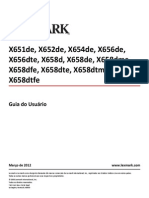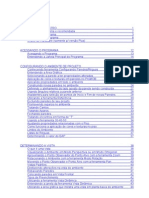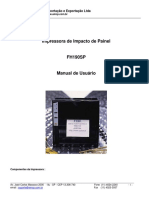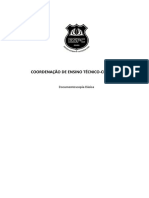Manual 2.0 - POS
Diunggah oleh
Verinha MagicaHak Cipta
Format Tersedia
Bagikan dokumen Ini
Apakah menurut Anda dokumen ini bermanfaat?
Apakah konten ini tidak pantas?
Laporkan Dokumen IniHak Cipta:
Format Tersedia
Manual 2.0 - POS
Diunggah oleh
Verinha MagicaHak Cipta:
Format Tersedia
Net | Facturao 2.
0
Mdulo POS
O que um POS? Para que serve?
POS significa Point of Sale Posto de Venda um local onde ocorre uma transaco financeira, por exemplo, uma Loja que efectue venda ao pblico. Por outras palavras, o POS um sistema de software interligado com a Impressora de Tales e Caixa Registadora usado em estabelecimentos de venda ao pblico.
Posso interligar a Impressora, Caixa Registadora, Leitor Cdigo de Barras e TouchScreen com o POS?
Pode interligar estes elementos fsicos com o Mdulo do POS. Basta ligar os elementos aplicao e testar. Inclusive, pode testar o seu funcionamento na prpria Demo POS que se encontra no site www.netfacturacao.pt Ligue os elementos fsicos e teste. Caso funcionem, basta configurar de forma correcta e comear a trabalhar ( frente falaremos disto). Um dos dispositivos que se costuma utilizar com o POS a Balana e o visor de cliente. Contudo, o nosso Mdulo POS no permite esta interligao (pelo menos para j!).
O Mdulo POS est disponvel na verso Business do NetFacturao 2.0. Obviamente, todos os registos de Vendas que efectuar no POS sero, automaticamente, registados e convertidos para a Aplicao Base. No prprio POS ou na Aplicao Base do NetFacturao, poder consultar todos os registos de vendas: volume de vendas, fecho de caixa, sesses de caixa, valor de abertura de caixa, definir utilizadores e suas autonomias.
Nota Importante:
Antes de comear a trabalhar no Mdulo POS ter que configurar primeiro a Aplicao Base do NetFacturao.
NetFacturao 2.0 Mdulo POS
1
Passos para Activao/Configurao do Mdulo POS:
(na Aplicao base)
1- Criar Perfil de Acesso para o POS
Clique no Menu Geral e em Perfis de Acesso. Clique em para criar
um Novo Perfil de Acesso. Designe por POS (por exemplo) e no campo Tipo de Perfil escolha a opo Mdulo de Vendas. Por fim, Grave esta alterao.
2- Definir o Escalo de Preo com Iva Includo
Clique no Menu Tabelas, Condies de Venda e, em Escales de Preo. Clique em para criar Novo Escalo de Preo. Designe, por exemplo, como POS ou
Preo de Venda ao Pblico e, no se esquea de seleccionar o visto de Iva Includo. Por fim, Grave.
3- Criar e Definir um Novo Utilizador e Senha de Acesso
Clique no Menu Geral e em Utilizadores. Clique em para criar Novo
Utilizador. Uma vez na Ficha de Utilizador, insira o Nome que pretende dar e, no campo Email ser o dado de Login para aceder ao POS. Clique sobre o visto Activo e defina se pretende que este Utilizador possa Alterar os preos de venda e Inserir preos com Iva. Designe o Departamento correspondente e o campo Perfil de Utilizador (defina aps alterar a senha de acesso). Ao clicar em para guardar
a informao, volte a entrar na Ficha de Utilizador, copie a Senha de Acesso para um papel e no se esquea do que definiu no campo Email. Faa sair do NetFacturao e volte a entrar, desta vez com os Dados de Acesso do Novo Utilizador. Depois, clique no Menu Geral e em Alterao da Senha de Acesso. Defina a nova Senha e Grave. Por fim, volte a clicar em Utilizadores e seleccione o Utilizador em questo. Confirme se no campo Senha de Acesso est a Senha escolhida. Para terminar, no campo de Perfil de Utilizador, escolha o Perfil de Acesso que definiu para POS e clique em Gravar.
NetFacturao 2.0 Mdulo POS
2
4- Activar o Mdulo POS
Clique no Menu Geral e em Dados Gerais da Empresa. Uma vez no submenu Dados Gerais da Empresa, seleccione o separador POS. Uma vez no separador POS, seleccione o visto de Activo, defina as Sries de Documentos pretendidas e, por ltimo, escolha o Escalo de Preo com Iva Includo que definiu para o Mdulo POS. Caso utilize uma Balana (no possvel interligar com o NetFacturao), em que imprima as etiquetas (com informao de preo, validade, peso), configure o Formato da Etiqueta neste separador - (ver pgina 8). Por fim, clique em Gravar.
5- Activar e Configurar os Artigos para o POS
Clique no Menu Tabelas e em Artigos. Uma vez na Lista de Artigos seleccione o Artigo que pretende que fique disponvel no POS. Na Ficha do Artigo que seleccionou tem que proceder a 2 alteraes simples: - Designar e preencher o Escalo de Preo correcto que definiu para o POS, no campo Preos de Venda por Escalo. - Clicar/seleccionar o visto no campo Activo (POS). Repita a mesma aco em todos os Artigos que pretenda que estejam disponveis no seu Mdulo POS.
S aps estes 5 Passos importantes (e conforme a ordem apresentada), ficar com o Mdulo POS activo e operacional.
Como entrar no Mdulo POS?
Aps ter definido o Utilizador para o POS (e todos os passos atrs referidos), utilize os campos de Email e Senha de Acesso para efectuar o Login na entrada do NetFacturao. Utilizando os acessos do Utilizador POS, ao invs de entrar na Aplicao Base, ir entrar no Mdulo POS.
NetFacturao 2.0 Mdulo POS
3
Net | Facturao 2.0
Mdulo POS
Aps Login de um utilizador designado para o POS, transportado para a pgina inicial do POS. Aqui pode configurar quais as sries de documentos a utilizar nas vendas do POS (ter que ter criado as mesmas na Aplicao Base). Na abertura de uma Sesso de Caixa indique a Valor de Abertura/Valor de Caixa. Em qualquer momento dirija-se pgina inicial do POS e consulte o ou os Tales de Fecho de Caixa.
Para iniciar uma sesso de POS basta clicar num dos smbolos das Caixas Registadores que tenha criado na Aplicao Base.
NetFacturao 2.0 Mdulo POS
4
25 1 2 26 24
3 4 23
22 5
21 20
19 18 17 16 15 14 7 8 9 10 11 12 13
1 Ficha de Artigo
Surge o resumo do Artigo em questo: cdigo, nome, preo, stock.
2 Barra de Famlias de Artigos
Nesta barra surgem as Famlias de Artigos que definir na aplicao base.
3 Barra de SubFamlias de Artigos
Nesta barra surgem as SubFamlias de Artigos de acordo com as Famlias em questo.
4 Ordenadores dos Artigos em Montra
Conseguir ordenar os Artigos segundo: preo, marca, stock e designao.
NetFacturao 2.0 Mdulo POS
5
5 Lista de Artigos da Pesquisa
Nesta rea so listados, em linhas, os Artigos que correspondem filtragem efectuada pelo Utilizador, com controladores de paginao para navegar por todos os Artigos listados. Ao seleccionar um destes Artigos, estamos a adicion-los Venda a Dinheiro actual.
6 Imagem do Artigo
Disponvel a fotografia/imagem do Artigo. Esta imagem inserida atravs da aplicao base.
7 Lista de Artigos da Venda a Dinheiro
Nesta rea aparecem as designaes dos Artigos que se esto a associar Venda a Dinheiro. Permite seleccionar uma linha, tornando-a activa para algumas aces descritas em 20, 21, 22, 23. Na Lista de Artigos, por pr-definio, s ficam disponveis 12 Artigos. Clique no boto de paginao (smbolo de uma seta) para encontrar e/ou ficarem disponveis mais Artigos. Lembre-se que o n de Artigos que aparece tem que ver com a seleco de pesquisa que efectuou.
8 Cdigo de Barras
Caso utilize a leitura dos Artigos via cdigo de barras, este cdigo ficar visvel nesta caixa quando passar pela pistola de leitura de cdigo de barras.
9 Pesquisa Teclado
Abre um teclado virtual para que possa efectuar diferentes aces de forma simples.
10 Mudar de Utilizador
Permite alterar o Utilizador activo, ou alterar a Senha de Acesso do Utilizador que est ligado.
11 Controlo de Despesas
Permite que faa uma gesto da Despesa diria. Isto , do dinheiro que sai da caixa sem ser devido a Devoluo ou Troco. Ex: tem que retirar da caixa 10 para ir comprar papel e canetas.
12 Fecho de Caixa
Abre um dilogo de impresso do Fecho de Caixa que apresenta os dados dos valores de vendas dos dias. A Sesso de Caixa automaticamente fechada e a Sesso reencaminhada para uma pgina de escolha de Caixas.
13 Consulta da Sesso de Caixa
Abre um dilogo de impresso que lhe permite consultar o estado das vendas sem ter que efectuar o Fecho de Caixa.
14 Terminar Sesso de Utilizador
Fecha a Sesso do Utilizador.
NetFacturao 2.0 Mdulo POS
6
15 Registo de Devoluo a Cliente
Permite registar devolues a um Cliente. Na aplicao base, esta operao faz com que seja criada, automaticamente, uma Nota de Crdito. Quando efectuar uma Devoluo ter que indicar os Dados do Cliente.
16 Registo de Factura a Cliente
Permite registar uma Factura ao invs de uma Venda a dinheiro. Quando efectuar uma Factura ter que indicar e criar os Dados do Cliente.
17 Gravar Venda a Dinheiro e Imprimir
Guarda os Dados da Venda a dinheiro actual na base de dados, e abre um dilogo de impresso que envia o Talo da Venda a Dinheiro para a caixa.
18 Gravar Venda a Dinheiro
Guarda os Dados da Venda a Dinheiro actual na base de dados, sem dilogo de impresso.
19 Abrir Gaveta de Dinheiro
Abre um dilogo de impresso que envia um Talo de abertura de gaveta para a impressora, e consequentemente permite a abertura da gaveta de dinheiro. A configurao da Gaveta de Dinheiro feita atravs das configuraes da impressora.
20 Apagar Linha de Artigo na Venda a Dinheiro
Remove a linha de Artigos activa da Venda a Dinheiro actual.
21 Alterar o Valor de Desconto na Linha de Artigo
Altera, em percentagem, o Valor do Desconto que pretende utilizar.
22 Alterar Preo Unitrio na Venda a Dinheiro
Esta opo permite alterar o Preo Unitrio do Artigo da linha activa para uma dada Venda a Dinheiro. Este boto s ficar disponvel para os Utilizadores que tiverem a opo activa de Pode alterar preos de venda. Define-se na Aplicao Base no Menu Utilizadores.
23 Alterar Quantidade na Venda a Dinheiro
Para cada linha (mais concretamente, para a linha activa) possvel indicar a Quantidade que se pretende para um Artigo. Este valor pode ser incrementado tambm atravs da adio dos Artigos atravs da Montra de Artigos.
24 Dados do Cliente na Venda a Dinheiro
possivel associar Venda a Dinheiro os Dados de um Cliente (Nome, Morada, NIF). tambm possvel pesquisar por Clientes j existentes em base de dados. E, consegue tambm criar um novo Cliente atravs do POS (aparecer, automaticamente, na Aplicao Base).
NetFacturao 2.0 Mdulo POS
7
25 Re-Imprimir um Talo de Venda antigo
Permite que possa re-imprimir e consultar uma venda anterior sem ter que sair do POS e entrar na aplicao base.
26 Registo de Nova Venda a Dinheiro
Permite apagar todos os dados de uma venda a dinheiro (por exemplo, com erros), colocando a aplicao receptiva a uma nova venda a dinheiro.
Configurao do Formato de Etiquetas de Balana
Para configurar o NetFacturao para receber a leitura de cdigos barras feitos nas balanas deve seguir os seguintes passos: 1. Ir ao menu Dados gerais da empresa e no separador "POS" activar a funo. 2. Colocar o Formato das Etiquetas ( ex. AAAAAAAppC )
Neste exemplo, existem 13 dgitos disponveis. Os 7 primeiros dizem respeito ao cdigo do Artigo; 3 para o Preo com 2 casas decimais; o ltimo o dgito de controlo. Quando o seu leitor de cdigo de barras ler a Etiqueta do produto, a mesma ter que estar consoante esta configurao.
NetFacturao 2.0 Mdulo POS
8
Parametrizao do Navegador (Browser) para o Mdulo POS
O Mdulo POS do Net|Facturao est desenhado de forma a ser compatvel com a resoluo de ecr 1024 x 768. O Navegador usado para aceder a esta aplicao deve ser parametrizado de forma a ser possvel proceder-se impresso de Tales de Venda a Dinheiro. Apresentamos aqui o procedimento para 2 browsers: Mozilla Firefox e Microsoft Internet Explorer.
Mozilla Firefox
No Menu, escolha a opo Ficheiro e depois Configurar Pgina.
Na nova janela, escolha o separador Margens e Cabealho/ Rodap
Reduza o valor de todas das margens para 2,5. Se aps um teste de impresso verificar que as margens no so as adequadas, ajuste a seu gosto. Para os Cabealhos e Rodaps, coloque todos os selectores com o valor --em branco--. Prima OK para alterar estes valores.
NetFacturao 2.0 Mdulo POS
9
Microsoft Internet Explorer
No Menu, escolha a opo Ficheiro e depois Configurar Pgina.
Na nova janela, altere os valores das margens para 5. Se aps um teste de impresso verificar que as margens no so as adequadas, ajuste a seu gosto. Para os Cabealhos e Rodaps, coloque todos os selectores com o valor -vazio-. Prima OK para alterar estes valores.
Impresso em Tales de Venda
Aps configurar o seu Browser de acordo com o NetFacturao estar pronto a imprimir. Caso no esteja a conseguir aceda s configuraes da prpria impressora de tales.
Utilizao do Leitor de Cdigo de Barras
Na rea da Venda a Dinheiro, na parte inferior encontra-se o campo Cdigo de Barras. Embora existam algumas excepes, praticamente todas as aces do POS deixam o cursor neste campo, de forma a permitir a leitura de produtos por Cdigo de Barras. Se o campo no estiver activo, ento a deteco dos cdigos de barras dos artigos no poder funcionar correctamente. Pressionando neste campo, o cursor fica activo, e assim basta usar o Leitor de Cdigo de Barras para ler um identificador de produto. Imediatamente aps a deteco, o sistema procura pelo identificador na base de dados e retorna o Artigo encontrado, ou a mensagem de erro, caso o identificador no exista.
NetFacturao 2.0 Mdulo POS
10
Abertura de Gaveta de Dinheiro
O Net|Facturao permite fazer a impresso de tales de Vendas a Dinheiro, bem como de pequenos tales de controlo de abertura da gaveta. A impressora pode ser configurada de forma a, cada vez que for impresso um documento, enviar um sinal de abertura gaveta de dinheiro.
Fig. 1
Para executar esta configurao, necessrio abrir a janela de propriedades da impressora. Se o fizer a partir do dilogo de impresso, escolhendo a opo Propriedades (Fig 1), estas configuraes s ficaro disponveis durante a sesso do programa que est a usar para aceder impressora.
Fig. 2 Fig. 3
De forma a tornar as configuraes definitivas, deve procurar por Impressoras no Painel de controlo do seu computador, como exemplificado nas figuras 2 e 3. Clique sobre a impressora com o boto direito do rato, e seleccione Propriedades (Fig 4). No primeiro separador, clique na opo Preferncias de impresso.
Fig. 4
NetFacturao 2.0 Mdulo POS
11
Na nova janela, escolha o separador Document Settings, e na lista de opes selecione a linha Cash Drawer. As configuraes para esta opo surgiro em baixo. Altere os parmetros Cash Drawer #1 (2 Pins) e Cash Drawer #2 (5 Pins) para a opo Open after printing (Fig 5). No final clique em OK para confirmar as novas configuraes.
Fig. 5
Sugerimos que a impressora que usar com a aplicao seja definida como pr-definida. Para isso, v novamente ao Painel de Controlo, seco de Impressoras, clique com o boto direito na impressora e escolha a opo Estabelecer como Impressora Predefinida.
Nota: estas definies que apresentamos, relativamente Gaveta de Dinheiro, esto de acordo com o modelo do perifrico que testmos. normal que estas definies possam alterar um pouco de acordo com o perifrico que possuir.
Obrigado e Bons Negcios,
Equipa OpenSales Net|Facturao
NetFacturao 2.0 Mdulo POS
12
Anda mungkin juga menyukai
- BR 1000 Line PT BRDokumen6 halamanBR 1000 Line PT BRCLECIO CARMOBelum ada peringkat
- Mastersafdfe Manual Printer Dfev3Dokumen12 halamanMastersafdfe Manual Printer Dfev3EdsonGoesBelum ada peringkat
- Manual Usuario Ricoh 3710Dokumen265 halamanManual Usuario Ricoh 3710ThiagoBelum ada peringkat
- Pedido Cotação 5054Dokumen4 halamanPedido Cotação 5054DAVID DAVID BRINDESBelum ada peringkat
- Manual Evolis Dualys3Dokumen61 halamanManual Evolis Dualys3Marcos Tritapepe100% (1)
- Tecnico QuadricromiaDokumen8 halamanTecnico QuadricromiaRafael Guilhermon Corrêa100% (2)
- X656 Guia Do UsuárioDokumen315 halamanX656 Guia Do UsuárioCarlosNeyBelum ada peringkat
- Manual Promob 4iDokumen153 halamanManual Promob 4iHotelroma ManausBelum ada peringkat
- Manual do Operador InkJetDokumen55 halamanManual do Operador InkJetDrewes LoboBelum ada peringkat
- (-) Desconto / Abatimentos (-) Outras Deduções (+) Mora / Multa (+) Outros Acréscimos ( ) Valor CobradoDokumen1 halaman(-) Desconto / Abatimentos (-) Outras Deduções (+) Mora / Multa (+) Outros Acréscimos ( ) Valor Cobradofbird1914Belum ada peringkat
- DocumentosDokumen12 halamanDocumentosMoacyr FiaresBelum ada peringkat
- 2010 Papel Fibra Curta PDFDokumen257 halaman2010 Papel Fibra Curta PDFJônatas De Souza CruzBelum ada peringkat
- Diário-Oficial Do Estado-15-04-2021Dokumen21 halamanDiário-Oficial Do Estado-15-04-2021Fabio Saraiva de PaulaBelum ada peringkat
- Linha de enchimento de azeite na Cooperativa Agrícola de Beja e BrinchesDokumen28 halamanLinha de enchimento de azeite na Cooperativa Agrícola de Beja e BrinchesAlexandra ParenteBelum ada peringkat
- Sop ProgconctextDokumen22 halamanSop ProgconctextOsvaldo Pedro SimoneBelum ada peringkat
- 1 Propriedades Do PapelDokumen17 halaman1 Propriedades Do PapelgeorgegiacominBelum ada peringkat
- TipografiaDokumen12 halamanTipografiaReple AndreBelum ada peringkat
- Apostila - Ilustrator - CS4Dokumen27 halamanApostila - Ilustrator - CS4Horlando SousaBelum ada peringkat
- PowerSHAPE Basic TrainingDokumen247 halamanPowerSHAPE Basic Trainingfabinho28Belum ada peringkat
- Instruções de pagamentoDokumen1 halamanInstruções de pagamentozerogray1001Belum ada peringkat
- 3 e 4 CLASSEDokumen60 halaman3 e 4 CLASSEHelio constantino Lopes LopesBelum ada peringkat
- Artigo Sublimação - Coloquio Internacional de DesignDokumen12 halamanArtigo Sublimação - Coloquio Internacional de DesignDavid GuilhonBelum ada peringkat
- Impressora de Cheque Menno DatacheckDokumen9 halamanImpressora de Cheque Menno DatacheckArchitectCPBelum ada peringkat
- Manual Impressora ImpactoDokumen26 halamanManual Impressora ImpactoAlvoradaBelum ada peringkat
- Análise de documentosDokumen67 halamanAnálise de documentosBrauly Keller100% (1)
- Serigrafia em CoposDokumen5 halamanSerigrafia em CoposRafael HeberBelum ada peringkat
- Exame Nacional 2023 2º FaseDokumen16 halamanExame Nacional 2023 2º FaseMaria Miguel GameiroBelum ada peringkat
- Cobrança eletrônica CNAB 240Dokumen44 halamanCobrança eletrônica CNAB 240Carlos MagnoBelum ada peringkat