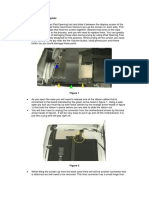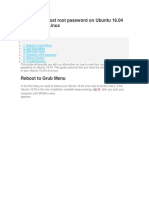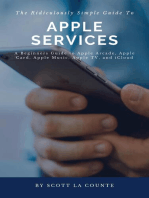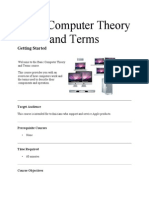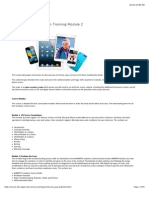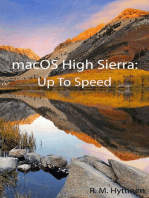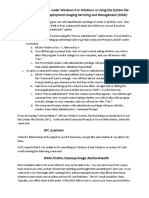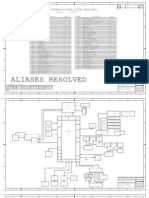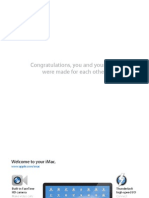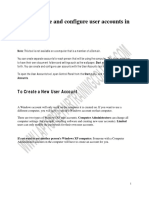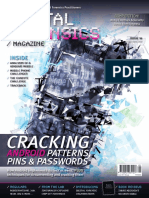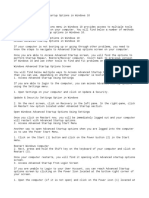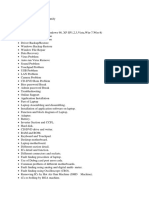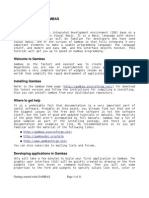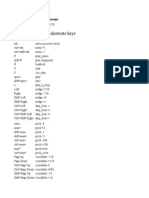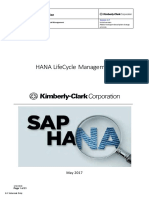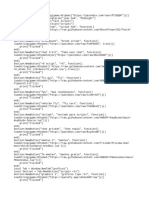MAC OS X Top 50 Terminal Commands
Diunggah oleh
Dankris MartinDeskripsi Asli:
Judul Asli
Hak Cipta
Format Tersedia
Bagikan dokumen Ini
Apakah menurut Anda dokumen ini bermanfaat?
Apakah konten ini tidak pantas?
Laporkan Dokumen IniHak Cipta:
Format Tersedia
MAC OS X Top 50 Terminal Commands
Diunggah oleh
Dankris MartinHak Cipta:
Format Tersedia
MAC OS X Top 50 Yerminal Commands
Terminal is Mac OS X way into the command line world. It is designed for you to typing in specific commands that you would not be able to do otherwise. This is great for customizing your Mac and unveiling hidden features. It is also a good way to destroy you system because you screwed something up. What I have done is crawl the web look of the Top 50 Terminal commands. These commands are designed to make you make look cooler, act quicker or be generally useful. I have tried to keep commands down to one line, so they are simple and effective to use. Each item will include a description of what it does as well as an appropriate picture is necessary. Many of these commands appear as seperate posts all over the web, but never in one big list. I have tried to keep the amount of sudo commands down to a minimum as this can easily destroy your system. Especially if you go sudoing every thing. I have tried to give the best description I can, if you have a problem leave a comment and I will see if I can solve it. The list is in no particular order. Most of the commands can be reverted by replacing YES with NO and 1 with 0, the opposite. Most of these commands are Leopard compatible and many may not work on Tiger. Try them and see what happens. 1) 2D Dock
This quite a popular hack for the people running Leopard and dont like the 3D feel. It changes the 3D dock to a flat 2D version. To enter copy and past the following code. defaults write com.apple.dock no-glass -boolean YES killall Dock 2) Gradient Behind A Stack Item
3) Add A Message To The Login Window This little Terminal command enables you to add a message of your choice to the Login window. Pretty cool and deserved a screenshot if I new how to take on while not logged in. Warning its a sudo command which can be dangerous. sudo defaults write /Library/Preferences/com.apple.loginwindow LoginwindowText "Your Message" Replace Your Message with the message of your choice, dont make it to long. If you want to revert it do the following. sudo defaults write /Library/Preferences/com.apple.loginwindow LoginwindowText ""
4) Add An Expos Button To The Desktop If you have reconfigured the F9 and F10 keys to something different you may want to use expos. This hack adds a bigish blue button onto the desktop to enable you to use expos. Clicking on it shows all the windows from one application (F10 default), option clicking it shows all windows (F9 default).
defaults write com.apple.dock wvous-floater -bool YES killall Dock 5) Address Book Debug Menu If you have some trouble with Address Book it may be useful to open up the debug menu as well as this use some of the hidden features. Make sure address book is closed first before applying the code. If you want to revert it remove YES in the string.
defaults write com.apple.addressbook ABShowDebugMenu -bool YES 6) Increase Dock Magnification Size This little hack lets you increase the size of the magnification of the dock icons. Dont go past 512. defaults write com.apple.dock largesize -int 512 7) Increase Desktop Icon Size If you want massive icons on you desktop this little hack lets you increase the icons to 512 pixels x 512 pixels. This is massive, may slow down on older machines. I dont think it goes larger than 512. defaults write com.apple.finder DesktopViewOptions -dict IconSize -integer 512 killall Finder
8) Changing the Format Of Screen Shots If you use the screen shot function, you may want to change the format of the images, this is not easily done normally. Where jpg is in the code you can change this to the format your want, png bmp gif etc. You need to log out and back in again, or restart for the changes to take effect. defaults write com.apple.screencapture type jpg 9) Change The Login Picture If you get a bored of the space picture used on the login screen, you can change it with this little bit of code. Change the file location in the second half of the string to the exact file location of your chosen picture. defaults write /Library/Preferences/com.apple.loginwindow DesktopPicture "/System/Library/CoreServices/Finder.app/Contents/Resources/vortex.png" 10) Change The Loading Bar In Safari To A Pie Chart This is a Safari 3 hack, so it might not work. This changes the blue bar that goes across the address bar into a small blue pie chart. Insert false instead of true to reverse. defaults write com.apple.Safari DebugUsePieProgressIndicator -bool true 11) Clear The Open With Menu If you right click on a file you can open it with many applications. Sometimes your OS can get a little confused and list many applications. This is to clear this list and start again. The code below is all on one line. /System/Library/Frameworks/CoreServices.framework/Versions/A/Frameworks/ LaunchServices.framework/Versions/A/Support/lsregister -kill -r -domain local -domain system -domain user 12) Change The Delay When Dragging Windows In Spaces This simple hack changes the delay time it takes to drag windows around in spaces, its currently set to 0.75 defaults write com.apple.dock workspaces-edge-delay -float 0.5 13) Disable Dashboard If you dont want or like the dashboard running you can disable it. Change YES to NO to enable it again. defaults write com.apple.dashboard mcx-disabled -boolean YES killall Dock 14) Enable Double Scroll Arrows
This little hack enables the double arrow set for up and down, left or right, to be at both ends of the scroll bar. Handy if you like the double arrows. Use System Preferences to reset. defaults write Apple Global Domain AppleScrollBarVariant DoubleBoth 15) Disable Tooltips In Safari This quick little hack for Safari that removes the tooltips you get when you hover over certain elements. defaults write com.apple.Safari WebKitShowsURLsInToolTips 0 16) Increase The Dock Size Command #6 enables you to change the magnification. This command enables you to change the size of the dock. Use the sliders in System Preferences to reduce this size. Dont go larger 256. defaults write com.apple.dock tilesize -int 256 17) Disable the Crash Dialog Box This disables the quit dialog box when an application crashes. Type prompt to enable again. defaults write com.apple.CrashReporter DialogType none 18)Drag A Widget Onto The Desktop
Probably one of the coolest hacks. This command enables widgets to be placed onto the desktop. Drag a widget around and press F12 to drag it onto the desktop. Repeat the process again to drag a widget back onto the dashboard. This may need you to log off or restart for it to take effect. defaults write com.apple.dashboard devmode YES
19) Enable Debug Menu In Safari
Adding debug menus to programs is great as you can access a whole range of features. This one is for Safari. defaults write com.apple.Safari IncludeDebugMenu 1 20) Enable The Path View In Finder
This is a very detailed web inspector that enables you to find out specific information about a page. It is accessible through the debug menu but this enables you to use it without. You can quickly access it through right-click. defaults write com.apple.Safari WebKitDeveloperExtras -bool true 23) Enable Debug in iCal Another debug menu (I like debug menus) this time its for iCal. You need to restart iCal for the changes to take effect. defaults write com.apple.iCal IncludeDebugMenu YES 24) Enable Quit In Finder
This is a very useful command for anyone who does a lot of fiddling and needs to quit Finder. defaults write com.apple.finder QuitMenuItem -bool YES killall Finder 25) Force Mail To Display In Plain Text If you have problems with HTML emails or you just want emails to be displayed in plain text use the following command. You need to restart Mail for the changes to take effect. Replace with false to revert. defaults write com.apple.mail PreferPlainText -bool TRUE 26) Increase Time Machine Backups If you do a lot of work on you Mac, and you want time machine to back up more frequently you need to change the value. It is in seconds. The default is set to an hour which is 3600. Change this value to suit, half and hour is 1800 seconds. sudo defaults write /System/Library/LaunchDaemons/com.apple.backupd-auto StartInterval -int 1800 27) Kill A Process Sometimes you just need a process to stop running. If you want to kill it in Terminal with out using Activity Monitor, find the process ID (In Activity Monitor) and then use the following command. Only really useful if you dont like much clicking or are writing a program. kill PID 478 28) Let Terminal Talk If you are bored one day you can get Terminal to quickly talk anything back to you using the voice engine. Replace hello with anything you want. say hello 29) Make Hidden Applications Icons Transparent
If you hide a lot of applications you can make there icons transparent in the dock. A very good visual clue.
defaults write com.apple.Dock showhidden -bool YES killall Dock 30) Make The Dock Spring Loaded Makes the dock spring loaded so you can open files or windows from within the dock.
defaults write com.apple.dock enable-spring-load-actions-on-all-items boolean YES 31) Recent Applications Stack This command creates a new stack in your dock so you can view the recently used Applications. defaults write com.apple.dock persistent-others -array-add '{ "tile-data" = { "list-type" = 1; }; "tile-type" = "recents-tile"; }' 32) Change The Arrows In iTunes Normally the arrows in iTunes link to the music store, adding this command enables you to search your library. You need to click on the song first for the arrows to appear. defaults write com.apple.iTunes invertStoreLinks -bool YES 33) Pin The Dock To The Left This command pins the dock to the left hand side of the screen. Im not sure what happens if you have the dock on the left or right edge. Replace start with middle to revert. defaults write com.apple.dock pinning -string start 34) Pin The Dock To The Right Exactly the same as above except it pins the dock to the right hand side of the screen. defaults write com.apple.dock pinning -string end 35) Play Star Wars Episode IV
Using a simple telnet address you Terminal will connect in and play Star Wars Episode IV in its ASCII glory. telnet towel.blinkenlights.nl 36) Quicklook A File Quicklook is a great little application in Leopard. The command lets you quicklook a file right in Terminal. First you need to change the folder by using the cd command and then the folder you want. To enable this command to work you need to type the file name exactly. qlmanage -p "Jaguar Aqua Graphite.jpg"
37) Disable The Spotlight Icon This command removes the spotlight icon. Type 755 to re-enable it, instead of 0. sudo chmod 0 /System/Library/CoreServices/Spotlight.app killall Spotlight 38) Remove The Stripes In List View A simple hack that removes the alternating stripes in list view in finder. defaults write com.apple.finder FXListViewStripes -bool FALSE killall Finder 39) Turn The Menu Bar White If you dont like the menu bar in its cool transparent glory you can change it so it appears white. This requires a password and you will need to restart you mac. sudo defaults write /System/Library/LaunchDaemons/com.apple.WindowServer 'EnvironmentVariables' -dict 'CI_NO_BACKGROUND_IMAGE' 1 40) Turn The Menu Bar Grey If you dont like the white version of the menu bar you can change it so it appears great. sudo defaults write /System/Library/LaunchDaemons/com.apple.WindowServer 'EnvironmentVariables' -dict 'CI_NO_BACKGROUND_IMAGE' 0 41) Revert The Menu Bar Back To Default If you prefer the transparent menu bar and you want it back type the following into Terminal. sudo defaults delete /System/Library/LaunchDaemons/com.apple.WindowServer 'EnvironmentVariables' 42) Set The Expanded Print Dialogue As Default If you want access to a lot of the extra print menus on by default you can use the following command to enable you to do this. Requires restart. defaults write -g PMPrintingExpandedStateForPrint -bool TRUE 43) Set The Expanded Save Dialogue As Default Similar as the print dialogue this sets the save dialogue to the expanded view as default. Requires restart. defaults write -g NSNavPanelExpandedStateForSaveMode -bool TRUE
44) Set The Screen Saver As The Wallpaper
This command sets the currently selected screen saver as the desktop background. Use command + c or . to stop while in Terminal. Alternatively you can use wallsaver. /System/Library/Frameworks/ScreenSaver.framework/Resources/ScreenSaverEngine. app/Contents/MacOS/ScreenSaverEngine -background 45) Set The History Limit In Safari To A Number Of Items If you dont want a massive history you can set it to a limited number of items. Change the number to suit. defaults write com.apple.Safari WebKitHistoryItemLimit 2000 46) Set The History Limit In Safari To A Number Of Days Similar to the hack above you can set the number of days Safari keeps its history. defaults write com.apple.Safari WebKitHistoryAgeInDaysLimit 30 47) Show Hidden Files In Finder
A lot of the files in Finder are hidden. This is probably a wise choice by Apple as there are countless things you can screw up. But if you want to take a look at how many there are and what they are you can show them within Finder. Be careful as these files are needed by the system, if you screw something up dont come complaining. Repeat the command with false to revert. The image above, click for larger version, show the amount of files there actually is, with these hidden there is only 4 shown normally.
defaults write com.apple.finder AppleShowAllFiles TRUE 48) Skip Disk Image Verification If you want to save some time you can skip the disk image verification for a disk image. Potentially risky as a whole load of things could go wrong without you knowing.
com.apple.frameworks.diskimages skip-verify TRUE 49) Show SubFolders In Graphical Format In Terminal This is a very cool little hack that enables you to show an ASCII graphical view of sub folders. Use the cd command to change to a directory other wise the command will list every folder. For more information look here. ls -R | grep ":$" | sed -e 's/:$//' -e 's/[^-][^\/]*\//--/g' -e 's/^/ /' -e 's/-/|/' 50) Speed Up Dialogue Boxes Most dialogue boxes have a cool animation effect that looks cool. If you want to speed this up you can change the speed at which is renders so it appears almost instantly. The default is 0.2. defaults write NSGlobalDomain NSWindowResizeTime 0.01
Anda mungkin juga menyukai
- Apple Certification 9l0-009 Practice ExamDokumen21 halamanApple Certification 9l0-009 Practice ExamodesknikhilBelum ada peringkat
- Apple macOS and iOS System Administration: Integrating and Supporting iPhones, iPads, and MacBooksDari EverandApple macOS and iOS System Administration: Integrating and Supporting iPhones, iPads, and MacBooksBelum ada peringkat
- Forensic Analysis of Iphone BackupsDokumen20 halamanForensic Analysis of Iphone BackupssatishbBelum ada peringkat
- iPad Take Apart Guide: Remove Screen, Motherboard & LCDDokumen2 halamaniPad Take Apart Guide: Remove Screen, Motherboard & LCDАлександрBelum ada peringkat
- Reset Root Password LinuxDokumen6 halamanReset Root Password LinuxDiego BetancourtBelum ada peringkat
- Mac Repair Startup Key CommandsDokumen1 halamanMac Repair Startup Key CommandscherryupBelum ada peringkat
- The Ridiculously Simple Guide to Apple Services: A Beginners Guide to Apple Arcade, Apple Card, Apple Music, Apple TV, iCloudDari EverandThe Ridiculously Simple Guide to Apple Services: A Beginners Guide to Apple Arcade, Apple Card, Apple Music, Apple TV, iCloudBelum ada peringkat
- 1 Acmt All in OneDokumen1.030 halaman1 Acmt All in Onejearl007100% (2)
- Flash BIOS by UEFI BIOS Setup Utility enDokumen8 halamanFlash BIOS by UEFI BIOS Setup Utility enrechtman1289Belum ada peringkat
- Computer HardwareDokumen75 halamanComputer HardwareIfLah IToo100% (1)
- IOS Device Qualification Training Module 2Dokumen50 halamanIOS Device Qualification Training Module 2Jerome Rivera CastroBelum ada peringkat
- Most Stable Linux DistrosDokumen9 halamanMost Stable Linux DistrosJamaunBelum ada peringkat
- Fix Windows Issues with SFC and DISMDokumen3 halamanFix Windows Issues with SFC and DISMjws mitsuyoshiBelum ada peringkat
- Complete GUIDE For Windows 10 Clean Installation + One Click! ActivationDokumen8 halamanComplete GUIDE For Windows 10 Clean Installation + One Click! ActivationDouglas B. McCleanBelum ada peringkat
- Exploring Apple Mac: Big Sur Edition: The Illustrated Guide to using your MacDari EverandExploring Apple Mac: Big Sur Edition: The Illustrated Guide to using your MacBelum ada peringkat
- MLB Schematic OverviewDokumen86 halamanMLB Schematic OverviewBarış Akdamar100% (4)
- Imac Mid2011 Ug PDFDokumen88 halamanImac Mid2011 Ug PDFidscribdgmailBelum ada peringkat
- Apple Service Diagnostic User GuideDokumen21 halamanApple Service Diagnostic User Guidelaughinboy2860100% (2)
- PC Troubleshooting Tips #2Dokumen10 halamanPC Troubleshooting Tips #2Roger EmbalsadoBelum ada peringkat
- How To Install Kernel Extensions in Mac OS X ManuallyDokumen6 halamanHow To Install Kernel Extensions in Mac OS X Manuallysteady tucunanBelum ada peringkat
- 8 AutoItDokumen15 halaman8 AutoItHarsh VardhanBelum ada peringkat
- Author's Notes: ThanksDokumen19 halamanAuthor's Notes: Thanksapi-547306230Belum ada peringkat
- Open Source Linux For You - May 2013Dokumen112 halamanOpen Source Linux For You - May 2013avtechpanama100% (1)
- How To Create and Configure User Accounts in WindowsDokumen74 halamanHow To Create and Configure User Accounts in WindowsAndrea De MarcoBelum ada peringkat
- Elitebook 840 g3Dokumen137 halamanElitebook 840 g3zcexve100% (1)
- FROM Http://markun - Cs.shinshu-U.ac - Jp/learn/linux/e - H - 01-01.htmlDokumen3 halamanFROM Http://markun - Cs.shinshu-U.ac - Jp/learn/linux/e - H - 01-01.htmlMaree ThereseBelum ada peringkat
- Apple Certified Mac Technician ACMT Certification 2017 9-20-2018!4!35 12 AMDokumen3 halamanApple Certified Mac Technician ACMT Certification 2017 9-20-2018!4!35 12 AMSiddharthan VPBelum ada peringkat
- Xcode 11 Beta 2 Release NotesDokumen59 halamanXcode 11 Beta 2 Release NotesDigital NomadBelum ada peringkat
- QI+ 3 Gs enDokumen16 halamanQI+ 3 Gs ensanBelum ada peringkat
- Apple Certified Mac Technician ACMT Certification 2-22-2017!11!28 51 PMDokumen5 halamanApple Certified Mac Technician ACMT Certification 2-22-2017!11!28 51 PMvishvendra1Belum ada peringkat
- COM216 Week2Dokumen8 halamanCOM216 Week2Suopriye Hart100% (1)
- User Guide: Dealer Activated Navigation Uconnect 8.4A (RA3)Dokumen12 halamanUser Guide: Dealer Activated Navigation Uconnect 8.4A (RA3)Fabio KruseBelum ada peringkat
- Useful Windows Networking Commands GuideDokumen6 halamanUseful Windows Networking Commands GuideLeon KityamwiBelum ada peringkat
- Apple Technician Guide For LED Cinema Display (24-Inch)Dokumen92 halamanApple Technician Guide For LED Cinema Display (24-Inch)addai262Belum ada peringkat
- How To Activate Wondershare For Lifetime With Key and 127.0.0.1 Platform - Wondershare.com - 2019.mp4Dokumen5 halamanHow To Activate Wondershare For Lifetime With Key and 127.0.0.1 Platform - Wondershare.com - 2019.mp4Rashid MahmoodBelum ada peringkat
- DigitalForensics 10 FEB2012Dokumen84 halamanDigitalForensics 10 FEB2012hhhzineBelum ada peringkat
- Startup Options in Windows 10Dokumen3 halamanStartup Options in Windows 10tsultim bhutiaBelum ada peringkat
- Apple Cerified Support Professional 10.13 Exam Preparation GuideDokumen38 halamanApple Cerified Support Professional 10.13 Exam Preparation GuideAlex Ang100% (1)
- Objec Ves: 2 Computer Hardware Repairs and MaintenanceDokumen67 halamanObjec Ves: 2 Computer Hardware Repairs and MaintenanceNitin MultaniBelum ada peringkat
- MacOS Mojave Installation GuideDokumen6 halamanMacOS Mojave Installation GuideMatthew YuBelum ada peringkat
- U Boot ManualDokumen16 halamanU Boot ManualBritoJuniorBelum ada peringkat
- Manage Identity (13%) : Install and Manage Software Using Office 365 and Windows Store, Sideloading, Mobile DevicesDokumen17 halamanManage Identity (13%) : Install and Manage Software Using Office 365 and Windows Store, Sideloading, Mobile Deviceswithanage piyal samanthaBelum ada peringkat
- Awesome Windows Commands You Might Not KnowDokumen27 halamanAwesome Windows Commands You Might Not KnowMeFlothBelum ada peringkat
- ICLOUDDokumen15 halamanICLOUDShantanu ChandeBelum ada peringkat
- OSX Support Essential 10.11Dokumen40 halamanOSX Support Essential 10.11Chip NugrohoBelum ada peringkat
- Kajoe's Bypass Bios Passsword 2Dokumen7 halamanKajoe's Bypass Bios Passsword 2ibrahamjkBelum ada peringkat
- Laptop Components IdentifyDokumen4 halamanLaptop Components IdentifyTanishsadan ABelum ada peringkat
- Windows NT RegistryDokumen55 halamanWindows NT Registryapi-3777069Belum ada peringkat
- Bash CommandsDokumen5 halamanBash Commandsapi-19482208Belum ada peringkat
- Recover Deleted Files Using Command Prompt in Windows 10 - Hassle Free SolutionDokumen1 halamanRecover Deleted Files Using Command Prompt in Windows 10 - Hassle Free SolutionKojo Adu AgyemangBelum ada peringkat
- Sudo UsersDokumen8 halamanSudo UsersParveshi PusunBelum ada peringkat
- Mac OS X Keyboard ShortcutsDokumen7 halamanMac OS X Keyboard ShortcutsjoyrahmanBelum ada peringkat
- 5 Ways To Make A USB Bootable - WikiHowDokumen7 halaman5 Ways To Make A USB Bootable - WikiHowClaudiuBelum ada peringkat
- Free 70-697 VCE Study Material Microsoft Pass4suredumps July-2016 by RickmDokumen111 halamanFree 70-697 VCE Study Material Microsoft Pass4suredumps July-2016 by RickmkhadirBelum ada peringkat
- All Keyboard ShortcutsDokumen7 halamanAll Keyboard ShortcutsVasanth S VasanthBelum ada peringkat
- Screenwriter 6 Users ManualDokumen144 halamanScreenwriter 6 Users ManualDaniel HorneBelum ada peringkat
- Does Windows 7 Support Hyper Terminal Communications - Microsoft AnswersDokumen6 halamanDoes Windows 7 Support Hyper Terminal Communications - Microsoft AnswersWesley ABelum ada peringkat
- Getting started with GAMBAS IDEDokumen11 halamanGetting started with GAMBAS IDEHolguer José Beltrán AbreoBelum ada peringkat
- Introducing Revit and The User InterfaceDokumen5 halamanIntroducing Revit and The User Interfaceoljaorlic100% (1)
- Customize Tekla StructuresDokumen294 halamanCustomize Tekla StructuresLeonid Cociorva100% (1)
- VDJ Default Keyboard ShortcutsDokumen4 halamanVDJ Default Keyboard ShortcutsAnthoNugrahaBelum ada peringkat
- Ease of Access Keyboard ShortcutsDokumen10 halamanEase of Access Keyboard ShortcutsVarun SriramBelum ada peringkat
- USCMarshall - Virtual Lab Client Installation - Windows and MAC v2cDokumen7 halamanUSCMarshall - Virtual Lab Client Installation - Windows and MAC v2cM WBelum ada peringkat
- Chrome FlagsDokumen11 halamanChrome FlagsSean Mclaren100% (1)
- Web LCT Installation Guide: 4 Step ProcessDokumen10 halamanWeb LCT Installation Guide: 4 Step ProcessJennis Sherano FernandoBelum ada peringkat
- Javax - Swing: 1. The Swing User InterfaceDokumen85 halamanJavax - Swing: 1. The Swing User InterfacePuspala ManojkumarBelum ada peringkat
- Stingray Studio 10.2 ToolkitDokumen96 halamanStingray Studio 10.2 ToolkitkkrriisshhnnaaBelum ada peringkat
- How To Create A Document in MS WordDokumen8 halamanHow To Create A Document in MS WordZainab IshfaqBelum ada peringkat
- Java Applets Forgotten UI in JavaDokumen22 halamanJava Applets Forgotten UI in JavarahulthephoenixBelum ada peringkat
- Swings - Major Components BreakdownDokumen26 halamanSwings - Major Components BreakdownSanjay GowdBelum ada peringkat
- Project On Microsoft Word 2007Dokumen100 halamanProject On Microsoft Word 2007nishant05073% (51)
- HANA Life Cycle ManagementDokumen21 halamanHANA Life Cycle ManagementannesreeBelum ada peringkat
- Excel Keyboard ShortcutsDokumen16 halamanExcel Keyboard ShortcutsLevan TsipianiBelum ada peringkat
- Determine toolbar functionsDokumen9 halamanDetermine toolbar functionsjosefadrilanBelum ada peringkat
- Windows 7 Hyper TerminalDokumen4 halamanWindows 7 Hyper TerminalsandyytriggsBelum ada peringkat
- Formatting Text in Ms-WswordDokumen4 halamanFormatting Text in Ms-WswordPro CareerBelum ada peringkat
- Scarlett firmware v3.6Dokumen2 halamanScarlett firmware v3.6Luis IsaíaBelum ada peringkat
- CATIA v5 - SketcherDokumen488 halamanCATIA v5 - SketcherDaniele CandelaresiBelum ada peringkat
- Module 5 - JavaScript FunctionsDokumen20 halamanModule 5 - JavaScript FunctionsAneudy Vargas AlmanzarBelum ada peringkat
- Ascript HubDokumen2 halamanAscript HubjuanantoniotorresvaladezBelum ada peringkat
- Silk Test Workbench Visual Tests enDokumen42 halamanSilk Test Workbench Visual Tests enKesava KrishnanBelum ada peringkat
- GB2 Checklist PDFDokumen6 halamanGB2 Checklist PDFJavier MelerBelum ada peringkat
- Using Management Interfaces LabDokumen17 halamanUsing Management Interfaces LabNimuel Vincent ReyesBelum ada peringkat
- Setting Nfs RivalDokumen2 halamanSetting Nfs RivalZulqifli-alRasyid Nksense NurcahyadiBelum ada peringkat
- Peachtree Quantum 2010 Basic Self-Study GuideDokumen258 halamanPeachtree Quantum 2010 Basic Self-Study GuideSam LopezBelum ada peringkat