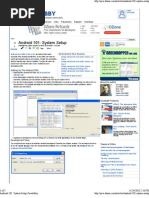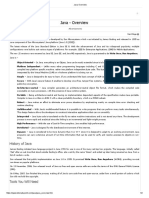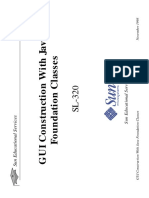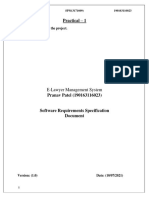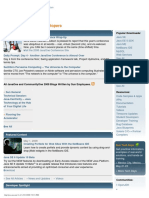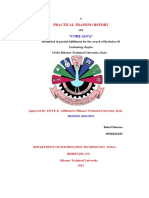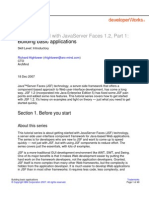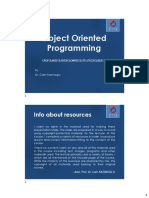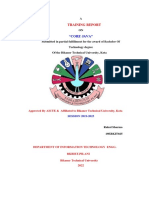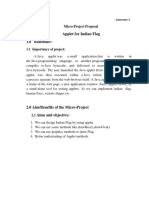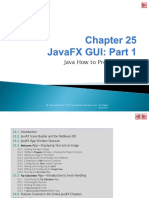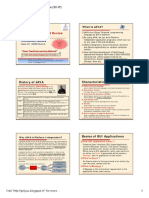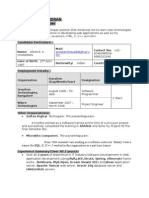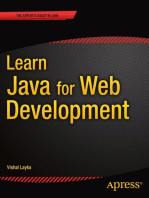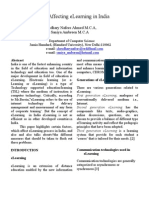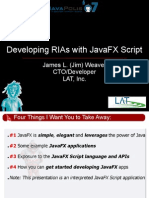Building GUI Applications With JavaFX
Diunggah oleh
Denish Zuli AnugraHak Cipta
Format Tersedia
Bagikan dokumen Ini
Apakah menurut Anda dokumen ini bermanfaat?
Apakah konten ini tidak pantas?
Laporkan Dokumen IniHak Cipta:
Format Tersedia
Building GUI Applications With JavaFX
Diunggah oleh
Denish Zuli AnugraHak Cipta:
Format Tersedia
JavaFX Tutorial | Develop Applications for Desktop and Mobile | Java FX
2/10/09 3:35 PM
Sun
Java
Solaris
Communities
My SDN Account
Join SDN
SDN Home > Java Technology > JavaFX Technology >
JavaFX Technology
Building GUI Applications With JavaFX - Tutorial Overview
Print-friendly Version Download tutorial Previous 1 | 2 | 3 | 4 | 5 | 6 | 7 | 8 | Next
This tutorial presents basic concepts for creating graphical user interfaces, including declarative syntax, nodes, shapes, visual effects, animation, layout, and event handling. Before starting this tutorial, learn about core concepts and language syntax from the Learning the JavaFX Script Programming Language.
Tutorial Contents
Tutorial Overview 1. Quick JavaFX GUI Overview 2. Using Declarative Syntax 3. Presenting UI Objects in a Graphical Scene 4. Creating Graphical Objects 5. Applying Data Binding to UI Objects 6. Laying Out GUI Elements 7. Creating Animated Objects 8. Bringing Interactivity to GUI Elements
Note: For instructions on downloading and installing the necessary software, see Getting Started With JavaFX Script of the Language Tutorial.
The lessons in this tutorial include: Lesson 1: Quick JavaFX GUI Overview A visual guide to basic features available through the JavaFX API. The screen shots in this lesson display graphical objects, UI components, effects, text patterns, color schemes, and layout patterns. Lesson 2: Using Declarative Syntax An introduction to the declarative syntax of JavaFX Script programming language. A step-by-step procedure describes how to create a simple GUI application. Lesson 3: Presenting UI Objects in a Graphical Scene A description of basic concepts in the node architecture and the scene graph that underly the JavaFX Script programming language. You will build a graphical scene of an application, create a group of nodes, and apply a transformation to the group. Lesson 4: Creating Graphical Objects An introduction to creating sophisticated graphical objects. You will create a record button for an audio player with a reflection effect. Lesson 5: Applying Data Binding to UI Objects A description of the data binding mechanism with a practical example. Lesson 6: Laying Out GUI Elements An explanation of how to layout UI elements in JavaFX applications with an example that illustrates the approach and techniques. Lesson 7: Creating Animated Objects An explanation of how to build a graphical object and then animate it using linear interpolation, a type of key frame animation supported by JavaFX libraries. Lesson 8: Bringing Interactivity to GUI Elements A description of how to create interactive applications. A step-by step procedure shows how to add behavior to a button application via handling mouse events.
Previous 1 | 2 | 3 | 4 | 5 | 6 | 7 | 8 | Next
About Sun | About This Site | Newsletters | Contact Us | Employment How to Buy | Licensing | Terms of Use | Privacy | Trademarks
A Sun Developer Network Site Unless otherwise licensed, code in all technical manuals herein (including articles, FAQs, samples) is provided under this License. Sun Developer RSS Feeds
Copyright 1994-2009 Sun Microsystems, Inc.
Page 1 of 1
JavaFX Tutorial | Intro to GUI Applications for Desktop and Mobile
2/10/09 3:44 PM
http://java.sun.com/javafx/1/tutorials/ui/overview/
Feb 10, 2009
Building GUI Applications With JavaFX
Lesson 1: Quick JavaFX GUI Overview
Download tutorial Previous 1 | 2 | 3 | 4 | 5 | 6 | 7 | 8 | Next
This lesson introduces visual guides to the basic features available through the JavaFX API. It contains screen captures of graphical objects, components, effects, text patterns, color schemes, and layout patterns. Source files are provided for all visual guides. The JavaFX API enables developers to create UIs that work seamlessly across different devices. The common profile of the JavaFX API includes classes that function on both the desktop and mobile devices. However, you can use additional classes and packages from the desktop profile to take advantage of specific functionality that can enhance desktop applications. Common Profile Desktop Profile The JavaFX SDK contains the JavaFX Mobile Emulator, a mobile phone simulation. Use the emulator to see how your applications will look on mobile devices. Refer to the SDK Readme file (<SDK-install-directory>/README.html) for more information on the mobile emulator. The following images show how a simple JavaFX application will run on the emulator and in the desktop window. The complete code of this application is available in the b a l l . f x file.
Page 1 of 10
JavaFX Tutorial | Intro to GUI Applications for Desktop and Mobile
2/10/09 3:44 PM
Figure 2: A Simple Graphical Application Run in the Desktop Window
Figure 1: A Simple Graphical Application Run on the Mobile Emulator
Common Profile
- Colors - Shapes - Fill Styles - Line Cap and Join Style - Text - Transformations - Layout Colors
Page 2 of 10
JavaFX Tutorial | Intro to GUI Applications for Desktop and Mobile
2/10/09 3:44 PM
The following window is displayed when you run the application code provided in the c o l o r s . f x file. This colors application illustrates the color patterns for all constants of the javafx.scene.paint.Color class. Click a color pattern to fill the scene with the corresponding color, such as Color.FORESTGREEN, Color.YELLOW, and Color.YELLOWGREEN.
Figure 3: Color Patterns
Color schemes are employed in the following lessons: Presenting UI Objects in a Graphical Scene, Creating Graphical Objects, Applying Data Binding to UI Objects, Laying Out GUI Elements, Creating Animated Objects, and Bringing Interactivity to GUI Elements. Shapes This screen capture shows basic geometric primitives and shapes you can create using the javafx.scene.shape package.
Page 3 of 10
JavaFX Tutorial | Intro to GUI Applications for Desktop and Mobile
2/10/09 3:44 PM
Figure 4: Basic shapes
Find the complete code of this application in the s h a p e s . f x file. Note that the text captions on the screen capture are not part of the example code. Fill Styles This application illustrates the basic fill methods available in the javafx.scene.paint package. You can create various filling patterns for the scene and shapes.
Figure 5: Basic filling methods
Page 4 of 10
JavaFX Tutorial | Intro to GUI Applications for Desktop and Mobile
2/10/09 3:44 PM
Find the complete code of this application in the f i l l . f x file. Note that the text captions on the screen capture are not part of the example code. Geometric shapes and different fill styles are discussed in the following lessons: Using Declarative Syntax, Presenting UI Objects in a Graphical Scene, Creating Graphical Objects, Applying Data Binding to UI Objects, Laying Out GUI Elements, Creating Animated Objects, and Bringing Interactivity to GUI Elements. Line Cap and Join Styles When constructing geometric figures you can use different methods to join and end subpaths. The following screen capture shows the basic caps and joins available in the javafx.scene.shape package.
Figure 6: Line Cap and Join Styles
Find the complete code of this application in the l i n e . f x file. Note that the text captions on the screen capture are not part of the example code. Text The following window is displayed when you run the application code provided in the t e x t . f x file. This text application displays samples of different formatting styles applied to the same text string.
Page 5 of 10
JavaFX Tutorial | Intro to GUI Applications for Desktop and Mobile
2/10/09 3:44 PM
Figure 7: Text samples
Using text components is discussed in the following lessons: Presenting UI Objects in a Graphical Scene and Laying Out GUI Elements. Transformations The following screen capture demonstrates the basic transformations that can be performed for the graphics, images, or text in JavaFX applications.
Figure 8: Transformations
Find the complete code of this example in the t r a n s f o r m . f x file. Transformations are applied to the demo in Presenting UI Objects in a Graphical Scene, and to the Ball demo of this lesson. Layout The following screen capture shows methods of laying out UI elements using the javafx.scene.layout package.
Page 6 of 10
JavaFX Tutorial | Intro to GUI Applications for Desktop and Mobile
2/10/09 3:44 PM
Figure 9: Horizontal Layout
Figure 10: Vertical Layout
Find the complete code of these examples in the h b o x . f x and v b o x . f x files. Find the detailed description of the layout mechanism in Laying Out GUI Elements.
Desktop Profile
- User Interface Elements - Effects - Cursors User Interface Elements The following screen capture shows the standard UI components you can create using the javafx.ext.swing package.
Page 7 of 10
JavaFX Tutorial | Intro to GUI Applications for Desktop and Mobile
2/10/09 3:44 PM
Figure 11: User Interface Components
Find the complete code of this application in the c o m p o n e n t s . f x file. UI components are used in the demos of the following lessons: Applying Data Binding to UI Objects and Laying Out GUI Elements. Effects The following window is displayed when you run the compiled code in the e f f e c t s . f x file. This window shows effects that can be applied to the JavaFX UI elements. Note that the text captions on the screen capture are not part of the example code.
Page 8 of 10
JavaFX Tutorial | Intro to GUI Applications for Desktop and Mobile
2/10/09 3:44 PM
Figure 12: Visual effects
Visual effects are employed in the demos of the following lessons: Creating Graphical Objects, Creating Animated Objects, and Bringing Interactivity to GUI Elements. Cursors The following example introduces different views of the cursor you can apply to any UI element in JavaFX. Compile and run the source code in the c u r s o r . f x file, then move the mouse cursor from one graphical object to another to explore various cursor views. Note that the text captions on the screen capture are not part of the example code.
Page 9 of 10
JavaFX Tutorial | Intro to GUI Applications for Desktop and Mobile
2/10/09 3:44 PM
Figure 13: Cursor Styles
Find more information about how to apply the specific cursor style to a graphical object in Bringing Interactivity to GUI Elements. Conclusion This lesson briefly introduced the basic GUI features available through the JavaFX SDK API. Refer to the API documentation for more details about the packages and classes used in the examples. Proceed with the next lessons of the tutorial to explore the JavaFX SDK capabilities in depth.
Previous 1 | 2 | 3 | 4 | 5 | 6 | 7 | 8 | Next
Rate and Review Tell us what you think of the content of this page. Excellent Comments: Good Fair Poor
Your email address (no reply is possible without an address): Sun Privacy Policy Note: We are not able to respond to all submitted comments.
Submit
copyright Sun Microsystems, Inc
Page 10 of 10
JavaFX Tutorial | Declarative Syntax for Desktop and Mobile Applications
2/10/09 3:52 PM
http://java.sun.com/javafx/1/tutorials/ui/syntax/
Feb 10, 2009
Building GUI Applications With JavaFX
Lesson 2: Using Declarative Syntax
Download tutorial Previous 1 | 2 | 3 | 4 | 5 | 6 | 7 | 8 | Next
Are you familiar with declarative programming? JavaFX Script uses this simple but powerful coding style. This lesson shows you how easy it is to use declarative statements through the creation of a simple GUI application. For more information, refer to Writing Scripts, Using Objects, and Writing Your Own Classes in Learning the JavaFX Script Programming Language. Contents - Adding Necessary Imports - Creating an Application Window - Setting the Scene - Creating a Rectangle - Creating a Circle - Running the Example - Changing the Code and Running the Example As you have already read in Learning the JavaFX Script Programming Language, JavaFX Script uses a declarative approach to programming. Declaring is convenient when you create an application's UI because the structure of declared objects in the code reflects the visual structure of the scene graph, and this enables you to understand and maintain the code easily. For more information about the scene graph, see Presenting UI Objects in a Graphical Scene. To help you understand this approach, in this lesson you will follow a stepby-step process to create a sample JavaFX Script application that renders a green rounded rectangle, and a white circle with red outline on the top of the rectangle. Both objects are placed on a window titled "Declaring Is Easy!". The application is created using the common profile API and can be run both on mobile devices and desktop platforms. If you want to learn more about the desktop platform API, refer to the JavaFX API and to the following chapters of the GUI tutorial. The screen captures provided in this lesson are taken from a desktop application. The following window is displayed when you run the application.
Figure 1: Complete application
By following the steps below, you will learn how to use declarative statements as you build the application.
Page 1 of 7
JavaFX Tutorial | Declarative Syntax for Desktop and Mobile Applications
2/10/09 3:52 PM
Create a file with an .fx extension, for example Declaring.fx. Avoid using file names that match the names of existing classes, instance variables, or reserved words because this leads to errors during compilation. For more information about existing classes, variables, and reserved words, see JavaFX Script API and Learning the JavaFX Script Programming Language. Adding Necessary Imports Add imports to the .fx file to make sure the application can access the necessary classes.
import javafx.stage.Stage; import javafx.scene.Scene;
import javafx.scene.shape.Rectangle; import javafx.scene.paint.Color;
import javafx.scene.shape.Circle;
//required to render //a window //required to display //a circle and rectangle //on a window //required to //render the rectangle //required to fill and stroke //the rectangle and //circle with color //required to render the circle
Creating an Application Window In order to display the graphics, first create a window. Note: For the mobile version of the application, this step is required to define the scene. To create a window: 1. Specify the Stage object literal and the title variable. Stage is required to render any object.
Stage { title: "Declaring Is Easy!" }
The word to the left of the colon: title is called an instance variable. Refer to the Stage documentation for a complete list of available variables. The title puts the 'Declaring Is Easy' phrase on the top border of the window in case you run the demo on the desktop platform. For more information on object literals, classes, and instance variables in JavaFX Script, see Writing Scripts and Using Objects in Learning the JavaFX Script Programming Language. Setting the Scene Within the stage, set the scene to hold Node objects such as a circle or a rectangle. Create a Scene using the following code:
Stage { ... scene: Scene { width: 249 height: 251 content: [ ] } }
Page 2 of 7
JavaFX Tutorial | Declarative Syntax for Desktop and Mobile Applications
2/10/09 3:52 PM
The scene is a root area where you place objects of the node type. There are many different kinds of nodes, such as graphical objects, text, and GUI components. For more information about nodes and Scene class, see the Presenting UI Objects in a Graphical Scene lesson and JavaFX Script API. The scene has a content variable that is used to hold the nodes.Its width and height variables are used to specify the dimension of the scene in pixels. This step is required only for the desktop version of the demo to specify the dimension of the application window. When you run the code you have defined so far, you see the following window.
Figure 2: Window with the scene
Note: The content of the window becomes filled with white because white is the default fill color for a scene. The scene is placed on top of the window. Creating a Rectangle To declare a rectangle within the content, use this code:
content: [ Rectangle { x: 45 y: 35 width: 150 height: 150 arcWidth: 15 arcHeight: 15 fill: Color.GREEN } ]
Note: In JavaFX Script, by convention you specify one instance variable per line as shown in the preceding example. However, to optimize the code you can specify all the variables in a single line without changing the essence of code, for example:
Page 3 of 7
JavaFX Tutorial | Declarative Syntax for Desktop and Mobile Applications
2/10/09 3:52 PM
content: [ Rectangle {x: 45 y: 35 width: 150 height: 150 arcWidth: 15 } ]
You can also use commas to separate the instance variables and make the code more readable:
content: [ Rectangle {x: 45, y: 35, width: 150, height: 150, arcWidth: 15 } ]
The x and y instance variables specify the pixel location of the rectangle, arcWidth and arcHeight define the roundness of corners, and the fill variable defines the color that fills the rectangle. You saw the size variables width and height when you defined the dimension of the scene. Note: In the preceding code sample, you explicitly declare the green fill color, however you can declare a web code that represents this color. To specify the green fill color using its code, declare:
fill: Color.web("#008000")
As a result, this code creates a rectangle positioned with the left-top corner at 45,35. The rectangle has the size of 150 by 150 pixels, a corner roundness of 15, and is filled with green. For more information about the Rectangle class, see the JavaFX Script API . The following graphic illustrates the application window in this step.
Figure 3: Green rounded rectangle
Creating a Circle Declare a circle on the top of the green rectangle and set its style using the following code:
content: [
Page 4 of 7
JavaFX Tutorial | Declarative Syntax for Desktop and Mobile Applications
2/10/09 3:52 PM
Rectangle{ ... }, Circle{ centerX: 118 centerY: 110 radius: 83 fill: Color.WHITE stroke: Color.RED } ]
Because the rectangle is declared before any other objects, it is painted first. The rectangle will be behind any other objects painted later. This code uses a Circle object literal to create an instance of the Circle class. Circle has five instance variables that define its state, including the X and Y position on a window, radius, fill, and stroke colors. As a result, this code creates a circle with a radius of 83, positioned with its center at 118,110, filled with white and stroked with red. For more information about the Circle class, see the JavaFX Script API. Running the Example Now you are ready to run the whole example. The following code is a complete Declaring.fx file:
import import import import import
javafx.stage.Stage; javafx.scene.Scene; javafx.scene.shape.Rectangle; javafx.scene.paint.Color; javafx.scene.shape.Circle;
Stage { title: "Declaring Is Easy!" scene: Scene { width: 249 height: 251 content: [ Rectangle { x: 45 y: 35 width: 150 height: 150 arcWidth: 15 arcHeight: 15 fill: Color.GREEN }, Circle { centerX: 118 centerY: 110 radius: 83 fill: Color.WHITE stroke: Color.RED } ]//Content }//Scene }//Stage
The following window appears when you run the code.
Page 5 of 7
JavaFX Tutorial | Declarative Syntax for Desktop and Mobile Applications
2/10/09 3:52 PM
Figure 4: Complete application
Changing the Code and Running the Example Place the circle underneath the square. To do so, switch the order of the circle and square using the following code:
import import import import import
javafx.stage.Stage; javafx.scene.Scene; javafx.scene.shape.Rectangle; javafx.scene.paint.Color; javafx.scene.shape.Circle;
Stage { title: "Declaring Is Easy!" scene: Scene { width: 249 height: 251 content: [ Circle { centerX: 118 centerY: 110 radius: 83 fill: Color.WHITE stroke: Color.RED }, Rectangle { x: 45 y: 35 width: 150 height: 150 arcWidth: 15 arcHeight: 15 fill: Color.GREEN } ]//Content }//Scene }//Stage
Compile and run the application. The rectangle is now on top of the circle.
Page 6 of 7
JavaFX Tutorial | Declarative Syntax for Desktop and Mobile Applications
2/10/09 3:52 PM
Figure 5: Switched order of objects
Note: You can use layout approaches supported by JavaFX Script to simplify the layout of objects. For more information about layout approaches, see Laying Out GUI Elements. Conclusion As this lesson shows, the declarative syntax simplifies the creation of graphics and makes the code easy to read and maintain. The order of elements you declare in the code matches the order in which they appear in the application.
Previous 1 | 2 | 3 | 4 | 5 | 6 | 7 | 8 | Next
Rate and Review Tell us what you think of the content of this page. Excellent Comments: Good Fair Poor
Your email address (no reply is possible without an address): Sun Privacy Policy Note: We are not able to respond to all submitted comments.
Submit
copyright Sun Microsystems, Inc
Page 7 of 7
JavaFX Tutorial | Graphical Scenes for Desktop and Mobile Applications
2/10/09 4:21 PM
http://java.sun.com/javafx/1/tutorials/ui/nodes/
Feb 10, 2009
Building GUI Applications With JavaFX
Lesson 3: Presenting UI Objects in a Graphical Scene
Download tutorial Previous 1 | 2 | 3 | 4 | 5 | 6 | 7 | 8 | Next
This lesson explains the node architecture and scene graph that underly the JavaFX Script Programming Language, and includes information on the Scene, Node, and Group classes. In this lesson you will build a graphical scene, create a group of nodes, and apply a transformation to the group. Refer to Using Declarative Syntax for more information on the concept of declarative syntax. Contents - Creating an Application Window - Creating a Scene - Adding the First Node - Adding a Text Node - Applying a Transformation - Adding the Image Node - Grouping the Nodes - Applying a Transformation to the Group The JavaFX Script Programming language is based on a scene graph. The scene graph is a tree-like data structure which defines a hierarchy of graphical objects in a scene. A single element in the scene graph is called a node. Each node has one parent except for the root node, which has no parent. Each node is either a leaf node or a branch. A leaf node has no children. A branch node has zero or more children. JavaFX nodes handle different types of content such as UI components, shapes, text, images, and media. Nodes can be transformed and animated. You can also apply various effects to nodes. In this lesson, you will create an application with three nodes: a circle, text, and an image, as shown below.
Figure 1: The Nodes example
The application is created using the common profile API and can be run both on mobile devices and desktop platforms. If you want to learn more about the desktop platform API, refer to the JavaFX API. The screen captures provided in this lesson are taken from a desktop application. JavaFX renders everything on a scene. You can think of the scene as a drawing surface for graphical content. The scene is a container that holds the scene graph nodes. In any JavaFX GUI application, you create a scene and add nodes to it. You can modify the graphical scene by applying effects,
Page 1 of 10
JavaFX Tutorial | Graphical Scenes for Desktop and Mobile Applications
2/10/09 4:21 PM
transformations, and animation. The JavaFX runtime takes care of any changes in the graphical scene and performs any necessary repaints for you. The javafx.scene.Node class is the base class for the scene graph nodes. All other node classes, for example javafx.scene.shape.Circle, inherit from the Node class. For a complete list of instance variable and functions, see the API documentation for the Node class. The Node class defines a local coordinate system in which the X coordinate increases to the right, and the Y coordinate increases downwards. Nodes can be changed by applying transformations such as translation, rotation, scaling, and shearing. For example, a translation moves the origin of the node's coordinate system along either the X or Y axis, or both. To define the translation, set the values for the translateX or translateY variables or both. JavaFX provides powerful support for effects available through the javafx.scene.effect and javafx.scene.effect.light packages. You can see some of the applied effects as well as transformations in Quick JavaFX GUI Overview. Note that the packages are available only in the desktop profile API. Nodes can receive mouse and keyboard events. You can define functions to be notified when such events occur. For details, see Bringing Interactivity to GUI Elements. Nodes can be grouped together and treated as a single entity. If you need to provide common behavior for several nodes, group them, and define the required behavior for the whole group. The javafx.scene.Group class represents a group of nodes. Now you will create a simple application as shown in Figure 1. The graphical scene of this application contains three nodes displayed below on separate windows. They are a shape object (a circle), text, and an image.
Figure 2: Three nodes on separate windows: a circle, text, and an image
First you will add the nodes to the scene as separate nodes. Then you will group them and apply a transformation to the whole group. Creating an Application Window Create an application window with the title "Nodes". For details, see Using Declarative Syntax. The following code creates the window. Note: For the mobile version of the application, this step is required to define the scene.
import javafx.stage.Stage; Stage { title: "Nodes" }
Creating a Scene
Page 2 of 10
JavaFX Tutorial | Graphical Scenes for Desktop and Mobile Applications
2/10/09 4:21 PM
A scene is declared using the Scene object literal. You will set the scene's width to 220 pixels, its height to 170 pixels, and give it a light blue background. 1. 2. 3. 4. Add import statements for the javafx.scene.Scene and javafx.scene.paint.Color classes. Declare the Scene object literal. Define the fill variable to set the background for the scene. Define the width, and height attributes of the Scene object. This step is required only for the desktop version of the demo to specify the dimension of the application window. For details, see the Using Declarative Syntax lesson.
import javafx.stage.Stage; import javafx.scene.Scene; import javafx.scene.paint.Color; Stage { title: "Nodes" scene: Scene { fill: Color.LIGHTBLUE width: 220 height: 170 } }
This code produces the following output.
Figure 3: A scene with light blue background
Adding the First Node You add a node to the scene by declaring this node as an element of the content of the scene. The content variable of the scene, which is a sequence of nodes, defines the graphical content of your application. The first node is a circle. For details on the Circle class, see Using Declarative Syntax. You will paint the boundary of the circle with yellow color. 1. Import the javafx.scene.shape.Circle class. 2. Define the content variable of the scene. 3. A dd the Circle object literal to the content variable.
import javafx.stage.Stage; import javafx.scene.Scene; import javafx.scene.paint.Color;
Page 3 of 10
JavaFX Tutorial | Graphical Scenes for Desktop and Mobile Applications
2/10/09 4:21 PM
import javafx.scene.shape.Circle; Stage { title: "Nodes" scene: Scene { fill: Color.LIGHTBLUE width: 220 height: 170 content: Circle { centerX: 50 centerY: 50 stroke: Color.YELLOW fill: Color.WHITE } } }
radius: 50
The modified code gives you the following output.
Figure 4: A scene with a circle node
Adding a Text Node 1. Add an import statement for the javafx.text.Text class. 2. A dd the Text object literal to the content variable. By default the text node will be placed at the point (0,0), which means that the left bottom point of the first character will be placed at (0,0). For this reason, the text is not visible in the application window when the code is compiled and run. In the next step, the default location will be changed so that text is visible.
import import import import import
javafx.stage.Stage; javafx.scene.Scene; javafx.scene.paint.Color; javafx.scene.shape.Circle; javafx.scene.text.Text;
Stage { title: "Nodes" scene: Scene { width: 220 height: 170 fill: Color.LIGHTBLUE content: [ Circle {
Page 4 of 10
JavaFX Tutorial | Graphical Scenes for Desktop and Mobile Applications
2/10/09 4:21 PM
centerX: 50 centerY: 50 stroke: Color.YELLOW fill: Color.WHITE }, Text { content: "Duke" } ]//Content }//Scene }//Stage
radius: 50
Use square brackets to specify a sequence of nodes and commas to separate its elements. Applying a Transformation You can change the default location by applying a rotation transformation. The rotation is specified by an anchor point and an angle. The node will be rotated clockwise around the anchor point by the specified angle. To calculate the necessary values, look at Figure 5. If you take the point (10, 100) as an anchor point and draw a circle with a radius equal to the distance to the left bottom point of the text node, then part of this circle falls inside the circle node. Moving the text node along this circle by 33 degrees clockwise gives the result shown in Figure 5. 1. Add an import statement for the javafx.scene.transform.Transform class. 2. Define the transforms variable of the text node to rotate the node by 33 degrees around the point (10,100).
import import import import import import
javafx.stage.Stage; javafx.scene.Scene; javafx.scene.paint.Color; javafx.scene.shape.Circle; javafx.scene.text.Text; javafx.scene.transform.Transform;
Stage { title: "Nodes" scene: Scene { width: 220 height: 170 fill: Color.LIGHTBLUE content: [ Circle { centerX: 50 centerY: 50 radius: 50 stroke: Color.YELLOW fill: Color.WHITE }, Text { transforms: Transform.rotate(33, 10, 100) content: "Duke" } ]//Content }//Scene }//Stage
The modified code provides the following output.
Page 5 of 10
JavaFX Tutorial | Graphical Scenes for Desktop and Mobile Applications
2/10/09 4:21 PM
Figure 5: A scene with a circle and text nodes
Adding the Image Node JavaFX applications can display images that are stored either on the Internet or in the local directory of your computer. The images are displayed using the ImageView and Image classes, and the url variable which points to the location of the image. In case you use an image from the Internet, its url variable which indicates the URL, is specified as a URI. In case you refer to an image from the local directory, its url variable which indicates the path to the directory, is specified using the __DIR__ variable. If you keep an image on the Internet, you need an Internet connection in order to display it in the application. The example from this section uses an image of Duke from the Java Tutorials stored in the local directory. The example specifies the image using the __DIR__ variable. By default, it points to the current directory, so make sure that the image is located in the same directory as the application's compiled classes. To run the application on the mobile emulator, make sure that the image is packed into the application jar file along with the compiled classes. By default, the left upper point of the image node is placed in the point (0,0). The dimensions of this image fit exactly into the area over the circle node. For more information about the ImageView and Image classes, see the JavaFX API. For more details on the use of images, see Creating Animated Objects. 1. Add import statements for the Image and ImageView classes from the javafx.scene.image package. 2. A dd the ImageView object literal to the content variable.
import import import import import import import import
javafx.stage.Stage; javafx.scene.Scene; javafx.scene.paint.Color; javafx.scene.shape.Circle; javafx.scene.text.Text; javafx.scene.transform.Transform; javafx.scene.image.Image; javafx.scene.image.ImageView;
Stage { title: "Nodes" scene: Scene { width: 220 height: 170 fill: Color.LIGHTBLUE content: [ Circle { centerX: 50 centerY: 50 stroke: Color.YELLOW fill: Color.WHITE
radius: 50
Page 6 of 10
JavaFX Tutorial | Graphical Scenes for Desktop and Mobile Applications
2/10/09 4:21 PM
}, Text { transforms: Transform.rotate(33, 10, 100) content: "Duke" }, ImageView { image: Image {url: "{__DIR__}dukewave.png"} } ]//Content }//Scene }//Stage
You created an application whose graphical scene contains three nodes. The output is shown in the following image.
Figure 6: A scene with three nodes
Grouping the Nodes Now add the nodes to a group and then add the group to the content variable of the scene. 1. Add an import statement for the javafx.scene.Group class. 2. Modify the declaration of the content variable for the scene so that it contains the Group object literal. 3. Move all nodes to the content variable of the Group. The code appears as follows.
import import import import import import import import import
javafx.stage.Stage; javafx.scene.Scene; javafx.scene.paint.Color; javafx.scene.shape.Circle; javafx.scene.text.Text; javafx.scene.transform.Transform; javafx.scene.image.Image; javafx.scene.image.ImageView; javafx.scene.Group;
Stage { title: "Nodes" scene: Scene { width: 220 height: 170 fill: Color.LIGHTBLUE content: Group { content: [ Circle { centerX: 50
centerY: 50
radius: 50
Page 7 of 10
JavaFX Tutorial | Graphical Scenes for Desktop and Mobile Applications
2/10/09 4:21 PM
stroke: Color.YELLOW fill: Color.WHITE }, Text { transforms: Transform.rotate(33, 10, 100) content: "Duke" }, ImageView { image: Image {url: "{__DIR__}dukewave.png"} }//ImageView ]//Content }//Group }//Scene }//Stage
Note the importance of the order in which you add objects to your group. This order defines how those objects are laid out. If you add the circle node last (after the text and image nodes), then the circle will be drawn over the two other objects. Because the circle has a fill color, these nodes will not be seen. Applying a Transformation to the Group Finally, define the translation for the group of nodes to move the group to the center of the window as shown in the following code.
import import import import import import import import import
javafx.stage.Stage; javafx.scene.Scene; javafx.scene.paint.Color; javafx.scene.shape.Circle; javafx.scene.text.Text; javafx.scene.transform.Transform; javafx.scene.image.Image; javafx.scene.image.ImageView; javafx.scene.Group;
Stage { title: "Nodes" scene: Scene { width: 220 height: 170 fill: Color.LIGHTBLUE content: Group { translateX: 55 translateY: 10 content: [ Circle { centerX: 50 centerY: 50 radius: 50 stroke: Color.YELLOW fill: Color.WHITE }, Text { transforms: Transform.rotate(33, 10, 100) content: "Duke" }, ImageView { image: Image {url: "{__DIR__}dukewave.png"} }//ImageView ]//Content }//Group }//Scene
Page 8 of 10
JavaFX Tutorial | Graphical Scenes for Desktop and Mobile Applications
2/10/09 4:21 PM
}//Stage
This modification shifts all three nodes simultaneously as displayed in the following image.
Figure 7: A group of nodes shifted to the center of the window
For your reference, here is the complete code of this example application.
import import import import import import import import import
javafx.stage.Stage; javafx.scene.Scene; javafx.scene.Group; javafx.scene.shape.Circle; javafx.scene.paint.Color; javafx.scene.image.Image; javafx.scene.image.ImageView; javafx.scene.text.Text; javafx.scene.transform.Transform;
Stage { title: "Nodes" scene: Scene { width: 220 height: 170 fill: Color.LIGHTBLUE content: Group { translateX: 55 translateY: 10 content: [ Circle { centerX: 50 centerY: 50 radius: 50 stroke: Color.YELLOW fill: Color.WHITE }, Text { transforms: Transform.rotate(33, 10, 100) content: "Duke" }, ImageView { image: Image {url: "{__DIR__}dukewave.png"} }//ImageView ]//Content }//Group }//Scene
Page 9 of 10
JavaFX Tutorial | Graphical Scenes for Desktop and Mobile Applications
2/10/09 4:21 PM
}//Stage
Conclusion In this lesson you learned how to build a graphical scene, add nodes to the scene, group nodes, and apply a transformation to the group. Now you can proceed with creating more sophisticated graphical applications.
Previous 1 | 2 | 3 | 4 | 5 | 6 | 7 | 8 | Next
Rate and Review Tell us what you think of the content of this page. Excellent Comments: Good Fair Poor
Your email address (no reply is possible without an address): Sun Privacy Policy Note: We are not able to respond to all submitted comments.
Submit
copyright Sun Microsystems, Inc
Page 10 of 10
JavaFX Tutorial | Graphical Objects for Desktop and Mobile Applications
2/10/09 4:28 PM
http://java.sun.com/javafx/1/tutorials/ui/graphics/
Feb 10, 2009
Building GUI Applications With JavaFX
Lesson 4: Creating Graphical Objects
Download tutorial Previous 1 | 2 | 3 | 4 | 5 | 6 | 7 | 8 | Next
The Quick JavaFX GUI Overview introduced the rich set of built-in graphics, components, and effects available in JavaFX. This lesson will show you how to use these elements to customize or create even more rich visuals for your application. In this lesson, you combine a few simple elements to create a button. Once you understand the concept of combining the various elements, you can use it to create more elements. The lesson is divided into two sections: Common Profile and Desktop Profile. The Common Profile section describes how to create graphics for the application that draws a button and runs both on mobile devices and desktop platforms. The Desktop Profile section describes how to add a desktop specific reflection and background gradient effect to this graphic to make it look even more appealing. Common Profile Desktop Profile
Common Profile
- Creating an Application Window - Setting the Scene - Specifying Objects - Creating a Rectangle - Filling the Rectangle - Adding the "Record" Indicator - Running the Example You have already read enough about the JavaFX language to start creating more sophisticated graphical objects. This section describes the typical process of creating graphics using JavaFX Script. In this lesson you will create a design for an audio player including a record button as shown in the following picture.
Figure 1: Record button
To create the button, you choose from a variety of JavaFX objects and features described in the The Quick JavaFX GUI Overview lesson. Those objects and features are: a rectangle, a circle, and a gradient effect. Then you combine those features to achieve the desired graphics for the button.
Page 1 of 10
JavaFX Tutorial | Graphical Objects for Desktop and Mobile Applications
2/10/09 4:28 PM
Note: This lesson uses a limited number of graphical features from the JavaFX language. You can combine other effects and features to create UI elements such as slider bars, progress bars, buttons, and search fields. Create a file with an .fx extension, for example FXRecordButton.fx. Avoid using file names that match the names of existing classes, instance variables, or reserved words because this leads to errors during compilation. For more information about existing classes, variables, and reserved words, see JavaFX Script API and Learning the JavaFX Script Programming Language. Creating an Application Window In order to display the graphics, first create a window. Note: For the mobile version of the application, this step is required to define the scene. To create a window: 1. Add an import statement for the javafx.stage.Stage class. 2. Declare the Stage object literal. 3. Define the title attribute of the Stage object. For details, see the Using Declarative Syntax lesson. Here is the code:
import javafx.stage.Stage;
//required to //render a window
Stage { title: "JavaFX Record Button" }
Setting the Scene Within the Stage, set the scene to hold Node objects such as a circle or a rectangle, and fill it with the linear gradient. To define the scene and fill it with white: 1. 2. 3. 4. 5. Add import statements for the javafx.scene.Scene and for the javafx.scene.paint.Color classes. Declare the Scene object literal. Define the fill variable of the Scene object. The fill variable is used to fill the background with either a color or a gradient.. Specify content variable within the Scene. The content variable is used to hold objects of the Scene. Define the width, and height attributes of the Scene object. This step is required only for the desktop version of the demo to specify the dimension of the application window. For details, see the Using Declarative Syntax lesson.
The following code sets the scene and fills it with white:
import javafx.scene.Scene;
javafx.scene.paint.Color
//required to //display objects of Node //type such as a circle //and rectangle //required to draw a gradient
Stage { ... scene: Scene { width: 241 height: 217 fill: Color.WHITE
Page 2 of 10
JavaFX Tutorial | Graphical Objects for Desktop and Mobile Applications
2/10/09 4:28 PM
content: [ //objects that appear on the scene ]//Content }//Scene }//Stage
For more information about nodes and Scene class, see the Presenting UI Objects in a Graphical Scene lesson and JavaFX Script API. Specifying Objects Now you can proceed to specify the objects within the scene. The button consists of a rectangle and a circle. Specify the rectangle and the circle within a group. To specify objects: 1. Add an import statement for the javafx.scene.Group class. 2. Declare the Group object literal. 3. Specify content variable within the Group. The content variable is used to hold objects of the Group. The code looks like this:
import javafx.scene.Group;
//required to group //objects to be able //to operate with them as a unit
Stage { ... scene: Scene { ... content: [ Group { content: [] }//Group ]//Content }//Scene }//Stage
For more information about the Group class, see JavaFX Script API. Creating a Rectangle To create a button outline, declare a rectangle as part of the Group content. To create a rectangle: 1. A dd the javafx.scene.shape.Rectangle import. 2. Declare the Rectangle object literal and its variables. For more information about the Rectangle class, see the Using Declarative Syntax lesson and the JavaFX Script API. Here is the code that accomplishes these two steps:
import javafx.scene.shape.Rectangle; content: [ Group {
//required to render a rectangle
Page 3 of 10
JavaFX Tutorial | Graphical Objects for Desktop and Mobile Applications
2/10/09 4:28 PM
content: [ Rectangle { x: 40 y: 55 width: 150 height: 50 arcWidth: 20 arcHeight: 55 stroke: Color.BLACK fill: null }//Rectangle ]//Content }//Group ]//Content
The preceding code results in the following screen capture.
Figure 2: Button outline
Filling the Rectangle Fill the rectangle with a shaded fill from black to white using the fill variable. This type of even shading between two colors is called a linear gradient. The effect is produced using the javafx.scene.paint.LinearGradient class. Here is the code to produce that effect:
import javafx.scene.paint.LinearGradient;
//required to render a gradien
Rectangle { ... fill: LinearGradient { startX: 0.0, startY: 0.0, endX: 0.0, endY: 1.0, proportional: true stops: [ Stop {offset: 0.0 color: Color.WHITE}, Stop {offset: 1.0 color: Color.BLACK} ]//Stops }//Fill }//Rectangle
As a result, this code creates a rectangle with the left-top corner at 40,55. The rectangle is placed in the center of the window and has the size of 150 by 50 pixels, a corner roundness of 20 and 55, and is filled with a black and white even linear gradient. For more information about the linear gradient, see JavaFX Script API.
Page 4 of 10
JavaFX Tutorial | Graphical Objects for Desktop and Mobile Applications
2/10/09 4:28 PM
The screen capture of the application at this step is shown in the following picture.
Figure 3: Button filled with gradient
Adding the "Record" Indicator Now you can add the red "Record" indicator to the button. To add the red indicator to the button: 1. A dd the javafx.scene.shape.Circle import. 2. Declare the circle and its variables using the Circle class. For more information about the Circle class, see the Using Declarative Syntax lesson and the JavaFX Script API. Note: The circle is also part of the Group content definition. Here's the code that adds the red indicator:
import javafx.scene.shape.Circle;
//required to render a circle
content: [ Group { content: [ Rectangle { ... }, Circle { centerX: 115 centerY: 80 radius: 15 fill: Color.web("#ff3300") stroke: Color.DARKRED }//Circle ]//Content }//Group ]//Content
As a result, this code creates a circle with the center at 115,80 and radius 15. The circle is placed in the center of the rectangle. The circle is filled with red and stroked with dark red. The following screen capture shows a rectangle with a red circle on top.
Page 5 of 10
JavaFX Tutorial | Graphical Objects for Desktop and Mobile Applications
2/10/09 4:28 PM
Figure 4: Button with a "Record" indicator
Running the Example Now you are ready to run the whole example. The following code is a complete FXRecordButton.fx file:
import import import import import import import import import
javafx.stage.Stage; javafx.scene.Scene; javafx.scene.paint.LinearGradient; javafx.scene.paint.Stop; javafx.scene.paint.Color; javafx.scene.Group; javafx.scene.shape.Rectangle; javafx.scene.shape.Circle; javafx.scene.effect.Reflection;
Stage { title: "JavaFX Record Button" scene: Scene { width: 249 height: 251 fill: Color.WHITE content: [ Group{ content: [ Rectangle { x: 40 y: 55 width: 150 height: 50 arcWidth: 20 arcHeight: 55 stroke: Color.BLACK fill: LinearGradient { startX: 0.0, startY: 0.0, endX: 0.0, endY: 1.0, proportional stops: [ Stop {offset: 0.0 color: Color.WHITE}, Stop {offset: 1.0 color: Color.BLACK} ] } }, Circle { centerX: 115 centerY: 80 radius: 15 fill: Color.web("#ff3300") stroke: Color.DARKRED }//Circle ]//Content }//Group ]//Content }//Scene
Page 6 of 10
JavaFX Tutorial | Graphical Objects for Desktop and Mobile Applications
2/10/09 4:28 PM
}//Stage
The result of the running application is shown on the following picture.
Figure 5: Record button
Desktop Profile
In order to visually enhance the application and to use the power of the desktop profile, you can add a gradient to the scene and a reflection effect to the button. Note: The application from this section is based on a demo you created in the Common Profile section. Adding a Gradient to the Scene In this step you fill the scene with the gradient. To apply the gradient 1. Add import statements for the javafx.scene.paint.LinearGradient, javafx.scene.paint.Stop, javafx.scene.paint.Color classes. 2. Re -define the fill variable of the Scene object. The following code fills the scene with an even black and white linear gradient:
import javafx.scene.paint.LinearGradient; import javafx.scene.paint.Stop;
import javafx.scene.paint.Color;
//required to fill //objects with a linear gradient //required to specify //colors and offset of the //linear gradient //required to fill //and stroke objects with color
Stage { ... scene: Scene { fill: LinearGradient { startX: 0.0, startY: 0.0, endX: 0.0, endY: 1.0, proportional: true stops: [ Stop {offset: 0.0 color: Color.WHITE},
Page 7 of 10
JavaFX Tutorial | Graphical Objects for Desktop and Mobile Applications
2/10/09 4:28 PM
Stop {offset: 1.0 color: Color.BLACK} ] } content: [ //objects that appear on the scene ]//Content }//Scene }//Stage
To fill the scene with the gradient, use the fill instance variable and specify the LinearGradient object literal as its value. The LinearGradient has instance variables that define the direction, the size, the colors and the style of the gradient. startX, startY, endX, and endY instance variables control the horizontal and vertical direction and the size of the gradient. Each pair - startX, startY and endX, endY define the coordinates of start and end points of the gradient. If an end value of a pair is smaller than the start value of the same pair, then the direction of the gradient is reversed. Note: The values of this variable depend on the proportional variable described in the following paragraph. The proportional variable defines whether the values of startX, startY, endX, and endY are scaled or not. If the proportional variable is set to true then the start and end points of the gradient should be specified relative to the window square (0.0 1.0), and will be stretched across the window. If the proportional variable is set to false, then the start and end points should be specified as absolute pixel values and the gradient will not be stretched at all. For example, if the startY is set to 30, endY set to 100, both startX and startY are set to 0, and the proportional is set to false, then the Y start point of the gradient will be a point 15 pixels below the title bar of the window and the Y end point of the gradient will be a point 100 pixels below. If the startY is set to 0.5, endY set to 1.0, the proportional is set to true, and startX and endX are both set to 0, then the Y start point of the gradient will be a point that has a Y value that is 50% of a height of a scene, and the Y end point will be a point that has a value that is 100% of a height of a scene. The stops is a sequence of Stop variables that define how to distribute colors along the gradient. The offset variable of Stop defines the point where the gradient should be a particular color. The offset is specified relative to the scene square and its values should range from 0.0 to 1.0. The Color variable defines the color of the gradient. As a value of Color you can specify either an explicit color, for example Color.WHITE, or a web code for this color, for example, Color.web("FFFFFF"). For more information about the linear gradient, see JavaFX Script API. Applying the Reflection Graphical Effect In this step you add a reflection of the record button to the background. To apply the reflection effect: 1. A dd the javafx.scene.effect.Reflection import statement. 2. Specify the effect using the effect and Reflection variables. While this might seem like a difficult step to program, it only requires the following lines of code:
import javafx.scene.effect.Reflection;
//required to //apply a reflection effect
content: [ Group { content: [ Rectangle{ ... },
Page 8 of 10
JavaFX Tutorial | Graphical Objects for Desktop and Mobile Applications
2/10/09 4:28 PM
Circle { ... } ] effect: }//Group ]//Stage Reflection {fraction: 0.9 topOpacity: 0.5 topOffset: 2.5}
The reflection object literal has a fraction instance variable that defines the percent of the button area that is visible in the reflection. The topOpacity variable defines the opacity of the reflection, and topOffset defines the distance between the bottom of the button and the top of the reflection. Note: The fraction and the topOpacity variables can only take values ranging from 0.0 to 1.0. After you apply the effect and the gradient, the application will look like this:
Figure 6: Record button with reflection
For more information on the reflection effect, see JavaFX Script API. For a complete list of graphical effects in JavaFX API, see The Quick JavaFX GUI Overview lesson. You can find the complete source code for the application in the FXRecordButton.fx file. Conclusion This lesson shows you how easily a combination of built-in JavaFX SDK effects and objects can be used to create rich visual graphics.
Previous 1 | 2 | 3 | 4 | 5 | 6 | 7 | 8 | Next
Rate and Review Tell us what you think of the content of this page. Excellent Comments: Good Fair Poor
Your email address (no reply is possible without an address):
Page 9 of 10
JavaFX Tutorial | Data Binding for Desktop and Mobile Applications
2/10/09 4:34 PM
http://java.sun.com/javafx/1/tutorials/ui/binding/
Feb 10, 2009
Building GUI Applications With JavaFX
Lesson 5: Applying Data Binding to UI Objects
Download tutorial Previous 1 | 2 | 3 | 4 | 5 | 6 | 7 | 8 | Next
This lesson introduces a feature of JavaFX called data binding. With this mechanism, when one variable is changed, another variable is updated according to the relationship that you defined between the two variables. Refer to Data Binding and Triggers, a lesson in Learning the JavaFX Script Programming Language, for more information on the concept of data binding. In programming you often need to update a certain parameter whenever another parameter changes. In the JavaFX Script Programming language you can accomplish this with the data binding mechanism. You define a relationship between any two variables so that whenever one variable changes the other one is updated. JavaFX keeps track of any changes and makes any necessary updates for you. This relationship, along with the update mechanism, is called data binding. To learn how data binding works, you will create simple applications using the Desktop and Common profiles of the JavaFX API. Common profile Desktop profile
Common profile
The binding mechanism can be applied to the common profile, which means it will work fine both in mobile and desktop applications. Consider a palette of all color patterns available through the javafx.scene.paint.Color class, an example, that was introduced in Quick JavaFX GUI Overview. Clicking a color on the palette changes the background to the corresponding color.
Page 1 of 12
JavaFX Tutorial | Data Binding for Desktop and Mobile Applications
2/10/09 4:34 PM
Figure 1: The color palette run on the mobile emulator
- Defining Colors and Constants - Creating an Application Scene - Creating Color Patterns - Applying the Binding Mechanism Defining Colors and Constants In order to create a palette of all color constants available through the JavaFX SDK API, you need to allocate 140 square boxes filled with the corresponding colors. Perform the following steps to define colors and constants. 1. Define the size of the box and the space between two contiguous boxes.
Page 2 of 12
JavaFX Tutorial | Data Binding for Desktop and Mobile Applications
2/10/09 4:34 PM
def size = 19; def space = 3;
2. Define the number of columns and rows in the palette.
def num_columns = 10; def num_rows = 14;
3. Define the color names in the sequence colors. Use the complete list of color names that correspond to the Color class constants.
def colors = ["aliceblue", "antiquewhite", ... "yellowgreen"];
4. Create a variable to store the color selected from the palette and set it to the "white"
var color = "white";
Creating an Application Scene Perform the following steps to create an application window. 1. Add the import statement for the Stage, Scene, and Color classes. 2. Specify the color of the scene using the fill instance variable. 3. Define variables of the Scene object such as height, width, and the title variable of the Stage object, so this application can look properly when run in the desktop window.
import javafx.stage.Stage; import javafx.scene.Scene; import javafx.scene.paint.Color; Stage { title: "Colors" scene: Scene { fill: Color.web(color) width: space + (space + size) * num_columns height: space + (space + size) * num_rows } }
The web function of the Color class enables you to create the RGB color based on the String color notation. Creating Color Patterns Now create boxes that will serve as color patterns. Boxes are allocated in matrix of 10 columns and 14 rows. 1. Add an import statement for the Rectangle class.
Page 3 of 12
JavaFX Tutorial | Data Binding for Desktop and Mobile Applications
2/10/09 4:34 PM
2. Add the following code fragment for the content instance variable of the Scene object:
... Scene{ content: for (currentColor in colors) Rectangle { def j: Integer = indexof currentColor / num_columns; def i: Integer = indexof currentColor - j * num_columns; fill: Color.web(currentColor) x: space + (space + size) * i y: space + (space + size) * j width: size height: size } } ...
Note, the currentColor variable exists only within the cycle construction. It is used to store the current element of the colors sequence. Constants i and j are aimed to define location of the particular box in the matrix of the patterns. The following figure shows the values of the Rectangle variables for the coral color.
Figure 2: The Rectangle values for the coral color
Applying the Binding Mechanism After creating the color patterns you can apply the binding mechanism to fill the scene with the color selected from the palette. First, add processing of the mouse events to the code of the application, and then apply the bind keyword to the fill instance variable of the Scene object. 1. Add the following code for the onMouseClicked function of the rectangle:
Rectangle{ ... onMouseClicked: function(event) { color = currentColor } }
Refer to the Bringing Interactivity to GUI Elements for more information about handling mouse events. 2. Substitute the following code fragment for the fill instance variable of the Scene object:
fill: bind Color.web(color)
Page 4 of 12
JavaFX Tutorial | Data Binding for Desktop and Mobile Applications
2/10/09 4:34 PM
Each time a color pattern is selected, the binding relationship updates the color of the scene. The complete code of the application looks as follows. Compile, run, and test the demo both in a desktop window and on the mobile emulator.
import import import import
javafx.stage.Stage; javafx.scene.Scene; javafx.scene.paint.Color; javafx.scene.shape.Rectangle;
def size = 19; def space = 3; def num_columns = 10; def num_rows = 14; def colors = [ "aliceblue", "azure", "blanchedalmond", "burlywood", "coral", "cyan", "darkgreen", "darkolivegreen", "darksalmon", "darkturquoise", "dimgrey", "forestgreen", "gold", "grey", "indigo", "lavenderblush", "lightcoral", "lightgrey", "lightskyblue", "lime", "maroon", "mediumpurple", "mediumturquoise", "mistyrose", "oldlace", "orangered", "paleturquoise", "peru", "purple", "saddlebrown", "seashell", "slateblue", "steelblue", "tomato", "white", ]; var color = "white"; Stage { title: "Colors" scene: Scene { fill: bind Color.web(color); width: space + (space + size) * num_columns height: space + (space + size) * num_rows
Page 5 of 12
"antiquewhite", "beige", "blue", "cadetblue", "cornflowerblue", "darkblue", "darkgrey", "darkorange", "darkseagreen", "darkviolet", "dodgerblue", "fuchsia", "goldenrod", "honeydew", "ivory", "lawngreen", "lightcyan", "lightpink", "lightslategrey", "limegreen", "mediumaquamarine", "mediumseagreen", "mediumvioletred", "moccasin", "olive", "orchid", "palevioletred", "pink", "red", "salmon", "sienna", "slategrey", "tan", "turquoise", "whitesmoke",
"aqua", "bisque", "blueviolet", "chartreuse", "cornsilk", "darkcyan", "darkkhaki", "darkorchid", "darkslateblue", "deeppink", "firebrick", "gainsboro", "green", "hotpink", "khaki", "lemonchiffon", "lightgoldenrodyellow", "lightsalmon", "lightsteelblue", "linen", "mediumblue", "mediumslateblue", "midnightblue", "navajowhite", "olivedrab", "palegoldenrod", "papayawhip", "plum", "rosybrown", "sandybrown", "silver", "snow", "teal", "violet", "yellow",
"aquamarine", "black", "brown", "chocolate", "crimson", "darkgoldenrod", "darkmagenta", "darkred", "darkslategrey", "deepskyblue", "floralwhite", "ghostwhite", "greenyellow", "indianred", "lavender", "lightblue", "lightgreen", "lightseagreen", "lightyellow", "magenta", "mediumorchid", "mediumspringgreen" "mintcream", "navy", "orange", "palegreen", "peachpuff", "powderblue", "royalblue", "seagreen", "skyblue", "springgreen", "thistle", "wheat", "yellowgreen"
JavaFX Tutorial | Data Binding for Desktop and Mobile Applications
2/10/09 4:34 PM
content: for (currentColor in colors) Rectangle { def j: Integer = indexof currentColor / num_columns; def i: Integer = indexof currentColor - j * num_columns; fill: Color.web(currentColor) x: space + (space + size) * i y: space + (space + size) * j width: size height: size onMouseClicked: function(event) { color = currentColor }//OnMouseClicked }//Rectangle }//Scene }//Stage
Desktop profile
- Creating an Application Window - Adding a Circle - Adding a Fill Pattern to the Circle - Adding a Slider - Defining a Binding Relationship The goal of this application procedure is to draw a slider and a circle whose center is bound to the slider's value. The interior of the circle is painted with a radial gradient pattern. As you move the slider, the circle moves. This example employs the slider component that resides in the javafx.ext.swing package, which is desktop-specific. Thus, this demo is based on the Desktop profile and will not run on the mobile devices.
Figure 3: The data binding example after startup
The motionless gradient filling gives the circle the impression of the phases of an eclipse.
Page 6 of 12
JavaFX Tutorial | Data Binding for Desktop and Mobile Applications
2/10/09 4:34 PM
Figure 4: The position of the circle changes depending on the position of the slider
Creating an Application Window Create an application window with the title "Data Binding", a width of 220 pixels and a height of 170 pixels. For details, see Using Declarative Syntax. The following code creates the window.
import javafx.stage.Stage; import javafx.scene.Scene; Stage { title: "Data Binding" scene: Scene { width: 220 height: 170 }//Scene }//Stage
Adding a Circle You add objects to your application window by putting them on the scene of the Stage. For more details, see Presenting UI Objects in a Graphical Scene. For details on the Circle class, see Using Declarative Syntax. 1. Add import statements for the javafx.scene.shape.Circle and javafx.scene.paint.Color classes. 2. Define the content variable of the scene by adding the Circle object literal.
import import import import Stage {
javafx.stage.Stage; javafx.scene.Scene; javafx.scene.shape.Circle; javafx.scene.paint.Color;
title: "Data Binding" scene: Scene { width: 220 height: 170 content: Circle { centerX: 50 centerY: 60 radius: 50 stroke: Color.YELLOW }//Circle }//Scene }//Stage
Page 7 of 12
JavaFX Tutorial | Data Binding for Desktop and Mobile Applications
2/10/09 4:34 PM
By default, the interior of the circle is black and the background of the scene is white. At this step the output appears as follows.
Figure 5: A circle added to the scene
3. Set the value of the fill variable to change the background color.
scene: Scene { fill: Color.LIGHTGRAY ... }//Scene
Adding a Fill Pattern to the Circle You can increase the visual attractiveness of the example by adding a specific fill pattern to the circle called radial gradient. Using the radial gradient is what gives the effect of an eclipse when the slider is moved. To implement this painting feature, use the RadialGradient class. You can specify two or more colors by using the Stop class. The RadialGradient class will provide an interpolation between them. Specify a circle which controls the gradient pattern by defining a center point and a radius. You can also define a focus point within the circle where the first color is applied. The last color is applied to the perimeter of the circle. For the radial gradient fill pattern, you can specify absolute values for the center, the radius, and the focus. In this case you need to set the proportional variable to false. If the proportional variable is set to true, values for the center, radius, and focus will range from 0.0 to 1.0, and the radial gradient will be scaled to fill the shape it is applied to. The stops variable defines a sequence of colors for the radial gradient fill pattern. Use square brackets to specify a sequence, and commas to separate its elements. To add a fill pattern to the circle: 1. Add import statements for the RadialGradient and Stop classes from the javafx.scene.paint package. 2. Define the fill instance variable using the RadialGradient object literal. 3. Specify absolute values for a center point and a radius using the centerX, centerY, and radius variables. 4. Specify the focus point by using the focusX and focusY variables. 5. S et the proportional variable to false. 6. Define the stops variable as a sequence of red and white colors.
import javafx.stage.Stage; import javafx.scene.Scene;
Page 8 of 12
JavaFX Tutorial | Data Binding for Desktop and Mobile Applications
2/10/09 4:34 PM
import import import import
javafx.scene.shape.Circle; javafx.scene.paint.Color; javafx.scene.paint.RadialGradient; javafx.scene.paint.Stop;
Stage { title: "Data Binding" scene: Scene { fill: Color.LIGHTGRAY width: 220 height: 170 content: Circle { centerX: 50 centerY : 60 radius: 50 stroke: Color.YELLOW fill: RadialGradient { centerX: 50 centerY : 60 radius: 50 focusX: 50 focusY: 30 proportional: false stops: [ Stop {offset: 0 color: Color.RED}, Stop {offset: 1 color: Color.WHITE} ] }//RadialGradient }//Circle }//Scene }//Stage
Compiling and running this modified code produces the following result.
Figure 6: The circle filled in with the radial gradient pattern
Adding a Slider The SwingSlider class from the javafx.ext.swing package provides a slider control, a widely known desktop GUI element. Add the slider to the scene and place it below the circle. By default, the slider will be rendered at the point (0,0). You can use the translateX and translateY instance variables to specify distances by which coordinates are translated in the X axis and Y axis directions on the scene. To add a slider, complete the following steps. 1. Add an import statement for the javafx.ext.swing.SwingSlider class. 2. A dd the SwingSlider object literal to the content variable of the scene. 3. Specify the slider's minimum and maximum values and set the current value to zero.
Page 9 of 12
JavaFX Tutorial | Data Binding for Desktop and Mobile Applications
2/10/09 4:34 PM
import javafx.ext.swing.SwingSlider; content: [ Circle { ... }, SwingSlider {minimum: 0 maximum: 60 value : 0} ]
4. Specify the position of the slider within the scene using the translateX and translateY instance variables.
content: [ Circle { ... }, SwingSlider { minimum: 0 maximum: 60 value : 0 translateX: 10 translateY: 110 } ]
Figure 7: A slider added to the application window
Defining a Binding Relationship Finally, bind the center of the circle to the slider's value. The slider is displayed in the application window and you can change its value by moving the knob. However, you have no means to refer to the slider's value, which is required for binding. The solution is to define a slider variable and then refer to the slider.value. To define a binding relationship, complete the following steps. 1. Create the slider variable.
var slider = SwingSlider{minimum: 0 maximum: 60 value: 0 translateX: 10 translateY: 1
Page 10 of 12
JavaFX Tutorial | Data Binding for Desktop and Mobile Applications
2/10/09 4:34 PM
2. Define the binding relationship.
Circle { centerX: bind slider.value+50 centerY: 60 radius: 50 ...
The bind operator keeps track of any changes in the value on the right. As the slider's value changes, the center of the circle is updated and JavaFX automatically renders the circle at the new location. Since the position of the radial gradient filling does not change, you can see how the circle shifts relative to the initial filling. In conclusion, the complete code of the data binding example is shown in the following image. Compile, run and explore data binding in action.
import javafx.stage.Stage; import javafx.scene.Scene; import javafx.ext.swing.SwingSlider; import import import import javafx.scene.shape.Circle; javafx.scene.paint.Color; javafx.scene.paint.Stop; javafx.scene.paint.RadialGradient;
var slider = SwingSlider{minimum: 0 maximum: 60 value: 0 translateX: 10 translateY: 1 Stage { title: "Data Binding" width: 220 height: 170 scene: Scene { fill: Color.LIGHTGRAY; content: [ slider, Circle { centerX: bind slider.value+50 centerY: 60 radius: 50 stroke: Color.YELLOW fill: RadialGradient { centerX: 50 centerY: 60 radius: 50 focusX: 50 focusY: 30 proportional: false stops: [ Stop {offset: 0 color: Color.RED}, Stop {offset: 1 color: Color.WHITE}, ] }//RadialGradient }//Circle ] }//Scene }//Stage
Conclusion In this lesson you learned how to create a data binding relationship. Use the data binding mechanism whenever you want to update one variable in response to another.
Page 11 of 12
JavaFX Tutorial | UI Components for Desktop and Mobile Applications
2/10/09 4:40 PM
http://java.sun.com/javafx/1/tutorials/ui/layout/
Feb 10, 2009
Building GUI Applications With JavaFX
Lesson 6: Laying Out GUI Elements
Download tutorial Previous 1 | 2 | 3 | 4 | 5 | 6 | 7 | 8 | Next
The layout mechanism in the JavaFX SDK enables you to easily arrange and align components without specifying absolute coordinates for each UI object. Although absolute coordinates provide a certain flexibility, there are cases when you may find the layout mechanism more convenient. The example code provided in this tutorial uses data binding and the declarative syntax of the JavaFX Script programming language. Refer to Learning the JavaFX Script Programming Language for more details on these concepts. This lesson introduces two examples. The first example demonstrates how the layout mechanism can be applied to the common profile of the JavaFX API, which includes use in desktop and mobile applications. The second example shows how to arrange geometric shapes and standard UI components available in the javafx.ext.Swing package. Thus, the second application is desktop-specific. Common profile Desktop profile
Common profile
- Creating an Application Scene - Creating the List of Songs - Adding Color Bars - Creating the Play Buttons - Creating the Layout This application renders a simple play list consisting of two columns. The first column contains a list of songs highlighted with the color bars, the second column includes the play buttons. The application is designed only to create graphical elements and arrange them using the layout mechanism. Refer to Bringing Interactivity to GUI Elements for more information on how to handle mouse events and make this application interactive.
Page 1 of 13
JavaFX Tutorial | UI Components for Desktop and Mobile Applications
2/10/09 4:40 PM
Figure 1: Play List
Creating an Application Scene In Presenting UI Objects in a Graphical Scene, you learned that UI components, shapes, text, and images are considered a hierarchy of objects in a graphical scene. Perform the following steps to create an application scene: 1. 2. 3. 4. 5. 6. Add an import statements for the Stage, Scene and Color classes. A dd the Stage object literal. Specify the title of the window. A dd the Scene object literal to the scene instance variable of the Stage class. Set the width and the height of the scene. Define the color of the scene using the fill variable of the Scene class.
Page 2 of 13
JavaFX Tutorial | UI Components for Desktop and Mobile Applications
2/10/09 4:40 PM
import javafx.stage.Stage; import javafx.scene.Scene; import javafx.scene.paint.Color; Stage { title: "Play list" scene: Scene{ fill: Color.NAVY width: 250 height: 230 }//Scene }//Stage
Creating the List of Songs To visualize a list of five songs perform the following operations: 1. 2. 3. 4. 5. A dd import statements for the Text and Font classes. Define the songs sequence to store the name of the songs. Create a sequence of the Text object within a cycle construction Set the color for the text elements using the fill instance variable of the Text object Set the font size to 12
The following code fragment shows all these modifications:
import javafx.scene.text.Text; import javafx.scene.text.Font; def songs = [ "Helter Skelter", "Cry Baby Cry", "Revolution 1", "Good Night", "Julia" ]; var playList = for (song in songs) Text{ y: 20 x: 5 fill: Color.BLACK font: Font {size: 12} content: song }//Text
Adding Color Bars You can visually enhance the play list by adding contrast color bars to each text item. The colors of the bars alter, so the odd text items are highlighted with light grey, and the even items are highlighted with light blue. Perform the following steps to construct the bars using the Rectangle shape. 1. A dd import statements for the Group, Rectangle, LinearGradient, and Stop classes. 2. Modify the code for the playList variable to create a sequence of Group objects that contain Text and Rectangle objects. It
Page 3 of 13
JavaFX Tutorial | UI Components for Desktop and Mobile Applications
2/10/09 4:40 PM
is important to keep the order of elements within the group so that text will be rendered over the rectangles.
import import import import import import import
javafx.scene.Group; javafx.scene.shape.Rectangle; javafx.scene.paint.Color; javafx.scene.paint.LinearGradient; javafx.scene.paint.Stop; javafx.scene.text.Text; javafx.scene.text.Font;
var playList = for (song in songs) Group{ content:[ Rectangle{...}, Text{...} ] }//Group
3. Construct the Rectangle objects specifying their width and the height. 4. U se the RadialGradient pattern to fill the rectangles. The following expression checks whether the list item is odd or even: if (indexof song mod 2 == 0). If the item is odd, the color defined by the first Stop object is Color.LIGHTGREY, otherwise, it is Color.LIGHTBLUE. The following code fragment shows all these modifications:
import import import import import import import
javafx.scene.Group; javafx.scene.shape.Rectangle; javafx.scene.paint.Color; javafx.scene.paint.LinearGradient; javafx.scene.paint.Stop; javafx.scene.text.Text; javafx.scene.text.Font;
def songs = [ "Helter Skelter", "Cry Baby Cry", "Revolution 1", "Good Night", "Julia" ]; var playList = for (song in songs) Group{ content:[ Rectangle{ width: 200 height: 25 fill: LinearGradient { startY: 5 endX:190, endY: 10 proportional: false stops: [ Stop { offset: 0.0 color: if (indexof song mod 2 == 0)
Page 4 of 13
JavaFX Tutorial | UI Components for Desktop and Mobile Applications
2/10/09 4:40 PM
then Color.LIGHTGREY else Color.LIGHTBLUE }, Stop {offset: 1.0 color: Color.NAVY} ] }//LinearGradient },//Rectangle Text{ y: 20 x: 5 fill: Color.BLACK font: Font {size: 12} content: song }//Text ] }//Group
Refer to Creating Graphical Objects for more information about graphic shapes and visual effects. Creating the Play Buttons Create a second column of elements that will contain play buttons. Perform the following steps to create a sequence of button images: 1. A dd import statements for the ImageView and Image classes. 2. Define an image for the play button. Use the p l a y B u t t o n image. 3. Create a sequence of the ImageView elements within a cycle construction In the JavaFX SDK, images are created using the Image class, where the image location is specified in the url instance variable. Note that only a Node object can be added to a scene's content, so you need to use an adapter class, called ImageView. Refer to Presenting UI Objects in a Graphical Scene for more details about nodes. When specifying the image url, you can set the URI of the resource or use the relative codebase. In this example the image url is set using the __ DIR__ variable that indicates the directory where the image is located. By default it points to the current directory, so make sure that the playButton image is located in the same directory as application compiled classes. To run the application on the mobile emulator make sure that the image is packed into the application jar file along with the compiled classes.
import javafx.scene.image.Image; import javafx.scene.image.ImageView; def image = Image{url: "{__DIR__}/playButton.jpg" } var playButtons = for (song in songs) ImageView{image: image}
Creating the Layout The preceding code fragments did not specify coordinates for the Group and ImageView objects. These elements will be arranged using the layout mechanism. The JavaFX SDK provides VBox and HBox classes of the javafx.scene.layout package to create both vertical and horizontal layout. The VBox class arranges components vertically, while the HBox class arranges them horizontally. Use a VBox object to create a column with the list items, another VBox object for the column with the play buttons, and a HBox object to combine these two columns.
Page 5 of 13
JavaFX Tutorial | UI Components for Desktop and Mobile Applications
2/10/09 4:40 PM
Figure 2: A Combination of the HBox and VBox objects
Perform the following steps to apply the layout mechanism: 1. A dd import statements for the VBox and HBox classes. 2. Add an HBox object literal to the content variable of the Scene object. 3. U se the VBox class to lay out elements of the playList sequence. 4. Define an interval in pixels between elements of the VBox object using the spacing instance variable.
VBox{spacing: 12 content: playList}
5. Use another VBox object to arrange the elements of the playButtons sequence. 6. S et the spacing instance variable to 5.
VBox{spacing: 5 content: playButtons}
See the complete code of the example as follows.
import import import import import import import import import import import
javafx.stage.Stage; javafx.scene.Scene; javafx.scene.Group; javafx.scene.shape.Rectangle; javafx.scene.paint.Color; javafx.scene.paint.LinearGradient; javafx.scene.paint.Stop; javafx.scene.text.Text; javafx.scene.text.Font; javafx.scene.image.Image; javafx.scene.image.ImageView;
Page 6 of 13
JavaFX Tutorial | UI Components for Desktop and Mobile Applications
2/10/09 4:40 PM
import javafx.scene.layout.VBox; import javafx.scene.layout.HBox;
def songs = [ "Helter Skelter", "Cry Baby Cry", "Revolution 1", "Good Night", "Julia" ]; var playList = for (song in songs) Group{ content:[ Rectangle{ width: 200 height: 25 fill: LinearGradient {startY: 5 endX:190, endY: 10 proportional: false stops: [ Stop {offset: 0.0 color: if (indexof song mod 2 == 0) then Color.LIGHTGREY else Color.LIGHTBLUE }, Stop {offset: 1.0 color: Color.NAVY} ] }//LinearGradient },//Rectangle Text{ y: 20 x: 5 fill: Color.BLACK font: Font {size: 12} content: song }//Text ] }//Group def image = Image{url: "{__DIR__}/playButton.jpg" } var playButtons = for (song in songs) ImageView{image: image} Stage { title: "Play list" scene: Scene{ fill: Color.NAVY width: 250 height: 230 content: HBox{ content:[ VBox{spacing: 12 content: playList}, VBox{spacing: 5 content: playButtons} ] }//HBox }//Scene }//Stage
Page 7 of 13
JavaFX Tutorial | UI Components for Desktop and Mobile Applications
2/10/09 4:40 PM
When compiled and run on the mobile emulator this code produces the following output.
Figure 3: The Playlist demo run on the mobile emulator
Desktop profile
- Creating an Application Window - Defining Radio Buttons - Creating Circles - Creating the Layout Consider creating three circles and a toggle group of radio buttons. Each radio button controls a color in the corresponding circle. When the radio button is selected the color is applied, otherwise the circle is grey. This scenario simulates a traffic light and is the example used in this tutorial to describe the layout mechanism.
Page 8 of 13
JavaFX Tutorial | UI Components for Desktop and Mobile Applications
2/10/09 4:40 PM
Figure 4: Traffic Lights
Creating an Application Window To create a window perform the following steps: 1. 2. 3. 4. 5. 6. Add an import statement for the Stage, Scene and Color classes. A dd the Stage object literal. Specify the title of the window. A dd the Scene object literal to the scene instance variable of the Stage class. Set the width and the height of the scene. Define the color of the scene using the fill variable of the Scene class.
import javafx.stage.Stage; import javafx.scene.Scene; import javafx.scene.paint.Color; Stage { title: "Lights" scene: Scene{ width: 220 height: 130 fill: Color.HONEYDEW }//Scene }//Stage
Defining Radio Buttons Create a group of radio buttons in which only one button can be selected at a given time. This is called a toggle group. Perform the
Page 9 of 13
JavaFX Tutorial | UI Components for Desktop and Mobile Applications
2/10/09 4:40 PM
following steps: 1. A dd import statements for the SwingToggleGroup, SwingRadioButton, and Font classes. 2. Define the toggle group using the SwingToggleGroup class.
Note: In the example code for this lesson, you will define a variable name for each UI element so that you can easily learn how the layout mechanism works. You will also apply binding to the UI elements by referring to the variable names. 3. Define the choiceText sequence for the button captions. 4. Create a sequence of radio buttons within a cycle construction. The buttons enable selection of the particular traffic light using the SwingRadioButton class. 5. Add each radio button to the group using the toggleGroup instance variable. 6. U se the font instance variable in order to alter the caption style of the radio buttons. The following code fragment defines a toggle group, then creates radio buttons adding them to the group.
import javafx.ext.swing.SwingToggleGroup; import javafx.ext.swing.SwingRadioButton; import javafx.scene.text.Font;
var group = SwingToggleGroup{}; var choiceText = ["STOP", "READY", "GO"]; var choices = for (text in choiceText) SwingRadioButton{ text: text foreground: Color.GRAY font: Font{name:"Tahoma" size: 15} toggleGroup: group }//SwingRadioButton
Creating Circles To draw circles that indicate the traffic lights: 1. 2. 3. 4. A dd import statements for the Circle, Color, RadialGradient, and Stop classes. Define the colors sequence for the colors of the circles. Create a sequence of circles within a cycle construction. Apply radial gradient filling to visually enhance the example.
import import import import
javafx.scene.shape.Circle; javafx.scene.paint.Color; javafx.scene.paint.RadialGradient; javafx.scene.paint.Stop;
var colors = ["RED", "GOLD", "GREEN"]; var lights = for (color in colors) Circle { centerX: 12 centerY: 12 radius: 12
Page 10 of 13
JavaFX Tutorial | UI Components for Desktop and Mobile Applications
2/10/09 4:40 PM
stroke: Color.GRAY fill: bind RadialGradient { centerX: 8, centerY: 8, radius: 12, proportional: false stops: [ Stop {offset: 0.0 color: Color.WHITE}, Stop {offset: 1.0 color: if (choices[indexof color].selected) then Color.web(color) else Color.GREY }//Stop ] }//RadialGradient }//Circle
The preceding code sample uses the data binding mechanism to change the color of the circle. If the selected instance variable of choices[1] is true, the color instance variable becomes Color.RED, otherwise it is Color.GREY. Refer to Creating Graphical Objects for more information about shapes and visual effects. Creating the Layout Once all components are created, you can use the HBox and VBox classes to lay them out in a scene. In this example you need a VBox object to layout the radio buttons, a HBox object for the circles, and another HBox to arrange those two boxes.
Figure 5: A combination of HBox and VBox
Perform the following steps : 1. Add the corresponding import statements for the VBox and HBox classes. 2. Arrange the radio buttons within the vertical box using the following code line:
VBox{content: choices}
3. Define an interval in pixels between elements of the VBox object using the spacing instance variable. 4. Add the circles to the HBox object's content using the following code line.
HBox{spacing: 15 content: lights}
Page 11 of 13
JavaFX Tutorial | UI Components for Desktop and Mobile Applications
2/10/09 4:40 PM
5. S et the translateY instance variable to 25 to specify a vertically offset for the horizontal box. 6. Use another HBox object to layout the vertical box with the radio buttons and the horizontal box with the circles. See the complete code of the example as follows.
import import import import import import import import import import import
javafx.stage.Stage; javafx.scene.Scene; javafx.ext.swing.SwingToggleGroup; javafx.ext.swing.SwingRadioButton; javafx.scene.text.Font; javafx.scene.shape.Circle; javafx.scene.paint.Color; javafx.scene.paint.RadialGradient; javafx.scene.paint.Stop; javafx.scene.layout.HBox; javafx.scene.layout.VBox;
var group = SwingToggleGroup{}; var choiceText = ["STOP", "READY", "GO"]; var colors = ["RED", "GOLD", "GREEN"]; var choices = for (text in choiceText) SwingRadioButton{ text: text foreground: Color.GRAY font: Font{name:"Tahoma" size: 15} toggleGroup: group }//SwingRadioButton var lights = for (color in colors) Circle { centerX: 12 centerY: 12 radius: 12 stroke: Color.GRAY fill: bind RadialGradient { centerX: 8, centerY: 8, radius: 12, proportional: false stops: [ Stop {offset: 0.0 color: Color.WHITE}, Stop {offset: 1.0 color: if (choices[indexof color].selected) then Color.web(color) else Color.GREY }//Stop ] }//RadialGradient }//Circle Stage { title: "Lights" scene: Scene{ width: 220 height: 130
Page 12 of 13
JavaFX Tutorial | UI Components for Desktop and Mobile Applications
2/10/09 4:40 PM
fill: Color.HONEYDEW content: HBox{spacing: 10 content:[ VBox{ spacing: 10 content: choices}, HBox{ spacing: 15 content: lights translateY: 25} ] }//HBox } //Scene }//Stage
When compiled and run this code produces the following window.
Figure 6: A vertical box with radio buttons and a horizontal box with circles
Conclusion In this lesson you learned how to layout UI components in a scene. You can use the layout mechanism, absolute coordinates, or a combination of those two approaches for your current task. Refer to the following articles for more information about dynamic and group layout: Layout Primer for JavaFX 1.0, How to lay out FX nodes.
Previous 1 | 2 | 3 | 4 | 5 | 6 | 7 | 8 | Next
Rate and Review Tell us what you think of the content of this page. Excellent Comments: Good Fair Poor
Your email address (no reply is possible without an address): Sun Privacy Policy Note: We are not able to respond to all submitted comments.
Submit
copyright Sun Microsystems, Inc
Page 13 of 13
JavaFX Tutorial | Animations for Desktop and Mobile Applications
2/10/09 4:53 PM
http://java.sun.com/javafx/1/tutorials/ui/animation/
Feb 10, 2009
Building GUI Applications With JavaFX
Lesson 7: Creating Animated Objects
Download tutorial Previous 1 | 2 | 3 | 4 | 5 | 6 | 7 | 8 | Next
The JavaFX libraries provide built-in support to create animation. This lesson shows you how to build a graphical object and then animate it using linear interpolation, a type of key frame animation supported by JavaFX libraries. The example introduced in this lesson uses the declarative syntax of the JavaFX Script Language, as well as data binding, graphics, and node-specific features, so it may be helpful for you to become familiar with Learning the JavaFX Script Programming Language, Presenting UI Objects in a Graphical Scene, and Creating Graphical Objects. This lesson is divided into two sections. The common profile includes actions for using animation both for mobile and desktop applications. The second section adds some visual effects to run the application in the desktop window. Common Profile Desktop Profile
Common Profile
- Creating an Application Scene - Adding a Background Image - Drawing a Cloud - Creating Horizontal Motion - Controlling the Timeline Cycle - Adding Vertical Motion This section introduces a step-by-step procedure that demonstrates how to add animation to a simple application. It will guide you through the creation of a cloud that travels across a sky of sunshine, and bounces off the window borders, as displayed in the following window.
Figure 1: Cloud bouncing within window
Page 1 of 13
JavaFX Tutorial | Animations for Desktop and Mobile Applications
2/10/09 4:53 PM
Creating an Application Scene As you learned in Presenting UI Objects in a Graphical Scene, UI components, shapes, text, and images are considered a hierarchy of objects in a graphical scene. Animation of these graphical objects also takes place in scene, so the first step is to create a scene. 1. 2. 3. 4. A dd import statements for the Stage, Scene, and Color classes. A dd the Stage object literal and define the title instance variable. A dd the Scene object literal to the scene instance variable of the Stage class. Define the color of the scene using the fill variable of the Scene class.
import javafx.stage.Stage; import javafx.scene.Scene; import javafx.scene.paint.Color; Stage{ title: "Cloud" scene: Scene{ fill: Color.WHITE }//Scene }//Stage
Refer to Using Declarative Syntax for more information about declarative syntax employed in the JavaFX Script programming language. Adding a Background Image In the JavaFX SDK, images are created using the javafx.scene.image.Image class, where the image location is specified in the url instance variable. Note that only a Node object can be added to a scene's content, so you need to use an adapter class, called ImageView. More details about scene and nodes are in Presenting UI Objects in a Graphical Scene. 1. Add two new imports for the Image and ImageView classes. 2. Set an image that will serve as a background for the traveling cloud. Use the sun.jpg image. When specifying the image url, you can set the URI of the resource or use the relative codebase. In this example the image url is set using the __ DIR__ variable that indicates the directory where the image is located. By default it points to the current directory, so make sure that the sun image is located in the same directory as application compiled classes. To run the application on the mobile emulator make sure that the image is packed into the application jar file along with the compiled classes. These changes are reflected in the modified code shown below:
import javafx.stage.Stage; import javafx.scene.Scene; import javafx.scene.paint.Color; import javafx.scene.image.Image; import javafx.scene.image.ImageView; Stage{ title: "Cloud" scene: Scene{ fill: Color.WHITE content:[ ImageView{ image: Image{ url: "{__DIR__}sun.jpg" }//Image }//ImageView ]
Page 2 of 13
JavaFX Tutorial | Animations for Desktop and Mobile Applications
2/10/09 4:53 PM
}//Scene }//Stage
When compiled and run on the mobile emulator, this modified code produces the following window.
Figure 2: A scene with an image as background
Drawing a Cloud Create the actual cloud by drawing five successive arcs, joining the last one to the first. The end point of the first arc is the start point of the second arc. This is illustrated in the following diagram.
Figure 3: End-points of arcs that form cloud
To draw this cloud in your code you need to perform the following steps: 1. A dd import statements for the MoveTo, ArcTo, Path, LinearGradient, and Stop classes. Refer to Creating Graphical Objects for more information about shapes and filling methods.
Page 3 of 13
JavaFX Tutorial | Animations for Desktop and Mobile Applications
2/10/09 4:53 PM
2. U se the MoveTo, ArcTo, and Path classes from the javafx.scene.shape package as shown in the following code fragment.
Path { stroke: Color.DODGERBLUE fill: LinearGradient { startX:60, startY:10, endX:10 endY:80 , proportional: false stops: [ Stop {offset: 0.0 color: Color.DODGERBLUE}, Stop {offset: 0.5 color: Color.LIGHTSKYBLUE}, Stop {offset: 1.0 color: Color.WHITE} ] } elements: [ MoveTo {x: 15 y: 15 }, ArcTo {x: 50 y: 10 radiusX: 20 radiusY: 20 sweepFlag: true}, ArcTo {x: 70 y: 20 radiusX: 20 radiusY: 20 sweepFlag: true}, ArcTo {x: 50 y: 60 radiusX: 20 radiusY: 20 sweepFlag: true}, ArcTo {x: 20 y: 50 radiusX: 10 radiusY: 5 sweepFlag: true}, ArcTo {x: 15 y: 15 radiusX: 10 radiusY: 10 sweepFlag: true}, ] }//Path
The MoveTo class indicates the start point for the shape, and the ArcTo class creates an arc segment. All segments are combined into a shape using the Path class which represents a simple shape, and enables basic construction of a geometric path. The Path class is helpful when you need to create your own shape that is different from the primitive graphic shapes available in the javafx.scene.shape package. The Path class extends the Node class and inherits all of its instance variables and functions.
Note: The sweepFlag instance variable is set to true so that the arc be drawn clockwise, in a "positive" angle. If the arcs are drawn counterclockwise, they will not curve correctly. The following modified code includes a graphical scene, an image, and a cloud:
import import import import import import import import import import
javafx.stage.Stage; javafx.scene.Scene; javafx.scene.paint.Color; javafx.scene.image.Image; javafx.scene.image.ImageView; javafx.scene.paint.LinearGradient; javafx.scene.paint.Stop; javafx.scene.shape.ArcTo; javafx.scene.shape.MoveTo; javafx.scene.shape.Path;
Stage{ title: "Cloud" scene: Scene{ fill: Color.WHITE content:[ ImageView{ image: Image{ url: "{__DIR__}sun.jpg"
Page 4 of 13
JavaFX Tutorial | Animations for Desktop and Mobile Applications
2/10/09 4:53 PM
} },//ImageView Path { stroke: Color.DODGERBLUE fill: LinearGradient { startX:60, startY:10, endX:10 endY:80 , proportional: false stops: [ Stop {offset: 0.0 color: Color.DODGERBLUE}, Stop {offset: 0.5 color: Color.LIGHTSKYBLUE}, Stop {offset: 1.0 color: Color.WHITE} ] }//LinearGradient elements: [ MoveTo {x: 15 y: 15 }, ArcTo {x: 50 y: 10 radiusX: 20 radiusY: 20 sweepFlag: true}, ArcTo {x: 70 y: 20 radiusX: 20 radiusY: 20 sweepFlag: true}, ArcTo {x: 50 y: 60 radiusX: 20 radiusY: 20 sweepFlag: true}, ArcTo {x: 20 y: 50 radiusX: 10 radiusY: 5 sweepFlag: true}, ArcTo {x: 15 y: 15 radiusX: 10 radiusY: 10 sweepFlag: true}, ] }//Path ] }//Scene }//Stage
When compiled and run in a desktop window, this modified code produces the following window.
Figure 4: A window with an image and a cloudlooking shape
Page 5 of 13
JavaFX Tutorial | Animations for Desktop and Mobile Applications
2/10/09 4:53 PM
Creating Horizontal Motion The next step is to animate the cloud. The JavaFX Script Language supports the Key Frame animation concept. This means that the animated state transitions of the graphical scene are declared by start and end snapshots (key frames) of the scene's state at certain points in time. Given these two states, the system can automatically perform the animation. It can stop, pause, resume, reverse or repeat movement when requested. First, simplify the task by animating the cloud horizontally, with no vertical motion. Later you will add in the vertical motion. To animate the could horizontally, alter the translateX instance variable of the Path object, and leave the translateY instance variable constant. Perform the following steps: 1. S et the translateY variable of the Path object to 100. 2. Define key frames for the start point (0, 100) and the end point (158, 100). To calculate these values, take into consideration the image size, which is 241x332, and the shape size, which is 83x64. These measurements are illustrated in the following diagram.
Figure 5: Key Frames
Animation occurs along a timeline, represented by a javafx.animation.Timeline object. Each timeline contains two or more key frames, represented by javafx.animation.KeyFrame objects. 3. Create a timeline with two key frames to perform the cloud's horizontal movement and starts the movement when the application is launched. Positions between the start and the end points are calculated using linear interpolation.
import javafx.animation.Timeline; import javafx.animation.KeyFrame; import javafx.animation.Interpolator;
Page 6 of 13
JavaFX Tutorial | Animations for Desktop and Mobile Applications
2/10/09 4:53 PM
var x: Number; Timeline { keyFrames: [ KeyFrame{ time: 0s values: x => 0.0 }, KeyFrame{ time: 4s values: x => 158.0 tween Interpolator.LINEAR } ] }.play();
The time instance variable defines the elapsed time at which the associated values will be set within a single cycle of the Timeline object. The time is a variable of the javafx.lang.Duration class that takes a Number value followed by "s" or "ms" to indicate seconds or milliseconds. The => operator provides a literal constructor for a list of key values. The tween operator is a literal constructor for an interpolated value. Therefore the cloud begins at pixel 0 and moves to position 158 over the course of four seconds. Although KeyFrame animations are typical JavaFX objects, special syntax is provided to make it easier to express animation than is possible with the standard object-literal syntax. The trigger clause enables you to associate an arbitrary callback with the key frame. The time specified by at is relative to the start of the timeline. This capability simplifies the code as follows:
import javafx.animation.Timeline; import javafx.animation.Interpolator; var x: Number; Timeline { keyFrames: [ at (0s) {x => 0.0}, at (4s) {x => 158.0 tween Interpolator.LINEAR} ] }.play();
4. Bind the translateX instance variable of the Path object to the x variable as shown in the following code fragment:
Path{ ... translateX: bind x ... }
When the x variable changes, the translateX variable of the Path object also changes. More details about the Data Binding mechanism are in Applying Data Binding to UI Objects. Controlling the Timeline Cycle You can use instance variables of the Timeline class to control the timeline cycle.
Page 7 of 13
JavaFX Tutorial | Animations for Desktop and Mobile Applications
2/10/09 4:53 PM
1. S et the repeatCount instance variable to Timeline.INDEFINITE to loop the animation. 2. S et the autoReverse instance variable to true to enable two-way movement. The following code accomplishes these tasks:
import javafx.animation.Timeline; import javafx.animation.Interpolator; var x: Number; Timeline { repeatCount: Timeline.INDEFINITE autoReverse: true keyFrames: [ at (0s) {x => 0.0}, at (4s) {x => 158.0 tween Interpolator.LINEAR} ] }.play();
The modified code of the application is shown below:
import import import import import import import import import import import import
javafx.animation.Interpolator; javafx.animation.Timeline; javafx.stage.Stage; javafx.scene.Scene; javafx.scene.paint.Color; javafx.scene.paint.LinearGradient; javafx.scene.paint.Stop; javafx.scene.image.Image; javafx.scene.image.ImageView; javafx.scene.shape.ArcTo; javafx.scene.shape.MoveTo; javafx.scene.shape.Path;
var x: Number; Timeline { repeatCount: Timeline.INDEFINITE autoReverse: true keyFrames: [ at (0s) {x => 0.0}, at (4s) {x => 158.0 tween Interpolator.LINEAR} ] }.play(); Stage{ title: "Cloud" scene: Scene{ fill: Color.WHITE content:[ ImageView{ image: Image{ url: "{__DIR__}sun.jpg" }}, Path { translateX: bind x
Page 8 of 13
JavaFX Tutorial | Animations for Desktop and Mobile Applications
2/10/09 4:53 PM
translateY: 100 stroke: Color.DODGERBLUE fill: LinearGradient { startX:60, startY:10, endX:10 endY:80 , proportional: false stops: [ Stop {offset: 0.0 color: Color.DODGERBLUE}, Stop {offset: 0.5 color: Color.LIGHTSKYBLUE}, Stop {offset: 1.0 color: Color.WHITE} ] } elements: [ MoveTo {x: 15 y: 15 }, ArcTo {x: 50 y: 10 radiusX: 20 radiusY: 20 sweepFlag: true}, ArcTo {x: 70 y: 20 radiusX: 20 radiusY: 20 sweepFlag: true}, ArcTo {x: 50 y: 60 radiusX: 20 radiusY: 20 sweepFlag: true}, ArcTo {x: 20 y: 50 radiusX: 10 radiusY: 5 sweepFlag: true}, ArcTo {x: 15 y: 15 radiusX: 10 radiusY: 10 sweepFlag: true}, ] }//Path ] }//Scene }//Stage
When compiled and run this code produces the following window:
Figure 6: Horizontal movement
This animation application uses linear interpolation which moves the object in even time increments. You can play with other forms of interpolation. For example, if you set the Interpolator.EASEBOTH type, the cloud will slightly slow down at the start and at the end of
Page 9 of 13
JavaFX Tutorial | Animations for Desktop and Mobile Applications
2/10/09 4:53 PM
the timeline cycle. Adding Vertical Motion You can enhance the application by creating the originally desired floating effect. 1. Create another timeline for the y coordinate of the shape. 2. Bind the translateY instance variable to the y value as shown on the following code fragment:
var y: Number; Timeline { repeatCount: autoReverse: keyFrames: [ at (0s) {y at (7s) {y ] }.play(); ...
Timeline.INDEFINITE true => 0.0}, => 258.0 tween Interpolator.LINEAR},
Path{ ... translateY: bind y ... }//Path
Note: The y variable attains its maximum position after seven seconds, which is faster than the x variable. Therefore, the translateY value changes faster than translateX. This produces a wandering effect. The following is the complete code of the example.
import import import import import import import import import import import import
javafx.animation.Interpolator; javafx.animation.Timeline; javafx.stage.Stage; javafx.scene.Scene; javafx.scene.paint.Color; javafx.scene.paint.LinearGradient; javafx.scene.paint.Stop; javafx.scene.image.Image; javafx.scene.image.ImageView; javafx.scene.shape.ArcTo; javafx.scene.shape.MoveTo; javafx.scene.shape.Path;
var x: Number; Timeline { repeatCount: Timeline.INDEFINITE autoReverse: true keyFrames: [ at (0s) {x => 0.0}, at (4s) {x => 158.0 tween Interpolator.LINEAR} ]
Page 10 of 13
JavaFX Tutorial | Animations for Desktop and Mobile Applications
2/10/09 4:53 PM
}.play(); var y: Number; Timeline { repeatCount: autoReverse: keyFrames: [ at (0s) {y at (7s) {y ] }.play();
Timeline.INDEFINITE true => 0.0}, => 258.0 tween Interpolator.LINEAR},
Stage{ title: "Cloud" scene: Scene{ fill: Color.WHITE content:[ ImageView{ image: Image{ url: "{__DIR__}sun.jpg" }}, Path { translateX: bind x translateY: bind y stroke: Color.DODGERBLUE fill: LinearGradient { startX:60, startY:10, endX:10 endY:80 , proportional: false stops: [ Stop {offset: 0.0 color: Color.DODGERBLUE}, Stop {offset: 0.5 color: Color.LIGHTSKYBLUE}, Stop {offset: 1.0 color: Color.WHITE} ] } elements: [ MoveTo {x: 15 y: 15 }, ArcTo {x: 50 y: 10 radiusX: 20 radiusY: 20 sweepFlag: true}, ArcTo {x: 70 y: 20 radiusX: 20 radiusY: 20 sweepFlag: true}, ArcTo {x: 50 y: 60 radiusX: 20 radiusY: 20 sweepFlag: true}, ArcTo {x: 20 y: 50 radiusX: 10 radiusY: 5 sweepFlag: true}, ArcTo {x: 15 y: 15 radiusX: 10 radiusY: 10 sweepFlag: true}, ] }//Path ] }//Scene }//Stage
When compiled and run, this code produces the following window.
Page 11 of 13
JavaFX Tutorial | Animations for Desktop and Mobile Applications
2/10/09 4:53 PM
Figure 7: Cloud bouncing within window
Desktop Profile
You can apply one of the effects available in the javafx.scene.effect and javafx.scene.effect.light packages to visually enhance the application. These packages exist only in the desktop profile. Perform the following steps to create the lighting effect and make the cloud seem embossed. 1. Add import statements for the javafx.scene.effect.Lighting and javafx.scene.effect.light.DistantLight classes 2. Apply the following code for the effect instance variable of the Path object.
effect: Lighting{light: DistantLight{azimuth: 90}}
This effect simulates lighting up the object with a distant light source. The azimuth instance variable defines the angle of the light source. The complete code of the desktop-specific application is located in the c l o u d D e s k t o p . f x file. When compiled and run this code produces the window.
Page 12 of 13
JavaFX Tutorial | Animations for Desktop and Mobile Applications
2/10/09 4:53 PM
Figure 8: Cloud bouncing within window
Conclusion This lesson described how to create an animated object and examined interpolated animation. Try the concepts and techniques mentioned in this lesson to explore the other animation capabilities of JavaFX SDK.
Previous 1 | 2 | 3 | 4 | 5 | 6 | 7 | 8 | Next
Rate and Review Tell us what you think of the content of this page. Excellent Comments: Good Fair Poor
Your email address (no reply is possible without an address): Sun Privacy Policy Note: We are not able to respond to all submitted comments.
Submit
copyright Sun Microsystems, Inc
Page 13 of 13
JavaFX Tutorial | Event Handling for Desktop and Mobile Applications
2/10/09 5:01 PM
http://java.sun.com/javafx/1/tutorials/ui/events/
Feb 10, 2009
Building GUI Applications With JavaFX
Lesson 8: Bringing Interactivity to GUI Elements
Download tutorial Previous 1 | 2 | 3 | 4 | 5 | 6 | 7 | 8 | Next
Are you ready to bring some interactivity to your application? This lesson shows you how to add behavior to an application by following a step-by-step procedure. Once you understand the concept you can proceed to create more sophisticated interactive applications. JavaFX Script enables you to make a desktop or a mobile application respond in a pre-programmed way to events through a convenient event-handling mechanism. Each JavaFX object that can potentially expose behavior has instance variables that map to event-related functions. You can define these functions to handle events such as the click of a mouse button, tap of a stylus, or the release of a key. For example, you can define a function that will render text when you click a circle with your mouse. For a complete list of events that can be handled by objects, see the JavaFX Script API. This lesson is divided into two sections: Common Profile and Desktop Profile. The Common Profile section describes how to handle events in applications that run on mobile devices and on desktop platforms based on an application that draws a circle. The Desktop Profile section describes how to handle events on a desktop. It offers a demo that draws a button and uses rich effects that are specific only to the desktop platform. Common Profile Desktop Profile
Common Profile
- Adding Graphics - Handling the Click Event - Handling the Press Event - Handling the Release Event This section describes how to handle events in mobile and desktop applications using the common profile API. The application is a circle which changes its fill color depending on events that occur on it. In its original state, the circle is stroked with red and filled with white. When you press the circle it fills with grey; when you click the circle, it fills with orange. If you click the circle again, it changes its fill color back to white. The screen captures of the demo at the described states are shown on the following picture:
Figure 1: Initial state
Figure 2: Press Event
Figure 3: Click event
You are pressing the circle. The fill You released the pointer from the color is grey, and the stroke color is circle. A click occurred, the fill color green. became orange and the stroke color turned red. Create a file with an .fx extension, for example FXCircle.fx. Avoid using file names that match the names of existing classes, instance variables, or reserved words because this leads to errors during compilation. For more information about existing classes, variables, and reserved words, see JavaFX Script API and Learning the JavaFX Script Programming Language.
The pointer is not on the circle.
Page 1 of 9
JavaFX Tutorial | Event Handling for Desktop and Mobile Applications
2/10/09 5:01 PM
Adding Graphics Draw a circle stroked with red and filled with white. The complete code for the graphics is given in the G r a p h i c s C o m m o n . f x file. Note: If you use this demo on a desktop platform, it is run in a window which is created using the Stage class. For the mobile version of the application, the Stage class is used to set the scene for the application. Handling the Click Event The click event occurs when you click the circle. Depending on the platform you are using, the click event can either be a click of a mouse, a tap of a stylus, or the touch of a finger. To handle the mouse click event: 1. Define a variable initState required for handling the click event. 2. Define the onMouseClicked function. The following code shows how to accomplish steps 1 and 2.
var initState: Boolean = true; Stage { scene: Scene { content: Circle { ... onMouseClicked: function(event){ if (initState){ colorFill = Color.ORANGE; initState = false } else{ colorFill = Color.WHITE; initState = true; } } }//Circle }//Scene }//Stage
As a result, when you click or tap the circle, it changes its fill color from white to orange and vice versa if you click it again. Handling the Press Event The press event happens when you press the circle with a stylus or a mouse without releasing it. In this example the press event changes the fill and stroke colors of the circle. To handle the mouse press event, use the following code:
Circle { ... onMouseClicked: onMousePressed: colorFill = colorStroke } }//Circle
function(event){...} function(event){ Color.GREY; = Color.GREEN;
Page 2 of 9
JavaFX Tutorial | Event Handling for Desktop and Mobile Applications
2/10/09 5:01 PM
As a result, the circle changes its fill color to grey and stroke color to green when you press it. Handling the Release Event The release event occurs when you release a pointer from the circle. In this example, when you release the pointer from the circle, two events occur - click and release. The stroke color turns to red. To handle the mouse release event, use the following code:
Circle { ... onMouseClicked: function(event){...} onMousePressed: function(event){...} onMouseReleased: function(event){ colorStroke = Color.RED;} } }//Circle
In this example, when you release a pointer from the circle, two events occur - click and release. The stroke color turns to red.
Desktop Profile
- Adding Graphics - Defining the Cursor - Handling the Mouse - Handling the Mouse - Handling the Mouse - Handling the Mouse - Handling the Mouse
Enter Event Click Event Press Event Release Event Exit Event
This section helps you understand how to handle mouse events on the desktop platform by creating an interactive application. The application demonstrates an animated "Play-Pause" button that changes its appearance as you perform various mouse actions. When you enter or exit the button area, or click, press or release the button, the button itself changes its appearance. Several screen captures of the button at each of the described states are shown in the following images.
Figure 4: Mouse is out of the button
Figure 5: Mouse is on the button
Figure 6: Mouse press
Mouse cursor is not on the button, Mouse cursor is on the button area, Mouse cursor is pressing the button, "Play" indicator is displayed, button button is highlighted. but no click has occurred, button is is not highlighted. faded.
Page 3 of 9
JavaFX Tutorial | Event Handling for Desktop and Mobile Applications
2/10/09 5:01 PM
Figure 7: "Pause" is displayed
Figure 8: Mouse is out of the button
Mouse cursor has released the button, click has occurred, indicator has switched from "Play" to "Pause", button is highlighted.
Mouse cursor has exited the button area, "Pause" indicator is displayed, button is not highlighted.
In the initial state, when the mouse enters the button, the button begins to glow. Then, when you press or click the button, it fades. If you release the mouse button, its indicator changes from "Play" to "Pause". If you click the button again, the "Pause" indicator switches back to "Play". As this lesson focuses on event handling, it will not describe the actual process for creating the graphics. Instead, the lesson provides the full source code for the graphics and gives detailed steps on how to handle events that occur on those graphics. If you want to know more about creating graphics, refer to Creating Graphical Objects. Create a file with an .fx extension, for example FXInteractiveButton.fx. Avoid using file names that match the names of existing classes, instance variables, or reserved words because this leads to errors during compilation. For more information about existing classes, variables, and reserved words, see JavaFX Script API and Learning the JavaFX Script Programming Language. Adding Graphics Add graphics to your application. The complete source code for graphics is provided in the G r a p h i c s . f x file. Note: The circles representing the button, the path for the triangle representing the "Play" indicator, and the path representing the "Pause" indicator are defined in a Group because events occur on the graphics that are in this Group. For more information about the Group class, see JavaFX Script API. Defining the Cursor When you create a button, you can define a hand-like cursor that appears when you point to the button. To define the cursor: 1. A dd the javafx.scene.Cursor import statement. 2. Specify the cursor variable inside the Group and set Cursor.HAND as its value. The following code produces the effect:
import javafx.scene.Cursor;
//required to display //a "Hand" cursor
Stage { ... scene: Scene { content: [ ... Group { ...
Page 4 of 9
JavaFX Tutorial | Event Handling for Desktop and Mobile Applications
2/10/09 5:01 PM
cursor: Cursor.HAND ... content: [ ... ] //Content }//Group ]//Content }//Scene }//Stage
For more information about the Cursor class, see JavaFX Script API. For a visual list of cursors in JavaFX SDK, see Quick JavaFX GUI Overview. Handling the Mouse Enter Event This event happens when you enter the button area with your mouse cursor. It is controlled by the onMouseEntered function. To handle the mouse enter event define the onMouseEntered function. The event handling functions refer to the Group so they should be specified within a Group, as shown in the following code:
Stage { ... scene: Scene { content: [ ... Group { ... content: [ ... ] onMouseEntered: function(event){ effect.level = 0.65; } }//Group ]//Content }//Scene }//Stage
Once you enter the button with the mouse, the button begins to glow. The glowing effect is controlled by the effect and level variables. The level of glowing is set to 0.65, which is high enough to see that the cursor is on the button. For more information about the onMouseEntered function, see JavaFX Script API. For more information about the MouseEvent class, see JavaFX Script API. Handling the Mouse Click Event The mouse click event controls the behavior of the button when you click it. It is handled with the help of the onMouseClicked function. To handle the mouse click event: 1. A dd the javafx.scene.input.MouseButton import. This step will enable handling only left mouse button clicks. 2. A dd the javafx.scene.shape.Shape and the javafx.scene.shape.DelegateShape imports. This will enable morphing "Play" into "Pause".
Page 5 of 9
JavaFX Tutorial | Event Handling for Desktop and Mobile Applications
2/10/09 5:01 PM
3. Define variables that are responsible for handling mouse click and mouse press events. Here's the code for steps 1, 2, and 3:
import javafx.scene.input.MouseButton; import javafx.scene.shape.Shape;
import javafx.scene.shape.DelegateShape;
var start: Boolean = true;
var currentShape: Shape = startingShape;
var delegate = DelegateShape {
//required to handle //only left mouse button clicks //required to switch //between the "Play" //and "Pause" indicator //required to switch //between the "Play" //and "Pause" indicator //required to switch //between the "Play" //and "Pause" indicator //required to define //the initial state //of the "Play" and "Pause" //indicator //required to transform //"Play" to "Pause" and //vice versa
shape: bind currentShape } Stage { ... }
and
Stage { ... content: [ ... Group { ... content: [ ... delegate, ]//Content }//Group ]//Content }//Stage
Note: The variables startingShape and endingShape define the graphics for the "Play" and for the "Pause" indicators correspondingly. These variables are defined in the G r a p h i c s . f x file. The variable delegate which is of the DelegateShape type defines an object that represents two states of the indicator: "Play" and "Pause". Initially, the value for delegate is bound to currentShape which is startingShape. This means that the Play indicator is displayed. For more information about the DelegateShapeclass, see the JavaFX API. 4. A dd the javafx.animation.Timeline import and the animation variable. This will enable you to animate the indicator.
import javafx.animation.Timeline;
//required to render animat
Page 6 of 9
JavaFX Tutorial | Event Handling for Desktop and Mobile Applications
2/10/09 5:01 PM
var animation = Timeline{ keyFrames : [ at (0s) {currentShape => startingShape}, at (1ms) {currentShape => endingShape}, ] };
For more information about animation, see Creating Animated Objects. 5. Define the onMouseClicked function.
Group { ... content: [ ... ] onMouseEntered{...} onMouseClicked: function(event) { if(event == MouseButton.PRIMARY) { if (start){ animation.rate = 1.0; animation.play(); start = false } else{ animation.rate = -1.0; animation.play(); start = true } } }//onMouseClicked }//Group
The code samples from this section do the following. When you click the button, animation starts. During the animation the currentShape transforms into the endingShape and switches the indicator from "Play" to "Pause". The transformation happens using the animation.play function and the delegate object. The shape variable of the object is bound to the currentShape and this enables it to change depending on the current state of the indicator. In the "Pause" state, when you click the button, the animation starts but this time in the opposite direction. The direction of the animation is controlled by the rate variable. The indicator switches back to "Play". Note: These operations are performed only with the left mouse button. This is controlled by the if(event.button == MouseButton.PRIMARY) statement. For more information about the onMouseClicked function, see JavaFX Script API. For more information about the MouseButton class, see JavaFX Script API. Handling the Mouse Press Event This event defines the action that your application takes when the mouse button is pressed. The event is handled using the onMousePressed function.
Page 7 of 9
JavaFX Tutorial | Event Handling for Desktop and Mobile Applications
2/10/09 5:01 PM
To handle the event, define the onMousePressed function as the following code shows:
Group { ... content: [ ... ] onMouseEntered {...} onMouseClicked {...} onMousePressed: function(event){ if(event.button == MouseButton.PRIMARY) { effect.level = 0.0; } }//onMousePressed }//Group
Once the left mouse button is pressed, the on screen button becomes darker, simulating a push effect. As long as the mouse is pressed, you haven't clicked it, so there is no change in the "Play-Pause" indicator. Note: Mouse press action is performed only with the left mouse button. This is controlled by the if(event.button == MouseButton.PRIMARY) statement. For more information about the onMousePressed function, see JavaFX Script API. Handling the Mouse Release Event This event defines what your application does when the left mouse button is released. This action is controlled by the onMouseReleased function. To handle the mouse release event, use the following code:
Group { ... content: [ ... ] onMouseEntered {...} onMouseClicked {...} onMousePressed {...} onMouseReleased: function(event) { effect.level = 0.65; } }//Group
When you release the mouse button, two events happen onMouseReleased and onMouseClicked: the graphic button in your application remains highlighted as the mouse cursor is still on your graphic button, and the "Play-Pause" indicator changes. For more information about the onMouseReleased function, see JavaFX Script API. Handling the Mouse Exit Event This type of event occurs when the mouse cursor exits the button area. The event is defined by the onMouseExited function.
Page 8 of 9
JavaFX Tutorial | Event Handling for Desktop and Mobile Applications
2/10/09 5:01 PM
To define the mouse exit event, use the following code:
Group { ... content: [ ... ] onMouseEntered {...} onMouseClicked {...} onMousePressed {...} onMouseReleased {...} onMouseExited: function(event){ effect.level = 0.3; } }//Group
When the mouse cursor exits the area defined by the graphic button, the button's appearance is no longer highlighted. The button returns to its initial state with the glow level at 0.3. This is the default level for the Glow effect which is set to the Group as the initial highlighting state by the effect: effect statement. For more information about the onMouseExited function, see JavaFX Script API. For more information about binding, see Applying Data Binding to UI Objects. Here is the complete F X I n t e r a c t i v e B u t t o n . f x file. Conclusion The JavaFX SDK provides a full range of built-in functions that handle events both in mobile and desktop applications. This example shows how easily some of them can be used to make your application respond to events generated by user actions.
Previous 1 | 2 | 3 | 4 | 5 | 6 | 7 | 8 | Next
Rate and Review Tell us what you think of the content of this page. Excellent Comments: Good Fair Poor
Your email address (no reply is possible without an address): Sun Privacy Policy Note: We are not able to respond to all submitted comments.
Submit
copyright Sun Microsystems, Inc
Page 9 of 9
Anda mungkin juga menyukai
- Learning The JavaFX Script Programming LanguageDokumen61 halamanLearning The JavaFX Script Programming Languageravibecks2300100% (1)
- Java Tutorial - Learn Java Programming - JavatpointDokumen8 halamanJava Tutorial - Learn Java Programming - Javatpointsuresh kumarBelum ada peringkat
- Android 101: System Setup: The Heart of The Java Developer CommunityDokumen5 halamanAndroid 101: System Setup: The Heart of The Java Developer CommunityVampocalBelum ada peringkat
- Naukri YogeshSanjayKolte (3y 0m)Dokumen2 halamanNaukri YogeshSanjayKolte (3y 0m)Vamsi ReddyBelum ada peringkat
- Summer Internship Report1Dokumen17 halamanSummer Internship Report1Aman Kumar DiptiBelum ada peringkat
- Java Overview PDFDokumen2 halamanJava Overview PDFpavaniBelum ada peringkat
- Learn core Java concepts in this comprehensive tutorialDokumen5 halamanLearn core Java concepts in this comprehensive tutorialxyzBelum ada peringkat
- SL320 - GUI Construction With Java Foundation Classes - Oh - 1198Dokumen307 halamanSL320 - GUI Construction With Java Foundation Classes - Oh - 1198JackieBelum ada peringkat
- Practical - 1: E-Lawyer Management SystemDokumen22 halamanPractical - 1: E-Lawyer Management SystemPranav PatelBelum ada peringkat
- Unit I Introducation and Overview JavaDokumen34 halamanUnit I Introducation and Overview Javashantanujoshi445Belum ada peringkat
- Sample 02Dokumen3 halamanSample 02SATISH SONDHIBelum ada peringkat
- Rahul Java Training ReportDokumen19 halamanRahul Java Training ReportBhavesh yadavBelum ada peringkat
- Building An Application: Part1Dokumen50 halamanBuilding An Application: Part1api-3749401Belum ada peringkat
- Index S. No. Sbject Pageno.: BEACON, One of The Leading Training Houses in Rajasthan, Has Interest inDokumen29 halamanIndex S. No. Sbject Pageno.: BEACON, One of The Leading Training Houses in Rajasthan, Has Interest inShubham AhujaBelum ada peringkat
- Visual Mobile Designer Custom ComponentsDokumen4 halamanVisual Mobile Designer Custom ComponentsantonpgmBelum ada peringkat
- Javafx Overview PDFDokumen10 halamanJavafx Overview PDFsyamsu866764Belum ada peringkat
- Professional Program in Front-End Web Development: Outcome Driven, Practitioner DesignedDokumen4 halamanProfessional Program in Front-End Web Development: Outcome Driven, Practitioner DesignedMANPREET SODHIBelum ada peringkat
- Getting Started With Javaserver Faces 1.2, Part 1:: Building Basic ApplicationsDokumen49 halamanGetting Started With Javaserver Faces 1.2, Part 1:: Building Basic ApplicationsdipenyadavBelum ada peringkat
- Object Oriented Programming: Info About ResourcesDokumen25 halamanObject Oriented Programming: Info About ResourcesdamywillzBelum ada peringkat
- Object Oriented Programming: Info About ResourcesDokumen25 halamanObject Oriented Programming: Info About ResourcesdamywillzBelum ada peringkat
- Unit-5 JAVA FX ProgrammingDokumen104 halamanUnit-5 JAVA FX Programmingdharunm635Belum ada peringkat
- SMS Project ReportDokumen129 halamanSMS Project Reportjustgaming3345Belum ada peringkat
- Essentials of Java Programming Language Basics Part 1Dokumen128 halamanEssentials of Java Programming Language Basics Part 1eiBelum ada peringkat
- Performance Analysis of Various Java Web FrameworksDokumen3 halamanPerformance Analysis of Various Java Web FrameworksShivkant DohaliyaBelum ada peringkat
- Seminar RahulDokumen19 halamanSeminar RahulBhavesh yadavBelum ada peringkat
- SL-314 (8-2001)Dokumen420 halamanSL-314 (8-2001)marcusBelum ada peringkat
- Java Full Stack 2.0: Introduction To JAVA Day - 1Dokumen265 halamanJava Full Stack 2.0: Introduction To JAVA Day - 1SavitaDarekarBelum ada peringkat
- STR AvaDokumen68 halamanSTR AvaABHISHEKBelum ada peringkat
- Introduction To GUI Building - NetBeans IDE TutorialDokumen5 halamanIntroduction To GUI Building - NetBeans IDE Tutorialherbertjohn24100% (1)
- Industrial Training ReportDokumen38 halamanIndustrial Training ReportBhanu Pratap RajBelum ada peringkat
- Java Internship Program Plan: 1.1 General InformationDokumen3 halamanJava Internship Program Plan: 1.1 General InformationSefuDinAfricaBelum ada peringkat
- Tic Tac Toe GameDokumen27 halamanTic Tac Toe GameVikas KumarBelum ada peringkat
- Sachin HadkeDokumen5 halamanSachin Hadkepiyushguhe2001Belum ada peringkat
- During 12 May 2010 To 18 June 2010: Session: 2010-2011Dokumen31 halamanDuring 12 May 2010 To 18 June 2010: Session: 2010-2011Udita SainiBelum ada peringkat
- 360 Digrii Java Hand Book Final V1.0Dokumen387 halaman360 Digrii Java Hand Book Final V1.0jettavijayBelum ada peringkat
- Flight Reservation SystemDokumen46 halamanFlight Reservation SystemIshant BhallaBelum ada peringkat
- 01 What Is JAVADokumen4 halaman01 What Is JAVATanmay PathakBelum ada peringkat
- Getting Inside Java - Beginners Guide: Programming with Java by Prem KumarDari EverandGetting Inside Java - Beginners Guide: Programming with Java by Prem KumarBelum ada peringkat
- Student Management SystemDokumen24 halamanStudent Management SystemAbhishek DahiyaBelum ada peringkat
- Department of Computer Science EngineeringDokumen58 halamanDepartment of Computer Science EngineeringChirag ChaudharyBelum ada peringkat
- Unit IV AWTDokumen112 halamanUnit IV AWTKamatchi KartheebanBelum ada peringkat
- Java Developer Nanodegree Program Syllabus PDFDokumen13 halamanJava Developer Nanodegree Program Syllabus PDF074179Belum ada peringkat
- Java Tutorials Guide for Creating AppsDokumen2 halamanJava Tutorials Guide for Creating AppsPaulo BuñayBelum ada peringkat
- Async Information 1Dokumen24 halamanAsync Information 1Meghana SBelum ada peringkat
- Chapter - 3B FinalDokumen32 halamanChapter - 3B Finallightamexitpro19Belum ada peringkat
- Indian Flag Applet DesignDokumen6 halamanIndian Flag Applet Designvishesh TembhareBelum ada peringkat
- VisheshDokumen6 halamanVisheshvishesh Tembhare100% (1)
- Distributed (CS 752)Dokumen30 halamanDistributed (CS 752)national printers100% (1)
- jhtp10 ch25Dokumen81 halamanjhtp10 ch25Antonis BalaskasBelum ada peringkat
- Small Animation Using Applet (JAVA)Dokumen13 halamanSmall Animation Using Applet (JAVA)shaikhnumn22Belum ada peringkat
- GUI Programming-A ReviewDokumen15 halamanGUI Programming-A Reviewbhavye bhatiaBelum ada peringkat
- Java Imageio GuideDokumen50 halamanJava Imageio GuidefalcojiBelum ada peringkat
- Java GUI Programming Review for Class XII CBSEDokumen15 halamanJava GUI Programming Review for Class XII CBSEbhavye bhatiaBelum ada peringkat
- Resume ArunDokumen4 halamanResume ArunarunpanchavadiBelum ada peringkat
- Report :inventory Management SystemDokumen61 halamanReport :inventory Management SystemShubham Saini0% (1)
- COMPUTER PROJECT GUIDE IN BLUEJDokumen14 halamanCOMPUTER PROJECT GUIDE IN BLUEJriddhiBelum ada peringkat
- Web Technology LabDokumen75 halamanWeb Technology LabAditya AnkurBelum ada peringkat
- Java Swing Programming: GUI Tutorial From Beginner To ExpertDari EverandJava Swing Programming: GUI Tutorial From Beginner To ExpertBelum ada peringkat
- Learn Java for Web Development: Modern Java Web DevelopmentDari EverandLearn Java for Web Development: Modern Java Web DevelopmentBelum ada peringkat
- Factors Affecting Elearning in IndiaDokumen5 halamanFactors Affecting Elearning in IndiachoudharynafeesBelum ada peringkat
- Java FXDokumen68 halamanJava FXchandrashekargoudBelum ada peringkat
- Javafx 1Dokumen69 halamanJavafx 1choudharynafees100% (1)
- Java FXDokumen31 halamanJava FXchoudharynafees100% (1)