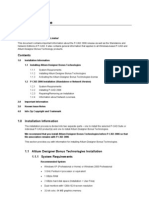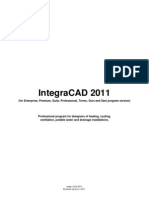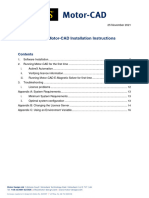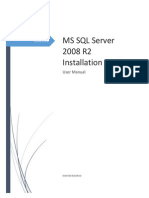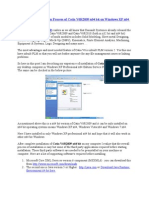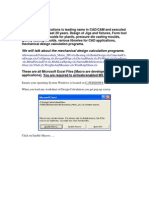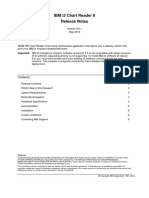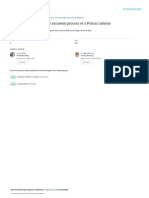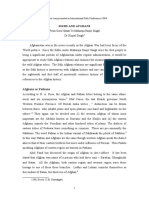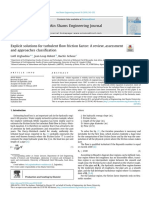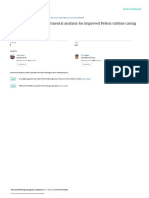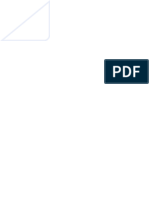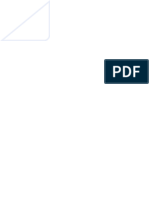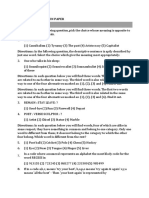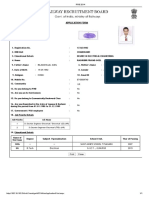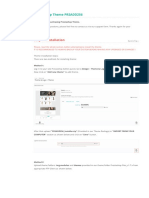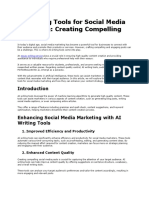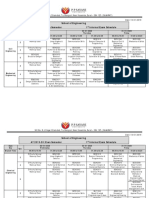Autodesk Mechanical Installation Process
Diunggah oleh
Sayan KumarDeskripsi Asli:
Hak Cipta
Format Tersedia
Bagikan dokumen Ini
Apakah menurut Anda dokumen ini bermanfaat?
Apakah konten ini tidak pantas?
Laporkan Dokumen IniHak Cipta:
Format Tersedia
Autodesk Mechanical Installation Process
Diunggah oleh
Sayan KumarHak Cipta:
Format Tersedia
AUTODESK MECHANICAL 2008- Installation Process for Network License
1). Insert the Autodesk Mechanical 2008 DVD1 into the DVD Drive. 2).A setup initializing window appears. After which the following window will appear. Fig: - 1
3.) Click on the Install Products button. The next window appears as shown in Fig: - 2 Fig: - 2
Compiled by: - Er.Samarjit Das, Software Maintenance Engineer, Hi-Technology and Services, Rourkela.
4.) Click the next button, Fig: - 3 appear. Fig: - 3
5.) Here, select the product to be installed. By default AutoCAD Mechanical 2008 is not checked. Check it and press next to proceed to the next window i.e., Fig: - 4. Fig: - 4
6.) Press the next button and proceed to Fig: - 5 Compiled by: - Er.Samarjit Das, Software Maintenance Engineer, Hi-Technology and Services, Rourkela.
This window will not appear if IIS is already installed in the system else either install IIS or proceed with Autodesk Web Server (AWS). This documentation is based on IIS.
7.) Select the libraries that you need and press next. Fig: - 5
8.) In Fig: - 6 Select the Country or Region from the drop down list box, also select the I Accept radio button and press next. Proceed to Fig: - 7
Compiled by: - Er.Samarjit Das, Software Maintenance Engineer, Hi-Technology and Services, Rourkela.
Fig: - 6
9.) In Fig: - 7 Select the Country or Region from the drop down list box, also select the I Accept radio button and press next. Proceed to Fig: - 8 Fig: - 7
Compiled by: - Er.Samarjit Das, Software Maintenance Engineer, Hi-Technology and Services, Rourkela.
10.) Personalize the Product by entering your First Name, Last Name and Organization. Press next and proceed to Fig: - 9 Fig: - 8
Now comes the important part of the installation. Before proceeding make sure that you have license server name and IP in the hosts file. To do this, go to C:\Windows\System32\etc folder. Where C: is your primary drive. Here open the hosts file with any text editor like notepad. Type this line at the bottom, 192.168.1.253 ganga without the quotes. Save the file and comeback to installation. i.e., Fig: - 9
Compiled by: - Er.Samarjit Das, Software Maintenance Engineer, Hi-Technology and Services, Rourkela.
Fig: - 9
11.) Click the configure button, and you will see Fig: - 10 Fig: - 10
12.) Select Network license radio button, single license server and enter the name of the server as ganga Compiled by: - Er.Samarjit Das, Software Maintenance Engineer, Hi-Technology and Services, Rourkela.
13.) Press Next Fig: - 11
14.) Select your preferences and press next Fig: -12
15.) Select the installation type and press next.
Compiled by: - Er.Samarjit Das, Software Maintenance Engineer, Hi-Technology and Services, Rourkela.
Fig: - 13
16.) Configuration complete for Inventor Professional 2008. Now press the AutoCAD Mechanical 2008 tab. Fig: - 14
17.) Press next and select Standard libraries
Compiled by: - Er.Samarjit Das, Software Maintenance Engineer, Hi-Technology and Services, Rourkela.
Fig:- 15
18.) Press Next Fig: - 16
19.) Select Network License and type ganga as shown in Fig: - 17
Compiled by: - Er.Samarjit Das, Software Maintenance Engineer, Hi-Technology and Services, Rourkela.
Fig: - 17
20.) Press next Fig: - 18
Compiled by: - Er.Samarjit Das, Software Maintenance Engineer, Hi-Technology and Services, Rourkela.
21.) Select the Installation type, install optional tools if required and press next. Fig: - 19
22.) Configuration complete for AutoCAD Mechanical 2008.Now press Autodesk Vault 2008 tab. Fig: - 20
Compiled by: - Er.Samarjit Das, Software Maintenance Engineer, Hi-Technology and Services, Rourkela.
23.) Select the Installation type and press next. Fig: - 21
24.) Press next. Fig: - 22
Compiled by: - Er.Samarjit Das, Software Maintenance Engineer, Hi-Technology and Services, Rourkela.
25.) Configuration complete for Autodesk Vault 2008 Fig: - 23
26.)Now press the Autodesk Data Management Server 2008 tab. Leave everything as it is and press next. Fig: - 24
Compiled by: - Er.Samarjit Das, Software Maintenance Engineer, Hi-Technology and Services, Rourkela.
27.) Press next. Fig: - 25
28.) Configuration complete for Autodesk Data Management Server 2008 Fig: - 26
29.) Now press the Content Center libraries tab and Select content center libraries as per your requirements and press next.
Compiled by: - Er.Samarjit Das, Software Maintenance Engineer, Hi-Technology and Services, Rourkela.
Fig: - 27
30.) Configuration complete for Content Center libraries. Fig: - 28
Compiled by: - Er.Samarjit Das, Software Maintenance Engineer, Hi-Technology and Services, Rourkela.
31.) Now press the Autodesk Design Review 2008 tab and press next. Fig: - 29
32.) Configuration complete for Autodesk Design Review 2008. Fig: - 30
Compiled by: - Er.Samarjit Das, Software Maintenance Engineer, Hi-Technology and Services, Rourkela.
33.) Now press the install button. Fig: - 31
34.) Now the installation begins. Fig: - 32
Compiled by: - Er.Samarjit Das, Software Maintenance Engineer, Hi-Technology and Services, Rourkela.
35.) Insert Disk 2 when asked for and press OK Fig: - 33
Fig: - 34
Compiled by: - Er.Samarjit Das, Software Maintenance Engineer, Hi-Technology and Services, Rourkela.
36.) Insert Disk 1 when asked for and press OK Fig: - 35
Fig: - 36
Fig: - 37
37.) Press the finish button. Installation Completed.
Compiled by: - Er.Samarjit Das, Software Maintenance Engineer, Hi-Technology and Services, Rourkela.
Anda mungkin juga menyukai
- XPe Setup GuideDokumen5 halamanXPe Setup GuidevinhleBelum ada peringkat
- Schneider Electric Software: Installing Microsoft SQL Server 2012 For Wonderware ProductsDokumen15 halamanSchneider Electric Software: Installing Microsoft SQL Server 2012 For Wonderware ProductsJose EscalonaBelum ada peringkat
- P-CAD 2006 ReadmeDokumen7 halamanP-CAD 2006 Readmem_romanciniBelum ada peringkat
- KingSCADA User ManualDokumen500 halamanKingSCADA User ManualPedro BortotBelum ada peringkat
- Documentation (1)Dokumen3.797 halamanDocumentation (1)Victor HeiseBelum ada peringkat
- Installation GuideDokumen25 halamanInstallation GuideKristijan CindricBelum ada peringkat
- IC-413 Lista PatchesDokumen25 halamanIC-413 Lista Patchescartoon2100% (1)
- Integracad 2011 EngDokumen120 halamanIntegracad 2011 EngStari_Bistrica_8545Belum ada peringkat
- Microsoft Dynamics Ax InstallationDokumen22 halamanMicrosoft Dynamics Ax InstallationsacchishuklaBelum ada peringkat
- ANSYS Motor-CAD Installation InstructionsDokumen19 halamanANSYS Motor-CAD Installation InstructionsSaurabh WanganekarBelum ada peringkat
- Domain Controllers and Active DirectoryDokumen121 halamanDomain Controllers and Active Directoryjamesmcd05100% (1)
- Quick Start Guide: Industrial AutomationDokumen25 halamanQuick Start Guide: Industrial AutomationAlex CantorBelum ada peringkat
- ANSYS Motor PartsDokumen20 halamanANSYS Motor PartsAshwary Sheel Wali Research Scholar, Dept of Mech Engg., IIT (BHU)Belum ada peringkat
- Windows Vista Sp2 Install Guide English EditionDari EverandWindows Vista Sp2 Install Guide English EditionBelum ada peringkat
- Dynamics Ax 2012 r2 Import Export Framework Walkthrough Installation v1 SecuredDokumen17 halamanDynamics Ax 2012 r2 Import Export Framework Walkthrough Installation v1 SecuredWilliam Rodriguez MezaBelum ada peringkat
- Realtek 8187L Driver InstallationDokumen7 halamanRealtek 8187L Driver InstallationdiegoflyBelum ada peringkat
- ZKS T2 Software ManualDokumen69 halamanZKS T2 Software ManualAngie Di Martino Cid100% (3)
- ROBOT-Manual French CodesDokumen38 halamanROBOT-Manual French CodesMhd OuakBelum ada peringkat
- TIG TrainingDokumen15 halamanTIG TrainingHarisha GowdaBelum ada peringkat
- Learn Staad Pro at HomeDokumen1.467 halamanLearn Staad Pro at HomeJanardhan CharyuluBelum ada peringkat
- GE21BW3PCL6Win8x64 21000FRDokumen5 halamanGE21BW3PCL6Win8x64 21000FRTechmido AsvlogBelum ada peringkat
- Microsoft SQL Server R2 Installation GuideDokumen17 halamanMicrosoft SQL Server R2 Installation GuideMahtab RasheedBelum ada peringkat
- Map 3 D 2015 InstallDokumen15 halamanMap 3 D 2015 InstallHarrison HayesBelum ada peringkat
- HD Intel Graphic Win-32 BitDokumen4 halamanHD Intel Graphic Win-32 BitAli AhyadiBelum ada peringkat
- Altiris DS Quick Install Guide v2.1Dokumen37 halamanAltiris DS Quick Install Guide v2.1Fred SolanzBelum ada peringkat
- AutoCAD 2007 Network InstallationDokumen3 halamanAutoCAD 2007 Network InstallationMuhammad AdiniBelum ada peringkat
- Export Tekla to SciaDokumen3 halamanExport Tekla to SciaMartinBelum ada peringkat
- How To Install and Configure Windows Server 2008 CoreDokumen8 halamanHow To Install and Configure Windows Server 2008 CoreanoshakBelum ada peringkat
- King View SCADADokumen10 halamanKing View SCADAMaduranga KcBelum ada peringkat
- RDWorksV8 DetailedSoftwareInstallationDokumen15 halamanRDWorksV8 DetailedSoftwareInstallationtallerdystecaBelum ada peringkat
- PRR - VxworksDokumen250 halamanPRR - VxworksTapasKumarDashBelum ada peringkat
- Dahua DSS Installation Manual 2009-3Dokumen12 halamanDahua DSS Installation Manual 2009-3pcitest2Belum ada peringkat
- Step by Step Installation Process of Catia V6R2009 x64 Bit On Windows XP x64 BitDokumen14 halamanStep by Step Installation Process of Catia V6R2009 x64 Bit On Windows XP x64 BitBudy SinagaBelum ada peringkat
- Setup & Deployment ProcessDokumen13 halamanSetup & Deployment Processanmol0000000Belum ada peringkat
- We Will Talk About The Mechanical Design Calculation ProgramsDokumen5 halamanWe Will Talk About The Mechanical Design Calculation ProgramsSandip JadhavBelum ada peringkat
- Quartus II and DE2 ManualDokumen14 halamanQuartus II and DE2 ManualSandhya DeviBelum ada peringkat
- How To Install SQL 2008 R2 For FTVantagePoint315Dokumen26 halamanHow To Install SQL 2008 R2 For FTVantagePoint315Seresteiros Sitio CabeceiraBelum ada peringkat
- Authorised User License Installation For IBM SPSS Statistics 28 Site - New TemplateDokumen13 halamanAuthorised User License Installation For IBM SPSS Statistics 28 Site - New Templatehcwkgkf728Belum ada peringkat
- Steps To Install Statistic A 8 From CDDokumen8 halamanSteps To Install Statistic A 8 From CDjaybariBelum ada peringkat
- Simplified Installation Document For "Oracle Enterprise Performance Management System, Fusion Edition Release 11.1.1" - Enti Sandeep ReddyDokumen42 halamanSimplified Installation Document For "Oracle Enterprise Performance Management System, Fusion Edition Release 11.1.1" - Enti Sandeep ReddyOm AddieBelum ada peringkat
- MT8000 User Manual WinView HMI EazyBuilderDokumen428 halamanMT8000 User Manual WinView HMI EazyBuilderhiloactive100% (2)
- WL0221 ManualDokumen12 halamanWL0221 ManualAlgebralph MondayBelum ada peringkat
- Nvidia Graphics Accelerator: User's ManualDokumen26 halamanNvidia Graphics Accelerator: User's Manuald_corsoBelum ada peringkat
- ServerinstallDokumen10 halamanServerinstalllahiruaioitBelum ada peringkat
- Intel Fortran Version 9Dokumen3 halamanIntel Fortran Version 9Keller Sullivan Oliveira RochaBelum ada peringkat
- SQL Ledger InstalationDokumen35 halamanSQL Ledger Instalationjohn irsyamBelum ada peringkat
- I2 ChartReader 8 Release NotesDokumen9 halamanI2 ChartReader 8 Release NotesDeleresiSanIsidroBelum ada peringkat
- Nvidia Graphics Accelerator: User's ManualDokumen34 halamanNvidia Graphics Accelerator: User's ManualErin BurnsBelum ada peringkat
- NIS Elements User's GuideDokumen192 halamanNIS Elements User's GuideMichael PearsonBelum ada peringkat
- JG-10060.pdf0 SDokumen48 halamanJG-10060.pdf0 Ss_barrios50% (4)
- Hevacomp Installation NotesDokumen4 halamanHevacomp Installation Notesmughees_itcompBelum ada peringkat
- MB Truck Explorer Manual GB PDFDokumen117 halamanMB Truck Explorer Manual GB PDFاحمد ابو عبداللهBelum ada peringkat
- Install Oracle 10gR2 & Demantra 7.2Dokumen29 halamanInstall Oracle 10gR2 & Demantra 7.2AdityaBelum ada peringkat
- Demantra Training Installation InstructionsDokumen29 halamanDemantra Training Installation InstructionsAditya JainBelum ada peringkat
- IBM Econfig - Installation and SetupDokumen32 halamanIBM Econfig - Installation and Setupandreluistrc0% (1)
- User'S Guide: RaseditDokumen27 halamanUser'S Guide: RaseditNico Van HoofBelum ada peringkat
- Smart Plant InstallationDokumen52 halamanSmart Plant InstallationGem GemBelum ada peringkat
- Sikh Socio Cultural ThesisDokumen304 halamanSikh Socio Cultural ThesisSayan KumarBelum ada peringkat
- Panth Prakash by Rattan Singh Bhangoo (English Translation)Dokumen574 halamanPanth Prakash by Rattan Singh Bhangoo (English Translation)SikhSangat Books80% (5)
- Bachitar Natak An Analysis - DR - Devinder SinghDokumen22 halamanBachitar Natak An Analysis - DR - Devinder SinghManinder SinghBelum ada peringkat
- Evaluation of Vertical Kaplan Turbine Using CFD: Conference PaperDokumen11 halamanEvaluation of Vertical Kaplan Turbine Using CFD: Conference PaperSayan KumarBelum ada peringkat
- Numerical Modeling of Darcy-Weisbach Friction Factor and Branching Pipes ProblemDokumen7 halamanNumerical Modeling of Darcy-Weisbach Friction Factor and Branching Pipes ProblemSayan KumarBelum ada peringkat
- 3D CFD Simulation of The Runaway Process of A Pelton TurbineDokumen12 halaman3D CFD Simulation of The Runaway Process of A Pelton TurbineSayan KumarBelum ada peringkat
- Kirpal Singh - Sikhs and AfghansDokumen21 halamanKirpal Singh - Sikhs and AfghansSayan KumarBelum ada peringkat
- Friction Factor ArticleDokumen10 halamanFriction Factor ArticleLim BrandonBelum ada peringkat
- The Sikhs in History by Dr. Sangat SinghDokumen453 halamanThe Sikhs in History by Dr. Sangat SinghSikh Texts100% (2)
- Ganjnama by Bhai Nand Lal Ji (Gurmukhi, Persian, English Meanings)Dokumen24 halamanGanjnama by Bhai Nand Lal Ji (Gurmukhi, Persian, English Meanings)nss1234567890100% (1)
- Transient CFD and Experimental Analysis For Improved Pelton Turbine Casing DesignsDokumen12 halamanTransient CFD and Experimental Analysis For Improved Pelton Turbine Casing DesignsSayan KumarBelum ada peringkat
- English Translation of Chritropakhyaan From Dasam Granth Vol-1Dokumen399 halamanEnglish Translation of Chritropakhyaan From Dasam Granth Vol-1hardeep67% (3)
- Design Analysis of Parts of Francis Turbine: Provision of Features To Blend Some Reaction Into ImpulseDokumen35 halamanDesign Analysis of Parts of Francis Turbine: Provision of Features To Blend Some Reaction Into ImpulseMarcelo DelgadoBelum ada peringkat
- Generating curved meshes for finite element analysis using a linear elasticity modelDokumen29 halamanGenerating curved meshes for finite element analysis using a linear elasticity modelSayan KumarBelum ada peringkat
- I Hate LyricsDokumen1 halamanI Hate LyricsSayan KumarBelum ada peringkat
- Lyrics of A SongDokumen1 halamanLyrics of A SongSayan KumarBelum ada peringkat
- Blah Blah BlahDokumen1 halamanBlah Blah BlahSayan KumarBelum ada peringkat
- Edit It UrselfDokumen1 halamanEdit It UrselfSayan KumarBelum ada peringkat
- Fea6 PDFDokumen16 halamanFea6 PDFZhiqiang GuBelum ada peringkat
- Finite Elements BasisfunctionsDokumen20 halamanFinite Elements BasisfunctionsShoheh RahmanBelum ada peringkat
- BHELSMPTESTDokumen4 halamanBHELSMPTESTSayan KumarBelum ada peringkat
- The Galerkin Finite Element MethodDokumen50 halamanThe Galerkin Finite Element MethodSayan KumarBelum ada peringkat
- RRB 2014veerDokumen1 halamanRRB 2014veerSayan KumarBelum ada peringkat
- AssignmentDokumen1 halamanAssignmentSayan KumarBelum ada peringkat
- Fifteen Upanishads 07 AitareyaDokumen5 halamanFifteen Upanishads 07 AitareyarahuleyesBelum ada peringkat
- Boiler SafetiesDokumen1 halamanBoiler SafetiesSayan KumarBelum ada peringkat
- Pre - Commissioning ActivitiesDokumen2 halamanPre - Commissioning ActivitiesSayan KumarBelum ada peringkat
- Material Science Phase Diagrams Prof. Kailas IISc BangaloreDokumen1 halamanMaterial Science Phase Diagrams Prof. Kailas IISc BangaloreSayan KumarBelum ada peringkat
- Siemens Arcadis Varic Service ManualDokumen30 halamanSiemens Arcadis Varic Service ManualRoger RogelioBelum ada peringkat
- Session 4: Chapter 2 - Relational Database Modeling - Part 3Dokumen20 halamanSession 4: Chapter 2 - Relational Database Modeling - Part 3Nguyen Quoc An (K16HL)Belum ada peringkat
- Villa-Door-Station User's Manual V1.0.3Dokumen49 halamanVilla-Door-Station User's Manual V1.0.3Jordan RivasBelum ada peringkat
- OOPs Interview Qns & Micro CheatBookDokumen4 halamanOOPs Interview Qns & Micro CheatBookMaheswarreddy YarragonduBelum ada peringkat
- Calculating Selectivity: Whoami?Dokumen15 halamanCalculating Selectivity: Whoami?kruemeL1969Belum ada peringkat
- Get Sap Identity Management Running in No TimeDokumen80 halamanGet Sap Identity Management Running in No TimemahfoudBelum ada peringkat
- OMM-00145 VUTEk 3r-5r Operations Guide LDokumen208 halamanOMM-00145 VUTEk 3r-5r Operations Guide Lnick100% (1)
- Crysis Installation InstructionsDokumen3 halamanCrysis Installation InstructionsRi xBelum ada peringkat
- EC8711 Embedded Lab Manual FinalDokumen258 halamanEC8711 Embedded Lab Manual FinalbloomeceBelum ada peringkat
- Selection of MicroprocessorDokumen8 halamanSelection of MicroprocessornanbanjayBelum ada peringkat
- Web Design With HTML, CSS, Javascript and Jquery Set: DescriptionDokumen2 halamanWeb Design With HTML, CSS, Javascript and Jquery Set: DescriptionThe Bong GamestarBelum ada peringkat
- Linux Interview Questions and AnswersDokumen11 halamanLinux Interview Questions and Answersdillip21100% (1)
- Arpa Radar - Vision Master - Arpa Radarchart Radar - Ship's Manual Volume 2 (Configuration, Chart Installation & Commissioning) PDFDokumen436 halamanArpa Radar - Vision Master - Arpa Radarchart Radar - Ship's Manual Volume 2 (Configuration, Chart Installation & Commissioning) PDFCarlos Eduardo Galvão100% (1)
- Helpdesk User Guide v1.0Dokumen11 halamanHelpdesk User Guide v1.0Moustapha AhmadouBelum ada peringkat
- Theme Installation StepsDokumen10 halamanTheme Installation Steps.Belum ada peringkat
- AI Writing Tools For Social Media Marketing Creating Compelling PostsDokumen5 halamanAI Writing Tools For Social Media Marketing Creating Compelling PostsJames DanielsBelum ada peringkat
- 8051 Microcontroller Digital Alarm Clock ProjectDokumen10 halaman8051 Microcontroller Digital Alarm Clock ProjectNarenthra BaalaBelum ada peringkat
- DevOps - Application DeveloperDokumen5 halamanDevOps - Application Developertuongng1512Belum ada peringkat
- Software Development Apprenticeship Program VacancyDokumen3 halamanSoftware Development Apprenticeship Program VacancyOmbatoBelum ada peringkat
- Principled Technologies Releases Study Showing A Dell EMC PowerEdge XE7100 Server Met Verification Standards For Eight Genetec Security Center Video WorkloadsDokumen2 halamanPrincipled Technologies Releases Study Showing A Dell EMC PowerEdge XE7100 Server Met Verification Standards For Eight Genetec Security Center Video WorkloadsPR.comBelum ada peringkat
- SOE Internal Exam Schedule - AY201920 - EVEN SEMDokumen6 halamanSOE Internal Exam Schedule - AY201920 - EVEN SEMShaikh NafisaBelum ada peringkat
- Structural and Dynamic Analysis of Optimized Four Bar Mechanism Considering Counterweight in Coupler Link - ScienceDirectDokumen1 halamanStructural and Dynamic Analysis of Optimized Four Bar Mechanism Considering Counterweight in Coupler Link - ScienceDirectJotheeswaranBelum ada peringkat
- 10.3.1.1 Lab - Configure Clientless Remote Access SSL VPNs Using ASA 5506-X ASDM - InstructorDokumen21 halaman10.3.1.1 Lab - Configure Clientless Remote Access SSL VPNs Using ASA 5506-X ASDM - Instructorcheicktest1Belum ada peringkat
- HKEY_CURRENT_USER AppEvents Registry KeysDokumen1.585 halamanHKEY_CURRENT_USER AppEvents Registry KeysdekkezurdBelum ada peringkat
- Bus Ticket System 12 Avinash and Bibek 1Dokumen35 halamanBus Ticket System 12 Avinash and Bibek 1abinashkumarthakurBelum ada peringkat
- CL5 - CH6 - AI Space Battle GameDokumen2 halamanCL5 - CH6 - AI Space Battle GamesdsdfsBelum ada peringkat
- ESQL Short CourseDokumen14 halamanESQL Short CourseLavanya Gorle100% (1)
- Plotly TutorialDokumen95 halamanPlotly TutorialWeijie Chen100% (1)
- Yesmil C. - Film ResumeDokumen1 halamanYesmil C. - Film ResumeYesmil CBelum ada peringkat