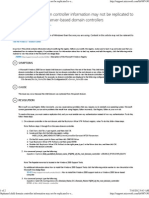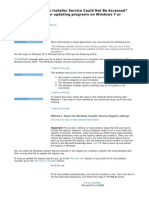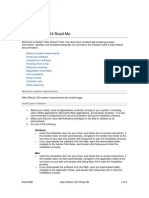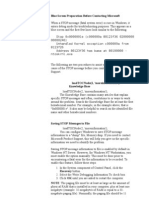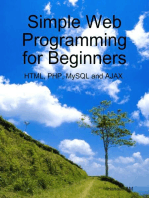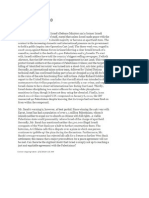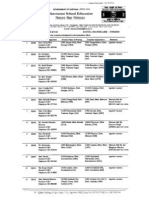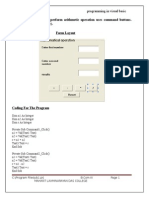Error 1401, 1402, 1404, or 1406 - Install - CS4, CS5 - Windows
Diunggah oleh
navharcJudul Asli
Hak Cipta
Format Tersedia
Bagikan dokumen Ini
Apakah menurut Anda dokumen ini bermanfaat?
Apakah konten ini tidak pantas?
Laporkan Dokumen IniHak Cipta:
Format Tersedia
Error 1401, 1402, 1404, or 1406 - Install - CS4, CS5 - Windows
Diunggah oleh
navharcHak Cipta:
Format Tersedia
Error 1401, 1402, 1404, or 1406 | Install | CS4, CS5 | Windows
Page 1
Adobe (www.adobe.com/go/gnav_adobe_logo_en_us) Products (www.adobe.com/go/gnav_products_en_us) Solutions (www.adobe.com/go/gnav_solutions_en_us) Learning (www.adobe.com/go/gnav_learning_en_us) Help (www.adobe.com/go/gnav_help_en_us) Downloads (www.adobe.com/go/gnav_downloads_en_us) Company (www.adobe.com/go/gnav_company_en_us) Store (www.adobe.com/go/gnav_store_en_us) Adobe Store (www.adobe.com/go/gnavtray_store_en_us) for home and home office Education Store (www.adobe.com/go/gnavtray_store_education_en_us) for students, educators, and staff Business Store (www.adobe.com/go/gnavtray_store_business_en_us) for small and medium businesses Other ways to buy (www.adobe.com/go/gnavtray_store_otherwaystobuy_en_us) Info (www.adobe.com) Sign in (www.adobe.com/cfusion/membership/index.cfm?loc=en_us&nl=1) My cart (www.adobe.com/go/gnav_mycart_en_us) My shipments (www.adobe.com/go/gnav_myshipments_en_us) My support (www.adobe.com/go/gnav_ mysupport_en_us)
http://kb2.adobe.com/cps/404/kb404622.html
11-03-2011 12:33:38
Error 1401, 1402, 1404, or 1406 | Install | CS4, CS5 | Windows
Page 2
http://kb2.adobe.com/cps/404/kb404622.html
11-03-2011 12:33:38
Error 1401, 1402, 1404, or 1406 | Install | CS4, CS5 | Windows
Page 3
Error 1401, 1402, 1404, or 1406 | Install | CS4, CS5 | Windows Products affected
Was this helpful?
Yes No
Issue
When you install Adobe CS4 or CS5 Suite or product, the More Info dialog box or installer log indicates one of the following error codes: Error 1401: Unable to create key \Software\Classes\.tif\OpenWithList\Illustrator.exe. Verify that you have sufficient access to that key, or contact your support personnel. Error 1402: Could not open key \Classes\.pdf\PersistentHandler. Verify that you have sufficient access to that key, or contact your support personnel. Error 1404.Could not delete key \Software\Classes\CLSID\{DF9A1DA0-23C0-101B-B02EFDFDFDFDFDFD}. Verify that you have sufficient access to that key, or contact your support personnel. Error 1406: Could not write value Folders to key \Software\Classes\CLSID\{B801CA65A1FC-11D0-85AD-444553540000}\PersistentHandler. Verify that you have sufficient access to that key, or contact your support personnel. Adobe Creative Suite 4 products sometimes show the lines of text in the screen that appears when you click Show More Info at the Installer Status screen. Adobe Creative Suite 5 products indicate an exit code 6 or 7 in the Installation Status screen, or after you click the Troubleshooting link. To locate the details of which registry keys are affected, open the installation log file. Search for "return value 3," then look just above that text for the error 1401, 1402, and so on. For example, here is the result of searching for "return value 3" from an installer log file resulting from a Master Collection CS5 installation attempt: Error 1402.Could not open key: UNKNOWN\Components \DA42BC89BF25F5BD0AF18C3B9B1A1EE8\68AB67CA7DA73301B7449A0100000010. Verify that you have sufficient access to that key, or contact your support personnel. Action ended 14:54:46: InstallFinalize. Return value 3. The MSI Error 1402 appears just above the Return value 3 entry.
Solutions
Do the following in order:
Solution 1: Set permissions to their defaults in the registry.
Important: The registry key in the error messages appears immediately after "Unable to create key," "Could not open key," "Could not delete key," or "Could not write value Folders to key." The parent registry key is the key immediately before the last key referenced in the error. In the error messages above, the parent directory to the 1402 error would be "Components." It is possible that have to set the permission not for just the item listed, but for its parent. It is possible that more than one, or all of the children of that parent require modification by the installer. The Administrators group listed below is the default local administrative group for Windows XP and Vista. Disclaimer: This procedure involves editing the Windows registry. Adobe doesn't provide support for editing the registry, which contains critical system and application information. Make sure to back up the registry before editing it. For more information about the registry, see the Windows documentation or contact Microsoft. Windows XP (www.adobe.com#main_OnWindowsXP) Windows 7, Vista (www.adobe.com#main_OnWindowsVista) Windows XP 1. Write down the path to the key referenced in the error message. Multiple registry keys are sometimes referenced in the log file. Write down all of the paths listed in the More Info dialog. For example: "Components\DA42BC89BF25F5BD0AF18C3B9B1A1EE8" 2. Choose Start > Run, type regedit in the Open text field of the Run dialog box, and then click OK. 3. Back up your current Registry file:
http://kb2.adobe.com/cps/404/kb404622.html
11-03-2011 12:33:38
Error 1401, 1402, 1404, or 1406 | Install | CS4, CS5 | Windows
a. In the Registry Editor dialog box, choose File > Export. b. Type a name for the file and choose the location. c. For Export Range, choose All. d. Click Save. 4. Navigate to the parent of the key referenced in the error message. For the example above, search for the string "Components\DA42BC89BF25F5BD0AF18C3B9B1A1EE8" Note: These steps can vary slightly depending on the path in the error message. All registry keys listed begin in the HKEY_LOCAL_MACHINE hive. 5. Right-click the parent key, "Components" and select Permissions. 6. Verify that the Administrators and SYSTEM are present and that Full Control is selected under the Allow column. 7. In the Permissions dialog box, click Advanced.
Page 4
8. Select the Administrators group (1), check "Replace owner on subcontainers and objects" (2), click Apply (3), and select the Permissions tab (4). Note: Select the current administrator account if the Administrators group is unavailable.
http://kb2.adobe.com/cps/404/kb404622.html
11-03-2011 12:33:38
Error 1401, 1402, 1404, or 1406 | Install | CS4, CS5 | Windows
9. Select "Reset permissions on all child objects and enable propagation of inheritable permissions" (1) and click OK (2).
Page 5
IMPORTANT! If you receive a message that some objects could not be modified during steps 8 or 9, click OK until all dialog boxes are closed. Then, repeat those two steps. 10. Click OK in the "Advanced Security Settings" dialog box. Windows resets the permissions for each child object to correspond with its parent. 11. Repeat steps 1 (www.adobe.com#main_WXPStep1) -10 on any additional registry keys. 12. After all keys have been repaired, run the Adobe Creative Suite product installation again. Windows 7, Vista Important: Accept or continue through any User Account Control dialogs that are displayed to complete this process. 1. Write down the path to the key referenced in the error message. Multiple registry keys are sometimes referenced in the log file. Write down all of the paths listed in the file. For example: "Components\DA42BC89BF25F5BD0AF18C3B9B1A1EE8." 2. Choose Start, type regedit in the Search text field, and then press Enter. 3. Back up your current Registry file: a. In the Registry Editor dialog box, choose File > Export. b. Type a name for the file and choose the location. c. For Export Range, choose All. d. Click Save. e. Close Regedit. 4. Navigate to the parent of the key referenced in the error message. For the example above, search for the string "Components\DA42BC89BF25F5BD0AF18C3B9B1A1EE8" Note: These steps can vary slightly depending on the path in the error message. All registry keys listed begin in the HKEY_LOCAL_MACHINE folder. 5. Right-click the parent key, "Components " and select Permissions. 6. Verify that the Administrators and SYSTEM are present and that Full Control is selected under the Allow column.
http://kb2.adobe.com/cps/404/kb404622.html
11-03-2011 12:33:38
Error 1401, 1402, 1404, or 1406 | Install | CS4, CS5 | Windows
7. In the Permissions dialog box, click Advanced.
Page 6
8. Select the Administrators group (1) and "Replace owner on subcontainers and objects" (2), click Apply (3), and select the Permission tab (4). Note: Select the current administrator account if the Administrators group is unavailable.
9. Select "Replace all existing inheritable permissions on all descendants with inheritable permissions from this object," (1) and click OK (2) on the Permissions tab.
http://kb2.adobe.com/cps/404/kb404622.html
11-03-2011 12:33:38
Anda mungkin juga menyukai
- Resolve Exit Code 6 and 7 Errors When Installing Adobe CS5Dokumen3 halamanResolve Exit Code 6 and 7 Errors When Installing Adobe CS5Ocha D'vanecshialolly C'moedztBelum ada peringkat
- Microsoft Windows Defender Lavasoft Downloads The Home of Spybot-S&DDokumen3 halamanMicrosoft Windows Defender Lavasoft Downloads The Home of Spybot-S&DBidya NathBelum ada peringkat
- Turn On Automatic Logon in Windows - 10Dokumen3 halamanTurn On Automatic Logon in Windows - 10Manole DanutBelum ada peringkat
- Your CD or DVD Drive Is Not Recognized by Windows or Other ProgramsDokumen13 halamanYour CD or DVD Drive Is Not Recognized by Windows or Other ProgramsMuhamad Yusuf SupriadiBelum ada peringkat
- Com You Receive Error Code 0xC80001FE When Try To Connect To The WDokumen28 halamanCom You Receive Error Code 0xC80001FE When Try To Connect To The WwootensBelum ada peringkat
- The User Profile Service Failed The Logon" Windows Error Message SolutionDokumen5 halamanThe User Profile Service Failed The Logon" Windows Error Message SolutionxprakashBelum ada peringkat
- Method 4: Remove Microsoft Office 2003 Suites ManuallyDokumen7 halamanMethod 4: Remove Microsoft Office 2003 Suites ManuallyAnil KumarBelum ada peringkat
- CS6 Install InstructionsDokumen5 halamanCS6 Install InstructionsGrey ResterBelum ada peringkat
- Setup Failed While Installing Sub-Component Base DAV Protocol - Error Message When You Install Windows Small Business Server 2003 or Exchange Server 2003Dokumen3 halamanSetup Failed While Installing Sub-Component Base DAV Protocol - Error Message When You Install Windows Small Business Server 2003 or Exchange Server 2003Mahesh PrinceBelum ada peringkat
- After Effects CS5 Release Notes: Minimum System RequirementsDokumen14 halamanAfter Effects CS5 Release Notes: Minimum System RequirementsMeira MiBelum ada peringkat
- The User Profile Service Failed The Logon" Error MessageDokumen5 halamanThe User Profile Service Failed The Logon" Error MessageKarmz MalinaoBelum ada peringkat
- Ab Initio Graphical Development Environment Version 1Dokumen18 halamanAb Initio Graphical Development Environment Version 1IvanBelum ada peringkat
- Adobe DC Activation InstructionsDokumen3 halamanAdobe DC Activation Instructionsaunghtoo1100% (1)
- --------------Dokumen2 halaman--------------FautonBelum ada peringkat
- Remedy Desktop Client Installation GuideDokumen26 halamanRemedy Desktop Client Installation GuidekkuppachiBelum ada peringkat
- How To Uninstall or Remove Microsoft Office 2007 SuitesDokumen4 halamanHow To Uninstall or Remove Microsoft Office 2007 SuitesShaik Mansoor AliBelum ada peringkat
- Orphaned Child Domain Controller Information May Not Be Replicated To Other Windows 2000 Server-Based Domain ControllersDokumen2 halamanOrphaned Child Domain Controller Information May Not Be Replicated To Other Windows 2000 Server-Based Domain ControllersShiva ShankarBelum ada peringkat
- Abaqus Learning Edition Installation GuideDokumen15 halamanAbaqus Learning Edition Installation GuideDebjyoti BhadraBelum ada peringkat
- AutoCAD 2018 - The License Manager Is Not Functioning or Is Improperly InstalledDokumen8 halamanAutoCAD 2018 - The License Manager Is Not Functioning or Is Improperly InstalledFeteneBelum ada peringkat
- PC Troubleshooting GuideDokumen47 halamanPC Troubleshooting GuideRoy Rival NueraBelum ada peringkat
- Adobe After Effects CS5 ReadmeDokumen49 halamanAdobe After Effects CS5 ReadmeVictoria LieuBelum ada peringkat
- How To Fix 3728 Error CodeDokumen7 halamanHow To Fix 3728 Error CodeHu MaBelum ada peringkat
- Windows Installer MissingDokumen5 halamanWindows Installer MissingsabeelshakirBelum ada peringkat
- To Resolve This IssueDokumen2 halamanTo Resolve This Issuewinner009Belum ada peringkat
- Adobe After Effects CS5 읽어보기Dokumen49 halamanAdobe After Effects CS5 읽어보기desigBelum ada peringkat
- Fireworks CS4 Read MeDokumen6 halamanFireworks CS4 Read MePoronderpur_Pa_4181Belum ada peringkat
- Install Adobe Presenter 10 offlineDokumen2 halamanInstall Adobe Presenter 10 offlinechandraBelum ada peringkat
- Tips & Tricks Win98: 1 Application ShortcutsDokumen32 halamanTips & Tricks Win98: 1 Application ShortcutsHarvinder DhimanBelum ada peringkat
- How To Extend Terminal Server LicenseDokumen5 halamanHow To Extend Terminal Server LicenseDhaval Pandya100% (1)
- Fireworks CS4 Read MeDokumen7 halamanFireworks CS4 Read MeNirvan LIBelum ada peringkat
- Exchange IssueDokumen40 halamanExchange IssuebrpindiaBelum ada peringkat
- Arena FAQ: Installation Factory Talk Activation Manager General Using ArenaDokumen9 halamanArena FAQ: Installation Factory Talk Activation Manager General Using ArenakoncypikeBelum ada peringkat
- How To Uninstall Office 2013 or Office 365Dokumen4 halamanHow To Uninstall Office 2013 or Office 365Sumith VkBelum ada peringkat
- McAfee KnowledgeBase - How To Manually Remove VirusScan Enterprise 8 PDFDokumen11 halamanMcAfee KnowledgeBase - How To Manually Remove VirusScan Enterprise 8 PDFnunonaweb_scribdbBelum ada peringkat
- Read Me FirstDokumen2 halamanRead Me FirstNoneBelum ada peringkat
- Abaqus SE 2018 InstallationGuideDokumen14 halamanAbaqus SE 2018 InstallationGuideAnonymous I8nZsDqlmhBelum ada peringkat
- KB 2687441Dokumen5 halamanKB 2687441prsiva2420034066Belum ada peringkat
- Win 76 LinkDokumen2 halamanWin 76 LinkSam Djjs NileshBelum ada peringkat
- PersonalEditionInstallation6 XDokumen15 halamanPersonalEditionInstallation6 XarulmozhivarmanBelum ada peringkat
- When You Open A File in Excel 2007Dokumen4 halamanWhen You Open A File in Excel 2007Arif WicaksonoBelum ada peringkat
- Solved 100% Disk Usage After Windows 10 1903 UpgradeDokumen16 halamanSolved 100% Disk Usage After Windows 10 1903 Upgradenovriza catur setyaBelum ada peringkat
- Aria ComDokumen34 halamanAria ComPaulo E LeoniceBelum ada peringkat
- Welcome To Internet Assistant For Word!: This Document Contains The Following InformationDokumen3 halamanWelcome To Internet Assistant For Word!: This Document Contains The Following InformationsellyenBelum ada peringkat
- Troubleshoot Apache Startup ProblemsDokumen7 halamanTroubleshoot Apache Startup Problemsqwerty 1Belum ada peringkat
- Adobe After Effects CS4 Read MeDokumen5 halamanAdobe After Effects CS4 Read MeNeo Xiu YangBelum ada peringkat
- Adobe After Effects CS4 Read MeDokumen5 halamanAdobe After Effects CS4 Read MeGirirajsinh GohilBelum ada peringkat
- Blue Screen Preparation Before Contacting MicrosoftDokumen8 halamanBlue Screen Preparation Before Contacting MicrosoftAnkit MisraBelum ada peringkat
- Windows XP TrickDokumen67 halamanWindows XP TrickKhan NiyazBelum ada peringkat
- Description UsDokumen2 halamanDescription Usaritm0% (1)
- Virus Warning Appears When You Click Hyperlink To Program: SymptomsDokumen10 halamanVirus Warning Appears When You Click Hyperlink To Program: SymptomsitsupportkkBelum ada peringkat
- KMSnano DocumentationDokumen7 halamanKMSnano DocumentationKonrad JimenezBelum ada peringkat
- How to Install WordPress on Your Windows Computer Using WampDari EverandHow to Install WordPress on Your Windows Computer Using WampBelum ada peringkat
- Make Your PC Stable and Fast: What Microsoft Forgot to Tell YouDari EverandMake Your PC Stable and Fast: What Microsoft Forgot to Tell YouPenilaian: 4 dari 5 bintang4/5 (1)
- Magento Made Easy: Comprehensive Guide to Magento Setup and Development (Vol. 1)Dari EverandMagento Made Easy: Comprehensive Guide to Magento Setup and Development (Vol. 1)Belum ada peringkat
- Editorials Feb 8 2010 SignedDokumen7 halamanEditorials Feb 8 2010 SignednavharcBelum ada peringkat
- 15 Reasons Why Your TSH May Be FluctuatingDokumen13 halaman15 Reasons Why Your TSH May Be FluctuatingnavharcBelum ada peringkat
- CV Sanskrit TOrdersDokumen5 halamanCV Sanskrit TOrdersnavharcBelum ada peringkat
- Basic PC Shortcut KeysDokumen1 halamanBasic PC Shortcut KeysnavharcBelum ada peringkat
- Naveen SignedDokumen1 halamanNaveen SignednavharcBelum ada peringkat
- Question (1) :-AnswerDokumen27 halamanQuestion (1) :-Answerprofessor_manojBelum ada peringkat
- Underground Cable Ampacity With Neher McGrathDokumen7 halamanUnderground Cable Ampacity With Neher McGrathJesus RodriguezBelum ada peringkat
- 3-4 Cutting RoomDokumen17 halaman3-4 Cutting Roomtotol99100% (1)
- Masterseal Plus CatalogueDokumen8 halamanMasterseal Plus CataloguePeter ManBelum ada peringkat
- How to Write Effective Business and Technical ReportsDokumen10 halamanHow to Write Effective Business and Technical ReportsDemverBelum ada peringkat
- Shinva Pharma Tech DivisionDokumen35 halamanShinva Pharma Tech DivisionAbou Tebba SamBelum ada peringkat
- Gas Laws: Performance Standard Competencies/Skill SDokumen5 halamanGas Laws: Performance Standard Competencies/Skill SDENOMINATORBelum ada peringkat
- Fonestar 4x40w Ver Dap AudioDokumen14 halamanFonestar 4x40w Ver Dap AudioAntonio LopezBelum ada peringkat
- 012 08808aDokumen19 halaman012 08808asrBelum ada peringkat
- Steel Design DocumentDokumen198 halamanSteel Design Documentpudumai100% (5)
- Assignment 3 OSDokumen5 halamanAssignment 3 OSValerie ThompsonBelum ada peringkat
- Rsoft Installation GuideDokumen39 halamanRsoft Installation GuidekishoreputhaBelum ada peringkat
- Vibration Measuring Instrument: Assignment of Subject NVHDokumen28 halamanVibration Measuring Instrument: Assignment of Subject NVHSandeep Kadam60% (5)
- Ie0if32023001028 Rev01Dokumen92 halamanIe0if32023001028 Rev01fernando choqueBelum ada peringkat
- Netsh Wlan Start HostednetworkDokumen3 halamanNetsh Wlan Start HostednetworkM Nanda KumarBelum ada peringkat
- TYPE 183 1.8m Extended RXTX Class I 14-11-14Dokumen2 halamanTYPE 183 1.8m Extended RXTX Class I 14-11-14Amy KennedyBelum ada peringkat
- Construction Quality Control Manager in Baltimore MD Resume Mary Kathleen WilsonDokumen3 halamanConstruction Quality Control Manager in Baltimore MD Resume Mary Kathleen WilsonMaryKathleenWilsonBelum ada peringkat
- Alloy Steel Welding Precautions in Power PlantsDokumen41 halamanAlloy Steel Welding Precautions in Power PlantsVijayakumar TBelum ada peringkat
- The Apparatus of RepressionDokumen221 halamanThe Apparatus of RepressionAndrew Charles Hendricks100% (3)
- Bendix King Avionics SystemDokumen45 halamanBendix King Avionics SystemJavierBelum ada peringkat
- Elektricna Sema KlimeDokumen58 halamanElektricna Sema Klimefrostssss0% (1)
- The Law of NationsDokumen667 halamanThe Law of NationsJo Jo100% (1)
- Solucionario - Termodinamica - Cengel - 7ed (1) - 519-528Dokumen10 halamanSolucionario - Termodinamica - Cengel - 7ed (1) - 519-528Lizeth Maria lizarazoBelum ada peringkat
- Turan Balik - ResumeDokumen3 halamanTuran Balik - Resumeapi-250561031Belum ada peringkat
- MagazineDokumen34 halamanMagazineAhmed Khalil100% (1)
- DMCR Protection Relay For Oil TransformerDokumen9 halamanDMCR Protection Relay For Oil TransformerDawn HernandezBelum ada peringkat
- Electrolysis Cell Student ActivityDokumen3 halamanElectrolysis Cell Student ActivityPersonnumberunoo0% (2)
- Market Plan On Vodafone vs. Pakistani OperatorsDokumen47 halamanMarket Plan On Vodafone vs. Pakistani OperatorswebscanzBelum ada peringkat
- Bernstein ToolsDokumen138 halamanBernstein Toolsjoeblow56100% (1)
- Steam Condensate Pot SizingDokumen1 halamanSteam Condensate Pot SizingSaeid Rahimi MofradBelum ada peringkat