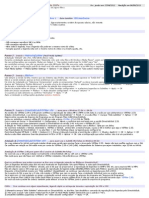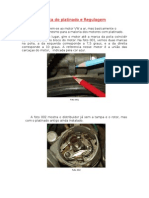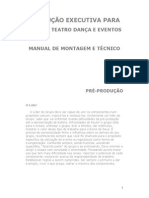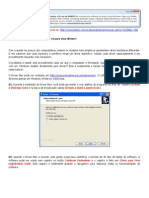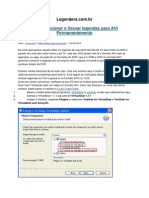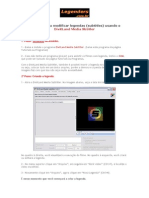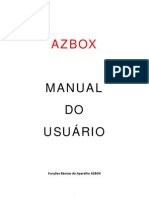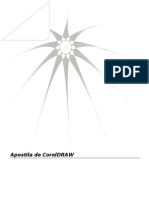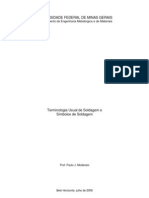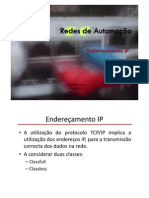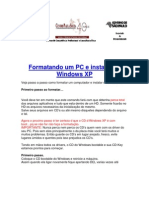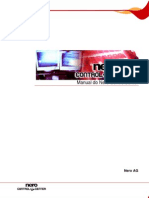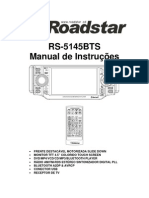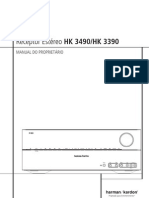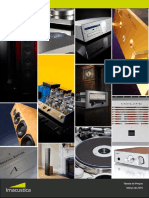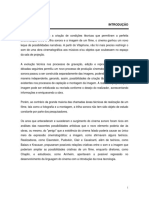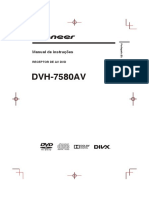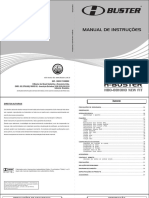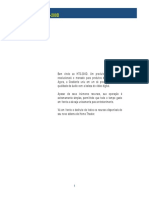Nero7QuickStart PTG
Diunggah oleh
Jorge RodriguesJudul Asli
Hak Cipta
Format Tersedia
Bagikan dokumen Ini
Apakah menurut Anda dokumen ini bermanfaat?
Apakah konten ini tidak pantas?
Laporkan Dokumen IniHak Cipta:
Format Tersedia
Nero7QuickStart PTG
Diunggah oleh
Jorge RodriguesHak Cipta:
Format Tersedia
Nero 7 Premium Reloaded Portugus, Pgina 1
Manual de Consulta Rpida
www.nero.com
Informaes sobre direitos de autor e marcas
O Manual de consulta rpida do Nero 7 e todos os seus contedos esto protegidos por
direitos de autor e so propriedade da empresa Nero AG. Todos os direitos reservados.
Este Manual de Consulta Rpida contm material protegido por direitos de autor vlidos
internacionalmente. proibida a reproduo total ou parcial, a transmisso ou qualquer
outra forma de cpia deste Manual de Consulta Rpida sem autorizao expressa por
escrito da Nero AG.
Todas as denominaes comerciais e marcas comerciais so propriedade dos respecti-
vos proprietrios.
A Nero AG rejeita quaisquer reclamaes que ultrapassem as clusulas dos direitos da
garantia. A Nero AG no se responsabiliza pela exactido do contedo do Nero Media-
Home QuickStart. O contedo do software fornecido, assim como, o Manual de cnsulta
rpida do Nero 7 podero ser alterados sem aviso prvio.
As marcas comerciais mencionadas aqui so listadas apenas com fins informativos.
REV 7.7 7.7.1.0
A no ser que seja detentor dos direitos de autor ou tenha a autorizao do deten-
tor dos direitos de autor, a cpia no autorizada de discos pode constituir uma vio-
lao de leis nacionais ou internacionais, podendo resultar em penas pesadas.
Copyright 2007 Nero AG e respectivos licenciados. Todos os direitos reservados.
Nero 7 Premium Reloaded Portugus, Pgina 3
ndice
1 O Nero Suite 4
1.1 Requisitos gerais do sistema 4
1.2 Requisitos mnimos especiais para aplicaes individuais 5
1.3 Aplicaes do Nero 7 Suite 6
1.4 Nero 7 Suite Plug-ins 12
1.5 Mini-aplicaes do Nero 7 Suite 13
2 Instalao 14
2.1 Instalar o Nero Suite 14
3 Iniciar o Nero 7 Suite atravs do Nero StartSmart 17
3.1 Gerir os Favoritos 19
4 Nero ProductSetup 20
4.1 Chamar o Nero ProductSetup 20
4.2 Actualizar 20
4.3 Idioma 21
4.4 Configurao 22
4.5 Licena 23
5 Informaes adicionais 25
6 Contactos 26
O Nero Suite
1 O Nero Suite
1.1 Requisitos gerais do sistema
Unidade de DVD-ROM para a instalao
Windows
2000 (Service Pack 4 ou superior), Windows
XP, Windows
Server 2003,
Windows
Media Center Edition 2005, Windows Vista
Windows
XP Professional x64 (todas as aplicaes com excepo do InCD, Nero Scout
e Nero ImageDrive funcionam no x86 Emulator que possibilita executar as aplicaes de
32-bits)
Windows
Internet Explorer
5,5 ou superior
Ligao Internet para o registo e actualizao de aplicaes/ficheiros de ajuda/outras
funes do Nero 7 . tambm necessria para a activao de toda a gama de funes
(DVD, MPEG-2, MPEG-4 e AVC) que ser necessria 30 dias aps a instalao. Esta
activao gratuita. Os custos de ligao Internet so suportados pelo utilizador.
Para instalar o Nero 7 tem de ter direitos de administrao para todos os sistemas opera-
tivos superiores aos Windows
2000.
Processador e memria instalada
Para gravar discos de adio e de dados: processador Intel
Pentium
III a 800 MHz,
AMD Sempron 2200+ ou equivalente, 128 MB RAM (512 MB RAM para o Windows
Vista)
Para gravao de TV, criao de DVD e vdeo: processador Intel
Pentium
III a 1,2 GHz
ou AMD Sempron 2200+, 128 MB RAM (512 MB RAM para o Windows Vista)
Para captura e gravao em tempo real: processador Intel
Pentium
4 a 1,6 GHz ou
AMD Sempron 2600+, 128 MB RAM (512 MB RAM para o Windows Vista)
Espao no disco rgido
1 GB de espao no disco rgido para a instalao padro de todos os componentes
At 9 GB de espao livre no disco rgido para imagens de DVD e ficheiros temporrios
At 50 GB de espao livre no disco rgido para imagens em disco de camada dupla Blu-
ray Disc BD-R/RE
At 30 GB de espao livre no disco rgido para imagens em disco de camada dupla HD
DVD-R/RW
Definies do monitor
Microsoft
DirectX
9.0 ou superior
Placa grfica com, pelo menos, 8 MB de memria de vdeo e uma resoluo mnima de
800 x 600 pixels e definies de cor de 16 bits. No entanto, recomendamos definies de
cor de 24 ou 32 bits.
Dispositivo ptico
Gravador de CD- e/ou DVD/DVD-RAM
Dispositivos de som e altifalantes
Placas de som e altifalantes compatveis com Windows
a 16 bits
recomendada a instalao do actual controlador de dispositivo certificado WHQL
(Microsoft
Windows
Hardware Quality Labs)
O Nero Suite
Nero 7 Premium Reloaded Portugus, Pgina 5
1.2 Requisitos mnimos especiais para aplicaes individuais
Nero Mobile
Microsoft
PocketPC/smartphone, Microsoft
Windows Mobile
5.0
Intel XScale, frequncia mnima necessria: 200 MHz (Software udio + vdeo), 24 MHz
(udio LC AAC), 78 MHz (udio HE-AAC)
Freescale i.MX21/31, frequncia mnima necessria: 200 MHz (Software udio + vdeo),
24 MHz (udio LC AAC), 78 MHz (udio HE-AAC)
Compatvel com ARM4, frequncia mnima necessria: 200 MHz (Software udio + vdeo),
24 MHz (udio LC AAC), 78 MHz (udio HE-AAC)
TI OMAP 17xx/24xx
4 MB de espao necessrio no disco rgido para uma instalao completa
Microsoft
ActiveSync, cabo USB e/ou ligao Bluetooth
para a comunicao entre o
smartphone/PDA e o computador
Nero Home
Opcional:
Placa de sintonizao de TV ou de captura de vdeo para gravao analgica ou digital
(DVB-T, DVB-S, DVB-C e ATSC), compatvel com a norma de controlador BDA (Broad-
cast Driver Architecture). Nero Home does not support video recording via FireWire
(OHCI 1394).
Lista dos dispositivos compatveis: http://www.nero.com/link.php?topic_id=91
Plug-in multicanais de DVD-Video ou plug-in de DVD-Video e/ou plug-in multicanais * para
funes de DVD e codificao em Dolby
Digital de 2 canais
Nero Burning ROM, Nero Express, Nero BackItUp
Opcional:
Gravador compatvel com LightScribe
( necessrio ter instalado o software anfitrio
LightScribe
) e um disco compatvel com LightScribe
Gravador compatvel com LabelFlash e um disco compatvel com Labelflash
Gravador e disco Blu-ray
Gravador HD DVD e HD DVD
Nero Vision
Opcional:
Controlador FireWire
(IEEE 1394) para captura de DV
Dispositivo de gravao USB (web cam)
Placa de TV analgica ou digital (analgico, DVB-T, DVB-S, DVB-C e ATSC) de acordo
com o controlador BDA padro
Placa de captura de vdeo compatvel com DirectShow (opcional)
Nero Recode
Opcional:
Plug-in multicanais de DVD-Video, plug-in de DVD-Video e/ou plug-in multicanais * para
gravao de vdeo DVD e a funo "DVD-9-to-5".
Processador com vrios ncleos
* J disponvel em verso completa.
O Nero Suite
Nero Cover Designer
Opcional:
Gravador LightScribe
( necessrio ter instalado o software anfitrio LightScribe
) e o
disco LightScribe
Gravador LabelFlash e disco LabelFlash
Nero ShowTime
Opcional:
Plug-in multicanais de DVD-Video, plug-in de DVD-Video e/ou plug-in multicanais * para
reproduo de DVD
Nero MediaHome
Opcional:
Placa de TV analgica ou digital (analgico, DVB-T, DVB-S, DVB-C e ATSC) de acordo
com o controlador BDA padro
Dispositivos UPnP certificados (encontrar uma lista de dispositivos UPnP certifica-
dos em http://www.upnp-ic.org/certification/default.asp#devices)
Plug-ins MCE (Definies do Nero Burn e do Nero Burn, Nero MediaStreaming)
Rollup 2 do Windows Vista Media Center ou Windows
XP Media Center Edition 2005
No mnimo, um processador a 1,6 GHz ou equivalente, 256 MB RAM
Placa grfica com suporte para sobreposio, pelo menos, 8 MB de memria de vdeo,
resoluo mnima de 800x600 pixis e qualidade de cor de 16 bits. No entanto, reco-
mendada uma cor verdadeira (True color) com 24 ou de 32 bites.
O Nero MediaHome 2.0 tem de estar instalado no servidor (quando utilizar o plug-in MCE
do Nero MediaStreaming)
Mini-aplicao Nero DiscCopy
Windows Vista
1.3 Aplicaes do Nero 7 Suite**
Esta Manual de consulta rpida explica como instalar o Nero 7 Suite e fornece uma
breve descrio de cada uma das aplicaes. Para obter informaes detalhadas
sobre como trabalhar com as aplicaes, consulte os manuais do utilizador relevan-
tes ou a ajuda online que tambm instalada durante a instalao do Nero. Pode
encontrar os manuais mais recentes de todas as aplicaes assim como os ficheiros
de ajuda online actualizados no nosso Web site em www.nero.com.
Nero Mobile
O Nero Mobile um fantstico conjunto multimdia que fornece um repositrio cen-
tral de vrios ficheiros multimdia tornando, assim, smartphones e PDAs (personal
digital assistants) emimportantes centros mveis de multimdia. O arquivo multim-
dia do Nero Mobile integrado torna o acesso a todos os tipos de ficheiro multimdia
muito mais fcil e fornece tambm acesso directo aos mesmos quando o utilizador
est longe do computador.
* J disponvel em verso completa.
** O mbito do pacote de software especfico fornecido depende do tipo de conjunto de produtos ad-
quirido. Assim, o pacote em questo pode no conter todos os programas individuais.
O Nero Suite
Nero 7 Premium Reloaded Portugus, Pgina 7
Carregue os ficheiros de multimdia pretendidos - vdeos, msica ou fotografias - no
PDA ou smartphone com a facilidade de um clique do rato utilizando o Nero Suite
no seu computador.
Nero Home
O Nero Home combina TV e a gravao de canais de TV com a reproduo de
DVD-Videos e de ficheiros udio/vdeo numa nica interface de fcil utilizao. O
Nero Home pode reproduzir todos os ficheiros de multimdia mas tambm pode
catalog-los e organiz-los em bibliotecas individuais. Permite-lhe compilar ficheiros
de diversos suportes multimdia numa lista pessoal; um exemplo deste tipo de
compilao pode ser uma apresentao de diapositivos com vdeos e imagens
acompanhados por msica de fundo. As funes de ordenao inteligente permi-
tem-lhe ordenar pelo tipo de ficheiro, ttulo, artista, lbum, etc., mas tambm por
informaes meta. Os dispositivos de hot-plugging, tais como cmaras e cartes de
memria so detectados imediatamente e o respectivo contedo pode ser adiciona-
do directamente base de dados. Os assistentes so fornecidos para o ajudar na
configurao por exemplo, detectar canais de televiso e definies regionais
para que se consiga orientar sem dificuldade. O Nero Home controlado atravs do
computador ou atravs de vrios controlos remotos do computador. possvel
encontrar uma lista de controlos remotos suportados em www.nero.com.
Nero Burning ROM 7
O potente software de gravao Nero Burning ROM 7 permite-lhe gravar dados,
ficheiros de msica e vdeos no disco. Os utilizadores avanados podem dar largas
sua imaginao com o Nero Burning ROM 7 mantendo controlo total dos projectos
a gravar. possvel, entre outras coisas, definir o sistema de ficheiros, o compri-
mento do nome do ficheiro e o conjunto de caracteres; pode tambm alterar a eti-
queta do disco. Pode tambm personalizar a barra de ferramentas do Nero Burning
ROM 7 e alterar os atalhos de teclado. Apesar do vasto leque de funes, o Nero
Burning ROM 7 continua a ser um programa de gravao de fcil utilizao que cria
discos em apenas alguns passos. Selecciona o tipo de disco a gravar
(CD/DVD/DL/DVD Blu-ray/HD DVD), define o tipo de projecto, adiciona os dados
necessrios e inicia a gravao.
Nero Scout
O Nero Scout um programa de base de dados que cria uma base de dados a par-
tir de todos os ficheiros de multimdia existentes no computador; esta base de
dados indexada, catalogada e disponibilizada para outros programas do Nero Sui-
te. Ao contrrio de outras bases de dados que so produzidas por diversos leitores
de multimdia e que apenas catalogam os ficheiros associados a este programa, as
bases de dados do Nero Scout so universais e, por isso, esto disponveis em
todos os programas de reproduo. O Nero Scout cria uma entrada no Windows
Explorer
de modo a que tenha uma viso geral completa da biblioteca de multim-
dia em qualquer altura. O Nero Search ir permitir-lhe localizar os ficheiros indexa-
dos pelo Nero Scout num instante. O Nero Scout tem pouca importncia para o
Nero Home, uma vez que as procuras de ficheiros com o Nero Home apenas locali-
zam e apresentam ficheiros catalogados. Assim, recomendamos que deixe sempre
activado o Nero Scout.
Nero Search
O Nero Search um assistente para procuras que lhe permite procurar ficheiros no
computador de uma forma rpida e fcil. Note, no entanto, que a funo de procura
O Nero Suite
do computador s consegue localizar ficheiros indexados pelo Nero Scout. O Nero
Search fornece tambm uma funo de procura na Web. O Nero Search pode ser
acedido atravs da barra de tarefas. Alm deste, esto tambm integrados nas apli-
caes Nero o Nero Burning ROM, o Nero Express, o Nero Vision, o Nero WaveEdi-
tor, o Nero SoundTrax, o Nero Recode, o Nero PhotoSnap e o Nero PhotoSnap. O
Nero Search uma parte integrante do Nero Suite e no tem de ser instalado sepa-
radamente. O Nero Scout tem de estar activado para poder utilizar a funo de pro-
cura no computador do Nero Search.
Nero StartSmart
O Nero StartSmart o centro de comandos amigvel do Nero Suite. Apenas tem de
seleccionar a tarefa desejada e o software correspondente inicia-se automaticamen-
te. Pode tambm seleccionar o idioma necessrio aqui. Alm disso, atravs da liga-
o online, o Nero StartSmart permite-lhe verificar se esto disponveis novas ver-
ses de programas do Nero (se existirem, pode transferi-las directamente).
Nero Express
O Nero Express combina o desempenho e a eficincia do Nero Burning ROM com
uma interface simplificada. Independentemente de ser um utilizador principiante ou
avanado, o Nero Express ir gui-lo de uma forma rpida e fcil pelas tarefas de
gravao pretendidas. As configuraes predefinidas esto seleccionadas de forma
a obter os melhores resultados. A utilizao deste programa muito simples: selec-
cione o objecto a gravar, adicione os ficheiros e inicie a gravao.
Nero Vision
O Nero Vision um programa para gravar e editar filmes/apresentaes de diaposi-
tivos com uma interface muito amigvel. Com o Nero Vision pode transferir vdeos a
partir de cmaras de vdeo DV ou de outros dispositivos externos para o computa-
dor e grav-los como DVD-Video, DVD-VR/DVD-VFR (modo vdeo)/DVD+VR, Video
CD (VCD), Super Video CD (SVCD), miniDVD ou HD-BURN; alternativamente, pode
tambm armazen-los numa pasta do disco rgido. As muitas funcionalidades deste
potente software multimdia, oferecem-lhe diversas opes para criar e reunir as
suas recordaes. Mesmo os utilizadores novos no mundo dos vdeos iro conside-
rar o Nero Vision fcil de utilizar. O Nero Vision permite-lhe rpida e facilmente
reduzir o tamanho de vdeos, adicionar efeitos, produzir captulos com a ajuda da
deteco automtica de cenas, definir manualmente marcas de captulo, produzir os
seus prprios menus a partir de modelos de menu predefinidos com botes anima-
dos, adicionar imagens e texto de fundo, utilizar o ecr de pr-visualizao atravs
do til comando remoto virtual para visualizar o seu projecto e muito mais.
Com uma cmara de vdeo DV, uma placa FireWire
e o hardware apropriado, pode
importar os seus prprios vdeos a partir da cmara. Se tiver uma placa de captura
de vdeo compatvel com DirectShow
, pode utilizar o Nero Vision para gravar
vdeos directamente a partir da placa de captura de vdeo. Se no tiver nenhum
hardware de vdeo, mesmo assim pode trabalhar com os ficheiros de vdeo que
esto no computador ou que transferiu da Internet.
Nero Recode
O Nero Recode permite-lhe copiar DVD-Videos no protegidos contra cpia para
DVD, o que um mtodo de arquivar o contedo. Se o vdeo de origem exceder 4,7
GB, ser comprimido para caber numa camada de um disco de DVD sem perda de
qualidade. Pode tambm excluir material indesejado do DVD de origem do processo
de cpia (incluindo subttulos ou faixas de som) de modo a criar espao para mais
O Nero Suite
Nero 7 Premium Reloaded Portugus, Pgina 9
vdeos ou para uma melhor qualidade de vdeo. Em alternativa, o DVD de destino
pode tambm ser gravado no disco rgido sob a forma de um directrio de vdeo
DVD ou pode ser criado no disco rgido como uma imagem do disco. claro que
pode tambm optar por produzir a sua prpria compilao a partir do contedo de
vrios DVDs (no sujeitos a direitos de autor) e, em seguida, por exemplo, exportar
o contedo do avanado MPEG-4/ H.264 AVC do Nero Digital o qual pode, em
seguida, ser gravado no disco. Independentemente de o vdeo vir a ser reproduzido
em dispositivos mveis ou em HDTV, os diversos perfis de exportao permitem-lhe
ajustar o formato de sada de dados s ss necessidades e obter sempre a melhor
qualidade possvel para o tamanho de ficheiro respectivo graas aos diferentes per-
fis de exportao. Desta forma, o Nero Recode permite-lhe copiar, recompilar e
recodificar o contedo de DVs e DVDs e, em seguida, gravar o resultado num disco.
Nero WaveEditor
O Nero WaveEditor permite-lhe gravar peas de msica, editar os ficheiros de udio
correspondentes utilizando, por exemplo, diversos filtros e mtodos de optimizao
de some, por fim, grav-los com o Nero Burning ROM ou o Nero Express. Com o
Nero WaveEditor pode editar os ficheiros de udio sem os destruir e em tempo real.
Graas a um formato de udio interno baseado em referncias, o histrico de edi-
es armazenado simultaneamente para que essas alteraes possam ser anula-
das. Esto disponveis diferentes efeitos (por exemplo, coro, retardamento, flanger
ou hall), vrias ferramentas (por exemplo, processador estreo, equalizador ou noi-
se gate), algoritmos de melhoramento aperfeioados (extrapolao de banda, redu-
o de rudos ou DeClicker) assim como filtros para o ajudarem na edio dos
ficheiros.
Nero SoundTrax
O Nero SoundTrax a aplicao profissional para a produo de CDs de udio. Em
vez de apenas compilar ficheiros de udio numa lista pessoal para um CD como
anteriormente, pode agora misturar ou alterar o contedo de ficheiros de udio.
Diversos assistentes ajudam-no a copiar discos ou cassetes para o computador
com apenas alguns passos. Graas aos seus muitos modelos, mesmo os projectos
mais exigentes deixaram de ser um problema: 5.1. Surround, 7.1 Surround - basta
seleccionar o modelo e o Nero SoundTrax iniciado com as faixas corresponden-
tes. Alm disso, o Nero ScratchBox integrado oferece funes amigveis para fazer
misturas e scratching.
Nero CoverDesigner
O Nero CoverDesigner permite-lhe desenhar capas, folhetos e etiquetas. Pode tam-
bm produzi-los numa grande variedade de formatos (caixa de DVD, jewel case,
multi-box CD, maxi CD, CD slim pack, mini CD e CD de carto de visita). Se estiver
a utilizar um gravador com LightScribe
ou LabelFlash, o Nero CoverDesigner
tambm o ajudar a criar uma etiqueta adequada ao disco directamente no grava-
dor.
Nero ShowTime
O Nero ShowTime permite-lhe reproduzir qualquer gravao digital (por exemplo,
filmes, programas de TV, vdeos familiares ou DVD-Video) com uma excelente qua-
lidade de imagem e de som. A aplicao apresenta uma funo de memria para
cada disco inserido e permite-lhe criar instantneos de vdeo visualizados durante a
reproduo. O Nero ShowTime suporta os formatos DVD-Video (tambm do disco
rgido), VCD, SVCD, miniDVD, Nero Digital, MPEG-1/-2/-4, assim como AVI, no
O Nero Suite
sistema PAL ou NTSC. A janela do vdeo pode ser dimensionada ou visualizada em
modo de ecr inteiro. A sada de udio do Nero ShowTime suporta Dolby
Digital
AC3, LPCM, MPEG-1/-2 e S/PDIF para som digital.
Nero PhotoSnap
O Nero PhotoSnap permite editar e melhorar a qualidade de fotografias atravs de
uma vasta gama de opes de optimizao. Entre outras coisas, pode rodar e cortar
as imagens, escolher de entre os vrios efeitos, eliminar erros, alterar a resoluo e
guardar o resultado em diferentes formatos de ficheiro. Pode capturar fotografias
directamente de uma cmara digital ou do digitalizador e edit-las.
Nero PhotoSnap Viewer
O Nero PhotoSnap Viewer permite visualizar ficheiros de imagem e fotografia e pro-
cur-los nos directrios de imagens.
Nero MediaHome
O Nero MediaHome permite efectuar transmisses em sequncia de TV, vdeos,
msica e imagens para dispositivos que suportem UPnP (Universal Plug and
Play), bem como no Nero ShowTime 2. Ao mesmo tempo dispe de um UPnP AV
(udio/vdeo) Media Server 1.0 certificado que transcodifica os suportes multimdia
para diferentes formatos de destino em tempo real. Pode definir os ficheiros de mul-
timdia (por exemplo, MP3, MPEG-2 ou Nero Digital MPEG-4) que pretende liber-
tar na rede. Os dados podem ser classificados de acordo com o tipo (udio, vdeo,
fotografias, listas pessoais, artista, lbum e gnero) de modo a que os dados fiquem
disponveis de uma forma rpida e fcil. As pastas libertadas so automaticamente
actualizadas sempre que uma alterao efectuada.
InCD
O InCD uma aplicao de escrita de pacotes que permite formatar CDs/DVDs
para que possam ser utilizados como disquetes. Pode copiar ficheiros para o disco
utilizando a funo arrastar e largar no Windows
Explorer
ou guard-los no disco
a partir de outras aplicaes. O InCD utiliza o sistema de ficheiros UDF e compa-
tvel com o leitor UDF no Windows
2000 e no Windows
XP. Aps a formatao
possvel verificar a existncia de erros no disco. O InCD pode aceder aos dados em
sectores danificados dos sistemas de ficheiros desde o UDF 2.50 graas opo de
duplicao de metadados, oferecendo assim uma proteco adicional dos dados.
Com o SmartDetect, o InCD apresenta ainda uma tecnologia que detecta automati-
camente as caractersticas de escrita dos gravadores, mesmo quando o gravador
mais recente do que a verso do InCD. Evidentemente que os outros suportes de
dados escritos com o InCD so compatveis com outros produtos de software UDF
padro.
Nero BackItUp
O Nero BackItUp permite-lhe efectuar cpias de segurana e restaurar dados de
uma forma fcil e cmoda, oferecendo um meio econmico de arquivar em
CD/DVD, discos rgidos externos, servidores de FTP ou numa rede local. Alm dis-
so, permite criar suportes de dados de arranque para restaurar um sistema. O Nero
BackItUp cria cpias de segurana de tudo mantendo a estrutura original das pasta:
isto inclui tudo, desde ficheiros e pastas individuais a parties e sistemas inteiros.
Se a cpia de segurana no couber num s disco, ento distribuda por vrios
discos. O processo de cpia de segurana muito simples, graas aos assistentes,
mas tambm extremamente seguro devido proteco por palavra-passe e
O Nero Suite
Nero 7 Premium Reloaded Portugus, Pgina 11
encriptao. As cpias de segurana podem ser planeadas atravs de uma funo
de temporizador e podem ser executadas mesmo quando o Nero BackItUp no est
activo. Um filtro de tipos de ficheiro permite a seleco ou a excluso de tipos de
ficheiro especficos da cpia de segurana.
Ferramentas Nero
As Ferramentas Nero contm o Nero Product Setup, o Nero BurnRights, o Nero
ImageDrive, o Nero DiscSpeed, o Nero DriveSpeed e o Nero InfoTool.
O Nero ProductSetup permite verificar se esto disponveis novas actualizaes
do Nero Suite. Estas actualizaes podem ser transferidas e instaladas. Ainda,
possvel seleccionar idiomas ou instal-los mais tarde. Alm disso, pode modificar a
instalao existente do Nero 7, obter informaes sobre nmeros de srie ou elimi-
nar/adicionar nmeros de srie.
Com o Nero BurnRights poder, como administrador de sistema do Windows
2000, permitir aos utilizadores sem direitos de administrador de gravar discos e
excluir gravadores. Isso geralmente no possvel porque o utilizador sem direitos
de administrador no tem acesso aos controladores de dispositivos necessrios
para a gravao e regravao de discos.
O Nero ImageDrive permite configurar uma unidade virtual semelhante a uma uni-
dade real e que se comporta do mesmo modo, isto , permite abrir e visualizar
ficheiros e programas que se encontram nesta unidade virtual (imagem). O Nero
ImageDrive suporta simultaneamente duas unidades de imagem e monta as ima-
gens directamente depois de o computador ser iniciado. Esta simulao muito rpi-
da do disco rgido est integrada no Microsoft
Windows
Explorer
e suporta os
formatos de ficheiro NRG e ISO.
O Nero DiscSpeed uma ferramenta padro de teste de referncia para unidades
de CD/DVD e permite determinar a velocidade das unidades de CD/DVD dispon-
veis. Os resultados podem ser visualizados como uma representao grfica ou
como um registo de teste. Alm disso, o Nero DiscSpeed cria meios de teste espe-
ciais para dados e udio.
O Nero DriveSpeed permite-lhe configurar a velocidade de leitura dos discos, e
assim reduzir significativamente o rudo, o que pode ser muito til no jogo ou na
reproduo de msica. Alm do mais, permite optimizar os tempos de acelerao e
desacelerao das unidades, para, por exemplo, mesmo assim ler ficheiros danifi-
cados ou ter mais rpido acesso aos discos de jogos.
O Nero InfoTool permite obter informaes sobre as principais funcionalidades das
unidades instaladas, dos discos inseridos, do software instalado e muito mais. For-
nece dados detalhados sobre as propriedades das unidades, tais como firmware, o
tamanho da memria intermdia, o nmero de srie, a data de fabrico e, para uni-
dades de DVD, o cdigo de regio do DVD. Alm disso, o Nero InfoTool indica a
configurao do hardware do computador e o nome e nmero da verso do sistema
operativo, o gestor de ASPI e as aplicaes de gravao instaladas.
Nero Sipps
O Nero Sipps permite adicionar ao computador as funes avanadas de um telefo-
ne atravs da Internet. O Nero Sipps efectua chamadas de um computador para
O Nero Suite
outro atravs da Internet, reduzindo assim os custos de telefone visto que os nicos
encargos so os custos normais da ligao Internet. Ainda, o carto de chamadas
do Nero permite efectuar chamadas de baixo custo para a rede fixa e para nmeros
mveis em todo o mundo. O Nero Sipps permite efectuar chamadas atravs da
Internet e tambm oferece funes como a gravao de chamadas, reencaminha-
mento de chamadas e mensagens instantneas. O Nero Sipps est estreitamente
ligado comunidade My Nero, uma rede de comunicao cujos membros podem
comunicar entre si sem encargos. A Comunidade My Nero proporciona um local de
encontro para amigos, familiares e pessoas com os mesmos interesses. Esta apli-
cao utiliza a tecnologia Voice-over-IP SIP (Session Initiation Protocol). SIP uma
nova forma de transmisso de voz atravs da Internet ou da rede IP e permite a
transmisso de dados, voz e vdeo atravs da Internet. Os dados de voz so digita-
lizados, comprimidos e, em seguida, reunidos em pacotes de voz antes de serem
transmitidos atravs da rede IP.
Pode encontrar informaes detalhadas sobre como utilizar as aplicaes
descritas do Nero Suite nos respectivos manuais. Podem ser transferidas
a partir do nosso Web site www.nero.com.
1.4 Nero 7 Suite Plug-ins
MP3PRO
O Plug-in mp3PRO
permite-lhe gerar ficheiros mais pequenos em tamanho do que
os ficheiros MP3 originais mas com a mesma ou melhor qualidade de som. Por
exemplo, a uma velocidade de 64 kbit/s, o novo codec garante uma qualidade qua-
se de CD, que significativamente melhor do que MP3 com a mesma velocidade de
bits. Pode continuar a reproduzir os seus ficheiros MP3 antigos num leitor
mp3PRO
, como sempre. Evidentemente, os ficheiros mp3PRO
reproduzidos num
novo descodificador mp3PRO oferecem uma experincia ptima de som. Este plug-
in d-lhe a possibilidade de codificar um nmero ilimitado ficheiros de udio no for-
mato mp3PRO
ou MP3 . Desta forma, por exemplo, pode arquivar todos os seus
CDs no disco rgido.
Este plug-in j est includo na verso completa do Nero Suite.
Nero MediaStreaming para Microsoft
Windows
Media Center
O Plug-in MediaStreaming permite transmitir em sequncia dados multimdia de um
computador com o sistema operativo Windows
XP Media Center Edition (MCE)
para um computados com um sistema Windows
XP convencional com o Nero
MediaHome instalado. Isto significa que pode aceder a dados multimdia no compu-
tador MCE a partir de qualquer computador na rede.
A transmisso em sequncia de TV tambm suportada. Se tiver uma Xbox 360
ligada ao computador MCE, pode tambm aceder aos dados multimdia atravs da
Xbox 360. Este plug-in j est includo na verso completa do Nero Suite instalado
automaticamente quando trabalha com o Windows
Media Center Edition.
Nero Burn/Burn Settings para Microsoft
Windows
Media Center
O Plug-in Nero Burn no Windows
XP Media Center Edition (MCE) premite gravar
dados, ficheiros de msica e ficheiros de vdeo a partir da recolha de multimdia
O Nero Suite
Nero 7 Premium Reloaded Portugus, Pgina 13
atravs da interface MCE; pode, por exmplo, gravar uma apresentao deste modo.
Ainda, com a ajuda do Plug-in Nero Burn Settings pode definir diversas definies
para a criao dos CDs e converter automaticamente vrios formatos de ficheiro
para um formato uniforme. Este plug-in j est includo na verso completa do Nero
Suite e instalado automaticamente quando trabalha com o Windows
Media Cen-
ter Edition.
Plug-in multicanais DVD-Video
O novo Plug-in multicanais DVD-Video reune as funes do Plug-in multicanais e do
Plug-in DVD-Video. O Plug-in multicanais DVD-Video do Nero permite gerar DVDs
com uma qualidade de som surround digital, proporcionando assim uma experincia
de visualizao mais agradvel. Tem a garantia de que os ficheiros sero gravados
no formato MPEG correcto e podero ser reproduzidos em qualquer leitor de DVD.
O Plug-in multicanais DVD-Video suporta a codificao/descodificao Dolby
Digi-
tal (AC-3) 2.0, a descodificao Dolby
Digital 5.1, a codificao Dolby
Digital 5.1,
a descodificao Pro Logic
, a codificao/descodificao MPEG-2/DVD, a codifica-
o/descodificao MPEG-2/SVCD e a leitura de suportes de dados multimdia
CPRM. Este plug-in j est includo na verso completa do Nero Suite.
Plug-ins do Nero Sipps
Pode aumentar o mbito funcional do Nero Sipps utilizando vrios plug-ins. O plug-
in de vrios fornecedores permite-lhe utilizar fornecedores de gateways diferentes
do My Nero predefinio. O plug-in de vdeo desbloqueia a transmisso de vdeo
durante um perodo de teste gratuito. Alm disso, o plug-in para tons de toque e
mscaras permite-lhe personalizar a verso do Nero Sipps para as especificaes
prprias do utilizador.
1.5 Mini-aplicaes do Nero 7 Suite
Nero DiscCopy
O Windows Vista oferece as chamadas mini-aplicaes, que, quando colocadas na
barra lateral do ambiente de trabalho, permite a execuo de aplicaes utilizadas
frequentemente de uma forma rpida e com fcil acesso. O Nero DiscCopy uma
dessas mini-aplicaes do Windows Vista. utilizado para copiar e gravar directa-
mente discos ou para as armazenar como um ficheiro de imagens.
Esta mini-aplicao j est includa na verso completa do Nero Suite e instalada
automaticamente se o Windows
Vista for utilizado como sistema operativo.
Instalao
2 Instalao
2.1 Instalar o Nero Suite
Para instalar o Nero 7 necessita de direitos de administrador para todos
os sistemas operativos.
O assistente de instalao do Nero Suite orienta-no no processo de instalao de
uma forma rpida e simples. Efectue o seguinte procedimento:
1. Feche todos os programas do Microsoft
Windows
e qualquer software antiv-
rus que possa estar em execuo.
2. Introduza o disco do Nero 7 na unidade de CD/DVD ou inicie o processo de
instalao fazendo duplo clique no ficheiro de instalao transferido.
Os ficheiros necessrios so automaticamente deszipados e armazenados
na unidade C:\ numa pasta temporria da qual so automaticamente elimi-
nados depois de terem sido utilizados. Em seguida, efectuada uma confi-
gurao do produto para preparar a instalao e apresentado o assistente
de instalao.
Se o programa no iniciar automaticamente, seleccione a unidade de
CD/DVD que contm o disco do Nero 7 no Explorer
. Faa duplo clique no
ficheiro setup.exe no directrio raiz para iniciar manualmente o assistente
de instalao.
3. Clique no boto Seguinte para continuar a instalao.
O ecr Barra de ferramentas Nero Ask apresentado.
4. Se pretender utilizar a Barra de ferramentas Nero Ask, leia com ateno o con-
trato de licena e seleccione o campo da primeira opo.
Deste modo, seleccionou a instalao da Barra de ferramentas Nero Ask e
aceitou o contrato de licena.
5. Active a caixa de verificao correcta se pretender tambm tornar a barra de
ferramentas ASK o seu motor de procura padro.
A Barra de ferramentas Nero Ask no est disponvel em alguns idiomas
6. Se no pretender utilizar a Barra de ferramentas Nero Ask, active o segundo
campo de opo.
7. Clique no boto Seguinte para continuar a instalao.
O ecr Contrato de licena apresentado.
8. Leia com ateno o contrato de licena. Se concordar com os termos do con-
trato de licena, clique em Aceito todos os termos do Contrato de Licena'.
No ser possvel efectuar a instalao sem este contrato.
9. Clique no boto Seguinte para continuar a instalao.
O ecr Informao de clientes apresentado.
10. Introduza o nome e o nmero de srie nos campos de texto. Os clientes
empresariais devem tambm incluir o nome da empresa.
Clique no boto Seguinte para continuar a instalao.
O ecr Tipo de configurao apresentado.
Instalao
Nero 7 Premium Reloaded Portugus, Pgina 15
O nmero de srie encontra-se na contracapa do disco. Se estiver a utili-
zar a verso transferida, o nmero de srie foi-lhe enviado por correio elec-
trnico.
11. Introduza o tipo de instalao desejado. Pode escolher entre a instalao
Normal, que inclui a maior parte das aplicaes e uma instalao Definida
pelo utilizador atravs da qual pode seleccionar os idiomas, as aplicaes do
Nero 7 e o directrio de instalao.
Clique no boto Seguinte para continuar a instalao.
Se tiver seleccionado a instalao normal, apresentado o ecr Preparado
para instalar o programa.
Se tiver seleccionado a instalao definida pelo utilizador, s apresentado
o ecr Seleco de idioma.
12. Se tiver escolhido a instalao Normal, clique no boto Instalar para iniciar a
instalao.
As aplicaes do Nero 7 sero instaladas no directrio de instalao prede-
finido C:\Programas\Nero\Nero 7. Uma barra de evoluo informa-o acerca
do processo de instalao. O ecr Definies apresentado no final da ins-
talao.
13. Se tiver escolhido a instalao definida pelo utilizador, clique no boto Instalar
para iniciar a instalao.
14. Active as caixas de verificao dos idiomas pretendidos no ecr Seleco de
idioma. Clique no boto Seguinte para continuar a instalao.
apresentado o ecr onde podem ser seleccionadas as aplicaes. As
aplicaes que iro ser instaladas so indicadas com um cone do disco
rgido. As aplicaes que no vo ser instaladas esto indicadas com um X
vermelho.
15. Clique no cone do disco rgido ou no X vermelho para seleccionar uma aplica-
o e seleccione uma das seguintes opes de instalao do menu de contex-
to:
Essa funcionalidade instalada no disco rgido local instala a aplicao
sem componentes adicionais, como por exemplo, ficheiros de ajuda e modelos.
Essa funcionalidade e todos os componentes adicionais so instalados
no disco rgido local instala a aplicao e todos os componentes adicionais.
Se no quiser instalar a aplicao correspondente seleccione a opo Essa
funcionalidade no estar disponvel.
16. Clique no boto Alterar, para alterar o ndice de instalao e seleccione o ndi-
ce pretendido na janela apresentada Procurar pasta. Clique em OK para acei-
tar a sua seleco.
17. Clique no boto Seguinte para continuar a instalao.
O ecr Iniciar instalao apresentado.
18. Clique no boto Instalar para iniciar a instalao.
As aplicaes do Nero 7 sero instaladas no directrio de instalao prede-
finido C:\Programas\Nero\Nero 7. Uma barra de evoluo informa-o acerca
do processo de instalao. O ecr Definies apresentado no final da ins-
talao.
Instalao
19. Nos separadores correspondentes, marque as caixas dos formatos de ficheiro
de fotografia, vdeo e msica que devem ser automaticamente abertos com a
aplicao do Nero 7 apropriada.
20. Active as caixas de verificao das opes pretendidas na ficha de registo
Opes.
21. Active a caixa de verificao Configurar o Nero Scout na primeira utilizao
se pretender definir os directrios o Nero 7 aps iniciar esta aplicao pela pri-
meira vez. Estes so os directrios cujos ficheiros de multimdia foram catalo-
gados programa de bases de dados Nero Scout e que foram disponibilizados
para as aplicaes do Nero 7.
22. Leia com ateno o contrato de licena. Se concordar com os termos do con-
trato de licena, clique em Aceito todos os termos do Contrato de Licena'.
No ser possvel efectuar a instalao sem este contrato.
Clique no boto Seguinte para continuar a instalao.
O ecr final do assistente de instalao apresentado.
23. Clique no boto Terminar.
O assistente de instalao fecha-se.
O cone do Nero StartSmart fica agora disponvel no ambiente de tra-
balho do computador.
Pode tambm abrir qualquer aplicao do Nero 7 directamente sem utilizar
o Nero StartSmart clicando em
Iniciar > Programas > Nero 7
Iniciar o Nero 7 Suite atravs do Nero StartSmart
Nero 7 Premium Reloaded Portugus, Pgina 17
3 Iniciar o Nero 7 Suite atravs do Nero StartSmart
O cone do Nero StartSmart ser apresentado no ambiente de trabalho do compu-
tador aps a instalao do Nero suite. O Nero StartSmart o "centro de comando"
do Nero suite, fornecendo um acesso cmodo a todas aplicaes. Inicie o Nero
StartSmart do seguinte modo:
1. Faa duplo clique no cone do Nero StartSmart .
A janela predefinida do Nero StartSmart aberta.
2. Clique no boto de seta no lado esquerdo da moldura da janela.
Sero apresentadas as funcionalidades alargadas do Nero StartSmart.
Fig. 1: janela alargada do Nero StartSmart
As seguintes funcionalidades esto disponveis:
Botes
Maximiza/minimiza a interface de utilizador nas diferentes reas
Aplicaes com acesso directo a todas aplicaes do Nero Suite,
Tools com acesso directo a todas aplicaes do Nero Suite,
Manuals com acesso directo a todos os manuais disponveis.
Altera a cor do fundo da interface.
Muda do modo predefinido para o modo avanado. O modo predefinido
oferece uma seleco das tarefas mais utilizadas.
Muda do modo avanado para o modo predefinido. Todas as tarefas
esto disponveis no modo avanado.
Abre a rea de configurao. Aqui pode definir as tarefas para as quais
as aplicaes individuais do Nero Suite sero iniciadas.
Abre o Nero ProductSetup (consulte o captulo Nero ProductSetup).
Abre o ficheiro de ajuda do Nero StartSmart.
Minimiza o Nero StartSmart e move-o para a barra de tarefas do Micro-
soft
Windows
.
Sai do Nero StartSmart.
Iniciar o Nero 7 Suite atravs do Nero StartSmart
Menu de seleco CD/DVD
Este menu oferece os tipos de projecto disponveis para uma
seleco com base no gravador instalado e fornece as tarefas dis-
ponveis, com base na seleco, em cada categoria. Por exemplo,
penas pode criar um CD de udio se tiver seleccionado CD como
tipo de projecto.
cone de menu
Os cones de menu situados no canto superior direito do ecr inicial do Nero
StartSmart representam categorias onde so agrupadas tarefas relacionadas
entre si. O mbito das tarefas oferecidas em cada categoria diferente de
acordo com o tipo de projecto seleccionado e conforme o Nero StartSmart este-
ja em modo predefinido ou avanado. As tarefas disponveis so apresentadas
como cones de menu quando passa com o ponteiro do rato sobre os cones
das categorias.
Favoritos
Esta rea de tarefas dispe de cones de menu para as tarefas de
todas as categorias utilizadas mais frequentemente. Pode perso-
nalizar a composio da tarefa na categoria Favoritos com a aju-
da do menu de contexto eliminando ou adicionando tarefas de
outras categorias (consulte a seco Gerir os Favoritos).
Dados
Esta rea de tarefas dispe de cones de menu para criar e gravar
CDs e DVDs de dados.
udio
Esta rea de tarefas dispe de cones de menu para compilar,
converter e codificar de ficheiros de udio. Pode tambm criar e
copiar CDs e DVDs de udio aqui.
Fotografia,
Vdeo
e TV
Esta rea de tarefas dispe de cones de menu que lhe permitem
ver e editar fotografias e vdeos, gravar e recodificar vdeos, criar
apresentaes de diapositivos e filmes, ver TV e muito mais. Alm
disso, pode criar CDs e DVDs bem como CDs de fotografia e
DVDs.
Efectuar
cpia de
seguran-
a
Fornece cones de menu para efectuar cpias de segurana de
todos os formatos de ficheiro de multimdia na rea de tarefas.
Pode programar e restaurar cpias de segurana, efectuar cpias
de segurana de DVD-Vdeos inteiros ou discos rgidos em CD ou
DVD e gravar imagens num disco. Alm disso, pode copiar CDs e
DVDs.
Extras
Fornece cones de menu para diversas tarefas na rea de tarefas.
Pode apagar CDs e DVDs, criar capa ou etiquetas, configurar
direitos de gravao, definir a velocidade da unidade, testar unida-
de, procurar compilaes de multimdia, partilhar msica, fotogra-
fias e vdeos e muito mais.
Iniciar o Nero 7 Suite atravs do Nero StartSmart
Nero 7 Premium Reloaded Portugus, Pgina 19
Alterar atribuio das aplicaes s tarefas
Se passar com o rato sobre os cones de menu da rea de tarefas apre-
sentada uma rea de dilogo que descreve uma aplicao com a qual as
tarefas correspondentes so processadas. No caso de vrias aplicaes
serem apropriadas para o processamento, tambm poder seleccionar uma
aplicao e torn-la na aplicao padro para essa tarefa.
3.1 Gerir os Favoritos
Pode organizar a categoria dos Favoritos de acordo com as suas necessidades
especficas adicionando as tarefas que utiliza frequentemente ou removendo aque-
las que no so importantes nesta categoria. Todas as tarefas permanecem nas
categorias originais para que possa recuperar em qualquer altura as tarefas que
eliminou da categoria dos Favoritos.
3.1.1 Atribuir novas tarefas aos Favoritos
Para atribuir novas tarefas a categoria, prossiga da seguinte formar:
1. Se a janela predefinida do Nero StartSmart estiver activa, clique no boto de
seta no lado esquerdo da janela para alarg-la.
2. Clique no cone de menu da categoria da qual pretende atribuir uma nova tare-
fa categoria Favoritos.
As tarefas da categoria seleccionada so apresentadas.
3. Coloque o cursor do rato sobre o cone de menu da tarefa que deve ser adicio-
nada aos Favoritos.
apresentada uma rea de dilogo que descreve, entre outras coisas, a
aplicao utilizada para editar esta tarefa.
4. Clique no boto Adicionar aos Favoritos nesta rea de dilogo.
As tarefas pretendidas esto localizadas na categoria Favoritos e tambm
na categoria original.
3.1.2 Remover tarefas dos Favoritos
Se eliminar uma tarefa da categoria Favoritos, no eliminar do Nero StartSmart,
mas continuar acessvel na categoria original correspondente.
Para eliminar uma tarefa da categoria Favoritos, proceda do seguinte modo:
1. Se a janela predefinida do Nero StartSmart estiver activa, clique no boto de
seta no lado esquerdo da janela para alarg-la.
2. Clique no cone do menu em forma de estrela na categoria Favoritos.
So apresentadas as tarefas na categoria Favoritos.
3. Passe o ponteiro do rato no cone do menu da tarefa que pretende remover.
apresentada uma rea de dilogo que descreve, entre outras coisas, a
aplicao utilizada para editar esta tarefa.
4. Nessa rea de dilogo clique no boto Eliminar dos Favorito.
A tarefa seleccionada eliminada da categoria Favoritos, mas continua a
ser acessvel na categoria original.
Nero ProductSetup
4 Nero ProductSetup
No ecr Nero ProductSetup pode actualizar o Nero 7, definir os idiomas dispon-
veis nas aplicaes do Nero 7, modificar a instalao do Nero 7 existente e obter
informaes sobre os nmeros de srie ou eliminar/adicionar nmeros de srie.
4.1 Chamar o Nero ProductSetup
Pode abrir o Nero ProductSetup na janela Nero StartSmart utilizando o boto Nero
no canto superior esquerdo da moldura, o boto em forma de chama no canto infe-
rior direito da moldura e a entrada correspondente na lista de seleces Ferramen-
tas. You can, for example, proceed as follows:
1. Se a janela predefinida do Nero StartSmart estiver activa, clique no boto de
seta no lado esquerdo da janela para alarg-la.
2. Abra a lista de seleces Ferramentas e clique na entrada Nero ProductSe-
tup.
A janela Nero ProductSetup abre-se. Como definio padro, a janela
apresentar a verso em que cada aplicao do Nero 7 est instalada e se
est disponvel alguma actualizao. Oferece tambm botes que condu-
zem para as reas Actualizar, Idioma, Configurar e Licena.
4.2 Actualizar
Esta funo necessita de ligao Internet; no entanto, possvel actualizar a ins-
talao com uma actualizao transferida e que armazenou no computador. No ecr
de actualizao do Nero ProductSetup pode definir se pretende que seja verificada
a existncia de novas actualizaes em www.nero.com e com que frequncia. Pode
tambm iniciar uma actualizao ou verificar a existncia de novas actualizaes
directamente.
4.2.1 Actualizar o Nero
Para tal, efectue o seguinte procedimento:
1. Clique no boto Actualizar na janela Nero ProductSetup.
apresentada uma lista de todas aplicaes do Nero 7 instaladas. A verso
instalada de cada aplicao ser apresentada juntamente com a disponibili-
dade de cada actualizao, se esta tiver sido lanada.
2. Clique no boto Verificar existncia de actualizaes para ver se esto dis-
ponveis mais actualizaes.
Ser apresentada uma caixa de dilogo que o informa sobre a evoluo e o
resultado da procura.
3. Clique no boto Actualizar agora para transferir as novas actualizaes.
apresentada uma janela de dilogo que lhe permite optar entre a actuali-
zao via Internet e a utilizao de um ficheiro de actualizao j transferido
e armazenado no seu computador.
4. Clique no boto Transferir para actualizar atravs da Internet.
A janela de dilogo apresentada com a informao da evoluo e do
resultado do processo de transferncia. Tambm indicar a necessidade de
instalar primeiro uma verso existente do Nero 7 para que a actualizao
possa ser instalada e implementada automaticamente.
Nero ProductSetup
Nero 7 Premium Reloaded Portugus, Pgina 21
5. Para utilizar um ficheiro de actualizao j disponvel no computador, introduza o
caminho para o directrio do ficheiro no campo de texto da caixa de dilogo apre-
sentada ou clique no boto Procurar para seleccionar o caminho.
6. Clique no boto OK.
A actualizao executada. As respectivas descries da verso so apre-
sentadas na coluna Instalar verses.
Se no existirem actualizaes para as aplicaes seleccionadas, ser
apresentada uma janela de dilogo com uma mensagem correspondente.
O Firewall da Microsoft
Windows
bloqueia o processo da actuali-
zao
Neste caso apresentada uma janela com informaes que oferece a
configurao automtica do Firewall para permitir uma ligao a Internet
para o processo da actualizao. Se aceitar, continuar o processo da
actualizao. Se preferir configurar o Firewall manualmente, rejeita a ofer-
ta.
4.2.2 Configurar uma verificao automtica de actualizaes
Esta funo est activa por predefinio, isto , de 30 em 30 dias automaticamen-
te verificado se existem actualizaes disponveis. Efectue o seguinte procedimento
para alterar este valor:
1. Certifique-se de que a caixa de verificao das actualizaes automticas
regulares est marcada.
2. No campo de texto introduza o nmero de dias aps o qual deve ser efectuada
a actualizao automtica.
3. Clique no boto OK.
O intervalo de temo para as verificaes automticas de actualizaes
redefinido.
4.3 Idioma
Pode definir os idiomas que as aplicaes Nero devem utilizar actualmente e aque-
les que devem geralmente estar disponveis na Seleco do idioma da Configura-
o do produto Nero.
4.3.1 Definir idiomas utilizados actualmente
Efectue o seguinte procedimento para definir o idioma que deve ser utilizado
actualmente por todas as aplicaes do Nero.
1. Clique no boto Idiomas na janela Nero ProductSetup.
Sero apresentadas as janelas de seleco de idiomas.
2. Seleccione o idioma desejado no menu de selecco.
3. Clique no boto Alterar idioma agora.
O idioma seleccionado utilizado imediatamente.
4.3.2 Definir idiomas disponveis habitualmente
1. Clique no boto Idiomas na janela Nero ProductSetup.
Nero ProductSetup
O ecr de seleco do idioma com uma lista de todos os idiomas que
podem ser instalados apresentado; as caixas de verificao dos idiomas
que j esto instalados esto marcadas. A entrada Parcialmente instalado
indicar se foram seleccionados idiomas diferentes para produtos do Nero
diferentes.
2. Active/desactive as caixas de verificao dos idiomas que devem/no devem
estar disponveis.
Os idiomas adicionados tm a entrada Adicionar enquanto que os idiomas
desactivados tm a entrada Remover.
3. Clique no boto Adicionar/remover idiomas.
O Nero verifica automaticamente se o ficheiro de instalao correspondente
est disponvel com os ficheiros de idioma correspondentes.
4. Confirme a instalao dos ficheiros de idioma activados/desactivados na caixa
de dilogo apresentada quando os ficheiros de idioma esto presentes.
Os ficheiros de idioma que foram activados esto disponveis, os que foram
desactivados foram removidos.
5. Se os ficheiros de idioma no forem localizados apresentada uma caixa de
dilogo com a funo de procura correspondente em todas as unidades que
podem ser acedidas localmente; tambm possvel optar por aceder Internet
para transferir os ficheiros mais recentes. Escolha uma das duas possibilidades
e clique no boto OK.
Os ficheiros de idioma vlidos sero instalados automaticamente se forem
localizados atravs de um destes dois mtodos.
4.4 Configurao
Todos os produtos do Nero instalados so apresentados juntamente com o respec-
tivo tamanho do ficheiro no ecr Configurao do Nero ProductSetup. Aqui pode
configurar produtos individuais (isto , adicionar ou remover aplicaes) bem como
desinstalar completamente produtos. Pode tambm obter as informaes necess-
rias de cada produto para contactar o departamento de suporte.
4.4.1 Obter informaes de suporte
Para aceder a informaes especficas do produto, utilize a hiperligao Clique
aqui para obter informaes do suporte.
A janela Informaes do suporte apresentada e mostra o nmero da
verso dos produtos respectivos, bem como as hiperligaes para a rea de
suporte ou de actualizao no Web site da Nero.
4.4.2 Modificar o Nero Suite
Se seleccionou a opo Instalao personalizada durante a instalao inicial do
Nero 7, pode optar por instalar outras instalaes mais tarde. Para o fazer, efectue o
seguinte procedimento:
1. Seleccione a entrada Nero 7 Premium no ecr Configurao.
2. Clique no boto Alterar.
O ecr Instalao personalizada apresentado. As aplicaes que iro
ser instaladas so indicadas com um cone do disco rgido. As aplicaes
que no vo ser instaladas esto indicadas com um X vermelho.
Nero ProductSetup
Nero 7 Premium Reloaded Portugus, Pgina 23
3. Para seleccionar uma aplicao, clique no cone do disco rgido ou no X verme-
lho e seleccione uma das seguintes opes de instalao no menu de contex-
to:
Esta funcionalidade ser instalada no disco rgido local instala a aplicao
sem componentes adicionais, tais como ficheiros de ajuda ou modelos.
Esta funcionalidade e todas as subfuncionalidades sero instaladas no
disco rgido local instala a aplicao e todos os componentes adicionais.
Esta funcionalidade no estar disponvel no instala a aplicao associada
ou desinstala-a.
4. Clique no boto Seguinte.
As aplicaes do Nero Suite seleccionadas so instaladas no directrio de
instalao predefinido C:\Programas\Nero\Nero 7 e o ecr Definies
apresentado.
5. Nos separadores correspondentes, active as caixas de verificao dos
formatos de ficheiro de fotografia, vdeo e msica que devem ser automatica-
mente abertos com a aplicao do Nero 7 correspondente.
6. No separador Opes, active as caixas de verificao das opes necessrias.
Active tambm a caixa de verificao Configurar o Nero Scout na primeira
utilizao se pretender definir os directrios do Nero 7 quando este for iniciado
pela primeira vez; estes so os directrios cujos ficheiros multimdia foram
classificados pelo programa de bases de dados Nero Scout e disponibilizados
para as aplicaes do Nero Suite.
7. Clique no boto Seguinte para continuar a instalao.
A instalao est concluda, apresentado o ecr Nero ProductSetup e o
Nero Suite fica disponvel de forma modificada.
4.4.3 Remover o Nero Suite
Para remover completamente o Nero 7 do computador, efectue o seguinte procedi-
mento:
1. Marque a entrada Nero 7 no ecr Programa de configurao.
2. Clique no boto Remover e confirme o processo na caixa de dilogo apresen-
tada.
O Nero 7 totalmente removido e o ecr final do assistente de instalao
ser apresentado.
3. Clique no boto Terminar.
O assistente de instalao fecha-se. O Nero 7 foi removido do computador.
4.5 Licena
Pode apresentar todos os programas do Nero instalados no computador juntamente
com os respectivos nmeros de srie no ecr Nmeros de srie do Nero ProductSe-
tup. A data de expirao indicada para as verses de demonstrao instaladas.
Pode tambm introduzir nmeros de srie novos. Para o fazer, efectue o seguinte
procedimento:
1. Clique no boto Licena na janela Nero ProductSetup.
apresentada uma lista de todos os produtos do Nero instalados no seu
computador juntamente com os nmeros de srie correspondentes.
2. Clique no boto Adicionar para introduzir um novo nmero de srie.
Nero ProductSetup
3. Introduza o novo nmero de srie no campo de texto na janela de dilogo
apresentada.
4. Clique no boto OK.
O novo nmero de srie adicionado lista.
5. Clique no boto Remover para remover um nmero de srie.
6. Confirme o processo na caixa de dilogo apresentada.
O nmero de srie removido da lista.
7. Clique no boto OK.
O novo nmero de srie est disponvel, o nmero de srie antigo foi remo-
vido.
Informaes adicionais
Nero 7 Premium Reloaded Portugus, Pgina 25
5 Informaes adicionais
Onde posso encontrar passo a passo as instrues para as aplicaes
do Nero?
Alm dos manuais e textos de ajuda que pode transferir do Web site www.nero.com
na categoria Transferncias, tem tambm ao seu dispor manuais de iniciao deta-
lhados com instrues passo-a-passo na categoria Suporte.
Um dos codificadores expirou! O que devo fazer?
Por razes de licenciamento, apenas permitido integrar verses de teste para
alguns codificadores no Nero 7 Isto d-lhe a oportunidade de testar as funes do
codificador por um perodo de tempo limitado. Quando a verso de teste expirar,
tem de comprar o plug-in do codificador correspondente. Pode faz-lo na loja online
em www.nero.com. Optmos por este processo para que apenas os utilizadores que
pretendem utilizar estas funes tenham de pagar os encargos de licenciamento
correspondentes.
Porque no tenho um ficheiro de ajuda?
Para permitir o acesso total s funes de ajuda, v para support.nero.com para
transferir a ltima actualizao e os ficheiros de ajuda mais recentes no idioma
desejado.
Porque que no consigo encontrar o InCD aps a instalao?
A instalao padro do Nero Suite no inclui a instalao do InCD.
Por esse motivo, seleccione Nero StartSmart Tools > Nero ProductSetup > Confi-
gurao > Modificar e siga o assistente de instalao. Pode instalar o InCD depois
da instalao principal (consulte Modificar o Nero Suite) no ecr Instalao perso-
nalizada.
Contactos
6 Contactos
Nero 7 um produto da Nero AG
Nero AG
Im Stckmdle 13-15
76307 Karlsbad
Alemanha
Internet: www.nero.com
Ajuda: support.nero.com
Correio electrnico: techsupport@nero.com
Copyright 2007 Nero AG e respectivos licenciados. Todos os direitos reservados.
Printed in Germany
Anda mungkin juga menyukai
- Gradiente Dpr-300 Htb-300 ManualDokumen30 halamanGradiente Dpr-300 Htb-300 ManualJone Ferreira Dos Santos60% (5)
- Hometheater hts521Dokumen57 halamanHometheater hts521sergio ribeiro100% (3)
- Deixe o Subtitle Workshop 2.51 Funcionando 100%Dokumen6 halamanDeixe o Subtitle Workshop 2.51 Funcionando 100%Janer Dorneles100% (1)
- Deixe o Subtitle Workshop 2.51 Funcionando 100%Dokumen6 halamanDeixe o Subtitle Workshop 2.51 Funcionando 100%Janer Dorneles100% (1)
- Gimp ManualDokumen38 halamanGimp ManualAntonio Arnaut Duarte100% (23)
- Troca Do Platinado e RegulagemDokumen6 halamanTroca Do Platinado e Regulagemgeovaniflag75% (8)
- Troca Do Platinado e RegulagemDokumen6 halamanTroca Do Platinado e Regulagemgeovaniflag75% (8)
- Guia NERDS de Legendagem (Legendas - TV)Dokumen31 halamanGuia NERDS de Legendagem (Legendas - TV)Ernesto Pereira100% (10)
- Manual Ks600p.pobDokumen44 halamanManual Ks600p.pobccrc28Belum ada peringkat
- Manual Home DR5.5HTDokumen24 halamanManual Home DR5.5HTCrossroad Pmetal100% (1)
- Manual - Home Sony Muteki - HTM7 - M3 - PTDokumen64 halamanManual - Home Sony Muteki - HTM7 - M3 - PTglauco_cgBelum ada peringkat
- Gradiente HTS100 - 200Dokumen108 halamanGradiente HTS100 - 200jose gonçalves100% (1)
- Manual Técnico Produção Executiva PDFDokumen103 halamanManual Técnico Produção Executiva PDFKokimoto RochaBelum ada peringkat
- Manual Word 2007Dokumen76 halamanManual Word 2007Antonio Arnaut Duarte100% (3)
- RecuvaDokumen2 halamanRecuvaronanmendoncaBelum ada peringkat
- Kb971033 Ativador Windows 7Dokumen4 halamanKb971033 Ativador Windows 7Jorge RodriguesBelum ada peringkat
- Tutorial LNBF Dois SistemasDokumen6 halamanTutorial LNBF Dois SistemasJorge RodriguesBelum ada peringkat
- Driver MaxDokumen5 halamanDriver MaxJorge RodriguesBelum ada peringkat
- Dish PointerDokumen5 halamanDish PointerJorge RodriguesBelum ada peringkat
- Manual Do Azbox Elite em PortuguesDokumen56 halamanManual Do Azbox Elite em PortuguesAnderson InacioBelum ada peringkat
- Como Gravar Legendas para AVIDokumen4 halamanComo Gravar Legendas para AVIJorge RodriguesBelum ada peringkat
- Como Criar Legendas - DivxLandDokumen3 halamanComo Criar Legendas - DivxLandJorge RodriguesBelum ada peringkat
- Manual Do Usuário AZBOX - Mundobox.forumeirosDokumen43 halamanManual Do Usuário AZBOX - Mundobox.forumeirosrobertomoura1Belum ada peringkat
- Como Criar Legendas - DivxLandDokumen3 halamanComo Criar Legendas - DivxLandJorge RodriguesBelum ada peringkat
- Apostila de Corel DrawDokumen14 halamanApostila de Corel Drawelton-guilhermeBelum ada peringkat
- Como Criar Legendas - DivxLandDokumen3 halamanComo Criar Legendas - DivxLandJorge RodriguesBelum ada peringkat
- Terminologia e Simbologia de SoldagemDokumen10 halamanTerminologia e Simbologia de SoldagemAline Vasconcelos RochaBelum ada peringkat
- Endereçamento IPDokumen28 halamanEndereçamento IPcali79100% (2)
- História Do Fusca No Brasil History Beetle in Brazil - Com Fotos e Vídeos - Colombo1964Dokumen92 halamanHistória Do Fusca No Brasil History Beetle in Brazil - Com Fotos e Vídeos - Colombo1964colombo1964100% (3)
- Format An Do Instal An DoDokumen9 halamanFormat An Do Instal An Dolamara_isaBelum ada peringkat
- NeroControlCenter PTBDokumen18 halamanNeroControlCenter PTBJorge RodriguesBelum ada peringkat
- Road StarDokumen41 halamanRoad StarJones SilveiraBelum ada peringkat
- Manual Do HomeDokumen28 halamanManual Do HomeimafreeuserBelum ada peringkat
- Sony STR-DE485Dokumen56 halamanSony STR-DE485Reka PortilloBelum ada peringkat
- SKY Installation ManualDokumen56 halamanSKY Installation ManualCristian FerreiraBelum ada peringkat
- Sony BDV n990w ManualDokumen68 halamanSony BDV n990w Manualkemmerich100% (1)
- A Passagem Do Analógico para Digital No Som de Cinema - Batman Versus Batman, O RetornoDokumen98 halamanA Passagem Do Analógico para Digital No Som de Cinema - Batman Versus Batman, O RetornoArtesãos do Som100% (1)
- Owners Manual HK3390 - HK3490 (Portuguese)Dokumen20 halamanOwners Manual HK3390 - HK3490 (Portuguese)Alex TurellaBelum ada peringkat
- Oi HD TV 1905MANUALDokumen16 halamanOi HD TV 1905MANUALLeandro Henrique De Souza TeixeiraBelum ada peringkat
- Dicionário Ilustrado de Áudio Básico PDFDokumen0 halamanDicionário Ilustrado de Áudio Básico PDFDeyvid MartinsBelum ada peringkat
- Guia Net DigitalDokumen20 halamanGuia Net DigitalEduardo RibeiroBelum ada peringkat
- Imacustica-Tabela Geral Mar 2015-Site 1672883959550c3fb58237a PDFDokumen121 halamanImacustica-Tabela Geral Mar 2015-Site 1672883959550c3fb58237a PDFConceição FerreiraBelum ada peringkat
- Manual Sony HTDDW7600 - PTDokumen88 halamanManual Sony HTDDW7600 - PTSandro De Moura RossigalliBelum ada peringkat
- Manual HT Blu-Ray Philips HTS3541 - 110402932Dokumen3 halamanManual HT Blu-Ray Philips HTS3541 - 110402932Anonymous 1HZcoaTyBelum ada peringkat
- Tese Eduardo Santos Mendes PDFDokumen85 halamanTese Eduardo Santos Mendes PDFTasha BallardBelum ada peringkat
- Manual Do Equipamento SkyDokumen28 halamanManual Do Equipamento SkyHumberto Costa93% (15)
- Manual DVD Pioneer 7580AVDokumen36 halamanManual DVD Pioneer 7580AVFranklin TomazziniBelum ada peringkat
- Manual Sansung Ah68 02161d - PorDokumen66 halamanManual Sansung Ah68 02161d - PorhguimaraesBelum ada peringkat
- ManualDokumen30 halamanManualHueberton ButterBelum ada peringkat
- Manual - HBO 8810H0 FiTDokumen30 halamanManual - HBO 8810H0 FiTAlcides Ferreira Ino JuniorBelum ada peringkat
- Hts 200Dokumen49 halamanHts 200Marcio FiocchiBelum ada peringkat
- Versao Traduzida de Manual Audiophile 2496 em Ingles PDFDokumen16 halamanVersao Traduzida de Manual Audiophile 2496 em Ingles PDFJonas BatistaBelum ada peringkat
- Perguntas Frequentes Sobre A Produção de Áudio para CinemaDokumen14 halamanPerguntas Frequentes Sobre A Produção de Áudio para CinemaRicardo FernandezBelum ada peringkat
- Gradiente Dr5.5ht Manual Parte2Dokumen24 halamanGradiente Dr5.5ht Manual Parte2996236Belum ada peringkat