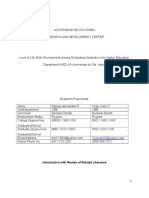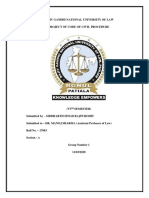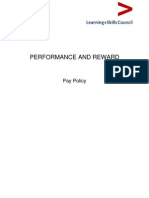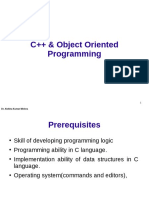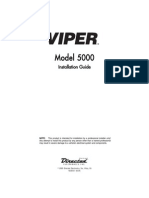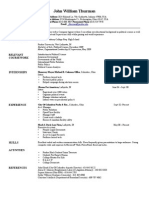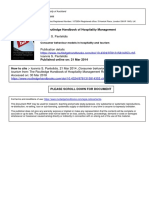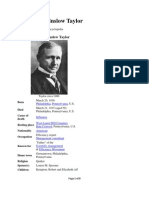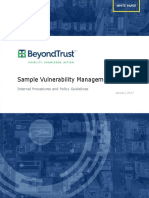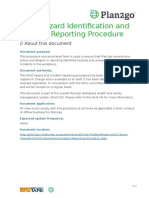Manual Canon MP 610
Diunggah oleh
Adrian IfrimDeskripsi Asli:
Judul Asli
Hak Cipta
Format Tersedia
Bagikan dokumen Ini
Apakah menurut Anda dokumen ini bermanfaat?
Apakah konten ini tidak pantas?
Laporkan Dokumen IniHak Cipta:
Format Tersedia
Manual Canon MP 610
Diunggah oleh
Adrian IfrimHak Cipta:
Format Tersedia
Easy Setup Instructions
Start Here
Photo All-In-One
Important When cleaning the exterior of the machine, use a soft cloth to wipe it gently. For details, refer to Cleaning Your Machine in the Quick Start Guide.
Unpack the Machine
Please confirm the included items against the illustration printed on the lid of the packing box. A USB cable is necessary to connect the machine with your computer.
1 Prepare the Machine
a Open the Paper Output Tray with your hands,
and take out the Print Head and ink tanks.
Caution Before turning on the machine, remove all the orange shipping tapes.
2 Install the Print Head
e Lift the Scanning Unit (Printer Cover) until it locks
into place. The Print Head Holder moves to the center.
3 Install the Ink Tanks
Note For the ink tanks compatible with this machine, refer to the back cover of the Quick Start Guide.
4 Align the Print Head
a Pinch the Paper Guide and slide it to the left end.
Paper Support Extension Paper Guide
a Remove the Print Head from its package.
a Pull the orange tape in the direction of the arrow
to peel off the protective film and remove the film completely.
Print Head Ink Tanks
Caution There may be some transparent or light blue ink on the inside of the bag the print head comes in, or the inside of the protective cap - this has no effect on print quality. Be careful not to get ink on yourself when handling these items.
Important The Print Head and ink tanks are placed inside of the Paper Output Tray.
b Remove the orange protective cap from the Print
Head and discard it.
Electrical Contacts
If the air hole is blocked with the remaining film, ink may leak out or may not eject properly.
b Twist off and discard the orange protective cap
located on the bottom of the ink tank.
Do not press! Protective Cap Ink Port
b Plug the power cord in the back of the machine
and connect the other end to the wall outlet. Next, open the Sheet Feeder Cover, pull out the Paper Support, then open the Output Tray Extension.
Document Cover Protective Cap
b Load two sheets of supplied paper (MP-101) into
the Rear Tray with the printing side (whiter side) facing up, align the paper with the Cover Guide on the right side, then slide the Paper Guide against the paper stack.
Paper Guide Print Side
Print Head Nozzles
Electrical Contacts
Important For your safety, always firmly grip the areas illustrated when lifting the Scanning Unit (Printer Cover). Lift the Document Cover and Scanning Unit (Printer Cover) together.
Note Do not touch the print head nozzles or the electrical contacts.
Important Do not touch the electrical contacts. Do not touch the ink port.
c Firmly raise the Print Head Lock Lever until it
c Insert the ink tank into the right-hand slot and
press the into place.
stops.The Print Head Lock Lever may feel heavy.
mark on the ink tank until it clicks
Cover Guide
f Open the Inner Cover. Write down the serial
Important Make sure that the Document Cover is closed.
number located inside the machine. You will need this to register your product.
c Open the Operation Panel, then press the ON/
OFF button to turn on the machine.
c Make sure that Yes is selected in the message
requesting head alignment, then press the OK button.
d Insert the Print Head.
Inner Cover Serial Number Location Do not touch!
d Make sure the ink lamp lights red.
Refer to the color guide on the Print Head Lock Lever.
d Use the { or } button on the Operation Panel to
select the language for the LCD, then press the OK button.
e Push the Print Head to hold it in place, and lower
the Print Head Lock Lever.
e Close the Inner Cover and the Scanning Unit
(Printer Cover).
Note Print Head alignment takes about 13 minutes to complete. Do not start another operation until the machine has stopped making operating noises.
The pattern is printed. And Print Head is aligned automatically.
(1) Press the { or } button to select the language. OK
(2) Press the OK button.
Important If an unintended language is displayed on the LCD, press the Back button to return to the Language selection screen.
Important If the Scanning Unit (Printer Cover) is left open for more than 10 minutes, the Print Head Holder moves to the right. Close and reopen the Scanning Unit (Printer Cover) to return the Holder to the center.
Once the message Install the print head and set the ink tank. appears, go to e.
Important For your safety, always firmly grip the areas illustrated when closing the Scanning Unit (Printer Cover). The machine starts the preparatory operation. It takes about 2 minutes. Do not start another operation until the machine has stopped making operating noises.
Note The pattern is printed in black and blue. When Automatic Print Head Alignment cannot be executed correctly, the message Auto head align has failed. is displayed on the LCD. Refer to An Error Message is Displayed on the LCD in the Quick Start Guide.
Hardware setup and Print Head alignment are complete.
Windows Software Installation
w s
Macintosh Software Installation
to M ac in sh
W in
do
Note The screens below refer to Windows Vista operating system Ultimate Edition (hereafter referred to as Windows Vista) installation. Screens may vary depending on the operating system you are using. Log into a user account with the administrator privilege. Before installing the driver, disable all anti-virus programs and automatically loading programs. A message asking for your confirmation to restart your computer may appear during the installation process. If this message is displayed, follow the on-screen instructions and click OK. The installation resumes from where it left off when your computer has been restarted. If the computer is restarted during installation, do not remove the Setup CD-ROM during restarting.
g When the list of applications to install appears, confirm the
contents and click Install.
Note Move the cursor over items to display explanations of each application.
h Read the License Agreement carefully and click Yes. The
software installation screen may appear during the installation process. Follow the on-screen instructions to install the software. one end of the USB cable to the computer, the other to the machine, then TURN THE MACHINE ON. The software will begin identifying the printer port being used.
Important If you cannot go to the next procedure after three minutes, refer to Troubleshooting instructions in the Quick Start Guide.
Note Since Mac OS 9, Mac OS X Classic environments, or Mac OS X v.10.2.7 or earlier are not supported, do not connect the machine to these. The screens below refer to Mac OS X v.10.4.x installation. Screens may vary depending on the operating system you are using. Log on as an Administrator. Before installing the driver, disable all anti-virus programs and automatically loading programs.
i When the User Registration screen appears, click Next.
Note To register later, click Cancel and go to Step j. After software installation is complete, double-click on the desktop.
a Connect one end of the USB cable to the computer, the other
to the machine.
Note Make sure the machine is turned on.
Follow the on-screen instructions to register your product. You will need your product serial number, which is located on the inside of the machine. See Step 1- f on the front page.
i When the Printer Connection screen appears, connect
j When the Installation completed successfully screen
appears, click Restart.
Remove the CD-ROM after clicking Restart and restarting the computer.
Note Keep the CD-ROM in a safe place in case you need to reinstall the software.
a Be sure to TURN THE MACHINE OFF before continuing.
(1) Press the ON/OFF button. (2) Make sure that the Power lamp stops flashing.
b Turn the computer on and start Windows.
Important If the Found New Hardware or Found New Hardware Wizard screen appears automatically, remove the USB cable connected to your computer. Click Cancel to quit the screen. In Windows Vista, the screen may close automatically when the USB cable is unplugged. Then turn off the machine and proceed from step c to install the MP Drivers.
USB
b Turn on your Mac and insert the Setup CD-ROM.
USB
To Computer
The system is restarted automatically. When using Mac OS X v.10.2.8 to v.10.3.3: Restarting the computer while connected to the machine may cause the machine not to be detected. To resolve this, either unplug the USB cable then plug it back in again, or turn the machine off then back on again.
Note When using Mac OS X v.10.2.8 to v.10.3.x, before using the Operation Panel on the machine to save originals scanned from the Platen Glass to the computer, it is necessary to select MP Navigator EX as the launch application on Image Capture under Applications. For details, refer to Scanning Images in the Users Guide onscreen manual.
Note If the CD-ROM folder does not open automatically, double-click the CD-ROM icon on the desktop.
j When the Setup Complete screen appears, click Next. c Insert the Setup CD-ROM. The setup program should run
automatically.
In Windows Vista, go to Step d. In Windows XP and Windows 2000, go to Step f.
c Double-click the Setup icon. d When the Authenticate screen appears, enter your
administrator name and password. Click OK. If you do not know your administrator name or password, click , then follow the on-screen instructions.
The MP Drivers, On-screen Manuals, and application software are installed automatically.
e When the main menu appears, click Easy Install.
d If the AutoPlay screen appears, click Run Msetup4.exe. k When the User Registration screen appears, click Next.
Note To register later, click Cancel and go to Step l. After software installation is complete, double-click on the desktop.
Software installation is now complete.
e If the User Account Control screen appears, click Continue.
If the same screen reappears in subsequent steps, click Continue.
Follow the on-screen instructions to register your product. You will need your product serial number, which is located on the inside of the machine. See Step 1- f on the front page.
l When the PIXMA Extended Survey Program screen
appears, confirm the message. We would appreciate it if you would take part in this program regarding the use of Canon printers. If you can agree, click Agree. appears, click Exit.
Note If you want to select particular items to install, click Custom Install and follow the onscreen instructions to proceed the installation.
f When the list of applications to install appears, confirm the
contents, then click Install.
Note Move the cursor over items to display explanations of each application.
m When the Installation completed successfully screen f When the main menu appears, click Easy Install.
The MP Drivers, On-screen Manuals, and application software are installed automatically. After clicking Exit, remove the CD-ROM. If Restart is displayed, make sure that the Restart the system now (recommended) check box is selected, then click Restart. Remove the CD-ROM after clicking Restart and restarting the computer.
Note Keep the CD-ROM in a safe place in case you need to reinstall the software.
g Read the License Agreement carefully and click Yes. The
software installation screen may appear during the installation process. Follow the on-screen instructions to install the software.
h When the Setup Complete screen appears, click Next.
Software installation is now complete.
Note If you want to select particular items to install, click Custom Install and follow the onscreen instructions to proceed the installation. Part no. QT5-1118-V01 2007 Canon Inc. Microsoft is a registered trademark of Microsoft Corporation. Windows is a trademark of Microsoft Corporation, registered in the U.S. and other countries. Windows Vista is a trademark of Microsoft Corporation. Macintosh and Mac are trademarks of Apple Inc., registered in the U.S. and other countries. XXXXXXXX PRINTED IN THAILAND
Anda mungkin juga menyukai
- Shoe Dog: A Memoir by the Creator of NikeDari EverandShoe Dog: A Memoir by the Creator of NikePenilaian: 4.5 dari 5 bintang4.5/5 (537)
- The Subtle Art of Not Giving a F*ck: A Counterintuitive Approach to Living a Good LifeDari EverandThe Subtle Art of Not Giving a F*ck: A Counterintuitive Approach to Living a Good LifePenilaian: 4 dari 5 bintang4/5 (5794)
- Hidden Figures: The American Dream and the Untold Story of the Black Women Mathematicians Who Helped Win the Space RaceDari EverandHidden Figures: The American Dream and the Untold Story of the Black Women Mathematicians Who Helped Win the Space RacePenilaian: 4 dari 5 bintang4/5 (895)
- The Yellow House: A Memoir (2019 National Book Award Winner)Dari EverandThe Yellow House: A Memoir (2019 National Book Award Winner)Penilaian: 4 dari 5 bintang4/5 (98)
- Grit: The Power of Passion and PerseveranceDari EverandGrit: The Power of Passion and PerseverancePenilaian: 4 dari 5 bintang4/5 (588)
- The Little Book of Hygge: Danish Secrets to Happy LivingDari EverandThe Little Book of Hygge: Danish Secrets to Happy LivingPenilaian: 3.5 dari 5 bintang3.5/5 (400)
- The Emperor of All Maladies: A Biography of CancerDari EverandThe Emperor of All Maladies: A Biography of CancerPenilaian: 4.5 dari 5 bintang4.5/5 (271)
- Never Split the Difference: Negotiating As If Your Life Depended On ItDari EverandNever Split the Difference: Negotiating As If Your Life Depended On ItPenilaian: 4.5 dari 5 bintang4.5/5 (838)
- The World Is Flat 3.0: A Brief History of the Twenty-first CenturyDari EverandThe World Is Flat 3.0: A Brief History of the Twenty-first CenturyPenilaian: 3.5 dari 5 bintang3.5/5 (2259)
- On Fire: The (Burning) Case for a Green New DealDari EverandOn Fire: The (Burning) Case for a Green New DealPenilaian: 4 dari 5 bintang4/5 (74)
- Elon Musk: Tesla, SpaceX, and the Quest for a Fantastic FutureDari EverandElon Musk: Tesla, SpaceX, and the Quest for a Fantastic FuturePenilaian: 4.5 dari 5 bintang4.5/5 (474)
- A Heartbreaking Work Of Staggering Genius: A Memoir Based on a True StoryDari EverandA Heartbreaking Work Of Staggering Genius: A Memoir Based on a True StoryPenilaian: 3.5 dari 5 bintang3.5/5 (231)
- Team of Rivals: The Political Genius of Abraham LincolnDari EverandTeam of Rivals: The Political Genius of Abraham LincolnPenilaian: 4.5 dari 5 bintang4.5/5 (234)
- Devil in the Grove: Thurgood Marshall, the Groveland Boys, and the Dawn of a New AmericaDari EverandDevil in the Grove: Thurgood Marshall, the Groveland Boys, and the Dawn of a New AmericaPenilaian: 4.5 dari 5 bintang4.5/5 (266)
- The Hard Thing About Hard Things: Building a Business When There Are No Easy AnswersDari EverandThe Hard Thing About Hard Things: Building a Business When There Are No Easy AnswersPenilaian: 4.5 dari 5 bintang4.5/5 (345)
- The Unwinding: An Inner History of the New AmericaDari EverandThe Unwinding: An Inner History of the New AmericaPenilaian: 4 dari 5 bintang4/5 (45)
- Rise of ISIS: A Threat We Can't IgnoreDari EverandRise of ISIS: A Threat We Can't IgnorePenilaian: 3.5 dari 5 bintang3.5/5 (137)
- The Gifts of Imperfection: Let Go of Who You Think You're Supposed to Be and Embrace Who You AreDari EverandThe Gifts of Imperfection: Let Go of Who You Think You're Supposed to Be and Embrace Who You ArePenilaian: 4 dari 5 bintang4/5 (1090)
- The Sympathizer: A Novel (Pulitzer Prize for Fiction)Dari EverandThe Sympathizer: A Novel (Pulitzer Prize for Fiction)Penilaian: 4.5 dari 5 bintang4.5/5 (121)
- Her Body and Other Parties: StoriesDari EverandHer Body and Other Parties: StoriesPenilaian: 4 dari 5 bintang4/5 (821)
- Manual On Power System ProtectionDokumen393 halamanManual On Power System ProtectionSakthi Murugan88% (17)
- Employee Involvement TQMDokumen33 halamanEmployee Involvement TQMAli RazaBelum ada peringkat
- HOVAL Dati Tecnici Caldaie IngleseDokumen57 halamanHOVAL Dati Tecnici Caldaie Ingleseosama alabsiBelum ada peringkat
- Intro To Forensic Final Project CompilationDokumen15 halamanIntro To Forensic Final Project Compilationapi-282483815Belum ada peringkat
- Fixed Plug-In Motor A2Fe: Series 6Dokumen24 halamanFixed Plug-In Motor A2Fe: Series 6Michail ArmitageBelum ada peringkat
- High-Rise Climb V0.6a Smokeydots PDFDokumen10 halamanHigh-Rise Climb V0.6a Smokeydots PDFHer Lan OBelum ada peringkat
- Position PaperDokumen9 halamanPosition PaperRoel PalmairaBelum ada peringkat
- X25Dokumen10 halamanX25RajBelum ada peringkat
- Facility Management SystemDokumen6 halamanFacility Management Systemshah007zaad100% (1)
- Level of Life Skills Dev 5Dokumen59 halamanLevel of Life Skills Dev 5MJ BotorBelum ada peringkat
- CPC Project PDFDokumen18 halamanCPC Project PDFsiddharthBelum ada peringkat
- Pay Policy and Salary ScalesDokumen22 halamanPay Policy and Salary ScalesGodwin MendezBelum ada peringkat
- C++ & Object Oriented Programming: Dr. Alekha Kumar MishraDokumen23 halamanC++ & Object Oriented Programming: Dr. Alekha Kumar MishraPriyanshu Kumar KeshriBelum ada peringkat
- Viper 5000 Installations Guide PDFDokumen39 halamanViper 5000 Installations Guide PDFvakakoBelum ada peringkat
- State of The Art Synthesis Literature ReviewDokumen7 halamanState of The Art Synthesis Literature Reviewfvdddmxt100% (2)
- Jay Ekbote FINAL PROJECT - HDFC ERGO Health InsuranceDokumen71 halamanJay Ekbote FINAL PROJECT - HDFC ERGO Health InsuranceAditi SawantBelum ada peringkat
- Gabuyer Oct13Dokumen72 halamanGabuyer Oct13William Rios0% (1)
- Pace 349 ScheduleDokumen3 halamanPace 349 Schedulesaxman011100% (1)
- Resume ObjectiveDokumen2 halamanResume Objectiveapi-12705072Belum ada peringkat
- Consumer Behaviour Models in Hospitality and TourismDokumen16 halamanConsumer Behaviour Models in Hospitality and Tourismfelize padllaBelum ada peringkat
- Usb - PoliDokumen502 halamanUsb - PoliNyl AnerBelum ada peringkat
- About FW TaylorDokumen9 halamanAbout FW TaylorGayaz SkBelum ada peringkat
- Aquamaster 3 Flow Measurement: Saving Every Drop of Energy and Cost Naturally!Dokumen7 halamanAquamaster 3 Flow Measurement: Saving Every Drop of Energy and Cost Naturally!FIRMANSYAHBelum ada peringkat
- 00 Saip 76Dokumen10 halaman00 Saip 76John BuntalesBelum ada peringkat
- The Effectiveness of Blended Learning Model During Covid-19 Pandemic On Automotive Engineering Major Program Students of SMK Negeri 10 SamarindaDokumen7 halamanThe Effectiveness of Blended Learning Model During Covid-19 Pandemic On Automotive Engineering Major Program Students of SMK Negeri 10 SamarindaInternational Journal of Innovative Science and Research TechnologyBelum ada peringkat
- AbDokumen8 halamanAbSehar BanoBelum ada peringkat
- Manual Teclado GK - 340Dokumen24 halamanManual Teclado GK - 340gciamissBelum ada peringkat
- SOPDokumen2 halamanSOPDesiree MatienzoBelum ada peringkat
- WHS Hazard Identification and Incident Reporting ProcedureDokumen6 halamanWHS Hazard Identification and Incident Reporting ProcedureJessica SimsBelum ada peringkat
- D13A540, EU4SCR - Eng - 01 - 1499912Dokumen2 halamanD13A540, EU4SCR - Eng - 01 - 1499912javed samaaBelum ada peringkat