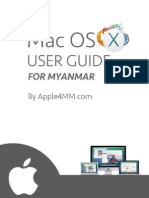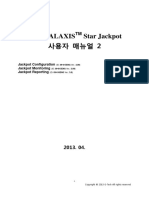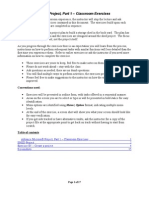Solid Works 2009 The Basics
Diunggah oleh
petergbDeskripsi Asli:
Judul Asli
Hak Cipta
Format Tersedia
Bagikan dokumen Ini
Apakah menurut Anda dokumen ini bermanfaat?
Apakah konten ini tidak pantas?
Laporkan Dokumen IniHak Cipta:
Format Tersedia
Solid Works 2009 The Basics
Diunggah oleh
petergbHak Cipta:
Format Tersedia
INSIDE:
MultiMedia CD
An audio/visual presentation of the tutorial projects
SolidWorks 2009: The Basics
with Multimedia CD
A Step-by-Step Project Based Approach
Introductory Level Tutorial Style Video Instruction
PART NO. DESCRIPTION 44-128 HOUSING 99-B04 SWITCH 44-A27 LENSCAP 99-B03 O-RING 99-B02 LENS 99-B05 BULB 99-B01 BATTERY 44-A26 BATTERYPLATE
David C. Planchard & Marie P. Planchard CSWP
PUBLICATIONS
SDC
Schroff Development Corporation www.schroff.com Better Textbooks. Lower Prices
SolidWorks 2009: The Basics
Introduction to Part Modeling
Project 1
Introduction to Part Modeling
Below are the desired outcomes and usage competencies based on the completion of Project 1. Project Desired Outcomes: A comprehensive understanding of the SolidWorks 2009 User Interface. Address File Management with file folders. Create two Part Templates: o PART-IN-ANSI. o PART-MM-ISO. Create two FLASHLIGHT Parts: o BATTERY. o BATTERYPLATE. Usage Competencies: Ability to establish a SolidWorks session. Use the SolidWorks User Interface: CommandManager, Toolbars, Task Pane, Search, Confirmation Corner, and more. Aptitude to create file folders for various Projects and Templates. Skill to address System Options and Document Properties.
Specific knowledge and understanding of 2D sketching and the following 3D features: Extruded Base, Extruded Boss, Extruded Cut, and Fillet.
PAGE 1 - 1
Introduction to Part Modeling
SolidWorks 2009: The Basics
Notes:
PAGE 1 - 2
SolidWorks 2009: The Basics
Introduction to Part Modeling
Project 1-Introduction to Part Modeling
Project Overview
SolidWorks is a design software application used to model and create 2D and 3D sketches, 3D parts, 3D assemblies, and 2D drawings. Project 1 introduces you to the SolidWorks 2009 User Interface and CommandManager: Menu bar toolbar, Menu bar menu, Drop-down menus, Context toolbars, Consolidated drop-down menus, System feedback icons, Confirmation Corner, Heads-up View toolbar, Document Properties and more. A Template is the foundation for a SolidWorks document. Templates are part, drawing, and assembly documents that include user-defined parameters and are the basis for new documents. Create two part templates: PART-IN-ANSI PART-MM-ISO
BATTERYPLATE
Create two parts for the FLASHLIGHT assembly in this project: BATTERY BATTERYPLATE
FLASHLIGHT assembly BATTERY
Part models consist of 3D features. Features are the building blocks of a part.
A 2D sketch is required to create an Extruded Base feature. Utilize the sketch geometry and sketch tools to create the following features: Extruded Base, Extruded Boss, Extruded Cut, and Fillet. On the completion of this project, you will be able to: Establish a SolidWorks session. Comprehend the SolidWorks 2009 User Interface. Recognize the default Reference Planes. o Front, Top, and Right Insert a new 2D sketch and add sketch geometry with the following sketch tools: Line, Center Rectangle, Circle, Convert Entities, Offset Entities, and Mirror Entities. Establish Geometric relations, dimensions, and determine the status of the sketch. o Under defined, Fully defined, Over defined
PAGE 1 - 3
Introduction to Part Modeling
SolidWorks 2009: The Basics
Utilize the Instant3D tool to create an Extruded Base feature. Utilize the Save As, Delete, Edit Feature, and Modify tools. Create two part templates: PART-IN-ANSI and PART-MM-ISO. Create two parts for the FLASHLIGHT assembly: BATTERY and BATTERPLATE.
File Management
File management organizes parts, assemblies, drawings, and templates. Why do you require file management? Answer: A top level assembly has hundreds or even thousands of documents that requires organization. Utilize folders to organize projects, vendor components, templates, and libraries. Create the first folder named SOLIDWORKSMODELS 2009. Create two sub-folders named MY-TEMPLATES and PROJECTS.
Activity: File Management Create a new folder in Windows. 1) Click Start from the Windows Taskbar.
2) 3)
Click My Documents in Windows. Click File, New, Folder from the Main menu.
Enter the new folder name. 4) Enter SOLIDWORKS-MODELS 2009.
The book was written using SolidWorks Office 2003 on Windows XP Professional SP2 with a Windows Classic desktop theme.
Create the first sub-folder. 5) Double-click the SOLIDWORKS-MODELS 2009 folder.
6)
Click File, New, Folder from the Main menu. A New Folder icon is displayed. Enter MY-TEMPLATES for the folder name.
7) 8) 9)
Create the second sub-folder. Click the SOLIDWORKS-MODELS 2009 folder. Click File, New, Folder from the Main menu. Enter PROJECTS for the second sub-folder name.
10)
Return to the SOLIDWORKS-MODELS 2009 folder. Click the SOLIDWORKS-MODELS 2009 folder.
Note: Utilize the MY-TEMPLATES folder and the PROJECTS folder throughout the text.
PAGE 1 - 4
SolidWorks 2009: The Basics
Introduction to Part Modeling
Start a SolidWorks session
The SolidWorks application is located in the Programs folder. SolidWorks displays the Tip of the Day box. Read the Tip of the Day every day to obtain additional information on SolidWorks. from the Create a new part. Click File, New from the Menu bar menu or click New Menu bar toolbar. There are two options for new documents: Novice and Advanced. Select the Advanced option. Select the Part document.
Activity: Start a SolidWorks Session Start a SolidWorks 2009 session. 11) Click Start on the Windows Taskbar.
12) 13) 14)
Click All Programs. Click the SolidWorks 2009 folder. Click SolidWorks 2009 application. The SolidWorks program window opens. Note: Do not open a document at this time.
If available, double-click the SolidWorks 2009 icon on the Windows Desktop to start a SolidWorks session.
Read the Tip of the Day dialog box. 15) If you do not see this screen, click the SolidWorks Resources icon on the right side of the Graphics window located in the Task Pane.
PAGE 1 - 5
Introduction to Part Modeling
SolidWorks 2009: The Basics
Activity: Understanding the SolidWorks UI and CommandManager Menu bar toolbar
SolidWorks 2009 (UI) is design to make maximum use of the Graphics window area. The default Menu bar toolbar contains a set of the most frequently used tool buttons from the Standard toolbar. The available tools are: New Open Save Print Undo Select Rebuild Creates a new document. Opens an existing document. Saves an active document. Prints an active document. Reverses the last action. Selects Sketch entities, components, and more. Rebuilds the active part, assembly, or drawing.
Options Changes System options, Document options and Add-Ins for SolidWorks.
Menu bar menu \ Menu bar toolbar
Click SolidWorks in the Menu bar toolbar to display the Menu bar menu. SolidWorks provides a Context-sensitive menu structure. The menu titles remain the same for all types of documents; (part, assembly, and drawing) but the menu items change depending on which type of document is active. Example: The Insert menu includes features in part documents, mates in assembly documents, and drawing views in drawing documents. The display of the menu is also dependent on the work flow customization that you have selected. The default menu items for an active document are: File, Edit, View, Insert, Tools, Window, Help, and Pin. The Pin tool displays the Menu bar toolbar and the Menu bar menu as illustrated. Throughout the book, the Menu bar menu and the Menu bar toolbar is referred to as the Menu bar.
PAGE 1 - 6
SolidWorks 2009: The Basics
Introduction to Part Modeling
Drop-down menu
SolidWorks takes advantage of the familiar Microsoft Windows user interface. Communicate with SolidWorks either through the drop-down menu, pop-up menu, Context toolbar, fly-out toolbar or the CommandManager. A command is an instruction that informs SolidWorks to perform a task. To close a SolidWorks drop-down menu, press the Esc key. You can also click any other section in the SolidWorks Graphics window, or click another drop-down menu.
Right-click Context toolbar
Right-click in the Graphics window either on a model, or in the FeatureManager on a feature or sketch to display a Contextsensitive toolbar. If you are in the middle of a command, the toolbar displays a list of options specifically related to that command.
Fly-out tool buttons / Consolidated menu
Similar commands are grouped into fly-out buttons on toolbars and the CommandManager. Example: Variations of the rectangle tool are consolidated together in a button with a fly-out control as illustrated. Select the drop-down arrow and view the available tools. If you select the fly-out button without expanding: For some commands such as Sketch, the most commonly used command is performed. This command is the first listed and the command shown on the button. For commands such as rectangle, where you may want to repeatedly create the same variant of the rectangle, the last used command is performed. This is the highlighted command when the fly-out tool is expanded.
System feedback icons
SolidWorks provides system feedback by attaching a symbol to the mouse pointer cursor arrow. The system feedback symbol indicates what you are selecting or what the system is expecting you to select.
Face Edge
Dimension Vertex
PAGE 1 - 7
Introduction to Part Modeling
SolidWorks 2009: The Basics
As you move the mouse pointer across your model, system feedback is provided in the form of symbols, riding next to the cursor arrow as illustrated.
Confirmation Corner
When numerous SolidWorks commands are active, a symbol or a set of symbols are displayed in the upper right corner of the Graphics window. This area is called the Confirmation Corner. When a sketch is active, the confirmation corner box displays two symbols. The first symbol is the sketch tool icon. The second symbol is a large red X. These three symbols supply a visual reminder that you are in an active sketch. Click the sketch symbol icon to exit the sketch and to saves any changes that you made. When other commands are active, the confirmation corner box provides a green check mark and a large red X. Use the green check mark to execute the current command. Use the large red X to cancel the command.
Heads-up View toolbar
SolidWorks provides the user with numerous view options from the Standard Views, View, and Heads-up View toolbar. The Heads-up View toolbar is a transparent toolbar that is displayed in the Graphics window when a document is active. You cant hide For an active Part or assembly nor move the Heads-up View document toolbar. The following views are available: Note: Views are document dependent. Zoom to Fit Zoom to Area bounding box. Previous View
For an active drawing document
: Zooms the model to fit the Graphics window. : Zooms to the areas you select with a : Displays the previous view.
Section View : Displays a cutaway of a part or assembly, using one or more cross section planes.
PAGE 1 - 8
SolidWorks 2009: The Basics
Introduction to Part Modeling
View Orientation : Provides the ability to select a view orientation or the number of viewports. The available options are: Top, Isometric, Trimetric, Dimetric, Left, Front, Right, Back, Bottom, Single view, Two view - Horizontal, Two view - Vertical, Four view. : Provides the ability to display the style for the active Display Style view. The available options are: Wireframe, Hidden Lines Visible, Hidden Lines Removed, Shaded, Shaded With Edges. : Provides the ability to select items to hide or Hide/Show Items show in the Graphics window. Note: The available items are document dependent. Edit Appearance : Provides the ability to apply appearances from the Appearances PropertyManager. : Provides the ability to apply a scene to an active part Apply Scene or assembly document. View the available options. : Provides the ability View Setting to select the following: RealView Graphics, Shadows in Shaded Mode, and Perspective. Rotate : Provides the ability to rotate a drawing view. 3D Drawing View : Provides the ability to dynamically manipulate the drawing view to make a selection.
To deactivate the reference planes for an active document, click View, uncheck Planes from the Menu bar. To deactivate the grid, click Options , Document Properties tab. Click Grid/Snaps, uncheck the Display grid box. To deactivate a single reference plane in an active document, right-click the selected plane, click Hide.
Modify the Heads-up View toolbar with an open document. Press the space key. The Orientation dialog box is display. Click the New View tool. The Name View dialog box is displayed. Enter a new named view. Click OK. The new view is displayed in the Heads-up View toolbar
PAGE 1 - 9
Introduction to Part Modeling
SolidWorks 2009: The Basics
The CommandManager is document dependent. Drop-down tabs are located on the bottom left side of the CommandManager and display the available toolbars and features for each corresponding tab. The default Part tabs are: Features, Sketch, Evaluate, DimXpert, and Office Products. Below is an illustrated CommandManager for a default Part document. The Office Products toolbar display is dependent on the activated Add-Ins during a SolidWorks session. If you have SolidWorks, SolidWorks Professional, or SolidWorks Premium, the Office Products tab is displayed in the CommandManager. Instant3D and Rapid Sketch are activated by default.
PAGE 1 - 10
SolidWorks 2009: The Basics
Introduction to Part Modeling
The CommandManager tabs that are displayed are document dependent and can be work flow customize. To customize the CommandManager tabs, right-click on a tab, and select the required custom option or select Customize CommandManager to access the Customize dialog box. DimXpert provides the ability to graphically check if the model is fully dimensioned and toleranced. DimXpert automatically recognize manufacturing features. Manufacturing features are not SolidWorks features. Manufacturing features are defined in 1.1.12 of the ASME Y14.5M-1994 Dimensioning and Tolerancing standard. See SolidWorks Help for additional information.
FeatureManager Design Tree
The FeatureManager design tree is located on the left side of the SolidWorks Graphics window. The design tree provides a summarize view of the active part, assembly, or drawing document. The tree displays the details on how the part, assembly, or drawing document is created. Understand the FeatureManager design tree to troubleshoot your model. The FeatureManager is use extensively throughout this book. The FeatureManager consist of four default tabs: FeatureManager design tree PropertyManager ConfigurationManager DimXertManager Select the Hide FeatureManager Tree Area arrows tab from the FeatureManager to enlarge the Graphics window for modeling. The Sensors tool located in the FeatureManager monitors selected properties in a part or assembly and alerts you when values deviate from the specified limits. There are four sensor types: Mass properties, Measurement, Interference Detection, and Simulation data.
PAGE 1 - 11
Introduction to Part Modeling
SolidWorks 2009: The Basics
Various commands provide the ability to control what is displayed in the FeatureManager design tree. They are: 1. Show or Hide FeatureManager items. Click Options from the Menu bar. Click FeatureManager from the System Options tab. Customize your FeatureManager from the Hide/Show Tree Items dialog box. 2. Filter the FeatureManager design tree. Enter information in the filter field. You can filter by: Type of features, Feature names, Sketches, Folders, Mates, User-defined tags, and Custom properties. Tags are keywords you can add to a SolidWorks document to make them easier to filter and to search. The Tags icon is located in the bottom right corner of the Graphics window. To collapse all items in the FeatureManager, right-click and select Collapse items, or press the Shift +C keys. The FeatureManager design tree and the Graphics window are dynamically linked. Select sketches, features, drawing views, and construction geometry in either pane. Split the FeatureManager design tree and either display two FeatureManager instances, or combine the FeatureManager design tree with the ConfigurationManager or PropertyManager. Move between the FeatureManager design tree, PropertyManager, ConfigurationManager, and DimXpertManager by selecting the tabs at the top of the menu. Press the s key to view/access previous command tools in the Graphics window.
Rollback bar
PAGE 1 - 12
SolidWorks 2009: The Basics
Introduction to Part Modeling
Split the ConfigurationManager and either display two ConfigurationManager instances, or combine the ConfigurationManager with the FeatureManager design tree, PropertyManager, or a third party application that uses the panel. The icons in the ConfigurationManager denote whether the configuration was created manually or with a design table. The DimXpertManager tab provides the ability to insert dimensions and tolerances manually or automatically. The DimXpertManager provides the following selections: Auto , Show Tolerance Status , Copy Dimension Scheme Scheme , and TolAnalyst Study .
Fly-out FeatureManager
The fly-out FeatureManager design tree provides the ability to view and select items in the PropertyManager and the FeatureManager design tree at the same time. Throughout the book, you will select commands and command options from the drop-down menu, fly-out FeatureManager, Context toolbar, or from a SolidWorks toolbar. Another method for accessing a command is to use the accelerator key. Accelerator keys are special keystrokes which activates the drop-down menu options. Some commands in the menu bar and items in the drop-down menus have an underlined character. Press the Alt key followed by the corresponding key to the underlined character activates that command or option. Press the g key to activate the Magnifying glass tool. Use the Magnifying glass tool to inspect a model and make selections without changing the overall view. Illustrations may vary slightly depending on your SolidWorks version.
PAGE 1 - 13
Introduction to Part Modeling
SolidWorks 2009: The Basics
Task Pane
The Task Pane is displayed when a SolidWorks session starts. The Task Pane , Design Library , contains the following default tabs: SolidWorks Resources File Explorer , SolidWorks Search , View Palette , Appearances/Scenes , and Custom Properties . The Document Recovery tab is displayed in the Task Pane if your system terminates unexpectedly with an active document and if auto-recovery is enabled in the System Options section.
SolidWorks Resources
The basic SolidWorks Resources menu displays the following default selections: Getting Started, Community, Online Resources, and Tip of the Day. Other user interfaces are available during the initial software installation selection: Machine Design, Mold Design, or Consumer Products Design.
Design Library
The Design Library contains reusable parts, assemblies, and other elements, including library features. The Design Library tab contains four default selections. Each default selection contains additional sub categories. The default selections are: Design Library, Toolbox, 3D ContentCentral, and SolidWorks Content. Click Tools, Add-Ins, SolidWorks Toolbox and SolidWorks Toolbox Browser to active the SolidWorks Toolbox. To access the Design Library folders in a non network environment for an new installation, click Add File Location , enter: C:\Documents and Settings\All Users\Application Data\SolidWorks\SolidWorks 2009\design library. Click OK. In a network environment, contact your IT department for system details.
PAGE 1 - 14
SolidWorks 2009: The Basics
Introduction to Part Modeling
File Explorer
File Explorer duplicates Windows Explorer from your local computer and displays Resent Documents, directories, and the Open in SolidWorks and Desktop folders
Search
SolidWorks Search is installed with Microsoft Windows Search and indexes the resources once before searching begins, either after installation, or when you initiate the first search. The SolidWorks Search box is display in the upper right corner of the SolidWorks Graphics window. Enter the text or key words to search. Click the drop-down arrow to view the last 10 recent searches. The Search tool in the Task Pane searches the following default locations: All Locations, Local Files, Design Library, SolidWorks Toolbox, and 3D ContentCentral. Select any or all of the above locations. If you do not select a file location, all locations are searched.
View Palette
The View Palette tool located in the Task Pane provides the ability to insert drawing views of an active document, or click the Browse button to locate the desired document. Click and drag the view from the View Palette into an active drawing sheet to create a drawing view.
PAGE 1 - 15
Introduction to Part Modeling
SolidWorks 2009: The Basics
Appearances/Scenes
Appearances/Scenes provide a simplified way to display models in a photo-realistic setting using a library of Appearances and Scenes. Note: Appearances/Scenes require graphics card support. Appearances/Scenes graphics is only available with supported graphics cards. For the latest information on graphics cards that support Appearances/Scenes Graphics display, visit: www.solidworks.com/pages/services/videocardtesting.html.
Custom Properties
New in 2009 is the Custom Properties tab located in tool the Task Pane. The Custom Properties provides the ability to enter custom and configuration specific properties directly into SolidWorks files.
Document Recovery
If auto recovery is initiated in the System Options section and the system terminates unexpectedly with an active document, the saved information files are available on the Task Pane Document Recovery tab the next time you start a SolidWorks session.
Motion Study tab
Motion Studies are graphical simulations of motion for an assembly. Access MotionManager from the Motion Study tab. The Motion Study tab is located in the bottom left corner of the Graphics window. Incorporate visual properties such as lighting and camera perspective. Click the Motion Study tab to view the MotionManager. Click the Model tab to return to the FeatureManager design tree.
PAGE 1 - 16
SolidWorks 2009: The Basics
Introduction to Part Modeling
The MotionManager display a timeline-based interface, and provide the following selections from the drop-down menu as illustrated: Animation: Apply Animation to animate the motion of an assembly. Add a motor and insert positions of assembly components at various times using set key points. Use the Animation option to create animations for motion that does not require accounting for mass or gravity. Basic Motion. Apply Basic Motion for approximating the effects of motors, springs, collisions, and gravity on assemblies. Basic Motion takes mass into account in calculating motion. Basic Motion computation is relatively fast, so you can use this for creating presentation animations using physicsbased simulations. Use the Basic Motion option to create simulations of motion that account for mass, collisions, or gravity. To create a new Motion Study, click Insert, New Motion Study from the Menu bar. There are two modes in the New SolidWorks Document dialog box: Novice and Advanced. The Novice option is the default option with three templates. The Advanced option contains access to more templates.
Activity: Create a new 3D Part
A part is a 3D model which consists of features. What are features? Features are geometry building blocks. Features add or remove material. Features are created from 2D or 3D sketched profiles or from edges and faces of existing geometry. Features are an individual shape that combined with other features, makes up a part or assembly. Some features, such as bosses and cuts, originate as sketches. Other features, such as shells and fillets, modify a feature's geometry. Features are displayed in the FeatureManager as illustrated.
You can suppress a feature, as is Flat-Pattern1 in the Bent Bar FeatureManager. A suppress feature is display in light gray.
PAGE 1 - 17
Introduction to Part Modeling
SolidWorks 2009: The Basics
The first sketch of a part is the Base sketch. The Base sketch is the foundation for the 3D model.
Create a new part.
16)
Click New from the Menu bar. The New SolidWorks Document dialog box is displayed. Novice Mode
Select Advanced Mode. 17) Click the Advanced button to display the New SolidWorks Document dialog box in Advance mode.
18)
The Templates tab is the default tab. Part is the default template from the New SolidWorks Document dialog box. Click OK.
Advanced Mode
The Advanced mode remains selected for all new documents in the current SolidWorks session. When you exit SolidWorks, the Advanced mode setting is saved. The default SolidWorks installation contains two tabs in the New SolidWorks Document dialog box: Templates and Tutorial. The Templates tab corresponds to the default SolidWorks templates and the templates utilized in the SolidWorks Online Tutorials.
PAGE 1 - 18
SolidWorks 2009: The Basics
Introduction to Part Modeling
Part1 is displayed in the FeatureManager and is the name of the document. Part1 is the default part window name. The Menu bar, CommandManager, FeatureManager, Headsup View toolbar, SolidWorks Resources, SolidWorks Search, Task Pane, and the Origin are displayed in the Graphics window. The Origin is displayed in blue in the center of the Graphics window. The Origin represents the intersection of the three default reference planes: Front Plane, Top Plane, and Right Plane. The positive X-axis is horizontal and points to the right of the Origin in the Front view. The positive Y-axis is vertical and point upward in the Front view. The positive Z-axis points out to you in the Front view. The FeatureManager contains a list of features, reference geometry, and settings utilized in the part. The Tags icon is displayed in the bottom right corner of the Graphics window. Tags are keywords you add to SolidWorks documents and features to make them easier to filter and search for.
FeatureManager
Heads-up View toolbar
Task Pane
Origin Click to close FeatureManager
Tag
PAGE 1 - 19
Introduction to Part Modeling
SolidWorks 2009: The Basics
In this book, Reference planes and Grid/Snaps are deactivated in the Graphics window for improved model clarity.
Activity: Menu Bar toolbar, Menu Bar menu, Heads-up View toolbar Display tools and tool tips. 19) Position the mouse pointer over the Heads-up View toolbar and view the tool tips.
20) 21)
Read the large tool tip. Select the drop-down arrow available view tools. to view the
Display the View toolbar and the Menu bar. 22) Right-click in the gray area of the Menu bar.
23) 24) 25)
Click View. The View toolbar is displayed. Click and drag the View toolbar off the Graphics window. Click SolidWorks as illustrated to expand the Menu bar menu.
26)
Pin the Menu bar as illustrated. Use both the Menu bar menu and the Menu bar toolbar in this book.
The SolidWorks Help Topics contains step-by-step instructions for various icon is displayed in the dialog box or in the PropertyManager commands. The Help for each feature.
Display SolidWorks Help. Use SolidWorks Help to locate information on sketches, features, and tools. 27) Click Help from the Menu bar. The Help options are displayed.
28)
Click SolidWorks Help. The SolidWorks Help dialog box is displayed.
The SolidWorks Help dialog box contains the following tabs: Contents tab: Contains the SolidWorks Online Users Guide documents. Index tab: Contains additional information on key words. Search tab. Locates needed information.
PAGE 1 - 20
SolidWorks 2009: The Basics
Introduction to Part Modeling
29)
Close
the SolidWorks Help dialog box.
30) 31) 32)
Display and explore the SolidWorks Tutorials. Click Help from the Menu bar. Click SolidWorks Tutorials. The SolidWorks Tutorials are displayed. The SolidWorks Tutorials are presented by category. Click the Getting Started category. The Getting Started category provides three 30 minute lessons on parts, assemblies, and drawings. This section also provides information for users who are switching from AutoCAD to SolidWorks. Note: The tutorials provide links to the CSWP and CSWA Certification programs.
SolidWorks Corporation offers two levels of certification representing increasing levels of expertise in 3D CAD design as it applies to engineering: Certified SolidWorks Associate CSWA, and the Certified SolidWorks Professional CSWP. The CSWA certification indicates a foundation in and apprentice knowledge of 3D CAD design and engineering practices and principles. Passing this exam provides students the chance to prove their knowledge and expertise and to be part of a world wide industry certification standard.
Return to the SolidWorks Graphics window. 33) Close the Online Tutorial dialog box.
PAGE 1 - 21
Introduction to Part Modeling
SolidWorks 2009: The Basics
Part Template
The Part Template is the foundation for a SolidWorks part. Part1 displayed in the FeatureManager utilizes the Part.sldprt default template located in the New SolidWorks dialog box. Document properties contain the default settings for the Part Template. The document properties include the dimensioning standard, units, dimension decimal display, grids, note font, and line styles. There are hundreds of document properties. You will modify the following document properties in this Project: Dimensioning standard, unit, and decimal places. The Dimensioning (drafting) standard determines the display of dimension text, arrows, symbols, and spacing. Units are the measurement of physical quantities. MMGS, (millimeter, gram, second) and IPS, (inch, pound, second) are the two most common unit systems specified for engineering parts and drawings. Document properties are stored with the document. Apply the document properties to the Part Template. Create two Part Templates: PART-IN-ANSI and PART-MM-ISO. Save the Part Templates in the MY-TEMPLATE folder. System Options are stored in the registry of your computer. The File Locations option controls the file folder location of SolidWorks documents. Utilize the File Locations option to reference your Part Templates in the MYTEMPLATES folder. Add the SOLIDWORKS-MODELS 2009\MY-TEMPLATES folder path name to the Document Templates File Locations list.
Activity: Create the PART-IN-ANSI and PART-MM-ISO Part Template Create a PART-IN-ANSI Part template.
34)
Click Options , Document Properties tab from the Menu bar. The Document Properties Drafting Standard dialog box is displayed. Select ANSI from the Overall drafting standard drop-down box.
35)
PAGE 1 - 22
SolidWorks 2009: The Basics
Introduction to Part Modeling
Set the part units. 36) Click Units. The Document Properties - Unit dialog box is displayed.
37) 38) 39)
Select IPS, (inch, pound, second) for Unit system. Select .123 (three decimal places) for Length basic units. Select None for Angular units Decimal places.
40)
Set the Grid/Snap option. Click Grid/Snap. The Document Properties Grid/Snap dialog box is displayed. Un-check the Display grid box.
41)
42)
Return to the SolidWorks Graphics window. Click OK from the Document Properties Grid/Snap dialog box. Save the Part Template. Click Save As from the Menu bar. The Save As dialog box is displayed. Select Part Templates (*.prtdot) from the Save as type box. Select the SOLIDWORKSMODELS 2009/MYTEMPLATES folder. Enter PART-IN-ANSI in the File name box. Click Save from the Save As dialog box.
43) 44) 45)
46) 47)
Create the PART-MM-ISO Part Template.
48)
Click Options , Document Properties tab from the Menu bar. The Document Properties - Drafting Standard dialog box is displayed. Select ISO from the Overall drafting standard drop-down box.
49)
PAGE 1 - 23
Introduction to Part Modeling
SolidWorks 2009: The Basics
Set the part units. 50) Click Units. The Document Properties - Unit dialog box is displayed.
51) 52) 53) 54)
Select MMGS, (millimeter, gram, second) for Unit system. Select .12 (two decimal places) for Length basic units. Select None for Angular units Decimal places. Click OK.
55) 56) 57) 58) 59)
Save the Part Template. Click Save As from the Menu bar. The Save As dialog box is displayed. Select Part Templates (*.prtdot) from the Save as type box. Select the SOLIDWORKS-MODELS 2009/MY-TEMPLATES folder. Enter PART-MM-ISO in the File name box. Click Save.
Set System Options to add the two Part Templates.
60)
Click Options from the Menu bar. The System Options - General dialog box is displayed. Click File Locations from the System Options tab. Select Document Templates from Show folders for. Click the Add button. Select the SOLIDWORKSMODELS 2009/MY-TEMPLATES folder.
61) 62) 63) 64)
PAGE 1 - 24
SolidWorks 2009: The Basics
Introduction to Part Modeling
65) 66) 67)
Click OK from the Browse for Folder. Click OK from the System Options - File Location dialog box. Click Yes to add the new file location.
Close All documents. 68) Click Windows, Close All from the Menu bar. Display the MY-TEMPLATES folder and templates.
69) 70) 71)
Click New
from the Menu bar.
Click the MY-TEMPLATES tab. View the two new Part Templates. Click Cancel from the New SolidWorks Document dialog box.
Each folder listed in the System Options, File Locations, Document Templates, Show Folders For option produces a corresponding tab in the New SolidWorks Document dialog box. The MY-TEMPLATES tab is only visible when the folder contains a SolidWorks Template document. Create the PART-MM-ANSI template as an exercise. The PART-IN-ANSI Template contains document properties settings for the parts contained in the FLASHLIGHT assembly. Substitute the PART-MM-ISO or PART-MM-ANSI template to create the identical parts in millimeters. The primary units in this book are IPS, (inch, pound, second). The optional secondary units are MMGS, (millimeter, gram, second) and are indicated in brackets [ ]. Illustrations are provided in both inches and millimeters.
PAGE 1 - 25
Introduction to Part Modeling
SolidWorks 2009: The Basics
Additional information on System Options, Document Properties, File Locations, and Templates is located in SolidWorks Help Topics. Keywords: Options (detailing, units), Templates, Files (locations), menus and toolbars (features, sketch).
Review of the SolidWorks User Interface and Part Templates The SolidWorks 2009 User Interface and CommandManager consist of the following options: Menu bar toolbar, Menu bar menu, Drop-down menus, Context toolbars, Consolidated fly-out menus, System feedback icons, Confirmation Corner, and Heads-up View toolbar. The default CommandManager tabs control the display of the Features, Sketch, Evaluate, DimXpert, and Office Products toolbars. The FeatureManager design tree consist of four default tabs: FeatureManager design tree,PropertyManager,ConfigurationManager, and DimXertManager. The Task Pane contains the following default tabs: SolidWorks Resources , File Explorer , SolidWorks Search , View Palette , Library Appearances/Scenes , and Custom Properties . , Design
You created two Part Templates: PART-MM-ISO and PART-IN-ANSI. The document properties Overall drafting standard, units and decimal places were stored in the Part Templates. The File Locations System Option, Document Templates option controls the reference to the MY-TEMPLATES folder. Note: In some network locations and school environments, the File Locations option must be set to MY-TEMPLATES for each session of SolidWorks. You can exit SolidWorks at any time during this project. Save your document. Select File, Exit from the Menu bar.
PAGE 1 - 26
SolidWorks 2009: The Basics
Introduction to Part Modeling
BATTERY Part
The BATTERY is a simplified representation of a purchased OEM part. Represent the battery terminals as cylindrical extrusions. The battery dimensions are obtained from the ANSI standard 908D. A 6-Volt lantern battery weighs approximately 1.38 pounds, (0.62kg). Locate the center of gravity closest to the center of the battery. Create the BATTERY part. Use features to create parts. Features are building blocks that add or remove material. Utilize the Instant3D tool to create the feature. The Extrude Base Extruded Base features add material. The Base feature is the first feature of the part. Apply symmetry. Use the Center Rectangle Sketch tool on the Top Plane. The 2D Sketch profile is centered at the Origin.
Origin
Extend the profile perpendicular () to the Top Plane. Utilize the Fillet feature to round the four vertical edges.
The Extruded Cut feature removes material from the top face. Utilize the top face for the Sketch plane. Utilize the Offset Entity Sketch tool to create the profile.
PAGE 1 - 27
Introduction to Part Modeling
SolidWorks 2009: The Basics
Utilize the Fillet feature
to round the top narrow face.
Fillet/Round features creates a rounded internal or external face on the part. You can fillet all edges of a face, selected sets of faces, selected edges, or edge loops. Add larger fillets before smaller ones. When several fillets converge at a vertex, create the larger fillets first feature adds The Extruded Boss material. Conserve design time. Represent each of the terminals as a cylindrical Extruded Boss feature. Extrude Features creates a feature by extruding a 3D object from a 2D sketch, essentially adding the third dimension. An extrusion can be a base, a boss (which adds material, often on another extrusion), or a cut (which removes material).
PAGE 1 - 28
SolidWorks 2009: The Basics
Introduction to Part Modeling
BATTERY Part-Extruded Base Feature
The Extruded Base feature requires: Sketch plane (Top) Sketch profile (Rectangle) o Geometric relations and dimensions End Condition Depth (Blind) in Direction 1
Create a new part named, BATTERY. Insert an Extruded Base feature. Extruded features require a Sketch plane. The Sketch plane determines the orientation of the Extruded Base feature. The Sketch plane locates the Sketch profile on any plane or face. The Top Plane is the Sketch plane. The Sketch profile is a rectangle. Utilize the Center Rectangle Sketch tool. The Center Rectangle Sketch tool sketches a rectangle that includes a centerpoint. Select the Origin as the centerpoint. Geometric relations and dimensions constrain the sketch in 3D space. The Blind End Condition in Direction 1 requires a depth value to extrude the 2D Sketch profile and to complete the 3D Extruded Base feature. Alternate between the Features tab and the Sketch tab in the CommandManager to display the available Feature and Sketch tools for the Part document.
PAGE 1 - 29
Introduction to Part Modeling
SolidWorks 2009: The Basics
Activity: BATTERY Part-Create the Extruded Base Feature Create a new part. 72) Click New
73) 74)
from the Menu bar.
Click the MY-TEMPLATES tab. Double-click PART-IN-ANSI, [PART-MM-ISO].
Save the empty part.
75) 76) 77) 78) 79)
Click Save
Select PROJECTS for Save in folder. Enter BATTERY for File name. Enter BATTERY, 6-VOLT for Description. Click Save. The Battery FeatureManager is displayed.
80)
Select the Sketch plane. Right-click Top Plane from the FeatureManager. This is your Sketch plane.
Sketch the 2D Sketch profile centered at the Origin.
81) 82)
Click Sketch is displayed.
from the Context toolbar. The Sketch toolbar Sketch tool. The Center
Click the Center Rectangle Rectangle icon is displayed.
83) 84)
Click the Origin. This is your first point. Drag and click the second point in the upper right quadrant as illustrated. The Origin is located in the center of the sketch profile. The Center Rectangle Sketch tool automatically applies equal relations to the two horizontal and two vertical lines. A midpoint relation is automatically applied to the Origin.
The book is design to expose the user to different tools and procedures. Click View, Sketch Relations from the Menu bar to display the relations in the Graphics window.
Origin
PAGE 1 - 30
SolidWorks 2009: The Basics
Introduction to Part Modeling
Add dimensions.
85) 86) 87) 88) 89) 90) 91) 92)
Click the Smart Dimension Click the top horizontal line.
Sketch tool.
Click a position above the horizontal line. Enter 2.700in, [68.58] for width. Click the Green Check mark in the Modify dialog box.
Enter 2.700in, [68.58] for height as illustrated. Click the Green Check mark in the Modify dialog box. The black Sketch status is fully defined Click OK from the Dimension PropertyManager.
Exit the Sketch. 93) Right-click Exit Sketch.
Insert an Extruded Base feature. Apply the Instant3D tool. The Instant3D tool provides the ability to drag geometry and dimension manipulator points to resize or to create features directly in the Graphics window.
Use the on-screen ruler. 94) Click Isometric view from the Heads-up View toolbar.
95) 96) 97)
Click the front horizontal line as illustrated. A green arrow is displayed. Click and drag the green arrow upward. Click the on-screen ruler at 4.1in, [104.14] as illustrated. This is the depth in direction 1. The extrude direction is upwards. Extrude1 is displayed in the FeatureManager.
98) 99)
Check the Extrude1 feature depth dimension. Right-click Extrude1 from the FeatureManager. Click Edit Feature from the Context toolbar. 4.100in is displayed for depth. Blind is the default End Condition. Note: If you did not select the correct depth, input the depth in the Extrude1 PropertyManager. from the Extrude1 PropertyManager.
100) Click OK
Modify the Spin Box Increments in System Options to display different increments in the on-screen ruler.
PAGE 1 - 31
Introduction to Part Modeling
SolidWorks 2009: The Basics
Fit the part to the Graphics window. 101) Press the f key. Rename the Extruded Base feature.
102) Double-click Extrude1. View the Sketch. 103) Click Extrude1. 104) Rename Extrude1 to Base Extrude.
Save the BATTERY.
105) Click Save
Modify the BATTERY. 106) Click Base Extrude from the FeatureManager.
107) Drag the manipulator point
upward and click the onscreen ruler to create a 5.000in, [127] depth as illustrated. Blind is the default End Condition. Return to the 4.100 depth.
108) Click the Undo
button from the Menu bar. The depth of the model is 4.100in, [104.14]. Blind is the default End Condition. Practice may be needed to select the correct on-screen ruler dimension.
The color of the sketch indicates the sketch status. Light Blue Currently selected Blue Under defined, requires additional geometric relations and dimensions Black Fully defined Red Over defined, requires geometric relations or dimensions to be deleted or redefined to solve the sketch
The Instant3D tool is activated by default from the Features toolbar in the CommandManager.
PAGE 1 - 32
SolidWorks 2009: The Basics
Introduction to Part Modeling
BATTERY Part-Fillet Feature Edge
Fillet features remove sharp edges. Utilize Hidden Lines from the Heads-up Visible View toolbar to display hidden edges. An edge Fillet feature requires: A selected edge Fillet radius
Select a vertical edge. Select the Fillet feature from the Features toolbar. Enter the Fillet radius. Add the other vertical edges to the Items To Fillet option. The order of selection for the Fillet feature is not predetermined. Select edges to produce the correct result. The Fillet feature uses the Fillet PropertyManager. The Fillet PropertyManager provides the ability to select either the Manual or FilletXpert tab. Each tab has a separate menu and PropertyManager. The Fillet PropertyManager and FilletXpert PropertyManager displays the appropriate selections based on the type of fillet you create. The FilletXpert automatically manages, organizes and reorders your fillets in the FeatureManager design tree. The FilletXpert PropertyManager provides the ability to add, change or corner fillets in your model. The PropertyManager remembers its last used state. View the SolidWorks tutorials for additional information on fillets. The FilletXpert can ONLY create and edit Constant radius fillets.
PAGE 1 - 33
Introduction to Part Modeling
SolidWorks 2009: The Basics
Activity: BATTERY Part-Fillet Feature Edge Display Hidden Edges.
109) Click Hidden Lines Visible
from the Heads-up View
toolbar. Insert a Fillet feature.
110) Click the left front vertical edge as illustrated. Note
the mouse pointer edge
icon.
111) Click the Features tab from the CommandManager. 112) Click the Fillet
feature tool. The Fillet PropertyManager is displayed.
113) Click the Manual tab. Edge<1> is displayed in the
Items To Fillet box.
114) Constant radius is the default Fillet Type. Click the remaining 3
vertical edges. The selected entities are displayed in the Items To Fillet box
115) Enter .500in, [12.7] for Radius. Accept the default settings. 116) Click OK
from the Fillet PropertyManager. Fillet1 is displayed in the FeatureManager. from the Headsfrom the
117) Click Isometric view
up View toolbar.
118) Click Shaded With Edges
Heads-up View toolbar. Rename the feature. 119) Rename Fillet1 to Side Fillets in the FeatureManager. Save the BATTERY.
120) Click Save
PAGE 1 - 34
SolidWorks 2009: The Basics
Introduction to Part Modeling
BATTERY Part-Extruded Cut Feature
An Extruded Cut feature removes material. An Extruded Cut feature requires: Sketch plane (Top face) Sketch profile (Offset Entities) End Condition depth (Blind) in Direction 1
The Offset Entity Sketch tool uses existing geometry, extracts an edge or face and locates the geometry on the current Sketch plane. Offset the existing Top face for the 2D sketch. Utilize the default Blind End Condition in Direction 1.
Activity: BATTERY Part-Extruded Cut Feature Select the Sketch plane. 121) Right-click the Top face of the BATTERY in the Graphics window. Base Extruded is highlighted in the FeatureManager. Create a sketch.
122) Click Sketch
from the Context toolbar. The Sketch toolbar is displayed.
Display the face.
123) Click Top view
from the Heads-up
View toolbar. Offset the existing geometry from the boundary of the Sketch plane.
124) Click the Offset Entities
Sketch tool. The Offset Entities PropertyManager is displayed. Distance.
125) Enter .150in, [3.81] for the Offset 126) Click the Reverse box. The new
Offset yellow profile displays inside the original profile.
127) Click OK
from the Offset Entities PropertyManager.
PAGE 1 - 35
Introduction to Part Modeling
SolidWorks 2009: The Basics
A leading zero is displayed in the spin box. For inch dimensions less than 1, the leading zero is not displayed in the part dimension in the ANSI standard.
Display the profile.
128) Click Isometric view
Origin
from the Heads-up from the Heads-up View
View toolbar.
129) Click Hidden Lines Removed
toolbar. Insert an Extruded Cut feature. As an exercise, use the Instant3D tool to create the Extruded Cut feature. In this section, the PropertyManager is used.
130) Click the Extruded Cut
feature tool. The Extrude PropertyManager is displayed.
131) Enter .200in, [5.08] for Depth in Direction 1. Accept the default
settings.
132) Click OK
from the Extrude PropertyManager. Extrude2 is displayed in the FeatureManager.
Rename the feature. 133) Rename Extrude2 to Top Cut in the FeatureManager. Save the BATTERY
134) Click Save
The Extrude PropertyManager contains numerous options. The Reverse Direction option determines the direction of the Extrude. The Extruded Cut feature is valid only when the direction arrow points into material to be removed.
Cut direction not valid, no material to remove
PAGE 1 - 36
SolidWorks 2009: The Basics
Introduction to Part Modeling
The Flip side to cut option determines if the cut is to the inside or outside of the Sketch profile. The Flip side to cut arrow points outward. The Extruded Cut feature occurs on the outside of the BATTERY.
Extruded Cut with Flip side to cut option checked
BATTERY Part-Fillet Feature
The Fillet
feature tool rounds sharp edges by selecting a face. A Fillet requires a:
A selected face Fillet radius
Activity: BATTERY Part-Fillet Feature Face Insert a Fillet feature on the top face. 135) Click the top thin face as illustrated. Note: The face icon feedback symbol.
136) Click the Fillet
feature tool. The Fillet PropertyManager is displayed. Face<1> is displayed in the Items To Fillet box. Fillet Type.
137) Click the Manual tab. Create a Constant radius for 138) Enter .050in, [1.27] for Radius. 139) Click OK
from the Fillet PropertyManager. Fillet2 is displayed in the FeatureManager.
Rename the feature.
140) Rename Fillet2 to Top Face Fillet. 141) Press the f key.
Save the BATTERY.
142) Click Save
PAGE 1 - 37
Introduction to Part Modeling
SolidWorks 2009: The Basics
View the mouse pointer for feedback to select Edges or Faces for the fillet. Do not select a fillet radius which is larger then the surrounding geometry. Example: The top edge face width is .150in, [3.81]. The fillet is created on both sides of the face. A common error is to enter a Fillet too large for the existing geometry. A minimum face width of .200in, [5.08] is required for a fillet radius of .100in, [2.54]. The following error occurs when the fillet radius is too large for the existing geometry:
Avoid the fillet rebuild error. Use the FeatureXpert to address a constant radius fillet build error or manually enter a smaller fillet radius size. As an exercise, insert a large Fillet radius and use the FeatureXpert option.
BATTERY Part-Extruded Boss Feature
The Extruded Boss feature requires a truncated cone shape to represent the geometry of the BATTERY terminals. The Draft Angle option creates the tapered shape. Sketch the first circle on the Top face. Utilize the Ctrl key to copy the first circle. The dimension between the center points is critical. Dimension the distance between the two center points with an aligned dimension. The dimension text toggles between linear and aligned. An aligned dimension is created when the dimension is positioned between the two circles. An angular dimension is required between the Right Plane and the centerline. Acute angles are less than 90. Acute angles are the preferred dimension standard. The overall BATTERY height is a critical dimension. The BATTERY height is 4.500in, [114.30].
PAGE 1 - 38
SolidWorks 2009: The Basics
Introduction to Part Modeling
Calculate the depth of the extrusion: For inches: 4.500in (4.100in Base-Extrude height .200in Offset cut depth) = .600in The depth of the extrusion is .600in. For millimeters: 114.3mm (104.14mm Base-Extrude height 5.08mm Offset cut depth) = 15.24mm. The depth of the extrusion is 15.24mm.
Activity: BATTERY Part-Extruded Boss Feature Select the Sketch plane. 143) Right-click the Top face of the Top Cut feature in the Graphics window. This is your Sketch plane. Create the sketch.
144) Click Sketch
from the Context toolbar. The Sketch toolbar is displayed. from the Heads-up View toolbar.
145) Click Top view
Sketch the profile. 146) Click the Circle Sketch tool. The Circle PropertyManager is displayed.
147) Click the center point of the circle coincident
to the Origin
. Origin
148) Drag and click the mouse pointer to the
right of the Origin as illustrated. Add a dimension.
149) Click the Smart Dimension
Sketch tool.
150) Click the circumference of the circle. 151) Click a position diagonally to the right. 152) Enter .500in, [12.7]. 153) Click the Green Check mark
in the Modify dialog box. The black sketch is fully defined.
Deselect Smart Dimension.
154) Right-click Select.
Copy the Sketch circle. 155) Hold the Ctrl key down.
156) Click and drag the
circumference of the circle to the upper left quadrant as illustrated.
157) Release the mouse button.
PAGE 1 - 39
Introduction to Part Modeling
SolidWorks 2009: The Basics
158) Release the Ctrl key. The second circle is selected and is
displayed in blue. Add an Equal relation.
159) Hold the Ctrl key down. 160) Click the circumference of the first circle. The
Properties PropertyManager is displayed. Both circles are selected and are displayed in green.
161) Release the Ctrl key. 162) Right-click Make Equal 163) Click OK
from the Context toolbar.
from the Properties PropertyManager. The second circle remains selected.
Show the Right Plane for the dimension reference.
164) Click Right Plane from the FeatureManager. Click Show.
The Right Plane is displayed in the Graphics window. Add an aligned dimension.
165) Click the Smart Dimension
Sketch tool.
166) Click the two center points of the two
circles.
167) Click a position off the profile in the
upper left corner.
168) Enter 1.000in, [25.4] for the aligned
dimension.
169) Click the Green Check mark
in the
Modify dialog box. Insert a centerline. 170) Click the Centerline Sketch tool. The Insert Line PropertyManager is displayed.
171) Sketch a centerline between the two
circle center points as illustrated.
172) Right-click End Chain to end the line.
Double-click to end the centerline.
PAGE 1 - 40
SolidWorks 2009: The Basics
Introduction to Part Modeling
Press the Enter key to accept the value in the Modify dialog box. The Enter key replaces the Green Check mark.
Add an angular dimension.
173) Click the Smart Dimension
Sketch tool.
174) Click the centerline between the two
circles.
175) Click the Right Plane (vertical line) in the
Graphics window. Note: You can also click Right Plane in the FeatureManager.
176) Click a position between the centerline
and the Right Plane, off the profile.
177) Enter 45. Click OK
from the Dimension
PropertyManager. Fit the model to the Graphics window.
178) Press the f key.
Hide the Right Plane.
179) Right-click Right Plane in the FeatureManager. 180) Click Hide from the Context toolbar. 181) Click Save
Create an angular dimension between three points or two lines. Sketch a centerline/construction line when an additional point or line is required.
Insert an Extruded Boss feature.
182) Click Isometric view
from the Heads-up View toolbar.
183) Click the Extruded Boss/Base
feature tool. The Extrude PropertyManager is displayed. Blind is the default End Condition Type.
184) Enter .600in, [15.24] for Depth in Direction 1. 185) Click the Draft ON/OFF button. 186) Enter 5deg in the Draft Angle box. 187) Click OK
from the Extrude PropertyManager. The Extrude feature is displayed in the FeatureManager.
PAGE 1 - 41
Introduction to Part Modeling
SolidWorks 2009: The Basics
Rename the feature and sketch. 188) Rename Extrude3 to Terminals.
189) Expand Terminals. 190) Rename Sketch3 to Sketch-TERMINALS. 191) Click Shaded With Edges
from the Heads-up View
toolbar.
192) Click Save
Each time you create a feature of the same feature type, the feature name is incremented by one. Example: Extrude1 is the first Extrude feature. Extrude2 is the second Extrude feature. If you delete a feature, rename a feature or exit a SolidWorks session, the feature numbers will vary from those illustrated in the text. Rename your features with descriptive names. Standardize on feature names that are utilized in mating parts. Example: Mounting Holes.
Measure the overall BATTERY height.
193) Click Front view
from the Heads-up View toolbar.
194) Click the Measure
tool from the Evaluate tab in the CommandManager. The Measure - BATTERY dialog box is displayed.
195) Click the top edge of the
battery terminal as illustrated.
196) Click the bottom edge of the battery. The overall height, Delta Y
is 4.500, [114.3]. Apply the Measure tool to insure a proper design.
197) Close
the Measure - BATTERY dialog box.
The Measure tool provides the ability to display dual dimensions. Click Units/Precision from the Measure dialog box. Check the Use custom settings box. Select dual unit type. Select decimal places. Click OK.
PAGE 1 - 42
SolidWorks 2009: The Basics
Introduction to Part Modeling
The Selection Filter
option toggles the Selection Filter toolbar. When Selection . The Clear All Filters icon displays the
Filters are activated, the mouse pointer displays the Filter icon tool removes the current Selection Filters. The Help SolidWorks Online Users Guide.
Display the Trimetric view. 198) Click Trimetric view up View toolbar. Remove Tangent edges.
199) Check the Removed box from the System options tab:
from the Heads-
Display/Selection. Display Tangent edges.
200) Check the As visible box from the System options tab.
Save the BATTERY.
201) Click Save
Review of the BATTERY Part The BATTERY utilized a 2D Sketch profile located on the Top Plane. The 2D Sketch profile utilized the Center Rectangle Sketch tool. The Center Rectangle Sketch tool applied equal geometric relations to the two horizontal and two vertical lines. A midpoint relation was added to the Origin. The Extruded Base feature was created using the Instant3D tool. Blind was the default End Condition. The Fillet feature rounded sharp edges. All four edges were selected to combine common geometry into the same Fillet feature. The Fillet feature also rounded the top face. The Sketch Offset Entity created the profile for the Extruded Cut feature. The Terminals were created with an Extruded Boss feature. You sketched a circular profile and utilized the Ctrl key to copy the sketched geometry. A centerline was required to locate the two holes with an angular dimension. The Draft Angle option tapered the Extruded Boss feature. All feature names were renamed.
PAGE 1 - 43
Introduction to Part Modeling
SolidWorks 2009: The Basics
BATTERYPLATE Part
The BATTERYPLATE is a critical plastic part. The BATTERYPLATE: Aligns the LENS assembly Creates an electrical connection between the BATTERY and LENS
Design the BATTERYPLATE. Utilize features from the BATTERY to develop the BATTERYPLATE. The BATTERYPLATE is manufactured as an injection molded plastic part. Build Draft into the Extruded Base/Boss features. Edit the BATTERY features. Create two holes from the original sketched circles. Apply the Instant3D tool to create an Extruded Cut feature. Modify the dimensions of the Base feature. Add a 3 degree draft angle. A sand pail contains a draft angle. The draft angle assists the sand to leave the pail when the pail is flipped upside down. Insert an Extruded Boss feature. Offset the center circular sketch. The Extruded Boss feature contains the LENS. Create an inside draft angle. The draft angle assists the LENS into the Holder. Insert a Face Fillet and a Multi-radius Edge Fillet to remove sharp edges. Plastic parts require smooth edges. Group Fillet features together into a folder. Group fillets together into a folder to locate them quickly. Features listed in the FeatureManager must be continuous in order to be placed as a group into a folder.
PAGE 1 - 44
SolidWorks 2009: The Basics
Introduction to Part Modeling
Save As, Delete, Edit Feature, and Modify
Create the BATTERYPLATE part from the BATTERY part. Utilize the Save As tool from the Menu bar to copy the BATTERY part to the BATTERYPLATE part. Reuse existing geometry. Create two holes. Delete the Terminals feature and reuse the circle sketch. Select the sketch in the FeatureManager. Create an Extruded Cut feature from the SketchTERMINALS using Instant3D. Blind is the default End Condition. Edit the Base Extrude feature. Modify the overall depth. Rebuild the model. Sketch dimensions are displayed in black. Feature dimensions are displayed in blue. .
Activity: BATTERYPLATE Part-Save As, Delete, Modify, and Edit Feature Create a new part. 202) Click Save As from the Menu bar.
203) Select PROJECTS for Save In folder. 204) Enter BATTERYPLATE for File name. 205) Enter BATTERY PLATE, FOR 6-
VOLT for Description.
206) Click Save. The BATTERYPLATE
FeatureManager is displayed. The BATTERY part is closed. Delete the Terminals feature.
207) Right-click Terminals from the
FeatureManager.
208) Click Delete. 209) Click Yes from the Confirm Delete
dialog box. Do not delete the twocircle sketch, Sketch-TERMINALS.
PAGE 1 - 45
Introduction to Part Modeling
SolidWorks 2009: The Basics
Create an Extruded Cut feature from the Sketch TERMINALS using Instant3D. 210) Click Sketch-TERMINALS from the FeatureManager.
211) Click the circumference of the center
circle as illustrated. A green arrow is display.
212) Hold the Alt key down. Drag the green
arrow downward below the model to create a hole in Direction 1.
213) Release the mouse button on the vertex
as illustrated. This ensures a Through All End Condition with model dimension changes.
214) Release the Alt key. Extrude2 is displayed in the
FeatureManager.
215) Rename the Extrude2 feature to Holes in the
FeatureManager. Edit the Base Extrude feature.
216) Right-click Base Extrude from the FeatureManager. 217) Click Edit Feature
from the Context toolbar. The Base Extrude PropertyManager is displayed.
Modify the overall depth.
218) Enter .400in, [10.16] for Depth in Direction 1. 219) Click the Draft ON/OFF button. 220) Enter 3.00deg in the Angle box. 221) Click OK
from the Base Extrude PropertyManager.
Fit the model to the Graphics window. 222) Press the f key. Save the BATTERYPLATE.
223) Click Save
Modify the Spin Box Increments in System Options to display different increments for the Instant3D on-screen ruler.
To delete both the feature and the sketch at the same time, select the Also delete absorbed features check box from the Confirm Delete dialog box.
PAGE 1 - 46
SolidWorks 2009: The Basics
Introduction to Part Modeling
BATTERYPLATE Part-Extruded Boss Feature
The Holder is created with a circular Extruded Boss Sketch tool to feature. Utilize the Offset Entities create the second circle. Apply a draft angle of 3 in the Extruded Boss feature. When applying the draft angle to the two concentric circles, the outside face tapers inwards and the inside face tapers outwards.
Draft Angle displayed at 5
Plastic parts require a draft angle. Rule of thumb; 1 to 5 is the draft angle. The draft angle is created in the direction of pull from the mold. This is defined by geometry, material selection, mold production and cosmetics. Always verify the draft with the mold designer and manufacturer.
Activity BATTERYPLATE Part-Extruded Boss Feature Select the Sketch plane. 224) Right-click the top face of Top Cut. This is your Sketch plane. Create an offset sketch.
225) Click Sketch
from the Context toolbar.
226) Click the top circular edge of the center hole. Note:
Use the keyboard arrow keys or the middle mouse button to rotate the sketch if needed.
227) Click the Offset Entities
Sketch tool. The Offset Entities PropertyManager is displayed.
228) Enter .300in, [7.62] for Offset Distance. Accept the default
settings.
229) Click OK
from the Offset Entities PropertyManager.
230) Drag the dimension off the model.
Create the second offset sketch.
231) Click the offset circle in the Graphics window. 232) Click the Offset Entities
Sketch tool. The Offset Entities PropertyManager is displayed.
233) Enter .100in, [2.54] for Offset
Distance.
PAGE 1 - 47
Introduction to Part Modeling
SolidWorks 2009: The Basics
234) Click OK
from the Offset Entities PropertyManager. Drag the dimension off the model.
Two offset concentric circles define the sketch.
Insert an Extruded Boss feature.
235) Click the Extruded Boss/Base
feature tool. The Extrude
PropertyManager is displayed.
236) Enter .400in, [10.16] for Depth in Direction 1. 237) Click the Draft ON/OFF button. 238) Enter 3deg in the Angle box. 239) Click OK
from the Extrude PropertyManager. The Extrude feature is displayed in the FeatureManager.
Rename the feature.
240) Rename the Extrude3 feature to Holder in the
FeatureManager. Save the model.
241) Click Save
BATTERYPLATE Part-Fillet Features: Full Round and Multiple Radius Options
Use the Fillet feature tool to smooth rough edges in a model. Plastic parts require fillet features on sharp edges. Create two Fillets. Utilize different techniques. The current Top Face Fillet produced a flat face. Delete the Top Face Fillet. The first Fillet feature is a Full round fillet. Insert a Full round fillet feature on the top face for a smooth rounded transition. The second Fillet feature is a Multiple radius fillet. Select a different radius value for each edge in the set. Select the inside and outside edge of the Holder. Select all inside tangent edges of the Top Cut. A Multiple radius fillet is utilized next as an exercise. There are machining instances were radius must be reduced or enlarged to accommodate tooling. Note: There are other ways to create Fillets. Group Fillet features into a Fillet folder. Placing Fillet features into a folder reduces the time spent for your mold designer or toolmaker to look for each Fillet feature in the FeatureManager.
PAGE 1 - 48
SolidWorks 2009: The Basics
Introduction to Part Modeling
Activity: BATTERYPLATE Part-Fillet Features: Full Round, Multiple Radius Options Delete the Top Edge Fillet. 242) Right-click Top Face Fillet from the FeatureManager.
243) Click Delete. 244) Click Yes to confirm delete. 245) Drag the Rollback bar below Top Cut in the FeatureManager.
Create a Full round fillet feature.
246) Click Hidden Lines Visible
from the Heads-
up View toolbar.
247) Click the Fillet
feature tool. The Fillet PropertyManager is displayed.
248) Click the Manual tab. 249) Click the Full round fillet box for Fillet Type. 250) Click the inside Top Cut face for Side Face Set 1
as illustrated.
251) Click inside the Center Face Set box. 252) Click the top face for Center Face Set as
illustrated. Rotate the part.
253) Press the Left Arrow key until you can select the
outside Base Extrude face.
254) Click inside the Side Face Set 2 box. 255) Click the outside Base Extrude face for Side
Face Set 2 as illustrated. Accept the default settings.
256) Click OK
from the Fillet PropertyManager. Fillet1 is displayed in the FeatureManager.
257) Rename Fillet1 to
TopFillet.
PAGE 1 - 49
Introduction to Part Modeling
SolidWorks 2009: The Basics
Save the BATTERYPLATE.
258) Click Isometric view
from the Heads-up View toolbar. from the Heads-up View toolbar.
259) Click Hidden Lines Removed
260) Drag the Rollback bar to the bottom of the FeatureManager. 261) Click Save
Create a Multiple radius fillet feature. 262) Click the bottom outside circular edge of the Holder as illustrated.
263) Click the Fillet
feature tool. The Fillet PropertyManager is displayed.
264) Click the Constant radius box. 265) Enter .050in, [1.27] for Radius. 266) Click the bottom inside circular edge of the
Top Cut as illustrated.
267) Click the inside edge of the Top Cut. 268) Check the Tangent propagation box. 269) Check the Multiple radius fillet box.
Modify the Fillet values.
270) Click the Radius box
for the Holder
outside edge.
271) Enter 0.060in, [1.52]. 272) Click the Radius box for the Top
Cut inside edge.
273) Enter 0.040in, [1.02]. 274) Click OK
from the Fillet PropertyManager. Fillet2 is displayed in the FeatureManager.
275) Rename Fillet2 to HolderFillet. 276) Click Shaded With Edges
from the Heads-up View toolbar. View the results in the Graphics window.
PAGE 1 - 50
SolidWorks 2009: The Basics
Introduction to Part Modeling
Group the Fillet features into a new folder. 277) Click TopFillet from the FeatureManager.
278) Drag the TopFillet feature directly above
the HolderFillet feature in the FeatureManager.
279) Click HolderFillet in the FeatureManager. 280) Hold the Ctrl key down. 281) Click TopFillet in the FeatureManager. 282) Right-click Add to New Folder. 283) Release the Ctrl key. 284) Rename Folder1 to FilletFolder.
Save the BATTERYPLATE.
285) Click Save
Exit SolidWorks. 286) Click File, Exit from the Menu bar.
PAGE 1 - 51
Introduction to Part Modeling
SolidWorks 2009: The Basics
Multi-body Parts and Extruded Boss Feature
A Multi-body part has separate solid bodies within the same part document. A WRENCH consists of two cylindrical bodies. Each extrusion is a separate body. The oval profile is sketched on the right plane and extruded with the Up to Body option. The BATTERY consisted of a solid body with one sketched profile. The BATTERY is a single body part. Additional information on Save, Extrude Boss/Base, Extrude Cut, Fillets, Copy Sketched Geometry and Multi-body are located in SolidWorks Help Topics. Keywords: Save (save as copy), Extruded (Boss/Base, Cut), Fillet (face blends, variable radius), Chamfer, Geometric relations (sketch), Copy (sketch entities), Multi-body (extrude, modeling techniques).
Multi-body part Wrench
Review of the BATTERYPLATE Part The Save As option was utilized to copy the BATTERY part to the BATTERYPLATE part. You created a hole in the BATTERYPLATE using Instant3D and modified features using the PropertyManager. The BATTERYPLATE is a plastic part. The Draft Angle option was added in the Extruded Base feature. The Holder Extruded Boss utilized a circular sketch and the Draft Angle option. The Sketch Offset tool created the circular ring profile. Multi radius Edge Fillets and Face Fillets removed sharp edges. Similar Fillet features were grouped together into a folder. Features were renamed in the FeatureManager. The BATTERY and BATTERYPLATE utilized an Extruded Base feature.
PAGE 1 - 52
SolidWorks 2009: The Basics
Introduction to Part Modeling
Project Summary
SolidWorks is a design software application used to model and create 2D and 3D sketches, 3D parts, 3D assemblies, and 2D drawings. In Project 1, you were introduced to the SolidWorks 2009 User Interface and CommandManager: Menu bar toolbar, Menu bar menu, Drop-down menus, Context toolbars, Consolidated drop-down menus, System feedback icons, Confirmation Corner, Heads-up View toolbar, and Document Properties. You are designing a FLASHLIGHT assembly that is cost effective, serviceable, and flexible for future design revisions. The FLASHLIGHT assembly consists of various parts. The BATTERY and BATTERYPLATE parts were modeled in this project. Folders organized your models and templates. The Part Template is the foundation for all parts in the FLASHLIGHT assembly. You created the PART-IN-ANSI and PARTMM-ISO Part Template. Project 1 concentrated on the Extruded Base feature. The Extruded Base feature required a Sketch plane, Sketch profile and End Condition (Depth). The BATTERY and BATTERYPLATE parts incorporated an Extruded Base feature: You addressed three major features in this project: Extruded Boss/Base, Extruded Cut, and Fillet. You addressed the following Sketch tools in this project: Smart Dimension, Sketch Entities, Convert Entities, Offset Entities, Line, Center Rectangle, Circle, and Centerline. You addressed additional tools that utilized existing geometry: Add Relations, copy, Save As, Edit feature, and more. Geometric relations were utilized to build symmetry into the sketches. Practice these concepts with the project exercises.
PAGE 1 - 53
Introduction to Part Modeling
SolidWorks 2009: The Basics
Project Terminology
Assembly: An assembly is a document in which parts, features, and other assemblies (sub-assemblies) are put together. A part in an assembly is called a component. Adding a component to an assembly creates a link between the assembly and the component. When SolidWorks opens the assembly, it finds the component file to show it in the assembly. Changes in the component are automatically reflected in the assembly. The filename extension for a SolidWorks assembly file name is .SLDASM. The FLASHLIGHT is an assembly. The BATTERY is a part/component in the FLASHLIGHT assembly. Chamfer: The chamfer tool creates a beveled feature on selected edges, faces, or a vertex. CommandManager: The CommandManager is a context-sensitive toolbar that dynamically updates based on the toolbar you want to access. By default, it has toolbars embedded in it based on the document type. When you click a tab below the Command Manager, it updates to show that toolbar. For example, if you click the Sketches tab, the Sketch toolbar is displayed. Convert Entities: A sketch tool that extracts sketch geometry to the current Sketch plane. You can create one or more curves in a sketch by projecting an edge, loop, face, curve, or external sketch contour to the selected Sketch plane. Cursor Feedback: The system feedback symbol indicates what you are selecting or what the system is expecting you to select. As you move the mouse pointer across your model, system feedback is provided. Dimension: A value indicating the size of the 2D sketch entity or 3D feature. Dimensioning Standard: A set of drawing and detailing options developed by national and international organizations. A few key dimensioning standard options are: ANSI, ISO, DIN, JIS, BSI, GOST, and GB. Draft angle: A draft angle is the degree of taper applied to a face. Draft angles are usually applied to molds or castings. Drawing: A document containing a 2D representation of a 3D part or assembly. The filename extension for a SolidWorks drawing file name is .SLDDRW. Edit Feature: A tool utilized to modify existing feature parameters. Right-click the feature in the FeatureManager. Click Edit Feature.
Face Edge
Dimension Vertex
PAGE 1 - 54
SolidWorks 2009: The Basics
Introduction to Part Modeling
Edit Sketch: A tool utilized to modify existing sketch geometry. Right-click the Sketch in the FeatureManager. Click Edit Sketch. Extruded Boss/Base: A feature that adds material utilizing a 2D sketch profile and a depth perpendicular to the Sketch plane. The Base feature is the first feature in the part. Extruded Cut: A feature that removes material utilizing a 2D sketch profile and a depth perpendicular to the Sketch plane. Features: Features are geometry building blocks. Features add or remove material. Features are created from sketched profiles or from edges and faces of existing geometry. Fillet: A feature that rounds sharp edges or faces by a specified radius. Geometric relationships: In SolidWorks, Geometric relations between sketch entities and model geometry, in either 2D or 3D sketches, are an important means of building in design intent. Example: Concentric, Tangent, Vertical, etc. Menus: Menus, (drop-down, pop-out) provides access to the commands that the SolidWorks software offers. Mirror Entities: A sketch tool that mirrors sketch geometry to the opposite side of a sketched centerline. When you create mirrored entities, the SolidWorks software applies a Symmetric relation between each corresponding pair of sketch points (the ends of mirrored lines, the centers of arcs, and so on). If you change a mirrored entity, its mirror image also changes. Mouse Buttons: The left, middle, and right mouse buttons have distinct functions in SolidWorks. The left mouse button is utilized to select geometry. The right-mouse button is utilized to invoke commands. The middle button is used to rotate and Zoom in and Zoom out. Offset Entities: A sketch tool that offsets sketch geometry to the current Sketch plane by a specific amount. Part: A part is a single 3D object that consists of various features. The filename extension for a SolidWorks part is .SLDPRT. Plane: Planes are flat and infinite. Planes are represented on the screen with visible edges. The reference plane in Project 1 is the Top Plane. Relation: A relation is a geometric constraint between sketch entities or between a sketch entity and a plane, axis, edge or vertex. Sketch: The name to describe a 2D profile is called a sketch. 2D sketches are created on flat faces and planes within the model. Typical geometry types are lines, arcs, corner rectangles, circles, polygons, and ellipses.
PAGE 1 - 55
Introduction to Part Modeling
SolidWorks 2009: The Basics
Status of a Sketch: Three states are utilized in this Project: Fully Defined: Has complete information, (Black), Over Defined: Has duplicate dimensions, (Red), or Under Defined: There is inadequate definition of the sketch, (Blue). Template: A template is the foundation of a SolidWorks document. A Part Template contains the Document Properties such as: Dimensioning Standard, Units, Grid/Snap, Precision, Line Style and Note Font. Toolbars: The toolbars provide shortcuts enabling you to access the most frequently used commands. Units: Used in the measurement of physical quantities. Decimal inch dimensioning and Millimeter dimensioning are the two types of common units specified for engineering parts and drawings.
PAGE 1 - 56
SolidWorks 2009: The Basics
Introduction to Part Modeling
Questions
1. Identify and describe the function of the following features: Extruded Boss/Base. Fillet. Chamfer. Extruded Cut.
2. Explain the differences between a Template and a Part. 3. Explain the steps in starting a SolidWorks session. 4. Describe the procedure to develop a new 2D sketch. 5. Explain the procedure required to change part unit dimensions from inches to millimeters. 6. Identify the three default Reference planes. 7. What is a Base feature? Provide an example. 8. Describe the differences between an Extruded Base feature, an Extruded Cut feature and a Fillet feature. 9. The sketch color black indicates a sketch is ___________ defined. 10. The sketch color blue indicates a sketch is ___________ defined. 11. The sketch color red indicates a sketch is ___________ defined. 12. True or False. Folders are utilized to only store part documents. 13. Describe a Symmetric relation. 14. Describe an Angular dimension. 15. Describe is a draft angle. Provide an example. 16. An arc requires _______ points? 17. Identify the properties of a Multi-body part.
PAGE 1 - 57
Introduction to Part Modeling
SolidWorks 2009: The Basics
18. Identify the name of the following Feature tool icons.
A A E
D B F
F C D
19. Identify the name of the following Sketch tool icons.
A A E I
D B F J
G C G
J D H
PAGE 1 - 58
SolidWorks 2009: The Basics
Introduction to Part Modeling
Exercises
Exercise 1.1: Identify the Sketch plane for the Extrude1 feature as illustrated. A: Top Plane B: Front Plane C: Right Plane D: Left Plane Correct answer _______.
Origin
Exercise 1.2: Identify the Sketch plane for the Extrude1 feature as illustrated. A: Top Plane B: Front Plane C: Right Plane D: Left Plane
Origin
Correct answer ________.
Exercise 1.3: Identify the Sketch plane for the Extrude1 feature as illustrated. A: Top Plane B: Front Plane C: Right Plane D: Left Plane
Origin
Correct answer ________.
PAGE 1 - 59
Introduction to Part Modeling
SolidWorks 2009: The Basics
Exercise 1.4: Part Document Templates Create a Metric part document template using an ANSI dimension standard. Exercise 1.5: L-SHAPE Part Create 3 parts: L-SHAPE-FRONT, LSHAPE-TOP and L-SHAPE-RIGHT. Utilize your own dimensions. Locate each profile on a different Sketch Plane as illustrated. Exercise 1.6: AXLE Create an AXLE part as illustrated with dual units. Utilize the Front Plane for the Sketch plane. Utilize the Mid Plane End Condition. The AXLE is symmetric about the Front Plane. Note the location of the Origin. Apply 6061 Alloy as a material. Display dual dimensions.
Front Top Right
Exercise 1.7: SHAFT-COLLAR Create a SHAFT-COLLAR part as illustrated with dual units. Utilize the Front Plane for the Sketch plane. Note the location of the Origin. Use the provided dimenions. Note the location of the Origin. Apply 2014 Alloy as a material. Apply a color to the part. Display dual dimensions.
PAGE 1 - 60
SolidWorks 2009: The Basics
Introduction to Part Modeling
Exercise 1.8 Create the illustrated part. Note the location of the Origin. Calculate the overall mass of the illustrated model. Apply the Mass Properties tool. Think about the steps that you would take to build the model. Review the provided information carefully. Units are represented in the IPS, (inch, pound, second) system. A = 3.50in, B = .70in
Given: A = 3.50 B = .70 Material: 1060 Alloy Density = 0.0975 lb/in^3 Units: IPS Decimal places = 2
Exercise 1.9 Create the illustrated part. Note the location of the Origin. Calculate the overall mass of the illustrated model. Apply the Mass Properties tool. Think about the steps that you would take to build the model. Review the provided information carefully. Units are represented in the IPS, (inch, pound, second) system. A = 3.00in, B = .75in
Given: A = 3.00 B = .75 Material: Copper Density = 0.321 lb/in^3 Units: IPS Decimal places = 2
Origin
PAGE 1 - 61
Introduction to Part Modeling
SolidWorks 2009: The Basics
Exercise 1.10 Create the illustrated part. Note the location of the Origin. Calculate the volume of the part and locate the Center of mass with the provided information. Apply the Mass Properties tool. Think about the steps that you would take to build the model. Review the provided information carefully.
Given: A = 3.30 B = 2.00 Material: 2014 Alloy Density = .101 lb/in^3 Units: IPS Decimal places = 2
Origin
PAGE 1 - 62
Anda mungkin juga menyukai
- A Heartbreaking Work Of Staggering Genius: A Memoir Based on a True StoryDari EverandA Heartbreaking Work Of Staggering Genius: A Memoir Based on a True StoryPenilaian: 3.5 dari 5 bintang3.5/5 (231)
- The Sympathizer: A Novel (Pulitzer Prize for Fiction)Dari EverandThe Sympathizer: A Novel (Pulitzer Prize for Fiction)Penilaian: 4.5 dari 5 bintang4.5/5 (119)
- Never Split the Difference: Negotiating As If Your Life Depended On ItDari EverandNever Split the Difference: Negotiating As If Your Life Depended On ItPenilaian: 4.5 dari 5 bintang4.5/5 (838)
- Devil in the Grove: Thurgood Marshall, the Groveland Boys, and the Dawn of a New AmericaDari EverandDevil in the Grove: Thurgood Marshall, the Groveland Boys, and the Dawn of a New AmericaPenilaian: 4.5 dari 5 bintang4.5/5 (265)
- The Little Book of Hygge: Danish Secrets to Happy LivingDari EverandThe Little Book of Hygge: Danish Secrets to Happy LivingPenilaian: 3.5 dari 5 bintang3.5/5 (399)
- Grit: The Power of Passion and PerseveranceDari EverandGrit: The Power of Passion and PerseverancePenilaian: 4 dari 5 bintang4/5 (587)
- The World Is Flat 3.0: A Brief History of the Twenty-first CenturyDari EverandThe World Is Flat 3.0: A Brief History of the Twenty-first CenturyPenilaian: 3.5 dari 5 bintang3.5/5 (2219)
- The Subtle Art of Not Giving a F*ck: A Counterintuitive Approach to Living a Good LifeDari EverandThe Subtle Art of Not Giving a F*ck: A Counterintuitive Approach to Living a Good LifePenilaian: 4 dari 5 bintang4/5 (5794)
- Team of Rivals: The Political Genius of Abraham LincolnDari EverandTeam of Rivals: The Political Genius of Abraham LincolnPenilaian: 4.5 dari 5 bintang4.5/5 (234)
- Rise of ISIS: A Threat We Can't IgnoreDari EverandRise of ISIS: A Threat We Can't IgnorePenilaian: 3.5 dari 5 bintang3.5/5 (137)
- Shoe Dog: A Memoir by the Creator of NikeDari EverandShoe Dog: A Memoir by the Creator of NikePenilaian: 4.5 dari 5 bintang4.5/5 (537)
- The Emperor of All Maladies: A Biography of CancerDari EverandThe Emperor of All Maladies: A Biography of CancerPenilaian: 4.5 dari 5 bintang4.5/5 (271)
- The Gifts of Imperfection: Let Go of Who You Think You're Supposed to Be and Embrace Who You AreDari EverandThe Gifts of Imperfection: Let Go of Who You Think You're Supposed to Be and Embrace Who You ArePenilaian: 4 dari 5 bintang4/5 (1090)
- Her Body and Other Parties: StoriesDari EverandHer Body and Other Parties: StoriesPenilaian: 4 dari 5 bintang4/5 (821)
- The Hard Thing About Hard Things: Building a Business When There Are No Easy AnswersDari EverandThe Hard Thing About Hard Things: Building a Business When There Are No Easy AnswersPenilaian: 4.5 dari 5 bintang4.5/5 (344)
- Hidden Figures: The American Dream and the Untold Story of the Black Women Mathematicians Who Helped Win the Space RaceDari EverandHidden Figures: The American Dream and the Untold Story of the Black Women Mathematicians Who Helped Win the Space RacePenilaian: 4 dari 5 bintang4/5 (890)
- Elon Musk: Tesla, SpaceX, and the Quest for a Fantastic FutureDari EverandElon Musk: Tesla, SpaceX, and the Quest for a Fantastic FuturePenilaian: 4.5 dari 5 bintang4.5/5 (474)
- The Unwinding: An Inner History of the New AmericaDari EverandThe Unwinding: An Inner History of the New AmericaPenilaian: 4 dari 5 bintang4/5 (45)
- The Yellow House: A Memoir (2019 National Book Award Winner)Dari EverandThe Yellow House: A Memoir (2019 National Book Award Winner)Penilaian: 4 dari 5 bintang4/5 (98)
- Mac OS X User Guide For MyanmarDokumen229 halamanMac OS X User Guide For Myanmardevinity83% (6)
- On Fire: The (Burning) Case for a Green New DealDari EverandOn Fire: The (Burning) Case for a Green New DealPenilaian: 4 dari 5 bintang4/5 (73)
- Basic SPSS TutorialDokumen218 halamanBasic SPSS Tutorialsuaterguvan100% (4)
- Tsp137112 - Vcads ProDokumen112 halamanTsp137112 - Vcads ProAriel100% (1)
- 3654894165128161HyperMesh 14 Core TutorialsDokumen464 halaman3654894165128161HyperMesh 14 Core Tutorialsdambo100% (2)
- TopSolid TG Wood Basics v6 16 UsDokumen109 halamanTopSolid TG Wood Basics v6 16 Usheron1000Belum ada peringkat
- SMS - Manual - 02 SMS Star Jackpot 사용자 매뉴얼2 v1.1Dokumen131 halamanSMS - Manual - 02 SMS Star Jackpot 사용자 매뉴얼2 v1.1tradingcompany AndyBelum ada peringkat
- MNS Is Training Course - Module 2Dokumen36 halamanMNS Is Training Course - Module 2Arvin A100% (1)
- Aspen DynamicsDokumen311 halamanAspen Dynamicschikukotwal67% (3)
- WS500 Getting Started PDFDokumen23 halamanWS500 Getting Started PDFkhalid100% (1)
- Word processing programs and their usesDokumen69 halamanWord processing programs and their usessofia janitBelum ada peringkat
- GS51Dokumen180 halamanGS51RafaelBelum ada peringkat
- 2018 HYPACK User Manual 02Dokumen106 halaman2018 HYPACK User Manual 02Maika LyBelum ada peringkat
- TI-SmartView CE For The TI-84 Plus FamilyDokumen30 halamanTI-SmartView CE For The TI-84 Plus FamilyBobBelum ada peringkat
- Davis: Data Visualisation StaffDokumen16 halamanDavis: Data Visualisation StaffCasoBelum ada peringkat
- Anomalert Software Manual PDFDokumen81 halamanAnomalert Software Manual PDFMuhammad Fahmi MahmudBelum ada peringkat
- Boast 98Dokumen19 halamanBoast 98jghleivaBelum ada peringkat
- AtomDokumen147 halamanAtomJesús Loreto100% (1)
- Vs-How To GuidesDokumen21 halamanVs-How To GuidesgovimBelum ada peringkat
- Erdas TutorialDokumen61 halamanErdas TutorialRamona Badea100% (1)
- Ground Radar Plugin For EuroScope - Version HistoryDokumen3 halamanGround Radar Plugin For EuroScope - Version HistorypinaBelum ada peringkat
- MEDPAQDokumen41 halamanMEDPAQErick AlexanderBelum ada peringkat
- Wellwizard MWD Interface and Surface Monitoring Package: Summer 2005Dokumen72 halamanWellwizard MWD Interface and Surface Monitoring Package: Summer 2005Juan Carlos Isaza QuinteroBelum ada peringkat
- Gmat HelpDokumen188 halamanGmat HelpionutBelum ada peringkat
- DTC-325 DtGrabber+ ManualDokumen38 halamanDTC-325 DtGrabber+ ManualarthurBelum ada peringkat
- TECDIS Manual EN Rev 1 - 9Dokumen98 halamanTECDIS Manual EN Rev 1 - 9Freddy José CastroBelum ada peringkat
- MS Project Classroom ExercisesDokumen17 halamanMS Project Classroom ExercisesAulia GeumpanaBelum ada peringkat
- Asset Manager User GuideDokumen88 halamanAsset Manager User GuideindranigogoiBelum ada peringkat
- Elements of An Electronic Spread SheetDokumen2 halamanElements of An Electronic Spread SheetSwami Gyanmata Dr. Radha SatyamBelum ada peringkat
- RK Notes On ACadDokumen20 halamanRK Notes On ACadRajnikant NandaBelum ada peringkat
- Theme Hospital - ManualDokumen58 halamanTheme Hospital - ManualChris_Oliveira85Belum ada peringkat