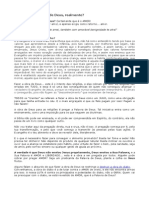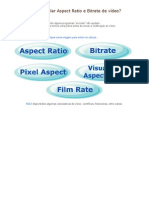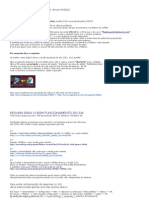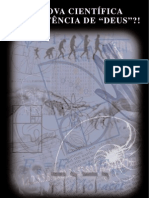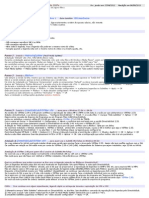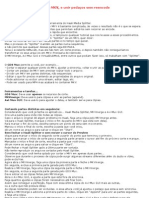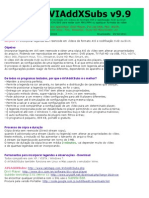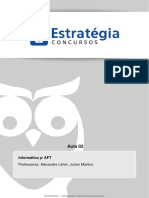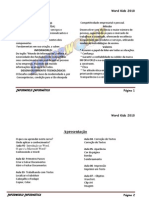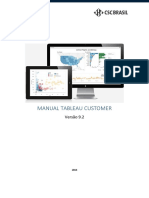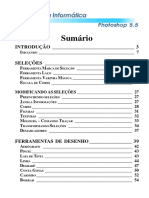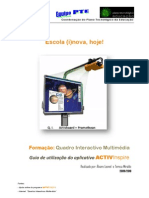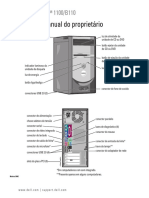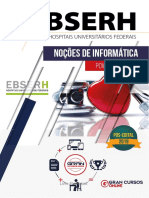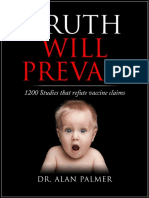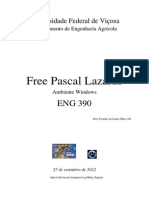Tuto Menu Animado - Lauro Brito
Diunggah oleh
Janer DornelesHak Cipta
Format Tersedia
Bagikan dokumen Ini
Apakah menurut Anda dokumen ini bermanfaat?
Apakah konten ini tidak pantas?
Laporkan Dokumen IniHak Cipta:
Format Tersedia
Tuto Menu Animado - Lauro Brito
Diunggah oleh
Janer DornelesHak Cipta:
Format Tersedia
Como prometido, um pequeno tutorial de como criar menus animados para dvds.
Programas a serem utilizados: a) Womble Mpeg (Cubo) para extrair os trechos (devido rapidez dele) poder ser utilizado outro programa de sua preferncia mas neste caso como no vamos encodar nada o Cubo est de excelente tamanho. b) Photoshop - eu prefiro o photoshop pelos efeitos 3D que podemos dar nos textos e o fato de salvar em layer (sem o fundo). No corel a opo seria salvar em eps mas o imaginate no sei se consegue abrir um eps. c) Canopus Imaginate (Usaremos para dar movimento ao titulo) Poderia ser feito tambem no premiere mas acho mais fcil no imaginage, j que basta colocarmos o cursor e aplicamos os efeitos que ele cria os keyframes necessrios. d) Adobe Premiere Pro - Finalizao e renderizao do clip do menu em m2v ou mpeg. Como bom exerccio e tirar a m fama do premier de ser um programa muito difcil, vamos criar um menu animado (ou poderia ser tambm uma vinheta de abertura para um dvd) utilizando o lay out abaixo:
Clipe B em perpectiva sentido normal -->
Clipe A fundo principal
Clipe C em perpectiva sentido contrrio <---
O clip pode iniciar somente com o A normal, aps alguns segundos entram pela esquerda o clip B em perspectiva juntamente com o clip C que o mesmo do B s que invertido ou seja faremos nele um flip horizontal e ambos enrtram na tela com opacidade 0 indo at o normal 100. Vamos imaginar que o clip final vai ter 30 segs que a mdia para menus. vamos pegar 10 segs para a entrada do clip B e C simultaneamente, Nestes 10 segs entramos com o ttulo j com o movimento aplicado pelo imaginate. (Neste caso no imaginate teremos que fazer o titulo com 20 segs). Mantemos esses tres clips mais o ttulo por mais 15segs e nos ltimos 5 segs, faremos os clips B e C sarem de tela em sentido contrrio ou seja, o clip B sai pela direita, o C pela esquerda. O titulo dever ter um fadeout direto do imaginate tambm.
Note que isso e apenas uma idia, aqui o importante aprender a utilizar corretamente os recursos dos programas utilizados. Depois de conhecidos estes recursos a criao por conta de cada um.
VAMOS POR A MO NA MASSA Abra o editor de video (cubo, premiere, studio ou outro programa de sua preferncia). Carregue um filme na timeline, separe e grava (so o video) de dois trechos de aprox. 30 segs cada.
Seleciona um trecho
Marque esta caixa para exportar somente a rea selecionada.
D um nome ao arquivo. Ex.: Clip A
Com o trecho selecionado clique no boto exportar
Muito bem, selecione agora outro trecho de preferncia que contraste com este trecho seno mistura tudo depois e exporte como Clip B. Pronto temos os materiais de fundo. Agora abra o photoshop (qualquer verso) e crie um novo documento de 720 x 480px fundo branco. Crie um layer (camada) o fundo branco somente para podermos visualizar melhor o ttulo e os efeitos que aplicaremos. Uma vez terminado, o fundo deve ser removido e salvo somente o layer como psd.
Escolha uma fonte bonita e grossa de preferncia e uma cor de seu agrado.
Fonte
Estilo: Regular Bold Regular Italic e Bold Italic
Tamanho da fonte
Espaamento entre frases Espaamento entre letras Largura da letra
altura da fonte
Ferramenta texto do photoshop
Janela de fontes do photoshop
Negrito, Italico, sublinhado, etc...
Selecionando a camada e clicando com o boto direito do mouse temos acesso a essa janela que uso muito o Blending Options (no Ps em portugues no sei como est). Abrimos essa nova janela onde iremos aplicar alguns efeitos no nosso ttulo.
Resultado do Drop Swadow (Sombra projetada)
Sem fechar a janela apliquei o filtro Inner Shadow (Sombra interna)
Sem fechar a janela apliquei o filtro InnerGlow. Veja que o ttulo agora parece com profundidade e a sombra faz com que ele venha pra frente
Quem quiser se aventurar pode alterar os valores e usar outras opoes desta janela ai. Eu como ja fiquei satisfeito com o resultado vou encerrar por aqui. Removo o background, Clico nele e arrasto ele pra lixeira no rodape da janela.
Clique na barra de menus Arquivo (File em ingles), Selecione o local para gravao D um nome ao arquivo. No esquea de selecionar o formato PSD na caixa de formato e clique em salvar.
Pronto, temos j o titulo do dvd em layer (camada). Posso usar ele esttico no premiere pro ou usar o imaginate pra dar movimentos a ele. Faremos dos dois jeito. Agora abrimos o imaginate (para quem quiser aplicar os movimentos, quem quiser o titulo esttico ou quiser fazer os movimentos direto no premiere tambm possvel.
Uma vez aberto o imaginate e com essa tela ai, deixa a opo dois e clique em NEXT, a seguir clique em ADD e selecione o arquivo do titulo criado no photoshop
Selecione o arquivo e clique em abrir
Clique em NEXT
Coloque o tempo desejado para o titulo e clique em next
Na prxima janela de audio, clique em NEXT novamente, pois no necessitamos de audio.
Clique e na ltima tela FINISH
Pronto, temos uma tela parecida com isso
Play
Canal alpha selecionado
Janela de resultado o quadriculado indica que no tem fundo
Dois cliques aqui para entrar no modo de edio timeline
STORYBOARD
Tab de seleo
rea de trabalho
Timeline
rea selecionada
Vamos criar uns movimentos aqui no ttulo, sem usar efeitos de cmera. 1 O titulo vir do fundo vindo em zoom. clicamos em Position and Scale e vamos na rea de Scale, deixando o valor la em zero e o Position Y em 600, com o cursor no incio. Veja que na janela preview no aparece nada.
Cuide para que o cursor esteja no inicio.
Coloque o cursor em 4
Eu alterei a curva um pouco na posio 8
Cursor posicionado em 10 ajuste para estes valores
Valores alterados para a posio 10segs
Aqui eu apliquei todos os keyframes para finalizar o titulo.
Tive que fazer alguns pequenos ajustes porque o texto comeou a sair fora da janela. Faa vrios testes e ajustes na posio dos keyframes at achar o movimento ideal. Vamos checar os valores nas proximas telas.
E finalmente o ultimo keyframe. Clique em File/Save Project As....
D um nome ao arquivo e clique Salvar
Pronto, agora temos todos os materiais para a montagem final no premiere pro. Ah, no esquea de verificar antes de gravar a opo alpha. O meu ta com fundo preto porque desmarquei pra facilitar a visualizao do titulo.
Crie novo projeto, a seguir abra a pasta MainConcept MPEG Pro e selecione como abaixo ou outra opo se preferir. Em location informe a pasta destino e abaixo o nome do projeto, e clique em OK.
Clique aqui com o boto direito do mouse e selecione Import....
TIMELINE
Para as imagens em psd apenas clique Ok na janela acima
Selecione todos os arquivos a serem utilizados no projeto e clique Abrir. No arquivo *.ivp (imaginate) vai aparecer esta janela do lado, clique em Antialias Alpha Only e de pois OK
Veja que todos os arquivos esto importados. Clique e arraste o clipe A pra timeline Video 1 Clique e arraste o clipe B pra timeline Video 2 Clique e arraste o clipe B pra timeline Video 3
Clique com o boto direito do mouse nesta rea e selecione Add Track (vamos abrir mais uma pista de video ou tantas quantas forem necessri-
Adicone quantas pistas achar necessrio e deixe 0 para audio ou seja no queremos mais pistas de udio e clique OK
Neste caso eu so preciso de mais uma pista portanto deixo em 1 add Video Track apenas. Temos agora na timeline 4 pistas de video sendo a ultima vazia, reservada para o titulo do imaginate.
Primeiro, vamos cortar o video B pela metade, (crop). Selecione ele na timeline, v na janela Project e clique em Effects. Veja que a janela muda de contedo.
Clique na pasta Video Effects, depois abra a pasta Distort e selecione Corner Pin e arraste-o sobre o clip B na timeline.
Veja que o premiere coloca uma linha verde abaixo do video. Ajuste os valores conforme abaixo. Veja na janela preview o resultado. Essas faixas pretas no exemplo fazem parte do clip.
Para facilitar o que queremos ou seja, outra copia do clip B mas ao contrrio, remova o clip b da timeline 3, clique sobre o clip B na timeline 2 e faa uma copia. Selecione a timeline 3 e faa um Colar - isso vai copiar o clip B j com o filtro Corner Pin aplicado.
Com clip B selecioando, clique no tringulo do Motion para abrir as opes e altere o valor de position como a seguir, fazendo com que o clip B se desloque pra direita.
Na janela Effects, abra a pasta Transform clique em horizontal Flip e arraste para o clip B na timeline 3. note que ao aplicarmos o horizontal Flip ao clip B saiu fora da janela, ento reposicionamos ele com o valor de 360 para X e 240 para Y ou seja, posio original. Dessa forma conclumos que no seria necessrio o posicionamento de 840 para X mostrado na tela acima.
Nesse ponto aqui acho que poderamos redefinir alguns valores para diminuir os clips laterias e deixar mais espao para o clip de fundo
Novos valores para o clip B na timeline 2 e 3. Aqui se quiser pode usar o filtro opacity deixando o clip b um pouco transparente.
Clicamos na janela Project na aba Project.menu.prproj, voltando o conteudo dos arquivos.
Coloque o cursor na posio 10segs. (Clique sobre o valor e digite). Clique sobre o arquivo IVP (titulo criado no imaginate) e arraste pra timeline Video 4. Veja que ele cola no cursor ja na posio correta. Clique com o boto direito do mouse sobre a pista Video 3 e depois em add track e insira mais uma pista de video.
V em File/New/Title ou pressione F-9 para chamar a janela de titulos do premiere
Os retngulos brancos indicam o safe area interno e externo ou seja, rea segura para titulao. Esta ferramenta entra texto em modo horizontal Ao final, clique no boto fechar e d um nome ao arquivo. Esta entra texto em modo vertical
Selecione a ferramenta Texto para escrever o texto dos botes
Propriedades da fonte: tamanho, cor, sombra, transparncia, etc...
Veja na janela projects que o titulo est la disponivel agora. Arraste-o para a timeline Video 5
Neste ponto temos que tomar a deciso se os botes vo aparecer durante todos os 30 seg ou somente nos ltimos 15 segs. Se for aparecer no clip todo, sem problemas mas se for aparecer na segunda metade do clip, neste caso precisariamos criar ou titulo no premiere ou no photoshop com o copyright que dever aparecer por todo o clip. Isso deixo a crietrio de cada um. Neste caso, eu criei um novo titulo no pro e chamei de copy e deixei o primeiro como botoes. No copy deixei somente o texto de copyright e nos botes somente os botes. Inseri mais um track de video ou seja tenho agora seis pistas. Posicionei os titulos conforme desejado. Os botoes aparecendo a partir de 15segs, o copyright desde o inicio. Aumentei o tempo do titulo do imaginate pois como ele comea com tamanho zero, leva um tempo at comear a aparecer na tela, ento deixei ele com o tempo de 30 segs tambem. Para fazer isso, basta clicar com o boto direito sobre ele na timeline, ir em speedy/Duration e colocar o tempo desejado la. Veja que l tem uma caixa para inverso do video ou seja fazer o video de traz pra frente.
Bom poderamos encerrar aqui o projeto, basta dar um enter para renderizar e exportar como m2v ou mpeg ou outro formato qualquer, mas vamos brincar um pouco com os keyframes do pro que o grande poder de criao que dispomos e que foi herdado do after effects. 1) Posicionamos o cursor da timeline em 0. (Isso muito importante). 2) Clicamos na pista Video 2 e criamos o keyframe.
Repita o processo para o Video 3 da timeline.
Clique aqui agora para criar o segundo keyframe
Agora precisamos pensar no que fazer.... temos os keyframes preparados so falta pensar num efeito desejado para aplicar nos dois videos laterais. 1) Opo: Pederamos deslocar o video da pista 2 para a direita, saindo da janela e o video da pista 3 saindo pela esquerda. - Para fazer isso: a) Posicione o cursor em 10, com a pista 2 selecionada, clique no triangulo ao lado de Motion, depois no cone X para criar o primeiro keyframe. Posicione o cursor Y agora em 15 segs e clique no keyframe(cinza) ele fica preto indicando que foi criado. Teste o resultado e v se fica legal. Se optar por essa opo poder recortar os videos da timeline 2 e 3 na posio 15 que vai sumir neste ponto mesmo. Para isto basta selecionar o clip, posicionar no final do clip o cursor do mouse que este se transforma numa espcie de trident, a s clicar e arrastar pra esquerda com o cursor da timeline posicionado em 15 segs. Isso facilita o corte preciso. Poderia ai tambem, clicar em opacity na posio 25 segs, criar o primeiro keyframe com opacity=100% e depois em 30 segs criar o segundo keyframe com opacity 0 ou seja, a medida que o video vai se deslocando pra direita vai sumindo. Se preferir, remova os keyframes do motion e deixe somente o video sumindo. outra opo. Repita o mesmo processo para o video da timeline 3, saindo pela esquerda e sumindo ou somente saindo ou somente sumindo. Se quiser que o video alm de se deslocar na horizontal tambem se desloque na vertical basta alterar o valor de Y no ltimo keyframe. Ficaramos assim:
Aqui vou renderizar e salvar uma cpia com este efeito. Devido a inmeros recursos aplicados vai demorar uns 5 minutos pra renderizar. Bom acabou de renderizar tudo. levou 11 minutos. Aqui eu dou um salvar por questo de segurana. E exporto o m2v usando o MainConcept. Uma vez renderizado, ele exportou em 25 segs.
Outra opo que temos aqui, seria ao invs dos videos laterias sarem em sentido contrrio, voltar um dos videos ao tamanho normal sobrepondo completamente o video de fundo e descartando o segundo video lateral. Mas para no corromper ninguem vamos salvar o projeto como projeto menu2. Vamos pegar o video da timeline 2, e excluir os keyframes de position e opacity. Basta clicar no cone correspondente ao efeito para remover os keyframes e ajustamos os valores do Corner Pin para os videos da timeline 2e3
Criado keyframes iniciais para os videos 2 e 3 na posio 0 na posio 10 segs, repeti os keyframes ou seja, manter os videos no mesmo formato de 0 a 10 segs.
em 15segs voltei os videos para o tamanho original
Como puderam perceber muito fcil trabalhar com keyframes no premiere mas preciso tomar cuidados e aplicar sempre um inicial antes de aplicar qualquer mudana no video. Os exemplos mostrados esto no meu ftp no endereo abaixo mas disponvel somente at as 24:00 horas que o horario que vou dormir e portanto desligo tudo.
Anda mungkin juga menyukai
- O Que É Fazer A Obra de Deus, Realmente?Dokumen8 halamanO Que É Fazer A Obra de Deus, Realmente?Janer DornelesBelum ada peringkat
- As Aventuras de James West - A SérieDokumen3 halamanAs Aventuras de James West - A SérieJaner DornelesBelum ada peringkat
- Retornando À Minha CasaDokumen3 halamanRetornando À Minha CasaJaner DornelesBelum ada peringkat
- WD TV Live Streaming - ManualDokumen236 halamanWD TV Live Streaming - ManualJaner DornelesBelum ada peringkat
- Como Calcular Aspect Ratio e Bitrate de Vídeo?Dokumen1 halamanComo Calcular Aspect Ratio e Bitrate de Vídeo?Janer DornelesBelum ada peringkat
- Livros Que Voce Não Pode Deixar de LerDokumen10 halamanLivros Que Voce Não Pode Deixar de LerRomina Ramos100% (3)
- ARENA - Estatuto e ProgramaDokumen12 halamanARENA - Estatuto e ProgramaJaner DornelesBelum ada peringkat
- Como Se Destrói Um PaísDokumen4 halamanComo Se Destrói Um PaísJaner DornelesBelum ada peringkat
- Pais Ausentes... O Grande Mal Do MundoDokumen2 halamanPais Ausentes... O Grande Mal Do MundoJaner DornelesBelum ada peringkat
- Tutorial Universal - Help HTML, PDF e OutrosDokumen25 halamanTutorial Universal - Help HTML, PDF e OutrosJaner DornelesBelum ada peringkat
- Resolvendo Erro Do SW 2.51 Com Driver NVIDIADokumen2 halamanResolvendo Erro Do SW 2.51 Com Driver NVIDIAJaner DornelesBelum ada peringkat
- Converter MKV e Outros Formatos para AVIDokumen8 halamanConverter MKV e Outros Formatos para AVIJaner DornelesBelum ada peringkat
- A Prova Científica Da Existência de DeusDokumen150 halamanA Prova Científica Da Existência de DeusJaner DornelesBelum ada peringkat
- DvdReMake - Unir 2 Ou Mais DVDs Mantendo Os MenusDokumen11 halamanDvdReMake - Unir 2 Ou Mais DVDs Mantendo Os MenusJaner DornelesBelum ada peringkat
- Converter Áudio DTS para AC3 SincronizadoDokumen5 halamanConverter Áudio DTS para AC3 SincronizadoJaner DornelesBelum ada peringkat
- Deixe o Subtitle Workshop 2.51 Funcionando 100%Dokumen6 halamanDeixe o Subtitle Workshop 2.51 Funcionando 100%Janer Dorneles100% (1)
- Deus Criou o Primeiro SoftwareDokumen6 halamanDeus Criou o Primeiro SoftwareJaner DornelesBelum ada peringkat
- Como cortar MKV sem reencodeDokumen8 halamanComo cortar MKV sem reencodebigninoBelum ada peringkat
- Ativar Plugin FDM ChromeDokumen11 halamanAtivar Plugin FDM ChromeRhuan BarcelosBelum ada peringkat
- Guia ABBYY Fine Reader 10Dokumen80 halamanGuia ABBYY Fine Reader 10Janer DornelesBelum ada peringkat
- (Guia) Incorporar Legenda em AVI Sem ReencodeDokumen21 halaman(Guia) Incorporar Legenda em AVI Sem ReencodeJaner DornelesBelum ada peringkat
- CCExtractor: Extrair legendas ocultas de DVDDokumen11 halamanCCExtractor: Extrair legendas ocultas de DVDBasiliscod MagnumBelum ada peringkat
- Tutorial FairUse - Encode XviD CompletoDokumen145 halamanTutorial FairUse - Encode XviD CompletoJaner Dorneles100% (1)
- Curso 4603 Aula 02 v1 PDFDokumen92 halamanCurso 4603 Aula 02 v1 PDFDiogo AndradeBelum ada peringkat
- Primeiros Passos Com Dropbox PDFDokumen10 halamanPrimeiros Passos Com Dropbox PDFJhonatasBelum ada peringkat
- Curso Word Kids 2010Dokumen42 halamanCurso Word Kids 2010Rafael Inforworld100% (1)
- Apostila Workshop TableauDokumen121 halamanApostila Workshop TableauCaroline Martins67% (3)
- Apostila Microsoft Windows XP - Com ExeciciosDokumen24 halamanApostila Microsoft Windows XP - Com Execiciosabc curio100% (4)
- 3-Truques-E-Segredos AutoCADDokumen71 halaman3-Truques-E-Segredos AutoCADdmeinhapimBelum ada peringkat
- Photoshop 5.5 PDFDokumen88 halamanPhotoshop 5.5 PDFJulio MajorBelum ada peringkat
- Manual Inversor Power Flex 750Dokumen44 halamanManual Inversor Power Flex 750franck stanleyBelum ada peringkat
- Criando Um Banco de Dados No Acces PDFDokumen23 halamanCriando Um Banco de Dados No Acces PDFLuciana FalcãoBelum ada peringkat
- Perito Criminal Federal - Área 14 - Farmácia - CESPE 2004 - Resolução ComentadaDokumen14 halamanPerito Criminal Federal - Área 14 - Farmácia - CESPE 2004 - Resolução ComentadaRobson Timoteo DamascenoBelum ada peringkat
- ECoPTE MANUAL ActivINSPIRE Formacao AL TMDokumen14 halamanECoPTE MANUAL ActivINSPIRE Formacao AL TMJoão SilvaBelum ada peringkat
- Guitar Pro gUIA PORTUGUESDokumen69 halamanGuitar Pro gUIA PORTUGUESFabioCristianoSenaFerreiraBelum ada peringkat
- Manual Gemini 2 BRDokumen181 halamanManual Gemini 2 BRYuri LivasBelum ada peringkat
- Superfície Avançado - Rev 01Dokumen108 halamanSuperfície Avançado - Rev 01lucianovsantosBelum ada peringkat
- Manual VNT 7708 e VNT 7704Dokumen87 halamanManual VNT 7708 e VNT 7704Celso GuimarãesBelum ada peringkat
- Dimension-1100 - Owner's Manual - PT-BRDokumen134 halamanDimension-1100 - Owner's Manual - PT-BRDosmito Joao DesmaBelum ada peringkat
- Atalhos FL StudioDokumen3 halamanAtalhos FL StudioDanilo Barton50% (2)
- Do - 31744440 Powerpoint 2010Dokumen135 halamanDo - 31744440 Powerpoint 2010Mariana LôboBelum ada peringkat
- Apostila OriginDokumen9 halamanApostila OriginTatiana BendoBelum ada peringkat
- Manual Do Utilizador Tic Efa b2 B PDFDokumen17 halamanManual Do Utilizador Tic Efa b2 B PDFPé de Meia LdaBelum ada peringkat
- Truth Will PrevailDokumen718 halamanTruth Will PrevailLeonardoBelum ada peringkat
- FIS SPED Fiscal BRA PDFDokumen106 halamanFIS SPED Fiscal BRA PDFWilliam FurtadoBelum ada peringkat
- Free Pascal Lazarus IDEDokumen62 halamanFree Pascal Lazarus IDERodolfo AndradeBelum ada peringkat
- Memória volátil hardwareDokumen27 halamanMemória volátil hardwareValdimiro CardosoBelum ada peringkat
- Curso Tekla Trimble CampinasDokumen25 halamanCurso Tekla Trimble CampinasAndré CardosoBelum ada peringkat
- ATPS Pronta CalculoDokumen8 halamanATPS Pronta CalculoKevin EsperidiãoBelum ada peringkat
- In DesignDokumen45 halamanIn DesignIgor FernandoBelum ada peringkat
- Apostila - Programao em PythonDokumen66 halamanApostila - Programao em Pythoncind azevedoBelum ada peringkat
- Advance Steel Drawing Style ManagerDokumen91 halamanAdvance Steel Drawing Style ManagerEric Campos100% (2)