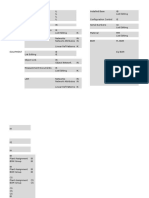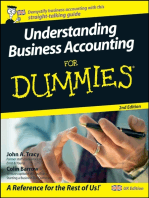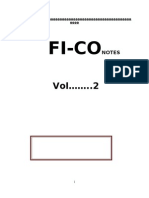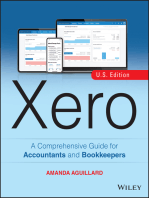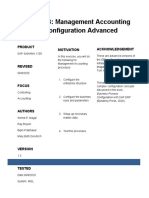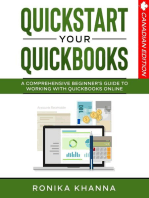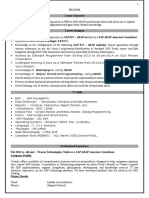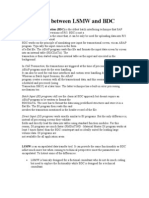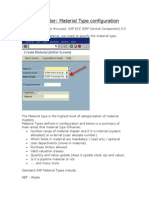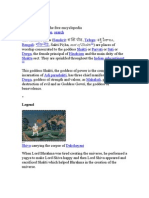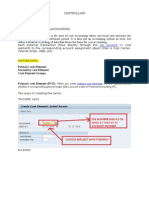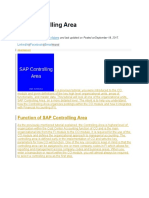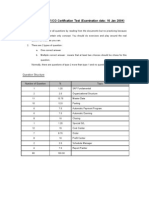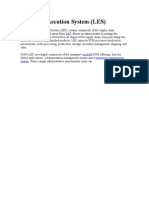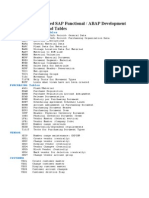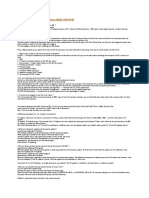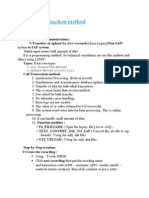Controlling Area and Cost Center Setup in SAP
Diunggah oleh
sree_v123Deskripsi Asli:
Judul Asli
Hak Cipta
Format Tersedia
Bagikan dokumen Ini
Apakah menurut Anda dokumen ini bermanfaat?
Apakah konten ini tidak pantas?
Laporkan Dokumen IniHak Cipta:
Format Tersedia
Controlling Area and Cost Center Setup in SAP
Diunggah oleh
sree_v123Hak Cipta:
Format Tersedia
What is Controlling Area and Cost Center?
Before I go to explain what a Cost Center is all about, lets see What Controlling is all about? Controlling precedes CCA The controlling area is the highest organizational level within CO. It must exist before Cost Center Accounting (CCA) can be used. A controlling area will be created on a one-to-one basis with the company code created in FI. This does not facilitate crosscompany code accounting in CO. In order to facilitate crosscompany code accounting, more than one company code is usually assigned to the controlling area. Note the difference between cross-company code accounting and inter company accounting. Cross-company code accounting involves the allocation of costs across cost centers (or responsibility centers) existing in different company codes within CO. Intercompany accounting involves the recording of intercompany receivables and payables in FI. There are several factors considered when determining whether one or more controlling areas will be used. The major factors considered are whether cross-company code accounting is desired, and whether more than one chart of accounts is needed at the controlling area level. In addition, currency issues may also be considered. Step 1 : Create Controlling Area: Menu Path IMG:Controlling > General Controlling > Organization > Maintain Controlling Area T-Code : OKKP
On the "Choose Activity" pop-up window select the activity "Maintain Controlling Area" by double clicking on the corresponding line. On the Change View Basic data: Overview screen: Click on the <New entries> button. On the "New Entries: Details of Added Entries" screen: Click on the <COArea = Ccode> button On the resulting Pop-up, enter your Company Code Hit <Enter> to return to the main screen. Note that the selection of this option has brought in a large number of Company default values to the input screen. CoCd -> CO area choose "Controlling area same as company code" from the pull-downmenu (click on the little icon at the very end of the row). CCtr std. Hierarchy STD_01 (say) Hit <Enter> to have SAP check the entry. A pop-up box will come up with Standard Hierarchy STD_01 does not exist. Should system STD_01 be created as a standard hierarchy Click <Yes> to have the hierarchy created. Click on the <Save> button to complete the transaction and return to the previous screen On the Change View Basic data: Overview screen: Select the line containing the newly create CO area Double click on the "Activate components/control indicators" line (in the window on your right)
On the Change View Activate components/ control indicators Details screen, enter: Click on the <New Entries> button Fiscal year from Current year Cost Centers Component active (choose from the pull-down menu) Other components will be activated in later exercises Select "Cost objects" by clicking on the check box Select "All currencies" by clicking on the check box (it may already be checked by default). [Enables Controlling for all currencies] Select "Variances" by clicking on the check box Click on the <Save> icon to complete the transaction Click on the <Back> button to return to the previous screen Note: You are also able to set Cost Center Accounting active and specify the respective settings through the following menu path: IMG > Controlling > Cost Center Accounting > Activate Cost Center Accounting in Controlling Area. On the Change View Basic data Overview screen: Double click on the "Assignment of company code(s)" line (in the window on your right) Click on <New entries> icon. Enter your company code or select it from the pull-down menu and hit <Enter>. The system adds the company name Verify that the correct company code is pulled into the table. Click <Save> to complete the transaction. Go back to the IMG. Step : 2 : Maintain Number Ranges
In CO, number ranges can be assigned to groups. This makes the process of creating number ranges more efficient by allowing several types of transactions to use the same number range. IMG:Controlling > General Controlling > Organization > Maintain Number Ranges for Controlling Documents T-Code : KANK Now you need to define the Number Ranges for transaction group Useg values should for the FOUR groups for which number ranges will be assigned: Text for Group Name From To Current Number Number Number Planning Transaction Actual Transactions Periodic Postings Interface On the Number Ranges for CO Document screen, enter: Controlling Area your controlling area Click on the <Maintain Groups> button On the Maintain Number Range Groups screen: Scroll down and ensure that all available CO transactions are listed as Not assigned Use the Menu Path: Group > Insert On the Insert Group Pop-up window: Enter the data for a Group from the Data parameters table above Hit <Enter> after filling the data fields in the Pop-Up Repeat this block of instructions until all FOUR groups have numbers assigned Now Assign transaction types to each Group
To complete this , the following values should be used for the FOUR groups for which transactions types are to be assigned: Planning Actual Transaction Periodic Interface Transaction Transaction Posting On the Maintain Number Range Groups screen: Move to the area of Not assigned transactions Double click on a targeted transaction to be selected. It will change color once selected. Select all of the transactions to be assigned to a given group. Move to the area listing the Groups. Click on the <Check> box for the group to which the transactions are to be assigned. Click on the <Element/Group> icon on the toolbar to make the assignment. Repeat this block of instructions until all FOUR groups have had their transactions assigned. Click on the <Save> icon to complete the transaction and exit. After the above go to Cost center Accounting What's a Cost Center ? They are buckets where costs can be captured ie an organizational unit wherein it defines the location of cost incurrence. Now you go to Master Data and create the following : 1. Cost Center Hierarchies: >Standard Hierarchy Menu Path:Accounting > Controlling > Cost Center Accounting > Master Data > Standard Hierarchy > Change >Functional Cost Center Group
2.Cost Centers >For Production, Process, and Non-Production etc Menu Path:Accounting > Controlling > Cost Center Accounting > Master Data > Cost Center > Individual Processing > Create Menu Path:Accounting > Controlling > Cost Center Accounting > Master Data > Cost Center Group > Create 3.Primary Cost Elements: >By definition, must correspond to previously established G/L expense accounts. Primary cost elements in CO mirror P&L accounts set up in the FI module (general ledger). They are used as the vehicle to transfer costs from the FI module into CO. If there is no primary cost element set up for a specific P&L account on the general ledger, the costs will not flow to CO. For this reason, in practice, all P&L accounts on the general ledger are usually set up as primary cost elements in CO. IMG:Controlling > Cost Element Accounting > Master Data > Cost Elements > Automatic Creation of Primary and Secondary Cost Elements > Make Default Settings 4.Secondary Cost Elements: >Primary for allocation Secondary cost elements do not necessarily mirror G/L accounts created in FI. They are created and used solely in the CO module to facilitate the movement of costs within CO (allocation, settement, etc.). Menu Path:Accounting > Controlling > Cost Center Accounting > Master Data > Cost Element > Individual Processing > Create Secondary
5.Activity Types: Activity types represent cost drivers in CO. They can be used as a basis for cost allocations within the CO module. Menu Path:Accounting > Controlling > Cost Center Accounting > Master Data > Activity Type > Individual Processing > Create See Activity groups also 6.Statistical Key Figures: > say Number of employees > Square meters if you want to allocate say floor space Statistical key figures represent static data in the CO module. They can be used as a basis for moving costs in CO (allocations, etc.) when actual data or activity type data is not available or too difficult to obtain. Menu Path:Accounting > Controlling > Cost Centers > Master Data > Stat. Key Figures > Individual Processing > Create see Statistical Key figure groups also
Anda mungkin juga menyukai
- SAP PM T-CodesDokumen14 halamanSAP PM T-CodesrahultalariBelum ada peringkat
- Sap Controlling ConfigurationDokumen58 halamanSap Controlling ConfigurationFaychal Ahmed100% (3)
- Understanding Business Accounting For DummiesDari EverandUnderstanding Business Accounting For DummiesPenilaian: 3.5 dari 5 bintang3.5/5 (8)
- Configuration Example: SAP Electronic Bank Statement (SAP - EBS)Dari EverandConfiguration Example: SAP Electronic Bank Statement (SAP - EBS)Penilaian: 3 dari 5 bintang3/5 (1)
- Steps To Setup Set of BooksDokumen12 halamanSteps To Setup Set of BooksiamsonalBelum ada peringkat
- PDD - Accounts PayableDokumen32 halamanPDD - Accounts PayableOana CraciunBelum ada peringkat
- Controlling: Cost AccountingDokumen144 halamanControlling: Cost AccountingBharat WealthBelum ada peringkat
- Master General Ledger Account CodesDokumen34 halamanMaster General Ledger Account CodesSoru SaxenaBelum ada peringkat
- SAP CO ConfigurationDokumen171 halamanSAP CO ConfigurationAditya PakalaBelum ada peringkat
- Intercompany Sales Process SapDokumen18 halamanIntercompany Sales Process SapkarthikbjBelum ada peringkat
- Configuration Document (Fi) On S/4 Hana - 1809 Created By: Ashish AggarwalDokumen18 halamanConfiguration Document (Fi) On S/4 Hana - 1809 Created By: Ashish Aggarwalshaik100% (1)
- Chapter 07: Warehouse Management Exercise 07-03: Warehouse Management-Procurefrom Plant ProcessDokumen20 halamanChapter 07: Warehouse Management Exercise 07-03: Warehouse Management-Procurefrom Plant ProcessToàn Vũ Đại0% (2)
- Tally NotesDokumen24 halamanTally NotesLeela Mohan0% (1)
- ControllingDokumen182 halamanControllingAshis BarmanBelum ada peringkat
- Rebate ProcessingDokumen10 halamanRebate ProcessingsBelum ada peringkat
- Fi-Co: NotesDokumen247 halamanFi-Co: NotesanumandlayamuneshBelum ada peringkat
- FI-SD Integration Account DeterminationDokumen13 halamanFI-SD Integration Account DeterminationchonchalBelum ada peringkat
- Controlling To BeDokumen38 halamanControlling To Bebiswajit6864Belum ada peringkat
- Top 30 Tally Interview QuestionsDokumen30 halamanTop 30 Tally Interview QuestionsSanjay Kumar40% (5)
- Sap-co-All Conf. Excl CinDokumen191 halamanSap-co-All Conf. Excl CinSoumyaranjan SinghBelum ada peringkat
- Sap Fico MaterialDokumen241 halamanSap Fico MaterialManoj Kumar50% (2)
- Xero: A Comprehensive Guide for Accountants and BookkeepersDari EverandXero: A Comprehensive Guide for Accountants and BookkeepersBelum ada peringkat
- ControllingDokumen85 halamanControllingGarlapati Santosh KumarBelum ada peringkat
- SAP Finance Step by Step GuideDokumen373 halamanSAP Finance Step by Step GuideVenu Naik BhukyaBelum ada peringkat
- Is-U CRM Integration MarketingDokumen44 halamanIs-U CRM Integration MarketingJaime Rodriguez EchavarriaBelum ada peringkat
- TBB1 Execute PostingsDokumen11 halamanTBB1 Execute PostingsibeokwaraBelum ada peringkat
- Year End Closing Activities in Sap Fi CoDokumen30 halamanYear End Closing Activities in Sap Fi CoAndrea Cutrera100% (3)
- Advanced Ch.03 Management AccountingDokumen113 halamanAdvanced Ch.03 Management AccountingJayden Shipman100% (2)
- SAP ISU TcodesDokumen5 halamanSAP ISU TcodesS A SENTHIL KUMARBelum ada peringkat
- SAP MM Automatic Account Determinaton LogicDokumen12 halamanSAP MM Automatic Account Determinaton Logicnaveenk143100% (1)
- 2015 - Jan Meeting - SAP GRC Access Control Framework - Sangram DashDokumen15 halaman2015 - Jan Meeting - SAP GRC Access Control Framework - Sangram Dashvgudi7Belum ada peringkat
- Soal Soal ERPDokumen31 halamanSoal Soal ERPAnggitBelum ada peringkat
- SAP Batch DerivationDokumen8 halamanSAP Batch Derivationvenkat100% (1)
- SAP LSMW-Transaction Data UploadDokumen92 halamanSAP LSMW-Transaction Data UploadPrabhakar TM100% (10)
- Sap CoDokumen169 halamanSap CoBiranchi MishraBelum ada peringkat
- Abap CVDokumen3 halamanAbap CVnstomarBelum ada peringkat
- SAP WM Interview Questions and AnswersDokumen21 halamanSAP WM Interview Questions and AnswersBipul KumarBelum ada peringkat
- AIAB & AIBU & AIST - AUC Settlement & ReversalDokumen10 halamanAIAB & AIBU & AIST - AUC Settlement & Reversalvaishaliak2008Belum ada peringkat
- ControllingDokumen182 halamanControllingsapsravanBelum ada peringkat
- LSMW and BDC NewDokumen67 halamanLSMW and BDC Newsree_v123100% (3)
- Time EvaluationDokumen20 halamanTime EvaluationSubramanian Kumar75% (4)
- Introduction To SAP QMDokumen53 halamanIntroduction To SAP QMSudhagar100% (1)
- Co DocumentDokumen240 halamanCo DocumentRock SylvBelum ada peringkat
- Material MasterDokumen65 halamanMaterial MasterAnand SalujaBelum ada peringkat
- Shakti PeethasDokumen22 halamanShakti Peethassree_v123Belum ada peringkat
- How To Define Special Fields For The Line Item Transactions FBL1N FBL3N FBL5N FAGLL03Dokumen6 halamanHow To Define Special Fields For The Line Item Transactions FBL1N FBL3N FBL5N FAGLL03Rafael Danielle Maria FernandaBelum ada peringkat
- Co Glossary (New)Dokumen127 halamanCo Glossary (New)chapx032Belum ada peringkat
- Sap MM Purchasing User ManualDokumen295 halamanSap MM Purchasing User ManualPramod Shetty100% (1)
- SAP Finance Controlling Module MaterialDokumen182 halamanSAP Finance Controlling Module MaterialSarosh0% (1)
- Configuration Guide for Controlling AreaDokumen31 halamanConfiguration Guide for Controlling Areadeep dcruzeBelum ada peringkat
- CONTROLLING AREA - OKKP SettingsDokumen7 halamanCONTROLLING AREA - OKKP SettingsMohammed Nawaz ShariffBelum ada peringkat
- 3 Controlling-StudentDokumen16 halaman3 Controlling-StudentRahul ShelarBelum ada peringkat
- CO ExercisesDokumen9 halamanCO ExercisesSachin PanwarBelum ada peringkat
- SAP Controlling Area Configuration: Steps for Cost Element, Cost Center, and Number Range SetupDokumen17 halamanSAP Controlling Area Configuration: Steps for Cost Element, Cost Center, and Number Range Setupanand chawanBelum ada peringkat
- Presentation Is Presented To You By: NRO0196694 Roll No. 91 Evening Batch Mohmed JavedDokumen37 halamanPresentation Is Presented To You By: NRO0196694 Roll No. 91 Evening Batch Mohmed Javedmek00sBelum ada peringkat
- Controlling User ManualDokumen8 halamanControlling User ManualpaiashokBelum ada peringkat
- Cost Center Accounting in Sap S - 4 HanaDokumen9 halamanCost Center Accounting in Sap S - 4 HanasanthoshBelum ada peringkat
- Automatic Account DeterminationDokumen13 halamanAutomatic Account DeterminationPraveen KumarBelum ada peringkat
- Controlling ConfigurationDokumen58 halamanControlling ConfigurationHridya Prasad100% (1)
- 1.3 SAP Controlling AreaDokumen13 halaman1.3 SAP Controlling AreaFitria AnggraeniBelum ada peringkat
- Primary Cost Planning on Cost CentersDokumen8 halamanPrimary Cost Planning on Cost CentersbiggyjengBelum ada peringkat
- Controlling: Cost Centers, Business Processes, Projects or OrdersDokumen8 halamanControlling: Cost Centers, Business Processes, Projects or OrdersArnab SamantaBelum ada peringkat
- Hands-On Lab 2: Transactions and Accruals: ObjectivesDokumen16 halamanHands-On Lab 2: Transactions and Accruals: ObjectivesCarlos QuispeBelum ada peringkat
- Sap FinanceDokumen373 halamanSap FinanceAsha PaiBelum ada peringkat
- Summary of SAP FI/CO Certification Test ResultsDokumen50 halamanSummary of SAP FI/CO Certification Test Resultsxstinna21Belum ada peringkat
- Unit 1. Introduction: Computerised AccountingDokumen27 halamanUnit 1. Introduction: Computerised Accountingdrtomy100% (1)
- Controlling Basic SettingDokumen4 halamanControlling Basic SettingAnonymous 7CVuZbInUBelum ada peringkat
- TCODE - S - ALR - 87099918 - Primary Cost Planning - Depreciation PDFDokumen5 halamanTCODE - S - ALR - 87099918 - Primary Cost Planning - Depreciation PDFrajdeeppawarBelum ada peringkat
- Tally Erp 9.0 Material Job Costing in Tally Erp 9.0Dokumen38 halamanTally Erp 9.0 Material Job Costing in Tally Erp 9.0Raghavendra yadav KMBelum ada peringkat
- Tally 9.2 NotesDokumen1.918 halamanTally 9.2 NotesAman KumarBelum ada peringkat
- Top 30 Tally Interview QuestionsDokumen8 halamanTop 30 Tally Interview Questionsprajai kumarBelum ada peringkat
- Track Expenses and Incomes by Cost CentresDokumen21 halamanTrack Expenses and Incomes by Cost CentresbAYASUBelum ada peringkat
- Sap FiDokumen4 halamanSap FiNicky AugustineBelum ada peringkat
- SAP CO Cost Center HierarchyDokumen9 halamanSAP CO Cost Center HierarchyGiri RajBelum ada peringkat
- Sap-Fi/Co: Areas To Be Covered Under FI/CO FIDokumen22 halamanSap-Fi/Co: Areas To Be Covered Under FI/CO FIkrishna_1238Belum ada peringkat
- QuickBooks 2015 All-in-One For DummiesDari EverandQuickBooks 2015 All-in-One For DummiesPenilaian: 4 dari 5 bintang4/5 (1)
- How To Setup Oracle Applications r12 Ebtax1Dokumen14 halamanHow To Setup Oracle Applications r12 Ebtax1Avijit BanerjeeBelum ada peringkat
- Return STO ProcessDokumen1 halamanReturn STO Processsree_v123Belum ada peringkat
- Logistics Execution System (LES) : SCM SAPDokumen1 halamanLogistics Execution System (LES) : SCM SAPsree_v123Belum ada peringkat
- MM & PP IntegrationDokumen4 halamanMM & PP Integrationsree_v123Belum ada peringkat
- Return STO ProcessDokumen1 halamanReturn STO Processsree_v123Belum ada peringkat
- Sap TablesDokumen3 halamanSap Tablessree_v123Belum ada peringkat
- T Codes123Dokumen19 halamanT Codes123sree_v123Belum ada peringkat
- IncotermDokumen3 halamanIncotermsree_v123Belum ada peringkat
- Release ProceduresDokumen4 halamanRelease Proceduressree_v123Belum ada peringkat
- Sap Q& ADokumen27 halamanSap Q& Asree_v123Belum ada peringkat
- Baseline ConfigurationDokumen2 halamanBaseline Configurationsree_v1230% (1)
- Negative StocksDokumen3 halamanNegative Stockssree_v123Belum ada peringkat
- Release ProceduresDokumen4 halamanRelease Proceduressree_v123Belum ada peringkat
- SAP General Controlling ConfigurationDokumen1 halamanSAP General Controlling Configurationsree_v123Belum ada peringkat
- Difference Between LP and LPADokumen1 halamanDifference Between LP and LPAsree_v123Belum ada peringkat
- Proc. of Stock Materials-Revised-2Dokumen119 halamanProc. of Stock Materials-Revised-2Dinbandhu TripathiBelum ada peringkat
- Ff68 ManualDokumen10 halamanFf68 ManualManohar G ShankarBelum ada peringkat
- WelcomeDokumen125 halamanWelcomeMafia333Belum ada peringkat
- FK01Dokumen20 halamanFK01abdulBelum ada peringkat
- SAP BW Interview Questions With IBMDokumen4 halamanSAP BW Interview Questions With IBMrajeevbaghel2000Belum ada peringkat
- Shripad Chandrakant Renapurkar Pune 2.03 YrsDokumen4 halamanShripad Chandrakant Renapurkar Pune 2.03 YrsTushar GawandeBelum ada peringkat
- BDC CALL METHODDokumen9 halamanBDC CALL METHODAnonymous 0wXXmp1Belum ada peringkat
- Release Blocked PO InvoicesDokumen10 halamanRelease Blocked PO InvoicesotchmarzBelum ada peringkat