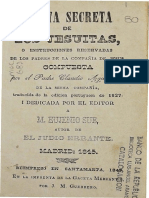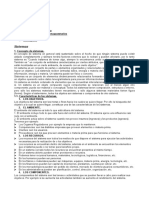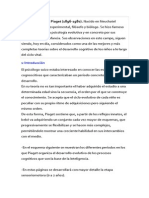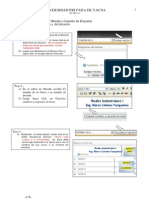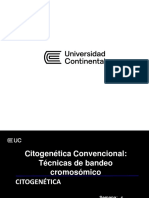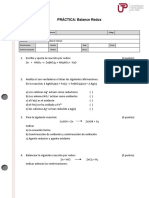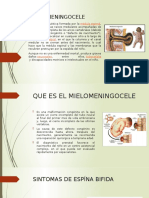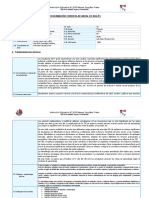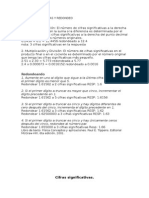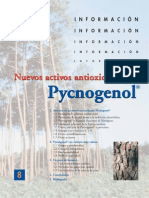Interfaz de Cursos Virtuales
Diunggah oleh
mimiciriaHak Cipta
Format Tersedia
Bagikan dokumen Ini
Apakah menurut Anda dokumen ini bermanfaat?
Apakah konten ini tidak pantas?
Laporkan Dokumen IniHak Cipta:
Format Tersedia
Interfaz de Cursos Virtuales
Diunggah oleh
mimiciriaHak Cipta:
Format Tersedia
Plataforma educativa de la Universidad Privada de Tacna
Oficina de UPT Virtual
1. AULA VIRTUAL
1.1. Acceso al aula virtual. Para poder acceder al sistema de Aula Virtual de la Universidad Privada de Tacna, deberemos estar registrados como usuarios del mismo. Los datos de la cuenta de usuario se introducen en el bloque Entrar .Si no est accesible directamente, hay que hacer clic en el enlace Entrar que se encuentra habitualmente en la parte superior derecha, tal como se indica en la Figura 1:
Bloque ENTRAR
Figura 1: Acceso al sistema desde el bloque Entrar.
Bloque Registro de usuarios
Si se accede por este segundo mtodo, tendremos que introducir igualmente el Nombre de usuario y Contrasea. En caso de olvido, el sistema tiene la opcin del recordrtela por medio del botn S, aydeme a entrar
Figura 2: Acceso al sistema.
Plataforma educativa de la Universidad Privada de Tacna
Oficina de UPT Virtual
La siguiente figura muestra la pgina principal cuando ingresas con tu nombre de usuario y contrasea:
Debe Aparecer Tu nombre
Aqu se muestra la informacin de los
CURSOS
Debes hacer Clic para ENTRAR al
CURSO
Figura 3: Pgina principal mostrando las categoras de cursos. 1.2. Descripcin de la interfaz de Nuestra Aula Virtual. Una vez dentro del curso, veremos su pgina principal donde se recogen todos los elementos de comunicacin y pedaggicos que haya dispuesto el profesorado. Esta pgina se compone de las siguientes zonas: 1.2.1. Cabecera. Esta zona contiene el nombre del curso, la informacin de registro (con hiper- vnculo al perfil personal) y un enlace para Salir del sistema.
Plataforma educativa de la Universidad Privada de Tacna
Oficina de UPT Virtual
Nombre de USUARIO
Figura 4 Cabecera: Barra principal.
Nombre del CURSO
(Iniciales del CURSO)
Para SALIR del
Aula Un poco ms abajo se encuentra la barra de navegacin. Esta barra contiene en laces en forma de texto para facilitar el acceso a los diferentes lugares del curso. El texto situado ms a la izquierda es el nombre corto del sitio y conduce a la pgina principal. El situado justo a la derecha del anterior es el nombre corto del curso que se haya elegido en el momento de la creacin del curso y nos lleva a su pgina principal. A medida que nos vayamos adentrando en el curso visitando sus diferentes elementos, la barra de navegacin ir mostrando los nombres de dichos elementos y sus opciones especficas. Cuando se accede a un recurso o actividad, aparece en la parte derecha de la cabecera una lista desplegable con todos los recursos y actividades que pueden visitarse. Utilizando esta lista es posible desplazarse de una pgina a otra sin tener que navegar por los hiperenlaces intermedios. A la izquierda y a derecha de esta lista se encuentran dos botones para saltar a los elementos anterior y posterior del actual.
Figura 5: Cabecera: Barra de navegacin.
1.2.2. Columna central. Es el centro del Aula, est destinado para el desarrollo propio del curso a travs de los Bloques Acadmicos (Bloque 0, y los Bloque Acadmicos.) en los cuales se centran las Herramientas Acadmicas ya sean stas Expositivas y/o Interactivas (Recursos y Actividades).
Plataforma educativa de la Universidad Privada de Tacna
Oficina de UPT Virtual
1.2.3. Columna izquierda. Llamada tambin zona de Herramientas Administrativas, nos muestra bsicamente el conjunto de herramientas que nos permiten organizar la planificacin, informacin e interaccin de nuestras aulas virtuales. Es visible con todas sus opciones nicamente para el profesor del curso. 1.2.4. Columna derecha. O zona de Herramientas Operativas, agrupa a los bloques que facilitan el proceso de tutora del profesor, mostrando informacin sobre las actividades desarrolladas y otras complementarias a la operatividad del aula; aunque los bloques de herramientas que Moodle nos presenta pueden moverse entre estos 2 paneles laterales (derecho e izquierdo) segn el diseo o preferencias del docente.
Columna DERECHA Se muestran las actividades pendientes y los eventos Columna IZQUIERDA Zona de Herramientas Administrativas
Columna CENTRAL Debes hacer clic en cada uno de los temas para acceder al contenido
Figura 6: Columnas izquierda, derecha y central.
Anda mungkin juga menyukai
- Estilos de liderazgo de GolemanDokumen10 halamanEstilos de liderazgo de GolemanJodi Porter100% (8)
- DERRIBANDO FORTALEZAS, DOMINIOS Y POTESTADES GUIA DE LIBERACION ESPIRITUAL - Ps. Fernando Alexis JiménezDokumen71 halamanDERRIBANDO FORTALEZAS, DOMINIOS Y POTESTADES GUIA DE LIBERACION ESPIRITUAL - Ps. Fernando Alexis JiménezAlbertoAguilar100% (2)
- Prevención accidentes trabajo SSLDokumen2 halamanPrevención accidentes trabajo SSLLuis Eduardo Brazon Vasquez0% (1)
- Monita Secreta de Los JesuitasDokumen48 halamanMonita Secreta de Los JesuitasAlejandro HBelum ada peringkat
- Circuito RL en Paralelo y RLC en Serie AcDokumen11 halamanCircuito RL en Paralelo y RLC en Serie AcKevin Velez BarriosBelum ada peringkat
- Yo Soy Eso Sri Nisargadatta MaharajDokumen2 halamanYo Soy Eso Sri Nisargadatta MaharajAdriana RegueiroBelum ada peringkat
- Congreso Estudiantil de Ciencias PolíticasDokumen9 halamanCongreso Estudiantil de Ciencias PolíticasVladimirCalleBelum ada peringkat
- Sistemas PresupuestariosDokumen8 halamanSistemas Presupuestariosbricelda252100% (1)
- Teoria de PiagetDokumen13 halamanTeoria de PiagetBarboza DarioBelum ada peringkat
- Tutorialgmai 2 LDokumen5 halamanTutorialgmai 2 LmimiciriaBelum ada peringkat
- Configurar El PerfilDokumen3 halamanConfigurar El PerfilmimiciriaBelum ada peringkat
- Tutorialgmai 2 LDokumen5 halamanTutorialgmai 2 LmimiciriaBelum ada peringkat
- Creacion de EtiquetasDokumen2 halamanCreacion de EtiquetasmimiciriaBelum ada peringkat
- Cuadernillo Inglés Básico..Dokumen57 halamanCuadernillo Inglés Básico..Heidy AlarconBelum ada peringkat
- Citogenetica ConvencionalDokumen36 halamanCitogenetica ConvencionalFLOR VANESA FLORES ARELLANOBelum ada peringkat
- Riesco Chueca, Pascual (2020) Acción Verbal y Cultura Campesina en Los Nombres de Lugar Zamoranos. Anuario 34, Año 2019, Instituto de Estudios Zamoranos Florián de Ocampo, Pp. 499-594.Dokumen105 halamanRiesco Chueca, Pascual (2020) Acción Verbal y Cultura Campesina en Los Nombres de Lugar Zamoranos. Anuario 34, Año 2019, Instituto de Estudios Zamoranos Florián de Ocampo, Pp. 499-594.Pascual RIESCO CHUECABelum ada peringkat
- 5° Basico-Informe de Reevaluacion Geral Gonzalez FILDokumen4 halaman5° Basico-Informe de Reevaluacion Geral Gonzalez FILloreto valenzuelaBelum ada peringkat
- Decreto Ley 252 Del 07Dokumen115 halamanDecreto Ley 252 Del 07Alejandro Òkànràn SodeBelum ada peringkat
- LUNALLENADokumen2 halamanLUNALLENADiana Laura Ibarra BarrónBelum ada peringkat
- HuasaoDokumen12 halamanHuasaoYesenia Flores0% (1)
- Práctica Balance de RedoxDokumen2 halamanPráctica Balance de RedoxHuber Palacios SilvaBelum ada peringkat
- MIELOMENINGOCELEDokumen6 halamanMIELOMENINGOCELEesteba gomezBelum ada peringkat
- Inhabilidades e Incompatibilidades Sept 2020Dokumen42 halamanInhabilidades e Incompatibilidades Sept 2020oscar alberto bastidasBelum ada peringkat
- Carta Astral - AmainfinitaDokumen20 halamanCarta Astral - AmainfinitaAndrea ValentinaBelum ada peringkat
- El Cura de SaraguroDokumen1 halamanEl Cura de SaraguroCarlos Alberto Rodeiguez mesaBelum ada peringkat
- Evaluación Ciencias 2° Órganos Del Cuerpo.Dokumen4 halamanEvaluación Ciencias 2° Órganos Del Cuerpo.Ale JandraBelum ada peringkat
- Portafolio Fundamentos de MercadeoDokumen29 halamanPortafolio Fundamentos de MercadeoGermánDaríoHémbuzFallaBelum ada peringkat
- Actividad 4. Reto #3. IMPORTANCIA DEL AUDIO BRANDING EN LA PUBLICIDAD. Alejandro RDokumen1 halamanActividad 4. Reto #3. IMPORTANCIA DEL AUDIO BRANDING EN LA PUBLICIDAD. Alejandro RAlejandro RodriguezBelum ada peringkat
- Teleología Contable - Aplicación de Las Ocho Ramas de La Filosofía A La ContabilidadDokumen21 halamanTeleología Contable - Aplicación de Las Ocho Ramas de La Filosofía A La ContabilidadJhon MendozaBelum ada peringkat
- Programacion Anual Inglés 5° Grado 2023Dokumen14 halamanProgramacion Anual Inglés 5° Grado 2023Julio MontoyaBelum ada peringkat
- Cifras Significativas y RedondeoDokumen12 halamanCifras Significativas y RedondeoBrayan Jossep Huajalsaico CespedesBelum ada peringkat
- Nuevos Activos AntioxidantesDokumen24 halamanNuevos Activos AntioxidantesCRAULBelum ada peringkat
- Diapositivas SemiologiaDokumen17 halamanDiapositivas SemiologiaJhessica CalvoBelum ada peringkat
- CapacitoresPotenciaFPDokumen115 halamanCapacitoresPotenciaFPPiedad G Morales100% (1)