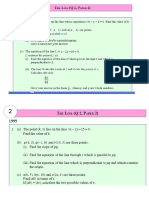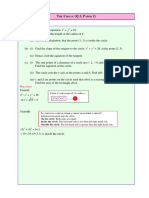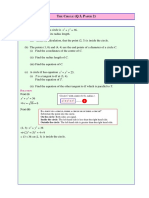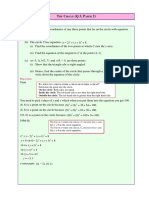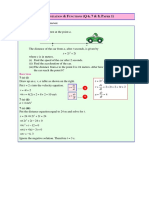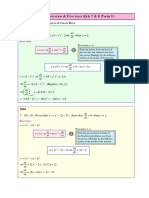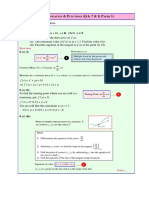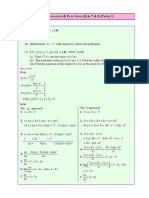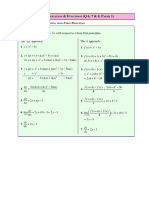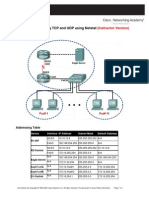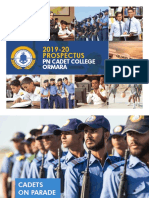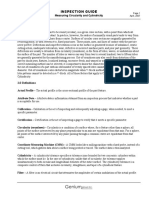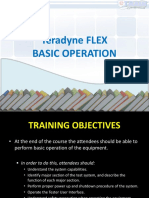Ispy Autodesk Inventor® Ifeatures 404 - MA31-5
Diunggah oleh
Graham MooreJudul Asli
Hak Cipta
Format Tersedia
Bagikan dokumen Ini
Apakah menurut Anda dokumen ini bermanfaat?
Apakah konten ini tidak pantas?
Laporkan Dokumen IniHak Cipta:
Format Tersedia
Ispy Autodesk Inventor® Ifeatures 404 - MA31-5
Diunggah oleh
Graham MooreHak Cipta:
Format Tersedia
11/30/2006 - 8:00 am - 9:30 am Room:Marcello - 4501 (MSD Campus)
iSpy Autodesk Inventor iFeatures
Bill Fane - British Columbia Institute of Technology
MA31-5 Are you using the same type of feature over and over again in many different parts? Do you find it a
nuisance to have to sketch-constrain-dimension-solidify them over and over again? Do you wish you could use standard "placed features" similar to the standard holes, fillets, and chamfers? Well, now you can create your own catalog of your own standard iFeatures and insert them into any part model as easily as dragging and dropping from Windows Explorer. There's more! iFeatures can also be "table-driven" so that the user can select a particular feature size or configuration as they insert it, much like placing a standard hole feature.@x@In this presentation, we will show you what iFeatures are and how to create and use them.
About the Speaker: An AutoCAD software user since 1986, Bill was a product engineer and manager for Weiser Lock in Vancouver, Canada for 27 years. Bill has taught AutoCAD and mechanical design at the British Columbia Institute of Technology since 1996 and teaches Autodesk Inventor at the Institute's Training Center. He has lectured on a wide range of subjects at Autodesk University since 1995. An active member of the Vancouver AutoCAD Users Society, he has written "The Learning Curve" column for CADalyst magazine since 1986, and writes about Autodesk Mechanical Desktop and Autodesk Inventor for Autodesk's Point A Toplines. He also writes for Inside AutoCAD Journal and Design Product News, and Cutting Tool Engineering. bill_fane@bcit.ca
Stay Connect to AU all year at www.autodesk.com/AUOnline
iSpy Autodesk Inventor iFeatures
NOTE:
This course is intended for intermediate Autodesk Inventor users and above. I assume you have a good working knowledge of sketching, constraining, dimensioning, solidifying, and combining features. You should also be familiar with work features, placed features, and projected geometry. The material to be covered applies to all releases of Inventor (the oldest I have that is still installed is 6.0) Play It Again, Sam Actually, Humphrey Bogart never said that in the film Casablanca. What he really said was Just keep playing, but the misquote works better for our purposes. As the course description says, Are you using the same type of feature over and over again in many different parts? Do you find it a nuisance to have to sketch-constrain-dimension-solidify them over and over again? Do you wish you could use standard "placed features" similar to the standard holes, fillets, and chamfers? Well, you can, and it is remarkably easy to do. In fact, it is so easy that Im going to have trouble padding this presentation out to 1 hours. Lets start with a quick demonstration of how to insert an iFeature. Well come back later to explore it in more detail. 1. First, open or create a suitable part to which you want to add an iFeature. 2. Next, click on the Insert iFeature tool wizard. This is a simple 4-step wizard (Figure 1): , which launches the Insert iFeature
Figure 1: The Insert iFeature wizard a. Browse to an existing iFeature file. b. Locate its approximate position: i. Select a suitable insertion plane. ii. Drag it to an approximate position, and rotate if desired. c. Specify dimension values for the size of the new feature, as appropriate. d. Specify its exact location, or accept the default. 2/8
iSpy Autodesk Inventor iFeatures Thats it! Okay, if that was too complicated, here is a simpler process: 1. Use Windows Explorer to browse to a suitable file. 2. Drag and drop the file from its folder into your part. 3. the Insert iFeature wizard comes up running as per step 2 above. You can now complete the remaining three steps. In The Beginning Now lets walk through the quick creation of a simple iFeature. Once again, we will come back later to analyze the details. Lets assume you often need to place pentagon-shaped holes through plates. 1. Start a new part. 2. Draw a Rectangle. It does not need to be dimensioned or constrained, as long as it is large enough to accommodate your pentagon. 3. Extrude it to any arbitrary thickness. 4. Start a new sketch on top of your extruded slab. 5. Use the Project Geometry tool to project the origin center point into the current sketch. 6. Create a 5-sided Polygon whose center is coincident with the projected origin center point. 7. Constrain one side to be horizontal. 8. Draw a construction circle whose center is coincident with the projected origin center point and is tangent to one side of the pentagon. 9. Dimension the circle (Figure 2).
Figure 2: the dimensioned pentagon 10. Return, and cut extrude the pentagon through All the slab. 11. Use the Parameters tool to rename the circle diameter to Pentagon_Dia. So far, all we have used are normal Inventor sketch and extrude functions. Now comes the stuff that is unique to iFeatures.
3/8
iSpy Autodesk Inventor iFeatures 12. Select Tools | Extract iFeature. 13. Click on the pentagon feature in the browser tree or in the model itself. The Create iFeature dialog box will now look like Figure 3.
Figure 3: the Create iFeature dialog box. 14. Click on Save, and then give it a suitable file name and location. By default, it will offer the location specified by Inventors application options. Congratulations! You have just created your first iFeature! The actual extraction process really only took 3 steps, because the rest of it was involved with creating the feature itself. Put it there! Lets do a quick test insertion of our new iFeature, then go back to look at some of the fine print. It can be inserted back into the part from which it was extracted, or into any existing part. For our purposes, lets start a new part, and once again well just create a simple rectangular brick. Having done that, we will now insert our new iFeature using the Insert iFeature tool. This time we will take a bit closer look at each step. 1. Select: Select our Pentagon iFeature file. Nothing too obtuse here. 2. Position: a. The wizard prompts us to Pick profile plane. As usual with plane selection in Inventor, it will offer the first plane that the mouse touches. You can move to other planes, and you hover over a plane to get the usual select-other-plane tool. Click on a suitable plane. b. There is no prompt at this point, other than the fact that the crossed arrows/curved arrow icon changes color. In fact, it is asking you to select an approximate position. i. You can click and drag the crossed-arrows portion of the icon to move the iFeature ii. You can click on the curved arrow portion to rotate it. You can also enter an exact value into the wizard. 3. Size: The wizard now displays the one key value parameter we selected during extraction. This is the size of the inscribed circle around which our pentagon was drawn. We can enter any desired value into the wizard. Note that we cannot change the taper angle, because we did not include it in our original selection. 4/8
iSpy Autodesk Inventor iFeatures 4. Precise Position: This title is slightly misleading, in that we dont actually move the iFeature to a precise position. There are two choices, so in a blinding flash of logic we will explore the second option first because it is the default. Two choices are: a. Do not activate sketch edit immediately (the default): This simply completes the insertion of the iFeature at its current location. Note that it drills all the way through the recipient part, because the original source feature was created that way. b. Activate sketch edit immediately: In this mode, Inventor exposes the underlying sketch profile for the feature. We can then apply dimensions and constraints to position it precisely, as if it were a normal feature sketch. In this case we need to click on the usual Return button to complete the insertion process. It doesnt really matter which positioning mode we choose, because as you have probably realized by now the entire iFeature mechanism is simply a quick and easy way of creating a sketch, dimensioning and constraining it, and then solidifying it. We can come back at any time to edit the sketch, within certain limitations to be covered later. Extraction: The Fine Print Now that we have seen the basics, lets look at the specific details of the extraction/definition process. 1. Unlike AutoCAD block definitions and insertions, there is no insertion point specification. We use normal Inventor dimensions and constraints to define the location. 2. Watch out for dependencies. You may have noticed that when we defined our pentagon we did not dimension or constrain it to the existing slab extrusion but left it floating. If we had, then those lines, circles, points, etc would have carried over into our extracted iFeature. This works, but it can get a little messy because now those secondary items need to be located relative to the recipient part, instead of just locating our primary pentagon feature.
Figure4: An over-located sketch...
Figure 5: ...can cause problems when inserting the iFeature
In Figure 5, we would need to apply Co-linear constraints between the two reference lines and two edges of the part. This technique can be valid in certain circumstances, but is usually too limiting.
5/8
iSpy Autodesk Inventor iFeatures 3. Any formulas or relationships are maintained within the sketch, or within parameters from other sketches. 4. You may have noticed that our first example involved a Join (add), whereas the pentagon involved a Cut (subtract). In the latter case, the iFeature we have defined is a Seinfeld feature; it is nothing, it is just the hole. We can also define an Intersect iFeature. 5. We can use all of the termination methods: a. Distance b. To next c. To d. From-To e. All 6. and modes. We can flip the direction, or specify the mid-plane mode. 7. If we rename parameters then they automatically transfer to the key value column when the iFeature is extracted. a. Key values are the only ones that can be specified during insertion or edited later. All other sizes are fixed. b. Key values can be added to or removed from the list. This includes generic d0, d1 items that we did not rename. c. Unwanted renamed parameters can be removed from the key value list. 8. Prompts can be re-worded during the extraction process. 9. We can select multiple features, with different termination methods and join/cut/intersect modes. For example, our pentagon hole could have a specific depth, plus a round hole in the center that goes through All. a. It is usually best to place a Coincident constraint between the projected center point origin and a logical detail in the first sketch. This becomes more significant when we select multiple features in the part to define a single iFeature. The later sketches can be defined relative to the center point, eliminating the need for references to other geometry that we dont want in the iFeature. b. When defining a new sketch plane, Inventor can be set so that any existing edges that lie on the new sketch plane automatically get projected onto the sketch plane as reference edges. Be careful they dont get referenced, or they will get carried forward into the iFeature. 10. The features need not be contiguous. We can thus create an iFeature that consists of a series of holes in a pattern (see the D-Sub samples supplied with Inventor in the Punches catalog). 11. Look at the Create iFeature dialog box again, and note the Limit column in the Size Parameters region. Click on the current value for any parameter, then click on the downarrow that appears to get a drop list of options: a. None is the default, which means that at insertion time the user can insert any desired value. Interestingly, it accepts negative values. This is reasonable for certain cases such as the distance between two details, where it effectively produces a mirrored version of the detail. The strange thing is that it also accepts negative values for illogical situations like the diameter of a hole, in which case it simply ignores the negative sign.
6/8
iSpy Autodesk Inventor iFeatures b. Range lets you specify upper and lower limits. For example, we might say that the inscribed circle of our pentagon must be at least 3.0 units but not more than 6.0 units. The user can provide any value within this range. c. List lets us create a list of pre-defined exact values from which the user must select one at installation time. Different parameters can have different limits, so that a structural shape could be limited to certain stock cross-sectional sizes but its length could be anything the user wants provided it is longer than a minimum size and less than or equal to a full bar length. Insertion: The Fine Print There are really only three additional details to consider: 1. If your iFeature contains multiple sub-features, and/or if your definition feature requires specific termination planes, then they must be specified during insertion. You can click on each of the work planes that appears, and then click on its target plane. All reference geometry must be located, so now you see why we dont want extraneous items in the iFeature definition. It may not be possible to locate some of them at logical locations. 2. If you have clicked on a plane in the graphic screen to select it before you invoke the Insert iFeature tool, then Inventor automatically assumes that you want the feature placed on the selected plane. If you dont, then click on its name in the Insert iFeature wizard and it will be released for normal placement. 3. Note the rotation angle during insertion. Once you have defined it, it appears to be frozen and cannot be changed. There is a work-around, however, that I will cover under Editing. The More Things Change the more it looks like a normal design project. There are two types of editing: 1. Editing of individual insertions: a. The sketch for each insertion can be edited like any other sketch, with a couple of limitations: i. You can only add/edit dimensions and/or constraints that locate the sketch, but not components within the sketch. ii. You cannot edit the insertions rotation angle by applying dimensions or constraints to the sketch. There are two work-arounds: 1. Include an angle dimension between a component of the sketch and reference geometry from the rest of the part, or: 2. Use the Rotate 2d sketch tool and rotate the sketch relative to its sketch coordinate system.
b. An inserted feature can be edited: i. Right-click on it in the browser, then select Edit iFeature from the context menu. ii. You can only edit those dimensions that were selected as key values when the iFeature was extracted, and only within any limits or tables that may have been set. 2. Editing of the iFeature definition file: a. You can adjust the values of any dimensions that were selected as key values. This includes changing the limits from None to Range or List. b. You can add or subtract entries from an existing List table. 7/8
iSpy Autodesk Inventor iFeatures c. You cannot select additional nor remove any existing key values. It would appear that you can add new parameter columns to a table, and put specific values in them, but they do not actually change the host part. For example, I set up a table within my Pentagon iFeature to say that a 1 feature had zero taper whereas a 2 feature had 10 taper. Upon inserting or editing the iFeature I found that selecting the 10 taper selected the 2 size, but the feature itself was not actually tapered. d. You can create a new definition in a source file and then extract a new iFeature definition that over-writes the existing file. e. Any editing or redefining of the iFeature file is not retroactive and has no effect on any existing insertions anywhere in any existing or in-process drawing. Tips & Tricks 1. Theory and practice are the same in theory, but not in practice. In theory, any existing feature or features can be extracted from any existing part file in order to create an iFeature definition file. In practice, this can often lead to complications with extraneous reference geometry. The best practice is usually to build a specific source file, in which the future iFeature is self-contained and is not dependent on other existing geometry. This means that a Cut iFeature will be under-constrained because it is missing the positional dimensions and/or constraints. On the other hand, a Join feature usually can and should be constrained to the coordinate system. 2. Now where did I put that file a. When extracting or inserting an iFeature, Inventor first offers or looks in the folder specified in Tools | Application Options | iFeatures. There are two folder specifications under this tab, because there are two ways of finding an iFeature: i. iFeature Root specifies the main location. If you activate the View Catalog tool, then Inventor uses Windows Explorer to display the contents of this folder. As demonstrated earlier, you can then browse and dragndrop from this folder to place an iFeature. ii. iFeature User Root specifies the default folder offered by the Extract iFeature and Insert iFeature tools. By default, these two folders are the same and both point to the C:\Program Files\Autodesk\Inventor nn\Catalog\ folder. On the other hand, either or both can point to network folders, so all users in an organization can have access to the same iFeature libraries. If you change these folder locations, then when you extract or insert an iFeature Inventor may complain that its location is not in the current project search path. This does no harm, but if you object to the repeated reminders then you can always add them to the project search path. And In Conclusion Dont be intimidated. Inventor iFeatures are actually a quick, easy way of producing multiple insertions of the same or similar features in one or many part models without having to sketch/dimension/constrain/solidify each one each time. Start small, with simple single-feature single-value extractions and then just work your way on up. And Dont Forget www.autodesk.com/auconnect will connect you to Autodesk University content files. This includes course handouts, sample files, datasets, and the a/v files for over 100 presentations that were recorded live.
8/8
Anda mungkin juga menyukai
- Visio Line2Dokumen6 halamanVisio Line2Graham MooreBelum ada peringkat
- Ordcirclesoln2001 PDFDokumen3 halamanOrdcirclesoln2001 PDFGraham MooreBelum ada peringkat
- Ordcirclesoln 2000Dokumen4 halamanOrdcirclesoln 2000Graham MooreBelum ada peringkat
- Design For Manufacture and Assembly: The Boothroyd-Dewhurst ExperienceDokumen22 halamanDesign For Manufacture and Assembly: The Boothroyd-Dewhurst ExperienceGraham MooreBelum ada peringkat
- Cubic Graphs and DerivativesDokumen6 halamanCubic Graphs and DerivativesGraham MooreBelum ada peringkat
- Ordcirclesoln 1996Dokumen4 halamanOrdcirclesoln 1996Graham MooreBelum ada peringkat
- Ordcirclesoln1998 PDFDokumen3 halamanOrdcirclesoln1998 PDFGraham MooreBelum ada peringkat
- Design For Manufacture and Assembly: The Boothroyd-Dewhurst ExperienceDokumen22 halamanDesign For Manufacture and Assembly: The Boothroyd-Dewhurst ExperienceGraham MooreBelum ada peringkat
- T C (Q 3, P 2) 1999: Y TisatangenttokatDokumen4 halamanT C (Q 3, P 2) 1999: Y TisatangenttokatGraham MooreBelum ada peringkat
- Ordcirclesoln 2002Dokumen4 halamanOrdcirclesoln 2002Graham MooreBelum ada peringkat
- Ordcirclesoln 1997Dokumen3 halamanOrdcirclesoln 1997Graham MooreBelum ada peringkat
- Orddiffsolnlesson 3Dokumen8 halamanOrddiffsolnlesson 3Graham MooreBelum ada peringkat
- Orddiffsolnlesson 9Dokumen12 halamanOrddiffsolnlesson 9Graham MooreBelum ada peringkat
- D & F (Q 6, 7 & 8, P 1) : 7 (B) (Ii) Given That Y, 5 Find When X 2Dokumen5 halamanD & F (Q 6, 7 & 8, P 1) : 7 (B) (Ii) Given That Y, 5 Find When X 2Graham MooreBelum ada peringkat
- Orddiffsolnlesson 10Dokumen3 halamanOrddiffsolnlesson 10Graham MooreBelum ada peringkat
- DIFFERENTIATION & FUNCTIONS (Q 6, 7 & 8, PAPER 1Dokumen6 halamanDIFFERENTIATION & FUNCTIONS (Q 6, 7 & 8, PAPER 1Graham MooreBelum ada peringkat
- Orddiffsolnlesson 5Dokumen5 halamanOrddiffsolnlesson 5Graham MooreBelum ada peringkat
- Orddiffsolnlesson 12Dokumen3 halamanOrddiffsolnlesson 12Graham MooreBelum ada peringkat
- Orddiffsolnlesson 8Dokumen7 halamanOrddiffsolnlesson 8Graham MooreBelum ada peringkat
- Orddiffsolnlesson 14Dokumen10 halamanOrddiffsolnlesson 14Graham MooreBelum ada peringkat
- Orddiffsolnlesson 4Dokumen3 halamanOrddiffsolnlesson 4Graham MooreBelum ada peringkat
- D & F (Q 6, 7 & 8, P 1) 2005: Ifferentiation Unctions AperDokumen6 halamanD & F (Q 6, 7 & 8, P 1) 2005: Ifferentiation Unctions AperGraham MooreBelum ada peringkat
- GRAPHING FUNCTIONSDokumen7 halamanGRAPHING FUNCTIONSGraham MooreBelum ada peringkat
- D & F (Q 6, 7 & 8, P 1) : Ifferentiation Unctions AperDokumen6 halamanD & F (Q 6, 7 & 8, P 1) : Ifferentiation Unctions AperGraham MooreBelum ada peringkat
- Orddiffsolnlesson 2Dokumen9 halamanOrddiffsolnlesson 2Graham MooreBelum ada peringkat
- DIFFERENTIATION & FUNCTIONS (Q 6, 7 & 8, PAPER 1Dokumen7 halamanDIFFERENTIATION & FUNCTIONS (Q 6, 7 & 8, PAPER 1Graham MooreBelum ada peringkat
- Orddiffsolnlesson 11Dokumen4 halamanOrddiffsolnlesson 11Graham MooreBelum ada peringkat
- D & F (Q 6, 7 & 8, P 1) 2002: Ifferentiation Unctions AperDokumen6 halamanD & F (Q 6, 7 & 8, P 1) 2002: Ifferentiation Unctions AperGraham MooreBelum ada peringkat
- DIFFERENTIATION & FUNCTIONS (Q 6, 7 & 8, PAPER 1Dokumen6 halamanDIFFERENTIATION & FUNCTIONS (Q 6, 7 & 8, PAPER 1Graham MooreBelum ada peringkat
- Orddiffsoln 1998Dokumen8 halamanOrddiffsoln 1998Graham MooreBelum ada peringkat
- The Subtle Art of Not Giving a F*ck: A Counterintuitive Approach to Living a Good LifeDari EverandThe Subtle Art of Not Giving a F*ck: A Counterintuitive Approach to Living a Good LifePenilaian: 4 dari 5 bintang4/5 (5784)
- The Yellow House: A Memoir (2019 National Book Award Winner)Dari EverandThe Yellow House: A Memoir (2019 National Book Award Winner)Penilaian: 4 dari 5 bintang4/5 (98)
- Never Split the Difference: Negotiating As If Your Life Depended On ItDari EverandNever Split the Difference: Negotiating As If Your Life Depended On ItPenilaian: 4.5 dari 5 bintang4.5/5 (838)
- Shoe Dog: A Memoir by the Creator of NikeDari EverandShoe Dog: A Memoir by the Creator of NikePenilaian: 4.5 dari 5 bintang4.5/5 (537)
- The Emperor of All Maladies: A Biography of CancerDari EverandThe Emperor of All Maladies: A Biography of CancerPenilaian: 4.5 dari 5 bintang4.5/5 (271)
- Hidden Figures: The American Dream and the Untold Story of the Black Women Mathematicians Who Helped Win the Space RaceDari EverandHidden Figures: The American Dream and the Untold Story of the Black Women Mathematicians Who Helped Win the Space RacePenilaian: 4 dari 5 bintang4/5 (890)
- The Little Book of Hygge: Danish Secrets to Happy LivingDari EverandThe Little Book of Hygge: Danish Secrets to Happy LivingPenilaian: 3.5 dari 5 bintang3.5/5 (399)
- Team of Rivals: The Political Genius of Abraham LincolnDari EverandTeam of Rivals: The Political Genius of Abraham LincolnPenilaian: 4.5 dari 5 bintang4.5/5 (234)
- Grit: The Power of Passion and PerseveranceDari EverandGrit: The Power of Passion and PerseverancePenilaian: 4 dari 5 bintang4/5 (587)
- Devil in the Grove: Thurgood Marshall, the Groveland Boys, and the Dawn of a New AmericaDari EverandDevil in the Grove: Thurgood Marshall, the Groveland Boys, and the Dawn of a New AmericaPenilaian: 4.5 dari 5 bintang4.5/5 (265)
- A Heartbreaking Work Of Staggering Genius: A Memoir Based on a True StoryDari EverandA Heartbreaking Work Of Staggering Genius: A Memoir Based on a True StoryPenilaian: 3.5 dari 5 bintang3.5/5 (231)
- On Fire: The (Burning) Case for a Green New DealDari EverandOn Fire: The (Burning) Case for a Green New DealPenilaian: 4 dari 5 bintang4/5 (72)
- Elon Musk: Tesla, SpaceX, and the Quest for a Fantastic FutureDari EverandElon Musk: Tesla, SpaceX, and the Quest for a Fantastic FuturePenilaian: 4.5 dari 5 bintang4.5/5 (474)
- Rise of ISIS: A Threat We Can't IgnoreDari EverandRise of ISIS: A Threat We Can't IgnorePenilaian: 3.5 dari 5 bintang3.5/5 (137)
- The Hard Thing About Hard Things: Building a Business When There Are No Easy AnswersDari EverandThe Hard Thing About Hard Things: Building a Business When There Are No Easy AnswersPenilaian: 4.5 dari 5 bintang4.5/5 (344)
- The Unwinding: An Inner History of the New AmericaDari EverandThe Unwinding: An Inner History of the New AmericaPenilaian: 4 dari 5 bintang4/5 (45)
- The World Is Flat 3.0: A Brief History of the Twenty-first CenturyDari EverandThe World Is Flat 3.0: A Brief History of the Twenty-first CenturyPenilaian: 3.5 dari 5 bintang3.5/5 (2219)
- The Gifts of Imperfection: Let Go of Who You Think You're Supposed to Be and Embrace Who You AreDari EverandThe Gifts of Imperfection: Let Go of Who You Think You're Supposed to Be and Embrace Who You ArePenilaian: 4 dari 5 bintang4/5 (1090)
- The Sympathizer: A Novel (Pulitzer Prize for Fiction)Dari EverandThe Sympathizer: A Novel (Pulitzer Prize for Fiction)Penilaian: 4.5 dari 5 bintang4.5/5 (119)
- Her Body and Other Parties: StoriesDari EverandHer Body and Other Parties: StoriesPenilaian: 4 dari 5 bintang4/5 (821)
- VIK Traders Se Desculpa Com Clientes Por Dificuldades No SaqueDokumen2 halamanVIK Traders Se Desculpa Com Clientes Por Dificuldades No SaqueMetropolesBelum ada peringkat
- Cell Phone Safety in SchoolsDokumen2 halamanCell Phone Safety in SchoolsYvez Vyanka CastilloBelum ada peringkat
- DLL Mtb-Mle3 Q2 W2Dokumen6 halamanDLL Mtb-Mle3 Q2 W2MAUREEN GARCIABelum ada peringkat
- 1 ECI 2015 Final ProgramDokumen122 halaman1 ECI 2015 Final ProgramDenada Florencia LeonaBelum ada peringkat
- Lab 4.5.1 Observing TCP and UDP Using Netstat (Instructor Version)Dokumen7 halamanLab 4.5.1 Observing TCP and UDP Using Netstat (Instructor Version)Rifqi Imaduddin IrfanBelum ada peringkat
- Oil and Gas Skills GuideDokumen25 halamanOil and Gas Skills GuideshakBelum ada peringkat
- College New Prospectus PDFDokumen32 halamanCollege New Prospectus PDFJawad ArifBelum ada peringkat
- Cell-Structure and FunctionDokumen11 halamanCell-Structure and Functionانس خيرناBelum ada peringkat
- 2 Literature ReviewDokumen15 halaman2 Literature ReviewstuartwwBelum ada peringkat
- CRL 1790Dokumen3 halamanCRL 1790nandhus2227Belum ada peringkat
- Divemaster Repasos ManualDokumen9 halamanDivemaster Repasos ManualIsrael Mauricio Olivares Millán100% (1)
- RS: Railway reservation systemDokumen6 halamanRS: Railway reservation systemSaravana KumarBelum ada peringkat
- Apsa StyleDokumen4 halamanApsa StyleLincoln DerBelum ada peringkat
- grr5504 1e Emeraldcity Playersguidev11Dokumen94 halamangrr5504 1e Emeraldcity Playersguidev11Kánya Zoltán100% (1)
- Measurement Circularity Preview - GDTDokumen8 halamanMeasurement Circularity Preview - GDTllmm_088Belum ada peringkat
- Flex Module (IFLEX MFLEX UFLEX) Level 1Dokumen79 halamanFlex Module (IFLEX MFLEX UFLEX) Level 1John Mark EspalmadoBelum ada peringkat
- SAR ADC TutorialDokumen48 halamanSAR ADC TutorialPing-Liang Chen100% (1)
- Astro-Vision Pancha-Pakshi Shastra ExplainedDokumen17 halamanAstro-Vision Pancha-Pakshi Shastra ExplainedVensun Reddy100% (5)
- Essay One Othering and Rhetorical AnalysisDokumen7 halamanEssay One Othering and Rhetorical Analysisapi-324018733Belum ada peringkat
- Portable Bricks Transfer Conveyor BeltDokumen9 halamanPortable Bricks Transfer Conveyor BeltIJRASETPublicationsBelum ada peringkat
- 5GMM StatesDokumen7 halaman5GMM Statesfadil3m2422Belum ada peringkat
- Physical Education 1Dokumen25 halamanPhysical Education 1Kynna Devera Dela CruzBelum ada peringkat
- Scherrer Equation - WikipediaDokumen7 halamanScherrer Equation - WikipediaSilviu-Laurentiu BadeaBelum ada peringkat
- Stock Verification Report For Library Including Department LibraryDokumen2 halamanStock Verification Report For Library Including Department Librarymskumar_me100% (1)
- Employee Wellbeing ProgramDokumen5 halamanEmployee Wellbeing ProgramManish SharmaBelum ada peringkat
- MANT Maintenance Check List For Simplex FL-16, Issue 6Dokumen9 halamanMANT Maintenance Check List For Simplex FL-16, Issue 6hassan SardarBelum ada peringkat
- Butterfly-Farming The Flying Gems by Labay PIFGEX 2009Dokumen30 halamanButterfly-Farming The Flying Gems by Labay PIFGEX 2009Anonymous HXLczq375% (4)
- wk8 Activity PresentationDokumen13 halamanwk8 Activity Presentationapi-280934506Belum ada peringkat
- ICAO Annex 19 PresentationDokumen46 halamanICAO Annex 19 PresentationBenoit Paré100% (1)
- CGC Construction Handbook Ch9 Acoustical Ceiling Design and Application Can en PDFDokumen26 halamanCGC Construction Handbook Ch9 Acoustical Ceiling Design and Application Can en PDFKeri Gobin SamarooBelum ada peringkat