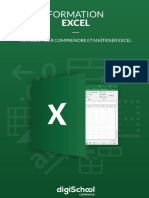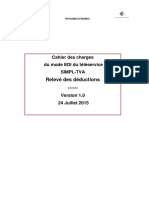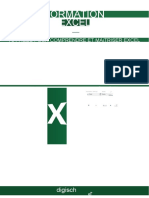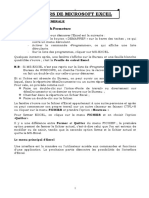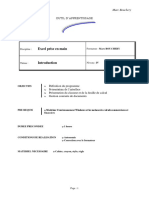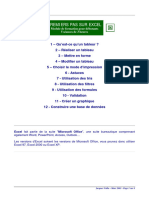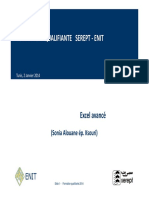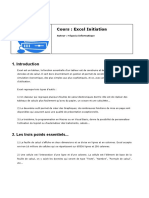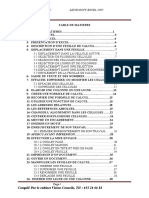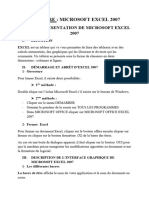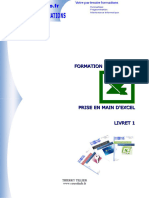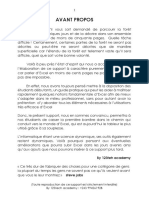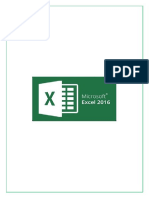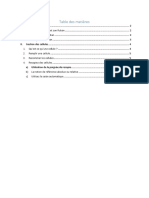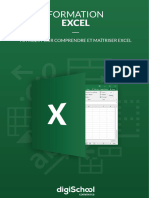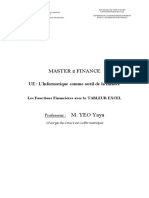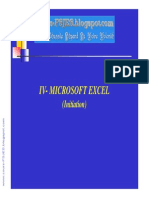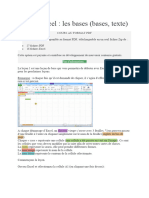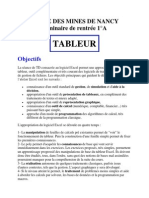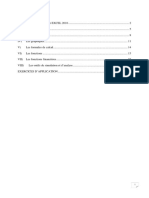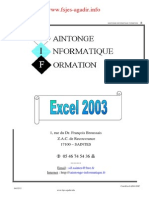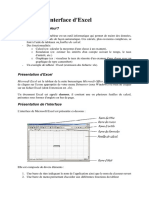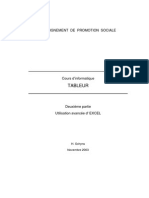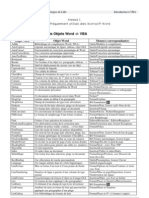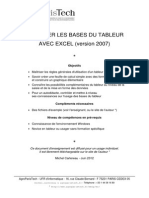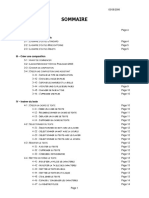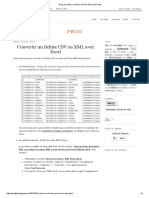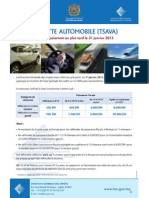Support Excel2003
Diunggah oleh
Grégory CrespinHak Cipta
Format Tersedia
Bagikan dokumen Ini
Apakah menurut Anda dokumen ini bermanfaat?
Apakah konten ini tidak pantas?
Laporkan Dokumen IniHak Cipta:
Format Tersedia
Support Excel2003
Diunggah oleh
Grégory CrespinHak Cipta:
Format Tersedia
Formation Excel 2003
Initiation
Auteur Type Document Rfrence Version N de rvision Date Cration Date Rvision
HEFARIUS SUPPORT DE COURS EXCEL-2003-V1.doc 1.0 38 06/06/2007 25/08/2011
I.
INTRODUCTION A. SCENARIO DU GUIDE DE FORMATION B. CONVENTIONS TYPOGRAPHIQUES C. DEFINITIONS D. PRESENTATION DE L'ECRAN EXCEL
1. LA BARRE DE TITRE 2. LA BARRE DE MENUS 3. LA BARRE DE TITRE DU CLASSEUR 4. LA BARRE TITRE DU CLASSEUR (MODE FENETRE AGRANDIE) 5. LA BARRE D'OUTILS 6. LA BARRE DE FORMULE 7. LA BARRE D'ETAT DEPLACEMENT DANS LA FEUILLE DE CALCUL ONGLETS DE FEUILLE UTILISATION DE LA SOURIS COMMANDES EXPLOITABLES AVEC LA SOURIS 1. SELECTIONNER UNE ZONE 2. DEPLACER UNE ZONE 3. RECOPIER UNE ZONE 4. EFFACER UNE ZONE 5. RECOPIER EN INCREMENTANT LA ZONE 6. INSERER EN DEPLAANT 7. INSERER EN RECOPIANT 8. DEPLACER D'UN ONGLET A UN AUTRE 9. RECOPIER D'UN ONGLET A UN AUTRE 10. ACTIVER UNE COMMANDE DE MENU 11. PARAMETRES DE CONFIGURATION LES TOUCHES SOUS EXCEL 1. LES TOUCHES DE FONCTION 2. LES TOUCHES ACCELEREES
6 6 6 6 7
7 7 7 7 8 8 8
E. F. G. H.
9 9 10 11
11 11 11 11 11 12 12 12 12 13 13 14 14
I.
14
II.
FONCTIONS DE BASE A. SAISIE DE TEXTE DANS LA FEUILLE B. SAISIE DES FONCTIONS ARITHMETIQUES C. MODIFICATION D'UNE CELLULE D. COPIER DES CELLULES E. RECOPIER EN INCREMENTANT F. GESTION DES CLASSEURS G. OUVRIR UN CLASSEUR H. GESTION STRUCTURELLE DE LA FEUILLE
1. INSERTION ET SUPPRESSION DE LIGNES 2. INSERTION ET SUPPRESSION DE COLONNES 3. LARGEUR DE COLONNE 4. HAUTEUR DE LIGNE PRESENTATION DES DONNEES 1. DEFINIR DES FORMATS NUMERIQUES 2. ALIGNEMENT DU TEXTE 3. POLICE DE CARACTERE 4. BORDURES ATTRIBUER UN NOUVEAU NOM A UN CLASSEUR IMPRESSION 1. ATTRIBUTS DE MISE EN PAGE
15 15 16 17 18 19 20 21 22
22 23 24 25 26 27 28 29
I.
26
J. K.
30 31
32
III.
FONCTIONS AVANCES A. GESTION DES ONGLETS DANS UN CLASSEUR
1. SUPPRIMER UN ONGLET 2. RENOMMER UNE FEUILLE 3. INSERER UNE NOUVELLE FEUILLE 4. DEPLACER OU COPIER UNE FEUILLE LES FONCTIONS EXCEL 1. INSERER UNE FONCTION 2. LA FONCTION SI() 3. LES FONCTION ET() ET OU() 4. LES FONCTION RECHERCHEV() ET RECHERCHEH() GESTION DES CHAMPS NOMMES 1. CREER UN CHAMP NOMME 2. DIFFERENCES ENTRE REFERENCES RELATIVES ET ABSOLUES GESTION DES STYLES GESTION DES LIAISONS 1. LIER DYNAMIQUEMENT DES CELLULES 2. LIER DYNAMIQUEMENT DES FEUILLES GESTION DU GROUPE DE TRAVAIL 1. ACTIVER UN GROUPE DE TRAVAIL 2. DESACTIVER UN GROUPE DE TRAVAIL GESTION DES MODELES 1. CREATION DUN MODELE 2. EXPLOITER UN MODELE GESTION DU MODE PLAN 1. CREATION DUN PLAN
36 36
37 38 39 40 41 43 45 46 49 50
B.
41
C. D. E. F. G. H.
49 52 53 55 56 58
53 54 55 55 56 57 58
IV.
GRAPHIQUES A. B. C. INTRODUCTION CREATION DE GRAPHIQUE MISE EN FORME DES GRAPHIQUES
1. 2. 3. CREATION DUN TITRE MISE EN FORME DUNE ZONE TEXTE MISE EN APPLICATION
59 59 60 61
61 62 63
V.
BASES DE DONNES A. B. C. INTRODUCTION TRIER UNE BASE DE DONNEES ACTIVER UN FILTRE
1. FILTRE AUTOMATIQUE 2. FILTRE PERSONNALISE 3. FILTRE ELABORE EXPLOITATION DU FORMULAIRE LES FONCTIONS DE BASE DE DONNEES EXPLOITATION DES SOUS-TOTAUX
65 65 66 67
67 67 68
D. E. F. VI.
70 73 76 77 77
PERSONNALISATION DE L'ENVIRONNEMENT A. GESTION DES BARRES DOUTILS
1. 2. 3. AFFICHER UNE BARRE DOUTILS CREER UNE NOUVELLE BARRE DOUTILS RAJOUTER DES OUTILS DANS UNE BARRE
77 78 79
VII.
ANNEXE 1 LES PRINCIPALES FONCTIONS A. B. C. FONCTIONS NUMERIQUES FONCTIONS S'APPLIQUANT A DU TEXTE FONCTIONS S'APPLIQUANT SUR DES DATES ANNEXE 2 LES TABLEAUX CROISES DYNAMIQUES
80 80 83 83 84 84 87 89 90 92
92 93 93 95 95
VIII.
A. CREATION D'UN TABLEAU CROISE DYNAMIQUE B. PLACER LES CHAMPS C. VOIR LES DONNEES D. FILTRER SUR LES CHAMPS E. LES OPTIONS DE LA BARRE D'OUTILS
1. OPTION METTRE EN FORME LE RAPPORT 2. OPTION GRAPHIQUE CROISEE DYNAMIQUE 3. OPTION ASSISTANT TABLEAU CROISE DYNAMIQUE 4. OPTION ACTUALISER LES DONNEES 5. OPTIONS MASQUER ET AFFICHER LES DETAILS AJOUTER UN CHAMP A LA ZONE DES DONNEES GROUPER LES VALEURS CREATION D'UN CHAMP CALCULE DISPOSITION DES CHAMPS
F. G. H. I.
97 100 102 103
6 Page 6
I. INTRODUCTION
A. Scnario du guide de formation
Dcoup en plusieurs chapitres, ce support de cours prsente les fonctionnalits que tout utilisateur du produit se doit de matriser, afin de parvenir une efficacit optimale de son outil de travail.
B. Conventions typographiques
Un certain nombre de conventions typographiques ont t employes tout au long de ce support de cours. Le nom des commandes de menu et les options dans les botes de dialogue sont imprims en italique et en gras. Les icnes affichs dans la barre doutils sont les raccourcis de commandes. Par exemple, pour excuter la commande Fichier/Enregistrer vous pouvez cliquer sur licne. Les commandes entres dans les exemples figurent toujours en gras police "Comic Sans MS". Les touches clavier Del Entre, touches fonctions F1 F12 et les touches rapides sont imprimes entre [...] et en gras (exemple [Entre]).
C. Dfinitions
Les manipulations excuter sous Excel ont souvent en commun les mmes procdures de base. Nous allons les dtailler une fois pour toutes, afin de ne pas avoir les rpter dans toutes les explications. Le curseur est lendroit physique o seront entres les informations que vous tapez au clavier. Il est donc trs important de pouvoir dterminer chaque fois o se trouve son curseur avant dentreprendre nimporte quelle opration. La cellule est l'intersection entre une ligne et une colonne. La plage est l'ensemble de plusieurs cellules slectionnes. Une zone non-contigu est un ensemble de cellules concernes par la mme opration, dont les cellules ne se touchent pas (Exemple : A1 et A3). La slection d'une ou plusieurs cellules apparat en noir sur l'cran. Pour slectionner une cellule, positionner le curseur l'aide de la souris ou des flches de dplacement sur la cellule concerne ou presser sur le bouton gauche de votre souris. Si vous devez slectionner plusieurs cellules maintenez le bouton de votre souris enfonc et tendez la slection sur toutes les cellules concernes. Si les plages de slection ne sont pas contigus, presser et maintenir la touche [Ctrl] enfonce la fin de la premire plage, positionner ensuite votre souris sur la deuxime plage de slection, en rptant les manipulations comme s'il s'agissait de la premire plage de slection. Vous rpterez ces manipulations autant de fois que vous aurez des plages de cellules slectionner. L'utilisation d'un tableur aussi performant quExcel ne peut se faire d'une manire raliste qu'avec une souris. C'est pourquoi tout au long de ce cours, nous ne dtaillerons pas les manipulations faites par clavier. Chaque fois que vous dsirez influencer une cellule ou plage de cellule, vous devez d'abord slectionner les cellules et ensuite activer la commande dans le menu pour affecter les cellules.
7 Page 7
D. Prsentation de l'cran Excel
1. La barre de titre
Chaque fois que vous dmarrez une application sous Windows, une fentre est ouverte afin de pouvoir grer cette application. Dans le terme grer, nous entendons passer d'une application une autre, dfinir la taille de la fentre, rduire la fentre sous forme d'icne ou tout simplement fermer la fentre quand vous quittez Excel.
2. La barre de menus
Excel met votre disposition toute une srie de commandes permettant de travailler avec le tableur. Nous dtaillerons progressivement tout au long de ce cours les diffrentes options contenues dans la barre de menus.
3. La barre de titre du classeur
Les proprits de gestion de la fentre sont les mmes pour la fentre du classeur.
4. La barre titre du classeur (mode fentre agrandie)
Si vous travaillez avec la fentre de classeur agrandie, le nom du classeur 2 dExcel avec lannotation Microsoft Excel Classeur2 pour notre exemple.
8 Page 8
5. La barre d'outils
La barre d'outils contient des icnes permettant d'activer rapidement des commandes se trouvant dans l'arborescence des menus. Nous les dtaillerons galement tout au long du cours. Les barres doutils pouvant tre personnalises, il se peut que vous nayez pas la mme barre doutils, ou mme que vous ayez plusieurs barre doutils. Ces barres peuvent tre soit fixes (comme les barres Standard et Format par dfaut), soit flottantes. Dans ce cas, elles peuvent tre places nimporte o sur votre cran et mme en dehors de la fentre Excel. Dans tous les cas, vous pouvez dplacer les barres doutils par cliquer-tirer en cliquant sur la barre de titre (qui napparat que si elle est flottante) ou sur le fond de la barre (autre quun bouton - si elle est fixe ou flottante).
6. La barre de formule
La barre de formule vous donne des informations sur la position du curseur (Adresse de la cellule slectionne) et du contenu de la cellule. La barre de formule est un lment essentiel sous Excel, chaque fois que vous voulez voir le contenu dune cellule vous devez regarder dans la barre de formule pour voir son contenu. Le rsultat affich dans la cellule elle-mme nest que linterprtation de la formule.
7. La barre d'tat
La barre d'tat est situe tout en bas de la fentre Excel et vous donne des complments d'informations sur les manipulations effectuer.
9 Page 9
E. Dplacement dans la feuille de calcul
Pour dplacer le curseur dans la feuille de calcul vous avez plusieurs possibilits : Cliquer dans les ascenseurs. Cliquer sur les flches de direction se trouvant aux extrmits des ascenseurs. Cliquer dans la fentre en tirant la souris d'un ct ou de l'autre. Utiliser les flches de direction. Utiliser les flches de direction avec la touche [Ctrl] pour atteindre soit la fin dune zone, soit, si les cellules sont vides, la dernire ligne ou colonne selon la flche utilise. [PgUp] et [PgDown] pour un dplacement dune page cran en haut ou en bas. [Alt] + [PgUp] et [Alt] + [PgDown] pour un dplacement latral sur la gauche ou la droite. Vous pouvez utiliser la Zone Nom, gauche dans la barre de formule, pour taper une rfrence de cellule atteindre ou un nom de plage de cellules dj dfini.
F. Onglets de feuille
Les petits onglets (Feuil1, Feuil2...) sont des feuilles incluses dans votre classeur principal. Le nombre de feuilles incluses dans un nouveau classeur dpend de la configuration dExcel (voir paramtres de configuration). Sachez que vous pouvez en avoir un certain nombre selon la capacit de votre ordinateur. Vous pouvez vous dplacer entre les feuilles dun classeur avec les touches [Ctrl] + [PgUp] et [Ctrl] + [PgDown] ou en cliquant sur les onglets de feuilles. Ces onglets sont grs en positionnant votre souris sur longlet concern et en cliquant le bouton droit de votre souris. En rgle gnrale, il est prfrable davoir des classeurs simples pour une gestion efficace, cest--dire un nombre limit de feuilles.
10 Page 10
G. Utilisation de la souris
Lutilisation de la souris sous Windows et plus prcisment avec Excel est un lment essentiel que lon se doit de bien matriser. Nous allons dtailler, une fois pour toutes, ces diffrentes manipulations pour quil ny ait pas de confusion pour lutilisation de ce support de cours. Comparez la souris dans un environnement Windows des yeux, car cest par ce biais que vous communiquez avec le systme. La souris dispose gnralement de 2, voire 3 boutons. La plupart des manipulations seffectuent avec le bouton de gauche. Le bouton de droite est rserv pour le menu contextuel. Le menu contextuel un lment essentiel que lon soit utilisateur dbutant ou avanc. Le menu qui sera affich avec le bouton droit de la souris sera donc diffrent selon la position de la souris. Le dbutant pourra y trouver les commandes les plus appropries la situation (sans ncessairement connatre le nom de cette commande) et lutilisateur avanc pourra utiliser cette fonction pour sa rapidit. Veuillez noter que la plupart des claviers comportent une touche rserve laffichage de ce menu : il sagit de la touche immdiatement gauche de la touche Ctrl de droite. Limage de la touche est un menu droul avec une flche sur le deuxime lment. Le dplacement de la souris sur son tapis dplace la flche sur lcran. Selon sa position, la souris change daspect, donc de fonctionnalit. Soyez attentif lapparence de votre souris dans lenvironnement Excel. Un clic/simple clic Le clic consiste mettre une pression sur le bouton comme vous appuieriez sur un interrupteur. Il est parfois appel cliqu selon son contexte. Il permet de drouler un menu, dactiver un bouton ou de positionner le curseur dans le classeur. Un cliqu tir Le cliqu tir consiste cliquer sur le bouton de la souris et maintenir celui-ci appuy, puis dplacer la flche de la souris jusqu un endroit prcis. Il est parfois appel tendre la slection lorsquil sert slectionner des plages de cellules. Permet de slectionner une zone. Un double-clique Le double-clique consiste mettre une double pression rapide sur le bouton gauche de la souris. Il permet lactivation de commande afin dviter certaine confirmations ou permet de slectionner des zones. Bouton droit Permet lactivation de commande rapide afin dviter de rentrer dans les menus. Voir lexplication du menu contextuel plus haut. Remarque Le double-clique est parfois pour les nophytes de la souris, difficile matriser, question dhabitude.
11 Page 11
H. Commandes exploitables avec la souris
La souris sous Excel est un instrument trs puissant avec lequel vous pouvez faire un grand nombre doprations.
1. Slectionner une zone
Vous pouvez slectionner une plage de cellules de diffrentes manires : cliquer tirer cliquer (ou cliquer tirer) sur un/des en-ttes de colonnes/ligne combiner les deux techniques prcdentes en maintenant la touche [Ctrl] appuye jusqu la fin de la slection (slection non contigu)
2. Dplacer une zone
slectionner la zone dplacer pointer le curseur sur le cadre de la slection (curseur forme flche) cliquer et tirer le cadre vers l'endroit dsir relcher le bouton de la souris
3. Recopier une zone
slectionner la zone recopier presser et maintenir la touche [Ctrl] appuye pointer le curseur sur le cadre (curseur forme flche avec petit plus "+") cliquer et tirer le cadre vers l'endroit dsir relcher le bouton de la souris et la touche [Ctrl]
4. Effacer une zone
slectionner la zone effacer pointer le curseur sur le petit carr du cadre (curseur forme petit plus "+") cliquer et tirer en remontant sur la zone slectionne (slection apparat en tram) relcher le bouton de la souris
5. Recopier en incrmentant la zone
slectionner la zone incrmenter pointer le curseur sur le petit carr du cadre (curseur forme petit plus "+") cliquer et tirer sur une colonne ou une ligne relcher le bouton de la souris Remarque Pour incrmenter un chiffre vous devez slectionner 2 cellules, afin quExcel puisse dterminer lincrmentation souhaite.
12 Page 12
6. Insrer en dplaant
slectionner la zone dplacer presser et maintenir la touche [Maj] appuye positionner le pointeur sur le cadre (curseur de positionnement en forme de trait pais) cliquer et tirer le trait l'endroit dsir relcher le bouton de la souris et la touche [Maj]
7. Insrer en recopiant
slectionner la zone dplacer presser et maintenir les touches [Maj] et [Ctrl] appuyes positionner le pointeur sur le cadre (curseur forme trait pais) cliquer et tirer le trait l'endroit dsir relcher les touches et le bouton de la souris
8. Dplacer d'un onglet un autre
slectionner la zone dplacer presser et maintenir la touche [Alt] appuye pointer le curseur sur le cadre de la slection (curseur forme flche) cliquer et tirer le cadre vers l'onglet dsir relcher le bouton de la souris
9. Recopier d'un onglet un autre
slectionner la zone dplacer presser et maintenir les touches [Alt] et [Ctrl] appuyes pointer le curseur sur le cadre de la slection (curseur forme flche avec petit plus "+") cliquer et tirer le cadre vers l'onglet dsir relcher le bouton de la souris Remarques Souvenez-vous que pour toutes vos manipulations et exercices, il existe une touche magique qui permet dannuler (presque) toute action non voulue. Cest--dire que vous pouvez revenir en arrire pour dfaire un certain nombre de manipulations. Donc, chaque fois que vous aurez le sentiment de vous tre tromps, nhsitez pas employer cette touche pour pouvoir recommencer nouveau.
13 Page 13
10.
Activer une commande de menu
Pour activer une commande il faut se positionner sur le menu souhait et cliquer dessus l'aide de la souris. Certaines commandes entranent l'ouverture de botes de dialogue afin de prciser certains paramtres. Ces commandes sont facilement reconnaissables par les points de suspension () qui se trouvent la fin de loption de menu. Les commandes suivies dun petit triangle vous indiquent quil y a un sous-menu et celles disposant dune touche de raccourci vous sont mentionnes (comme loption Cellule ci-dessous, qui peut tre active par le biais des touches [CTRL] + [1]).
11.
Paramtres de configuration
Par paramtres de configuration, nous entendons les diffrents attributs de personnalisation que vous pouvez appliquer ou ne pas appliquer lors de votre travail sous Excel. Ces paramtres sont dune utilit certaine, car ils dfiniront votre mode de travail dans le tableur. Il nest peuttre pas judicieux de passer tous ces lments en revue lors dune initiation au logiciel, mais vous reviendrez srement sur ce chapitre plus tard afin de dfinir lenvironnement de travail qui vous convient le mieux. Tous ces paramtres sont dfinis dans le menu Outils/Options...
a) Affichage
Remarque Certains de ces paramtres affectent la feuille active, dautres toutes les feuilles.
14 Page 14
I. Les touches sous Excel
1. Les touches de fonction
[F1] Aide en ligne gnrale [Maj] + [F1] Aide contextuelle [F2] Active le mode modification (double-clique) [Maj] + [F2] Active l'option de commentaire [Ctrl] + [F2] Affiche les informations/Windows [F3] Colle un nom/Slection [Maj] + [F3] Colle une fonction/Slection [Ctrl] + [F3] Dfinir un nom/Slection [Ctrl] + [Maj] + [F3] Nommer lignes et colonnes/Slection [F4] Adresse physique/Slection // rpter la dernire action [Ctrl] + [F4] Fermer fentre classeur [Alt] + [F4] Quitter/Fichier [F5] Atteindre/Slection [Maj] + [F5] Rechercher/Slection [Ctrl] + [F5] Restauration/Systme (fentre d'un classeur) [F6] Volet suivant [Maj] + [F6] Volet prcdent Ctrl + F6 Suivant/Systme [Ctrl] + [Maj] + [F6] Fentre du classeur prcdent [F7] Vrifier orthographe [Ctrl] + [F7] Dplacement/Systme (fentre) [F8] Mode Extension (On/Off) [Maj] + [F8] Mode Ajouter (On/Off) [Ctrl] + [F8] Dimensionnement/Systme [F9] Calculer maintenant/Options [Maj] + [F9] Calculer la feuille/Options [F10] Activer barre de menus [Ctrl] + [F10] Agrandissement/Systme (fentre d'un classeur) [F11] Nouvelle feuille/Fichier (Graphique) [Maj] + [F11] Nouvelle feuille de calcul/Fichier (feuille) [Ctrl] + [F11] Nouvelle feuille/Fichier (Macro) [F12] Enregistrer sous/Fichier [Maj] + [F12] Enregistrer/Fichier [Ctrl] + [F12] Ouvrir/Fichier [Ctrl] + [Maj] + [F12] Imprimer/Fichier
2. Les touches acclres
[Ctrl]+[C] Edition/Copier [Ctrl]+[V] Edition/Coller [Ctrl]+[X] Edition/Couper [Ctrl]+[*] Slection dune zone contigu
15 Page 15
II. FONCTIONS DE BASE
A. Saisie de texte dans la feuille
La saisie d'informations se fait en positionnant le curseur l'endroit o l'on dsire entrer le texte et en confirmant ensuite par la touche [Entre] pour valider la saisie. Pour entrer une deuxime information il faut positionner le curseur sur une cellule vide et entrer le nouveau texte. Trois types d'informations peuvent tre saisies, savoir : du texte des nombres des formules Exercice Entrer les diffrentes informations afin que votre tableau corresponde l'exemple propos. La mise en page d'un tableau peut tre faite n'importe quel moment, ne vous souciez donc pas de celle-ci. Si vous faites une faute de frappe, retaper l'intgralit du texte par dessus la cellule. Enregistrer ensuite votre classeur par la commande Fichier/Enregistrer sous... et donnez lui le nom de exe1.xls. Vous pouvez ainsi quoi qu'il arrive, reprendre votre tableau.
16 Page 16
B. Saisie des fonctions arithmtiques
Les fonctions arithmtiques les plus utilises sont les additions, soustractions, multiplications et divisions. A chaque opration correspond un oprateur bien prcis, + addition, - soustraction, * multiplication, / division, = rsultat. Les formules exigent le respect strict de certaines rgles de syntaxe. Les oprateurs rpondent aux priorits habituelles dans l'ordre, ( ) * / + -. Les parenthses permettent de fixer les priorits. Tous les calculs commencent obligatoirement avec le signe =. Deux possibilits de faire des oprations de calcul : automatiquement : le fait de cliquer sur l'icne permet de saisir les rfrences des cellules devant tre incluses dans l'addition. manuellement : vous devez commencer obligatoirement par le signe =. Exercice Nous allons demander Excel d'additionner pour nous le total de la colonne Janvier. Positionner le curseur sur la cellule C12. Puis l'aide de la souris cliquer sur l'icne . Vous remarquez que les cellules C6 C11 sont entoures d'un cadre. Excel a rajout automatiquement la formule =somme(C6:C11) dans la cellule C12. Il ne vous reste plus qu' confirmer par [Entre] pour voir apparatre votre total.
17 Page 17
C. Modification d'une cellule
Plusieurs moyens peuvent tre employs pour modifier le contenu d'une cellule : Double-clique dans la cellule Touche de fonction [F2] Cliquer dans la barre de formule Exercice Nous allons modifier le contenu de la cellule A1 afin de remplacer Succursale par Agences. Positionner le curseur en A3, cliquer dans la barre de formule, puis modifier Succursale en Agences. Valider par [Entre].
18 Page 18
D. Copier des cellules
La fonction de copier sous Windows a une approche un peu spciale. En effet, quand vous copier des cellules vous devez tenir compte de deux notions : le Quoi : slectionner la zone que vous dsirez Copier. le O : dfinir la cellule cible o vous dsirez Coller. Souvent mlanges ces deux notions engendrent des erreurs. Exercice Nous allons recopier les chiffres contenus dans les cellules C6 C12 vers les cellules D6 et E6. Slectionner la zone C6 C12 et activer la commande Edition/Copier. Slectionner la cellule D6 et activer la commande Edition/Coller. Slectionner la cellule E6 et appuyer sur [Entre].
Remarques Nous avons procd en 2 tapes pour coller nos informations afin de pratiquer les 2 mthodes de collage. Nous aurions trs bien pu, en slectionnant les cellules cibles D6 et E6, valider par [Entre] et obtenir le mme rsultat en 1 opration. Lors de la copie nous avons inclus la cellule C12 contenant une formule. Les coordonnes (adresses cellules) ont t automatiquement adaptes aux nouvelles cellules. Pour vous en convaincre, tapez 5000 sur la cellule E10, vous remarquez que le total de la colonne est recalcul. Lors dun copier-coller normal, cest bien la formule qui est colle. Si vous dsirez copier les valeurs ou tout autre type de donne, la commande Edition/Collage spcial vous offre toute une srie doptions avances.
19 Page 19
E. Recopier en incrmentant
Nous allons complter notre tableau en rajoutant les mois fvrier et mars ainsi qu'une nouvelle colonne 1er trimestre. Pour cela nous nutiliserons que la souris. Exercice Positionner le curseur sur la cellule C5 et dplacer la souris sur le petit carr noir du cadre de la cellule C5. Le curseur se transforme en petit plus. Cliquer et garder le doigt appuy sur le bouton de votre souris, puis dplacez la souris sur la droite jusqu' la cellule E5 et lcher le bouton de la souris. Vous remarquerez que les mois ont automatiquement t ajouts : il sagit dune liste personnelle ou srie quExcel reconnat et se permet dincrmenter automatiquement. Vous pouvez dfinir dautres listes de votre choix par la commande Outils/Options/Listes pers. et les ajouter manuellement ou importer une liste dj saisie dans la feuille active. Taper en F5 1er trimestre, positionnez-vous en F6 et cliquer sur pour obtenir la somme de la ligne 6 [Entre], recopier en incrmentant la formule pour les cellules F7 F12. En incrmentant, cette fois vous avez ajust les coordonnes de la formule copie, cest pourquoi le calcul reste juste pour chaque ligne.
Une fois votre tableau complt, sauvegarder le travail par la commande Fichier/Enregistrer.
20 Page 20
F. Gestion des classeurs
Nous entendons par gestion des classeurs, le fait de rutiliser un classeur dj cr. Tout le travail sur ordinateur se fait en mmoire, c'est--dire qu'il est temporaire et le fait de sauvegarder un classeur consiste crire ces informations stockes en mmoire sur un support magntique (disque dur ou disquette). Pour vous en convaincre nous allons effacer la totalit du classeur dj sauvegard lors de l'exercice prcdent et fermer le classeur exe1.xls. Lors de la fermeture, Excel va dtecter la modification en vous proposant de sauvegarder le classeur. Nous rpondrons NON ce message, puis ouvrirons nouveau notre classeur. Exercice Slectionner l'ensemble de votre classeur en cliquant sur la zone se trouvant l'angle (en haut gauche) des lignes et des colonnes, toute la feuille doit apparatre en noire. Presser sur la touche [Delete] et activer la commande Fichier/Fermer, rpondre Non au message.
21 Page 21
G. Ouvrir un classeur
Nous entendons par ouvrir le fait de venir lire un classeur stock sur le disque et de l'afficher afin de pouvoir le consulter ou le complter. Exercice Activer Fichier/Ouvrir et cliquer sur exe1.xls confirm par [Entre]. Vous remarquez, que vous avez rcupr la totalit des informations de notre classeur.
22 Page 22
H. Gestion structurelle de la feuille
Nous entendons par gestion structurelle, tout ce qui a trait au squelette de la feuille (insertion de ligne, de colonne, largeur, hauteur, etc.).
1. Insertion et suppression de lignes
Une ligne s'tend de la colonne A jusqu' la colonne IV soit 255 colonnes. Il en va de mme pour les colonnes, la colonne A s'tend de la ligne 1 la ligne 65'536. L'insertion de ligne, dcale vers le bas le tableau d'autant de lignes que vous en avez insres. L'insertion s'effectue toujours au-dessus de la slection. Exercice Slectionner les lignes 10 et 11 et activer la commande Insertion/Ligne. Saisir les nouvelles rubriques Leasing et SI avec les valeurs de 2000 et 1000 selon l'exemple. Recopier les formules manquantes.
Remarques La suppression de ligne ou de colonne ne se fait pas dans le mme menu, mais dans Edition/Supprimer. Vous pouvez utiliser le bouton droit de votre souris pour accder directement au menu d'insertion et de suppression de ligne ou de colonne.
23 Page 23
2. Insertion et suppression de colonnes
L'insertion de colonne, dcale vers la droite le tableau d'autant de colonnes que vous en insrez. L'insertion s'effectue toujours gauche de la slection. Exercice Slectionner la colonne F et activer la commande Insertion/Colonne.
Remarques L'appel des menus d'insertion ou de suppression de ligne ou de colonne peut se faire directement par le bouton droit de la souris si la flche de celle ci est positionne dans la zone noire de la slection. La commande Edition/Supprimer supprime les lignes ou les colonnes slectionnes. L'insertion de colonne peut se faire sur une slection de colonne non-contigu.
24 Page 24
3. Largeur de colonne
Pour largir une colonne, pointer la souris l'intersection droite de len-tte de la colonne que vous souhaitez redimensionner. Le curseur change d'aspect, cliquer et tirer dans le sens voulu. Si la barre de formule est affiche, Excel vous indique la largeur de la colonne. Ajustement automatique : un double-clique l'intersection de deux colonnes dfinit automatiquement la meilleure largeur pour la colonne de gauche. Cest--dire que la colonne prendra la dimension de llment le plus large de cette colonne. Exercice Slectionner les colonnes de B F et double-cliquer l'intersection de deux d'entre elles.
Remarques Vous pouvez dfinir la largeur d'une ou plusieurs colonnes 0 afin de cacher celles-ci. Pour rafficher les colonnes caches, slectionner les colonnes englobant les colonnes caches et le double-clique vous les raffichera (ou clic droit pour le menu contextuel).
25 Page 25
4. Hauteur de ligne
Pour modifier la hauteur d'une ligne, pointer la souris l'intersection en bas de len-tte de la ligne que vous souhaiter redimensionner. Le curseur change d'aspect, cliquer et tirer dans le sens voulu. Si la barre de formule est affiche, Excel vous indique la hauteur de la ligne. Le double-clique l'intersection de deux lignes dfinit automatiquement la meilleure hauteur pour la ligne. Cest dire que la ligne prendra la dimension de llment le plus haut (nombre de lignes lintrieur dune cellule) de cette colonne. Exercice Slectionner la ligne 5 et tirer un peu vers le bas.
Remarques Vous pouvez dfinir la hauteur d'une ou plusieurs lignes 0 afin de cacher celles-ci. Pour rafficher les lignes caches, slectionner les lignes entourant les lignes caches et le doubleclique vous les raffichera (ou clic droit pour le menu contextuel). Il est aussi possible de passer par les menus (voir exemple ci-dessus).
26 Page 26
I. Prsentation des donnes
Nous entendons par prsentation, la manire de disposer les informations sur la feuille, tels que la police de caractre utilise, la taille de la police (des caractres), l'alignement du texte dans les cellules, la largeur des colonnes, la couleur, etc. N'oubliez pas que toutes les modifications apportes sont toujours applicables la slection (zone apparaissant en noir).
1. Dfinir des formats numriques
Exercice Slectionner la zone C6 F14 et activer la commande Format/Cellule... onglet Nombre et slectionner le format dsir, valider par [Entre].
Remarque Vous obtiendrez ainsi respectivement les styles montaires, pourcentage ou nombre avec virgule dfinie ou pourrez augmenter ou rduire manuellement le nombre de chiffres aprs la virgule.
27 Page 27
2. Alignement du texte
Nous entendons par alignement, l'ajustement du texte par rapport sa cellule. Exercice Slectionner A5 F14 et activer la commande Format/Cellule... onglet Alignement et slectionner l'alignement souhait.
Remarques L'alignement n'affecte pas les nombres dfini avec le style Milliers tant donn que ceux-ci sont dj influencs par un retrait gauche. L'alignement peut aussi se faire par l'intermdiaire des boutons prvus cet effet dernier bouton, Fusionner et centrer, permet de fusionner des cellules sur plusieurs colonnes ou lignes (slectionner dabord lensemble des cellules).
28 Page 28
3. Police de caractre
La police de caractre est le type d'criture (Helvetica, Arial, etc. ) ainsi que le pas d'avance (grandeur de l'criture) et ses attributs de prsentation (Gras, italique, soulignement, couleur de caractre) que vous souhaitez affecter la zone slectionne. Exercice Slectionner la cellule A1 et activer la commande Format/Cellule... onglet Police et slectionner les attributs Arial 24 gras rouge double soulign.
29 Page 29
4. Bordures
Les bordures sont les traits que vous souhaiter dessiner autour des zones slectionnes (encadrement). Pour cet exemple, nous allons supprimer provisoirement le quadrillage des cellules de la feuille afin de bien voir le rsultat. Ce quadrillage lcran ne sert qu matrialiser les cellules de la feuille de calcul, il nest imprim que si vous le dsirez. Avec le quadrillage, cest tout ou rien qui est imprim les bordures vous permettent de dfinir exactement la prsentation de vos donnes. Exercice Activer Outils/Options... onglet Affichage et enlever la coche de et confirmer par [Entre].
Slectionner la cellule A3 puis appuyer et maintenir la touche [Ctrl] enfonce et slectionner A5 F5 et B6 B12 et encore B14, lcher tout (dur...). Activer la commande Format/Cellule... onglet Bordure et slectionner les attributs souhaits.
Remarque La touche [Ctrl] effectue une slection cumulative (A1 + A2) tandis que cliquer tirer effectue une slection contigu (de A1 A2). Si vous faites un encadrement contour sur une zone cumulative, vous aurez 2 cellules encadres, tandis que dans l'autre cas vous aurez un encadrement dbutant A1 et finissant A2.
30 Page 30
J. Attribuer un nouveau nom un classeur
Nous entendons par attribuer un nouveau nom le fait de sauvegarder un classeur existant sous un nouveau nom afin de prserver l'ancienne version. Cette commande est trs pratique pour faire des tableaux de mme prsentation o vous ne changez que les chiffres (tableaux mensuels ou annuels). Exercice Complter par le biais de la touche [Ctrl] les encadrements manquants de votre tableau pour arriver au mme rsultat que l'exemple propos. Activer la commande Fichier/Enregistrer sous... taper exe2 [Entre].
Remarque Rappelez-vous quau moment denregistrer si vous ne saisissez pas dextension la fin dun nom de fichier/classeur (exe2 au lieu de exe2.xls), Excel se chargera dajouter lextension par dfaut, .xls dans notre cas. L'alignement de la cellule contenant le texte Agences t fait par le bouton Fusionner et centrer.
31 Page 31
K. Impression
Excel imprime par dfaut toujours la totalit de votre feuille. Il suffit d'activer la commande Fichier/Imprimer... pour accder aux paramtres ou l'icne dimpression pour imprimer la feuille avec les paramtres par dfaut. En rgle gnrale, il est prfrable, avant d'imprimer, de dfinir les diffrents paramtres d'impression, ceci afin de ne pas imprimer plusieurs fois la mme feuille pour obtenir la version dfinitive. Pour ceci vous disposez de la commande Fichier/Aperu avant impression. Exercice Cliquer sur l'icne
Remarque Dans ce mode vous ne pouvez pas modifier votre classeur, seulement ses attributs de mise en page. Pour revenir dans votre feuille, cliquer sur le bouton Fermer.
32 Page 32
1. Attributs de mise en page
Les attributs de mise en page ne permettent de modifier que la mise en page et pas le contenu du tableau. Le bouton Page permet depuis le mode Aperu avant impression d'accder une bote de dialogue gre par onglets. Il vous suffit de cliquer sur l'onglet souhait. Vous pouvez galement accder cette bote de dialogue en activant la commande Fichier/Mise en page...
a) Page
Exercice Dfinir le mode Paysage. Dfinir l'chelle 150%.
Orientation Echelle
: option permettant d'imprimer la feuille de calcul dans le sens de la hauteur ou de la largeur. : dfinit un taux de compression, afin de rduire proportionnellement sa feuille pour la voir figurer sur une ou plusieurs pages. Vous pouvez affiner jusqu' choisir l'algorithme de compression sur la largeur et la hauteur de la page : en rgle gnrale il s'agit d'une option que l'on dfinit une fois pour toutes. : influence la numrotation des pages.
Format du papier Commencer la numrotation
33 Page 33
b) Marges
Option permettant de dfinir les marges partir desquelles vous souhaitez imprimer votre tableau. Exercice Dfinir les marges selon l'exemple. Dfinir les attributs centrs pour le tableau.
Centrer sur la page : vous permet d'imprimer un tableau au milieu de la page.
34 Page 34
c) En-tte et pied de page
L'en-tte et le pied de page sont les lments figurant en haut et en bas de page pour lequel vous avez dfini les emplacements dans les paramtres de marges. Exercice Dfinir en En-tte personnalis... Prnom et Nom au centre et la date droite. Dfinir en Pied de page personnalis... le nom du classeur/fichier et numrotation des pages.
Remarque En-tte : plusieurs en-ttes vous sont proposes par le biais du menu droulant. Si ceux-ci ne devaient pas vous convenir, vous pouvez les personnaliser par le bouton.
35 Page 35
d) Feuille
Pour avoir accs la totalit des paramtres de cet onglet, activer depuis le mode feuille la commande Fichier/Mise en page... En effet, si vous activez la commande de mise en page depuis le mode Aperu avant impression, vous n'avez pas accs l'option Zone d'impression, ni celle de Impression des titres. Exercice
Descriptif des options Zone d'impression : permet le cas chant de spcifier un nom de zone ou les coordonnes prcises que vous souhaiter imprimer. Une fois que vous avez cliqu dans cette zone de saisie, vous pouvez effectuer un cliqu tir sur la feuille de calcul pour dfinir exactement la zone imprimer. Ds que vous commencerez le cliqu tir, Excel rduira la bote de dialogue Mise en page afin de vous permettre de slectionner clairement la zone dimpression. : permet, lors de sauts de page, de rafficher les lignes ou colonnes contenant vos en-ttes. La remarque ci-dessus sur la slection par cliqu tir est galement valable sauf quil suffit de cliquer sur une seule cellule pour quExcel insert les coordonnes de la ligne ou colonne (tirer deux cellules pour deux colonnes ou lignes). : imprime la grille (attention : diffrent des bordures). : permet d'augmenter les contrastes si vous ne disposez pas d'une imprimante couleur. : nimprime ni le quadrillage, ni les bordures, ni les graphiques. Ce paramtre est utile pour des questions de rapidit dimpression. : imprime les coordonnes de la feuille. Commentaires : imprime les commentaires lis aux cellules.
Impression des titres
Quadrillage En noir et blanc Qualit brouillon En-tte de ligne et de colonne
36 Page 36
III.FONCTIONS AVANCES
A. Gestion des onglets dans un classeur
Un classeur peut contenir plusieurs feuilles dont le nom est prcis par longlet, nous parlons l de feuille incluse. Le nom de chaque feuille vous est indiqu par une petite tiquette qui vient se greffer en dessous de la feuille, par dfaut Feuil1 . Comme dj prcis dans ce support, le nombre de feuilles incluses lies au classeur lors de sa cration dpend de la configuration que vous avez dfinie dans Excel, commande Outils/Options.... onglet Gnral.
La gestion de ces sous-classeurs est faite par lintermdiaire du bouton droit de votre souris, clic directement sur longlet.
Exercice Crer un nouveau classeur et sauvegarder sous le nom de Guide .
37 Page 37
1. Supprimer un onglet
La suppression dun onglet est une commande qui comporte un certain risque, car elle dtruit la feuille ainsi que toutes les donnes sy rapportant. Cette commande ne peut tre annule par le bouton Annuler. Dans notre exemple nous allons supprimer tous les onglets jusqu ce quil ne nous en reste plus quun. Exercice Slectionner longlet supprimer (il est possible den slectionner plus dun en maintenant la touche Maj appuye pour une slection contigu, ou la touche Ctrl pour slectionner des onglets non contigus), puis cliquer avec le bouton droit de votre souris sur longlet, activer l'option Supprimer, puis confirmer par [Entre].
Ouvrir galement les fichiers Exe1 et Exe2, si cela nest pas fait, vous pouvez vrifier sils sont ouverts par la commande Fentre qui vous liste les fichiers chargs en mmoire.
Remarques Il se peut que vous ayez rpter cette manipulation un certain nombre de fois, selon le nombre de feuilles incluses dans votre classeur. Il se peut que vous ne voyiez pas apparatre le nom de longlet, dans ce cas activer la commande Outils/Options... onglet Affichage option .
38 Page 38
2. Renommer une feuille
Un clic droit sur longlet vous permet de choisir la commande Renommer afin dattribuer un nouveau nom la feuille (32 caractres maximum). Dans lexemple, nous allons copier le tableau du classeur Exe1.xls dans le classeur Guide.xls et attribuer comme nom donglet exe1 du support de cours .
Exercice
Activer le classeur exe1.xls, par le menu Fentre et slectionner la zone A1 F12, puis commande Edition/Copier Revenir au classeur Guide.xls en A1 et [Entre] pour coller le tableau. Clic bouton de droite, option Renommer... en Exe1 du support de cours.
39 Page 39
3. Insrer une nouvelle feuille
Linsertion dune nouvelle feuille met votre disposition une feuille vierge de 255 colonnes et 16382 lignes, vous permettant la saisie dun nouveau tableau. Utiliser les feuilles dans un classeur comme vous le faites avec des chapitres dans un livre. Dans lexemple, nous allons crer une nouvelle feuille et recopier le tableau Exe2.xls dans la feuille que nous intitulerons Exe2 du support de cours . Exercice Afficher le classeur Exe2.xls. Copier la zone A1 F12 Edition/Copier Slectionner classeur Guide.xls. Insrer une nouvelle feuille. Clic du bouton droit sur longlet, commande Insertion. [Entre] pour coller la zone place en mmoire tampon. Renommer la nouvelle feuille, clic droit Renommer... exe2 du support de cours.
40 Page 40
4. Dplacer ou copier une feuille
Loption intressante de cette commande rside dans le fait que vous pouvez dplacer vos onglets dans dautres classeurs ou en crer des copies. Dans lexemple nous allons crer une copie de longlet exe1... dans un nouveau classeur. Exercice Slectionner longlet exe1... , clic droit et commande Dplacer ou copier... choisir un nouveau classeur sous loption Dans le classeur : et cocher loption Crer une copie.
Remarques Excel a cr un nouveau classeur comprenant la totalit des donnes de longlet. Il nest pas ncessaire de garder ce classeur, fermez le sans sauvegarder. Lordre des onglets peut tre modifi par un cliquer tirer sur longlet : un petit triangle son nouvel emplacement vous indique o vous pouvez le lcher. symbolisant
La barre de lascenseur horizontal peut tre diminue pour avoir plus de place afin de voir ses onglets. Cliquer tirer sur le trait noir avant la flche de lascenseur.
41 Page 41
B. Les fonctions Excel
Excel propose plus de 400 fonctions pour loptimisation des calculs. Regroupes en catgories (Mathmatiques, Financires, etc.), ces fonctions sont dune utilit certaine pour tous ceux qui utilisent des tableaux avec des formules complexes.
1. Insrer une fonction
La commande Insertion/Fonction... propose la liste de toutes ces fonctions. Exercice Slectionner F15 dans Exe1... de Guide.xls Activer la commande Insertion/Fonction... Slectionner la catgorie Statistiques et dplacez-vous dans liste des fonctions jusqu la fonction Moyenne. Presser bouton OK
Remarques En appuyant sur la lettre M, Excel dplace le curseur sur la 1re fonction commenant par M. Les fonctions peuvent tre combines, ainsi vous pouvez inclure plusieurs fonctions les unes dans les autres. Pour peu que vous connaissiez la syntaxe de votre fonction, vous pouvez la saisir directement depuis la cellule La fonction Arrondi peut tre combine afin dobtenir un arrondi au 5 centimes. Exemple : =Arrondi(Nombre*2;1)/2 .
42 Page 42
Exemple (suite) Dans la 2e bote de dialogue, vous allez, laide de la souris, cliquer dans la feuille pour slectionner les cellules inclure dans la fonction et confirmer par [Entre].
Remarque Si la bote de dialogue des fonctions vous masque les cellules slectionner vous pouvez la dplacer.
43 Page 43
2. La fonction Si()
La fonction =Si est trs pratique dans un modle parce qu'elle vous offre des possibilits dans un modle. Par exemple: partir d'un certain nombre d'heures, les employs ont droit des heures supplmentaires. partir d'un certain salaire, le taux d'imposition fiscale augmente. Lorsque l'entrept est plein, il y a des frais de surcharge pour l'entreposage. Lorsque qu'un client achte un certain nombre d'un produit, il a droit un rabais. Le nombre de possibilits est infini ! Les autres fonctions, l'exception de =RechercheV et =RechercheH, n'offrent pas ce que cette fonction peut offrir; un choix. Elle donne un certain rsultat si la condition est ralise. Sinon, un autre rsultat si la condition n'est pas accomplie. La fonction =Si a absolument besoin de trois paramtres pour fonctionner. Il faut premirement la condition: qui a-t-il comparer? La seconde partie est ce que la fonction doit faire lorsque la condition est vraie. La troisime partie est ce que la fonction doit faire lorsque la condition est fausse. On peut rsum comme ceci: =Si(condition;vrai;faux). Les ";" servent sparer les diffrentes parties de la fonction. Ex.: =si(b1>=10;b3*0,1;0) Si le contenu de la cellule B1 est suprieur ou gale 10, affiche le rsultat de B3 multipli par 0,1. Sinon affiche zro. Pour mieux vous faire comprendre le fonctionnement de la fonction =Si et de son potentiel, la partie qui suit vous donne quelques exercices. On se place dans le contexte d'un marchand qui veut offrir un rabais ses clients s'ils achtent une certaine quantit. Avant de commencer, ouvrez une nouvelle feuille de calcul ou un classeur. Remplissez les cellules suivantes avec le texte ou les formules suivantes.
Pour le premier exemple, le marchand va offrir un rabais encore indtermin si le client achte 10 items identiques ou plus. Cet exercice est juste pour afficher si oui ou non le client a droit un rabais. Dans la cellule B6, crivez la formule suivante: =si(b1> =10;"Rabais accord";"Dsol, aucun rabais") . Selon la quantit qui est entre dans la cellule b1, la cellule b6 va afficher soit "Rabais accord" ou "Dsol, aucun rabais" (sans les guillemets). Cette fonction a les trois parties. En premier, le b1>=10 est la condition. Il vrifie si le contenu de la cellule b1 est suprieur ou gale 10. Si oui, la fonction affiche la seconde partie de la fonction (Rabais accord). Sinon, elle affiche la troisime partie (Dsol, aucun rabais). Le rsultat de cette fonction a affich du texte. La prochaine fonction aura pour rsultat une formule ou un chiffre. Le marchand s'est dcid. Il offre 10% de rabais ceux qui achtent 10 items identiques ou plus. La prochaine formule va calculer ce rabais.
44 Page 44
Dans la cellule B7, entrez la formule suivante: =si(b1>=10;b3*0,1;0) . Pour cette formule, la condition est la mme que la formule prcdente. Pourtant, le rsultat est diffrent. Le rabais va changer selon la quantit de la cellule b1. Si la quantit est gale ou plus grande que 10, il y aura un rabais de 10% sur le total de la cellule b3. Sinon, il n'y a pas de rabais. Donc, la valeur est zro (0). Le troisime exercice consiste voir les fonctions =si imbriqus. Il est possible d'avoir des fonctions si() dans des =si(). En fait, il est possible d'avoir des fonctions dans des fonctions. Par exemple, =abs(somme(b1:b200)) vous donne la valeur absolue de la somme des cellules b1 b200. Il est possible d'imbriquer jusqu' six (6) si l'un dans l'autre. Le prochain exercice vous en donne l'exemple. Le marchand s'aperoit que son rabais ne fait pas l'affaire de tous. Il ajuste donc son tir. Il offre un rabais de 5% ceux qui achtent 5 items identiques ou plus. En plus, il donne toujours un rabais de 10% si un client achte 10 items identiques ou plus. Dans la cellule B8, entrez la formule suivante: =si(b1>=10;b3*0,1;si(b1>=5;b3*0,05;0)) . La fonction vrifie premirement si la quantit inscrite dans la cellule est suprieure ou gale 10. Si oui, la fonction va afficher le rabais de 10% sur la valeur inscrite dans la cellule b3. Sinon, il y a le second si qui vrifie si la quantit est suprieure ou gale 5. Si oui, elle va afficher un rabais de 5% sur la valeur de la cellule b3. Sinon, il n'y a pas de rabais. Donc, la valeur affiche sera de zro (0). Il y a une autre formulation qui aurait aussi donn le mme rsultat. =si(b1>=5;si(b1>=10;b3*0,1;b3*0,05);0) . Au lieu de commencer par la plus grande possibilit (>=10) et dcent, cette formule commence par la plus petite possibilit (>=5) et monte ! Il y a certainement une ou deux autres formulations qui sont possibles. Il vous est possible "d'imbriquer" jusqu' 6 niveaux de si. Mais rendu ce niveau, cela devient trs difficile grer. Les fonctions =recherchev et =rechercheh vont vous rendre la vie plus facile lorsque vous avez plusieurs possibilits.
45 Page 45
3. Les fonction ET() et OU()
La fonction =Si() peut tre amlior lorsqu'elle est utilis avec d'autres fonctions telles que =ET() et =OU(). La partie qui suit dmontre le fonctionnement de ces deux fonctions suivi de comment elles peuvent tre utilis avec =Si(). =ET(condition1;condition2;con dition3 ...) =OU(condition1;condition2; condition3 ...) Il faut au moins deux conditions. Mais vous pouvez en ajouter d'autres. Toutes les conditions doivent tre remplies pour que la fonction affiche VRAI. Sinon, elle affichera FAUX. Il faut au moins deux conditions. Vous pouvez en ajouter d'autres. L'une des conditions doit tre remplie pour que la fonction affiche VRAI. Si aucune des conditions sont remplies, elle affichera FAUX.
Il est temps de les voir en pratique.
Entrez les chiffres et les formules dans les cellules appropries. Avec ces chiffres, vous devriez voir le texte "FAUX" dans les cellules B1 et B2. Les chiffres ne rpondent pas aux conditions des formules. Pour la fonction =Et(), ni A1 et A2 est gale 1, les conditions ncessaires pour que la fonction soit vrai. C'est la mme situation pour la fonction =OU(). Entrez le chiffre 1 dans la cellule A1. Cela devrait apporter un changement pour la fonction =OU() puisque l'une des deux conditions est ralise. La cellule B1 affiche encore faux puisque les conditions ne sont pas encore remplies. Entrez le chiffre 1 dans la cellule A2. Puisque les deux conditions demandes sont remplies, la fonction =ET() affiche maintenant VRAI. Entrez le chiffre 2 dans la cellule A1. Le rsultat tait prvisible. La cellule B1 affiche FAUX tandis que la cellule B2 affiche encore vrai. Si vous voulez, vous pouvez ajouter d'autres conditions ces fonctions. Voici un petit exemple: =OU(A1=1;A2=1;A3=1). Cela peut aller loin, trs loin. Il est possible d'ajouter ces fonctions, ou tout autre, dans la fonction =Si(). Pour ces deux dernires fonctions, il est prfrable de les placer dans la partie des conditions. =Si(et(a1=1;a2=1);1000;0) =Si(ou(a1=1;a2=1);1000;0) Ceci vous donne plus de potentiel pour la fonction =Si() puisque vous pouvez couvrir plusieurs conditions en mme temps.
46 Page 46
4. Les fonction RechercheV() et RechercheH()
Les fonctions =recherchev et =rechercheh sont des formes de la fonction =si un peu plus dvelopp. Il est possible "d'imbriquer" plusieurs si pour rpondre plusieurs conditions. Mais, la limitation de la fonction =si est que vous pouvez imbriquer jusqu' 6 niveaux de si seulement. Que faire si vous voulez rpondre une question qui aurait besoin de plus de 6 niveaux ? De plus, rendu ce point, il devient difficile de grer tous ces =si imbriqus. Il est cependant plus facile de le faire avec l'une des fonctions = recherche. Surtout lorsque vous avez une grille ou un tableau de comparaison. Par exemple, une grille pour dterminer la note des tudiants ou une grille pour dterminer le taux d'imposition des employs. Reprenons le dernier exercice de la fonction =si. Un marchant donne un rabais de 5% sur un item si un client en achte 5 ou plus. Ce rabais monte 10% si le client en achte 10 ou plus. Avec la fonction =si cela donnait la formule suivante: =si(b1>=10;b3*0,1;si(b1>=5;b3*0,05;0)). Cette formule est simple puisqu'il a seulement trois possibilits (10%, 5% et 0%). La formulation devient plus difficile concevoir lorsqu'on ajoute de plus en plus de possibilits. La fonction =recherchev ou =rechercheh peut aider dans cette situation. La fonction besoin de trois paramtres. Le premier est l'adresse de la cellule qui sera compare. Elle sera compare au contenu du deuxime paramtre qui contiendra l'adresse du bloc de cellules d'un tableau de comparaison. Le troisime paramtre est pour indiquer qu'il faut afficher le contenu de quelle colonne (pour =RechercheV) ou quelle ligne (pour =RechercheH) du tableau de comparaison. =recherchev(cellule comparer; tableau de comparaison; index de colonne) Avant d'essayer la fonction, il faut prparer le tableau de comparaison. Entrez les chiffres suivants dans les cellules suivantes; soit dans les cellules A13 B15.
La premire colonne du tableau de comparaison sert de grille de comparaison. Elle doit toujours tre en ordre croissant. Vous crivez toujours la valeur minimale, ou le plancher, pour atteindre ce niveau. Le "plafond" est le "plancher" de la prochaine ligne du tableau. Donc, pour la premire ligne du tableau, le seuil minimal est zro tandis que le maximum est 5 exclusivement ou [0, 5[ pour ceux qui se souviennent de leurs oprations mathmatiques. C'est aussi pour cette raison que les valeurs doivent toujours tre en ordre croissant. Donc, pour le tableau entre A13 B15, le chiffre 0 de la cellule A13 est le plancher. Son plafond est le contenu de la cellule A14; soit 5. Donc tout ce qui est entre 0 inclusivement jusqu' 5 exclusivement ( [0, 5[ ) sera pour la premire ligne du tableau. C'est infiniment proche de 5 mais ce n'est pas 5. Tout ce qui est entre 5 et 10 ( [5, 10[ ) sera pour la seconde ligne. Pour les valeurs gales ou suprieures 10, ce sera la troisime ligne du tableau. Puisqu'il n'y a pas d'autres lignes au-dessus du 10 de la cellule A15, son "plafond" est l'infini. La seconde, la troisime et les autres colonnes contiennent les rsultats que vous voulez afficher. Pour ce tableau, la seconde colonne contient les taux de rabais selon la quantit achete. Dans la cellule B9, entrez la formule suivante: =rechercherv(b1;a13:b15;2) . Selon la quantit qui est entre dans la cellule b1, la fonction =recherchev va comparer ce montant son tableau de comparaison. Une fois qu'elle saura sur quelle ligne s'arrter, elle pourra afficher le contenu de la colonne choisie. Par exemple, si la valeur est 6,5, la fonction =recherchev va s'arrter la seconde ligne du tableau (entre 5 et 10). Elle va ensuite afficher le contenu de la deuxime colonne de cette ligne; soit 5%. Pour vous aider comprendre, voici un autre exercice avec une grille pour des notes scolaires. Cet exercice consiste afficher la bonne lettre pour la note dans la cellule B2 selon le chiffre situ dans la cellule B1. Entrez le texte et les chiffres suivants dans les cellules appropries.
47 Page 47
La cellule B1 va contenir le chiffre de la note. La cellule B2 va contenir la fonction =recherchev qui va vrifier le chiffre de la cellule B1 et affichera une lettre qui est l'quivalent de la note. Les cellules a4 b8 contiennent le tableau de comparaison. Le tableau indique que la lettre sera "e" si vous avez une note en dessous de 50. Entre 50 et 60, la note sera de "d". Entre 60 et 75, la note sera de "c". Entre 75 et 85, la note sera de "b". Et, pour une note de 85 ou plus, la note sera "a". Pour que la fonction =recherchev fonctionne correctement, elle a besoin de trois informations: l'adresse de la cellule comparer (B1), l'emplacement du tableau de comparaison (A4:b8) et de ce tableau de quelle colonne afficher le rsultat (la deuxime colonne ou 2) Dans la cellule B2, crivez la formule suivante: =recherchev(b1;a4:b8;2) .
La partie sur la fonction =recherchev va se terminer avec quelque chose de difficile. Il consiste utiliser la fonction =recherchev avec deux variables. La premire variable est identique ce que vous avez vu prcdemment. La seconde variable consiste changer dans le tableau de comparaison colonne que la fonction va chercher l'information afficher. date, vous avez toujours crit le chiffre 2 pour le troisime paramtre de la fonction =recherchev. La fonction va donc toujours chercher l'information afficher dans la deuxime colonne du tableau de comparaison. Le prochain exercice consiste changer dans quelle colonne la fonction =recherchev va chercher l'information afficher selon le type de client. Pour cet exercice, il y a trois catgories de clients: type 1, 2 et 3. La fonction devra chercher l'information afficher dans la deuxime, la troisime ou la quatrime colonne du tableau; soit le type de client + 1 puisque la premire colonne du tableau est utilise pour la grille de comparaison pour dterminer la quantit du rabais. crivez les chiffres suivants dans les cellules appropries.
et Dans la cellule b10, crivez la formule suivante: =recherchev(b1;a18:d20;d1 + 1) . Essayez les combinaisons suivantes de chiffres dans les cellules B1 et D1. B1 D1 Rsultat 4 7 7 7 1 1 2 3 0% 2,5% 5% 7,5% 12,5% #N/A #REF!
10 3 -5 1 10 4
48 Page 48
Toutes les valeurs fonctionnent sauf pour les deux derniers cas. Dans le cas de la quantit ngative, ce montant est plus petit que le seuil minimal de la premire ligne du tableau de comparaison (0). Donc, cette valeur ne s'applique pas au tableau de comparaison. Pour le dernier cas, la fonction essai de chercher l'information afficher l'extrieur du tableau de comparaison. Le tableau est compos de quatre colonnes. Mais, la fonction =recherchev cherche l'information dans la cinquime colonne; l o il n'y a pas d'informations. La quatrime paramtre optionnel de Recherchev() Pour rendre la fonction =recherchev ou =rechercheh encore plus puissante, il est aussi possible de comparer du texte. La premire colonne du tableau de comparaison peut contenir des mots au lieu de chiffres. Comme pour les chiffres, les noms doivent tre en ordre croissant. Contrairement aux chiffres, le texte doit tre exact. Par exemple, le texte ne peut pas tre entre Anjou et Avignon. Sinon, attendez-vous des rsultats bizarres comme vous verrez ci-dessous.
Entrez le texte, les chiffres et les formules suivantes dans les cellules appropries. Dans la cellule B1, entrez Avignon. Le rsultat va afficher 12% dans la cellule B2. Mais il faut s'attendre des rsultats bizarres dans un cas. Dans la cellule B1, entrez Tokyo. Le rsultat contenu dans est de 3% ! Pourquoi ? Parce qu'il est au-dessus de Bruxelles. Donc, il donne le contenu de la dernire ligne du tableau de comparaison. Dans la cellule B1, entrez At. Le rsultat de la cellule B2 sera de 17% parce qu'il est entre Anjou et Avignon. Donc, bien que trs pratique pour comparer des chiffres d'une tendue, elle l'est beaucoup mois pour du texte. C'est exactement pour cette situation que cette fonction offre un quatrime paramtre optionnel. Il vous permet de dcider comment la fonction doit oprer. Doit-elle chercher entre tel et tel valeur ou chercher une valeur exacte ? Ce quatrime paramtre avec l'option faux ou 0 force la fonction chercher la valeur exacte. Si le quatrime paramtre est gal vrai, 1 ou n'est pas prsent, la fonction recherchev va chercher entre tel ou tel valeur. Donc, si la fonction aurait t crit de cette faon =RECHERCHEV(B1;A4:B7;2;FAUX), il faudrait que le texte qui serait dans la cellule B1 soit crit exactement de la mme faon que l'une des valeurs du tableau de comparaison. Dans la cellule B2, entrez la fonction suivante: =RECHERCHEV(B1;A4:B7;2;FAUX) . Dans la cellule B1, entrez At. Le rsultat sera #N/A pour indiquer qu'elle est non applicable dans ce cas. Ceci est vrai puisque At n'est pas dans le tableau de comparaison.
49 Page 49
C. Gestion des champs nomms
Un champ nomm est une plage de cellules contigus ou non, auquel vous attribuez un nom afin dy faire rfrence. Les champs nomms sont accessibles par la touche de fonction [F5] + nom de la zone, qui vous permet de slectionner les cellules comprises dans cette zone. Vous pouvez y faire rfrence pour des options de mise en page, de calcul ou dimpression.
1. Crer un champ nomm
Exercice Positionner le curseur en C11 et presser [Ctrl] + [F3] pour slectionner tout le tableau Genve. Activer la commande Insertion/Nom/Dfinir..., Excel vous propose dattribuer le nom de Pac la zone, [Entre] pour confirmer.
Remarques La touche [F5] et la partie droite de la barre de formule champs nomms. permet de slectionner les
Vous pouvez ainsi lors de limpression, slectionner comme zone dimpression un champ nomm pour nimprimer quune partie de votre feuille. Pour supprimer un champ nomm, slectionner le champ par la commande Insert/Nom/Dfinir... et cliquer sur le bouton Supprimer. Il est aussi possible de faire des calculs avec des champs nomms, pour ceci reportez-vous la documentation officielle.
50 Page 50
2. Diffrences entre rfrences relatives et absolues
a) Dfinitions
Nous avons dj recopi des contenus de cellules. Automatiquement, Excel met les rfrences des cellules dans les formules jour. Cette mthode de travail est appel "rfrence relative". Malheureusement, cette mthode de travail pose quelques fois diffrents problmes. Exercice Prenons un exemple, nous plaons une somme d'argent sur un livret dans la ferme intention de ne retirer l'argent que dans quelques annes et souhaitons connatre le montant que nous pourrons retirer au bout de ce laps de temps (capital et intrts cumuls). Tapons les valeurs suivantes dans notre feuille Excel.
Pour connatre le montant disponible la fin de la deuxime anne, nous devons rentrer la formule suivante en B3: = capital + intrt, soit =B2+B2*C2. Le rsultat nous donne effectivement 102 . Pour la deuxime anne, nous allons recopier la formule vers le bas.
Le rsultat est faux, tout simplement parce que Excel a adapt la formule de calcul d'intrt vers le bas. Par exemple, la formule en B3 (soit la deuxime anne) est devenue =B3+B3*C3. La formule reprend bien le capital de l'anne prcdente, mais le taux d'intrt est maintenant repris en C3, soit 0. Mme si une solution serait de recopier le taux d'intrt vers le bas, nous allons utiliser une rfrence absolue dans notre fonction Excel en B3. L'utilisation de rfrence absolue ne modifie pas la rfrence de la cellule lorsque nous recopions la fonction. Pour signaler au tableur Excel que nous souhaitons des valeurs absolues au lieu de rfrence relatives, nous allons utiliser le caractre $ devant la rfrence de la cellule dans la fonction $ devant la lettre de la cellule (colonne) ne modifie pas la rfrence de la colonne si vous recopiez la fonction d'une colonne l'autre. $ devant le numro de la ligne ne modifie pas le numro de la ligne lorsque vous recopiez la fonction vers le haut ou vers le bas. $ devant la lettre de la colonne et le numro de la ligne ne modifie jamais la rfrence de la cellule quel que soit le sens pour recopier la fonction.
51 Page 51
Dans notre cas, nous descendons chaque fois la rfrence de la cellule contenant le taux d'intrt d'une ligne. La solution est donc de modifier la fonction en B3 qui devient =B2+B2*C$2
b) Modification de fonctions existantes en absolu
Dans de nombreux cas, nous devons modifier une fonction existante pour la faire passer de relatif absolu. La solution est d'utiliser la barre de formule d'Excel pour modifier directement la fonction. Positionnez votre curseur directement dans la barre de formule sur la rfrence de cellule modifier et appuyez sur la touche F4. Excel modifie automatiquement la rfrence de la cellule de relatif en absolu.
c) Copier-Coller
Vous connaissez tous les fonctionnalits du presse papier. Cette fonction implante directement dans Windows permet de copier une slection vers le presse papier et de le copier un autre endroit (y compris entre 2 logiciels diffrents). Simple dans la majorit des cas, le tableur de Microsoft gre le copier-coller d'une manire diffrente. La version Excel 2003 a encore compliqu son utilisation par un presse papier office qui accepte jusque 24 niveaux contre 1 pour le presse papier standard. Il fait partie du volet office (CTRL + F1 pour rappel). Commenons justement par ce presse papier office. Si vous copier une cellule, le presse papier office d'Excel 2003 insre automatiquement le contenu. Petite nuance nanmoins, si la cellule de dpart contient une formule, Exel ne copie que le rsultat (pas la formule). Par contre, le presse papier standard copie lui la formule. Copions une des cellules contenant une formule cidessus:
Plaons le curseur dans une autre cellule et utilisons la fonction coller. De nouveau, Excel travaille en rfrence relative et adapte les rfrences des cellules contenues dans la fonction. Vous pouvez coller autant de fois que vous voulez dans le classeur Excel tant que vous ne modifiez pas le contenu d'une cellule (quelle qu'elle soit). Pour vous signaler que le presse papier est actif, la cellule contenant la formule de dpart est entoure d'un cadre pointill clignotant. Nanmoins, nous souhaitons travailler en rfrence absolue lors du copier-coller. Nous pourrions modifier la formule comme ci-dessus (en utilisant la touche F4 par exemple). Une autre mthode existe, quoiqu'un peu plus complique. Positionnez le curseur dans la cellule de dpart et slectionnez le contenu dans la barre de formule:
Vous venez de copier non pas le contenu de la cellule, mais la formule contenue dans la cellule (nuance). Appuyez sur la touche entre ou <Echap> pour quitter le mode modification. Positionnez le curseur l'endroit dsir et utilisez la fonction coller. Le tour est jou, Excel n'adapte plus la fonction dans la nouvelle cellule.
52 Page 52
d) Dplacement du contenu d'une cellule
Pour dplacer le contenu d'une cellule vers une autre, 2 manires sont possibles. La premire va utiliser le presse papier et la fonction COUPER - COLLER. Cette fonction ne marche qu'une fois. Le simple fait de coller et le presse papier Excel est vid. Par contre, la rfrence des cellules n'est pas modifie cette fois. L'autre mthode va utiliser le glisser-dplac ( partir d'Excel 2000). Slectionnez une cellule ou un groupe de cellule. Positionnez le curseur en bas de la zone slectionne. Une flche apparat, il suffit maintenant de dplacer le curseur de la souris en maintenant le bouton gauche de la souris enfonce pour dplacer le contenu sans modifier les rfrences des cellules dplaces. Cette fonctionnalit est identique au couper - coller.
D. Gestion des styles
Un style est une prsentation personnalise (gras, italique, entour, etc..) que vous mmorisez sous un nom afin de lappliquer dautres cellules du classeur actif ou tout autre classeur Excel. La commande Format/Style permet de crer des styles personnaliss. Cration de style Nous allons crer un style que nous nommerons Titre et qui sera dclar avec une police Arial 12 gras, bleu. Exercice Le curseur pouvant tre positionn n'importe o, activer la commande Format/Style et taper Titre, cliquer sur le bouton Modifier. Dfinir tous les attributs de prsentation selon lexemple propos.
Remarques Ne pas modifier le style par dfaut Normal, sous peine dinfluencer toute la feuille. Les styles personnaliss peuvent tre affects rapidement par le bouton Style de la catgorie Format (voir personnalisation dune barre doutils). Pour revenir une prsentation standard, slectionner des cellules et choisir le style normal par le biais de licne prsente ci-dessus. Elargir au besoin les colonnes le ncessitant suite aux changements (double-clic sur la colonne).
53 Page 53
E. Gestion des liaisons
Nous entendons par liaison, toutes les rfrences lors de calculs que vous faites dautres cellules.
1. Lier dynamiquement des cellules
La liaison dynamique, entendez par l immdiate, sobtient par le signe = + adresse de la cellule lie . Une cellule lie agit comme un miroir et affiche le rsultat contenu de la cellule source. Procd trs utile lors de tableau de rcapitulation. Exercice Crer le classeur Liaison.xls partir de guide.xls et complter les 4 cellules de longlet PACE avec leurs formules pour : C15 taper =F5 ; D15 taper =J5 ; E15 taper =N5 ; F15 taper =R5. Recopier ensuite ces formules pour le reste du tableau.
54 Page 54
2. Lier dynamiquement des feuilles
Une liaison dynamique entre diffrentes feuilles reprend exactement le mme principe la diffrence prs que vous devez spcifier le nom de la feuille avant ladresse de la cellule. Trs pratique pour des tableaux de consolidation. Exercice Slectionner C7 dans Total. Taper = puis laide de la souris en cliquant dans longlet PACE slectionner C16, taper + et toujours laide de la souris slectionner C16 de ST MALO valider par [Entre]. Recopier la formule contenue en C7 pour le reste du tableau.
Remarque Toute modification de chiffre apporte aux feuilles PACE ou ST MALO seront reportes dans le tableau Total.
55 Page 55
F. Gestion du groupe de travail
Un groupe de travail est un lien provisoire que lon dfinit entre plusieurs feuilles, afin de faire des modifications dans une feuille et que celles-ci soit effectues dans toutes les autres. Vous pouvez comparer le groupe de travail une feuille de carbone que lon glisse entre toutes les feuilles lies.
1. Activer un groupe de travail
Dans lexemple nous allons insrer une ligne dans les feuilles PACE et ST MALO par loption groupe de travail. Exercice Slectionner longlet PACE, puis appuyer et maintenir [Ctrl] et cliquer sur ST MALO. Les deux feuilles doivent apparatre comme slectionnes et la notion Groupe de travail doit tre mentionne dans la ligne titre de la feuille. Activer la commande Insertion/Ligne.
2. Dsactiver un groupe de travail
Pour dsactiver un groupe de travail il suffit de slectionner une autre feuille. Si toutes les feuilles slectionnes utiliser le bouton droit de la souris en cliquant sur un onglet et activer l'option Dissocier les feuilles.
Remarques La touche [Ctrl] agit pour la slection comme un ET . La touche [Maj] agit pour la slection comme un DEPUIS... A .
56 Page 56
G. Gestion des modles
Un modle est un classeur qui contient dj une certaine mise en page (Prsentation, formule de calcul, structure de tableau) destine tre complt. Vous pouvez comparer un modle un classeur canevas. Lavantage de dfinir un classeur en tant que modle rside dans le fait que celui-ci peut tre utilis par Excel comme canevas, sans modifier loriginal. Lorsque vous crez un nouveau classeur bas sur votre modle, Excel considre ce classeur comme nouveau et le numrote.
1. Cration dun modle
La cration dun modle ne se diffrencie pas de la cration dune feuille standard, ce nest qu la sauvegarde que vous prcisez que vous voulez en faire un modle. Dans lexemple nous avons dj prpar pour vous une feuille avec une structure. Nous avons bloqu les lignes et colonnes den-tte, Fentre/Figer les volets en positionnant le curseur en B5, ceci pour une meilleure lisibilit du tableau. Exercice Ouvrir Exe1.xls, et activer la commande Fichier/Enregistrer sous... Entrer vos initiales pour le nom du classeur XX, et dans loption Type de fichier : slectionner Modle (*.xlt), [Entre]. Veuillez noter que le dossier de sauvegarde a chang ds que vous avez chang de type de fichier. Excel a choisi de vous proposer le dossier par dfaut des modles. Fermer ensuite le classeur.
57 Page 57
2. Exploiter un modle
Pour utiliser un modle vous devez passer par la commande Fichier/Nouveau, Excel affiche une bote de dialogue dans laquelle figurent tous les modles dj crs et sauvegards dans lun des deux dossiers spciaux pour modles. Exercice
Activer la commande Fichier/Nouveau et slectionner le modle contenant vos initiales.
Remarques Excel place les modles dans le rpertoire dfini par Word sous Outils/Options onglet Dossier par dfaut.
58 Page 58
H. Gestion du mode plan
Le mode plan est une vue par structure dun tableau. Reprenons lexemple prcdent, en admettant que vous ne souhaitez voir que les totaux des trimestres ou encore que les semestres, pour cela utilisez le mode plan.
1. Cration dun plan
Ouvrir Budget.xls positionner le curseur dans le tableau (B5) Activer la commande Donnes/Grouper et Crer un plan
Remarques
Excel ajoute toute une srie de petits boutons ainsi que des traits entre les colonnes et les lignes, 4 pour tre prcis ce sont les diffrents niveaux quExcel a dtects par le biais des formules de calcul se trouvant dans les cellules. Pour voir les diffrents niveaux cliquer sur les boutons. Le bouton 1 tant le niveau le plus haut. Licne dans la barre doutils format permet de montrer ou de cacher le mode plan du classeur.
59 Page 59
IV.
GRAPHIQUES
A. Introduction
La cration d'un graphique est une chose assez simple excuter sous Excel. Deux possibilits vous sont offertes pour crer un graphique : Intgrer le graphique dans la mme feui lle que le tableau afin de faire figurer limpression les deux lments, l'icne. Crer une feuille indpendante ne comprenant que le graphique, touche de fonction [F11]. Dans le premier cas aprs avoir cliqu sur licne vous devez dfinir la grandeur et lendroit o vous intgrez votre graphique. Cette commande nest pas trs pratique parce que vous devez donner une grande plage pour la visualisation du graphique qui implique un ralentissement lors des dplacements dans la feuille. Etant donn que vous pouvez toujours par la suite rintgrer votre graphique dans le tableau par la fonction Copier/Coller, nous ne dtaillerons pas ce mode de cration. Dans les graphiques, comme partout ailleurs dans Windows, vous devez toujours slectionner la zone ou lobjet que vous souhaitez influencer avant dactiver la commande. Le problme des graphiques cest que lon ne sait pas forcment ce que lon peut modifier. Pour cela utiliser les touches de dplacement haut et bas pour passer en revue tous les objets pouvant tre slectionns dans la feuille graphique. Par loption du double-clic vous atteignez les botes de dialogue vous permettant de travailler les objets. Les graphiques donnent souvent limpression de petitesse sur lcran. Ceci est d lalgorithme de compression appliqu au graphique. Les graphiques sont bien entendu toujours lis des donnes et sont mis jour dynamiquement lors de lvolution de celles-ci. Les personnes utilisant des graphiques dits sectoriels compte que la premire srie de donnes. doivent savoir que ceux-ci ne prennent en
Pour un travail efficace avec les graphiques, afficher les barres doutils Graphiques et Dessins en positionnant la flche de la souris sur une barre doutils et cliquer le bouton droit pour obtenir la liste de toutes les barres doutils.
60 Page 60
B. Cration de graphique
Exercice A partir de Guide.xls slectionner la plage de B5 E10 dans longlet Exe1 Touche de fonction [F11] pour crer une feuille graphique.
Remarques
L'icne L'icne Licne Licne L'icne Les icnes Les icnes
permet de slectionner la zone modifier. de la barre doutils graphique permet de mettre en forme le graphique. de la barre doutils graphique permet la slection du type de graphique. permet d'afficher ou de masquer la lgende. affiche les donnes. permettent d'inverser ordonns et abscisses. permettent d'orient le texte selon l'exemple.
61 Page 61
C. Mise en forme des graphiques
Si la cration dun graphique est la base relativement facile faire, la personnalisation des attributs de mise en forme offre une telle quantit de possibilits quil faudrait un support de cours ddi ces paramtres. Nous nous contenterons donc dune approche logique et ne dtaillerons que les fonctions principales dans nos exemples. La notion principale appliquer lors de la mise en page dun graphique consiste slectionner lobjet mettre en forme. La slection peut tre faite de deux manires soit : Cliquer sur lobjet mettre en forme, la partie droite de la barre de formule vous indiquant lobjet slectionn. Utiliser la bote de dialogue prvu cet effet
1. Cration dun titre
Le titre est un lment contenu dans une zone texte que vous pouvez dplacer et dimensionner votre guise sur le graphique, ou par l'insertion d'un objet de type. Exercice Activer la commande Insertion/image Choisir le modle de prsentation.
Remarques Lobjet slectionn est toujours entour de petits carrs. En positionnant la flche sur le rectangle de la slection vous dplacez lobjet (cliquer tirer). La barre d'outils permet de mettre en forme l'objet.
62 Page 62
2. Mise en forme dune zone texte
Exercice Taper du texte directement dans la barre de formule Exemple de prsentation pour un titre , valider par [Entre]. L'icne proprit permet d'accder aux options de mise en forme.
Remarques Les options de mise en forme tant pratiquement infinies, nous ne les dtaillerons pas dans le cadre de notre support de cours. Le fait de rajouter ou de supprimer des nouvelles sries peut se faire par la fonction de Copier/Coller ou [Supprimer]. Pour lintgration de dessin (flches, cadre, bote texte complmentaire, etc.), appeler la barre doutils dessin pour les insrer dans vos graphiques.
63 Page 63
3. Mise en application
La cration d'un graphique Excel permet une visualisation de l'volution de chiffre (vous vous en doutiez) pour statistiques. Les nombre de graphiques possibles est important, bien que seulement quelques uns soient rellement utilisables en pratique. Commencez par remplir sous Excel un tableau avec l'exemple ci-dessous:
Pour rappel, la somme sur la dernire ligne se fait l'aide d'une addition par la fonction dans les barres d'outils. Avant de commencer, remarquez que la case (cellule) en haut gauche est reste vide. Ceci est obligatoire si vous entrez des chiffres (et non des textes) comme en-tte de lignes et de colonnes. Slectionnez l'ensemble du tableau avec la souris et slectionnez la commande graphique dans le menu Insertion. La fentre suivante apparat. Cette fentre reprend les types de graphiques possibles: gauche les catgories et chaque fois droite les possibilits. Dans notre cas d'histogrammes, chaque ligne (sauf la dernire) reprend 3 possibilits: chaque ligne ct l'une de l'autre, chaque lignes une audessus de l'autre et en dernier, par pourcentages du total. Cliquez sur suivant pour continuer
Excel propose alors d'organiser les donnes suivant les lignes ou les colonnes. Dans le cas ci-dessus, l'organisation se fait par colonnes. Chaque groupe est repris ensemble avec les mois dtermins par les couleurs des barres. En slectionnant ligne, les couleurs des barres seraient "consommables, cartes, ". Si vous souhaitez slectionner une autre zone de donnes, vous pouvez galement la changer ici. Par l'onglet "Srie", vous pouvez galement donner d'autres noms aux sries ( condition quelles soient sur la feuille de calcul. Cliquez sur Suivant.
La fentre suivante offre de multiples possibilits: titre permet d'insrer des titres sur le graphique et les axes. Par exemple: type de vente en "axe des X". Axe est peu utilis Quadrillage permet d'afficher plus de quadrillage. Lgende est li aux carr reprenant Janvier, Etiquettes de donnes permet d'afficher les montants au-dessus de chaque barre du graphique. Cette option n'est gnralement pas utiliser. Table de donnes permet d'afficher les donnes comme sur notre feuille de donne.
64 Page 64
Bref, ces options ne sont pas souvent utilises parce qu'elles encombrent les graphiques Excel. Elle rduisent la taille disponible dans la fentre rserve au graphique. En cliquant sur suivant, Excel propose de l'insrer sur cette feuille ou sur une nouvelle feuille. Notre graphique termin (sur la mme feuille), intressons-nous maintenant aux diverses possibilits de ces graphiques. Commenons par modifier des valeurs dans notre table de donnes. En appuyant sur la touche <Entre>, le graphique est automatiquement mis jour.
Cliquez sur le graphique avec la touche droite de la souris et vous obtenez le menu contextuel cidessus. Sinon, cliquez en dehors de la zone (pour le dslectionner) et recliquez avec la touche droite de la souris. Format de la zone graphique permet de modifier la couleur de fond, les couleurs et types de bordures, Type de graphique permet de revenir un autre type de graphique Excel. Prenons par exemple cidessus.
Ce type de graphique est le plus couramment utilis. Dans ce cas, vous pouvez mme modifier les valeurs de la table en modifiant des donnes du graphique (sur les points reprsentant les valeurs. En cliquant 2 fois sur une des lignes, vous pouvez modifier la couleur d'une srie. C'tait galement possible avec les barres graphe ci-dessus. Donnes sources permet de reslectionner les cellules. Options du graphique reprend les titres, axes, quadrillage, Emplacement permet d'insrer le graphique sur une nouvelle feuille. Une dernire chose. Nous avons vus que si vous modifiez les donnes de la table, le graphique est modifi. Ceci est parfois gnant pour garder un graphique un moment donn. Une solution est de crer une copie de la feuille. Cliquez sur feuille 1 avec la touche droite de la souris et slectionnez la commande "Dplacer ou copier". Cochez la case "Crer une copie". Votre feuille ne bougera plus tant que vous ne modifierez pas les donnes sur la copie. Si vous dsirez insrer votre graphique sur Word. Slectionnez le graphique et utilisez la fonction "copier" sous Excel et "Coller" sous Word. Les graphiques se comportent comme des objets. Cliquez 1 fois pour le dplacer et 2 fois pour le modifier. En supprimant la liaison (menu Edition, aucune modification des chiffres dans Excel ne modifiera votre graph. sous Word).
65 Page 65
V. BASES DE DONNES
A. Introduction
Donnes: Champ: Toute information que vous voulez conserver pour vous aider dans vos analyses. Les informations de mmes types sont conserves dans un mme champ. Ex.: Nom, Prnom, Taille, Salaire, Quantit ... Avec Excel, les donnes d'un mme champ sont conserves dans une mme colonne. Les noms des champs sont toujours la premire ligne d'une liste de donnes. Toutes les informations concernant une personne, une chose ou un vnement. Avec, Excel, chaque ligne de la liste de donnes est un enregistrement. Donc, une liste de donnes peut contenir des enregistrements sur des choses, des personnes ou des vnements
Enregistrement:
Exercice Crer le classeur demodb.xls Remplir la base de donnes comme ci-aprs:
Voici une liste de donnes d'employs d'une entreprise. Comme pour l'image prcdente, la premire ligne d'une liste de donnes contient toujours le nom des champs. Chaque ligne suivante contient un enregistrement qui dcrit une personne, une chose ou un vnement selon les champs que vous avez choisis. Une liste de donnes ne doit jamais avoir de lignes vides. C'est dire que tous les enregistrements doivent se suivre sans interruption.
66 Page 66
B. Trier une base de donnes
La commande Donnes/Trier, permet de trier une base de donnes selon plusieurs cls de tri. Vous pouvez ainsi consulter votre base de donnes trie par plusieurs arguments. Exercice Positionner le curseur sur une cellule de la base de donnes Bd, activer la commande Donnes/Trier, dans la bote de dialogue, indiquer comme 1re clef NOM en cochant l'option Croissant, 2me clef PRENOM, option Croissant, on laisse vide la 3e clef et valider par [Entre]. Excel trie les donnes par NOM (du plus petit au plus grand) regroup par fonction le tout alphabtiquement. Pour les enregistrements ayant le mme nom, Excel va ensuite trier ces enregistrements selon leurs prnoms.
Remarques En activant la commande Donnes/Trier, Excel slectionne automatiquement lensemble de la base de donnes. Si ce nest pas le cas, cela veut dire que vous tiez mal positionn avant davoir activ la commande. Les icnes permettent de trier la base avec cl unique. Faites attention la position de votre curseur pour que celui-ci soit positionn sur une cellule dans la colonne trier. En cliquant sur Options
Ceci est juste pour vous dmontrer que vous pouvez trier selon l'ordre normal ou selon une liste que vous avez prpare l'avance.
67 Page 67
C. Activer un filtre
Un filtre permet dafficher les donnes rpondant certains critres.
1. Filtre automatique
Exercice Positionner le curseur sur vos donnes et activer la commande Donnes/Filtre option Filtre automatique. Cette commande transforme vos en-ttes de colonnes en menu droulants (flche permettant une slection).
Remarques Pour enlever les flches sur les en-ttes de colonne, activer la commande Donnes/Filtre et cliquer nouveau sur Filtre automatique. Pour filtrer la base, slectionner dans len-tte de colonne la valeur souhaite. Si la colonne est filtre, la flche apparat en bleue. Pour annuler dun coup toutes les colonnes filtres, passer par la commande Donnes/Filtre option Afficher tout.
2. Filtre personnalis
Dans lexemple nous nafficherons que les salaires compris entre 100 et 150.000 Frs possdant un BAC. Exercice Cliquer sur la rubrique SALAIRE, slectionner Personnalis et dfinir les paramtres selon lexemple. Trier par ordre Dcroissant
Remarque Pour exploiter les donnes filtres sparment, utiliser la fonction Copier/Coller des donnes concernes dans une nouvelle feuille.
68 Page 68
3. Filtre elabor
Excel vous permet aussi d'accomplir des recherches plus complexes. Vous pouvez choisir les champs de votre choix pour les critres et entrer des valeurs. Vous pouvez aussi utiliser les conditions "ET" et "OU" sous la forme d'un grillage. Avant d'utiliser un filtre labor, vous avez besoin d'au moins deux choses: une liste de donnes et une zone de critre.
Ajoutez les informations suivantes dans les cellules appropries. La premire ligne de la zone de critres doit contenir le nom des champs dont vous avez besoin pour les critres. Pour cet exercice, il s'agit des champs Titre et Catgorie. Faites attention l'orthographe ! Si le nom n'est pas identique au nom du champ de la liste de donnes, Excel ne vous affichera pas le rsultat que vous voulez. Les lignes suivantes incluent les critres. Par dfaut, Excel prsume le signe =. Pour l'exemple, Titre = Administrateur. Vous pouvez aussi utiliser d'autres manires d'valuer tel que >, <, <=, >=, <>. Pour appliquer les conditions ET et OU, vous devez utiliser le grillage d'Excel. Les critres qui sont sur la mme ligne utilisent le critre ET. Dans l'exemple, la troisime ligne de la zone de critre quivaut Titre = Ouvrier ET Catgorie = 4. Les critres qui sont sur des lignes diffrentes utilisent la condition OU. Cela permet d'avoir le rsultat de plusieurs conditions en mme temps. Pour cet exercice, tous les critres quivalent Titre = Administrateur OU Titre = Ouvrier ET Catgorie = 4. Placez le pointeur sur l'une des cellules de la liste de donnes. Sinon, Excel ne voudra pas accomplir le filtre. Du menu Donnes, slectionnez les options Filtrer et Filtre labor.
Le filtre labor vous permet deux actions: filtrer la liste ou copier les donnes un autre emplacement. Pour la prochaine tape, laissez l'action filtrer. L'exercice suivant consistera utiliser l'action copie. Normalement, Excel devrait avoir correctement choisi la bonne plage de cellules pour la liste de donnes. Mais, il faut toujours vrifier. Il ne faut pas de contenu dans les cellules autour de la liste de donnes. Il faut aussi s'assurer qu'Excel a correctement choisi la bonne zone de critres. Sinon, ... Cliquez dans la case de zone de critres. Faites un bloc avec les cellules ncessaires pour la zone de critres. Pour les besoins de cet exercice, slectionnez les cellules I1 J3. Appuyez sur la touche [Entre].
69 Page 69
Il ne faut pas prendre plus de cellules qu'il faut pour la zone de critres. Sinon, le rsultat ne sera pas ce que vous attendez. Puisqu'il n'y a pas d'autres actions accomplir, appuyez sur le bouton OK.
Un filtre labor vous donne plus d'options qu'un filtre automatique. Du menu Donnes, slectionnez les options Filtrer et Afficher tout. Le filtre labor offre aussi une autre option intressante. Au lieu de masquer les enregistrements qui ne rpondent pas aux critres, le filtre peut recopier les "bons" enregistrements un autre endroit sur la feuille de calcul. Le prochain exercice consiste utiliser le filtre labor avec l'option de copier les enregistrements.
Ajoutez les informations suivantes dans les cellules appropries. La premire ligne de la destination du filtre labor doit contenir le nom des champs, correctement orthographi, dont vous voulez voir le rsultat. Les cellules en dessous de celles-ci doivent tre libres. C'est dans celles-ci que les enregistrements qui rpondent aux critres seront recopis. Placez le pointeur sur l'une des cellules de la liste de donnes. Du menu Donnes, slectionnez les options Filtrer et Filtre labor.
De la liste des actions possibles, slectionnez Copier vers un autre emplacement. La plage de la liste de donnes et de la zone de critres devrait tre correcte. Mais il faut toujours vrifier. Il reste dterminer la destination. Placez le pointeur dans la case Destination. Slectionnez les cellules ayant les noms des champs dont vous voulez voir le rsultat. Pour les besoins de l'exercice, slectionnez les cellules I6 K6. Appuyez sur la touche [Entre]. Activez l'option Extraction sans doublon. Cette dernire option vite de voir plusieurs fois un mme enregistrement si celui-ci rpond plusieurs critres que vous avez inscrits. Appuyez sur le bouton OK. Remarque Agrandissez la colonne des salaires si vous voyez le symbole #. Excel recopie les enregistrements l'endroit que vous avez demand.
70 Page 70
D. Exploitation du formulaire
La commande Donnes/Formulaire pour une base de donnes permet lexploitation de ces donnes par une bote de dialogue. Vous pouvez ainsi consulter, modifier, insrer ou supprimer les enregistrements contenus dans votre base par lintermdiaire des boutons prvus cet effet.
Excel vous offre maintenant la possibilit de modifier les donnes de chacun des enregistrements partir de ce petit formulaire. Voici une courte description des boutons. Nouvelle Ajouter un enregistrement la liste de donnes. Cet enregistrement sera plac la fin de la liste.
Supprimer Supprimer un enregistrement de la liste de donnes. Excel va demander une confirmation avant de procder. Rtablir Permet de rtablir les valeurs d'un enregistrement avant des modifications que vous avez apport. Doit tre utilis avant de changer d'enregistrement. Passer l'enregistrement suivant. Permet d'tablir des critres de recherche et afficher seulement les enregistrements requis. Fermer la grille pour revenir la feuille de calcul.
Prcdente Passer l'enregistrement prcdent. Suivante Critres Fermer Exercice Appuyez sur le bouton Suivante. Le prochain enregistrement apparat dans les cases de la gauche de la fentre. Vous pouvez changer leurs contenus votre choix. Cependant, vous ne pouvez pas changer le contenu du champ Catgorie puisqu'il s'agit d'une formule. En utilisant les boutons Prcdente et Suivante, dplacez-vous travers les enregistrements pour changer le salaire de Jose Dupuis de 22 500 $ 24 500 $. C'est avec regret que nous apprenons que M. Paul Cardinal quitte l'entreprise. M. Rjean Sauvageau a t engag pour le remplacer. Voici les informations pertinentes ajouter la liste de donnes. NAS: NOM: PRENOM: SEXE: TITRE: SALAIRE: 211211001 Sauvageau Rjean M Ouvrier 22 000 $
71 Page 71
Placez le pointeur sur l'une des cellules de la liste de donnes. Du menu Donnes, slectionnez l'option Grille. Afin d'acclrer la recherche, l'option des critres sera utilise pour chercher plus rapidement l'enregistrement recherch. Appuyez sur le bouton Critres.
Entrez le texte: Cardinal dans la case NOM: Appuyez sur le bouton Suivante. L'enregistrement de Paul Cardinal va apparatre sur la grille. Il faut maintenant le retirer de la liste de donnes. Appuyez sur le bouton Supprimer.
Excel vous demande de confirmer la suppression de l'enregistrement. Appuyez sur le bouton OK. Il faut maintenant ajouter le nouvel employ. Appuyez sur le bouton Nouvelle.
Entrez les donnes dans les cellules appropries. Appuyez sur la touche [Entre]. Appuyez sur le bouton Fermer.
72 Page 72
M. Cardinal n'est plus dans la liste et M. Sauvageau a t ajout la fin de la liste de donnes. Comme vous le constatez, il est plus facile de grer les donnes en utilisant la grille qu'en cherchant sur la feuille de calcul. Remarque La gestion des bases de donnes par Excel peut savrer trs utile lorsque vous grez des petites bases (<2000 enregistrements), pour des bases de donnes plus importantes, il est prfrable de choisir un outil prvu cet effet (Paradoxe, Access, etc.)
73 Page 73
E. Les fonctions de base de donnes
Une fois que vous avez compris les listes de donnes et les zones de critres, vous pouvez ensuite accomplir des analyses avec les fonctions disponibles d'Excel. Il y en a 13 en tout. Voici une courte description de quelques-unes de ces fonctions. =BDSOMME(tendue de la liste de donnes;numro de la colonne additionner;tendue de la zone de critres) =BDMOYENNE(tendue de la liste de donnes;numro de la colonne trouver la moyenne;tendue de la zone de critres) =BDMAX(tendue de la liste de donnes;numro de la colonne trouver la plus grande valeur;tendue de la zone de critres) =BDMIN(tendue de la liste de donnes;numro de la colonne trouver la plus petite valeur;tendue de la zone de critres) =BDNB(tendue de la liste de donnes;numro de la colonne trouver le nombre;tendue de la zone de critres) =BDNBVAL(tendue de la liste de donnes;numro de la colonne trouver le nombre;tendue de la zone de critres) =BDECARTYPE(tendue de la liste de donnes;numro de la colonne trouver l'cart type;tendue de la zone de critres) =BDVAR(tendue de la liste de donnes;numro de la colonne trouver la variance;tendue de la zone de critres) Affiche le total d'un certain champ numrique selon les critres demands. Affiche la moyenne d'un certain champ numrique selon les critres demands. Affiche la plus grande valeur d'un certain champ numrique selon les critres demands. Affiche la plus petite valeur d'un certain champ numrique selon les critres demands. Affiche le nombre d'enregistrements numriques qui rpondent aux critres demands. Affiche le nombre d'enregistrements ayant un contenu autre que des chiffres qui rpondent aux critres demands. Affiche l'cart type d'enregistrements numriques qui rpondent aux critres demands. Affiche la variance d'enregistrements numriques qui rpondent aux critres demands.
Le prochain exercice consiste vous dmontrer comment utiliser ces fonctions avec =BDSomme(). Il s'agit de savoir quelle est la masse salariale totale des administrateurs et des ouvriers de catgorie 4. La liste de donnes, de A1 G16, et la zone de critres, de I1 J3, ont dj t tablies dans les exercices prcdents. Pour utiliser la fonction =BDSomme(), et la plupart des autres, vous avez besoins de trois donnes ou paramtres: l'tendue de la liste de donnes, le nom du champ additionner et l'tendue de la zone de critres. Voici comment l'crire en utilisant l'assistant des fonctions. Placez le pointeur sur la cellule I4. De la barre d'outils, appuyez sur le bouton OU Du menu Insertion, slectionnez l'option Fonction. .
74 Page 74
La premire colonne dcrit les catgories de fonctions couvertes par Excel. La seconde colonne contient la liste des fonctions que vous pouvez utiliser. De la liste des catgories de fonctions, slectionnez l'option Base de donnes. De la liste des fonctions, slectionnez BDSOMME. Appuyez sur le bouton OK.
Une nouvelle fentre apparat vous demandant les trois paramtres mentionns auparavant. Au bas de celle-ci, il y a une description des lments que vous devez entrer dans chacune des cases. La premire case est pour la liste de donnes. Cliquez dans la case Base de donnes. OU Appuyez sur le bouton la droite de la case Base de donnes. Slectionnez l'tendu d'A1 jusqu' G16. Appuyez sur la touche [Entre] ou le bouton selon le cas. Le pointeur retourne la fentre de description de la fonction =BDSomme().
Cliquez sur la case Champ. Remarquez que la description au bas de la fentre donne maintenant de l'information pour la seconde case. Vous pouvez aussi appuyer sur le bouton pour aller chercher l'information requise. Cliquez sur la cellule F1. Appuyez sur la touche [Entre].
75 Page 75
Pour le nom du champ, vous pouvez entrer le nom du champ entre guillemets ( "salaire" ) ou entrer le numro de la colonne. Puisque le champ salaire est la sixime colonne de la liste de donnes, vous pouvez aussi entrer le chiffre 6.
Toutes les informations requises sont entres. Vous avez mme le rsultat au bas de la fentre. Appuyez sur le bouton OK. Le rsultat est de 185 000 $. Si vous regardez le contenu de la barre de formule, vous verrez que la formule ressemble =BDSOMME(A1:G16;F1;I1:J3). Elle fonctionnerait tout aussi bien sous cette forme =BDSOMME(A1:G16;6;I1:J3) ou =BDSOMME(A1:G16;"salaire";I1:J3). Il y a plusieurs faons de dcrire le champ additionner. Essayez maintenant avec les autres fonctions de la catgorie.
76 Page 76
F. Exploitation des Sous-Totaux
La commande Donnes/Sous-totaux permet de faire des regroupements sous forme d'opration par rubriques. Exercice Dsactiver le Filtre automatique. Trier par Agence. Activer la commande Donnes/Sous-totaux Slectionner les arguments selon l'exemple.
Remarque Le mode plan permet de cacher ou d'afficher les lignes par niveau de regroupement.
77 Page 77
VI.
PERSONNALISATION DE L'ENVIRONNEMENT
A. Gestion des barres doutils
Excel propose en standard dun certain nombre de barres doutils, que vous pouvez consulter de deux manires: Commande Affichage/Barres d'outils Cliquez le bouton droit en ayant positionn la flche de la souris sur une barre doutils. Les barres doutils sont contenues dans des fentres et rpondent aux proprits habituelles dune gestion de fentre.
1. Afficher une barre doutils
Exercice Clic bouton droit et slectionner la barre afficher
Remarque Pour cacher une barre doutils, cliquez le bouton droit puis enlever la coche sur la barre doutils concerne.
78 Page 78
2. Crer une nouvelle barre doutils
Le fait de crer une barre doutils permet de ninsrer dans celle-ci que les outils qui nous intressent. Laffichage des barres doutils est mmoris la sortie dExcel qui restituera le mme environnement louverture. Exercice Clic bouton droit Onglet Barres d'outils Nommer sa barre doutils Barre personnel par le biais du bouton Nouvelle Une barre d'outils apparait
Remarque Nous venons de crer une barre doutils vierge ceci pour les besoins de lexemple. Dans la pratique cette commande est troitement lie avec lexemple suivant.
79 Page 79
3. Rajouter des outils dans une barre
Le fait de rajouter des outils permet de complter une barre doutils personnelle ou standard afin de disposer de raccourcis de commandes qui nous intressent dans celle-ci. Cliquer le bouton droit et choisir loption Personnaliser... vous permet datteindre la bote de dialogue et l'onglet Commandes permet de rajouter les boutons dans les barres d'outils affiches. Exercice Activer loption Personnaliser... et rechercher dans la catgorie Dialogue loutil Affiche ou masque la grille. Cliquer tirer et placer loutil dans la barre souhaite.
Remarques Lors dinsertion doutils faites attention bien le placer loutil dans la barre sous peine de crer une barre supplmentaire. Les outils dans la barre peuvent tre espac et pour certains redimensionns pour des besoins dergonomie. Pour supprimer un outil dans une barre depuis le menu Personnaliser... cliquer tirer loutil depuis la barre dans le classeur.
80 Page 80
VII. ANNEXE 1 LES PRINCIPALES FONCTIONS
A. Fonctions numriques
=Moyenne(tendu) Pour trouver la moyenne d'un tendu (bloc) de cellules. Dans la cellule B6, entrez la formule suivante: =moyenne(b1:b3) . =Min(tendu) Pour trouver parmi une tendue de cellules celle qui a la plus petite valeur. Dans la cellule B7, entrez la formule suivante: =min(b1:b3) . =Max(tendu) Pour trouver parmi une tendue cellules celle qui contient la plus grande valeur. Dans la cellule B8, entrez la formule suivante: =max(b1:b3) . Il y a plusieurs autres fonctions que vous pouvez utiliser. Quelques-unes sont expliques ci-dessous. =Alea() Fonction qui gnre un chiffre entre 0 et 1. Elle est souvent utilise lors de simulations. Vous pouvez appuyer sur la touche F9 pour qu'Excel gnre un nouveau chiffre. On peut aussi combiner cette fonction avec d'autres pour la rendre encore plus utile. L'exemple suivant consiste gnrer un chiffre entre 700 et 1000. La diffrence entre la limite suprieure et infrieure est de 300 et le plancher est de 700. Vous pouvez utiliser l'une de ces combinaisons de formules pour qu'Excel gnre un chiffre entre 700 et 1000: =ARRONDI((ALEA()*300)+700;0) ou =ENT(ALEA()*300)+700 . Les prochaines lignes vont expliquer les autres fonctions utilises. =Abs(cellule) Affiche la valeur absolue, ou positive, d'un chiffre. Valeur 25 -43 Abs(valeur) 25 43
=Arrondi(cellule;nombre de dcimales) Permet d'arrondir un chiffre la dcimale de son choix. Il suffit de le dterminer en inscrivant quel dcimal la fonction doit arrondir. Valeur 45,15 45,49 45,54 Arrondi(valeur;0) 45 45 46 Arrondi(valeur;1) 45,2 45,5 45,5
Vous pouvez aussi arrondir sur des units. Il faut que le nombre de dcimales soit ngatif. Ex.: =arrondi(45;-1) = 50 Ceci s'applique aussi aux deux prochaines fonctions. =Arrondi.sup(cellule;nombre de dcimales) Permet d'arrondir vers le haut ds qu'il y a une fraction. Valeur Arrondi.sup(valeur;0) Arrondi.sup(valeur;1) 45,15 45,49 45,54 46 46 46 45,2 45,5 45,6
=Arrondi.inf(cellule;nombre de dcimales) Permet d'arrondir vers le bas mme si la fraction est suprieure ou gale 5. Valeur Arrondi.inf(valeur;0) Arrondi.inf(valeur;1) 45,15 45,49 45,54 45 45 45 45,1 45,4 45,5
81 Page 81
=Ent(cellule) Affiche l'entier d'un chiffre. Elle limine la fraction du chiffre. Valeur 25,99 43,55 Ent(valeur) 25 43
=fact(valeur) Affiche le factoriel d'un chiffre. Utile lors de calculs de probabilits. Ex.: =fact(3) = 6 (1 * 2 * 3) =mod(valeur;diviseur) Montre le montant qui reste d'une division. Ex.: =mod(13;4) = 1 13 divis par 4 est gale 3 et il reste 1. =nb(tendu) Affiche le nombre de cellules ayant des chiffres dans l'tendu choisi. =nbval(tentdu) Affiche le nombre de cellules ayant un contenu, mme si cela est du texte. =nb.si(tendu;critre) Indique le nombre de cellules qui ont la mme valeur que le critre. Le prochain exercice dmontre le nombre de cellules qui ont la valeur 100. La formule entrer dans la cellule B1 est =nb.si(A1:A3;100) .
Entrez les chiffres et la formule dans les cellules appropries. Entrez le chiffre 100 dans la cellule A2.
La fonction =nb.si() indique maintenant que deux cellules contiennent la valeur 100. L'exemple prcdent recherchait le nombre de cellules ayant la valeur 100 dans la plage de cellules dtermine. Mais il est aussi possible d'utiliser des critres autres que "gale " et de diffrentes manires. Voici quelques exemples.
Vous pouvez utiliser d'autres critres tels que >, <, >=, <=, <> en combinaison avec du texte et des adresses de cellules. L'exemple ci-dessus demande le nombre de cellules dont la valeur est suprieure 250. Il est aussi possible d'utiliser cette fonction pour trouver des doublons parmi une plage de donnes. Il faut utiliser la fonction =si() en combinaison de nb.si() pour avoir le rsultat voulu. La formule est =si(nb.si(plage de cellules;critre)>1;"Doublon";"Unique") .
Placez le pointeur sur la cellule B2. Entrez la formule suivante: =si(nb.si(A1:A3;A1)>1;"Doublon";"Unique") . Pour cet exemple, cette formule vrifie s'il y a une autre cellule qui a la mme valeur que la cellule A1. Si cela est le cas, la formule va crire "Doublon".
82 Page 82
=somme.si(tendu;critre) Placez le pointeur sur la cellule B3. Entrez la formule suivante: =somme.si(A1:A3;100) .
Pour cet exemple, la fonction va additionner toutes les cellules de l'tendue choisie dont la valeur est gale 100. Puisqu'il y a deux cellules avec la valeur 100, cela donne un rsultat de 200. =nb.vide(tendu) Affiche le nombre de cellules vides dans l'tendu choisi. =pair(valeur) Affiche la prochaine valeur paire si la valeur n'est pas pair. Valeur 2 3 pair(valeur) 2 4
=impair(valeur) Affiche la prochaine valeur impaire si la valeur n'est pas impair. Valeur 3 4 Impair(valeur) 3 5
=racine(valeur) Affiche la racine carre d'un chiffre ou d'une cellule. Ex.: =racine(9) = 3 =signe(valeur) Affiche 1 si la valeur est positive, 0 pour 0 et -1 pour une valeur ngative. L'quivalent peu tre accompli en utilisant =si(valeur>0;1;si(valeur=0;0;-1)) . Cette fonction est utile pour savoir si une valeur est positive ou non. Valeur 45 0 -45 =signe(valeur) 1 0 -1
=tronque(valeur;nombre de dcimales) Affiche le chiffre avec le nombre de dcimales voulu. Est l'quivalent de la fonction =arrondi.inf() .
83 Page 83
B. Fonctions s'appliquant du texte
Excel offre aussi des fonctions pour chercher de l'information sur du texte. En voici quelques-unes. =droite(texte;nombre de caractres) Cette fonction va afficher les derniers caractres d'une cellule ayant du texte. ex.: =droite("Ceci est un exemple";2) = le =gauche(texte;nombre de caractres) Affiche le nombre de caractres que vous avez choisi du dbut du texte. Ex.: =gauche("Ceci est un exemple";2) = Ce =concatener(premire cellule;seconde cellule) Cette fonction vous permet de regrouper le contenu de plusieurs cellules ensemble mme si le contenu des cellules est diffrent comme du texte, des chiffres, le rsultat d'une formule ou des dates. Ex.: =concatener("Ce";45) = Ce45 =nbcar(cellule ou texte) Affiche le nombre de caractres contenu dans une cellule. =romain(chiffre) Converti un chiffre sous forme arabe en chiffre romain. Ex.: =romain(45) = XLV =texte(chiffre;format texte) Converti un chiffre en format texte. Il prend la prsentation comme le reste des cellules ayant du texte. Il est encore possible de l'utiliser pour les oprations mathmatiques. Ex.: =texte(45;0) = 45 mais coll la bordure gauche de la cellule.
C. Fonctions s'appliquant sur des dates
Excel offre aussi des fonctions permettant de retirer de l'information partir de cellules ayant des dates. Ces cellules contiennent beaucoup d'informations. Voici les fonctions les plus utilises. =maintenant() Affiche dans la cellule choisie le moment exacte ou vous avez confirm la formule. =date() Affiche seulement dans la cellule la date de l'ordinateur. =anne(cellule ayant une date) Affiche l'anne contenu dans la date. =mois(cellule ayant une date) Affiche le mois contenu dans une date. Le rsultat est toujours entre 1 et 12. =jour(cellule ayant une date) Affiche le chiffre du jour contenu dans une date) Le rsultat est toujours entre 1 et 31. =joursem(cellule ayant une date) Affiche un chiffre qui reprsente le jour de la semaine: 1 = dimanche, 2 = lundi ... 7 = samedi. On peut le combiner la fonction =si() ou =rechercheh() pour affiche en texte le jour de la semaine. =heure() Affiche l'heure d'une cellule ayant une date. Le rsultat est toujours entre 0 et 23. =minute() Affiche les minutes d'une cellule ayant une date. Le rsultat est toujours entre 0 et 59. =seconde() Affiche les secondes d'une cellule ayant une date. Le rsultat est toujours entre 0 et 59.
84 Page 84
VIII. ANNEXE 2 Les tableaux croiss dynamiques
A. Cration d'un tableau crois dynamique
Placez le pointeur sur n'importe quelle cellule entre A1 et G16. Du menu Donnes, slectionnez l'option Rapport de tableau crois dynamique.
Excel vous demande o est situe la source des donnes qui vont servir composer le tableau crois dynamique. Ces donnes peuvent provenir de quatre sources diffrentes. Liste ou donnes Excel. Source de externes base de Les donnes proviennent d'une base de donnes Excel ou d'une srie de cellules Microsoft situe sur une feuille de calcul d'Excel. donnes Les donnes proviennent d'autres logiciels tels qu'Access, dBASE, FoxPro ainsi que plusieurs autres.
Plage de feuilles de Crer automatiquement un tableau aprs lui avoir dtermin la plage de cellules calcul avec tiquette. utiliser. Il utilise le contenu de la premire ligne et de la premire colonne pour dterminer le nom des champs du tableau. Autre tableau ou Vous permet d'approfondir des analyses sur des tableaux et graphiques dynamiques graphique crois qui ont dj t conus. dynamique Excel vous demande ensuite quel type de rapport que vous voulez: tableau ou graphique ? Cette version d'Excel permet non seulement de gnrer un tableau mais aussi un graphique dynamique.
85 Page 85
Pour les besoins de l'exercice, utilisez les mmes options que sur le graphique ci-dessus (Base de donnes Excel et tableau). Appuyez sur le bouton Suivant.
Excel vous demande de confirmer l'endroit o sont situes les donnes dont vous avez besoin pour le tableau crois dynamique. Assurez-vous que les cellules slectionnes soient bien entre A1 et G16. Appuyez sur le bouton Suivant.
Excel vous demande ensuite o vous voulez conserver le tableau crois dynamique. Est-ce sur une nouvelle feuille de calcul ou sur la mme qu'en ce moment ? Pour les besoins de l'exercice, slectionnez l'option Nouvelle feuille. Vous pourriez appuyer sur le bouton Terminer et commencer concevoir le tableau crois dynamique. Mais auparavant, voyons les autres options offertes dans cette fentre. Appuyez sur le bouton Disposition.
86 Page 86
Cette fentre vous permet de concevoir immdiatement le tableau crois dynamique. Vous pouvez placer les champs dont vous avez besoin dans quatre zones diffrentes: page, ligne, colonne et donnes. Donnes Cette zone affiche les rsultats que vous voulez voir pour un champ. Par dfaut, le tableau affiche la somme des valeurs si celui-ci est compos de chiffres. S'il est compos de texte, le tableau va afficher le nombre d'enregistrement qui rpond au critre. Il y a d'autres fonctions qui sont disponibles tel que la moyenne, l'cart type et plusieurs autres. Une liste sera mentionne la fin de cette page. Colonne Affiche chacune des valeurs d'un champ dans sa propre colonne. Ligne Page Affiche chacune des valeurs d'un champ sur sa propre ligne. Permet de "filtrer" les valeurs du tableau par rapport aux valeurs d'un champ. Ceci permet de voir seulement les enregistrements qui rpondent un certain critre.
Cette prsentation de l'option Disposition tait seulement pour vous dmontrer les lments qui composent un tableau. La cration du tableau et la description de toutes les options seront faits un peu plus loin sur cette page. Pour les besoins de la dmonstration, appuyez sur le bouton Annuler. Appuyez sur le bouton Options.
Cette fentre vous permet de personnaliser l'affichage de l'information dans le tableau. Vous pouvez dcider d'activer ou non les totaux pour chacune des lignes et des colonnes du tableau. De plus, vous pouvez les changer tout moment selon vos besoins.
87 Page 87
B. Placer les champs
Excel a cr une nouvelle feuille de calcul avec la "coquille" d'un tableau crois dynamique. Le dbut de la feuille dmontre les quatre zones du tableau: page, ligne, colonne et donnes.
Il y a aussi la barre d'outils pour le tableau crois dynamique qui devrait apparatre ct de celui-ci. Voici ce que vous devez faire pour afficher la barre d'outils si vous ne la voyez pas. Du menu Affichage, slectionnez l'option Barre d'outils. De la liste des barres d'outils disponibles, slectionnez l'option Tableau crois dynamique. Il est possible aussi que vous ne voyiez pas la liste des champs qui compose la base de donnes. Pour l'afficher, placez le pointeur n'importe o l'intrieur du tableau crois dynamique.
88 Page 88
De la liste de chanps de tableau crois dynamique, slectionnez le champ Salaire. De la liste des zones du tableau, slectionnez la zone de donnes. Appuyez sur le bouton Ajouter . OU En gardant un doigt sur le bouton gauche de la souris, dplacez le champ dans la zone de donnes. Relchez le bouton de la souris ds que le carr pour le champ Salaire est par-dessus la zone de donnes.
Le tableau indique maintenant que le total de tous les salaires de l'entreprise est de 394 400 $. La prochaine tape consiste rpartir ce montant par occupation dans l'entreprise. De la barre d'outils Tableau crois dynamique, slectionnez le champ Titre. De la liste des zones du tableau, slectionnez la zone de colonnes. Appuyez sur le bouton Ajouter . OU En gardant un doigt sur le bouton gauche de la souris, dplacez le champ dans la zone de colonnes. Relchez le bouton de la souris ds que le carr pour le champ Titre est par-dessus la zone de colonnes.
Le tableau affiche maintenant le total des salaires par occupation (titre: Administrateur, Ouvrier ...) toujours avec le total de 394 400 $. Le tableau affiche chacune des valeurs du champ Titre avec le total des salaires pour celui-ci. L'tape suivante consiste rpartir le total des salaires par titre et par sexe. De la barre d'outils Tableau crois dynamique, slectionnez le champ Sexe. En gardant un doigt sur le bouton gauche de la souris, dplacez le champ dans la zone de colonnes. Relchez le bouton de la souris ds que le carr pour le champ Titre est par-dessus la zone de colonnes.
Le champ Sexe va tre automatiquement plac devant le champ Titre. cause de la longueur du tableau, seulement une partie est affiche l'image ci-dessus. Il est possible aussi de changer l'ordre de prsentation des champs. La prochaine opration consiste donner la priorit au champ Titre par-dessus Sexe. Placez le pointeur par-dessus le champ Titre de la zone des colonnes du tableau crois dynamique. En gardant un doigt sur le bouton gauche de la souris, dplacez le champ Titre devant le champ Sexe. Une fois devant le champ Sexe, relchez le bouton de la souris.
89 Page 89
Voici les mmes informations que le tableau prcdent mais affich de manire diffrente. Les totaux des salaires pour les administratrices de l'entreprise sont toujours de 27 000 $ tandis que les hommes ont 126 500 $. Cependant, les informations sont maintenant regroupes par occupation et ensuite par le sexe. La prochaine opration va afficher les informations d'une manire un peu plus simple comprendre. Placez le pointeur par-dessus le champ Titre de la zone des colonnes du tableau crois dynamique. En gardant un doigt sur le bouton gauche de la souris, dplacez le champ Titre dans la zone des lignes du tableau crois dynamique (par-dessus Somme de la ligne). Une fois le champ est dans la zone des lignes, relchez le bouton de la souris.
Bien qu'il s'agisse des mmes montants que les deux tableaux prcdents, les rsultats sont plus clairs.
C. Voir les donnes
Excel vous permet de voir les enregistrements qui composent les rsultats du tableau. La prochaine partie consiste voir quels sont les enregistrements du total des administrateurs (153 500 $). Placez le pointeur sur la cellule contenant le total des administrateurs (153 500 $). Faites un double-clic sur la cellule.
Une nouvelle feuille de calcul va tre cre avec les enregistrements qui correspondent au total des administrateurs. Vous pouvez refaire la mme chose pour toutes les cellules du tableau crois dynamique.
90 Page 90
D. Filtrer sur les champs
La prochaine opration est pour vous permettre de "filtrer" les valeurs dont vous avez besoin. Elle consiste dterminer le total des salaires mais seulement pour les femmes. Le tableau crois dynamique vous permet de "masquer" ou de cacher les valeurs dont vous n'avez pas besoin. Dans ce cas, il faut cacher les hommes. la droite du champ Sexe, cliquez sur le bouton avec un triangle pointant vers le bas. Pour l'exemple, il y a seulement deux valeurs possibles: F ou M.
Le tableau crois dynamique vous affiche une liste de valeurs qui sont dans les enregistrements. Dslectionnez la case M parmi les valeurs possibles. Appuyez sur le bouton OK.
Ce nouveau tableau affiche le total des salaires pour toutes les femmes de l'entreprise. Remarquez que la valeur "M" n'est pas affiche au tableau. Ractivez la slection M pour le champ Sexe. Mais il y a une autre faon de filtrer les informations. C'est en plaant un champ dans la zone de pages. De la liste de chanps de tableau crois dynamique, slectionnez le champ Catgorie. De la liste des zones du tableau, slectionnez la zone de pages. Appuyez sur le bouton Ajouter . OU En gardant un doigt sur le bouton gauche de la souris, dplacez le champ Catgorie dans la zone de pages du tableau crois dynamique. Une fois le champ est dans la zone de pages, relchez le bouton de la souris. Puisque le champ catgorie est la zone de pages, il vous est possible de filtrer toutes les informations du tableau. Le prochain exercice consiste montrer les valeurs des employs qui sont de la catgorie 3. Cliquez sur le bouton avec un triangle pointant vers le bas la droite du champ Catgorie.
91 Page 91
De la liste des valeurs possibles, slectionnez la valeur 3. Appuyez sur le bouton OK.
Voici le tableau du total des salaires pour tous les employs qui sont dans la catgorie 3. Ceci dmontre qu'il est possible de filtrer les enregistrements qui composent le tableau crois dynamique sur les champs qui le composent; qu'il soit plac dans la zone de ligne, la zone de colonnes ou la zone de pages. Replacez le filtre pour le champ catgorie Tous.
92 Page 92
E. Les options de la barre d'outils
La barre d'outils tableau crois dynamique offre d'autres options pour changer la prsentation de l'information. Cette prochaine partie vous dcrit ces options et leur fonctionnement. Vous avez ci-dessous une image compose de toutes les options du tableau crois dynamique.
1. Option Mettre en forme le rapport
Vous avez cr un tableau crois dynamique avec les champs et les critres dont vous avez besoin. Cette option vous permet d'amliorer la prsentation de votre tableau. Appuyez sur le bouton .
Il est possible de changer la prsentation du tableau en slectionnant l'un des formats prdtermins. Vous pouvez changer d'avis en tout temps et prendre un format qui rpond mieux vos besoins. Pour les besoins de l'exercice, ne changez pas la prsentation. Appuyez sur le bouton Annuler.
93 Page 93
2. Option graphique croise dynamique
Il y a des situations o il est prfrable de reprsenter une masse de donnes sous forme de graphique. Comme mentionn quelques occasions sur ce site, il est avantageux d'utiliser un graphique pour: Pour simplifier l'analyse d'une masse de donnes. Pour ressortir rapidement les tendances des sries de donnes. Pour pouvoir comparer les donnes. Pour ressortir des proportions. Appuyez sur le bouton une premire fois.
Excel va automatiquement gnrer un graphique de type histogramme. Ce graphique reprsente le total des salaires selon l'occupation et le sexe des employs de l'entreprise. Vous pouvez changer la prsentation de ce graphique comme vous le feriez pour n'importe quel autre graphique. En plus, puisque c'est un graphique dynamique, il est possible de changer la prsentation des donnes selon les champs qui ont t choisis. Appuyez sur le bouton une seconde fois.
Ceci active l'assistant pour gnrer des graphiques. Il passe travers les mmes tapes que lors de la cration d'un graphique avec des donnes de votre feuille de calcul. Appuyez sur le bouton Terminer.
3. Option assistant tableau crois dynamique
Cette option permet de changer la disposition des champs dans le tableau crois dynamique. Cette partie du texte va dmontrer qu'il est possible de changer la prsentation en ajoutant les champs Nom et Prnom la zone des lignes. Ceci est aussi ncessaire pour pouvoir vous dmontrer le fonctionnement de la prochaine option. Assurez-vous de placer le pointeur l'intrieur du tableau crois dynamique.
De la barre d'outils du tableau crois dynamique, slectionnez l'option Assistant tableau crois dynamique.
94 Page 94
L'assistant va recommencer les tapes pour crer un tableau ou graphique dynamique si le pointeur tait l'extrieur du tableau. Sinon, il va afficher immdiatement la troisime tape qui consiste changer les options du tableau et de son emplacement dans le classeur. Appuyez sur le bouton Disposition. Dplacez le champ Nom en dessous du champ Titre de la zone des lignes. Dplacez le champ Prnom en dessous du champ Nom de la zone des lignes. Le rsultat devrait ressembler ceci.
Appuyez sur le bouton OK. Appuyez sur le bouton Terminer. Voici une partie du nouveau tableau qui affiche maintenant dans la zone des lignes les champs Titre, Nom et Prnom.
95 Page 95
4. Option Actualiser les donnes
Cette option vous permet de remettre jour les donnes du tableau crois dynamique aprs avoir fait une mise jour dans la base de donnes. Placez le pointeur dans la feuille de calcul avec la base de donnes. Placez le pointeur dans la cellule F11 (salaire de Karl Lalonde). Changer le salaire de 31 500 $ 37 100 $. Retourner la feuille de calcul ayant le tableau crois dynamique. Appuyez sur le bouton .
La somme partielle pour les ouvriers ainsi que le total des salaires devrait avoir chang 79 600 $ et 400 000 $ respectivement.
5. Options Masquer et Afficher les dtails
Les options Masquer et afficher les dtails
Il est possible d'avoir dans une zone plusieurs champs pour mieux dcrire les valeurs. Ces options permettent d'afficher ou de masquer les valeurs des champs qui sont la droite du champ slectionn. Si vous ne l'avez pas fait, ajoutez les champs Nom et Prnom la zone des lignes.
96 Page 96
Placez le pointeur sur le champ Nom. Appuyez sur le bouton .
Bien que le champ Prnom reste visible, les valeurs sont masques. Elles ne sont pas affiches.
Cette option cache les valeurs des champs qui sont la droite de cette dernire. Appuyez sur le bouton . Les valeurs du champ Prnom vont rapparatre. Placez le pointeur sur le champ Prnom. Appuyez sur le bouton .
Excel va vous afficher la liste des champs qui ne sont pas dj dans cette zone. Pour pouvoir afficher les valeurs, il doit premirement avoir un champ sa droite. C'est une autre faon d'ajouter un champ une zone. Appuyez sur le bouton Annuler. Pour les besoins du prochain exercice, cachez le contenu du champ Prnom. Appuyez sur le champ Prnom situ dans la zone des lignes. Appuyez sur le bouton .
97 Page 97
F. Ajouter un champ la zone des donnes
L'un des derniers exercices dmontrer qu'il est possible d'ajouter plusieurs champs dans la mme zone. Cette partie va ajouter un mme champ dans la mme zone. Cependant, ils ne vont pas afficher la mme chose. Le premier va afficher le nombre de personnes dans cette catgorie et le second va dmontrer le total des salaires. De la liste de chanps de tableau crois dynamique, slectionnez le champ Salaire. De la liste des zones du tableau, slectionnez la zone de donnes. Appuyez sur le bouton Ajouter . OU En gardant un doigt sur le bouton gauche de la souris, dplacez le champ dans la zone de donnes. Relchez le bouton de la souris ds que le carr pour le champ Salaire est par-dessus la zone de donnes.
Changer les paramtres des champs Dans le tableau prcdent, il y a prsentement deux fois le total des salaires dans la zone des donnes. La prochaine partie consiste changer les proprits, les caractristiques, ou les paramtres comme l'indique Excel, d'un champ pour ressortir le potentiel du tableau crois dynamique. Cliquez sur l'une des cases ayant le texte Somme SALAIRE.
Appuyez sur le bouton
Changez le nom du champ de Somme SALAIRE Nombre. Changez l'option de synthse Nombre. Appuyez sur le bouton OK.
98 Page 98
Ce champ affiche maintenant le nombre de personnes dans cette catgorie au lieu du total du salaire. Il vous est possible de changer tout moment l'option de synthse l'une parmi la liste suivante: Somme Affiche la somme de toutes les valeurs de ce champ. Nbval Moyenne Max Min Produit Nb Ecartype Ecartypep Var Affiche le nombre d'enregistrements dans cette catgorie. Affiche la moyenne de toutes les valeurs de ce champ. Affiche la plus grande valeur du champ. Affiche la plus petite valeur du champ. Affiche la multiplication de toutes les valeurs du champ. Affiche le nombre d'enregistrements dans cette catgorie. Affiche l'cart type du champ. Affiche l'cart type d'une population. Affiche la variance du champ.
Varp Affiche la variance d'une population. La fentre des paramtres du champ vous offre aussi d'autres options telles que dmontres dans la prochaine partie. Cliquez sur l'une des cases Somme SALAIRE2. Appuyez sur le bouton .
Changez le nom du champ de Somme SALAIRE2 Salaires. Appuyez sur le champ Nombre.
99 Page 99
L'option nombre vous permet de changer la prsentation des valeurs du champ. C'est la mme chose que les options Format, Cellule et Nombre pour une cellule du classeur. Mais ceci affecte un champ au lieu d'une cellule. Parmi la liste des catgories, slectionnez le champ Pourcentage. Appuyez sur le bouton OK. Appuyez sur le champ Options.
Un autre lment puissant des paramtres des champs est qu'il vous est possible d'afficher les valeurs par rapport autre chose. Dans ce cas, nous allons demander d'afficher la valeur de champ par rapport au total des salaires. Parmi les modes d'affichages, slectionnez % du total. Appuyez sur le bouton OK.
Le tableau change de nouveau de forme pour montrer le nombre de personnes, par sexe, ainsi que leur pourcentage de salaire par rapport la somme globale des salaires.
100 Page 100
G. Grouper les valeurs
Ceci vous permet de regrouper des valeurs d'un champ. Par exemple, on peut regrouper les employs qui sont au sige social (administrateurs et secrtaires) de ceux qui sont "sur le terrain" (vendeur et ouvrier). La prochaine partie consiste justement crer ces deux groupes. De la zone des lignes cliquez dans la case o il est crit Administrateur. En gardant un doigt sur la touche CTRL, cliquez sur la case o il est crit Secrtaire. La touche CTRL vous permet de slectionner plusieurs valeurs pour ensuite tre capable de les regrouper. Appuyez sur le bouton droit de la souris.
Ce menu contextuel vous montre plusieurs des options que vous avez vues auparavant. Il est par moments plus facile d'utiliser le bouton droit de la souris que d'avoir constamment retourner la barre d'outils Tableau crois dynamique. Il faut cependant matriser ces options avant de pouvoir les utiliser dans ce menu. Il y a cependant une option qui n'est pas ailleurs; celle de regrouper les valeurs d'un champ. Du menu contextuel, slectionnez les options Grouper et afficher le dtail et Grouper. Vous remarquerez qu'un nouveau champ s'est ajout la zone des lignes: Titre2.
101 Page 101
Regroupez ensuite les valeurs ouvrier et vendeur ensemble. De la zone des lignes cliquez dans la case o il est crit Vendeur. En gardant un doigt sur la touche CTRL, cliquez sur la case o il est crit Ouvrier. Appuyez sur le bouton droit de la souris. Du menu contextuel, slectionnez les options Grouper et afficher le dtail et Grouper. Il y a maintenant deux regroupements: groupe1 et groupe2. La prochaine partie consiste amliorer un peu la prsentation de ces groupes en changeant les noms du champ et des valeurs. Changer le nom d'une cellule Placez le pointeur dans la cellule Groupe1. Cliquez dans la zone des formules. Changez le nom Administration. OU Appuyez sur la touche F2. Changez le nom Administration. Placez le pointeur dans la cellule Groupe2. Cliquez dans la zone des formules. Changez le nom Terrain. OU Appuyez sur la touche F2. Changez le nom Terrain. Il reste qu' changer le nom du champ Titre2 Regroupement. Placez le pointeur sur le champ Regroupement. Appuyez sur le bouton . Changez le nom du champ de Titre2 Regroupement. L'employeur a besoin d'une synthse qui n'inclut pas les champs Titre, Nom et Prnom. On pourrait retirer les champs inutiles. Mais nous allons simplement les masquer pour l'instant. Placez le pointeur sur la cellule ayant le texte Administration. Appuyez sur le bouton . Placez le pointeur sur la cellule ayant le texte Terrain. Appuyez sur le bouton .
Voici un tableau intressant ayant plusieurs donnes reprsentes de diffrentes manires. Il affiche le nombre de personnes qui travaillent au sige social et la proportion de la masse salariale qu'il reprsente. Mais il y a encore plus.
102 Page 102
H. Cration d'un champ calcul
Le tableau crois dynamique vous permet en plus d'ajouter des champs calculs. Ceci vous permet de ressortir de l'information partir des donnes du tableau. Par exemple, peut-tre que vous voudriez savoir le total des ventes des vendeurs mme si on a seulement les montants par produits de l'entreprise. Il serait possible de crer un champ calcul qui additionne le montant de ces produits vendus par vendeur. Voici un autre exemple. En plus des informations fournies dans le dernier tableau, l'employeur voudrait savoir combien revient sa contribution divers programmes tels que les assurances et le rgime de retraite parmi d'autres. Cette contribution est gale 50 % du salaire des employs. La prochaine partie consiste ajouter un champ calcul qui calcule ce montant selon le salaire des employs.
Placez le pointeur sur le tableau crois dynamique. De la barre d'outils pour le tableau crois dynamique, slectionnez les options Formules et Champ calcul.
Dans la case Nom, crivez Cotisation. De la liste des champs, cliquez sur SALAIRE. Appuyez sur le bouton Insrer un champ. Cliquez dans la case Formule. Placez le pointeur aprs =SALAIRE. Ajoutez la formule *0,5 . Appuyez sur le bouton OK.
103 Page 103
L'employeur connat maintenant quel est sa contribution par catgorie et global. Pour votre part, vous savez maintenant comment ajouter un champ calcul un tableau crois dynamique.
I. Disposition des champs
Le dernier tableau donne les informations voulues par l'employeur. Cependant, il est possible d'amliorer la disposition des champs. En clair, faire un petit nettoyage avant de remettre le rapport. La prochaine partie consiste placer les donnes des cotisations justes aprs le nombre de personnes par regroupement et de retirer de la zone des lignes les champs Titre, Nom et Prnom.
Placez le pointeur sur le tableau. De la barre d'outils du tableau crois dynamique, slectionnez l'option Assistant tableau crois dynamique. Appuyez sur le bouton Disposition. Pour changer l'ordre des donnes. Placez le pointeur sur le champ calcul Somme Cotisations de la zone des donnes. En gardant un doigt sur le bouton gauche de la souris, dplacez le champ entre Nombre et Salaires. En fois que le pointeur est entre les deux, relchez le bouton de la souris. Pour retirer des champs du tableau. Placez le pointeur le sur le champ Titre de la zone des lignes. En gardant un doigt sur le bouton gauche de la souris, dplacez le champ l'extrieur des zones du tableau. Une fois que le pointeur est sorti du tableau, relchez le bouton de la souris. Rptez ces dernires oprations pour les champs Nom et Prnom. Appuyez sur le bouton OK. Appuyez sur le bouton Terminer.
104 Page 104
Anda mungkin juga menyukai
- Formation Excel PDF (70 Pages Pour Compredndre Et Maitriser Excel) PDFDokumen80 halamanFormation Excel PDF (70 Pages Pour Compredndre Et Maitriser Excel) PDFHanafi Ssh94% (16)
- Formation ExcelDokumen71 halamanFormation ExcelMamadou Djire100% (3)
- Cours Excel AvanceDokumen48 halamanCours Excel AvanceoussouBelum ada peringkat
- Cahier Charge Simpl Tva PDFDokumen15 halamanCahier Charge Simpl Tva PDFMohammed JabirBelum ada peringkat
- Maîtrise Excel-ConvertiDokumen70 halamanMaîtrise Excel-ConvertiKouloud TrabelsiBelum ada peringkat
- Bases ExcelDokumen30 halamanBases ExcelSem MasindaBelum ada peringkat
- Cours D'excel DEBUTDokumen49 halamanCours D'excel DEBUTNsangwaBelum ada peringkat
- Brochure - Excel CICADokumen35 halamanBrochure - Excel CICASaa Eloi TAGBINOBelum ada peringkat
- Cours Bases Excel2013Dokumen60 halamanCours Bases Excel2013yeye boni endersonBelum ada peringkat
- ExcelDokumen80 halamanExcelBtfl SunriseBelum ada peringkat
- Initiation Excel Marocetude - Com TSSRIDokumen28 halamanInitiation Excel Marocetude - Com TSSRIhaytamsabouh3Belum ada peringkat
- Fiches Pratique Excel 2007Dokumen107 halamanFiches Pratique Excel 2007Casgordy Patient RadjabuBelum ada peringkat
- Cours EXCEL-GUILMIDokumen73 halamanCours EXCEL-GUILMIAbbou Mohamed100% (1)
- Polycopie Création de ModèleDokumen16 halamanPolycopie Création de ModèleHamid SAMAKIBelum ada peringkat
- PDF Excel AideDokumen8 halamanPDF Excel AidehakimaBelum ada peringkat
- TD Info 2013 S3Dokumen23 halamanTD Info 2013 S3Mohamed HachimiBelum ada peringkat
- Cours Excel Pour BTSDokumen45 halamanCours Excel Pour BTSIrie Fabrice ZROBelum ada peringkat
- Cours Tableur ExcelDokumen18 halamanCours Tableur Excelelhardi972811Belum ada peringkat
- 3 ExcelDokumen39 halaman3 ExcelBAHBelum ada peringkat
- Excel Mode D'emploiDokumen12 halamanExcel Mode D'emploipirlouiti100% (1)
- Cours de Tableur Au Choix 2018 - 2019 PDFDokumen75 halamanCours de Tableur Au Choix 2018 - 2019 PDFmoïse katho lanyo100% (1)
- (Séance1 (Mode de Compatibilité) )Dokumen23 halaman(Séance1 (Mode de Compatibilité) )AmirBelum ada peringkat
- Prise en Main D'un Tableur - ExcelDokumen6 halamanPrise en Main D'un Tableur - ExcelPaul DayangBelum ada peringkat
- Leçon 1Dokumen11 halamanLeçon 1Jérôme Tukungu100% (1)
- CoursExcel Id2371Dokumen25 halamanCoursExcel Id2371juniorBelum ada peringkat
- Syllabus Excel 2016Dokumen56 halamanSyllabus Excel 2016irina obreja100% (3)
- Info Chap01Dokumen7 halamanInfo Chap01Mohamed HachimiBelum ada peringkat
- Les Bases ExcelDokumen10 halamanLes Bases ExcelBadro ELwahrani100% (1)
- Cours Excel 2016Dokumen96 halamanCours Excel 2016PADIOLLEAUBelum ada peringkat
- Support de Cours Excel 2007Dokumen49 halamanSupport de Cours Excel 2007ndo merrickBelum ada peringkat
- Cours Excel FS TetouanDokumen30 halamanCours Excel FS TetouanAnass AinouniBelum ada peringkat
- 345-Formation Excel PDFDokumen43 halaman345-Formation Excel PDFJean Robens AntoineBelum ada peringkat
- CHAPITRE Leçon 1Dokumen2 halamanCHAPITRE Leçon 1seugontBelum ada peringkat
- 25 Astuces Pour Maîtriser ExcelDokumen12 halaman25 Astuces Pour Maîtriser Excelbf.wael100% (2)
- Cours ExcelDokumen39 halamanCours ExcelKhadija Rawane AdamBelum ada peringkat
- SUPPORT EXCEL BY 123TECH ACADEMY - CopieDokumen70 halamanSUPPORT EXCEL BY 123TECH ACADEMY - Copierodrick ntumbaBelum ada peringkat
- Cours Excel 2016Dokumen94 halamanCours Excel 2016PADIOLLEAUBelum ada peringkat
- Cours 1 - ExcelDokumen10 halamanCours 1 - ExceljojoBelum ada peringkat
- ExcelDokumen70 halamanExceljazmineBelum ada peringkat
- Wa0015Dokumen71 halamanWa0015ttyftr77chBelum ada peringkat
- Chapitre 3 - ExcelDokumen31 halamanChapitre 3 - ExcelعبداللهبنزنوBelum ada peringkat
- L'Informatique Comme Outil de La FinanceDokumen44 halamanL'Informatique Comme Outil de La Financejoseph kodjoBelum ada peringkat
- 01 Excel Initiation PDFDokumen39 halaman01 Excel Initiation PDFans1390100% (1)
- Cours WordDokumen11 halamanCours WordOuédraogo100% (1)
- Cours Program at Ion ExcelDokumen78 halamanCours Program at Ion ExcelSerigne Saliou DioufBelum ada peringkat
- Excel Très Pratique PDFDokumen68 halamanExcel Très Pratique PDFMariana TurielBelum ada peringkat
- Excel PerfectionnementDokumen43 halamanExcel Perfectionnementjoseph kodjoBelum ada peringkat
- Cours ExcelDokumen80 halamanCours ExcelLahcen Boufouss100% (1)
- Stat Initiation ExcelDokumen51 halamanStat Initiation ExcelPaul DayangBelum ada peringkat
- Support de Cours ExcelDokumen21 halamanSupport de Cours ExcelUrsula KraBelum ada peringkat
- Resume Excel TDsDokumen19 halamanResume Excel TDsislmioun100% (2)
- 1 InterfaceDokumen9 halaman1 InterfacePaul DayangBelum ada peringkat
- Excel AdvDokumen34 halamanExcel AdvAlain MoussaBelum ada peringkat
- Comment tirer parti d'Excel ?: Comprendre et maîtriser le tableur de Microsoft en 10 fonctionsDari EverandComment tirer parti d'Excel ?: Comprendre et maîtriser le tableur de Microsoft en 10 fonctionsBelum ada peringkat
- Bien débuter avec Keynote: Vos présentations avec le MacDari EverandBien débuter avec Keynote: Vos présentations avec le MacBelum ada peringkat
- Les macros avec OpenOffice CALC: La programmation BASIC pour tousDari EverandLes macros avec OpenOffice CALC: La programmation BASIC pour tousBelum ada peringkat
- Excel2007 Niveau3 PDFDokumen52 halamanExcel2007 Niveau3 PDFMohammed JabirBelum ada peringkat
- Adc 140f 16i PDFDokumen2 halamanAdc 140f 16i PDFMohammed Jabir100% (1)
- Vba AnnexesDokumen16 halamanVba AnnexesValentin Gossmann100% (1)
- VB 6Dokumen35 halamanVB 6DOUDOU-38Belum ada peringkat
- Cours Bases Excel2007Dokumen56 halamanCours Bases Excel2007assia_etudianteBelum ada peringkat
- Publisher 2003 PDFDokumen44 halamanPublisher 2003 PDFMohammed JabirBelum ada peringkat
- Prog - Convertir Un Fichier CSV en XML Avec Excel PDFDokumen3 halamanProg - Convertir Un Fichier CSV en XML Avec Excel PDFMohammed JabirBelum ada peringkat
- 4037 Vignette Auto FR 2013Dokumen1 halaman4037 Vignette Auto FR 2013Mohammed JabirBelum ada peringkat