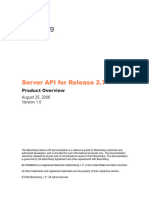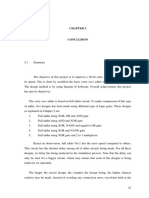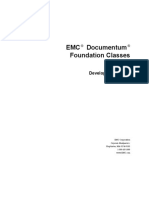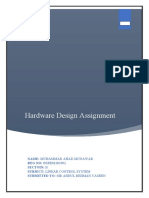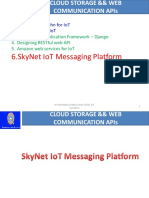Java Programming Essentials
Diunggah oleh
lezchir15Deskripsi Asli:
Hak Cipta
Format Tersedia
Bagikan dokumen Ini
Apakah menurut Anda dokumen ini bermanfaat?
Apakah konten ini tidak pantas?
Laporkan Dokumen IniHak Cipta:
Format Tersedia
Java Programming Essentials
Diunggah oleh
lezchir15Hak Cipta:
Format Tersedia
ESSENTIAL SET-UPS IN RUNNING JAVA PROGRAMS
Objectives: a. b. c. d. e. f. g. Install Java compiler programs. Install Crimson Editor. Learn how to create a working Java folder. Use Crimson Editor as an editor program for java codes. Set up the working Java folder as default folder of all java programs. Create a batch program pathJava.bat as shortcut to java compiler and interpreter. Run a java program Hello.java.
Install Java Compiler and Interpreter and related programs
1. Plug-in your CD or FlashDrive where the installer is located. 2. Double click the installer file.
3. Accept all recommendations set by the installer.
Page 1 of 8
Install Crimson Editor
4. Goto Crimson Editor Installer folder. Double click the installer file. Accept all recommendations of the installer.
Create your own working folder
5. Click Start | My Computer 6. Double click (C:) Local Disk. 7. Right Click anywhere from the white background. 8. Click New | Folder. Type CS132L_W710 9. This is where you will save all your Java programs. 10. You should have a setting just as below:
11. On this case, our working folder is MyJava. Page 2 of 8
Launch the Editor Program
12. Click Start | All Programs | Crimson Editor.
13. Crimson editor program will look like this:
Page 3 of 8
Set up your working Java folder as the default folder
14. Click Tools | Preferences | File. 15. Type in the name of your working folder (on this case we have MyJava) inside the box of Initial working directory (or simply click [] to select MyJava folder). 16. Un-click check box Reload last working files on startup. 17. You should have a set-up just like below:
18. Click OK. 19. Click File | Exit. 20. Re-launch again Crimson Editor for the new settings to take effect. 21. Click Start | All Programs | Crimson Editor. 22. Click File | New. 23. Type in your Java Program.
Save Java program
24. Click File | Save. 25. On the given example our program name is Hello. Type Hello inside the filename text box. 26. Under the Save as type, select Java files (*.java; *.jav). Page 4 of 8
27. Your set-up should look like below:
28. Click Save button.
Create batch file to set path to Java compiler and interpreter
29. Click Start | Search. 30. Type in inside the box javac.exe. Click Search Now. 31. Copy the full path or folder on where the file resides. 32. On this case the compiler is under C:\Program Files\Java\jdk1.6.0_01\bin. 33. Click File | New inside the Crimson Editor program. 34. Type: path C:\Program Files\Java\jdk1.6.0_01\bin 35. Click File | Save. 36. Type in pathJava.bat. Set Save as type to All files (*.*)
Page 5 of 8
37. Your dialog box should look like this:
38. Click the Save button.
Compile Java program
39. Click Tools | MS DOS shell. 40. Go to root directory. Type: cd \ 41. Go to our working directory. Type: cd C:\CS132L_T10-1 42. To display the content of the folders, type: dir 43. Make sure the two recent files created are displayed. 44. Run first the batch file you have just created: pathJava.bat. 45. On the command prompt type: pathJava. Press Enter 46. Your screen will look like this:
Page 6 of 8
47. You set already the path to the Java compiler and interpreter. 48. Compile your program. Type on the command prompt: java Hello.java 49. If no error occurs, your screen will look like this:
50. To check if .class file is created, display all files. Type: dir. Press Enter
Page 7 of 8
Run Java program
51. To run your java program Hello, type: java Hello. Press Enter. 52. Final screen will look like this:
Page 8 of 8
Anda mungkin juga menyukai
- Hidden Figures: The American Dream and the Untold Story of the Black Women Mathematicians Who Helped Win the Space RaceDari EverandHidden Figures: The American Dream and the Untold Story of the Black Women Mathematicians Who Helped Win the Space RacePenilaian: 4 dari 5 bintang4/5 (895)
- Mode of ExamDokumen6 halamanMode of ExamJaspreetBelum ada peringkat
- The Subtle Art of Not Giving a F*ck: A Counterintuitive Approach to Living a Good LifeDari EverandThe Subtle Art of Not Giving a F*ck: A Counterintuitive Approach to Living a Good LifePenilaian: 4 dari 5 bintang4/5 (5794)
- PyeconDokumen298 halamanPyeconSeungho LeeBelum ada peringkat
- Shoe Dog: A Memoir by the Creator of NikeDari EverandShoe Dog: A Memoir by the Creator of NikePenilaian: 4.5 dari 5 bintang4.5/5 (537)
- Azure Administrator Learning Path (March 2019)Dokumen1 halamanAzure Administrator Learning Path (March 2019)JoseLuisGomezBelum ada peringkat
- Grit: The Power of Passion and PerseveranceDari EverandGrit: The Power of Passion and PerseverancePenilaian: 4 dari 5 bintang4/5 (588)
- Airline Reservation System ProjectDokumen17 halamanAirline Reservation System ProjectUdai Singh Shekhawat100% (4)
- The Yellow House: A Memoir (2019 National Book Award Winner)Dari EverandThe Yellow House: A Memoir (2019 National Book Award Winner)Penilaian: 4 dari 5 bintang4/5 (98)
- FAQ For Windows PortDokumen3 halamanFAQ For Windows PortDerek Souza E SouzaBelum ada peringkat
- Linux Basic Sysadmin PDFDokumen283 halamanLinux Basic Sysadmin PDFKaushal ShakyaBelum ada peringkat
- 6578 PDFDokumen248 halaman6578 PDFJose Eduardo Sanchez LarretaBelum ada peringkat
- The Little Book of Hygge: Danish Secrets to Happy LivingDari EverandThe Little Book of Hygge: Danish Secrets to Happy LivingPenilaian: 3.5 dari 5 bintang3.5/5 (400)
- I/A Series Hardware: ® Product SpecificationsDokumen20 halamanI/A Series Hardware: ® Product Specificationsrasim_m1146Belum ada peringkat
- Never Split the Difference: Negotiating As If Your Life Depended On ItDari EverandNever Split the Difference: Negotiating As If Your Life Depended On ItPenilaian: 4.5 dari 5 bintang4.5/5 (838)
- Verilog HDL Lab CodesDokumen30 halamanVerilog HDL Lab CodesImrannkhanBelum ada peringkat
- Elon Musk: Tesla, SpaceX, and the Quest for a Fantastic FutureDari EverandElon Musk: Tesla, SpaceX, and the Quest for a Fantastic FuturePenilaian: 4.5 dari 5 bintang4.5/5 (474)
- Aho Johnson PaperDokumen14 halamanAho Johnson PaperGanesh SutarBelum ada peringkat
- A Heartbreaking Work Of Staggering Genius: A Memoir Based on a True StoryDari EverandA Heartbreaking Work Of Staggering Genius: A Memoir Based on a True StoryPenilaian: 3.5 dari 5 bintang3.5/5 (231)
- Principles of Signal Theory and Error DetectionDokumen3 halamanPrinciples of Signal Theory and Error DetectionghostcameraBelum ada peringkat
- Rise of ISIS: A Threat We Can't IgnoreDari EverandRise of ISIS: A Threat We Can't IgnorePenilaian: 3.5 dari 5 bintang3.5/5 (137)
- Laptop - Simple English Wikipedia, The Free EncyclopediaDokumen2 halamanLaptop - Simple English Wikipedia, The Free EncyclopediaglennBelum ada peringkat
- The Emperor of All Maladies: A Biography of CancerDari EverandThe Emperor of All Maladies: A Biography of CancerPenilaian: 4.5 dari 5 bintang4.5/5 (271)
- On Line BloombergDokumen21 halamanOn Line BloombergAlexisBelum ada peringkat
- Sat - 30.Pdf - Smart Waste Management SystemDokumen11 halamanSat - 30.Pdf - Smart Waste Management SystemVj KumarBelum ada peringkat
- Devil in the Grove: Thurgood Marshall, the Groveland Boys, and the Dawn of a New AmericaDari EverandDevil in the Grove: Thurgood Marshall, the Groveland Boys, and the Dawn of a New AmericaPenilaian: 4.5 dari 5 bintang4.5/5 (266)
- ConclusionDokumen2 halamanConclusionFAseeh MalikBelum ada peringkat
- The Hard Thing About Hard Things: Building a Business When There Are No Easy AnswersDari EverandThe Hard Thing About Hard Things: Building a Business When There Are No Easy AnswersPenilaian: 4.5 dari 5 bintang4.5/5 (345)
- Ebook DFC 7.2 Development Guide PDFDokumen186 halamanEbook DFC 7.2 Development Guide PDFHilmy Dzul FaqarBelum ada peringkat
- On Fire: The (Burning) Case for a Green New DealDari EverandOn Fire: The (Burning) Case for a Green New DealPenilaian: 4 dari 5 bintang4/5 (74)
- LCS Assignment 1Dokumen7 halamanLCS Assignment 1Ahad MunawarBelum ada peringkat
- The World Is Flat 3.0: A Brief History of the Twenty-first CenturyDari EverandThe World Is Flat 3.0: A Brief History of the Twenty-first CenturyPenilaian: 3.5 dari 5 bintang3.5/5 (2259)
- Linear Control System: Presented by Imran Basha SyedDokumen35 halamanLinear Control System: Presented by Imran Basha SyedSyed Imran BashaBelum ada peringkat
- Team of Rivals: The Political Genius of Abraham LincolnDari EverandTeam of Rivals: The Political Genius of Abraham LincolnPenilaian: 4.5 dari 5 bintang4.5/5 (234)
- Traffic LightDokumen7 halamanTraffic LightUlinnuha LuthfiBelum ada peringkat
- The Unwinding: An Inner History of the New AmericaDari EverandThe Unwinding: An Inner History of the New AmericaPenilaian: 4 dari 5 bintang4/5 (45)
- Data Sheet: Stereo Audio Coder-Decoder For MD, CD and MP3Dokumen68 halamanData Sheet: Stereo Audio Coder-Decoder For MD, CD and MP3asfafqwfwqBelum ada peringkat
- The Gifts of Imperfection: Let Go of Who You Think You're Supposed to Be and Embrace Who You AreDari EverandThe Gifts of Imperfection: Let Go of Who You Think You're Supposed to Be and Embrace Who You ArePenilaian: 4 dari 5 bintang4/5 (1090)
- Linuxmagazine Set 2001Dokumen104 halamanLinuxmagazine Set 2001Tajana KlaricBelum ada peringkat
- Chip Renesas UsbDokumen43 halamanChip Renesas UsbvoicuBelum ada peringkat
- An 100 Using The FT232 245R With External Osc (FT 000067)Dokumen12 halamanAn 100 Using The FT232 245R With External Osc (FT 000067)Valeriu DumitracheBelum ada peringkat
- Ictict517 Ae Pro 2of3Dokumen19 halamanIctict517 Ae Pro 2of3Ashutosh MaharajBelum ada peringkat
- Double Smith Chart - Z & YDokumen1 halamanDouble Smith Chart - Z & YkgrhoadsBelum ada peringkat
- Low-Voltage Power Distribution and Electrical Installation TechnologyDokumen44 halamanLow-Voltage Power Distribution and Electrical Installation TechnologyOmar Alfredo Del Castillo QuispeBelum ada peringkat
- 25-Unit4 8-CloudStorage SkyNetIoT Part7Dokumen16 halaman25-Unit4 8-CloudStorage SkyNetIoT Part7Shashank pratapBelum ada peringkat
- Manual UPS BORRI PDFDokumen218 halamanManual UPS BORRI PDFzzofoneaka100% (6)
- Serial CommunicationDokumen28 halamanSerial CommunicationSanduni100% (1)
- The Sympathizer: A Novel (Pulitzer Prize for Fiction)Dari EverandThe Sympathizer: A Novel (Pulitzer Prize for Fiction)Penilaian: 4.5 dari 5 bintang4.5/5 (121)
- Texecom 64-W Extended ManualDokumen152 halamanTexecom 64-W Extended ManualAnson MarkBelum ada peringkat
- Her Body and Other Parties: StoriesDari EverandHer Body and Other Parties: StoriesPenilaian: 4 dari 5 bintang4/5 (821)