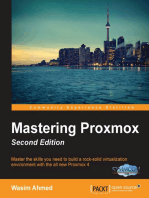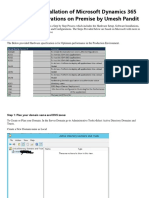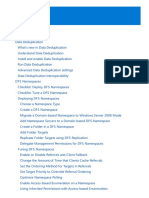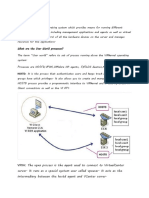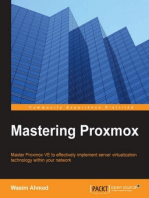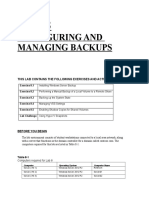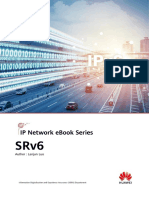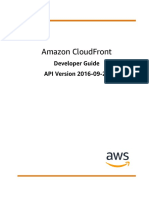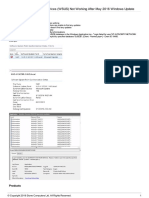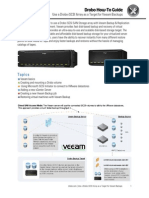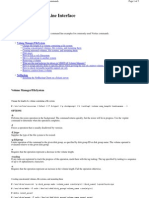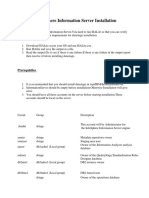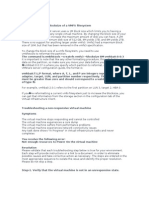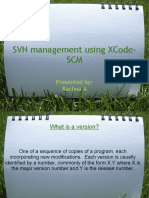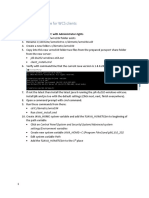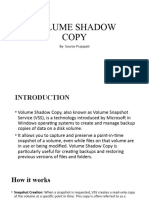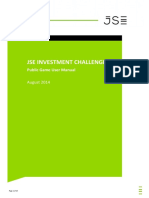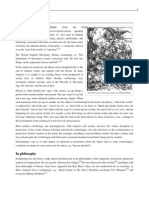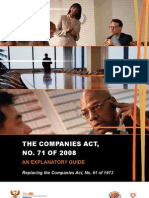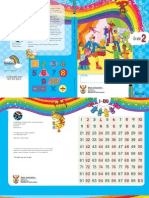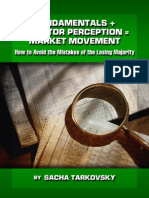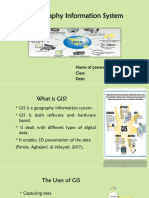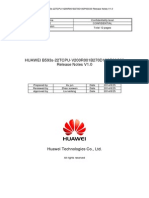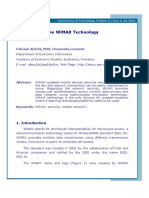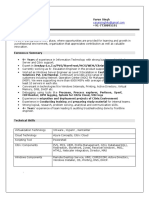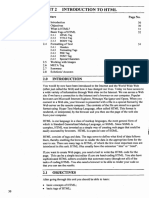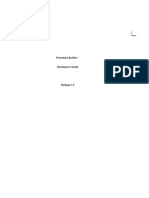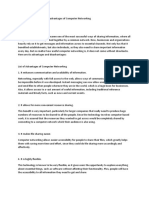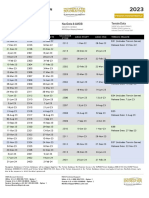WCS Restore 7 - 0main
Diunggah oleh
Gibson MosesDeskripsi Asli:
Judul Asli
Hak Cipta
Format Tersedia
Bagikan dokumen Ini
Apakah menurut Anda dokumen ini bermanfaat?
Apakah konten ini tidak pantas?
Laporkan Dokumen IniHak Cipta:
Format Tersedia
WCS Restore 7 - 0main
Diunggah oleh
Gibson MosesHak Cipta:
Format Tersedia
CH A P T E R
14
Performing Maintenance Operations
This chapter provides routine procedures for maintaining Cisco WCS. It contains these sections:
Verifying the Status of WCS, page 14-1 Stopping WCS, page 14-2 Backing Up the WCS Database, page 14-3 Restoring the WCS Database, page 14-5 Upgrading WCS, page 14-9 Upgrading WCS in a High Availability Environment, page 14-14 Upgrading the Network, page 14-15 Reinitializing the Database, page 14-15 Recovering the WCS Password, page 14-16
Verifying the Status of WCS
This section provides instructions for checking the status of WCS on either a Windows or Linux server.
Checking the Status of WCS on Windows
Follow these steps to check the status of WCS when it is installed as a Windows application or Windows service. You can check the status at any time.
Step 1 Step 2
Log into the system as administrator. Perform one of the following:
From the Windows Start menu, click Programs > Wireless Control System> WCSStatus. From the command prompt, navigate to the WCS installation directory (such as C:\Program Files\WCS7.0.X.X) and enter WCSAdmin status.
The WCSAdmin window appears and displays messages indicating the status of WCS.
Step 3
Close the WCSAdmin window when the Close button becomes active.
Cisco Wireless Control System Configuration Guide OL-21743-01
14-1
Chapter 14 Stopping WCS
Performing Maintenance Operations
Checking the Status of WCS on Linux
Follow these steps to check the status of WCS when it is installed as a Linux application or Linux service. You can check the status at any time.
Step 1 Step 2
Log into the system as root. Using the Linux CLI, perform one of the following:
Navigate to the installation directory (such as /opt/WCS7.0.X.X) and enter ./WCSStatus. Navigate to the installation directory (such as /opt/WCS7.0.X.X) and enter WCSAdmin status.
The CLI displays messages indicating the status of WCS.
Stopping WCS
This section provides instructions for stopping WCS on either a Windows or Linux server.
Stopping WCS on Windows
Follow these steps to stop WCS when it is installed as a Windows application or Windows service. You can stop WCS at any time.
Note
If any users are logged in when you stop WCS, their WCS sessions stop functioning. Log into the system as administrator. Perform one of the following:
Step 1 Step 2
From the shortcut location (defaulted to Windows Start menu > Programs > Cisco Wireless Control System A.B.C.D), select StopWCS. From the command prompt, navigate to the WCS installation directory (defaulted to C:\Program Files\WCSA.B.C.D\bin) and enter StopWCS.
Note
You can use StopWCS for a graceful shut down. A graceful shut down does not trigger the automatic failover. Use the CLI command <WCSROOT>\nmsadmin.bat -switchover stop to trigger automatic failover when shutting down WCS.
The WCSAdmin window appears and displays messages indicating that WCS is stopping.
Note
If WCS is installed as a service, messages also appear to indicate that the Nms_Server service is stopping.
Step 3
Close the WCSAdmin window when the Close button becomes active.
Cisco Wireless Control System Configuration Guide
14-2
OL-21743-01
Chapter 14
Performing Maintenance Operations Backing Up the WCS Database
Stopping WCS on Linux
Follow these steps to stop WCS when it is installed as a Linux application or Linux service. You can stop WCS at any time.
Note
If any users are logged in when you stop WCS, their WCS sessions stop functioning. Log into the system as root.
Step 1
Note Step 2
To see which version of WCS you currently have installed, enter nmsadmin.sh version.
Using the Linux CLI, perform one of the following:
Navigate to the shortcut location (defaulted to /opt/WCSA.B.C.D) and enter ./StopWCS. Navigate to the installation bin directory (defaulted to /opt/WCSA.B.C.D/bin) and enter StopWCS.
The CLI displays messages indicating that WCS is stopping.
Backing Up the WCS Database
This section provides instructions for backing up the WCS database. You can schedule regular backups through the WCS user interface or manually initiate a backup on either a Windows or Linux server.
Note
Machine specific settings (such as FTP enable and disable, FTP port, FTP root directory, TFTP enable and disable, TFTP port, TFTP root directory, HTTP forward enable and disable, HTTP port, HTTPS port, report repository directory, and all high availability settings) are not included in the backup and restore function if the backup is restored to a different device.
Scheduling Automatic Backups
Follow these steps to schedule automatic backups of the WCS database.
Step 1 Step 2 Step 3 Step 4 Step 5 Step 6
Log into the WCS user interface. Click Administration > Background Tasks to display the Scheduled Tasks page. Click WCS Server Backup to display the Task > WCS Server Backup page. Select the Enabled check box. At the Report History Backup parameter, select the Enabled check box to run history backup. In the Max Backups to Keep text box, enter the maximum number of backup files to save on the server. Range: 7 to 50 Default: 7
Cisco Wireless Control System Configuration Guide OL-21743-01
14-3
Chapter 14 Backing Up the WCS Database
Performing Maintenance Operations
Note
To prevent the WCS platform from running out of disk space, the server automatically deletes old backup files when the number of files exceeds the value entered for this text box.
Step 7
In the Interval (Days) text box, enter a number representing the number of days between each backup. For example, 1 = a daily backup, 2 = a backup every other day, 7 = a weekly backup, and so on. Range: 1 to 360 Default: 7 In the Time of Day text box, enter the time when you want the backup to start. It must be in this format: hh:mm AM/PM (for example: 03:00 AM).
Step 8
Note
Backing up a large database affects the performance of the WCS server. Therefore, Cisco recommends that you schedule backups to run when the WCS server is idle (for example, in the middle of the night).
Step 9
Click Submit to save your settings. The backup file is saved as a .zip file in the ftp-install-dir/ftp-server/root/WCSBackup directory using this format: dd-mmm-yy_ hh-mm-ss.zip (for example, 11-Nov-05_10-30-00.zip).
Performing a Manual Backup
This section provides instructions for backing up the WCS database on either a Windows or Linux server.
Backing Up the WCS Database (for Windows)
Follow these steps to back up the WCS database on a Windows server.
Step 1 Step 2
Log into the system as administrator. Create a backup directory for the WCS database with no spaces in the name, such as C:\WCS7.0.X.X _Backup.
Note Step 3
Make sure that the directory name does not contain spaces. Spaces can generate errors.
Perform one of the following:
a. b.
Follow these steps from the Windows Start menu: Click Programs > Wireless Control System> Backup. The Enter Information window appears. Browse to the backup directory that you created and choose the filename or enter the full path of the backup directory that you created and a name for the backup file (such as C:\WCS7.0.X.X_Backup\Nov11) and click OK. Follow these steps from the command prompt: Navigate to the WCS installation directory (C:\Program Files\WCS7.0.X.X\bin).
a.
Cisco Wireless Control System Configuration Guide
14-4
OL-21743-01
Chapter 14
Performing Maintenance Operations Restoring the WCS Database
b.
Enter DBAdmin backup backup-filename, where backup-filename is the full path of the backup directory that you created plus a name for the backup file (such as C:\WCS7.0.X.X_Backup\Nov11).
The DBAdmin window appears and displays messages indicating the status of the backup.
Step 4
Close the DBAdmin window when the Close button becomes active.
Note
In the example above, the backup file would appear in the C:\WCS7.0.X.X_Backup directory as Nov11.nmsbackup.
Backing Up the WCS Database (for Linux)
Follow these steps to back up the WCS database on a Linux server.
Step 1 Step 2 Step 3
Log into the system as root. Using the Linux CLI, navigate to the /opt/WCS7.0 directory (or any other directory). Create a backup directory for the WCS database with no spaces in the name (for example, mkdir WCS7.0.X.X_Backup).
Note Step 4
Make sure that the directory name does not contain spaces. Spaces can generate errors.
Perform one of the following:
Navigate to the /opt/WCS7.0.X.0 directory (or the directory chosen during installation) and enter ./Backup. Enter a name for the backup file when prompted (such as WCS7.0.X.X_Backup/Nov11). Navigate to the /opt/WCS7.0.X.X/bin directory (or the directory chosen during installation) and enter DBAdmin backup backup-filename, where backup-filename is the full path of the backup directory that you created plus a name for the backup file (such as WCS7.0.X.X_Backup/Nov11). Using KDE or X-Windows, enter DBAdmin - gui backup, browse to the backup directory, and choose the file.
The CLI displays messages indicating the status of the backup.
Note
In the example above, the backup file would appear in the WCS7.0.X.X_Backup directory as Nov11.nmsbackup.
Restoring the WCS Database
This section provides instructions for restoring the WCS database on either a Windows or Linux server.
Cisco Wireless Control System Configuration Guide OL-21743-01
14-5
Chapter 14 Restoring the WCS Database
Performing Maintenance Operations
Restoring the WCS Database (for Windows)
Follow these steps to restore the WCS database from a backup file on a Windows server. If you are restoring the WCS database in a high availability environment, refer to the Restoring the WCS Database in a High Availability Environment section on page 14-8.
Note
The server may incorrectly perceive the amount of free space available during a restore if a FAT32 file system is used. Microsofts recommended file system for Windows servers is NTFS. Log into the system as administrator. Perform one of the following:
a. b.
Step 1 Step 2
Follow these steps from the Windows Start menu: Click Start > Programs > Wireless Control System> Restore. The DBAdmin and Enter Information window appears. Browse to the backup directory that you created and choose the filename or enter the full path and filename of the backup file (such as C:\WCS7.0.X.X_Backup\Nov11.nmsbackup) and click OK. < OR > Follow these steps from the command prompt: Navigate to the WCS installation directory (C:\Program Files\WCS7.0.X.X\bin). Enter DBAdmin restore backup-filename, where backup-filename is the full path and filename of the backup file (for example, C:\WCS7.0.X.X_Backup\Nov11.nmsbackup).
a. b.
Note
When you perform a restore of a large database, you must instead enter dbadmin.bat -gui -largedb restore.
Step 3
If you have a large event table to migrate, you must limit the size of the event table. You cannot decline this process, but it generally only affects pre-5.1 to 5.2 or later migration. The following warning message appears: WARNING: You are migrating from a pre-5.1 database to a post-5.1 database. This may take a very long time -- possibly several hours. You can considerably speed this migration by retaining only the most recent events from the restored database. Even if you do this, the event table will be repopulated within seven days. This does not affect current alarms. This does not affect the backed-up database. Would you like to retain only recent events? If you type Y or Yes (or click Yes from the GUI prompt), the restore retains only the most recent 40,000 events.
Note
When you perform a restore of a UBC database, it is strongly recommended that you choose to retain only recent events.
Note
You can also type -dropoldevents at the CLI prompt as an equivalent to answering yes here.
Cisco Wireless Control System Configuration Guide
14-6
OL-21743-01
Chapter 14
Performing Maintenance Operations Restoring the WCS Database
Step 4 Step 5
Click Yes if a message appears indicating that WCS is running and needs to be shut down. The DBAdmin window appears and displays messages indicating that WCS is shutting down (if applicable) and the WCS database is being restored. Close the DBAdmin window when the Close button becomes active.
Note
If the restore process shuts down WCS, a restart is attempted after a successful restore.
Restoring the WCS Database (for Linux)
Follow these steps to restore the WCS database from a backup file on a Linux server. If you are restoring the WCS database in a high availability environment, refer to the Restoring the WCS Database in a High Availability Environment section on page 14-8.
Step 1 Step 2 Step 3
If possible, stop all WCS user interfaces to stabilize the database. Log into the system as root. Using the Linux CLI, perform one of the following:
Navigate to the /opt/WCS7.0.X.X directory (or the directory chosen during installation) and enter ./Restore to start the restoration process. Enter the backup filename when prompted (such as WCS7.0.X.X_Backup/Nov11.nmsbackup). Navigate to the /opt/WCS7.0.X.X/bin directory (or the directory chosen during installation) and enter DBAdmin restore backup-filename, where backup-filename is the full path and filename of the backup file (such as WCS7.0.X.X_Backup/Nov11.nmsbackup).
Note
If you are restoring from a WCS version prior to 3.2, you must enter a directory rather than a backup file because tar/gzip did not exist prior to 3.2. Enter DBAdmin restore directory, where directory is the backup directory that you created.
Step 4 Step 5
Click Yes if a message appears indicating that WCS is running and needs to be shut down. The DBAdmin window appears and displays messages indicating that WCS is shutting down (if applicable) and the WCS database is being restored. Close the DBAdmin window when the Close button becomes active.
Note
If the restore process shuts down WCS, a restart is attempted after a successful restore.
The CLI displays messages indicating that the WCS database is being restored.
Cisco Wireless Control System Configuration Guide OL-21743-01
14-7
Chapter 14 Uninstalling WCS
Performing Maintenance Operations
Restoring the WCS Database in a High Availability Environment
During installation, you were prompted to determine if a secondary WCS server would be used for high availability support to the primary WCS server. If you opted for this high availability environment and enabled it in the Administration > High Availability window, the status appears as HA enabled. Before restoring a database, you must convert the status to HA not configured.
Note
If you attempt to restore the database while the status is set to HA enabled, unexpected results may occur.
Follow one of these procedures to change the status from HA enabled to HA not configured:
Click the Remove button on the HA Configuration window (Administration > High Availability). Restart the primary server. Go to the secondary HealthMonitor GUI (https://<SecondaryWCS>:8082) and click Failback.
Use this method when one of the following instances has occurred:
The primary server is down and failover has not been executed, so the secondary server is in SecondaryLostPrimary state. or The primary server is down and failover is already executed, so the secondary server is in the SecondaryActive state. The primary server will now be in HA Not Configured mode, and you can safely restore the database.
Uninstalling WCS
This section provides instructions for uninstalling WCS on either a Windows or Linux server. You can uninstall WCS at any time, even while WCS is running.
Uninstalling WCS on Windows
Follow these steps to uninstall WCS on a Windows server.
Step 1 Step 2 Step 3 Step 4 Step 5
Log into the system as administrator. From the Windows Start menu, click Programs > Wireless Control System> Uninstall WCS. When the Uninstall Wireless Control System window appears, click Uninstall. Follow the instructions on the window to continue the uninstall process. When the WCS Uninstaller window indicates that the program is uninstalled, click Finish to close the window.
Cisco Wireless Control System Configuration Guide
14-8
OL-21743-01
Chapter 14
Performing Maintenance Operations Upgrading WCS
Note
If any part of the C:\Program Files\WCS7.0.X.X folder remains on the hard drive, manually delete the folder and all of its contents. If you fail to delete the previous WCS installation, this error message appears when you attempt to reinstall WCS: Cisco WCS already installed. Please uninstall the older version before installing this version.
Uninstalling WCS on Linux
Follow these steps to uninstall WCS on a Linux server.
Step 1 Step 2 Step 3 Step 4 Step 5 Step 6
Stop WCS. Log into the system as root through an X terminal session. Using the Linux CLI, navigate to the /opt/WCS7.0.X.X directory (or the directory chosen during installation). Enter ./UninstallWCS. Click Yes to continue the uninstall process. Click Finish when the uninstall process is complete.
Note
If any part of the /opt/WCS7.0.X.X directory remains on the hard drive, manually delete the directory and all of its contents. If you fail to delete the previous WCS installation, this error message appears when you attempt to reinstall WCS: Cisco WCS already installed. Please uninstall the older version before installing this version.
Upgrading WCS
This section provides instructions for upgrading WCS on either a Windows or Linux server. An automated upgrade is available in software release 4.2 and later. It handles the steps you would normally follow to accomplish an upgrade (shut down WCS, perform a backup, install new version, restore the backup, remove the old WCS version, and start WCS). If you choose to use the installer, it searches for any previous WCS versions. If you are upgrading WCS in a high availability environment, refer to the Upgrading WCS in a High Availability Environment section on page 14-14.
Note
You must have software release 4.1.91.0 before you can automatically upgrade to 4.2.
Cisco Wireless Control System Configuration Guide OL-21743-01
14-9
Chapter 14 Upgrading WCS
Performing Maintenance Operations
Note
You should perform a Refresh Config from Controller after an upgrade of software to ensure that FTP details for the controller are retained. This Refresh Config from Controller drop-down option is available from the Configuration Commands section after choosing Configure > Controller > System > Commands. If you choose to use the easy upgrade process, it provides error checking at each step and gives an informative message if an error causing an exit occurs. An upgrade-version.log is also produced and provides corrective measures. As part of the automatic upgrade process, machine specific settings are migrated. If WCS is configured to use TACACS+ or RADIUS for external authentication, the custom vendor attribute list should be updated in the TACACS+ or RADIUS server with any new permissions. The attribute list for the appropriate UserGroup is found in Administration > AAA > UserGroups. Click the Export link for the appropriate user group.
Note
Scheduled task settings are not preserved when you upgrade from WCS 4.0 or earlier releases. Be sure to record your settings manually if you wish to retain them or go to Administration > Background Tasks after starting WCS to check or change the settings as necessary.
Note
If you upgrade to a WCS software release later than 4.0.87.0 from a release prior to 4.0.87.0, the users, user groups, tasks, and user passwords do not migrate. Upgrading to 4.0.87.0 before upgrading to a later release migrates the users, user groups, tasks, and user passwords.
Using the Installer to Upgrade WCS for Windows
Follow these steps to upgrade WCS (on a Windows platform) using the automated upgrade:
Step 1
Insert the Windows Cisco WCS CD into the CD-ROM drive and double-click the WCS-STANDARD-K9-7.0.X.Y.exe file where 7.0.X.Y is the software build. If you downloaded the installer from Cisco.com, double-click the WCS-STANDARD-WB-K9-7-0-X-Y.exe file that you downloaded to your local drive. The Install Anywhere window appears and prepares the system for installation. After a few seconds, the Introduction window appears, followed by the license agreement window. You must click the I accept the terms of the License Agreement option to continue. At this point, the install wizard detects whether a previous version of WCS is installed and specifies whether the current version is eligible for an automated upgrade. If your most recent WCS version cannot participate in the automated upgrade, you receive a notification as shown in Figure 14-1. If your WCS version is eligible for an automated upgrade, you receive a notification as shown in Figure 14-2.
Step 2
Step 3
Cisco Wireless Control System Configuration Guide
14-10
OL-21743-01
Chapter 14
Performing Maintenance Operations Upgrading WCS
Figure 14-1
Ineligible for Automated Upgrade
Cisco Wireless Control System Configuration Guide OL-21743-01
14-11
Chapter 14 Upgrading WCS
Performing Maintenance Operations
Figure 14-2
Previous Installation Detected
Step 4
If you see a window similar to the one in Figure 14-1 and choose Install because you cannot perform the automated upgrade, continue to the Manually Upgrading WCS on Windows section on page 14-14. If you see a window similar to the one in Figure 14-2 and choose Install, continue to the Manually Upgrading WCS on Windows section on page 14-14. If you see a window similar to the one in Figure 14-2 because a previous qualifying version of WCS is detected, choose Upgrade and continue to Step 5. This method is preferred. Several of the values from the previous install are retained and carried over as part of the upgrade. These include the following:
Step 5
the ports the root password the root FTP password the TFTP server file location the FTP server file location the multi-homed server interfaces
Step 6 Step 7 Step 8
Choose a folder in which to install the Cisco WCS at the Choose Install Folder window. It must be a different location than the previous install. Click Next to continue. Choose a folder location to store the shortcuts. It must be a different location than the previous install. Continue to follow the prompts that appear. You are notified of checking for required space, uninstalling of previous versions, backing up files, restoring, and so on. You then see a prompt asking if you are now ready to start WCS as a service. Click Yes.
Cisco Wireless Control System Configuration Guide
14-12
OL-21743-01
Chapter 14
Performing Maintenance Operations Upgrading WCS
Note
The upgrade log is located in the standard log directory (\webnms\logs) if the automated upgrade completes. If the automated upgrade did not complete, the upgrade log is located in the user home directory.
Using the Installer to Upgrade WCS for Linux
Follow these steps to upgrade WCS (on a Linux platform) using the automated upgrade:
Step 1
Using the command line, perform one of the following:
a. b.
If you are installing from a CD, switch to the /media/cdrom directory. If you are installing from Cisco.com, switch to the directory in which the install file was downloaded. For example, if the install file was placed in /root/Desktop, enter cd /root/Desktop.
Step 2 Step 3
Enter ./WCS-STANDARD-K9-7.0.X.Y.bin (for CD users) or ./WCS-STANDARD-LB-K9-7-0-X-Y.bin (for Cisco.com users) to start the install script. The Install Anywhere message appears and prepares the system for installation. After a few seconds, the Introduction appears, followed by the license agreement statement. You must accept the license agreement to continue. At this point, the install wizard detects whether a previous version of WCS is installed and specifies whether the current version is eligible for an automated upgrade. You receive a notification whether or not your most recent WCS version is eligible for the automated upgrade. If you cannot continue to the automated upgrade because your current WCS version is not eligible, choose Install and continue to the Manually Upgrading WCS on Linux section on page 14-14. If you choose to do a manual upgrade rather than the recommended automated upgrade, choose Install and continue to the Manually Upgrading WCS on Linux section on page 14-14. If your current WCS version is eligible for the recommended automated upgrade, choose Upgrade and continue to Step 6. Several of the values from the previous install are retained and carried over as part of the upgrade. These include the following:
Step 4
Step 5
Step 6
the ports the root password the root FTP password the TFTP server file location the FTP server file location the multi-homed server interfaces
Step 7 Step 8 Step 9
Choose a folder in which to install the Cisco WCS. It must be a different location than the previous install. Click Next to continue. Choose a folder location to store the shortcuts. It must be a different location than the previous install. Continue to follow the prompts that appear. You are notified of checking for required space, uninstalling of previous versions, backing up files, restoring, and so on. You then see a prompt asking if you are now ready to start WCS as a service. Click Yes.
Cisco Wireless Control System Configuration Guide OL-21743-01
14-13
Chapter 14 Upgrading WCS in a High Availability Environment
Performing Maintenance Operations
Note
The upgrade log is located in the standard log directory (\webnms\logs) if the automated upgrade completes. For an incomplete automated upgrade, the upgrade log is located in the user home directory.
Manually Upgrading WCS on Windows
Follow these steps to manually upgrade WCS on a Windows server. This type of upgrade is not recommended.
Step 1 Step 2 Step 3 Step 4 Step 5
If possible, stop all WCS user interfaces to stabilize the database. Back up the WCS database by following the instructions in the Backing Up the WCS Database (for Windows) section on page 14-4. Uninstall the WCS application by following the instructions in the Uninstalling WCS on Windows section on page 14-8. Install the new version of WCS by following the instructions in the Installing WCS for Windows section on page 2-6. Restore the WCS database by following the instructions in the Restoring the WCS Database (for Windows) section on page 14-6.
Manually Upgrading WCS on Linux
Follow these steps to upgrade WCS on a Linux server. This type of upgrade is not recommended.
Step 1 Step 2 Step 3 Step 4 Step 5
If possible, stop all WCS user interfaces to stabilize the database. Back up the WCS database by following the instructions in the Backing Up the WCS Database (for Linux) section on page 14-5. Uninstall the WCS application by following the instructions in the Uninstalling WCS on Linux section on page 14-9. Install the new version of WCS by following the instructions in the Installing WCS for Linux section on page 2-14. Restore the WCS database by following the instructions in the Restoring the WCS Database (for Linux) section on page 14-7.
Upgrading WCS in a High Availability Environment
If you have a primary and secondary WCS, follow these steps for a successful upgrade:
Cisco Wireless Control System Configuration Guide
14-14
OL-21743-01
Chapter 14
Performing Maintenance Operations Upgrading the Network
Step 1
You must first upgrade the secondary WCS with the following steps:
a.
Shut down the secondary WCS. See the Stopping WCS section on page 14-2 for more information.
Note
You can use StopWCS for a graceful shut down. A graceful shut down does not trigger the automatic failover. Use the CLI command <WCSROOT>\nmsadmin.bat -switchover stop to trigger automatic failover when shutting down WCS.
b.
Perform an auto upgrade on the secondary WCS. See the Using the Installer to Upgrade WCS for Windows section on page 14-10 or the Using the Installer to Upgrade WCS for Linux section on page 14-13 for more information. Start the secondary WCS.
c.
Note Step 2
It will attempt to reconnect to the primary WCS, but a version mismatch error is returned.
Upgrade the primary WCS.
a. b.
Shut down the primary WCS. See the Stopping WCS section on page 14-2 for more information. Perform an auto upgrade on the primary WCS. See the Using the Installer to Upgrade WCS for Windows section on page 14-10 or the Using the Installer to Upgrade WCS for Linux section on page 14-13 for more information. Start the primary WCS. It connects to the Secondary WCS, and all data is resynchronized.
c.
Upgrading the Network
Network upgrades must follow a recommended procedure so that databases can remain synchronized with each other. You cannot for instance upgrade the controller portion of the network to a newer release but maintain the current WCS version and not upgrade it. The supported order of upgrade is WCS first, followed by the controller, and then any additional devices.
Reinitializing the Database
If you need to reset the database because of a synchronization problem or a corruption of some type, enter {install directory}/bin/dbadmin.(sh|bat) reinitdb to reinitialize the database.
Cisco Wireless Control System Configuration Guide OL-21743-01
14-15
Chapter 14 Recovering the WCS Password
Performing Maintenance Operations
Recovering the WCS Password
You can change the WCS application root user or FTP user password. This option provides a safeguard if you lose the root password. An executable was added to the installer /bin directory (passwd.bat for Windows and passwd.sh for Linux). Follow these steps to recover the passwords and regain access to WCS. For password recovery on a wireless location device, refer to chapters 8 or 9 of the Cisco 2700 Series Location Appliance Configuration Guide.
Note
If you are a Linux user, you must be the root user to run the command. Change to the WCS bin folder. Perform one of the following: Enter passwd root-user newpassword to change the WCS root password. The newpassword is the root login password you choose. or Enter passwd location-ftp-user newuser newpassword to change the FTP user and password. The newuser and newpassword are the FTP user and password you choose.
Step 1 Step 2
Step 3
The following options are available with these commands:
-q to quiet the output -pause to pause before exiting -gui to switch to the graphical user interface -force to skip prompting for configuration
Step 4
Start WCS.
Cisco Wireless Control System Configuration Guide
14-16
OL-21743-01
Anda mungkin juga menyukai
- 21 Day Meal Plan 2Dokumen85 halaman21 Day Meal Plan 2RoRoca100% (9)
- FlashDisk File System and Database Backup Using CommVault Simpana SoftwareDokumen20 halamanFlashDisk File System and Database Backup Using CommVault Simpana SoftwareraveendragrkBelum ada peringkat
- Bible Basics For Kingdom LivingDokumen331 halamanBible Basics For Kingdom LivingGibson MosesBelum ada peringkat
- Step-By-Step Install Guide Enterprise Application Servers With Proxmox VE ClusterDokumen19 halamanStep-By-Step Install Guide Enterprise Application Servers With Proxmox VE ClusterKefa Rabah100% (1)
- Profiling For SAP - Compliance Management, Access Control and Segregation of DutiesDokumen45 halamanProfiling For SAP - Compliance Management, Access Control and Segregation of DutiesTransWare Software Solutions100% (1)
- What's New in Storage in Windows ServerDokumen687 halamanWhat's New in Storage in Windows ServerJedson AraujoBelum ada peringkat
- Step by Step Installation of Microsoft Dynamics 365 Finance and Operations On Premise by Umesh Pandit PDFDokumen75 halamanStep by Step Installation of Microsoft Dynamics 365 Finance and Operations On Premise by Umesh Pandit PDFTilak Raju100% (1)
- VMware Scenario BasedDokumen18 halamanVMware Scenario BasedKaram Shaik100% (1)
- Whats New in Storage in Windows Server PDFDokumen767 halamanWhats New in Storage in Windows Server PDFDlaSinBelum ada peringkat
- User Interface DesignDokumen45 halamanUser Interface Designname50% (4)
- I2 v. Palantir - 080910Dokumen46 halamanI2 v. Palantir - 080910jason cody100% (2)
- VMware Interview Questions PDFDokumen77 halamanVMware Interview Questions PDFJadda GiriBelum ada peringkat
- Configuring and Managing Backups: This Lab Contains The Following Exercises and ActivitiesDokumen11 halamanConfiguring and Managing Backups: This Lab Contains The Following Exercises and ActivitiesAlexaBelum ada peringkat
- ABACUS Enterprise Server Installation InstructionsDokumen2 halamanABACUS Enterprise Server Installation InstructionsHenriSetiawanBelum ada peringkat
- VXVM LabDokumen56 halamanVXVM LabsundarBelum ada peringkat
- PLC and PLC TechnologiesDokumen28 halamanPLC and PLC Technologieskatjinomasa kavetuBelum ada peringkat
- Lab Guide 6Dokumen12 halamanLab Guide 6Eric MartinezBelum ada peringkat
- Installation - Dcm4chee-2.x - ConfluenceDokumen8 halamanInstallation - Dcm4chee-2.x - ConfluenceJagadish GogineniBelum ada peringkat
- Ccie Routing & Switching Version 5 (Brkccie-9162)Dokumen112 halamanCcie Routing & Switching Version 5 (Brkccie-9162)dimkatsar30Belum ada peringkat
- Huawei SRv6Dokumen97 halamanHuawei SRv6Murali KrishnaBelum ada peringkat
- Amazon Cloudfront Developer GuideDokumen435 halamanAmazon Cloudfront Developer GuideGibson Moses100% (1)
- Windows Server Update Services (WSUS) Not Working After May 2016 Windows UpdateDokumen5 halamanWindows Server Update Services (WSUS) Not Working After May 2016 Windows Updatesaikumar MukthaBelum ada peringkat
- VXVM Complete Training On SolarisDokumen74 halamanVXVM Complete Training On SolarisSubash CtBelum ada peringkat
- WebMethods Subversion IntegrationDokumen12 halamanWebMethods Subversion IntegrationRolexBelum ada peringkat
- Cucm - ova.README 12.0 PDFDokumen6 halamanCucm - ova.README 12.0 PDFmandeepmailsBelum ada peringkat
- Part A: 2. Dbvisit Standby ComponentsDokumen18 halamanPart A: 2. Dbvisit Standby ComponentsSamin MunankarmiBelum ada peringkat
- HT-0044-01 Drobo Iscsi San With VeeamDokumen26 halamanHT-0044-01 Drobo Iscsi San With VeeamKurniawan Setyo NugrohoBelum ada peringkat
- Troubleshooting and Optimizing a WSUS EnvironmentDokumen48 halamanTroubleshooting and Optimizing a WSUS EnvironmentJacques MostertBelum ada peringkat
- Veritas Command Line Interface Useful Commands GuideDokumen5 halamanVeritas Command Line Interface Useful Commands GuideimboiseBelum ada peringkat
- Infosphere Information Server InstallationDokumen7 halamanInfosphere Information Server InstallationsrimkbBelum ada peringkat
- NetBackup Deployment Utility Instructions v3Dokumen5 halamanNetBackup Deployment Utility Instructions v3AviBelum ada peringkat
- SquidDokumen7 halamanSquidChakriBelum ada peringkat
- Open XChange Appliance Installation GuideDokumen6 halamanOpen XChange Appliance Installation GuideIwan RahardjaBelum ada peringkat
- How To Set Up A Duplicate Copy of A File Vault On A Separate System From A Database BackupDokumen16 halamanHow To Set Up A Duplicate Copy of A File Vault On A Separate System From A Database BackupJesus MarquezBelum ada peringkat
- Veritas Volume Manager BasicsDokumen8 halamanVeritas Volume Manager Basicsvishvendra1Belum ada peringkat
- Chapter 1. Getting StartedDokumen11 halamanChapter 1. Getting StartedKishore Chandra UppadiBelum ada peringkat
- Vmware QuestionsDokumen89 halamanVmware QuestionsJagannath DevendranBelum ada peringkat
- Renaming A Virtual Machine and Its Files in VMware ESXi (1029513)Dokumen5 halamanRenaming A Virtual Machine and Its Files in VMware ESXi (1029513)elcaso34Belum ada peringkat
- Best Practices With Windows Server Update Services 3Dokumen5 halamanBest Practices With Windows Server Update Services 3Simon WrightBelum ada peringkat
- Oracle 10g RAC On VMware ESX v1.0Dokumen0 halamanOracle 10g RAC On VMware ESX v1.0adrianpurbamanahanBelum ada peringkat
- Aquis, Installation Guide: Use This Guide With Version 5. 0 of Aquis - Released: Q4 2012Dokumen14 halamanAquis, Installation Guide: Use This Guide With Version 5. 0 of Aquis - Released: Q4 2012Tom TanBelum ada peringkat
- Beginner's Guide to VERITAS Volume ManagerDokumen21 halamanBeginner's Guide to VERITAS Volume ManagerPSGBelum ada peringkat
- How To Run A DELL DSET Report On An ESXi HostDokumen5 halamanHow To Run A DELL DSET Report On An ESXi HostgeorgemyoungBelum ada peringkat
- Tips For Editing A Virtual Machine's Configuration FileDokumen3 halamanTips For Editing A Virtual Machine's Configuration Fileshishan768Belum ada peringkat
- Quick start guide: Install and backup Linux with BAclientDokumen6 halamanQuick start guide: Install and backup Linux with BAclientskizoufriBelum ada peringkat
- CVS Tutorial: MMA Computing Memo #3Dokumen6 halamanCVS Tutorial: MMA Computing Memo #3Andi Didik Wira PutraBelum ada peringkat
- SVN Management Using XCode SCMDokumen21 halamanSVN Management Using XCode SCMJayakrishnan MelethilBelum ada peringkat
- Storage Model - Proxmox VE PDFDokumen4 halamanStorage Model - Proxmox VE PDFbonilla03Belum ada peringkat
- Install WCS client procedureDokumen4 halamanInstall WCS client procedureFabio FabBelum ada peringkat
- Ss Sys AdminDokumen65 halamanSs Sys Adminahmed_497959294Belum ada peringkat
- Ciscocm - Vmware Disk Size Reallocation v1.0Dokumen4 halamanCiscocm - Vmware Disk Size Reallocation v1.0vst123Belum ada peringkat
- OBIEE 12.2.1 External Subject Area Cache ConfigurationDokumen11 halamanOBIEE 12.2.1 External Subject Area Cache ConfigurationSandeep KulkarniBelum ada peringkat
- Installation Manual of ABCD in Linux V1.2Dokumen7 halamanInstallation Manual of ABCD in Linux V1.2Marcos Mirabal0% (1)
- c9d3 4540 b6cb 9950ff4331ea - handout21030RestoringYourVaultHandoutDokumen5 halamanc9d3 4540 b6cb 9950ff4331ea - handout21030RestoringYourVaultHandoutdavinci1234Belum ada peringkat
- Installationtips: CVSNT Installation TipsDokumen18 halamanInstallationtips: CVSNT Installation TipsEfrain RodriguezBelum ada peringkat
- Utf 8'Pt Br'Wtos FTP HTTP Https Upgrade Methods Kb10566Dokumen5 halamanUtf 8'Pt Br'Wtos FTP HTTP Https Upgrade Methods Kb10566saimonspBelum ada peringkat
- How to Create Compute Grid Test Server in Under 40 StepsDokumen10 halamanHow to Create Compute Grid Test Server in Under 40 StepsCanrakerta SuherlanBelum ada peringkat
- Flush Transaction Logs in Exchange: Eseutil /MH Database - EdbDokumen16 halamanFlush Transaction Logs in Exchange: Eseutil /MH Database - Edbkamakom78Belum ada peringkat
- Squid Installation & ConfigurationDokumen6 halamanSquid Installation & ConfigurationSunil KumarBelum ada peringkat
- Veritas Volume Manager BeginnerDokumen9 halamanVeritas Volume Manager Beginnerrakesh6017Belum ada peringkat
- Configure Disk QuotaDokumen18 halamanConfigure Disk QuotaSurya TejaBelum ada peringkat
- Volume ShadowDokumen11 halamanVolume Shadowac8945161Belum ada peringkat
- Step-By-Step Guide To Deploy Different OSes Through Windows Deployment ServicesDokumen7 halamanStep-By-Step Guide To Deploy Different OSes Through Windows Deployment Servicesraj kumarBelum ada peringkat
- Work CoreDokumen5 halamanWork Corekhurs195Belum ada peringkat
- Updating Virtual IO Server (VIOS) To A Higher LevelDokumen5 halamanUpdating Virtual IO Server (VIOS) To A Higher LevelCao DrugariBelum ada peringkat
- Config Backup PleskDokumen8 halamanConfig Backup Pleskvietanhth1Belum ada peringkat
- Installation Guide: Distributed Data Center Virtualization Using Windows Virtual Server 2005 R2Dokumen16 halamanInstallation Guide: Distributed Data Center Virtualization Using Windows Virtual Server 2005 R2tubaidadaBelum ada peringkat
- CCIE Routing & Switching Version 5Dokumen14 halamanCCIE Routing & Switching Version 5Gibson MosesBelum ada peringkat
- ProjectorDokumen1 halamanProjectorGibson MosesBelum ada peringkat
- GTA04A4-4 System Manual CompleteDokumen110 halamanGTA04A4-4 System Manual CompleteGibson MosesBelum ada peringkat
- How-to-Play JSE Game PDFDokumen23 halamanHow-to-Play JSE Game PDFGibson MosesBelum ada peringkat
- NX730 Installation GuideDokumen33 halamanNX730 Installation GuideGibson MosesBelum ada peringkat
- First Year Theology Students After A Hard Day in The Exam HallDokumen30 halamanFirst Year Theology Students After A Hard Day in The Exam HallGibson MosesBelum ada peringkat
- Maker's DietDokumen19 halamanMaker's DietGibson MosesBelum ada peringkat
- Deployment Guide c07-721232Dokumen69 halamanDeployment Guide c07-721232Gibson MosesBelum ada peringkat
- EschatologyDokumen6 halamanEschatologyGibson MosesBelum ada peringkat
- Companies Act GuideDokumen52 halamanCompanies Act GuideGibson MosesBelum ada peringkat
- Companies Act GuideDokumen52 halamanCompanies Act GuideGibson MosesBelum ada peringkat
- English Num gr2 LR1Dokumen138 halamanEnglish Num gr2 LR1Gibson MosesBelum ada peringkat
- FundamentalsDokumen13 halamanFundamentalsGibson MosesBelum ada peringkat
- WP SQL To Nosql Architectur Differences Considerations Migration 1+ (6) - 1641371845027Dokumen13 halamanWP SQL To Nosql Architectur Differences Considerations Migration 1+ (6) - 1641371845027KP SBelum ada peringkat
- GIS - Geography Information System: Name of Presenter: Class: DateDokumen18 halamanGIS - Geography Information System: Name of Presenter: Class: DateMissClickBelum ada peringkat
- The TTY DemystifiedDokumen14 halamanThe TTY DemystifiedflashitBelum ada peringkat
- Getting Started With MultiChain - MultiChainDokumen6 halamanGetting Started With MultiChain - MultiChainmaximodementeBelum ada peringkat
- TraceDokumen801 halamanTraceAL HARETHBelum ada peringkat
- Database Management SystemsDokumen306 halamanDatabase Management SystemsSarvesh BossBelum ada peringkat
- Lecture 1 Principles of Records Management Hand Out 1xxxDokumen40 halamanLecture 1 Principles of Records Management Hand Out 1xxxjoseph jaalaBelum ada peringkat
- Incidentrequest Resolved MarDokumen495 halamanIncidentrequest Resolved Marأحمد أبوعرفه0% (1)
- Augmented Reality App for Teaching Electronic Components RecognitionDokumen6 halamanAugmented Reality App for Teaching Electronic Components Recognitionmegawati istiqomahBelum ada peringkat
- Price List Toshiba 16 Sept 2010Dokumen4 halamanPrice List Toshiba 16 Sept 2010Uda MiftakhulBelum ada peringkat
- Riot-Lab: How To Use Riot in The Iot-LabDokumen30 halamanRiot-Lab: How To Use Riot in The Iot-LabK-amine BoudaneBelum ada peringkat
- HUAWEI B593s-22TCPU-V200R001B270D10SP00C00 Release Notes V1.0Dokumen11 halamanHUAWEI B593s-22TCPU-V200R001B270D10SP00C00 Release Notes V1.0John Dale IbaleBelum ada peringkat
- Outline of Academic Disciplines - WikipediaDokumen34 halamanOutline of Academic Disciplines - WikipediaUtility ZCBelum ada peringkat
- 1.the WiMAX TechnologyDokumen8 halaman1.the WiMAX TechnologyMedin JazvinBelum ada peringkat
- 1.wpo-01 Wcdma Radio Theory-53Dokumen53 halaman1.wpo-01 Wcdma Radio Theory-53sabirelnaraBelum ada peringkat
- CL2Dokumen2 halamanCL2san jyu rokuBelum ada peringkat
- stm32f407xx I2c DriverDokumen23 halamanstm32f407xx I2c DrivershaheenbearingBelum ada peringkat
- Varun Singh's Resume - Citrix Cloud EngineerDokumen6 halamanVarun Singh's Resume - Citrix Cloud EngineerVarun SinghBelum ada peringkat
- RadiusManager User Manual 4.1Dokumen83 halamanRadiusManager User Manual 4.1tutakhaluBelum ada peringkat
- Retaining Parts Under HP's Defective Media Retention (DMR) ProgramDokumen1 halamanRetaining Parts Under HP's Defective Media Retention (DMR) ProgramAlvioliana AlviolianaBelum ada peringkat
- Unit 2 Introduction To HTML: StructureDokumen21 halamanUnit 2 Introduction To HTML: StructureShubh YadavBelum ada peringkat
- A32485 1Dokumen695 halamanA32485 1Jorge Vega TriguerosBelum ada peringkat
- 14 Main Advantages and Disadvantages of Computer NetworkingDokumen3 halaman14 Main Advantages and Disadvantages of Computer Networkingm jagadishBelum ada peringkat
- Production Schedule 2023Dokumen1 halamanProduction Schedule 2023peterBelum ada peringkat
- SF DumpDokumen17 halamanSF Dumpsamantha sanchezBelum ada peringkat