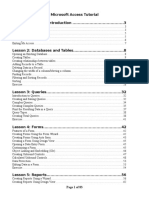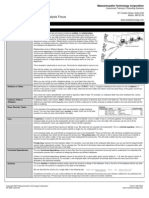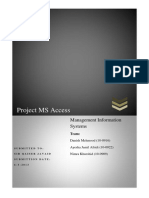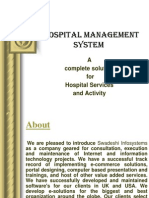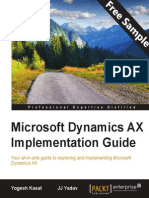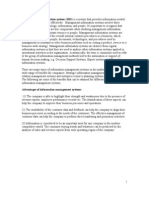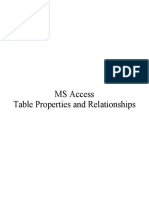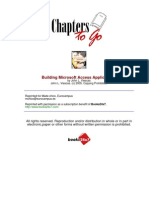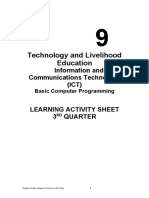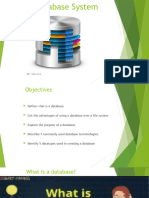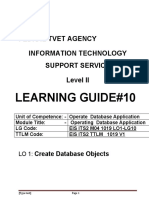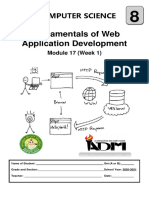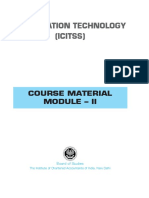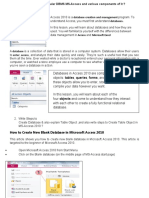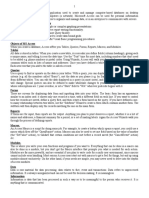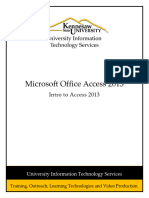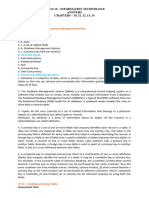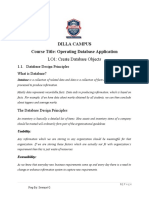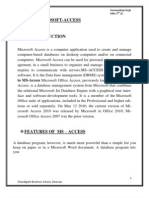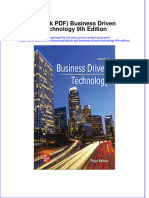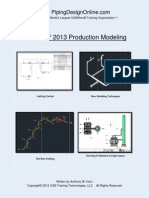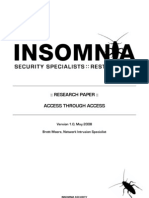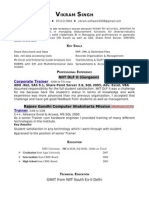Access2003 I
Diunggah oleh
Keshav HandaDeskripsi Asli:
Judul Asli
Hak Cipta
Format Tersedia
Bagikan dokumen Ini
Apakah menurut Anda dokumen ini bermanfaat?
Apakah konten ini tidak pantas?
Laporkan Dokumen IniHak Cipta:
Format Tersedia
Access2003 I
Diunggah oleh
Keshav HandaHak Cipta:
Format Tersedia
Microsoft Access 2003 Module 1
http://pds.hcc.edu/pds
Microsoft Access 2003: Module 1
June 2005
2006 Hillsborough Community College - Professional Development Services
Hillsborough Community College - Professional Development Services
The material contained in this training material is copyrighted 2006 Hillsborough Community College Department of Professional Development Services and may not be reproduced without express, written permission. Other trademarks, trade names, logos, designs, brand names, and product services mentioned in this publication may be trademarks or registered trademarks of third parties.
PowerPoint 2003 - 1
Table of Contents
Database Structure . . . . . . . . . . . . . . . . . . . . . . . . . . . . . . .5 Database Terminology. . . . . . . . . . . . . . . . . . . . . . . . . . . . . .6 Naming Conventions . . . . . . . . . . . . . . . . . . . . . . . . . . . . . . .6 Relationships . . . . . . . . . . . . . . . . . . . . . . . . . . . . . . . . . . . .5 One-to-many . . . . . . . . . . . . . . . . . . . . . . . . . . . . . . . 12 Many-to-many . . . . . . . . . . . . . . . . . . . . . . . . . . . . . . 13 One-to-one . . . . . . . . . . . . . . . . . . . . . . . . . . . . . . . . . 13 Create a New Database . . . . . . . . . . . . . . . . . . . . . . . . . . . . 14 Create a Table in Design View . . . . . . . . . . . . . . . . . . . . . . . 14 Save a Table . . . . . . . . . . . . . . . . . . . . . . . . . . . . . . . . . . . 14 Use Input Mask Wizard . . . . . . . . . . . . . . . . . . . . . . . . . . . . 14 Insert Data Type: Yes/No . . . . . . . . . . . . . . . . . . . . . . . . . . 14 Insert Data Type: Lookup Wizard . . . . . . . . . . . . . . . . . . . . . 14 Insert Data Type: Yes/No . . . . . . . . . . . . . . . . . . . . . . . . . . 14 Insert and Delete Field . . . . . . . . . . . . . . . . . . . . . . . . . . . . 14 Primary Key . . . . . . . . . . . . . . . . . . . . . . . . . . . . . . . . . . . . 14
Microsoft Access 2003 - Module I
Objectives
At the end of this training session you should be able to: 1. Understand the three types of relationships: one-to-many, many-to-many and one-to-one; 2. Create a new database; 3. Create tables for data entry in design view; 4. Use, understand, and set data types: Text, Memo, Number, Currency, Date/Time, AutoNumber, Yes/No, Lookup wizard. 5. Create and delete a primary key; 6. Insert and delete a row.
Hillsborough Community College - Professional Development Services
Before a database is developed, plan the structure from the beginning to the end. Flowcharting or blueprinting in advance will eliminate restructuring and/or starting from scratch. Questions to Ask Before Designing a Database: 1. 2. 3. 4. 5. 6. 7. What does the database need to do? What functions need to be achieved? Which objects (such as tables, forms) depend on each other? What items are needed for the database? Who will use the database? How will the output data (report) be generated? How will the database be organized?
Access Database Terminology It is necessary to understand and be familiar with the basics of a database and its objects to create or generate information. Table- The central framework of a database that stores data in elds (columns) and records (rows). Query- Allows for table inquiries. A query can change, delete, add, arrange data in tables. Also aids gathering information for forms and reports. Form- Displays and enters data in a tted format. Forms can also contain other nested forms (subforms). Report- Allows for the printing and print preview of information such as labels, lists, form letters, invoices, summaries, display charts, etc. The user can personalize reports by adding a logo or picture, organizing headers, details, footers, and sorting columns. Page- Also known as Data Access Page. Allows the publication of a web page and web access to a database. A page can be viewed and edited, and the information can be altered. Macro- Allows for automating simple and common tasks such as opening and closing a form, exporting data, printing data in a report, and saving data. Module- Modules are a collection of Visual Basic declarations and procedures that allow for the automation and customization of Access, giving the user more explicit control over actions.
Microsoft Access 2003 - Module I
Naming Conventions The Leszynski Naming Convention (LNC), originally created by Stan Leszynski and Greg Reddick, developed guidelines called tags to assist the user to open, edit, and troubleshoot without deciphering what is contained within the object itself. File names can be more than one word; however, do not use underscores or spaces. Instead, capitalize the rst letter of each word. e.g. tblEmpInfo
Recommended Naming Conventions Table Query Form Report Macro Module Database tbl qry frm rpt mcr mdl dbf
Hillsborough Community College - Professional Development Services
When organizing and creating a database, the question, "How will the objects (tables) relate?" must be asked. There are three types of relationships in Microsoft Access: One-to-many Many-to-many One-to-one One-to-many relationship The most common type of relationship. A record from one table (Table 1) can have matching records in another table (Table 2); however, Table 2 has only one matching record in Table 1. Let's look at the example. 1 One Department 2 3 has more than one Course, yet each Course has one Department.
Table 1
2
Table 2
Many-to-many relationship Not recommended due to problems enforcing referential integrity. A record from one table (Table 1) can have many matching records in another table (Table 2) Also, a record in Table 2 can have many matching records in Table 1. This is possible through the use of a third table called a junction table. The junction table has a primary key that consists of two elds from Tables 1 and 2. Let's look at the example. 1 Primary key from Inventory Details table (tblInventDetails)
Table 1
3 1 2
Junction Table
2 3 4
Primary key from the equipment table (tblEquipment) One department can have several types of equipment, And each type of equipment can appear in several departments.
Table 2
Microsoft Access 2003 - Module I
One-to-one relationship Least common type of relationship. However, a one-to-one relationship is useful if there are records that must be kept condential and secure. A record from one table (Table 1) can have one single matching record in another table (Table 2), and Table 2 can have only one single matching record in Table 1. Let's look at the example. 1 2 All students have one matching record in students table (tblStudents) The values are a subset of the social security eld and the students table (tblStudents).
2
Hillsborough Community College - Professional Development Services
Create a New Database
Before creating tables and forms, creating a general database is recommended. 1. 2. 3. Under the Getting Started task pane, click on Create a new le link. Click on Blank Database from the menu bar. After the Fill New Database appears, type the le name of the database. e.g. HCC_Employee_Data 4. Click Create or press Enter on your keyboard.
Microsoft Access 2003 - Module I
Create a Table Using Design View
Creating a table in Design View gives the user freedom to construct a table with specications for data collection. 1. 2. 3. Under Objects, click on Tables. Click on Create table in Design view. Type in the Field Name. e.g. LastName
When entering eld names, do not use spaces or punctuation.
4.
Under Data Type, click on the down arrow and select Text. Look at page 9 for Data Type descriptions or hit F1 on your keyboard for more details and help on data types.
5.
Locate the General tab and type 20 for the Field Size. Typing in 20 for the eld size indicates that the last name can be no more than 20 characters long.
6.
Type a label for the Caption. e.g. Last Name:
Spaces and punctuation can be used for captions. Whatever is typed in the caption will appear in both forms and reports. If no caption is entered, the eld name will appear instead.
Activity
Add the following elds to the table, FirstName, MI (middle initial), Street, City, State, Zip, Exempt (Yes/No) and Campus (Lookup Wizard). Also add the Field Size and Caption for each eld name.
7
Hillsborough Community College - Professional Development Services
Save a Table
Saving a table with a specic title will help when organizing information, creating queries, forms, and pages, and connecting to other tables. In this example, we are saving the table, tblEmployeeInfo. 1. 2. 3. 4. Click on File>Save As. A Save As dialog box appears. Type the name of the table. e.g. tblEmployeeInfo Click on OK. A dialog box appears stating that no primary key is dened. In this example, select No.
Primary keys are not required; however, select a primary key when you need to create relationships between tables in a database. Primary keys cannot be duplicated; therefore, never use a last name, address, or a eld where information is likely to be repeated. Ideal primary keys are employee numbers, social security numbers, product numbers, etc.
Microsoft Access 2003 - Module I
Data Types It is important to assign data types to a eld since they species what type of data can be entered into a eld. Data Type Text Description Add text entries and number entries that do not require calculations such as addresses, social security numbers, dates, and phone numbers. Maximum number of characters, including spaces, is 255 characters. Add long text or number entries. Maximum number of characters is 64,000. Use when more than 255 characters are necessary. Add positive/negative numbers for calculations. Not appropriate for currency or items that require exact calculations. 15 digit maximum. Use for calculations that do not need to be rounded. 15 digit maximum. Add date and time. 8 character default. Use when sequential, random, or replication ID numbers are needed. 9 digit maximum. Use when Yes/No, True/False, or On/Off are necessary. Add objects such as Excel workbooks or Word documents that are linked or embedded. 1 gigabyte character limit. Link to les, objects, or web links. 2,048 character maximum. Use when choosing data such as tables or a list of values.
Memo
Number
Currency Date/Time AutoNumber Yes/No OLE Object
Hyperlink Lookup Wizard
Hillsborough Community College - Professional Development Services
Insert Input Mask Wizard
The Input Mask Wizard allows the designer to dene the format for entering data. In this example, a format is set for entering a zip code. To use the input mask wizard the table must be in Design View. 1. 2. 3. 4. 5. Type Zip under the Field Name. Select Text for Data Type. Type Zip: for the Caption. Click in the Input Mask eld. Click on the build button.
An Input Mask Wizard box appears. In this example, the Zip Code format is selected. 6. 7. Select Zip Code. Select a placeholder and click on Next. The underscore _ is the default placeholder character. 8. Click on Next.
8
10
Microsoft Access 2003 - Module I
Create a Custom Input Mask
Creating a customized Input Mask ensures formatting for entering data. If the information is not entered appropriately, the data will not be accepted. In this example, a zip code input mask is created. To create a custom input mask, the table must be in design view. 1. 2. Select the Field Name to create the Input Mask. In this example, use Zip. Under Field Properties, click in the Input Mask eld. A build button appears to the right of the Input Mask eld. 3. 4. 5. Click on the build button.
After the Input Mask Wizard dialog box appears, click on Edit List. Enter the Description, Input Mask, Placeholder, Sample Data, and select Text/ Unbound for Mask Type. Afterwards, click on the Close button to save the Zip Code input mask.
6.
11
Hillsborough Community College - Professional Development Services
9.
Click on the With the symbols in mask radio button. Here the data can be stored with symbols or without symbols in the table. Storing with symbols allows for easy viewing of the data.
10. Click on Next. 11. Click on Finish. Notice that the Zip Code Input Mask is added under the Field Properties>Input Mask> 0000-9999;;.
To see the formatting in the table, click on the Datasheet View button.
10
12
Microsoft Access 2003 - Module I
Data Type: Yes/No
As mentioned on page 9, data types are use to specify what type of data can be entered and stored into a eld. In this example, the Yes/No data type is used for Exempt eld name. Using the Yes/ No format is helpful for simple, clear-cut answers. To use the data type Yes/No the table must be in design view. 1. Type in Field Name. e.g. Exempt
2.
Under Data Type, click on the down arrow and select Yes/No. Yes is represented by a check and No is not checked in the Datasheet View.
Yes/No also represents the following: True/ False, 1/0, and On/Off.
13
Hillsborough Community College - Professional Development Services
Data Type: Lookup Wizard
The purpose of the Lookup Wizard is to connect one eld from one table to another table or a list of values. Using the Lookup Wizard is useful when choices need to be limited or the same. For instance, Hillsborough Community College has the campus location of District Adminstrative Ofces. If members of the HCC community were to type District Adminstrative Ofces in a table, they could type GK, DAO, District Adminstrative Ofces, or some other spelling or mispelling. Therefore, restricting the location to DAO ensures the same information is entered. In this example, a drop-down menu is created by using the Lookup Wizard, which will connect to tblCampus. To use the Lookup Wizard the table must be in design view. 1. 2. 3. 4. 5. 6. Type in the Field Name. e.g. Campus Under Data Type, click on the down arrow and select Lookup Wizard. A Lookup Wizard dialog box appears. Click on the I want the lookup column radio button. Click on Next. Select the table for the lookup. e.g. Table:tblCampus Click on Next.
4 5
6
14
Microsoft Access 2003 - Module I
7.
Select the available eld to include by clicking on the single-headed next arrow. e.g. Campus Click on Next. Set sort order as needed and click on Next.
8. 9.
10. Adjust the width of column and click on Next. 11. After entering the label name for the lookup column, click on Finish. e.g. Campus 12. Click Yes to save table and create relationships.
To view the down-drop menu for the different campuses, click on the Datasheet View button.
7 8 12
To manually add a drop down menu, click on the Lookup tab under Field Properties. Next set the Display Control to Combo Box and the Row Source to the required table or query. In this example, use tblCampus.
Activity
Use the Lookup Wizard to connect the eld name State to the table tblState. Or challenge yourself and manually add a lookup.
15
Hillsborough Community College - Professional Development Services
Insert Field to a Table in Datasheet View
After a table is created, additional Field Names may be needed. In this example, we are adding an EmployeeID (employee number) eld. To insert the eld the table must be in design view. 1. Click on the row below where the eld is to appear. In this example, click on the eld name LastName. 2. 3. Click on Insert>Insert Row or the Row on the toolbar. Type in Field Name and Data Type e.g. Field Name: EmployeeID Data Type: Text Remember to enter the Field Properties details under the General Tab. Field Size: 7 and Caption: Employee ID:. The data type is set to Text because this data doesnt require any calculation.
To delete a Field Name, select the Field Name row selector (small boxes located to the left of Field Names) and press the Delete key or the Delete Row on the toolbar or Edit>Delete or Delete.
Insert
Activity
Insert a Field Name named AutoNum with a Data Type of AutoNumber. Enter the Caption as Entry Number:.
16
Microsoft Access 2003 - Module I
Set a Primary Key
A primary key or primary keys uniquely identify each record in a table. An advantage of a primary key is that it does not allow duplication of information. Access does not require that a primary key, and multiple primary keys can be set. In this example, a primary key is set for the Field Name: EmployeeID. To set a primary key, the table must be in design view. 1. Click on the row selector for the eld to be set as a primary key. e.g. EmployeeID. Click on the Primary Key button. If the there is more than one primary key, press and hold down the Ctrl key, and click on the row selector for other elds.
To remove a primary key, click on the row selector of the eld set as a primary key and click on the primary key button.
2 1
2.
Activity
Set a primary key for AutoNum and remove the primary key for Employee ID.
17
Anda mungkin juga menyukai
- Ms Access ManualDokumen82 halamanMs Access ManualAmit0% (1)
- MS Access ManualDokumen82 halamanMS Access ManualCharles LumibaoBelum ada peringkat
- Microsoft Access: Database Creation and Management through Microsoft AccessDari EverandMicrosoft Access: Database Creation and Management through Microsoft AccessBelum ada peringkat
- PHPMAKER CRACK An Incredibly Easy Method That Works For Allbquij PDFDokumen3 halamanPHPMAKER CRACK An Incredibly Easy Method That Works For Allbquij PDFKelleyEllis0Belum ada peringkat
- Access CheatsheetDokumen7 halamanAccess Cheatsheetakkisantosh7444Belum ada peringkat
- Databases Basics Introduction To Microsoft AccessDokumen37 halamanDatabases Basics Introduction To Microsoft Accesstitan goooBelum ada peringkat
- Database Management SystemDokumen71 halamanDatabase Management SystemPaschalBelum ada peringkat
- Script Case Manual and DocumentationDokumen2.023 halamanScript Case Manual and Documentationimamrock50% (2)
- Ms Access NotesDokumen27 halamanMs Access NotesMandillah S EddieBelum ada peringkat
- CDS Annotations Metadata Driven UIs PDFDokumen58 halamanCDS Annotations Metadata Driven UIs PDFVignesh KamathBelum ada peringkat
- Microsoft Access Intro Lesson PlanDokumen2 halamanMicrosoft Access Intro Lesson Planapi-250492210100% (2)
- Microsoft Access 2002 HandoutsDokumen13 halamanMicrosoft Access 2002 HandoutsSyahroni Wahyu IrianandaBelum ada peringkat
- MS AccessDokumen61 halamanMS AccessFara Ziela100% (1)
- Project MS AccessDokumen16 halamanProject MS Accessayeshajamilafridi100% (2)
- Hospital Management SystemDokumen25 halamanHospital Management SystemShubham Kumar Nayak100% (1)
- Microsoft Access 2013™ An Essential Guide (Level 1) : IT TrainingDokumen25 halamanMicrosoft Access 2013™ An Essential Guide (Level 1) : IT TrainingRizki Syaban AryantoBelum ada peringkat
- MS Access ManualDokumen81 halamanMS Access ManualHassan Climax GwajeBelum ada peringkat
- Information Technology Practicle File PDFDokumen15 halamanInformation Technology Practicle File PDFkrishBelum ada peringkat
- P-00447 - Pharmacy Database Management System in VBDokumen59 halamanP-00447 - Pharmacy Database Management System in VBvishu_5178767% (3)
- Microsoft Dynamics AX Implementation Guide - Sample ChapterDokumen30 halamanMicrosoft Dynamics AX Implementation Guide - Sample ChapterPackt PublishingBelum ada peringkat
- Data Access With ADODokumen55 halamanData Access With ADOShamim AlamgirBelum ada peringkat
- EPI Info 7 PresentationDokumen25 halamanEPI Info 7 PresentationQONITAHQONITAHBelum ada peringkat
- A Management Information SystemDokumen26 halamanA Management Information SystemVarun KapoorBelum ada peringkat
- A Project Report On MS Access With DatabaseDokumen55 halamanA Project Report On MS Access With DatabaseKanan JainBelum ada peringkat
- Database Development WorkbookDokumen39 halamanDatabase Development WorkbookDonna OwenBelum ada peringkat
- Access 2003 - Basics & Beyond Guide: What Is A Database?Dokumen21 halamanAccess 2003 - Basics & Beyond Guide: What Is A Database?Jackson OkeyoBelum ada peringkat
- Final Test Handout - ProgrammingDokumen24 halamanFinal Test Handout - ProgrammingGhala AlholiBelum ada peringkat
- Ism Lab FileDokumen63 halamanIsm Lab FileAshwin K NBelum ada peringkat
- TechServ Access TablesRelationshipsDokumen16 halamanTechServ Access TablesRelationshipsAbdulMajidYousoffBelum ada peringkat
- Chapter 1 Designing Your TablesDokumen29 halamanChapter 1 Designing Your TablesKoko RotaBelum ada peringkat
- Module 7 IT 101Dokumen21 halamanModule 7 IT 101menchie navarroBelum ada peringkat
- Topic 5 Database DevelopmentDokumen27 halamanTopic 5 Database Developmentعبدالرحيم اودينBelum ada peringkat
- Database Management Using MS AccessDokumen54 halamanDatabase Management Using MS AccessKogila MSOBelum ada peringkat
- 2nd AyushDokumen10 halaman2nd AyushCODER BOY VANSHBelum ada peringkat
- 3RD Quarter G9Dokumen14 halaman3RD Quarter G9FlareBelum ada peringkat
- Module No: M - 5 Maintain Databases Task No: E - 1: Introduction To TablesDokumen13 halamanModule No: M - 5 Maintain Databases Task No: E - 1: Introduction To TablesniroshanaBelum ada peringkat
- Intro To Database ManagementDokumen42 halamanIntro To Database ManagementAngella S WilliamsBelum ada peringkat
- Dbms Practical FileDokumen15 halamanDbms Practical FileSaurav Maddy0% (1)
- Operate Database AppDokumen128 halamanOperate Database AppYanet EratiBelum ada peringkat
- Redefining Quality Microsoft Access: To Rename A Fieldname E.G. ID, Add New FieldDokumen11 halamanRedefining Quality Microsoft Access: To Rename A Fieldname E.G. ID, Add New FieldpmainaBelum ada peringkat
- Computer 8 Module 17Dokumen8 halamanComputer 8 Module 17Zamanoden D. UndaBelum ada peringkat
- Shahaz IcaiDokumen52 halamanShahaz IcaiPrajwal. B ShettyBelum ada peringkat
- Akshansh File INFORMATION SYSTEM MANAGEMENTDokumen120 halamanAkshansh File INFORMATION SYSTEM MANAGEMENTDarsh JainBelum ada peringkat
- Learning Outcomes:: 4.7.1. Explain What A Database Is and How It Is Organised and OperatedDokumen15 halamanLearning Outcomes:: 4.7.1. Explain What A Database Is and How It Is Organised and OperatedVallenshia Vaezera UaatjoBelum ada peringkat
- Icitss It Module 2Dokumen457 halamanIcitss It Module 2Jigar Sangani83% (6)
- Accstlrkj 124Dokumen113 halamanAccstlrkj 124Agustina Deka ThxyngnshetyeBelum ada peringkat
- How To Create New Blank Database in Microsoft Access 2010Dokumen15 halamanHow To Create New Blank Database in Microsoft Access 2010Sachin GaudBelum ada peringkat
- Ravneet JiDokumen37 halamanRavneet JirupinderBelum ada peringkat
- Ms-Access NotesDokumen28 halamanMs-Access NotesMbugua MainaBelum ada peringkat
- It 204 XDokumen9 halamanIt 204 XSunil ShrivastavaBelum ada peringkat
- DB Information SheetDokumen28 halamanDB Information SheetGizaw TadesseBelum ada peringkat
- Fcis PPT Group 7Dokumen47 halamanFcis PPT Group 7karan guptaBelum ada peringkat
- Haroon Fainal AssessmentDokumen41 halamanHaroon Fainal AssessmentIdrees AhmadBelum ada peringkat
- ANNU, BBA (GEN), 04721201719, ISM LAB (1) - CompressedDokumen43 halamanANNU, BBA (GEN), 04721201719, ISM LAB (1) - CompressedAnnu KashyapBelum ada peringkat
- Access 1Dokumen16 halamanAccess 1Mehran KhanBelum ada peringkat
- 0331 Introduction To Microsoft Access 2013Dokumen23 halaman0331 Introduction To Microsoft Access 2013yungdesigner2000Belum ada peringkat
- Class 10 NotesDokumen7 halamanClass 10 Notesgkgthnb2rhBelum ada peringkat
- Access Notes ICMSDokumen50 halamanAccess Notes ICMSapi-26953169Belum ada peringkat
- Ateeb Ul Haq Class XII Final Access PracticalDokumen16 halamanAteeb Ul Haq Class XII Final Access PracticalAteeb ShaikhBelum ada peringkat
- Year 9 ICT Lesson NotesDokumen35 halamanYear 9 ICT Lesson NotesTiko BiboBelum ada peringkat
- Operate Database Application LO1Dokumen9 halamanOperate Database Application LO1Sewunet GetachewBelum ada peringkat
- Rigveda International School Tohana It Project CLASS: 10 Rsip. Subject: It. Submitted By: Prabhat and Nikhil GargDokumen18 halamanRigveda International School Tohana It Project CLASS: 10 Rsip. Subject: It. Submitted By: Prabhat and Nikhil GargPrabhat GoswamiBelum ada peringkat
- Maintaining Your Address Book Using Microsoft Access 2003 CourseDokumen89 halamanMaintaining Your Address Book Using Microsoft Access 2003 Coursejuuko2001Belum ada peringkat
- Microsoft-Access: To MS-Access Microsoft Office Access, Previously Known As MicrosoftDokumen21 halamanMicrosoft-Access: To MS-Access Microsoft Office Access, Previously Known As MicrosoftHarman SidhuBelum ada peringkat
- Information Technology Practicle FileDokumen15 halamanInformation Technology Practicle FilePooja ChonaBelum ada peringkat
- Creating Database Objects TvetDokumen89 halamanCreating Database Objects Tvetmohammed ahmedBelum ada peringkat
- It Word ProjectDokumen54 halamanIt Word ProjectTushar BasiaBelum ada peringkat
- P.mapper User Manual: Directory and File StructureDokumen9 halamanP.mapper User Manual: Directory and File StructureadhityabcBelum ada peringkat
- AdministrativeDokumen2 halamanAdministrativeapi-121423262Belum ada peringkat
- BioAdmin Manual V4 (1) .2 EnglishDokumen284 halamanBioAdmin Manual V4 (1) .2 EnglishTheMagus34Belum ada peringkat
- Nas 351Dokumen26 halamanNas 351Max LeandroBelum ada peringkat
- Business Driven Technology 9Th Edition Full ChapterDokumen41 halamanBusiness Driven Technology 9Th Edition Full Chapterjoyce.parker18896% (24)
- Syed Omer-ResumeDokumen13 halamanSyed Omer-ResumeSanju SinghBelum ada peringkat
- Vehicle InsuranceDokumen11 halamanVehicle InsuranceAbhyank KumarBelum ada peringkat
- Planswift GuideDokumen112 halamanPlanswift GuideJerra Mae de LeonBelum ada peringkat
- First Vue ManualDokumen87 halamanFirst Vue ManualMatt LiuBelum ada peringkat
- DMS Micro-Project ReportDokumen17 halamanDMS Micro-Project ReportSharaneshwar PunjalBelum ada peringkat
- CADWorx 2013 Production ModelingDokumen87 halamanCADWorx 2013 Production Modelingyoonchankim0911Belum ada peringkat
- Insomnia Access Through AccessDokumen25 halamanInsomnia Access Through AccessSpyDr ByTeBelum ada peringkat
- Add A Calculated Field To A TableDokumen60 halamanAdd A Calculated Field To A TableAlage TekaBelum ada peringkat
- Stock Maintenance SystemDokumen38 halamanStock Maintenance SystemHarichandran Karthikeyan100% (1)
- Alexis Jones ResumeDokumen2 halamanAlexis Jones Resumeapi-531534387Belum ada peringkat
- ADBMS QuestionsDokumen10 halamanADBMS QuestionsvarunendraBelum ada peringkat
- Microsoft Word - MS Access NoteDokumen56 halamanMicrosoft Word - MS Access NotetennisondxbBelum ada peringkat
- Windows Vista RTM Software Compatibility ListDokumen60 halamanWindows Vista RTM Software Compatibility ListHendra Nugraha100% (1)
- Databases (Access) : Ict IgcseDokumen9 halamanDatabases (Access) : Ict IgcseDPS IGCSEBelum ada peringkat
- Preparing Your Table Data For NVivo 8Dokumen11 halamanPreparing Your Table Data For NVivo 8Nathan ChihomboriBelum ada peringkat
- Report Studio GuideDokumen314 halamanReport Studio Guideapi-3763623100% (1)
- New Vikram CVDokumen3 halamanNew Vikram CVVikram SinghBelum ada peringkat