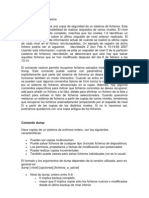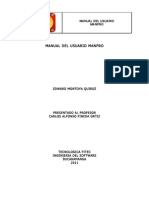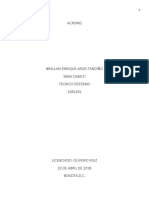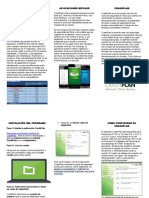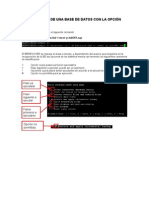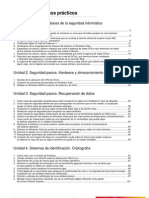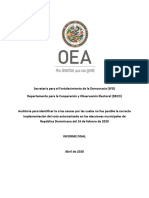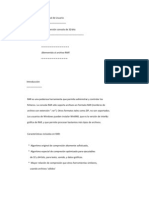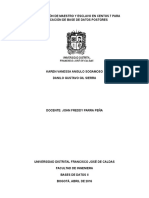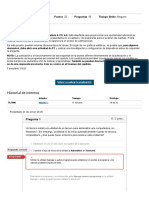Manual Copias Seguridad
Diunggah oleh
Mike TamanizHak Cipta
Format Tersedia
Bagikan dokumen Ini
Apakah menurut Anda dokumen ini bermanfaat?
Apakah konten ini tidak pantas?
Laporkan Dokumen IniHak Cipta:
Format Tersedia
Manual Copias Seguridad
Diunggah oleh
Mike TamanizHak Cipta:
Format Tersedia
Excelente utilidad para respaldar con copias de seguridad todo el sistema de nuestro PC o RED, ACRONIS TRUE IMAGE ...
Acronis True Image os permitir crear una copia de seguridad a travs de una imagen exacta o clon de vuestro disco duro. Con ello podreis recuperar fcil y rpidamente todos los archivos, carpetas, drivers, bases de datos o incluso todas las aplicaciones de vuestro PC o Servidor. Beneficios Guarde copias en cualquier soporte magntico Puede hacer una copia de seguridad de todo el disco duro en una particin de su disco local, en un disco en red, en cintas, en DVD's, en dispositivos USB, etc. Restauracin rpida y segura A travs de un visor Windows puede navegar y recuperar cualquier archivo o todo el disco duro, o si lo prefiere pulsando el botn F11 mientras el PC arranca podr restaurar el sistema completo. Copias automatizadas Con el planificador de Acronis puede programar cada cuanto (diario, semanal, mensual, etc) se hacen copias de seguridad automticas. Verificacin de la imagen La herramienta de verificacin de la imagen del disco asegura que la reserva del disco, que usted acaba de hacer, se realice sin ningn error y se pueda restaurar sin ningn problema. Esta es la ultima herramienta del sistema que de descubierto gracias a la red, de hecho y gracias ella he recuperado todo el sistema con el FS9 incluido en menos de dos horas, se convierte en mi mano derecha y una de las favoritas. Me ahorra horas de trabajo instalando y configurando Windows, Office, red, firewall, antivirus, y todos los programas que utilizo en el PC. Cuando termino de instalar el Flight luego de 3-4 horas instalando escenarios, programas, aviones... se convierte en un programa que resulta tener una sola particion para su ejecucin que pesa entorno a los 40 GB... Acronis True Image permite crear una copia de seguridad del disco duro o de una particin de este. Esto te permite recuperar facilmente todos los archivos, programas y sus configuraciones, tal como lo dejaste en el momento en que decidiste realizar la copia de seguridad. Esta aplicacin est dividida en tres partes principales y una barra de herramientas. Para cada opcin. Voy a explicar en un prrafo de que se trata, y luego, para el que le interese, puede seguir leyendo los pasos que se deben seguir en cada una de estas: --------------------------------------IMAGENES DE DISCOS --------------------------------------- Crear una Imagen del Disco En cualquier soporte magnetico puedes guardar una imagen exacta de tu disco o particin, tal y como lo quieras recuperar en el momento en que tengas algun problema con el. Lo mas usual es utilizar CD's o DVD's.
-Puedes grabar en un archivo (o varios) esta imagen. El proceso es sencillo: a.- Seleccionas la opcin "Create Image" y te aparece una ventana de bienvenida. Le das a "Siguiente" b.- Seleccionas la/s unidad/es de disco sobre la/s que quieres crear la imagen. "Siguiente" c.- Seleccionas la ubicacion donde se grabar tu imagen, y le das el nombre que quieras al archivo. "Siguiente" d.- Aqui puedes elegir si queres crear un imagen de backup entera, o si queres aadir los cambios de forma incremental a una imagen que ya habas creado anteriormente, lo que te permitira hacerlo mas rapido. "Siguiente" e.- En la siguiente ventana tenes que seleccionar el tamao del archivo o archivos que vas a generar. Si pones automatico, la herramienta partir la imagen en varios archivos si es necesario. Esto ocurrira cuando no haya mas espacio suficiente para seguir grabando en el medio extraible, o en caso de estar grabando sobre el disco duro, cuando el archivo alcance los 4Gb, que es el mximo que soporta el sistema de archivos FAT32 (En caso de que estes usando este sistema de archivos, claro). Si queres grabar en el disco duro, para volcar mas tarde las imagenes en CD's de 700MB, lo que hay que hacer es seleccionar "Fixed Size" y luego seleccionar 700MB. Esto te genera archivos de imagen de 700 megas. f.- Lo siguiente es seleccionar el nivel de compresion. Esto es simplemente para que la imagen quede mas pequea y te ocupe menos espacio en el disco, o utilices menos CD's o DVD's para guardarla. Mientras ms alto el nivel de compresin, mas va a tardar en crearse la imagen, pero es conveniente para ahorrar espacio. g.- Despues te pide una password, que se la podes poner o no. Esto es para utilizar luego en la recuperacion de los datos. Para que solo quien sabe la password pueda acceder a la imagen. No es necesario. h.- Despues aparece una ventana donde puedes poner algun comentario. i.- Finalmene aparece una ventana con un resumen de todas tus selecciones anteriores, y ya se puede proceder a crear la imagen. - Recuperar la imagen Cuando tengas un problema en el PC, algun virus que te haya hecho destrozos, o que tengas mucha basura perdida por ahi ocupando espacio e impidiendo el buen funcionamiento, por ejemplo. Puedes recurrir a la copia de seguridad que creaste anteriormente en lugar de instalarte nuevamente el Sistema Operativo y todo el software que tenias. Desde Windows se puede navegar por la copia de seguridad y recuperar cualquier archivo o todo el disco duro. Si ya no puedes acceder al Windows por culpa de algun virus (o tuya), puedes encender el equipo con tu disco de recuperacin (ver ms abajo en barra de herramientas) y se abre la herramienta. Esto tambien es bastante sencillo... a.- Tenes que seleccionar "Restore Image" b.- Si creaste una imagen partida en varios CD/DVD, tenes que insertar el ultimo disco creado para que reconozca la imagen, seleccionas el archivo y le das a "siguiente" c.- La siguiente ventana te dar informacin sobre la imagen que vas a restaurar. "Siguiente" d.- Despus te pregunta si quers verificar el archivo de imagen antes de restaurar. Si le pones que si, te verifica que la imagen no este daada. Si le das a no, pasamos al siguiente paso. e.- Aqu seleccionas la unidad de disco que vas a restaurar. "Siguiente" f.- En la siguiente ventana vas a decidir si cambias el tamao de la particin o si sigues con el mismo tamao. Si lo cambias el proceso ser mas lento. Supongamos que no cambias el tamao de la particin y pasas a la siguiente ventana. g.- Seleccionas la unidad de disco sobre la que vas a volcar la imagen. "Siguiente" h.- Te pide que insertes el volumen 1 y comienza la recuperacin. i.- Cuando termina de restaurar la imagen, ya puedes reiniciar tu PC y vas a tener todo en orden. Como lo tenias la ltima vez que creaste la imagen. Con tus carpetas bien ordenadas, tus iconos en
el escritorio, tu fondo de pantalla y todas las configuraciones de todos los programas que tengas instalados en perfecto estado. Seguramente vas a tener que actualizar las bases de datos de antivirus, antispyware, etc. - Explorar la imagen guardada Si seleccionas "Explore Image" vas a poder explorar el archivo de imagen previamente creado. Se le asignar temporalmente una unidad lgica, y podrs acceder a los archivos que tengas en la imagen como si fuera una unidad de disco mas mediante el navegador de Windows y recuperarlos de forma individual o conjunta. a.- Insertas el disco que contiene la imagen y la seleccionas. Si creaste una imagen partida en varios CD/DVD, tenes que insertar el ultimo disco creado para que reconozca la imagen, seleccionas el archivo y le das a "siguiente" b.- En esta ventana seleccionas la letra que le quieras asignar. F: por ejemplo. siguiente c.- Aqu te da algo de informacin sobre la nueva unidad que se va a crear con tu imagen, le das a "Proceed" y listo. Te analiza y crea la nueva unidad logica. Ya puedes acceder a los archivos que guardaste. - Desmontar la imagen Desde aqu puedes desconectar la unidad lgica que creaste para explorar la imagen. --------------------------------------OPCIONES PARA NUEVOS DISCOS --------------------------------------- Clonar Discos Esta opcin te permite clonar tu disco duro, copiando las particiones a otro. Sera como copiar tu imagen en otro disco ms rpidamente, dando como resultado un clon del primer disco. El paso se hara directamente de un disco a otro, ahorrndote todos los pasos de crear un archivo de imagen y luego restaurarlo. - Agregar un nuevo disco Si quieres aadir un disco nuevo a tu PC, esta opcin te permite prepararlo para comenzar a utilizarlo, creando y formateando las nuevas particiones. Aqu vas a poder seleccionar el tamao y tipo de cada particin que vayas a crear (FAT32, NTFS, etc.). Luego podrs dar formato a cada particin.
--------------------------------------TAREAS --------------------------------------- Programar tareas Aqui vas a poder programar nuevas tareas de creacin de imagen, seleccionando los parametros para la imagen. Se puede iniciar la nueva tarea manualmente mas tarde o programarla para que se ejecute a una hora especificada. Esto es util cuando necesitamos hacer backup de alguna unidad de disco constantemente. En este caso ser conveniente utilizar el modo de imagen incremental y no completo. a.- Seleccionamos "Schedule Task" y te aparece una ventana de bienvenida. Le das a "Siguiente" b.- Los pasos que siguen son iguales a los de crear una imagen hasta llegar a la ventana donde se introducen los comentarios. c.- Luego podrs elegir cuando ejecutar la tarea. Las opciones que presenta son: - No comenzar automticamente - Diariamente - Semanalmente - Menualmente - Solo una vez - Cuando se enciende el PC - Cuando inicio mi sesin - Cuando se apaga el PC - Cuando cierro mi sesin. Adems, para las opciones que se pueden ejecutar mas de una vez al da, esta la opcin de impedir que se ejecute varias veces, por ejemplo cuando encendemos el PC. --------------------------------------BARRA DE HERRAMIENTAS --------------------------------------- Administracin del Acronis Secure Zone La opcin "Manage Acronis Secure Zone" permite crear o reajustar el tamao del la zona segura. Esta es una zona de almacenamiento protegida en el disco duro que es inaccesible por las aplicaciones de Windows y asegura que el archivo de imagen guardado en esta zona no podr ser corrompido por el Sistema Operativo o por otros programas. Los datos estarn almacenados en una localizacin oculta y segura en el disco duro. a.- Lo primero es seleccionar la particin donde se crear la zona segura b.- El paso siguiente es asignarle el espacio c.- Despus se puede activar o no el Administrador de Recuperacin, con esto, en el momento del booteo (arranque del PC) presionando F11 arranca el Acronis True Image, para restaurar el disco o particin a travs de la imagen guardada en esta zona. Eso es todo, la aplicacin crea un nuevo volmen llamado ACRONIS SZ (quitando espacio a la particin seleccionada anteriormente), que podr ser utilizado para guardar las imgenes del disco. - Activar el Administrador de Recuperacin en el arranque En el momento del booteo (arranque del PC) presionando F11 arranca el Acronis True Image
- Chequear Imagen Para verificar el archivo de imagen antes de resturar. Verifica que la imagen no este daada. Solo hay que seleccionar la imagen a verificar y te dara el resultado luego de chequearla. - Crear disco de recuperacin Bueno, primero que nada, se puede crear un disco de recuperacion booteable. Esto es un disco de arranque que te permite manejar el Acronis True Image cuando encendes el PC. Muy util si un virus mato tu maquina. Seleccionas la opcin "Create Bootable Rescue Media", seleccionas si queres la version completa o no (recomendable la completa, para que incluya todos los controladores), seleccionas la unidad de CD/DVD donde la queres crear, insertas un CD/DVD y listo. - Mostrar Log Esto abre una ventana que te muestra un log o registro de todas las tareas realizadas por la herramienta, con fecha, hora y detalles de la tarea realizada. -------------------------------------------------------------Opinin Personal -------------------------------------------------------------Para mi esta herramienta es un invento excelente, fcil de usar y que te puede llegar a salvar de tener que instalar y configurar durante horas y horas. Todo ese proceso de reinstalacion se puede hacer una sola vez, guardarda una copia de seguridad y actualizarla cuando sea necesario. Para los que habitalmente teneis que reintalar el sitema, fallos del Flight a partir de instalar cierto componente, ya no teneis que pasar horas con la nueva reconfiguracion del sistema, espero que os resulte util y ahorre mas que un quebradero de cabeza. Tenemos dos versiones disponibles: Acronis True Image Home 10 Acronis True Image Server 9.1 WEB: http://www.acronis.com/
Un saludo BOG027
Anda mungkin juga menyukai
- Config Basica Switch QuidwayDokumen25 halamanConfig Basica Switch Quidwayjuanzulu100% (1)
- Config Basica Switch QuidwayDokumen25 halamanConfig Basica Switch Quidwayjuanzulu100% (1)
- Guia Comisionado ATN PDFDokumen58 halamanGuia Comisionado ATN PDFxolorocha100% (1)
- Config Basica Switch QuidwayDokumen25 halamanConfig Basica Switch Quidwayjuanzulu100% (1)
- Protocolo Instalacion Rbs Ericsson GSM 2106v3Dokumen64 halamanProtocolo Instalacion Rbs Ericsson GSM 2106v3stanleyatala95% (19)
- Libro CNC 2Dokumen82 halamanLibro CNC 2wuitre100% (3)
- Nuevo Documento de TextoDokumen2 halamanNuevo Documento de TextoAviilaa PedriiooBelum ada peringkat
- Oracion de La Preciosa Sangre de CristoDokumen1 halamanOracion de La Preciosa Sangre de CristoMike TamanizBelum ada peringkat
- Circuitos Electricos - Teoria y Problemas Resueltos - J.A. Ed MinisterDokumen294 halamanCircuitos Electricos - Teoria y Problemas Resueltos - J.A. Ed Ministerdanielizz82% (28)
- Comandos Dump y RestoreDokumen3 halamanComandos Dump y RestoreronkevonBelum ada peringkat
- Plan de Contingencia en Una Red Administracion de RedesDokumen3 halamanPlan de Contingencia en Una Red Administracion de RedesAs Ht3w5Belum ada peringkat
- Guía rápida de MANPRODokumen28 halamanGuía rápida de MANPRONestor Mauricio Lagos VasquezBelum ada peringkat
- Tarea AuditoriaDokumen5 halamanTarea AuditoriaDarthCamusBelum ada peringkat
- Cómo Iniciar Un Homelab en CasaDokumen176 halamanCómo Iniciar Un Homelab en CasaAntonio AriasBelum ada peringkat
- AcronisDokumen21 halamanAcronisJuan David ArizaBelum ada peringkat
- Pasos para Migrar de Un Hosting A OtroDokumen4 halamanPasos para Migrar de Un Hosting A OtroEmilio GalarragaBelum ada peringkat
- Ver Copias de Seguridad de Conversaciones de Whatsapp en El OrdenadorDokumen8 halamanVer Copias de Seguridad de Conversaciones de Whatsapp en El OrdenadorRENNY RIVILLABelum ada peringkat
- Anexo A8 SYLLABUS - LegalizadoDokumen6 halamanAnexo A8 SYLLABUS - LegalizadoEdwin Vicente Jara FriasBelum ada peringkat
- Manual Nitro 5Dokumen81 halamanManual Nitro 5camiloBelum ada peringkat
- Crash PlanDokumen2 halamanCrash PlanGabriel TorrucoBelum ada peringkat
- Tutorial de Easeus Todo Backup Free 9.1Dokumen14 halamanTutorial de Easeus Todo Backup Free 9.1LUIS FERNANDO SALAS PERLAZABelum ada peringkat
- 30021AB Honeywell HRDP H264 DVR Manual SpanishDokumen118 halaman30021AB Honeywell HRDP H264 DVR Manual SpanishNihasa GugliottaBelum ada peringkat
- Coi Proyecto FinalDokumen22 halamanCoi Proyecto FinalPioneros Carolina MartínezBelum ada peringkat
- Usar El Comando Robocopy para Hacer Copias en Windows, Ejemplos..Dokumen10 halamanUsar El Comando Robocopy para Hacer Copias en Windows, Ejemplos..gorumhzBelum ada peringkat
- Manejo de Archivos. Resumen 2Dokumen3 halamanManejo de Archivos. Resumen 2adrianv_Belum ada peringkat
- GP01 Odt Aei Proc - Contingencia.001.v1Dokumen44 halamanGP01 Odt Aei Proc - Contingencia.001.v1leonardo aparicioBelum ada peringkat
- Recuperación de Una Base de Datos MySQL de Un Disco FormateadoDokumen2 halamanRecuperación de Una Base de Datos MySQL de Un Disco FormateadoChristianLarreaBelum ada peringkat
- BD RECOVERY WITH RESET OPTIONDokumen11 halamanBD RECOVERY WITH RESET OPTIONJose Romulo Elias ContrerasBelum ada peringkat
- Indice de Casos PracticosDokumen2 halamanIndice de Casos PracticosIvan Rojas MoralesBelum ada peringkat
- Informe Final AuditoriiĚa RepuiĚblica Dominicana (Sin Anexos) PDFDokumen45 halamanInforme Final AuditoriiĚa RepuiĚblica Dominicana (Sin Anexos) PDFYvonny Alcántara80% (5)
- Plan de Capacitación SharepointDokumen2 halamanPlan de Capacitación SharepointEdward Alberto Chaparro LópezBelum ada peringkat
- InstalacionDokumen70 halamanInstalacionIsaac Aparicio RojasBelum ada peringkat
- Manual de Usuario para Win RarDokumen70 halamanManual de Usuario para Win RarLeopoldo LopezBelum ada peringkat
- Estandares PowerBuilder PDFDokumen6 halamanEstandares PowerBuilder PDF12345678_9703Belum ada peringkat
- Laboratorio Maestro EsclavoDokumen15 halamanLaboratorio Maestro EsclavoksogamōsōBelum ada peringkat
- Prueba Del Capítulo 6Dokumen9 halamanPrueba Del Capítulo 6Matias Dotti60% (5)
- Manual DsCont Parte 1Dokumen252 halamanManual DsCont Parte 1Camila MosqueiraBelum ada peringkat
- Manual DataLoggerDokumen55 halamanManual DataLoggerjose-luis900Belum ada peringkat