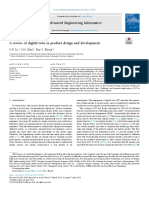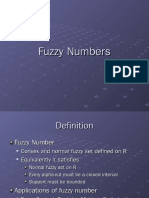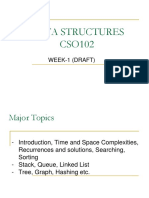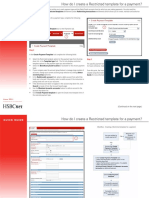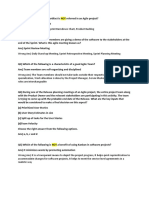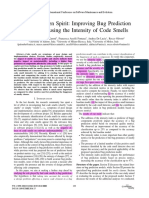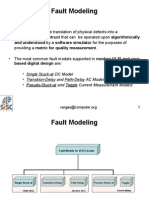Alfresco Community 3 4 Linux Simple Install
Diunggah oleh
Jean LimaDeskripsi Asli:
Hak Cipta
Format Tersedia
Bagikan dokumen Ini
Apakah menurut Anda dokumen ini bermanfaat?
Apakah konten ini tidak pantas?
Laporkan Dokumen IniHak Cipta:
Format Tersedia
Alfresco Community 3 4 Linux Simple Install
Diunggah oleh
Jean LimaHak Cipta:
Format Tersedia
Installing Alfresco on Linux
The installation wizard for Linux installs all the software and components that you require for running Alfresco. This installation wizard installs Alfresco and additional software, including OpenOffice, JDK, SWFTools, ImageMagick, and Tomcat. These instructions assume that you are installing Alfresco for the first time. If you have already installed Alfresco and the server is running, when you run this installation wizard again, you may be prompted to enter alternative port numbers for the components and services that you install. You may be asked to provide alternative port numbers for the MySQL database, Tomcat application server, FTP port, and the RMI port. For example, Alfresco runs the bundled MySQL database on port 3306. If you are prompted to provide an alternative port, enter another number, such as 3307. 1. Download one of the following installation files:
alfresco-community-3.4.c-installer-linux-x32.bin alfresco-community-3.4.c-installer-linux-x64.bin
There are two versions of the Alfresco installation wizard: one for 32-bit systems, and the other for 64-bit systems. The 32-bit installation wizard is not suitable for use on 64-bit Linux environments. 2. Execute the downloaded file. 3. In the Setup - Alfresco Community window, click Next. 4. Select the installation language. This sets the language to be used for the remainder of the installation wizard. 5. In the Select Components window, select the components that you want to install. Deselect the components that you do not want to install. You can select from the following components: SharePoint Records Management Web Quick Start Web Project Management (AVM) Quickr Connector Support OpenOffice The following components are installed by default and you cannot deselect them: MySQL Java Alfresco 6. Click Next. 7. In the Installation type window, you can choose either: Easy - installs the Alfresco servers with the default configuration settings Advanced - installs Alfresco with configurable server ports and service properties Click Next to choose the default Easy installation type option. 8. In the Installation folder window, click Next to accept the default location. For example, the default location is /opt/alfresco.
Alternatively, click the
icon to choose another location.
9. In the Database Installation window, you can choose to: Use the bundled MySQL database, which is installed with Alfresco, or Use an existing database instance Choose the bundled MySQL database, and then click Next. 10. In the MySQL Credentials window, type a root password for the embedded MySQL database. Repeat the password, and then click Next. The MySQL password is created. 11. In the Admin Password window, type a password. Repeat the password, and then click Next. This sets the password for the Alfresco Administrator user account (admin). 12. (Optional) If you are installing the Quickr Connector Support component, the Quickr Content Services window displays. Enter the host and port details for your Quickr server, and then click Next. For example, the default is localhost and port number 6060. These settings are added to the configuration file for Quickr. 13. 14. In the Ready to Install window, click Next. The Installing window displays, showing the progress of the installation. In the Completing the Alfresco Community Setup Wizard window, click Finish. By default, when you click Finish, the Readme file displays. Click OK. The Alfresco server starts and Alfresco Share launches in your default browser. If you do not want to view the Readme file, deselect the checkbox. Also, if you do not want to start Alfresco at this point, deselect the Launch Alfresco Community Share now? checkbox. 15. Log on to Alfresco Share as the admin user. Enter the password that you specified in the Admin Password window. If you did not automatically launch Alfresco at the end of the installation wizard, start the Alfresco server by browsing to /opt/alfresco and running alfresco.sh start. The default shell is sh. You can edit the alfresco.sh file to change to your preferred shell. A command prompt opens with a message indicating that the server has started. Start Alfresco Share by browsing to http://localhost:8080/share.
Anda mungkin juga menyukai
- The Subtle Art of Not Giving a F*ck: A Counterintuitive Approach to Living a Good LifeDari EverandThe Subtle Art of Not Giving a F*ck: A Counterintuitive Approach to Living a Good LifePenilaian: 4 dari 5 bintang4/5 (5784)
- The Yellow House: A Memoir (2019 National Book Award Winner)Dari EverandThe Yellow House: A Memoir (2019 National Book Award Winner)Penilaian: 4 dari 5 bintang4/5 (98)
- Never Split the Difference: Negotiating As If Your Life Depended On ItDari EverandNever Split the Difference: Negotiating As If Your Life Depended On ItPenilaian: 4.5 dari 5 bintang4.5/5 (838)
- Shoe Dog: A Memoir by the Creator of NikeDari EverandShoe Dog: A Memoir by the Creator of NikePenilaian: 4.5 dari 5 bintang4.5/5 (537)
- The Emperor of All Maladies: A Biography of CancerDari EverandThe Emperor of All Maladies: A Biography of CancerPenilaian: 4.5 dari 5 bintang4.5/5 (271)
- Hidden Figures: The American Dream and the Untold Story of the Black Women Mathematicians Who Helped Win the Space RaceDari EverandHidden Figures: The American Dream and the Untold Story of the Black Women Mathematicians Who Helped Win the Space RacePenilaian: 4 dari 5 bintang4/5 (890)
- The Little Book of Hygge: Danish Secrets to Happy LivingDari EverandThe Little Book of Hygge: Danish Secrets to Happy LivingPenilaian: 3.5 dari 5 bintang3.5/5 (399)
- Team of Rivals: The Political Genius of Abraham LincolnDari EverandTeam of Rivals: The Political Genius of Abraham LincolnPenilaian: 4.5 dari 5 bintang4.5/5 (234)
- Grit: The Power of Passion and PerseveranceDari EverandGrit: The Power of Passion and PerseverancePenilaian: 4 dari 5 bintang4/5 (587)
- Devil in the Grove: Thurgood Marshall, the Groveland Boys, and the Dawn of a New AmericaDari EverandDevil in the Grove: Thurgood Marshall, the Groveland Boys, and the Dawn of a New AmericaPenilaian: 4.5 dari 5 bintang4.5/5 (265)
- A Heartbreaking Work Of Staggering Genius: A Memoir Based on a True StoryDari EverandA Heartbreaking Work Of Staggering Genius: A Memoir Based on a True StoryPenilaian: 3.5 dari 5 bintang3.5/5 (231)
- On Fire: The (Burning) Case for a Green New DealDari EverandOn Fire: The (Burning) Case for a Green New DealPenilaian: 4 dari 5 bintang4/5 (72)
- Elon Musk: Tesla, SpaceX, and the Quest for a Fantastic FutureDari EverandElon Musk: Tesla, SpaceX, and the Quest for a Fantastic FuturePenilaian: 4.5 dari 5 bintang4.5/5 (474)
- Rise of ISIS: A Threat We Can't IgnoreDari EverandRise of ISIS: A Threat We Can't IgnorePenilaian: 3.5 dari 5 bintang3.5/5 (137)
- The Hard Thing About Hard Things: Building a Business When There Are No Easy AnswersDari EverandThe Hard Thing About Hard Things: Building a Business When There Are No Easy AnswersPenilaian: 4.5 dari 5 bintang4.5/5 (344)
- The Unwinding: An Inner History of the New AmericaDari EverandThe Unwinding: An Inner History of the New AmericaPenilaian: 4 dari 5 bintang4/5 (45)
- The World Is Flat 3.0: A Brief History of the Twenty-first CenturyDari EverandThe World Is Flat 3.0: A Brief History of the Twenty-first CenturyPenilaian: 3.5 dari 5 bintang3.5/5 (2219)
- The Gifts of Imperfection: Let Go of Who You Think You're Supposed to Be and Embrace Who You AreDari EverandThe Gifts of Imperfection: Let Go of Who You Think You're Supposed to Be and Embrace Who You ArePenilaian: 4 dari 5 bintang4/5 (1090)
- The Sympathizer: A Novel (Pulitzer Prize for Fiction)Dari EverandThe Sympathizer: A Novel (Pulitzer Prize for Fiction)Penilaian: 4.5 dari 5 bintang4.5/5 (119)
- Her Body and Other Parties: StoriesDari EverandHer Body and Other Parties: StoriesPenilaian: 4 dari 5 bintang4/5 (821)
- 2021 - A Review of Digital Twin in Product Design and DevelopmentDokumen15 halaman2021 - A Review of Digital Twin in Product Design and DevelopmentTAWHIDBelum ada peringkat
- Walkthrought Suikoden 5 NewDokumen283 halamanWalkthrought Suikoden 5 NewYureno AprilioBelum ada peringkat
- Computer Fundamentals TutorialspointDokumen54 halamanComputer Fundamentals TutorialspointGlomarie Torres DelfinBelum ada peringkat
- Complete Web & Mobile Design: Zero To Mastery: Logo MakersDokumen6 halamanComplete Web & Mobile Design: Zero To Mastery: Logo MakersAadarsh Kumar TiwariBelum ada peringkat
- Generate Question Papers After Imposing ConstraintsDokumen4 halamanGenerate Question Papers After Imposing ConstraintsSubhadip SR RoyBelum ada peringkat
- CUDA GPU IntroductionDokumen25 halamanCUDA GPU Introductionvibhuti rajpalBelum ada peringkat
- Algorithm Speed CalculationDokumen52 halamanAlgorithm Speed CalculationNelson NykamBelum ada peringkat
- AXIS Audio Manager Pro AXIS Audio Manager C7050 AXIS Audio Manager Pro AXIS Audio Manager Pro C7050 MK IIDokumen39 halamanAXIS Audio Manager Pro AXIS Audio Manager C7050 AXIS Audio Manager Pro AXIS Audio Manager Pro C7050 MK IISyed Rahmath AliBelum ada peringkat
- Fuzzy NumbersDokumen16 halamanFuzzy NumbersmonighosBelum ada peringkat
- MBA IITR Placement BrochureDokumen38 halamanMBA IITR Placement Brochureritesh2407Belum ada peringkat
- Managing Linux Users Groups and File PermissionsDokumen16 halamanManaging Linux Users Groups and File PermissionsVijayBelum ada peringkat
- ITH24 ReactJS Modelpaper MoodleDokumen2 halamanITH24 ReactJS Modelpaper MoodleThrinadhBelum ada peringkat
- Job Description - Product Delivery ManagerDokumen1 halamanJob Description - Product Delivery ManagerYoshua GaloenkBelum ada peringkat
- Essential 17Dokumen48 halamanEssential 17carrlosalbertodossantossilvaBelum ada peringkat
- Cso 102 Week 1Dokumen30 halamanCso 102 Week 1Rahul kumar KeshriBelum ada peringkat
- HSBCnet How To Create A Restricted TemplateDokumen2 halamanHSBCnet How To Create A Restricted TemplateAfrica SolutionsBelum ada peringkat
- Agile Artifact NOT Referred in ProjectDokumen28 halamanAgile Artifact NOT Referred in ProjectGEO MERINBelum ada peringkat
- Suhana BT Masri: Career ObjectiveDokumen7 halamanSuhana BT Masri: Career Objectivesu_aj2827Belum ada peringkat
- FrancisJayYumul Philippines 8.09 YrsDokumen2 halamanFrancisJayYumul Philippines 8.09 YrsJV FBelum ada peringkat
- Analyzing Art Culture and Design in TheDokumen23 halamanAnalyzing Art Culture and Design in TheLívia NonatoBelum ada peringkat
- Don Dalrymple ResumeDokumen2 halamanDon Dalrymple ResumeimhiskidBelum ada peringkat
- Apache Hadoop - A Course For Undergraduates Homework Labs With Professor's NotesDokumen135 halamanApache Hadoop - A Course For Undergraduates Homework Labs With Professor's NotesSat33% (6)
- Smells Like Teen Spirit: Improving Bug Prediction Performance Using The Intensity of Code SmellsDokumen12 halamanSmells Like Teen Spirit: Improving Bug Prediction Performance Using The Intensity of Code SmellsHemanthBelum ada peringkat
- DPR 1000 Manual PDFDokumen45 halamanDPR 1000 Manual PDFedgarcoo100% (1)
- Execute the Withholding Tax Report in SAPDokumen13 halamanExecute the Withholding Tax Report in SAPnguyencaohuyBelum ada peringkat
- 2 Fault Types ModelingDokumen9 halaman2 Fault Types ModelingkvinothscetBelum ada peringkat
- Nexus TroubleshootingDokumen127 halamanNexus TroubleshootingTylorKytasaariBelum ada peringkat
- 3 - Content - Proceedings of Regional Conference On Knowledge Integration in ICTDokumen9 halaman3 - Content - Proceedings of Regional Conference On Knowledge Integration in ICTKhirulnizam Abd RahmanBelum ada peringkat
- R-PLS Path Modeling ExampleDokumen8 halamanR-PLS Path Modeling ExamplemagargieBelum ada peringkat
- Set Up IP and Port Send SMS: Adminip123456 Ip Port Such As: Adminip123456 220.231.142.241 7700Dokumen4 halamanSet Up IP and Port Send SMS: Adminip123456 Ip Port Such As: Adminip123456 220.231.142.241 7700Driff SedikBelum ada peringkat