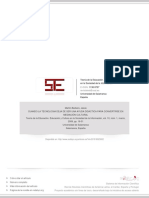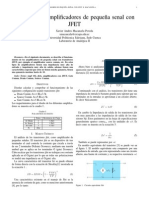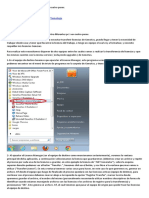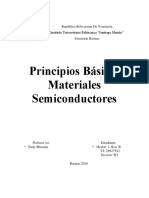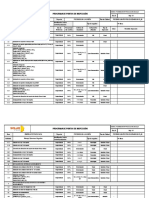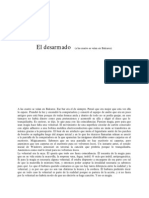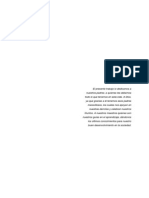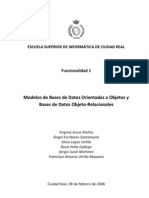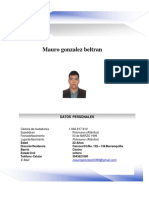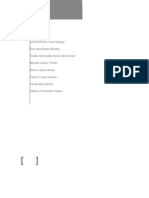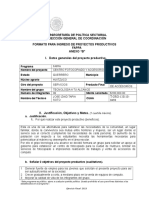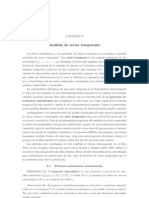Tablas Dinámicas
Diunggah oleh
donovanaxlJudul Asli
Hak Cipta
Format Tersedia
Bagikan dokumen Ini
Apakah menurut Anda dokumen ini bermanfaat?
Apakah konten ini tidak pantas?
Laporkan Dokumen IniHak Cipta:
Format Tersedia
Tablas Dinámicas
Diunggah oleh
donovanaxlHak Cipta:
Format Tersedia
Tablas dinmicas
Esta opcin permite resumir y analizar rpidamente valores contenidos en una tabla o base de datos. Excel ofrece diferentes opciones de distinta grado de complejidad a la hora de implementar tablas dinmicas. Comenzaremos con un ejemplo sencillo y de esta forma iremos familiarizndonos con el asistente para tablas dinmicas. Los ejemplos los construiremos sobre la base de datos siguiente, puede encontrarla en el archivo Datos.xls
Nombre Pedro Javier Ana Nuria Teresa Agustn Ramiro Lus Mara Jos Antonia Mercedes Juan Esther Pilar Ramn David Olga Manuel Dolores
Ciudad Cali pasto Popayn Cali Medelln pasto Cali Popayn Popayn Medelln pasto Popayn pasto Cali Cali Cali pasto Medelln Cali Cali
departamento valle del cauca Nario cauca valle del cauca Antioquia Nario valle del cauca cauca cauca Antioquia Nario cauca Nario valle del cauca valle del cauca valle del cauca Nario Antioquia valle del cauca valle del cauca
Edad 32 44 32 55 54 35 37 43 47 38 48 39 41 40 53 57 48 35 40 50
Ocupacin Abogado Administrativo Abogado Administrativo Administrativo Gerente Administrativo Abogado Administrativo Gerente Gerente Administrativo Abogado Abogado Administrativo Gerente Gerente Administrativo Administrativo Gerente
Fecha 05/01/2000 06/04/2000 07/04/2000 08/06/2000 09/08/2000 02/02/2000 12/10/2000 09/09/2000 04/03/2000 08/01/2000 09/05/2000 03/06/2000 08/07/2000 02/12/2000 03/10/2999 02/04/2000 12/11/2000 04/08/2000 02/10/2000 05/03/2000
Ingreso 600000 500000 600000 450000 400000 550000 400000 400000 950000 500000 900000 550000 500000 800000 700000 350000 500000 600000 550000 450000
Ejemplo. Tabla que muestra la edad media por ocupacin y provincia. 1. Site el cursor en la primera fila, primera columna de la base de datos. Puede colocarlo en cualquier parte de la tabla, pero es habitual ponerlo en esta posicin. 2. Active opcin del men Datos/ Asistente para tablas dinmicas. Se despliega la primera ventana del asistente donde se pregunta sobre el origen de la base de datos, deje activada la opcin Lista o Base de datos de Microsoft ExcR0el y pulse sobre Siguiente.
3. Ahora, el asistente pide que seleccione el rango que contiene los datos que se quieren utilizar. Si el rango ya aparece seleccionado no har falta que lo seleccione, si aparece el texto Base de Datos, deber seleccionarlo incluyendo la primera fila. Pulse sobre Siguiente. 4. Aparece una ventana con los nombres de los campos y la descripcin de los elementos de la tabla. 5. Seleccione el campo Ocupacin y arrstrelo hasta posicin Fila de la tabla. 6. Seleccione campo Provincia y arrstrelo hasta posicin Columna de la tabla. 7. Seleccione campo Edad y arrstrelo hasta posicin Datos de la tabla. 8. Seguramente en Datos aparecer Suma de Edad, para cambiar por Promedio de Edad, haga doble clic sobre Suma de Edad, se desplegar un cuadro con una lista de funciones, seleccione Promedio y pulse Aceptar para volver al asistente, pulse sobre Siguiente. 9. En este paso, tendr que seleccionar la casilla donde quiera que se genere la tabla, seleccione Hoja de clculo nueva. Pulse sobre Terminar.
El asistente habr generado una tabla como la que se muestra a continuacin. Promedio de Edad Ocupacin Abogado Administrativo Gerente Total general Provincia Barcelona 38,66666667 40,33333333 43 40,375 47 41,5 44,25 Cdiz Madrid 36 47,25 53,5 46 Total general 37,6 44,88888889 46 43,4
Operaciones con una tabla dinmica. Cuando se genera una tabla dinmica, Excel muestra una barra de herramientas para poder realizar diferentes operaciones con las datos obtenidos de la tabla. Realice los ejercicios siguientes para ver como funcionan las diferentes opciones. Si no aparece la barra de herramientas active opcin de la barra de mens Ver/ Barras de Herramientas/ Tabla dinmica.
Cambiar la funcin. cambiaremos la funcin Promedio por la funcin Contar. 1. Seleccione la primera casilla de la tabla dinmica (A1). 2. Pulse sobre el botn .
3. Se abre un cuadro de dilogo. De la lista Resumir por, escoja elemento Contar y pulse sobre Aceptar. Observe que adems de contar puede Suman, Multiplicar, obtener valores mximos y mnimos, etc. ** Observe que la tabla dinmica muestra cuantos elementos hay por Ocupacin y Provincia. A continuacin veremos que % representa cada uno de ellos respecto a los elementos de la fila, esto es, que % hay de Abogados, Administrativos y Gerentes. Repita los pasos anteriores y en el tercer paso, pulse sobre el botn Opciones , despliegue la lista Mostrar datos como y seleccione elemento % de Fila, pulse sobre Aceptar. El Total general de las filas (40%, 20% y 40%) representa el % de elementos por provincia. Pruebe con % de Columna para ver que % de elementos hay por provincia. Pruebe con % del total para ver el % de elementos por Provincia y Ocupacin, (que % de Abogados hay en Barcelona, Madrid,...., que % de Administrativos hay en Barcelona, Cdiz,...)
Ejemplo. Cree una tabla dinmica como la anterior pero en lugar de Promedio de Edad, seleccione Suma de Ingreso. La tabla debe quedar como se muestra a continuacin.
A continuacin veremos la misma tabla pero en acumulados por Ocupacin, por ejemplo, en Abogado Barcelona veremos 150000, en Administrativo Barcelona (150000+160000 = 310000) y en Gerente Barcelona (310000+100000 = 410000). Seleccione la primera casilla de la tabla dinmica (A1). 2. Pulse sobre el botn .
3. Se abre un cuadro de dilogo. De la lista Resumir por, deje el elemento Sumar y pulse sobre Opciones. 4. En lista Mostrar datos como, seleccione Total en. 5. En lista Campo base, seleccione elemento Ocupacin.
**Pruebe mostrar los datos acumulados por provincia.
Ejemplo. Vuelva a dejar la tabla de modo que muestre la suma de los ingresos por Ocupacin y Provincia. Observe que en la provincia que se recauda ms dinero es la de Barcelona. A continuacin vamos a mostrar la diferencia con respecto a Barcelona de las otras dos provincias, es decir, veremos cuanto se recauda menos (o ms) de los Abogados, Administrativos y Gerentes de Madrid y Cdiz con respecto a los de Barcelona. 1. Seleccione la primera casilla de la tabla dinmica. 2. Pulse sobre el botn .
3. Se abre un cuadro de dilogo. De la lista Resumir por, deje el elemento Sumar y pulse sobre Opciones. 4. En lista Mostrar datos como, seleccione Diferencia de. 5. En lista Campo base, seleccione elemento Provincia, en Elemento base seleccione Barcelona.
Ejemplo de Subtotales. Construya una tabla dinmica como la anterior pero intercambie filas y columnas, es decir, en fila ponga Provincia y en columna ponga Ocupacin. Incluir un nuevo elemento para las filas. Haremos que aparezcan las Ciudades al lado de cada Provincia. 1. Seleccione toda la columna de provincia. Haga clic sobre el rtulo que pone Provincia.
2. Pulse sobre el botn de la barra de tabla dinmica o haga clic con el botn secundario sobre el rtulo Provincia y seleccione Agrupar y Esquema y luego Mostrar Detalle. 3. Seleccione elemento, en este caso Ciudad. Pulse sobre Aceptar. La tabla que aparecer ser como la que se muestra a continuacin.
** Si desea incluir ms de una fila o columna de datos tambin puede hacerlo cuando se est construyendo la tabla a travs del asistente. Solo debe incluir los campos que desee teniendo en cuenta poner el campo de mayor nivel de agrupacin antes que el de menor nivel. Por ejemplo, si construye la presente tabla dinmica incluyendo los campos Provincia y Ciudad en filas, debe hacerlo en este orden para que se muestren los resultados convenientemente agrupados (las ciudades por provincia), si incluye ciudad y luego provincia es posible que los datos aparezcan mal agrupados.
Ocultar los totales por provincia. 1. Haga doble clic sobre el botn de campo correspondiente. Provincia en este caso. Se despliega el cuadro de dilogo Campo de la tabla dinmica. 2. En apartado Subtotales, seleccione el botn de radio Ninguno. 3. Pulse sobre Aceptar. ** Si desea volver a mostrarlos repita los pasos anteriores y seleccione Automtico.
Mostrar la Suma y el promedio por provincias. 1. Haga doble clic sobre el botn de campo correspondiente. Provincia en este caso. Se despliega el cuadro de dilogo Campo de la tabla dinmica. 2. En apartado Subtotales, seleccione los elementos Suma y Promedio. 3. Pulse sobre Aceptar. ** Cuando aparecen tantos valores resulta conveniente dar formatos de colores a los diferentes resmenes que aparecen en la tabla.
Ocultar un campo de una tabla dinmica. Ocultaremos el campo Ciudad.
1. Seleccione el campo a ocultar. En nuestro caso Ciudad.
2. Pulse sobre el botn
de la barra de tabla dinmica o bien pulse el botn secundario y seleccione Agrupar y Esquema/ Ocultar detalle.
** Para volver a mostrar el detalle, debe seleccionar el campo Provincia y pulsar sobre el botn . Tenga en cuenta que si no est seleccionada la provincia y utiliza esta opcin, se le preguntar de nuevo por que campo desea agrupar. ** Si slo desea mostrar el detalle de un elemento, las ciudades de la provincia de Barcelona por ejemplo, seleccione nicamente este elemento y pulse sobre el botn
Ordenar los elementos de una fila o columna. Ordenaremos los elementos del campo Ocupacin en orden descendente. 1. Haga doble clic sobre el botn de campo. Ocupacin en nuestro caso. 2. Pulse sobre el botn Avanzado... 3. En Opciones de Autoordenar, seleccione Descendente. 4. Pulse sobre Aceptar.
Mostrar el valor ms alto de un campo (o los dos valores ms altos, o los tres...) Esta opcin sirve para ver los N elementos mayores de una tabla. En este caso mostraremos cual es la ocupacin que da ms ingresos. 1. Haga doble clic sobre el botn de campo. Ocupacin en nuestro caso. 2. Pulse sobre el botn Avanzado... 3. En Opciones de Auto mostrar, seleccione botn de radio Automticamente. En lista Mostrar seleccione Superiores y en el cuadro de texto de al lado, ponga 1.
Mostrar los detalles de un elemento. (Esto es mostrar que elementos conforman un resumen o grupo) Como ejemplo, mostraremos los elementos que conforman los Administrativos de Barcelona. Solo debe seleccionar el elemento donde cruza el elemento Administrativo con la Ciudad Barcelona y hacer doble clic, se crear y activar una nueva hoja donde ver los elementos que conforman este subtotal.
** Si desea que esto no ocurra, es decir que al hacer doble clic no se muestren detalles, haga lo siguiente: Haga clic con el botn secundario sobre cualquier elemento de la tabla, del men contextual que se despliega, seleccione elemento Opciones... se activa el cuadro de dilogo Opciones de la tabla dinmica, en apartado Opciones de Datos desactive la casilla Habilitar Traspasar Detalles.
Utilizar un campo de pgina. A veces, por comodidad a la hora de trabajar con datos de una tabla, resulta conveniente utilizar un campo de pgina. Un campo de pgina le permitir cambiar los grupos de valores que se muestran en la tabla. En el siguiente ejemplo haremos lo mismo que en el anterior, es decir mostrar la suma de ingresos por Provincias, Ciudades y Ocupacin, pero el campo Provincia lo utilizaremos como campo de pgina. En la tabla podr ver los ingresos por Ciudad y Ocupacin con la opcin de ver solo las ciudades de una determinada Provincia que se seleccionar a travs del campo de pgina. 1. Site el cursor en la primera fila, primera columna de la base de datos. Puede colocarlo en cualquier parte de la tabla, pero es habitual ponerlo en esta posicin. 2. Active opcin del men Datos/ Asistente para tablas dinmicas. Se despliega la primera ventana del asistente donde se pregunta sobre el origen de la base de datos, deje activada la opcin Lista o Base de datos de Microsoft Excel y pulse sobre Siguiente. 3. Ahora, el asistente pide que seleccione el rango que contiene los datos que se quieren utilizar. Si el rango ya aparece seleccionado no har falta que lo seleccione, en caso contrario seleccinelo. pulse sobre Siguiente. 4. Aparece una ventana con los nombres de los campos y la descripcin de los elementos de la tabla. 5. Seleccione el campo Provincia y arrstrelo hasta posicin Pgina. 6. Seleccione el campo Ciudad y arrstrelo hasta posicin Fila de la tabla. 6. Seleccione campo Ocupacin y arrstrelo hasta posicin Columna de la tabla. 7. Seleccione campo Ingreso y arrstrelo hasta posicin Datos de la tabla. Deje la operacin Suma. 9. En este paso, tendr que seleccionar la casilla donde quiera que se genere la tabla, seleccione Hoja de clculo nueva. Pulse sobre Terminar
La tabla que se generar debe ser similar a la siguiente.
Observe que encima de la tabla aparece el campo Provincia como una lista desplegable, active esta lista y solo tendr que seleccionar la provincia para que en la tabla aparezcan solo las ciudades de esta provincia. Ocultar un elemento de la tabla. Se ocultar cualquier elemento de una pgina, columna o fila. Como ejemplo, ocultaremos los totales para la provincia de Barcelona. 1. Haga doble clic sobre el campo de pgina Provincia. Se despliega el cuadro de dilogo Campo de la tabla dinmica. 2. En lista de elementos Ocultar elementos, seleccione el que desea ocultar. Barcelona en nuestro caso. 3. Pulse sobre el botn Aceptar. **Ahora al desplegar la lista, observe que no aparece el elemento Barcelona. ** Observe que cuando selecciona Todas, no aparecen las ciudades correspondientes a Barcelona. Si desea que al seleccionar Todas aparezcan todos los elementos (todas las ciudades en este caso), haga clic con el botn secundario sobre la tabla y seleccione del men contextual elemento Opciones..., se despliega el cuadro de dilogo Opciones de tabla dinmica, en apartado Opciones de formato, active la opcin Subtotales de elementos ocultos de pgina. ** Para volver a mostrar un campo solo debe repetir los mismos pasos que al ocultarlo pero ahora quitando la seleccin.
Ejemplo de grupos. Cree la siguiente tabla dinmica. En Filas, seleccione campo Edad. En Columnas, seleccione campo Ocupacin. En Datos, seleccione Nombre y funcin Contar. La tabla que acabamos de construir muestra cuantos individuos hay por Edad y Ocupacin, a continuacin agruparemos una serie de valores de Edad de forma que veamos cuantos individuos hay por ocupacin en la franja que va de los 30 a los 40 aos, etc. La fila de edades debe aparecer ordenada de menor a mayor, si no aparece ordenada, haga clic con el botn secundario sobre cualquier elemento de la fila edad, seleccione del men contextual el elemento Campo, aparece el cuadro de dilogo Campo de la tabla dinmica pulse sobre
el botn Avanzado... en el cuadro de dilogo Opciones avanzadas de campo de tabla dinmica seleccione Ascendente en Opciones de Auto ordenar, pulse sobre Aceptar.
Crear un grupo. 1. Seleccione las filas que van desde el valor 32 al valor 39.
2. Pulse sobre el botn
o bien haga clic con el botn secundario, seleccione opcin Agrupar y Esquema/ Agrupar.
Observe que se ha creado el elemento Grupo1, si desea ver los totales de este grupo. Haga clic con el botn secundario sobre Grupo1, seleccione opcin Campo y en Subtotales, seleccione Automticos. Observe que aparece la fila Total Grupo1. ** Puede crear los grupos que desee siguiendo los pasos anteriores. Quitar un grupo. 1. Seleccione el elemento del grupo. En nuestro caso, seleccione elemento Grupo1. 2. Pulse sobre el botn o bien haga clic con el botn secundario sobre el elemento Grupo1 y del men contextual, seleccione opcin Agrupar y Esquema/ Desagrupar.
Grupos segn rangos de valores. Aunque muchas veces no nos quedar ms remedio que agrupar como en el ejercicio anterior, en muchas ocasiones, sobre todo si los elementos de una fila o columna son datos numricos y tipo fecha, Excel posibilitar crear grupos segn rango de valores. A continuacin crearemos tres grupos que comprendern respectivamente las franjas de edades 30-40, 40-50 y 50 60. 1. Seleccione un nico elemento de la fila (slo uno).
2. Pulse sobre el botn o bien haga clic con el botn secundario sobre el elemento de fila seleccionado, y en el men contextual, seleccione opcin Agrupar y Esquema/ Agrupar, aparece el siguiente cuadro de dilogo.
3. Rellnelo de la forma siguiente. Comenzar en 30, Terminar en 60 Por 10, pulse sobre Aceptar. Observe que los datos de tabla se ha agrupado en tres elementos de fila correspondientes a las tres franjas. **Si desea desagrupar slo debe seleccionar cualquier elemento de fila y pulsar sobre el botn o bien clic con el botn secundario y del men contextual, selecciona Agrupar y Esquema/ Desagrupar. ** Tambin pueden crearse agrupaciones por los elementos de las columnas.
Agrupaciones con fechas. Cree la siguiente tabla dinmica. En Filas ponga Fecha. En Columnas ponga Ciudad. En Datos ponga Ingreso y funcin Suma. La tabla muestra los ingresos por Fecha y Ciudad. A continuacin vamos a ver los ingresos por Trimestre y Ciudad.
1. Seleccione cualquier elemento de la fila Fechas.
2. Pulse sobre el botn 3. Se despliega el siguiente cuadro de dilogo. Seleccione elemento Trimestre y Aceptar.
Crear subgrupos por mes. 1. Seleccione cualquier elemento de las Filas (Cualquier Trimestre).
2. Pulse sobre el botn 3. Seleccione elemento Meses (tenga cuidado que tambin quede seleccionado el elemento Trimestre). Pulse Aceptar. Si desea ver los totales por trimestre, seleccione cualquiera de ellos, haga clic con el botn secundario, del men contextual, seleccione elemento Campo... y en el cuadro de dilogo Campo de tabla dinmica, seleccione botn de radio Automticos de la seccin Subtotales. Pulse sobre Aceptar.
Campos Calculados. Un campo calculado es un campo que se construye a partir de los valores de los campos de una tabla dinmica. Sirven para realizar y mostrar clculos mediante los valores de los campos de una tabla dinmica. Cree la siguiente tabla dinmica. En Filas seleccione Fecha.
En Columnas seleccione Provincia. En Datos seleccione Ingreso con funcin Suma. Cuando tenga la tabla creada, agrupe los elementos de las filas por mes. Ahora tenemos el total que se va a cobrar por mes y provincia durante este ao. Supongamos que para el ao que viene deseamos incrementar las cuotas un 5%, a continuacin incluiremos un campo calculado sobre la tabla que acabamos de crear que nos muestre cuanto se cobrar por Provincia y Mes el prximo ao. 1. Seleccione cualquier elemento de la Fila (los meses). 2. Haga clic con el botn secundario sobre el elemento seleccionado. Del men contextual que se despliega, seleccione elemento Frmulas/ Campo Calculado. Se abre el siguiente cuadro de dilogo.
3. En Nombre ponga Previsin, ser el nombre para el nuevo campo calculado. 4. El apartado Frmula sirve para poner la expresin que se desea calcular. Ponga la siguiente =Ingreso + Ingreso * 5%. 5. Pulse sobre el botn Aceptar. Observe que debajo de cada Suma de Incremento aparece un nuevo campo llamado Suma de previsin que muestra el ingreso incrementado en un 5%. ** Habitualmente a los campos calculados se les aplica un formato para destacarlos. Seleccione cualquier elemento Suma de Previsin, observe como se seleccionan todos, aplique (por ejemplo), Formato/ Celdas/ Trama y color rojo.
Elementos calculados. Un elemento calculado es un nuevo elemento para un campo (de fila o columna) que se construye a partir de una expresin que incluye valores (elementos) de un campo. Observe la diferencia de un campo calculado y un elemento calculado. Un campo calculado siempre dar como salida tantas filas o columnas como elementos haya en el campo, es decir la expresin se aplica a todos los elementos del campo. Un elemento calculado siempre dar una nica fila o columna que ser el resultado de operar elementos de un campo.
Construya la siguiente tabla dinmica. En Filas seleccione Ocupacin. En Columnas seleccione Provincia. En Datos seleccione Ingreso con funcin Suma. La tabla muestra lo que se ingresar por profesin y provincia. Supongamos que ahora queremos cuanto se ingresar el prximo ao teniendo en cuenta que los incrementos de las cuotas sern diferentes para cada provincia. As a los de Cdiz, se les aplicar un incremento del 3%, a los de Madrid un 4% y a los de Barcelona un 5%. 1. Seleccione cualquier elemento del campo Provincia (Barcelona, Cdiz o Madrid). 2. Haga clic con el botn secundario y del men contextual, seleccione elemento Frmulas/ Elemento calculado. Se despliega el cuadro de dilogo Insertar Elemento Calculado en "Provincia". 3. En Nombre ponga Incremento Barcelona. 4. En Frmula ponga =Barcelona+Barcelona*5% 5. Pulse sobre Aceptar. Observe que se ha incluido una nueva columna con el calculo indicado. Repita los pasos anteriores y cree los incrementos correspondientes a Cdiz (3%) y Madrid (4%) Observe que en la columna Total General Aparecen Sumados los valores de todas las columnas, incluyendo los elementos calculados. A continuacin eliminaremos esta columna e insertaremos dos de nuevas, una que calcule el total para el ao actual y otra que calcule el total para la previsin. Ocultar la columna de Total General. No mostrar la columna Total General. 1. Haga clic con el botn secundario sobre cualquier elemento de la tabla.
2. Del men contextual, seleccione elemento Opciones.Se despliega el cuadro de dilogo Opciones de la tabla dinmica. 3. En apartado Opciones de formato, desactive la casilla Totales generales de Filas. 4. Pulse sobre Aceptar.
Incluya un nuevo elemento calculado llamado Total Actual cuya frmula ser =cali+Cdiz+Madrid. Incluya un nuevo elemento calculado llamado Total Previsin cuya frmula ser ='Previsin Barcelona'+'Previsin Cdiz'+'Previsin Madrid'.
Note que debe encerrar los nombres entre comillas simples ya que estos son compuestos, de hecho, si en lugar de escribir utiliza el botn Insertar Elemento ya aparecern los elementos entre comilla simple.
Construir una tabla dinmica a partir de datos ubicados en otro libro de trabajo. Si ha utilizado las opciones de Datos/ Obtener Datos Externos, ver que los pasos son similares. En un libro nuevo construiremos una tabla dinmica que nos muestre la media de Edad por Ciudad y Ocupacin del libro Datos.xls Primero que nada abra el libro de trabajo Datos.xls, y pngale el nombre Tabla_Datos al rango de datos 1. Seleccione el rango (toda la tabla incluida la primera fila de nombres de columna). 2. Active Insertar/ Nombre/ Definir. Se despliega el cuadro de dilogo Definir Nombre. 3. Ponga Tabla_Datos en cuadro de texto Nombres en el Libro y pulse Aceptar. Este no es un paso necesario pero nos ser til a la hora de indicar al asistente sobre que rango deseamos crear la tabla dinmica. Ahora guarde el libro de trabajo Datos.xls, cirrelo y abra un nuevo libro de trabajo. En este nuevo libro construiremos la tabla dinmica que nos muestre la edad media por ocupacin y ciudad. Siga los pasos siguientes. 1. Active opcin Datos/ Asistente para Tablas Dinmicas. 2. En Donde estn los datos que desea analizar?, seleccione Fuente de datos Externa, pulse sobre Siguiente.
3. Aparece un cuadro preguntando Donde estn guardados los datos externos?, pulse sobre el botn Obtener Datos... se despliega el cuadro de dilogo Elegir fuente de datos (si ha trabajado con algn otro mecanismo de obtener datos externos, observe que realmente se ha activado la aplicacin Query). 4. De la ficha Base de Datos, seleccione <Nueva fuente de datos> y pulse sobre el botn Aceptar. Se despliega el cuadro de dilogo Crear Nueva fuente de datos, este cuadro sirve para definir la procedencia de datos externos a la aplicacin, documento o archivo sobre el que se est trabajando. En Que Nombre desea dar a la fuente de datos? ponga Datos_De_Libro_Datos, sirve para identificar la fuente, posteriormente una fuente de datos definida podr utilizarse desde otros libros de trabajo, e incluso desde otras aplicaciones. En lista Seleccione un controlador para el tipo de base de datos a la cual desea tener acceso, seleccione elemento Microsoft Excel Driver (*.xls) ya que los datos los recogeremos de un libro de trabajo de Excel, observe que la fuente de datos puede ser cualquier aplicacin que se muestra en la lista (Tabla de Access, archivo de texto, Tabla de Sql Server, etc.). Pulse sobre el botn Conectar, se abre el cuadro de dilogo Instalacin de ODBC de Microsoft Excel, para los que sepan lo que es el ODBC, ya habrn intuido hace rato que lo que estamos haciendo es crear una DSN, para los que no sepan que es una DSN, indicarles brevemente que es un mecanismo que permite acceder a diferentes fuentes de datos desde diferentes aplicaciones. 5. Pulse sobre el botn Seleccionar Libro. Se activa un nuevo cuadro de dilogo donde deber buscar la unidad carpeta y archivo donde estn los datos. En nuestro caso debe buscar y seleccionar Datos.xls. Cuando lo tenga seleccionado, pulse sobre el botn Aceptar. Vuelve a estar en el cuadro de dilogo Instalacin de ODBC de Microsoft Excel, pulse sobre Aceptar para cerrarlo. 6. Ahora vuelve a estar cuadro Crear Nueva Fuente de Datos. En lista Seleccione una tabla predeterminada para la fuente de datos (Opcional), seleccione Tabla_Datos, observe que es el nombre dado al rango de datos del libro Datos.xls, si no hubiramos dado nombre al rango, entonces lo deberamos especificar con la notacin de rango tpica (Celda_Inicial:Celda_Final) que rango contiene los datos. Pulse sobre Aceptar para volver a Elegir Fuente de datos. 7. Con el elemento Datos_De_Libro_Datos seleccionado, pulse sobre Aceptar. Se activa el cuadro Asistente para Consultas con la lista de campos (Columnas) del rango Tabla_Datos. 8. Seleccione los elementos Ciudad, Ocupacin y Edad de la lista Tablas y Columnas disponibles y pselos a la lista Columnas en la consulta. Observe que este paso sirve para seleccionar los campos cuyos valores nos interesan importar.Pulse sobre el botn Siguiente, se despliega Asistente para consultas- Filtrar datos, este paso sirve por si slo se desea importar los datos que cumplen determinados criterios, por ejemplo, si deseramos importar los mayores de 40 aos, seleccionaramos el campo Edad de la lista Columnas para filtrar en la primera lista desplegable escogeramos Mayor igual que y en el cuadro de texto de al lado escribiramos 40. Pulse sobre Siguiente sin hacer nada de eso. Se activa el cuadro Asistente para consultas Orden de resolucin, este paso sirve para indicar si al importar los datos estos deben aparecer ordenados por un campo, no ordenaremos, pulse sobre Siguiente. Aparece el cuadro Asistente para consulta-Terminar, en apartado Qu desea hacer a continuacin?, seleccione Devolver Datos a Microsoft Excel y pulse sobre Finalizar. Vuelve a mostrarse el asistente para tablas dinmicas. Pulse sobre Siguiente y los pasos que viene a continuacin ya los conocemos. 9. Ponga en Fila el campo Ciudad en Columna el campo Ocupacin y en Datos el campo Edad con la operacin Promedio. Pulse sobre Siguiente. 10. Escoja la ubicacin de la tabla y pulse sobre Terminar.
** Observe que los pasos del 4 (Elegir nueva fuente de datos) al 6 donde se seleccionan los datos a importar son pasos para definir de donde proceden los datos y con que nombre se guardar esta fuente de datos
(Datos_De_Libro_Datos). A partir de ahora no ser necesario volverlos a definir, siga los pasos del ejemplo siguiente. Crear una tabla dinmica que muestre el total de Ingresos por Provincia y Ocupacin. Solo le describiremos los pasos hasta conseguir los datos externos, observe como cambia el paso 4, ahora, como ya tenemos definido el origen de datos (Datos_De_Libro_Datos), solo se deber seleccionar este elemento y continuar como en el ejemplo anterior pero a partir del paso 8 (escogiendo los campos convenientes para esta nueva tabla). 1. Active opcin Datos/ Asistente para Tablas Dinmicas. 2. En Donde estn los datos que desea analizar?, seleccione Fuente de datos Externa, pulse sobre Siguiente. 3. Aparece un cuadro preguntando Donde estn guardados los datos externos?, pulse sobre el botn Obtener Datos... se despliega el cuadro de dilogo Elegir fuente de datos 4. Seleccione elemento Datos_De_Libro_Datos y pulse sobre Aceptar. Observe que seleccionamos el origen de datos que creamos en el ejemplo anterior, recuerde que le dijimos que este origen lo podr utilizar a partir de ahora en cualquier libro de trabajo o aplicacin que soporte DNS. 5.... Contine usted mismo hasta el final.
Tablas dinmicas con rangos de consolidacin mltiples. Con Microsoft Excel es posible construir tablas dinmicas con diferentes rangos de datos. Hasta ahora hemos confeccionado tablas dinmicas cogiendo un nico rango, ahora exploraremos esta capacidad de Excel construyendo una tabla dinmica con ms de un rango de datos de entrada, obviamente, para que la tabla dinmica tenga sentido los datos debern guardar alguna relacin entre si. Active el libro de trabajo Datos2.xls ser el que usemos para ver los ejemplos. Ver que en el libro hay cuatro hojas correspondientes a las ventas de Cartn y Papel durante los meses de Enero y Febrero. La primera tabla dinmica calcular las ventas que corresponden a cada comercial (observe que son los datos datos de la primera columna de cada rango), la tabla mostrar los totales de los Importes de las ventas, las cantidades pagadas y las pendientes de las cuatro hojas. 1. Active opcin Datos/ Asistente para tablas dinmicas. 2. Seleccione Rangos de consolidacin mltiples y pulse sobre Siguiente. 3. En este paso, el asistente pregunta por los campos de pgina, se puede optar por un campo de pgina o bien por crear campos personalizados. En este ejemplo optaremos por la opcin Crear un solo campo de pgina, los elementos del campo de pgina correspondern a los rangos de las cuatro hojas. Pulse sobre botn Siguiente. 4. En este paso deberemos especificar los rangos que se desean consolidar en la tabla dinmica. 4.1 Active hoja Cartn Enero, seleccione el rango de datos de esta hoja y pulse sobre Agregar. 4.2 Repita el paso 4.1 para las tres hojas restantes, Papel Enero, Cartn Febrero, Papel Febrero.
4.3 Pulse el botn Siguiente cuando haya terminado de agregar todos los rangos. 5. Aparece la pantalla para el diseo de la tabla dinmica. Cambie la opcin Contar de valor por Suma, recuerde, debe hacer doble clic sobre el botn Contar de valor y seleccionar Suma. Pulse sobre botn Siguiente. 6. En este paso debe seleccionar donde desea crear la tabla dinmica. Seleccione opcin Hoja de clculo existente, seleccione la celda A5 de la Hoja Resmenes y pulse sobre Terminar. Observe la distribucin de la tabla. Elementos de Filas, son los elementos de la primera columna de cada rango de consolidacin, en este caso los comerciales A, B, C y D. Elementos de Columnas. Son todos los campos de los rangos de consolidacin, excepto el primero (que aparece en elementos de filas), con los valores sumados (Observe que en el campo Cliente aparecen ceros ya que no es un campo con valores numricos). El campo de pgina sirve para ver los datos totalizados por hoja (si escoge Elemento1 ver los totales de la primera hoja, Elemento2 los de la segunda,...) o bien la suma de todos los rangos de consolidacin.
Ejemplo de campos de pgina personalizados. En este segundo ejemplo, definiremos nosotros los campos de pgina de forma que en la tabla que se construya sea posible a travs de ellos ver los totales por producto (los totales de Cartn y los totales Papel) y los totales por mes (Los totales de Enero y los totales de Febrero). 1. Active opcin Datos/ Asistente para tablas dinmicas. 2. Seleccione Rangos de consolidacin mltiples y pulse sobre Siguiente. 3. En este paso, el asistente pregunta por los campos de pgina, seleccione Campos de pgina personalizados y pulse sobre Siguiente. 4. Seleccione los rangos correspondientes de las cuatro hojas y agrguelos a la lista Todos los rangos. 4.1 En Apartado Cuantos campos de pgina desea, seleccione 2, uno corresponder a Papel y Cartn y el otro a Enero y Febrero. 4.2 En Que rtulos de elemento desea que use cada campo de pgina para identificar el rango de datos seleccionado?, siga los pasos siguientes 4.2.1 Seleccione elemento Cartn Enero$A1.. de lista Todos los Rangos, vaya a Campo1 y escriba Cartn, en Campo2 escriba Enero. 4.2.2 Seleccione elemento Cartn Febrero... en lista Todos los Rangos, vaya a Campo1 y escriba Cartn, en Campo2 escriba Febrero. 4.2.3 Seleccione elemento Papel Enero... En lista Todos los Rangos, vaya a Campo1 y escriba Papel, en Campo2 escriba Enero.
4.2.4 Seleccione elemento Papel Febrero... en lista Todos los Rangos, vaya a Campo1 y escriba Papel, en Campo2 escriba Febrero. 4.3 Pulse sobre botn Siguiente. 5. Se activa la ventana para el diseo de la tabla, en apartado Datos, cambie Contar de Valor por Suma de valor. Pulse sobre Siguiente. 6. En este paso debe seleccionar donde desea crear la tabla dinmica. Seleccione opcin Hoja de clculo existente, seleccione la celda A20 de la Hoja Resmenes y pulse sobre Terminar. Observe que aparecen dos campos de pgina, ahora la tabla muestra los totales de los cuatro rangos. Si desea ver los totales de Cartn o Papel, haga clic sobre la lista Pgina1 y seleccione el elemento. En la segunda lista debe estar seleccionado Totales Si desea ver los totales de Enero o Febrero, haga clic sobre la lista Pgina2 y seleccione el elemento. En la primera lista debe estar seleccionado Totales. Si desea ver los totales de Papel en Enero, seleccione de la primera Lista Papel, y de la segunda Enero. .............
Y para terminar este recorrido por las opciones de las tablas dinmicas, pruebe de hacer usted mismo las dos tablas anteriores pero en lugar de resumir por comerciales, resuma por clientes. Solo debe seguir los pasos pero al seleccionar los rangos, hgalo por la segunda columna, es decir por la de Cliente.
FIN.
Tablas dinmicas Esta opcin permite resumir y analizar rpidamente valores contenidos en una tabla o base de datos. Excel ofrece diferentes opciones de distinta grado de complejidad a la hora de implementar tablas dinmicas.
Comenzaremos con un ejemplo sencillo y de esta forma iremos familiarizndonos con el asistente para tablas dinmicas. Los ejemplos los construiremos sobre la base de datos siguiente, puede encontrarla en el archivo Datos.xls
Ejemplo. Tabla que muestra la edad media por ocupacin y provincia. 1. Site el cursor en la primera fila, primera columna de la base de datos. Puede colocarlo en cualquier parte de la tabla, pero es habitual ponerlo en esta posicin. 2. Active opcin del men Datos/ Asistente para tablas dinmicas. Se despliega la primera ventana del asistente donde se pregunta sobre el origen de la base de datos, deje activada la opcin Lista o Base de datos de Microsoft Excel y pulse sobre Siguiente. 3. Ahora, el asistente pide que seleccione el rango que contiene los datos que se quieren utilizar. Si el rango ya aparece seleccionado no har falta que lo seleccione, si aparece el texto Base de Datos, deber seleccionarlo incluyendo la primera fila. Pulse sobre Siguiente. 4. Aparece una ventana con los nombres de los campos y la descripcin de los elementos de la tabla. 5. Seleccione el campo Ocupacin y arrstrelo hasta posicin Fila de la tabla. 6. Seleccione campo Provincia y arrstrelo hasta posicin Columna de la tabla. 7. Seleccione campo Edad y arrstrelo hasta posicin Datos de la tabla. 8. Seguramente en Datos aparecer Suma de Edad, para cambiar por Promedio de Edad, haga doble clic sobre Suma de Edad, se desplegar un cuadro con una lista de funciones, seleccione Promedio y pulse Aceptar para volver al asistente, pulse sobre Siguiente. 9. En este paso, tendr que seleccionar la casilla donde quiera que se genere la tabla, seleccione Hoja de clculo nueva. Pulse sobre Terminar.
El asistente habr generado una tabla como la que se muestra a continuacin. Suma de Edad Ocupacin Abogado Administrativo Total general departamento Antioquia 89 89 cauca 75 86 161 Nario 41 44 85 valle del cauca 72 185 257 Total general 188 404 592
Operaciones con una tabla dinmica.
Cuando se genera una tabla dinmica, Excel muestra una barra de herramientas para poder realizar diferentes operaciones con las datos obtenidos de la tabla. Realice los ejercicios siguientes para ver como funcionan las diferentes opciones. Si no aparece la barra de herramientas active opcin de la barra de mens Ver/ Barras de Herramientas/ Tabla dinmica.
Cambiar la funcin. cambiaremos la funcin Promedio por la funcin Contar. 1. Seleccione la primera casilla de la tabla dinmica (A1). 2. Pulse sobre el botn .
3. Se abre un cuadro de dilogo. De la lista Resumir por, escoja elemento Contar y pulse sobre Aceptar. Observe que adems de contar puede Suman, Multiplicar, obtener valores mximos y mnimos, etc. ** Observe que la tabla dinmica muestra cuantos elementos hay por Ocupacin y Provincia. A continuacin veremos que % representa cada uno de ellos respecto a los elementos de la fila, esto es, que % hay de Abogados, Administrativos y Gerentes. Repita los pasos anteriores y en el tercer paso, pulse sobre el botn Opciones , despliegue la lista Mostrar datos como y seleccione elemento % de Fila, pulse sobre Aceptar. El Total general de las filas (40%, 20% y 40%) representa el % de elementos por provincia. Pruebe con % de Columna para ver que % de elementos hay por provincia. Pruebe con % del total para ver el % de elementos por Provincia y Ocupacin, (que % de Abogados hay en Barcelona, Madrid,...., que % de Administrativos hay en Barcelona, Cdiz,...)
Ejemplo. Cree una tabla dinmica como la anterior pero en lugar de Promedio de Edad, seleccione Suma de Ingreso. La tabla debe quedar como se muestra a continuacin.
Suma de Ingreso
Provincia
Ocupacin Abogado Administrativo Gerente Total general
Barcelona 150000 160000 100000 410000
Cdiz
Madrid 95000
Total general 245000 430000 315000 990000
95000 115000 210000
175000 100000 370000
A continuacin veremos la misma tabla pero en acumulados por Ocupacin, por ejemplo, en Abogado Barcelona veremos 150000, en Administrativo Barcelona (150000+160000 = 310000) y en Gerente Barcelona (310000+100000 = 410000). Seleccione la primera casilla de la tabla dinmica (A1). 2. Pulse sobre el botn .
3. Se abre un cuadro de dilogo. De la lista Resumir por, deje el elemento Sumar y pulse sobre Opciones. 4. En lista Mostrar datos como, seleccione Total en. 5. En lista Campo base, seleccione elemento Ocupacin.
**Pruebe mostrar los datos acumulados por provincia.
Ejemplo. Vuelva a dejar la tabla de modo que muestre la suma de los ingresos por Ocupacin y Provincia. Observe que en la provincia que se recauda ms dinero es la de Barcelona. A continuacin vamos a mostrar la diferencia con respecto a Barcelona de las otras dos provincias, es decir, veremos cuanto se recauda menos (o ms) de los Abogados, Administrativos y Gerentes de Madrid y Cdiz con respecto a los de Barcelona. 1. Seleccione la primera casilla de la tabla dinmica. 2. Pulse sobre el botn .
3. Se abre un cuadro de dilogo. De la lista Resumir por, deje el elemento Sumar y pulse sobre Opciones. 4. En lista Mostrar datos como, seleccione Diferencia de. 5. En lista Campo base, seleccione elemento Provincia, en Elemento base seleccione Barcelona.
Ejemplo de Subtotales. Construya una tabla dinmica como la anterior pero intercambie filas y columnas, es decir, en fila ponga Provincia y en columna ponga Ocupacin. Incluir un nuevo elemento para las filas. Haremos que aparezcan las Ciudades al lado de cada Provincia. 1. Seleccione toda la columna de provincia. Haga clic sobre el rtulo que pone Provincia.
2. Pulse sobre el botn de la barra de tabla dinmica o haga clic con el botn secundario sobre el rtulo Provincia y seleccione Agrupar y Esquema y luego Mostrar Detalle. 3. Seleccione elemento, en este caso Ciudad. Pulse sobre Aceptar. La tabla que aparecer ser como la que se muestra a continuacin. 990000 suma de ingreso Cuenta de Ocupacin departamento Antioquia cauca Nario valle del cauca Total general 8 8 3 5 4 Ciudad cali Medelln 3 4 5 pasto Popayn Total general 3 4 5 8 20
** Si desea incluir ms de una fila o columna de datos tambin puede hacerlo cuando se est construyendo la tabla a travs del asistente. Solo debe incluir los campos que desee teniendo en cuenta poner el campo de mayor nivel de agrupacin antes que el de menor nivel. Por ejemplo, si construye la presente tabla dinmica incluyendo los campos Provincia y Ciudad en filas, debe hacerlo en este orden para que se muestren los resultados convenientemente agrupados (las ciudades por provincia), si incluye ciudad y luego provincia es posible que los datos aparezcan mal agrupados.
Ocultar los totales por provincia. 1. Haga doble clic sobre el botn de campo correspondiente. Provincia en este caso. Se despliega el cuadro de dilogo Campo de la tabla dinmica. 2. En apartado Subtotales, seleccione el botn de radio Ninguno. 3. Pulse sobre Aceptar. ** Si desea volver a mostrarlos repita los pasos anteriores y seleccione Automtico.
Mostrar la Suma y el promedio por provincias. 1. Haga doble clic sobre el botn de campo correspondiente. Provincia en este caso. Se despliega el cuadro de dilogo Campo de la tabla dinmica. 2. En apartado Subtotales, seleccione los elementos Suma y Promedio. 3. Pulse sobre Aceptar. ** Cuando aparecen tantos valores resulta conveniente dar formatos de colores a los diferentes resmenes que aparecen en la tabla.
Ocultar un campo de una tabla dinmica. Ocultaremos el campo Ciudad. 1. Seleccione el campo a ocultar. En nuestro caso Ciudad.
2. Pulse sobre el botn
de la barra de tabla dinmica o bien pulse el botn secundario y seleccione Agrupar y Esquema/ Ocultar detalle.
** Para volver a mostrar el detalle, debe seleccionar el campo Provincia y pulsar sobre el botn . Tenga en cuenta que si no est seleccionada la provincia y utiliza esta opcin, se le preguntar de nuevo por que campo desea agrupar. ** Si slo desea mostrar el detalle de un elemento, las ciudades de la provincia de Barcelona por ejemplo, seleccione nicamente este elemento y pulse sobre el botn
Ordenar los elementos de una fila o columna. Ordenaremos los elementos del campo Ocupacin en orden descendente. 1. Haga doble clic sobre el botn de campo. Ocupacin en nuestro caso. 2. Pulse sobre el botn Avanzado... 3. En Opciones de Autoordenar, seleccione Descendente. 4. Pulse sobre Aceptar.
Mostrar el valor ms alto de un campo (o los dos valores ms altos, o los tres...) Esta opcin sirve para ver los N elementos mayores de una tabla. En este caso mostraremos cual es la ocupacin que da ms ingresos.
1. Haga doble clic sobre el botn de campo. Ocupacin en nuestro caso. 2. Pulse sobre el botn Avanzado... 3. En Opciones de Automostrar, seleccione botn de radio Automticamente. En lista Mostrar seleccione Superiores y en el cuadro de texto de al lado, ponga 1.
Mostrar los detalles de un elemento. (esto es mostrar que elementos conforman un resumen o grupo) Como ejemplo, mostraremos los elementos que conforman los Administrativos de Barcelona. Solo debe seleccionar el elemento donde cruza el elemento Administrativo con la Ciudad Barcelona y hacer doble clic, se crear y activar una nueva hoja donde ver los elementos que conforman este subtotal. ** Si desea que esto no ocurra, es decir que al hacer doble clic no se muestren detalles, haga lo siguiente: Haga clic con el botn secundario sobre cualquier elemento de la tabla, del men contextual que se despliega, seleccione elemento Opciones... se activa el cuadro de dilogo Opciones de la tabla dinmica, en apartado Opciones de Datos desactive la casilla Habilitar Traspasar Detalles.
Utilizar un campo de pgina. A veces, por comodidad a la hora de trabajar con datos de una tabla, resulta conveniente utilizar un campo de pgina. Un campo de pgina le permitir cambiar los grupos de valores que se muestran en la tabla. En el siguiente ejemplo haremos lo mismo que en el anterior, es decir mostrar la suma de ingresos por Provincias, Ciudades y Ocupacin, pero el campo Provincia lo utilizaremos como campo de pgina. En la tabla podr ver los ingresos por Ciudad y Ocupacin con la opcin de ver solo las ciudades de una determinada Provincia que se seleccionar a travs del campo de pgina. 1. Site el cursor en la primera fila, primera columna de la base de datos. Puede colocarlo en cualquier parte de la tabla, pero es habitual ponerlo en esta posicin. 2. Active opcin del men Datos/ Asistente para tablas dinmicas. Se despliega la primera ventana del asistente donde se pregunta sobre el origen de la base de datos, deje activada la opcin Lista o Base de datos de Microsoft Excel y pulse sobre Siguiente. 3. Ahora, el asistente pide que seleccione el rango que contiene los datos que se quieren utilizar. Si el rango ya aparece seleccionado no har falta que lo seleccione, en caso contrario seleccinelo. pulse sobre Siguiente. 4. Aparece una ventana con los nombres de los campos y la descripcin de los elementos de la tabla. 5. Seleccione el campo Provincia y arrstrelo hasta posicin Pgina. 6. Seleccione el campo Ciudad y arrstrelo hasta posicin Fila de la tabla. 6. Seleccione campo Ocupacin y arrstrelo hasta posicin Columna de la tabla.
7. Seleccione campo Ingreso y arrstrelo hasta posicin Datos de la tabla. Deje la operacin Suma. 9. En este paso, tendr que seleccionar la casilla donde quiera que se genere la tabla, seleccione Hoja de clculo nueva. Pulse sobre Terminar
La tabla que se generar debe ser similar a la siguiente.
Provincia
(Todas)
Suma de Ingreso Ciudad Barcelona Cdiz Getafe Hospitalet Jerez Madrid Total general
Ocupacin Abogado 40000 Administrativo 160000 115000 40000 110000 95000 55000 245000 80000 430000 100000 315000 95000 100000 Gerente Total general 200000 115000 135000 210000 95000 235000 990000
Observe que encima de la tabla aparece el campo Provincia como una lista desplegable, active esta lista y solo tendr que seleccionar la provincia para que en la tabla aparezcan solo las ciudades de esta provincia. Ocultar un elemento de la tabla. Se ocultar cualquier elemento de una pgina, columna o fila. Como ejemplo, ocultaremos los totales para la provincia de Barcelona. 1. Haga doble clic sobre el campo de pgina Provincia. Se despliega el cuadro de dilogo Campo de la tabla dinmica. 2. En lista de elementos Ocultar elementos, seleccione el que desea ocultar. Barcelona en nuestro caso. 3. Pulse sobre el botn Aceptar. **Ahora al desplegar la lista, observe que no aparece el elemento Barcelona. ** Observe que cuando selecciona Todas, no aparecen las ciudades correspondientes a Barcelona. Si desea que al seleccionar Todas aparezcan todos los elementos (todas las ciudades en este caso), haga clic con el botn secundario sobre la tabla y seleccione del men contextual elemento Opciones..., se despliega el cuadro
de dilogo Opciones de tabla dinmica, en apartado Opciones de formato, active la opcin Subtotales de elementos ocultos de pgina. ** Para volver a mostrar un campo solo debe repetir los mismos pasos que al ocultarlo pero ahora quitando la seleccin.
Ejemplo de grupos. Cree la siguiente tabla dinmica. En Filas, seleccione campo Edad. En Columnas, seleccione campo Ocupacin. En Datos, seleccione Nombre y funcin Contar. La tabla que acabamos de construir muestra cuantos individuo hay por Edad y Ocupacin, a continuacin agruparemos una serie de valores de Edad de forma que veamos cuantos individuos hay por ocupacin en la franja que va de los 30 a los 40 aos, etc. La fila de edades debe aparecer ordenada de menor a mayor, si no aparece ordenada, haga clic con el botn secundario sobre cualquier elemento de la fila edad, seleccione del men contextual el elemento Campo, aparece el cuadro de dilogo Campo de la tabla dinmica pulse sobre el botn Avanzado... en el cuadro de dilogo Opciones avanzadas de campo de tabla dinmica seleccione Ascendente en Opciones de Autoordenar, pulse sobre Aceptar.
Crear un grupo. 1. Seleccione las filas que van desde el valor 32 al valor 39.
2. Pulse sobre el botn
o bien haga clic con el botn secundario, seleccione opcin Agrupar y Esquema/ Agrupar.
Observe que se ha creado el elemento Grupo1, si desea ver los totales de este grupo. Haga clic con el botn secundario sobre Grupo1, seleccione opcin Campo y en Subtotales, seleccione Automticos. Observe que aparece la fila Total Grupo1. ** Puede crear los grupos que desee siguiendo los pasos anteriores. Quitar un grupo. 1. Seleccione el elemento del grupo. En nuestro caso, seleccione elemento Grupo1.
2. Pulse sobre el botn o bien haga clic con el botn secundario sobre el elemento Grupo1 y del men contextual, seleccione opcin Agrupar y Esquema/ Desagrupar.
Grupos segn rangos de valores. Aunque muchas veces no nos quedar ms remedio que agrupar como en el ejercicio anterior, en muchas ocasiones, sobre todo si los elementos de una fila o columna son datos numricos y tipo fecha, Excel posibilitar crear grupos segn rango de valores. A continuacin crearemos tres grupos que comprendern respectivamente las franjas de edades 30-40, 40-50 y 50 60. 1. Seleccione un nico elemento de la fila (slo uno).
2. Pulse sobre el botn o bien haga clic con el botn secundario sobre el elemento de fila seleccionado, y en el men contextual, seleccione opcin Agrupar y Esquema/ Agrupar, aparece el siguiente cuadro de dilogo.
3. Rellnelo de la forma siguiente. Comenzar en 30, Terminar en 60 Por 10, pulse sobre Aceptar. Observe que los datos de tabla se ha agrupado en tres elementos de fila correspondientes a las tres franjas.
**Si desea desagrupar slo debe seleccionar cualquier elemento de fila y pulsar sobre el botn o bien clic con el botn secundario y del men contextual, selecciona Agrupar y Esquema/ Desagrupar. ** Tambin pueden crearse agrupaciones por los elementos de las columnas.
Agrupaciones con fechas. Cree la siguiente tabla dinmica. En Filas ponga Fecha. En Columnas ponga Ciudad. En Datos ponga Ingreso y funcin Suma. La tabla muestra los ingresos por Fecha y Ciudad. A continuacin vamos a ver los ingresos por Trimestre y Ciudad. 1. Seleccione cualquier elemento de la fila Fechas.
2. Pulse sobre el botn 3. Se despliega el siguiente cuadro de dilogo. Seleccione elemento Trimestre y Aceptar.
Suma de Ingreso Trimestres Trim1 Trim2 Trim3 Trim4 Total general
Provincia Barcelona 95000 115000 150000 50000 410000 Cdiz 55000 60000 40000 55000 210000 120000 370000 Madrid 100000 150000 Total general 250000 325000 190000 225000 990000
Crear subgrupos por mes. 1. Seleccione cualquier elemento de las Filas (Cualquier Trimestre).
2. Pulse sobre el botn 3. Seleccione elemento Meses (tenga cuidado que tambin quede seleccionado el elemento Trimestre). Pulse Aceptar. Si desea ver los totales por trimestre, seleccione cualquiera de ellos, haga clic con el botn secundario, del men contextual, seleccione elemento Campo... y en el cuadro de dilogo Campo de tabla dinmica, seleccione botn de radio Automticos de la seccin Subtotales. Pulse sobre Aceptar.
Campos Calculados. Un campo calculado es un campo que se construye a partir de los valores de los campos de una tabla dinmica. Sirven para realizar y mostrar clculos mediante los valores de los campos de una tabla dinmica. Cree la siguiente tabla dinmica. En Filas seleccione Fecha. En Columnas seleccione Provincia. En Datos seleccione Ingreso con funcin Suma. Cuando tenga la tabla creada, agrupe los elementos de las filas por mes. Ahora tenemos el total que se va a cobrar por mes y provincia durante este ao. Supongamos que para el ao que viene deseamos incrementar las
cuotas un 5%, a continuacin incluiremos un campo calculado sobre la tabla que acabamos de crear que nos muestre cuanto se cobrar por Provincia y Mes el prximo ao. 1. Seleccione cualquier elemento de la Fila (los meses). 2. Haga clic con el botn secundario sobre el elemento seleccionado. Del men contextual que se despliega, seleccione elemento Frmulas/ Campo Calculado. Se abre el siguiente cuadro de dilogo.
3. En Nombre ponga Previsin, ser el nombre para el nuevo campo calculado. 4. El apartado Frmula sirve para poner la expresin que se desea calcular. Ponga la siguiente =Ingreso + Ingreso * 5%. 5. Pulse sobre el botn Aceptar. Observe que debajo de cada Suma de Incremento aparece un nuevo campo llamado Suma de previsin que muestra el ingreso incrementado en un 5%. ** Habitualmente a los campos calculados se les aplica un formato para destacarlos. Seleccione cualquier elemento Suma de Previsin, observe como se seleccionan todos, aplique (por ejemplo), Formato/ Celdas/ Trama y color rojo.
Elementos calculados. Un elemento calculado es un nuevo elemento para un campo (de fila o columna) que se construye a partir de una expresin que incluye valores (elementos) de un campo. Observe la diferencia de un campo calculado y un elemento calculado. Un campo calculado siempre dar como salida tantas filas o columnas como elementos haya en el campo, es decir la expresin se aplica a todos los elementos del campo.
Un elemento calculado siempre dar una nica fila o columna que ser el resultado de operar elementos de un campo.
Construya la siguiente tabla dinmica. En Filas seleccione Ocupacin. En Columnas seleccione Provincia. En Datos seleccione Ingreso con funcin Suma. La tabla muestra lo que se ingresar por profesin y provincia. Supongamos que ahora queremos cuanto se ingresar el prximo ao teniendo en cuenta que los incrementos de las cuotas sern diferentes para cada provincia. As a los de Cdiz, se les aplicar un incremento del 3%, a los de Madrid un 4% y a los de Barcelona un 5%. 1. Seleccione cualquier elemento del campo Provincia (Barcelona, Cdiz o Madrid). 2. Haga clic con el botn secundario y del men contextual, seleccione elemento Frmulas/ Elemento calculado. Se despliega el cuadro de dilogo Insertar Elemento Calculado en "Provincia". 3. En Nombre ponga Incremento Barcelona. 4. En Frmula ponga =Barcelona+Barcelona*5% 5. Pulse sobre Aceptar. Observe que se ha incluido una nueva columna con el calculo indicado. Repita los pasos anteriores y cree los incrementos correspondientes a Cdiz (3%) y Madrid (4%) Observe que en la columna Total General Aparecen Sumados los valores de todas las columnas, incluyendo los elementos calculados. A continuacin eliminaremos esta columna e insertaremos dos de nuevas, una que calcule el total para el ao actual y otra que calcule el total para la previsin. Ocultar la columna de Total General. No mostrar la columna Total General. 1. Haga clic con el botn secundario sobre cualquier elemento de la tabla. 2. Del men contextual, seleccione elemento Opciones.Se despliega el cuadro de dilogo Opciones de la tabla dinmica. 3. En apartado Opciones de formato, desactive la casilla Totales generales de Filas. 4. Pulse sobre Aceptar.
Incluya un nuevo elemento calculado llamado Total Actual cuya frmula ser =Barcelona+Cdiz+Madrid. Incluya un nuevo elemento calculado llamado Total Previsin cuya frmula ser ='Previsin Barcelona'+'Previsin Cdiz'+'Previsin Madrid'.
Note que debe encerrar los nombres entre comillas simples ya que estos son compuestos, de hecho, si en lugar de escribir utiliza el botn Insertar Elemento ya aparecern los elementos entre comilla simple.
Construir una tabla dinmica a partir de datos ubicados en otro libro de trabajo. Si ha utilizado las opciones de Datos/ Obtener Datos Externos, ver que los pasos son similares. En un libro nuevo construiremos una tabla dinmica que nos muestre la media de Edad por Ciudad y Ocupacin del libro Datos.xls Primero que nada abra el libro de trabajo Datos.xls, y pngale el nombre Tabla_Datos al rango de datos 1. Seleccione el rango (toda la tabla incluida la primera fila de nombres de columna). 2. Active Insertar/ Nombre/ Definir. Se despliega el cuadro de dilogo Definir Nombre. 3. Ponga Tabla_Datos en cuadro de texto Nombres en el Libro y pulse Aceptar. Este no es un paso necesario pero nos ser til a la hora de indicar al asistente sobre que rango deseamos crear la tabla dinmica. Ahora guarde el libro de trabajo Datos.xls, cirrelo y abra un nuevo libro de trabajo. En este nuevo libro construiremos la tabla dinmica que nos muestre la edad media por ocupacin y ciudad. Siga los pasos siguientes. 1. Active opcin Datos/ Asistente para Tablas Dinmicas. 2. En Donde estn los datos que desea analizar?, seleccione Fuente de datos Externa, pulse sobre Siguiente. 3. Aparece un cuadro preguntando Donde estn guardados los datos externos?, pulse sobre el botn Obtener Datos... se despliega el cuadro de dilogo Elegir fuente de datos (si ha trabajado con algn otro mecanismo de obtener datos externos, observe que realmente se ha activado la aplicacin Query). 4. De la ficha Base de Datos, seleccione <Nueva fuente de datos> y pulse sobre el botn Aceptar. Se despliega el cuadro de dilogo Crear Nueva fuente de datos, este cuadro sirve para definir la procedencia de datos externos a la aplicacin, documento o archivo sobre el que se est trabajando. En Que Nombre desea dar a la fuente de datos? ponga Datos_De_Libro_Datos, sirve para identificar la fuente, posteriormente una fuente de datos definida podr utilizarse desde otros libros de trabajo, e incluso desde otras aplicaciones. En
lista Seleccione un controlador para el tipo de base de datos a la cual desea tener acceso, seleccione elemento Microsoft Excel Driver(*.xls) ya que los datos los recogeremos de un libro de trabajo de Excel, observe que la fuente de datos puede ser cualquier aplicacin que se muestra en la lista (Tabla de Access, archivo de texto, Tabla de Sql Server, etc.). Pulse sobre el botn Conectar, se abre el cuadro de dilogo Instalacin de ODBC de Microsoft Excel, para los que sepan lo que es el ODBC, ya habrn intuido hace rato que lo que estamos haciendo es crear una DSN, para los que no sepan que es una DSN, indicarles brevemente que es un mecanismo que permite acceder a diferentes fuentes de datos desde diferentes aplicaciones. 5. Pulse sobre el botn Seleccionar Libro.Se activa un nuevo cuadro de dilogo donde deber buscar la unidad carpeta y archivo donde estn los datos. En nuestro caso debe buscar y seleccionar Datos.xls. Cuando lo tenga seleccionado, pulse sobre el botn Aceptar. Vuelve a estar en el cuadro de dilogo Instalacin de ODBC de Microsoft Excel, pulse sobre Aceptar para cerrarlo. 6. Ahora vuelve a estar cuadro Crear Nueva Fuente de Datos. En lista Seleccione una tabla predeterminada para la fuente de datos (Opcional), seleccione Tabla_Datos, observe que es el nombre dado al rango de datos del libro Datos.xls, si no hubiramos dado nombre al rango, entonces lo deberamos especificar con la notacin de rango tpica (Celda_Inicial:Celda_Final) que rango contiene los datos. Pulse sobre Aceptar para volver a Elegir Fuente de datos. 7. Con el elemento Datos_De_Libro_Datos seleccionado, pulse sobre Aceptar. Se activa el cuadro Asistente para Consultas con la lista de campos (Columnas) del rango Tabla_Datos. 8. Seleccione los elementos Ciudad, Ocupacin y Edad de la lista Tablas y Columnas disponibles y pselos a la lista Columnas en la consulta. Observe que este paso sirve para seleccionar los campos cuyos valores nos interesan importar.Pulse sobre el botn Siguiente, se despliega Asistente para consultas- Filtrar datos, este paso sirve por si slo se desea importar los datos que cumplen determinados criterios, por ejemplo, si deseramos importar los mayores de 40 aos, seleccionaramos el campo Edad de la lista Columnas para filtrar en la primera lista desplegable escogeramos Mayor igual que y en el cuadro de texto de al lado escribiramos 40. Pulse sobre Siguiente sin hacer nada de eso. Se activa el cuadro Asistente para consultas Orden de resolucin, este paso sirve para indicar si al importar los datos estos deben aparecer ordenados por un campo, no ordenaremos, pulse sobre Siguiente. Aparece el cuadro Asistente para consulta-Terminar, en apartado Qu desea hacer a continuacin?, seleccione Devolver Datos a Microsoft Excel y pulse sobre Finalizar. Vuelve a mostrarse el asistente para tablas dinmicas. Pulse sobre Siguiente y los pasos que viene a continuacin ya los conocemos. 9. Ponga en Fila el campo Ciudad en Columna el campo Ocupacin y en Datos el campo Edad con la operacin Promedio. Pulse sobre Siguiente. 10. Escoja la ubicacin de la tabla y pulse sobre Terminar.
** Observe que los pasos del 4 (Elegir nueva fuente de datos) al 6 donde se seleccionan los datos a importar son pasos para definir de donde proceden los datos y con que nombre se guardar esta fuente de datos (Datos_De_Libro_Datos). A partir de ahora no ser necesario volverlos a definir, siga los pasos del ejemplo siguiente. Crear una tabla dinmica que muestre el total de Ingresos por Provincia y Ocupacin. Solo le describiremos los pasos hasta conseguir los datos externos, observe como cambia el paso 4, ahora, como ya tenemos definido el origen de datos (Datos_De_Libro_Datos), solo se deber seleccionar este elemento y continuar como en el ejemplo anterior pero a partir del paso 8 (escogiendo los campos convenientes para esta nueva tabla).
1. Active opcin Datos/ Asistente para Tablas Dinmicas. 2. En Donde estn los datos que desea analizar?, seleccione Fuente de datos Externa, pulse sobre Siguiente. 3. Aparece un cuadro preguntando Donde estn guardados los datos externos?, pulse sobre el botn Obtener Datos... se despliega el cuadro de dilogo Elegir fuente de datos 4. Seleccione elemento Datos_De_Libro_Datos y pulse sobre Aceptar. Observe que seleccionamos el origen de datos que creamos en el ejemplo anterior, recuerde que le dijimos que este origen lo podr utilizar a partir de ahora en cualquier libro de trabajo o aplicacin que soporte DNS. 5.... Contine usted mismo hasta el final.
Tablas dinmicas con rangos de consolidacin mltiples. Con Miscrosoft Excel es posible construir tablas dinmicas con diferentes rangos de datos. Hasta ahora hemos confeccionado tablas dinmicas cogiendo un nico rango, ahora exploraremos esta capacidad de Excel construyendo una tabla dinmica con ms de un rango de datos de entrada, obviamente, para que la tabla dinmica tenga sentido los datos debern guardar alguna relacin entre si. Active el libro de trabajo Datos2.xls ser el que usemos para ver los ejemplos. Ver que en el libro hay cuatro hojas correspondientes a las ventas de Cartn y Papel durante los meses de Enero y Febrero. La primera tabla dinmica calcular las ventas que corresponden a cada comercial (observe que son los datos datos de la primera columna de cada rango), la tabla mostrar los totales de los Importes de las ventas, las cantidades pagadas y las pendientes de las cuatro hojas. 1. Active opcin Datos/ Asistente para tablas dinmicas. 2. Seleccione Rangos de consolidacin mltiples y pulse sobre Siguiente. 3. En este paso, el asistente pregunta por los campos de pgina, se puede optar por un campo de pgina o bien por crear campos personalizados. En este ejemplo optaremos por la opcin Crear un solo campo de pgina, los elementos del campo de pgina correspondern a los rangos de las cuatro hojas. Pulse sobre botn Siguiente. 4. En este paso deberemos especificar los rangos que se desean consolidar en la tabla dinmica. 4.1 Active hoja Cartn Enero, seleccione el rango de datos de esta hoja y pulse sobre Agregar. 4.2 Repita el paso 4.1 para las tres hojas restantes, Papel Enero, Cartn Febrero, Papel Febrero. 4.3 Pulse el botn Siguiente cuando haya terminado de agregar todos los rangos. 5. Aparece la pantalla para el diseo de la tabla dinmica. Cambie la opcin Contar de valor por Suma, recuerde, debe hacer doble clic sobre el botn Contar de valor y seleccionar Suma. Pulse sobre botn Siguiente. 6. En este paso debe seleccionar donde desea crear la tabla dinmica. Seleccione opcin Hoja de clculo existente, seleccione la celda A5 de la Hoja Resmenes y pulse sobre Terminar.
Observe la distribucin de la tabla. Elementos de Filas, son los elementos de la primera columna de cada rango de consolidacin, en este caso los comerciales A, B, C y D. Elementos de Columnas. Son todos los campos de los rangos de consolidacin, excepto el primero (que aparece en elementos de filas), con los valores sumados (Observe que en el campo Cliente aparecen ceros ya que no es un campo con valores numricos). El campo de pgina sirve para ver los datos totalizados por hoja (si escoge Elemento1 ver los totales de la primera hoja, Elemento2 los de la segunda, ...) o bien la suma de todos los rangos de consolidacin.
Ejemplo de campos de pgina personalizados. En este segundo ejemplo, definiremos nosotros los campos de pgina de forma que en la tabla que se construya sea posible a travs de ellos ver los totales por producto (los totales de Cartn y los totales Papel) y los totales por mes (Los totales de Enero y los totales de Febrero). 1. Active opcin Datos/ Asistente para tablas dinmicas. 2. Seleccione Rangos de consolidacin mltiples y pulse sobre Siguiente. 3. En este paso, el asistente pregunta por los campos de pgina, seleccione Campos de pgina personalizados y pulse sobre Siguiente. 4. Seleccione los rangos correspondientes de las cuatro hojas y agrguelos a la lista Todos los rangos. 4.1 En Apartado Cuantos campos de pgina desea, seleccione 2, uno corresponder a Papel y Cartn y el otro a Enero y Febrero. 4.2 En Que rtulos de elemento desea que use cada campo de pgina para identificar el rango de datos seleccionado?, siga los pasos siguientes 4.2.1 Seleccione elemento Cartn Enero$A1.. de lista Todos los Rangos, vaya a Campo1 y escriba Cartn, en Campo2 escriba Enero. 4.2.2 Seleccione elemento Cartn Febrero... en lista Todos los Rangos, vaya a Campo1 y escriba Cartn, en Campo2 escriba Febrero. 4.2.3 Seleccione elemento Papel Enero.. en lista Todos los Rangos, vaya a Campo1 y escriba Papel, en Campo2 escriba Enero. 4.2.4 Seleccione elemento Papel Febrero... en lista Todos los Rangos, vaya a Campo1 y escriba Papel, en Campo2 escriba Febrero. 4.3 Pulse sobre botn Siguiente. 5. Se activa la ventana para el diseo de la tabla, en apartado Datos, cambie Contar de Valor por Suma de valor. Pulse sobre Siguiente.
6. En este paso debe seleccionar donde desea crear la tabla dinmica. Seleccione opcin Hoja de clculo existente, seleccione la celda A20 de la Hoja Resmenes y pulse sobre Terminar. Observe que aparecen dos campos de pgina, ahora la tabla muestra los totales de los cuatro rangos. Si desea ver los totales de Cartn o Papel, haga clic sobre la lista Pgina1 y seleccione el elemento. En la segunda lista debe estar seleccionado Totales Si desea ver los totales de Enero o Febrero, haga clic sobre la lista Pgina2 y seleccione el elemento. En la primera lista debe estar seleccionado Totales. Si desea ver los totales de Papel en Enero, seleccione de la primera Lista Papel, y de la segunda Enero. .............
Y para terminar este recorrido por las opciones de las tablas dinmicas, pruebe de hacer usted mismo las dos tablas anteriores pero en lugar de resumir por comerciales, resuma por clientes. Solo debe seguir los pasos pero al seleccionar los rangos, hgalo por la segunda columna, es decir por la de Cliente.
FIN.
Anda mungkin juga menyukai
- Analisis MPCHDokumen16 halamanAnalisis MPCHSilviastrid11Belum ada peringkat
- 0cuando La Tecnologia Deja de Ser Una Ayuda DidacticaDokumen14 halaman0cuando La Tecnologia Deja de Ser Una Ayuda DidacticaFigaro AndresBelum ada peringkat
- Unidad 5 Inv2Dokumen16 halamanUnidad 5 Inv2Adriana AguilarBelum ada peringkat
- Evaluacion Tecnico Economica LP 1 de 2020Dokumen176 halamanEvaluacion Tecnico Economica LP 1 de 2020sugranputamadrepiroboBelum ada peringkat
- Qué Es Una Plataforma LMSDokumen9 halamanQué Es Una Plataforma LMSYQ SaenzBelum ada peringkat
- Amplificadores de Pequeña Señal FETDokumen10 halamanAmplificadores de Pequeña Señal FETIsrael Ordoñez0% (1)
- Cómo transferir licencias de GeneXus en 4 pasosDokumen2 halamanCómo transferir licencias de GeneXus en 4 pasosberndnavarreteBelum ada peringkat
- Tarea 14 Algoritmo Snoopy y Protocolos de Memoria CacheDokumen22 halamanTarea 14 Algoritmo Snoopy y Protocolos de Memoria CacheMike OjedaBelum ada peringkat
- Evaluación de técnicas para deslizamientos superficialesDokumen9 halamanEvaluación de técnicas para deslizamientos superficialesCarla VivancoBelum ada peringkat
- Principios Basicos Materiales SemiconductoresDokumen5 halamanPrincipios Basicos Materiales SemiconductoresheyberBelum ada peringkat
- Activar Office 2019 KMS CMDDokumen3 halamanActivar Office 2019 KMS CMDRichard TorneyBelum ada peringkat
- P1CO0002-UNI-PSP-PH2-G-LVI-001.00-CH - 00 - 22112022 - MOntaje EstructuraDokumen4 halamanP1CO0002-UNI-PSP-PH2-G-LVI-001.00-CH - 00 - 22112022 - MOntaje EstructuraalfredoBelum ada peringkat
- Ejercicio #11 ColumnasDokumen3 halamanEjercicio #11 ColumnasLuis SisBelum ada peringkat
- Puesta A Tierra de Sistemas FotovoltaicosDokumen5 halamanPuesta A Tierra de Sistemas FotovoltaicosWalter Eleazar GuillenBelum ada peringkat
- Metodología ITIL - MonografiasDokumen6 halamanMetodología ITIL - MonografiasJuan Carlos Montes MoránBelum ada peringkat
- Aislador Tipo Pin PLPDokumen2 halamanAislador Tipo Pin PLPCristhian Camilo SandovalBelum ada peringkat
- Hernun - El Desarmado PDFDokumen4 halamanHernun - El Desarmado PDFKiyorBelum ada peringkat
- Manual de Usuario Bosch 20 0103 Systemcontroller EsDokumen8 halamanManual de Usuario Bosch 20 0103 Systemcontroller EsJorgeBelum ada peringkat
- Trabajo Modelo de Transporte (Invest - Operacio)Dokumen33 halamanTrabajo Modelo de Transporte (Invest - Operacio)Edgard PandiaBelum ada peringkat
- Modelos avanzados de bases de datos: BBDDOO y BBDDORDokumen16 halamanModelos avanzados de bases de datos: BBDDOO y BBDDORAnonymous 2WCu4TjoBelum ada peringkat
- Desarrollo y Uso Didáctico de GeogebraDokumen478 halamanDesarrollo y Uso Didáctico de GeogebraMarlon Gama Quintero100% (13)
- CV Mauro Gzlz 6to Sem ContaduríaDokumen7 halamanCV Mauro Gzlz 6to Sem Contaduríagraficos la fuente0% (2)
- Métodos de TransporteDokumen44 halamanMétodos de TransporteJ.alexander ayala gutierrezBelum ada peringkat
- Multivibradores Biestables (FLIP-FLOPSDokumen3 halamanMultivibradores Biestables (FLIP-FLOPSLeobardo Genaro Roque NájeraBelum ada peringkat
- Exposicion ElevadoresDokumen50 halamanExposicion ElevadoresLiliana Yeraldine Maldonado Sánchez100% (1)
- Qué Es EthernetDokumen3 halamanQué Es EthernetheragonBelum ada peringkat
- PID5624469 ExoesqueletoDokumen7 halamanPID5624469 ExoesqueletoMarcelo Moya CajasBelum ada peringkat
- Anexo B-Centro de FotocopiadoDokumen12 halamanAnexo B-Centro de FotocopiadoHERNANBelum ada peringkat
- Ar, Ma, Arma, ArimaDokumen18 halamanAr, Ma, Arma, ArimaCharito Medina Aldana100% (1)
- El TransistorDokumen16 halamanEl TransistorAlicia ColemanBelum ada peringkat