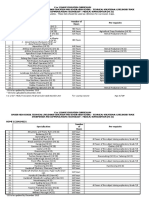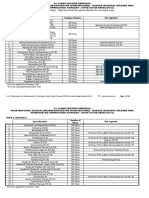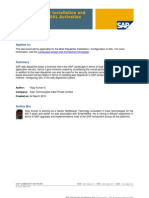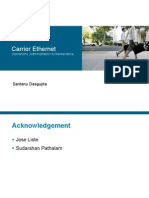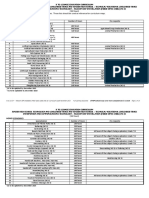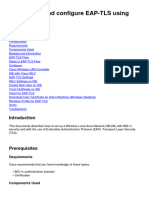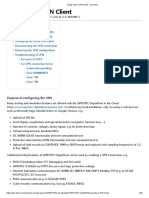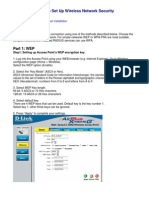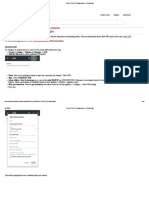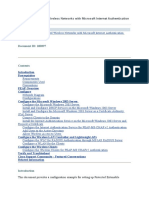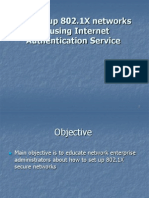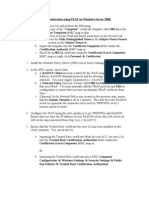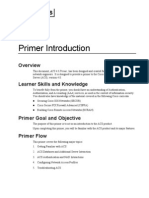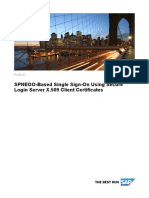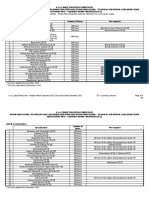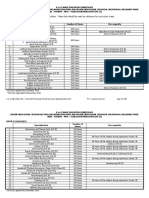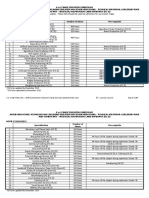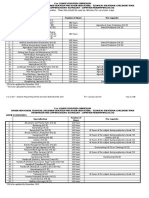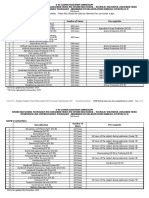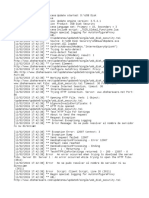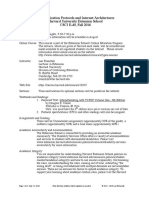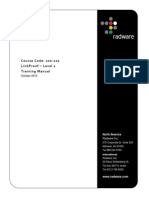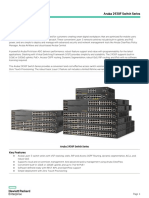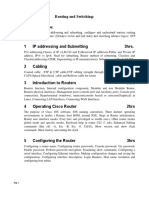Configuring CISCO ACS Server As Radius For Intel AMT 802.1x Clients With Windows DB Rev 3
Diunggah oleh
Angel AlarasDeskripsi Asli:
Judul Asli
Hak Cipta
Format Tersedia
Bagikan dokumen Ini
Apakah menurut Anda dokumen ini bermanfaat?
Apakah konten ini tidak pantas?
Laporkan Dokumen IniHak Cipta:
Format Tersedia
Configuring CISCO ACS Server As Radius For Intel AMT 802.1x Clients With Windows DB Rev 3
Diunggah oleh
Angel AlarasHak Cipta:
Format Tersedia
Step-by-step Guide for Configuring Cisco ACS server as the Radius with an External Windows Database
Table of Contents:
INTRODUCTION:....................................................................................................................................... 2 GETTING STARTED: ................................................................................................................................ 3 STEP-1: INTERFACE CONFIGURATION ............................................................................................. 4 STEP-2: NETWORK CONFIGURATION ............................................................................................... 5 STEP-3: SYSTEM CONFIGURATION .................................................................................................... 9 STEP 4: EXTERNAL USER DATABASE .............................................................................................. 22 STEP-5 REPORTS AND ACTIVITY: ..................................................................................................... 24 BIND YOUR AAA CLIENTS AND ACS SERVER TOGETHER WITH A SHARED SECRET: .... 26
Step-by-step Guide for Configuring Cisco ACS server as the Radius with an External Windows Database Introduction: This is a simple step by step configuration for Setting up Cisco ACS server as the Radius for granting secure network access for Intel AMT clients. The configuration here uses Windows AD as external database for simplicity. CISCO ACS server has been configured here to allow several popular Radius protocols like EAP-PEAP, EAP-TLS and EAPFAST. You can use this as a quick start guide for validating Intel AMT access to secure networks where CISCO ACS has been deployed as Radius. This configuration has been successfully used for validating wired and wireless access to AMT FW over secure networks in a simple environment with a single domain controller using SCCM SP1 & SP2 consoles. It is assumed that the reader is familiar with the basic concepts of 802.1x networks, wireless & radius protocols and the process used to create and install certificates and other related aspects of AMT provisioning. Refer to other material available on the vPro Expert center for assistance with any of these topics. For a high level overview on navigating 802.1x networks with AMT client refer to my posting Navigating Secure Networks with AMT Client http://communities.intel.com/docs/DOC-3866
Getting Started: For demonstration of our simple ACS configuration we have Windows 2003 Virtual Machine Domain Controller with DHCP, DNS, Microsoft CA and CISCO ACS 4.0 installed. Start ACS Admin console: Start/Program/Cisco ACS Admin 4.0/ACS Admin
We will follow these five simple steps to configure the ACS server for validating customer scenarios for navigating secure networks using Intel AMT.
Step-1: Interface Configuration Click on Interface Configuration, Advanced Options and un-check all options and click Submit. This will ensure that you do not have any advanced options and will facilitate simple configuration for your ACS server.
Step-2: Network Configuration Click on Network Configuration.
Step2-A: Click on the existing AAA Server Name VPRODEMODC (in our case) installed and set a shared secret (key) password1234 between the server and the Radius clients to be defined in the next step.
Click Submit + Apply. Note: If at any time when you click Submit, you get a message if the service needs to be restarted, Click on System Configuration, Service Control and Restart the service.
Step2-B: Under Network Configuration, Click Add Entry to add AAA client for Wired access. Fill-in details for AAA Client Hostname and IP Address and the same shared secret. Select other setting as shown. Click Submit + Apply.
Step2-B: Under Network Configuration, Click Add Entry to add AAA client for Wireless access. Fill-in details for your wireless AP and IP address and Click Submit + Apply. Note: The shared secret (key) should be configured also on the web interface for each of these AAA clients as the Radius server shared secret under Radius configuration on the AAA clients.
Step-3: System Configuration Click on System Configuration. Configure the ACS Certificate Setup to facilitate EAP-PEAP and EAPTLS setup Step 3-A to Step 3-E. Note: It is assumed that the reader is familiar with requesting certificates from the installed Microsoft CA using the web enrollment. After that, configure Global Authentication Setup where the Radius authentication protocols are setup Step 3-F.
Step 3-A: Click on System Configuration, Click ACS Certificate Setup as shown.
Access the Web Enrollment form for your Microsoft CA on the domain controller http://localhost/certsrv and download the RootCA file (Base 64 format) for importing into ACS (Give a name for the file and save it). Tip: If you dont have the CA running you can also use self-signed certificate.
10
Click on ACS Certification Authority Setup and fill-in the Root CA CER file saved above. Click Submit.
11
Step 3-B: Click Generate Certificate Signing Request and create a certificate request for ACS server as shown CN=vprodemodc.vprodemo.com (FQDN for ACS server) Private key file: C:\Certs\acs.pvk (choose any file name) Private key password: P@ssw0rd (choose a password and retype to confirm. Fill-in rest of the information as shown. Click Submit.
12
Cut & Paste the CSR file as shown for submission to the CA
13
Invoke web enrollment for your CA and submit CSR http://localhost/certsrv/ Request a Certificate, Advanced Certificate Request, Submit a certificate request by using the base-64-encoded CMC or PKCS #10 file, or submit a renewal request by using a base-64encoded PKCS #7 file Paste the CSR file generated in the previous step, select Web Server template and click Submit. Download certificate ACSVPRODEMO.CER in Base64 format
14
Step 3-C: Click Install ACS Certificate and select the certificate file downloaded in the previous step. Click Submit.
15
Click Install New Certificate and accept the dialog box to the remove the old certificate (if one was installed). Click System Configuration, Click Service Control and Restart the service to get rid of the message in Red.
16
You may want to skip Step 3-D & Step 3-E if you do not want to implement Certificate revocation list. If so proceed to Step 3-F. Step 3-D: Click on System Configuration, Click ACS Certificate Setup Click Edit Certificate Trust List Check your cert authority (VPRODEMOCA in our case) to implement CRL from this CA, Click Submit
17
Step 3-E: Click on System Configuration, Click ACS Certificate Setup Click Certificate Revocation Lists, click on VPRODEMOCA and fill in the CRL URL: http://localhost/certenroll/vprodemoca+.crl See directory for correct name of your CRL file c:\windows\system32\certsrv\certenroll\ Check the box for CRL is in use and click Submit. Click System Configuration, Click Service Control and Restart the service to get rid of the message as needed.
18
Step 3F: Click on System Configuration, Click Global Authentication Setup Configure EAP-PEAP and EAP-TLS Radius protocols on the ACS server by checking the boxes appropriately as shown. Click Submit + Restart.
19
Click on the EAP-FAST protocol configuration. Allow EAP-Fast by checking the appropriate boxes as shown. Choose a name for Authority ID info (we chose ACS) and allow anonymous in-band PAC provisioning as required in your situation. Click Submit + Restart.
Note: EAP-FAST is very flexible Radius protocol in that it will allow either tokens, username/password or certificate based authentication inside a secure tunnel. We use it with username/password here. Also notice the machine authentication parameters so computer can be authenticated without user being signed on. In order to select anonymous PAC (Protected Access Credentials) provisioning to clients you need to select both inner protocols EAP-GTC as well as EAPMSCHAP2 on your Radius server as shown.
20
Tip: Machine Authentication In the previous screen shot for EAP-FAST authentication you noticed where to turn on the machine authentication. Where do you configure the corresponding machine authentication for EAP-PEAP and EAPTLS protocols? See Step 4 for details. Although you configure machine authentication, Windows XP clients will not maintain wireless connection when the user logs off unless you create administrator profile. See my posting on the expert center for more details to enable Windows XP clients to connect to wireless AP without user sign-on. http://communities.intel.com/docs/DOC-4143
21
Step 4: External User Database Click on External User Database, click database configuration, click Windows Database, Click Configure. Leave most of the defaults as shown in the next two screen shots.
22
Allow for Machine authentication within EAP-PEAP and EAP-TLS as shown and click Submit.
We are done with most of the configuration. We just need to know where to see the failed and successful events in the logs which is in the next step
23
Step-5 Reports and Activity: Click Reports and Activity, Highlighted are the two reports of interest. Click on each of these links.
Clcik on Passed authentication, click Passed Authentication Active.CSV to see if there is any data for that day.
24
Our ACS configuration is set to default such that a new file is created once every day. If there is data it will be displayed. In our example there is no data for today. When data is displayed you can click download and save the log to a CSV file.
We are now done with the simple configuration of CISCO ACS to use with an external windows database. Dont forget to define the shared secret in all your AAA clients under Radius configuration. If you are unfamiliar you can read rest of this document for some clues. See my Step-by-Step guide for navigating secure networks with Intel AMT using CISCO ACS as the Radius where I used this configuration to validate several Radius protocols and their access to AMT FW using SCCM SP2
25
Bind your AAA clients and ACS Server together with a Shared Secret: Overview: Once you install ACS, add your wired switch & wireless AP as the Radius clients, you need to correspondingly add the Radius server in the configuration for both the wired switch as well as the wireless AP. The Radius server and the switch share a common secret that needs to be configured on both. Likewise, the Radius and the wireless AP share a common secret which should be configured on both of them. Further, it is assumed that the wired switch is configured with some ports for open access and other ports for secure access so you can test secure 802.1x connectivity by moving the client from open port to secured port and looking for entries in the log files for access being granted or rejected. Open the Administration interface for your switch where Radius is defined and verify the shared secret. In our case it is under the Security settings for the Radius server. Our shared secret is password1234 on our switch as well as on the IAS server.
26
Open the Administration interface for (our case Aironet 1200) wireless AP where Radius is defined and verify the shared secret for the Radius server under the Security/Server Manager. Make sure EAP Authentication is set for the single Radius server with the Priority 1. There are no backup Radius servers in our simple setup scenario.
27
Configure SSID EAPTLS for EAP Radius authentication on your AP
28
Configure Encryption AES CCMP on your AP
29
Enable the radio on your AP. Note: Your wireless AP configuration may be slightly different.
30
Anda mungkin juga menyukai
- Introduction To ICT E.T.Dokumen41 halamanIntroduction To ICT E.T.Angel Alaras100% (2)
- Nmap SnortDokumen63 halamanNmap SnortmibavudBelum ada peringkat
- Internet Protocols g10 Chs EdzDokumen49 halamanInternet Protocols g10 Chs EdzJoan SarahanBelum ada peringkat
- Common Errors in BW Related To SSLDokumen24 halamanCommon Errors in BW Related To SSLKrishna Chaitanya SunkavalliBelum ada peringkat
- M.C.S.E: Microsoft Certified Solution ExpertDokumen119 halamanM.C.S.E: Microsoft Certified Solution ExpertGhassen BouziriBelum ada peringkat
- SCCM Home LabDokumen11 halamanSCCM Home Labpeddareddy100% (2)
- ICT - Technical Drafting NC II 20151119Dokumen26 halamanICT - Technical Drafting NC II 20151119Danz TagBelum ada peringkat
- NB 06 Software Defined Access Ebook en PDFDokumen172 halamanNB 06 Software Defined Access Ebook en PDFLavanya NarayananBelum ada peringkat
- Deploying Certificates Cisco Meeting Server: Design your certificates for CMS services and integrate with Cisco UCM Expressway and TMSDari EverandDeploying Certificates Cisco Meeting Server: Design your certificates for CMS services and integrate with Cisco UCM Expressway and TMSBelum ada peringkat
- 3.2.2.4 Lab - Troubleshooting EtherChannel - ILM PDFDokumen25 halaman3.2.2.4 Lab - Troubleshooting EtherChannel - ILM PDFMaksim Korsakov94% (34)
- ICT - Computer Hardware Servicing NC II 20151119Dokumen21 halamanICT - Computer Hardware Servicing NC II 20151119Florie Capales-PelinBelum ada peringkat
- ICT - Medical Transcription NC II 20151119Dokumen19 halamanICT - Medical Transcription NC II 20151119Angel AlarasBelum ada peringkat
- ICT - Contact Center Services CG NC II 20151119Dokumen24 halamanICT - Contact Center Services CG NC II 20151119Jamee ThompsonBelum ada peringkat
- Web Dispatcher Installation and Configuration SSL Activation (Https To HTTP)Dokumen10 halamanWeb Dispatcher Installation and Configuration SSL Activation (Https To HTTP)Elton FernandesBelum ada peringkat
- Curriculum Guide AnimationDokumen18 halamanCurriculum Guide AnimationChristine Mercede33% (3)
- SSL Configuration Over WebSphereDokumen9 halamanSSL Configuration Over WebSphereKusum PoddarBelum ada peringkat
- Pki OpensslDokumen11 halamanPki OpensslgdeepthiBelum ada peringkat
- Ethernet Oam Tutorial Final v2 - 1362014627 PDFDokumen79 halamanEthernet Oam Tutorial Final v2 - 1362014627 PDFChakravarthi ChittajalluBelum ada peringkat
- Peap Configuration Guide v1.20: Self-Signing Certificates SectionDokumen15 halamanPeap Configuration Guide v1.20: Self-Signing Certificates SectionvladusgeniusBelum ada peringkat
- Bench 7Dokumen34 halamanBench 7maham sabir100% (1)
- Ict - Telecom Osp Installation (Fiber Optic Cable) NC Ii PDFDokumen15 halamanIct - Telecom Osp Installation (Fiber Optic Cable) NC Ii PDFAngel AlarasBelum ada peringkat
- H3C Standard Training (Composition of Product Training Modules)Dokumen4 halamanH3C Standard Training (Composition of Product Training Modules)Rodrigo SenadorBelum ada peringkat
- Web Dispatcher SSL Trust ConfigurationDokumen14 halamanWeb Dispatcher SSL Trust Configurationspacnav100% (1)
- Web Dispatcher SSL Trust ConfigurationDokumen12 halamanWeb Dispatcher SSL Trust ConfigurationAmiya ChakrabortyBelum ada peringkat
- SImple NPS Configuration As Radius Part 1 PDFDokumen39 halamanSImple NPS Configuration As Radius Part 1 PDFBlueilBelum ada peringkat
- SSL Certificate Download ProcessDokumen2 halamanSSL Certificate Download Processkrishna mBelum ada peringkat
- Client To Box Certificate Auth VPNDokumen9 halamanClient To Box Certificate Auth VPNMihai MihutzBelum ada peringkat
- Configure Anyconnect NSIDokumen23 halamanConfigure Anyconnect NSIabdullah habibzadaBelum ada peringkat
- Configure Eap Tls Flow With IseDokumen24 halamanConfigure Eap Tls Flow With IseKash BarlasBelum ada peringkat
- Any Connect VPNDokumen28 halamanAny Connect VPNrajeshsaini83Belum ada peringkat
- Cisco Secure ACS 5.8Dokumen31 halamanCisco Secure ACS 5.8SyedAsadHussain50% (2)
- Common Services Platform Collector Quick Start Guide2.5Dokumen18 halamanCommon Services Platform Collector Quick Start Guide2.5imtiyazshaukatBelum ada peringkat
- Manual Cisco ASA 5505Dokumen2 halamanManual Cisco ASA 5505Marone MoraesBelum ada peringkat
- 1 Setup Azure VPN ClientDokumen20 halaman1 Setup Azure VPN ClientskmillosBelum ada peringkat
- How To Setup Wireless Network SecurityDokumen28 halamanHow To Setup Wireless Network SecurityCollins OnwocheiBelum ada peringkat
- Configure EAP-TLS Authentication With ISE - CiscoDokumen17 halamanConfigure EAP-TLS Authentication With ISE - CiscoOussama HlaliBelum ada peringkat
- 3 Configure The Network For Access Point 802.1X AuthenticationDokumen7 halaman3 Configure The Network For Access Point 802.1X AuthenticationADEM ASRESBelum ada peringkat
- Cyberoam SSL VPN Quick Start Guide For ApplianceDokumen14 halamanCyberoam SSL VPN Quick Start Guide For AppliancedanashriBelum ada peringkat
- System Center Configuration Manager 2012 SetupDokumen45 halamanSystem Center Configuration Manager 2012 Setupmgrant7Belum ada peringkat
- Integration Between ISE and HPE-ArubaOSDokumen16 halamanIntegration Between ISE and HPE-ArubaOStest testBelum ada peringkat
- BIOS and Integrated Management Controller SetupDokumen17 halamanBIOS and Integrated Management Controller SetupPetre RaduBelum ada peringkat
- How To Configure Odyssey Client For Secure EAP-PEAP AuthenticationDokumen2 halamanHow To Configure Odyssey Client For Secure EAP-PEAP AuthenticationvivekBelum ada peringkat
- Client VPN OS Configuration - Cisco MerakiDokumen48 halamanClient VPN OS Configuration - Cisco Merakikatherine painiiBelum ada peringkat
- Supply and Installation of SSL Certificate For Central Statistics Agency (Csa) As-Built DocumentDokumen14 halamanSupply and Installation of SSL Certificate For Central Statistics Agency (Csa) As-Built DocumentAhmedin abukiaBelum ada peringkat
- Clearscada Getting StartedDokumen28 halamanClearscada Getting StartedErhan KırcımanoğluBelum ada peringkat
- PEAP Under Unified Wireless Networks With Microsoft Internet Authentication ServiceDokumen63 halamanPEAP Under Unified Wireless Networks With Microsoft Internet Authentication ServicesaurabhsareenBelum ada peringkat
- Release Notes For Cisco Context Directory Agent, Release 1.0Dokumen10 halamanRelease Notes For Cisco Context Directory Agent, Release 1.0Cristian MarianBelum ada peringkat
- Attendant ConsoleDokumen6 halamanAttendant ConsoleAravindan ThambusamyBelum ada peringkat
- 3 ADFS Installation and ConfigurationDokumen14 halaman3 ADFS Installation and ConfigurationIngrid CardenasBelum ada peringkat
- Installation of Cisco Secure Acs Remote Agent For WindowsDokumen16 halamanInstallation of Cisco Secure Acs Remote Agent For Windowsregis_paduaBelum ada peringkat
- Juniper With ISE 2.0+ ConfigurationDokumen7 halamanJuniper With ISE 2.0+ ConfigurationFebzBelum ada peringkat
- Configure Security For Catalyst Express 500 Switch With Cisco Network AssistantDokumen7 halamanConfigure Security For Catalyst Express 500 Switch With Cisco Network AssistantCosas Del MoralBelum ada peringkat
- Configuration Guide For Cisco Secure ACS 4.1: December 2006Dokumen170 halamanConfiguration Guide For Cisco Secure ACS 4.1: December 2006Alex AlvarezBelum ada peringkat
- Odyssys Setup Guide Cisco WLC CoADokumen15 halamanOdyssys Setup Guide Cisco WLC CoAerodea.scitumBelum ada peringkat
- Set Up and Restrict User Access To WiDokumen24 halamanSet Up and Restrict User Access To WiMark BrownBelum ada peringkat
- Setting Up 802.1X Networks by Using Internet Authentication ServiceDokumen53 halamanSetting Up 802.1X Networks by Using Internet Authentication ServiceRoberto Rios MendezBelum ada peringkat
- Mobility For Sap Business One 9.0: Integration Framework SetupDokumen13 halamanMobility For Sap Business One 9.0: Integration Framework SetupRobeth John BacalanBelum ada peringkat
- Setting Up 802.1x AuthentiactionDokumen4 halamanSetting Up 802.1x AuthentiactionruletriplexBelum ada peringkat
- Extreme Management Center®: Cisco Switch Integration GuideDokumen26 halamanExtreme Management Center®: Cisco Switch Integration Guidepraful_kohale6642Belum ada peringkat
- EAPTLSDokumen44 halamanEAPTLShashuserBelum ada peringkat
- Intact Technology Definitive SSL Tso GuideDokumen20 halamanIntact Technology Definitive SSL Tso GuideHoly Wayne 'Trinity' ChuaBelum ada peringkat
- (Win2k8) Windows Server 2008 Active Directory Certificate Services Step-By-Step GuideDokumen22 halaman(Win2k8) Windows Server 2008 Active Directory Certificate Services Step-By-Step GuideAjit WBelum ada peringkat
- Cacs Tutorialv4Dokumen256 halamanCacs Tutorialv4jmeenanBelum ada peringkat
- Configure Single SignDokumen7 halamanConfigure Single Signshiva338Belum ada peringkat
- ArcSight QualysScannerConfigDokumen15 halamanArcSight QualysScannerConfigPradeep KumarBelum ada peringkat
- 213922-Configure-Mac-Authentication-Ssid-On-Cis C9800Dokumen15 halaman213922-Configure-Mac-Authentication-Ssid-On-Cis C9800JavierBelum ada peringkat
- SPNEGO Based Single Sign-On Using Secure Login Server X.509 Client CertificatesDokumen26 halamanSPNEGO Based Single Sign-On Using Secure Login Server X.509 Client CertificatesJason CraigBelum ada peringkat
- 这篇文档是我当时部署 CHEVRON 中国区 802.1X 的设计实施文档, 由本人领导项目, 带领团 队执行, 事后书写成文. 每个企业环境不尽相同, 大家可供参考!Dokumen41 halaman这篇文档是我当时部署 CHEVRON 中国区 802.1X 的设计实施文档, 由本人领导项目, 带领团 队执行, 事后书写成文. 每个企业环境不尽相同, 大家可供参考!wanglinBelum ada peringkat
- Quick Installation and Configuration Guide For Unified Expert AdvisorDokumen67 halamanQuick Installation and Configuration Guide For Unified Expert Advisormky212Belum ada peringkat
- Avaya Knowledge - AES - How To Create A Certificate Authority CA From SMGR For AES and Test With TSAPI and DMCC SDKs PDFDokumen15 halamanAvaya Knowledge - AES - How To Create A Certificate Authority CA From SMGR For AES and Test With TSAPI and DMCC SDKs PDFAshishBelum ada peringkat
- MICROSOFT AZURE ADMINISTRATOR EXAM PREP(AZ-104) Part-4: AZ 104 EXAM STUDY GUIDEDari EverandMICROSOFT AZURE ADMINISTRATOR EXAM PREP(AZ-104) Part-4: AZ 104 EXAM STUDY GUIDEBelum ada peringkat
- Google-Apps-by AsaDokumen29 halamanGoogle-Apps-by AsaAngel AlarasBelum ada peringkat
- AF - Fishport Wharf Operation NC I 20151119 PDFDokumen11 halamanAF - Fishport Wharf Operation NC I 20151119 PDFAngel AlarasBelum ada peringkat
- AF - Fish Processing NC II 20151119Dokumen43 halamanAF - Fish Processing NC II 20151119Lai Serrano100% (1)
- Af - Animal Health Care and Management NC Iii PDFDokumen33 halamanAf - Animal Health Care and Management NC Iii PDFAngel AlarasBelum ada peringkat
- HE - Wellness Massage NC II 20151119Dokumen12 halamanHE - Wellness Massage NC II 20151119Angel AlarasBelum ada peringkat
- HE - Attractions and Theme Parks NC II 20151119Dokumen32 halamanHE - Attractions and Theme Parks NC II 20151119Angel AlarasBelum ada peringkat
- Ia - Machining NC IIDokumen18 halamanIa - Machining NC IIDelvin Jan del RosarioBelum ada peringkat
- AF - Fishport Wharf Operation NC I 20151119 PDFDokumen11 halamanAF - Fishport Wharf Operation NC I 20151119 PDFAngel AlarasBelum ada peringkat
- AF - Artificial Insemination-Ruminants NC II 20151119 PDFDokumen10 halamanAF - Artificial Insemination-Ruminants NC II 20151119 PDFAngel AlarasBelum ada peringkat
- Ia - Gas Metal Arc Welding (Gmaw) NC IIDokumen17 halamanIa - Gas Metal Arc Welding (Gmaw) NC IIAngel AlarasBelum ada peringkat
- TVL List of Specializations 20151119Dokumen4 halamanTVL List of Specializations 20151119Rubylyn Dela PenaBelum ada peringkat
- Scoring For Personal Traits PDFDokumen1 halamanScoring For Personal Traits PDFAngel AlarasBelum ada peringkat
- Pecs For Deped - RevisedDokumen8 halamanPecs For Deped - RevisedAngel AlarasBelum ada peringkat
- Ia - Driving NC IIDokumen22 halamanIa - Driving NC IIAngel AlarasBelum ada peringkat
- Let's Go and New CurriculumDokumen33 halamanLet's Go and New CurriculumAngel AlarasBelum ada peringkat
- ICT - Sample Curriculum Map 20151119Dokumen1 halamanICT - Sample Curriculum Map 20151119Cache LineBelum ada peringkat
- Allan 1Dokumen21 halamanAllan 1allanjulesBelum ada peringkat
- ICT - Computer Programming NC IV 20151119Dokumen20 halamanICT - Computer Programming NC IV 20151119Danz Tag0% (1)
- Ict - Broadband Installation (Fixed Wireless Systems) NC IIDokumen16 halamanIct - Broadband Installation (Fixed Wireless Systems) NC IIAngel Alaras50% (2)
- Switching, Routing, and Wireless Essentials - Configure DHCPv6 ServerDokumen14 halamanSwitching, Routing, and Wireless Essentials - Configure DHCPv6 ServerBrenna BofuBelum ada peringkat
- USB Disk Security Update LogDokumen4 halamanUSB Disk Security Update LogJonathan Ceferino rubioBelum ada peringkat
- CCN SlidesDokumen10 halamanCCN SlidesFNMAMSBelum ada peringkat
- Sundray Rs6300-24x-Li-12xDokumen6 halamanSundray Rs6300-24x-Li-12xrohmad fitriyanBelum ada peringkat
- Smart Router Brochure SR1041K)Dokumen5 halamanSmart Router Brochure SR1041K)Cristian Puiu100% (1)
- Harvard Fall2016 CSCIe40syllabusv1Dokumen3 halamanHarvard Fall2016 CSCIe40syllabusv1skirubameBelum ada peringkat
- Radware Linkproof User Guide 200-101 - LP - Level1-V9Dokumen169 halamanRadware Linkproof User Guide 200-101 - LP - Level1-V9subhamay33% (3)
- Opengear User ManualDokumen248 halamanOpengear User ManualjsnBelum ada peringkat
- Imanager Tool (U2000-Spm) V200R016C10 Communication Matrix: Huawei Technologies Co., LTDDokumen46 halamanImanager Tool (U2000-Spm) V200R016C10 Communication Matrix: Huawei Technologies Co., LTDErik Joel Manrique AlvaBelum ada peringkat
- En s3000 Dats Quidway s3000 Ei Intelligent Ethernet Switches v1.03 (20060303)Dokumen2 halamanEn s3000 Dats Quidway s3000 Ei Intelligent Ethernet Switches v1.03 (20060303)Geet MadhaviBelum ada peringkat
- Log 1 1 201960010Dokumen2 halamanLog 1 1 201960010yisselBelum ada peringkat
- Write A Program To Implement Sliding Window: Experiment No. 8 Aim: TheoryDokumen3 halamanWrite A Program To Implement Sliding Window: Experiment No. 8 Aim: TheorysachinBelum ada peringkat
- Datasheet Forcepoint NGFW enDokumen4 halamanDatasheet Forcepoint NGFW enCharlesBelum ada peringkat
- 3.5.5 Packet Tracer - Investigate The TCP-IP and OSI Models in ActionDokumen4 halaman3.5.5 Packet Tracer - Investigate The TCP-IP and OSI Models in ActionEthan WilsonBelum ada peringkat
- Webinar Ramadhan Eps.01 VXLAN.Dokumen71 halamanWebinar Ramadhan Eps.01 VXLAN.sofyankp mtmBelum ada peringkat
- Aruba 2930F Switch SeriesDokumen47 halamanAruba 2930F Switch SeriesFreeLatinBirdBelum ada peringkat
- Prepared By: SamsungDokumen67 halamanPrepared By: SamsungMayank RawatBelum ada peringkat
- Rumus Routing CiscoDokumen8 halamanRumus Routing Ciscoreza_pahleviBelum ada peringkat
- Soal Mtcna Set 6Dokumen3 halamanSoal Mtcna Set 6Daniel AryaBelum ada peringkat
- New Questions CCDPDokumen6 halamanNew Questions CCDPaurumstar2000Belum ada peringkat
- 3300ip ManualDokumen39 halaman3300ip ManualvocaleBelum ada peringkat
- Modul 2 - Linux Island - Selekda.2Dokumen1 halamanModul 2 - Linux Island - Selekda.2Sii Saprandy LasimpalaBelum ada peringkat
- Routing Switching Elective SyllabusDokumen3 halamanRouting Switching Elective SyllabusNikesh ShresthaBelum ada peringkat