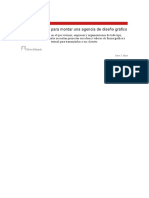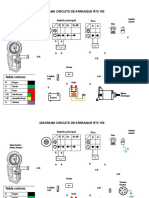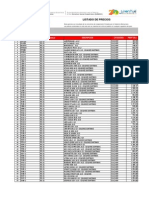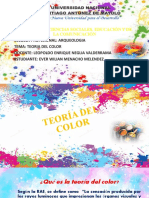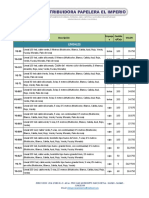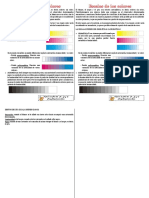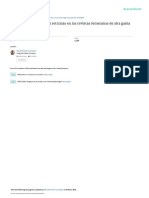Adobe PhotoShop
Diunggah oleh
cantovozHak Cipta
Format Tersedia
Bagikan dokumen Ini
Apakah menurut Anda dokumen ini bermanfaat?
Apakah konten ini tidak pantas?
Laporkan Dokumen IniHak Cipta:
Format Tersedia
Adobe PhotoShop
Diunggah oleh
cantovozHak Cipta:
Format Tersedia
ADOBE PHOTOSHOP 6.
Pgina 1 de 42
ADOBE PHOTOSHOP 6.0
ADOBE PHOTOSHOP 6.0
I. II. Datos Informativo Duracin Profesor Horario Objetivo : : : (4 Semana) 6 Hrs./Semana
El Participante de este curso estar en la capacidad de poder realizar diversas combinaciones realizando un conjunto de aplicaciones a sus trabajos finales de modo que su creatividad se vea enriquecida con la aplicacin siguiente: III. Contenido del Curso SEMANA I Entorno de Trabajo Creacin de Nuevos Lienzos Descripcin de la Caja de Herramientas Modos y Herramientas de Seleccin. Introduccin a capas Combinar y Acoplar Capas. Paleta de colores frontal y de fondo Modificar el Tamao de la Imagen y el Lienzo. Herramientas de Pintura SEMANA II Tampn de Motivo. Niveles Automticos. Brillo / Contraste. Tono/ Saturacin. Invertir. Umbral. Variaciones. SEMANA III Pluma. Trabajar con Textos. Efectos de Capas
Pgina 2 de 42
ADOBE PHOTOSHOP 6.0
Aplicar Rellenos y Textura Vista Reglas Guas. Cuadricula SEMANA IV Editar en Modo Estandar Realizacin de Efectos Realizacin Efecto - Fuego Realizacin Efecto Aceite Trabajando con Diversos Filtros. Aura en Imagen Textura de Agua. Textura de Madera. Creacin de Rayo. Creacin de Botones Creacin de un Planeta.
IV. Metodologa de Enseanza Exposicin y Dialogo. Practicas Dirigidas en laboratorio.
Pgina 3 de 42
ADOBE PHOTOSHOP 6.0
PRESENTACIN
sta pgina est hecha con la intencin de ayudar a toda aqulla persona interesada en el diseo grfico y a manejar Photoshop, (programa que a nuestro entender es el mas completo en cuanto a diseo grfico se refiere). Pese a que a simple vista para el usuario novel su interfaz pueda parecer complicada y liosa, si se siguen los pasos a continuacin detallados se facilitar mucho la compresin del mismo. Al iniciar Photoshop y cargue una imagen cualquiera y empiece por las Herramientas probando una por una hasta tener clara su utilidad. Usted lograr aprender los atajos de teclado, familiarizndose con las paletas flotantes, mens desplegables. Luego podr comenzar con los diferentes ejemplos, estos estn clasificados segn su diferente grado de dificultad.
Pgina 4 de 42
ADOBE PHOTOSHOP 6.0
SEMANA I
Entorno de Trabajo Creacin de Nuevos Lienzos Descripcin de la Caja de Herramientas Modos y Herramientas de Seleccin. Introduccin a capas Combinar y Acoplar Capas. Paleta de colores frontal y de fondo Modificar el Tamao de la Imagen y el Lienzo. Herramientas de Pintura
Pgina 5 de 42
ADOBE PHOTOSHOP 6.0
Entorno de Trabajo:
Creacin de un nuevo Lienzo:
Un Lienzo es una hoja de trabajo para realizar las presentaciones en PhotoShop.
Pgina 6 de 42
ADOBE PHOTOSHOP 6.0
Descripcin de la Caja de Herramientas
Todas las herramientas tienen opciones configurables para poder ponerlas a nuestra medida. Acceder a ella haciendo doble clic sobre la herramienta.
Navegador
Esta paleta te permite visualizar la dimensin de la imagen tanto el ancho como lo largo.
Pgina 7 de 42
ADOBE PHOTOSHOP 6.0
Modos y Herramientas de Seleccin Marco Rectangular
Es una herramienta de continua utilidad, permitindonos seleccionar aquellos motivos del documento que nos interesen. El marco rectangular permitir hacer selecciones rectangulares. Pulsando <Mays.> se hacen figuras geomtricas. Pulsando <Mays.> despus de una seleccin se pueden sumar selecciones. Pulsando <Control> despus de una seleccin se pueden restar selecciones.
Marco Elptico
permite hacer selecciones circulares y elpticas.
Marco Fila nica
permite hacer la seleccin de una fila de 1 pixel de grosor.
Marco Columna nica
permite hacer la seleccin de una columna de 1 pixel de grosor.
Recorte
permite hacer una seleccin rectangular para poder editarla; girar, cambiar su tamao o su centro de giro.
Mover
Permite mover una imagen o una seleccin de un lado para otro , o de un documento para otro. Con solo pinchar y arrastrar recortar la imagen dejando en su lugar un espacio. Pulsando <Alt> duplicaremos el objeto a mover.
Lazo
Permite hacer selecciones a mano alzada.
Calado
suaviza los bordes de la seleccin en n de pixels suavizar: suaviza los bordes a la hora de cortar, copiar o mover.
Pgina 8 de 42
ADOBE PHOTOSHOP 6.0
Lazo poligonal
permite hacer selecciones marcando los puntos por donde pasar la seleccin.
Lazo magntico
hace la seleccin a mano alzada en funcin de la configuracin que se haya ajustado. La lnea de seleccin ser la interseccin de dos colores dependiendo del contraste de sus bordes.
Varita Mgica
Permite seleccionar reas del documento que tengan cierta similitud en el color, como el cielo de un paisaje. Es rpida pero se debe utilizar con cuidado. Opciones: Tolerancia: se le indicar la similitud que debern tener los colores que se van a seleccionar con respecto al color que pinchemos con la varita mgica. Un valor muy bajo har selecciones precisas, en cambio, un valor alto har selecciones
Pgina 9 de 42
ADOBE PHOTOSHOP 6.0
Introduccin a Capas Capa
Una capa es un recurso de PhotoShop que simula una hoja transparente o acetato. En esta se podr escribir, pintar, insertar imgenes, etc sin que esta pierda su transparencia, pudiendo hacer cada una de estas acciones en capas diferentes. PhotoShop permite manejar hasta 100 capas diferentes.
Capa de ajuste: es una capa que le permitir efectuar modificaciones en todas lasa capas que tenga por debajo, salvo que al crear la capa le indiquemos que se acople con la anterior, ya que as las modificaciones solo tendrn efecto sobre la capa que se encuentre activa. Fondo: crea una nueva capa de fondo, para ello es necesario convertir la capa de fondo que tuviera esa imagen a una capa normal, para ello haga doble clic sobre ella (paleta capas) y cambie su nombre en la ventana que le surgir y luego cree una nueva capa de fondo si lo desea. Esto es muy til ya que la capa de fondo tiene la peculiaridad de que no se puede modificar su orden con respecto de las dems capas, no se puede variar su grado de opacidad ni su modo de fusin. Capa va copiar: crea una nueva capa a partir de una seleccin. Capa va cortar: crea una nueva capa a partir de una seleccin cortando esta seleccin de la capa de origen. Duplicar capa: crea una capa idntica al que se encuentre activa
Pgina 10 de 42
ADOBE PHOTOSHOP 6.0
Eliminar capa: para eliminar la capa que se encuentre activa. Opciones de capa: sirve para modificar el nombre, el grado de opacidad y el modo de fusin de una capa. Opciones de ajuste: para modificar los valores de la capa de ajuste si la hubiera. Nota: La capa activa se puede hacer invisible. Recuerde, sin embargo, que los cambios afectarn a la capa oculta, que es la activa.
Capa del len y fondo oculto
Combinar y Acoplar Capas Combinar
Combinar capas mezcla varias capas en una y mantiene el tamao del archivo en un nivel manejable. Una vez establecidas las caractersticas y la posicin del contenido de las capas, se puede combinar una de ellas con una o ms capas para crear versiones parciales de la imagen compuesta. La interseccin de todas las reas transparentes de las capas combinadas permanece transparente. Tambin se pueden combinar capas de grupos de enlace o de recorte.
Acoplar
En las imgenes acopladas, todas las capas visibles se combinan con el fondo, lo que reduce notablemente el tamao del archivo. Acoplar una imagen descarta todas las capas ocultas y rellena de blanco las reas transparentes. En la mayora de los casos, no es recomendable acoplar un archivo hasta que no se hayan editado las capas individuales.
Pgina 11 de 42
ADOBE PHOTOSHOP 6.0
Nota: La conversin de una imagen entre determinados modos acopla el archivo. Si desea editar la imagen despus de la conversin, procure guardar una copia del archivo que incluya todas las capas. Para acoplar una imagen: 1 Compruebe que todas las capas que desea conservar estn visibles. 2 Acople la imagen: Escoja Capa > Acoplar imagen. Escoja Acoplar imagen en el men de la paleta Capas.
Archivo con capas y archivo acoplado
Paleta de Colores Frontal y De Fondo
Color frontal: contiene el color con el que se pinta, rellena, se hace degradados, etc. Color de fondo: contiene el color de relleno de borrados, selecciones y lienzo aadido. Conmutar colores: esquina superior derecha. Intercambia los colores frontal y de fondo. Tecla rpida: <X>. Colores por defecto: esquina inferior izquierda. Siempre son el negro y el blanco.
Pgina 12 de 42
ADOBE PHOTOSHOP 6.0
Modificar el Tamao de la Imagen y Lienzo Tamao imagen
sirve para variar el tamao y la resolucin de una imagen. Si activa el remuestreo de la imagen, puede cambiar las dimensiones de impresin y la resolucin por separado. Si desactiva el remuestreo, puede cambiar las dimensiones o la resolucin (Photoshop ajusta el otro valor automticamente para mantener la cantidad total de pixels). Para conseguir la mejor calidad de impresin.
Tamao de lienzo
sirve para incrementar o disminuir el rea de trabajo alrededor de la imagen.
Opciones de Imagen
Modo
los modos de color son modelos que tratan de representar los colores de la naturaleza para visualizarlos en pantalla o en impresin. Photoshop incluye los siguientes Modos de color: Mapa de bits este modo solo utiliza dos valores de color: el blanco y el negro. Escala de grises son imgenes en blanco y negro en las cuales los pixels se muestran con hasta 256 tonos de gris diferentes. Duotono este modo se utiliza para crear imgenes impresas en escala de grises con una mayor riqueza tonal. Color indexado este modo emplea una gama de solo 256 colores. Cuando se convierte una imagen a este modo, Photoshop crea una paleta de color basada en los colores de la imagen que incluye hasta 256 valores. De modo que si algn color no ha podido ser incluido en la paleta, la imagen adopta el color ms prximo presente en ella. Es muy til para aplicaciones multimedia o Internet, debido a que reduce de forma considerable el tamao de los archivos sin que la prdida de calidad sea muy elevada. Color RGB el modelo RGB (Red-Green-Blue), esta basado en los colores primarios rojo, verde y azul. Con una mezcla de estos tres colores, se consiguen representar un gran numero de colores. Este es el modelo utilizado por los monitores de ordenador. Color CMYK (Cian-Magenta-Yelow-Black) es el utilizado para impresin. Se basa en la absorcin de la luz por las distintas tintas impresas. Es mejor trabajar en RGB y al final convertirlo a CMYK.
Pgina 13 de 42
ADOBE PHOTOSHOP 6.0
Color Lab Este modelo es utilizado por Photoshop de forma interna cuando se convierte un archivo de un modo a otro. Multicanal En este modelo las imgenes se componen de mltiples canales, cada uno con 256 niveles de gris. Se utilizan archivos en este modo de color para realizar impresiones de color especializadas.
Bote de Pintura Se podr pintar con el color frontal los pixels donde hallamos pulsado y aquellos que tengan cierta similitud de color. Cuentagotas Se obtendr la muestra del color que se coja con el cuentagotas, y se almacenar como color frontal. Trabajando con herramientas de pintura, al pulsar <Alt> se mostrar esta herramienta.
Herramientas de Pintura
Aergrafo Esta herramienta simula los efectos de un aergrafo convencional. Si permanece en una zona sin moverse y tiene el botn del ratn pulsado el aergrafo seguir soltando pintura. Pincel Esta herramienta aade pintura como si fuese un pincel. Opciones:
Pgina 14 de 42
ADOBE PHOTOSHOP 6.0
Modo de fusin.
Opacidad: se puede controlar el tanto por cien de opacidad con que pintaremos. Transicin: igual que en Aergrafo. Transicin a: igual que en Aergrafo. Hmedo: la pintura queda con cierta transparencia simulando pintura hmeda.
Pincel de Historia Permite restaurar una imagen a su estado primitivo despus de haber sufrido algn cambio. Para ello debemos tomar una instantnea previa de la imagen a la que nos interese retroceder: pinchamos con el botn derecho sobre la ltima accin de la ventana "historia" y "tomamos instantnea". Se puede observar que se aade una nueva instantnea en la parte superior, y si activamos la casilla de su izquierda ya se podr retroceder hasta ella. Tambin se puede activar la casilla de cualquier accin que se va almacenando en la historia para retroceder hasta ella. Parece complicado, pero solo es cuestin de probar. Tampn Se utiliza para clonar una imagen o parte de ella. Se puede copiar una parte de la imagen y estamparla tantas veces como queramos. Pulsando <Alt> y haciendo clic se establece una gua, si se vuelve a pinchar con el ratn comienza la clonacin. Rellenar Aplica Rellenos de fondos y tambin se puede aplicar Contornos a las imgenes.
Pgina 15 de 42
ADOBE PHOTOSHOP 6.0
SEMANA II
Tampn de Motivo. Niveles Automticos. Brillo / Contraste. Tono/ Saturacin. Invertir. Umbral. Variaciones.
Pgina 16 de 42
ADOBE PHOTOSHOP 6.0
Tampn de motivo
Se hace una seleccin rectangular y en el men "edicin", se "define motivo". Se podr pintar de forma ajedrezada con el motivo seleccionado. Se conseguirn buenos efectos al abrir dos documentos, definir motivo en uno y aplicar tampn de motivo en una seleccin previamente hecha del otro documento. Ajustar este comando contiene una serie de subcomandos los cuales tienen en comn que actan modificando los valores o gama de colores de los distintos pixels. Estos subcomandos son: Niveles sirve para controlar las luces o la luminosidad de una imagen. Consta de dos partes: una de entrada (aumenta el contraste) y otra de salida (reduce el contraste) .
Niveles automticos
Lo mismo que el anterior pero de forma automtica.
Curvas
Hace lo mismo que Niveles pero tambin afecta a los colores. Teniendo nivel negro 0 en el ngulo inferior derecho y nivel 255 blanco en el otro extremo de la diagonal. Haciendo un clic con el ratn en la grafica se van poniendo puntos de anclaje que actuaran como puntos de inflexin de la curva. Estos se eliminaran seleccionndolos y pulsando la tecla <Supr>. Tambin podr trazar la curva manualmente con "el lpiz".
Pgina 17 de 42
ADOBE PHOTOSHOP 6.0
Equilibrio de color
Se utiliza para eliminar algn color dominante, saturar o desaturar un determinado color, o jugar con los tonos y gamas de color libremente para crear efectos psicodlicos.
Brillo /Contraste
Para modificar el brillo y el contraste de una imagen.
Tono /Saturacin
Sirve para modificar el tono, la saturacin y la luminosidad de una imagen.
Pgina 18 de 42
ADOBE PHOTOSHOP 6.0
Invertir
invierte los colores. Por ejemplo un pxel con valor de255 pasar a un valor de 0.
Umbral
Sirve para convertir imgenes a blanco y negro, estableciendo un valor de umbral a partir del cual los pixels con un determinado valor de brillo pasaran a ser blancos o negros.
Variaciones
Se utiliza para ajustar visualmente el equilibrio de color, contraste y saturacin de una imagen o parte de ella. Borrador Hace que los pixels borrados adquieran el color de fondo del selector de color, o bien, si hay mas de una capa, los vuelve transparentes. Puede adoptar forma de pincel, aergrafo, lpiz o cuadrado. Lpiz Permite dibujar a mano alzada, pulsando <Mays.> hacemos lneas rectas. Lnea permite dibujar lneas de distintos grosores pudiendo incluir puntos de flecha en el inicio, fin o inicio y fin de la misma. Desenfocar Difumina la imagen y disminuye el contraste de la zona donde se aplique. Enfocar da mas nitidez a la imagen y aumenta el contraste del color.
Dedo diluye los colores simulando la accin de arrastrar un dedo sobre pintura fresca. Sobreexponer Aclara las reas de la imagen donde se aplique. Produce el mismo efecto que la tcnica de exposicin en fotografa.
Pgina 19 de 42
ADOBE PHOTOSHOP 6.0
Subexponer hace lo contrario que la herramienta anterior, oscurece la imagen. Esponja satura o desatura reduciendo el nivel de gris. Se consigue acentuar el brillo de los colores. Si la imagen est en escala de grises solo aumenta o disminuye el contraste.
Pgina 20 de 42
ADOBE PHOTOSHOP 6.0
SEMANA III
Pluma. Trabajar con Textos. Efectos de Capas Aplicar Rellenos y Textura Vista Reglas Guas. Cuadricula
Pgina 21 de 42
ADOBE PHOTOSHOP 6.0
Pluma
Aunque se puede considerar como una herramienta de seleccin, lo que realmente se consigue con la pluma son trazados vectoriales, que se utilizan para dibujar, hacer selecciones precisas (convirtiendo trazado en seleccin), o exportar trazados a Ilustrador. Su funcionamiento es similar al lazo poligonal; se van marcando puntos de anclaje a medida que se hace clic con el ratn, para posteriormente poder modificarlos. El trazado se ir completando segn se aaden puntos de anclaje. Si al aadir uno no suelta el botn del ratn y arrastra en una direccin, podr cambiar la curvatura de la lnea creando una curva Bzier, que se podr modificar. Pluma magntica su funcionamiento es idntico al lazo magntico, aunque ahora crea trazados y no selecciones. Pluma de forma libre se utiliza para dibujar trazados a mano alzada. Utilizando la opcin "anclaje de curva" el trazado ser mas preciso. Aadir punto de anclaje aade en cualquier punto del trazado un punto de anclaje. Eliminar punto de anclaje elimina puntos de anclaje del trazado. Seleccin directa selecciona un trazado, mueve 1 varios puntos de anclaje, o si los selecciona con <Mayus> pulsado, mover los puntos de direccin. Convertir puntos de anclaje transforma puntos de anclaje de curvas en puntos de anclaje asimtricos o la inversa.
Trabajar con Texto
Texto Es la herramienta utilizada para pintar texto. Para poder aplicarle un filtro es necesario quitarle el carcter tipogrfico convirtindola en mapa de bits, se hace desde Capa/Texto/ interpretar capa". Mscara de texto el texto que escribe aparecer como seleccin. Texto vertical: el texto aparece escrito en vertical.
Pgina 22 de 42
ADOBE PHOTOSHOP 6.0
Rotar los caracteres aparecern rotados 90 grados. Interlineado es el espacio entre lneas base. Lnea base es la lnea imaginaria que pasa por la base de los caracteres. Permite subir o bajar el texto. Tracking es el espacio uniforme entre los caracteres seleccionados. Kernign espacio entre dos caracteres.
Mscara de texto vertical: el texto se escribir en vertical en forma de seleccin.
Pgina 23 de 42
ADOBE PHOTOSHOP 6.0
Efectos de Capas
Photoshop dispone de diversos efectos que se pueden aplicar, en cualquier combinacin, a una capa. El efecto Sombra paralela permite aadir una sombra colocada debajo del contenido de la capa. El efecto Sombra interior permite aadir una sombra justo dentro de los bordes del contenido de la capa, que le da un aspecto hueco. 1. Seleccione la capa a utilizar y escoja Capa > Efectos > Sombra paralela o Sombra interior. 2. Especifique las opciones de modo de fusin, opacidad, color, ngulo de iluminacin, desenfoque e intensidad, segn se describe en Determinar las opciones de los efectos de capa. 3. Especifique el desplazamiento de la sombra desde el contenido de la capa 4. En Distancia, introduzca un valor o arrastre el regulador. 5. Arrastre la sombra en la imagen para resituarla. Los valores de distancia y ngulo de iluminacin se actualizan al arrastrar. 6. Haga clic en OK. Los efectos Luz exterior y Luz interior permiten aadir luces que emanan desde dentro o desde fuera del contenido de la capa. 1. Seleccione la capa a utilizar y escoja Capa > Efectos > Luz exterior o Luz interior. 2. Especifique las opciones de modo de fusin, opacidad, color, ngulo de iluminacin, desenfoque e intensidad, segn se describe en Determinar las opciones de los efectos de capa. 3. Si aplica una luz interior, seleccione una opcin de fuente de luz: 4. Centro, para aplicar una luz que emane desde el centro del contenido de la capa. 5. Borde, para aplicar una luz que emane desde el interior de los bordes del contenido de la capa. 6. Haga clic en OK.
Pgina 24 de 42
ADOBE PHOTOSHOP 6.0
Luz interior y luz exterior El efecto Inglete y relieve permite aadir varias combinaciones de luces y sombras a la capa. 1. Seleccione la capa a utilizar y escoja Capa > Efectos > Inglete y relieve. 2. Especifique las opciones de modo de fusin, opacidad y color, segn se describe en Determinar las opciones de los efectos de capa. 3. En Estilo, escoja una de las opciones siguientes: Inglete exterior, para crear un inglete a lo largo de los bordes exteriores del contenido de la capa. Inglete interior, para crear un inglete a lo largo de los bordes interiores del contenido de la capa. Relieve, para crear un efecto de relieve del contenido de la capa sobre las capas inferiores. Relieve acolchado, para crear el efecto de estampar los bordes del contenido de la capa en las capas inferiores. 4. Especifique las opciones de ngulo de iluminacin y desenfoque, segn se describe en Determinar las opciones de los efectos de capa. 5. En Profundidad, introduzca un valor o arrastre el regulador. Un valor ms alto produce un inglete ms acentuado. 6. Seleccione Arriba o Abajo para indicar la posicin de la luz en relacin con el contenido de la capa. 7. Haga clic en OK.
Pgina 25 de 42
ADOBE PHOTOSHOP 6.0
Inglete exterior y relieve acolchado Trabajando con Mascara de Texto y utilizando el efecto de Capa Inglete y Relieve.
Pgina 26 de 42
ADOBE PHOTOSHOP 6.0
Aplicar rellenos y texturas
Degradado Se podr crear gradientes de dos o ms colores. Se elige el tipo de degradado, se pincha con el ratn, se arrastra y se suelta el botn del ratn. Se pueden conseguir efectos sorprendentes. Lineal el gradiente se propaga en lnea recta. Radial el gradiente se propaga en crculos concntricos. Angular el gradiente se propaga como la lnea de barrido de un radar. Reflejado el gradiente tendr un eje de simetra horizontal, resultando la parte inferior simtrico con la superior. De diamante produce un efecto romboidal simulando el brillo de un diamante. En todos ellos, pulsando <Mayus>, nos permite desplazarnos en mltiplos de 45.
Pgina 27 de 42
ADOBE PHOTOSHOP 6.0
Vista
El men Vista consta de los siguientes comandos: Vista nueva: genera una nueva vista de la imagen.
Reglas
Mostrar reglas: muestra las reglas. Haciendo doble clic sobre cualquiera de las dos reglas surgir una ventana en la que se podr definir el tipo de unidades de la misma, que pueden ser: cm pixels pulgadas puntos picas por ciento Ocultar reglas: oculta las reglas.
GUIAS
Mostrar guas: muestra las guas. Ocultar guas: oculta las guas. Ajustar con las guas: con esta opcin activada toda seleccin o herramienta se ajusta a las lneas gua cuando el cursor pasa dentro de una distancia de 8 pixels, Borrar guas: borra todas las guas. Tambin se pueden borrar de una en una arrastrndolas fuera de la ventana.
CUADRICULA
Mostrar cuadricula: muestra la imagen cuadriculada. Para ajustar las distintas opciones (color, tamao, ...) puede acudir al comando Preferencias /Guas y cuadricula situado dentro del men Archivo. Ajustar con la cuadrcula: (igual que Ajustar con las guas).
Pgina 28 de 42
ADOBE PHOTOSHOP 6.0
SEMANA III
Editar en Modo Estandar Realizacin de Efectos Realizacin Efecto - Fuego Realizacin Efecto Aceite Trabajando con Diversos Filtros. Aura en Imagen Textura de Agua. Textura de Madera. Creacin de Rayo. Creacin de Botones Creacin de un Planeta.
Pgina 29 de 42
ADOBE PHOTOSHOP 6.0
Editar en modo estndar
Desactiva la siguiente herramienta. Editar en modo mscara rpida Es una herramienta para conseguir selecciones precisas. A partir de una seleccin se podr aplicar la mscara rpida, nunca antes. La parte que est seleccionada no cambiar, pero la parte no seleccionada se teir de rojo indicando que est enmascarada. Ahora con cualquier herramienta de dibujo se podr aadir mscara pintando con color negro, o restar mscara pintando con color blanco. Cuando se tengan teidas aquellas partes del documento que no nos interesen se pasar al "modo estndar" y estas aparecern deseleccionadas. Se habr conseguido seleccionar las partes no enmascaradas.
Realizacin de Efectos:
Filtros Con los diferentes comandos de este men podr aplicar efectos especiales en sus imgenes de forma sencilla. PhotoShop incluye de serie los siguientes filtros: Artsticos: emulan efectos de pintura. Bosquejar: dan efectos de 3D a las imgenes, simulando distintos materiales. Los aplica en funcin del color frontal y de fondo. Desenfocar: su funcin principal es la de suavizar las imgenes. Distorsin: realizan distorsiones geomtricas. Enfocar: juntan pxeles y corrige imgenes. Estilizar: emulan efectos de pintura. Interpretar: filtros con diversos efectos. Pxelizar: agrupan pixels semejantes. Ruido: aaden o eliminan ruido a una imagen. Textura: imitan diferentes materiales o texturas.
Pgina 30 de 42
ADOBE PHOTOSHOP 6.0
Trazos de pincel: emulan los trazos de un pincel. Video: solo sirven si se trabaja con videos. Otros: ofrecen la oportunidad de desplazar una seleccin dentro de una imagen, realizar ajustes de color y hasta hacer filtros a medida. Digimark: Inserta una marca de agua con los datos del autor.
Realizacin Efecto - Fuego
Creamos una nueva imagen en modo RVA, y con la herramienta de texto escribimos lo que queramos.
Rotamos la imagen (Imagen/Rotar Lienzo/90AD), y aplicamos el Filtro (Estilizar/Viento) con los parmetros de Viento y Desde la Derecha activados, este paso lo podemos efectuar dos veces para conseguir un efecto de llama mas activo. Ahora volvemos a rotar el lienzo con ((Imagen/Rotar Lienzo/90ACD).
Aplicamos (Filtro/Desenfoque/desenfoque Gaussiano) con un parmetro de 2 Pixel fue suficiente para esta imagen.
Aplicamos (Filtro/Distorsionar/Rizo) con un parmetro de 100 fue suficiente para esta imagen.
Pgina 31 de 42
ADOBE PHOTOSHOP 6.0
Parmetros de Equilibrio de Color: Sombras: (+100,0,100) Medios Tonos: (+100,0,-100) Luces: (+100,0,0)
Ahora aplicamos (Imagen/Ajustar/Equilibrio de Color).
Y ya tenemos Fuego, jugando con los parmetros antes aplicados de Viento, Desenfoque y Equilibrio de Color, podemos hacer que el efecto se ajuste segn nuestra necesidad.
Efecto de Aceite
Creamos una nueva imagen en modo RVA, con la Capa Fondo de Negro, ponemos un texto y acoplamos la imagen para que nos quede todo en una misma capa [Capa>Acoplar Imagen]
[Filtro>Desenfocar>Desenfoque Gaussiano] con un parmetro de 1,7 Pixel fue suficiente para esta imagen
Rotamos el lienzo 90AC [Imagen>Rotar lienzo>90AC] y [Filtro>Estilizar>Viento] Viento de la izquierda y volvemos a rotar el lienzo [Imagen>Rotar lienzo>90ACD]
Ahora [Filtro>Estilizar>Solarizar]
Pgina 32 de 42
ADOBE PHOTOSHOP 6.0
[Imagen>Ajustar>Tono-Saturacin]
Tono = 60 Saturacin = 100 Luminosidad = 0 Opcin colorear
TRABAJANDO CON DIVERSOS FILTROS:
Aura en imagen
Lo primero que debemos hacer es seleccionar con la herramienta de Lazo, la parte de la foto de la cual partir el Aura. Como veis no es ni mucho menos necesario que sea perfecta.
Modificamos los Bordes de la seleccin en 32 pixels [Seleccin>Modificar>Bordes]
Pgina 33 de 42
ADOBE PHOTOSHOP 6.0
Ahora en la misma seleccin que tenemos la aplicamos [Seleccin>Calar] 16 pixels
Ahora creamos una nueva Capa, estando en ella rellenamos la seleccion de color blanco con el Bote de Pintura.
Imagen final
Pgina 34 de 42
ADOBE PHOTOSHOP 6.0
Textura de Agua
Creamos una nueva Capa que rellenamos de blanco y aplicamos [Filtro>Estilizar>Nubes de diferencia]
Aplicamos [Filtro>Distorsionar>Cristal] Distorsin = 5 Suavizar = 2 Textura = Deslustrado Escala = 100%
Modificamos el Equilibrio de color [Image>Ajustar>Equilibrio de Color] Sombra = -70,0,+35 Medios Tonos = -70,0,+30 Luces = 0,0,+40
[Imagen>Ajustar>Brillo-contraste] Brillo = 0 Contraste = +20
Pgina 35 de 42
ADOBE PHOTOSHOP 6.0
Textura de Madera
Creamos una nueva imagen que rellenaos de color Marrn, o similar. Aplicamos (Filtro/Ruido/aadir Ruido) Candidad=30 Gaussian=On Monocromatico=On Aplicamos (Filtro/Desenfocar/Desenfoque de Movimiento) Angulo= -10 distancia = 25
Creacin de Rayo
Rellanos la primera capa con un degradado Radial.
Aplicamos (Filtro/Interpretar/Nubes de diferencia)
Pgina 36 de 42
ADOBE PHOTOSHOP 6.0
Invertimos (Imagen/Ajustar/Invertir)
Modificamos los Niveles (Imagen/Ajustar/Niveles) Aqu deberemos ir modificando hasta que veamos que nos queda un rayo algo decente.
Ajustamos el equilibrio de color de manera que se nos ajuste a Azul o al amarillo. (Imagen/Ajustar/Equilibrio de Color)
Si lo quieres colocar con una imagen de fondo pon la imagen en una capa inferior y la del rayo en la superior en modo dividir.
Pgina 37 de 42
ADOBE PHOTOSHOP 6.0
Creacin de Botones
Creamos una imagen en modo RGB. Colocamos dos lineas Guia. Elegimos la herramienta de seleccin y creamos un circulo de 80x80 pixels.
Elegimos la herramienta de Degradado de tipo Radial
Rellenamos la seleccin con un degradado de Blanco a Negro
Ahora estando en la misma capa, creamos otra seleccin circular de 55x55 pixels, y aplicamos [Edicin>Transformar>Rotar 180]
Pgina 38 de 42
ADOBE PHOTOSHOP 6.0
Contraemos la seleccin, [Seleccin>Modificar>Contraer] 5 pixels, y volvemos a aplicar Degradado
Ahora [Imagen>Ajustar>Tono Saturacin] Tono = 0 Saturacin = 50 Luminosidad = 0 Colorear Activado
Ocultamos las lineas Guia
Creacin de un Planeta:
Pgina 39 de 42
ADOBE PHOTOSHOP 6.0
Creamos una nueva imagen y hacemos un fondo de estrellas. Si no sabes como se hace esto, puedes verlo en el tutorial sobre el espacio haciendo click aqui.
Creamos un nuevo layer sobre el fondo de la imagen y teniendo los colores por defecto elegidos (para ello presionamos la tecla D) vamos a Filter>Render>Clouds. Luego, presionando CTRL+U y marcando la opcin que dice Colorize, le damos a la textura el color que queremos para nuestro planeta. En el ejemplo los valores son : HUE: 30, Saturation: 50, Lightness: 0.
Tomamos la herramienta de seleccin circular y manteniendo presionada la tecla SHIFT, hacemos una seleccin de un crculo perfecto que abarque una parte de la imagen. Invertimos la seleccin (SHIFT+CTRL+I) y presionamos DELETE. Luego Deseleccionamos (CTRL+D).
Pgina 40 de 42
ADOBE PHOTOSHOP 6.0
Ahora, es un hecho que un planeta gaseoso est plagado de corrientes de aire que se arremolinan, a veces, en la mayor parte de la superficie del planeta. Para simular esto, siguiendo con la herramienta de seleccin circular, hacemos una pequea seleccin que suavizaremos (Select>Feather) con un valor de 16 pixels. Volvemos a suavizar con 16 pixels otra vez. Ahora vamos a Filter>Distort>Twirl y aplicamos el efecto con un valor entre 100 y 200, para que no sea muy acentuado. Tenemos que hacer esto varias veces si queremos que nuestro planeta no tenga un aspecto muy "uniforme".
Presionando la tecla CTRL, hacemos un click sobre el layer donde tenemos el Planeta, para seleccionarlo. A continuacin vamos a Filter>Distort>Spherize y aplicamos el efecto con 100% de valor. Ahora, disminuimos la seleccin (Select>Modify>Contract) 3 o 4 pixels , la suavizamos (Select>Feather) 2 o 3 pixels y la invertimos (SHIFT+CTRL+I). Y finalmente presionamos DELETE, para que nos queden los bordes del planeta un poco difusos.
El ltimo efecto le da un poco ms de realismo a la imagen. Vamos a Filter>Render>Lighting Effects y aplicamos el efecto con las opciones que puedes VER AQUI. Eso debera ser todo. Tambin se le pueden hacer ms cosas, como aplicarle un efecto de "atmosfera" poniendo un layer similar al del planeta, debajo del mismo, y aplicarle un Blur. Otra cosa que se le puede hacer es hacerle un par de anillos, como planetas como Saturno.
Pgina 41 de 42
ADOBE PHOTOSHOP 6.0
Pgina 42 de 42
Anda mungkin juga menyukai
- Qué Es La Teoría Del ColorDokumen3 halamanQué Es La Teoría Del ColorNayla VelazcoBelum ada peringkat
- Lab Oratorio 4Dokumen11 halamanLab Oratorio 4EDWARD AARON ROMERO ZAVALABelum ada peringkat
- Tintas PlastisolDokumen13 halamanTintas PlastisolErick SantamaríaBelum ada peringkat
- Plan de Negocio para Montar Una Agencia de Diseño Gráfico: SuscríbeteDokumen7 halamanPlan de Negocio para Montar Una Agencia de Diseño Gráfico: SuscríbeteAmigos TvBelum ada peringkat
- Manual de Imagen Institucional - Ministerio de Salud Pública3Dokumen20 halamanManual de Imagen Institucional - Ministerio de Salud Pública3peterpanchoBelum ada peringkat
- Despiece Presentación ArranqueDokumen10 halamanDespiece Presentación ArranqueGerman Alfonso Pedroza MolinaBelum ada peringkat
- Colores y Sus MezclasDokumen2 halamanColores y Sus MezclasruthBelum ada peringkat
- Cotizacion Distribuidora BrisaDokumen11 halamanCotizacion Distribuidora Brisajerson stiven gonzalez monsalveBelum ada peringkat
- RS21Dokumen5 halamanRS21Leonardo Luis González LeonBelum ada peringkat
- Teoria Del Color-ActividadesDokumen15 halamanTeoria Del Color-ActividadesWilian MenachoBelum ada peringkat
- Catálogo Master, 03.22Dokumen77 halamanCatálogo Master, 03.22HebBelum ada peringkat
- Lista de Precios 2022 Por MayorDokumen20 halamanLista de Precios 2022 Por MayorDiego C. Moreno L.Belum ada peringkat
- Metodos Del Diseño para Diseñadores Gráficos Arq Julio TortolaDokumen95 halamanMetodos Del Diseño para Diseñadores Gráficos Arq Julio TortolaJenny Sazo100% (12)
- Escalas Cromáticas y Acromáticas de Los ColoresDokumen3 halamanEscalas Cromáticas y Acromáticas de Los ColoresNancy ChoquehuancaBelum ada peringkat
- Clase #17 La Importancia de La Paleta de ColoresDokumen107 halamanClase #17 La Importancia de La Paleta de ColoresDavid RamirezBelum ada peringkat
- UntitledDokumen187 halamanUntitledVentas SupermaterialesBelum ada peringkat
- Fundamentos Del Diseño Gráfico para El Desarrollo de Composiciones CreativasDokumen8 halamanFundamentos Del Diseño Gráfico para El Desarrollo de Composiciones Creativasmegan balcazarBelum ada peringkat
- Catálogo de JarrosDokumen19 halamanCatálogo de JarrosGabriel LopezBelum ada peringkat
- Historia Del Diseño - EcuadorDokumen11 halamanHistoria Del Diseño - EcuadorPaty ChungandroBelum ada peringkat
- 01montes CreatividadySociedadDokumen24 halaman01montes CreatividadySociedadCARLA LISSETTE FLORES BAZURTOBelum ada peringkat
- Teórico 5. Tampografía - 2022Dokumen12 halamanTeórico 5. Tampografía - 2022Ann ArtBelum ada peringkat
- Folleto Marzo 2011Dokumen218 halamanFolleto Marzo 2011Pedro Luis PadillaBelum ada peringkat
- La Impresión 3D (Clase 1 - Imprimible)Dokumen28 halamanLa Impresión 3D (Clase 1 - Imprimible)laik.punto.arBelum ada peringkat
- Clase de Color 2Dokumen35 halamanClase de Color 2francesca neira100% (1)
- Grafotecnia IiDokumen57 halamanGrafotecnia IiHeber Especilista Laboral100% (1)
- 2020 SainzI Antologia culturaDeLaImagenDokumen428 halaman2020 SainzI Antologia culturaDeLaImagenÁngel Cárdenas PachasBelum ada peringkat
- Guia de Interfaz Camera RawDokumen28 halamanGuia de Interfaz Camera Rawwwallmedia100% (1)
- Dialnet TipografiaEnLaEnsenanzaMetodoFreinet 6797573Dokumen10 halamanDialnet TipografiaEnLaEnsenanzaMetodoFreinet 6797573Un GarabateroBelum ada peringkat
- ARAOZ DG Sílabo DIAGRAMACION 2022-IDokumen7 halamanARAOZ DG Sílabo DIAGRAMACION 2022-INeil BellidoBelum ada peringkat
- Molina Michelle Investigacion PDFDokumen138 halamanMolina Michelle Investigacion PDFNestorBelum ada peringkat