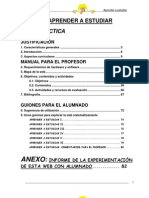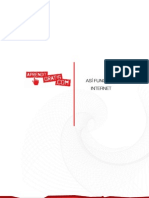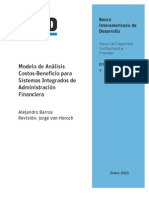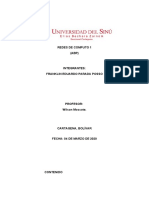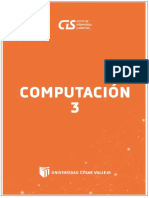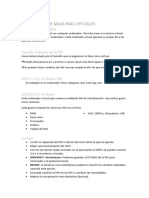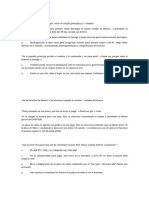Tema Word
Diunggah oleh
Maribel DatatrainingHak Cipta
Format Tersedia
Bagikan dokumen Ini
Apakah menurut Anda dokumen ini bermanfaat?
Apakah konten ini tidak pantas?
Laporkan Dokumen IniHak Cipta:
Format Tersedia
Tema Word
Diunggah oleh
Maribel DatatrainingHak Cipta:
Format Tersedia
Microsoft Word
Ayuda Rpida
TEMA 5. PROCESAMIENTO DE TEXTOS.
Entrar en Microsoft Word
En este tema vamos a utilizar el procesador de textos Microsoft Word. Para entrar en dicha herramienta podemos utilizar el acceso que hay en el botn Inicio.
Una vez que iniciamos la aplicacin, nos aparece una ventana similar a la siguiente:
Introduccin a la Informtica. Diseo Industrial.
Pgina n1
Microsoft Word
Ayuda Rpida
Barra de Herramientas
Las barras de herramientas son un conjunto de botones que permiten ejecutar opciones y procesos del procesador de textos. Word tiene predefinidas varias barras de herramientas entre las que podemos destacar: a) b) c) d) Formato: permite dar formato al documento. Estndar: los botones ms utilizados. Dibujo: permite dibujar y disear esquemas. .....y muchas mas.
En la figura anterior podemos observar como aparecen las barras de herramientas estndar y formato como activas y el resto desactivadas. Para poder activar o desactivar una barra de herramientas basta con hacer un solo clic sobre la barra en cuestin. Las barras de herramientas pueden personalizarse de tal forma que podemos aadir y eliminar botones simplemente arrastrndolos desde la barra hacia fuera o desde la ventana de personalizacin hacia la barra. Para elegir la opcin de personalizacin, podemos acceder desde el men Ver Barra de Herramientas Personalizar, apareciendo la siguiente ventana:
Introduccin a la Informtica. Diseo Industrial.
Pgina n2
Microsoft Word
Ayuda Rpida
Crear un documento nuevo.
Para crear un documento nuevo debes seguir los siguientes pasos: a) b) c) d) Abrir el men Archivo. Selecciona la opcin Nuevo. Haz clic sobre documento en blanco Acepta
Una vez realizado estos pasos, aparece una hoja en blanco en la que ya puedo escribir. Aparece una barra vertical intermitente denominada cursor que ser el lugar donde se puede insertar texto. A medida que vamos escribiendo nos vamos desplazando hacia la derecha sin preocuparnos del final de lnea puesto que el mismo procesador de textos se encargar de ello.
Guardar un documento.
Una de las funciones principales del procesador de textos es la posibilidad de guardar un documento para posteriormente recuperarlo. El documento se guarda siempre en un archivo con extensin DOC. Los pasos ms comunes a realizar son los siguientes: a) b) c) d) Seleccionar Archivo Guardar Como Elegir una ubicacin Guardar en: seleccionando la unidad y carpeta adecuada. Escribir el nombre del documento donde aparece nombre de archivo. Hacer clic en la opcin Guardar.
Introduccin a la Informtica. Diseo Industrial.
Pgina n3
Microsoft Word
Ayuda Rpida
Recuerda que puedes poner contraseas si eliges dentro de la ventana de guardar archivos la opcin Opciones Generales dentro de Herramientas.
Cerrar Documento
Esta opcin se utiliza cuando hemos terminado de trabajar con un documento. En caso de que no se hayan guardado los ltimos cambios realizados en el documento, nos preguntar si queremos guardar los cambios.
Abrir Documento
Para abrir un documento guardado anteriormente podemos utilizar la opcin Archivo Abrir, apareciendo una ventana similar a la siguiente:
Debes seleccionar la unidad y carpeta donde se encuentra el archivo que quieres abrir, adems de fijarte que en la lista de tipo de archivo, est el tipo adecuado. Posteriormente, debes seleccionar el archivo que quieres abrir y hacer clic en el botn Abrir.
Insertar Texto
Cuando queramos escribir o insertar algn elemento en el documento, debemos mover el cursor al lugar adecuado. Recuerda que podemos estar en modo sobreescritura (SOB activado) o en modo insercin (SOB desactivado).
Introduccin a la Informtica. Diseo Industrial. Pgina n4
Microsoft Word
Ayuda Rpida
Desplazarnos por el texto
Es normal que un documento ocupe ms de una ventana, por lo que ser necesario desplazarnos por el texto, utilizando las barras de desplazamiento, el ratn o las teclas. Algunas combinaciones de teclas son muy tiles para el trabajo diario: TECLAS Inicio Fin Control + flecha izquierda Control + flecha derecha Control + Inicio Control + Fin FUNCIN Sirve para colocar el cursor al principio de la lnea. Sirve para colocar el cursor al final de la lnea. Sirve para desplazar el cursor una palabra a la izquierda Sirve para desplazar el cursor una palabra a la derecha Sirve para desplazarnos al principio del documento Sirve para desplazarnos al final del documento Ir a.
Otra forma de desplazarse es utilizar la opcin Edicin
Seleccionar Texto
Siempre que se quiera modificar, copiar, mover o eliminar un texto, debemos previamente seleccionarlo. Para seleccionar un bloque de texto podemos utilizar: a) Ratn: me sito al principio o al final del texto que quiero seleccionar, hago un clic izquierdo y sin soltar el botn arrastro hasta el final o principio del texto y finalmente suelto el botn. Recuerda que haciendo clics izquierdos en el margen izquierdo del documento puedo seleccionar lneas, prrafos y documentos. Adems si los clics izquierdos los hago en medio de una palabra puedo seleccionar la palabra y el prrafo. b) Teclado: me sito al principio o al final del texto que quiero seleccionar, pulso y mantengo pulsada la tecla shift y utilizando los cursores selecciono el bloque de texto deseado.
Modificar Texto
El texto que se escribe en un documento es solo un borrador del texto definitivo. Realmente son muchos los tipos de opciones que podemos realizar para modificar el texto: a) Eliminar texto: como bien sabemos utilizando las teclas retroceso y suprimir podemos eliminar el texto carcter a carcter, pero es mucho ms cmodo seleccionar primero el texto que quiero eliminar y luego pulsar la tecla suprimir o elegir la opcin del men Edicin Borrar. b) Mover texto: esta opcin la utilizamos cuando queremos cambiar de sitio un bloque de texto. Primero debemos seleccionar el bloque de texto que queremos mover. Posteriormente debemos elegir la opcin cortar que aparece en el men edicin, en el men contextual, en la barra de herramientas estndar o con la combinacin de teclas Control+x. Una vez realizado esto, observamos que el bloque de texto ha desaparecido del lugar donde estaba, por lo que debemos
Introduccin a la Informtica. Diseo Industrial. Pgina n5
Microsoft Word
Ayuda Rpida
situarnos con el cursor en el lugar donde quiero que est el bloque de texto. Posteriormente elegir la opcin pegar que aparece en el men edicin, en el men contextual, en la barra de herramientas estndar o con la combinacin de teclas Control+v. c) Copiar texto: esta opcin la utilizamos cuando queremos duplicar un bloque de texto. Primero debemos seleccionar el bloque de texto que queremos copiar, posteriormente debemos elegir la opcin copiar que aparece en el men edicin, en el men contextual, en la barra de herramientas estndar o con la combinacin de tecla control + c. Una vez realizado esto, observamos que el bloque de texto sigue seleccionado, por lo que debemos situarnos con el cursor en el lugar donde quiero que aparezca duplicado el bloque de texto. Posteriormente elegir la opcin pegar que aparece en el men edicin, en el men contextual, en la barra de herramientas estndar o con la combinacin de teclas control + v.
Buscar y reemplazar texto
Cuando deseo buscar un texto en mi documento, puedo utilizar la opcin Edicin Buscar. Si lo que deseo es reemplazar un texto por otro distinto, en ese caso elegir la opcin Edicin Reemplazar. En ambos casos aparece una ventana como la que puede observarse en la siguiente figura:
Formas de visualizar un documento.
Cuando estoy trabajando con un documento, puedo visualizarlo de distinta manera y con distinto tamao de visualizacin. En el men Ver puedo elegir las opciones Normal, Diseo Web y Diseo de impresin, que me permiten visualizar de distinta forma el documento. Nosotros utilizaremos habitualmente el aspecto de diseo de impresin. Si elegimos la opcin Ver Zoom, podemos elegir entre distintos niveles de visualizacin, para de esa forma acercar o alejar el documento.
Introduccin a la Informtica. Diseo Industrial.
Pgina n6
Microsoft Word
Ayuda Rpida
Configuracin de Pgina
Mediante la opcin que se encuentra en el men Archivo Configurar pgina, nos aparece el cuadro de dilogo que podemos ver en la siguiente imagen:
En dicha ventana nos aparecen cuatro fichas: a) Mrgenes: son los espacios que van desde el lmite de la hoja hasta donde se comienza a escribir. En esta ficha puedo configurar el tamao de los distintos mrgenes. b) Tamao del papel: puedo elegir el tipo de papel en el que se imprimir el documento y la orientacin del texto de la pgina (vertical u horizontal). c) Fuente del papel. d) Diseo: nos permite configurar nuestro documento de tal forma que podemos tener encabezados y pie de paginas distintos en el mismo documento y crear bordes en las pginas.
Saltos de pgina.
Si queremos pasar a una nueva pgina antes de que el texto complete la pagina, debemos utilizar la opcin Insertar Salto, eligiendo la opcin Salto de pgina.
Formatear texto.
Para aplicar un cambio de formato a un texto tenemos que seleccionar previamente dicho texto. Las opciones de formato de texto incluyen el tipo de letra utilizada, el estilo, el tamao, etc.
Introduccin a la Informtica. Diseo Industrial.
Pgina n7
Microsoft Word
Ayuda Rpida
Podemos cambiar el formato del texto de dos formas distintas: a) Barra de herramientas formato. b) Formato Fuente
En la figura anterior podemos observar como puede cambiarse la fuente, estilo, tamao, color, estilo de subrayado y aplicar efectos interesantes como el superndice, subndice, etc. Tambin es destacable la segunda ficha (espacio entre caracteres) que sirve para expandir o contraer el texto. La tercera ficha permite aplicar efectos al texto para de esta forma llamar la atencin a quien abra el documento. Cuando escribimos un texto y llegamos al final de la lnea, de forma automtica se contina en la lnea siguiente y as sucesivamente hasta un punto y aparte al pulsar Enter. Un prrafo puede constar desde una lnea hasta varias pginas. El formato tiene una identidad propia a nivel de estilo pudiendo ser diferente el formato entre prrafos. El formato de prrafos comprende las sangras, tabulaciones, alineacin del texto, interlineado, bordes, sombreados, listas numeradas, vietas, etc. Interlineados
Introduccin a la Informtica. Diseo Industrial.
Pgina n8
Microsoft Word
Ayuda Rpida
El interlineado es el espacio que se utiliza para separar lneas dentro de un prrafo. Existen varios tipos: simple, doble, sencillo, 1,5 lneas, etc.
Como podemos observar en la figura anterior, esta ventana tiene ms opciones aparte del interlineado: sangras, alineacin, etc. No olvides que esta ventana aparece al elegir la opcin del men Formato Prrafo. La sangra La sangra es el espacio que queda entre el margen de la hoja y el comienzo del prrafo. La regla situada en la parte superior del documento, muestra el ancho de las lneas de texto y cualquier sangra que se haya establecido. Es muy importante, que antes de realizar la sangra selecciones el texto que quieres sangrar. Hay varios tipos de sangras: a) Sangra izquierda: desplaza todo el prrafo hacia la derecha, dejando ms amplio el margen izquierdo, arrastrando el cuadrado de la izquierda de la regla b) Sangra derecha: desplaza todo el prrafo hacia la izquierda, dejando ms amplio el margen derecho, arrastrando el tringulo de la derecha de la regla. c) Sangra en primera lnea: sangra solo la primera lnea del prrafo arrastrando el tringulo superior izquierdo de la regla. d) Sangra francesa: sangra todas las lneas del prrafo por la izquierda excepto la primera lnea, arrastrando el tringulo superior del lado izquierdo hasta la posicin donde comienza la primera lnea y el tringulo inferior izquierdo y el cuadrado donde comienzan el resto de las lneas.
Introduccin a la Informtica. Diseo Industrial.
Pgina n9
Microsoft Word
Ayuda Rpida
Recuerda que las sangras pueden realizarse desde la ventana que aparece en la figura del apartado anterior o directamente arrastrando desde la regla los tringulos y cuadrado comentados en los distintos tipos de sangra. Alineacin de prrafos La alineacin del texto es la colocacin del texto respecto a los mrgenes izquierdo y derecho de la pgina. Existen cuatro modos de alineacin: izquierda, centrada, derecha y justificada. Pueden realizarse desde la barra de herramientas de formato o desde el men Formato Prrafo.
Cambiar minsculas y maysculas.
Esta opcin es muy interesante, pues si por descuido escribo el texto en maysculas y lo quera en minsculas, no tengo que borrar y volver a escribirlo, sino que puedo convertirlo con la opcin Formato Cambiar maysculas y minsculas.
Ortografa y sinnimos.
Cuando escribimos un texto es frecuente cometer errores mecanogrficos. Probablemente los detectars al observar palabras subrayadas en rojo (errores ortogrficos) o verde(errores gramaticales). Una forma sencilla de corregir estos errores es situarnos con el puntero del ratn en la palabra que tiene el error. Al hacer clic derecho, aparecern las sugerencias que la herramienta te ofrece. Recuerda que puedes corregir los errores utilizando la opcin Herramientas Ortografa y Gramtica o pulsando la tecla F7. Es interesante que no aparezca la misma palabra muchas veces en el mismo prrafo, por lo que la utilizacin de sinnimos se hace imprescindible. Una forma sencilla de sustituir una palabra por un sinnimo, es hacer clic derecho sobre la palabra y elegir la opcin sinnimos que aparece en el men contextual. Tambin puede hacerse eligiendo la opcin Herramientas Idioma Sinnimos.
Introduccin a la Informtica. Diseo Industrial.
Pgina n10
Microsoft Word
Ayuda Rpida
La autocorreccin corrige de forma automtica errores comunes que podemos cometer de forma habitual. Si queremos aadir alguna autocorreccin, lo nico que tenemos que hacer es ir al men Herramientas Autocorreccin.
Estilos
Un estilo es un conjunto de formatos que se guardan con un nombre. Una opcin interesante en la elaboracin de los documentos es personalizar los estilos, es decir, crear estilos personales que podamos aplicar en cualquier momento. Para aplicar un estilo, lo nico que tenemos que hacer es seleccionar el bloque de texto al cual queremos cambiar el estilo, y despus seleccionar el estilo en la barra de formato. Si queremos crear o modificar un estilo, tenemos que acceder a la opcin del men Formato Estilo.
Secciones en un documento.
Una seccin es una parte del documento que contiene un formato comn para esa parte del documento. Incluso podra tener pginas verticales y otras horizontales. Para aadir una seccin se debe elegir la opcin Insertar Salto, y luego elegir la opcin de seccin deseada.
Introduccin a la Informtica. Diseo Industrial.
Pgina n11
Microsoft Word
Ayuda Rpida
Bordes y sombreados.
Los bordes y sombreados se emplean para resaltar las diferentes partes de un documento tales como los ttulos, membretes de empresa, encabezados, pies de pginas, etc. Los bordes pueden aparecer en la parte superior, inferior, izquierda y/o derecha. Los bordes se pueden poner a prrafos, imgenes, etc. Para aplicar un borde seleccionamos el objeto y elegimos la opcin Formato Bordes y Sombreados. Hay que tener especial cuidado cuando aplico los bordes al texto o al prrafo, pues son dos cosas distintas.
Tabulaciones.
Las tabulaciones permiten colocar el texto en una determinada posicin fija dentro del documento pulsando la tecla de tabulacin. Las tabulaciones son tiles cuando vayas a insertar texto o nmeros en columnas o para hacer ndices, etc. Para determinar la localizacin de las tabulaciones puedes utilizar la regla o la opcin Formato Tabulaciones. Existen varios tipos de tabulacin: a) b) c) d) Izquierda: Se escribe a continuacin de la tabulacin. Derecha: escribe el texto a la izquierda de la tabulacin. Centrada: el texto queda centrado en la tabulacin. Decimal: la parte entera del nmero queda a la izquierda de la tabulacin y la parte decimal a su derecha.
Introduccin a la Informtica. Diseo Industrial.
Pgina n12
Microsoft Word
Ayuda Rpida
Listas con vietas y listas numeradas.
Los prrafos pueden ser ms legibles al ir acompaados de un nmero o un smbolo. Las vietas son smbolos no numricos, por ejemplo guiones o puntos. Cuando quieras numerar los prrafos puedes hacerlo de forma automtica al escribir tu el nmero antes del prrafo, o bien, despus de escribir los prrafos elegir Formato Numeracin y vietas, y elegir la opcin adecuada. Otra opcin muy til es la lista con varios niveles, a la cual puedo acceder activando la ficha Esquema Numerado1, de la que debo elegir la opcin deseada. Posteriormente escribir los distintos prrafos y utilizando los botones de sangra establezco los distintos niveles.
Cabeceras y pies de pginas.
Los encabezados y pies de pginas son texto que aparecen en la parte superior e inferior de la hoja y que se repite en todas las pginas. Aparece una barra de herramientas con la que puedo insertar nmeros de pginas, fecha, hora, cambiar la configuracin de la numeracin y de la pgina, etc. Una vez se haya terminado, pulso el botn cerrar de la barra de herramientas o hago un doble clic en el documento.
Notas al pie.
Se utilizan principalmente para incluir comentarios al final de la pgina o del documento. Para incluir una nota al pie, nos situamos en el lugar del prrafo donde queremos hacer el comentario, y elegimos la opcin Insertar Nota al Pie. Toda nota al pie consta de dos partes: a) Indicar la referencia en el documento (normalmente un nmero) b) Referencia al pie de la pgina o del documento.
Insertar caracteres especiales y smbolos.
En numerosas ocasiones nos encontramos con la necesidad de escribir caracteres que no estn en el teclado. Para esos casos, debemos acceder a la opcin Insertar Smbolos y elegir el carcter adecuado.
Esta ficha aparece en la opcin del men Formato
Numeracin y vietas Pgina n13
Introduccin a la Informtica. Diseo Industrial.
Microsoft Word
Ayuda Rpida
Insertar nmeros de pginas.
Nosotros cuando queremos numerar las pginas, utilizamos normalmente la opcin de encabezado y pie de pgina, aunque es interesante conocer que puede tambin insertarse con la opcin Insertar Nmeros de pginas.
Tablas.
El trabajo con tablas permite estructurar los documentos en forma de columnas y filas. La informacin que se almacene en cada celda de la tabla, puede ser texto, nmeros y grficos, siendo por tanto una buena forma de organizar la informacin la utilizacin de tablas. Para crear una tabla podemos utilizar el men Tabla o utilizar la barra de herramientas de tablas y bordes. En ambos casos es muy interesante tener claro el nmero de filas y columnas que va a tener nuestra tabla. Una vez creada la tabla, la cantidad de operaciones que pueden realizarse son muy diversas: cambiar las lneas de las celdas, cambiar el alto y ancho de las celdas, combinar y dividir celdas, cambiar la direccin del texto, ordenar la tabla por una columna de formas ascendente o descendente, insertar y eliminar filas, etc. Otra opcin muy interesante es la que se encuentra en el men Tabla Frmulas, en las que se pueden insertar en las celdas frmulas como si fuera una hoja de clculo. Aunque existen varias funciones nosotros utilizaremos expresiones sencillas utilizando los operadores aritmticos (+,-,*,/). Recuerda que las filas se numeran por nmeros consecutivos y las columnas por letras, as podemos referenciar las celdas C4, E6, etc. Recuerda que al escribir la frmula debes siempre poner el signo igual (=).
As, en el ejemplo de la figura anterior suponemos que en la celda A1 est el precio de un producto en euros y vamos a calcular el equivalente en pesetas.
Introduccin a la Informtica. Diseo Industrial.
Pgina n14
Microsoft Word
Ayuda Rpida
Plantillas
Una plantilla es el documento predefinido que reune una serie de estilos con la caracterstica de que la plantilla permanece en su estado original, de forma que la podremos utilizar cuantas veces queramos. Una plantilla puede ser til cuando usamos con frecuencia un documento con la misma estructura hay muchos: facturas, pginas con membrete, etc. Cuando abrimos un archivo nuevo, eligiendo la opcin Archivo Nuevo, utilizamos plantillas ya definidas, eligiendo en nuestro caso la que ms nos interesa. A partir de ahora si queremos crearnos una plantilla, elegimos la opcin Archivo Nuevo, y marcamos la opcin Plantilla, con lo que estamos creando una nueva plantilla. Posteriormente modificamos las cabeceras, estilos, mrgenes, tipo de papel, etc. y lo guardamos, para que a partir de ese momento cuando cree un documento nuevo pueda elegir esa plantilla, que mantendr las caractersticas que le pusimos cuando creamos la plantilla.
Grficos.
En el men Insertar, tenemos la opcin de insertar imgenes prediseadas, guardadas previamente en algn archivo, organigramas, autoformas, wordart.. son muchas opciones, las cules os recomiendo practicar porque son bastante interesantes. No olvides que cada uno de los objetos insertados, al hacer un clic derecho sobre el y elegir la opcin propiedades, podis por ejemplo hacer que el texto rodee al grfico u objeto, ponerle bordes de un color determinado, etc.
Otra opcin, muy interesante es utilizar la barra de herramientas de dibujo:
Introduccin a la Informtica. Diseo Industrial.
Pgina n15
Microsoft Word
Ayuda Rpida
Ve pasando con el ratn por los distintos botones y ver para qu sirven y prueba en algn ejemplo su utilidad.
Introduccin a la Informtica. Diseo Industrial.
Pgina n16
Anda mungkin juga menyukai
- Manual de Usuario OutlookDokumen5 halamanManual de Usuario OutlookXiomara EspinozaBelum ada peringkat
- Lista de Documentos Obligatorios Requeridos Por La ISO 9001Dokumen7 halamanLista de Documentos Obligatorios Requeridos Por La ISO 9001Diego Castillo ValladaresBelum ada peringkat
- Google ComDokumen168 halamanGoogle ComMaribel DatatrainingBelum ada peringkat
- Ejercicio Excel Coste ProfesoresDokumen2 halamanEjercicio Excel Coste ProfesoresMaribel DatatrainingBelum ada peringkat
- Guia Aprende A EstudiarDokumen85 halamanGuia Aprende A Estudiarantonio_muñoz_3100% (1)
- 2 1.modulosenterosDokumen29 halaman2 1.modulosenterosMaribel DatatrainingBelum ada peringkat
- Ejercicios Word Nivel IDokumen30 halamanEjercicios Word Nivel Inicolas96950% (2)
- Tarea Ut07 Apofel2021Dokumen4 halamanTarea Ut07 Apofel2021Felipe Garcia.sanchezBelum ada peringkat
- Como Compartir Archivos e Impresoras Entre Windows 7 y XP - PCWebtipsDokumen11 halamanComo Compartir Archivos e Impresoras Entre Windows 7 y XP - PCWebtipsHemeyindito Gomez GutierrezBelum ada peringkat
- BD ActivasDokumen25 halamanBD ActivasMarilinDeSolisBelum ada peringkat
- C# Temas investigación lenguaje programaciónDokumen8 halamanC# Temas investigación lenguaje programaciónAndreaMelissaGarridoBelum ada peringkat
- NSC 100 Quick Start Guide 100120 SpanishDokumen2 halamanNSC 100 Quick Start Guide 100120 SpanishJuan Carlos OsorioBelum ada peringkat
- Diseño CAD/CAM máquina ensayos tracciónDokumen261 halamanDiseño CAD/CAM máquina ensayos tracciónDavid Ricardo Concha ZeaBelum ada peringkat
- Analisis Costo-Beneficio SIAFs IDBDOCS - 36621937Dokumen78 halamanAnalisis Costo-Beneficio SIAFs IDBDOCS - 36621937Elvis Henry Guzman AquijeBelum ada peringkat
- Veamos Que Nos Ofrece Adobe BracketsDokumen27 halamanVeamos Que Nos Ofrece Adobe BracketsoverdraiBelum ada peringkat
- Manual de Activaciones HomeDokumen10 halamanManual de Activaciones HomejeffersonefwBelum ada peringkat
- Tema 5Dokumen45 halamanTema 5Hernandez IsraelBelum ada peringkat
- Abp de RedesDokumen13 halamanAbp de RedesThe DanilooBelum ada peringkat
- Laboratorio 04 Almacenar y Consultar Una BD Grafo Con CosmosDBDokumen17 halamanLaboratorio 04 Almacenar y Consultar Una BD Grafo Con CosmosDBManuel MurguíaBelum ada peringkat
- Ventajas y Desventajas de Utilizar SpringDokumen2 halamanVentajas y Desventajas de Utilizar Springjannypotter0% (1)
- Manual Programa CCTE CL 2.0 PDFDokumen190 halamanManual Programa CCTE CL 2.0 PDFPablo Enrique Fuentes UribeBelum ada peringkat
- TEMA 01B-Registro Del Cuerpo Del Presupuesto-S10Dokumen12 halamanTEMA 01B-Registro Del Cuerpo Del Presupuesto-S10Aydee Asto PeñaBelum ada peringkat
- Bizhub C368Dokumen4 halamanBizhub C368Jeisson SneiderBelum ada peringkat
- Manual Dvd-Lab Pro (Fácil y Completo)Dokumen14 halamanManual Dvd-Lab Pro (Fácil y Completo)madenicola10Belum ada peringkat
- Examen 4,5, SOMDokumen7 halamanExamen 4,5, SOMMarina BgBelum ada peringkat
- Semana 7Dokumen1 halamanSemana 7Cecilia MoralesBelum ada peringkat
- Solución A Errores Lineage 2Dokumen6 halamanSolución A Errores Lineage 2DestroDevianneBelum ada peringkat
- Yammer PresentacionDokumen10 halamanYammer PresentacionDarwin JimenezBelum ada peringkat
- Software ganadero líderDokumen10 halamanSoftware ganadero lídersergioBelum ada peringkat
- Caso Practico Mervin FerminDokumen9 halamanCaso Practico Mervin FerminMervin FerminBelum ada peringkat
- Problemas de Los InventariosDokumen19 halamanProblemas de Los InventariosJUAN CARLOS MEDELLÍN DELGADOBelum ada peringkat
- Microsoft Excel 2003Dokumen12 halamanMicrosoft Excel 2003Liaofe HernandezBelum ada peringkat
- Práctica1 Windows PDFDokumen5 halamanPráctica1 Windows PDFyule yesica ramos cozBelum ada peringkat
- A 5 Abjg PDFDokumen3 halamanA 5 Abjg PDFFernandaBelum ada peringkat
- Herramientas para Gestión de Proyectos Herramientas de SoftwareDokumen3 halamanHerramientas para Gestión de Proyectos Herramientas de SoftwareJose Francisco Arcos CoconiBelum ada peringkat