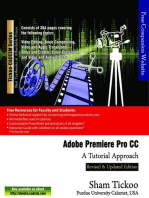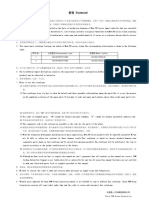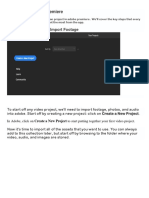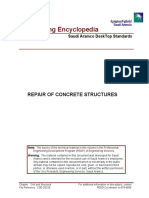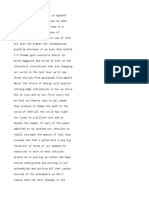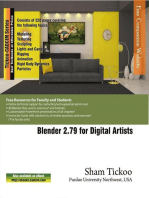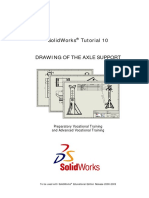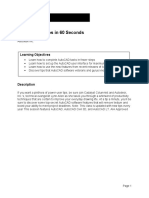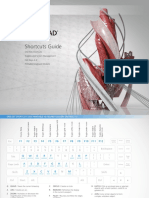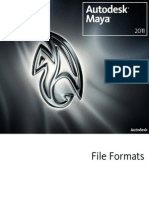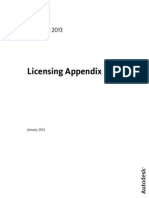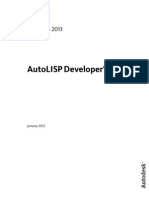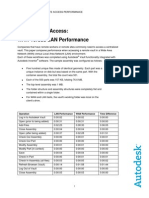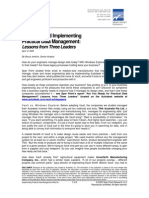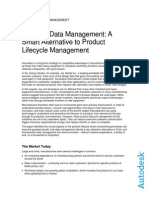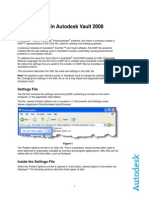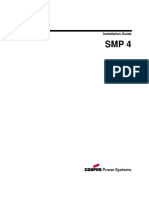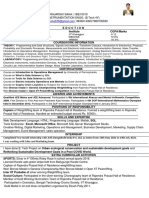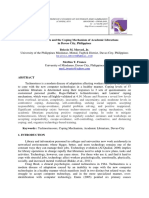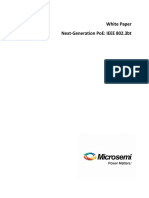Piping Lesson One
Diunggah oleh
peroooDeskripsi Asli:
Hak Cipta
Format Tersedia
Bagikan dokumen Ini
Apakah menurut Anda dokumen ini bermanfaat?
Apakah konten ini tidak pantas?
Laporkan Dokumen IniHak Cipta:
Format Tersedia
Piping Lesson One
Diunggah oleh
peroooHak Cipta:
Format Tersedia
CADWorx Video Training Series Lesson One - Getting Started
Lesson One Getting Started
Some topics covered in this lesson: You will . . . Set up the screen for first time use Save your Workspace Learn to place components Learn dimensioning procedures Set up and use the Bill of Materials Learn how to annotate components Learn how to set up Line Numbering Learn how to use the graphic labels in the system See that techniques you learn here will be useful when simple quick drawings are needed
Written by Anthony W. Horn 2011 CAD Training Technologies, LLC Houston, TX USA
CADWorx Video Training Series Lesson One - Getting Started
This lesson is the text portion of the video called Lesson One. This lesson covers all that you will see in the video, step-by-step. It is a written roadmap you can use to work your way through the exercise. I recommend you play the video for a while and watch the first part of it. Then pause it and do the step-by-step instructions in this lesson. You can then go back to the video and repeat the process. If you need to look at something more than once, you can always replay the video through that section. Thats the great thing about having a video to replay: you can clear up any part of the lessons that you may have questions about, and you wont have any aspect of this course that you wont understand. So start the first video, and after a few minutes pause it. Then do the steps that follow. Good luck and congratulations! Youre on your way to Mastering CADWorx Plant Professional Software!
Written by Anthony W. Horn 2011 CAD Training Technologies, LLC Houston, TX USA
CADWorx Video Training Series Lesson One - Getting Started
Click the video buttons shown (Piping, Lesson One, Video One). The Video One gets you started and introduces the screen setup. When youve finished viewing Video One, click the Video Two button. It will get you started setting up your drawing. Start CADWorx Plant Pro by double clicking on the CADWorx icon. 1. Click on the Use a Template button
Starting up a drawing in CADWorx
In this system you always use a template
You can bring your border in at any time
2.
Click on the Metric.dwg and click OK.
Using a template sets Units and other AutoCAD variables
Written by Anthony W. Horn 2011 CAD Training Technologies, LLC Houston, TX USA
CADWorx Video Training Series Lesson One - Getting Started
Initial Settings When you start to work with CADWorx, everything is drawn to scale. So you have to set the system for a certain size (pipe diameter) and specification. 3. 4. Click Plant Click Setup
You always set the size and spec
5. 6. 7.
Click Size Set the Main Size to 4. Set the Reduced Size to 6 (seems backwards but thats what we want to do here).
8. Click OK to exit the size settings, and 9. Click Specification 10. Set the Specification to 150_M.spc
Written by Anthony W. Horn 2011 CAD Training Technologies, LLC Houston, TX USA
CADWorx Video Training Series Lesson One - Getting Started
Selecting the Spec
11. Set the Drawing Mode to 3D Solids.
Written by Anthony W. Horn 2011 CAD Training Technologies, LLC Houston, TX USA
CADWorx Video Training Series Lesson One - Getting Started
12. Click the Scale Button
Selecting the Scale
13. Set the Scale to be 1:20, and click OK to exit that dialog box. 14. Click the Border Button. 15. Click Predefined.
Inserting a Border
16. Click the 594x420 (Iso-A2) Border, and click OK.
Written by Anthony W. Horn 2011 CAD Training Technologies, LLC Houston, TX USA
CADWorx Video Training Series Lesson One - Getting Started
Clicking the User Name/Date/Time stamp box
17. Click the box for the User Name/Date/Time stamp and click OK. 18. Click OK to exit the dialog box. 19. Type: Specview <Enter> You will see the information contained in the 150_M spec appear in the left area of the screen. This is the Specview tool palette, and it is where youll go to select items to insert into the drawing (shown in AutoCAD 2009 version). Opening the CADWorx Specview tool palette
Written by Anthony W. Horn 2011 CAD Training Technologies, LLC Houston, TX USA
CADWorx Video Training Series Lesson One - Getting Started
If youre In AutoCAD 2009, set the Workspace first to 3D Modeling. Then (all AutoCAD versions) save your Workspace as CADWorx Specview. (If you dont have a Workspace toolbar open, right click on any AutoCAD button, and click on Workspace). Saving your screen setup using the Workspace command
20. 21.
Click the Save Current As and name it CADWorx Specview This will save all your screen settings and you can always restore them at a later time if needed. Now, lets save the drawing and get started.
Saving the Drawing
22. 23. 24. 25.
Click Save As. Path to the C:\CADWorx Video Training\Lessons folder. Enter the drawing name: Lesson_One<Enter>
Written by Anthony W. Horn 2011 CAD Training Technologies, LLC Houston, TX USA
CADWorx Video Training Series Lesson One - Getting Started
Placing Components 26. Click the Weld Neck Flange button.
27. 28. 29. 30.
Right click and click Face end. Click a point to place the face of the flange in the upper right area of your drawing. Drag the mouse to the right, and click (to indicate the direction you want to flange to be placed. Zoom as needed to see the flange.
Placing a Flange
31. .
Double click on the Flange to see the data associated with it (this is data coming from the spec).
Viewing the flanges data
Written by Anthony W. Horn 2011 CAD Training Technologies, LLC Houston, TX USA
CADWorx Video Training Series Lesson One - Getting Started
32.
Click on the Reducer, Eccentric button.
33. 34. 35. 36.
Right click on the mouse and click Small End. Press <Enter> and drag the mouse to the right and click. The Reducer will connect automatically to the back of the flange. Type U <Enter> (for flat side up orientation of the Reducer).
Placing a Reducer
37.
Click the Pipe button.
Adding Pipe
38.
Press <Enter> on the keyboard (the pipe will connect automatically to the reducer). Note: Always press <Enter> to connect one component to the previous one. This will save a lot of trouble for you in the future, because it will help prevent connection errors between components. (A great example of this is when you connect to a gasket its easy to miss!)
Important! Guaranteeing good connectivity between components
Written by Anthony W. Horn 2011 CAD Training Technologies, LLC Houston, TX USA
10
CADWorx Video Training Series Lesson One - Getting Started
39.
Drag the mouse to the right (to indicate the direction) and Type: 336 <Enter> (all lengths expressed in mm unless otherwise noted).
Placing pipe
Note: Were entering a length of 336 for this exercise. Later you will learn about router lines and see how to draw pipe segments in a different manner.
40. 41.
Click the Weld Neck Flange button. Press <Enter> on the keyboard (to connect automatically), drag to the right and Click.
Placing a Flange, Gasket, and Gate Valve
Notice, the system placed a Gasket automatically.
42.
Click on the Gate Valve button.
43.
Press <Enter> on the keyboard to connect automatically,
Written by Anthony W. Horn 2011 CAD Training Technologies, LLC Houston, TX USA
11
CADWorx Video Training Series Lesson One - Getting Started
44. 45.
Drag the mouse to the right and click. Click the direction for the valve top works as shown in the video if you are running CADWorx 2009.
Note: If you are not running CADWorx 2009 you will not be prompted for the valve top works. Youll add it in during a later section of the lesson. Note: The size and shape of the valve top works will be changed in a later lesson to a standard size. 46. Click on the Weld Neck Flange button.
Continuing to place components
47. Press <Enter> on the keyboard to connect automatically 48. Drag the mouse to the right and click.
Placing a Tee
49.
Click on the Tee button. Note: Click on the Tee button, not the Reducing Tee button!
50.
Press <Enter> on the keyboard to connect automatically.
Written by Anthony W. Horn 2011 CAD Training Technologies, LLC Houston, TX USA
12
CADWorx Video Training Series Lesson One - Getting Started
51. 52.
Drag the mouse to the right and click (for the run direction). Then drag the mouse straight down (for the branch direction) and click.
Click on the Pipe button.
53. 54.
Press <Enter> on the mouse, then drag to the right and Type: 1800 <Enter>
Placing pipe of specific lengths
55. 56.
Click Pipe and click on the bottom of the Tee. Drag straight down and Type: 2128 <Enter>.
Written by Anthony W. Horn 2011 CAD Training Technologies, LLC Houston, TX USA
13
CADWorx Video Training Series Lesson One - Getting Started
57. 58.
Place an Elbow at the bottom of the last pipe segment. Click the Elbow button.
59. 60. 61.
Press <Enter> on the keyboard, to connect automatically. Drag down with the mouse and click (to indicate the elbow corner direction). Drag to the left and click (to indicate the direction of the end of the elbow).
Placing an Elbow
62.
Copy down the Flange, Gate Valve, and Flange, as shown in the video. You can Copy components in CADWorx using normal AutoCAD commands
Written by Anthony W. Horn 2011 CAD Training Technologies, LLC Houston, TX USA
14
CADWorx Video Training Series Lesson One - Getting Started
63. Click Pipe. 64. Click on the end of the flange (be sure to use Osnap). 65. Drag the mouse to the left, 66. And Type: 250 <Enter>. 67. Copy down the Reducer and Flange as shown.
Copying groups of components
68. Save the drawing intermittently.
Written by Anthony W. Horn 2011 CAD Training Technologies, LLC Houston, TX USA
15
CADWorx Video Training Series Lesson One - Getting Started
69.
Working in a similar fashion as you have been doing, add the remaining pipe segments and fittings. Use the measurements shown in the figure, when you type in the values for the lengths of the pipe segments.
70.
Finishing up placing the components
Saving the file
71.
Save your drawing when completed to this point.
Adding Nozzles
72. 73.
Click on the Long Weldneck tool button. Right click on the mouse, click Length, and type 200 <Enter>
Adding Nozzles
Written by Anthony W. Horn 2011 CAD Training Technologies, LLC Houston, TX USA
16
CADWorx Video Training Series Lesson One - Getting Started
74.
Zoom in around one of the six inch flanges on the right, and using the OSNAP Endpt, click on the Gasket, then drag to the right and Click.
Adding Gaskets and Nozzles
75.
Double click on the Long Weldneck you just placed, and notice the information contained in this dialog box. a. The Long annotation area shows how the item will be listed in the Bill of Materials List. b. The Tag is a field that can contain connection info (Nozzle 1 of Pump 123) or, in the case of a valve, a valve tag. All components carry weight. c. The Length field is fixed, it cannot be edited.
Viewing the Nozzle data
Written by Anthony W. Horn 2011 CAD Training Technologies, LLC Houston, TX USA
17
CADWorx Video Training Series Lesson One - Getting Started
76.
Click on the Existing check box, and set the nozzle to existing. This will make it an item that will be shown on an iso, but not called out in a material list. (Its like the nozzle exists on a vessel in the area, and we just want to connect to it). Click OK when done, and notice how the flange has changed. Repeat these steps and place a nozzle (Long Weldneck) on the other 6 flange. Near the top of the screen, in the CADWorx tool pallet:
77.
Setting the nozzle to be an Existing components
78.
79.
80. Set the Main Size to 4 (dont worry about the Reduction size, it doesnt matter for this step).
81.
Click on the Gasket button.
Adding the 4 Gaskets and Nozzles
82.
Click on the left edge of one of the 4 flanges, drag the mouse to the left, and click (place a gasket on the face of one of the 4 flanges).
83.
Click on the Long Weld Neck flange button.
Written by Anthony W. Horn 2011 CAD Training Technologies, LLC Houston, TX USA
18
CADWorx Video Training Series Lesson One - Getting Started
84. 85. 86. 87. 88. 89.
Right click on the mouse and click Length. Type: 200 <Enter> (to set the length to 200mm). Press <Enter> again on the keyboard to connect automatically to the gasket. Drag the mouse to the left and Click. The Long Weld Neck flange (the Nozzle) will be placed correctly. Double click on the nozzle and set it to Existing.
Setting the Nozzle to 8 in length, and making it existing, which means it will come out in the Isometric drawing, but not in the Material List
90.
Notice theres a space between the Nozzle and the flange it connects to. The Gasket creates the space between them. This is how it should look.
Viewing a proper Gasket
91.
Repeat for the other 4 flange, or copy the gasket and nozzle up to it. Your drawing should look as shown at this point.
Written by Anthony W. Horn 2011 CAD Training Technologies, LLC Houston, TX USA
19
CADWorx Video Training Series Lesson One - Getting Started
Adding Bolts 92. Type: Autobolt <Enter> 93. Window the drawing and press <Enter> 94. Bolts will be placed in the drawing (the system puts bolts for each Gasket). 95. Double click on one of the Bs laying on a Gasket (the Bs are for Bolts).
Adding Bolts to the drawing
You can see what the system has put in for bolt information.
Viewing the Bolt Data
Written by Anthony W. Horn 2011 CAD Training Technologies, LLC Houston, TX USA
20
CADWorx Video Training Series Lesson One - Getting Started
Adding Olets (Drains) 96. 97. Turn on the OSNAP, OTRACK, and POLAR buttons at the bottom of the screen. Click the Main Size area in the tool pallet. Setting the system to show Threaded Components
98. Set the main size to 6, and the reduction size to . 99. Zoom into the upper left area of the piping.
100. Click the Settings tab on the Specview tool pallet. 101. Click the Show Threaded checkbox.
102. Click Thredolet
Placing a Thredolet
103. Move the cursor right over the point where the pipe and the reducer meet, but dont click just hover the crosshairs right over that intersection point. 104. The OSNAP will acquire the point. A Drag slightly to the right (youll see the tool tip box appear). Note: OSNAP Nearest can interfere with Tracking.
Written by Anthony W. Horn 2011 CAD Training Technologies, LLC Houston, TX USA
21
CADWorx Video Training Series Lesson One - Getting Started
105. Type: 125 <Enter> 106. Drag the mouse toward the bottom of the drawing (in the Y direction) and click. 107. The OLET (Thredolet) will appear, and be oriented toward the bottom of the screen.
108. Pick the Nipple button.
Placing a Pipe Nipple
109. Right click and Type: 100 <Enter> 110. Press <Enter> (to connect to the OLet, the last component drawn). 111. Drag the mouse toward the lower part of the drawing and click. 112. Press <Enter> <Enter> (to set the ends of the nipple to threaded, threaded). 113. Double click on the Nipple. In the dialog box, youll see TBE (for threaded both ends).
Setting the End Conditions of the Pipe Nipple
Written by Anthony W. Horn 2011 CAD Training Technologies, LLC Houston, TX USA
22
CADWorx Video Training Series Lesson One - Getting Started
114. Click OK, to exit the component edit dialog box. 115. Click the threaded Gate Valve button.
Placing a threaded Gate Valve
116. Press <Enter> (to connect to the last component). 117. Drag the mouse down and click.
118. In a similar fashion place another olet, nipple, and gate valve on the pipe segment at the lower right area of the drawing.
Written by Anthony W. Horn 2011 CAD Training Technologies, LLC Houston, TX USA
23
CADWorx Video Training Series Lesson One - Getting Started
Put it 100 from the end of the flange. See illustration which follows.
Placing the other branch
Your drawing will now look as shown.
Written by Anthony W. Horn 2011 CAD Training Technologies, LLC Houston, TX USA
24
CADWorx Video Training Series Lesson One - Getting Started
Running a Continuity Check At this point it would be good practice to run a continuity check. This insures that the components youve placed in the drawing are connected correctly. To run this check: 119. 120. 121. 122. 123. Click Plant Click Utility Click Continuity Window the drawings and press <Enter> Type: 300 <Enter> (to have the system show the ends of the pipe runs and branches with a 300 diameter circle). 124. Press <Enter> (for the 0.0010 precision).
Running a Continuity Check
Continuity Checks should be run on each line as a standard procedure
This insures that you will produce correctly drawn piping models and drawings
Your drawing should look as shown.
Written by Anthony W. Horn 2011 CAD Training Technologies, LLC Houston, TX USA
25
CADWorx Video Training Series Lesson One - Getting Started
Your drawing should look like the previous figure. The circles indicate that a piping run has started and stopped. They also will appear at the start points and end points of any branches (like the thredolets). If you have additional circles appearing in the middle of the runs, this indicates an incorrect gap or an overlap between components. This can be caused by not pressing <Enter>, as you connect one component to the next, or not having a good OSNAP connection between components. These errors must be corrected before continuing on, since they will cause problems with the isometric drawing you will be generating soon. If you get extra circles, zoom into the area and take a close look. Click on the circles and light up their grips. You will either see gaps between centerlines, places where gaskets are placed incorrectly (not positioned right between flanges, but actually partly inside one of the flanges), or overlapping centerlines. All of these errors will cause an extra circle to appear in a pipe run where it is not expected. Here are some examples
Extra circles that occur during the middle of a piping run, instead of at the ends, indicate errors
All continuity errors must be fixed before proceeding with the drawing
A failure to fix continuity errors will cause problems in generating isometrics, and possibly give errors in material lists
Overlapping centerlines
Centerlines with gaps
Valve not placed correctly against gasket
Written by Anthony W. Horn 2011 CAD Training Technologies, LLC Houston, TX USA
26
CADWorx Video Training Series Lesson One - Getting Started
Line Numbering 125. Click the Line Number Setup Tool Button.
This brings up the Line Numbering System Dialog Box.
Starting the Line Number Setup command
By default, the system uses Size-Spec as its line number. Youll change that now, to a different line number format. Your line number will be Size-Service-Count-Spec.
Written by Anthony W. Horn 2011 CAD Training Technologies, LLC Houston, TX USA
27
CADWorx Video Training Series Lesson One - Getting Started
Setting up the Line sequence. 126. Click the down arrow under Category. Setting up the Line Numbering sequence
127. Click on Service, and click Add.
Written by Anthony W. Horn 2011 CAD Training Technologies, LLC Houston, TX USA
28
CADWorx Video Training Series Lesson One - Getting Started
The category Service appears in the list. 128. Click the down arrow under category again (as shown previously) and click Count. Then click Add. 129. The Count is now added as part of the line number.
Adding the other categories that make up the line number
130. Click in the area under Separator, and type in a dash (hyphen). 131. Click Add. 132. Click Add again (two dashes are added to the line number list).
Now, youll arrange the line number to be Size-Service-Count-Spec.
Written by Anthony W. Horn 2011 CAD Training Technologies, LLC Houston, TX USA
29
CADWorx Video Training Series Lesson One - Getting Started
133. Click on the word Service, to highlight it. Click on the Move Up button to move it up in the list, below Size.
Adjusting the line number categories
134. Click on the word Count, and move it up to be below Service. 135. Click one of the dashes in the list, to highlight it, and move it up between Service and Count (use the illustration, or the video to see whats being described). 136. Continue to Move up the dashes, and the Size/Service/Spec categories as needed to set up a line number list as shown. 137. Click OK when done, and Save the drawing at this point. 138. Click on the Line Number Setup tool button again to open the dialog box. 139. Click Service, and in the Default value area, highlight the word Service and type in LH <Enter>. 140. Click Count, and change it to 1000. 141. Click OK to exit this dialog box.
Setting the values for the fields in the line number
Written by Anthony W. Horn 2011 CAD Training Technologies, LLC Houston, TX USA
30
CADWorx Video Training Series Lesson One - Getting Started
Updating the Line Number in the Components 142. Type: Nba <Enter> (for Line Number Assign) Note: A list of CADWorx commands that you can type in can be found by clicking Tools (pull down menu), Customize, Edit Program Parameters. The file will open in Notepad, and you can see all the commands that can be typed in. The CADWorx commands are toward the bottom of the file.
Embedding line numbers in all the components
143. Select everything in the drawing, and press <Enter>. 144. Type: A <Enter> (for All). This will assign the new line number to all of the components. To verify: 145. Double click one off the Gate Valves in the drawing. Youll get a dialog box showing the new line number assigned to the valve.
Verifying the line number has been updated
Click OK to exit this dialog box.
Written by Anthony W. Horn 2011 CAD Training Technologies, LLC Houston, TX USA
31
CADWorx Video Training Series Lesson One - Getting Started
Annotation (Dimensions, Bill of Materials, Line Number labels, etc.) - Paper Space or Model Space? You can dimension the drawing and add labels to it either in Model Space or Paper Space, depending upon your preferences and also the job requirements. When you do 3D Modeling, you will typically use Paper Space for these tasks, since it lends itself so well to working in 3D. In this example, you will place the dimensions and annotation in Model Space, and later you will be shown both methods. 146. Move your drawing down into the Border as shown. (Leaving room on the right for a Bill of Materials).
Moving the drawing over in the border area
Selecting the Automatic Dimensioning option
147. Click Plant 148. Click Dimension 149. Click Automatic
Written by Anthony W. Horn 2011 CAD Training Technologies, LLC Houston, TX USA
32
CADWorx Video Training Series Lesson One - Getting Started
150. Right click on the mouse and type: 675 <Enter> (This sets the dimension lines 675mm away, to scale, from the objects. 151. Click a point, as shown, in the center of your pipe drawing.
Placing dimensioning automatically
152. The dimensions will appear.
153. Erase the two dimensions/lines on the left edge of the sheet, then using grips, move the two overall dimensions out to the ends as shown.
Written by Anthony W. Horn 2011 CAD Training Technologies, LLC Houston, TX USA
33
CADWorx Video Training Series Lesson One - Getting Started
Written by Anthony W. Horn 2011 CAD Training Technologies, LLC Houston, TX USA
34
CADWorx Video Training Series Lesson One - Getting Started
Running a Bill of Materials Note: This exercise will use the default BOM in CADWorx. For setting up different BOM layouts, or exporting the BOM out to a spreadsheet or database, please see the video with that section on it. 154. 155. 156. 157. Click Plant Click Bill of Material Click Tag Click Toggle (this turns off the piece mark bubbles). Running a Bill of Materials
Running the Bill of Materials 158. 159. 160. 161. 162. 163. Click Plant Click Bill of Material Click Run Click Cut Press <Enter> (to select objects) Window the drawing and press <Enter>.
Written by Anthony W. Horn 2011 CAD Training Technologies, LLC Houston, TX USA
35
CADWorx Video Training Series Lesson One - Getting Started
164. Click a point in the upper right corner of your border. 165. The Bill of Materials will appear.
Viewing the Bill of Materials
Written by Anthony W. Horn 2011 CAD Training Technologies, LLC Houston, TX USA
36
CADWorx Video Training Series Lesson One - Getting Started
166. At this point the drawing is almost completed. 167. Click Plant, then click Graphics. 168. Click Plan
Placing some Graphic Labels
169. A dialog appears with Head highlighted. 170. Click OK
171. Click a point on your drawing under the piping drawing to place this Plan label. 172. Drag the mouse to the right and click (for orientation), or you could also Type: 0 <Enter>, to orient the label at 0 degrees. Either way is fine. 173. Type 1:20 <Enter>, and the label will appear. 174. Save the drawing at this point.
Written by Anthony W. Horn 2011 CAD Training Technologies, LLC Houston, TX USA
37
CADWorx Video Training Series Lesson One - Getting Started
Line Number Annotation 175. Next youll add some Line Number and Component Annotation. To bring up the Line Number tool bar: 176. 177. 178. 179. Click Plant Click Tool bars Click Line Numbers Dock the Line Numbers tool bar at the top of your screen. 180. Click the third tool button over, for Line Number Annotate.
Placing some Graphic Labels
Annotating (labeling a Line Number)
Written by Anthony W. Horn 2011 CAD Training Technologies, LLC Houston, TX USA
38
CADWorx Video Training Series Lesson One - Getting Started
181. Click the pipe segment in the top center area of the drawing. 182. Click a point to place the text. 183. Drag the mouse to the right and click, or 184. Type: 0 <Enter>. 185. The Line Number annotation will appear.
Placing the line number label
186. Place another Line Number label on the vertical segment, on the left. To tell the text to go up and down, you will need to type 90, for the rotation angle, or drag the mouse up toward the top of the screen and click. You can see this in the video. Placing a line number label in vertical
Written by Anthony W. Horn 2011 CAD Training Technologies, LLC Houston, TX USA
39
CADWorx Video Training Series Lesson One - Getting Started
Component Annotation Next youll label a couple of the fittings. 187. 188. 189. 190. 191. 192. 193. 194. 195. 196. Click Plant Click Text Click Annotate Click Component Press <Enter> (for Short Annotation). Click the 6x4 reducer in the top left area of the drawing. Right click on the mouse and Click Leader Click a point where you want the text to start. Use the Grip on the text to drag it into position like you want it to look (see the video for how this works). 197. You can also use a Grip to move the arrowhead of the Leader where you want it to point (on the edge of the reducer).
Annotating components
The annotation text height matches the dimension text height.
If you want to make it smaller, you will have to change the dimension text height (in Format, Dimension Style)
198. Repeat for the 6x3/4 Thredolet at the bottom left of the drawing.
You can also annotate the components without using the Leader option, and draw your own Leader later. This will give you smaller text as well
Written by Anthony W. Horn 2011 CAD Training Technologies, LLC Houston, TX USA
40
CADWorx Video Training Series Lesson One - Getting Started
Congratulations! This concludes the first lesson. You are well on your way to mastering CADWorx Plant Pro software!
Written by Anthony W. Horn 2011 CAD Training Technologies, LLC Houston, TX USA
41
Anda mungkin juga menyukai
- 2022 Adobe® Premiere Pro Guide For Filmmakers and YouTubersDari Everand2022 Adobe® Premiere Pro Guide For Filmmakers and YouTubersPenilaian: 5 dari 5 bintang5/5 (1)
- SolidWorks Tutorial04 Candlesticks English 08 LRDokumen26 halamanSolidWorks Tutorial04 Candlesticks English 08 LRArturo CMBelum ada peringkat
- 18 24 CA4181P2K15T1YA80 Q141D317U4G7LA2、Q141D317U4G7LA4 D9860P 肯尼亚、坦桑尼亚(右舵) 2020.12.5 更新Dokumen571 halaman18 24 CA4181P2K15T1YA80 Q141D317U4G7LA2、Q141D317U4G7LA4 D9860P 肯尼亚、坦桑尼亚(右舵) 2020.12.5 更新ah1choyBelum ada peringkat
- CADWorx 2015 PDFDokumen303 halamanCADWorx 2015 PDFluqueae0% (1)
- Assigning DocumentsDokumen4 halamanAssigning DocumentsAriel Ortiz100% (1)
- Video Editing 101 Getting Start With Adobe Premiere ProDokumen11 halamanVideo Editing 101 Getting Start With Adobe Premiere Prodeva nesanBelum ada peringkat
- CHRO 3.0 Lead Future HR Function India PDFDokumen40 halamanCHRO 3.0 Lead Future HR Function India PDFpriteshpatel103100% (1)
- Tesla Model 3 - Emergency First Responders Guide.Dokumen31 halamanTesla Model 3 - Emergency First Responders Guide.Iqtidar ABelum ada peringkat
- Navisworks 2011 Tip - Crane Boom AnimationDokumen7 halamanNavisworks 2011 Tip - Crane Boom AnimationmindwriterBelum ada peringkat
- CADWorx 2015 PDFDokumen303 halamanCADWorx 2015 PDFbojanb171100% (2)
- Illustrator For Beginners TastytutsDokumen25 halamanIllustrator For Beginners Tastytutsapi-163891747Belum ada peringkat
- CNC Router Essentials: The Basics for Mastering the Most Innovative Tool in Your WorkshopDari EverandCNC Router Essentials: The Basics for Mastering the Most Innovative Tool in Your WorkshopPenilaian: 5 dari 5 bintang5/5 (3)
- 1.introduction of Basic Tools: Button Keyboard Shortcut DescriptionDokumen20 halaman1.introduction of Basic Tools: Button Keyboard Shortcut DescriptionSanjai RomeoBelum ada peringkat
- SolidWorks Tutorial03 MagneticBlock English 08 LRDokumen37 halamanSolidWorks Tutorial03 MagneticBlock English 08 LRArturo CMBelum ada peringkat
- CINEMA 4D R15 Fundamentals: For Teachers and StudentsDari EverandCINEMA 4D R15 Fundamentals: For Teachers and StudentsPenilaian: 5 dari 5 bintang5/5 (1)
- Sample X5 Mill Level 1 Training Tutorial MetricDokumen98 halamanSample X5 Mill Level 1 Training Tutorial MetricMario TrevinoBelum ada peringkat
- Piping Lesson Five Part OneDokumen13 halamanPiping Lesson Five Part OnedharmeshkherBelum ada peringkat
- Isogen LessonDokumen40 halamanIsogen LessonDxtr Medina50% (2)
- How To Use Adobe PremiereDokumen21 halamanHow To Use Adobe PremiereMuhd HafizBelum ada peringkat
- Alias Studio Tools Getting StartedDokumen52 halamanAlias Studio Tools Getting StartedNirmal KoshyBelum ada peringkat
- How To Edit Video in After EffectsDokumen13 halamanHow To Edit Video in After EffectsBonggo PramonoBelum ada peringkat
- 6 Principles of Lean ConstructionDokumen4 halaman6 Principles of Lean ConstructionchineduBelum ada peringkat
- AutoCAD Tutorial 2D & 3DDokumen63 halamanAutoCAD Tutorial 2D & 3DRon Harold IgleBelum ada peringkat
- Creality Slicer User Manual - EN 4.8.0Dokumen20 halamanCreality Slicer User Manual - EN 4.8.0Roonal Cesar Flores Vilca100% (1)
- FR-198 Opening-Closing Meeting Form Rev01 3Dokumen1 halamanFR-198 Opening-Closing Meeting Form Rev01 3Erkan DilekBelum ada peringkat
- Autodesk Inventor 2018 Black Book: Autodesk Inventor Black Book, #1Dari EverandAutodesk Inventor 2018 Black Book: Autodesk Inventor Black Book, #1Penilaian: 5 dari 5 bintang5/5 (3)
- CSE 202.05 Repair of Concrete StructuresDokumen118 halamanCSE 202.05 Repair of Concrete StructuresJellyn BaseBelum ada peringkat
- 2013 Autolisp Reference GuideDokumen298 halaman2013 Autolisp Reference Guidestephenb4k3rBelum ada peringkat
- (English) The World in 2050 (The Real Future of Earth) - BBC & Nat Geo DocumentariesDokumen30 halaman(English) The World in 2050 (The Real Future of Earth) - BBC & Nat Geo Documentariesnagendrasteer100% (2)
- Cadworx Video Training Series Module Five Modeling 3D EquipmentDokumen15 halamanCadworx Video Training Series Module Five Modeling 3D Equipmentberlin7Belum ada peringkat
- PhotoVCarve Getting StartedDokumen15 halamanPhotoVCarve Getting StartedAlessandro SpenaBelum ada peringkat
- Solidworks Tutorial 2: Preparatory Vocational Training and Advanced Vocational TrainingDokumen27 halamanSolidworks Tutorial 2: Preparatory Vocational Training and Advanced Vocational TrainingsaulBelum ada peringkat
- Video Editing ReducedDokumen12 halamanVideo Editing Reducedapi-677685512Belum ada peringkat
- SolidWorks Tutorial06 TicTacToeGame Drawings English 08 LRDokumen33 halamanSolidWorks Tutorial06 TicTacToeGame Drawings English 08 LRJose Antonio CoutiñoBelum ada peringkat
- For More CAD Tips and Video Tutorials Visit: Video Tutorials VisitDokumen10 halamanFor More CAD Tips and Video Tutorials Visit: Video Tutorials VisitOnline InstructorBelum ada peringkat
- Cadworx 2013 Quick Start GuideDokumen17 halamanCadworx 2013 Quick Start GuideEric LyonBelum ada peringkat
- Solidworks Tutorial10 Drawingaxlesupport English 08 LRDokumen39 halamanSolidworks Tutorial10 Drawingaxlesupport English 08 LRAdri SuryanaBelum ada peringkat
- B10 GeniE Member Plate Code CheckingDokumen51 halamanB10 GeniE Member Plate Code CheckingJorge HLBelum ada peringkat
- Sge BaDokumen33 halamanSge BashairiamilkuiaBelum ada peringkat
- AfterEffects TutorialCC2015 With LogoDokumen17 halamanAfterEffects TutorialCC2015 With LogoyunisariatiBelum ada peringkat
- Solidworks Tutorial 5: Preparatory Vocational Training and Advanced Vocational TrainingDokumen10 halamanSolidworks Tutorial 5: Preparatory Vocational Training and Advanced Vocational TrainingElaine JohnsonBelum ada peringkat
- Nav Vigating The Onli Ne Cadw Worx T Training W Website: H TTP://WWW.P Pipingdesig MDokumen4 halamanNav Vigating The Onli Ne Cadw Worx T Training W Website: H TTP://WWW.P Pipingdesig MMuhammad Aquilur RahmanBelum ada peringkat
- PC Survey TutorialDokumen54 halamanPC Survey TutorialPavan ReddyBelum ada peringkat
- How To Crop Videos in Adobe Premiere ProDokumen2 halamanHow To Crop Videos in Adobe Premiere Proogunboy93Belum ada peringkat
- SolidWorks Tutorial09 AxleSupport English 08 LRDokumen49 halamanSolidWorks Tutorial09 AxleSupport English 08 LRArturo CMBelum ada peringkat
- Videopad ManualDokumen49 halamanVideopad ManualpalluraviBelum ada peringkat
- Editshare Lightworks: Version 2010 Quick Start GuideDokumen36 halamanEditshare Lightworks: Version 2010 Quick Start GuideStelios KarabasakisBelum ada peringkat
- Installation and Getting Started GuideDokumen12 halamanInstallation and Getting Started Guidefts77Belum ada peringkat
- 60 AutoCAD Tips in 60 MinutesDokumen5 halaman60 AutoCAD Tips in 60 MinutesDion KBelum ada peringkat
- Adobe After Effects CS5 TutorialsDokumen26 halamanAdobe After Effects CS5 TutorialsImtiaz AliBelum ada peringkat
- CAM Tutorial Week 1 Basic MachiningDokumen42 halamanCAM Tutorial Week 1 Basic Machiningtallat0316557Belum ada peringkat
- Creo Milling PDFDokumen22 halamanCreo Milling PDFHa Le MinhBelum ada peringkat
- AttachmentDokumen2 halamanAttachmentWaseem Abbas AttariBelum ada peringkat
- NX 9 for Beginners - Part 3 (Additional Features and Multibody Parts, Modifying Parts)Dari EverandNX 9 for Beginners - Part 3 (Additional Features and Multibody Parts, Modifying Parts)Belum ada peringkat
- Autodesk 3ds Max 2018 for Beginners: A Tutorial Approach, 18th EditionDari EverandAutodesk 3ds Max 2018 for Beginners: A Tutorial Approach, 18th EditionBelum ada peringkat
- Autodesk 3ds Max 2017 for Beginners: A Tutorial Approach, 17th EditionDari EverandAutodesk 3ds Max 2017 for Beginners: A Tutorial Approach, 17th EditionBelum ada peringkat
- Autodesk Inventor Professional 2024 for Designers, 24th EditionDari EverandAutodesk Inventor Professional 2024 for Designers, 24th EditionBelum ada peringkat
- AutoCAD Shortcuts 11x8.5 MECH-REV PDFDokumen11 halamanAutoCAD Shortcuts 11x8.5 MECH-REV PDFKristijan BorasBelum ada peringkat
- File Formats MayaDokumen46 halamanFile Formats MayamindwriterBelum ada peringkat
- Radar Operation ManualDokumen42 halamanRadar Operation ManualmindwriterBelum ada peringkat
- Adsk LicDokumen62 halamanAdsk Licthanzawtun1981Belum ada peringkat
- Acad InstallDokumen130 halamanAcad InstallLê Nguyên TríBelum ada peringkat
- 9500 C I Install ManualDokumen8 halaman9500 C I Install ManualmindwriterBelum ada peringkat
- Acdmac 2013 Licensing AppendixDokumen14 halamanAcdmac 2013 Licensing AppendixmindwriterBelum ada peringkat
- PyQt For Autodesk Maya 2014 64bitDokumen9 halamanPyQt For Autodesk Maya 2014 64bitmindwriterBelum ada peringkat
- Acdmac 2013 Autolisp Developers GuideDokumen178 halamanAcdmac 2013 Autolisp Developers GuideAlexandru Stefan BothBelum ada peringkat
- CISC GUIDE FOR ARCHITECTURAL EXPOSED STEEL AESSGuide2EDokumen52 halamanCISC GUIDE FOR ARCHITECTURAL EXPOSED STEEL AESSGuide2EmindwriterBelum ada peringkat
- PyQt For Autodesk Maya 2013 64bitDokumen7 halamanPyQt For Autodesk Maya 2013 64bitmindwriterBelum ada peringkat
- Autocad 2013Dokumen12 halamanAutocad 2013dereck wardBelum ada peringkat
- Bim in PracticeDokumen5 halamanBim in PracticemindwriterBelum ada peringkat
- Vault Implementation Best Practices WhitepaperDokumen10 halamanVault Implementation Best Practices WhitepaperOlowosulu Tunde PeterBelum ada peringkat
- Celsius H720Dokumen99 halamanCelsius H720mindwriterBelum ada peringkat
- Remote Vault Access WAN Versus LAN PerformanceDokumen2 halamanRemote Vault Access WAN Versus LAN PerformancemindwriterBelum ada peringkat
- Vault Background Processes WhitepaperDokumen12 halamanVault Background Processes WhitepapermindwriterBelum ada peringkat
- Implementing Practical Data ManagementDokumen0 halamanImplementing Practical Data ManagementmindwriterBelum ada peringkat
- Datamanagement CasestudiesDokumen0 halamanDatamanagement CasestudiesmindwriterBelum ada peringkat
- Advancing Mainstream Workgroup Data ManagementDokumen8 halamanAdvancing Mainstream Workgroup Data ManagementmindwriterBelum ada peringkat
- Migrating Autodesk Inventor Data in Autodesk VaultDokumen7 halamanMigrating Autodesk Inventor Data in Autodesk VaultmindwriterBelum ada peringkat
- Practical Data Management A Smart Alternative To Product Lifecycle ManagementDokumen6 halamanPractical Data Management A Smart Alternative To Product Lifecycle ManagementmindwriterBelum ada peringkat
- DWF Settings in VaultDokumen5 halamanDWF Settings in VaultmindwriterBelum ada peringkat
- Best Practices For Using Autoloader1Dokumen9 halamanBest Practices For Using Autoloader1mindwriterBelum ada peringkat
- Publishing Options For Autodesk Vault 2009Dokumen7 halamanPublishing Options For Autodesk Vault 2009JW100% (1)
- Microsoft Sharepoint Vault Integration Whitepaper enDokumen9 halamanMicrosoft Sharepoint Vault Integration Whitepaper enmindwriterBelum ada peringkat
- AUTODESK Report Template AuthoringDokumen10 halamanAUTODESK Report Template AuthoringmindwriterBelum ada peringkat
- SMP 4 Installation Guide PDFDokumen43 halamanSMP 4 Installation Guide PDFAngelo Rivera ParedesBelum ada peringkat
- Manual CMB2 BubenzerDokumen25 halamanManual CMB2 BubenzerJosé Ramos100% (2)
- Camera Requirement List - KB Shoot 7th FebDokumen1 halamanCamera Requirement List - KB Shoot 7th FebPrashant MurtyBelum ada peringkat
- Automated Traffic Control System ProjectDokumen15 halamanAutomated Traffic Control System ProjectisukuruBelum ada peringkat
- Free WiFi Vouchers from Printing Shop SKJDokumen1 halamanFree WiFi Vouchers from Printing Shop SKJsudarmanBelum ada peringkat
- Case KarenDokumen2 halamanCase KarenНаталя ДуткевичBelum ada peringkat
- Cost Accounting Final ExamDokumen15 halamanCost Accounting Final ExamSam SumoBelum ada peringkat
- Learn SAP BI Reporting, Querying & AnalysisDokumen1 halamanLearn SAP BI Reporting, Querying & AnalysissatchandBelum ada peringkat
- Service Manual: SER. NO. HY1570001Dokumen9 halamanService Manual: SER. NO. HY1570001DmitryBelum ada peringkat
- 18IE10019 Rajarshi SahaDokumen1 halaman18IE10019 Rajarshi SahaRajarshi SahaBelum ada peringkat
- K6856099 GLOBAL JL PHEV BATT - 10 11 21 - No Recycler Info - (English) - Trans - Doc (En-Ko)Dokumen4 halamanK6856099 GLOBAL JL PHEV BATT - 10 11 21 - No Recycler Info - (English) - Trans - Doc (En-Ko)Nader chazliBelum ada peringkat
- Hoses - Parker PDFDokumen57 halamanHoses - Parker PDFtjBelum ada peringkat
- Lab 1 - Introduction To MATLABDokumen6 halamanLab 1 - Introduction To MATLABEd ItrBelum ada peringkat
- Calibration: 1 Face The Tires Straight AheadDokumen6 halamanCalibration: 1 Face The Tires Straight AheadTeddy KhantBelum ada peringkat
- Catalog Roxroth PDFDokumen115 halamanCatalog Roxroth PDFSidnei SilvaBelum ada peringkat
- ER drain system componentsDokumen1 halamanER drain system componentsAndrzej KozłowskiBelum ada peringkat
- ABLOY DC240 Asennusohjeet 1Dokumen2 halamanABLOY DC240 Asennusohjeet 1TomBelum ada peringkat
- Coping Mechanisms of Academic Librarians in Davao CityDokumen13 halamanCoping Mechanisms of Academic Librarians in Davao CityKim Valerie CalumnoBelum ada peringkat
- Design Consideration of Gas TurbineDokumen155 halamanDesign Consideration of Gas Turbinecosta59dac9242Belum ada peringkat
- Electronic Cash Register Programming-ManualDokumen27 halamanElectronic Cash Register Programming-ManualRendy Adam FarhanBelum ada peringkat
- Conveyor Chains For Demanding ApplicationsDokumen24 halamanConveyor Chains For Demanding Applicationsnum0067Belum ada peringkat
- White Paper Next-Generation Poe: Ieee 802.3BtDokumen9 halamanWhite Paper Next-Generation Poe: Ieee 802.3BtJose AlbertoBelum ada peringkat