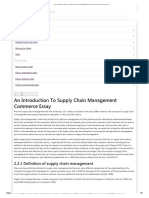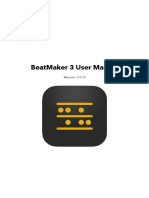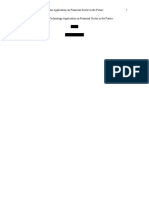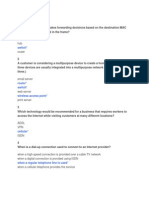Manual
Diunggah oleh
preeteesh-kakkar-3498Hak Cipta
Format Tersedia
Bagikan dokumen Ini
Apakah menurut Anda dokumen ini bermanfaat?
Apakah konten ini tidak pantas?
Laporkan Dokumen IniHak Cipta:
Format Tersedia
Manual
Diunggah oleh
preeteesh-kakkar-3498Hak Cipta:
Format Tersedia
SpineMap 3D
Version 1.0 REF 6002-650-000 REF 6002-651-000
User Manual
c
2009-02-13 TD6002650740 Rev. C
1275
www.stryker.com
SpineMap 3D Navigation Manual
Table of Contents
1 HOW TO READ THE MANUAL ........................................................................................4 1.1 1.2 1.3 1.4 2 3 SCOPE ............................................................................................................................................ 4 CONVENTIONS USED ..................................................................................................................... 4 RELATED INFORMATION SOURCES ............................................................................................... 4 MANUAL STRUCTURE ................................................................................................................... 5
NEED HELP DURING A PROCEDURE? .........................................................................6 INTRODUCTION ...............................................................................................................7 3.1 SYSTEM INFORMATION ................................................................................................................. 7 MESSAGES............................................................................................................................................ 9 3.2 TOP ROW TOOL ICONS .................................................................................................................. 9 3.3 IMAGE BOX TOOL ICONS ............................................................................................................. 10 3.4 IMAGE TOOL ICONS ..................................................................................................................... 11 3.5 BOTTOM ROW INFORMATION ..................................................................................................... 15 3.6 NAVIGATION TOOL ICONS........................................................................................................... 16
HOME THE START-UP PAGE ....................................................................................17 4.1 4.2 4.3 4.4 4.5 NEW IMAGES ............................................................................................................................... 18 RECENTLY PLANNED................................................................................................................... 19 READY FOR SURGERY ................................................................................................................. 19 ADMINISTRATION ........................................................................................................................ 20 HELP ............................................................................................................................................ 24
5 6
SCANNING PATIENT IMAGE SETS ..............................................................................25 IMAGE SET .....................................................................................................................27 6.1 PREVIEWING IMAGES .................................................................................................................. 29 6.2 IMPORTING IMAGES ..................................................................................................................... 31
7 8
PATIENT .........................................................................................................................32 PLANNING ......................................................................................................................33 8.1 SEGMENTATION........................................................................................................................... 35 8.1.1 Manual Segmentation.......................................................................................................... 36 8.1.2 Automatic Segmentation...................................................................................................... 39 8.2 IMAGE CORRELATION ................................................................................................................. 41 8.3 SCREWS ....................................................................................................................................... 44 8.3.1 Screw Placement ................................................................................................................. 45 8.3.2 Screw Oriented View ........................................................................................................... 46 8.4 MEASUREMENTS ......................................................................................................................... 47 8.4.1 Length Measurement ........................................................................................................... 47 8.4.2 Angle-3-Point Measurement................................................................................................ 48 8.4.3 Angle-2-Line Measurement ................................................................................................. 48 8.5 ANNOTATION POINTS .................................................................................................................. 49 8.6 PLANES ........................................................................................................................................ 50 8.6.1 Axis Definition..................................................................................................................... 50 8.6.2 3 Points Definition............................................................................................................... 51 8.7 TRAJECTORIES ............................................................................................................................. 52 8.8 COMPOSITIONS ............................................................................................................................ 53 8.9 SCREENSHOTS ............................................................................................................................. 54
www.stryker.com
SpineMap 3D Navigation Manual
9 REGISTRATION PLANNING ..........................................................................................55 9.1 REFERENCE POINTS ..................................................................................................................... 55 9.2 SURFACE MATCHING .................................................................................................................. 56 10 SYSTEM SETUP .............................................................................................................57 10.1 TOOL CALIBRATION ................................................................................................................ 58 10.1.1 Straight Calibration ..................................................................................................... 60 10.1.2 Point Calibration ......................................................................................................... 61 10.2 TOOL VALIDATION.................................................................................................................. 62 11 REGISTRATION..............................................................................................................63 11.1 POINT-TO-POINT REGISTRATION ............................................................................................ 64 11.2 SURFACE REFINEMENT ........................................................................................................... 66 11.3 REGISTRATION OF RESCUE POINTS ......................................................................................... 67 12 NAVIGATION ..................................................................................................................68 12.1 TRAJECTORY NAVIGATION ..................................................................................................... 71 12.2 SCREW NAVIGATION ............................................................................................................... 72 12.3 NAVIGATED INSTRUMENT NAVIGATION................................................................................. 74 12.4 NAVIGATION IMAGE BOX TOOLS AND IMAGE TOOLS ............................................................ 75 12.4.1 Freeze Image................................................................................................................ 75 12.4.2 Cut 3D Image............................................................................................................... 75 12.4.3 Show / Hide Planes ...................................................................................................... 75 12.4.4 Show / Hide Measurements.......................................................................................... 76 12.4.5 Show / Hide Screws...................................................................................................... 76 12.4.6 Virtual Tip Extension and Virtual Tip Diameter ......................................................... 77 12.4.7 Screenshot .................................................................................................................... 78 12.4.8 Zoom In / Zoom Out..................................................................................................... 78 12.4.9 Rotate 3D ..................................................................................................................... 79 12.4.10 Annotations .................................................................................................................. 80 12.4.11 Intra-operative Distance Measurement ....................................................................... 81 12.4.12 Intra-Operative Angle-3-Point Measurement .............................................................. 82 12.4.13 Angle-2-Line Measurement.......................................................................................... 83 12.4.14 Browse Images ............................................................................................................. 84 12.5 C-ARM IMAGE ACQUISITION ................................................................................................... 85 12.5.1 Set-Up for Ziehm C-arms............................................................................................. 86 12.5.2 Set-Up for Siemens C-arms.......................................................................................... 89 12.5.3 C-arm Images for Planning ......................................................................................... 93 INDEX ....................................................................................................................................94 INDEX OF FIGURES .............................................................................................................95
www.stryker.com
SpineMap 3D Navigation Manual
1
1.1
How to Read the Manual
Scope
This manual provides general instructions on the use of the Stryker Navigation System software for Spine Navigation. It contains information on the planning and navigational features, functions and the general concept of operations for SpineMap 3D Navigation 1.0.
1.2
Conventions Used
Carefully read this manual and follow its instructions. The word NOTE carries special meaning and should be observed with care.
NOTE
This provides special information to make important instructions clearer. An exclamation mark within a triangle is intended to alert the user to the presence of important operating instructions. This icon indicates optional features that must be licensed in order to be available.
Some paragraphs in this manual are marked with colored background. The meanings of these background colors are: Yellow background: Requests user action. Green background: Requests user attention.
1.3
Related Information Sources
Prior to surgery, carefully review the respective Safety Information and the Imaging Protocol for the Stryker Navigation Systems supplied with the software package.
For instructions on how to use surgical instruments, refer to the user documentation supplied with these instruments. For optimum task performance, read each user interface task instruction and message displayed by the Navigation System.
www.stryker.com
SpineMap 3D Navigation Manual
1.4
Manual Structure
Starting with section 4, this manual is structured according to the tabs on the top bar of the start-up screen.
Home Image Sets Patient Planning Registration Planning System Setup Registration Navigation
www.stryker.com
SpineMap 3D Navigation Manual
Need Help during a Procedure?
Only operators who have received special training should use this system. Keep all user manuals where they are easily accessible for the Stryker Navigation System operators. If you have questions, contact your Stryker Navigation sales representative.
www.stryker.com
SpineMap 3D Navigation Manual
3
3.1
Introduction
System Information
Software Control: The Navigation System software is organized to be controlled like standard up-to-date software products.
Devices for Intra-Operative Software Control: The navigation software functions, System Setup, Registration and Navigation, can be controlled remotely from the sterile field by using navigated instruments with three buttons or wheel control. For more information on how to control navigation software with navigated instruments, refer to their Instructions for Use. Instruments with one button can perform only the SELECT functionality. From the non-sterile field, the software can be controlled with the mouse.
Note the following for the use of navigated instruments: By repeatedly clicking forward you toggle from the top down through the menu buttons as indicated by the white arrows in Fig. 1. Depending on the workflow step, only certain buttons can be reached by using the instruments, whereas the mouse is unrestricted. Clicking backward, the direction of the cycle is reversed. The currently selected menu item is highlighted. To execute the selected function, press the SELECT button or wheel control of the instrument. Fig. 1: Toggle with Instrument Buttons
Throughout this manual you will repeatedly be asked to click on a symbol or a button. Clicking involves highlighting the symbol or button by using the forward or back function of the instrument, and then pressing the SELECT button or wheel control. Alternatively, use the mouse.
www.stryker.com
SpineMap 3D Navigation Manual
The screen displayed by the system is generally divided into the following areas:
Top Row Workflow Tabs Image-Box Tools Patient Record Tree View
Image
Image Tools
Image Box
Tree-View Buttons Tool Panel
View Tabs Status Bar
Take these terms into account when reading the following descriptions.
www.stryker.com
SpineMap 3D Navigation Manual
Messages
Depending on the priority, the software generates different kinds of messages:
Confirmation Messages Prompts the user to select Yes or No.
Information Messages Include important information or recommendations.
Warning Messages Indicate that an input or a status differs from the expected result or has to be considered carefully. Error Messages Indicate a dangerous status or that an input has failed the plausibility check.
3.2
Top Row Tool Icons
The following icons are available in all functions of the application:
Screenshot Takes a screenshot of the complete screen. Screenshots are stored in the archive directory of the selected patient record. Help Opens the navigation software user manual or the navigation software "About" screen. For more information on navigation software help, refer to the paragraph Help later in this manual. Minimize application Removes the window from the viewing area without closing it. You can restore the window to full size by clicking on the Generic Package button at the bottom of your viewing area. Exits the application
www.stryker.com
SpineMap 3D Navigation Manual
3.3
Image Box Tool Icons
Zoom Enlarges or scales down the size of a patient image. To zoom in or out in a patient image, use the zoom icons to move the zoom slider, or click on the image with the middle mouse button and drag the mouse until you have reached the desired zoom factor, or use the mouse wheel to resize an image. Window Width / Window Level Alters the contrast of the patient images. Window level affects all images of one series. For more information on window level, refer to the detailed description in chapter 7 Planning. Screenshots Takes a screenshot of the complete screen. Screenshots are stored in the archive directory of the selected patient record. Print Sends the selected part of the screen to the Windows standard printer if a printer is configured. If not, the default value is print to file. Series / Tiles Slice view and screenshot view: Tiles images in the image box according to your needs. one tile
The following icons are available for certain functions of the application:
4 tiles
9 tiles
16 tiles
64 tiles
Show/Hide Trajectories Shows / hides all trajectories within an image set (if defined) Show/Hide Annotation Points Shows / hides all annotation points within an image set Show/Hide Planes Shows / hides all planes within an image set Show/Hide Measurements Shows / hides all measurements within an image set
www.stryker.com
10
SpineMap 3D Navigation Manual
Show/Hide Screws Shows / hides all screws within an image set Image Correlation Opens a panel with which you can define the ratio of correlated fusions.
3.4
Image Tool Icons
When applicable, the patient image provides controls appearing if the mouse cursor is moved over the image. Zoom Function Is available during planning and navigation. For more information on how to use zoom function, see chapter 3.3. Distance Measurement Is available during planning and for frozen 2D images during navigation. Measure distances within an image by clicking one point, keeping the mouse button pressed, dragging the mouse cursor to a second point, and finally releasing the mouse button, or click the icon to clear measurements from image. If not cleared before, the measurement values are displayed until the view tab, the image set, or the workflow tab is changed. Camera Angle Changes the angle of the camera within the 3D view only. The angle range reaches between a parallel projection and a maximum angle of 100. Use the slider to adjust the camera angle as requested. Print For more information, see the description in chapter 3.3. Take Screenshot Is available during planning and navigation. By clicking on the screenshot icon, the image is captured. Screenshots are stored in the archive directory of the selected patient record.
www.stryker.com
11
SpineMap 3D Navigation Manual
Change View Is available during planning and navigation. Alters the view of the patient images from four tiles to one tile Alters the view of the patient images from one tile to four tiles.
Show/Hide Toolbars Is available during planning and navigation. Alters image tools visibility on the lower image edge. Show toolbar.
Hide toolbar.
Slider Multiplanar view: Moving the slider below the image moves the current point through the image series perpendicular to the displayed image. 3D Image Settings
Fig. 2: Image Settings Box (Adjust)
The settings for the 3D images are divided into two main items; Adjust and Cut. Click Save as Default for keeping the individual settings as values for the current series until the default button is pressed again.
www.stryker.com
12
SpineMap 3D Navigation Manual
3D Image Settings (cont.) Adjust Surface Level Adjust the surface level in order to display the different structures such as bone or soft tissue in the 3D image. Brightness / Contrast Select the brightness and contrast settings that best fit the desired view. Projection The parallel projection of the image displays an image in which all parts are shown in the same proportion. The perspective differentiates between the parts closer and more distant to the spectator. As in the natural view, the closer parts are shown larger. Use the Camera angle setting to define the proportions of the perspective view.
Fig. 3: Same 3D Image in Parallel View, 45 Perspective and 75 Perspective Using the perspective view and zooming the view along a body aperture can give you the impression of a moving camera inside the body. Rotation Axis The rotation option allows the 3D image to be rotated in space while one axis remains fixed. x-z constrained means that the z-axis (head-feet) remains fixed during rotation and y-z constrained means that the y-axis (anterior-posterior) stays fixed during rotation. Cursor Select whether crosshairs should be shown or hidden in the 3D view. Lighting You can select the lighting as standard, which means the light comes from one single source behind the camera, or as advanced, which means that the light comes from three different sources around the 3D object.
Fig. 4: Same 3D Image with Advanced and Standard Lighting Transparency Select to display the surface of the 3D image of a CT or MR or PET series transparent and to make a planning item (e.g. a plane) visible.
www.stryker.com
13
SpineMap 3D Navigation Manual
3D Image Settings (cont.)
Fig. 5: Image Settings Box (Cut) Cut Cutting Planes With the cutting option, you may cut the 3D model open along three planes. You can use the sliders to position the cut. When automatic cut is selected, the cut changes with the position of the 3D image.
Fig. 6: The 3D Model Cut along Three Planes.
www.stryker.com
14
SpineMap 3D Navigation Manual
3.5
Bottom Row Information
The bottom row displays the following information about the selected image in the image box: Type of image set Current point coordinates of cursor position on image
During navigation, the name of the active instrument is displayed below the image box.
If the fullscreen mode is active, the appropriate Close Fullscreen button is displayed in the bottom row.
During navigation, the software indicates the system status in the lower left corner. Attention Active Tool not Visible If followed only by an instrument denomination, the symbol indicates that the system camera cannot track this instrument. In case more than one required instrument cannot be tracked, the instruments are listed in one row:
Attention Battery Low If an Instrument Battery has to be replaced, the system displays the error symbol followed by the name of the instrument and the battery low symbol.
www.stryker.com
15
SpineMap 3D Navigation Manual
3.6
Navigation Tool Icons
During navigation, the system offers a range of tools in the image box tools bar.
Detailed descriptions of each tool can be found in chapter 12.
www.stryker.com
16
SpineMap 3D Navigation Manual
Home the Start-up Page
The start-up page offers access to the system via highlighted items on the screen.
Fig. 7: The Start-up Page of SpineMap 3D Navigation
www.stryker.com
17
SpineMap 3D Navigation Manual
4.1
New Images
If images arrive via the network, the link There are nn new image sets leads you directly to the Image Sets page and displays the new sets. The software includes a media detection process. Navigation software detects and displays inserted media (e.g. CD, USB sticks) automatically. Click Start new case to create a new patient record using new images. Click Start C-arm 3D scan to create a new patient record by activating C-arm imaging. See the detailed description in chapter 12.5.
www.stryker.com
18
SpineMap 3D Navigation Manual
4.2
Recently Planned
This functionality contains a link list with the names of the last 4 recently used patient records including the patients dates of birth. It also contains a link to a complete list of all patient records. Click either on patient (if not yet completed) or on planning.
4.3
Ready for Surgery
This functionality contains a link list with the names of the completely planned patient records including the patients dates of birth. It also contains a link to a list of all completely planned cases. Planning is completed when registration planning is done. Clicking on a name from the link list, you reach System Setup and Navigation.
www.stryker.com
19
SpineMap 3D Navigation Manual
4.4
Administration
Administration allows you to backup/restore patient data to/from different media and to define several user settings. Backup / Restore Patient Data
Fig. 8: Patient Backup/Restore Use backup of patient data to archive patient records of already treated patients, free disk space for new cases by deleting backed up patient records, or Use restore of patient data to transfer planned patient records from a planning station to a navigation system running the same SpineMap 3D software. Click on Start Backup to save the patient data. Click on Start Restore to load already saved patient data. You can use either a CD/DVD for patient data backup/restore or a folder from any other location connected with your computer. Select/deselect patient name by a mouse click. Delete the selected patient data from the system hard disk by pressing the Delete button. The backup/restore progress is indicated in the bar at the bottom of the window.
www.stryker.com
20
SpineMap 3D Navigation Manual
Change user settings dialog For different users logged into the Navigation System, different user settings can be specified and stored. To satisfy individual preferences, we recommend assigning individual user IDs (logins) to different users of the navigation system. The user might change the appearance of planning and navigation screens in different ways. Enter here the address of your Stryker support center. This data will appear if you click the Get support item or if the system assumes that the user needs help.
Planning Colors Enter your preferred colors for the different entities of Planning. Clicking the color field offers a range of colors that still can be enlarged by clicking the button more which then appears. Image Annotations Adapt the image annotations if necessary. Selecting or deselecting the listed items lets them appear or disappears on the patient image. The sample image shows the effects simultaneously. Note that the patient name set by radiology cannot be affected here.
Fig. 9: User Settings for Planning Displayed Orientation Select the default display orientation for the image set (Posterior up, Anterior up or Head up). Automatic Image Contrast for New Image Sets If Automatic Image Contrast is selected, the images of the series to be loaded next are displayed according to a heuristic, histogram-based algorithm. If deselected, the images of the series to be loaded next will be displayed with the same contrast as currently adjusted. Note that the automatically computed contrast will also be used as default for Surface Refinement, if the contrast is not changed manually during Planning. Default Selection Set the default selection for screws, measurements, annotations, planes, or trajectories in order to make all of the selected items visible during the planning phase. If deselected, you can show or hide the items by clicking the appropriate button.
www.stryker.com
21
SpineMap 3D Navigation Manual
Navigation Colors Enter your preferred colors for the different entities of Navigation. Sound Select your preferred sound features. Button click feedback triggers a click sound each time an instrument button is pressed. Action feedback triggers a pronounced OK when a reference point is accepted during setting of reference points. Accuracy Select Show predicted error zones for Point to Point registration if you prefer to see an indication of predicted error zones as result of this registration type. If preferred, select Show current point tickmarks. This option adds ruler-like marks to the current point crosshairs. Select Display current tool tip position if you prefer to have the tool tip coordinates displayed in the status bar during navigation. Views Use Default zoom factor to set the default value for navigation. Select Show video when tool not visible if you prefer to change to the video input image as one large image in the image box when no navigation tools are visible. Select Automatic full screen if you want the system to enlarge the image box to a full screen automatically after a certain delay, when no tool button has been pressed. Select Use perpendicular cut if you want to see a cut perpendicular to the tool axis in the 3D model. This is only valid for instruments with defined axis.
Fig. 10: User Settings for Navigation
Fig. 11: Full Screen Display for Navigation
www.stryker.com
22
SpineMap 3D Navigation Manual
Stryker Contact Here, user or Stryker representative can enter the necessary contact information. It can be looked up from the start-up page Get support
Fig. 12: User Settings for Stryker Contact
Change video settings dialog Different video sources (endoscopes, etc.) can be connected to the system VIDEO IN input. Use the Change video settings dialog to select the appropriate settings for your available video source. Video Preset Select here one of the previously saved settings, if available. To save current video settings, click the Save As... button. Video Norm Select NTSC or PAL as format of the current video source.
Fig. 13: Video Settings Input Channel Select either Composite in case of a BNC connector or SVideo in case of a serial video connector as the current input channel. Undo Resets the video settings to those previously saved under this name.
www.stryker.com
23
SpineMap 3D Navigation Manual
4.5
Help
Open user manual opens the PDF file of this manual. With Get support you receive the contact information for support items entered in the Change user settings dialog. With About you receive information about the current software version and about the installation history.
Fig. 14: Get Support
Fig. 15: About
www.stryker.com
24
SpineMap 3D Navigation Manual
Scanning Patient Image Sets
Scanned image sets of the patient in appropriate quality are crucial for accurate navigation. Note the following prerequisites that must be followed CT and MRI imaging: No oblique angle of locator/survey lines. No gantry tilt (CT)
Fig. 16: Scan without Gantry Tilt
Perform axial scan from inferior to superior. DO NOT scan from superior to inferior.
Fig. 17: Scan from Inferior to Superior
Scan including one vertebra above and below vertebra(e)of interest
Fig. 18: Scan the Entire Region of Interest
To achieve optimum image quality: Keep slice thickness, gap and field of view (FOV) to a minimum. However, ensure to scan the entire area/pathology of interest. Verify image orientation and scan quality (no motion artifacts).
www.stryker.com
25
SpineMap 3D Navigation Manual
Note the following chart with the coverage requirements for different anatomic parts. Anatomy Pelvis FOV / Coverage Chart Include entire pelvis - skin to skin; 50 mm above crest, 50 mm below lesser trochanter; minimum FOV to cover area of interest/pathology/ coil Include affected hip; crest to 50 mm below lesser trochanter; lateral skin line to 50 mm PASS midline symphysis; minimum FOV to cover area of interest/pathology Skin to skin; include approximately 80-100 mm of tibia; minimum FOV for area of interest/pathology/coil Skin to skin; include joint closest to area of interest, if not both joints; minimum FOV to cover area of interest/pathology/coil Skin to skin, include joint closest to area of interest; minimum FOV to cover area of interest/pathology/coil
Hip
Knee Upper Extremity Lower Extremity
Note the following scan parameters:
All images must have the same series ID. The field of view (FOV) must respect the coverage requirements. Refer to the FOV/coverage chart before. Pixel/Matrix must be square 512 x 512 best; 256 x 256 minimum. For CT: Slice thickness 1-2 mm best; 3 mm maximum, constant, contiguous, no gap, no overlapping soft tissue windows (if helical, reconstruct in axial slices) For MRI: Slice thickness 1-2 mm best; 3-6 mm maximum, Gap: 0 best, 30% maximum, no overlapping, T1 or T2 Axial, 2D SINGLE echo only
Note for patient positioning:
Patient must be in supine position, with feet first. Contrast agents may be used before scanning.
Note the data archiving prerequisites:
Archive image data in an UNCOMPRESSED DICOM ONLY format on CD, DVD, Network, Optical Disk or USB thumb drive. Exclude scout/localizer on archive
Note for scan review:
There must be no motion artifacts. The region of interest must be visible. The patient image orientation must be correct
Allowed Image Orientation (CT / MRI)
L/P*
R/P*
R/A*
L/A*
P/F*
A/F*
R/F*
L/F*
* L = Left, R = Right, A = Anterior, P = Posterior, H = Head, F = Feet
www.stryker.com
26
SpineMap 3D Navigation Manual
Image Set
Importing CT, MR, or PET data, which are the scanned images of the patient, is the first step for any planning procedure. Make sure that you read and understood the Imaging Protocol for SpineMap 3D Navigation before scanning a patient. Make sure that you read and understood the Safety Information for SpineMap 3D Navigation before importing patient data.
Media selector
Image preview box
Media content tree
Target patient record
The image-set page contains all import functionalities to easily load image data from various media via the media selector into the system. The Media can be: CD or DVD, Magneto Optical Disk (MO) device, removable media, or Network. If an image set has an unknown modality, the system prompts you to select a modality (CT, MR, or PET) for loading. With Browse the hard disk can be browsed. The selected image set is loaded and shown in the image preview box as multiplanar or slice view. Details of the image sets are listed in the media content tree and under the image preview box.
Fig. 19: Image Set Area
Note that the order of the displayed entries in the media content tree can be rearranged by clicking on the table header. There are two tabs under the image box. Click on Slices to switch to a slice sequence view. Click on Multi Planar to switch to the multiplanar and 3D view. The application performs consistency checks on image series to detect and select the most appropriate images for navigation use. If the module cannot decide automatically, the user is prompted with options (like deselect, change orientation, etc.) to manually correct the image set to fit the system. It is the surgeons responsibility to use only admitted image sets. The patient images must be imported successfully before patient treatment.
www.stryker.com
27
SpineMap 3D Navigation Manual
With the selection of images, you define the image data available for treatment. Before any patient treatment, carefully examine the images which were taken of the patient. To import new images follow these steps: 1. Insert media containing images, e.g., CD, DVD or a memory stick, into the Navigation System. The system detects automatically the media and shows the content within the media content tree view. In case of a memory stick or MOD, browse the media selector. 2. If images arrive via the network, select the Network option in the upper right media selector, the media content tree view lists available image sets of patients. 3. Select a patient. 4. Select image sets for preview in the media content tree view. For more information on picking image sets, refer to chapter 5.1 Previewing Images. 5. Verify image sets (image orientation, number of slices, etc.) using the slice sequence or Multiplanar preview. Make appropriate changes, if required. 6. Images not suited for navigation are deselected. You may select them for import in the Slice Sequence view. 7. Select an existing or create a new patient record, to which you will assign the images. 8. Press Import button to load new images into the patient record. 9. Check and confirm image-set parameters. The surgeon has to ensure that the images shown meet the expected direction of view. The preview function can be helpful for this decision.
ANALYZE 7 raw data files might not contain all relevant data required to immediately load the patient images. In this case, specify missing parameters. Carefully verify given parameters like image orientation and assignment of image data to an existing or a new patient record.
www.stryker.com
28
SpineMap 3D Navigation Manual
6.1
Previewing Images
When picking an image set for preview from the media content tree, the image box shows the image sets. The software differentiates between image sets, which are suitable for volumetric display and those which are not suitable. The volumetric display is the prerequisite for patient navigation using image sets.
This icon marks image sets which are suitable for volumetric display, import and treatment. If selected, image sets are displayed in the multiplanar view in the image box. This icon marks image sets which are not suitable for volumetric display, import, or treatment. These image sets may have duplicates or other non-displayable characteristics. If selected, such image set is displayed only in the slice view in the image box.
While previewing the image sets, you can use this button to change the viewing direction of images between View from head and View from feet. The system initially displays the original viewing direction according to the previewed images. After pressing the Import button, changes to the viewing direction are no longer possible.
Select the default display orientation for the image set (Posterior up, Anterior up or Head up). While previewing and using the image sets, you can use this button to choose what is shown at the top of the sagittal images. Posterior up, Anterior up, or Head up stand for the anatomical direction on the image that is displayed at the top of the sagittal image. When changing the sagittal image, the other images change accordingly to maintain the logic of the displayed directions. The system initially displays the default direction according to the user settings.
By clicking this button, all changes are reset to the original data settings.
www.stryker.com
29
SpineMap 3D Navigation Manual
Examine every image in the image box and verify if the image orientation of the image corresponds with the displayed patient orientation (for example, if "A" on the image is really "anterior" in relation to the patient's position). Use the option B from the image below to change the orientation of the image. Note the following options, which occur depending on the position of the mouse cursor. (A) Mouse cursor outside the patient image. (B) Mouse cursor over the image: labels for changing the image orientation appear. If necessary, select a different orientation and check the result on the images. The surgeon is responsible for proper orientation of the images in the program. Image orientations are "A" for Anterior, "P" for Posterior, "L" for Left, "R" for Right, "F" for Feet, and H" for Head. The changed orientation can be reset to default. (C) Mouse cursor over the image: the control panel appears: You can zoom the image in/out, print it, measure distances, move the current image plane perpendicularly and maximize/ minimize the image. With the buttons you can show or hide the control panel. (D) Mouse cursor near any edge of the patient image: the mouse cursor shape changes and the image can be moved in the image frame (if image is zoomed in). (E) When you selected Slices, you have the choice to either accept or omit the displayed slice from the series by selecting or deselecting the import checkmark. Deselected images are marked by a red X across the image. When the mouse cursor is positioned over the current point crosshairs in 2D images near the edge of the image, it changes its shape into a hand. Then you can move the current cursor point along the perpendicular axis with the left mouse button pressed.
www.stryker.com
(A)
(B)
(C)
(D)
(E) Fig. 20: Image Series Controls
30
SpineMap 3D Navigation Manual
6.2
Importing Images
You can import one image set after the other into the target patient record by pressing the Import button. You can assign several image sets to one patient record. Make sure the data for different patients is not mixed within one record. You can also select a given patient from the list below Select destination for import or from the list of all patients when you click the All patients button.
Fig. 21: Image Import
If no patient record is loaded (indicated by New case in the list), a new record is created with the patient name given in the set. When importing an image set with a name different from the patients name, first select the set and then the patient name otherwise, the image set name will be used. The name of the image set displayed for planning and navigation can be adapted to the user needs, if the original radiology description is not useful (refer to chapter 7, Configure the Image Set). The radiology description is, nevertheless, still visible on the tool panel of the image set. Before an image import, you must verify the image-set parameters. If you want to import the image set to a patient record, the system requires a confirmation of the parameters. The successful import is confirmed in a message box. All imported image sets for the patient are listed in the Patient Image Set List of the target patient record. Press the Next button to continue with selecting the Patient page. By clicking the Delete button, the raw DICOM images of the selected image set are permanently deleted from the local network folder after confirmation.
www.stryker.com
31
SpineMap 3D Navigation Manual
Patient
Confirm Patient Data In the Patient page you complete patient data imported from an image set. You may enter a diagnosis in the Diagnosis box. If patient data is to be corrected, click the Change patient data button. A window opens (see fig. 24) where you can enter the correct data. In order to proceed through the workflow it is mandatory to enter the patients date of birth and sex.
Fig. 22: Patient Page
Customize Planning and Navigation Features Select or deselect the features that will be available for the current patient. As a default, the system offers Measurements, Planes and Image correlations. Clicking Save current selection as default presets your selection for future patients.
Fig. 23: Patient Data
Fig. 24: Change Patient Related Data
www.stryker.com
32
SpineMap 3D Navigation Manual
Planning
Automatic Correlation When the patient is newly loaded, and has a minimum of two image series, and at least one image series is not yet correlated, the correlation window appears when entering the planning workflow. Please choose the pairs of series to be matched automatically or via identity from the list. For more details refer to chapter 7.1 Image Correlation.
Fig. 25: Automatic Correlation Configure the Image Set The Planning window offers a wide range of possibilities to adapt the patient images for optimal surgery preparation. You can perform the planning task only if patient images are available. The Image set dialog appears in the tool panel when a series is selected. The selected set is listed in the patient record tree view on the upper right page corner. Additionally to the description, you can provide the image set with a name. This additional image set name is neither shown nor available in the Navigation dialogs. In the Image set dialog, possible actions are: - Change window width/level - Create a new segment - List available segments - Remove holder from 3D.
Fig. 26: Planning Window
www.stryker.com
33
SpineMap 3D Navigation Manual
Change window width/level You can change the contrast of the images by setting the window width and window level. The different color ramps allow stressing certain anatomic structures on the images according to your needs. There are some default settings for optimal display of different tissues on CT images and an Auto-Adjust button for automatic adjustment. You can add or remove your own settings by pressing the applicable buttons in the window. Pressing Undo cancels the last step, pressing Restore all cancels all changes and reconstructs the previous image. Fig. 27: Window Width/Level Create a new segment Refer to the chapter Segmentation. List available segments To view and modify existing segments, select those from the list of available segments within this image set in the patient record tree view. Remove holder from 3D Remove holder from 3D view if disturbing within the image set, by pressing Remove holder from 3D in the tool panel. This opens a new window. Adjust the surface level in the 3D image using the slider in such a way that the holder is no longer in contact with the patient in the image. Click on the holder in the 3D view in order to remove it from the image.
Fig. 28: Remove Holder
www.stryker.com
34
SpineMap 3D Navigation Manual
8.1
Segmentation
To mark different anatomical structures within an image set, create a segment. Segments can be overlaid on correlated image sets. Create a new segment Create a new segment You can create new segments from the patient record tree view by opening the New segment item of the image set, the tree view button Create, or selecting Create a new segment from the tool panel of the image set. The system offers different predefined segments. Fig. 29: Select Segment Type You can change the name and the color for the new segment. You can delete a segment with Delete from the tree view buttons. You can select Warn if navigated tip is about to collide with this segment to receive a warning each time a navigated tip approaches to the segment within a defined margin (starting with 0 mm). This collision warning is given during navigation for all items of the navigation base series as well as the items correlated with the navigation base series, independent of visualization. Collision warnings are both audible and displayed in the status bar of the screen. The screen frame is displayed in red.
Fig. 30: Refine Segment Selection
The volume of the segment is calculated automatically. Segmentation can be performed manually or automatically, for maximum eight segments per series. When segmentation is performed and the segment selected, the 3D image of the Multiplanar view displays only the 3D representation of the segment.
www.stryker.com
35
SpineMap 3D Navigation Manual
8.1.1 Manual Segmentation
Segments can be created and modified with several editing tools in Multiplanar view. As soon as a segment type is defined, the manual segmentation tool bar is available. You can create segments manually with these tools. Segmentations can be changed with the tools explained in the following paragraphs. The three icons marked with the yellow square apply to 3D images; the five icons marked with the green square apply to 2D images.
Use this tool to change the current point without drawing anything.
Use this tool to draw in several slices at a time with a sphere-shaped brush. It is possible to change the diameter of the sphere with a slider, generated with the arrow-down symbol next to the button.
Use this tool to delete parts of the displayed graphic in a sphere-drawing mode. You can delete in several slices at a time with this sphere-shaped eraser. It is possible to change the diameter of the eraser sphere with a slider, generated with the arrow-down symbol next to the button.
Use this mode to delete whole structures. Click on the selected structure and the structures connected to it will be deleted.
www.stryker.com
36
SpineMap 3D Navigation Manual
The function of this icon is similar to the sphere drawing mode mentioned before, but with this, you can only draw in one slice, so its not a sphere shaped brush, but a disc. As the arrow indicates, the diameter of the disc is changeable with a slider.
The function of this icon is an eraser disc. It is similar to the sphere shaped eraser described before, but it affects only one slice. As the arrow indicates, the diameter of the disc is changeable with a slider.
Use this tool to delete an element in a single slice. You dont delete anything in other slices, but only in the selected slice where you use the tool.
Use this tool to fill closed structures in the selected slice. When, e.g., a circle is drawn, you can fill it with this paint-bucket-tool.
Use this tool to fill equal or similar structures in the selected slice. It is possible to change the degree of similarity with the threshold slider, generated with the arrow-down symbol next to the button. The default value for the slider is 9.
www.stryker.com
37
SpineMap 3D Navigation Manual
Use this icon to cancel the most recent action. As long as you are performing patient planning, there is no limit of possible steps for going back.
Use this icon to delete all classified parts of the segment. The entry of the tree view is not removed, it only becomes empty (for example, if you want to start anew).
www.stryker.com
38
SpineMap 3D Navigation Manual
8.1.2 Automatic Segmentation
Depending on the selected predefined segmentation type, the system offers different workflows of automatic segmentation to achieve the optimal result. Follow the instructions on the screen. As a first step, the user may limit the segmentation space by setting boundaries. The system sets the boundaries automatically outside the image of the patient. If the boundaries are not visible, you can zoom out the image until the boundaries are on the screen. By clicking on a white boundary line in the 2D image with the left mouse button, the boundary can be moved as long as the mouse button is pressed. Only the area inside the individual boundaries is used for segmentation. Note for the starting point based segmentations: Tumor Vasculature User Defined that the boundaries are automatically expanded up to the starting point if the starting point is set outside the boundaries. The system processes the segmentation showing a progress indicator with a Stop button next to it in the workflows dialog. Click Finish to store the segment. Click Cancel to cancel the segmentation workflow. Note that the outcome of the automatic segmentation depends on the data-set quality. Thus, data sets with large slice distances cause corresponding segment surface structures.
Fig. 31: Automatic Segmentation
www.stryker.com
39
SpineMap 3D Navigation Manual
Automatic Bone Segmentation Follow the instructions on the screen. Use the slider to adjust the grey scale (Hounsfield unit). By adjusting the grey scale, the number of the included grey values to be segmented is changed and the segment volume is increased or decreased correspondingly. Automatic Bone Segmentation is only possible for CT image sets.
Automatic Segmentation The procedure for automatic segmentation is almost the same for all three types. Vasculature Tumor User Defined The workflow starts with the definition of one point in the patients anatomy to be segmented. Adapt the image for best visibility of the selected kind of tissue. Set the crosshair cursor in the area of the selected kind of tissue. Initially keep the tolerance value at 10 as it is the default value. Click the Start button. If you want to ameliorate the result, move the tolerance slider in the workflow to change the tolerance and the system starts automatically a new segmentation. Change the tolerance until the structure has reached its best shape. Tolerance here means the range of similar colors or similar gray scale, as the system presumes that same structures are displayed in the same colors or same gray scale. Click Replace to change the last segmented area. In some cases, some structures are not sufficiently connected to be segmented with only one seed point. In this case, use the More button to add a new seed point with its own tolerance value to the already segmented item.
www.stryker.com
40
SpineMap 3D Navigation Manual
8.2
Image Correlation
To correlate a pair of series means to match the anatomy contained in each series in such a way that both can be precisely overlaid and displayed simultaneously. It is particularly useful to correlate multi-modal images (for example CT, MR) although image datasets acquired at different times can also be correlated. For image correlation, select an item in the patient record tree view. Successful correlations can only be performed if the images match well. Consider that each vertebra of a spinal column can move in relation to a neighboring vertebra depending on patient positioning. Image Correlation is offered by the system if there is more than one image set for one patient. The system offers a list of all possible combinations of correlations with the available image set. Select a pair of sets to calculate their correlation. Unconfirmed correlations are marked with the red icon.
Select one out of four offered correlation methods: Full automatic matching Landmark matching Identity matching Indirect correlation
If you are satisfied with the result, click "Confirm" in the lower right corner. Fig. 32: Image Correlations
www.stryker.com
41
SpineMap 3D Navigation Manual
Full Automatic Matching Automatic matching requires no user input. The system displays the results of the ongoing automatic matching step by step on the screen. If the displayed result seems sufficient, you can stop the matching by pressing the Finish button. To start the matching, select Full automatic matching from the tool panel. With Reset Correlation you restore the original position of the image sets among each other. Fig. 33: Correlated Images Landmark Matching In this technique, the user chooses a series of anatomic reference points (at least three) in each image set. These points should be discrete landmarks which are easy to visualize in both image series to be matched. Define at least three pairs of anatomic reference points in the two image sets to be matched. However, it is useful to define five or six pairs of points which are well distributed throughout the displayed volume. To do so, select a point in the left image set and press the left Set button for Landmark 1. Then, select the corresponding point in the right image set and press the right Set button for Landmark 1. Repeat this for the subsequent pairs of points. The cursor is set at the defined image point after it is selected. Fig. 34 (1-2): Manual Landmark Correlation Click Link Images to correlate the images or to decouple them if already correlated.
www.stryker.com
42
SpineMap 3D Navigation Manual
Note the computed deviation values. They refer to the digitized points and not to the complete matching. You can take out a pair of points from the correlation by deselecting it with the appropriate check mark. This action does not delete the points, but take them out of the calculation.
Identity Matching Select Identity matching to correlate two series taken with the patient precisely in the same position. Thus, the correlation procedure can be abbreviated remarkably.
Indirect Correlation Select Indirect correlation to correlate two series, which are correlated with the same third series. By selecting indirect correlation, the direct correlation does not need to be performed and the correlation procedure can be abbreviated. Manual Matching Correction With the series-fusion tool on the top of the image box, you can change the appearance of one image series with respect to the other. This function is available for all series. Unconfirmed correlations can always be changed manually. For this purpose, one image set can be moved with the matching handles while the other stays fixed. If automatic matching is not satisfactory, the manual matching can be used to roughly align two image sets. Using this alignment as a basis, repeat the automatic matching in order to successfully and exactly align both sets.
Matching handles
Fig. 35: Manual Correlation Corrections
www.stryker.com
43
SpineMap 3D Navigation Manual
8.3
Screws
Screw Planning allows for planning and simulating the implantation of various screws. Screw Planning assists you with: Finding anatomical structures for best placement of screws Selecting diameter and length of screws Finding the optimal position and orientation of the screws Click on the Screws item in the patient record tree view. From here, you can start the screw planning feature by: opening the New Screw item clicking on the tree view button Create clicking on an image set link listed in the tool panel
Fig. 36: Screw Planning
www.stryker.com
44
SpineMap 3D Navigation Manual
8.3.1 Screw Placement
For placing a screw, perform the following steps: 1. Click "New Screw". 2. Select a point representing the virtual-screw-head on the image. 3. Click Set Head Point. 4. Select a point representing the virtual-screw-tip (axis point) on the image. 5. Click Set Axis Point. With the handles near head point and axis point, you can refine the screw placement. Changing the head point you can move the screw completely. By changing the axis point you can turn the screw around the head point. Moving the mouse over the midline of the screw, the mouse cursor shape changes and the screw can be moved without changing its orientation Set length, diameter, and head (i.e. the diameter of the head) using the sliders, the size arrows, or entering the values in the tool panel. Note that the length slider changes the length in 5 mm steps while the arrows at the ends of the slider change the length in 1 mm steps. Head and diameter are changed in 0.5 mm steps. If desired, change name and color of the screw.
Fig. 37: Setting New Screw
Fig. 38: Screw Definition
www.stryker.com
45
SpineMap 3D Navigation Manual
8.3.2 Screw Oriented View
The Screw Oriented view consists of the following image windows: Perpendicular means that the image plane is perpendicular to the screw (red window frame). Along 0 Degree means that you see an image plane along the screw axis (green window frame). Along 90 Degree means that you see an image plane along the screw axis perpendicular (90 degree) to the Along 0 Degree view (blue window frame). The colored lines define the location of the planes in the other windows. In the "Along 0" and in the "Along 90" windows, the red dotted lines show the plane perpendicular to the screw axis. The "Perpendicular" window displays the perpendicular cut of the screw at the red plane.
Fig. 39: Screw Oriented View
Like the trajectories, you can move the red dotted lines when the mouse pointer placed on them changes into a hand. Move the lines and observe the changes of the anatomic environment along the planned screw in the "Perpendicular" window. Screws and blue or green colored dotted lines in the "Perpendicular" window can be moved analogously. The green line represents the "Along 0" plane, the blue line the "Along 90" plane. Moving these lines produces a circular movement of the appropriate planes around the screw axis.
www.stryker.com
46
SpineMap 3D Navigation Manual
8.4
Measurements
On each image, the user can execute length and angle measurements. These measurements are stored and can be displayed when necessary. Click on the Measurements item in the patient record tree view. From here, you can create a new measurement by: Opening the New Measurement item Clicking on the tree view button Create Clicking on the image set link on which a new measurement is to be defined with the tool panel With the handle icons on the ends of the line, you can move the line and thus, redefine the measurement. If the handle icons are not available, click Show beside the corresponding Set button. The angle measurement displays both inner and outer angle values.
8.4.1 Length Measurement
Define with the crosshair cursor two end points of a virtual line in one image. Then, the system displays the defined line and the distance between the two points. Rename the measurement if desired and select a color.
Fig. 40: Length Measurement
www.stryker.com
47
SpineMap 3D Navigation Manual
8.4.2 Angle-3-Point Measurement
Define with the crosshair cursor three points which form an angle defined by two lines on the image. Then, the system displays the lines and the angle formed by the two lines. Rename the angle measurement if desired and select a color. With the handle icons on the ends of the lines, you can move the lines and thus, redefine the angle measurement.
Fig. 41: Angle-3-Point Measurement
8.4.3 Angle-2-Line Measurement
Define with the crosshair cursor two lines by setting their end points. Then, the system displays the lines and the angle formed by them. Rename the angle measurement if desired and select a color. With the handle icons on the ends of the lines, you can move the lines and thus, redefine the angle measurement.
Fig. 42: Angle-2-Line Measurement
www.stryker.com
48
SpineMap 3D Navigation Manual
8.5
Annotation Points
Each point in each image can be annotated with personal notes to mark a point of interest. Click on the Annotations item in the patient record tree view. From here, you can create a new annotation by: Opening the New Annotation Point item Clicking on the tree view button Create Clicking on the image set link on which a new annotation point is to be defined with the tool panel
Place the crosshair cursor where you want the annotation to be, click Set Point, rename if desired and select a color. You may also add values and a description if required. With the Warn if checkmark, you can select to receive a warning each time a navigated tip approaches to the annotation point in a defined margin (minimum of 1 mm).
Fig. 43: Annotation
The annotation point on the basis image set selected for one patient can be seen from other image sets if correlated. If you click on any defined annotation point in the tree view, the system displays it in the multiplanar view images. The Show Point button effects the same.
Show/Hide Annotation Points Button With this button you can show or hide all annotation points within an image set.
www.stryker.com
49
SpineMap 3D Navigation Manual
8.6
Planes
The user may add planes to each image. Planes are defined by defining two or three points in the image, depending on the desired definition mode. They can be used to plan cutting planes as they can be displayed in the navigation stage. The user may define color and text label for each plane. Click on the Planes item in the patient record tree view. From here, you can create a new plane by: Opening the New Plane item Clicking on the tree view button Create Clicking on the image set link on which a new plane is to be defined with the tool panel The shape of the plane can be selected between ellipse and rectangle. Size of the planes, their opacity and rotation can be changed with the corresponding sliders.
Show/Hide Planes Button With this button you can show or hide all planes within an image set. If it is turned on, the system displays the angle in-between the selected and all other planes.
8.6.1 Axis Definition
Define with the crosshair cursor two end points of a virtual axis in one image. Then, the system displays the plane which lies perpendicular to the defined axis. Rename the plane if desired and select a color. With the handle icons on the ends of the axis, you can move the plane by dragging the axis. Click Show if you are not exactly over the end points of the axis to make them visible. The distances between the plane and the ends of the axes are displayed. With the hand on the displayed plane, you can move the plane along the definition axis. Fig. 44: Plane from Axis Definition
www.stryker.com
50
SpineMap 3D Navigation Manual
8.6.2 3 Points Definition
Define with the crosshair cursor three points lying on a virtual plane in one image. Then, the system displays the plane which connects the three definition points. Rename the plane if desired and select a color. With the handle icons on the displayed plane, you can move the plane on the image. If the handle icons are not available, click Show beside the corresponding Set Plane Point button.
Fig. 45: Plane from 3 Points Definition
www.stryker.com
51
SpineMap 3D Navigation Manual
8.7
Trajectories
The trajectories task allows the user to define surgical trajectories by selecting target and entry points in image displays. This allows for visualizing of a planned surgical trajectory in the image data either in 3D renderings or various 2D planes. Click on the Trajectories item in the patient record tree view. From here, you can create a new trajectory by: Opening the New Trajectory item Clicking on the tree view button Create Selecting an image set link listed in the tool panel Create a new trajectory When creating a new trajectory, you can change the proposed name and color of the trajectory. Then set the target and the entry point in the images. When target point or entry point are set, you can move the cursor to the applicable point if you click the Show button. The images are displayed accordingly. With the check marks, you can select or deselect displaying the point. Deselecting the display does not delete points. Fig. 46: Trajectories Trajectory assessment For assessment of the trajectory, the system offers the Trajectory Oriented View. Thus, you can visually follow the trajectory slice-byslice on the screen, through a perpendicular cut and two cuts along 0 and 90 with respect to the trajectory axis. With the mouse, you can move the trajectory (with cross arrow cursor), and change the entry or target point (with hand cursor). The Trajectory Oriented View can be accessed from the view list beneath the image box. Fig. 47: Trajectory Oriented View Check the trajectory by grabbing (left mouse click and hold) the red disks in the along 90 or along 0 windows (top right or bottom left).
www.stryker.com
52
SpineMap 3D Navigation Manual
8.8
Compositions
Use compositions to visualize all modalities, segments and planned items (trajectories, planes) in a scene most suited for the intended intervention. Starting with any basis image sets, compositions can be created and stored using the Compose and Store buttons above the Image Box. Click on the Compositions item in the patient record tree view. From here, you can create a new composition by Opening the store as new composition item Clicking on the tree view button Create Selecting an image set listed in the tool panel and clicking Store in the image-box tools row Planned compositions are available during navigation. The system offers the following default compositions: All Segments with all defined segments and Correlation for each correlation that has been confirmed. A composition is defined when its name is defined and stored. For a composition, you can compose any planned item from the basis set and from any patient sets correlated with it. Clicking on the Compose button above the Image Box offers the items like segments, trajectories, planes, or annotation points, already prepared during planning, sorted by associated image set. Once a stored composition is selected, a list of all items already prepared in the planning is shown in the tool panel. From there, you can select or deselect the items and define their appearance on the composition, both for 2D and 3D. Changes are displayed immediately. Fig. 49: Composition Items Rendering Rendering can be selected for single segments in the 3D view only. Please choose between ISO or Phong in order to change the shading. Phong provides a more plastic image, however, it can slow down the processing. Resolution Resolution can be changed for all images by selecting the value from the drop-down list. Fig. 50: Composition: Object Opacity Please note, that a higher resolution can slow down the processing. Volume To display the entire 3D image of the series, select Volume under the 3D tab.
www.stryker.com
Fig. 48: New Composition
53
SpineMap 3D Navigation Manual
8.9
Screenshots
The screenshot functions allow for the documentation of single images, the complete view or the full screen, depending on which camera button is being used. In order to take a screenshot, select one of the camera buttons provided within each image (single image), above the images or in the right top corner (full screen). The system creates a screenshot with a sequential number ID at the top of the image. The screenshot images can be found under Screenshots in the patient record tree view. The screenshots can be deleted by pressing the Delete button. In order to export all screenshots together, click on Export all screenshots when the screenshot folder is selected in the patient record tree view. If you want to export only single screenshots, click on Export screenshot when a single screenshot is selected in the tool panel.
Fig. 51 (1-2): Screenshot
www.stryker.com
54
SpineMap 3D Navigation Manual
Registration Planning
With the registration planning, the surgeon or staff member is required to set the reference points for what is being registered. This applies only to CT and MR series, not for PET. Unlike on the planning page, there are only image sets in the tree view, without the additional elements defined during planning.
9.1
Reference Points
Point registration is based on well known anatomical landmarks or attached markers, which can easily be found on the patient. At least three of these points have to be defined. For better registrations, however, Stryker recommends defining more points. These reference points are physically correlated to the landmarks at the beginning of the navigation procedure, and should therefore be easy to locate on the patient. If there is more than one set for the selected patient, the user can select the appropriate set for the registration in the navigation. In each set you can define reference-point sets. In order to do so, click on the series and choose New reference point set, or click the Create button. Adjust the surface level of the images for best visibility of the selected reference points. If you want to delete a reference-point set, click the Delete button. On the tool panel, you can define a name or change the proposed name of the point set. Also, you can define the points by clicking the crosshair cursor in the images and then clicking on Set to digitize the point. You have to define at least three points. For higher registration accuracy, however, we recommend to define as much landmarks as possible. These landmarks are used for point registration.
Fig. 52: Registration Planning Tool Panel
For adequate registration, ensure that the reference points are distributed asymmetrically on anatomically distinctive areas, including points close to the target of the surgery. Avoid symmetrical distributions like lines, circles, or cylinders. Select points on rigid, connected structures only. If there is a moveable joint or a fracture, select the reference points on the side where the patient tracker will be fixed.
www.stryker.com
55
SpineMap 3D Navigation Manual
With the checkmark, you can switch already defined points on or off. With the Delete Point button, you can delete single points from the set. Points are only accepted, if they are a minimum distance of 10 mm from each other.
9.2
Surface Matching
With Surface Matching, you can compare real anatomical structures of the patient with the displayed images of the patient. Surface matching is supported for CT images, only. The Surface Matching registration needs a well defined surface level of the 3D image, which will be useful for the surface refinement for navigation. Surface Matching may enhance the point-to-point registration.
For adequate matching, ensure that you use large areas, which are shaped asymmetrically, on anatomically distinctive areas, including areas close to the target of the surgery and well accessible. Avoid symmetrical shapes like lines, circles, or cylinders. For navigation accuracy, make sure that the actual surface matches the displayed scanned surface. Adjust the surface level with the slider in the tool panel. With Save as Default, this level can be saved as default for all images of the image set.
Fig. 53: Surface Matching
www.stryker.com
56
SpineMap 3D Navigation Manual
10 System Setup
Click on the System Setup tab to initialize the camera and position the system towards the operating area.
Place a battery into the instrument, then press and hold its SELECT button to connect it. Note the difference between connecting an instrument and activating it: To connect an instrument means that the system is prepared to accept it when it will be activated. Active instruments are currently in use and are displayed on the screen. The number of connected instruments can be greater than the number of active instruments. When initializing a tracker for the first time, the user is asked to choose between "Track Instrument" and "Track Patient". Only one tracker type is active at a time. If a second tracker is activated, the first one is automatically inactivated.
Fig. 54: System Setup Page
The working space of the camera is indicated on the screen. The working space is the area where the instruments are visible for the camera. Position the instruments near the center of the working space to achieve the best visibility. Selecting the Manage Tools item opens the tool management window where you find a list of all connected instruments. The instruments can be switched off only from this list. If required, you can start the calibration process by clicking on Calibrate Tool. After activation and possible validation of the navigation tracker on a tool (refer to chapter 10.2 Tool Validation), proceed to the registration by clicking on the Next button. If the C-arm option is licensed, you can use the Start C-arm 3D scan to import images from your C-arm. Refer to chapter 12.5 C-arm Image Acquisition.
www.stryker.com
57
SpineMap 3D Navigation Manual
10.1 Tool Calibration
There are several situations during a surgery in which it might be necessary to calibrate a tool. If a navigated instrument fails the validation, the tool must be recalibrated before being used for navigation. When you are adapting a conventional tool with a Tracker, the tool must be calibrated before using it for navigation.
Depending on the tool shape, there are different calibration methods: Straight Calibration is recommended for straight tools with a dedicated working axis. Point Calibration is intended for curved tools which do not have a dedicated working axis, or if the user is only interested in the tip position. Tool calibration is activated by switching on a Tracker for Tool Tracking, or if the tool validation fails and calibration is selected. Alternatively, you can start the tool calibration by clicking on Calibrate Tool on the System Setup page. When entering the Tool Calibration, please follow the instructions provided on the screen to successfully calibrate an instrument. If the calibration device is not yet activated, you are asked to switch it on: Place battery into the instrument and initialize it by pressing the SELECT button on the instrument. Depending on the selected tool shape and adapter type, the system leads you to the appropriate calibration method: Straight Calibration or Point Calibration If you do not want to perform a calibration, select Cancel. Note: Regard the descriptions of the calibration methods in the following chapters. The calibration workflow is an example for straight calibration with the Vector Calibration Device (VCD). With respective changes in the images, the calibration workflow is basically the same for point calibration and for different calibration tools.
www.stryker.com
58
SpineMap 3D Navigation Manual
Take the calibration device you are going to use and switch it on.
Fig. 55: Tool Calibration, Step 1 Select the type of adapter you use for tool tracking. For the rotational adapter Tool Axis Adapter (REF 1815-1000), a point calibration is performed initially. As the geometry of the axis is a known value for this adapter, the instrument is axis calibrated automatically if the values are reasonable.
Fig. 56: Tool Calibration, Step 2 Select the shape corresponding to the tip shape of the tool you are going to calibrate. For straight calibration, click Straight Tip. Point calibration cannot be used for straight tip calibration.
Fig. 57: Tool Calibration, Step 3
www.stryker.com
59
SpineMap 3D Navigation Manual
10.1.1
Straight Calibration
If you are performing a straight calibration, the Navigation System software will have information about the tip position of the tool as well as the axis of the tool. Therefore, the Navigation System software will visualize not only the tip of the tool, but also the projection of the axis over the images. Straight calibration is recommended for straight tools with a dedicated working axis. Follow the instructions on the screen on how to proceed with the calibration. The calibration device and the tool to be calibrated, must be placed in the center of the working space. Insert the instrument into the calibration device as indicated and press the SELECT button. Note the instructions for use of the calibration device.
Fig. 58: Tool Calibration, Step 4, Insert Instrument
In the last step, you must verify that the calibration was successful. Validate the tool by centering the tip of the tool onto the applicable validation disk and press the SELECT button. If this procedure is successful, you will be able to use this tool for navigation.
Fig. 59: Tool Calibration, Step 4, Final Validation
www.stryker.com
60
SpineMap 3D Navigation Manual
10.1.2
Point Calibration
If you perform a point calibration, the navigation software will only have information about the tip position of the tool. Therefore, only the tip of the tool will be visualized during navigation. Point calibration is recommended for curved tools which do not have a dedicated working axis, or if you are only interested in the tip position. Follow the instructions on the screen, they react to your selections of calibration device and instrument shape. Select Angled Tip if you have selected the Vector Calibration Device (according to fig. 68): The system prompts you to touch one of the validation disks with the instrument tip in order to calibrate, and then to touch the other validation disk in order to validate. If you selected a Point Calibration Device (PCD), the system leads you automatically to the point calibration workflow.
Fig. 60: Point Calibration, Step 4
www.stryker.com
61
SpineMap 3D Navigation Manual
10.2 Tool Validation
If you activate a tool tracker/pointer for the first time, you have to validate it in order to ensure that the instrument has not been compromised geometrically. In order to validate the navigated instrument, touch the validation point of a patient tracker or a calibration device with the tool tip and push the SELECT button on the instrument. You can also click the "Validate Tool" button. If the tool validation is successful, the system validates the instrument data. Fig. 61: Tool Validation
If validation failed, the software indicates the deviation and an advice that the instrument requires a new validation or, alternatively, calibration.
Fig. 62: Tool Validation Failed
You can perform a validation at any time during the operation by touching the validation point on the Patient Tracker with the tip of the instrument and clicking. Note: You must recalibrate the instrument with the calibration tool if the instrument might be bent, e.g., after being dropped.
www.stryker.com
62
SpineMap 3D Navigation Manual
11 Registration
After all required instruments are activated in the System Setup dialog, and a registration had been prepared in the Registration Planning dialog, the registration workflow starts. The user has to confirm a previously performed registration or start a new registration. If several registration point sets are available, you have to select one in order to digitize all previously planned points on the patient.
Fig. 63: Start Registration
For navigation accuracy, do not let a moveable joint or a fracture be located between your rigidly fixed tracker position and your surgical site. Ensure that the patient tracker is rigidly fixed to the same bone that is registered because the scanned patient position usually differs from the intra-operative patient position. Always register each vertebra individually since scanned vertebra position and actual position may not match.
www.stryker.com
63
SpineMap 3D Navigation Manual
11.1 Point-to-Point Registration
Digitize all points which you planned before by touching the displayed point with the tool tip on the patient and clicking SELECT. After 3 digitized points, a registration can be calculated. Instantly, you see a mean deviation value. Note that the mean deviation value only relates to the digitized points and not to the complete registration. After all points are digitized, the cursor is automatically set to the > button.
Fig. 64: Digitize Points Points can be re-digitized if you highlight the related point: A first click deletes the point and a second click stores the new point position. If you are satisfied with the digitized points, click on > to proceed to the confirmation dialog. When selected in the Change user settings dialog, the system displays the predicted error zones on the 2D images after digitizing 4 points. Best accuracy will be achieved in the green zone. The green zone should cover the operation area. It is not recommended to operate in the yellow or red zones.
www.stryker.com
64
SpineMap 3D Navigation Manual
Confirmation In the Confirmation dialog, you must check the result of the registration by checking well known landmarks on the patient. As the point-to-point registration never fails, it is very important to follow the verification instructions given in the Confirmation dialog. Use the zoom and the rotate 3D functions to verify the displayed landmarks on the images. When satisfied, click Accept and then the system allows you to continue with the navigation. Otherwise, click Reregister to repeat the registration process. For the image box tools Zoom and Rotate 3D Image refer to chapter 12.5.7 and 12.5.8 respectively.
Fig. 65: Confirm Registration After confirmation, the system offers you automatically to improve the registration with the Surface Refinement dialog.
Fig. 66: Improve Registration
The system provides the possibility to improve a confirmed Point-to-Point registration if the reference point set has not been changed. When you open the Registration dialog again, you can select between Confirm Registration, Start Registration, Surface Refinement, and Define Rescue Points. Selecting Start Registration brings you to a new selection page: Make your choice between Improve registration, Start new registration, and Cancel.
www.stryker.com
65
SpineMap 3D Navigation Manual
11.2 Surface Refinement
Selectable image sets is the CT image set that has been used for the base registration as well as CT image sets which are correlated with this base sets. Select the image set, which will be the base for the surface refinement.
Optionally, click Adjust the surface level and adjust the surface level until you receive the optimal surface display according to the surface of the patient you will be working on. This means the surface where the real patient matches the scanned patient. When satisfied, click > to proceed.
Fig. 67: Adjust Surface Level The system prompts you to digitize at least 30 surface points. For adequate registration, ensure that the surface points are distributed asymmetrically on anatomically distinctive areas, including points close to the target of the surgery. Avoid symmetrical distributions like lines, circles, or cylinders. Select points on rigid, connected structures. If there is a moveable joint or a fracture, select the surface points on the side where the patient tracker will be fixed. Ensure that surface matching will only be done on the vertebra which is used as a reference for navigation because the scanned patient position does not have to match the intra-operative patient position. The digitized points are displayed on the surface model, based on your initial registration. If you are satisfied with the number and distribution of the digitized points, click > to proceed to the confirmation dialog where you can accept or redo the registration (see also page 75). Click Accept if you are satisfied with the registration. If not, click Reregister. If surface refinement failed, or if you are unsatisfied with the result, consider repeating the initial registration (point-to-point registration). With Cancel you reactivate the former registration. For the image box tools Zoom and Rotate 3D Image refer to chapter 12.5.7 and 12.5.8 respectively.
Note that the surface refinement is based on a point-to-point registration. If you have an inadequate point-to-point registration, the surface matching will not be able to enhance it substantially.
www.stryker.com
66
SpineMap 3D Navigation Manual
11.3 Registration of Rescue Points
In case the registration is lost during surgery (e.g. when the patient tracker has moved relative to the registered anatomy), the rescue points shall enable the user to make a new registration, even if a re-registration is not possible because, e.g., the fiducial markers were moved. It is strongly recommended to define rescue points immediately after successful initial registration. The rescue points workflow prompts the user to digitize at least a set of four landmarks (by touching them on the patient). This set must be reachable intra-operatively. Pick a set of at least four points using a validated instrument.
Click forward to proceed.
The rescue points are stored and can be recovered under the Registration tabs clicking Start Registration and then selecting Start new registration. Fig. 68: Rescue Points
www.stryker.com
67
SpineMap 3D Navigation Manual
12 Navigation
The current position of the tool tip of navigated instruments is displayed as moving an object on top of the images with the tip indicated as cross-hair cursor. For axis-calibrated instruments, the projection of the tools axis into the image plane is shown. For point-calibrated tools, no axis projection is shown. Therefore, no image can be shown in the Tools Eye and Target view. In Navigation, all functions selected on the Patient page can be controlled using the mouse and using the remote buttons of the navigated instruments. In the tool panel, you can select between trajectory navigation and screw navigation. Refer to the respective chapters 12.1 or 12.2. Press the button with the two arrows to toggle between trajectory and screw handling options.
Fig. 69: Start Navigation
www.stryker.com
68
SpineMap 3D Navigation Manual
Views
Fig. 70: Select Views
Possible Views Multiplanar Multiplanar 3D Three navigating sections: coronal, sagittal, axial Three navigating sections: coronal, sagittal, axial, and one 3D image with opaque or translucent surface properties. Three navigating sections: coronal, sagittal, axial, and one image displaying the input from a defined video input device. Three navigating sections: coronal, sagittal, axial, and one image perpendicular to the along axes. The currently selected target point is shown in an MPV reconstruction. The projected location of the current active instrument axis is displayed over the fixed image. A cone displays the position of the tool tip with respect to the target. Section of the image respecting the screw axis (along 0, along 90, and perpendicular to it) and one 3D image with displayed screw. Section of the image based on the tool axis (along 0, along 90, and perpendicular to it) and one 3D image.
Multiplanar Video
Multiplanar Perpendicular Target
Screw
Tools-Eye
The appearance of views on the Navigation page can be adapted to the user preferences in the Change user settings dialog. Depending on the entries in the Change user settings dialog, the image box changes to the fullscreen mode after a defined time without instrument clicks or if the tool is not visible. (A sample can be seen in fig. 11.) The fullscreen mode can be closed by clicking Close Fullscreen.
www.stryker.com
69
SpineMap 3D Navigation Manual
Compositions In Navigation, the system offers a selection of trajectories, views and compositions for the patient image as they were defined during planning. If compositions are defined in the planning, they can be selected during navigation: Compositions only show the currently selected trajectory. Only compositions, which are based on the registered base set or are directly correlated with it, are available. Select the preferred applicable image composition for the navigated operation from the listed selection points. The Compose button opens a pull down list where you can add/remove segments and 3D volumes to/from the current composition.
Fig. 71: Select from Planned Items
www.stryker.com
70
SpineMap 3D Navigation Manual
12.1
Trajectory Navigation
Prepared trajectories on the registered image set or on images, which are correlated with the registered image set, can be displayed. Select the required trajectory from the drop-down list of previously defined trajectories. Only one trajectory can be displayed at the same time. With Define Trajectory you can define a new entry point for the current trajectory. To do so, position the tool tip at the desired entry point and click on Define Trajectory. Then, the view is changed to Target view and the system prompts you to verify the newly defined trajectory and, if desired, to change the new trajectory name. The trajectory is defined and stored if you click the Accept button. For tools with a virtual tip extension, the physical instrument tip is taken as entry point. Note the value Target Dist. displayed for Trajectories: This value indicates the distance of the pointer to the target. The value is displayed in red, if the pointer meets the target level or passes through it. In full screen mode, the target distance is displayed within the image, near the center of the screen.
Fig. 72: Distance to Target
www.stryker.com
71
SpineMap 3D Navigation Manual
12.2
Screw Navigation
Prepared screws on the registered image set or on images, which are correlated with the registered image set, can be displayed. Select the required screw from the drop-down list of previously defined screws. Only one screw can be manipulated at the same time. With Modify Screw you can define new screw values for the selected screw. With Pick Up you take the screw virtually to your tool tip. With Drop you release the screw from the displayed tool tip and have it displayed in the patient images. With Delete Screw, you delete a displayed screw from the patient image. With Cancel Pick Up, you delete the displayed screw from the displayed tool tip without releasing it on the patient image. The screw is displayed virtually on the tool tip.
Fig. 73: Screw Navigation
Fig. 74: Pick up or Drop Screw
www.stryker.com
72
SpineMap 3D Navigation Manual
With Modify Screw you can define new screw values for the selected screw. Then, the window is changed to the Define Screw window where you can change the screw attributes length, diameter and head-length. Select the item that you want to change from the right side of the image box and adapt the values with the buttons on the top of the window. Click on the OK button to confirm. The Define Screw window is displayed in the Screw view. Perpendicular means that the image plane is perpendicular to the screw (red window frame). Along 0 Degree means that you see an image plane along the screw axis (green window frame). Along 90 Degree means that you see an image plane along the screw axis perpendicular (90 degree) to the Along 0 Degree view (blue window frame). A screw is defined and stored if you click the Drop Screw button. Fig. 75: Pick Up / Drop Screw
www.stryker.com
73
SpineMap 3D Navigation Manual
12.3 Navigated Instrument Navigation
During navigation, the active tracked tool is shown in the navigation images. Only one instrument can be tracked at a time. You can connect multiple navigated instruments to the system at a time. The active tool being tracked can be changed if you click the remote tool button on the tool to be activated. The loss of visibility of the active tool and patient tracker is reported to the user in the status bar if the system needs the current position of these trackers for the current task. A low battery status of navigated instruments in use is also reported to the user, if the system needs the current position of these tools for the current task.
Fig. 76: Sample: Tracker not Visible
Fig. 77: Low Battery Symbol
Follow the system instructions for tool validation and calibration if they are requested.
www.stryker.com
74
SpineMap 3D Navigation Manual
12.4 Navigation Image Box Tools and Image Tools
The icons that show the status of the actual active tool are displayed pressed in, when their function is selected. If not selected, they are displayed not pressed in. If you move the mouse cursor (icon is grey) or tool cursor (icon is blue) over the tool icon, the icon is selected but not active (deepened).
12.4.1
Freeze Image
By clicking the freeze" button, the image becomes static and the position of the navigated instrument on the images cannot be updated. In order to freeze the images, select "freeze" and click the SELECT button. The freeze icon is displayed pressed in. In order to return to the normal navigation mode, select "Freeze" and click the SELECT button again. The freeze icon is now displayed not pressed in.
12.4.2
Cut 3D Image
By clicking the "Cut 3D image" button, the 3D image is cut open at the current cursor point. The cuts are aligned to the three planes of the cursor axes. If in the Change user settings dialog Use Perpendicular Cut is selected, you see a perpendicular cut of the 3D model respective to the navigated instrument axis. This is only valid for instruments with a defined axis.
12.4.3
Show / Hide Planes
By clicking the show hide planes" button, the defined planes can be displayed on the image or can be hidden.
www.stryker.com
75
SpineMap 3D Navigation Manual
12.4.4
Show / Hide Measurements
By clicking the show hide measurements" button, the defined measurements can be displayed on the image or can be hidden.
12.4.5
Show / Hide Screws
By clicking the show hide screws" button, the defined screws can be displayed on the image or can be hidden.
www.stryker.com
76
SpineMap 3D Navigation Manual
12.4.6
Virtual Tip Extension and Virtual Tip Diameter
In order to virtually extend the axis of the tool, you can perform a virtual tip extension. Click the tip-extension icon. This calls up an adjustment bar: 1. Click on [v] to extend the tip. 2. Click on [^] to shorten the tip. 3. Click on [O] to finish the tip extension. Hold this button pressed to reset the tip extension to zero. Extending is performed in 5 mm steps, while shortening is performed in 1 mm steps.
Fig. 78: Virtual Tip icon and Values
Fig. 79: Tip Adjustments
The virtual diameter can be adjusted analogously in steps of 0.5 mm. The effective tip extension & diameter is displayed next to the tip extension icon.
Fig. 80: Tip Extension Display
www.stryker.com
77
SpineMap 3D Navigation Manual
12.4.7
Screenshot
By clicking on the screenshot icon, the image box is captured and the image is stored in the patients archive directory. During navigation, the captured image can be seen via Browse Images Screenshots.
12.4.8
Zoom In / Zoom Out
Click the zoom icon and adapt the images to your needs by using the adjustment bar. Refer also to the paragraph Zoom in the chapter Dedicated Functional Icons of this manual. Click on [v] to zoom in. Click on [^] to zoom out. Click on [O] to finish the tip extension. Hold this button pressed to reset the zoom factor to the default value.
Fig. 81: Zoom Adjustment
The zoom icon only functions for 2D images. The minimum zoom factor is 80%. Both 2D and 3D images can also be zoomed using mouse with the middle button.
www.stryker.com
78
SpineMap 3D Navigation Manual
12.4.9
Rotate 3D
If you cannot see the region of interest in the 3D image adequately, you can rotate the 3D image remotely. Click the Rotate 3D icon in the task manager, then point to the patient with the tool and press the SELECT button. Then, the 3D model is rotated in such a way that the patient's side, to which the tool was pointed, is rotated in front of the screen. In order to shift the 3D image interactively, move the mouse to the border of the 3D image. Grab the 3D image with the mouse, keep the left mouse button pressed, and move it in such a way that you can see the region of interest. A 3D image can be rotated by clicking on the image and moving the mouse while keeping the left mouse button pressed.
www.stryker.com
79
SpineMap 3D Navigation Manual
12.4.10 Annotations
Each point in each image can be annotated with personal notes to mark a point of interest. Place the instrument tip where you want the annotation to be, click the Create annotation icon, and rename if desired. Click Accept. When you use tools with elongated tool tips, the annotation point is taken from the end of the elongation.
By clicking the Show/Hide Annotation icon, you can display or hide all annotations in the image. The annotations come from the current image sets and from the possibly correlated image sets.
www.stryker.com
80
SpineMap 3D Navigation Manual
12.4.11 Intra-operative Distance Measurement
With this function, the system offers easy distance measurements using any remote tool.
Touch the start point of the measurement with the tool tip and press the SELECT button. From that moment, the instrument tip becomes the end point of measurement. A line between start point and tool tip is displayed. This line follows the movement of the tool tip and displays continuously the distance between the points on the screen. Touch the end point with the tool tip and press the SELECT button. The line between the points and the distance value of the measurement stays visible. The system prompts you to accept or change the offered name for the measurement in order to keep it with Create, or to delete the measurement with Cancel.
Fig. 82: Distance Measurement
When you use tools with an elongated tool tip, the measurement point is taken from the end of the elongation. If not cleared before, the measurement values are displayed until the view tab, the image set, or the workflow tab are changed. The measurement function can be used both in 2D and 3D images. Freeze an image in order to perform 2D measurement with the measurement tool of the Image tools, which is similar to measurement during planning. Freezing can only be performed with the mouse. Un-freezing the images leads to a reset of the measurement mode and clears all current measurements.
When you click the ruler icon, you can show or hide all defined measurements on the screen.
www.stryker.com
81
SpineMap 3D Navigation Manual
12.4.12 Intra-Operative Angle-3-Point Measurement
Touch the vertex point of the angle measurement with the tool tip and press the SELECT button, then touch the first end point with the tool tip and SELECT. This defines one line. Then touch the second end point with the tool tip and SELECT in order to define the second line of an angle. Then, the system displays the lines and the angle formed by the two lines. The system prompts you to accept or change the offered name for the measurement with Create in order to keep it, or to delete the measurement with Cancel.
Fig. 83: Angle-3-Point Measurement
When you click the ruler icon, you can show or hide all defined measurements on the screen.
www.stryker.com
82
SpineMap 3D Navigation Manual
12.4.13 Angle-2-Line Measurement
Touch the start point of the measurement with the tool tip and press the SELECT button, then touch the end point with the tool tip and SELECT. This defines one line. Then define the second line of the angle with the second start point and second end point in the same way with placing the tool tip and SELECT. Then, the system displays the lines and the angle formed by the two lines. The system prompts you to accept or change the offered name for the measurement with Create in order to keep it, or to delete the measurement with Cancel.
Fig. 84: Angle-2-Line Measurement
When you click the ruler icon, you can show or hide all defined measurements on the screen.
www.stryker.com
83
SpineMap 3D Navigation Manual
12.4.14 Browse Images
With the Browse Images function, the system provides an additional view of original image-set slices for all image sets or on screenshots. Pressing the Browse Images icon brings up a new window in front of the current navigation window.
Select an image set or the screenshot button. Then use the tool or mouse buttons to scroll up or down to the selected image, or to finish the browse function.
Fig. 85: Browse Images Function
Fig. 86: Browse Screenshots
www.stryker.com
84
SpineMap 3D Navigation Manual
12.5 C-arm Image Acquisition
The C-arm 3D scan option allows different C-arms to be connected to the navigation system. SpineMap 3D Navigation System supports exclusively the following C-arms: - Siemens SIREMOBIL Iso C 3D - Siemens ARCADIS Orbic 3D - Ziehm Vision Vario 3D - Ziehm Vision FD Vario 3D You need a separate license if you want to enable your navigation system to acquire images from your Siemens or Ziehm C-arm.
When the C-arm license is active, you have the option to start C-arm image acquisition from the Home screen and from the System Setup screen. Fig. 87: C-arm Option on the Home Screen The C-arm must be connected to the navigation system according to the Installation Instructions supplied with the navigation system.
www.stryker.com
85
SpineMap 3D Navigation Manual
12.5.1
Set-Up for Ziehm C-arms
If you activate a Ziehm C-arm for the first time, you have to validate it in order to ensure that the device can be used for accurate navigation. Step 1 Make sure that a network connection with a crossover cable exists between the C-arm and the navigation system. The screen with the select option for C-arm system is only displayed if the scan is initiated from the Navigation system. If you use the "Navigated 3D" scan option on the C-arm console, the system skips this step and proceeds with the step 2 of the workflow because in this case the C-arm type is known via network. Fig. 88: Intra-Operative Image Acquisition Ziehm (Step 1) Select Ziehm C-arm. Then, the system offers the two options "Scan Intra-Operative" and "Transfer Images": With Scan Intra-Operative you come to the "normal" image acquisition mode and the system expects a new scan. The "Transfer Images" option can be used if a navigated scan has already been performed, but transferring the images via network failed. In this case, you can use this option to send the images from the C-arm again, once the network connection has been reestablished. Thus, this option enables you to continue without having to scan the patient again.
Fig. 89: Select Scan Options
Step 2 Follow the instructions on the navigation screen: Switch on the requested instruments. You need a Patient Tracker, and a Knee Pointer or Small Pointer as Carm digitizer. Fig. 90: Intra-Operative Image Acquisition Ziehm (Step 2) .
www.stryker.com
86
SpineMap 3D Navigation Manual
Follow the instructions on the screen and validate the C-arm digitizer with the patient tracker.
Step 3 Step 3 is reserved for Siemens Carm; it is skipped for this Ziehm setup procedure.
Fig. 91: Tool Validation Step 4 Do not move C-arm or patient during this step. Move the camera until all navigated instruments are placed within the cameras field of view. Ensure that the C-arm is connected and is in its registration state. Use the digitization tool in order to digitize the registration points on the registration ring of the Ziehm Carm image intensifier. With the Up button of the tool you can delete and re-digitize a point if necessary. Fig. 92: Intra-Operative Image Acquisition Ziehm (Step 4) When three registration points are digitized, click the Transfer Position button to send the positions to the Ziehm C-arm When the digitization accuracy has been accepted on the C-arm console, the system is ready to scan patient. You can scan the patient with the C-arm.
Fig. 93: Transfer Position (Step 4) .
www.stryker.com
87
SpineMap 3D Navigation Manual
Start the scan. Do not interrupt the 3D scan. Stay on the foot switch until the scan is complete. Incomplete scans cannot be used for navigation. The images are automatically transferred as soon as the scan is finished.
Fig. 94: Transfer in Progress (Step 4) Step 5
Verify the navigation accuracy by touching well known landmarks on the patient and comparing them with the displayed images. Check the image accuracy with the zoom function or rotating the 3D image. When the accuracy is acceptable, click the Accept button. Then the images can be used as image set for the navigation system. Fig. 95: Intra-Operative Image Acquisition Ziehm (Step 5) The accepted images are available in the navigation system. The navigation system changes to the Navigation page when the images are accepted.
www.stryker.com
88
SpineMap 3D Navigation Manual
12.5.2
Set-Up for Siemens C-arms
If you activate a Siemens C-arm for the first time, you have to validate it in order to ensure that the device can be used for accurate navigation. Step 1 Make sure that a network connection with a crossover cable exists between the C-arm and the navigation system. The screen with the select option for C-arm system is only displayed if the scan is initiated from the Navigation system. If you use the "Navigated 3D" scan option on the C-arm console, the system skips this step and proceeds with the step 2 of the workflow because in this case the C-arm type is known via network. Fig. 96: Intra-Operative Image Acquisition Siemens (Step 1) Select Siemens C-arm. Then, the system offers the two options "Scan Intra-Operative" and "Transfer Images": With Scan Intra-Operative you come the "normal" image acquisition mode and the system expects a new scan. The "Transfer Images" option can be used if a navigated scan has already been performed, but transferring the images via network failed. In this case, you can use this option to send the images from the C-arm again, once the network connection has been re-established. Thus, this option enables you to continue without having to scan the patient again.
Fig. 97: Select Scan Options
Step 2 Follow the instructions on the navigation screen: Switch on the requested instruments. The C-arm must be prepared for navigation with a C-Arm Tracker. You need a Patient Tracker and a navigated instrument which can be used as digitizer, for example a pointer.
Fig. 98: Intra-operative Image Acquisition Siemens (Step 2)
www.stryker.com
89
SpineMap 3D Navigation Manual
Follow the instructions on the screen and validate the digitizer tool with the patient tracker.
Fig. 99: Tool Validation Step 3 Do not move C-arm or patient during this step. Move the camera until all navigated instruments are placed within the cameras field of view. To continue, all tools must be visible and in a stable position.
Fig. 100: Intra-Operative Image Acquisition Siemens (Step 3) If all tools are visible and do not move (stable position) the green light indicates that the system is ready to scan. You can scan the patient with the C-arm.
Fig. 101: Transfer Position (Step 3) .
www.stryker.com
90
SpineMap 3D Navigation Manual
Start the scan. Do not interrupt the 3D scan. Stay on the foot switch until the scan is complete. Incomplete scans cannot be used for navigation. If the scan has been completed, the system is awaiting the images. For ARCADIS Orbic 3D only: The images are transferred automatically as soon as the scan is finished. Proceed with Step 5. Fig. 102: Transfer in Progress (Step 3)
For SIREMOBIL Iso C 3D only: The description of the actions to be performed at the SIREMOBIL Iso C 3D is typical and may vary depending on the software version installed at the C-arm. For details how to use the C-arm, refer to the user manual of the SIREMOBIL Iso C 3D. Fig. 103: Open Browser on SIREMOBIL Iso C 3D After the 3D scan at the SIREMOBIL Iso C 3D has been completed, the navigation system waits for the images to be transferred. To transfer the images from the SIREMOBIL Iso C 3D to the navigation system, select "Browser" from the "Patient" menu at the SIREMOBIL Iso C 3D.
In the "Patient Browser" locate the 3D dataset you acquired. Click on the dataset and select "Send to" from the "Transfer" menu. DO NOT use the "Transfer" menu of the 3D main menu as this will transfer single images only. Fig. 104: Patient Browser page on SIREMOBIL Iso C 3D
www.stryker.com
91
SpineMap 3D Navigation Manual
Select "StrykerNavigation" and click on the "Send" button. The navigation system recognizes automatically, when all images have been transferred successfully. The images are imported automatically. Fig. 105: Send To window on SIREMOBIL Iso C 3D
Proceed with Step 5.
Step 4 Step 4 is reserved for Ziehm C-arm, it is skipped for this Siemens set-up procedure.
Step 5
Verify the navigation accuracy by touching well known landmarks on the patient and comparing them with the displayed images. Check the image accuracy with the zoom function or rotating the 3D image. When the accuracy is acceptable, click the Accept button. Then the images can be used as image set for the Navigation system. Fig. 106: Intra-Operative Image Acquisition Siemens (Step 5) The accepted images are available in the navigation system. The navigation system changes to the Navigation page when the images are accepted.
www.stryker.com
92
SpineMap 3D Navigation Manual
12.5.3
C-arm Images for Planning
You can import C-arm images for planning a surgery. In this case you start the procedure the same way as described for intra-operative image acquisition. In step 1 you select your C-arm and then you select the "Transfer Images" option. Thus, existing images can be transferred via network with a crossover cable from the C-arm to the navigation system. Note that 3D image sets from C-arm image acquisitions do not provide Hounsfield units (HU) like CT scanners but are handled like CT image sets within the application. Therefore presets based on Hounsfield units (e.g. bone window, soft tissue window) might need to be readjusted per acquired image set to fit to the image data.
www.stryker.com
93
SpineMap 3D Navigation Manual
Index
3 points definition 51 accuracy indication 22 add trajectory 52 administration 20 administration tools 20 angle 3 point measurement 82 angle-2-line measurement 48, 83 angle-3-point measurement 48 annotation points 49 annotations 80 automatic correlation 42 automatic full screen images 22 automatic segmentation 39 axis definition 50 backup patient data 20 bone segmentation 40 browse images 84 C-arm image acquisition 85 C-arm images for planning 93 C-arm set-up for Siemens 89 C-arm set-up for Ziehm 86 change patient data 32 colors 21 configure image set 33 confirm correlation 41 conventions 4 correlation combinations 41 correlation methods 41 create segment 35 cut 3D image 75 dedicated functional icons 10 entry point 52 freeze image 75 functional icons 9 help 24 home 17 how to read the manual 4 image annotations 21 image correlation 41 image import 31 image orientation 29 image selection 27 image series 27 image set 27 image set configuration 33 image tool icons 11 importing images 31 intra-operative distance measurement 81 introduction 7 landmark matching 42 length measurement 47 manual correlation correction 43 manual structure 5 measurements 47 messages 9 navigated instrument validation 74 navigation 68 navigation image box tools 75 navigation image tools 75 need help? 6 new images 18 patient 32 patient data 32 patient image set 25 patient record 31 perpendicular cut 22 planes 50 planning 33 point calibration 61 point registration & surface matching 56 point-to-point registration 64 previewing images 29 ready for surgery 19 recently planned 19 registration 63 registration of rescue points 67 registration planning 55 related information sources 4 restore patient data 20 rotate 3D 79 scanning 25 scene composition 53 scope 4 Screenshot 78 screenshots 54 screw planning 44 segmentation 35 segmentation boundaries 39 show / hide measurements 76 show / hide planes 75 show / hide screws 76 software control 7 sound 22 start-up page 17 stereotactic trajectories 52 straight calibration 60 surface matching 56 surface refinement 66 surgical trajectories 52 system information 7 target point 52 tool calibration 58 tool validation 62 trajectories 52 trajectory assessment 52 tumor segmentation 40 user defined segmentation 40 user settings 21 vasculature segmentation 40 ventricle segmentation 40 video input 22 video settings 23 virtual tip extension 77 zoom in/out 78
www.stryker.com
94
SpineMap 3D Navigation Manual
Index of Figures
Fig. 1: Toggle with Instrument Buttons ................................................................................................................................7 Fig. 2: Image Settings Box (Adjust) ...................................................................................................................................12 Fig. 3: Same 3D Image in Parallel View, 45 Perspective and 75 Perspective ................................................................13 Fig. 4: Same 3D Image with Advanced and Standard Lighting..........................................................................................13 Fig. 5: Image Settings Box (Cut)........................................................................................................................................14 Fig. 6: The 3D Model Cut along Three Planes...................................................................................................................14 Fig. 7: The Start-up Page of SpineMap 3D Navigation ..................................................................................................17 Fig. 8: Patient Backup/Restore ..........................................................................................................................................20 Fig. 9: User Settings for Planning ......................................................................................................................................21 Fig. 10: User Settings for Navigation .................................................................................................................................22 Fig. 11: Full Screen Display for Navigation........................................................................................................................22 Fig. 12: User Settings for Stryker Contact .........................................................................................................................23 Fig. 13: Video Settings ......................................................................................................................................................23 Fig. 14: Get Support ..........................................................................................................................................................24 Fig. 15: About.................................................................................................................................................................24 Fig. 16: Scan without Gantry Tilt........................................................................................................................................25 Fig. 17: Scan from Inferior to Superior...............................................................................................................................25 Fig. 18: Scan the Entire Region of Interest ........................................................................................................................25 Fig. 19: Image Set Area.....................................................................................................................................................27 Fig. 20: Image Series Controls ..........................................................................................................................................30 Fig. 21: Image Import ........................................................................................................................................................31 Fig. 22: Patient Page .........................................................................................................................................................32 Fig. 23: Patient Data..........................................................................................................................................................32 Fig. 24: Change Patient Related Data ...............................................................................................................................32 Fig. 25: Automatic Correlation ...........................................................................................................................................33 Fig. 26: Planning Window ..................................................................................................................................................33 Fig. 27: Window Width/Level .............................................................................................................................................34 Fig. 28: Remove Holder.....................................................................................................................................................34 Fig. 29: Select Segment Type ...........................................................................................................................................35 Fig. 30: Refine Segment Selection ....................................................................................................................................35 Fig. 31: Automatic Segmentation.......................................................................................................................................39 Fig. 32: Image Correlations ...............................................................................................................................................41 Fig. 33: Correlated Images ................................................................................................................................................42 Fig. 34 (1-2): Manual Landmark Correlation ......................................................................................................................42 Fig. 35: Manual Correlation Corrections ............................................................................................................................43 Fig. 36: Screw Planning.....................................................................................................................................................44 Fig. 37: Setting New Screw ...............................................................................................................................................45 Fig. 38: Screw Definition....................................................................................................................................................45 Fig. 39: Screw Oriented View..........................................................................................................................................46 Fig. 40: Length Measurement............................................................................................................................................47 Fig. 41: Angle-3-Point Measurement .................................................................................................................................48 Fig. 42: Angle-2-Line Measurement ..................................................................................................................................48 Fig. 43: Annotation ............................................................................................................................................................49 Fig. 44: Plane from Axis Definition.....................................................................................................................................50 Fig. 45: Plane from 3 Points Definition ..............................................................................................................................51 Fig. 46: Trajectories...........................................................................................................................................................52 Fig. 47: Trajectory Oriented View ......................................................................................................................................52 Fig. 48: New Composition .................................................................................................................................................53 Fig. 49: Composition Items ................................................................................................................................................53 Fig. 50: Composition: Object Opacity ................................................................................................................................53 Fig. 51 (1-2): Screenshot ...................................................................................................................................................54 Fig. 54: System Setup Page ..............................................................................................................................................57 Fig. 55: Tool Calibration, Step 1 ........................................................................................................................................59 Fig. 56: Tool Calibration, Step 2 ........................................................................................................................................59 Fig. 57: Tool Calibration, Step 3 ........................................................................................................................................59 Fig. 58: Tool Calibration, Step 4, Insert Instrument ...........................................................................................................60 Fig. 59: Tool Calibration, Step 4, Final Validation..............................................................................................................60 Fig. 60: Point Calibration, Step 4 .......................................................................................................................................61 Fig. 61: Tool Validation......................................................................................................................................................62 Fig. 62: Tool Validation Failed ...........................................................................................................................................62 Fig. 63: Start Registration ..................................................................................................................................................63 Fig. 64: Digitize Points .......................................................................................................................................................64 Fig. 65: Confirm Registration .............................................................................................................................................65 Fig. 66: Improve Registration.............................................................................................................................................65 Fig. 67: Adjust Surface Level.............................................................................................................................................66 Fig. 68: Rescue Points ......................................................................................................................................................67
www.stryker.com
95
SpineMap 3D Navigation Manual
Fig. 69: Start Navigation..................................................................................................................................................68 Fig. 70: Select Views .........................................................................................................................................................69 Fig. 71: Select from Planned Items....................................................................................................................................70 Fig. 72: Distance to Target ................................................................................................................................................71 Fig. 73: Screw Navigation..................................................................................................................................................72 Fig. 74: Pick up or Drop Screw ..........................................................................................................................................72 Fig. 75: Pick Up / Drop Screw............................................................................................................................................73 Fig. 76: Sample: Tracker not Visible..................................................................................................................................74 Fig. 77: Low Battery Symbol..............................................................................................................................................74 Fig. 78: Virtual Tip icon and Values ...................................................................................................................................77 Fig. 79: Tip Adjustments ....................................................................................................................................................77 Fig. 80: Tip Extension Display ...........................................................................................................................................77 Fig. 81: Zoom Adjustment .................................................................................................................................................78 Fig. 82: Distance Measurement.........................................................................................................................................81 Fig. 83: Angle-3-Point Measurement .................................................................................................................................82 Fig. 84: Angle-2-Line Measurement ..................................................................................................................................83 Fig. 85: Browse Images Function ......................................................................................................................................84 Fig. 86: Browse Screenshots.............................................................................................................................................84 Fig. 87: C-arm Option on the Home Screen ....................................................................................................................85 Fig. 88: Intra-Operative Image Acquisition Ziehm (Step 1) ................................................................................................86 Fig. 89: Select Scan Options .............................................................................................................................................86 Fig. 90: Intra-Operative Image Acquisition Ziehm (Step 2) ................................................................................................86 Fig. 91: Tool Validation......................................................................................................................................................87 Fig. 92: Intra-Operative Image Acquisition Ziehm (Step 4) ................................................................................................87 Fig. 93: Transfer Position (Step 4).....................................................................................................................................87 Fig. 94: Transfer in Progress (Step 4) ...............................................................................................................................88 Fig. 95: Intra-Operative Image Acquisition Ziehm (Step 5) ................................................................................................88 Fig. 96: Intra-Operative Image Acquisition Siemens (Step 1) ...........................................................................................89 Fig. 97: Select Scan Options .............................................................................................................................................89 Fig. 98: Intra-operative Image Acquisition Siemens (Step 2)............................................................................................89 Fig. 99: Tool Validation......................................................................................................................................................90 Fig. 100: Intra-Operative Image Acquisition Siemens (Step 3) .........................................................................................90 Fig. 101: Transfer Position (Step 3)...................................................................................................................................90 Fig. 102: Transfer in Progress (Step 3) .............................................................................................................................91 Fig. 103: Open Browser on SIREMOBIL Iso C 3D ............................................................................................................91 Fig. 104: Patient Browser page on SIREMOBIL Iso C 3D...............................................................................................91 Fig. 105: Send To window on SIREMOBIL Iso C 3D ......................................................................................................92 Fig. 106: Intra-Operative Image Acquisition Siemens (Step 5) .........................................................................................92
www.stryker.com
96
Manufactured and distributed by: Stryker Leibinger GmbH & Co. KG Btzinger Strae 41 79111 Freiburg, Germany t:+49 761 4512 0 Distributed by: Stryker Navigation 4100 East Milham Avenue Kalamazoo, MI 49001 USA t: +1 269 323 7700
Anda mungkin juga menyukai
- Shoe Dog: A Memoir by the Creator of NikeDari EverandShoe Dog: A Memoir by the Creator of NikePenilaian: 4.5 dari 5 bintang4.5/5 (537)
- Grit: The Power of Passion and PerseveranceDari EverandGrit: The Power of Passion and PerseverancePenilaian: 4 dari 5 bintang4/5 (587)
- Hidden Figures: The American Dream and the Untold Story of the Black Women Mathematicians Who Helped Win the Space RaceDari EverandHidden Figures: The American Dream and the Untold Story of the Black Women Mathematicians Who Helped Win the Space RacePenilaian: 4 dari 5 bintang4/5 (890)
- The Yellow House: A Memoir (2019 National Book Award Winner)Dari EverandThe Yellow House: A Memoir (2019 National Book Award Winner)Penilaian: 4 dari 5 bintang4/5 (98)
- The Little Book of Hygge: Danish Secrets to Happy LivingDari EverandThe Little Book of Hygge: Danish Secrets to Happy LivingPenilaian: 3.5 dari 5 bintang3.5/5 (399)
- On Fire: The (Burning) Case for a Green New DealDari EverandOn Fire: The (Burning) Case for a Green New DealPenilaian: 4 dari 5 bintang4/5 (73)
- The Subtle Art of Not Giving a F*ck: A Counterintuitive Approach to Living a Good LifeDari EverandThe Subtle Art of Not Giving a F*ck: A Counterintuitive Approach to Living a Good LifePenilaian: 4 dari 5 bintang4/5 (5794)
- Never Split the Difference: Negotiating As If Your Life Depended On ItDari EverandNever Split the Difference: Negotiating As If Your Life Depended On ItPenilaian: 4.5 dari 5 bintang4.5/5 (838)
- Elon Musk: Tesla, SpaceX, and the Quest for a Fantastic FutureDari EverandElon Musk: Tesla, SpaceX, and the Quest for a Fantastic FuturePenilaian: 4.5 dari 5 bintang4.5/5 (474)
- A Heartbreaking Work Of Staggering Genius: A Memoir Based on a True StoryDari EverandA Heartbreaking Work Of Staggering Genius: A Memoir Based on a True StoryPenilaian: 3.5 dari 5 bintang3.5/5 (231)
- The Emperor of All Maladies: A Biography of CancerDari EverandThe Emperor of All Maladies: A Biography of CancerPenilaian: 4.5 dari 5 bintang4.5/5 (271)
- The Gifts of Imperfection: Let Go of Who You Think You're Supposed to Be and Embrace Who You AreDari EverandThe Gifts of Imperfection: Let Go of Who You Think You're Supposed to Be and Embrace Who You ArePenilaian: 4 dari 5 bintang4/5 (1090)
- The World Is Flat 3.0: A Brief History of the Twenty-first CenturyDari EverandThe World Is Flat 3.0: A Brief History of the Twenty-first CenturyPenilaian: 3.5 dari 5 bintang3.5/5 (2219)
- Team of Rivals: The Political Genius of Abraham LincolnDari EverandTeam of Rivals: The Political Genius of Abraham LincolnPenilaian: 4.5 dari 5 bintang4.5/5 (234)
- The Hard Thing About Hard Things: Building a Business When There Are No Easy AnswersDari EverandThe Hard Thing About Hard Things: Building a Business When There Are No Easy AnswersPenilaian: 4.5 dari 5 bintang4.5/5 (344)
- Devil in the Grove: Thurgood Marshall, the Groveland Boys, and the Dawn of a New AmericaDari EverandDevil in the Grove: Thurgood Marshall, the Groveland Boys, and the Dawn of a New AmericaPenilaian: 4.5 dari 5 bintang4.5/5 (265)
- Rise of ISIS: A Threat We Can't IgnoreDari EverandRise of ISIS: A Threat We Can't IgnorePenilaian: 3.5 dari 5 bintang3.5/5 (137)
- The Unwinding: An Inner History of the New AmericaDari EverandThe Unwinding: An Inner History of the New AmericaPenilaian: 4 dari 5 bintang4/5 (45)
- The Sympathizer: A Novel (Pulitzer Prize for Fiction)Dari EverandThe Sympathizer: A Novel (Pulitzer Prize for Fiction)Penilaian: 4.5 dari 5 bintang4.5/5 (119)
- Her Body and Other Parties: StoriesDari EverandHer Body and Other Parties: StoriesPenilaian: 4 dari 5 bintang4/5 (821)
- Unit 3Dokumen68 halamanUnit 3Bhargav RajBelum ada peringkat
- Matlab R2010a LinkDokumen8 halamanMatlab R2010a LinktariBelum ada peringkat
- Dynamic PricingDokumen9 halamanDynamic PricingkoolboyankitBelum ada peringkat
- Tumbleweed Desktop Validator v4.9.2Dokumen5 halamanTumbleweed Desktop Validator v4.9.2Yashira WilliamsBelum ada peringkat
- Elf Procedure ManualDokumen12 halamanElf Procedure ManualHENGKIMHACHBelum ada peringkat
- CMOS Cell Libraries For Minimal Leakage PowerDokumen125 halamanCMOS Cell Libraries For Minimal Leakage PowerS G ShivaPrasad YadavBelum ada peringkat
- Agnes Joseph's ResumeDokumen1 halamanAgnes Joseph's ResumeagnesBelum ada peringkat
- Placed StudentsDokumen9 halamanPlaced StudentsRaghav ThakurBelum ada peringkat
- Factoring Polynomials by Grouping Pt. 1Dokumen24 halamanFactoring Polynomials by Grouping Pt. 1ColtonThomasBelum ada peringkat
- Chapter 4 SI WorksheetDokumen5 halamanChapter 4 SI WorksheetFoster PerryBelum ada peringkat
- Frame Element PDFDokumen7 halamanFrame Element PDFUnknow UnknowBelum ada peringkat
- Make Money Fast With Cash Fiesta (New Version)Dokumen10 halamanMake Money Fast With Cash Fiesta (New Version)Phi Van HoeBelum ada peringkat
- An Introduction To Supply Chain Management Commerce EssayDokumen9 halamanAn Introduction To Supply Chain Management Commerce EssayarakeelBelum ada peringkat
- RPS Dashboard Sample DataDokumen45 halamanRPS Dashboard Sample DataNikhil PandeyBelum ada peringkat
- Vice President Director Sales in Orlando FL Resume Beverly Rider PDFDokumen3 halamanVice President Director Sales in Orlando FL Resume Beverly Rider PDFIsmaelBelum ada peringkat
- Morphx It English 1edDokumen319 halamanMorphx It English 1edPuru ReddyBelum ada peringkat
- Batch Operating System - JavatpointDokumen1 halamanBatch Operating System - JavatpointBefkadubirhanu7Belum ada peringkat
- PBL On Oops: Submitted byDokumen10 halamanPBL On Oops: Submitted bySaubhagya SrivastavaBelum ada peringkat
- Deo Shao Thesis PDFDokumen80 halamanDeo Shao Thesis PDFAditya Sanyal0% (1)
- Parts Manual - Carro de Limpeza TennantDokumen184 halamanParts Manual - Carro de Limpeza TennantMarcelo LopesBelum ada peringkat
- Creating A Simple Web Application Using A MySQL Database - NetBeans IDE TutorialDokumen19 halamanCreating A Simple Web Application Using A MySQL Database - NetBeans IDE TutorialDenis CekeBelum ada peringkat
- Beatmaker 3 User Manual: Revision: 3.0.10Dokumen112 halamanBeatmaker 3 User Manual: Revision: 3.0.10artutoBelum ada peringkat
- Central Government Engineering Colleges in KeralaDokumen23 halamanCentral Government Engineering Colleges in KeralaDion JohnsonBelum ada peringkat
- Blockchain Application On Financial Sector in The FutureDokumen12 halamanBlockchain Application On Financial Sector in The FutureVincent RinaldyBelum ada peringkat
- Sicso Networking Academy Chapter 6 v5Dokumen6 halamanSicso Networking Academy Chapter 6 v5Sopheap SangBelum ada peringkat
- Telnet - 2018 09 16 16 51 54 - Ugw03Dokumen686 halamanTelnet - 2018 09 16 16 51 54 - Ugw03asusf6veBelum ada peringkat
- Mumtaz CV 2.doc1Dokumen2 halamanMumtaz CV 2.doc1100-235100% (4)
- Case StudyDokumen11 halamanCase StudyAbinaya Sathya0% (1)
- Mpplus™ V C: Olume OrrectorDokumen2 halamanMpplus™ V C: Olume OrrectorPaul Ramos CarcaustoBelum ada peringkat
- ConversionDokumen4 halamanConversionBernard Garcia OrihuelaBelum ada peringkat