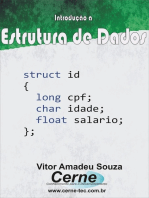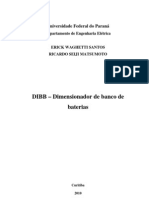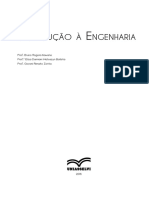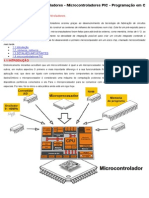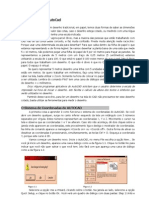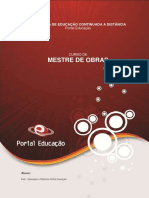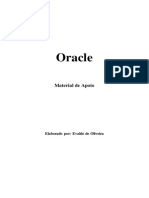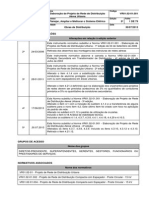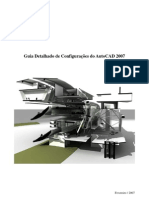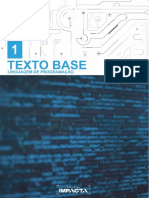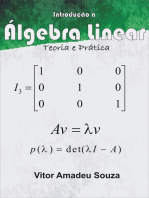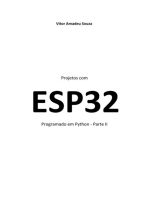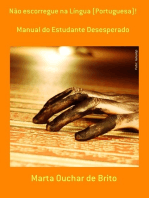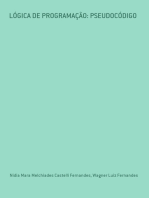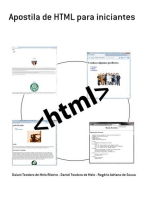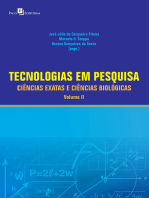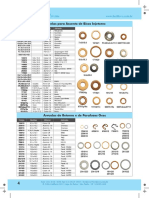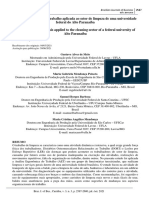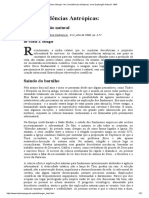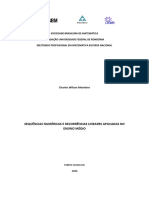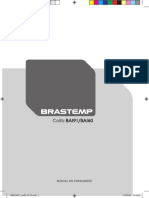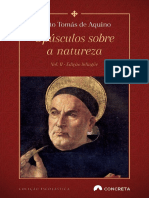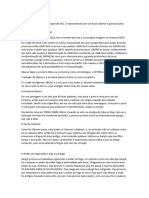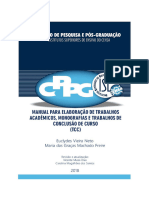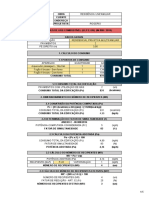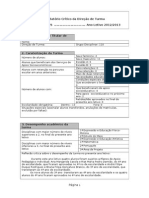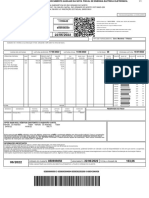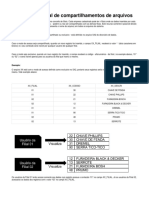O Guia Prático Do AUTOCAD 2010-2d
Diunggah oleh
Stevan DeorceJudul Asli
Hak Cipta
Format Tersedia
Bagikan dokumen Ini
Apakah menurut Anda dokumen ini bermanfaat?
Apakah konten ini tidak pantas?
Laporkan Dokumen IniHak Cipta:
Format Tersedia
O Guia Prático Do AUTOCAD 2010-2d
Diunggah oleh
Stevan DeorceHak Cipta:
Format Tersedia
HUGO FERRAMACHO
Portugal/2009
AutoCAD is a registered trademark of Autodesk, Inc. in the United States and/or other
countries. O Guia Prtico do AutoCAD 2010 a 2 dimenses is an independent publication not
affiliated with Autodesk, Inc.
Reservados todos os direitos por Centro Atlntico, Lda.
Qualquer reproduo, incluindo fotocpia, s pode ser feita com autorizao expressa dos editores da obra.
O GUIA PRTICO DO AUTOCAD 2010 A 2 DIMENSES
Coleco: Tecnologias
Autor:
Hugo Ferramacho
Direco grfica: Centro Atlntico
Reviso tcnica: Centro Atlntico
Capa: Paulo Buchinho
Imagem da capa: Arquitectura Arq. Francisco Menezes
3D InSPAZO3D (www.inspazo3D.pt) com colaborao
de Andr Mendes e Filipe Dinis.
Centro Atlntico, Lda., 2009
Ap. 413 4764-901 V. N. Famalico
Portugal
Tel. 808 20 22 21
geral@centroatlantico.pt
www.centroatlantico.pt
Impresso e acabamento: Papelmunde
1 edio: Maio de 2009
ISBN: 978-989-615-078-5
Depsito legal:
/09
Marcas registadas: Todos os termos mencionados neste livro conhecidos como sendo marcas
registadas de produtos e servios foram apropriadamente capitalizados. A utilizao de um termo neste livro no deve ser encarada como afectando a validade de alguma marca registada
de produto ou servio.
O Editor e os Autores no se responsabilizam por possveis danos morais ou fsicos causados
pelas instrues contidas no livro nem por endereos Internet que no correspondam s Home-Pages pretendidas.
Ao meu saudoso Pai
ndice
INTRODUO ..................................................................................... 15
I. APRESENTAO ............................................................................. 17
Acesso aplicao .............................................................................. 17
A Interface do AutoCAD ....................................................................... 19
II. FUNES ELEMENTARES ................................................................ 31
Novo (New) .......................................................................................... 31
Abrir um desenho (Open) ................................................................. 33
Gravar (Save) ...................................................................................... 34
Gravar Como(Save As)................................................................. 35
Fechar (Close) ..................................................................................... 36
Sair (Exit) ............................................................................................. 37
III. COORDENADAS ............................................................................. 39
Coordenadas Absolutas ....................................................................... 39
Coordenadas Relativas Cartesianas .................................................... 41
Coordenadas Relativas Polares........................................................... 42
IV. ELEMENTOS DE DESENHO ............................................................. 45
Linha (Line) .......................................................................................... 45
Polgono (Polygon) .............................................................................. 46
Rectngulo (Rectangle) ....................................................................... 47
CENTRO ATLNTICO COLECO TECNOLOGIAS O GUIA PRTICO DO AUTOCAD 2010 A 2 DIMENSES
Arco (Arc) ............................................................................................ 48
Crculo (Circle) ..................................................................................... 51
Donut ................................................................................................... 53
Elipse (Ellipse) ..................................................................................... 54
Nuvem de Reviso (Revision Cloud) ................................................... 55
Polilinha (Polyline) ............................................................................... 56
Edio da Polilinha (Pedit)................................................................... 57
Spline................................................................................................... 59
Edio da Spline (Splinedit) ................................................................. 60
Ponto (Point) ........................................................................................ 62
Escolha da aparncia do ponto (Ddptype)........................................... 63
V. FUNES COMPLEMENTARES ......................................................... 65
Espao de Trabalho (Definies Bsicas para iniciar o trabalho) ........ 65
Controlo do aspecto de alguns componentes grficos do ambiente de
trabalho................................................................................................ 67
Como anular ou refazer funes realizadas ........................................ 69
VI. COMANDOS DE VISUALIZAO ....................................................... 71
Aproximar/Afastar (Zoom) ................................................................... 71
Arrastar (Pan) ...................................................................................... 74
VII. MTODOS AUXILIARES DE DESENHO ............................................. 77
Grid (Grelha) ........................................................................................ 77
Snap (Condicionador do Movimento do Cursor) .................................. 79
Ortho (Ortogonal) ................................................................................ 80
Polar (utilizar direces pr-definidas)................................................. 81
Osnap (Trabalhar com Pontos Notveis)............................................. 81
Otrack (Utilizao de Pontos de Referncia) ....................................... 85
DUCS (Plano de Trabalho Dinmico) .................................................. 86
DYN (Insero Dinmica) .................................................................... 86
LWT (Espessura do Trao).................................................................. 86
QP (Propriedades Rpidas)................................................................. 87
NDICE
VIII. COMANDOS DE EDIO ............................................................... 89
Erase (Apagar)..................................................................................... 89
Move (Mover) ....................................................................................... 90
Copy (Copiar)....................................................................................... 91
Offset (Cpia Paralela) ........................................................................ 92
Mirror (Cpia em Espelho) ................................................................... 93
Array (Cpia em Srie) ........................................................................ 94
Trim (Cortar) ........................................................................................ 97
Extend (Estender) ................................................................................ 98
Fillet (Bolear)........................................................................................ 99
Chamfer (Chanfrar) ............................................................................ 101
Rotate (Rodar) ................................................................................... 103
Stretch (Esticar) ................................................................................. 104
Lengthen (Comprimento) ................................................................... 105
Align (Alinhar) .................................................................................... 107
Break (Partir)...................................................................................... 108
Break at Point (Partir no Ponto) ......................................................... 109
Explode (Explodir) .............................................................................. 109
Scale (Escala) .................................................................................... 110
IX. MTODOS DE SELECO ............................................................. 113
Pick (Picar)......................................................................................... 113
Window (Janela) ................................................................................ 113
Crossing - Window (Janela de Varrimento)........................................ 114
Remove (Remover) ............................................................................ 114
Add (Adicionar) .................................................................................. 115
All (Todos).......................................................................................... 115
Previous (Anterior) ............................................................................. 115
Last (ltimo)....................................................................................... 116
Fence (Cerca) .................................................................................... 116
CPolygon (Polgono de Varrimento) .................................................. 116
WPolygon (Polgono Exterior) ............................................................ 117
Opes de seleco na caixa de dilogo das Opes (Options) ....... 117
10
CENTRO ATLNTICO COLECO TECNOLOGIAS O GUIA PRTICO DO AUTOCAD 2010 A 2 DIMENSES
X. PONTOS NOTVEIS ...................................................................... 119
Edio de entidades manipulando os seus Pontos Notveis ............ 119
Edio da aparncia dos Pontos Notveis (Grips) ............................ 121
XI. NVEIS DE DESENHO (LAYERS) ..................................................... 123
Como criar um Nvel de Desenho ...................................................... 123
Propriedades dos Nveis de Desenho (Layers) ................................. 125
Estados de Nveis de Desenho (Layers) ........................................... 128
Filtros nos Nveis de Desenho (New Property Filter) ......................... 129
Grupos de Nveis de Desenho (New Group Filter) ............................ 130
Gestor de Estados dos Nveis de Desenho (Layer State Manager) .. 131
Menus na caixa de dilogo dos Nveis de Desenho (Layers) ............ 132
Transitar Objectos entre Nveis de Desenho ..................................... 134
Configurao anterior dos Nveis de Desenho (Layer Previous) ....... 135
Tornar o Nvel de Desenho corrente do objecto seleccionado (Make`s
Object Layer Current) ........................................................................ 135
Outras Ferramentas........................................................................... 136
XII. TEXTO ....................................................................................... 141
Linha nica de texto (Single Line Text).............................................. 141
Texto de Linhas Mltiplas (Multiline Text).......................................... 147
XIII. PROPRIEDADES DAS ENTIDADES (OBJECT PROPERTIES).............. 153
Alterao de Propriedades (Change Properties) ............................... 153
Igualar Propriedades (Match Properties) ........................................... 154
XIV. TABELAS (TABLES)................................................................... 157
Como desenhar uma Tabela ............................................................. 157
Estilos de Tabelas ............................................................................. 160
Edio de uma Tabela ....................................................................... 163
XV. COTAGEM (DIMENSION).............................................................. 169
Tipos de Cotagem ............................................................................. 169
Estilo de Cotagem (Dimension Style) ................................................ 177
NDICE
11
XVI. MLTIPLAS CHAMADAS DE ATENO (MULTILEADERS) .............. 199
Mltiplas chamadas de ateno (Multileaders) .................................. 199
Outras Funes ................................................................................. 200
Editar um Estilo .................................................................................. 203
Criar um Estilo ................................................................................... 208
XVII. BIBLIOTECAS DE BLOCOS (BLOCKS) ........................................ 211
Como criar um Bloco (Gravar Blocos) ............................................... 211
Como Inserir um Bloco ...................................................................... 216
Reference Block (Editar um Bloco no desenho) ................................ 222
XVIII. PADRES ASSOCIATIVOS (HATCH) .......................................... 225
Como Aplicar ..................................................................................... 225
Outras Funes ................................................................................. 229
Padres atravs da Paleta de Ferramentas....................................... 238
XIX. OBJECTOS PARAMTRICOS....................................................... 241
Restries Geomtricas ..................................................................... 241
Restries Dimensionais.................................................................... 248
Pontos Notveis ................................................................................. 254
XX. IMPRESSO/PLOTAGEM ............................................................. 255
O que uma Plotter ........................................................................... 255
Como imprimir em apenas 7 passos .................................................. 255
Funes Complementares ................................................................. 276
Gestor de configurao da pgina (Page Setup Manager...) ............. 280
Gestor de Impressoras (Plotter Manager...) ....................................... 283
Pr-visualizao da Impresso (Plot Preview) ................................... 284
Publicar (Publish) ........................................................................... 285
Exportar para Impresso (Export to Impression) ........................ 289
Consultar pormenores da impresso e publicao (View Plot and
Publish Details) .............................................................................. 290
12
CENTRO ATLNTICO COLECO TECNOLOGIAS O GUIA PRTICO DO AUTOCAD 2010 A 2 DIMENSES
XXI. ESPAO DE COMPOSIO (LAYOUTS) / ESPAO DE MODELAO 291
Espao de Modelao (Model Space) ............................................... 291
Espao de Composio (Layouts) ..................................................... 292
Composio de um Layout em 6 passos ........................................... 292
Funes complementares ................................................................. 310
Maximizar ou Minimizar Janelas de Visualizao (VpMax e VpMin) . 315
Visualizao rpida de Layouts e Desenhos (Quick View Layouts /
Quick View Drawings)........................................................................ 316
XXII. COMPORTAMENTO DE ANOTAO (ANNOTATIVE) ....................... 319
Aplicao da Propriedade.................................................................. 319
Articulao com Escalas.................................................................... 320
Vantagens da Utilizao da Propriedade de Comportamento de
Anotao ........................................................................................... 323
XXIII. FUNES DE INQURITO DE DESENHO (INQUIRY) ...................... 327
Distncia (Distance)........................................................................... 327
rea ................................................................................................... 329
Medio (Measure) ............................................................................ 330
Listagem (List) ................................................................................... 332
Identificao de Ponto (ID Point) ....................................................... 333
Tempo (Time) .................................................................................... 333
Estado (Status) .................................................................................. 334
XXIV. INSERO E CONTROLO DE IMAGENS ....................................... 337
Imagens ............................................................................................. 337
Controlo na Ordem de Representao (Display Order) ..................... 343
XXV. TROCA DE OBJECTOS ENTRE FICHEIROS ................................... 345
Copiar (Copy) .................................................................................... 345
Colar (Paste) ..................................................................................... 346
Colar nas Coordenadas Originais (Paste to Original Coordinates) .... 346
Colar Especial (Paste Special) .......................................................... 347
Colar como Bloco (Paste as Block) ................................................... 348
NDICE
13
Copiar com um Ponto Base (Copy with Base Point) .......................... 348
Cortar (Cut) ........................................................................................ 349
XXVI. TECLAS DE FUNES E DE ATALHO. BARRAS DE FERRAMENTAS E
BOTES .......................................................................................... 351
Teclas de Funo .............................................................................. 351
Atalhos de Comandos ........................................................................ 351
Atalhos pela Linha de Comando (Acad.pgp)...................................... 352
Barras de Ferramentas e Botes ....................................................... 356
XXVII. FUNES DE MANIPULAO DE FICHEIROS............................. 361
Recover.............................................................................................. 361
Audit ................................................................................................... 361
Purge ................................................................................................. 362
Drawing Properties ............................................................................ 364
Introduo
Cada vez mais o domnio de ferramentas que permitem o desenvolvimento
projectual atravs do computador deixou de ser uma mera curiosidade de
alguns para passar a ser um requisito, passivo de excluso profissional para
quem no as domine.
O mercado da investigao e produo de software encontra-se no seu apogeu. Todos os anos surgem novos e melhorados programas capazes de realizar tarefas impensveis de serem levadas a cabo num computador pessoal h
um punhado de anos atrs. Se tal poder, por um lado, representar oportunidades de carreira aliciantes e nichos de mercado rentveis atravs do domnio
e venda destes produtos, por outro lado poder obrigar a formas confusas e
extenuantes para tentar adquirir os conhecimentos necessrios para se vingar
no mercado de trabalho. De facto, evoluiu-se muito nos ltimos anos, ao ponto
de se ter passado da oferta de um grupo restrito de software, actualizado em
cada trs ou quatro anos, para um vastssimo leque de solues informticas
grande parte delas com actualizaes anuais e mesmo em perodos inferiores.
Ser mais importante que nunca, principalmente para quem est a construir os
seus conhecimentos no Ensino Superior ou Secundrio, no deixar que este
conjunto de ferramentas, que so apenas um meio, acabem por funcionar
como um fim. Nota-se, em muitos alunos, um desconhecimento muito grande
sobre o software que lhes poder ser til, qual o que tem mais aceitao no
mercado de trabalho e qual tem realmente uma legtima funo prtica e se
adequa ao tipo de trabalho que executam. Esta uma questo to mais
pertinente se pensarmos que muitas das vezes alargada tambm ao corpo
docente. Com frequncia a escolha recai sobre a tentativa de se dedicarem ao
maior nmero possvel de ferramentas para cobrir a oferta existente. Esta
evidentemente uma escolha errada por no permitir dominar efectivamente
nenhuma soluo, numa poca em que o mercado est cada vez mais
exigente.
Com a periodicidade j descrita do ritmo de sada das actualizaes, facilmente um utilizador que no se debruce sobre elas pelo menos uma vez por
ano ir progressivamente perdendo a capacidade de obter do software tudo
o que lhe permitiria ser mais produtivo e inovador.
16
CENTRO ATLNTICO COLECO TECNOLOGIAS O GUIA PRTICO DO AUTOCAD 2010 A 2 DIMENSES
Por outro lado, ao no se aperceberem da evoluo permanente do AutoCAD,
muitos utilizadores no sabem do que actualmente o programa capaz e
tentam realizar com outro software tarefas por ele facilmente produzidas.
Nesse sentido, o presente manual no mais do que um contributo para quem
est a iniciar o seu percurso neste programa, bem como para quem pretende
actualizar-se relativamente s novidades da verso mais actual do AutoCAD.
Foi escrito tentando transmitir ao leitor um conjunto de explicaes que lhe
permitam a apreenso da informao de uma forma leve e concisa. Ser um
manual ideal para acompanhar uma formao ou para quem deseje relembrar
matrias que lhe tenham sido ministradas anteriormente.
X. Pontos Notveis
Edio de entidades manipulando os seus Pontos
Notveis
Os Grips (Pontos notveis dos objectos) assumem por vezes uma importante
forma de trabalho. Por um lado permitem realizar pequenas operaes sem
recorrer a qualquer tipo de funo e, por outro, tambm permitem a aplicao
de alguns comandos de edio sem ter de recorrer a qualquer uma das formas
j tratadas no respectivo captulo.
Poder referir-se que existem duas formas distintas de editar os objectos atravs dos Grips (Pontos Notveis): usando o boto do lado esquerdo do rato e
utilizando o boto do lado direito.
SELECCIONANDO O PONTO NOTVEL (GRIP) COM O BER
Ter de comear por pressionar uma vez sobre o objecto para que este fique
seleccionado, ou seja, apresentar-se a tracejado e com os GRIPS (pontos notveis) activos. Depois poder pressionar sobre um dos vrtices do objecto para
que este passe da sua cor azulada para a vermelha.
Figura 10.1: esquerda, objecto seleccionado e direita Grip deslocado
A partir da, poder conduzir esse ponto para onde necessitar, sendo que o
objecto ir distorcer a sua forma de modo a acompanhar o ponto.
Essa afinal ser uma forma de aplicar o Stretch (Esticar) ao objecto a partir do
ponto em questo.
Quando estiver a realizar esta operao, tambm poder usar as coordenadas
para que o movimento do ponto seja o mais exacto possvel. Para sair do
comando poder pressionar em Esc.
120
CENTRO ATLNTICO COLECO TECNOLOGIAS O GUIA PRTICO DO AUTOCAD 2010 A 2 DIMENSES
Ainda sobre este procedimento ser de referir que, quando pressiona sobre
um Grip e este adquire a cor vermelha, ficam disponveis na LINHA DE
COMANDO algumas outras opes (Specify stretch point or [Base point/Copy/
Undo/eXit]:).
Em Base Point (Ponto Base) poder alterar o ponto que est a editar. Basta
digitar B e de seguida o novo ponto sem sair da funo. Em Copy (Cpia),
quando escolhido, permite que, ao indicar a nova posio do ponto, seja produzida uma cpia do objecto.
CPIA PRODUZIDA
OBJECTO INICIAL
Figura 10.2: Cpia de um objecto atravs da opo Copy
Atravs de Undo (Desfazer) poder desfazer o ltimo passo dado e em Exit
(Sair) sair do comando.
SELECCIONANDO O GRIP E PRESSIONAR DE SEGUIDA COM O
BOTO DIREITO DO RATO
Quando selecciona um ponto, e pressiona com o boto direito do rato, confronta-se com um menu de contexto onde exposto um conjunto de opes.
COMANDOS EDIO
IGUAL LINHA DE
COMANDO
ALTERAR
PROPRIEDADES
SAIR DO COMANDO
Figura 10.3: O boto direito do rato d acesso a um menu de contexto
Neste menu poder escolher entre cinco comandos de edio existentes.
Move (Mover), Mirror (Espelho), Rotate (Rodar), Scale (Escala) e Stretch (Esticar) so as opes.
PONTOS NOTVEIS (GRIPS)
121
excepo do Stretch (Esticar), que j foi explicado, as outras restantes funes modificam toda a figura seleccionada. A execuo das funes idntica
quela j explicada nos comandos de edio. Aqui, apenas j est escolhido o
ponto a partir do qual se ir fazer a edio.
Edio da aparncia dos Pontos Notveis (Grips)
A aparncia destes pontos notveis poder vir a ser alterada. Par tal, ter de
aceder caixa de dilogo das Options (Opes), presente no menu descendente Tools (Ferramentas), e ao separador Selection (Seleco).
Como poder observar na figura seguinte, estas so opes bastante simples
onde se poder estipular dimenses e cores para os pontos. Relativamente s
opes gerais, poder referir-se que Enable grips (Activar Pontos Notveis)
quando no est assinalado os pontos notveis dos objectos no sero representados; Enable grips within Blocks (Activar Pontos Notveis em Blocos),
quando activo, representa os Grips, tambm nos BLOCOS; Enable grip tips
(Activar dicas nos Pontos Notveis), quando activo, permite a visualizao de
uma dica quando o cursor est sobre algum ponto notvel e, por fim, em
Object Selection Limit for display grips (Nmero mximo de objectos a representar Pontos Notveis) permite controlar o nmero mximo de pontos notveis
que se pretendem visualizar caso o objecto seleccionado possua mais do que
esse nmero e ento no ser representado nenhum.
DIMENSO DO GRIP (PONTO
NOTVEL)
COR DO GRIP QUANDO NO
EST SELECCIONADO
COR DO GRIP QUANDO EST
SELECCIONADO
COR DO GRIP QUANDO O
CURSOR PASSA POR CIMA
OPES GERAIS
Figura 10.4: Opes para alterar a aparncia dos Grips na Caixa de Dilogo das Options
XI. Nveis de Desenho (Layers)
A ferramenta de trabalho que os Layers representam a principal forma de
organizar os elementos de desenho. Esta, de resto, no uma ferramenta
isolada do AutoCAD, visto que grande parte do software existente tambm a
utiliza como principal forma de organizao.
Todos os objectos do desenho so constitudos por um conjunto de propriedades, tais como a cor, o tipo de linha, a espessura da linha, entre outros. A utilizao de Layers (Nveis de Desenho) permite agrupar os objectos segundo as
suas propriedades.
A melhor explicao que se poder dar ser a de comparar cada Layer a uma
folha de papel vegetal. Vamos imaginar que o projecto composto por um
conjunto destas folhas, e que em cada uma delas so representados apenas
os objectos que possuem as mesmas propriedades, como, por exemplo: numa
agrupam-se os Vos, que tm todos a mesma cor, o mesmo tipo de linha e
espessura, noutra as Paredes, noutra a Estrutura, e assim sucessivamente. A
lgica ser a de que quando estas folhas esto todas sobrepostas, ou seja, os
Layers activos, ento todo o desenho est presente, mas, quando se quiser,
poder-se- retirar as folhas de papel vegetal que se entender (desligar os
Layers que se desejar) e aligeirar a informao presente no desenho. Por
outro lado, ao alterar qualquer uma das propriedades presentes nos Layers,
todos os objectos nele contidos assumem esse facto de imediato, o que sem
dvida se revela como uma forma muito eficaz de as gerir.
Como criar um Nvel de Desenho
Das diversas formas possveis para aceder caixa de dilogo dos Layers, as
mais expeditas sero atravs da barra de ferramentas e do Ribbon, at porque
a partir daqui poder fazer toda a gesto necessria dos mesmos, no desenvolvimento do trabalho.
124
CENTRO ATLNTICO COLECO TECNOLOGIAS O GUIA PRTICO DO AUTOCAD 2010 A 2 DIMENSES
MENU DESCENDENTE
LAYERS
FORMAT LAYER
CONE
NVEIS DE
LINHA DE COMANDO
DESENHO
CAIXA DE DILOGO
DOS LAYERS
RIBBON
LISTA DE
LAYERS
LA
HOME LAYERS -
ACTIVA O LAYER DO
REPE A CONFIGURAO
OBJECTO SELECCIONADO ANTERIOR DOS LAYERS
ACEDE AO GESTOR DOS
ESTADOS DE LAYERS
CAIXA DE DILOGO
DOS LAYERS
REPE A CONFIGURAO
ANTERIOR DOS LAYERS
LISTA DE LAYERS
ACTIVA O LAYER DO
OBJECTO SELECCIONADO
Figura 11.1: Barra de ferramentas dos Layers em cima, e Ribbon em baixo
Para criar um Layer (Nvel de Desenho), ter de aceder caixa de dilogo dos
mesmos.
FILTROS
GRUPOS
DE LAYERS DE LAYERS
ESTADOS
DE LAYERS
LISTA DE
FILTROS
CRIA UM
NOVO LAYER
CRIA UM NOVO LAYER
APAGA O LAYER
CONGELADO EM TODOS OS VP SELECCIONADO
LISTAGEM DOS LAYERS E
DAS SUAS PROPRIEDADES
Figura 11.2: Caixa de dilogo dos Layers
ACTIVA O LAYER
SELECCIONADO
NVEIS DE DESENHO (LAYERS)
125
O primeiro passo para criar um Layer ser o de pressionar sobre o boto de
criao de novo Layer. Depois de executado esse procedimento, ir surgir
mais um item na lista, no qual poder escrever o nome que desejar. Depois de
atribuir o nome, ter de estipular quais as propriedades que este ir possuir.
Propriedades dos Nveis de Desenho (Layers)
Para alterar qualquer uma destas propriedades ter sempre de pressionar na
sequncia do nome do Layer e na coluna da propriedade em questo.
Figura 11.3: Forma de alterar a propriedade em questo
Em COR (Color) ter acesso a uma caixa de dilogo que lhe permite fazer a
escolha de trs formas diferentes. Atravs do Sistema de cores indexadas do
AutoCAD (Index), que fornece um conjunto de 255 para serem escolhidas,
atravs das cores verdadeiras (True Color), na qual poder chegar a uma
aproximao muito fiel da cor que pretende, atravs da definio de valores
como a gama e a tonalidade, e, por fim, atravs das cores de impresso (Color
Books), onde apresentado um conjunto de solues de padres internacionais de cores predefinidas, tipo PANTONE, RAL OU DIC (Sistema Japons de
padronizao de cores), entre outros.
Na propriedade seguinte, TIPO DE LINHA (Linetype), ao pressionar no item da
coluna correspondente ir ter acesso a uma primeira caixa de dilogo onde
estaro listados todos os tipos de linha disponveis no desenho. Caso o utilizador no tenha carregado mais nenhum, ento s aparecer disponvel um
tipo de linha, que a contnua.
Neste caso ter de pressionar em Load(Carregar) para aceder biblioteca
de linhas do AutoCAD. Aqui, ter de escolher no tipo de linha pretendida
seguido de Ok. Novamente na caixa inicial, ser necessrio pressionar uma
vez mais na linha em questo antes de fazer Ok, para que esta fique associada ao Layer.
126
CENTRO ATLNTICO COLECO TECNOLOGIAS O GUIA PRTICO DO AUTOCAD 2010 A 2 DIMENSES
Figura 11.4: Da esquerda para a direita, caixa de dilogo dos tipos de linha, tipos de linha existentes
no AutoCAD e novamente a caixa de dilogo dos tipos de linha do desenho com um tipo de linha
extra
Depois de associada, todos os objectos que desenhar neste Layer ficaro a
tracejado, contudo a escala do tracejado poder no ficar como pretende, ou
eventualmente at nem ser representado.
Este facto acontece porque, para alm de ser necessrio configurar o Layer,
tal como acabou de ser referido, tambm indispensvel na maior parte das
vezes acertar a escala da linha. Para tal, ter de pressionar duas vezes sobre
o objecto em questo.
Figura 11.5: Da esquerda para a direita, para alterar a escala de uma linha ter de pressionar duas
vezes sobre ela, introduzir outro valor em Linetype Scale e fechar a caixa
Surge de imediato a caixa de dilogo das propriedades, onde na opo
Linetype Scale (Escala da Linha) poder colocar outros valores de forma a
aumentar ou diminuir a escala da linha. Quando achar a escala correcta,
poder fechar a caixa.
Na ESPESSURA DA LINHA (Lineweight) ter acesso a uma caixa de dilogo,
onde poder pressionar sobre a espessura que mais lhe agradar, seguido de
Enter para ser associada ao Layer.
Se no fizer este procedimento, ento a espessura que ficar atribuda ser a
que existe no desenho POR OMISSO(Default).
Anda mungkin juga menyukai
- POP 1 - Higienização de Instalações, Equipamentos, Móveis e UtensíliosDokumen3 halamanPOP 1 - Higienização de Instalações, Equipamentos, Móveis e UtensíliosMileny Augusto100% (9)
- Plano de Aula NataçãoDokumen4 halamanPlano de Aula NataçãoJanaína Maia de Almeida100% (4)
- IFRJ - Manual de Identidade Visual Do Instituto Federal Do Rio de JaneiroDokumen27 halamanIFRJ - Manual de Identidade Visual Do Instituto Federal Do Rio de JaneiroLeonardo ReynaldoBelum ada peringkat
- Estado Da ArteDokumen15 halamanEstado Da ArteMárcio ReisBelum ada peringkat
- Apostila DT CAD 2012 PDFDokumen29 halamanApostila DT CAD 2012 PDFwagf16Belum ada peringkat
- Exercícios Artigos e ContraçõesDokumen2 halamanExercícios Artigos e ContraçõesJuan Sebastian Mendonca0% (1)
- Treinamento para Mypro TouchDokumen25 halamanTreinamento para Mypro TouchEzsilvasilva Silva100% (2)
- Manual CadnormaDokumen69 halamanManual CadnormaMarcelo José Santos Ferreira100% (1)
- NDU-031 - Topografia para Serviços em Linhas e Redes de Distribuição de Energia ElétricaDokumen91 halamanNDU-031 - Topografia para Serviços em Linhas e Redes de Distribuição de Energia ElétricaPEDRO EDUARDO OLIVEIRA100% (1)
- Apostila LUMINE RAMIRODokumen34 halamanApostila LUMINE RAMIROIngridy Patrícia Carvalho SantanaBelum ada peringkat
- Dimensionamento de BateriasDokumen50 halamanDimensionamento de BateriasLécio G. Matos Matos100% (1)
- Manual Simaris 2010-V3Dokumen70 halamanManual Simaris 2010-V3Eliana Celiven100% (1)
- Apostila AutoCAD Com ObjetividadeDokumen83 halamanApostila AutoCAD Com ObjetividadeThiago Cheib100% (1)
- LivroDokumen206 halamanLivroguilhermesartoriBelum ada peringkat
- Programação em C para Familia PIC Da MicrochipDokumen227 halamanProgramação em C para Familia PIC Da MicrochipSergio R C CruzBelum ada peringkat
- Autocad TopografiaDokumen45 halamanAutocad TopografiaGuilhermino GomesBelum ada peringkat
- Apostila Projeto de Embarcação Fluvial Parte1 PDFDokumen15 halamanApostila Projeto de Embarcação Fluvial Parte1 PDFDábilla Adriana BehrendBelum ada peringkat
- Manual Software Ponto 4 - Secullum - CompletoDokumen113 halamanManual Software Ponto 4 - Secullum - CompletoKelson MedeirosBelum ada peringkat
- Aula 004 Principios Basicos Do Design Parte IDokumen51 halamanAula 004 Principios Basicos Do Design Parte Iwilliam design100% (1)
- Apostila AutoCAD 2014Dokumen77 halamanApostila AutoCAD 2014Noronha RodrigoBelum ada peringkat
- Porjeto Forno Fusao Metais InducaoDokumen60 halamanPorjeto Forno Fusao Metais InducaoFabiano SchincariolBelum ada peringkat
- 03.1 - Cont Risco Elet. - Aterr, NBR e NRDokumen25 halaman03.1 - Cont Risco Elet. - Aterr, NBR e NRJosé Ricardo Figueiredo de Araújo100% (1)
- Apostila Autocad 2015 (Basico) PDFDokumen73 halamanApostila Autocad 2015 (Basico) PDFPablo Sanches100% (1)
- Medidas No AutoCadDokumen5 halamanMedidas No AutoCadjasdesignerBelum ada peringkat
- Curso Projeto de Máquinas Raiz - EstruturaDokumen26 halamanCurso Projeto de Máquinas Raiz - EstruturaEricson BenicioBelum ada peringkat
- Mestre de ObrasDokumen297 halamanMestre de Obrasluan gutyerreBelum ada peringkat
- Engenharia+de+Software+ +bachareladoDokumen55 halamanEngenharia+de+Software+ +bachareladoAMARILDO SUPPLYBelum ada peringkat
- Rotinas LispDokumen2 halamanRotinas LispFTAT100% (1)
- Exercícios AutoCadDokumen7 halamanExercícios AutoCadcmtonioloBelum ada peringkat
- Apostila Linguagem SQLDokumen96 halamanApostila Linguagem SQLSiria BatistaBelum ada peringkat
- COELBADokumen79 halamanCOELBAÍcaro Araújo0% (1)
- E Book ToolsDokumen50 halamanE Book ToolsJair Merg100% (1)
- NDU 016 - Compatibilização Da Arborização Com As Redes de Distribuição de Energia Elétrica - 29.08.2019Dokumen57 halamanNDU 016 - Compatibilização Da Arborização Com As Redes de Distribuição de Energia Elétrica - 29.08.2019Marcelo Robson100% (1)
- Introdução Ao Desenho TecnicoDokumen52 halamanIntrodução Ao Desenho TecnicoPuro EncantoBelum ada peringkat
- NDU-034 - Critérios para Projetos e Procedimento para Execução de Aterramentos Nas Redes de Distribuição PDFDokumen58 halamanNDU-034 - Critérios para Projetos e Procedimento para Execução de Aterramentos Nas Redes de Distribuição PDFLuis Felipe Abdo100% (1)
- Guia Detalhado de Configuracoes Do AutoCAD 2007Dokumen38 halamanGuia Detalhado de Configuracoes Do AutoCAD 2007paripasu100% (2)
- 1 - Conceitos Básicos de CodificaçãoDokumen10 halaman1 - Conceitos Básicos de CodificaçãoMarcos BarbosaBelum ada peringkat
- Apostilas Informática Windows XP Segurança BásicoDokumen290 halamanApostilas Informática Windows XP Segurança BásicoRoberto Medeiros MoreiraBelum ada peringkat
- Fundamentos de Teoria Da Relatividade e Física QuânticaDokumen316 halamanFundamentos de Teoria Da Relatividade e Física QuânticaThiago Laurindo 2Belum ada peringkat
- APRENDER AUTOCAD - Cotas - Estilo e DimensionamentoDokumen6 halamanAPRENDER AUTOCAD - Cotas - Estilo e DimensionamentoMarceloMatias100% (1)
- Casan Cad Topografia - 3edicao PDFDokumen51 halamanCasan Cad Topografia - 3edicao PDFPaulo CezarBelum ada peringkat
- Apostila Linguagem de ProgramaçãoDokumen183 halamanApostila Linguagem de ProgramaçãoIgor ChaconBelum ada peringkat
- Aquecedor Solar Calculo EficienciaDokumen149 halamanAquecedor Solar Calculo EficienciaWotan D'UtraBelum ada peringkat
- Programando O Esp8266 Em Python Com Base No NodemcuDari EverandProgramando O Esp8266 Em Python Com Base No NodemcuBelum ada peringkat
- Iot Para Medir Dinamômetro Com Esp32 Programado Em ArduinoDari EverandIot Para Medir Dinamômetro Com Esp32 Programado Em ArduinoBelum ada peringkat
- Aplicando Iot Para Medir Célula De Carga Com Esp8266 (nodemcu) Programado Em ArduinoDari EverandAplicando Iot Para Medir Célula De Carga Com Esp8266 (nodemcu) Programado Em ArduinoBelum ada peringkat
- Medindo O Fator De Potência Com Esp32 Programado No ArduinoDari EverandMedindo O Fator De Potência Com Esp32 Programado No ArduinoPenilaian: 5 dari 5 bintang5/5 (1)
- Aplicação De S.g.b.d. Firebird Para Construção De Banco De DadosDari EverandAplicação De S.g.b.d. Firebird Para Construção De Banco De DadosBelum ada peringkat
- Introdução Aos Números Complexos Programado No PythonDari EverandIntrodução Aos Números Complexos Programado No PythonBelum ada peringkat
- Lógica De Programação: PseudocódigoDari EverandLógica De Programação: PseudocódigoBelum ada peringkat
- Apostila De Html Para IniciantesDari EverandApostila De Html Para IniciantesBelum ada peringkat
- Programação Em Assembly Para O Microcontrolador Pic18f Volume IDari EverandProgramação Em Assembly Para O Microcontrolador Pic18f Volume IBelum ada peringkat
- Tecnologias em Pesquisa: Ciências Exatas e Ciências Biológicas - Volume 2Dari EverandTecnologias em Pesquisa: Ciências Exatas e Ciências Biológicas - Volume 2Belum ada peringkat
- Matemática Financeira Com A Calculadora Financeira Hp 12cDari EverandMatemática Financeira Com A Calculadora Financeira Hp 12cBelum ada peringkat
- Arruelas para Assento de Bicos Injetores: Berimex Injeção Diesel Ltda. Metalúrgica Estamparia LICCO LtdaDokumen1 halamanArruelas para Assento de Bicos Injetores: Berimex Injeção Diesel Ltda. Metalúrgica Estamparia LICCO LtdaRosivaldo da Silva SantosBelum ada peringkat
- Aet - NR17Dokumen14 halamanAet - NR17Alexandro CostaBelum ada peringkat
- Victor Stenger - As Coincidências Antrópicas - Uma Explicação Natural - 1999Dokumen21 halamanVictor Stenger - As Coincidências Antrópicas - Uma Explicação Natural - 1999Carlos BayeuxBelum ada peringkat
- NR17 - Treinamento - Ergonomia - 2022Dokumen45 halamanNR17 - Treinamento - Ergonomia - 2022evanilBelum ada peringkat
- Fabrica de Gelo SebraeDokumen29 halamanFabrica de Gelo Sebraeleandrobaiocchi1Belum ada peringkat
- Sequências Numéricas e Recorrências Lineares Aplicadas No Ensino Médiosequências Numéricas e Recorrências Lineares Aplicadas No Ensino MédioDokumen78 halamanSequências Numéricas e Recorrências Lineares Aplicadas No Ensino Médiosequências Numéricas e Recorrências Lineares Aplicadas No Ensino MédioLeandro Nogueira Dos ReisBelum ada peringkat
- Bai60a ManualDokumen20 halamanBai60a ManualnivalidzBelum ada peringkat
- Bo 00039696 2021Dokumen3 halamanBo 00039696 2021Favio Alexander GomezBelum ada peringkat
- Corais e AnêmonasDokumen33 halamanCorais e AnêmonasAnabela SilvaBelum ada peringkat
- Resenha Do Texto: "A Epidemia de Doença Mental"Dokumen2 halamanResenha Do Texto: "A Epidemia de Doença Mental"Adnilson VazBelum ada peringkat
- Olimpíada de MayoDokumen2 halamanOlimpíada de MayoSabrina Rocha De Paula PessoaBelum ada peringkat
- Lista de Exercícios Pneumáticos Práticos 2022Dokumen4 halamanLista de Exercícios Pneumáticos Práticos 2022Gabriel SolinoBelum ada peringkat
- Instruçoes Atualizacao Software Le4057i (C) - Painel v2Dokumen1 halamanInstruçoes Atualizacao Software Le4057i (C) - Painel v2ELETRONICA CRAS100% (1)
- Apostila BNBDokumen138 halamanApostila BNBAnonymous eNU7Je50% (2)
- Chantiver MomndDokumen58 halamanChantiver MomndKrause Hoffer100% (3)
- In90 2021Dokumen6 halamanIn90 2021Gênesis Ribeiro LeiteBelum ada peringkat
- 03 Estudo Comparativo Entre A Punctura e GalvanopunturaDokumen12 halaman03 Estudo Comparativo Entre A Punctura e GalvanopunturaSony-lou SenaBelum ada peringkat
- Bateson - Every Schoolboy KnowsDokumen22 halamanBateson - Every Schoolboy KnowsAnne AlencarBelum ada peringkat
- Periodo Seco Vacas LeiteirasDokumen4 halamanPeriodo Seco Vacas LeiteirasCybervetBelum ada peringkat
- 1 Aula - Okaran Meji o Primeiro Odu A Se Comunicar Com o ErindilogunDokumen12 halaman1 Aula - Okaran Meji o Primeiro Odu A Se Comunicar Com o ErindilogunPaulo LimaBelum ada peringkat
- Base para Os Trabalhos AcadêmicosDokumen53 halamanBase para Os Trabalhos AcadêmicosMaria PetrucciBelum ada peringkat
- 01 - Dimensionamento GasDokumen1 halaman01 - Dimensionamento GasMauro ParavidiniBelum ada peringkat
- Aula 3 Alcanos Perfil de Rotação EnergiaDokumen47 halamanAula 3 Alcanos Perfil de Rotação EnergiajujulibrasBelum ada peringkat
- Relatório de Direção de TurmaDokumen6 halamanRelatório de Direção de TurmaFátima Pinho100% (1)
- B1 Residencial - Residencial Conv. Monômia - Trifásico: Nome Do ClienteDokumen2 halamanB1 Residencial - Residencial Conv. Monômia - Trifásico: Nome Do ClienteClaudia GibsonBelum ada peringkat
- Conceitos de Filial de Compartilhamentos de ArquivosDokumen5 halamanConceitos de Filial de Compartilhamentos de ArquivosRoberto Amâncio TeixeiraBelum ada peringkat