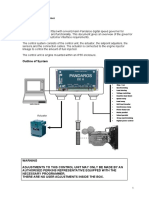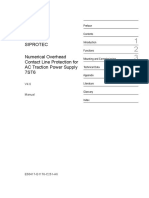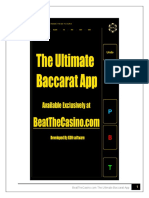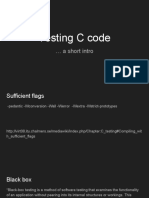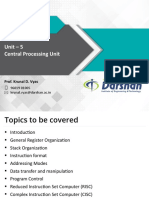Sales Force Workbench Cheatsheet
Diunggah oleh
Scott NoneDeskripsi Asli:
Hak Cipta
Format Tersedia
Bagikan dokumen Ini
Apakah menurut Anda dokumen ini bermanfaat?
Apakah konten ini tidak pantas?
Laporkan Dokumen IniHak Cipta:
Format Tersedia
Sales Force Workbench Cheatsheet
Diunggah oleh
Scott NoneHak Cipta:
Format Tersedia
SETTING UP THE TRANSLATION WORKBENCH
Abstract The Translation Workbench filters your customizations so your translators can translate in one interface. You can also track changes to translated customizations and override translations from managed packages.
Getting Started
The Translation Workbench lets you specify languages you want to translate, assign translators to languages, create translations for customizations youve made to your Salesforce organization, and override labels and translations from managed packages. Everything from custom picklist values to custom fields can be translated so your global users can use all of Salesforce in their language. Enabling the Translation Workbench makes some changes to your Salesforce organization: Picklist values must be edited individually. This means you cant mass edit existing picklist values, though you can still mass add new values. When picklist values are sorted alphabetically, the values are alphabetical by the organization's default language. Reports have a Language drop down on the filter criteria page when any filter criteria uses the "starts with", "contains", or "does not contain" operators. Import files have a Language drop down and all records and values within the import file must be in that language. Web-to-Lead and Web-to-Case have a Language drop down before you generate the HTML.
To enable the Translation Workbench: 1. Click Your Name Setup Translation Workbench Translation Settings. 2. On the welcome page, click Enable. Note: The Manage Translation permission is enabled by default in the System Administrator profile and can only be edited in a custom profile. If you'd like only certain administrators to enable, disable, or manage the Translation Workbench, you must create a new profile cloned from the System Administrator profile, disable the Manage Translation permission, and assign those administrators you don't want managing the Translation Workbench to the new profile. To disable the Translation Workbench, click Your Name Setup Translation Workbench Translation Settings Disable. Note: In a Developer organization with a managed package containing translations, once the Translation Workbench is enabled, it can't be disabled.
Copyright 2000-2011 salesforce.com, inc. All rights reserved.
Last updated: June 20, 2011
Setting Up the Translation Workbench
Adding Translated Languages and Translators
Who are translators?
A translator is any user who is designated to translate for a specific language. Translators must have the View Salesforce Configuration permission to access the setup pages.
To add or edit translated languages and translators: 1. 2. 3. 4. Click Your Name Setup Translation Workbench Translation Settings. Click Add to activate a new language or Edit to change an existing supported language. If adding a new language, choose a language. To make the entered translations available to your users - select Active. Users can change their personal language anytime whether or not it's active in the Translation Workbench. Selecting Active makes the translations available to the users in that language. Tip: We recommend you don't make a language active until the translators have translated all values. 5. To assign translators for this language, select them from the Available List and click Add. If you don't see the member you want to add, enter keywords in the search box and click Find. Important: Ensure all translators have the "View Setup and Configuration" permission so that they can begin translating. Users can only translate languages they're assigned to. 6. Click Save.
Entering Translations and Overrides
To enter translations or overrides: 1. Click Your Name Setup Translation Workbench Translate to translate customizations made to your Salesforce organization or Your Name Setup Translation Workbench Override to override translations from managed packages. 2. If you are overriding translations in managed packages, select the Package you are overriding. 3. Select the Language you're translating into. 4. Select a Setup Component. Click the pull-down menu to select from the list of translatable customizations. See translatable customizations in the Salesforce online help for a complete list of possible customizations. 5. If necessary select an object and aspect. For example, workflow tasks have an object (Account, Contact, etc.) and aspect (Subject or Comment). 6. Double click in the translation column to enter new values. You can press TAB to advance to the next editable field or SHIFT-TAB to go to the previous editable field. Note: The Out of Date column indicates that the item has been updated and the term may need translating. When editing a button or link label, you see the Button or Link Name column, which is used to refer to the component when using the Web services API.
Setting Up the Translation Workbench
7. Click Save.
Best Practices for the Translation Workbench
Special Considerations
If there is no translated value for a customized component, users see the value in the organization's default language. When a language is deactivated, all translations for that language are still available in the Translation Workbench but users with that language selected see the organization's default language values.
To make the Translation Workbench most effective, administrators should: Let translators know which languages they are responsible for translating. Notify all translators when new translated components are added to your organization. Advise users when customizing reports or list views to use filter criteria values in their personal language. However, if they use the Starts With or Contains operators, advise them to choose the language of the filter criteria values they entered.
Anda mungkin juga menyukai
- The Subtle Art of Not Giving a F*ck: A Counterintuitive Approach to Living a Good LifeDari EverandThe Subtle Art of Not Giving a F*ck: A Counterintuitive Approach to Living a Good LifePenilaian: 4 dari 5 bintang4/5 (5794)
- The Little Book of Hygge: Danish Secrets to Happy LivingDari EverandThe Little Book of Hygge: Danish Secrets to Happy LivingPenilaian: 3.5 dari 5 bintang3.5/5 (399)
- Hidden Figures: The American Dream and the Untold Story of the Black Women Mathematicians Who Helped Win the Space RaceDari EverandHidden Figures: The American Dream and the Untold Story of the Black Women Mathematicians Who Helped Win the Space RacePenilaian: 4 dari 5 bintang4/5 (890)
- Shoe Dog: A Memoir by the Creator of NikeDari EverandShoe Dog: A Memoir by the Creator of NikePenilaian: 4.5 dari 5 bintang4.5/5 (537)
- Grit: The Power of Passion and PerseveranceDari EverandGrit: The Power of Passion and PerseverancePenilaian: 4 dari 5 bintang4/5 (587)
- Elon Musk: Tesla, SpaceX, and the Quest for a Fantastic FutureDari EverandElon Musk: Tesla, SpaceX, and the Quest for a Fantastic FuturePenilaian: 4.5 dari 5 bintang4.5/5 (474)
- The Yellow House: A Memoir (2019 National Book Award Winner)Dari EverandThe Yellow House: A Memoir (2019 National Book Award Winner)Penilaian: 4 dari 5 bintang4/5 (98)
- Team of Rivals: The Political Genius of Abraham LincolnDari EverandTeam of Rivals: The Political Genius of Abraham LincolnPenilaian: 4.5 dari 5 bintang4.5/5 (234)
- Never Split the Difference: Negotiating As If Your Life Depended On ItDari EverandNever Split the Difference: Negotiating As If Your Life Depended On ItPenilaian: 4.5 dari 5 bintang4.5/5 (838)
- The Emperor of All Maladies: A Biography of CancerDari EverandThe Emperor of All Maladies: A Biography of CancerPenilaian: 4.5 dari 5 bintang4.5/5 (271)
- A Heartbreaking Work Of Staggering Genius: A Memoir Based on a True StoryDari EverandA Heartbreaking Work Of Staggering Genius: A Memoir Based on a True StoryPenilaian: 3.5 dari 5 bintang3.5/5 (231)
- Devil in the Grove: Thurgood Marshall, the Groveland Boys, and the Dawn of a New AmericaDari EverandDevil in the Grove: Thurgood Marshall, the Groveland Boys, and the Dawn of a New AmericaPenilaian: 4.5 dari 5 bintang4.5/5 (265)
- The Hard Thing About Hard Things: Building a Business When There Are No Easy AnswersDari EverandThe Hard Thing About Hard Things: Building a Business When There Are No Easy AnswersPenilaian: 4.5 dari 5 bintang4.5/5 (344)
- On Fire: The (Burning) Case for a Green New DealDari EverandOn Fire: The (Burning) Case for a Green New DealPenilaian: 4 dari 5 bintang4/5 (72)
- The World Is Flat 3.0: A Brief History of the Twenty-first CenturyDari EverandThe World Is Flat 3.0: A Brief History of the Twenty-first CenturyPenilaian: 3.5 dari 5 bintang3.5/5 (2219)
- Rise of ISIS: A Threat We Can't IgnoreDari EverandRise of ISIS: A Threat We Can't IgnorePenilaian: 3.5 dari 5 bintang3.5/5 (137)
- The Unwinding: An Inner History of the New AmericaDari EverandThe Unwinding: An Inner History of the New AmericaPenilaian: 4 dari 5 bintang4/5 (45)
- The Gifts of Imperfection: Let Go of Who You Think You're Supposed to Be and Embrace Who You AreDari EverandThe Gifts of Imperfection: Let Go of Who You Think You're Supposed to Be and Embrace Who You ArePenilaian: 4 dari 5 bintang4/5 (1090)
- The Sympathizer: A Novel (Pulitzer Prize for Fiction)Dari EverandThe Sympathizer: A Novel (Pulitzer Prize for Fiction)Penilaian: 4.5 dari 5 bintang4.5/5 (119)
- Her Body and Other Parties: StoriesDari EverandHer Body and Other Parties: StoriesPenilaian: 4 dari 5 bintang4/5 (821)
- Pandaros Workshopman-03 PDFDokumen33 halamanPandaros Workshopman-03 PDFRodrigo Santibañez100% (2)
- Anomalert Software Manual PDFDokumen81 halamanAnomalert Software Manual PDFMuhammad Fahmi MahmudBelum ada peringkat
- CSA ICT Mock Examination 2015Dokumen7 halamanCSA ICT Mock Examination 2015Shefat PhiriBelum ada peringkat
- Properties of Linear Block CodesDokumen17 halamanProperties of Linear Block CodesRohan JainBelum ada peringkat
- 7ST6xx Manual A6 V4.60 enDokumen346 halaman7ST6xx Manual A6 V4.60 enNinov CotyBelum ada peringkat
- CSQL Usermanual 1Dokumen51 halamanCSQL Usermanual 1Rahul JainBelum ada peringkat
- Ic卡制卡软件使用说明 EnDokumen42 halamanIc卡制卡软件使用说明 EnASIA PTS ELEVATOR INCBelum ada peringkat
- OFLDokumen2 halamanOFLsokpoly.voeunBelum ada peringkat
- BaccaratDokumen22 halamanBaccaratDavid شمعونBelum ada peringkat
- Gretl User's Guide: GNU Regression, Econometrics and Time-series LibraryDokumen484 halamanGretl User's Guide: GNU Regression, Econometrics and Time-series LibraryChara Joy Cortes RomagaBelum ada peringkat
- Os Notes PDFDokumen115 halamanOs Notes PDFVishnu PalBelum ada peringkat
- Fundamentals of IT ManualDokumen98 halamanFundamentals of IT ManualUmmRahmaBelum ada peringkat
- The Hack Proof Password System WorkbookDokumen6 halamanThe Hack Proof Password System Workbookjames007spyBelum ada peringkat
- CS508 MIDTERM SOLVED MCQS by JUNAIDDokumen54 halamanCS508 MIDTERM SOLVED MCQS by JUNAIDfakhirasamraBelum ada peringkat
- Lesson Plan - Star Walk StargazingDokumen9 halamanLesson Plan - Star Walk Stargazingapi-283874988Belum ada peringkat
- (15683) ICT Year 7Dokumen3 halaman(15683) ICT Year 7kingslsBelum ada peringkat
- HadoopDokumen65 halamanHadoopakashgoyalcs77% (13)
- CLI Management User GuideDokumen25 halamanCLI Management User GuideerickgugoBelum ada peringkat
- Data Security Features of Wireless NetworksDokumen15 halamanData Security Features of Wireless NetworksJass KaurBelum ada peringkat
- Testing C CodeDokumen22 halamanTesting C Code1239Shivanjali KadamBelum ada peringkat
- Youtube Effeciences and Insights PDFDokumen5 halamanYoutube Effeciences and Insights PDFNazifa KamalyBelum ada peringkat
- Quarterly Qumulo Core 2.14.0 Release NotesDokumen14 halamanQuarterly Qumulo Core 2.14.0 Release NotesmihaiBelum ada peringkat
- Proteus Simulation Program: FIG 1: PIC C Start Screen. FIG 2: The Body of Any Program. FIG 3: Compile ConfirmationDokumen5 halamanProteus Simulation Program: FIG 1: PIC C Start Screen. FIG 2: The Body of Any Program. FIG 3: Compile ConfirmationAmmar Alkindy100% (1)
- Manual de Alta Disponibiidad de NFS Con DRBDDokumen13 halamanManual de Alta Disponibiidad de NFS Con DRBDAntonio ZamudioBelum ada peringkat
- COA GTU Study Material Presentations Unit-5 11022020053257AMDokumen64 halamanCOA GTU Study Material Presentations Unit-5 11022020053257AMJanvi PatelBelum ada peringkat
- Iot Behavioral Monitoring Via Network Traffic AnalysisDokumen180 halamanIot Behavioral Monitoring Via Network Traffic Analysisamith ashwithiBelum ada peringkat
- MyExpenses UsersDokumen63 halamanMyExpenses Usersmandapati100% (1)
- Color Separation For Screen PrintingDokumen11 halamanColor Separation For Screen PrintingJaime Chao100% (2)
- Huawei Cloud Big Data ServicesDokumen6 halamanHuawei Cloud Big Data ServicesGenerous BegumisaBelum ada peringkat
- Erving Goffman The Presentation of Self in Everyday Life CitationDokumen3 halamanErving Goffman The Presentation of Self in Everyday Life CitationBarryBelum ada peringkat