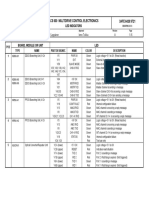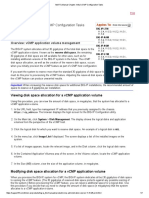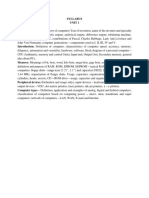Cognos 8 Install-SQL
Diunggah oleh
raykscribdDeskripsi Asli:
Hak Cipta
Format Tersedia
Bagikan dokumen Ini
Apakah menurut Anda dokumen ini bermanfaat?
Apakah konten ini tidak pantas?
Laporkan Dokumen IniHak Cipta:
Format Tersedia
Cognos 8 Install-SQL
Diunggah oleh
raykscribdHak Cipta:
Format Tersedia
1 Cognos 8 Installation Microsoft SQL Server 2000 Developer Edition for Windows XP on laptop.
SQL Server 2000 Components Install Database Server Welcome to the Microsoft SQL Server Installation Wizard The Installation Wizard allows you to install a new instance of SQL Server or modify an existing instance. Click Next. Enter the name of the computer on which you want to create a new instance of SQL Server or modify an existing instance of SQL Server Local Computer (Check bullet here) Remote Computer Click Next Create a new instance of SQL Server, or install Client Tools. Click Next. Enter your name below. It is not necessary to enter a company name. Name: Your computers name should appear Click Next. Accept the software license agreement to continue Client Tools Only Server and Client Tools Connectivity Only Click Next. Leave Default Type Installation checked and Click Next. Typical Install type checked and Click Next. Services Account Window is next. Under Services Settings Window Use the Local System account and Click Next (Check bullet here)
2 Windows Authentication Mode Mixed Mode (Windows Authentication and SQL Server Authentication) Enter new password for SA account Confirm new password for SA account Click Next Setup has enough information to start copying the program files. Click Next. Click Finish. Install SQL Server 2000 Service Pack 3a Stop SQL Server and all associated Services prior to install Restart laptop. Laptop must have SQL Server 2000 Developer Edition with at least Service Pack 3 installed. Note: Shut down SQL Server to install Service Packs. Note: If Windows Only Authentication was used during install must follow next step. Right click local server, select Edit SQL Server registration properties, And click use SQL server authentication, sa user and password. Launch Enterprise Manager for SQL Server on laptop Click + to expand Microsoft SQL Servers Click + to expand SQL Server Group Click + to expand Local Server Right click Databases Select New Database Name: cm Collation Name: (Server Default) Click OK to create. Click + to expand Databases Right click on cm and select properties In Collation Name: SQL_Latin1_General_CP1_CI_AS (Must have value of CI which is Case Insensitive; this was the default name _CI_AS) Must have Internet Information Services installed (Control panel; Administrative Tools; Services; look at the list and make sure IIS is checked. If not, check it and it will install.
Cognos 8 Install Stop all Cognos Services From CD disk 1, Cognos 8 Server Will Auto-start wizard to English Default, click next. I accept for license agreement and click next Accept default file location and click next Prompt to create click Yes Click + to expand Cognos 8 Business Intelligence Server (Ensure green check mark on each item listed) ! Application Tier Components ! Gateway ! Content Manager Click next Click next to accept default folder Click next at Installation summary Finish ! View Readme ! Start Cognos Configuration, Check this box to finish. Cognos Configuration Content Manager Content Store Password: enter sa password to SQL Server for this computer. Save (which is in the upper left corner just below file on menu bar) and then Start Service , all must be OK. Close the configuration program. Ensure all Cognos Services are stopped (control panel; admin tools; services; stop Cognos8) From CD disk3, Cognos 8 Model Will Auto-start wizard to English Default, click next. I accept for license agreement and click next Accept default file location and click next Prompt to create click Yes Install location, click next Yes, to warning for installation to existing location Yes, to create a backup of all replaced files Click + to expand Cognos 8 Business Intelligence Modeling (Ensure green check mark on each item listed)
4 ! Framework Manager ! Map Manager Click next Click next to accept default folder Click next at Installation summary ! View Readme ! Start Cognos Configuration, Check this box to finish. Finish (press) Save (which is in the upper left corner just below file on menu bar) and then Start Service , all must be OK. Close the configuration program. Create Virtual Directories in IIS Highlight Default Web Site, right click, Select New, Virtual Directory cognos8 C:\Program Files\Cognos\c8\webcontent (Read) Highlight new cognos8 virtual directory, right click, Select New, Virtual Directory cgi-bin C:\Program Files\Cognos\c8\cgi-bin (Read and Execute) Stop and restart web server. Install Cognos 8 Metrics Manager Server (From CD-2) Accept English Default, click next I accept for license agreement and click next Accept default file location and click next Prompt to create click Yes Install location, click next Yes, to warning for installation to existing location Yes, to create a backup of all replaced files Click + to expand Cognos Metrics Manager Server (Ensure green check mark on each item listed) ! Application Tier Components ! Gateway ! Content Manager Click next Click next to accept default folder Click next at Installation summary (Installs 1-23 components) Finish ! View Readme ! Start Cognos Configuration, Check this box to finish. Save and Start Service , all must be OK.
Install Cognos 8 Metrics Modeling (from CD-5) ) [This disk has 3 items, so it does not have an auto-install. You have to use RUN and select the correct folder. Metrics. Then Win32. Then isetup. And this calls up the wizard.] Accept English Default, click next I accept for license agreement and click next Accept default file location and click next Prompt to create click Yes Install location, click next Yes, to warning for installation to existing location Yes, to create a backup of all replaced files Finish ! View Readme ! Start Cognos Configuration, Check this box to finish. Save and Start Service , all must be OK. Install Cognos 8 OLAP Modeling (PowerPlay Transformer Series 7 version 3) Note: Prior to this step you should properly install Object Store, Sun One Directory server, and Access Manager Server. Using Configuration Manager, properly setup Active Directory for use with Access Manager this will prevent errors when installing Cognos 8 OLAP Modeling. These steps are all outlined in Installing Cognos Series 7 version document. Right click my computer, if Win2000 select network identification, select properties, Computer name: NS, select More, must have DNS suffix: ogden.k12.ut.us A. For Windows XP 1. Right click My Computer 2. Select Computer Name a. Select Change button b. Computer Name: c. More >>> 1. Enter DNS suffix, restart laptop B. Step A is required prior to Cognos Install From CQModel, Install Object Store 6.1 Installs without options Restart computer Personal IIS or Apache must be functioning prior to next step From the Cognos 8 Supp CD, Install and Configure Sun Java System Directory Server. I accept for license agreement and click next Accept default configuration manager option
From the CQWin CD for Cognos Series 7 version 3 Note: The Cognos 8 Supplementary CD does not have Access Manager Server Cognos Query, Select Custom Options, Install the following Cognos Query Upfront Upfront Gateway Upfront Theme Assistant Upfront Server Upfront Data Store Access Manager Server Access Manager Administration Cognos Query Administration Tools Cognos Query Tools Cognos Query Samples Configuration Manager Custom Configuration option Select Services Access Manager Directory Server Highlight General Are you sure you want to configure this Directory server? No to Yes Server Type, Change from Auto to Netscape/iPlanet/SunOne Validate and apply Must be error free Start all services Run Access Manager Administration Right click new directory server Base DN: o=Cognos,c=ca Test and should be successful Run Time Credentials cn=Directory Manager Password: admin1234 Test and should be successful Ticket Server is now part of Access Manager Server Highlight your ticket server name, Apply, Ok Click on default. Prompts for Administrator password By default there is no password Right click Root User Class
7 Add new user class: Creator Apply, Ok Right click Administrator User Select Membership Expand root user class to reveal Creator, check Creator If no errors exist restart laptop Install Cognos 8 OLAP Modeling CD-4 Browse to English folder Run D:\english\Setup.exe From CD Menu, Click Install Cognos 8 Business Intelligence Modeling 8.1 Windows Click next Accept and click next Click next to continue Custom and click next Uncheck PowerPlay Transformer client for Unix Click Next to continue 5 times Since this is Cognos 7 Series 3 Configuration Manager is used to validate, apply and start services. Save configuration. Cognos 8 Composite Server 3.1.2 (Not supported for Windows XP) Auto start wizard At Introduction, click next Installation folder, click next ! server ! studio ! jdbc ! odbc Ensure all are checked for installation Uses MySQL and needs a password, I use the same as SA password for SQL. At Shortcuts window, accept default and click next At Installation summary, click Install At Install Complete, click Done.
Anda mungkin juga menyukai
- The Subtle Art of Not Giving a F*ck: A Counterintuitive Approach to Living a Good LifeDari EverandThe Subtle Art of Not Giving a F*ck: A Counterintuitive Approach to Living a Good LifePenilaian: 4 dari 5 bintang4/5 (5784)
- The Little Book of Hygge: Danish Secrets to Happy LivingDari EverandThe Little Book of Hygge: Danish Secrets to Happy LivingPenilaian: 3.5 dari 5 bintang3.5/5 (399)
- Hidden Figures: The American Dream and the Untold Story of the Black Women Mathematicians Who Helped Win the Space RaceDari EverandHidden Figures: The American Dream and the Untold Story of the Black Women Mathematicians Who Helped Win the Space RacePenilaian: 4 dari 5 bintang4/5 (890)
- Shoe Dog: A Memoir by the Creator of NikeDari EverandShoe Dog: A Memoir by the Creator of NikePenilaian: 4.5 dari 5 bintang4.5/5 (537)
- Grit: The Power of Passion and PerseveranceDari EverandGrit: The Power of Passion and PerseverancePenilaian: 4 dari 5 bintang4/5 (587)
- Elon Musk: Tesla, SpaceX, and the Quest for a Fantastic FutureDari EverandElon Musk: Tesla, SpaceX, and the Quest for a Fantastic FuturePenilaian: 4.5 dari 5 bintang4.5/5 (474)
- The Yellow House: A Memoir (2019 National Book Award Winner)Dari EverandThe Yellow House: A Memoir (2019 National Book Award Winner)Penilaian: 4 dari 5 bintang4/5 (98)
- Team of Rivals: The Political Genius of Abraham LincolnDari EverandTeam of Rivals: The Political Genius of Abraham LincolnPenilaian: 4.5 dari 5 bintang4.5/5 (234)
- Never Split the Difference: Negotiating As If Your Life Depended On ItDari EverandNever Split the Difference: Negotiating As If Your Life Depended On ItPenilaian: 4.5 dari 5 bintang4.5/5 (838)
- The Emperor of All Maladies: A Biography of CancerDari EverandThe Emperor of All Maladies: A Biography of CancerPenilaian: 4.5 dari 5 bintang4.5/5 (271)
- A Heartbreaking Work Of Staggering Genius: A Memoir Based on a True StoryDari EverandA Heartbreaking Work Of Staggering Genius: A Memoir Based on a True StoryPenilaian: 3.5 dari 5 bintang3.5/5 (231)
- Devil in the Grove: Thurgood Marshall, the Groveland Boys, and the Dawn of a New AmericaDari EverandDevil in the Grove: Thurgood Marshall, the Groveland Boys, and the Dawn of a New AmericaPenilaian: 4.5 dari 5 bintang4.5/5 (265)
- The Hard Thing About Hard Things: Building a Business When There Are No Easy AnswersDari EverandThe Hard Thing About Hard Things: Building a Business When There Are No Easy AnswersPenilaian: 4.5 dari 5 bintang4.5/5 (344)
- On Fire: The (Burning) Case for a Green New DealDari EverandOn Fire: The (Burning) Case for a Green New DealPenilaian: 4 dari 5 bintang4/5 (72)
- The World Is Flat 3.0: A Brief History of the Twenty-first CenturyDari EverandThe World Is Flat 3.0: A Brief History of the Twenty-first CenturyPenilaian: 3.5 dari 5 bintang3.5/5 (2219)
- Rise of ISIS: A Threat We Can't IgnoreDari EverandRise of ISIS: A Threat We Can't IgnorePenilaian: 3.5 dari 5 bintang3.5/5 (137)
- The Unwinding: An Inner History of the New AmericaDari EverandThe Unwinding: An Inner History of the New AmericaPenilaian: 4 dari 5 bintang4/5 (45)
- The Gifts of Imperfection: Let Go of Who You Think You're Supposed to Be and Embrace Who You AreDari EverandThe Gifts of Imperfection: Let Go of Who You Think You're Supposed to Be and Embrace Who You ArePenilaian: 4 dari 5 bintang4/5 (1090)
- The Sympathizer: A Novel (Pulitzer Prize for Fiction)Dari EverandThe Sympathizer: A Novel (Pulitzer Prize for Fiction)Penilaian: 4.5 dari 5 bintang4.5/5 (119)
- Her Body and Other Parties: StoriesDari EverandHer Body and Other Parties: StoriesPenilaian: 4 dari 5 bintang4/5 (821)
- Buffer Overflows Assignment ExplainedDokumen3 halamanBuffer Overflows Assignment Explainedupasanachauhan1Belum ada peringkat
- SW 13 Computing - FoundationsDokumen28 halamanSW 13 Computing - FoundationsuptvirtualBelum ada peringkat
- Banker - Bloco de NotasDokumen4 halamanBanker - Bloco de Notasapi-19973308Belum ada peringkat
- Mesotech MS1000 PDFDokumen2 halamanMesotech MS1000 PDFArnoldo López MéndezBelum ada peringkat
- Huawei E5172 Default Router Login and PasswordDokumen2 halamanHuawei E5172 Default Router Login and PasswordIonutGonzo0% (1)
- ACS 600 MultiDrive Control Electronics LED IndicatorsDokumen6 halamanACS 600 MultiDrive Control Electronics LED IndicatorsEvandro PavesiBelum ada peringkat
- Activity Tracker Wrist Band For Children Monitoring Using IOTDokumen8 halamanActivity Tracker Wrist Band For Children Monitoring Using IOTAnonymous lPvvgiQjRBelum ada peringkat
- Exercise 1Dokumen3 halamanExercise 1Kaka Hiếu100% (1)
- Core Linux PDFDokumen722 halamanCore Linux PDFSreeram IyerBelum ada peringkat
- Best Practices Running SQL Server in Hyper-VDokumen28 halamanBest Practices Running SQL Server in Hyper-VDeepak Gupta (DG)100% (1)
- Microcontroller For BiomedicalDokumen1 halamanMicrocontroller For BiomedicalMATHANKUMAR.S0% (1)
- Security Through ObscurityDokumen7 halamanSecurity Through ObscurityjasonddennisBelum ada peringkat
- Priyanka Kamashetty's Resume SummaryDokumen2 halamanPriyanka Kamashetty's Resume SummaryMadhav GarikapatiBelum ada peringkat
- Flutter Libraries: MDG Season of Code 2019Dokumen6 halamanFlutter Libraries: MDG Season of Code 2019Black ReaperBelum ada peringkat
- Initial VCMP Configuration Tasks: Manual ChapterDokumen7 halamanInitial VCMP Configuration Tasks: Manual ChapterRichardLaraBelum ada peringkat
- Company Profile: A. VisionDokumen3 halamanCompany Profile: A. Visionrizky akbarBelum ada peringkat
- OpenHAB Beginner's Guide Part 2 ZWave MQTT Rules and ChartingDokumen21 halamanOpenHAB Beginner's Guide Part 2 ZWave MQTT Rules and Chartingmihai si ana constantin-ciuntuBelum ada peringkat
- Laudon-Traver Ec11 PPT Ch01 ReviewedDokumen10 halamanLaudon-Traver Ec11 PPT Ch01 ReviewedDinesh NathanBelum ada peringkat
- sg245946 PDFDokumen556 halamansg245946 PDFpeymanBelum ada peringkat
- ZXR10 5250&5200E&2900E Ethernet Switch Version Upgrade Guide - R1.3Dokumen39 halamanZXR10 5250&5200E&2900E Ethernet Switch Version Upgrade Guide - R1.3Igor GetmanBelum ada peringkat
- Digital VLSI Chip Design With Cadence and Synopsys CAD ToolsDokumen366 halamanDigital VLSI Chip Design With Cadence and Synopsys CAD ToolsMacy Yuan80% (5)
- R Rec BT.601 7 201103 I!!pdf eDokumen19 halamanR Rec BT.601 7 201103 I!!pdf eAntonio SellerBelum ada peringkat
- How To Install Bonita BPM For Glassfish Application Server - Bonita DocumentationDokumen6 halamanHow To Install Bonita BPM For Glassfish Application Server - Bonita DocumentationCarlos Arce100% (1)
- LogDokumen117 halamanLogLidia ZaraBelum ada peringkat
- The Difference Between RAM Speed and CAS LatencyDokumen1 halamanThe Difference Between RAM Speed and CAS LatencyVlad VahnovanuBelum ada peringkat
- Performance Tuning Guidelines For Windows Server 2008 R2: November 18, 2009Dokumen108 halamanPerformance Tuning Guidelines For Windows Server 2008 R2: November 18, 2009Srikanth Neel Kamal K.Belum ada peringkat
- Unit 1 PDFDokumen29 halamanUnit 1 PDFJoseph MondomaBelum ada peringkat
- How To Analyze Performance Monitor Data Using PAL SQL ConnectionsDokumen15 halamanHow To Analyze Performance Monitor Data Using PAL SQL ConnectionsSalman1231Belum ada peringkat
- How To Do Performance TestingDokumen11 halamanHow To Do Performance TestingqabiswajitBelum ada peringkat
- User Manual For Dual Band Digital Pico Repeater - Ver1.0Dokumen27 halamanUser Manual For Dual Band Digital Pico Repeater - Ver1.0slavunBelum ada peringkat