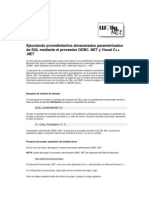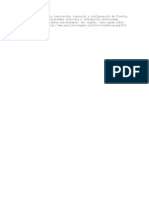Instalar y Configurar Virtual Box
Diunggah oleh
rockandrolandoHak Cipta
Format Tersedia
Bagikan dokumen Ini
Apakah menurut Anda dokumen ini bermanfaat?
Apakah konten ini tidak pantas?
Laporkan Dokumen IniHak Cipta:
Format Tersedia
Instalar y Configurar Virtual Box
Diunggah oleh
rockandrolandoHak Cipta:
Format Tersedia
Instalar y Configurar VirtualBox
Autor: Samuel Calleros Snchez Sitio Web: TuxSoluciones.com.mx Copyright
Usted es libre de copiar, distribuir y comunicar pblicamente la obra y hacer obras derivadas bajo las condiciones siguientes: 1) Debes reconocer la autora de la obra en los trminos especificados por el propio autor o licenciante. 2) No puedes utilizar esta obra para fines comerciales. 3) Si alteras, transformas o creas una obra a partir de esta obra, solo podrs distribuir la obra resultante bajo una licencia igual a sta. Al reutilizar o distribuir la obra, tiene que dejar bien claro los trminos de la licencia de esta obra. Alguna de estas condiciones puede no aplicarse si se obtiene el permiso del titular de los derechos de autor. Nada en esta licencia menoscaba o restringe los derechos morales del autor. Puede ver la Licencia Completa. El autor no se hace responsable si el usuario o lector hace mal uso de esta informacin.
Porque VirtualBox? VirtualBox es una aplicacin que nos permite ejecutar diferentes Sistemas Operativos simultneamente en el mismo equipo de manera virtual. La razn para usar VirtualBox es porque es libre (GNU/GPL) y porque funciona bien. Vmware no es software libre. Instalacin Para instalar VirtualBox en Debian etch hay que editar el archivo /etc/apt/sources.list y agregar el siguiente repositorio: ##virtualbox deb http://www.virtualbox.org/debian etch non-free Para instalarlo en ubuntu edite el archivo /etc/apt/sources.list y agregue una de las siguientes lineas dependiendo de la versin que tenga: deb http://www.virtualbox.org/debian gutsy non-free deb http://www.virtualbox.org/debian feisty non-free deb http://www.virtualbox.org/debian edgy non-free deb http://www.virtualbox.org/debian dapper non-free Se descarga la clave pblica para el apt-secure de http://www.virtualbox.org/debian/innotek.asc y se agrega con el siguiente comando: $ wget http://www.virtualbox.org/debian/innotek.asc # apt-key add innotek.asc Se actualiza la lista de paquetes e instala VirtualBox: # apt-get update # aptitude install virtualbox Lo anterior instalar VirtualBox y sus dependencias. Tambin puede instalar VirtualBox descargando del sitio http://www.virtualbox.org/wiki/Downloads el archivo correspondiente a la versin "Debian etch" e instalarlo con "dpkg -i virtualbox_x.x.xxxxxx_Debian_etch_i386.deb" Para instalar VirtualBox en otras distribuciones descargue del sitio "http://www.virtualbox.org/wiki/Downloads" la versin que corresponda a la de su distribucin e instalelo manualmente.
Configuracin Para poder usar VirtualBox hay que darle permisos al usuario para que lo utilice, para ello se edita "/etc/group" y se agrega nuestro usuario al grupo vboxusers, quedando as: vboxusers:x:xxxx:nuestro_usuario A veces esto no es suficiente, por lo que al correr VirtualBox puede marcar un error de escritura en "/dev/vboxdrv". Esto se soluciona nombrando como propietario de "/dev/vboxdrv" a nuestro usuario: # chown nuestro_usuario:nuestro_usuario /dev/vboxdrv Se reinicia el servicio: # /etc/init.d/vboxdrv restart Agregar maquinas virtuales Desde consola, se ejecuta el comando VirtualBox para iniciar VirtualBox y luego se da clic en el botn Nueva(new) para agregar una nueva maquina virtual: - Especificamos el nombre de nuestra maquina virtual y el sistema operativo a instalar. - Posteriormente seleccionamos la cantidad de memoria RAM a asignar. - Luego le asignamos el disco duro virtual, como no tenemos ninguno creamos uno; damos clic en el botn Nuevo(new), seleccionamos "Imagen de expansin dinmica", luego el tamao del disco duro virtual. - Finalizamos el asistente y listo. Ya tenemos la maquina virtual creada Ahora solo falta instalar el Sistema Operativo que deseen. Para ello inserte el CD en el CD-ROM, inicie la maquina creada y siga las instrucciones de instalacin presentadas. Compartir carpetas Para poder compartir archivos entre el Host Virtual (Invitado) y el Anfitrin es necesario instalar en el Host Invitado la aplicacin "virtual box Guest Additions". Pasos a seguir: - Instalar "virtual box Guest Additions". Cuando la maquina virtual se este ejecutando, hacer clic en el men "Dispositivos" y luego en "instalar Guest Additions". Guest Additions es un conjunto de utilidades que mejoran las capacidades del sistema virtualizado, entre ellas el compartir carpetas. - Apagar la maquina virtual. - Compartir la carpeta en el Host Anfitrin con el comando: VBoxManage sharedfolder add "Nombre_Maquina_Virtual" -name "nombre_a_mostrar" -hostpath "/ruta/carpeta/compartida" Tambin se puede compartir desde la configuracin de la maquina en La opcin "Directorios compartidos" - Iniciar la maquina virtual. Para acceder a la carpeta compartida: - En Windows ejecutar: \\vboxsvr\carpeta_compartida y luego vaya a "Mi PC" y ah estar montada el directorio compartido. Tambin puede mapear la unidad de red con: net use z: \\vboxsrv\Nombre_Carpeta_compartida
- En Linux se monta la unidad con: mount -t vboxsf [-o OPTIONS] Nombre_carpeta_Compartida /ruta/donde/se/desea/montar Para ver las carpetas que tiene compartidas desde el Host Anfitrin se hace con: VBoxManage list vms o desde las configuraciones de la maquina en la Opcin "Directorios compartidos" Podr leer y escribir en la carpeta compartida desde la maquina virtual. Habilitar el Copy-Paste entre el Host Anfitrin y el Invitado Para poder utilizar esta funcin es necesario instalar en el Host Invitado la aplicacin "virtual box Guest Additions". En un Host Invitado con Windows cuando la maquina virtual se este ejecutando, haga clic en el men "Dispositivos" y luego en "instalar Guest Additions". En un Host Invitado con GNU/Linux se requiere instalar los headers del kernel que se este usando. Para saber el kernel que usamos tecleamos "uname -r". Ejemplo: si tenemos el kernel "2.6.18-5-486" instalamos el paquete "linux-headers-2.6.18-5-486": # aptitude install linux-headers-2.6.18-5-486 Ahora hacemos clic en el men "Dispositivos" y luego en "instalar Guest Additions". Esto nos montara un CD-ROM virtual. Nos vamos a /media/cdrom/ e instalamos el paquete VBoxLinuxAdditions.run y luego reiniciamos o apagamos la maquina virtual: # cd /media/cdrom # sh VBoxLinuxAdditions.run # poweroff Ya que instalamos "virtual box Guest Additions" ahora nos vamos en el administrador de VirtualBox, entramos a la configuracin de la maquina virtual, en la opcin "General", en la pestaa "Avanzado" en la opcin "Portapapeles Compartidos" seleccionamos: "Anfitrin a Huesped", "Huesped a Anfitrin" o "Bidireccional" segn lo deseado. Crear Imgenes de nuestra maquina virtual Las instantneas (snapshots) sirven para crear imgenes de la particin del disco duro virtual, la cual puede restaurarse en cualquier momento y regresar la particin y los datos como estaban cuando fue creada la imagen. Para crear una imagen vaya al Men de la maquina virtual y elija "Maquina" y luego "Tomar instantnea". Configurar la maquina virtual para que forme parte de la red local. Para entender mejor como configurar la red es necesario una breve explicacin de las posibles configuraciones de la red. Al configurar la red de la maquina virtual se pueden elegir entre las siguientes opciones: - Not attached (No conectado).- Sirve para desactivar la tarjeta de red virtual, por lo que no se tendr acceso a ninguna red. - NAT .- Sirve bsicamente para acceder a Internet, descargar archivos y enviar correos, pero las funciones
avanzadas de red no estn habilitadas. La maquina virtual obtiene una IP de un router que viene siendo VirtualBox y que funciona como DHCP asignando una IP 10.0.2.0 a la primera interface y 10.0.3.0 a la segunda interface, el trafico de la maquina virtual es transparente. - Host Interface Networking (Interface Anfitrion) .- Simulacin de una red real, el Host puede enviar datos al invitado y viceversa, se puede conectar a la red. Se tiene que crear una interface de red virtual en el Host anfitrin por cada tarjeta (interface) de red que use(n) la(s) maquina(s) virtual(es) - Internal Networking (Red Interna) .- Similar a "Host Interface Networking", sin embargo el acceso a Internet es limitado, de esta manera se mejora la seguridad y velocidad. La que nos interesa es "Host Interface Networking (Interface Anfitrion)". Esta configuracin sirve para configurar la maquina virtual para que forme parte de la red. Configurar la maquina virtual como Host Interface Networking (Interface Anfitrin) A grandes rasgos lo que se tiene que hacer para configurar interfaces permanentes en el Host anfitrin con GNU/Linux es: 1.- Crear un puente a la interfaz real. Esto permite compartir la interfaz fsica entre la interfaz real y la virtual. 2.- Por cada tarjeta de red virtual (invitada) usada, debe ser creado un nueva interfaz virtual en el Host padre (llamada tap0 o vbox0 o similar) y agregada esta interfaz al puente. 3.- Finalmente especificar la nueva interfaz en las configuraciones de la tarjeta de red virtual de la maquina virtual. Ahora presentamos detalladamente los pasos para configurar interfaces permanentes en el Host Anfitrin con Debian y derivadas: 1.- Instalar el paquete "uml-utilities" en el Anfitrin, que contienen herramientas para crear tarjetas de red virtuales y el paquete de utileras bridge "bridge-utils". Generalmente se instalan con el sistema base. # apt-get install uml-utilities # apt-get install bridge-utils Para que el usuario que ejecutar la maquina virtual tenga acceso a la interfaz, el usuario tendr que pertenecer al grupo "uml-net" por lo que hay que agregarlo: # gpasswd -a usuario uml-net Esto modificara el archivo "/etc/group/" quedando la linea del grupo uml-net as: uml-net:x:NNN:usuario 2.- Editar el archivo "/etc/network/interfaces" para declarar la interfaz de red virtual a utilizar por el Host Invitado espeficando la interfaz a utilizar (tap0) y usuario que la usara, para ello agregamos las siguientes lineas: auto tap0 iface tap0 inet manual up ifconfig $IFACE 0.0.0.0 up down ifconfig $IFACE down tunctl_user usuario Modifique usuario por el usuario que ejecutar la maquina virtual.
Es importante que nuestra interfaz real (ejemplo eth0) este comentada o que no tenga asignada una IP del mismo rango, de lo contrario el Host Anfitrin no saldr a Internet. 3.- La primera vez que se use, se debe activar el bridge y la interfaz creada con los siguientes comandos: # /sbin/ifup tap0 # /sbin/ifup br0 Esto solo es necesario la primera vez, las siguientes veces se activaran automticamente. 4.- En el archivo "/etc/network/interfaces" hay que declarar el bridge (llamado br0) y agregar la interfaz creada al mismo: auto br0 iface br0 inet dhcp bridge_ports all tap0 Tambin, se puede asignar una IP esttica dependiendo de las necesidades. Si hemos seguido correctamente los pasos del 2 al 4, en "/etc/network/interfaces" y deseamos unir a la red dos maquinas virtuales deberamos tener el siguiente contenido: auto lo iface lo inet loopback #iface eth0 inet dhcp #auto eth0 auto tap0 iface tap0 inet manual up ifconfig $IFACE 0.0.0.0 up down ifconfig $IFACE down tunctl_user usuario auto tap1 iface tap1 inet manual up ifconfig $IFACE 0.0.0.0 up down ifconfig $IFACE down tunctl_user usuario auto br0 iface br0 inet dhcp bridge_ports all tap0 tap1 NOTA: las interfaces virtuales declaradas y que formen parte de un bridge no deben tener ninguna direccin IP asignada, por ello se pone "0.0.0.0" en vez de una IP real. 5.- Reiniciamos el servicio networking: # /etc/init.d/networking restart 6.- Modifique la configuracin de la maquina virtual. Esto se hace desde la aplicacin VirtualBox, en "Configuraciones", "Red", Attached to, modificando un adaptador de red y especificando "Host Interface Networking"/"Interface Anfitrion" y en el campo Interface name" tecleamos "tap0" o "tap1" dependiendo del nombre de interfaz virtual configurada en "/etc/network/interfaces".
7.- Finalmente vaya al Host Virtual (Invitado) y configure los paramentros de red apropiadamente. Clonar una maquina virtual. - Nos ubicamos donde estan guardados los vdi (/home/usuario/.VirtualBox/VDI) y clonamos el vdi con un UUID diferente: $ cd /home/usuario/.VirtualBox/VDI $ VBoxManage clonevdi NombreOriginal.vdi NuevoNombre.vdi - Desde el administrador de VirtualBox creamos una nueva maquina; elegimos el mismo sistema operativo y otro nombre para la nueva maquina, asignamos memoria. En disco duro elegimos existente y elegimos el creado en el paso anterior (NuevoNombre.vdi) y listo ya tenemos una nueva maquina virtual identica. Algunos errores En GNU/Linux, cuando se actualiza el kernel, VirtualBox nos marcara un error al tratar de iniciar una maquina virtual. El error mostrado suele ser el siguiente: VirtualBox kernel driver not installed. The vboxdrv kernel module was either not loaded or /dev/vboxdrv was not created for some reason. Please install the virtualbox-ose-modules package for your kernel and execute '/ etc/init.d/vboxdrv start' as root. VBox status code: -1908 (VERR_VM_DRIVER_NOT_INSTALLED). La solucin es simple, solo ejecutamos lo siguiente para que se solucione: # /etc/init.d/vboxdrv setup Biografa http://virtualbox.org http://virtualbox.org/download/UserManual.pdf tuxsoluciones.com.mx http://tuxsoluciones.com.mx/portal/staticpages/index.php/configuracion-de-virtualbox
Anda mungkin juga menyukai
- Aplicaciones Web Con NetBeans 5.0Dokumen22 halamanAplicaciones Web Con NetBeans 5.0lisandro100% (2)
- Un Hombre Recorrió El Camino A Través de Los Bosques Hacia La Bahía de AsaDokumen1 halamanUn Hombre Recorrió El Camino A Través de Los Bosques Hacia La Bahía de AsaErick Oswaldo Echevarria EscobarBelum ada peringkat
- ODBCNetDokumen6 halamanODBCNetIngFrancisco BarriosBelum ada peringkat
- Actualizar y Consultar Bases de Datos Mysql Desde PnetDokumen10 halamanActualizar y Consultar Bases de Datos Mysql Desde PnetErick Oswaldo Echevarria EscobarBelum ada peringkat
- Arquitectura de Referencia para Ambientes Virtuales de AprendizajeDokumen27 halamanArquitectura de Referencia para Ambientes Virtuales de AprendizajeErick Oswaldo Echevarria Escobar0% (1)
- ReadmeDokumen1 halamanReadmesport0378Belum ada peringkat