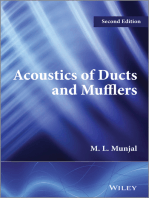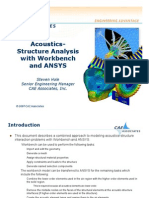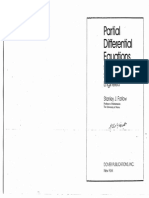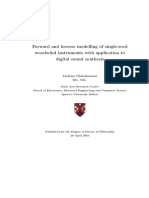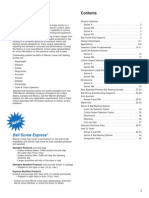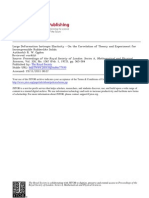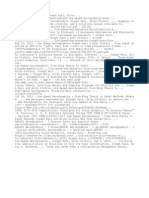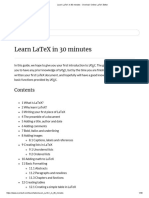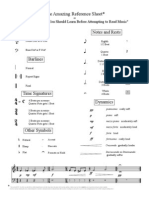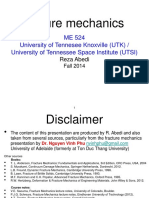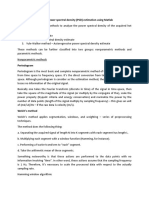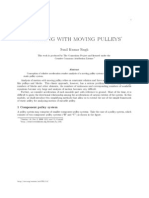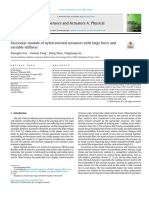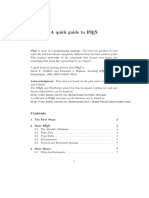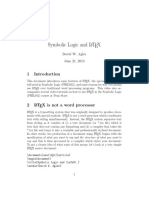Latex Tutorial
Diunggah oleh
Jean RodriguesDeskripsi Asli:
Hak Cipta
Format Tersedia
Bagikan dokumen Ini
Apakah menurut Anda dokumen ini bermanfaat?
Apakah konten ini tidak pantas?
Laporkan Dokumen IniHak Cipta:
Format Tersedia
Latex Tutorial
Diunggah oleh
Jean RodriguesHak Cipta:
Format Tersedia
L
A
T
E
X Mini-Tutorial
This is a very brief introduction to using the free L
A
T
E
X typesetting system. It is assumed that you have installed
a typical L
A
T
E
X system such as MiKTeX for Windows (available at http://miktex.org), though the general
ideas apply to any L
A
T
E
X system for any operating system (e.g. TeX Live for Mac OS X or Linux, available at
http://tug.org/texlive/). More L
A
T
E
X documentation can be found at http://www.tug.org/begin.html
Introduction
In L
A
T
E
X, plain text les (called the source les) contain the commands that are used for producing a document
in a printable format, such as PDF or PostScript. In MiKTeX, these text les are typed into the TeXworks text
editor, then compiled into a PDF le by clicking the green arrow button in the main menubar. The PDF le is
displayed in a separate window. The L
A
T
E
X les are typically given a .tex extension, for example myle.tex. In this
case the resulting PDF le would be named myle.pdf. A standard L
A
T
E
X source le has the following structure:
\documentclass{...}
<some commands to load certain packages and set document settings>
\begin{document}
<main text of the document>
\end{document}
The rst line of a L
A
T
E
X source le is the \documentclass command, which is used as follows:
\documentclass[options]{name of class}
The [options] part is optional, though usually you end up using it. The name of class part is mandatory;
you must supply the name of the type of class of document you want. Some standard document classes are:
Class Description
article Short documents, e.g. reports, essays, papers.
exam Exams and quizzes.
letter Letters, either personal or business.
book Books, with chapters, sections, subsections, table of contents, etc.
For example, if you wanted to write a typical short document, using an 11 point font and the standard 8.5"11"
US letter paper size, then the rst line in your L
A
T
E
X source le would be:
\documentclass[11pt,letterpaper]{article}
The section of your L
A
T
E
X source le between the \documentclass command and the \begindocument
command is called the preamble. This is where you can tell L
A
T
E
Xto load extra packages for more functionality
beyond the default. For example, the default page margins are fairly large, so you can load the geometry package
to make the horizontal margins (hmargin) and the vertical margins (vmargin) smaller, say, 1 inch each:
\usepackage[hmargin=1in,vmargin=1in]{geometry}
In general, packages are loaded with the following syntax:
\usepackage[options]{name of package}
If you exclude the optional [options] part, then L
A
T
E
X will use the defaults for the package you load.
1
Simple Example
After loading any necessary packages in the preamble, you can start typing the text for the body of your document.
To do so, put your text between the \begindocument and \enddocument commands. Here is an example of a
complete L
A
T
E
X source le (save as hello.tex) which creates just one paragraph of text:
\documentclass[letterpaper,11pt]{article}
\usepackage[hmargin=1in,vmargin=1in]{geometry}
\begin{document}
Hello! This is my first \LaTeX{} document. I will learn more about this typesetting
system and write lots of math documents with it. Wish me luck!
\end{document}
The PDF document (hello.pdf) created by clicking the green arrow button in MiKTeX (or by compiling it with
the command pdflatex hello.tex in a DOS command window or Linux terminal) will look like this:
Hello! This is my rst L
A
T
E
X document. I will learn more about this typesetting system and
write lots of math documents with it. Wish me luck!
1
Notice that the rst line of the paragraph is automatically indented. To suppress this indentation, use the
\noindent command (followed by a space) at the beginning of the paragraph. Notice also that in the source le
the rst line of the paragraph ends at the word typesetting, but not in the PDF output le. This is because L
A
T
E
X
2
treats a single newline (carriage return) and multiple spaces as a single space, and it will automatically wrap lines
for you. To force text on a new line, use the \\ command at the point where you want the current line to end:
This will be on line 1.\\This will be on line 2.
This produces the output:
This will be on line 1.
This will be on line 2.
Use blank lines (or the \par command) to start new paragraphs:
Hello! This is my first \LaTeX{} document. I will learn more about this typesetting
system and write lots of math documents with it. Wish me luck!
I now know how to start new paragraphs. This second paragraph is going to be fun!
This produces the output:
Hello! This is my rst L
A
T
E
X document. I will learn more about this typesetting system and
write lots of math documents with it. Wish me luck!
I now know how to start new paragraphs. This second paragraph is going to be fun!
Text Formatting
The following commands show how to change the appearance of text:
Appearance Command Example Output
Bold \textbf. . . \textbfbold text bold text
Italic \emph. . . \emphitalic text italic text
Bold italic \textbf\emph. . . \textbf\emphbold italic text bold italic text
Underline \underline. . . \underlineunderline text underline text
Small caps \textsc. . . \textscsmall caps text small caps text
Monospaced \texttt. . . \textttmonospaced text monospaced text
Sans serif \textsf. . . \textsfsans serif text sans serif text
Superscript \textsuperscript. . . a\textsuperscriptsuperscript a
superscript
Tiny \tiny. . . \tinytiny text tiny text
Superscript size \scriptsize. . . \scriptsizesuperscript size text superscript size text
Footnote size \footnotesize. . . \footnotesizefootnote size text footnote size text
Small \small. . . \smallsmall text small text
Normal size \normalsize. . . \normalsizenormal size text normal size text
Large \large. . . \largelarge text large text
Larger \Large. . . \Largelarger text larger text
Largest \LARGE. . . \LARGElargest text largest text
Huge \huge. . . \hugehuge text huge text
Hugest \Huge. . . \Hugehugest text hugest text
Blue
1
\textcolorblue. . . \textcolorblueblue text blue text
1
This requires loading the xcolor package in the preamble: \usepackage{xcolor}
You can of course use other colors, e.g. red, yellow, green, magenta, brown, etc. You can also dene your own colors based on dierent
color models, e.g. RGB, CMYK, HTML. For more information see the xcolor package documentation at http://mirror.ctan.org/
macros/latex/contrib/xcolor/xcolor.pdf
3
Special Characters
There are some characters which have special meaning in L
A
T
E
X, e.g. \. The table below shows how to use these
characters in normal text mode. To use the \symbol. . . commands for the last ve characters in the table, you
need to load the fontenc package in the preamble with the T1 character encoding: \usepackage[T1]fontenc
Character Command Example Output
\ \textbackslash This is a backslash: \textbackslash This is a backslash: \
% \% This is 50\%. This is 50%.
$ \$ This is \$50. This is $50.
# \# This is \#50. This is #50.
& \& Abbott \& Costello Abbott & Costello
^ \symbol94 This is a caret: \symbol94 This is a caret: ^
~ \symbol126 This is a tilde: \symbol126 This is a tilde: ~
{ \symbol123 This is a left brace: \symbol123 This is a left brace: {
} \symbol125 This is a right brace: \symbol125 This is a right brace: }
_ \symbol95 This is an underscore: \symbol95 This is an underscore: _
Lists
Use the enumerate environment to create a numbered list. This starts with the \beginenumerate command,
followed by an \item command for each numbered item in the list, and ends with the \endenumerate command.
The example below on the left shows code for creating a list of 3 items, with the output shown on the right:
\begin{enumerate}
\item This is item 1.
\item This is the second item.
\item This is item 3.
\end{enumerate}
1. This is item 1.
2. This is the second item.
3. This is item 3.
Notice that you do not have to manually number the list items; L
A
T
E
X does the numbering for you. You can
also create a sub-list within a list item by putting another enumerate environment inside that item. For example,
the code below on the left adds two parts, (a) and (b), to item 2 in our above list; the output is shown on the right:
\begin{enumerate}
\item This is item 1.
\item This is the second item.
\begin{enumerate}
\item This part will be easy.
\item This part will be hard!
\end{enumerate}
\item This is item 3.
\end{enumerate}
1. This is item 1.
2. This is the second item.
(a) This part will be easy.
(b) This part will be hard!
3. This is item 3.
Notice that L
A
T
E
X automatically knew to label the sub-items in item 2 with letters instead of numbers. You can
continue this nesting of enumerate environments within enumerate environments to produce sub-sub-lists, and so
on. If you were to start a new enumerate environment completely outside any previous enumerate environment,
then the list created by that new enumerate environment would have its numbering start back at 1. So, for example,
if you were creating an exam or quiz, you would typically have one main enumerate environment in your document
(with items numbered 1, 2, 3, etc), and any others would be inside that main enumerate environment. You would
use completely separate enumerate environments if, for example, you made an exam with multiple sections.
4
To create bullet (unnumbered) lists, use the itemize environment:
\begin{itemize}
\item This is the first bullet item.
\item This is the second bullet item.
\item This is bullet item 3.
\end{itemize}
This is the rst bullet item.
This is the second bullet item.
This is bullet item 3.
As with numbered lists, you can create sub-lists of bullet lists, in this case by nesting an itemize environment
within an itemize environment.
Tables
Use the tabular environment to create tables. In its most basic form, the format is shown below:
\begin{tabular}{column specifications}
row 1\\
row 2\\
...
row n-1\\
row n
\end{tabular}
The column specications consist of a sequence of characters from among c, l, and r, one character for each
column in the table, which indicates how the text in that column is justied: c for centered, l for left-justied,
and r for right-justied.
The format for the rows is to separate the column entries by an ampersand (&) and terminate the row with a
double backslash (\\). For example, a basic table with 3 columns and 3 rows is shown below, with the rst column
centered, the second column left-justied, and the third column right-justied:
\begin{tabular}{clr}
Column 1 & Column 2 & Column 3\\
This & is & a row\\
And this & will be & another row
\end{tabular}
Column 1 Column 2 Column 3
This is a row
And this will be another row
By default there are no borders around the table or any lines to separate columns and rows. Vertical lines for the
columns are created by putting a vertical bar | in the desired positions in the column specications, while horizontal
lines are created with the \hline command in the desired positions among the rows. The \hline command does
not need a terminating double backslash. For example, here is the above table with borders around the outside of
the table, a vertical line between columns 1 and 2, and horizontal lines between the rows:
\begin{tabular}{|c|lr|}
\hline
Column 1 & Column 2 & Column 3\\
\hline
This & is & a row\\
\hline
And this & will be & another row\\
\hline
\end{tabular}
Column 1 Column 2 Column 3
This is a row
And this will be another row
5
Spacing
Horizontal spaces of various sizes can be created with the following commands:
Command Example Output
\, |\,| | |
\: |\:| | |
\; |\;| | |
~ |~| | |
Command Example Output
\enskip |\enskip| | |
\quad |\quad| | |
\qquad |\qquad| | |
\hspacelength |\hspace0.5in| | |
The \hspacelength command can be given lengths in dierent units, e.g. \hspace1in, \hspace1.3cm,
\hspace5mm, \hspace12pt (72 pt equals 1 inch). It can also be given negative lengths to move backwards, e.g.
\hspace-0.75in. The maximum horizontal length on a page is called \textwidth.
Vertical spacing can be created with the \vspacelength command, which can be placed at the end of
paragraphs and various environments (e.g. tables, lists). For example, in the list we created earlier, here is how to
put a 0.5 inch vertical space between items 1 and 2:
\begin{enumerate}
\item This is item 1.\vspace{0.5in}
\item This is the second item.
\item This is item 3.
\end{enumerate}
1. This is item 1.
2. This is the second item.
3. This is item 3.
To add vertical space below an entire environment, put your \vspace command after the \end. . . command
of the environment. For example, to add a 1 inch vertical space after an enumerate environment, you would use
\endenumerate\vspace1in. You can move upwards by using a negative length in the \vspace command. This
is helpful when you want to remove unwanted vertical space that was created automatically by some environment.
To add vertical space inside tables or other environments where rows are terminated by a double backslash, you
can use the [length ] command after the double backslash. For example, here is how you could add a 5 millimeter
vertical space between the second and third rows in our table example from before:
\begin{tabular}{clr}
Column 1 & Column 2 & Column 3\\
This & is & a row\\[5mm]
And this & will be & another row
\end{tabular}
Column 1 Column 2 Column 3
This is a row
And this will be another row
Boxes
Use the \fboxtext command to put a framed box around a small amount of text (up to one line). To box
a paragraph of text, use the \parboxwidth paragraph command to put an invisible box width units wide
around the paragraph, then put that inside an \fbox. You can use the special length \textwidth for the width:
Im going to box \fbox{this text} first.
\fbox{\parbox{\textwidth}{This whole
paragraph will be boxed. This will make it
seem as if it is very important.}}
Im going to box this text rst.
This whole paragraph will be boxed. This will make
it seem as if it is very important.
6
Positioning
To control the horizontal positioning of a fragment of text or of an environment (e.g. a table), you can enclose
the object within the following commands: \beginflushleft and \endflushleft for alignment on the left
margin; \beginflushright and \endflushright for alignment on the right margin; and \begincenter and
\endcenter to center the object. For example:
\begin{center}
\Large{\textbf{Here is a centered title}}
\end{center}
This line is not centered.
Here is a centered title
This line is not centered.
Pagination
L
A
T
E
X will automatically create new pages when needed. You can force a new page with the \newpage command
on a line by itself. You can disable page numbering with the \pagestyleempty command in the preamble.
Miscellaneous
Some extra symbols in normal text mode:
Symbol Command Example Output
fancy double quotes text A fancy quote A fancy quote
accent acute \character caf\e caf
accent grave \character tr\es gauche trs gauche
accent circumex \^character LH\^opitals Rule LHpitals Rule
umlaut \"character M\"obius strip Mbius strip
cedilla \ccharacter Fran\ccois Truffaut Franois Truaut
diacritical tilde \~character pi\~nata piata
cents
2
\textcent 50\textcent 50
Examples of making horizontal lines of various lengths:
One inch line, 0.5 pts thick: \rule{1in}{0.5pt}
Same as above, 3 pts lower:
\rule[-3pt]{1in}{0.5pt}
Line to right margin: \hrulefill
Put a line across the page:\\
\hrule
One inch line, 0.5 pts thick:
Same as above, 3 pts lower:
Line to right margin:
Put a line across the page:
You can import external graphics by putting the command \usepackagegraphicx in the preamble and putting
the \includegraphics[scale=scale factor ]file name command in the document body where you want the
image to appear (scale factor is a ratio greater than 0). For example, suppose the image le oski.jpg is in the
same directory as your L
A
T
E
X source le, and you want it to appear along the right margin at 85% its usual size:
\begin{flushright}
\includegraphics[scale=0.85]{oski.jpg}
\end{flushright}
2
Requires the textcomp package to be loaded in the preamble: \use{textcomp}
7
Mathematics
So far all the commands discussed are for L
A
T
E
X normal text mode. Mathematical symbols and equations require
you to be in math mode. There are two ways to enter math mode:
1. Inline math: This is used when the mathematics is to appear in a paragraph with normal text. To use this,
enclose the mathematics between two dollar sign symbols ($...$) in a normal text paragraph.
2. Display math: This is used when the mathematics is to appear in a separate environment, not part of a
normal text paragraph. The most basic math environment is the displaymath environment. By default, the
various math environments are centered horizontally, apart from normal text paragraphs.
Here is an example of mathematics in both inline and display modes:
This is $x^2 =\frac{1}{4}$ in inline mode.
Here it is in display mode:
\begin{displaymath}
x^2 = \frac{1}{4}
\end{displaymath}
This is x
2
=
1
4
in inline mode. Here it is in display mode:
x
2
=
1
4
The displaymath environment is built in to L
A
T
E
X and requires no extra packages to be loaded. However, it is
likely that you will want to use some of the other math environments provided by the amsmath package, which we
will assume from now on you have loaded in the preamble:
3
\usepackageamsmath
Here are some common math mode commands and symbols (enclose between dollar signs for inline mode):
Math Example Output
Addition a + b a + b
Subtraction a - b a b
Multiplication a \times b a b
Division a \div b a b
Equality a = b a = b
Not equal a \ne b a ,= b
Greater than a > b a > b
Less than a < b a < b
Fraction \fracab
a
b
Exponent a^b a
b
Subscript a_b a
b
Square root \sqrta
a
Plus or minus \pm
Innity \infty
Degrees 45^\circ 45
Angle \angle A
A
Triangle \triangle ABC ABC
Parallel l \parallel m l | m
Perpendicular l \perp m l m
Intersection A \cap B A B
Union A \cup B A B
Subset A \subset B A B
Empty set \emptyset
Equivalent y \equiv x y x
Approximately y \approx x y x
Similar y \sim x y x
Math Example Output
Greater than or equal to a \ge b a b
Less than or equal to a \le b a b
Implies P \Rightarrow Q P Q
Two-way implication P \Leftrightarrow Q P Q
Summation \sum_n=1^N a_n
N
n=1
a
n
Limit \lim_x \to a f(x) lim
xa
f(x)
Derivative f(x) f
(x)
Second derivative f(x) f
(x)
Partial derivative \partial f f
Indenite integral \int f(x)~dx
_
f(x) dx
Denite integral \int_a^b f(x)~dx
_
b
a
f(x) dx
Double integral \iint\limits_R f~dA
__
R
f dA
Triple integral \iiint\limits_S f~dV
___
S
f dV
Multiple integral \idotsint\limits_V
_
_
V
Line integral \oint_C f~ds
_
C
f ds
3
Use \usepackage[fleqn]{amsmath} to make the math environments left-aligned instead of centered.
8
The above list barely scratches the surface of the math symbols available in L
A
T
E
X.
4
There are also commands
for some common math functions, operators, and Greek letters in math mode:
Command Output
\sin x sin x
\cos x cos x
\tan x tan x
\csc x csc x
\sec x sec x
\cot x cot x
\arcsin x arcsin x
\arccos x arccos x
\arctan x arctan x
\sinh x sinh x
\cosh x cosh x
\tanh x tanh x
Command Output
\log x log x
\ln x ln x
\log_b x log
b
x
\dotx x
\ddotx x
\barx x
\tildex x
\hatx x
vecv \cdot vecw v w
\overlineAB AB
\overrightarrowAB
AB
\nabla
Command Output
\alpha
\beta
\gamma
\Gamma
\delta
\Delta
\epsilon
\zeta
\eta
\theta
\kappa
\lambda
Command Output
\mu
\pi
\rho
\sigma
\Sigma
\tau
\phi
\Phi
\chi
\psi
\omega
\Omega
Normal text in math mode is italicized and spaces are ignored. You can use ~ for spacing in math mode, or
(preferably) use the \textsome text command. Compare how text appears in text mode and in math mode:
Bad: sin x is a function\\
Terrible: $sin x is a function$\\
Good: $\sin x ~\text{is a function}$\\
Good: $\sin x$ is a function
Bad: sin x is a function
Terrible: sinxisafunction
Good: sin x is a function
Good: sin x is a function
You may have noticed in the rst math example on the previous page that fractions appear larger in display
math mode than in inline math mode. The same is true for math symbols such as \sum, \lim, and \int. You can
force display math mode sizes for those symbols in inline math mode by using \dfrac instead of \frac, and by
preceding the other symbols by \displaystyle, as the following inline math example shows:
Fraction: $\frac{dy}{dx} = \dfrac{dy}{dx}$\\
Sum: $\sum_{n=1}^{\infty} = \displaystyle\sum_{n=1}^{\infty}$\\
Limit: $\lim_{n \to \infty} = \displaystyle\lim_{n \to \infty}$\\
Integral: $\int_a^b = \displaystyle\int_a^b$
Fraction:
dy
dx
=
dy
dx
Sum:
n=1
=
n=1
Limit: lim
n
= lim
n
Integral:
_
b
a
=
_
b
a
Here is an example of creating matrices and determinants:
\begin{displaymath}
A = \begin{pmatrix} 1 & 2 \\ 3 & 4 \end{pmatrix},~
B = \begin{bmatrix} 5 & 6 \\ 7 & 8 \end{bmatrix},~
|A| = \begin{vmatrix} 1 & 2 \\ 3 & 4 \end{vmatrix}
\end{displaymath}
A =
_
1 2
3 4
_
, B =
_
5 6
7 8
_
, [A[ =
1 2
3 4
Delimiters such as parentheses, braces, brackets and vertical bars are not automatically sized to t their contents
(e.g. the parentheses in (
1
2
) do not t the enclosed fraction). To x this, use the \left and \right commands:
4
See The Comprehensive L
A
T
E
X Symbol List: http://ctan.org/tex-archive/info/symbols/comprehensive/symbols-letter.pdf
9
\begin{displaymath}
\left( \frac{1}{2} \right) ,~
\left\lbrace e^{x^2 + y^2} \right\rbrace ,~
\left\lbrack \iint f~dS \right\rbrack ,~
\left| \frac{\partial f}{\partial x} \right|
\end{displaymath}
_
1
2
_
,
_
e
x
2
+y
2
_
,
___
f dS
_
,
f
x
The displaymath environment can display only a single line. The amsmath package provides several multiline
math environments, such as the align* environment,
5
which aligns multiple lines (each terminated by a double
backslash) at an anchor, which is preceded by an ampersand. The align environment does the same and labels
each line with a number. The example below uses align* and align, each with lines aligned at an equals sign:
\begin{align*}
f(x) &= e^{x-1}\\
\int_1^2 f(x)\;dx &= e^{x-1} ~\Bigr|_1^2\\
&= e - 1
\end{align*}
%This is a comment and will be ignored
\begin{align}
2x - 4y - 7z + 8w &= \pi\\
3x + 5y + 9z &= 213
\end{align}
f(x) = e
x1
_
2
1
f(x) dx = e
x1
2
1
= e 1
2x 4y 7z + 8w = (1)
3x + 5y + 9z = 213 (2)
Finally, here is a full example of a math quiz (save as mathquiz.tex then compile it into a PDF). Good luck!
\documentclass[letterpaper,11pt]{article}
\usepackage[hmargin=1in,vmargin=1in]{geometry}
\usepackage{amsmath}
\pagestyle{empty}
\begin{document}
Math Quiz \hspace{1in} Name: \hrulefill
\begin{enumerate}
\item Suppose that $ax^2 + bx + c = 0$. Show that
\begin{displaymath}
x = \frac{-b \pm \sqrt{b^2 - 4ac}}{2a} ~.
\end{displaymath}\vspace{0.75in}
\item Solve the following system of equations:
\begin{align*}
2x - 4y ~&=~ \sum_{n=0}^1 \ln \left( e^3 \right)\\
3x + 5y ~&=~ \int_0^1 2x\;dx ~+~ \lim_{x \to -\infty} \frac{\sin x}{\sqrt[3]{x}}
\end{align*}\vspace{2in}
\item Draw a right triangle $\triangle ABC$ with $C = 90^{\circ}$.\vspace{1in}
\item Answer the following questions about the function $f(\theta) = \cos \theta$:
\begin{enumerate}
\item What is $f(\theta)$?\vspace{0.75in}
\item What is $\lim_{\theta \to 0} f(\theta)$?
\end{enumerate}
\end{enumerate}
\end{document}
5
A good discussion of other such environments is at http://mirror.ctan.org/info/math/voss/mathmode/Mathmode.pdf
10
Anda mungkin juga menyukai
- Beginner's Guide To LaTeXDokumen6 halamanBeginner's Guide To LaTeXGeorge MavromatidisBelum ada peringkat
- Ai WinterDokumen10 halamanAi WinterApoorv DiwanBelum ada peringkat
- Bracing-Of-steel Beams in BridgesDokumen91 halamanBracing-Of-steel Beams in Bridgespawkom pawkomBelum ada peringkat
- AcousticsDokumen12 halamanAcousticsaguzhBelum ada peringkat
- Partial Differential Equations For Scientist and Engineers by Stanley J. FarlowDokumen214 halamanPartial Differential Equations For Scientist and Engineers by Stanley J. Farlowsatya402100% (1)
- Subhash PDFDokumen21 halamanSubhash PDFdahiphale1Belum ada peringkat
- Christopher Ariza - Computer-Aided Algorithmic Composition SystemsDokumen8 halamanChristopher Ariza - Computer-Aided Algorithmic Composition Systemsquietchannel100% (1)
- Noise and VibrationDokumen5 halamanNoise and VibrationIbrahim LotfyBelum ada peringkat
- CHATZIIOANNOU, V. - Forward and Inverse Modelling of Single-Reed Woodwind Instruments With Application To Digital Sound SynthesisDokumen173 halamanCHATZIIOANNOU, V. - Forward and Inverse Modelling of Single-Reed Woodwind Instruments With Application To Digital Sound SynthesisMiguel LópezBelum ada peringkat
- Oct 2009 - Order DisorderDokumen8 halamanOct 2009 - Order Disorderbluehorse99100% (1)
- Leaf Spring Design and EngineeringDokumen4 halamanLeaf Spring Design and EngineeringAnonymous YkDJkSqBelum ada peringkat
- F. Ménard PDFDokumen14 halamanF. Ménard PDFBusiness Elite CanadaBelum ada peringkat
- Audioxpress Voice Coils A TutorialDokumen13 halamanAudioxpress Voice Coils A TutorialTiến Nam LêBelum ada peringkat
- Mechatronic Systems For Machine ToolsDokumen30 halamanMechatronic Systems For Machine Toolsphuongdx100% (1)
- Tolerance Analysis of 2-D and 3-D AssembliesDokumen30 halamanTolerance Analysis of 2-D and 3-D AssembliesKvs PhaniBelum ada peringkat
- Creativity and Artificial IntelligenceDokumen10 halamanCreativity and Artificial IntelligencebarrospiresBelum ada peringkat
- SY77 Owners ManualDokumen268 halamanSY77 Owners ManualIoannis Giannakakis100% (1)
- Nda DissDokumen140 halamanNda Dissanon-737911100% (1)
- Coding Workshop: Implement A Table Component: The TablelistboxDokumen11 halamanCoding Workshop: Implement A Table Component: The TablelistboxSayyam Ch0% (1)
- 1994 - Engineering Data On Selected North American RailroDokumen187 halaman1994 - Engineering Data On Selected North American RailroMarcel SilvaBelum ada peringkat
- J R Rice - Path Independentt Integral - JAM68Dokumen8 halamanJ R Rice - Path Independentt Integral - JAM68CJCONSTANTEBelum ada peringkat
- Surface Self-Compensated Hydrostatic Bearings PDFDokumen139 halamanSurface Self-Compensated Hydrostatic Bearings PDFramaananBelum ada peringkat
- Warner Ball ScrewsDokumen45 halamanWarner Ball ScrewssaddlemanBelum ada peringkat
- Chemical Engineering Is The Branch Of: o o o o o o oDokumen7 halamanChemical Engineering Is The Branch Of: o o o o o o oriz2010Belum ada peringkat
- The Elements of Java StyleDokumen91 halamanThe Elements of Java StyleDarianBelum ada peringkat
- Gen Coz 1980Dokumen9 halamanGen Coz 1980Thale1905Belum ada peringkat
- Four Bar LinkageDokumen47 halamanFour Bar LinkagezhingalahoolaBelum ada peringkat
- 1972-Large Deformation Isotropic Elasticity - On The Correlation of Theory and Experiment - OgdenDokumen21 halaman1972-Large Deformation Isotropic Elasticity - On The Correlation of Theory and Experiment - OgdenMehdi Eftekhari100% (1)
- A Treatise On ANALYTICAL DYNAMICS L. A. PARSDokumen661 halamanA Treatise On ANALYTICAL DYNAMICS L. A. PARSWilliam VenegasBelum ada peringkat
- Nonlinear Finite Element Analysis of Shells: Part I. Threedimensional ShellsDokumen32 halamanNonlinear Finite Element Analysis of Shells: Part I. Threedimensional ShellsJorge PalominoBelum ada peringkat
- Planning and Designing Your Home Landscape: Dan Wilson Thomas Wilson Wayne Tlusty Revised by Christine WenDokumen32 halamanPlanning and Designing Your Home Landscape: Dan Wilson Thomas Wilson Wayne Tlusty Revised by Christine WenGeorgiana DaneliucBelum ada peringkat
- LatexDokumen90 halamanLatexpyramid20047344100% (1)
- Accuracy of First - and Second-Order Tetrahedral ElementsDokumen8 halamanAccuracy of First - and Second-Order Tetrahedral ElementsKillgusBelum ada peringkat
- BbasdjknbdkjDokumen1 halamanBbasdjknbdkjsurya0% (1)
- Magnetic Bearings - Atsushi Nakajima, Prof. Dr. G. SchweitzerDokumen386 halamanMagnetic Bearings - Atsushi Nakajima, Prof. Dr. G. SchweitzerLucas S. CarmoBelum ada peringkat
- Space System FailuresDokumen177 halamanSpace System Failuressudhiruday31Belum ada peringkat
- Learn LaTeX in 30 Minutes - Overleaf, Online LaTeX EditorDokumen30 halamanLearn LaTeX in 30 Minutes - Overleaf, Online LaTeX EditorJoseAdrianPulidoFernandezBelum ada peringkat
- Strain Life Method PDFDokumen46 halamanStrain Life Method PDFChristine MamagkinidouBelum ada peringkat
- Appendix D Review of Mechanics of Materials - 2009 - Elasticity Second Edition PDFDokumen14 halamanAppendix D Review of Mechanics of Materials - 2009 - Elasticity Second Edition PDFJaimeBelum ada peringkat
- The Amazing Reference SheetDokumen1 halamanThe Amazing Reference SheetElena NezhdanovaBelum ada peringkat
- Fracture Me Chanc Is Me 524Dokumen384 halamanFracture Me Chanc Is Me 524aravind kumarBelum ada peringkat
- BELT CALCULATIONS Smart Motion Cheat SheetDokumen6 halamanBELT CALCULATIONS Smart Motion Cheat Sheetpavan222eeeBelum ada peringkat
- Accurate Calculation of Stress Distributions in Multiholed PlatesDokumen5 halamanAccurate Calculation of Stress Distributions in Multiholed PlatesKris SmaczekBelum ada peringkat
- Exact Constraint (ME Magazine Sep'09)Dokumen7 halamanExact Constraint (ME Magazine Sep'09)aoeusnthidBelum ada peringkat
- Biomechanics of CartilageDokumen14 halamanBiomechanics of CartilageEric Urbina SantibañezBelum ada peringkat
- Red Hat Jboss Fuse-6.2.1-Apache Camel Component Reference-En-usDokumen1.229 halamanRed Hat Jboss Fuse-6.2.1-Apache Camel Component Reference-En-usekdewiBelum ada peringkat
- Notes On Power Spectral Density (PSD) Estimation Using MatlabDokumen10 halamanNotes On Power Spectral Density (PSD) Estimation Using MatlabPhilip Wang100% (1)
- Studies in Industry and Society - David HounshellDokumen437 halamanStudies in Industry and Society - David HounshellPatríciaBelum ada peringkat
- Working With Moving PulleysDokumen8 halamanWorking With Moving Pulleysnitesh004Belum ada peringkat
- Adaptive Neuro-Fuzzy InferenceDokumen13 halamanAdaptive Neuro-Fuzzy InferenceJaya PriyaBelum ada peringkat
- Fascicular Module of Nylon Twisted Actuators With Large Force Andvariable StiffnessDokumen11 halamanFascicular Module of Nylon Twisted Actuators With Large Force Andvariable StiffnessBRAYAN STIVEN VALENCIA ROMERO100% (1)
- Fourier Transforms - Approach To Scientific PrinciplesDokumen482 halamanFourier Transforms - Approach To Scientific Principlesapjena100% (1)
- Torsion Spring Design InfoDokumen3 halamanTorsion Spring Design Infoashish19851Belum ada peringkat
- Latex TutorialDokumen10 halamanLatex Tutorialtame24mBelum ada peringkat
- Latex Outline05Dokumen14 halamanLatex Outline05ARRCSPBelum ada peringkat
- Latex TutorialDokumen27 halamanLatex TutorialSalman AhmadBelum ada peringkat
- LaTeX Tutorial Syed Jan09Dokumen42 halamanLaTeX Tutorial Syed Jan09vxmlqfBelum ada peringkat
- Symbolic Logic and L TEXDokumen19 halamanSymbolic Logic and L TEXKarolina Padilla ValdezBelum ada peringkat
- 50Dokumen8 halaman50ElenaMicu100% (1)
- Planificare Note 2015-2016Dokumen1 halamanPlanificare Note 2015-2016ElenaMicuBelum ada peringkat
- Ducational Ystems: Online Guide ToDokumen10 halamanDucational Ystems: Online Guide ToElenaMicuBelum ada peringkat
- Am12 Cap 1Dokumen21 halamanAm12 Cap 1ElenaMicu100% (1)
- Colin deDokumen10 halamanColin deElenaMicuBelum ada peringkat
- Ducational Ystems: Online Guide ToDokumen10 halamanDucational Ystems: Online Guide ToElenaMicuBelum ada peringkat
- Ducational Ystems: Online Guide ToDokumen10 halamanDucational Ystems: Online Guide ToElenaMicuBelum ada peringkat
- Algebra Clasa A 7-ADokumen82 halamanAlgebra Clasa A 7-AchelarucosminBelum ada peringkat