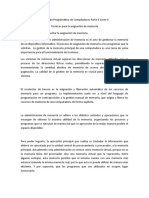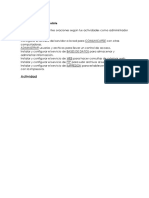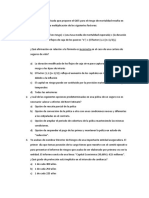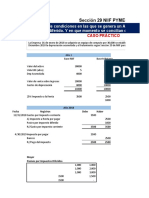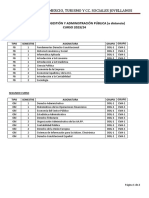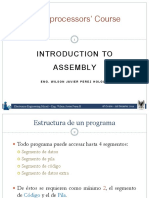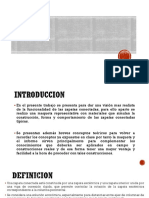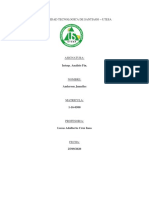Manual Administrador
Diunggah oleh
mantunez_1Hak Cipta
Format Tersedia
Bagikan dokumen Ini
Apakah menurut Anda dokumen ini bermanfaat?
Apakah konten ini tidak pantas?
Laporkan Dokumen IniHak Cipta:
Format Tersedia
Manual Administrador
Diunggah oleh
mantunez_1Hak Cipta:
Format Tersedia
Manual del Profesor/a Por favor, mndenos sus comentarios, sugerencias y mejoras a vcampos@ciberaula.
net Introduccin Proyectos es un Sistema de Gestin de Comunidades Virtuales en Web, creado por Quaderns Digitals . Permite a los profesores/as crear y administrar proyectos colaborativos desde un navegador (Explorer, Netscape...). Sin ser un "campus virtual", dispone de una administracin muy sencilla, un espacio de encuentro donde compartir con otros profesores o con su grupo de estudiantes, un "aula" complementaria a sus clases, accesible las 24 horas del da. Vd. puede: Administrar foros de discusin Crear una revista electrnica Crear cursos virtuales Generar galeras de imgenes Publicar documentos en cualquier formato (Word, PDF, HTML, video...) Disponer de un Boletn de Noticias Publicar en formato PDF una revista , actividades de evaluacin o una unidad didctica completa
Desde el punto de vista tcnico, Vd. slo necesita saber manejar su navegador favorito. Se le pedir que escriba en cuadros de texto, que pulse en "OK", y que prepare, en su ordenador y de forma habitual, documentos para ms tarde subirlos a su curso Web. El presente Manual del Profesor/a hace un listado de todas las funciones del Sistema de Publicacin para el profesor/a y explica cmo funcionan. Puede ser til echar un vistazo al Manual del estudiante para ver las cosas desde su punto de vista. ( Disponible en breve ) Primeros pasos. Para comenzar a utilizar Proyectos necesita estar registrado en el sistema. Esto slo es necesario una vez, y a partir de ah, podr volver a entrar nicamente introduciendo su nombre de usuario y clave en la pantalla de entrada. Como profesor, cuando entre por primera vez en Proyectos ser para hacer tres cosas : 1- Inscribirse como usuario 2- Si est validado , con los datos de usuario , solicitar un Proyecto para poder utilizarlo en la Comunidad Virtual 3- Participar como visitante en otros Proyectos Al pulsar en Inscripcin. Tendr que completar un formulario donde se le pide que escriba sus datos: apellidos, nombre, nombre de usuario (procure recordar ste, puesto que ser el que tenga que introducir cada vez que quiera volver a su aula), clave (tambin necesaria para entrar posteriormente), correo electrnico .... Una vez que est registrado y quiera hacer ms Proyectos, nicamente tendr que pulsar en la opcin Crear un Proyecto ,
Solicitar un Proyecto. Si Vd. no est registrado como usuario , lea el captulo anterior primeros pasos para hacerlo. Si Vd. est ya registrado en el sistema como administrador , entre con su nombre de usuario y clave
vaya a la seccin de Proyectos y una vez ah, pulse en la opcin Crear Un Proyecto . Le aparecer el siguiente formulario:
Ttulo del Proyecto: Proporcione un ttulo a su curso Breve descripcin del curso: Relate en un prrafo la temtica del proyecto. Pblico : Marque la casilla si desea que sea publico , sin marcar solo podrn entrar los miembros validados por el administrador del proyecto .
Una vez que usted haya rellenado el formulario, pulse en "aceptar". El administrador/a se pondr en contacto con usted a travs del correo electrnico confirmndole la creacin de su proyecto , para que pueda comenzar a utilizarlo inmediatamente. Si desea cualquier informacin adicional enve un e-mail a vcampos@ciberaula.net
Conexin / Salida Cada vez que vuelva a su Proyecto para administrar necesitar introducir su nombre de usuario y clave. Si desea crear un nuevo curso debe volver a rellenar el mismo formulario de solicitud de un nuevo curso. Si por el contrario desea borrar un curso existente vaya a Mis Proyectos y pinch sobre el icono de eliminar .( ....)
Administrar un Proyecto Pulse en el men Proyecto , aparecer un nuevo men a la izquierda , pinche sobre "Mis proyectos" (en el caso de que haya introducido su nombre de usuario / clave y ya tenga un proyecto creado) Pulse en el ttulo del proyecto que desea administrar Acceder a la pgina principal , ver solo los mdulos que son visibles para los visitantes. Para empezar a editar pulse sobre el icono Editar Proyecto . Si no aparece el icono , ver la pgina inicial del Proyecto pero no se le permitir editar, modificar, desactivar o borrar su contenido, probablemente es porque bien el nombre de usuario o la contrasea son incorrectas. Trate de volver a entrar con la combinacin vlida. Si no es posible, podra registrarse de nuevo, e informar a su administrador de que su antiguo nombre de usuario y clave ya no son vlidas y pueden ser borradas. Pulse en Modificar para cambiar el texto que aparece Aada o borre el texto, despus pulse en "Aceptar" para actualizar el texto de introduccin. Los enlaces que comiencen por "'http://' y las direcciones de correo electrnico que contengan la arroba '@' sern pulsables automticamente. El icono aparecer al lado del ttulo de cualquier elemento del Proyecto en modo administracin ( artculo, curso, seccin , imagen , unidad didctica ... )
Vista en modo visitante
Vista en modo administracin
Secciones ( Publicacin o Revista electrnica )
Para crear las secciones de la pgina WEB Pulse sobre Secciones , Rellene el formulario con el nombre del ttulo , la imagen deseada , el numero de orden en que figurar la seccin y una breve descripcin Pulse sobre aceptar para aadir la seccin
Aparecer la nueva seccin en la publicacin Para administrar las secciones vea las siguientes indicaciones
1. El signo mas o menos expanden o contraen las secciones , es necesario abrir la seccin para crear artculos 2. Pulse sobre nuevo articulo para crear los artculos de su publicacin ( Se explica ms detalladamente a continuacin el funcionamiento de esta herramienta ) 3. Casillas para ordenar las secciones 4. Icono para modificar artculos o secciones 5. Icono para eliminar artculos o secciones 6. Opcin para mover i copiar artculos entre secciones 7. Crea nuevas secciones 8. Marcar la casilla para que sea visible en la pgina principal ( Es necesario pulsar en Guardar para validar los cambios )
Como preparar artculos
Formulario para crear el contenido de los artculos : 1. En portada , Casilla para que el artculo figure en la pgina principal. Orden , se utiliza para colocar un numero para ordenar los artculos Espacio para incluir el ttulo , imagen y un breve resumen Examine en sus discos las imgenes a insertar dentro del artculo , pulse sobre Aadir tantas veces como imgenes quiera incluir Editor de texto integrado , con esta herramienta puede dar formato al contenido. El funcionamiento es similar a cualquier procesador de texto . ( Se detalla a continuacin su funcionamiento ) Documentos. Utilidad para aadir documentos de cualquier tipo al artculo . Seleccionado el archivo , pulse tantas veces en Aadir como documentos quiera incluir , los cuales iran apareciendo en un listado Pulse Aceptar para colocar el artculo en su publicacin
2.
3. 4.
5.
6.
7.
( nota: La barra de eidin permite permite dar formato al texto introducido, as como poner la letra en negrita, cursiva, subrayado, colores, tamaos, tipos de letra, aadir enlaces, etc. Este nuevo sistema slo se podr usar con el navegador Internet Explorer 5.5 o superior. )
Editor de texto integrado
Pasemos a profundizar sobre algunos aspectos del editor de textos integrado , obviaremos algunos botones por ser similares a otros procesadores de textos Imgenes para contenido Utilidad para colocar imgenes para el contenido del artculo 1. Examine en sus unidades de almacenamiento de su ordenador la imagen a insertar y pulse Aadir 2. Pulse Aadir tantas veces como imgenes quiera incluir 3. Listado donde aparecern las imgenes incorporadas 4. Coloque el cursos dentro de la zona de edicin y pulse aadir para incluirla la imagen deseada Barra de edicin: 5. Hipervnculos . Elija el tipo de hipervnculo , la URL y pulse Aceptar . Puede seleccionar un texto o imagen para enlazar siguiendo los mismos pasos . 6. Utilidad para enlazar imgenes externas , por ejemplo de otras pginas . 7. Seleccione el texto y pulse sobre el estilo de texto que desee . 8. Caja para incluir el texto , escriba directamente o copie y pegue . La caja de texto permite pegar , mover , arrastrar cualquier tipo de texto , tabla o imagen y luego poder modificar . Tenga cuidado cuando pegue o arrastre documentos seleccionados que incluyan imgenes de otras pgina Web por que cualquier modificacin en la URL original producir que no visualicen
Foros
Para crear foros 1. Pulse sobre Foros 2. Escriba el ttulo y descripcin que desee 3. Seleccione el administrador del foro y pulse Aceptar . El nuevo foro se agregara al listado de foros creados,
Para crear nuevo tema 1. Pulse en Nuevo Tema , escriba en el formulario el ttulo , contenido y pulse en Aceptar 2. Aqu aparecern los temas creados 3. Nmero de respuestas , persona que ha creado y fecha 4. Botn para modificar 5. Botn para eliminar el tema
Usuarios
Zona de administracin de miembros del proyecto , con las siguientes utilidades 1. Listado de todos los miembros validados 2. Listado de miembros por validar . El signo de Exclamacin aparece cuando hay nuevos suscritos al Proyecto 3. Herramienta para enviar mensajes a todos los miembros Esta seccin le permite controlar quin est registrado en su Proyecto , los miembros del proyecto se podrn incorporar al curso tal como se detalla en el apartado siguiente.
Configurar y gestionar el boletn de suscriptores En el caso de querer incluir un boletn para los suscriptores de tu proyecto en primer lugar debemos habilitarlo.
Entraremos en modo administracin ( la casilla de Boletn y aceptaremos
) en Editar Proyecto marcaremos
10
En estos momentos la herramienta de Boletn se encuentra visible en el Proyecto , aparecer en el men lateral el formulario de registro tal como aparece en la pantalla
Tambin se habr creado la herramienta de gestin dentro del rea de Administracin. Gestionar suscriptores y envo de mensajes
En el apartado Suscripciones , Suscripciones al boletn se utilizar para dar de bajas a los miembros suscritos y tambin podr el administrador dar de alta a nuevos suscriptores
11
Mientras que en Enviar correo nos permitir seleccionar el envo de mensajes ( a uno , varios o a la totalidad de los suscriptores ) . Segn vemos en la pantalla el proceso seria el siguiente
1.- Seleccionar los suscriptores ( Puede utilizar la combinacin de teclas Shift o Ctrl + boton del ratn para seleccionar ) 2.- Pulse en la flecha correspondiente para colocarlo en la casilla de envo 3.- Listado de suscriptores a enviar 4.- Prepare el mensaje , y acepte
12
El gestor de Cursos Virtuales
El Gestor de Cursos Virtuales es una herramienta que facilita la creacin de plataformas de educacin a distancia a partir de la estructura de PROYECTOS .
De la misma manera que en la creacin de Secciones , Galeras de Imgenes ,.... para la preparacin de Cursos Virtuales es necesario que el nuevo Proyecto solicitado est validado , al cual se entrar con las datos de identificacin con el que se registr como administrador del proyecto Al entrar en el Proyecto vera a la izquierda y junto al nombre del PROYECTO el botn (Modificar Proyecto ) , pinchando sobre el mismo entrars a la zona de Administracin , donde dispones de las diferentes herramientas de creacin de contenidos : CURSOS VIRTUALES , GALERIAS DE IMGENES , SECCIONES ...
En este momento puedes empezar a disear la arquitectura de tu CURSO VIRTUAL con un sistema de edicin similar a SECCIONES . Pulsa sobre Curso y sigue completando los diferentes campos del formulario que veremos a continuacin
1.- Escribe el ttulo y la descripcin del curso , 2.- Selecciona del listado el profesor del curso . 3.- Marca o desmarca la casilla si prefieres que el curso se muestre en el men. 4.- Acepta si los datos son correctos .
13
Veamos el esquema de la estructura de Cursos Virtuales ( C.V. = Curso Virtual , U.T. = Unidad Temtica , T = Tema )
Y as se veria la zona de administracin de un modelo de curso .
14
Pasemos a comentar las opciones o elementos importantes , y mas adelante se profundizara en cada una. 1.- Creacin de contenidos . El signo se utiliza para crear niveles de contenido, el esquema seria el siguiente : Nuevo Curso >> Nueva Unidad >> Nuevo Tema o zona de contenido . 2.- Administracin de alumnos 3.- Herramienta para crear evaluaciones del curso , unidad temtica o tema 4.- Botn de modificacin de datos del curso , unidad o tema 5.- Elimina el curso , unidad o tema 6.- Generar un documento PDF sobre el curso completo , las evaluaciones o los contenidos . En esta imagen se muestra como se visualizar para el alumno
15
CREAR CONTENIDOS Una vez lista o pensada la estructura , y tal como se ha comentado , la opcin siguiente es la introduccin de los contenidos en las Unidades Didcticas o lecciones ,para ello pincharemos sobre Nuevo Tema .
El
1.- Al pinchar Nuevo tema se abrir formulario de NUEVO TEMA el cual permite introducir el contenido ( Nuevos Temas ) , para ello dispone del mismo editor que en Secciones , en el mismo formulario se ha aadido otras opciones : enlaces o documentos bsicos o complementarios
Vera tambin en el mismo formulario , la opcin de visible
marque la casilla de visible si quiere que el contenido del tema aparezca en el men del curso o en caso contrario desactvela . Esta opcin permite al profesor que se visualicen o no las nuevos temas . Tambin se encuentra disponible en cursos y unidades temticas La siguiente imagen muestra las opciones comentadas anteriormente para poder tanto aadir documentos o enlaces al contenido . .
16
Los pasos de creacin de documentos tanto en documentos bsicos , adicionales y enlaces serian los siguientes : 1 y 2 .- Coloca el nombre del archivo y una breve descripcin 3.- Seleccione el archivo o escriba el enlace 4.- Pulse sobre aadir y repita el proceso de aadir si quieres subir otros documentos o enlaces , irn apareciendo un listado 3.- Pulsa en ACEPTAR para validar la confeccin del tema .
Usuarios Para ser alumno o profesor del curso es necesario estar validado como miembro del portal y haber realizado la peticin de participar en el proyecto , realizado estos dos pasos el alumno debe matricularse en el curso que desee . ( El alumno sin autorizacin solo ver el ndice del curso )
El administrador seleccionara de los miembros del proyecto matriculados y los mover a la casilla de alumnos .
17
Evaluaciones El sistema Gestor de Cursos Virtuales permite crear diferentes tipos de evaluaciones o actividades . Veamos a continuacin las diferentes maneras de crearlas .
1.- Zona para crear preguntas o evaluaciones , y poder utilizar en el nuevo tema , unidad temtica o curso 2.- Zona donde se mostraran el listado de preguntas de correccin automtica (TEST) o evaluaciones tanto de tipo test o de desarrollo
Como preparar preguntas de tipo test o de correccin automtica.
Marque el tipo de pregunta a crear y pulse sobre el signo Para las preguntas de tipo test bsica el formulario de entrada es el siguiente:
18
Preguntas de tipo test bsica o test con imgenes el funcionamiento es similar , los pasos seran : 1.- Seleccione el tema 2.- Escriba el ttulo de la pregunta 3.- Escriba los enunciados de las respuestas o las imgenes a presentar y marque la respuesta correcta 4.- Acepte Todas estas preguntas formaran parte de un listado general de preguntas , que estarn disponibles para crear la evaluacin , el cual se explicar ms adelante. La visualizacin de las preguntas sera as:
19
20
Pregunta tipo completar espacios
En la siguiente imagen se detalla como se preparan las preguntas , se completa el formulario y en la zona de respuesta se debe colocar el signo de # entre palabras o letras que deseemos que completen los alumnos. El resultado visible para el alumno seria parecida a la siguiente imagen:
21
Pregunta de tipo de correccin automatica basada en una imagen
Aparecera en pantalla de esta manera
La siguiente fase pasa con confeccionar la evaluacin con la seleccin de evaluaciones preparadas , para ello elegiremos la opcin:
Al pinchar sobre el signo MS , aparecer en la pantalla la siguiente plantilla :
22
1.- Selecione el curso , unidad temtica o tema donde colocar la evaluacin 2.- Ponga el ttulo y la puntuacin total la cual se dividir por el nmero de preguntas 3.- Elija entre evaluacin nica o multiple si quiere que sus alumnos solo la realicen una vez o varias 4.- Elija preguntas y pulse sobre la flecha para para colocarlas en grupo de preguntas de la evaluacin 5.- Listado de preguntas seleccionadas para esta evaluacin Pulse aceptar para validar la evaluacin
Preguntas de desarrollo
Las preguntas de desarrollo incluidas en el Gestor de Cursos son de tres tipos : preguntas abiertas dada un pregunta , de envo de un archivo o la modificacin de un texto preparado por el profesor . Veamos una muestra de los tres tipos de ejercicios tal como lo vern nuestros alumnos
23
Para confeccionar estas preguntas veamos la siguiente imagen y la descripcin de los elementos ms importantes
24
1.- Seleccione el curso y la unidad temtica donde incorporar la evaluacin 2.- Nota mxima de la misma 3.- Elija el tipo de pregunta 4.- Caja de texto para introducir la pregunta 5- Seleccione lel numero de respuestas o cabeceras ( slo en tipo multiple ) 6.- Escriba las cabeceras de las cajas de texto y seleccione una imagen 8 .- Pulse Aadir y siga creando preguntas las cuales irn apareciendo en un listado 9.- Acepte cuando haya terminado de incluir todas las preguntas de la evaluacin.
25
Gestin de evaluaciones. Al entrar en el curso , aparece en la barra superior el texto RESUMEN , al pulsar sobre el mismo aparecer la siguiente pantalla , la cual pasaremos a describir algunas de sus funcionalidades
1.- Grfica . Visualiza el resumen de las evaluaciones en formato grfico 2.- Barra de navegacin ,indica donde se encuentra . 3.- Notas de las evaluaciones realizadas por los diferentes alumnos . En el caso de que la nota sea 0,00 lo probable es que no se haya corregido 4.- Visualiza la prueba realizada con su correccin por parte del profesor 5.- Utilidad para corregir las pruebas o ver la correccin . Se diferencia porque hay una caja de texto para incluir comentarios a las preguntas Veamos la siguiente imagen para comparar la visualizacin por parte de un alumno del resumen de notas
26
Visualizacin del resumen en modo grfico y comentario de sus secciones
1.- UT1, UT2 ... Unidades Temticas 2.- T1, T2, T3 .. Temas 3.- Actividad o evaluacin por corregir . Al pinchar sobre la C se entra en modo correccin 4.- Notas de las actividades o evaluaciones corregidas . Al pinchar sobre la nota permite ver la prueba realizada 5.- Columnas de diferente color que indica los resultados de la evaluacin parcial o de la Unidad Temtica
Generar un documento PDF en Proyectos Los documentos PDF permiten ser visualizados desde cualquier ordenador , vista la importancia que proporciona este tipo de formato en Quaderns Digitals hemos construido
27
una herramienta para su creacin Hay dos maneras de crear PDF , desde Secciones y desde un curso . Crear un documento PDF en Secciones
Esta posibilidad slo se encuentra en la zona de administracin, por lo que tendr que validarse como administrador . Ya dentro de Secciones , se ver el icono Crear pdf de artculos Pinchando sobre el mismo aparecer la siguiente pantalla
1.- Seleccionaremos aquellos documentos a incluir , pulsaremos la flecha y paso siguiente aceptaremos . En unos momentos se podr descargar el documento PDFCrear PDF en la seccin Cursos . Entraremos en la zona de Administracin Cursos . Pincharemos en icono de generar PDF
28
Aparecer una siguiente pantalla con estas tres opciones
Elegiremos la deseada y aceptaremos , en unos momentos se habr creado el documento listo para su descarga
Sugerencias Esta herramienta es un traductor de formato , en ocasiones no puede interpretar y produce un error . Para ello se recomienda se utilice el procesador integrado . Tambin recomendamos que no utilice la tecla Intro , enter .. ya que produce una interlineado demasiado amplio , para crear nuevos prrafos , sustituya por la combinacin
29
Repaso de las Acciones ms importantes Nuevo curso : Crea un nuevo curso : Expande y Visualiza los niveles del curso ( Unidades Temticas , Temas ..) Administra los usuarios seleccionndolos del listado de inscritos en el proyecto Gestor de evaluaciones tipo test y desarrollo . Modifica los datos de cualquier elemento de Proyectos o Cursos Elimina datos , carpetas , evaluaciones ... Utilidad para crear preguntas tipo test de cada tema , las cuales servirn para generar la evaluacin tipo test en la Unidad Temtica Herramienta para crear documentos en formato PDF RESUMEN : Resumen de las notas del curso de todos los alumnos MATRICULA Listado de alumnos inscritos . Permite la adicin o borrado ( Es obligatorio que estos sean miembros del Proyecto . R: Ejercicio realizado , aparece en el ndice del curso : Visualiza la evaluacin y la correccin del profesor , solo visible en la zona de Resumen : Visualiza el ejercicio/ evaluacin y permite crear corregir y escribir omentarios . Solo visible en la zona de Resumen. Preguntas Si hay alguna pregunta que no hemos resuelto, por favor contacte con:
Administrador de Quaderns Digitals: vcampos@ciberaula.net
30
Anda mungkin juga menyukai
- Zentyal-Doc3.0 EsDokumen189 halamanZentyal-Doc3.0 Esjuanmi09Belum ada peringkat
- 13.396.260 Certificado CotizacionesDokumen1 halaman13.396.260 Certificado Cotizaciones79643879612Belum ada peringkat
- Admin Is Trac Ion de Base de DatosDokumen62 halamanAdmin Is Trac Ion de Base de DatosMelissa MagiisBelum ada peringkat
- Instalar y Configurar OpenVPNDokumen18 halamanInstalar y Configurar OpenVPNmantunez_1Belum ada peringkat
- Ley Orgánica Del Municipio LibreDokumen5 halamanLey Orgánica Del Municipio LibreKatia Karine Vera HernándezBelum ada peringkat
- Tesis Grupo I (Administracion) - Fomentar El Uso de Epp Del Personal Obrero en La Sección Taller Que Permitan La Prevención de Accidentes en La Empresa Comol S.A.C.Dokumen86 halamanTesis Grupo I (Administracion) - Fomentar El Uso de Epp Del Personal Obrero en La Sección Taller Que Permitan La Prevención de Accidentes en La Empresa Comol S.A.C.SUSAN ESTEFANY BARRA CALLOAPAZABelum ada peringkat
- Trigger, Store, VistasDokumen4 halamanTrigger, Store, VistasAdan NavarreteBelum ada peringkat
- Contenido Programático de Compiladores Parte II Corte II Técnicas para La Asignación de MemoriaDokumen5 halamanContenido Programático de Compiladores Parte II Corte II Técnicas para La Asignación de MemoriaJeralding SulbaránBelum ada peringkat
- Objetivo Perspectiva Del Cliente Empresa Galleta JuanitaDokumen1 halamanObjetivo Perspectiva Del Cliente Empresa Galleta JuanitaNayrovi HerreraBelum ada peringkat
- Problemas de Recursos HídricosDokumen5 halamanProblemas de Recursos HídricosMerly DíazBelum ada peringkat
- Practica Lo Que AprendisteDokumen7 halamanPractica Lo Que AprendisteAdolfo Guerrero BohorquezBelum ada peringkat
- EXAMEN Sin SolucionDokumen15 halamanEXAMEN Sin SolucionLuis MoreyraBelum ada peringkat
- Caso Practico Pasivo DiferidoDokumen7 halamanCaso Practico Pasivo DiferidoMiguel Angel ChavacBelum ada peringkat
- COML0210 FichaDokumen2 halamanCOML0210 FichaManuel Angel Ordoñez RamirezBelum ada peringkat
- Compraventa Sobre DocumentosDokumen16 halamanCompraventa Sobre DocumentosRosa ferBelum ada peringkat
- Nomenclatura GAP A Distancia 23-24Dokumen2 halamanNomenclatura GAP A Distancia 23-24Silvia Fernandez FernandezBelum ada peringkat
- Intestado Extrajudicial Erick PereiraDokumen21 halamanIntestado Extrajudicial Erick PereiraKevinOrozcoKapoBelum ada peringkat
- ETP Grupos Electrógenos Portatiles 15 KVADokumen18 halamanETP Grupos Electrógenos Portatiles 15 KVAUrs SantellanBelum ada peringkat
- Cuestionario de Preguntas HardwareDokumen3 halamanCuestionario de Preguntas HardwareJohanna Murillo Vasco50% (2)
- EQP Global Series SPANISHDokumen6 halamanEQP Global Series SPANISHMOTORES, MOTORREDUCTORES Y COMPONENTES GUADALAJARABelum ada peringkat
- Artesanias 1Dokumen152 halamanArtesanias 1jefferson GruesoBelum ada peringkat
- AMSA - Capacitacion Gestion de Inventarios v.1Dokumen4 halamanAMSA - Capacitacion Gestion de Inventarios v.1Luis Omar Shermann CuetoBelum ada peringkat
- f9 ST Agile Eng Participant Exercise Workbook CUADERNOS TRABAJO ESPAÑOLDokumen35 halamanf9 ST Agile Eng Participant Exercise Workbook CUADERNOS TRABAJO ESPAÑOLGabriela Zavaleta VeraBelum ada peringkat
- Tema3. AssemblyDokumen41 halamanTema3. AssemblyFredy DiazBelum ada peringkat
- Ley 1032 Del 96 Sistema Nacional de SaludDokumen6 halamanLey 1032 Del 96 Sistema Nacional de SaludHector Lezcano100% (1)
- Memoria Descriptiva 01 Rumi RumiDokumen18 halamanMemoria Descriptiva 01 Rumi RumiRonalHuaracaSolanoBelum ada peringkat
- Zapatas ConectadasDokumen11 halamanZapatas Conectadasjose luisBelum ada peringkat
- Cuestionario de Un Análisis Del Puesto para Un EmpleadoDokumen16 halamanCuestionario de Un Análisis Del Puesto para Un EmpleadoJhonny EspinoBelum ada peringkat
- Memorandum para ChoferDokumen1 halamanMemorandum para ChoferVictorManuel100% (2)
- Lp-017 DBC Estudio Isama - 2da Convocatoria - 2017Dokumen106 halamanLp-017 DBC Estudio Isama - 2da Convocatoria - 2017Cristian MaximilianoBelum ada peringkat
- Memoria Drenaje PluvialDokumen30 halamanMemoria Drenaje PluvialDavid Hugo Urzagaste GuzmanBelum ada peringkat
- Tarea 1Dokumen3 halamanTarea 1zoralis vidalBelum ada peringkat
- Solvente Dielectrico ST25NCDokumen3 halamanSolvente Dielectrico ST25NCGaudencio Manolo Laguna MogollónBelum ada peringkat
- Respuesta General - 0073098-2020-12-23 TRANSUNIONDokumen3 halamanRespuesta General - 0073098-2020-12-23 TRANSUNIONOlga MorenoBelum ada peringkat