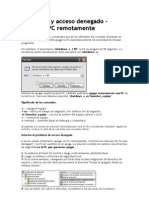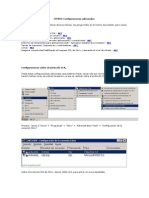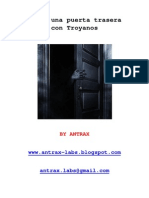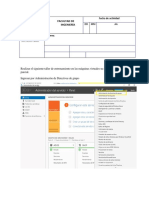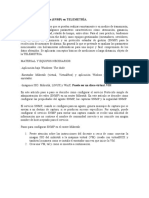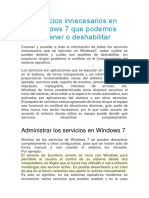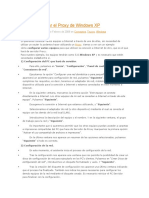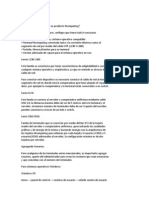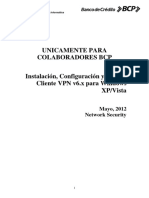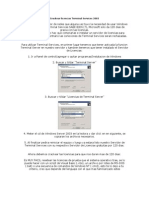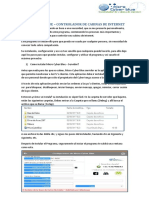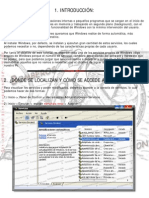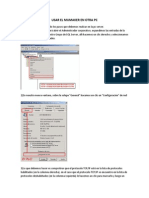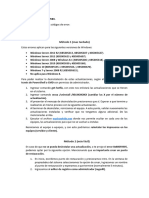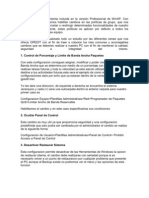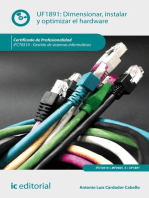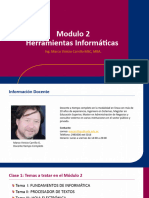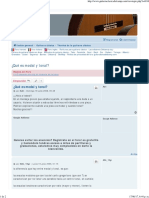Manual Net Limiter
Diunggah oleh
Rony SanchezHak Cipta
Format Tersedia
Bagikan dokumen Ini
Apakah menurut Anda dokumen ini bermanfaat?
Apakah konten ini tidak pantas?
Laporkan Dokumen IniHak Cipta:
Format Tersedia
Manual Net Limiter
Diunggah oleh
Rony SanchezHak Cipta:
Format Tersedia
Hola Colegas hace mucho que tenia pensado instalar este software para limitar el internet en las PCS
la verdad no lo hacia porque no me habia pasado lo que hoy con un cliente que se puso a descargar varios archivos pesados y simultaneos ocupando todo mi ancho de banda (TENGO 10 MB) si, el muy contento descargando rapidisimo, pero yo y mis clientes renegando por que no nos cargaba ni siquiera el Google, ya habia visto lo de controlar por medio de servidor de cache y se ve muy interesante y efectivo, pero ahorita no me sobra una PC alcontrario me faltan, y el NETLIMITER se me hacia mucho rollo echarlo a andar, ademas que no encontraba un TUTO decente digo mas claro y facil que ya los posteados aqui y por nuestro camarada JRO, este TUTO me ayudo al 100% y me quedo muy bien repartido el ancho de banda en mi ciber. "AHORA MANOS A LA OBRA" NetLimiter 2/3 PRO + Guia de Configuracion + Admin Remoto NetLimiter es la solucin definitiva para la monitorizacin y control del ancho de banda bajo sistemas operativos Windows. Sus herramientas, le ofrecen un control absoluto y flexible sobre todas las comunicaciones y conexiones de su ordenador y su red, especialmente indicadas donde sea necesario garantizar un adecuado funcionamiento de las mismas y evitando la cada descontrolada en la actividad de su red. Para mas informacion consulten la pagina de NetLimiter "http://www.netlimiter.es/home/index.html".
Pre-Requisitos Software: NetLimiter 2 PRO(Soporta 32/64 Bit) NetLimiter 3 PRO(Soporta 32/64 Bit) Download: http://www.megaupload.com/?d=2UCNFIXF Instalacion NetLimiter 2 (Ejemplo XP) Instalacion: La instalacion es muy sencilla tenemos dos opciones: 1. Instalacion Basica: Instalacion sin administracion Remota, es decir, lo instalamos para el trafico de nuestra maquina. 2. Instalacion para administrar Remora: Ejemplo, si tenemos un cyber y queremos controlar el trafico de la red de dicha maquina remotamente. NetLimiter nos permite poder administrar la configuracion remotamente. Instructivo:
1. Instalacion Basica: A. Ejecutar el instalador > Seleccionar el Idioma > Siguiente > Finalizar B. Reiniciar el Equipo C. Ejecutar de Nuevo el programa > Registrar > Cargar el Serial. ENJOY! 2. Instalacin para Administracin Remota: --Configurar la Red-NetLimiter utiliza el protocolo NetBios para la administracin remota, por lo que debemos de instalar este protocolo. A. Click {Derecho} en "Mis Sitios de Red" > Clic "Propiedades". Esto nos llevara a "Conexiones de Red" B. Seleccionamos la conexion de red que estemos usando (Wifi, Red,otros) > Click {Derecho} Propiedades. C. Click "Instalar" > Click "Protocolo" > Click "Agregar" > Seleecion en Protocolo "NetBios..." > Clic "Aceptar" > Click "Aceptar" D. Reinicar la PC --Configuracin de Usuario "Invitado"-Aqui vamos a habilitar la cuenta "Invitado" que nos servir luego para Administrar Remotamente el NetLimiter. A. Click {Derecho} en "Mi PC" > Click "Administar". Esto nos llevara "Administacin de Equipo" B. Herramientas de Sistema > Usuarios Locales y Grupos > Usuarios > Doble Click "Invitado" > Des-Habilitar la casilla que dice "Cuenta Deshabilitada", esto genera que la cuenta invitado se habilite > Click Aceptar. Nota: La cuenta Invitado no debe tener clave. --Instalacion NetLimiter-Recomendacion: Si esta instalacion es para un Cyber, recomiendo realizar la instalacion y la configuracion desde la cuenta "Administrador", de este modo podremos evitar que otros usuarios puedan modificar las configuraciones que realicemos. A. Ejecutar el instalador > Seleccionar el Idioma > Siguiente > Finalizar B. Reiniciar el Equipo C. Ejecutar de Nuevo el programa > Registrar > Cargar el Serial. --Configuracion Firewall-En caso de que tengan habilitado el Firewall de Windows, tiene que poner este software
como expecion para ello hacemos lo siguiente. A. Mi PC > Panel de Control > Firewall > Excepciones > Click Agregar Programa.. > En la lista Seleccionar "NetLimiter" > Click "Aceptar" > Click "Aceptar". (En caso que no aparesca hacer clic en Examinar y buscar el exe del programa.) Si tienen un antivirus con Firewall verificar de poner la exepcion para el mismo. Configuracion: En esta fase aprenderemos a realizar dos tipos de configuracion: 1. Limitar el Ancho de Banda de Internet 2. Configurar el acceso "Permisos para Monitorear y Administrar" 1. Limitar el Ancho de Banda de Internet: A. Ejecuter el NetLimiter B. En la patantalla principal seleccionamos: > Click en la solapa "En Linea" > Click en la solapa "Lmites" > En la imagen de abajo les mostrara lo que tiene que habilitar para limitar tanto la bajada como la subida a Internet.
2. Configurar el acceso "Permisos para Monitorear y Administrar": En caso de Cyber o si no deseamos que otros usuarios de la PC lo cambien en esta opcion podemos decir que usuarios poden monitorear o administrar la aplicacion. A. Click "Ver" > Herramientas > Editor de Permisos > En la siguiente Imagen podran observar la configuracion del Equipo Cliente en caso de Cyber. En este ejemplo podremos monitorear y administrar remotamente y los usuarios de las pc no podrn ver ni cambiar la configuracin solo el usuario Administrador.
Qu seteamos? > Indicamos que el grupo de usuarios "Invitado" estaran monitoreados y seran administradores remotos. > Indicamos que el usuario "Maquina 1", estara bajo monitoreo. (Esto lo que indica es que solo sera monitoreando) > Indicamos que solo el usuario "Administrador", estara bajo monitoreo y sera administrador del aplicacin local-mente. (Esto es vital, porque sino no podran hacerlo funcionar locamente) Nota: En la maquina Servidor o que acceder remotamente dejarla por Default, solo modificar en caso que quieran monitorear una sesin especifica. Administracin Remota: Para conectarte remotamente con la otra PC realizamos lo siguiente: A. Click "Ver" > Herramientas > Administracin Remota... Pasemos a Ver como completar > Ordenador: Nombre de la PC Ej.: "CLON" > Nombre de Usuario: Dejarlo Vacio > Tiempo de actualizacin [mseg]: "1000" y activar la casilla Actualizar Automticamente > Todas las demas configuraciones dejarlas por defecto
B. Click en Guardar C. Para conectarse click en "Conectar" FIN!!! (NetLimiter 2) ============================================================== =============================== Instalacion NetLimiter 3 (Ejemplo W7 + SP1 + Full Update) Instalacion: La instalacion es muy sencilla tenemos dos opciones: 1. Instalacion Basica: Instalacion sin administracion Remota, es decir, lo instalamos para el trafico de nuestra maquina. 2. Instalacion para administrar Remora: Ejemplo, si tenemos un cyber y queremos controlar el trafico de la red de dicha maquina remotamente. NetLimiter nos permite poder administrar la configuracion remotamente. Instructivo:
1. Instalacion Basica: A. Ejecutar el instalador > Seleccionar el Idioma > Siguiente > Finalizar B. Reiniciar el Equipo C. Ejecutar de Nuevo el programa > Registrar > Cargar el Serial. ENJOY! 2. Instalacin para Administracin Remota: NetLimiter 3 necesita que se cumplan ciertas configuraciones sobre diferentes partes del OS & Aplicativo en las maquinas clientes para que te puedas conectar desde el servidor. A continuacion les pasare a mostrar en detalle: > Des-Habilitar el "Usar el Asistente para compartir" option en Windows Explorer en Windows XP/Vista/Seven. > Configurar el usuario a utilizar para Administracion Remota para NetLimiter 3 > Configurar el servicio de NetLimiter con DCOM. > Configurar su Firewall. --Des-Habilitar el "Usar el Asistente para compartir"-En Windows Explorer > Clic "Alt" (Mostrara la barra de Menu) > Herramientas > Opciones de Carpeta > Clic Tab "Ver" > Des-habilitar "Usar el Asistente para compartir" la opcion como lo muestra la imagen a continuacion.
--Configuracion de Usuario para Administracion Remota-En caso de Cyber o si no deseamos que otros usuarios de la PC lo cambien en esta opcion podemos decir que usuarios poden monitorear o administrar la aplicacion. En esta version de NetLimiter podemos hacer esto mismo pero tenemos que configurar (1) usuario como minimo para poder acceder desde el la maquina ("server" que usaremos para administrar. Creacion Usuario OS: Crear (1) usuario local de la maquina con acceso para Remote Desktop: 1. Inicio > Clic Derecho "Equipo" > Clic "Administrar" > Expandir "Herramientas del Sistema" > Expandir "Usuarios y Grupos Locales" > Clic "Usuarios" > > Crear: Clic Derecho dentro de la venta > Clic "Usuario Nuevo" > Completar con lo siguiente: - Nombre de Usuario: (Ejemplo "net" - Contrasea: 12345 - Solo Habilitar las siguientes Opciones:
+ El usuario no puede cambiar la contrasea + La contrasea nunca expira Clic "Crear"
> Privilegio Remote Desktop: Clic Derecho > Clic Propiedades > Tab "Miembre de.." > Solo debe quedar en el Grupo "Usuarios de Escritorio Remoto" - Clic Agregar > Ventana Nueva - Clic "Opciones Avanzadas" > Clic "Buscar Ahora" > Doble Clic sobre "Usuario de Escritorio Remoto" > Clic Aceptar > Clic "Aplicar" - Seleccionar el Grupo "Usuarios" > Clic "Quitar" > Clic Aplicar > Clic "Aceptar" Debe de quedar asi:
Configuracion Permisos NetLimiter 3: A. Click "Windows" > Open Pop Window > Permission Editor > En la siguiente Imagen podran observar la configuracion del Equipo Cliente en caso de Cyber. En este ejemplo podremos monitorear y administrar remotamente y los usuarios de las pc no podrn ver ni cambiar la configuracin solo el usuario Administrador.
--Configurar el servicio de NetLimiter con DCOM NetLimiter 3:-Ahora es tiempo de configurar el DCOM en si mismo. Para abrir la consola de DCOM Presione Win Key + R, escriba "dcomcnfg.exe" y precione "Enter". Configuracion Permisos "Seguridad COM" NetLimiter 3: A. > Raiz de Consola > Equipos > Clic Derecho sobre (1) "Mi PC" > (2) Propiedades > Clic (3) Seguridad COM > En Permisos de Inicio y activacin - Clic (4) "Editar Limites" > Clic (5) Agregar (Aqui tienen que agregar el usuario que crearon para Administracion Remota) > Seleccionar el Usuario que agregamos - Clic (6) Activacion Remota (Nota: Solo debe de estar seleccionado esta opcin) > Clic (7) "Aceptar" > Clic (8) "Aceptar". Imagen a continuacin:
Configuracion DCOM del servicio de NetLimiter 3: El servicio de netlimiter 3 se llama "NlSvc". Para configurar el mismo realizamos los siguientes pasos: B. (Expandir) (Primera Parte) > Raiz de Consola > Equipos > Configuracion de DCOM > Buscar en la Lista el servicio de NetLimiter (1) "NlSvc" y Seleccionarlo > Clic Derecho (2) Propiedades > Clic (3) Tab Seguridad > Clic (4) Personalizados > Clic (5) Editar ... > Clic (6) Agregar (Aqui tienen que agregar el usuario que crearon para Administracion Remota) > Seleccionar el Usuario que agregamos - Clic (7) Activacion Remota (Nota: Solo debe de estar seleccionado esta opcin) > Clic (8) Aceptar
Ver imagen
(Segunda Parte) > Raiz de Consola > Equipos > Configuracion de DCOM > Buscar en la Lista el servicio de NetLimiter (1) "NlSvc" y Seleccionarlo > Clic Derecho (2) Propiedades > Clic (3) Tab Extremos > Seleccionar (4) "TCP/IP Orientado a la conexin" > Clic (5) Propiedades > Clic (6) Usar "Extremos Estticos" completar con 4000 (Aqui estamos indicando que el puerto de conexion para el NetLimiter 3 es el puerto 4000) Ver Imagen
DES-HABILITA EL FIREWALL DE WINDOWS COMPLETAMENTE (Haciendo esto te podras conectar desde el Server) --Configuracion del Firewall"-Opcion 1: - Si el servidor tiene IP Fija sea por Router o Local, podrian indicar a las maquinas clientes en el firewall que acepten cualquier conexion de la IP XXX.XXX.XXX.XXX. De esta manera podran conectarse desde el servidor. PENDIENTE COMPLETAR POR FIN LISTO!!!!!! ENJOY!!!!!!!!!!!!!!!!!!! ============================================================== =============== Nota1: "--Configurar el servicio de NetLimiter con DCOM NetLimiter 3:--"
Si por alguna razon no les muestra las propiedades dentro del servicio de componentes como detalla la imagen, por favor realizar lo siguiente:
1. Verificar si el Servicio "Coordinador de transacciones distribuidas" esta "Inciado & Manual". (Inicio + R > Escribir "services.msc" + Enter > Buscar si el componente no esta habilitado o Iniciado, inciarlo y verificar que este en manual.) Si llega a dar un error que no puede iniciarlo por favor pasar al paso (1) & (2). 2. Inicio > Todos los programas > Accesorios > selecciona "Smbolo de sistema" con el botn derecho y elige "Ejecutar como administrador" > Luego en la linea de comandos ejecutan lo siguiente "sfc /scannow" 3. Inicio > Todos los programas > Accesorios > selecciona "Smbolo de sistema" con el botn derecho y elige "Ejecutar como administrador" > Luego ejecutamos esto "msdtc -install", ahora probar nuevamente si incia el servicio.
Anda mungkin juga menyukai
- NetLimiter 2 y 3 ConfiguracionDokumen12 halamanNetLimiter 2 y 3 ConfiguracionMiguel Conchas OrozcoBelum ada peringkat
- NetLimiter 2,3 y 4 MANUALDokumen29 halamanNetLimiter 2,3 y 4 MANUALNsour Hmoud40% (5)
- CiberDokumen14 halamanCiberchafloke_norteBelum ada peringkat
- Configuración directivas Windows Server 2008Dokumen15 halamanConfiguración directivas Windows Server 2008tita_15eneBelum ada peringkat
- Escritorios RemotosDokumen53 halamanEscritorios RemotosJuan DanteBelum ada peringkat
- Apagar PC Remotamente y Mandar Mensajes Alas Otras PcsDokumen7 halamanApagar PC Remotamente y Mandar Mensajes Alas Otras PcsJaime MoFloBelum ada peringkat
- Citrix ConfiguracionesDokumen100 halamanCitrix ConfiguracionesErste MateusBelum ada peringkat
- Manual CyberPlanetSoft 5Dokumen4 halamanManual CyberPlanetSoft 5Oscar Lozano RodriguezBelum ada peringkat
- Crear Una Puerta Trasera Con TroyanosDokumen15 halamanCrear Una Puerta Trasera Con TroyanosJamesACanalesMarinBelum ada peringkat
- Cómo configurar escritorio remoto para 2 o más usuarios en un PCDokumen5 halamanCómo configurar escritorio remoto para 2 o más usuarios en un PCHan1019Belum ada peringkat
- NagiosDokumen6 halamanNagiosChe-Evilz ChezVilBelum ada peringkat
- L01 Windows 10 - Panel de ControlDokumen9 halamanL01 Windows 10 - Panel de ControlNicolás Eduardo Sumire durandBelum ada peringkat
- Taller Sistemas Operativos Maquinas VirtualesDokumen23 halamanTaller Sistemas Operativos Maquinas VirtualesJuan Esteban Echeverri HerreraBelum ada peringkat
- Configuración SNMP MikrotikDokumen27 halamanConfiguración SNMP MikrotikYeimar PalaciosmaturanaBelum ada peringkat
- CAPÌTULO LLL Actividad 2 VIEJODokumen10 halamanCAPÌTULO LLL Actividad 2 VIEJOManuel CarbajalBelum ada peringkat
- Manual de Usuario Instalacion GlobalProtect 2022Dokumen15 halamanManual de Usuario Instalacion GlobalProtect 2022davidfbaronaBelum ada peringkat
- Investigacion TeamViewerDokumen7 halamanInvestigacion TeamViewerkarla higueraBelum ada peringkat
- Servicios Innecesarios en Windows 7 Que Podemos Detener o DeshabilitarDokumen11 halamanServicios Innecesarios en Windows 7 Que Podemos Detener o DeshabilitarRafael PerezBelum ada peringkat
- Manual Del Usuario de Ciber - Control - JUADokumen37 halamanManual Del Usuario de Ciber - Control - JUAJoaquín Ulises Adame BelloBelum ada peringkat
- Cómo Configurar El Proxy de Windows XPDokumen3 halamanCómo Configurar El Proxy de Windows XPCurtis Raymond0% (1)
- Tutorial de Como Instalar Ciber ControlDokumen11 halamanTutorial de Como Instalar Ciber ControlJhon SamillanBelum ada peringkat
- Guía Rápida de Instalacion vCloudPoint S100Dokumen10 halamanGuía Rápida de Instalacion vCloudPoint S100Riuzaky Walker AguilarBelum ada peringkat
- Instalación y configuración de terminales NcomputingDokumen5 halamanInstalación y configuración de terminales NcomputingYerson Ronald Diaz EspinozaBelum ada peringkat
- Optimizar Windows XP Quitando Servicios InnecesariosDokumen10 halamanOptimizar Windows XP Quitando Servicios InnecesarioslexaguBelum ada peringkat
- Como Instalar Control Ciber en Windows 7 by ÐJ - ® K TøDokumen4 halamanComo Instalar Control Ciber en Windows 7 by ÐJ - ® K TøFrAnkSanBelum ada peringkat
- Inst-Conf-Uso Del Cliente VPN para Colaboradores BCP v6Dokumen17 halamanInst-Conf-Uso Del Cliente VPN para Colaboradores BCP v6Fernando GranadosBelum ada peringkat
- Crackear Licencias Terminal Services 2003Dokumen5 halamanCrackear Licencias Terminal Services 2003hocv880% (1)
- Tutorial Preparacion de Equipo Usuario Final CampolloDokumen12 halamanTutorial Preparacion de Equipo Usuario Final CampolloRonald E. Herrera PuelloBelum ada peringkat
- Guía Técnica - ADMDokumen29 halamanGuía Técnica - ADMGustavo FernandezBelum ada peringkat
- Actividad de La Unidad NDokumen43 halamanActividad de La Unidad NDaniell RojasBelum ada peringkat
- Uso Básico de PuTTY SSHDokumen30 halamanUso Básico de PuTTY SSHOskar SabinoBelum ada peringkat
- Crackear licencias Terminal Services 2003 en menos de 120 díasDokumen7 halamanCrackear licencias Terminal Services 2003 en menos de 120 díasDanielVegaBelum ada peringkat
- Banco Santander InformeDokumen17 halamanBanco Santander InformeLuis Alejandro CalderonBelum ada peringkat
- Instalar Escritorio Remoto en Windows Server 2016Dokumen16 halamanInstalar Escritorio Remoto en Windows Server 2016Juan CarlosBelum ada peringkat
- 03 Guia de Uso Del Administrador de Licencias de StarsoftDokumen6 halaman03 Guia de Uso Del Administrador de Licencias de StarsoftSandro Omar Bernales CotaquispeBelum ada peringkat
- Externas.: Optimizar HDDDokumen20 halamanExternas.: Optimizar HDDJUAN MELECIOBelum ada peringkat
- Manual MikrotikDokumen209 halamanManual MikrotikGustavo MazaBelum ada peringkat
- Micro Cyber Blue ManualDokumen6 halamanMicro Cyber Blue ManualJenny GonzalezBelum ada peringkat
- Cómo crackear licencias de Terminal Services en Windows Server 2003Dokumen4 halamanCómo crackear licencias de Terminal Services en Windows Server 2003El BanoBelum ada peringkat
- XP OptimoDokumen31 halamanXP Optimocaraconejo100% (4)
- Comandos para Mikrotik 1Dokumen20 halamanComandos para Mikrotik 1Jeremy Andre Galindo Fernandez77% (13)
- Windows Server 2008 Active Directory GPODokumen10 halamanWindows Server 2008 Active Directory GPOHer Bon DorBelum ada peringkat
- Contro de Cuentas de Usuario en Windows ServerDokumen26 halamanContro de Cuentas de Usuario en Windows ServerCristina RamírezBelum ada peringkat
- ManualDokumen10 halamanManualCarlos Tolentino RomeroBelum ada peringkat
- Usar El Mumaker en Otra PCDokumen15 halamanUsar El Mumaker en Otra PCAnderson Valverde CasamayorBelum ada peringkat
- Procedimiento para Instalar LCT HuaweiDokumen2 halamanProcedimiento para Instalar LCT HuaweiRicardo Nick Gomez ArgoteBelum ada peringkat
- Manual de Real VNCDokumen8 halamanManual de Real VNCJuan AntonioBelum ada peringkat
- Desactivar Servicios Innecesarios en Windows 7Dokumen11 halamanDesactivar Servicios Innecesarios en Windows 7Andrés RomeroBelum ada peringkat
- Error Al Compartir ImpresorasDokumen3 halamanError Al Compartir ImpresorasRicardo AguilarBelum ada peringkat
- Configuraciones GPEDIT para seguridad y rendimiento PCDokumen9 halamanConfiguraciones GPEDIT para seguridad y rendimiento PCrflhvBelum ada peringkat
- TeamViewer: Control remoto y transferencia de archivosDokumen17 halamanTeamViewer: Control remoto y transferencia de archivosKatty ConsuetBelum ada peringkat
- El Panel de Control de Windows VistaDokumen22 halamanEl Panel de Control de Windows VistaPaco DfBelum ada peringkat
- Manual ESP VIEWPOWER PDFDokumen20 halamanManual ESP VIEWPOWER PDFcholazo20030% (1)
- Comandos Con PSEXECDokumen4 halamanComandos Con PSEXECJuan DiegoBelum ada peringkat
- Resolución de averías lógicas en equipos microinformáticos. IFCT0309Dari EverandResolución de averías lógicas en equipos microinformáticos. IFCT0309Belum ada peringkat
- Explotación de las funcionalidades del sistema microinformático. IFCT0309Dari EverandExplotación de las funcionalidades del sistema microinformático. IFCT0309Belum ada peringkat
- UF0864 - Resolución de averías lógicas en equipos microinformáticosDari EverandUF0864 - Resolución de averías lógicas en equipos microinformáticosBelum ada peringkat
- Dimensionar, instalar y optimizar el hardware. IFCT0510Dari EverandDimensionar, instalar y optimizar el hardware. IFCT0510Belum ada peringkat
- MF0221_2 - Instalación y configuración de aplicaciones informáticasDari EverandMF0221_2 - Instalación y configuración de aplicaciones informáticasBelum ada peringkat
- UF0853 - Explotación de las funcionalidades del sistema microinformáticoDari EverandUF0853 - Explotación de las funcionalidades del sistema microinformáticoBelum ada peringkat
- Que Es AndroidDokumen3 halamanQue Es Androidjoaquin lopezBelum ada peringkat
- Instalacion MAPREXDokumen4 halamanInstalacion MAPREXedixonruizBelum ada peringkat
- Herramientas Informaticas - Clase 1Dokumen48 halamanHerramientas Informaticas - Clase 1Kelly TatianaBelum ada peringkat
- Cuadernillo Sub 2Dokumen21 halamanCuadernillo Sub 2Ailton MartinezBelum ada peringkat
- Yellow and Black Bee Hive Process Concept MapDokumen2 halamanYellow and Black Bee Hive Process Concept MapKarolina ArenasBelum ada peringkat
- Manual de Acronis Universal Restore para Clonar PCs Con Diferente HardwareDokumen4 halamanManual de Acronis Universal Restore para Clonar PCs Con Diferente HardwareKarenGarciaBelum ada peringkat
- Avisos24 FarmaciasDokumen10 halamanAvisos24 FarmaciasGINFORMATICA24Belum ada peringkat
- We ChatDokumen3 halamanWe ChatDúlcéé ChávézBelum ada peringkat
- SOARef ArchDokumen37 halamanSOARef Archsuperlinus1Belum ada peringkat
- Visor Registro Clinico Electronico NuevoDokumen14 halamanVisor Registro Clinico Electronico NuevoJuan Carlos Yañez CepedaBelum ada peringkat
- Manual FirebaseDokumen78 halamanManual FirebaseJamar Armenta GonzalezBelum ada peringkat
- Universidad Tecnica de MachalaDokumen5 halamanUniversidad Tecnica de MachalaAnita AlbercaBelum ada peringkat
- Cómo Instalar Windows 10 Desde CeroDokumen2 halamanCómo Instalar Windows 10 Desde CeroCiamary Damerquis Cabrera0% (1)
- Pasar Dvd9 A Dvd5Dokumen12 halamanPasar Dvd9 A Dvd5Alfredo CarbajalBelum ada peringkat
- Atajos de TecladoDokumen2 halamanAtajos de TecladoCarlosOchoaBelum ada peringkat
- Maquina Virtual Centos7 Sas Va ActualDokumen46 halamanMaquina Virtual Centos7 Sas Va ActualJorge GuerreroBelum ada peringkat
- Google ChromeDokumen16 halamanGoogle ChromesclearsBelum ada peringkat
- Monografia AndroidDokumen78 halamanMonografia AndroidAbilio_195133% (3)
- Cuadro ComparativoDokumen14 halamanCuadro ComparativoLiliana PradaBelum ada peringkat
- 10 Ejemplos de HardwareDokumen15 halaman10 Ejemplos de Hardwareeli rodriguezBelum ada peringkat
- Practica Califica II SC 2012-IIDokumen2 halamanPractica Califica II SC 2012-IIStone CrisBelum ada peringkat
- Manual Excel BásicoDokumen130 halamanManual Excel BásicoLupibo PbBelum ada peringkat
- Calendario Formación Lourtec 2022 - HVelandriaDokumen2 halamanCalendario Formación Lourtec 2022 - HVelandriaLeonardo GonzalezBelum ada peringkat
- Instalación Ubuntu 64 bits guía paso a pasoDokumen4 halamanInstalación Ubuntu 64 bits guía paso a pasoLolaBelum ada peringkat
- Manual Instalación Componentes AppiumDokumen18 halamanManual Instalación Componentes AppiumAngie Ochoa De LamaBelum ada peringkat
- Voximplant KitDokumen4 halamanVoximplant KitAlejandro DuenasBelum ada peringkat
- Lecturas para Ing. SoftwareDokumen3 halamanLecturas para Ing. SoftwareGisella Espinoza BarberenaBelum ada peringkat
- Cuestionario de AgostoDokumen7 halamanCuestionario de AgostomaricelaBelum ada peringkat
- Historia de La Interfaz Gráfica Digital UI (User Interface)Dokumen33 halamanHistoria de La Interfaz Gráfica Digital UI (User Interface)JoaquinBelum ada peringkat
- ¿Qué Es Modal y Tonal - Guitarra ClásicaDokumen2 halaman¿Qué Es Modal y Tonal - Guitarra Clásicanick mendezBelum ada peringkat