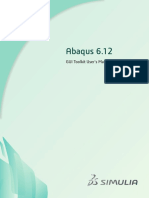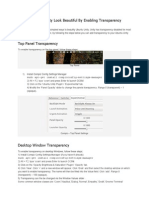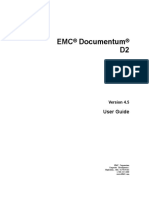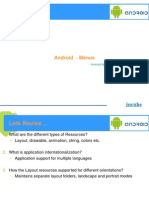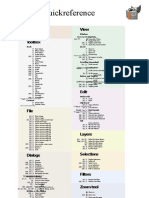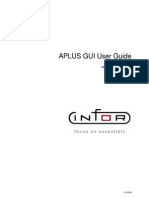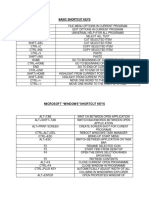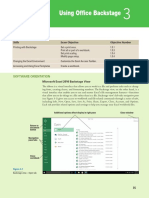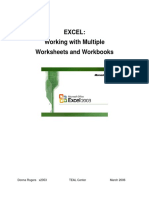MAC Shortcuts
Diunggah oleh
Naresh KumarDeskripsi Asli:
Hak Cipta
Format Tersedia
Bagikan dokumen Ini
Apakah menurut Anda dokumen ini bermanfaat?
Apakah konten ini tidak pantas?
Laporkan Dokumen IniHak Cipta:
Format Tersedia
MAC Shortcuts
Diunggah oleh
Naresh KumarHak Cipta:
Format Tersedia
Startup keyboard shortcuts Press the key or key combination until the expected function occurs/appears (for example,
hold Option during startup until Startup Manager appears, or Shift until "Safe Boot" appears). Tip: If a startup function doesn't work and you use a third-party keyboard, connect an Apple keyboard and try again. Key or key combination
Option Shift C T N X Command-V Command-S
What it does
Display all bootable volumes (Startup Manager) Perform Safe Boot (start up in Safe Mode) Start from a bootable disc (DVD, CD) Start in FireWire target disk mode Start from NetBoot server Force Mac OS X startup (if non-Mac OS X startup volumes are present) Start in Verbose Mode Start in Single User Mode
Finder keyboard shortcuts Key combination
Command-A Option-Command-A Shift-Command-A Command-C Shift-Command-C Command-D Shift-Command-D Command-E Command-F Shift-Command-F Option-Command-F Shift-Command-G
What it does
Select all items in the front Finder window (or desktop if no window is open) Deselect all items Open the Applications folder Copy selected item/text to the Clipboard Open the Computer window Duplicate selected item Open desktop folder Eject Find any matching Spotlight attribute Find Spotlight file name matches Navigate to the search field in an alreadyopen Spotlight window Go to Folder
Shift-Command-H Command-I Option-Command-I Control-Command-I Shift-Command-I Command-J Command-K Shift-Command-K Command-L Command-M Option-Command-M Command-N Shift-Command-N Option-Command-N Command-O Shift-Command-Q Option-Shift-Command-Q Command-R Command-T Shift-Command-T Option-Command-T Shift-Command-U Command-V Command-W Option-Command-W Command-X Option-Command-Y Command-Z Command-1 Command-2 Command-3 Command-4
Open the Home folder of the currently logged-in user account Get Info Show Inspector Get Summary Info Open iDisk Show View Options Connect to Server Open Network window Make alias of the selected item Minimize window Minimize all windows New Finder window New folder New Smart Folder Open selected item Log Out Log Out immediately Show original (of alias) Add to Sidebar Add to Favorites Hide Toolbar / Show Toolbar in Finder windows Open Utilities folder Paste Close window Close all windows Cut Slideshow (Mac OS X 10.5 or later) Undo / Redo View as Icon View as List View as Columns View as Cover Flow (Mac OS X 10.5 or later)
Command-, (Command and the comma key) Command-` (the Grave accent key--above Tab key on a US English keyboard layout) Command-Shift-? Option-Shift-Command-Esc (hold for three seconds) - Mac OS X v10.5, v10.6 or later only Command-[ Command-] Command-Up Arrow Control-Command-Up Arrow Command-Down Arrow Command-Tab Shift-Command-Tab Command-Delete Shift-Command-Delete Option-Shift-Command-Delete Spacebar (or Command-Y)
Open Finder preferences Cycle through open Finder windows Open Mac Help Force Quit front-most application Back Forward Open enclosed folder Open enclosed folder in a new window Open highlighted item Switch application--cycle forward Switch application--cycle backward Move to Trash Empty Trash Empty Trash without confirmation dialog Quick Look (Mac OS X 10.5 or later) Move dragged item to other volume/location
Command key while dragging
(pointer icon changes while key is held--see this article)
Option key while dragging
Copy dragged item (pointer icon changes while key is held--see this article) Make alias of dragged item (pointer icon changes while key is held--see this article)
Option-Command key combination while dragging
Application and other Mac OS X keyboard commands Note: Some applications may not support all of the below application key combinations. Key combination
Command-Space Control-A
What it does
Show or hide the Spotlight search field (if multiple languages are installed, may rotate through enabled script systems) Move to beginning of line/paragraph
Control-B Control-D Control-E Control-F Control-H Control-K Control-L Control-N Control-O Control-P Control-T Control-V Option-Delete Option-CommandSpace Command-Tab Shift-Command-Tab Shift-Tab Control-Tab Shift-Control-Tab Command-esc Option-Eject Control-Eject Option-CommandEject Control-CommandEject Control OptionCommand-Eject fn-Delete Control-F1 Control-F2
Move one character backward Delete the character in front of the cursor Move to end of line/paragraph Move one character forward Delete the character behind the cursor Delete from the character in front of the cursor to the end of the line/paragraph Center the cursor/selection in the visible area Move down one line Insert a new line after the cursor Move up one line Transpose the character behind the cursor and the character in front of the cursor Move down one page Delete the word that is left of the cursor, as well as any spaces or punctuation after the word Show the Spotlight search results window (if multiple languages are installed, may rotate through keyboard layouts and input methods within a script) Move forward to the next most recently used application in a list of open applications Move backward through a list of open applications (sorted by recent use) Navigate through controls in a reverse direction Move focus to the next grouping of controls in a dialog or the next table (when Tab moves to the next cell) Move focus to the previous grouping of controls Open Front Row (if installed) Eject from secondary optical media drive (if one is installed) Show shutdown dialog Put the computer to sleep Quit all applications (after giving you a chance to save changes to open documents), then restart the computer Quit all applications (after giving you a chance to save changes to open documents), then shut down the computer Forward Delete (on portable Macs' built-in keyboard) Toggle full keyboard access on or off Move focus to the menu bar
Control-F3 Control-F4 Shift-Control-F4 Control-F5 Control-F6 Shift-Control-F6 Control-F7 F9 F10 F11 F12 Command-` Shift-Command-` Option-Command-` Command- - (minus) Command-{ Command-} Command-| Command-: Command-; Command-, Option-ControlCommand-, Option-ControlCommand-. Command-? Option-Command-/ Shift-Command-= Shift-Command-3 Shift-ControlCommand-3 Shift-Command-4 Shift-ControlCommand-4
Move focus to the Dock Move focus to the active (or next) window Move focus to the previously active window Move focus to the toolbar. Move focus to the first (or next) panel Move focus to the previous panel Temporarily override the current keyboard access mode in windows and dialogs Tile or untile all open windows Tile or untile all open windows in the currently active application Hide or show all open windows Hide or display Dashboard Activate the next open window in the frontmost application Activate the previous open window in the frontmost application Move focus to the window drawer Decrease the size of the selected item Left-align a selection Right-align a selection Center-align a selection Display the Spelling window Find misspelled words in the document Open the front application's preferences window (if it supports this keyboard shortcut) Decrease screen contrast
Increase screen contrast Open the application's help in Help Viewer Turn font smoothing on or off Increase the size of the selected item Capture the screen to a file Capture the screen to the Clipboard Capture a selection to a file Capture a selection to the Clipboard
Command-A Command-B Command-C Shift-Command-C Option-Command-C Control-Command-C Option-Command-D Command-Control-D
Highlight every item in a document or window, or all characters in a text field Boldface the selected text or toggle boldfaced text on and off Copy the selected data to the Clipboard Display the Colors window Copy the style of the selected text Copy the formatting settings of the selected item and store on the Clipboard Show or hide the Dock Display the definition of the selected word in the Dictionary application Selects the Desktop folder in Open and Save dialogs
Command-D
Selects "Don't Save" in dialogs that contain a Don't Save button, in Mac OS X v10.6.8 and earlier
Command-Delete Command-E Command-F Option-Command-F Command-G Shift-Command-G Command-H Option-Command-H Command-I Option-Command-I Command-J Command-M Option-Command-M Command-N Command-O Command-P Shift-Command-P Command-Q Command-S Shift-Command-S Command-T Option-Command-T Command-U
Selects "Don't Save" in dialogs that contain a Don't Save button, in OS X Lion Use the selection for a find Open a Find window Move to the search field control Find the next occurrence of the selection Find the previous occurrence of the selection Hide the windows of the currently running application Hide the windows of all other running applications Italicize the selected text or toggle italic text on or off Display an inspector window Scroll to a selection Minimize the active window to the Dock Minimize all windows of the active application to the Dock Create a new document in the frontmost application Display a dialog for choosing a document to open in the frontmost application Display the Print dialog Display a dialog for specifying printing parameters (Page Setup) Quit the frontmost application Save the active document Display the Save As dialog Display the Fonts window Show or hide a toolbar Underline the selected text or turn underlining on or off
Command-V Option-Command-V Option-ShiftCommand-V Control-Command-V Command-W Shift-Command-W Option-Command-W Command-X Command-Z Shift-Command-Z Control-Right Arrow Control-Left Arrow Control-Down Arrow Control-Up Arrow Command-Right Arrow Command-Left Arrow Command-Down Arrow Command-Up Arrow Shift-CommandRight Arrow
Paste the Clipboard contents at the insertion point Apply the style of one object to the selected object (Paste Style) Apply the style of the surrounding text to the inserted object (Paste and Match Style) Apply formatting settings to the selected object (Paste Ruler Command) Close the frontmost window Close a file and its associated windows Close all windows in the application without quitting it Remove the selection and store in the Clipboard Undo previous command (some applications allow for multiple Undos) Redo previous command (some applications allow for multiple Redos) Move focus to another value or cell within a view, such as a table Move focus to another value or cell within a view, such as a table Move focus to another value or cell within a view, such as a table Move focus to another value or cell within a view, such as a table Move the text insertion point to the end of the current line Move the text insertion point to the beginning of the current line Move the text insertion point to the end of the document Move the text insertion point to the beginning of the document
Select text between the insertion point and the end of the current line (*)
Shift-Command-Left Arrow Shift-Right Arrow Shift-Left Arrow Shift-Command-Up Arrow Shift-CommandDown Arrow Shift-Up Arrow
Select text between the insertion point and the beginning of the current line (*) Extend text selection one character to the right (*) Extend text selection one character to the left (*) Select text between the insertion point and the beginning of the document (*)
Select text between the insertion point and the end of the document (*) Extend text selection to the line above, to the nearest character boundary at the same horizontal location (*)
Shift-Down Arrow Shift-Option-Right Arrow Shift-Option-Left Arrow Shift-Option-Down Arrow Shift-Option-Up Arrow Control-Space Option-ControlSpace Option-Commandesc
Extend text selection to the line below, to the nearest character boundary at the same horizontal location (*) Extend text selection to the end of the current word, then to the end of the following word if pressed again (*) Extend text selection to the beginning of the current word, then to the beginning of the following word if pressed again (*) Extend text selection to the end of the current paragraph, then to the end of the following paragraph if pressed again (*) Extend text selection to the beginning of the current paragraph, then to the beginning of the following paragraph if pressed again (*) Toggle between the current and previous input sources Toggle through all enabled input sources
Force Quit
(*) Note: If no text is selected, the extension begins at the insertion point. If text is selected by dragging, then the extension begins at the selection boundary. Reversing the direction of the selection deselects the appropriate unit. Universal Access - VoiceOver keyboard commands For information about VoiceOver key combination differences in Mac OS X v10.6, see this article. Key combination
Command-F5 or fn Command-F5 Control Option-F8 or fn Control Option-F8 Control Option-F7 or fn Control Option-F7 Control Option-; or fn Control Option-; Option-Command-8 or fn Command-F11 Option-Command-+
What it does
Turn VoiceOver on or off
Open VoiceOver Utility
Display VoiceOver menu
Enable/disable VoiceOver Control Option-lock
Turn on Zoom Zoom In
Option-Command- - (minus) Option-Control-Command-8 Control Option-Command-, Control Option-Command-.
Zoom Out Invert/revert the screen colors Reduce contrast Increase contrast
Note: You may need to enable "Use all F1, F2, etc. keys as standard keys" in Keyboard preferences for the VoiceOver menu and utility to work. Universal Access - Mouse Keys When Mouse Keys is turned on in Universal Access preferences, you can use the keyboard or numeric keypad keys to move the mouse pointer. If your computer doesn't have a numeric keypad, use the Fn (function) key. Key combination
8 2 4 6 1 3 7 9 5 0 . (period on number pad)
What it does
Move Up Move Down Move Left Move Right Move Diagonally Bottom Left Move Diagonally Bottom Right Move Diagonally Top Left Move Diagonally Top Right Press Mouse Button Hold Mouse Button Release Hold Mouse Button
Anda mungkin juga menyukai
- A Heartbreaking Work Of Staggering Genius: A Memoir Based on a True StoryDari EverandA Heartbreaking Work Of Staggering Genius: A Memoir Based on a True StoryPenilaian: 3.5 dari 5 bintang3.5/5 (231)
- The Sympathizer: A Novel (Pulitzer Prize for Fiction)Dari EverandThe Sympathizer: A Novel (Pulitzer Prize for Fiction)Penilaian: 4.5 dari 5 bintang4.5/5 (121)
- Grit: The Power of Passion and PerseveranceDari EverandGrit: The Power of Passion and PerseverancePenilaian: 4 dari 5 bintang4/5 (588)
- Devil in the Grove: Thurgood Marshall, the Groveland Boys, and the Dawn of a New AmericaDari EverandDevil in the Grove: Thurgood Marshall, the Groveland Boys, and the Dawn of a New AmericaPenilaian: 4.5 dari 5 bintang4.5/5 (266)
- The Little Book of Hygge: Danish Secrets to Happy LivingDari EverandThe Little Book of Hygge: Danish Secrets to Happy LivingPenilaian: 3.5 dari 5 bintang3.5/5 (400)
- Never Split the Difference: Negotiating As If Your Life Depended On ItDari EverandNever Split the Difference: Negotiating As If Your Life Depended On ItPenilaian: 4.5 dari 5 bintang4.5/5 (838)
- Shoe Dog: A Memoir by the Creator of NikeDari EverandShoe Dog: A Memoir by the Creator of NikePenilaian: 4.5 dari 5 bintang4.5/5 (537)
- The Emperor of All Maladies: A Biography of CancerDari EverandThe Emperor of All Maladies: A Biography of CancerPenilaian: 4.5 dari 5 bintang4.5/5 (271)
- The Subtle Art of Not Giving a F*ck: A Counterintuitive Approach to Living a Good LifeDari EverandThe Subtle Art of Not Giving a F*ck: A Counterintuitive Approach to Living a Good LifePenilaian: 4 dari 5 bintang4/5 (5794)
- The World Is Flat 3.0: A Brief History of the Twenty-first CenturyDari EverandThe World Is Flat 3.0: A Brief History of the Twenty-first CenturyPenilaian: 3.5 dari 5 bintang3.5/5 (2259)
- The Hard Thing About Hard Things: Building a Business When There Are No Easy AnswersDari EverandThe Hard Thing About Hard Things: Building a Business When There Are No Easy AnswersPenilaian: 4.5 dari 5 bintang4.5/5 (344)
- Rise of ISIS: A Threat We Can't IgnoreDari EverandRise of ISIS: A Threat We Can't IgnorePenilaian: 3.5 dari 5 bintang3.5/5 (137)
- Team of Rivals: The Political Genius of Abraham LincolnDari EverandTeam of Rivals: The Political Genius of Abraham LincolnPenilaian: 4.5 dari 5 bintang4.5/5 (234)
- The Gifts of Imperfection: Let Go of Who You Think You're Supposed to Be and Embrace Who You AreDari EverandThe Gifts of Imperfection: Let Go of Who You Think You're Supposed to Be and Embrace Who You ArePenilaian: 4 dari 5 bintang4/5 (1090)
- Hidden Figures: The American Dream and the Untold Story of the Black Women Mathematicians Who Helped Win the Space RaceDari EverandHidden Figures: The American Dream and the Untold Story of the Black Women Mathematicians Who Helped Win the Space RacePenilaian: 4 dari 5 bintang4/5 (895)
- Her Body and Other Parties: StoriesDari EverandHer Body and Other Parties: StoriesPenilaian: 4 dari 5 bintang4/5 (821)
- Elon Musk: Tesla, SpaceX, and the Quest for a Fantastic FutureDari EverandElon Musk: Tesla, SpaceX, and the Quest for a Fantastic FuturePenilaian: 4.5 dari 5 bintang4.5/5 (474)
- The Unwinding: An Inner History of the New AmericaDari EverandThe Unwinding: An Inner History of the New AmericaPenilaian: 4 dari 5 bintang4/5 (45)
- The Yellow House: A Memoir (2019 National Book Award Winner)Dari EverandThe Yellow House: A Memoir (2019 National Book Award Winner)Penilaian: 4 dari 5 bintang4/5 (98)
- On Fire: The (Burning) Case for a Green New DealDari EverandOn Fire: The (Burning) Case for a Green New DealPenilaian: 4 dari 5 bintang4/5 (73)
- Windows 10 Keyboard ShortcutsDokumen7 halamanWindows 10 Keyboard ShortcutsMd. Masum BillahBelum ada peringkat
- Word 2019 Part 1Dokumen14 halamanWord 2019 Part 1Air ConditionerBelum ada peringkat
- Microsoft Word 2019 Fundametals ManualDokumen38 halamanMicrosoft Word 2019 Fundametals ManualStudent Advisor100% (1)
- Gui User PDFDokumen224 halamanGui User PDFFelipe SineiderBelum ada peringkat
- Easy Computer BasicsDokumen42 halamanEasy Computer BasicsDhiman NathBelum ada peringkat
- ServiceNow BasicsDokumen60 halamanServiceNow BasicsAladBelum ada peringkat
- Adobe AnimateDokumen12 halamanAdobe AnimateAnn LopezBelum ada peringkat
- Elive User Guide enDokumen13 halamanElive User Guide enKo Oo0% (1)
- Java Script Calculator: Sanjay MDokumen11 halamanJava Script Calculator: Sanjay MSanjay MuthuBelum ada peringkat
- Windows 7 ShortcutsDokumen2 halamanWindows 7 ShortcutshungrynicetiesBelum ada peringkat
- Notepad TCDokumen4 halamanNotepad TCPratiksha JadhavBelum ada peringkat
- Types of User Interface: Presented By: Rev. Chester Dave Allman JPDokumen19 halamanTypes of User Interface: Presented By: Rev. Chester Dave Allman JPToniann LawrenceBelum ada peringkat
- An Introduction To TkinterDokumen90 halamanAn Introduction To TkinterJosé BonifácilBelum ada peringkat
- Making Ubuntu Unity Look Beautiful by Enabling TransparencyDokumen3 halamanMaking Ubuntu Unity Look Beautiful by Enabling TransparencyEnlighten LightBelum ada peringkat
- Microsoft PowerpointDokumen93 halamanMicrosoft PowerpointPUSAT LATIHAN AADKBelum ada peringkat
- EMC Documentum D2 Administration GuideDokumen109 halamanEMC Documentum D2 Administration GuidephuahmjBelum ada peringkat
- Android - Menus: - Android Apps Development TeamDokumen15 halamanAndroid - Menus: - Android Apps Development TeamAbhilash CoolBelum ada peringkat
- Microsoft - WindowsXP PDFDokumen48 halamanMicrosoft - WindowsXP PDFSofiaKobalevaBelum ada peringkat
- Gimp Keys en PDFDokumen1 halamanGimp Keys en PDFNestor D. Mores, Jr.Belum ada peringkat
- Aplus Gui User GuideDokumen42 halamanAplus Gui User Guidethecho5enjuanBelum ada peringkat
- Shortcut KeysDokumen5 halamanShortcut KeyskaustubhBelum ada peringkat
- Exploring Osep NewDokumen3 halamanExploring Osep NewNurevaBelum ada peringkat
- MIL Module 16b IenDokumen19 halamanMIL Module 16b IenTin Galias50% (2)
- Computer Studies Quimestre 2 Partial 1Dokumen12 halamanComputer Studies Quimestre 2 Partial 1??Belum ada peringkat
- AutoCAD 2014 TrainingDokumen23 halamanAutoCAD 2014 TrainingKishiwa100% (1)
- Outlook Training ManualDokumen24 halamanOutlook Training ManualIsabel AngelBelum ada peringkat
- Using Office Backstage: Lesson Skill MatrixDokumen13 halamanUsing Office Backstage: Lesson Skill MatrixMary Jane PagayBelum ada peringkat
- Excel - Working With Mutiple Worksheets and WorkbooksDokumen18 halamanExcel - Working With Mutiple Worksheets and WorkbooksMM LEBelum ada peringkat
- Identify Each Parts of The Window Desktop?Dokumen21 halamanIdentify Each Parts of The Window Desktop?Angel King RelativesBelum ada peringkat
- Sample Project 2016 Foundation ManualDokumen102 halamanSample Project 2016 Foundation ManualJOSE OSCAR ZAMBRANO CANCHALABelum ada peringkat