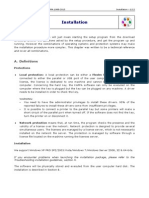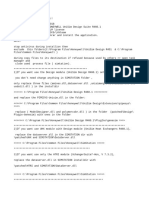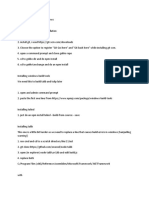Configuring Allen Bradley RSLinx and RSLogix For Use With The PLC Trainer
Diunggah oleh
Rodolfo CabreraDeskripsi Asli:
Judul Asli
Hak Cipta
Format Tersedia
Bagikan dokumen Ini
Apakah menurut Anda dokumen ini bermanfaat?
Apakah konten ini tidak pantas?
Laporkan Dokumen IniHak Cipta:
Format Tersedia
Configuring Allen Bradley RSLinx and RSLogix For Use With The PLC Trainer
Diunggah oleh
Rodolfo CabreraHak Cipta:
Format Tersedia
Configuring Allen Bradley RSLinx and RSLogix for Use With the PLC Trainer
Accessing and using the PLC trainers located in 205A Houser Hall requires that the RSLinx software be properly configured for communication. The RSLinx software has been setup to run as a service via the All Programs->Rockwell Software->RSLinx->RSLinx Classic utility. If the RSLinx software is executing, the icon should be present in the system tray. With the PLC running, opening this software should show the state of the PLC in a window similar to Figure 1 below.
Figure 1. RSLinx with RSWho Browsing Ethernet Network. The communication parameters have already been setup for communication between the PC and the PLC. This was done within RSLinx by first selecting a driver (Communications->Configure Driver). This was done by selecting the EtherNet/IP Driver as the driver type and then selecting the driver name as AB_ETHIP-1 (the default). The IP addresses for the four PLC trainers in the lab are given in Table 1. Table 1. PLC Trainer IP Addresses PLC Trainer IP addresses 130.160.67.147 130.160.67.154 130.160.67.155 130.160.67.157
Use RSLinx to verify the status of each PLC on the network. With the communication driver setup, the RSLogix software may be used to define a program for download and execution on the PLC trainer. The startup state of the RSLogix software is shown in Figure 2.
Figure 2. RSLogix Startup Screen. The first step in the creation of a new ladder logic program is the specification of the processor type, the communication driver, and the processor node number. For our installation, the processor type will be the MicroLogix 1100 (Series B). The communications settings will set the driver type (AB_ETHIP-1), the processor node number, and the timeout (10 sec. is the default value). The Who Active button will initiate the RSLinx software that will allow you to search for active PLCs on a given network. Optionally, the processor may be given a name. The screen capture shown in Figure 3 gives the appropriate processor type settings. Use the Who Active button on the Select Processor Type screen to select a particular PLC as the target for your program.
Figure 3. Prcessor Type Configuration Screen
After the processor type is configured, an empty ladder diagram is displayed within RSLogix as shown in Figure 4 below.
Figure 4. RSLogix Ladder Logic Screen. The next step in the configuration process requires the identification and selection of all I/O modules attached to the PLC and the specification of their location. The 1762-IF2OF2 module should be selected into slot one. The I/O module configuration can also be accomplished by selecting Read IO Config which will read the current I/O module setup for the selected PLC. Results of this configuration step are shown in Figure 5.
Figure 5. I/O Configuration Screen.
The communication channel configuration parameters should be verified by selecting the Channel Configuration entry located under the controller folder. The settings under the General and Channel 1 tabs should match Figures 6 and 7 given below.
Figure 6. General Channel Configuration Tab.
Figure 7. Channel One Configuration Tab.
At this point, the program is completely configured and ladder logic instructions may be added. Figure 8 shows a screen capture with the state of the RSLogix software with selected data tables displayed.
Figure 8. RSLogix with Sample Data Files Shown. After the ladder logic code is written, commented, and saved to a file, it must be verified (for syntactic correctness) before being downloaded to the PLC. The computer icon with the check symbol on the menu can be used to accomplish this. If the program verifies as syntactically correct, it can be downloaded to the PLC using the drop down box normally labeled as REMOTE RUN in Figure 8. This drop down box displays the state of the communication with the PLC: OFFLINE, REMOTE PROG, RUN, etc. Other elements of the RSLogix software may be explored using the online help facility.
Anda mungkin juga menyukai
- The Subtle Art of Not Giving a F*ck: A Counterintuitive Approach to Living a Good LifeDari EverandThe Subtle Art of Not Giving a F*ck: A Counterintuitive Approach to Living a Good LifePenilaian: 4 dari 5 bintang4/5 (5782)
- Hidden Figures: The American Dream and the Untold Story of the Black Women Mathematicians Who Helped Win the Space RaceDari EverandHidden Figures: The American Dream and the Untold Story of the Black Women Mathematicians Who Helped Win the Space RacePenilaian: 4 dari 5 bintang4/5 (890)
- The Yellow House: A Memoir (2019 National Book Award Winner)Dari EverandThe Yellow House: A Memoir (2019 National Book Award Winner)Penilaian: 4 dari 5 bintang4/5 (98)
- Elon Musk: Tesla, SpaceX, and the Quest for a Fantastic FutureDari EverandElon Musk: Tesla, SpaceX, and the Quest for a Fantastic FuturePenilaian: 4.5 dari 5 bintang4.5/5 (474)
- Shoe Dog: A Memoir by the Creator of NikeDari EverandShoe Dog: A Memoir by the Creator of NikePenilaian: 4.5 dari 5 bintang4.5/5 (537)
- Devil in the Grove: Thurgood Marshall, the Groveland Boys, and the Dawn of a New AmericaDari EverandDevil in the Grove: Thurgood Marshall, the Groveland Boys, and the Dawn of a New AmericaPenilaian: 4.5 dari 5 bintang4.5/5 (265)
- The Little Book of Hygge: Danish Secrets to Happy LivingDari EverandThe Little Book of Hygge: Danish Secrets to Happy LivingPenilaian: 3.5 dari 5 bintang3.5/5 (399)
- Never Split the Difference: Negotiating As If Your Life Depended On ItDari EverandNever Split the Difference: Negotiating As If Your Life Depended On ItPenilaian: 4.5 dari 5 bintang4.5/5 (838)
- Grit: The Power of Passion and PerseveranceDari EverandGrit: The Power of Passion and PerseverancePenilaian: 4 dari 5 bintang4/5 (587)
- A Heartbreaking Work Of Staggering Genius: A Memoir Based on a True StoryDari EverandA Heartbreaking Work Of Staggering Genius: A Memoir Based on a True StoryPenilaian: 3.5 dari 5 bintang3.5/5 (231)
- The Emperor of All Maladies: A Biography of CancerDari EverandThe Emperor of All Maladies: A Biography of CancerPenilaian: 4.5 dari 5 bintang4.5/5 (271)
- Team of Rivals: The Political Genius of Abraham LincolnDari EverandTeam of Rivals: The Political Genius of Abraham LincolnPenilaian: 4.5 dari 5 bintang4.5/5 (234)
- On Fire: The (Burning) Case for a Green New DealDari EverandOn Fire: The (Burning) Case for a Green New DealPenilaian: 4 dari 5 bintang4/5 (72)
- The Unwinding: An Inner History of the New AmericaDari EverandThe Unwinding: An Inner History of the New AmericaPenilaian: 4 dari 5 bintang4/5 (45)
- The Hard Thing About Hard Things: Building a Business When There Are No Easy AnswersDari EverandThe Hard Thing About Hard Things: Building a Business When There Are No Easy AnswersPenilaian: 4.5 dari 5 bintang4.5/5 (344)
- Rise of ISIS: A Threat We Can't IgnoreDari EverandRise of ISIS: A Threat We Can't IgnorePenilaian: 3.5 dari 5 bintang3.5/5 (137)
- The World Is Flat 3.0: A Brief History of the Twenty-first CenturyDari EverandThe World Is Flat 3.0: A Brief History of the Twenty-first CenturyPenilaian: 3.5 dari 5 bintang3.5/5 (2219)
- The Gifts of Imperfection: Let Go of Who You Think You're Supposed to Be and Embrace Who You AreDari EverandThe Gifts of Imperfection: Let Go of Who You Think You're Supposed to Be and Embrace Who You ArePenilaian: 4 dari 5 bintang4/5 (1090)
- The Sympathizer: A Novel (Pulitzer Prize for Fiction)Dari EverandThe Sympathizer: A Novel (Pulitzer Prize for Fiction)Penilaian: 4.5 dari 5 bintang4.5/5 (119)
- Her Body and Other Parties: StoriesDari EverandHer Body and Other Parties: StoriesPenilaian: 4 dari 5 bintang4/5 (821)
- LDAP Integration With ServiceNowDokumen7 halamanLDAP Integration With ServiceNowujwala bedarkarBelum ada peringkat
- Sentinel HASP Tutorial-Starter KitDokumen56 halamanSentinel HASP Tutorial-Starter KitJesus SanBelum ada peringkat
- Android Activity Lifecycle - JavatpointDokumen8 halamanAndroid Activity Lifecycle - JavatpointAdityaBelum ada peringkat
- Install A Ford SYNC SoftwareDokumen3 halamanInstall A Ford SYNC SoftwareSteven ZukBelum ada peringkat
- Ax 2012 System RequirementsDokumen17 halamanAx 2012 System RequirementsAklesh VermaBelum ada peringkat
- Ovm On OciDokumen111 halamanOvm On Ocishantha kumarBelum ada peringkat
- Eqip User InstructionsDokumen6 halamanEqip User InstructionsdzwndhBelum ada peringkat
- Cloud Integration - How To Setup Secure Connection To SFTP ServerDokumen7 halamanCloud Integration - How To Setup Secure Connection To SFTP ServerArun Varshney (MULAYAM)Belum ada peringkat
- PowerMill 2017 GS SpanishDokumen98 halamanPowerMill 2017 GS SpanishEnriqueBelum ada peringkat
- KAPPA InstallationDokumen12 halamanKAPPA InstallationRagam LestariBelum ada peringkat
- Neeraj Singh's resume for software engineer rolesDokumen6 halamanNeeraj Singh's resume for software engineer rolesjeevansapBelum ada peringkat
- News DEV C++Dokumen17 halamanNews DEV C++Prem AnkurBelum ada peringkat
- How To Install Uinisim Design Suite R460.1 - FullDokumen2 halamanHow To Install Uinisim Design Suite R460.1 - FullEkundayo JohnBelum ada peringkat
- CBH OverviewDokumen39 halamanCBH OverviewEdwin PérezBelum ada peringkat
- Aix Implementation Student GuideDokumen111 halamanAix Implementation Student Guidesubhrajitm47Belum ada peringkat
- Rivatuner Statistics Server V7.3.3Dokumen37 halamanRivatuner Statistics Server V7.3.3Adhit YamaulanaBelum ada peringkat
- ResumeDokumen3 halamanResumedestroy0012Belum ada peringkat
- ReadmeDokumen6 halamanReadmeMadhu AmruthaBelum ada peringkat
- Pass Microsoft AZ-104 Exam With 100% GuaranteeDokumen8 halamanPass Microsoft AZ-104 Exam With 100% Guaranteeajilani201450% (2)
- Building Intel CPU Microcode Updates Directly Into The Linux Kernel - DOTSLASHLINUXDokumen9 halamanBuilding Intel CPU Microcode Updates Directly Into The Linux Kernel - DOTSLASHLINUXalexBelum ada peringkat
- CloudDokumen8 halamanCloudAnonymous JYQN5aBelum ada peringkat
- Install Gekko without bash on WindowsDokumen2 halamanInstall Gekko without bash on WindowsSimon Casimir ViloriaBelum ada peringkat
- MSRS Reporting ProcedureDokumen112 halamanMSRS Reporting Procedureirfanexpert100% (1)
- Menu of System View-CentumVPDokumen4 halamanMenu of System View-CentumVPDang Ngoc AnhBelum ada peringkat
- Block Device Drivers: - Naga Manjunath Senior S/W Engg in BoschDokumen34 halamanBlock Device Drivers: - Naga Manjunath Senior S/W Engg in BoschNaga ManjunathBelum ada peringkat
- PostProcessor Reference Help enDokumen270 halamanPostProcessor Reference Help enHisham Hanafy100% (2)
- Install Win7 To USB3 - 0 Computers PDFDokumen8 halamanInstall Win7 To USB3 - 0 Computers PDFjohn doeBelum ada peringkat
- Allocating - The Material Sourcing Process Failed To Create Picking Suggestions For Line Number Doc ID 10822871Dokumen5 halamanAllocating - The Material Sourcing Process Failed To Create Picking Suggestions For Line Number Doc ID 10822871Lo JenniferBelum ada peringkat
- Sage X3 - User Guide - HTG-Create A Clean PILOT Folder PDFDokumen8 halamanSage X3 - User Guide - HTG-Create A Clean PILOT Folder PDFcaplusincBelum ada peringkat
- RHEV - What, Why and How-To PDFDokumen25 halamanRHEV - What, Why and How-To PDFRakesh SinghBelum ada peringkat