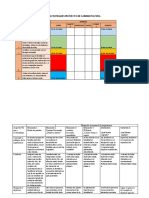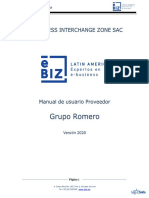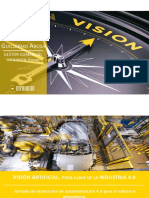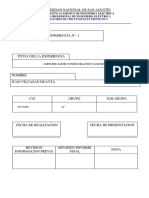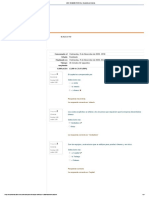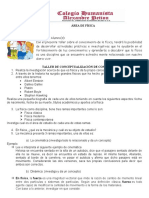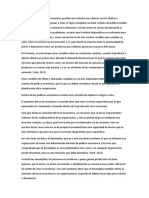Curso ArcView 3.2
Diunggah oleh
Tania LópezJudul Asli
Hak Cipta
Format Tersedia
Bagikan dokumen Ini
Apakah menurut Anda dokumen ini bermanfaat?
Apakah konten ini tidak pantas?
Laporkan Dokumen IniHak Cipta:
Format Tersedia
Curso ArcView 3.2
Diunggah oleh
Tania LópezHak Cipta:
Format Tersedia
MINISTERIO DE MEDIO AMBIENTE Y RECURSOS NATURALES DIRECCIN DE INFORMATICA Sistema de Informacin Ambiental - S I A-
CURSO
Sistema de Informacin Geogrfica
Nivel Intermedio - Avanzado
Instructores Ing. Rafael Guilln Morales Licda. Ivy Garca de Romero Lic. Aldrin Humberto Estrada Ing. Wilfredo Fuentes Ing. Francisco J. Delgado
Curso Sistemas de Informacin Geogrfica (SIG) Nivel Introductorio
San Salvador, El Salvador Diciembre, 2001
Curso Sistemas de Informacin Geogrfica (SIG) Nivel Intermedio - Avanzado
MARN - SINAMA
INDICE Curso ArcView 3.x Introductorio
ORGANIZACIN DE LA BASE DE DATOS ESPACIAL (SIG)....................................................................6 DURANTE ESTE CURSO USTED APRENDERA A:.....................................................................................8 1. INTRODUCCION A ARCVIEW GIS............................................................................................................9 CONOCIENDO ARCVIEW.........................................................................................................................9 QUE ES ARCVIEW GIS?...........................................................................................................................9 QUE SE PUEDE HACER CON ARCVIEW GIS?......................................................................................9 INTERFASE GRAFICA (GUI) DE ARCVIEW......................................................................................10 PROYECTOS EN ArcView...............................................................................................................................11 PROJECTS...................................................................................................................................................11 QUE ES UN PROYECTO (PROJECT) EN ARCVIEW?.........................................................................11 3. TRABAJANDO EN VISTAS (VIEWS)........................................................................................................13 INTERFASE GRAFICA (GUI) DE LAS VISTAS....................................................................................13 FUNCIONES DE LA BARRA DE BOTONES.........................................................................................14 FUNCIONES DEL TOOLS BAR..............................................................................................................14 TRABAJANDO CON LEYENDAS (TABLAS DE CONTENIDOS)......................................................15 VENTANA DE EDICION DE SIMBOLOS DE LAS LEYENDAS Y GRAFICOS................................17 BUSQUEDAS, CONSULTAS Y SELECCIN DE DATOS EN LAS VISTAS...................................18 EJEMPLO DE BUSQUEDA......................................................................................................................19 EJEMPLO DE SELECCIN DE DATOS.................................................................................................20 EJEMPLOS DE CONDICIONES PARA SELECCIN DE DATOS.......................................................20 EJEMPLO DE SELECCIN POR TEMAS (Select by Theme)...............................................................21 CREACION DE NUEVOS SHAPES A PARTIR DE OTRO SHAPE....................................................23 ETIQUETANDO MAPAS...........................................................................................................................24 ETIQUETADO MANUAL:.......................................................................................................................24 EJEMPLO DE ETIQUETADO AUTOMATICO:.....................................................................................25 CARGANDO IMGENES..........................................................................................................................27 ARCHIVO IMAGEN.................................................................................................................................28 4. TRABAJANDO CON TABLAS (TABLES).................................................................................................29 INTERFASE GRAFICA (GUI) DE TABLES...........................................................................................29 FUNCIONES DE LA BARRA DE BOTONES.........................................................................................29 UNION DE TABLAS (JOIN TABLES)....................................................................................................30 ENCADENAMIENTO DE TABLAS (LINK TABLES)...........................................................................32 CALCULANDO DATOS ESTADISTICOS..............................................................................................35 SUMARIZANDO O RESUMIENDO DATOS..........................................................................................36 ASCENDIENDO LOS REGISTROS SELECCIONADOS......................................................................37 EDICION DE TABLAS...............................................................................................................................39 EDICION DE LA ESTRUCTURA DE UNA TABLA..............................................................................39 EDITANDO DATOS DE LAS TABLAS..................................................................................................40 3
Curso Sistemas de Informacin Geogrfica (SIG) Nivel Intermedio - Avanzado
MARN - SINAMA
EDICIN DE UN REGISTRO..................................................................................................................40 EDICIN DE VARIOS REGISTROS.......................................................................................................40 5. DISEO E IMPRESIN DE MAPAS (LAYOUT).....................................................................................43 INTERFASE GRAFICA DEL LAYOUT .................................................................................................43 FUNCIONES DEL BUTTON BAR...........................................................................................................43 FUNCIONES DEL TOOLS BAR..............................................................................................................44 EJEMPLO DE DISEO DE MAPAS........................................................................................................44 EXPORTACION DE LAYOUTS...............................................................................................................48 EXPORTACION DE VIEWs......................................................................................................................49 INSERTANDO TABLAS A UN LAYOUTS..............................................................................................50 INSERTANDO GRID DE COORDENADAS A UN LAYOUTS............................................................50 INSERTANDO VISTAS A UN LAYOUTS...............................................................................................51 1. HOT LINKS .............................................................................................................................................57 Definiendo el Hot Link para un Tema........................................................................................................57 2. CREANDO NUEVOS TEMAS (LINEAS, POLGONOS O PUNTOS).....................................................59 Ejemplo de creacin de un tema de PUNTOS...........................................................................................59 Ejemplo de creacin de un tema de POLGONOS...................................................................................61 3. CREACIN DE TEMAS EN BASE A COORDENADAS..........................................................................64 EVENTS THEMES......................................................................................................................................64 4. EXTENSIONES............................................................................................................................................67 CONCEPTO..................................................................................................................................................67 COMO CARGAR LAS EXTENSIONES...................................................................................................67 EXTENSIONES MAS COMUNES............................................................................................................67 Labeling......................................................................................................................................................67 CAD Reader...............................................................................................................................................68 Sample Buffer Extension............................................................................................................................68 Digitizer......................................................................................................................................................68 Remember saved projects...........................................................................................................................68 MapTools Sample Extension......................................................................................................................68 Projector......................................................................................................................................................68 Buffer..........................................................................................................................................................68 5. PROYECCIONES DE MAPAS....................................................................................................................69 COMO CAMBIAR LA PROYECCION DE MAPAS..............................................................................69 EJEMPLO. (Lambert Conformal Conic a UTM).....................................................................................69 EJEMPLO. ( Grados Decimales a UTM).................................................................................................72 6. SCRIPTS........................................................................................................................................................74 QUE ES UN SCRIPT Y CUAL ES SU USO?............................................................................................74 SCRIPTS MAS COMUNES QUE VIENEN CON ARCVIEW...............................................................74 Calcular reas y Permetros.......................................................................................................................74 Union de temas (UNION THEMES)..........................................................................................................79 Agregar coordenadas..................................................................................................................................85 7. OPERACIONES CON POLIGONOS..........................................................................................................86 4
Curso Sistemas de Informacin Geogrfica (SIG) Nivel Intermedio - Avanzado
MARN - SINAMA
Fusionando Polgonos...................................................................................................................................86 Dividiendo Polgonos....................................................................................................................................87 Agregando Polgonos Adyacentes...............................................................................................................88 Creando Huecos en los Polgonos................................................................................................................89
Curso Sistemas de Informacin Geogrfica (SIG) Nivel Intermedio - Avanzado
MARN - SINAMA
DATOS GENERALES DEL CURSO SIG /ARCVIEW GIS FECHAS: HORARIO: DURACIN: Del 03 al 07 de Diciembre de 2001 Lunes a viernes de 8:00am 5:00pm 40 horas
DISTRIBUCIN:10 horas de teora 30 horas de prctica NIVELES: 25 horas Nivel Introductorio 15 horas Nivel Intermedio-Avanzado
ORGANIZACIN DE LA BASE DE DATOS ESPACIAL (SIG)
Curso Sistemas de Informacin Geogrfica (SIG) Nivel Intermedio - Avanzado
MARN - SINAMA
La estructura de la Base de Datos Espacial que aparece anteriormente, es la que se utilizar en este curso de ArcView. A continuacin se describe la estructura anterior: AV_CURSO: Directorio principal en donde est la Base de Datos Espacial DATA: Subdirectorio que contiene la estructuracin de la Base de Datos. ANLISIS: Contiene los nuevos mapas creados por el resultado de los anlisis realizados con la Base de Datos. Por ejemplo: Union de mapas, corte de mapas, etc. IMAGEN: Contiene archivos raster georeferenciados, tales como: imgenes de satlites, fotografas areas, ortofotos, escaneos, etc. LEYENDAS: Contiene los archivos que se ocupan para la simbolizacin de los elementos de un mapa. MAPA_BASE: Contiene el mapa base de El Salvador. TABLAS: Contiene la informacin tabular que se puede relacionar con la Base de Datos Espacial. TEMTICAS: Contiene los diferentes mapas temticos (capas de informacin). Por ejemplo: Red vial, Red hdrica, poblados, municipios, etc. PROYECTOS: Contiene los archivos proyectos generados por ArcView para el manejo de la Base de Datos.
Curso Sistemas de Informacin Geogrfica (SIG) Nivel Intermedio - Avanzado
MARN - SINAMA
DURANTE ESTE CURSO USTED APRENDERA A:
o o o o Accesar, usar, dar mantenimiento a informacin espacial Comprender las relaciones espaciales de la informacin Edicin de tablas y mapas Crear aplicaciones SIG para producir informacin nueva, mapas, reportes, como por ejemplo: Crear zonificaciones territoriales. Ej. Zonas occidental, central oriental del pas Mapas de densidad y distribucin de poblacin basados en el Censo Nacional de 1992 y sus proyecciones Localizacin de un elemento en una cobertura basado en otro objeto seleccionado en otra. Ej. Por cuales municipios pasa el cauce principal de un determinado cauce o una carretera Localizar departamentos, municipios o cantones por medio de consultas (query) a la base de datos. Relacionar o cruzar informacin. Ej.: identificar los municipios cuya poblacin sea entre 10,000 y 15,000 habitantes, que se ubiquen en la zona central del pas y que su extensin territorial sea entre 10 y 15 km2. Crear mapas nuevos o identificar elementos a partir de las zonas de influencia (buffer) de otro elemento Cargar, manipular y generar informacin a partir de imgenes satelitales ya procesadas Crear sus propios mapas e imprimirlos
Curso Sistemas de Informacin Geogrfica (SIG) Nivel Intermedio - Avanzado
MARN - SINAMA
1. INTRODUCCION A ARCVIEW GIS.
CONOCIENDO ARCVIEW
QUE ES ARCVIEW GIS?
ArcView GIS es un software que le permite visualizar, explorar, consultar, analizar e imprimir datos geogrficos georeferenciados que representan parte del mundo real.
QUE SE PUEDE HACER CON ARCVIEW GIS?
Con ArcView puede desplegar mapas y cruzar informacin procedentes de otros mapas, hacer consultas, anlisis espacial, tabular informacin y generar mapas para su impresin, constituyndose en un elemento de apoyo importante para la toma de decisiones.
Curso Sistemas de Informacin Geogrfica (SIG) Nivel Intermedio - Avanzado
MARN - SINAMA
INTERFASE GRAFICA (GUI) DE ARCVIEW.
ArcView GIS posee una intefase grfica (GUI) muy amigable, permitindo al usuario un rpido proceso de aprendizaje y dominio del software.
Menu bar: Barra de men desplegable para manejar un proyecto (grabar, crear, etc.) Buttons Bar: Barra de botones con funciones especficas, por lo general son shortcuts del Menu bar. Ambientes en ArcView : Projects: Contiene todos los elementos y procesos de ArcView. Views: Despliegue, anlisis y consulta de mapas. Tables: Manejo de tablas de atributos. Charts: Creacin de grficos (barras, pastel, etc) Layouts: Diseo para la impresin de mapas. Scripts: Programacin para personalizar el ArcView.
10
Curso Sistemas de Informacin Geogrfica (SIG) Nivel Intermedio - Avanzado
MARN - SINAMA
PROYECTOS EN ArcView
Antes de iniciar aplicaciones en ArcView GIS, es recomendable definir el directorio de trabajo en donde se almacenaran los resultados de las aplicaciones. Presione
File / Set Working directory
PROJECTS
QUE ES UN PROYECTO (PROJECT) EN ARCVIEW?
Contiene todos los elementos y procesos realizados en una sesin de ArcView, tales como: Vistas, Tablas, Grficos, Layouts, Scripts, consultas, selecciones, anlisis, etc. Los proyectos son guardados con la extensin .APR, por ejemplo: MAPAS.apr Tpicos a estudiar: Creando un proyecto. Grabando un proyecto. Abriendo un proyecto. Modificando un proyecto. Cerrando y/o grabando un proyecto. Importando un proyecto.
EJERCICIO 1. Creando, editando y grabando un proyecto. Desde el Explorador de Windows, inicie ArcView GIS (lo recomendable es que cree un shortcut), el cual est en la siguiente direccin:
[Drive]:\ESRI \ AV_GIS30 \ ARCVIEW \ BIN32 \ Arcview.exe
En ARCVIEW: Seleccione en la ventana titulada Untitled la opcion VIEWS Presione el botn NEW. En el Menu bar, seleccione la opcin VIEW.
11
Curso Sistemas de Informacin Geogrfica (SIG) Nivel Intermedio - Avanzado
MARN - SINAMA
Seleccione la opcin ADD THEME. Navegue hasta llegar a [Drive] : \ESRI\ESRIDATA\USA Seleccione un archivo shape (tema) y presione OK. (Puede seleccionar varios temas presionando la tecla SHIFT y seanlandolos con el mouse). En el Menu bar, seleccione la opcin FILE / SAVE PROJECT, y grabe el proyecto con el nombre EJERCICIO1.apr en el directorio de PROYECTOS. Salga de ArcView.
EJERCICIO 2. Importe un proyecto desde ArcView GIS, luego visualcelo y grbelo con distinto nombre. Entre a ArcView. En el menu bar, seleccione la opcin FILE / OPEN PROJECT. Navegue hasta [Drive]:\AV_CURSO\PROYECTOS Seleccione EJERCICIO1.apr y pulse OK. Vuelva al ambiente (ventana) de PROJECTS. En el menu bar, seleccione PROJECT / IMPORT. Navegue hasta [Drive]:\AV_CURSO\PROYECTOS Seleccione el proyecto EJEMPLO1.apr y pulse OK. A continuacin usted ver que el proyecto importado se agrega al actual con todos sus elementos (views, tables, etc.), explore el proyecto actual para verificar la importacin. Guarde el proyecto y nmbrelo como EJERCICIO2.apr en el directorio de PROYECTOS.
12
Curso Sistemas de Informacin Geogrfica (SIG) Nivel Intermedio - Avanzado
MARN - SINAMA
3. TRABAJANDO EN VISTAS (VIEWS)
Las vistas son ventanas interactivas que le permiten desplegar, buscar y analizar datos geogrficos representados en mapas. Una Vista contiene uno o varios temas (Theme). Un Tema representa un archivo (shape file, coberturas, imgenes, CAD, etc).
INTERFASE GRAFICA (GUI) DE LAS VISTAS.
El GUI de las vistas est compuesto por varios elementos: Menu bar: Barra de Men desplegables. Button bar: Barra de botones para funciones especficas, funcionan como un shortcut del Menu bar. Tools bar: Barra de Botones de Herramientas para funciones especficas. Ventana de la Vista: Contiene el nombre, leyenda y el despliegue de la vista. Leyendas: Contiene la leyenda de la vista (simbolizacin). Area de despliegue de mapa: Es el rea donde se despliega el mapa. Status bar: Aparece mensajes del estado de ArcView durante un proceso o explicaciones de un botn, (aparece en la parte inferior de la Vista).
13
Curso Sistemas de Informacin Geogrfica (SIG) Nivel Intermedio - Avanzado
MARN - SINAMA
FUNCIONES DE LA BARRA DE BOTONES.
FUNCIONES DEL TOOLS BAR.
EJERCICIO 3. Entre a ARCVIEW. En al ventana "Untitled" seleccione VIEWS. Presione el botn NEW. En el Menu bar, selecccione VIEW / ADD THEME Navegue hasta llegar a [Drive]:\AV_CURSO\DATA\TEMATICAS Seleccione el archivo MUNICIPIOS.shp Despliegue el tema en la vista. Guarde el proyecto, en el Menu bar seleccione FILE / SAVE PROJECT.
14
Curso Sistemas de Informacin Geogrfica (SIG) Nivel Intermedio - Avanzado
MARN - SINAMA
Guarde el proyecto como EJERCICIO3.apr en el directorio PROYECTOS.
TRABAJANDO CON LEYENDAS (TABLAS DE CONTENIDOS)
El editor de Leyendas o Tabla de Contenidos (TOC) le permite: Clasificar los features de los temas o desplegarlos todos con el mismo smbolo. Clasificar los temas con sus atributos.
El editor de leyendas contiene los siguientes elementos: Theme: Nombre del tema que se esta simbolizando. Legend Type: Tipo de simbolizacin. Los tipos son los siguientes: 1. Unique Value: Valores nicos en la tabla de atributos. 2. Single Symbol: Sin clasificacin. 3. Graduated Color: Formando rangos de colores (clases) en base a la tabla. 4. Dot: Por puntos. 5. Chart: Por grficos. Value Field: Campo de clasificacin. Load: Cargar un archivo de leyenda previamente grabado. Save: Grabar la leyenda actual en un archivo (*.avl) Default: Simbolizacin por default. Symbol: Color y forma de la simbolizacin.
15
Curso Sistemas de Informacin Geogrfica (SIG) Nivel Intermedio - Avanzado
MARN - SINAMA
Value: Valor del campo de la tabla. Label: Texto de la simbolizacin. Count: Nmero de registros que cumplen con el mismo Value. Color Scheme: Paleta de colores predefinidas. Advance: Opciones avanzadas de simbolizacin. Statistics: Opciones estadsticas de simbolizacin. Undo: Deshacer la simbolizacin. Apply: Activar la simbolizacin en el tema. EJERCICIO 4. En un nuevo proyecto, cargue el tema de Cantones y clasifquelo por departamentos. Cree un nuevo proyecto, con NEW PROJECT en la ventana de PROJECTS. Entre a una nueva vista, con NEW. Cargue un tema, en VIEW, opcin ADD THEME Navegue hasta [Drive]:\AV_CURSO\DATA\TEMATICAS Seleccione el tema CANTONES.shp y OK. Active el tema. Para activar el editor de leyendas, haga doble click sobre la leyenda del tema. En Legend type, seleccione UNIQUE VALUE. En Value Field, seleccione el campo DPTO. Despliegue la nueva leyenda, presione APPLY. Grabe el proyecto como EJERCICIO4.apr en PROYECTOS.
EJERCICIO 5. En un nuevo proyecto, cargue la red vial y clasifquela en base a una leyenda ya creada (*.avl). Cree un nuevo proyecto, con NEW PROJECT en la ventana de PROJECTS. Entre a una nueva vista, con NEW. Cargue el tema, en VIEW, opcin ADD THEME . Navegue hasta [Drive]:\AV_CURSO\DATA\TEMATICAS Seleccione el tema RED_VIAL.shp y OK. Active el tema. Active el editor de leyendas, haga doble click sobre la leyenda del tema. Pulse LOAD. Navegue hasta [Drive]:\AV_CURSO\DATA\LEYENDAS Seleccione el archivo leyenda REDVIAL.avl y OK. Despliegue la nueva leyenda, presione APPLY. Grabe el proyecto como EJERCICIO5.apr en PROYECTOS.
EJERCICIO 6.
16
Curso Sistemas de Informacin Geogrfica (SIG) Nivel Intermedio - Avanzado
MARN - SINAMA
En un nuevo proyecto, cargue la Altimetra y clasifquela por Rangos de elevacin representada por colores. Cree un nuevo proyecto, con NEW PROJECT en la ventana de PROJECTS. Entre a una nueva vista, con NEW. Cargue un tema, en VIEW, opcin ADD THEME. Navegue hasta [Drive]:\AV_CURSO\DATA\TEMATICAS Seleccione el tema CURVAS_NIVEL.shp y OK. Active el tema. Active el editor de leyendas, haga doble click sobre la leyenda del tema. En Legend type, seleccione GRADUATE COLOR. En Clasification Field, seleccione el campo ALTITUD. Despliegue la nueva leyenda, presione APPLY. Grabe el proyecto como EJERCICIO6.apr en PROYECTOS.
VENTANA DE EDICION DE SIMBOLOS DE LAS LEYENDAS Y GRAFICOS
Con esta ventana, se puede cambiar los colores de las leyendas, cambiar las formas de las lneas, cambiar el smbolo para representar puntos, cambiar el color y la fuente del texto, cargar nuevas fuentes para agregar otras simbologas. Para accesar a esta ventana se hace doble click sobre el smbolo de la leyenda que se quiere editar.
17
Curso Sistemas de Informacin Geogrfica (SIG) Nivel Intermedio - Avanzado
MARN - SINAMA
EDICIN DE LEYENDAS EN SAHPES DE POLGONOS EJERCICIO 7. Cambie los colores del proyecto EJERCICIO4.apr Cargue el proyecto EJERCICIO4.apr, con OPEN PROJECT. Navegue hasta [Drive]:\AV_CURSO\PROYECTOS Seleccione EJERCICIO4.apr y OK. Entre a la vista. Haga doble click sobre la leyenda del tema. Haga doble click sobre el smbolo que desee cambiar. Al final de editar los colores, presione APLICAR. Grabe el proyecto como EJERCICIO7.apr en PROYECTOS. EDICIN DE LEYENDAS EN SAHPES DE LINEAS EJERCICIO 8. Cargue el proyecto EJERCICIO5.apr y edite los colores del tema REDVIAL.shp Cargue y active el tema de RIOS50.shp que est en
[Drive]:\AV_CURSO\DATA\TEMTICAS
Posteriormente simbolcelo con color azul. Nmbrelo como EJERCICIO8.apr en PROYECTOS.
BUSQUEDAS, CONSULTAS Y SELECCIN DE DATOS EN LAS VISTAS.
ArcView realiza bsquedas a la base de datos de distintas maneras: Find : para localizar una caracterstica en particular en el tema que este activo. Identifica y selecciona el registro que cumple lo indicado. Query Builder : esta es una definicin precisa de los que usted quiere seleccionar. Puede incluir atributos mltiples, operadores lgicos y clculos. El resultado obtenido son los registros que cumplen la expresin que se construya para el Query Builder.
18
Curso Sistemas de Informacin Geogrfica (SIG) Nivel Intermedio - Avanzado
MARN - SINAMA
Theme Properties / Definition: La sintaxis es similar al del Query Builder, la diferencia es que con el Query Builder se muestran en pantalla los registros seleccionados en todo el tema activo, en cambio Definition lo que hace es seleccionar los registros que cumplen y oculta los datos que no cumplen lo indicado en la expresin de bsqueda por lo que no se desplegan en pantalla.
EJEMPLO DE BUSQUEDA.
Abra un nuevo proyecto. Entre a Vistas (VIEW). Cargar el Mapa de Municipios, ubicado en[Drive]:\AV_CURSO\DATA\TEMATICAS Despliegue el mapa y pngalo activo. Pulse el iconon BUSCAR. Digite el nombre del municipio a buscar, por ejemplo: METAPAN (esta bsqueda es sensitiva a maysculas y minsculas) Aparece el municipio localizado. El botn BUSCAR localiza la palabra METAPAN haciendo la bsqueda en todos los campos alfanumricos y registros de la tabla de atributos del tema activo Ahora, haga una bsqueda de los municipios que se llaman San Rafael.
19
Curso Sistemas de Informacin Geogrfica (SIG) Nivel Intermedio - Avanzado
MARN - SINAMA
EJEMPLO DE SELECCIN DE DATOS.
Seleccione el botn ZOOM TOTAL. Teniendo desplegado y activo el tema DEPARTAMENTOS, pulse el botn CONSULTAS.
Aparece la ventana de Consultas, haga doble click sobre el campo DPTO. Haga click en el operador = Haga doble click sobre el valor LA UNION Pulse el botn NEW SET, para hacer la nueva seleccin. Aparecen todos los municipios del departamento de LA UNION seleccionados.
EJEMPLOS DE CONDICIONES PARA SELECCIN DE DATOS
Para los siguientes ejemplos, es necesario cargar el tema CANTONES.shp : en este tema identifique: Solamente los municipios del departamento de La Unin: ( [Dpto]= "LA UNION"). No. de municipios: ___________ Los Municipios que no son del departamento de La Unin: ( [Dpto] <> "LA UNION"). No. de municipios: __________
20
Curso Sistemas de Informacin Geogrfica (SIG) Nivel Intermedio - Avanzado
MARN - SINAMA
Los municipios del departamento de La Unin y de San Miguel: ( [Dpto]= "LA UNION" or [Dpto]= "SAN MIGUEL") Cantn San Jos: ( [Canton] = SAN JOSE) Cantn San Jos, del departamento de Ahuachapn: ( [Canton] = SAN JOSE and [Dpto]= "AHUACHAPAN) Municipios cuya rea sea mayor que 10 Km (10,000,000 m): ( [Area] > 10000000) Municipios cuya rea sea menor que 15 Km (15,000,000 m): ( [Area] < 15000000) Municipios cuya rea sea entre 10 Km y 15km (ambas inclusive): ( [Area] >= 1000000 and [Area] <= 15000000) Los cantones que tengan la palabra SAUCE en su nombre: ( [Canton] = "*SAUCE*" ) El * significa cualquier dato, en este caso seleccionar a todos los cantones que tengan la palabra SAUCE, tales como: EL SAUCE, LOS SAUCES, SAUCES. Los cantones que comiencen con la palabra LLANO* al inicio del nombre: ( [Canton]= "LLANO*") Los cantones que su ltimo nombre sea ABAJO: ( [Canton] = "*ABAJO")
EJEMPLO DE SELECCIN POR TEMAS (Select by Theme).
Are Completely Within: Estar completamente contenido en .. Completely Contain: Completamente contenido en .... Have their Center In: Have their Center On : Intersect: Are Within Distance Of:
21
Curso Sistemas de Informacin Geogrfica (SIG) Nivel Intermedio - Avanzado
MARN - SINAMA
El objetivo es seleccionar los atributos de un tema en base a otro tema. En este ejemplo se identificaran aquellos municipios por lo que pasa el cauce principal del ro Acelhuate. Abra una vista. Agregue los temas de RIOS.shp y MUNICIPIOS.shp
[Drive]:\AV_CURSO\DATA\TEMATICAS
Despliegue ambos temas. Active el tema de RIOS Seleccione el RIO ACELHUATE con el botn CONSULTA. Aparece el ro Acelhuate resaltado tanto en la vista como en la tabla. Desactive RIOS y active MUNICIPIOS. En el Menu bar, seleccione THEME / SELECT BY THEME
Seleccione los valores mostrados en grfica de arriba y pulse NEW SET. Aparecen seleccionados los municipios por los que pasa el cauce principal del Ro Acelhuate.
EJERCICIO 10. Crear un proyecto y nombrarlo EJERCICIO10.apr, en el cual seleccionar todas las reas Naturales Protegidas que son de tipo PRIORITARIO. Los archivos a cargar son:
[Drive]:\AV_CURSO\DATA\TEMATICAS\Deptos.shp [Drive]:\AV_CURSO\DATA\TEMATICAS\Snanp.shp
Pasos: Crear un nuevo proyecto EJERCICIO11.apr en PROYECTOS.
22
Curso Sistemas de Informacin Geogrfica (SIG) Nivel Intermedio - Avanzado
MARN - SINAMA
Abra una vista. Cargue y visualice el tema Departamentos: Deptos.shp Cargue y visualice el tema Areas Naturales Protegidas: Snanp.shp Active el tema Snanp.shp Pulse el botn de CONSULTA. En la ventana de CONSULTA, la condicin deber ser la siguiente: ( [Prioritari] = "S") Seleccione NEW SELECTION. Aparecen las reas naturales protegidas de tipo prioritario.
EJERCICIO 11. Crear un proyecto y nombrarlo EJERCICIO11.apr, en el cual seleccionara todos los municipios por los que pasa el Corredor Biolgico, posteriormente seleccione los municipios que quedan completamente contenidos en el mismo y compare los resultados. Los archivos a cargar son:
[Drive]:\AV_CURSO\DATA\TEMATICAS\Deptos.shp [Drive]:\AV_CURSO\DATA\TEMATICAS\Cbiologico.shp [Drive]:\AV_CURSO\DATA\TEMATICAS\Municipios.shp
EJERCICIO 12. Crear un proyecto y nombrarlo EJERCICIO12.apr, en el cual seleccionara todos los cantones que estn a una distancia de 500 metros de un rea Natural Protegida. Los archivos a cargar son:
[Drive]:\AV_CURSO\DATA\TEMATICAS\Cantones_punto.shp [Drive]:\AV_CURSO\DATA\TEMATICAS\Snanp.shp [Drive]:\AV_CURSO\DATA\TEMATICAS\Municipios.shp
CREACION DE NUEVOS SHAPES A PARTIR DE OTRO SHAPE.
El objetivo es crear un nuevo archivo shape a partir de los elementos seleccionados de otro archivo shape. EJERCICIO 13: Abra ArcView Entre a una vista nueva. Cargue el tema de Cantones.shp [Drive]:\AV_CURSO\DATA\TEMATICAS Active y despliegue el tema Cantones.shp Haga una seleccin, pulsando el botn BUSCAR. La condicin ser todos los cantones que pertenecen al departamento de La Unin: ( [Dpto]= "LA UNION")
23
Curso Sistemas de Informacin Geogrfica (SIG) Nivel Intermedio - Avanzado
MARN - SINAMA
Presione NEW SELECTION. Aparecen todos los cantones seleccionados del departamento de La Unin. En el Menu bar, seleccione THEME / CONVERT TO SHAPEFILE La seleccin actual se convertir en un nuevo archivo shape, el cual tendr todos los atributos de Cantones.shp (si ningn cantn (registro de la tabla o polgono en pantalla) estuviera seleccionado, se creara otro archivo shape idntico al original) Grabe el nuevo archivo en [Drive]:\AV_CURSO\DATA\ANALISIS y nmbrelo como LAUNION_CTONES.shp ArcView le pregunta: Quiere visualizar este archivo en la vista actual? Responda YES. Active y cargue el tema LAUNION_CTONES.shp Para finalizar este ejemplo, clasifique (simbolice) por municipios este archivo.
EJERCICIO 14. Crear un proyecto y nombrarlo EJERCICIO14.apr, en el cual crear un archivo de las zonas cafetaleras del pas, a partir del mapa de Uso del Suelo (1996). Los archivos a utilizar son: [Drive]:\AV_CURSO\DATA\TEMATICAS\Usosuelo96.shp El nuevo archivo se llamar CAF.shp en [Drive]:\AV_CURSO\DATA\ANALISIS EJERCICIO 15. Crear un proyecto y nombrarlo EJERCICIO15.apr, en el cual crear un archivo de los municipios que tienen zonas cafetaleras. El nuevo archivo shape se grabar en [Drive]:\AV_CURSO\DATA\ANALISIS con el nombre de MUNIC_CAF.shp Los archivos a utilizar son:
[Drive]:\AV_CURSO\DATA\ANALISIS\caf.shp [Drive]:\AV_CURSO\DATA\TEMATICAS\municipios.shp
ETIQUETANDO MAPAS.
El objetivo es rotular los mapas con datos de sus tablas de atributos. Puede ser automtico o manual. Cuando es automtico, rotula todos los elementos que estn seleccionados en un tema, si ningn elemento est seleccionado, se etiquetan todos. Cuando es manual, se etiquetan sealando con el mouse los elementos que se desean rotular.
ETIQUETADO MANUAL:
EJERCICIO 16:
24
Curso Sistemas de Informacin Geogrfica (SIG) Nivel Intermedio - Avanzado
MARN - SINAMA
Etiquetando el mapa de Departamentos de El Salvador: Abra Arcview Abra una Vista Cargue el tema de Deptos.shp [Drive]:\AV_CURSO\DATA\TEMATICAS Active y despliegue Depto.shp (departamentos) Clasifquelo por el campo Departamentos. En el Button bar, pulse el botn Aparece la siguiente ventana: PROPIEDADES DEL TEMA.
En la casilla de THEME NAME se coloca el texto tal y como aparecer en el encabezado de las leyendas al momento de disear el mapa. En la casilla LABEL FIELD se selecciona el campo de la base de datos del que se tomara la informacin con que se har el rotulado. Para aplicar los cambios, seleccione OK. En el Tools bar, haga click en el botn de ETIQUETA MANUAL . Con el mouse seale cada departamento para rotularlo.
EJEMPLO DE ETIQUETADO AUTOMATICO:
Trabaje con los mismos datos del ejemplo anterior.
25
Curso Sistemas de Informacin Geogrfica (SIG) Nivel Intermedio - Avanzado
MARN - SINAMA
En el Menu bar, seleccione EDIT / SELECT ALL GRAPHICS. Borre todos los rtulos anteriores con la tecla DELETE. Esta operacin tambin puede hacerla con Theme / Remove Labels En el Menu bar, seleccione THEME / AUTO-LABEL, aparecer la siguiente ventana:
Mantenga las opciones de la pantalla y seale la opcin Permitir sobreposicin de etiquetas. Para aplicar el etiquetado automtico presione OK. Aparecen todos los departamentos etiquetados. Si los rtulos son muy grandes, seleccinelos todos. Luego, en el Menu bar seleccione WINDOWS / SHOW SYMBOL WINDOW Cambie en el valor de la casilla SIZE de 14 a 10. Cierre la ventana de paleta de smbolos.
EJERCICIO 17. Crear un proyecto y nombrarlo EJERCICIO17.apr, en el cual rotular todas las reas naturales protegidas. Los archivos a cargar son los siguientes:
[Drive]:\AV_CURSO\DATA\MAPA_BASE\Basepais.shp [Drive]:\AV_CURSO\DATA\TEMATICAS\Snanp.shp El rotulado
ser en base al campo
NOMBRE.
26
Curso Sistemas de Informacin Geogrfica (SIG) Nivel Intermedio - Avanzado
MARN - SINAMA
CARGANDO IMGENES.
EJEMPLO: Pulse AGREGAR TEMA. Aparece la siguiente ventana ADD THEME:
Navegue hasta [Drive]:\AV_CURSO\DATA\IMAGEN En la casilla DATA SOURCE TYPE seleccione IMAGE DATA SOURCE para poder visualizar los archivos de imgenes. Seleccione ELSALVADOR.tif y presione OK. Aparece en la vista la imagen. Cargue el Mapa base (Basepais.shp) de El Salvador, que est en
[Drive]:\AV_CURSO\DATA\MAPA_BASE
Active y visualice el BASEPAIS.shp
27
Curso Sistemas de Informacin Geogrfica (SIG) Nivel Intermedio - Avanzado
MARN - SINAMA
Imagen de satlite LANDSAT TM de El Salvador, Dic.1998
ARCHIVO IMAGEN
En el ejemplo anterior, la imagen de satlite tiene las siguientes caractersticas: ElSalvador.tif: archivo que contiene la imagen de satlite. ElSalvador.tifw: Contiene el valor de las coordenadas (x,y) de la esquina superior izquierda (Upper Left) de la imagen, la cual sirve para GEOREFERENCIAR la imagen, para lo cual se elabora un archivo de texto como el siguiente: 50.0000000 0.00000000 0.00000000 -50.000000 377490.390000 369490.609999 Tamao del pxel X Rotacin de fila Rotacin de columna Tamao del pxel Y Coordenada X de UL de la imagen Coordenada Y de UL de la imagen
En este ejemplo, las coordenadas (x,y) estn como unidades mtricas, para una proyeccin Lambert Conformal Conic. Estas tambin podran ser unidades Decimal Degree.
28
Curso Sistemas de Informacin Geogrfica (SIG) Nivel Intermedio - Avanzado
MARN - SINAMA
4. TRABAJANDO CON TABLAS (TABLES)
En este ambiente o mdulo, ArcView maneja todo lo relacionado a las tablas de atributos de los archivos espaciales, as como otras tablas no espaciales. En TABLES, se puede hacer operaciones, tales como: Bsquedas de datos Unin (virtual) de tablas. Encadenamiento (virtual) de tablas. Actualizacin de datos. Creacin de tablas. Clculos de datos. Etc.
INTERFASE GRAFICA (GUI) DE TABLES.
FUNCIONES DE LA BARRA DE BOTONES
29
Curso Sistemas de Informacin Geogrfica (SIG) Nivel Intermedio - Avanzado
MARN - SINAMA
UNION DE TABLAS (JOIN TABLES)
Consiste en hacer una unin (Join) virtual entre tablas. La unin se hace en base a un campo con datos en comn de cada una de las tablas (campo llave). La relacin de los registros que se da es de uno a uno (1 : 1). EJEMPLO: Abra ArcView. Entre a Views. Cargue, despliegue y active el tema Municipios.shp En el button bar, pulse TABLES, para entrar al ambiente de TABLAS. Aparece la ventana cuyo nombre es Atributos de Municipios.shp Haga click sobre el campo DM_ID. Regrese a la ventana de PROJECTS, en el Menu bar seleccione WINDOWS / TILE para desplegar todas las ventanas abiertas
En la ventana de PROJECTS, seleccione TABLES.
30
Curso Sistemas de Informacin Geogrfica (SIG) Nivel Intermedio - Avanzado
MARN - SINAMA
Presione el botn ADD. Navegue hasta [Drive]:\AV_CURSO\DATA\TABLAS Seleccione la tabla POBLACION92.dbf y pulse OK. Automticamente se activa el ambiente de TABLAS y carga el archivo POBLACION92.dbf
Primero haga click sobre el campo que har la relacin, en este caso CODIGO. Segundo, seale la tabla Atributos de Municipios.shp y haga click sobre el campo que har la relacin con POBLACION92.dbf, en este caso DM_ID Tercero, en el Button bar, pulse JOINT para realizar la fusin virtual entre ambas tablas. La tabla POBLACION92.dbf desaparece y su contenido es adicionado a MUNICIPIOS.dbf Navegue en la tabla MUNICIPIOS.shp para ver los nuevos campos unidos. Ahora, regrese a la Vista Clasifique el tema de Municipios, utilizando el campo POB1992 y el tipo de leyenda que sea GRADUATED COLOR.
EJERCICIO 18:
31
Curso Sistemas de Informacin Geogrfica (SIG) Nivel Intermedio - Avanzado
MARN - SINAMA
Con la informacin anterior, clasifique la base de datos para obtener mapas de Densidad poblacional y de distribucin de poblacin. Analice las diferencias NOTA: para eliminar el JOIN, seleccione en el Menu Bar la opcin TABLES / REMOVE ALL JOINS. Si desea conservar la tabla con los nuevos campos adicionados, grabe la tabla.
ENCADENAMIENTO DE TABLAS (LINK TABLES)
Consiste en enlazar (Link) virtualmente dos ms tablas. El LINK se hace en base a un campo con datos en comn de cada una de las tablas. La relacin de los registros que se da es de uno a varios (1 : N). EJEMPLO:
El ejemplo consisten en encadenar las tablas de Municipios con la de Cantones y saber as los cantones que pertenecen a un municipio con slo hacer click en un registro de municipio. Los pasos son los siguientes: Entre a ArcView Entre a una vista Cargue los temas MUNICIPIOS.shp y CANTONES_PUNTO.shp Ambos temas estn en [Drive]:\AV_CURSO\DATA\TEMATICAS Manteniendo oprimida la tecla Shift, seleccione ambos temas para activarlos Pulse Open Theme table. Ambas tablas se desplegaran una sobre la otra
32
Curso Sistemas de Informacin Geogrfica (SIG) Nivel Intermedio - Avanzado
MARN - SINAMA
Para visualizar todas las ventanas abiertas: Windows / Tile. Primero: En la tabla de CANTONES_PUNTO, haga click sobre el campo ID_MUNICH para seleccionarlo Segundo: En la tabla de MUNICIPIOS, haga click sobre el campo DM_ID Ambos campos sern los que servirn para enlazar las tablas. Tercero: En el Menu bar, seleccione TABLE / LINK, para realizar el encadenamiento de las tablas. Conforme haga click en un registro de la tabla Municipios, en la tabla de Cantones_punto se activarn los registros que contienen los cantones que pertenecen a ese municipio. Observe en la vista como se seleccionan los polgonos correspondientes.
Con el LINK activo, cada bsqueda que haga utilizando Find Query Builder en el tema Municipios, se seleccionarn los registros en Cantones_punto que pertenecen a ese municipio. NOTA: para eliminar el LINK, seleccione en el Menu Bar la opcin TABLES /
REMOVE ALL LINKS.
BUSQUEDAS Y SELECCIN DE DATOS. El botn una tabla. EJEMPLO: Buscar la palabra COMALAPA en la tabla de MUNICIPIOS, BUSCAR, localiza un dato en todos los campos alfanumricos de
Aparece el primer registro seleccionado en el cual encuentra la palabra COMALAPA. El botn CONSULTAR, busca y selecciona datos en base a condiciones. Los datos pueden ser alfanumricos y numricos.
33
Curso Sistemas de Informacin Geogrfica (SIG) Nivel Intermedio - Avanzado
MARN - SINAMA
EJEMPLO: Buscar y seleccionar todos los municipios del departamento de SANTA ANA:
Aparecern seleccionados los municipios que pertenecen a SANTA ANA:
ORDENANDO LOS REGISTROS SELECCIONADOS. Los registros seleccionados se pueden ordenar en forma ASCENDENTE o DESCENDENTE. Para poder ordenar los registros, debe haber una seleccin de datos y determinar el campo en base al cual se realizar el ordenamiento. EJEMPLO: Ordene los registros que cumplen con la condicin que son municipios de Santa Ana:
34
Curso Sistemas de Informacin Geogrfica (SIG) Nivel Intermedio - Avanzado
MARN - SINAMA
Seleccione los municipios de Santa Ana (si ya estn seleccionados, omita esta lnea) Seleccione el campo de ordenamiento, haga click en DM_ID Ordene los registros en forma ASCENDENTE, pulse el botn .
CALCULANDO DATOS ESTADISTICOS.
ArcView puede hacer clculos estadsticos de los registros seleccionados, por ejemplo: En la tabla MUNICIPIOS.dbf seleccione los municipios del departamento de Santa Ana. Haga click sobre el campo AREA, ya que es un campo numrico. En el ambiente de tablas, seleccione Menu bar / FIELD / STATISTICS, para calcular datos estadsticos de los registros seleccionados. Aparece la ventana de ESTADISTICAS:
35
Curso Sistemas de Informacin Geogrfica (SIG) Nivel Intermedio - Avanzado
MARN - SINAMA
SUMARIZANDO O RESUMIENDO DATOS.
Con esta opcin se puede crear una nueva tabla (*.dbf) a partir de los registros que estn seleccionados en otra tabla. EJEMPLO: Seleccione la tabla de MUNICIPIOS.dbf Seleccione los municipios del departamento de San Miguel. Haga click sobre el campo DM_ID, que ser el campo por default en la nueva tabla. Pulse el botn SUMARIZAR, para crear la nueva tabla. A continuacin aparece la ventana de SUMARIZAR:
36
Curso Sistemas de Informacin Geogrfica (SIG) Nivel Intermedio - Avanzado
MARN - SINAMA
Introduzca los datos tal como aparecen en la siguiente ventana:
Presion OK, para crear la nueva tabla. Se crea la tabla SM_MUNICIPIOS.dbf, que contiene los municipios del departamento de San Miguel.
La ventana Summary Table Definition ofrece varias opciones de sumarizacin (summarize by) entre estas: Promedio, suma, mnimos, mximos, desviacin estndar, Varianza, primero, ultimo y un contador dependiendo del tipo de campo (alfanumrico, numrico).
ASCENDIENDO LOS REGISTROS SELECCIONADOS
Los registros que han sido registrados siempre aparecen dispersos por toda la tabla. Para que aparezcan todos juntos y al principio de la tabla pulse el botn PROMOTE.
37
Curso Sistemas de Informacin Geogrfica (SIG) Nivel Intermedio - Avanzado
MARN - SINAMA
EJERCICIO 19. Crear un nuevo proyecto EJERCICIO19.apr en el directorio PROYECTOS. Una las tablas (JOIN) Departamentos.dbf con la de Proyeccin de Poblacin Productiva. Los archivos a cargar son:[Drive]:\AV_CURSO\DATA\TEMATICAS\Deptos.shp
[Drive]:\AV_CURSO\DATA\TABLAS\Proy_pobproductiva.dbf
La unin se har en base al cdigo del departamento. Una vez unidas las tablas, en una misma Vista copie el tema de DEPTOS.shp 5 veces (una para cada ao segn los datos del ejemplo). En cada copia haga una clasificacin de 5 clases, cuyo campo de clasificacin ser el ao (ejemplo: PPA1995, la siguiente copia ser PPA1996, y as sucesivamente para cada tema copiado) A cada tema (6 en total) en su leyenda colquele su encabezado respectivo (Theme / Properties), por ejemplo:
EJERCICIO 20. Crear un nuevo proyecto EJERCICIO20.apr en el directorio PROYECTOS. Cargue [Drive]:\AV_CURSO\DATA\TEMATICAS\Cantones.shp Seleccin los municipios del departamento de La Unin. Ordnelos ascendentemente por cdigo del cantn (CNCID) Llvelos al tope de la tabla. Calcule datos estadsticos. Crear una nueva tabla con esos datos y nombrarla LU_CANTONES.dbf en el directorio TABLAS.
38
Curso Sistemas de Informacin Geogrfica (SIG) Nivel Intermedio - Avanzado
MARN - SINAMA
EDICION DE TABLAS.
EDICION DE LA ESTRUCTURA DE UNA TABLA.
Para poder poner en edicin una tabla es necesario que las propiedades del archivo permitan modificaciones. Si un archivo (shp, dbf, etc.) est con propiedades de solo lectura (read only) no se podra editar. EJEMPLO: Agregar un campo en la tabla de Departamentos para identificar a qu zona del pas pertenece: Desde una vista, cargue el tema de Deptos.shp Habra la tabla de atributos En el Menu Bar, seleccione TABLE / STAR EDITING, para iniciar la modalidad de edicin de tablas. En el Menu Bar, seleccione EDIT / ADD FIELD, para agregar un campo. Aparece la siguiente ventana:
Introduzca los datos tal como aparecen en la siguiente ventana:
Aparece el nuevo campo ZONA al final de la tabla. Grabe las modificaciones, en el Menu bar seleccione TABLE / Seleccione YES para grabar.
STOP EDITING
39
Curso Sistemas de Informacin Geogrfica (SIG) Nivel Intermedio - Avanzado
MARN - SINAMA
EDITANDO DATOS DE LAS TABLAS
La edicin de datos la puede hacer por cada registros o varios a la vez.
EDICIN DE UN REGISTRO
EJEMPLO: En una vista cargue el tema de DEPTOS.shp Entre a la tabla de atributos del tema En el Menu Bar, seleccione THEME / START EDITING, para iniciar la edicin de la tabla Pulse el botn seleccione el registro a editar. A continuacin, pulse el botn Seale con el mouse el campo a editar y realice la edicin. Al finalizar todas las ediciones, grabe los cambios.
EDICIN DE VARIOS REGISTROS.
Con esta opcin usted puede editar varios registros con un mismo dato a la vez. EJEMPLO: Actualizar el campo ZONA de la tabla DEPTOS.shp: Active la tebla de DEPTOS.shp En el Menu Bar, seleccione THEME / START EDITING, para iniciar la edicin de la tabla Seleccione el campo a editar, en este caso ZONA. Seleccione todos los registros que son del departamento de SONSONATE: ( [Dpto] = "SONSONATE") Con el botn CALCULAR, edite los registros seleccionados, esto a travs de la siguiente ventana:
40
Curso Sistemas de Informacin Geogrfica (SIG) Nivel Intermedio - Avanzado
MARN - SINAMA
Introduzca los datos tal como aparecen en ventana mostrada arriba. Si el tipo de campo es alfanumrico (string), los datos debern digitarse entre comillas ( ), pero si en numrico solamente se digitan Presione OK para realizar la actualizacin en la tabla. La tabla deber aparecer as:
EJERCICIO 21. Grabe este proyecto como EJERCICIO21.apr en el directorio de PROYECTOS Actualice el campo ZONA de la tabla de DEPTOS.shp, tal como se realiz en el ejemplo anterior. Los datos a introducir para cada zona son:
41
Curso Sistemas de Informacin Geogrfica (SIG) Nivel Intermedio - Avanzado
MARN - SINAMA
OCC = Occidente CTO = Central OTE = Oriente Al terminar de editar, grabe la tabla y el proyecto.
42
Curso Sistemas de Informacin Geogrfica (SIG) Nivel Intermedio - Avanzado
MARN - SINAMA
5. DISEO E IMPRESIN DE MAPAS (LAYOUT)
En este mdulo usted aprender a disear, modificar e imprimir mapas a distintas escalas, tamaos.
INTERFASE GRAFICA DEL LAYOUT
FUNCIONES DEL BUTTON BAR
43
Curso Sistemas de Informacin Geogrfica (SIG) Nivel Intermedio - Avanzado
MARN - SINAMA
FUNCIONES DEL TOOLS BAR
EJEMPLO DE DISEO DE MAPAS.
Un mapa tiene ciertos componentes bsicos, entre los que se listan: La informacin, logo / imagen, coordenadas, barra de escala, ttulo, leyenda, textos adicionales, fuente, etc. EJEMPLO: En el presente ejemplo se disear un mapa de la proyeccin de la poblacin productiva, por departamentos, de El Salvador para 1995. Pasos: Cree un nuevo proyecto llamado EJEM1_LAYOUT.apr Entre a una vista Cargue el tema de DEPTOS.shp Active y visualice el tema DEPTOS.shp Clasifique su leyenda en 5 clases, en base al campo PP1995 (Proyeccin de poblacin productiva de 1995) Cambie el encabezado de la leyenda por PROYECCION DE POBLACION PRODUCTIVA 1995. En las propiedades de Vista, coloque METROS en las UNIDADES DE LA VISTA. Cambie el nombre de la vista por PROYECCIONES DE POBLACION PRODUCTIVA. En el Menu Bar, selecciones VIEW /LAYOUT, para disear el mapa.
44
Curso Sistemas de Informacin Geogrfica (SIG) Nivel Intermedio - Avanzado
MARN - SINAMA
Aparece una ventana con formatos predeterminado de diseos:
Seleccione LANDSCAPE y pulse OK. Automticamente se despliega el LAYOUT predeterminado. Haga doble click en el texto VIEW1, para editar el ttulo del mapa. Aparece una ventana de TEXTOS:
Digite el ttulo del mapa: PROYECCION DE POBLACION PRODUCTIVA Arrastre el smbolo de norte, y la leyenda a los lugares segn el mapa mostrado arriba, para esto haga click al norte y arrstrelo con el mouse, y lo mismo para la leyenda. Haga ms grande el mapa, haga click sobre el mapa, y expndalo tocando una esquina del mapa arrastrndolo a un determinado tamao. Con el botn de TEXTO, titule el mapa EL SALVADOR y cntrelo en el mapa. Modifique el nombre de la ventana del LAYOUT, en el Menu Bar seleccione LAYOUT Seleccione PROPERTIES, entonces aparece la siguiente ventana:
45
Curso Sistemas de Informacin Geogrfica (SIG) Nivel Intermedio - Avanzado
MARN - SINAMA
En la casilla NAME, digite: PROYECCION DE POBLACION PRODUCTIVA 1995. En la casilla SNAP TO GRID, desmrquela con el mouse haciendo un click. Presione OK, para que los cambios se realicen. Haga un marco, con el botn DIBUJAR CUADRO:
Con el mouse, dibuje un cuadro desde una esquina del Layout hasta la otra esquina opuesta. Modifique el ancho (propiedades) del marco, en el Menu Bar seleccione GRAPHICS. Seleccione PROPERTIES. Aparece la VENTANA DE PALETAS. En la casilla de OUTLINE digite el ancho del marco, en este caso 2 y presione ENTER. Al final debe aparecer el mapa as:
46
Curso Sistemas de Informacin Geogrfica (SIG) Nivel Intermedio - Avanzado
MARN - SINAMA
Recuerde grabar el proyecto.
EJERCICIO 22: TAREA Crear un proyecto EJERCICIO22.apr Hacer un LAYOUT por cada ao de proyeccin de poblacin activa con los mismos datos del ejemplo anterior.
ArcView tambin cuenta con un Wizard para automatizar y mejorar la presentacin de las leyendas de los mapas. Para activar el Wizard (Custom Legend Tool) hay que habilitar las extensiones en la ventana principal del Proyecto: File /
Extensin / Legend Tool
47
Curso Sistemas de Informacin Geogrfica (SIG) Nivel Intermedio - Avanzado
MARN - SINAMA
Al regresar al ambiente LAYOUT se observa que se ha adicionado a la barra de men el icono nueva ventana Custom Legend Tool. Al activarlo se despliega una
En las siguientes ventanas del Wizard se selecciona la Vista, el Tema, el nmero de columnas, el ttulo de la leyenda (tipo de font, tamao, etc), la posicin del ttulo respecto de las columnas de la leyenda, el tipo de borde, el enmarcado, entre otros parmetros. Al final presenta la opcin de un Preview.
EXPORTACION DE LAYOUTS.
ArcView puede exportar los LAYOUTS a otros archivos de formatos grficos y poder as manipularlos en otro software. Por ejemplo: puede exportar un LAYOUT a formato BMP e insertar este nuevo archivo grfico a un documento de MSWORD. Los formatos que soporta ArcView para exportar son: BMP, EPS, Adobe Illustrator, CGM, WMF, JPEG, PNG, etc.. EJEMPLO: Exportar un LAYOUT a un archivo de formato BMP. Cargue el proyecto EJEM1_LAYOUT.apr Entre al Layout nombrado PROYECCION DE POBLACION PRODUCTIVA 1995. En el Menu Bar seleccione FILE / EXPORT, para exportar la vista a otro formato. Aparece la VENTANA DE EXPORTAR:
48
Curso Sistemas de Informacin Geogrfica (SIG) Nivel Intermedio - Avanzado
MARN - SINAMA
Como primer paso, en la casilla FORMATOS, seleccione el formato WINDOWS BITMAP, para que archivo se grabe con extesin BMP. En la casilla de FILE NAME, digite PPP1995 que ser el nombre del archivo a crear (no es necesario poner la extensin). Defina la calidad (resolucin) del archivo imagen a exportar en la casilla OPTIONS. En la ventana DIRECTORIES, navegue hasta [Drive]:\AV_CURSO\DATA\IMAGEN En la casilla DRIVE, seleccione el DISCO donde ser grabado el archivo. Presione OK, para iniciar la exportacin. Grabe el proyecto con el mismo nombre.
ArcView ha creado un archivo PPP1995.bmp en [Drive]:\AV_CURSO\DATA\IMAGEN, el cual podr ser manipulado por cualquier manejador de imgenes (MS Photo Editor, Power Point, Photo Shop, etc) o podr insertarlo en un documento o una hoja electrnica. EJERCICIO 23. Exportar a formato JPEG los Layouts de cada ao de proyeccin de poblacin productiva que tiene el proyecto EJEM1_LAYOUT.apr. Hacer los mismos pasos del ejemplo anterior para cada ao.
EXPORTACION DE VIEWs
ArcView tambin puede exportar a archivos de imagen los temas que estn desplegados en la Vista, el archivo resultante es exclusivamente el mapa desplegado.
49
Curso Sistemas de Informacin Geogrfica (SIG) Nivel Intermedio - Avanzado
MARN - SINAMA
Procedimiento: Regrese al ambiente View y en la barra de men entre a File / Export y se desplegar la ventana para exportar la vista. Al igual que el ejemplo anterior hay que definir el nombre y tipo del archivo, el directorio donde se grabar y la resolucin. Compare la imagen resultante de la exportacin del Layout y de la Vista.
INSERTANDO TABLAS A UN LAYOUTS
Para que una tabla se inserte en un Layout esta debe estar abierta. En la ventana principal del proyecto active el icono TABLES. Se mostraran todas las tablas de los temas que estn cargados en la Vista. Seleccione la tabla que quiere insertar y brala Windows / Tile para visualizar todas las ventanas abiertas Ahora selecciones el icono Table Frame. Con el mouse dibuje un rectngulo para que se inserte la tabla Cuando las tablas son demasiado extensas, algunas veces es necesario ocultar algunos campos de las tablas. Lo recomendable es hacer un SUMMARIZE o editar una nueva tabla conteniendo solo los datos necesarios para incluir en el mapa.
INSERTANDO GRID DE COORDENADAS A UN LAYOUTS
Para agregar la malla de coordenadas al mapa siga las siguientes indicaciones: Primero hay que activar la Extensin Graticules and Measured Grid. Vuelva a la ventana principal del Proyecto y en el Menu bar seleccione File /
Extensin / Graticules and Measure Grid.
Regrese al ambiente de Layout y ver que el icono se ha agregado a la barra de botones. Actvelo y se le desplegar el wizard:
Ventana Graticules and Grid Wizard
50
Curso Sistemas de Informacin Geogrfica (SIG) Nivel Intermedio - Avanzado
MARN - SINAMA
Defina la Vista que da origen a la informacin, intervalo del grid, tipo de letra, etc. Al final le da la opcin de un Preview antes de finalizar la edicin.
INSERTANDO VISTAS A UN LAYOUTS.
En un LAYOUT pueden insertarse ms de una VISTA, por ejemplo: tener como vista principal el acercamiento de un rea de inters y tener como vista auxiliar el mapa de ubicacin general: PASOS: Crear un nuevo proyecto: EJEM2_LAYOUT.apr Crear dos VISTAS (VIEW1 y VIEW2)
En el VIEW1: Entrar al VIEW1 y renombrarlo como BAJO LEMPA. Cargar el tema de CUENCAS.shp ([Drive]:\AV_CURSO\DATA\TEMATICAS) Activar y visualizar el tema CUENCAS.shp Hacer un acercamiento al rea del Bajo Lempa (desembocadura del Ro Lempa), con el botn haga un cuadro sobre la zona. Cargue el tema de RIOS.shp ([Drive]:\AV_CURSO\DATA\TEMATICAS) Active y visualice el tema de RIOS Edite los ttulos de las leyendas de ambos temas. No les haga ninguna clasificacin a las leyendas. En el VIEW2: Entrar al VIEW2 y renombrarlo como UBICACIN GENERAL Cargar el tema de BASEPAIS.shp (Drive]:\AV_CURSO\DATA\MAPA_BASE) Activar y visualizar el tema. Edite el ttulo de la leyenda Pase a la ventana principal del proyecto y seleccione LAYOUTS / NEW. En el LAYOUT creado: Seleccione el botn para insertar la vista: BAJO LEMPA. Con el mouse dibuje en el cuadro sobre el cual se insertar la vista BAJO LEMPA. Aparece la siguiente ventana:
51
Curso Sistemas de Informacin Geogrfica (SIG) Nivel Intermedio - Avanzado
MARN - SINAMA
En la casilla VIEW, seleccione BAJO LEMPA. Pulse OK, para que aparezca la VISTA en el LAYOUT. Haga los mismos pasos para desplegar la vista UBICACIN GENERAL. Al final, el Layout deber aparecer as :
52
Curso Sistemas de Informacin Geogrfica (SIG) Nivel Intermedio - Avanzado
MARN - SINAMA
EJERCICIO 24. TAREA Cree un nuevo Layout (libre seleccin, segn su inters) y cargarle los siguientes elementos: Informacin (mapa) proveniente de la Vista Leyenda de la vista Smbolo de Norte Escala grfica y numrica expresada en kilmetros Agregar o editar ttulo al Layout Enmarcar las vistas y el Layout Editar el nombre de la ventana del Layout Tabla de datos (resumida) Texto adicional (detalles de la informacin / explicacin) Logo de su institucin Fuente de la informacin Grid de coordenadas Exportar el Layout Grabar el proyecto como EJERCICIO24.apr
53
Curso Sistemas de Informacin Geogrfica (SIG) Nivel Intermedio - Avanzado
MARN - SINAMA
INDICE Curso de ArcView 3.2 Intermedio-Avanzado
ORGANIZACIN DE LA BASE DE DATOS ESPACIAL (SIG)....................................................................6 DURANTE ESTE CURSO USTED APRENDERA A:.....................................................................................8 1. INTRODUCCION A ARCVIEW GIS............................................................................................................9 CONOCIENDO ARCVIEW.........................................................................................................................9 QUE ES ARCVIEW GIS?...........................................................................................................................9 QUE SE PUEDE HACER CON ARCVIEW GIS?......................................................................................9 INTERFASE GRAFICA (GUI) DE ARCVIEW......................................................................................10 PROYECTOS EN ArcView...............................................................................................................................11 PROJECTS...................................................................................................................................................11 QUE ES UN PROYECTO (PROJECT) EN ARCVIEW?.........................................................................11 3. TRABAJANDO EN VISTAS (VIEWS)........................................................................................................13 INTERFASE GRAFICA (GUI) DE LAS VISTAS....................................................................................13 FUNCIONES DE LA BARRA DE BOTONES.........................................................................................14 FUNCIONES DEL TOOLS BAR..............................................................................................................14 TRABAJANDO CON LEYENDAS (TABLAS DE CONTENIDOS)......................................................15 VENTANA DE EDICION DE SIMBOLOS DE LAS LEYENDAS Y GRAFICOS................................17 BUSQUEDAS, CONSULTAS Y SELECCIN DE DATOS EN LAS VISTAS...................................18 EJEMPLO DE BUSQUEDA......................................................................................................................19 EJEMPLO DE SELECCIN DE DATOS.................................................................................................20 EJEMPLOS DE CONDICIONES PARA SELECCIN DE DATOS.......................................................20 EJEMPLO DE SELECCIN POR TEMAS (Select by Theme)...............................................................21 CREACION DE NUEVOS SHAPES A PARTIR DE OTRO SHAPE....................................................23 ETIQUETANDO MAPAS...........................................................................................................................24 ETIQUETADO MANUAL:.......................................................................................................................24 EJEMPLO DE ETIQUETADO AUTOMATICO:.....................................................................................25 CARGANDO IMGENES..........................................................................................................................27 ARCHIVO IMAGEN.................................................................................................................................28 4. TRABAJANDO CON TABLAS (TABLES).................................................................................................29 INTERFASE GRAFICA (GUI) DE TABLES...........................................................................................29 FUNCIONES DE LA BARRA DE BOTONES.........................................................................................29 UNION DE TABLAS (JOIN TABLES)....................................................................................................30 ENCADENAMIENTO DE TABLAS (LINK TABLES)...........................................................................32 CALCULANDO DATOS ESTADISTICOS..............................................................................................35 SUMARIZANDO O RESUMIENDO DATOS..........................................................................................36 ASCENDIENDO LOS REGISTROS SELECCIONADOS......................................................................37 EDICION DE TABLAS...............................................................................................................................39 EDICION DE LA ESTRUCTURA DE UNA TABLA..............................................................................39 EDITANDO DATOS DE LAS TABLAS..................................................................................................40 EDICIN DE UN REGISTRO..................................................................................................................40 EDICIN DE VARIOS REGISTROS.......................................................................................................40 5. DISEO E IMPRESIN DE MAPAS (LAYOUT).....................................................................................43 54
Curso Sistemas de Informacin Geogrfica (SIG) Nivel Intermedio - Avanzado
MARN - SINAMA
INTERFASE GRAFICA DEL LAYOUT .................................................................................................43 FUNCIONES DEL BUTTON BAR...........................................................................................................43 FUNCIONES DEL TOOLS BAR..............................................................................................................44 EJEMPLO DE DISEO DE MAPAS........................................................................................................44 EXPORTACION DE LAYOUTS...............................................................................................................48 EXPORTACION DE VIEWs......................................................................................................................49 INSERTANDO TABLAS A UN LAYOUTS..............................................................................................50 INSERTANDO GRID DE COORDENADAS A UN LAYOUTS............................................................50 INSERTANDO VISTAS A UN LAYOUTS...............................................................................................51 1. HOT LINKS .............................................................................................................................................57 Definiendo el Hot Link para un Tema........................................................................................................57 2. CREANDO NUEVOS TEMAS (LINEAS, POLGONOS O PUNTOS).....................................................59 Ejemplo de creacin de un tema de PUNTOS...........................................................................................59 Ejemplo de creacin de un tema de POLGONOS...................................................................................61 3. CREACIN DE TEMAS EN BASE A COORDENADAS..........................................................................64 EVENTS THEMES......................................................................................................................................64 4. EXTENSIONES............................................................................................................................................67 CONCEPTO..................................................................................................................................................67 COMO CARGAR LAS EXTENSIONES...................................................................................................67 EXTENSIONES MAS COMUNES............................................................................................................67 Labeling......................................................................................................................................................67 CAD Reader...............................................................................................................................................68 Sample Buffer Extension............................................................................................................................68 Digitizer......................................................................................................................................................68 Remember saved projects...........................................................................................................................68 MapTools Sample Extension......................................................................................................................68 Projector......................................................................................................................................................68 Buffer..........................................................................................................................................................68 5. PROYECCIONES DE MAPAS....................................................................................................................69 COMO CAMBIAR LA PROYECCION DE MAPAS..............................................................................69 EJEMPLO. (Lambert Conformal Conic a UTM).....................................................................................69 EJEMPLO. ( Grados Decimales a UTM).................................................................................................72 6. SCRIPTS........................................................................................................................................................74 QUE ES UN SCRIPT Y CUAL ES SU USO?............................................................................................74 SCRIPTS MAS COMUNES QUE VIENEN CON ARCVIEW...............................................................74 Calcular reas y Permetros.......................................................................................................................74 Union de temas (UNION THEMES)..........................................................................................................79 Agregar coordenadas..................................................................................................................................85 7. OPERACIONES CON POLIGONOS..........................................................................................................86 Fusionando Polgonos...................................................................................................................................86 Dividiendo Polgonos....................................................................................................................................87 Agregando Polgonos Adyacentes...............................................................................................................88 55
Curso Sistemas de Informacin Geogrfica (SIG) Nivel Intermedio - Avanzado
MARN - SINAMA
Creando Huecos en los Polgonos................................................................................................................89
56
Curso Sistemas de Informacin Geogrfica (SIG) Nivel Intermedio - Avanzado
MARN - SINAMA
1. HOT LINKS
Esta herramienta se utiliza para enlazar los elementos (features) de un archivo shape con otros formatos externos (bmp, tiff, giff, jpeg, etc). Este botn se encuentra en la Barra de herramientas, del ambiente Vistas. Casi cualquier informacin puede ser enlazada, como por ejemplo: fotografas areas de una parcelacin, planos de un edificio, documentos, etc. Tambin se puede enlazar con otras vistas, tablas, grficos, fotografas panormicas y layouts en el mismo proyecto.
Definiendo el Hot Link para un Tema
EJERCICIO 1. Enlazando fotografas de los sitios de impacto por los terremotos de enero y febrero de 2001 que afectaron a El Salvador: Seleccione el tema de reas naturales protegidas y actvelo. Agregue un campo a la tabla de atributos del tema, el cual contendr la ruta de acceso (path) del archivo a enlazar. Tambin puede contener este nuevo campo el nombre del componente de su proyecto que desea enlazar a cada feature. Usted puede agregar un nuevo campo a la tabla de atributos o puede encadenarla con otra que contenga la informacin a enlazar. Para este ejemplo, agregaremos un campo llamado FOTO, el cual contendr la ruta de acceso a las fotografas de reas naturales protegidas.
57
Curso Sistemas de Informacin Geogrfica (SIG) Nivel Intermedio - Avanzado
MARN - SINAMA
Haga click en el botn de propiedades del tema En la ventana de propiedades del tema , haga click en el botn Hot Link para desplegar e introducir los parmetros de enlace, los cuales se muestran a continuacin:
En la casilla Field, se selecciona el campo FOTO. En la casilla Predefined Action, se selecciona la opcin Link to Image File, porque el contenido del campo FOTO se refiere a un archivo imagen. La casilla Script contiene el script file que realiza el tipo de enlace, por lo general ARCVIEW lo selecciona automticamente. Haga click en OK. Seleccione el botn para activar el Hot Link y seale el elemento (en este caso el rea natural) que contiene la informacin de enlace en su campo FOTO. El resultado final ser el siguiente:
58
Curso Sistemas de Informacin Geogrfica (SIG) Nivel Intermedio - Avanzado
MARN - SINAMA
EJERCICIO. En el mismo archivo, enlace las fotos que de \AV_CURSO\DATA\IMGENES. Las fotos, de formato TIF, son: conchagua, estero, lava, playa, elpital, laguna.
2. CREANDO NUEVOS TEMAS (LINEAS, POLGONOS O PUNTOS)
Se ocupa cuando se desea crear su propia informacin espacial. Para esto, se selecciona desde el Menu bar la opcin View, luego New theme, el cual le mostrar la ventana para seleccionar el tipo de feature que tendr en nuevo archivo, una vez seleccionado el tipo de feature le dar un nombre al nuevo archivo y su direccin de almacenamiento, por ltimo aparecer el tema en la vista en modalidad de edicin. Por ejemplo, puede crear temas de tipo Point (botaderos de basura, pozos, cantones, etc); de tipo Line (calles, rutas, etc); y de tipo Polygon (parcelas, areas protegidas, etc). Estos archivos quedan georeferenciados, ya que guardan el mismo sistema de coordenadas del tema que esta cargado en la vista. Estos temas pueden ser creados por dos vias: una desde la mesa digitalizadora y la otra desde la pantalla.
Ejemplo de creacin de un tema de PUNTOS.
Crearemos un tema el cual representar los puntos de mayor contaminacin de San Salvador. Siga los siguientes pasos:
Cree un nuevo proyecto en ArcView (no siempre es necesario) Cargue el tema que contiene las principales calles de San Salvador: AV_CURSO\DATA\TEMATICAS\Amss_manzanas.shp Cree un nuevo tema desde el Menu bar la opcin View, luego New theme. Seleccione el tipo Point, luego OK.
59
Curso Sistemas de Informacin Geogrfica (SIG) Nivel Intermedio - Avanzado
MARN - SINAMA
Guarde el archivo como CONTAMINACION.shp en el siguiente directorio: AV_CURSO\DATA\ANALISIS A continuacin aparece el nuevo tema en la vista, entonce pulse el botn para dibujar los puntos. Ubique los lugares de mapa contaminacin y con el mouse, agrguelos con el click izquierdo. Una vez que ha terminado de agregar los puntos, desactive la modalidad de edicin del tema, por medio del Menu bar, opcin Themes, Stop Editing. Al momento de grabar presione YES. Esta sera el resultado final:
60
Curso Sistemas de Informacin Geogrfica (SIG) Nivel Intermedio - Avanzado
MARN - SINAMA
El procedimiento es el mismo para crear archivos de tipo Line, Polygon, lo que cambia es nicamente la herramiento de botn para dibujar. Recuerde que para estos temas creados ser necesario tambin los campos para su tabla de atributos (nunca borre el campo automtico Shape) EJERCICIO. Al tema anteriormente creado, agrguele los campos ID, NOMBRE y luego ingrseles informacin.
Ejemplo de creacin de un tema de POLGONOS.
En este ejemplo crearemos un tema de poligonos que representara el area urbana de cada una de las cabeceras municipales, las cuales estan representadas por un punto. A continuacion se presentan los pasos a seguir:
Cree un nuevo proyecto (esto no es siempre necesario) En una vista, cargue el tema de las Cabeceras municipales, el cual esta en AV_CURSO\DATA\TEMATICAS\Cabeceramunicipal.shp
61
Curso Sistemas de Informacin Geogrfica (SIG) Nivel Intermedio - Avanzado
MARN - SINAMA
En una vista, cargue el tema de los Departamentos, el cual esta en AV_CURSO\DATA\TEMATICAS\Deptos.shp En el Menu bar, seleccione View, luego New Theme. En la ventana de New Theme, seleccione el tipo de feature Polygon, luego OK. Guarde el archivo, en AV_CURSO\DATA\ANALISIS, con el nombre de AREAS URBANAS.shp Este tema aparecera en la vista, entonce haga un acercamiento a un punto que representa una cabecera municipal. La idea es dibujar el contorno que representa los limites urbanos de una cabecera municipal, para esto seleccione el boton para agregar un poligono no rectangular, que esta en la Barra de herramientas Para comenzar a dibujar un poligono, se hace un click con el boton izquierdo, lo mismo para ir dibujando todo el poligono, para finalizar se hace doble click al boton izquierdo. El ejemplo de cmo debera de aparecer es el siguiente:
Al final de agregar poligonos, grabe el tema desde el Menu bar, opcion Themes, Stop Editing.
EJERCICIO. Al tema anterior, agrguele los campos de CODIGO y NOMBRE del municipio, luego tome el departamento de Ahuachapan y a cada punto de cabecera municipal y dibuje su respectiva rea urbana. EJERCICIO. Cree cartografa nueva a partir de una imagen satelital. Cargue la imagen de satlite Landsat que est en AV_CURSO/DATA/IMAGEN.
62
Curso Sistemas de Informacin Geogrfica (SIG) Nivel Intermedio - Avanzado
MARN - SINAMA
Con lo aprendido antes, haga acercamientos de la imagen sobre una de las islas del Golfo de Fonseca y digitalice el permetro. Haga lo mismo seleccionando una ciudad, un ro o una carretera.
63
Curso Sistemas de Informacin Geogrfica (SIG) Nivel Intermedio - Avanzado
MARN - SINAMA
3. CREACIN DE TEMAS EN BASE A COORDENADAS EVENTS THEMES
Los Events Themes, son tablas que contienen datos con localizacin geogrfica, la cual incluye campos con coordenadas X,Y, (longitud y latitud). Por ejemplo, las coordenadas de los pozos de agua que han sido ubicados por medio de GPS. A continuacin se presentan ejemplos de tablas con coordenadas X,Y : 1. Tabla con coordenadas X,Y dadas en metros y proyeccin Lambert Conformal Conic:
2. Tabla con coordenadas X,Y dadas en longitud y latitud, DECIMAL DEGREES:
64
Curso Sistemas de Informacin Geogrfica (SIG) Nivel Intermedio - Avanzado
MARN - SINAMA
Para el caso 2, estos valores han sido tomados en base a grados, minutos y seguNdos, a los cuales se les aplica un formula para llevarlos a unidades metricas, la cual es: GRADOS + (MINUTOS/60) + (SEGUNDOS/3600), por ejemplo: 87 45' 15" , seria: 87+(45/60)+(15/3600) = 87.75416667 El signo negativo en la Longitud se debe a la ubicacin del mapa en el plano cartesiano, para el caso de El Salvador, la Longitud es negativa y la Latitud es positiva, debido a que esta a la izquierda del Meridiano de Greenwich y al norte del Paralelo del Ecuador. EJEMPLO. Agregando al mapa de El Salvador una tabla que contenga los sitios tursticos levantados con GPS.
Cargue en la ventana principal de Projects, en el ambiente Tables, la tabla TURISMO.dbf que se encuentra en \AV_CURSO\DATA\TABLAS Abra una vista en la cual desea cargar los datos de la tabla de coordenadas. En la opcin View, seleccione Add Event Theme, entonces aparecer la siguiente ventana:
En la casilla Table se selecciona la tabla a generar en el mapa. En la casilla X field se selecciona el campo que contiene las coordenadas X longitud. En la casilla Y field se selecciona el campo que contiene las coordenadas Y latitud. Presione OK, y aparecern los puntos en el mapa.
65
Curso Sistemas de Informacin Geogrfica (SIG) Nivel Intermedio - Avanzado
MARN - SINAMA
Tambin, el tema creado puede convertirse en un shape file. EJERCICIO. Cargar en el mapa de El Salvador, la tabla con contiene la ubicacin de las estaciones climatolgicas. Esta tabla contiene coordenadas en DECIMAL DEGREES. Los archivos a utilizar son: \AV_CURSO\DATA\TABLAS\Estaciones_clima_dd.dbf \AV_CURSO\DATA\MAPA_BASE\Basepais_dd.shp
66
Curso Sistemas de Informacin Geogrfica (SIG) Nivel Intermedio - Avanzado
MARN - SINAMA
4. EXTENSIONES CONCEPTO
Las Extensiones son programas agregados al ArcView que permiten realizar funciones especializadas en SIG. ArcView viene con muchas extensiones, tales como Digitizer, CAD Reader, Projector, Network Analyst, etc. Las extensiones dependen mucho de los modulos que se han adquirido de ArcView, como el Spacial Analist. Las que veremos pertenencen al mdulo bsico de ArcView.
COMO CARGAR LAS EXTENSIONES.
En la ventana de Projects, desde el Menu Bar selecccione File, luego la opcin Extensions. Aparece la ventana de Extensions, la cual contiene las extensiones disponibles para cargar. Puede seleccionar ms de una extensin a la vez.
EXTENSIONES MAS COMUNES
Labeling
Contiene herramientas para etiquetar y agregar textos a las vistas y layouts.
67
Curso Sistemas de Informacin Geogrfica (SIG) Nivel Intermedio - Avanzado
MARN - SINAMA
CAD Reader
Permite cargar archivos CAD para su manipulacin.
Sample Buffer Extension
Carga extensiones para realizar buffers.
Digitizer
Permite cargar las opciones de digitalizacin y edicin de mapas desde un mesa digitalizadora.
Remember saved projects
Permite a ArcView recordar los ltimos 4 proyectos grabados.
MapTools Sample Extension
Contiene herramientas para hacer hacer mapas (red de coordenadas, leyendas).
Projector
Permite cambiar el sistema de coordenadas de un mapa, por ejemplo: de UTM a Lambert Conformal Conic, de Grados Decimales a UTM, etc. En el siguiente tema (PROYECCIONES DE MAPAS) se describe cmo funciona esta extensin.
Buffer
Permite elaborar un polgono circundante al objeto seleccionado (punto, lnea, polgono). El usuario define en ancho del buffer.
68
Curso Sistemas de Informacin Geogrfica (SIG) Nivel Intermedio - Avanzado
MARN - SINAMA
5. PROYECCIONES DE MAPAS COMO CAMBIAR LA PROYECCION DE MAPAS
En este capitulo, aprenderemos a cambiar el sistema de coordenadas de un mapa a otro sistema, por ejemplo: de UTM a Lambert Conformal Conic o viceversa, de Grados Decimales a UTM o viceversa, etc. Para hacer esto, es necesario cargar la extension Projector. Al cambiar el sistema de coordenadas del mapa, se crea uno nuevo con el sistema de coordenadas seleccionado. El archivo creado mantiene los mismos valores en su tabla de atributos.
EJEMPLO. (Lambert Conformal Conic a UTM)
Cambiaremos el sistema de coordenadas de el mapa DEPARTAMENTOS, el cual esta en Lambert Conformal Conic. Cargue un nuevo proyecto (no es indispensable) En la ventana de Projects, cargue la extension Projector. Desde el Menu bar, opcion File, Extensions. Cargue una vista y modifique sus propiedades. Desde el Menu bar, opcion View, Properties. En la ventana de View Properties, en la casilla de Map Units seleccione meters como unidad. Cargue y active el tema de DEPARTAMENTOS, el cual se encuentra en la direccion AV_CURSO\DATA\TEMATICAS\Deptos.shp , cuando el este mapa se despliega se muestra su sistema de coordenadas en la parte superior derecha de la ventana.
69
Curso Sistemas de Informacin Geogrfica (SIG) Nivel Intermedio - Avanzado
MARN - SINAMA
Ventana inicial de Projection Properties
Los valores que debe tener la ventana de la proyeccin a cambiar son:
La casilla Standard se refiere a proyecciones con valores estndares que trae ArcView; la casilla Custom se refiere si se desea introducir cualquier otra proyeccin. Para nuestro ejemplo, mantendremos la opcin Custom. En la casilla Projection seleccione la proyeccin a cambiar, en este caso Lambert Conformal Conic. En la casilla Spheroid seleccione el Clark 1866.
70
Curso Sistemas de Informacin Geogrfica (SIG) Nivel Intermedio - Avanzado
MARN - SINAMA
Los dems parmetros son para El Salvador, cuyos valores hay que introducirlos, tal como aparecen en la ventana anterior. Al final presione OK. Aparece la ventana Projector en la cual se introduce el tipo de unidades de la nueva proyeccin.
Para nuestro ejemplo, la unidades de salida seran Meters (metros). A continuacin aparece otra ventana de Projection Properties, en la cual se introducir los valores del sistema de coordenadas para nuevo mapa. Los valores a introducir se muestran a continuacin:
Los valores de la ventana anterior se refieren al sistema UTM, Zona 16, que es la que le corresponde a El Salvador. Presione OK. Para recalcular reas y permetros del nuevo archivo reproyectado presione Yes. En la siguiente ventana presione OK para agregar el nuevo archivo reproyectado como un tema a la vista. Indique en que vista aparecera el nuevo archivo como tema. Guarde el nuevo archivo reproyectado, para nuestro ejemplo lo nombraremos como Deptos_UTM.shp, en AV_CURSO\DATA\ANALISIS.
71
Curso Sistemas de Informacin Geogrfica (SIG) Nivel Intermedio - Avanzado
MARN - SINAMA
El nuevo archivo se carga en la vista, entonces actvelo y encindalo, luego aplique un Zoom to Theme para poder desplegar el mapa. El mapa aparece desplegado ya con el nuevo sistema de coordenadas (UTM).
EJEMPLO. ( Grados Decimales a UTM)
Cargue una nueva Vista. Cambie las unidades de la Vista a Decimal Degree. Desde el Menu bar, seleccione View, luego Properties. En la casilla de Map Units seleccione Decimal Degree. Cargue el tema Basepais_dd.shp, el cual contiene el Mapa de El Salvador con sistema de coordenadas Grados Decimales. Su ubicacin es: AV_CURSO\DATA\MAPA_BASE
72
Curso Sistemas de Informacin Geogrfica (SIG) Nivel Intermedio - Avanzado
MARN - SINAMA
Reproyecte el tema a UTM. Haga click en el boton Projector. Como la proyeccin de entrada es Decimal Degree, no aparece la ventana para solicitar sus parmetros, sino que solicita de una sola vez los parmetros para la proyeccin de salida, en este caso, UTM. Realice los mismos pasos del ejemplo anterior para terminar.
EJERCICIO. Transforme el mapa anteriormente creado en UTM a Lambert Conformal Conic.
73
Curso Sistemas de Informacin Geogrfica (SIG) Nivel Intermedio - Avanzado
MARN - SINAMA
6. SCRIPTS QUE ES UN SCRIPT Y CUAL ES SU USO?
Los Scripts son archivos o macros que realizan un procedimiento determinado en ArcView. Pueden ser utilizados para automatizar ArcView. Los scripts se cargan desde el modulo de SCRIPTS.
SCRIPTS MAS COMUNES QUE VIENEN CON ARCVIEW
Calcular reas y Permetros.
Script para calcular el area y perimetro de archivos de tipo poligono y de linea, los cuales mantienen unidades diferentes a Grados Decimales. Si el shape es de tipo poligono, calcula areas y perimetros; si es de tipo de linea, calcula solo longitudes. Se usa cuando se crea o se modifica un shape. Nombre: Calcapl.ave Ejemplo: Cargue una vista Cargue un tema de poligonos, por ejemplo: reas Naturales Protegidas, que esta en AV_CURSO\DATA\TEMATICAS\Snanp.shp En el Menu bar, seleccione Window, y luego Untitled (puede ser el nombre del proyecto) Desde la ventana de Projects, entre al ambiente de Scripts.
74
Curso Sistemas de Informacin Geogrfica (SIG) Nivel Intermedio - Avanzado
MARN - SINAMA
75
Curso Sistemas de Informacin Geogrfica (SIG) Nivel Intermedio - Avanzado
MARN - SINAMA
76
Curso Sistemas de Informacin Geogrfica (SIG) Nivel Intermedio - Avanzado
MARN - SINAMA
77
Curso Sistemas de Informacin Geogrfica (SIG) Nivel Intermedio - Avanzado
MARN - SINAMA
Haga click en el botn Load Text File, para cargar el script, el cual esta en ESRI\AV_GIS\ARCVIEW\SAMPLES\SCRIPT\Calcapl.ave
Compile el script antes de ejecutarlo. Haga click en el boton
Despliegue las pantallas de Vistas y de Scripts al mismo tiempo. Desde el Menu bar, seleccione Window, luego Tile.
78
Curso Sistemas de Informacin Geogrfica (SIG) Nivel Intermedio - Avanzado
MARN - SINAMA
Aparecen las ventana en modo TILE.
Haga click sobre la ventana de View, luego haga click sobre la ventana del Script. Esto es porque este script trabaja sobre elementos de una Vista, es por eso que antes de seleccionar la ventana de Script hay que seleccionar la ventana de la Vista. Para ejecutar el script, haga click sobre el botn Run. ArcView calcula el rea y permetro del shape Snanp.shp
Union de temas (UNION THEMES).
Script que crea un archivo apartir de la union de dos o mas temas del mismo tipo de feature y sistema de coordenadas. Posteriormente, sera necesario aplicarle el script de Calcular areas y perimetros. Nombre: Mrgthems.ave Ejemplo: Cree una vista Cree dos archivos de puntos y nombrelos Puntos1.shp y Puntos2.shp, ambos grbelos en AV_CURSO\DATA\ANLISIS. Salga de la Vista, atravs del Menu bar, Window, Untitled Cargue un script
79
Curso Sistemas de Informacin Geogrfica (SIG) Nivel Intermedio - Avanzado
MARN - SINAMA
Haga click en el botn para cargar el script Mrgthems.ave. Aparece la ventana de Load Script
Aparece el script cargado en una ventana.
Compile el script. Haga click en el botn Despliegue las ventanas de Views y Scripts al mismo tiempo. Desde el Menu bar, Window, Tile. Antes de ejecutar el script, haga click sobre la ventana de Views y posteriormente a la ventana de Scripts
Ejecute el script, haga click en el botn Aparece la ventana de Merge Themes, seleccione el primer tema a unir y presione OK.
80
Curso Sistemas de Informacin Geogrfica (SIG) Nivel Intermedio - Avanzado
MARN - SINAMA
Reaparece la ventana Merge Themes, seleccione el siguiente tema unir y presione OK.
Para finalizar, pulse Cancel, y as comenzar a la unin de temas. Guarde el nuevo archivo como Puntos3.shp Agregue Puntos3.shp a la vista donde estn los otros archivos shapes. A final aparece en la vista el tema Puntos3.shp que es la unin de Puntos1.shp y Puntos2.shp
Cortar Temas (CLIP THEMES).
81
Curso Sistemas de Informacin Geogrfica (SIG) Nivel Intermedio - Avanzado
MARN - SINAMA
Este script corta un tema en base a otro y crea un tema como resultado de ese corte. Los temas deben de ser del mismo tipo de feature y sistema de coordenadas. Posteriormente, sera necesario aplicarle el script de Calcular Areas y Permetros. Nombre del script: Clipthm.ave Ejemplo: Crearemos un archivo uso del suelo del municipio de San Miguel, al cual se le calcularn sus reas. Cargue una vista Cargue y despliegue los shapes Municipios.shp y Usosuelo96.shp, Divisin Municipal y Uso del Suelo respectivamente, los cuales estn en: AV_CURSO\DATA\TEMATICAS Salga de la Vista, atravs del Menu Bar, Window, Untitled Cree un script.
Haga click en el botn para cargar el script Clipthm.ave Aparece la ventana Load Script
Aparece el script Clipthm.ave en la ventana de scripts
82
Curso Sistemas de Informacin Geogrfica (SIG) Nivel Intermedio - Avanzado
MARN - SINAMA
Compile el script. Haga click en el botn Despliegue las ventanas de Views y Scripts al mismo tiempo. Desde el Menu Bar, Window, Tile Antes de ejecutar el Script, seleccione en base a qu se va a realizar el corte. Haga click en la ventana Vistas, y seleccione el municipio de San Miguel, ya que en base a ste se har el corte. Si no se seleccionara ningn municipio, el corte lo hara en base a todo el archivo.
Regrese o haga click a la ventana de Scripts y ejecute el script, haga click en el botn Aparece la ventana Clip Theme, en la cual introduzca el tema que va ser cortado, en este caso, Usosuelo96.shp.
83
Curso Sistemas de Informacin Geogrfica (SIG) Nivel Intermedio - Avanzado
MARN - SINAMA
Luego, reaparece la misma ventana, solicitando que introduzca el tema en base al cual se va a realizar el corte, en este caso Municipios.shp
Grabe el nuevo shape como SANMIGUEL_USOSUELO.shp en el directorio AV_CURSO\PROYECTOS
Agregue el nuevo shape como Tema a la misma Vista. Al final aparecer el uso del suelo del municipio de San Miguel.
Recuerde recalcular las reas y permetros de este shape.
84
Curso Sistemas de Informacin Geogrfica (SIG) Nivel Intermedio - Avanzado
MARN - SINAMA
Agregar coordenadas.
Este script agrega coordenadas X,Y al shape, ya sea de tipo punto o poligono. Los valores los agrega en dos nuevos campos que representan X,Y. Los valores son tomados en base al sistema de coordenadas del shape. Nombre del script: Addxycoo.ave
85
Curso Sistemas de Informacin Geogrfica (SIG) Nivel Intermedio - Avanzado
MARN - SINAMA
7. OPERACIONES CON POLIGONOS Fusionando Polgonos
Si hay un grupo de polgonos que desea fusionar en un polgono, utilice esta opcin. Si los polgonos fusionados comparten lmites comunes, esto lmites se eliminan para crear un polgono. Si los polgonos no son contiguos o no se superponen, el resultado ser un elemento con varias partes. Para que se active es opcin, el tema deber de estar en modo de edicin. Despues de realizar esta operacin, ser necesario recalcular el rea y permetro del nuevo polgono. Ejemplo. Fusionaremos los municipios del Area Metropolitana de San Salvador (AMSS) y crear una zona de manejo. Cargue en una vista el shape Municipios.shp Seleccione los municipios que pertenecen al AMSS.
Edite el tema: desde el Menu bar, seleccione Theme, Start Editing. Fusione los municipios: desde el Menu bar, seleccione Edit, Union Feature
Aparece los municipios del AMSS fusionados. Esta unin la puede grabar con otro nombre de archivo shape (Menu Bar, Theme, Save Edits As) o simplemente grabar sobre el shape actual (Menu Bar, Theme, Save Edits) Recalcule el rea y permetro del nuevo polgono.
86
Curso Sistemas de Informacin Geogrfica (SIG) Nivel Intermedio - Avanzado
MARN - SINAMA
Dividiendo Polgonos
Cuando edita los polgonos puede utilizar el botn desplegable Dividir Polgono, desde el Tools Bar. Para que se active, el tema deber de estar en modo de edicin. Este dibuja un lnea a travs del polgono y la cual lo divide en dos. Tambin puede utilizar esta herramienta para dividir un polgono y seleccionar un rea para borrar. Al finalizar es necesario recalcular el rea y permetro del polgono. Ejemplo: Dividir el rea natural protegida llamada Bosque El Imposible Cargue en una vista el shape Snanp.shp, areas naturales protegidas. Seleccione la del Bosque El Imposible y hagale un acercamiento. Edite el tema: desde el Menu Bar, Themes, Start Editing.
Haga click en el botn desplegable . Dibuje la lnea que dividir el polgono. Un click para iniciar y avanzar, doble click para terminar la lnea. Puede dibujar varias divisiones.
Grabe el archivo y recalcule las reas y permetros de los polgonos creados.
87
Curso Sistemas de Informacin Geogrfica (SIG) Nivel Intermedio - Avanzado
MARN - SINAMA
Agregando Polgonos Adyacentes.
Utilice esta herramienta para agregar un polgono que comparta una parte de su lmite con el que va a agregar (polgono adyacente), de esta manera ya no es necesario dibujar la frontera comn entre ambos . El botn desplegable Agregar Polgono Adyacente, se encuentran en el Tool Bar. Para que se active, el tema deber de estar en modo de edicin. Ejemplo: Al ejemplo anterior, al parque nacional El Imposible le agregaremos una porcin en su lmite norte, debido a que ste se ha expandido en sus fronteras. Active el tema de Snanp.shp y haga el enfoque al parque nacional El Imposible Activele la modalidad de edicin. Comience a dibujar la nueva frontera norte del parque. Haga click en el botn desplegable , haga un click izquierdo donde iniciar a dibujar y un click para cada vrtice a lo largo de la lnea y luego haga doble click en el punto final (el punto inicial y final por lo general se hacen un poco adentro del polgono adyacente para que este puede adyacerse con el nuevo polgono)
En la primera ventana aparece el momento en que se dibuja la lnea para el nuevo polgono. En la segunda ventana aparece el momento cuando se cierra el nuevo polgono. Grabe las modificaciones y luego recalcule el rea y permetro para el nuevo polgono.
88
Curso Sistemas de Informacin Geogrfica (SIG) Nivel Intermedio - Avanzado
MARN - SINAMA
Creando Huecos en los Polgonos
Si tiene un polgono y le desea crear un hueco (por ejemplo un cuerpo de agua), utilice la opcin Combine Features, que est en el men de Edit, del Menu Bar. Para utilizar esta opcin, el Tema deber de estar en modalidad de edicin. Al terminar de usar esta opcin, recalcule las reas y permetros. Ejemplo: Al ejemplo anterior, le crearemos un polgono hueco, el cual representar a un rea que ya no pertenece al parque nacional El Imposible Active el tema de Snanp.shp y haga el enfoque al parque nacional El Imposible Activele la modalidad de edicin. Dibuje el nuevo polgono que servir para crear el hueco, con el botn que est en el Tools Bar. Tambin puede ocupar los botones y para dibujar rectngulos y crculos respectivamente.Despus de dibujar el polgono hueco,
utilice el botn para sealar a ambos polgonos (el hueco y el afectado) Realice el corte. Desde el Menu Bar, Edit, seleccione Combine Features.
En la primera ventana, aparece el momento cuando se esta dibujando el polgono que crear el hueco. En la segunda ventana, aparece el momento cuando se ha creado el hueco. Grabe el archivo, y recalcule las reas y permetros.
89
Anda mungkin juga menyukai
- Fuente Dc. Laboratorio CircuitosDokumen4 halamanFuente Dc. Laboratorio CircuitosJunior ALdair Andrade SiancasBelum ada peringkat
- Cronograma de Actividades Proyecto de Lombricultura 6Dokumen21 halamanCronograma de Actividades Proyecto de Lombricultura 6wilfredoBelum ada peringkat
- Practica VLSM Clase CDokumen9 halamanPractica VLSM Clase CAguilera Barajas José JoshuaBelum ada peringkat
- 62 Depresion en Mexico Tiempos de PandemiaDokumen8 halaman62 Depresion en Mexico Tiempos de PandemiaJuan Carlos MejiaBelum ada peringkat
- Estudio de Las Necesidades Del Mercado A Nivel Local y Regional.Dokumen8 halamanEstudio de Las Necesidades Del Mercado A Nivel Local y Regional.Mario CedeñoBelum ada peringkat
- Ensayo Metodologias Desarrollo SoftwareDokumen2 halamanEnsayo Metodologias Desarrollo Softwarenanisrodto100% (4)
- Polinomios2Dokumen2 halamanPolinomios2sebastian rojasBelum ada peringkat
- Manual de Usuario Proveedor - GRUPO ROMERODokumen17 halamanManual de Usuario Proveedor - GRUPO ROMEROJavier JMBelum ada peringkat
- Fundacion El Amanecer Del Alma Retiro de Yoga y MeditacionDokumen4 halamanFundacion El Amanecer Del Alma Retiro de Yoga y MeditacionParameshwar Aum AnandajiBelum ada peringkat
- Provision de Servicios y Equipos de AT para MaestrosDokumen56 halamanProvision de Servicios y Equipos de AT para MaestrosMarisol Martinez VegaBelum ada peringkat
- Planificación de La Conversación 2021 - 2022Dokumen7 halamanPlanificación de La Conversación 2021 - 2022yeison tupuro100% (2)
- 01 04 Presupuesto y PuDokumen155 halaman01 04 Presupuesto y Puuriel lauraBelum ada peringkat
- Foro Industria 4.0Dokumen3 halamanForo Industria 4.0Emiro Martinez BegambreBelum ada peringkat
- Aplicaciones de Numeros ComplejosDokumen9 halamanAplicaciones de Numeros ComplejosFreddy Alexys Durand QuispeBelum ada peringkat
- Infaimon PDFDokumen30 halamanInfaimon PDFEva SuárezBelum ada peringkat
- Exp - 1 - y - 2 - 2019 (1) Juan Vilcazan HuaytaDokumen16 halamanExp - 1 - y - 2 - 2019 (1) Juan Vilcazan HuaytaVilcazan Huayta JuanBelum ada peringkat
- 2DO EXAMEN PARCIAL - Revisión Del IntentoDokumen3 halaman2DO EXAMEN PARCIAL - Revisión Del IntentoDennis FlowBelum ada peringkat
- Evaristo Nugkuag Ikanán - El Desarrollo Indígena Autónomo en La Amazonía Luego de 500 AñosDokumen15 halamanEvaristo Nugkuag Ikanán - El Desarrollo Indígena Autónomo en La Amazonía Luego de 500 AñosIsra Ortz RodBelum ada peringkat
- Validacion - FisicaDokumen2 halamanValidacion - FisicaNatalia JuradoBelum ada peringkat
- Trabajo Final Asignatura Administracion de Empresa - EmrcaDokumen16 halamanTrabajo Final Asignatura Administracion de Empresa - EmrcaMilagros HernandezBelum ada peringkat
- PsicometriaDokumen12 halamanPsicometriajulioBelum ada peringkat
- Dia-1 5to Grado - 22 de NoviembreDokumen4 halamanDia-1 5to Grado - 22 de NoviembreDiego Estefano Pichihua CarreraBelum ada peringkat
- Juev 23-Plan Lector-Leemos Afiches Sobre La Hora Del Planeta-Maestras de Primaria PerúDokumen6 halamanJuev 23-Plan Lector-Leemos Afiches Sobre La Hora Del Planeta-Maestras de Primaria Perújudith gonzalesBelum ada peringkat
- Aplicabilidad de Tips Ecoambientales en La Empresa Carlos Manuel MontoyaDokumen5 halamanAplicabilidad de Tips Ecoambientales en La Empresa Carlos Manuel Montoyamanuel montoyaBelum ada peringkat
- DesarrolloDokumen3 halamanDesarrolloAndres BalarezoBelum ada peringkat
- Dialnet El Arte de PiropearDokumen9 halamanDialnet El Arte de PiropearJimmy FloresBelum ada peringkat
- Carta de Colaboladores R&TDokumen57 halamanCarta de Colaboladores R&Tismator2489Belum ada peringkat
- Proyecto de Augusto Leguía "La Patria NuevaDokumen8 halamanProyecto de Augusto Leguía "La Patria NuevaJenny Ivano'vBelum ada peringkat
- EticaDokumen2 halamanEticaMaria Camila JaimesBelum ada peringkat
- Status Equipos Medicos Por Reparar Alta Tecnología 11-06-20 UtoneDokumen1 halamanStatus Equipos Medicos Por Reparar Alta Tecnología 11-06-20 UtonealexanderBelum ada peringkat