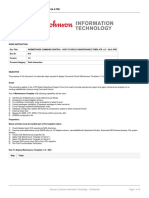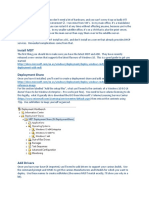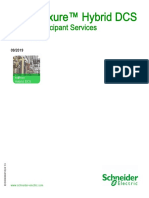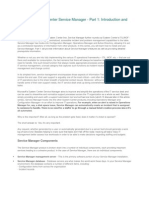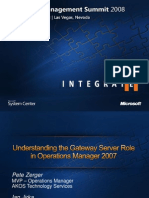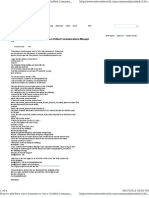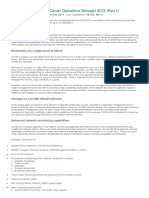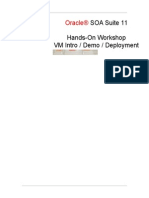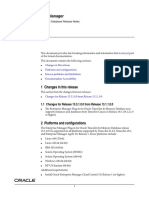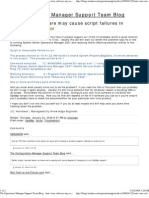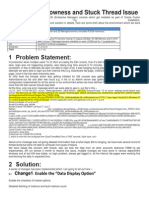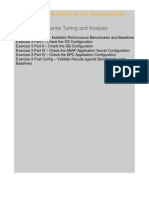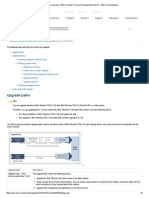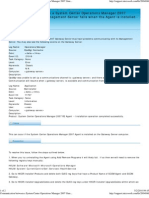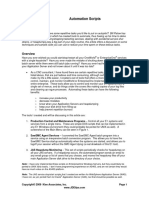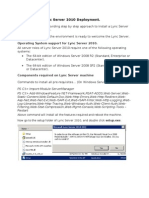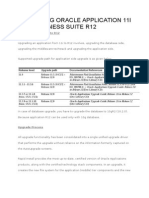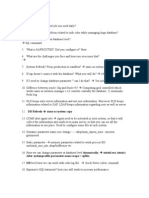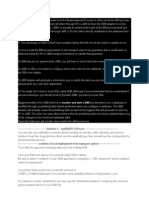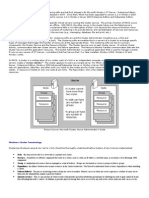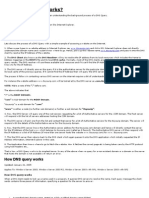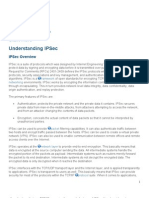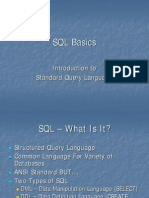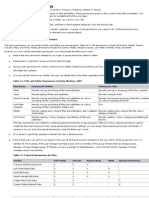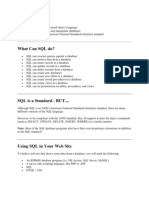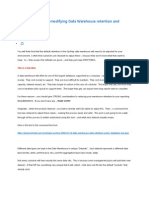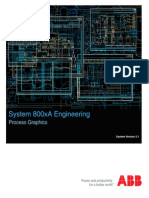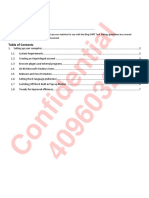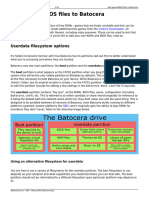SCOM - The Cumulative Update 5
Diunggah oleh
Samee ChouguleDeskripsi Asli:
Hak Cipta
Format Tersedia
Bagikan dokumen Ini
Apakah menurut Anda dokumen ini bermanfaat?
Apakah konten ini tidak pantas?
Laporkan Dokumen IniHak Cipta:
Format Tersedia
SCOM - The Cumulative Update 5
Diunggah oleh
Samee ChouguleHak Cipta:
Format Tersedia
The Cumulative Update 5 (CU5) for OpsMgr 2007 R2 has shipped
The KB article describing the fixes, changes, and instructions: http://support.microsoft.com/kb/2495674 Get it from the download Center: http://www.microsoft.com/download/en/details.aspx?id=26938 List of all OpsMgr R2 Cumulative Updates: http://support.microsoft.com/kb/2453149
Here are the high level fixes:
Cumulative Update 5 for Operations Manager 2007 R2 resolves the following issues:
o o o o o o o o o o o o
Restarts of non-Operations Manager services when the agent is updated is resolved. UI hang caused by SDK locking. Web console is timing out while opening the left navigation tree. Reports - Drill-through fails due to rsParameterTypeMismatch in the EnterpriseManagementChartControl. Reports - Edit Schedule button is disabled with SQL Server 2008 R2. Reports - Scheduled Reports view for Windows Server 2003 and SQL SRS 2005 SP3 CU9 - returns System.IndexOutOfRangeException: Index was outside the bounds of the array. ACS - Event log message is truncated or corrupted in SCDW. ACS Filter fails for certain wildcard queries. ACS - Updated ACS reports Workflows - TCP Port Probe incorrectly reports negative ping latency. Workflows - MissingEvent Manual Reset Monitor does not work as expected. Workflows - Signed MPs cannot be imported when new attributes are added to existing classes.
Cross Platform Cumulative Update 5 for Operations Manager 2007 R2 resolves the following issues:
Performance data for LVM managed partitions is not available Process monitor does not retain name if run via symbolic link AIX with large number of processes crashes with bad alloc
Cross Platform Cumulative Update 5 for Operations Manager 2007 R2 adds the following features:
Support for Red Hat 6
Note The new agent for Red Hat 6 is included in Cumulative Update 5. The management pack for Red Hat 6 can be downloaded by visiting the following Microsoft webpage: System Center Operations Manager 2007 R2 Cross Platform Monitoring Management Packs (http://www.microsoft.com/downloads/details.aspx?FamilyID=b15fef5ce331-4006-8913-be376bb0e0c1)
Lets Roll:
So first I download it. The hotfix is about 950 MB. While still substantial, this is smaller than many previous CUs. Now before your heart rate starts rising. understand this update combines the Cross Plat CU with the OpsMgr CU. (CU3 and CU4 did this as well) Aligning these is a very good thing but it ends up increasing the size of the initial download. No worries though I will demonstrate how to only have to copy specific files to lessen the impact of distributing this update to all your management servers and gateways, if copying a 1GB file around is a problem for you. Read about that here: http://blogs.technet.com/b/kevinholman/archive/2010/10/12/command-line-andsoftware-distribution-patching-scenarios-for-applying-an-opsmgr-cumulative-update.aspx
Next step READ the documentation understand all the steps required, and formulate the plan. I build my deployment plan based on the release notes in the KB article. My high level plan looks something like this: 1. 2. 3. 4. 5. 6. 7. 8. 9. 10. 11. Backup the Operations and Warehouse databases, and all unsealed MPs. Apply the hotfix to the RMS Run the SQL script(s) update against the OpsDB AND Warehouse DB. Import the updated management packs provided. Apply the hotfix to all secondary Management Servers. Apply the hotfix to my Gateway Servers. Apply the hotfix to my agents by approving them from pending Apply the hotfix my dedicated consoles (Terminal servers, desktop machines, etc) Apply the hotfix to my Web Console server Apply the hotfix to my Audit collection servers Update manually installed agents. well, manually.
Ok looks like 11 easy steps. This order is not set in stone it is a recommendation based on logical order, from the release notes. For instance if you wanted to update ALL your infrastructure before touching any agent updates that probably makes more sense and would be fine.
****Requirement as a required practice for a major update/hotfix, you should log on to your OpsMgr role
servers using a domain user account that meets the following requirements:
OpsMgr administrator role Member of the Local Administrators group on all OpsMgr role servers (RMS, MS, GW, Reporting) SA (SysAdmin) privileges on the SQL server instances hosting the Operations DB and the Warehouse DB.
These rights (especially the user account having SA priv on the DB instances) are often overlooked. These are the same rights required to install OpsMgr, and must be granted to apply major hotfixes and upgrades (like RTM>SP1, SP1>R2, etc) Most of the time the issue I run into is that the OpsMgr admin logs on with his account which is an OpsMgr Administrator role on the OpsMgr servers, but his DBAs do not allow him to have SA priv over the DB instances. This must be granted temporarily to his user account while performing the updates, then can be removed, just like for the initial installation of OpsMgr as documented HERE. At NO time do your service accounts for MSAA or SDK need SA (SysAdmin) priv to the DB instances. unless you decide to log in as those accounts to perform an update (which I do not recommend).
Ok, Lets get started.
1. Backups. I run a fresh backup on my OpsDB and Warehouse DBs just in case something goes really wrong. Since I havent grabbed my RMS encryption key in a long while I go ahead and make a backup of that too, just to make sure I have it somewhere. I also will take a backup of all my unsealed MPs. You can do the backup in PowerShell, here is an example which will backup all unsealed MPs to a folder C:\mpbackup: Get-ManagementPack | where {$_.Sealed -eq $false} | export-managementpack -path C:\MPBackup We need to do this just in case we require restoring the environment for any reason.
2. Apply the hotfix to the RMS. Tip #1: Here is a tip that I have seen increase the success rate: Reboot your RMS/RMS nodes before starting the update. This will free up any locked processes or WMI processes that are no longer working, and reduce the chances of a timeout for a service stopping, file getting updated, etc. Tip #2: If you are running any SDK based connectors it is a good idea to stop these first. Things like a Remedy product connector service, Alert Update Connector, Exchange Correlation Engine, etc This will keep them from throwing errors like crazy when setup bounces the SDK service. Tip #3: If you are low on disk space, and you have previously installed prior R2-CUs, you can uninstall those and make sure they are removed from \Program Files (x86)\System Center 2007 R2 Hotfix Utility\ directory. This can free up a substantial amount of disk space, and once applied these files are no longer necessary. Tip #4: If you are running the Exchange Correlation Service for the Exchange 2010 MP, it might be a good idea to disable this service during the CU update. This service uses a lot of resources and would be best to keep it out of the picture for the CU process.
****Note: If applying this update to a RMS cluster FIRST see: How to apply a SCOM hotfix to a clustered RMS ****Note: Many people struggle with OpsMgr hotfixes for failing to follow instructions. When applying an
OpsMgr hotfix you need to copy the downloaded MSI file (such as SystemCenterOperationsManager2007R2CU5-KB2495674-X86-X64-IA64-ENU.MSI) to EACH and EVERY Management server and Gateway. You need to INSTALL this hotfix installer utility to EACH Management Server and Gateway. Dont try and just copy the update MSP files. This wont work and you will fail to update some components. Common complaints are that the agents never go into pending actions, or the agent update files never get copied over to the \AgentManagement folders. In almost ALL cases, people were taking a shortcut and making assumptions. Dont. Copy the 1GB file to each machine, then install the hotfix utility, then run the hotfix from the splash screen that comes up, immediately after installing the downloaded MSI. The only acceptable alternative to this process is to install/extract the 1GB MSI to a workstation, and then build a command line based package as described below. For memory limited test environments the command line method is the way to go. Since my RMS is running Server 2008 R2 I need to open an elevated command prompt to install any SCOM hotfixes. That is just how it is. So I launch that and call the MSI I downloaded (SystemCenterOperationsManager2007-R2CU5-KB2495674-X86-X64-IA64-ENU.MSI). This will install the Hotfix Utility to the default location. I always recommend installing this hotfix utility to the default location. You can always uninstall the utility later to clean up disk space.
Tip: (This part may take a LONG TIME to complete if calling the 1GB file on a system will limited memory resources. This is because it must consume 1GB of RAM to open the file, temporarily. For production systems meeting the minimum supported 4GB, this probably wont be as much of an issue. For virtualized labs and test environments where you are running very limited memory, (1-2GB RAM) you will see this process take a considerable amount of time. On my 1GB memory virtualized management servers, it would not install at all. I upped them to 2GB and they took about 10-20 minutes to open and run the setup program. See section at the end of this article **Command line install** for ideas on how to mitigate this issue if affected) Eventually a splash screen comes up:
I choose Run Server Update, and rock and roll. You MUST execute the update from this Run Server Update UI. NO OTHER METHOD will work. It runs through with success, I click finish then another setup kicks off. This is by design. There should be three actual setups running consecutively (once for the core update, one for the localization, and one for Xplat.) You could see this potentially three times:
After clicking finish on the 3rd one, I was prompted with this:
So you should plan for a reboot. Hit OK. (it wont reboot automatically)
Then wait around 30 seconds for any post install processes to complete, and then click Exit on the splash screen.
If you have trouble at with this stage get some error messages, or if the installation rolls back see the troubleshooting and known issues at the KB article and below in this post. There are two known and fairly common issues encountered with simple resolutions. If you are patching a clustered RMS you can continue the process using the link posted above and complete the second node. Now it is time to validate the update applied correctly. I can see the following files got updated on the RMS in the standard install path: \Program Files\System Center Operations Manager 2007\
**note this isn't all the files included in the hotfix package, just a spot check to make sure they are getting updated.
Next I check my \AgentManagement folder. This is the folder that any agents will get updates from. I check the \x86, \AMD64, and \ia64 directories:
It is good that our KB2495674 CU5 agent MSIs got copied over. In this CU5, we did remove the previous CU files if they existed.
***NOTE it is CRITICAL to perform the next step in this order. The SQL scripts MUST be deployed at this time, immediately after installing the update on the RMS. If you dont, your alert views could be empty. You could see multiple events on the RMS about errors from the SDK (26319) and DataAccessLayer (33333). The RMS will not generate new config until these scripts are executed. Your consoles might also show the following, until you run the SQL scripts:
3. Time to run the SQL scripts. There are 2 scripts, located on the RMS, in the \Program Files (x86)\System Center 2007 R2 Hotfix Utility\KB2495674\SQLUpdate folder:
CU5_Database.sql CU5_DataWarehouse.sql
Lets start with CU5_Database.sql
I simply need to open this file with SQL management studio or edit it with notepad copy the contents and paste it in a query window that is connected to my Operations (OperationsManager) Database. I paste the contents of the file in my query window, it takes about a minute to complete in my lab. It will return a single string of output stating MPLastModified with a timestamp, upon success. Next up we now need to connect to the Warehouse database instance, and open a new query window against the OperationsManagerDW database. We will execute CU5_DataWarehouse.sql which will return Command(s) completed successfully. *** Note one of the files inside the text, still says CU4 just ignore that, its good to go
DO NOT skip step number 3 above, and do not continue on until this is completed.
4. Next up import the MP updates. That's easy enough. They are located at \Program Files (x86)\System Center 2007 R2 Hotfix Utility\KB2495674\ManagementPacks\ and are named:
Microsoft.SystemCenter.DataWarehouse.Report.Library Microsoft.SystemCenter.WebApplication.Library.mp Microsoft.SystemCenter.WSManagement.Library.mp
These will upgrade existing MPs in your environment. They take a few minutes each to import. At this point if you are using cross platform monitoring for Unix agents you would upgrade the Xplat MPs via a separate download. See the KB article for steps on this, and potentially upgrading your Unix agents if required.
5. Time to apply the hotfix to my management servers. I have 1 secondary MS server which is Windows Server 2008 R2 SP1. So I open an elevated command prompt to run the hotfix utility MSI, Again I MUST RUN SystemCenterOperationsManager2007-R2CU5-KB2495674-X86-X64-IA64-ENU.MSI on each Management server. This installs the hotfix utility, which will then launch the splash screen. Tip: (This part may take a LONG TIME to complete if calling the 1GB file on a system will limited memory resources. This is because it must consume 1GB of RAM to open the file, temporarily. For production systems meeting the minimum supported 4GB, this probably wont be much of an issue. For virtualized labs and test environments where you are running very limited memory, you will see this process take a considerable amount of time. On my 1GB memory virtualized management servers, it would not install. I upped them to 2GB and they took about 10-20 minutes to open and run the setup program. See section at the end of this article **Command line install** for ideas on how to mitigate this issue if affected) Once the splash screen comes up I Run Server Update These all install without issue (again three setups run consecutively). I spot check the \AgentManagement directories and the DLL versions, and all look great. REMEMBER
you can sure patch all your management servers at the same time, however, your agents WILL fail over during this time because we stop the MS HealthService during the update. Keep this in mind. It is best to update management servers one at a time, synchronously, to keep your agents from failing over to the RMS and overloading it, or causing massive Heartbeat failures because they have nowhere to report to. Note: You might see a Restart Required pop up after the last setup routine is complete. Just ignore this for now and hit OK, and then we will need to reboot this server when we are finished.
6. Next up any Gateway machines here. Since my gateways all have limited memory, I dont want to run the full 1GB MSI. I am running these from a command line which uses a LOT less resources. I build a local install package in my local C:\temp\ directory from my article at this LINK using the following command line modified for CU5: SetupUpdateOM.exe /x86msp:KB2495674-x86.msp /amd64msp:KB2495674-x64.msp /ia64msp:KB2495674ia64.msp /x86locmsp:KB2495674-x86-ENU.msp /amd64locmsp:KB2495674-x64-ENU.msp /ia64locmsp:KB2495674-ia64-ENU.msp /Agent /noreboot I Run Gateway Update from the splash screen, and setup kicks off. It runs three separate installs and I see the following 3 times:
Remember to spot check your DLL versions and \AgentManagement directories. They both should be updated.
7. I check my Pending Management view in the Administration pane of the console and sure enough all the agents that are set to Remotely Manageable = Yes in the console show up here pending an agent update. I approve all my agents (generally we recommend to patch no more than 200 agents at any given time.) After the agents update I need to do a quick spot check to see that they are patched and good so I use the Patchlist column in the HealthService state view to see that. For creating a Patchlist view see LINK Out of a total of 14 total agents in my lab 11 of them patched perfectly. One was down (turned off) so those dont patch very well. Two of them that failed, failed with a timeout. They are SQL servers, on a VM disk that is massively saturated with I/O and not designed anything like what we would see in production. I gave those some additional I/O by migrating some of the other VMs off their disk volume, and ran the pending update again with success.
The CU5 actually REPLACES any previous patches applied in the PatchList table this is NICE. Looks good. (Note) I will have to formulate a plan to go and update my manually installed agents (Remotely Manageable = No) Note: See the KB article if your agents will not update. If you previously applied CU3, CU4, or if your agents require a reboot from a previous windows installer package you cannot update them until they receive a reboot. Normally an agent side reboot is not required for updating an agent. It will only be required if it falls into one of these two specialized situations.
8. I have a few dedicated consoles which need updating. One is a desktop machine and the other is my terminal server which multiple people use to connect to the management group. So I kick off the installer and just choose Run Server Update as well. I do a spot check of the DLL files and see the following was updated on the terminal server:
9. Next up Web Consoles. I run mine on a stand alone management server, which I have already patched with CU5. So I will simply just go check their DLL files to ensure they got updated. From: \Program Files\System Center Operations Manager 2007\Web Console\bin
Additionally there are some manual steps needed to secure the Web Console from a client side script vulnerability, per the KB Article: Update the Web.Config file on the Web Console server role computers
To ensure that all cookies created by the web console cannot be accessed by client cscript, add the following configuration to the Web.Config file on each Web console server:
<httpCookies httpOnlyCookies="true"/>
If the web console is configured to run under SSL, add the following configuration to ensure all cookies are encrypted:
<httpCookies httpOnlyCookies="true" requireSSL="true"/> Now ONE of these lines need to be added to your web.config file. Scroll down in that file until you see the <system.web> tag. You can add one of these on a new line IMMEDIATELY after the <system.web> line. Here is mine before and after:
Use the correct line based on your SSL configuration status for your web console. Reboot your web console server to pick up these changes.
10. At this point I update ACS components on any ACS running Management servers that have already been patched with CU5 but this time run the update and choose to Run ACS Server Update
11. Manually installed agents. I have a fair bit of these so I will do this manually, or set up a SCCM package to deploy them. Most of the time you will have manually installed agents on servers behind firewalls, or when you use AD integration for agent assignment, or when you installed manually on DCs, or as a troubleshooting step.
Additional Activities:
12. Since this particular environment I am updating is going from CU2 to CU5 I need to import the latest cross platform management packs. If I am not using and dont desire to use OpsMgr to monitor cross platform OSs like SUSE, RedHat, and Solaris then I can skip this step. However, if I do want to be fully up to date for Xplat monitoring I need to ensure I have the latest Xplat MPs available. The ones that are version .277 are current: http://www.microsoft.com/download/en/details.aspx?displaylang=en&id=18891
13. I need to update the ACS reports, if I am using ACS. We have included in the CU5, some new reports which fix some reported issues with the reports. These can be found at: C:\Program Files (x86)\System Center 2007 R2 Hotfix Utility\KB2495674\ACS\Reports
At this point I would browse to my Sql Reporting Services website that hosts my ACS reports, and import these RDLs over the existing reports, or place them in a new folder for testing, and then move them later.
Now the update is complete.
The next step is to implement your test plan steps. You should build a test plan for any time you make a change to your OpsMgr environment. This might include scanning the event logs on the RMS and all MS for critical and warning events looking for anything new, or serious. Testing reporting is working, check the database for any unreasonable growth, run queries to see if anything looks bad from a most common alerts, events, perf, state perspective. Run a perfmon and ensure your baselines are steady and nothing is different on the database, or RMS. If you utilize any product connectors make sure they are functioning. The implementation of a solid test plan is very important to change management. Please don't overlook this step.
*** Command line install option
In some situations, you might want to perform a command line installation of the update on your RMS/management server. Most of the time I dont recommend this, because you generally need the feedback if each part was successful or not. However, there are situations where it is required. One example is for users who have issues with the 1GB MSI file, and getting the hotfix installer running, especially on limited memory systems. For those, you can use a command line options which removes the issue. For additional command line options, including how to make a CU package smaller, and how to patch consoles, agents, etc. see the KB article which contains some guidance, and the following post which contains command line package ideas from a previous CU: http://blogs.technet.com/b/kevinholman/archive/2010/10/12/command-line-and-software-distribution-patchingscenarios-for-applying-an-opsmgr-cumulative-update.aspx
Known issues/Troubleshooting:
1. CU4 update installation entry still exists in Add/Remove Programs after you upgrade to CU5 We plan to resolve this issue in Cumulative Update 6.
2. New management packs cannot be edited in the authoring console after the Cumulative Update is installed When a new management pack is created after CU4 or CU5 is installed and then an attempt is made to edit the management pack in the Authoring console, the Authoring console cannot edit the management pack because it cannot find the latest version of the Microsoft.SystemCenter.Library Management Pack (build .61 for CU4 and build .81 for CU5). This is resolved please see: http://support.microsoft.com/kb/2590414 3. CU5 fails to apply. The SDK or config service may not start after this, and CU5 fails on subsequent retries. The installation rolls back and you get a dialog box that the setup was interrupted before completion. There are two possible issues, with workarounds to this. One is caused by a general timeout, the other is a .NET 2.0 Issue due to a CRL response delay. Start with workaround #1 and if that fails, try workaround #2. #2 is a fairly rare condition. Workaround #1: The services are timing out while trying to start. Using http://support.microsoft.com/kb/922918 set the ServicesPipeTimeout entry for all services to have 3 minutes (180000 milliseconds) and REBOOT the server. Then try and apply CU4. It should apply. You likely will see a few warning messages about failure to start the OMCFG service just click ok and the setup will continue. Workaround #2: Using Follow the steps that are outlined in Microsoft Knowledge Base article KB936707 ***Note: This hotfix likely will not be required. The hotfix is ONLY required if you are still running .NET 2.0 RTM. This hotfix is included in .NET 2.0SP1 and later. The hotfix does not resolve the issue, simply put the hotfix (or .NET 2.0SP1 or later) simply ENABLES the use of a new tag in XML which will allow for disabling of CRL checking. If your RMS is on Windows Server 2008 or 2008R2 you already have this hotfix included. ***Note: Once you have verified you have .NET 2.0 SP1 or later installed you MUST perform the second step which involves editing 2 application.exe.config files. The KB article is misleading in that it tells you to add this information as an entire section which is incorrect you must find the <runtime> section in your existing config files and add a SINGLE new line to that existing section. The manifest files are located on the RMS at the \Program Files\System Center Operations Manager 2007\ root directory. The manifest files will need to be edited for the config and sdk service on affected RMS. The file names are:
Microsoft.Mom.Sdk.ServiceHost.exe.config Microsoft.Mom.ConfigServiceHost.exe.config
In between the EXISTING <runtime> and </runtime> lines you need to ADD a NEW LINE with the following: <generatePublisherEvidence enabled="false"/> This solution disables CRL checking for the specified execute-ables, permanently. 4. Agent patchlist information incomplete, or CU5 patching failure. The agent Patchlist is showing parts of CU5, or CU5 but also CU4, CU3, CU2 or CU1 or nothing. The CU4 localization ENU update is not showing in patchlist. This appears to be related to the agents needing a reboot required by Windows Installer from a previous installation package. Once they are rebooted, and a repair initiated, the patchlist column looks correct with the CU5 and CU5 ENU (localized) information. The correct and complete patchlist information will appear as below:
System Center Operations Manager 2007 R2 Cumulative Update 5 (KB2495674); System Center Operations Manager 2007 R2 Cumulative Update 5 (KB2495674) - ENU Components If you apply Cumulative Update 3 or 4 for Operations Manager 2007 R2, the pushed agent may not display the update list correctly. This issue occurs because the agent updates in Cumulative Update 3/4 for Operations Manager 2007 R2 may require a restart operation and then a repair operation. If you do not restart these servers after you apply Cumulative Update 3/4 for Operations Manager 2007 R2, the agent updates in Cumulative Update 5 for Operations Manager 2007 R2 are not applied. However, the restart required state is set on these computers. Therefore, you have to restart these computers and then repair the agent to apply the updates in Cumulative Update 5 for Operations Manager 2007 R2.
5. Other issues: Please see other known issues from the KB article, which are not discussed here.
Anda mungkin juga menyukai
- SAS Programming Guidelines Interview Questions You'll Most Likely Be Asked: Job Interview Questions SeriesDari EverandSAS Programming Guidelines Interview Questions You'll Most Likely Be Asked: Job Interview Questions SeriesBelum ada peringkat
- Deploy Maintenance TemplateDokumen16 halamanDeploy Maintenance Templateanuj jainBelum ada peringkat
- 01 SCCM 1511 Quick Installation GuideDokumen21 halaman01 SCCM 1511 Quick Installation GuideAMD INFOBelum ada peringkat
- Why Control-M is better than other scheduling toolsDokumen8 halamanWhy Control-M is better than other scheduling toolsnadeem baigBelum ada peringkat
- Step by Step Microsoft Dynamics CRM ServerDokumen16 halamanStep by Step Microsoft Dynamics CRM ServerJose A Aparicio FernandezBelum ada peringkat
- MDT Setup Guide for Streamlined Windows DeploymentsDokumen17 halamanMDT Setup Guide for Streamlined Windows DeploymentsaaronBelum ada peringkat
- EcoStruxure Hybrid DCS Control Participant Services User Guide - Eng - EIO0000001524.13Dokumen100 halamanEcoStruxure Hybrid DCS Control Participant Services User Guide - Eng - EIO0000001524.13João Carlos AlmeidaBelum ada peringkat
- Upgrade SAP ECC6 To Ehp8Dokumen11 halamanUpgrade SAP ECC6 To Ehp8Ravindra100% (1)
- Windows Server Patching Best Practices GuideDokumen4 halamanWindows Server Patching Best Practices GuideMillind NagmotiBelum ada peringkat
- Ehp UpgradeDokumen9 halamanEhp UpgradeRohit AgarwalBelum ada peringkat
- SAP Basis Interview QuestionsDokumen18 halamanSAP Basis Interview QuestionsPILLINAGARAJUBelum ada peringkat
- System Center Service Manager Implementation GuideDokumen62 halamanSystem Center Service Manager Implementation GuideSai KumarBelum ada peringkat
- ICTNWK540 PresentationDokumen68 halamanICTNWK540 PresentationAhadBelum ada peringkat
- SCOM - GATEWAY SessionDokumen30 halamanSCOM - GATEWAY SessionSamee ChouguleBelum ada peringkat
- Cucm Licence BreakingDokumen4 halamanCucm Licence BreakingMuhammad Adeel0% (1)
- Why Do We Need Control-M When I Can Use Cron Jobs or Windows Task Scheduler?Dokumen8 halamanWhy Do We Need Control-M When I Can Use Cron Jobs or Windows Task Scheduler?nadeem baigBelum ada peringkat
- Introduction to SCOM 2012Dokumen50 halamanIntroduction to SCOM 2012Shivakumar S KadakalBelum ada peringkat
- SCOM Microsoft 2012Dokumen35 halamanSCOM Microsoft 2012IonutGonzoBelum ada peringkat
- SCCM Installation On Win2008Dokumen20 halamanSCCM Installation On Win2008Jitendra Sabnis100% (1)
- SOA Suite 11 Hands-On Workshop VM Intro / Demo / Deployment: Oracle®Dokumen35 halamanSOA Suite 11 Hands-On Workshop VM Intro / Demo / Deployment: Oracle®blinking02Belum ada peringkat
- Plan a smooth Informatica PowerCenter upgradeDokumen4 halamanPlan a smooth Informatica PowerCenter upgradespriyah_15Belum ada peringkat
- Step by Step Process To Configure SLD, MOPZ & EWA in Solution Manager 7.1 SP 8Dokumen5 halamanStep by Step Process To Configure SLD, MOPZ & EWA in Solution Manager 7.1 SP 8debsankhaghosh100% (1)
- Ilide - Info Sap Basis Interview Questions PRDokumen5 halamanIlide - Info Sap Basis Interview Questions PRArsalan TaufiqBelum ada peringkat
- Maintenance and Migration: IBM Business Process Manager Operation OverviewDokumen13 halamanMaintenance and Migration: IBM Business Process Manager Operation OverviewkumarBelum ada peringkat
- 02 In-Place Upgrade To Configuration Manager 1511Dokumen16 halaman02 In-Place Upgrade To Configuration Manager 1511AMD INFOBelum ada peringkat
- Oracle Enterprise Manager For Oracle TimesTen In-Memory Database Release NotesDokumen6 halamanOracle Enterprise Manager For Oracle TimesTen In-Memory Database Release Noteserrr33Belum ada peringkat
- 9Dokumen25 halaman9Muhd QBelum ada peringkat
- Installing ITM On-Prem ComponentsDokumen22 halamanInstalling ITM On-Prem Componentsthameemul ansariBelum ada peringkat
- Windows 10 Iot Enterprise (14393) : Turn Off Windows Update and Managing UpdatesDokumen3 halamanWindows 10 Iot Enterprise (14393) : Turn Off Windows Update and Managing UpdatesLAI YEEK HRVEBelum ada peringkat
- READMEDokumen33 halamanREADMEFahim KhanBelum ada peringkat
- SCOM AV Exclsuions and Script ErrorsDokumen13 halamanSCOM AV Exclsuions and Script ErrorsmastersrikanthBelum ada peringkat
- Exchange 2007 Install and Configuration From The Command LineDokumen13 halamanExchange 2007 Install and Configuration From The Command Linenawaz_q8Belum ada peringkat
- EM Console Slowness and Stuck Thread IssueDokumen10 halamanEM Console Slowness and Stuck Thread IssueAbdul JabbarBelum ada peringkat
- Oracle E-Business Suite Online PatchingDokumen9 halamanOracle E-Business Suite Online PatchingwaelBelum ada peringkat
- SCCM 2012 Part 1 NotesDokumen50 halamanSCCM 2012 Part 1 NotesShivakumar S KadakalBelum ada peringkat
- Scom Interview QuestionsDokumen3 halamanScom Interview QuestionsSandeep BvBelum ada peringkat
- Day4 - BPC - TT - Ex3 - PerformanceTuning&Analysis PDFDokumen59 halamanDay4 - BPC - TT - Ex3 - PerformanceTuning&Analysis PDFjanakiramyelikeBelum ada peringkat
- 04 Upgrade SCCM 2012 r2 To SCCM 1606Dokumen9 halaman04 Upgrade SCCM 2012 r2 To SCCM 1606AMD INFOBelum ada peringkat
- Enterprise Manager Plug Release NotesDokumen6 halamanEnterprise Manager Plug Release Noteserrr33Belum ada peringkat
- Planning The Upgrade - BMC Remedy IT Service Management Suite 8Dokumen6 halamanPlanning The Upgrade - BMC Remedy IT Service Management Suite 8gunalprasadgBelum ada peringkat
- Installing Cumulative Updates and Service Packs for Exchange Server 2013Dokumen15 halamanInstalling Cumulative Updates and Service Packs for Exchange Server 2013Dragan LončarskiBelum ada peringkat
- MemoQ Server Installation GuideDokumen18 halamanMemoQ Server Installation GuideLeon0% (1)
- Gateway Server and Management Server Fails When The Agent Is Installed On The Gateway ServerDokumen2 halamanGateway Server and Management Server Fails When The Agent Is Installed On The Gateway ServermastersrikanthBelum ada peringkat
- TTERCDokumen6 halamanTTERCerrr33Belum ada peringkat
- Siemens HelpDokumen8 halamanSiemens HelpFernando Moran ContrerasBelum ada peringkat
- SAP Stress Test WithDokumen29 halamanSAP Stress Test WithDionisis PanagopoulosBelum ada peringkat
- Automationscripts 344Dokumen8 halamanAutomationscripts 344itjob65Belum ada peringkat
- R8 UpgradeDokumen11 halamanR8 UpgradeLesleyPhillipsBelum ada peringkat
- Step-by-Step Guide to Install Lync Server 2010Dokumen43 halamanStep-by-Step Guide to Install Lync Server 2010Kapil SolankiBelum ada peringkat
- Basic Structured Queru LanguageDokumen35 halamanBasic Structured Queru Languagemelkamu endaleBelum ada peringkat
- 01 FirstDokumen11 halaman01 FirstSurut ShahBelum ada peringkat
- Sap ClientDokumen66 halamanSap ClientRajkumarBelum ada peringkat
- Aes 5.2Dokumen33 halamanAes 5.2leon_ottoBelum ada peringkat
- Upgrading Oracle Application 11i To eDokumen23 halamanUpgrading Oracle Application 11i To eKurniawan Setyo NugrohoBelum ada peringkat
- Release Notes 61215092Dokumen11 halamanRelease Notes 61215092dube2012Belum ada peringkat
- Installing Cadence Virtuoso PDFDokumen25 halamanInstalling Cadence Virtuoso PDFAhmed SalehBelum ada peringkat
- 16 Optimizing Linux System Performance 7043Dokumen5 halaman16 Optimizing Linux System Performance 7043gabjonesBelum ada peringkat
- Configuring DCOM For TopEase x64Dokumen20 halamanConfiguring DCOM For TopEase x64maxBelum ada peringkat
- System Software MGRDokumen12 halamanSystem Software MGRHardcoreSequenZBelum ada peringkat
- Interview QuestionDokumen31 halamanInterview Questionapi-3838570100% (1)
- BehelpDokumen16 halamanBehelpYechuri SathishbabuBelum ada peringkat
- IBM WebSphere Application Server Interview Questions You'll Most Likely Be Asked: Job Interview Questions SeriesDari EverandIBM WebSphere Application Server Interview Questions You'll Most Likely Be Asked: Job Interview Questions SeriesBelum ada peringkat
- Server Cluster Best PracticesDokumen6 halamanServer Cluster Best PracticesSamee ChouguleBelum ada peringkat
- Wins Tech - FaqDokumen34 halamanWins Tech - FaqSamee ChouguleBelum ada peringkat
- Microsoft Cluster Server BasicsDokumen4 halamanMicrosoft Cluster Server BasicsSamee ChouguleBelum ada peringkat
- Remote Access TECH - FAQDokumen90 halamanRemote Access TECH - FAQSamee ChouguleBelum ada peringkat
- Iis Tech - FaqDokumen133 halamanIis Tech - FaqSamee ChouguleBelum ada peringkat
- Failover Cluster StepDokumen22 halamanFailover Cluster StepSamee ChouguleBelum ada peringkat
- How DNS Query WorksDokumen13 halamanHow DNS Query WorksSamee ChouguleBelum ada peringkat
- Ipsec Tech - FaqDokumen52 halamanIpsec Tech - FaqSamee ChouguleBelum ada peringkat
- SQL Basics PDFDokumen28 halamanSQL Basics PDFArjun SainiBelum ada peringkat
- File and Folder Per MissionsDokumen8 halamanFile and Folder Per MissionsSamee ChouguleBelum ada peringkat
- DHCP Tech - FaqDokumen59 halamanDHCP Tech - FaqSamee ChouguleBelum ada peringkat
- DNS Tech - FaqDokumen97 halamanDNS Tech - FaqSamee ChouguleBelum ada peringkat
- SQL BasicsDokumen68 halamanSQL BasicsSamee ChouguleBelum ada peringkat
- SCOM - Understanding How Active Directory Integration Feature Works in OpsMgr 2007Dokumen3 halamanSCOM - Understanding How Active Directory Integration Feature Works in OpsMgr 2007Samee ChouguleBelum ada peringkat
- SCOM - Whats New in OprMgr 2007Dokumen4 halamanSCOM - Whats New in OprMgr 2007Samee ChouguleBelum ada peringkat
- SQL BasicsDokumen18 halamanSQL BasicsSamee ChouguleBelum ada peringkat
- IT Service ManagementDokumen3 halamanIT Service ManagementSamee ChouguleBelum ada peringkat
- SCOM - Understanding and Modifying Data Warehouse Retention and GroomingDokumen7 halamanSCOM - Understanding and Modifying Data Warehouse Retention and GroomingSamee ChouguleBelum ada peringkat
- SCOM - Logical Disk Space Monitor CalculatorDokumen2 halamanSCOM - Logical Disk Space Monitor CalculatorSamee ChouguleBelum ada peringkat
- Microsoft Cluster Server BasicsDokumen4 halamanMicrosoft Cluster Server BasicsSamee ChouguleBelum ada peringkat
- Weeecode User Guide: Weeemake Co., LTDDokumen6 halamanWeeecode User Guide: Weeemake Co., LTDNguyen STEM RobotBelum ada peringkat
- WD TV Live - WD TV Live Plus HD Media Player User ManualDokumen174 halamanWD TV Live - WD TV Live Plus HD Media Player User ManualKermi DeFrogBelum ada peringkat
- Msirepair RegDokumen1 halamanMsirepair Regyamily888Belum ada peringkat
- 3BSE049230-510 B en System 800xa Engineering 5.1 Process GraphicsDokumen534 halaman3BSE049230-510 B en System 800xa Engineering 5.1 Process GraphicsNguyễn Anh TúBelum ada peringkat
- GP Prac 2Dokumen22 halamanGP Prac 2VAIBHAVI SHIVTARKARBelum ada peringkat
- Hitachi Compute Blade 320 - User's GuideDokumen1.513 halamanHitachi Compute Blade 320 - User's GuidenheidlerBelum ada peringkat
- CV RahulDokumen8 halamanCV RahulIbtissem BenaichaBelum ada peringkat
- LepraDokumen30 halamanLepraJuan AurichBelum ada peringkat
- Confidential 4096032: Uhrs T U GDokumen7 halamanConfidential 4096032: Uhrs T U GGgchampion LuniverselBelum ada peringkat
- Microsoft Xbox CaseDokumen5 halamanMicrosoft Xbox CaseJishnu SahneyBelum ada peringkat
- Docucentre-Iv 3065 / 3060 / 2060: Digital Black and White Multifunction DeviceDokumen4 halamanDocucentre-Iv 3065 / 3060 / 2060: Digital Black and White Multifunction DeviceAbimanyu Guntur WicaksenaBelum ada peringkat
- Rio 2e Manual PDFDokumen33 halamanRio 2e Manual PDFBradley BergBelum ada peringkat
- GHT-200012 How To Interface To Third Parties Using WorkstationST OPC DADokumen10 halamanGHT-200012 How To Interface To Third Parties Using WorkstationST OPC DAjosseBelum ada peringkat
- X 830 ManualDokumen8 halamanX 830 ManualCristian Ledezma CadenasBelum ada peringkat
- Puppet Manual PDFDokumen459 halamanPuppet Manual PDFsmittyraj100% (1)
- CelloTrack Nano - Installation GuideDokumen35 halamanCelloTrack Nano - Installation GuideJorge GuzmánBelum ada peringkat
- Ruggedcom Crossbow: Secure Access Management SolutionDokumen7 halamanRuggedcom Crossbow: Secure Access Management SolutionCom DigfulBelum ada peringkat
- Benlot - Mary Joy - Module 1Dokumen10 halamanBenlot - Mary Joy - Module 1JOSEPH RAMOGA JR.Belum ada peringkat
- Rslogix 5000: Enterprise Series Programming SoftwareDokumen22 halamanRslogix 5000: Enterprise Series Programming SoftwareAzito JumBelum ada peringkat
- Silo - Tips - Datex Ohmeda S 5 Collect Users Reference ManualDokumen103 halamanSilo - Tips - Datex Ohmeda S 5 Collect Users Reference Manualxiu buBelum ada peringkat
- Aspen Manufacturing Suite Advanced Process Control: Release NotesDokumen35 halamanAspen Manufacturing Suite Advanced Process Control: Release NotesjamestppBelum ada peringkat
- Endpoint Security Remote Access VPN DatasheetDokumen2 halamanEndpoint Security Remote Access VPN DatasheetalexvelezBelum ada peringkat
- HPHWDiag LogDokumen26 halamanHPHWDiag LogLuis Alberto Farfan RamosBelum ada peringkat
- NAVORI Player 5 EnglishDokumen2 halamanNAVORI Player 5 EnglishnmkalyaanBelum ada peringkat
- Download Adobe Photoshop CS6 portable for camera rawDokumen2 halamanDownload Adobe Photoshop CS6 portable for camera rawAdmin VendorBelum ada peringkat
- XL To EXE Converter - XLtoEXEDokumen9 halamanXL To EXE Converter - XLtoEXESanket DubeyBelum ada peringkat
- Add Games Bios Files To BatoceraDokumen11 halamanAdd Games Bios Files To Batoceraaline.boqsBelum ada peringkat
- Quick Installation Guide For A Developer WorkstationDokumen28 halamanQuick Installation Guide For A Developer WorkstationSMBelum ada peringkat