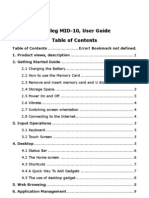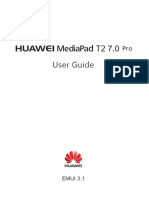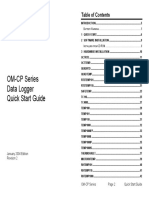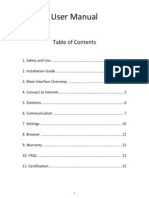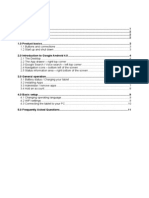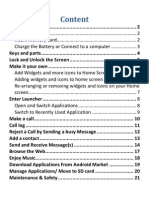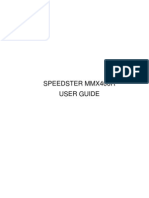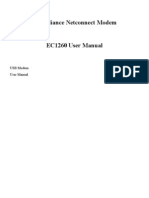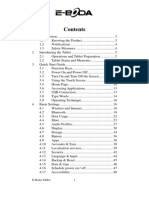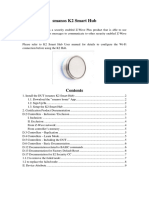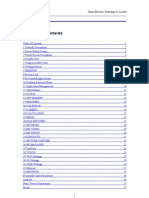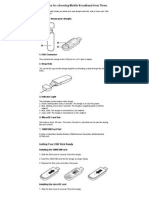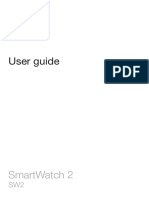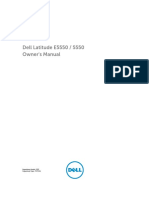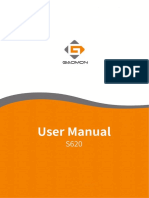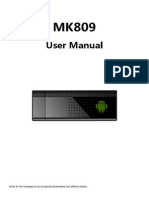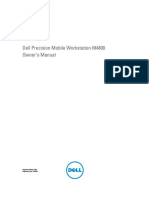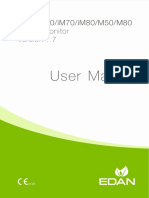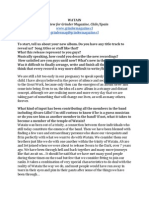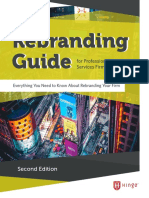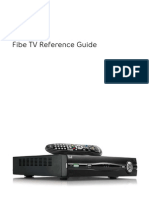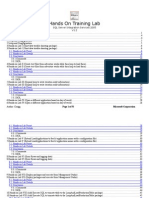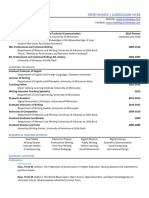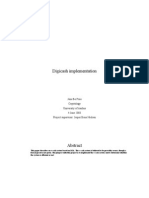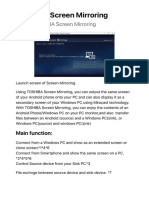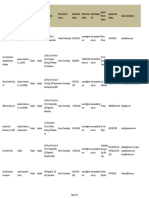WM8505 + MID Quick Start Guide
Diunggah oleh
Vinoth SelvamaniJudul Asli
Hak Cipta
Format Tersedia
Bagikan dokumen Ini
Apakah menurut Anda dokumen ini bermanfaat?
Apakah konten ini tidak pantas?
Laporkan Dokumen IniHak Cipta:
Format Tersedia
WM8505 + MID Quick Start Guide
Diunggah oleh
Vinoth SelvamaniHak Cipta:
Format Tersedia
WM8505 + MID Quick Start Guide
Table
of Contents
Table of Contents .................................................................................................................................................................... 1
1. Outlook Description .............................................................................................................................................................. 2
2. Getting Started Guide........................................................................................................................................................... 2
2.1 Battery Charging ...................................................................................................................................................... 2
2.2How to use SD Card .................................................................................................................................................. 2
2.3Power On and Off ...................................................................................................................................................... 2
2.4Connecting to the internet .......................................................................................................................................... 2
3. Input operation ................................................................................................................................................................... 3
3.1keyboard .................................................................................................................................................................. 3
3.2 Touch Screen ........................................................................................................................................................... 3
4.Desktop ............................................................................................................................................................................... 3
4.1 Status Bar ............................................................................................................................................................... 3
4.2 Shortcuts ................................................................................................................................................................ 3
4.3 Current desktop lamp ............................................................................................................................................... 3
4.4 A quick way to add gadgets ....................................................................................................................................... 3
5. Web browsing ..................................................................................................................................................................... 4
6.Application Management ........................................................................................................................................................ 4
6.1 Install and Uninstall .................................................................................................................................................. 4
6.2 Software Download .................................................................................................................................................. 5
7. Typical applications introduced .............................................................................................................................................. 5
7.1 Chat Tool ................................................................................................................................................................ 5
7.2E-mail ...................................................................................................................................................................... 5
7.3 Schedule management.............................................................................................................................................. 5
8. Tips and Tricks .................................................................................................................................................................... 6
9. Personalized settings ............................................................................................................................................................ 6
9.1 Wireless controls ...................................................................................................................................................... 6
9.2 Sound and display .................................................................................................................................................... 6
9.3 Applications ............................................................................................................................................................. 7
9.4 SD cards and devices ................................................................................................................................................ 7
9.5 Date and Time ......................................................................................................................................................... 7
9.6 Locale and text ........................................................................................................................................................ 8
9.7 About device............................................................................................................................................................ 8
9.8 Touch screen calibration ............................................................................................................................................ 8
10. MID locked ........................................................................................................................................................................ 9
11. Troubleshooting ................................................................................................................................................................. 9
11.1 Forced shutdown .................................................................................................................................................... 9
11.2 RESET ................................................................................................................................................................... 9
11.3 Restore default settings........................................................................................................................................... 9
WM8505 + MID Quick Start Guide
1. Outlook Description
2. Getting Started Guide
2.1 Battery Charging
MID has an internal charging battery. We suggest to charge up the battery when the battery power is low.
Way to Charging Battery
1.
Plug in the Power adapter to Power adaptor port of device, Battery charge LED will light up. Charging procedure will be completed once
the LED turns off
2.
During Battery Charging, user can operate MID.
Note:
The charging time will be longer when operating and charging at same time.
2.2How to use SD Card
Insert card:
Insert SD card to the Card slot. Use finger to put the card into the slot until click sound heard.
Upper left corner of the screen will prompt: SD cards are ready.
Browsing files in card:
Run "File Manager" program, showing all the files under the root directory. Select "SD card" open to browse the contents of Cary.
Remove SD card:
Close all applications or documents which have been opened from the card.
Press the card lightly. It will be ejected partly. Pull the card out. Upper left corner of the screen will prompt "has been removed SD card".
Note:
1.
2.
3.
4.
Insert card to the right position. Otherwise it will damage the card.
Once the card has been locked, it can not be formatted or written.
Dont insert and remove the card repeatedly in a short time. It may cause the card damaged.
Suggest using major brands of SD card to avoid any incompatibility.
2.3Power On and Off
1Power On: When power adaptor is plugged, User can press Power button to enter the Window Platform.
2Power Off:
User can long press (2 seconds) power button, after popped up a dialog box, and click Yes to switch off.
Power off through Start Menu selection.
User can long press (8 seconds) power button to shut down the machine.
2.4Connecting to the internet
WM8505 + MID Quick Start Guide
Connecting to the internet by Wi-Fi
1. By right-clicking the desktop pop-up menu, select "Settings", or pull the right column, select "Settings";
2.Select "Wireless Control" in the settings menu;
3. Select the box behind the open Wi-Fi Wi-Fi;
4. Open Wi-Fi Settings;
5. All in the vicinity of the AP will be listed, click to select the name you want to connect to AP;
6. If the device before the connection is successful, the equipment information will be saved in the pop-up window, select "Connect" starts
to connect, choose "forget" to remove device information;
7. If the device is not encrypted, in the pop-up window, select "Connect" Start Connection;
8. If the device is encrypted, enter the password in the pop-up window, click "Connect" Start Connection;
9. When internet connections are successful, the wireless connection icon in the status bar appears.
3. Input operation
3.1keyboard
When you need to enter text and numbers using the program or file, the touch screen keyboard will appear automatically.
Note: This machine supports an external USB keyboard, but when using an external USB keyboard, some keys may not work properly.
3.2 Touch Screen
Touch Screen senses the finger trajectory and can do the following:
Note: Please do not place objects on the touch screen surface, it may be scratched or crushed.
Click: Select an icon to click, and then you can select the icon or option;
Long press: Select a single icon and do long press and then you can drag it to the desktop display.
Drag and Drop: Drag the desktop you can switch between the three interfaces.
4.Desktop
4.1 Status Bar
The top screen for the status bar, display SD card, network, battery status, time and volume change, etc..
Battery status icon
Volume increase icon
Desktop icon
Time display
Volume reduction icon
Shortcut menu icon
Back icon
WiFi status icon
4.2 Shortcuts
On the desktop, right click or press the MENU, bottom of the screen will pop up the shortcut menu. Menu items include: Add, wallpaper,
search, notification, settings and hide.
4.3 Current desktop lamp
The device Desktop has three dots light, that is, a total of three interfaces, the current interface will display the green dot. If the indicator
show
as, then the current in the second interface.
4.4 A quick way to add gadgets
Shortcuts
To add a shortcut to the main screen, press MENU Add Shortcut. Select the shortcut and then it can be added to the main screen. After
adding the main screen click on the shortcut icon to the implementation of the corresponding shortcut.
WM8505 + MID Quick Start Guide
5. Web browsing
Users can connect to the Internet through a browser.
Click the browser icon on the Desktop
,and then you can open the Web browser.
6.Application Management
6.1 Install and Uninstall
Install
To install third-party software, go to the APK installer:
Choose to install into the following to select the SD card directory to install.
Click install, then you can install the software:
WM8505 + MID Quick Start Guide
You can open the software immediately after installation, also can click on the interface selected in the third after the completion of the
software to open.
Uninstall
To uninstall third-party software installed, device can be installed into the Apk Management Manager:
Third-party software may be the action are: Start, export, unload and search, click on uninstall, you can uninstall the software of choice.
6.2 Software Download
You can access similar to the following websites: http://www.android123.comhttp://www.androidin.nethttp://www.hiapk.com to select
the third-party software to download which you want to install. The download file stored in the SD card download directory. When you need
to install, select the file in the SD card and click the download directory then can be installed.
7. Typical applications introduced
7.1 Chat Tool
You can download the chat tools such as Fring, QQ, MSN and so on.
7.2E-mail
Click the E-mail icon
can enter the e-mail, and then you can proceed as follows:
1.Set e-mail account;
2. Open a new e-mail;
3. Send and receive e-mail.
Note: Press MENU to pop-up shortcut menu.
7.3 Schedule management
Click the Calendar icon
to enter calendar interface:
WM8505 + MID Quick Start Guide
Press MENU to show the shortcut menu and click the calendar on the menu to view calendar; Click day to view the day view; Click weeks
to view Week view; Click month to view month view; Click new activities t can new activities; Click today to see the Current date; Click for
more of my calendar and setting.
8. Tips and Tricks
Some convenient mode of operation:
Home screenPress Home or click
Adjusting the volumeclick
/
Battery Tips:
As the device has a large screen, it will consume a lot of power. To extend battery life, you can reduce the frequency of use of the following
features:
1.Recording or watching videos, listening to music or take photographs;
2. Display brightness: Please press MENU Settings Sound and Display (Display Settings) brightness (reduce the brightness);
3. Web Search: Please press MENU Settings Control Wi-Fi wireless settings Network notice;
4. Wi-Fi use: Please press MENU Settings wireless control Wi-Fi (turn off Wi-Fi).
9. Personalized settings
9.1 Wireless controls
Manage Wi-Fi and airplane mode
Wi-Fi
If you want to open and close the Wi-Fi, please press MENU Settings wireless control Wi-Fi.
Wi-Fi Settings
If you want to set up and manage the wireless access point, press MENU Settings Control Wi-Fi wireless settings.
9.2 Sound and display
Set t ringtones, notification, and screen brightness.
WM8505 + MID Quick Start Guide
Silent mode
To make the addition to the media and the alarm clock, all located to mute the sound, press MENU Settings Sound and display (sound
settings) silent mode.
Notification volume
To set the volume of inform, press MENU Settings Sound and display (sound settings) notice the volume.
Media volume
To set the volume of music and video, press MENU Settings Sound and display (sound settings) media volume.
Notification ringtone
To set the ring of the default notification, press MENU Settings Sound and display (sound settings) notification tone.
Audible selection
To make sound choices for the screen, press MENU Settings Sound and display (sound settings) operation sound choice.
SD card notifications
To make the SD card notification sound, press MENU Settings Sound and display (sound settings) SD card notification.
Animation
To open and close the window to display animation, press MENU Settings Sound and Display (Display Settings) animation.
Brightness
To adjust the brightness of the screen, press MENU Settings sound and display settings (display settings) brightness.
Screen timeout
To adjust the screen automatically turns off before the delay, press MENU Settings Sound and display (display settings) standby
screen.
9.3 Applications
Unknown Source
After checking the market to allow installation of non-electronic applications.
Manage applications
To manage and remove the installed applications, press MENU Settings Application management application.
9.4 SD cards and devices
Unmount SD card, view available storage
Total Space
To view the total amount of storage SD card, press the MENU Settings SD card and device memory (SD card) total storage capacity.
Available space
To view the available SD card space, press MENU Settings SD card and device memory (SD card) available space.
Unmount SD card
To remove the SD card in a safe remove, press the MENU Settings SD card and device memory (SD card) remove the SD card.
Format SD Card
To format the (clear) SD card, press the MENU Settings SD card and device memory (SD card) formatted SD card.
Available space
To see the equipment kept within the available space, press MENU Settings SD card and device memory (internal storage device)
Available space.
Factory data reset
To restore factory settings, press MENU Settings SD card and device memory (internal storage device) factory data reset.
9.5 Date and Time
To set the date, time, time zone, time and format of the system, press MENU Settings Date and Time.
WM8505 + MID Quick Start Guide
9.6 Locale and text
Set local(language and region),text input and auto-correction options.
Select local
To select the language and region, press MENU Settings Text choose the language areas and language areas.
Android keyboard
To choose Android keyboard and do Android keyboard settings, press MENU Settings Text Android regional and language keyboard.
Google Pinyin Input Method
To select the Google Pinyin input method, and to set up Google Pinyin input method, press MENU Settings Language regional and
Google Pinyin text input method.
Device keyboard
To be built-in keyboard settings, press MENU Settings Text equipment regional and language keyboard.
User dictionary
To add words to the user dictionary and remove the word from the user dictionary, press the MENU Settings Language user dictionary
region and language.
9.7 About device
View legal info, device status, software version.
Status
To view the battery status, battery power, WIFI address and boot time, press MENU Settings about device status.
Battery use
To view the power situation, press MENU Settings about device battery use.
Legal information
To view the relevant legal information, press MENU Settings about device Legal information .
Model number
To view the model, press MENU Settings about device model number.
Firmware version
To view the firmware version, press MENU Settings about device firmware version.
Kernel version
To see the kernel version, press MENU Settings about device kernel version.
Build number
To view the build number, press the MENU Settings about device build number.
9.8 Touch screen calibration
Follow the prompts touch screen calibration, the calibration is complete there will be prompt and returns the corresponding list of settings.
WM8505 + MID Quick Start Guide
10. MID locked
Screen / device lock:
1. Screen idle (do not press any buttons);
2. Quick Press Power button.
Screen / device unlock:
1. Quick Press Power key to unlock the screen display requirements;
2. If you have a set pattern or password locked, the system will ask you to enter the information.
11. Troubleshooting
11.1 Forced shutdown
Press and Machinery Power key for 5 seconds, device will force the shutdown.
11.2 RESET
If device keys and mouse are not any response, click on the fuselage behind the RESET button, device will be reset.
11.3 Restore default settings
To restore the device to factory settings and clear all information, press MENU Settings SD cards and equipment storage restore
factory settings.
Warning: Reset the device selected will delete Google accounts, system and application data and settings, downloading applications, please
use this carefully.
Anda mungkin juga menyukai
- Uputstvo Za Tablet Mid 10 PrivilegDokumen30 halamanUputstvo Za Tablet Mid 10 PrivilegPedja VukovicBelum ada peringkat
- S1 S1 S1 S1 User User User User Manual Manual Manual Manual Tablet Tablet Tablet Tablet Android Android Android Android 4. 4. 4. 4.1 1 1 1Dokumen18 halamanS1 S1 S1 S1 User User User User Manual Manual Manual Manual Tablet Tablet Tablet Tablet Android Android Android Android 4. 4. 4. 4.1 1 1 1valiyolBelum ada peringkat
- NITRO 8 USER MANUALDokumen12 halamanNITRO 8 USER MANUALscribdribBelum ada peringkat
- Users Manual 5208459Dokumen21 halamanUsers Manual 5208459Andrew HarmonBelum ada peringkat
- HUAWEI MediaPad T2 7.0 Pro User Guide PLE-701L 01 EnglishDokumen41 halamanHUAWEI MediaPad T2 7.0 Pro User Guide PLE-701L 01 EnglishioanidteBelum ada peringkat
- SuperPad ZH10X2-PAD Tablet PC - User's ManualDokumen40 halamanSuperPad ZH10X2-PAD Tablet PC - User's ManualIBJSC.comBelum ada peringkat
- SKY DevicesDokumen25 halamanSKY DevicesakimbeniaBelum ada peringkat
- HUAWEI Mediapad 7lite User Manual (V100R001, S7-931u, S7-932u, S7-933u, English)Dokumen59 halamanHUAWEI Mediapad 7lite User Manual (V100R001, S7-931u, S7-932u, S7-933u, English)Muneeb JavedBelum ada peringkat
- USER Manual V1.0 enDokumen19 halamanUSER Manual V1.0 enLogesh WaranBelum ada peringkat
- OM CP QuickStartGuideDokumen49 halamanOM CP QuickStartGuiderenavillotaBelum ada peringkat
- Flowgate: TM Software ManualDokumen25 halamanFlowgate: TM Software ManualCsar GarciaBelum ada peringkat
- Help en AlcatekDokumen17 halamanHelp en Alcatekamrut9Belum ada peringkat
- This User Guide Is Used For Reliance 3GDokumen13 halamanThis User Guide Is Used For Reliance 3GPrateek JainBelum ada peringkat
- Yeeloong Notebook Quick Guide: March 2009Dokumen10 halamanYeeloong Notebook Quick Guide: March 2009Michael Alex Velasquez SandovalBelum ada peringkat
- Install Smart Cards Reading Web ToolDokumen8 halamanInstall Smart Cards Reading Web ToolHasnain ShakirBelum ada peringkat
- X225 User Guide: Honebook EssagesDokumen26 halamanX225 User Guide: Honebook EssagesadevelliBelum ada peringkat
- Wellcomm User GuideDokumen23 halamanWellcomm User GuideMuhammadAzriAzmiYahaya100% (1)
- C66 User ManualDokumen29 halamanC66 User Manualcomando logistica04Belum ada peringkat
- En - Protab 2 Ips - Manual Android 4.0Dokumen12 halamanEn - Protab 2 Ips - Manual Android 4.0XopermarkBelum ada peringkat
- One Touch X600 User ManualDokumen12 halamanOne Touch X600 User ManualRuben AndersonBelum ada peringkat
- NuVision TM818 Manual 012315Dokumen34 halamanNuVision TM818 Manual 012315Balasubramanian RamaswamiBelum ada peringkat
- Easydiag User'S Manual: Modified 2013-9-2Dokumen54 halamanEasydiag User'S Manual: Modified 2013-9-2Ahmed AhmedBelum ada peringkat
- Firmware Update Panasonic Tc-pxxst30 Gt30 Vt30 Pst34 Dt30 v222 InstallationDokumen6 halamanFirmware Update Panasonic Tc-pxxst30 Gt30 Vt30 Pst34 Dt30 v222 InstallationAndy WilsonBelum ada peringkat
- Nustar 5sx: User ManualDokumen22 halamanNustar 5sx: User ManualcaruBelum ada peringkat
- F3arRa1n OFFWIFI EngDokumen13 halamanF3arRa1n OFFWIFI EngNew YorkBelum ada peringkat
- Q Mobile A6 User GuideDokumen22 halamanQ Mobile A6 User GuideTahir Amin KhanBelum ada peringkat
- External Media Cards: User GuideDokumen16 halamanExternal Media Cards: User Guidemail2saeedisBelum ada peringkat
- Manual Obdpro 501Dokumen46 halamanManual Obdpro 501Llaves AlexBelum ada peringkat
- Sony Smart Watch Userguide SW2 3Dokumen18 halamanSony Smart Watch Userguide SW2 3shahban201Belum ada peringkat
- Micromax User GuideDokumen22 halamanMicromax User GuideBhalamurugan RajaramanBelum ada peringkat
- Android C500 Series User ManualDokumen37 halamanAndroid C500 Series User ManualСергейBelum ada peringkat
- User Manual Iris X5Dokumen36 halamanUser Manual Iris X5Sumit DhimanBelum ada peringkat
- User Manual en UsDokumen10 halamanUser Manual en Usvara303Belum ada peringkat
- S3 User Manual English VersionDokumen18 halamanS3 User Manual English VersionlaograBelum ada peringkat
- M8 PRO User Manual PDFDokumen36 halamanM8 PRO User Manual PDFcchuekeBelum ada peringkat
- Tablet User's ManualDokumen296 halamanTablet User's ManualVasile RaduBelum ada peringkat
- Smanos k2 Smart Hub User ManualDokumen16 halamanSmanos k2 Smart Hub User ManualAlicia SmithBelum ada peringkat
- Reliance Net Connect+ AC2737 User Guide For Windows and MACDokumen18 halamanReliance Net Connect+ AC2737 User Guide For Windows and MACmartindavidBelum ada peringkat
- LG P350 Optimus Me ManualDokumen58 halamanLG P350 Optimus Me ManualWilliam RochaBelum ada peringkat
- MID WM8650 User ManualDokumen29 halamanMID WM8650 User ManualLeeStoli0% (1)
- Huawei E353wu-1 Quick StartDokumen2 halamanHuawei E353wu-1 Quick StartChamika MihiranBelum ada peringkat
- ArtiMINI User - S ManualDokumen39 halamanArtiMINI User - S ManualayazBelum ada peringkat
- User Guide: Smartwatch 2Dokumen17 halamanUser Guide: Smartwatch 2carlos vasquezBelum ada peringkat
- X220 User ManualDokumen45 halamanX220 User ManualdannybhaiBelum ada peringkat
- Ninetology I9400 User ManualDokumen22 halamanNinetology I9400 User ManualKhairul AizreenBelum ada peringkat
- Getting Started Guide: Blackberry Pearl 8100 SmartphoneDokumen46 halamanGetting Started Guide: Blackberry Pearl 8100 Smartphoneapi-19810186Belum ada peringkat
- Dell Latitude E5550 / 5550 Owner's Manual: Regulatory Model: P37F Regulatory Type: P37F001Dokumen62 halamanDell Latitude E5550 / 5550 Owner's Manual: Regulatory Model: P37F Regulatory Type: P37F001Eduard PopescuBelum ada peringkat
- Huawei EC 1260 User ManualDokumen16 halamanHuawei EC 1260 User Manualhemjo67Belum ada peringkat
- User Manual - S620Dokumen17 halamanUser Manual - S620Le MatBelum ada peringkat
- Avea Jet Mobil Modem HelpDokumen12 halamanAvea Jet Mobil Modem HelpsurecesraBelum ada peringkat
- 3G Router Userguide en v0.6Dokumen30 halaman3G Router Userguide en v0.6Ashraf HusseinBelum ada peringkat
- Manual de MK809IIIDokumen14 halamanManual de MK809IIIDanny Anton Asanza0% (1)
- VisiLogic UtilitiesDokumen210 halamanVisiLogic UtilitiesJorge ManuelBelum ada peringkat
- User Guide Nokia 105 User GuideDokumen25 halamanUser Guide Nokia 105 User GuideAlin-Ionuț SălcianuBelum ada peringkat
- Latitude 5530 Ss en UsDokumen32 halamanLatitude 5530 Ss en UskphcmBelum ada peringkat
- DELL PRECISION Mobile Workstation M4800 - ManualsDokumen79 halamanDELL PRECISION Mobile Workstation M4800 - ManualsAranaArunaBelum ada peringkat
- Edan IM50 IM60 IM70 IM80 M50 M80 Patient Monitor User Manual-ESDokumen317 halamanEdan IM50 IM60 IM70 IM80 M50 M80 Patient Monitor User Manual-ESRyan LeeBelum ada peringkat
- Programming Arduino Next Steps: Going Further with SketchesDari EverandProgramming Arduino Next Steps: Going Further with SketchesPenilaian: 3 dari 5 bintang3/5 (3)
- Samsung Galaxy S22 Ultra User Guide For Beginners: The Complete User Manual For Getting Started And Mastering The Galaxy S22 Ultra Android PhoneDari EverandSamsung Galaxy S22 Ultra User Guide For Beginners: The Complete User Manual For Getting Started And Mastering The Galaxy S22 Ultra Android PhoneBelum ada peringkat
- Methods to Increase the Internal Storage Space of Android DevicesDari EverandMethods to Increase the Internal Storage Space of Android DevicesBelum ada peringkat
- The Internet Makes Writing As Innovative As SpeechDokumen5 halamanThe Internet Makes Writing As Innovative As Speechhalo2893Belum ada peringkat
- Analytics in TelecomDokumen20 halamanAnalytics in TelecomSrinivas Thatavarthy100% (2)
- WATAIN Interview AnsweredDokumen12 halamanWATAIN Interview AnswereddaniellestfuBelum ada peringkat
- Amazon Web Services (EC2, S3, RDS), Nginx and WordPress Tutorials ListDokumen15 halamanAmazon Web Services (EC2, S3, RDS), Nginx and WordPress Tutorials ListmalpsBelum ada peringkat
- MTC Flow: Chirag JoshiDokumen24 halamanMTC Flow: Chirag JoshiKannan SelvamBelum ada peringkat
- Guide Rebranding 2nd 1 PDFDokumen40 halamanGuide Rebranding 2nd 1 PDFjennaBelum ada peringkat
- Resume Writing Tips For FreshersDokumen5 halamanResume Writing Tips For FreshersAnshul Tayal100% (1)
- VIP2262 (En)Dokumen32 halamanVIP2262 (En)Cristian BurlacuBelum ada peringkat
- SSIS 2005 Hands On Training LabDokumen53 halamanSSIS 2005 Hands On Training Labshanu_123Belum ada peringkat
- CV For Trent M KaysDokumen11 halamanCV For Trent M KaysTrent M KaysBelum ada peringkat
- Motorola Modem SB5120Dokumen74 halamanMotorola Modem SB5120Berks Homes100% (1)
- Kindergarten Reading Comprehension Passages Set 1 FREEBIEDokumen6 halamanKindergarten Reading Comprehension Passages Set 1 FREEBIEmalwina.wenskaBelum ada peringkat
- UCCX Reason CodesDokumen6 halamanUCCX Reason CodesNoScribe44Belum ada peringkat
- Chapter 1 HTML Webpublishing / Notes On Webpublishing and HTML Class 12 ITDokumen19 halamanChapter 1 HTML Webpublishing / Notes On Webpublishing and HTML Class 12 ITPranavPillai100% (1)
- Digicash ImplementationDokumen21 halamanDigicash ImplementationRavish NirvanBelum ada peringkat
- TOSHIBA Screen MirroringDokumen13 halamanTOSHIBA Screen Mirroringtiger lilyBelum ada peringkat
- Basic Internet Tutorial 1Dokumen20 halamanBasic Internet Tutorial 1Glenn75% (12)
- How My FXC Camera Works?Dokumen2 halamanHow My FXC Camera Works?malileoBelum ada peringkat
- A. B. C. D. E. The Answer Cannot Be Determined From The Information GivenDokumen4 halamanA. B. C. D. E. The Answer Cannot Be Determined From The Information GivenJohnOlayBelum ada peringkat
- Sec Tech: Firewalls and VPNsDokumen76 halamanSec Tech: Firewalls and VPNsAbdiraxman MaxamedBelum ada peringkat
- HPE - c02566441 - MSM410 Access Point Quickstart v5.3.5Dokumen6 halamanHPE - c02566441 - MSM410 Access Point Quickstart v5.3.5frrrreeeBelum ada peringkat
- Integrate Traditional and IP Services in a Single PlatformDokumen6 halamanIntegrate Traditional and IP Services in a Single PlatformPiter BorBelum ada peringkat
- Edificio de La Facultad de HistoriaDokumen7 halamanEdificio de La Facultad de HistoriaAlexandra Brenda QuiñonesBelum ada peringkat
- General Information Guide: Release 7.0Dokumen73 halamanGeneral Information Guide: Release 7.0Redoouane RedaBelum ada peringkat
- Axis Saving Ac Opening FormDokumen4 halamanAxis Saving Ac Opening Formashish.rac6053Belum ada peringkat
- Chapter: 1.4 Basic Internet Terminology Topic: 1.4.1 Basic Internet TerminologyDokumen3 halamanChapter: 1.4 Basic Internet Terminology Topic: 1.4.1 Basic Internet TerminologyETL LABSBelum ada peringkat
- SWT Recruiting CompaniesDokumen11 halamanSWT Recruiting CompaniesoaikabobBelum ada peringkat
- Samsung SM-A107M Log AnalyzerDokumen4 halamanSamsung SM-A107M Log AnalyzerAdahilton VerdugoBelum ada peringkat
- The Java MagzineDokumen67 halamanThe Java Magzinesankalp.ims29310% (1)
- Lab 5.6.2: Challenge RIP Configuration: (Instructor Version)Dokumen6 halamanLab 5.6.2: Challenge RIP Configuration: (Instructor Version)SyntaxHunter0% (1)