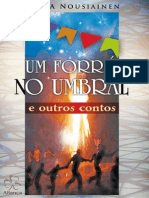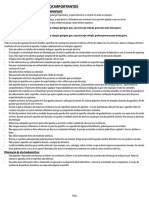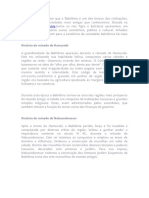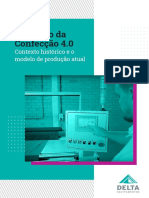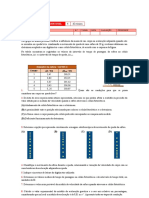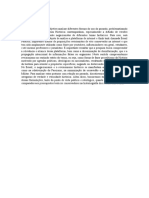Apostila de Lixux - EJA
Diunggah oleh
fernandasm21Judul Asli
Hak Cipta
Format Tersedia
Bagikan dokumen Ini
Apakah menurut Anda dokumen ini bermanfaat?
Apakah konten ini tidak pantas?
Laporkan Dokumen IniHak Cipta:
Format Tersedia
Apostila de Lixux - EJA
Diunggah oleh
fernandasm21Hak Cipta:
Format Tersedia
Governador do Estado Arnbio Marques de Almeida Jnior
Secretria de Estado de Educao Maria Corra
Diretor Presidente do IDEP/DM Irailton de Lima Souza
Gerncia Pedaggica e Curricular do IDEP/DM Marlia Bezerra Santana Macedo
Gerncia de Projetos de Incluso Social Maria Jos Lima Bezerra
Coordenadora Geral do Centro Campos Pereira Ana Cludia Passos Batista
Coordenadora da rea Tcnica de Informtica Raimundo Marcelo F. do Nascimento
Coordenadora de Aprendizagem do Centro Campos Pereira Ms. Queila Barbosa Lopes
EQUIPE DE ELABORAO
Zrath Castanho Israel Cavalcante Portela Alex Alves dos Reis
Centro de Educao Profissional em Servios Campos Pereira
Conceitos Bsicos O que e o computador? Uma mquina capaz de variados tipos de tratamento automtico de informaes ou processamento de dados. Exemplos de computadores incluem o baco, a calculadora, o computador analgico e o computador digital. Um computador pode prover-se de inmeros atributos, dentre eles armazenamento de dados, processamento de dados, clculo em grande escala, desenho industrial, tratamento de imagens grficas, realidade virtual, entretenimento e cultura. O que a informtica? Conjunto das cincias da informao, estando includas neste grupo: a cincia da computao, a teoria da informao, o processo de calculo, analise numrica e os mtodos tericos da representao dos conhecimentos e de modelagem dos problemas. Hardware e Software Hardware: a parte fsica do computador, ou seja, o conjunto de componentes eletrnicos, circuitos integrados e placas, que se comunicam atravs de barramentos. Software: uma sequncia de instrues necessrias a serem seguidas ou executadas, na manipulao, redirecionamento ou modificao de um dado, informao ou acontecimento.
Dispositivos de Hardware
Hardwares Gabinete: O gabinete uma caixa metlica, vertical ou horizontal, que guarda todos os componentes do computador (placas, HD, processador, fonte, memria). Placa Me: uma placa de circuito impresso, que serve como base para a instalao dos demais componentes de um computador, como o processador, memria RAM, os circuitos de apoio, as placas controladoras, os slots do barramento e o chipset.
Centro de Educao Profissional em Servios Campos Pereira
Processador: um circuito integrado que realiza as funes de clculo e tomada de deciso de um computador, por isso considerado o crebro do mesmo. Fonte: responsvel pela distribuio de energia eltrica a todos os componentes do computador. Memria: So todos os dispositivos que permitem a um computador guardar dados, temporariamente ou permanentemente, (Memria RAM e ROM). Cooler: o nome dado ao conjunto de dissipao trmica, instalado sobre o processador. O cooler formado por dois dispositivos: um dissipador de calor, que um pedao de alumnio ou cobre recortado, e uma ventoinha, que um pequeno ventilador colocado sobre o dissipador de calor.
O que so perifricos? Aparelhos ou placas que enviam ou recebem informaes do computador. Em informtica, o termo "perifrico" aplica-se a qualquer equipamento acessrio que seja ligado CPU, ou num sentido mais amplo, o computador.
Centro de Educao Profissional em Servios Campos Pereira
Perifricos: Dispositivos de entrada Teclado: O Teclado nossa principal ferramenta de trabalho com o computador, e com ele que digitamos documentos, alm de muitas teclas servirem de comandos de operaes em programas. Um teclado pode ter de 102 a 114 teclas, sendo divididas em 5 partes da seguinte forma: alfanumrico (a-z, smbolos e acentos), numrico (0-9), movimentao (setas), comandos (Ctrl, Shift, Alt, Esc, Enter, etc) e teclas de funo (F1 F12). Mouse: um perifrico de entrada que historicamente se juntou ao teclado como auxiliar no processo de entrada de dados, especialmente em programas com interface grfica. O mouse tem como funo movimentar o cursor pela tela do computador. um aparelho de leitura tica que permite converter imagens, fotos, ilustraes e textos em papel, num formato digital que pode ser manipulado em computador.
Scanner:
PERIFRICOS DE ENTRADA Todo componente que transmite alguma informao para dentro do computador ou esse componente recebe alguma informao. PERIFRICOS DE SADA Todo componente que transmite alguma informao ao usurio. Perifricos: Dispositivos de sada Monitor: O monitor o mais importante dispositivo de entrada e sada do PC. Ele d a voc a imediata situao do que esta acontecendo dentro do computador. atravs dele que voc interage com a maquina e visualiza trabalhos. A informao que necessita ser apresentada visualmente e enviada ao monitor atravs do teclado. um perifrico que, quando conectado a um computador ou a uma rede de computadores, tem a funo de dispositivo de sada, imprimindo textos, grficos ou qualquer outro resultado de uma aplicao.
Impressora:
Centro de Educao Profissional em Servios Campos Pereira
Perifricos de Armazenamento Todo componente que faz parte do sistema e tem por finalidade efetuar tanto a ENTRADA como a SADA de dados.
Perifricos: Dispositivos de armazenamento HD (Hard Disk ou Disco Rgido): um dispositivo de armazenamento, onde ficam armazenados todos os programas, documentos, imagens e configuraes de um computador. Unidade de CD-ROM e DVD-ROM: Unidade de CD-ROM ou DVD-ROM, capaz de fazer a leitura de CDs e DVDs de udio, vdeo, e dados, capaz de gravar musicas, dados, vdeos.
Pen Drive: um dispositivo de armazenamento constitudo por uma memria flash tendo aparncia semelhante de um isqueiro ou chaveiro e uma ligao USB tipo A permitindo a sua conexo a uma porta USB de um computador. Unidade de Disquete: Perifrico muito usado no passado para realizar armazenamento de dados, hoje porem defasado.
Sistema Operacional O Sistema Operacional o conjunto de programas que fazem a interface do usurio e seus programas com o computador. Ele responsvel pelo gerenciamento de recursos e perifricos (como memria, discos, arquivos, impressoras, CD-ROMs, etc.), interpretao de mensagens e a execuo de programas. No Linux o Kernel mais o conjunto de ferramentas GNU compem o Sistema Operacional. O kernel (que a base principal de um sistema operacional), poder ser construdo de acordo com a configurao do seu computador e dos perifricos que possui. O que e Kernel? a pea central do sistema operacional (o Linux), ele que controla os dispositivos e demais perifricos do sistema (como memria, placas de som, vdeo, discos rgidos, disquetes, sistemas de arquivos, redes e outros recursos disponveis). Muitos confundem isto e chamam a distribuio de sistema operacional. Isto errado! O que o Linux?
Centro de Educao Profissional em Servios Campos Pereira
Linux um sistema operacional, programa responsvel pelo funcionamento do computador, que faz a comunicao entre hardware (impressora, monitor, mouse, teclado) e software (aplicativos em geral). O conjunto de um kernel e demais programas responsveis pela comunicao com este o que denominamos sistema operacional. O kernel o corao do Linux. Como e quando ele foi criado? O Linux um sistema operacional criado em 1991 por Linus Torvalds na universidade de Helsinki na Finlndia. um sistema Operacional de cdigo aberto distribudo gratuitamente pela Internet. Seu cdigo fonte liberado como Free Software (software livre), sob licena GPL, o aviso de copyright do kernel feito por Linus descreve detalhadamente isto e mesmo ele no pode fechar o sistema para que seja usado apenas comercialmente. Por que o Linux e gratuito?(open source) Linus Torvalds, quando desenvolveu o Linux, no tinha a inteo de ganhar dinheiro e sim fazer um sistema para seu uso pessoal, que atendesse suas necessidades. O estilo de desenvolvimento que foi adotado foi o de ajuda coletiva. Ou seja, ele coordena os esforos coletivos de um grupo para a melhoria do sistema que criou. Milhares de pessoas contribuem gratuitamente com o desenvolvimento do Linux, simplesmente pelo prazer de fazer um sistema operacional melhor. Distribuies Linux Mandriva: Originou-se da fuso das empresas Conectiva e MandrakeSoft Conectiva: empresa brasileira / maior distribuio Linux na Amrica Latina Mandrake: uma das maiores distribuies Linux na Europa Distribuies de propsito genrico e fcil instalao
Debian: Distribuio mais ligada ao projeto GNU No uma empresa, mas sim um projeto de mais de 1000 desenvolvedores voluntrios em todo o mundo. base de outras distribuies: Knoppix e Ubuntu RedHat: A distribuio de propsito genrico mais utilizada Red Hat Linux: uma das primeiras distribuies Linux, primeira a implementar pacotes RPM, hoje descontinuada em favor da verso comercial. Red Hat Enterprise Linux: verso comercial, com assinatura anual (suporte pago). Fedora Core: substituiu a verso domstica do Red Hat, projeto patrocinado pela Red Hat. Slackware: A mais antiga distribuio Linux que ainda mantida. J foi dominante, mas hoje menos popular. Simples, rpido e estvel, ao custo de ser menos amigvel (mais difcil de aprender). SuSE Bastante forte na Europa Produzido na Alemanha Comprado pela Novell em 2004 Tem hoje verso grtis disponvel na web e verso comercial mais completa. 5
Centro de Educao Profissional em Servios Campos Pereira
Linux Educacional Como ligar o computador. 1 Ligar o estabilizador; 2 Ligar o gabinete; 3 Ligar o monitor; 4 Aguarde um pouco, enquanto o sistema operacional processa as informaes necessrias para inicializar, caso seja preciso inserir login e senha, digite os mesmo para ento poder utilizar o sistema operacional.
Como desligar o computador, reiniciar e finalizar sesso. 1 Clique no boto iniciar; 2 Escolha a opo fechar sesso; 3 Escolha a opo desejada.
rea de trabalho Consiste de um ambiente grfico adequado ao usurio, onde ele possa abrir algumas janelas de programas e efetuar operaes bsicas sobre as janelas abertas e sobre o ambiente em si. H ambientes grficos (gerenciadores de janelas), que permitem ao usurio ter mais de uma rea de trabalho ao mesmo tempo, a permitir-lhe boa distribuio das janelas dos programas abertos entre as reas de trabalho para uma melhor organizao.
Menu iniciar O Menu Iniciar comeou sendo um programa chamado Gerenciador de Aplicativos. O Menu Iniciar virou uma tela de atalhos bsicos para as aplicaes mais comuns, ele se manteve passou a ser aprimorado em todos os sistemas operacionais.
Centro de Educao Profissional em Servios Campos Pereira
Configurao do Desktop onde voc vai poder configurar o plano de fundo, protetor de tela, comportamento, mltiplas reas de trabalho e a tela do sistema operacional.
Como configurar data e hora Nesta janela e onde iremos fazer a configurao da data, da hora e do fuso horrio.
Gerenciador de arquivos (Konqueror) Onde se pode ter acesso a discos locais, mdias removveis, compartilhamento de rede, favoritos, histricos, criar pasta, renomear pasta, excluir pasta. 7
Centro de Educao Profissional em Servios Campos Pereira
Centro de controle E o centro de configuraes do ambiente de trabalho do sistema operacional, como administrao do sistema, aparncia e tema, rea de trabalho, componentes do kde, internet e rede, perifricos, regional e acessibilidade, segurana e privacidade e som e mutimidia.
Writer O que o Writer Documento de Texto O BrOffice.org Writer um programa de criao e edio de textos, sendo portanto uma ferramenta indispensvel para empresas de qualquer porte. O mesmo poder ser usado para produzir documentos simples com uma carta, currculos, memorandos, recibos, ou at documentos mais complexos como este manual de treinamento. Iniciando o Trabalho Na barra de tarefas, clique no Menu Iniciar, posicione o mouse sobre a opo ferramentas de produtividade, em seguida, sobre o item editor de texto (Broffice.org Writer).
Centro de Educao Profissional em Servios Campos Pereira
A Tela do Writer Mostramos a seguir, a tela do Writer:
01 Barra de Ttulo: nome do arquivo e do programa; 02 Barra de Menu: vai de Arquivo at Ajuda; 03 Barra de Ferramentas ou Botes Principais: rene os comandos mais usados nos menus; 04 Barra de Formatao: serve para dar formas ao texto e/ou objetos; 05 Rgua Horizontal e Vertical: para indicar as configuraes pgina; 06 Pgina: para receber a digitao; 07 Cursor de Texto: indica onde o texto ir ser digitado; 08 Limite de Texto: indica a rea que o texto ir ocupar; 09 Barra de Rolagem Vertical: para se movimentar na pgina verticalmente; 10 Barra de Rolagem Horizontal: para se movimentar na pgina horizontalmente; 11 Navegao: rene comandos para se locomover dentro do documento. Barra de Ferramentas Possui vrios botes que so usados para a realizao das tarefas mais rotineiras de maneira mais rpida.
(1) - Novo documento: Pressionando a seta preta (no soltando), abre-se uma caixa de seleo de outros tipos de documentos 9
Centro de Educao Profissional em Servios Campos Pereira
(2) Abrir documento (3) Salvar documento (4) Enviar documento diretamente por e-mail (5) Ativar/desativar modo Editar do arquivo (6) Exportar/criar arquivo PDF (7) Imprimir documento atual (8) Visualizao de pgina (9) Fazer verificao ortogrfica (10) Ativar/desativar auto verificao ortogrfica (11) Recortar texto selecionado (12) Copiar texto selecionado (13) Colar texto selecionado (14) Ferramenta pincel de estilo (15) Desfazer ao realizada (16) Restaurar ao realizada (17) Operaes de hiperlink (18) Criar tabela (19) Exibir/Ocultar funes de desenho (20) Localizao e substituio de texto (21) Navegador de documento (22) Galeria de imagens (23) Exibir/Ocultar Fonte de Dados (24) Exibir/Ocultar caracteres no imprimveis (25) Ferramenta de Zoom (26) Ajuda do BrOffice.org (27) Personalizao da barra de ferramentas OBS. Os botes que esto selecionados, como por exemplo em (10), mostram que as opes esto ativadas. Barra de Formatao Possuem vrios botes/opes que so usados para a realizao das formataes de texto mais rotineiras de maneira mais rpida.
(1) Exibir/Ocultar Estilista (Estilos e formatao) (2) Estilo atual do pargrafo (3) Nome fonte atual do texto (4) Tamanho da fonte atual do texto (5) Aplicar negrito a seleo/digitao (6) Aplicar itlico a seleo/digitao (7) Aplicar sublinhado a seleo/digitao (8) Alinhar pargrafo esquerda (9) Alinhar pargrafo ao centro (10) Alinhar pargrafo direita (11) Alinhar pargrafo justificado (12) Ativar/desativar numerao (13) Ativar/desativar marcadores (14) Diminuir recuo do pargrafo (15) Aumentar recuo do pargrafo (16) Definir cor da fonte (17) Definir cor de realce da fonte (18) Cor do pano de fundo (19) Personalizao da barra de formatao 10
Centro de Educao Profissional em Servios Campos Pereira
Digitando Ao digitar um texto devem-se tomar alguns cuidados bsicos: Evitar utilizar entre as palavras mais que um espao, caso contrrio algumas formataes / alinhamentos podem no sair como o esperado. Nunca utilizar espaos para iniciar o recuo esquerdo de pargrafo. Utilizar sempre a tecla TAB ou as opes de recuos do pargrafo no menu Formato/Pargrafo Recuos e Espaamento. O BrOffice.org possui muitos recursos que facilitam a digitao, entre os quais, dois recursos se destacam: AutoCompletar e Auto-Correo. Auto-Completar Por exemplo, digite a frase como mostrada a seguir: Universidade Estadual de Maring. diviso de Treinamento. Pressione Enter e digite: uni olhe para a sua tela observe o recurso de Completar palavra lhe sugerindo a palavra Universidade e para confirmar, pressione Enter. As opes que controlam este recurso esto no Menu / Ferramentas /Auto-Correo / Completar Palavra.
O recurso de Completar Palavra, ao estar ativado, vai memorizando as palavras digitadas e posteriormente as sugerindo a partir do pressionamento da 3 letra. Por isso, ao se digitar uni o Writer sugere a palavra Universidade. Por padro, somente as palavras com 10 letras ou mais so memorizadas, mas pode-se alterar essa configurao a qualquer momento, como pode ser visto na tela acima. Na tela acima, existem outras configuraes que so importantes: Ativar recurso de completar palavra: Com essa caixa de opo pode-se ativar/desativar o recurso de completar palavra. Acrescentar espao: aps o pressionamento do Enter, para aceitar a palavra sugerida, acrescentado um espao aps a palavra sugerida. Mostrar como dica: a palavra sugerida ser mostrada em forma de dica (balo) e no junto com o texto. Reunir palavras: Estando essa opo selecionada todas as palavras digitadas (com a quantidade de letras iguais ou maiores que o tamanho mnimo) sero memorizadas. Caso contrrio, o processo de memorizao ser suspenso, mantendo-se as palavras memorizadas at o momento. Ao fechar um documento, salve a lista para uso posterior em outros documentos: com essa opo selecionada ao se abrir um novo documento (mesmo em branco) as palavras memorizadas em outros documentos sero reconhecidas para esse novo documento. Aceitar com: representa a tecla que dever ser pressionada para aceitar o recurso Completar Palavra. Outras opes de teclas so: End, Space (barra de espao) e Right (seta para direita). Tamanho mnima de palavra: tamanho mnimo para que a palavra seja memorizada. Nmero mximo de entradas: tamanho mximo de palavras memorizadas. Na rea direita ficam as palavras memorizadas em ordem alfabtica. Selecionando a(s) palavra(s) e pressionado o boto Excluir Entrada, esta(s) sero retiradas da memria. 11
Centro de Educao Profissional em Servios Campos Pereira
Ao abrir um documento com palavras j digitadas, o Writer executa uma varredura para proceder a memorizao das palavras encontradas, com base no Tamanho mnima de palavra. Percebe-se que esse recurso muito til para a digitao de textos, longos ou pequenos, pois diminui os erros e o tempo de digitao. Auto-Correo Recurso pelo qual so corrigidos os erros corriqueiros no processo de digitao de um texto. As opes que controlam este recurso esto no Menu / Ferramentas / Auto-Correo / Opes.
Na tela acima so mostradas para a maioria das opes duas caixas de seleo: [S] e [D]. Por uma falha no processo de traduo do BrOffice, pode-se dizer que [S] = [M] e [D] = [T]. A opo marcada na caixa [S] significa que as correes sero realizadas no processo de modificao de um texto previamente digitado. A opo marcada na caixa [D] significa que as correes sero realizadas no processo de digitao do texto. Entre outras configuraes da tela acima, podemos destacar: Corrigir DUas INiciais MAisculas: nesse caso ao ser digitado MAring", ao digitar Enter ou a barra de espao, a palavra ser corrigida para Maring. Capitalizar a primeira letra de cada frase: como aconteceu na frase: universidade Estadual de Maring. diviso de Treinamento. depois de digitada diviso a mesma ser corrigida para Diviso, pois a primeira palavra de uma frase. Substituir 1/2 por Auto-Substituio Recurso pelo qual so substitudas certas palavras, geralmente escritas incorretas por outra correta. Por exemplo: ao se digitar asseno a mesma substituda por asceno. Existem no BrOffice, por padro, diversas palavras pr-configuradas para a realizao das auto-substituies. As opes que controlam este recurso esto no Menu/ Ferramentas/Auto-Correo/Substituir. , entre outras.
12
Centro de Educao Profissional em Servios Campos Pereira
Acima se pode ver duas colunas (Substituir e Por), logo abaixo se tem a caixa com a lista das substituies inseridas. A palavra direita (coluna substituir) a palavra a ser substituda, e a palavra direita (coluna Por), a palavra que ser a substituta. Ex. quando se digitar a palavra aqeule a mesma ser substituda por aquele. O recurso de Auto-Substituio altamente configurvel, as substituies j inseridas podem ser excludas e outras podem ser adicionadas. Para excluir basta selecionar as substituies inseridas e pressionar o boto Excluir. Para Adicionar novas substituies deve-se preencher as caixa de Substituir e Por, no alto da tela, e pressionar o boto Novo.
Navegao pelo texto Voc pode navegar pelo texto utilizando o mouse ou o teclado.
Seleo de texto Para aplicar qualquer tipo de formatao no documento, necessrio selecionar a regio onde ser aplicado o efeito. Voc pode selecionar partes do texto, utilizando o teclado ou o mouse. A seguir, voc ter uma lista das formas mais usadas para selecionar.
13
Centro de Educao Profissional em Servios Campos Pereira
Apagando um Texto Para apagar um texto digitado basta seguir o esquema abaixo:
Trabalhando com blocos de texto Para copiar uma ou mais palavras, sentenas ou pargrafos observe os procedimentos a seguir: Copiar
Cpia Convencional - Selecione o texto desejado. - Clique no menu Editar/Copiar ou clique no boto Copiar. - Posicione o cursor no local onde deseja a cpia do texto. - Clique no menu Editar/Colar ou clique no boto Colar. Cpia Rpida - Selecione o texto desejado. - Clique, com a tecla Ctrl pressionada, sobre a seleo e arraste at a posio desejada, soltando primeiramente o boto do mouse e, em seguida, a tecla Ctrl. Mover 14
Centro de Educao Profissional em Servios Campos Pereira
Movimentao Convencional - Selecione o texto desejado. - Clique no menu Editar/Recortar ou boto Recortar. - Posicione o cursor no local desejado. - Clique no menu Editar/Colar ou boto Colar. Movimentao Rpida - Selecione o texto desejado. - Clique sobre a seleo e arraste o ponteiro do mouse at a posio desejada. Movimentao de pargrafos utilizando o teclado - Posicione o cursor no pargrafo que deseja movimentar. Se for mais de um, selecione-os. - Com a tecla Ctrl+ALT pressionada clique na seta para cima ou para baixo. O pargrafo ou os pargrafos selecionados mudaram de posio com o prximo de cima ou de baixo, conforme tecla utilizada. Apagando bloco de texto Para apagar uma ou mais palavras, sentenas ou pargrafos observe: - Selecione o texto desejado. - Pressione a tecla Delete. Formatando Caracteres Quando se trabalha com um processador de textos, aps a digitao voc sentir a necessidade de dar uma aparncia melhor ao seu documento. No Writer, voc pode usar uma grande variedade de tipos e tamanhos de letras.
Guia Fonte
15
Centro de Educao Profissional em Servios Campos Pereira
Fonte Apresenta as fontes disponveis no sistema e que podem ser utilizados em seu documento. Tipos de fonte Nesta caixa esto disponveis os tipos para a fonte selecionada. Para escolher, basta dar um clique sobre o tipo desejado e verificar o exemplo. Tamanho Na caixa de Listagem Tamanho, surgir a lista de possveis tamanhos para a fonte selecionada. Idioma Pode-se escolher o idioma para a fonte selecionada. Guia Efeitos de fonte
Sublinhado Esta caixa apresenta vrios estilos de sublinhados. Escolha um estilo e observe o efeito na Caixa de visualizao. Voc pode escolher a cor de seu sublinhado, pressionando o boto ao lado da caixa de listagem Cor. Tachado 16
Centro de Educao Profissional em Servios Campos Pereira
Esta caixa possui algumas formas de tachado. Para melhor visualizao experimente alguns e veja como fica na Caixa de visualizao. Cor da fonte Esta caixa possui algumas cores pr-definidas para se aplicar ao texto. Efeitos Alm do sublinhado e cor, pode-se aplicar efeitos na fonte. Para isso, clique sobre a opo do efeito desejado. Maisculas Altera o texto selecionado para todas as letras maisculas. Minsculas Altera o texto selecionado para todas as letras minsculas. Ttulo Aplica A Formatao De Maiscula Na Primeira Letra de cada palavra da seleo. Caixa alta (versalete) Aplica Caixa alta para todas as palavras selecionadas. Relevo O Writer tambm traz a possibilidade de acrescentar relevo no texto (Alto Relevo e Baixo Relevo) podendo ainda combin-los com Estrutura de Tpicos, Sombra, Intermitente e Oculto. Com a exceo dos comandos Intermitente e Oculto, as demais alteraes aparecem na Caixa de visualizao. Caso voc no queira utilizar o menu, vrias das opes vistas anteriormente podem ser encontradas na Barra de Formatao.
Guia Posio
Posio Define a posio que o caractere ficar em relao aos outros caracteres. As opes podem ser: Sobrescrito, onde os caracteres ficam acima dos caracteres padres (ex. Texto sobrescrito); Normal, onde os caracteres ficam na posio padro de caractere; e Subscrito, onde os caracteres ficam abaixo dos caracteres padres (ex. Textosobrescrito). Rotao/dimensionamento Define o grau de rotao que o caractere fica dentro da linha do pargrafo. A opo Ajustar linha faz com que o texto a ser formatado caiba todo na altura da linha, caso seja necessrio este ser reduzido em tamanho. Caracteres no imprimveis
Existem caracteres que apesar de no serem impressos, fazem parte do documento e podem ou no ser visualizados. Para tanto, clique no boto Caracteres no imprimveis. Abaixo apresentamos alguns desses caracteres. 17
Centro de Educao Profissional em Servios Campos Pereira
Formatando Pargrafos
Alinhamento a posio do texto em relao s margens. Existe alinhamento esquerda, direita, centralizado e justificado. Para defini-lo, acesse o Menu/Formato/Pargrafo. Na guia Alinhamento, escolha o formato desejado. No se esquea de selecionar a regio onde quer aplicar o alinhamento. Guia Alinhamento
Alinhamento esquerda Neste pargrafo, podemos observar que a preocupao do alinhamento se concentra apenas do lado esquerdo. O final de cada linha deste pargrafo ajustado automaticamente pelo Writer. Alinhamento direita Neste pargrafo, ao contrrio do anterior, a preocupao com o alinhamento direita da linha. Este alinhamento bastante comum quando se trata de uma pequena mensagem em cartes. Alinhamento ao centro Este um exemplo de texto centralizado. No existe preocupao com as margens e sim, em centralizar o texto em relao a largura da linha. Alinhamento Justificado O pargrafo justificado alinha-se tanto a direita como a esquerda da linha, por isso aparecem alguns espaamentos entre as palavras. O Writer apresenta a possibilidade de definir o alinhamento da ltima linha do pargrafo justificado. 18
Centro de Educao Profissional em Servios Campos Pereira
O alinhamento de pargrafos tambm pode ser feito atravs da Barra de Formatao. Selecione o texto desejado e pressione um dos seguintes botes:
Guia Recuos e Espaamento
Aqui voc define o recuo, espaamento do pargrafo e entrelinhas. possvel observar modificaes no visualizador do lado esquerdo. Recuo Essa seo trabalha com avano de pargrafo da esquerda e da direita, recuo especfico para a primeira linha, inclusive com valores negativos. Antes do texto Caixa que define a margem esquerda do pargrafo a partir da margem esquerda da pgina. Essa configurao tambm pode ser feita atravs da Rgua horizontal s que de maneira menos precisa, como a seguir:
Depois do texto Caixa que define a margem direita do pargrafo a partir da margem direita da pgina. Essa configurao tambm pode ser feita atravs da Rgua horizontal s que de maneira menos precisa, como a seguir:
19
Centro de Educao Profissional em Servios Campos Pereira
Primeira linha Caixa que define a margem esquerda da primeira linha do pargrafo a partir da margem do pargrafo (Antes do texto). OBS. Caso a margem seja esquerda da margem do pargrafo (Antes do texto), o seu valor negativo. Caso a margem seja direita da margem do pargrafo (Antes do texto), o seu valor positivo. Essa configurao tambm pode ser feita atravs da Rgua horizontal s que de maneira menos precisa, como a seguir:
Espaamento Utilize essa opo para determinar o espao antes e depois do pargrafo onde se encontra o cursor. Espaamento de linhas Define o espao entre cada linha do mesmo pargrafo. Existem vrias configuraes pr-definidas que voc pode optar ou mesmo definir outros valores. Guia Capitulares
Uma letra capitulada tradicionalmente a primeira letra de um pargrafo em tamanho e formato diferente do restante do texto, com o objetivo de destac-la do conjunto para um efeito visual mais agradvel. Voc pode capitular uma letra, uma palavra ou um conjunto de texto, mas o usual capitular apenas a primeira letra do pargrafo principal.
Exibir Capitulares Inicialmente, marque essa opo. ela que vai lhe permitir visualizar o efeito. Palavra Inteira Caso voc queira que toda a palavra seja capitulada, marque essa opo. 20
Centro de Educao Profissional em Servios Campos Pereira
Nmero de Caracteres Define quantos caracteres sero capitulados. Linhas Quantas linhas (de altura) sero utilizadas para capitular. Espao entre o texto Defina qual ser o espao entre o texto e a(s) letra(s) em destaque. Contedo Aqui, voc pode optar por digitar o texto a ser capitulado e ainda definir o estilo de caracteres. Guia Bordas
Nesta guia define-se se o pargrafo ter borda ou no, define-se a espessura da borda, sua cor e se vai ter sombra ou no nesse pargrafo, entre outras formataes.
Disposio de linhas Em padro, j existem algumas configuraes pr-definidas para serem utilizadas. J em Definido pelo usurio, pode-se clicar nas laterais do quadrado (em cinza) para se colocar as bordas manualmente. Linha Em Estilo, define-se a espessura e tipo da linha a ser aplicada. Em Cor, define-se a cor da linha. Espaamento do contedo Define-se o espao entre o texto e a borda em cada um de seus lados. Estilo de sombra No estilo de sombra define-se a Posio, a Distncia e a Cor que a sombra ter em relao ao texto do pargrafo. Guia Plano de fundo
21
Centro de Educao Profissional em Servios Campos Pereira
Guia Fluxo de Texto Onde encontrar esse comando Menu Formato/Pargrafo Plano de fundo
No dividir pargrafo Com essa caixa de opo selecionada, se o pargrafo no couber todo na mesma pgina, o mesmo ser posicionado prxima pgina. Manter com o prximo pargrafo Com essa caixa de opo selecionada, o pargrafo atual sempre ser mantido junto com o prximo pargrafo, mesmo quando houver quebra de pgina. Controle de linhas rfs Com essa caixa de opo selecionada, o Writer far o controle de linhas rfs, ou seja, a quantidade de linhas especificada em linhas que dever ficar no incio do pargrafo em caso de quebra de pgina. Controle de linha vivas Com essa caixa de opo selecionada, o Writer far o controle de linhas vivas, ou seja, a quantidade de linhas especificada em linhas, que dever ficar no final do pargrafo em caso de quebra de pgina. Guia Tabulaes
Define a posio da tabulao dentro do pargrafo. Voc pode escolher entre vrios tipos (esquerda, direita, centralizado e decimal) e pode definir um caractere que antecede a tecla Tab. Como alternativa voc pode usar a rgua para criar a tabulao, embora esse mtodo no seja to preciso. Posio Neste campo voc define a posio da sua tabulao, digitando o nmero da posio desejada. Confirme o valor, clicando em Novo. Para eliminar uma tabulao ou todas, pressione Excluir ou Excluir tudo. Tipo Define o tipo de tabulao que ser utilizado. Observe a opo Decimal, logo abaixo se encontra um campo denominado Caractere a que se define o caractere separador de decimal. No Brasil, utiliza-se a vrgula. Caractere de preenchido Aqui voc define qual caractere ser utilizado para preenchimento que antecede a tela Tab. O Writer apresenta trs opes de preenchimento, mas voc pode optar por outro no campo Caractere.
Observe os mesmos smbolos da tabulao no lado esquerdo da Rgua (1), a cada clique voc altera o tipo. Clicando em qualquer posio na Rgua (2), voc criar uma tabulao. Para alterar a unidade de medida basta clicar com o boto direito do mouse sobre a marca de tabulao (3) na rgua e selecione a sua opo. Desfazer, Refazer e Recarregar Para Desfazer algo que voc tenha feito errado, basta clicar no Menu Editar/ Desfazer. Se preferir voc pode usar o teclado e pressionar Ctrl + Z, ou ainda clicar no Boto Desfazer da Barra de Botes . 22
Centro de Educao Profissional em Servios Campos Pereira
Caso tenha usado o comando Desfazer e gostaria de voltar ao que era antes de desfazer, basta usar o comando Refazer clicando no Menu Editar/ Refazer. Se preferir use o teclado, Ctrl + Y, ou ainda o Boto Refazer da Barra de Botes .
Por padro, o Writer oferece 100 oportunidades para desfazer ou refazer. Isto quer dizer que voc pode fazer 100 coisas erradas que o Writer poder ir voltando medida que voc usar o comando Desfazer ou Refazer. Se a sua inteno aps muito alterar o seu documento, quiser que ele volte ao que era at a ltima vez que o mesmo foi salvo, basta clicar no Menu Arquivo/ Recarregar e na mensagem que surge, clicar em Sim. Os botes Desfazer e Refazer ao serem pressionados e no apenas clicados, exibem uma lista com os comandos que podem ser desfeitos ou refeitos. Porm no podemos pular a ordem desta lista. Configurando a Pgina Para indicar qual o tamanho e as margens da pgina, siga o processo. Clique no Menu/Formato/Pgina Guia Pgina. Na janela que aparece teremos:
01 Formato do Papel: para indicar tamanhos pr-definidos, ou usando as caixas Largura e Altura, indicar o tamanho certo do papel. Em Orientao indicamos se a pgina ser Retrato (em p) ou Paisagem (deitada); 02 Margens: indica o limite que o texto ter em relao s bordas da pgina; 03 Visualizao: podemos visualizar as alteraes nesta janela atravs desta figura. Usando o Zoom Para ampliar ou reduzir, devemos clicar no Boto Zoom existente no final da Barra de Botes.
Janela Zoom 01 Zoom Pr-definido: mostra a pgina por inteiro (Pgina Inteira), na sua largura (Largura da Pgina) e ajusta a tela em relao ao limite do texto (Ideal); 02 Opes de Zoom: so valores em % pr-definidos; 03 Varivel: podemos indicar um valor para o zoom caso no tenhamos gostado de nenhuma das opes. 23
Centro de Educao Profissional em Servios Campos Pereira
Salvando um Arquivo Para Salvar um arquivo aja da seguinte maneira. Clique no Menu Arquivo/ Salvar ou pressioneCtrl + S, ou ainda clique no Boto Salvar da Barra de Ferramentas .
Janela Salvar Como 01 Salvar Em: escolhemos o local que desejamos salvar o nosso arquivo; 02 Nome do arquivo: nome a ser dado ao nosso arquivo; 03 Salvar como tipo: a extenso1 que o nosso arquivo ter. Clicando nesta caixa podemos escolher, entre outros formatos, o formato Microsoft Word 97/2000/XP (.doc) esta opo far com que o seu arquivo possa ser aberto no Office da Microsoft; 04 Botes Salvar e Cancelar: o boto Salvar confirmar as informaes. J o Cancelar cancela a operao de salvamento do arquivo. Salvar Como Esta uma das maiores dvidas que existe por parte dos usurios de computadores em geral. O comando Salvar Como aparece na primeira vez que salvamos um arquivo, pois o computador precisa de trs informaes sobre o arquivo: o Local (Salvar em); o Nome (Nome do arquivo) e a Extenso (Salvar como tipo). medida que formos fazendo alteraes em nosso arquivo, devemos ento ir salvando o mesmo usando o comando Menu Arquivo/ Salvar ou pressionando Ctrl + S, ou ainda clicando no Boto Salvar da Barra de ferramentas. Utilizaremos ento o comando Salvar Como quando desejarmos fazer uma cpia dos nossos arquivos em um outro local como, por exemplo, em um disquete, ou quando desejamos fazer uma cpia com outro nome ou outra extenso. Pois s com este comando, depois de salvo, que a Janela Salvar Como ir aparecer para darmos outro nome, outra extenso ou outro local para o nosso arquivo. Salvando arquivo com senha Uma senha pode conter no mnimo 5 e no mximo 16 caracteres, podendo incluir letras, nmeros, smbolos e espaos. medida que a senha for digitada, o Writer exibir um asterisco (*) para cada caractere inserido. Se voc atribuir uma senha, ela dever ser usada sempre que o documento for reaberto. Certifique-se de digitar as letras maisculas e minsculas exatamente como foram inseridas na primeira vez. Para impedir que outros usurios possam abrir um documento necessrio utilizar o comando Salvar Como e marcar a caixa de Salvar com Senha. Uma caixa de dilogo, conforme abaixo surgir, em seguida digite uma senha, confirme a senha, digitando no campo Confirmar e pressione o boto OK. Somente as pessoas que conhecerem a senha podero abrir o documento.
24
Centro de Educao Profissional em Servios Campos Pereira
Na prxima vez que voc abrir o documento, ser solicitada a sua senha. Se voc entrar com uma senha errada, o documento no ser aberto. Portanto, muito cuidado com os arquivos com senha, pois praticamente impossvel descobrir senhas de arquivos do BrOffice. Para eliminar a senha de um arquivo, basta utilizar o comando Salvar como novamente e no marcar a opo Salvar com senha. Abrir um Arquivo Para abrirmos um arquivo podemos clicar no Menu/Arquivo/ Abrir, pressionar Ctrl + O ou clicarmos no Boto Abrir da barra de ferramentas. Quando fizermos isto, surgir a Janela Abrir como mostrada a seguir:
01 Examinar: escolhemos o local onde se encontra o nosso arquivo. O nome do local onde se encontra o nosso arquivo dever aparecer em Examinar; 02 Nome do Arquivo: podemos tambm digitar o nome do arquivo que estamos procurando; 03 Arquivos do Tipo: escolhemos qual tipo de arquivo queremos abrir; 04 Abrir e Cancelar: o boto Abrir abrir o arquivo aps ter sido selecionado e o boto Cancelar, cancelar a Janela Abrir.
Novo Arquivo Para termos um novo arquivo, o BrOffice.org traz uma grande facilidade. Se voc abriu o Writer e quer um novo arquivo tambm do Writer, voc pode simplesmente clicar no Boto Novo . Mas se desejam documento de outro programa do pacote, basta usar o Menu/Arquivo/ Novo e escolher que tipo de novo documento deseja. E se ao invs de clicar, voc pressionar o Boto Novo, o mesmo menu aparecer para a escolha do documento. Inserir Arquivo Inserir um arquivo significa juntarmos em um nico arquivo, vrios outros. Como, por exemplo, vrios captulos de um livro ou de uma monografia que foram feitos separados e depois de todos os captulos prontos, juntam-se estes arquivos em um s. Para isto clique no Menu Inserir/ Arquivo. Surgir a Janela Inserir conforme abaixo:
25
Centro de Educao Profissional em Servios Campos Pereira
Cabealho e Rodap O Cabealho um espao que destinado a parte superior de uma pgina para que possamos nele inserir o timbre de uma empresa ou at mesmo a numerao de um documento. J o Rodap, ficar na parte inferior da pgina, tambm destinado a exibir a numerao de pginas e outras informaes. Para que seja exibido um Cabealho na pgina, clique no Menu Inserir/ Cabealho/ Padro. Note um pequeno retngulo passa a ser exibido na parte superior da sua pgina.
Digite dentro do Cabealho/Rodap o que desejar e este ser impresso em todas as pginas do arquivo. Pode-se utilizar no Cabealho/Rodap todos os tipos de formataes, como se estivesse digitando um pargrafo normalmente. As pginas podem ter Cabealhos/Rodaps diferentes. Por exemplo, em uma monografia cada captulo pode ter um cabealho diferente, pode-se, ento, utilizar recursos avanados para a realizao dessa tarefa. Tais recursos podem ser vistos no tpico referente ao Estilista, para tanto, deve-se utilizar estilos de pginas diferentes para cada captulo. Numerao de Pginas Para adicionarmos uma numerao nas pginas devemos primeiro escolher se a mesma ficar no Cabealho ou no Rodap. Feito isto, clique no Menu Inserir/ Campos/ Nmero da Pgina. Note que a numerao ser exibida em todas as pginas.
Quebras de Pginas Quebrar uma pgina significa iniciar um assunto no incio de uma pgina, sendo que este assunto estava na pgina anterior. Para inserir uma quebra de pgina, pressione a tecla Ctrl+Enter, ou menu Inserir/ Quebra Manual, marque a opo Quebra de Pgina e clique em Ok.
26
Centro de Educao Profissional em Servios Campos Pereira
Alm da Quebra de pgina, a tela acima tambm pode ser utilizada para Quebra de linha e Quebra de coluna. A opo Estilo utilizada para a mudana de estilo de pgina, podendo tambm alterar a numerao da(s) nova(s) pgina(s). A quebra de uma pgina visualizada atravs de uma linha um pouco mais forte na parte superior do limite de texto.
Trabalhando com o Estilista Primeiro precisamos abrir a paleta Estilista que pode ser acionada atravs da tecla F11, ou atravs do Boto Estilos e Formatao da Barra de Formatao . Surgir a paleta Estilista, como na figura a seguir:
Paleta Estilos e Formatao 01 Botes de Estilos: So cinco Estilos de Pargrafo, Caractere, Quadro, Pgina e Listas. So os tipos de estilos que podemos ter separado por estas categorias; 02 Modo de Formato de Preenchimento: clicar neste boto far com que o cursor tenha a aparncia do mesmo, para que se possa selecionar o texto e assim aplicar o estilo escolhido; 03 Novo Estilo a partir da Seleo: clicar neste boto ir abrir mais opes, entre elas uma Janela para salvamento do estilo; 04 Categorias dos Estilos: Rene por categorias os estilos. Se alterado para Estilos Aplicados, mostrar todos os estilos que esto sendo usados no documento.
27
Centro de Educao Profissional em Servios Campos Pereira
Posicione o cursor no pargrafo: definio das margens da folha, clique no Menu Formato/Pargrafo Guia Recuos e Espaamento. Em Espaamento, coloque em Acima do Pargrafo: 0,10cm e em Abaixo do Pargrafo: 0,30cm. Clique em Ok. Na paleta Estilos e Formatao selecione o estilo de pargrafo e clique em Novo Estilo a partir da Seleo. Na Janela que surge, digite Meu Pargrafo este nome ser o nome do seu estilo e veja que o mesmo, aps a confirmao, aparece na Paleta Estilos e Formatao. Selecione os pargrafos tamanho do papel utilizado pela impressora e direo da impresso, etc. (no necessrio selecionar todo o pargrafo). V at a paleta Estilos e Formatao e clique duas vezes sobre o nome do seu estilo Meu Pargrafo e veja que as duas frases em questo possuem agora a mesma formatao que a primeira. Selecione a frase: definio das margens. Altere a formatao para: Negrito e Itlico. Na paleta Estilos e Formatao selecione o estilo de caractere e clique em Novo Estilo a partir da Seleo. Na Janela que surge, digite Minha letra este nome ser o nome do seu estilo e veja que o mesmo, aps a confirmao, aparece na Paleta Estilos e Formatao. Localize e selecione as palavras: tamanho do papel. Mantenha pressionada a tecla Ctrl e sem soltar, localize e no pargrafo abaixo a palavra impresso. Agora pode soltar o Ctrl. V at a paleta Estilos e Formatao e clique duas vezes sobre o nome do seu estilo Minha letra e veja que as seqncias de palavras selecionadas possuem agora a mesma formatao que o definio das margens. Clique em qualquer parte do texto para retirar a seleo. Volte para o incio do documento e selecione novamente a frase: definio das margens. Clique com o Boto Direito do mouse sobre a seleo. No menu que aparece v at Estilo/ Estrutura de Tpicos o seu texto mudar de forma. No retire a seleo. Se retirar selecione novamente. Na paleta Estilos e Formatao, selecione o estilo de caractere e clique em Novo estilo a partir da seleo e em Atualizar Estilo. Veja as alteraes realizadas nas palavras com o mesmo estilo. Outro Exemplo de fixao (Cabealhos com nmeros de pgina diferentes): Vamos criar um novo documento com trs pginas e em cada uma delas um cabealho. A primeira pgina ter um cabealho com o nmero de pgina comeando em 1. A segunda pgina no ser paginada em seu cabealho, mas possuir numero de pgina igual a 10. E por fim, a terceira pgina ter o cabealho com nmero de pgina igual a 11. Para a realizao da formatao de cabealhos com nmeros de pginas diferentes (o mesmo vale para rodaps), vamos seguir os seguintes passos: 1 Abrir um novo documento (atravs do menu Arquivo / Novo/ Documento de texto); 2 Digitar Primeira pgina no incio do novo arquivo; 3 Clicar no menu Inserir / Cabealho / Padro (para criar o cabealho); 4 Estando dentro do cabealho, clicar no menu Inserir / Campos / Nmero da Pgina (para colocar o nmero de pgina); 5 Agora necessrio criar o estilo de pgina que no conter cabealho. Para isso deve-se aplicar o estilista (pressionando, por exemplo, a tecla F11) e escolhendo os estilos de pgina. Deve-se selecionar e clicar com o boto direito no estilo Padro e escolher a opo novo. Na aba organizador preencha o campo Nome com Pagina sem cabealho e clique em Ok (observe que a Pgina sem cabealho apareceu na lista de estilos de pgina). Feche o estilista; 6 - Posicionar o cursor, dentro do texto depois da palavra pgina; 7 Clicar no menu Inserir / Quebra Manual e configurar a tela que aparece da seguinte forma: Tipo: Quebra de Pgina, Estilo: Pagina sem cabealho, selecionar a caixa Alterar nmero de pagina e digitar na caixa abaixo o nmero 10, e clicar em OK (uma nova pgina ser criada, sem cabealho, mas com o nmero de pgina em 10, verifique!); 9 Digitar Segunda pgina no incio da pgina 10 (sem cabealho). Percebe-se que at aqui temos 2 pgina s que a segunda est numerada como pgina 10, sem numerao no cabealho; 10 Para se criar a terceira pgina, com cabealho e paginada com o nmero 11, deve-se clicar no menu Inserir / Quebra Manual e configurar a tela que aparece da seguinte forma: Tipo: Quebra de Pgina, Estilo: Padro e clicar em OK. 11 Para finalizar, digitar Terceira pgina no incio da pgina 11. Colunas Trabalhar com colunas no Writer muito fcil. Para isto, clique no Menu Formato/ Colunas. Surgir a Janela Colunas.
28
Centro de Educao Profissional em Servios Campos Pereira
01 Configuraes: indicao da quantidade de colunas. Ou se preferir, na caixa Colunas digitamos a quantidade; 02 Largura e Espaamento: sero ativadas quando desmarcada a opo Auto-Largura. Estas opes determinam largura das colunas e o espaamento entre elas; 03 Linha Separadora: uma linha que ficar entre as colunas. As opes Altura e Posio s sero ativadas quando determinarmos uma linha na caixa Linha. Se ao formatar o texto nenhuma parte do mesmo estiver selecionada, o documento todo ser colocado em colunas, conforme a formatao realizada. A tela abaixo mostra formatao em colunas, de somente uma a parte do documento.
A tela acima foi conseguida atravs: 1- Selecionou-se o segundo pargrafo (Em homenagem... totalmente preservados); 2 Clicou-se no menu Formato / Colunas; 3 Configurou-se a seguinte formatao: colunas: 2; espaamento: 0,30 cm; linha separadora: 0,05pt, altura: 100%; e 4 Clicou-se no boto OK. Verificador Ortogrfico Para corrigir erros no seu documento, o Writer oferece um processo bastante simples. Digite a frase em um documento novo: Era esperado que a liberdade fosse em parte. Mas ao que tudo endica ser total. Para corrigir as palavras erradas, basta clicar com o Boto Direito do mouse sobre a mesma. No menu que aparece, escolher a palavra certa. Caso no tenha, devemos ento clicar em Adicionar, caso a palavra esteja realmente certa. Podemos corrigir erros em textos de outra maneira com muito mais opes. Clique no Boto Verificao Ortogrfica ou menu Ferramentas / Verificao ortogrfica. Surgir a janela abaixo:
29
Centro de Educao Profissional em Servios Campos Pereira
01 Palavra: palavra que est errada (em vermelho); 02 Botes de Ignorar: o Ignorar uma vez ignora uma vez a palavra. J o Ignorar Tudo, ir ignorar todas as vezes que a palavra aparecer neste documento; 03 Botes de Alterao: o Alterar substitui a palavra errada pela selecionada em Sugestes.J o Alterar tudo, ir substituir todas as vezes que a palavra errada aparecer no documento pela palavra selecionada em Sugestes; 04 AutoCorreo: ir corrigir a palavra errada pela palavra selecionada em Sugestes toda vez que o mesmo erro for cometido; 05 Adicionar: adiciona a palavra errada ao dicionrio; Localizar e Substituir Um importante recurso do Writer a possibilidade de localizar e/ ou substituir palavras ou at mesmos pargrafos sem a necessidade de ler todo o documento e ir fazendo as alteraes que se deseja. Para utilizar esse recurso clique no Menu Editar/ Localizar e Substituir, ou ainda pressione o atalho Ctrl + F, ou at mesmo clicar no Boto Ativar/ Desativar Localizar janela abaixo: que est na Barra de Ferramentas Principal. Surgir a
01 Procurar Por: digitamos a palavra que queremos localizar; 02 Substituir Por: qual palavra ir substituir a palavra pesquisada; 03 Mais/ Menos Opes: rene mais opes de busca. Marcando uma destas opes sem saber ao certo o que ela far, o Writer poder no encontrar a palavra pesquisada; 04 Botes: tero como referncia a palavra digitada em Procurar Por. Os mais importantes so: Localizar: Seleciona a palavra pesquisada uma de cada vez. til quando no desejamos localizar todas as ocorrncias; Localizar Tudo: Seleciona (localiza) todas as ocorrncias da palavra; Substituir: substituir uma de cada vez a palavra pesquisada. til quando no desejamos substituir todas as ocorrncias; Substituir Tudo: substituir todas as ocorrncias da palavra pesquisada; Fechar: Fecha a janela; 05 Atributos: possui opes especiais de busca, como por exemplo: buscar palavras somente por uma determinada cor. 06 Formatar: Podemos definir clicando neste boto, que formatao de fonte a palavra pesquisada assumir aps ela ser substituda. Trabalhando com Tabelas Clique no Menu Tabela/ Inserir/ Tabela ou clique no Boto Tabela Principal. Na janela que surge teremos: que est na Barra de Ferramentas
30
Centro de Educao Profissional em Servios Campos Pereira
01 Nome: nome da tabela; 02 Tamanho: quantidade de Colunas e Linhas da tabela; 03 Opes: como a tabela dever se comportar se passar para outras pginas; 04 AutoFormatar: modelos de tabelas j formatados cor de preenchimento, fonte, etc. Vamos construir uma tabela da seguinte forma: Em Colunas coloque 02, em Linhas coloque 01. Clique em Ok. Uma tabela composta por Clulas que nada mais so que os quadrados que compem a sua tabela. No nosso caso 02 clulas. Observe o surgimento da Barra de Formatao Tabela. Digite na primeira clula: Nome. Para passar para a segunda clula, voc pode clicar dentro da mesma, ou ento pressionar a Tecla Tab. Digite: Cargo. Para adicionar uma nova linha, como voc est na ltima clula, basta pressionar Tab novamente. Fazendo assim, digite a tabela a seguir:
Agora vamos formatar a tabela. Selecione todo o texto. Voc pode usar o Cursor de Texto para tal. Aps a seleo, altere a fonte: Verdana. Retire a seleo e selecione o cabealho da tabela. Altere o Alinhamento: Centralizado. Estilo: Negrito. Observe a Barra de Formatao Tabela na qual teremos:
01 Tabela: para adicionar mais tabelas; 02 Estilo de Linha: formato que a borda (linha) ter em uma clula; 03 Cor da Linha (da Borda): para modificar a cor que envolve a clula; 04 Bordas: para aplicar ou retirar bordas nas clulas; 05 Cor do Plano de Fundo: aplica cor clula; 06 Mesclar Clulas: une as clulas selecionadas, transformado-as em uma; 07 Dividir Clulas: ao ser clicado, ir surgir uma Janela pedindo que voc informe se a diviso de clulas ser na horizontal ou vertical; 08 Otimizar: para organizar como dever se comportar a largura das colunas e a altura das linhas da tabela; 09 Comportamentos da Tabela: como o texto ser centralizado na vertical na clula: Superior, Centro (vertical) ou Inferior. Obs. Para centralizar o texto na horizontal pode-se utilizar os botes padres da barra de ferramentas padro; 10 Inserir/ remover linhas e colunas: para acrescentar ou retirar linhas e/ ou colunas; 11 AutoFormatar: modelos de formatao para as tabelas; 12 Propriedades da Tabela: para obter mais opes sobre tabelas; 31
Centro de Educao Profissional em Servios Campos Pereira
13 Classificar: para colocar em ordem crescente de valores e/ ou nomes (ordem alfabtica); 14 Soma: usado quando a tabela possui valores a serem somados. Modifique a cor do cabealho da tabela para: Verde. Insira uma linha aps: Manuel Lopes Gerente e adicione: Regina Maia - Assistente. As modificaes no tamanho das colunas e linhas podem ser realizadas de muitas formas, entre as quais, menu Tabela / AutoAjustar ou atravs do mouse, clicando-se nas suas respectivas bordas e arrastando para o local desejado, conforme ilustraes a seguir.
Para fazer clculos dentro de uma tabela utiliza-se o boto Soma da Barra de Formatao Tabela. Adicione uma coluna no final da tabela anterior e preencha a primeira linha da nova coluna com: Salrio. Preencha essa coluna com os respectivos salrios: 5000, 1000, 2500, 800, 600, 600 e 450. Adicione uma nova linha ao final da tabela e na primeira coluna digite: Total. Posicione o cursor na ltima linha da coluna de salrios e clique no boto Soma da Barra de Formatao de Tabela. Selecione os salrios clicando no salrio do Jos Maria e selecionando at o salrio do lvaro Lopes e pressione ENTER. Caso queira formatar os nmeros para ficar em formato de moeda, deve-se selecionar os salrios, inclusive com o total, e ir ao menu Tabela / Formato numrico e escolher a categoria Moeda e clicar em Ok. Por ltimo, pode-se classificar os nomes em ordem alfabtica, para tanto, deve-se selecionar as linhas com os nomes e clicar no boto classificar da Barra de Formatao Tabela. Na tela que aparece, escolher coluna: 1. Tipo de chave: Alfanumrico. Ordem: Crescente e clique em Ok. Inserindo Figuras Para inserir uma figura j salva no computador clique no Menu Inserir/ Figura/ Do Arquivo. Localize o local que se encontra a figura, clique no nome da mesma e clique no Boto Abrir. Se quiser, voc poder usar as figuras existentes na Galeria. Localize o Boto Galeria na Barra de Botes, ao ser clicado surgir a Janela Galeria figura abaixo:
Impresso Para imprimir um documento, podemos usar o Menu Arquivo/ Imprimir, ou ainda clicar no Boto Imprimir da Barra de Botes. Podemos usar o teclado pressionando Ctrl + P. Surgir a Janela Imprimir, figura abaixo:
32
Centro de Educao Profissional em Servios Campos Pereira
01 Nome: impressoras que podem ser usadas para a impresso; 02 Propriedades: ativa o programa da impressora para serem ajustados; 03 Intervalo de Impresso: quando usamos a opo Tudo todas as pginas sero impressas. Pginas podemos especificar que pginas queremos imprimir (20 s pgina 20 / 10-20 da pgina 10 at 20 / 10;20 pgina 10 e pgina 20); 04 Cpias: quantas cpias tero a nossa impresso.
Calc O que o BrOffice.org Calc oferece? Conceitos Bsicos O BrOffice Calc uma planilha eletrnica, sendo portanto uma ferramenta para fazer clculos, analisar informaes e dar tratamento a grandes massas de dados. Com essa ferramenta, podemos realizar desde tarefas elementares, como a digitao e impresso de uma planilha simples, at tarefas mais elaboradas como a criao de tabelas mais sofisticadas, com dados relacionados e clculos complexos. Ele faz parte de um pacote de softwares denominado BrOffice.org, no qual se destacam, dentre outros, o editor de textos Writer e um software para apresentao de slides denominado Impress. Antes de iniciarmos propriamente as explicaes, vamos relembrar alguns conceitos fundamentais para o estudo que vamos realizar. Janela o espao no vdeo normalmente delimitado e destinado interao com o programa. Menu o conjunto de opes (comandos) utilizado para realizar determinadas tarefas. Pode ser dividido em submenus, e estes, por sua vez, em perguntas que especificam a tarefa desejada. Cursor de Ponto de Insero a barra luminosa que indica a sua posio dentro do documento. Ele se move na tela, medida que se digita, indicando onde aparecer o prximo caractere digitado. Iniciando o Trabalho Na barra de tarefas, clique no Menu Iniciar, posicione o mouse sobre a opo ferramentas de produtividade, em seguida, sobre o item planilha eletrnica (Broffice.org Calc).
33
Centro de Educao Profissional em Servios Campos Pereira
Apresentando a rea de Trabalho do Calc Descrio dos componentes:
Barras da tela do BrOffice Calc A seguir, so destacadas algumas barras do BrOffice Calc. Para se conhecer a funo de cada cone da barra, basta posicionar o ponteiro do mouse sobre ele e uma pequena descrio ser exibida:
Barra de Ferramentas Padro Fornece as ferramentas auxiliares ao desenvolvimento da planilha:
Barra de Objetos Apresenta cones das tarefas de formatao mais comuns:
34
Centro de Educao Profissional em Servios Campos Pereira
Barra de Frmula Apresenta a identificao da clula ativa ou intervalo de clulas e o contedo da clula, que pode ser um texto, um nmero ou uma frmula.
Barras de Rolagem As barras de rolagem facilitam a navegao pela planilha. No Calc elas aparecem sempre, mesmo quando a planilha est vazia. Barra de Status Apresenta informaes relevantes sobre a planilha, quais sejam: nmero da pgina atual, nmero de pginas do arquivo, valor do zoom aplicado, dentre outras. Essa barra tambm sensvel ao contexto, apresentando informaes relevantes sobre o item que estiver sendo trabalhado no momento. MENU EXIBIR CONCEITOS BSICOS Este item da Barra de Menus utilizado para estruturar a rea de trabalho. A partir de suas opes, podem ser exibidas ou ocultadas as barras do BrOffice Calc. Ainda podem ser trabalhadas a aparncia e o tamanho da tela de trabalho. Clique em Exibir:
Utilizando os itens o menu Exibir Visualizar quebra de pgina Permite visualizar as quebras de pginas existentes na planilha. Facilita a visualizao de planilhas muito grandes. Barras de ferramentas Permite selecionar as barras de ferramentas a serem mostradas na tela:
Quando ativadas, as barras aparecem marcadas com um V. Para ativar ou desativar uma barra, d um clique sobre ela. Cabealho de linhas & colunas Ativa ou desativa o cabealho das linhas (1, 2, 3 ...) e colunas (A, B, C ...). Realce de valor: (Ctrl + F8)
35
Centro de Educao Profissional em Servios Campos Pereira
Permite destacar os valores numricos contidos na planilha, para facilitar a visualizao. Os nmeros em azul so os digitados, e os verdes so os referentes s frmulas. Obs.: Este destaque aparece somente na tela. Quando da impresso, os mesmos apareceram na cor padro do BrOffice Calc. Fontes de Dados Lista os bancos de dados registrados para o BrOffice.org e permite gerenciar o contedo deles. O comando Fontes de Dados s estar disponvel quando um documento de texto ou uma planilha estiver aberta. Arquivo de Trabalho No BrOffice Calc, o arquivo de trabalho contem, a principio, trs planilhas. Novas planilhas podem ser inseridas, o que ser mostrado mais adiante neste manual. Cada planilha e apresentada em forma de tabela, contendo linhas e colunas. No BrOffice Calc, so disponibilizadas 65.536 linhas, numeradas de 1 a 65.536, e 256 colunas, nomeadas de A ate IV, a cujo cruzamento se da o nome de clula: Colunas: representadas por letras Linhas: representadas por nmeros Ala de preenchimento: marca existente no canto inferior.direito da clula. Selecionando uma nica clula Para selecionar uma nica clula, basta clicar sobre ela e pressionar a tecla Shift: Selecionando um intervalo de clulas adjacentes Da-se o nome de intervalo ao espao compreendido entre duas ou mais clulas. Na tela abaixo, o intervalo B3:C7 representa a coluna B e C, linha 3 ate 7: Para selecionar um intervalo de clulas adjacentes, posicione o mouse sobre a primeira clula do intervalo e, com o boto esquerdo pressionado, arraste-o por todas as clulas que compem o intervalo desejado. A seleo de intervalo de clulas tambm pode ser feita atravs do teclado. Para tanto, posicione o cursor sobre a primeira clula do intervalo e, mantendo a tecla Shift pressionada, utilize as teclas de direo. Selecionando um intervalo de clulas no adjacentes Posicione o cursor na primeira clula do intervalo e, mantendo o boto esquerdo do mouse pressionado, arraste-o sobre o intervalo desejado. A seguir, com tecla Ctrl pressionada, posicione o mouse na primeira clula do prximo intervalo, e repita os passos anteriores. Em nosso exemplo, o primeiro intervalo compreende as colunas B:C, linha 4 ate 7. O segundo intervalo compreende as colunas D:E, linha 9 ate 11: Selecionando colunas e linhas Para selecionar colunas ou linhas inteiras, basta clicar sobre a letra da coluna ou sobre o numero da linha. Em nosso exemplo, selecionamos toda a coluna B e apenas as clulas A7:C7, da linha 7. Para isso, clicamos sobre a letra da coluna B e, mantendo pressionada a tecla Ctrl, selecionamos as clulas A7:C7: Criando uma planilha 36
Centro de Educao Profissional em Servios Campos Pereira
Para criar uma nova planilha, clique na seqncia Arquivo/Novo/Planilha. Salvando uma planilha Caso seja um arquivo novo, clique em Arquivo/Salvar Como, para nomear o arquivo: Escolha em que pasta deseja salva-lo e de um nome para o arquivo. Em seguida, clique em Salvar: Abrindo documentos recentes Lista os arquivos abertos recentemente. Para abrir um arquivo da lista, clique no seu nome. Ele ser aberto no programa em que foi salvo: Inserindo dados em uma planilha Neste capitulo sero explicados os principais recursos de insero de dados numa planilha, sejam eles textos ou nmeros. Tambm sero abordadas as operaes numricas e funes. Clulas: So as unidades onde entramos com os dados. ou seja, e cada um dos quadrinhos existentes na planilha: Clula Ativa: e a clula onde esta o cursor no instante da entrada de dados, ou seja, onde os dados sero digitados. Colunas: esto dispostas na posio vertical e variam de A a Z e de AA ate IV, num total de 256. Linhas: esto dispostas na posio horizontal e variam de 1 a 65536. Colunas e Linhas: coordenadas usadas para a identificao das clulas. TRABALHANDO COM FRMULAS Barra de frmulas As formulas e valores includos nas clulas apareceram na Barra de Formulas, onde tambm podero ser modificados. No inicio da barra, aparece a identificao da clula ativa:
Uma formula permite relacionar clulas especificas com o objetivo de realizar operaes matemticas. Toda formula deve ser precedida do sinal =. No exemplo abaixo, =A1*B1, multiplica o contedo da clula A1 pelo contedo da clula B1, ficando o resultado em C1: O sinal de = tambm estabelece uma ligao entre clulas. Se for colocado o sinal de = em uma clula junto com a identificao de outra, ela assumira o valor existente na clula identificada. Operadores numricos: adio, subtrao, multiplicao e diviso A criao de formulas e feita usando-se operadores numricos. Adio Soma os valores existentes em clulas. Smbolo: + =D7+E7 Para se somar uma seqncia direta de clulas, usa-se o sinal: entre a primeira e a ultima clula da seqncia. =SOMA (D7:D11) o resultado ser a soma de todos os valores existentes nas clulas: D7+D8+D9+D10+D11. Subtrao Subtrai valores contidos nas clulas. Smbolo: . =A2B2: 37
Centro de Educao Profissional em Servios Campos Pereira
Multiplicao Multiplica os valores existentes nas clulas. Smbolo: *. =A2*B2: Diviso Divide os valores existentes nas clulas. Smbolo /. =A2/B2: Porcentagens Como Calcular valores percentuais: Clicar na clula onde se deseja colocar o resultado (percentual), e colocar o sinal de igualdade =. Clicar na clula de onde se quer a diferena percentual. Colocar o sinal de subtrao . Clicar na clula que se quer comparar (percentualmente). Colocar entre parntesis a operao subtrao (ex. = (C4-B4). Colocar o sinal de diviso /. Clicar novamente na clula que se quer comparar (percentualmente). Clicar em Aceitar na barra de formulas: Funes As funes so excelentes ferramentas e podem ser usadas para retorno ou exibio de valores a partir de vrios tipos de clculos. Apesar do BrOffice Calc fornecer um grande numero de funes, mostraremos as mais comuns nesta apostila. Para inserir uma funo numa planilha, siga os seguintes passos: Selecione a clula onde ser colocada a funo. Selecione o menu Inserir e em seguida Funo, ou tecle Ctrl + F2, ou ainda na barra de formulas, clique no boto Assistente:Funes . Selecione uma categoria de funo na caixa Categoria. Selecione o nome da funo. Clique no boto Prximo >>, ou de um duplo clique sobre o nome da funo escolhida. Preencha os argumentos solicitados para a funo. Clique OK: Funo Soma Ex.: =SOMA (B8;B5;C4) Soma do contedo das clulas no adjacentes. =SOMA (B3:B7) Soma o contedo das clulas adjacentes ou da seqncia B3+B4+B5+B6+B7. Funo Mdia =MDIA (arg1; arg2; ...) Retorna a media aritmtica da lista de argumentos (ate 30 argumentos). Ex.: =MEDIA (C4;C6;B9); =MEDIA (C7:C14). Funo Mximo =MXIMO (arg1;arg2; ...) Retorna o valor Maximo da lista de argumentos (ate 30 argumentos). Funo Mnimo =MNlMO (arg1;arg2; ...) Retorna o valor mnimo da lista de argumentos (ate 30 argumentos). Funes Data/Hora =AGORA( ) Retorna data e hora de acordo com o relgio interno do computador. =DIA (arg) Retorna o dia do ms como um inteiro (1 a 31). =MS (arg) Retorna o ms da data/hora (numero inteiro de 1 a 12). 38
Centro de Educao Profissional em Servios Campos Pereira
=ANO (arg) Retorna o ano da data/hora. =DIA.DA.SEMANA (arg) Retorna o dia da semana da data do argumento (numero inteiro de 1 a 7). =HORA (arg) Retorna hora da data/hora do argumento (numero inteiro de 0 a 23). =MINUTO (arg) Retorna minuto da data/hora do argumento (numero inteiro de 0 a 59). FORMATANDO UMA PLANILHA Formatao de fontes Fonte e o nome que se da aos diversos tipos de letras disponveis no BrOffice Calc, para melhorar a apresentao da planilha ou simplesmente para destacar partes da mesma. Para escolher a nova fonte, proceda da seguinte forma: Selecione a clula ou intervalo de clulas. Selecione a opo Clulas no menu Formato. Selecione a guia Fonte. Marque as opes desejadas. Clique em OK:
Aba Fonte Fonte: tipos de fontes disponveis. Tipos de fonte: forma da fonte: Normal, Negrito, Itlico, etc. Tamanho: o tamanho pode ser escolhido entre as opes disponveis ou pode ser digitado no campo apropriado nesta tela. Cor: cor da fonte. Lngua: idioma. Formatao de nmeros Valor numricos podem ser exibidos em vrios formatos: Exemplo: l000 1.000 1000,00 1.000,00: Como formatar nmeros:
Selecione as clulas ou intervalo de clulas a serem formatadas e siga os passos abaixo: Selecione a opo Clulas no menu Formato. Escolha a aba Nmeros. 39
Centro de Educao Profissional em Servios Campos Pereira
Selecione a categoria na Caixa de Categoria. Selecione o formato do numero na Caixa Formato. Clique OK. Apos a formatao dos nmeros, pode aparecer na clula o sinal #, indicando que ele no coube na mesma. Basta aumentar a largura da clula, para que o numero seja apresentado normalmente. Inserindo figuras No Calc, e possvel inserir figuras contidas na pasta Galera ou em outra pasta qualquer que contenha imagens. Como inserir uma figura: Clique em Inserir. Clique em Figura. Clique na opo do Arquivo e escolha a imagem. Outra forma de inserir: Clique no cone Galeria da Barra de Ferramentas. Ser ento apresentada uma janela com os Temas das figuras. Selecione o tema e a figura. Clique na figura, mantenha o boto esquerdo do mouse pressionado e arraste ate a clula onde a figura ser inserida. Alinhando dados nas clulas
Quando os dados so digitados, o BrOffice Calc os ajusta automaticamente, dependendo do tipo. Os dados numricos so alinhados a direita nas clulas e os textuais a esquerda. Para alinhar dados de outra maneira, siga os seguintes passos: Selecione a clula ou o intervalo de clulas, ou as linhas e colunas. Selecione a opo Clulas no menu Formato. Escolha a guia Alinhamento na caixa de dialogo. Selecione as opes para o alinhamento. Clique em OK:
Horizontal: Esquerda, Centralizado, Direita, Justificado. Vertical: Topo, Centro ou na Base da clula. Orientao: Angulo de inclinao. Redefinir: Desativa o ultimo ajuste dos dados. Colocando bordas nas clulas Este recurso e utilizado para destacar as clulas. Selecione a clula ou o intervalo de clulas desejado e siga os passos abaixo: Selecione a opo Clulas no menu Formato. 40
Centro de Educao Profissional em Servios Campos Pereira
Selecione a guia Bordas na caixa de dialogo Formatar clulas. Selecione o tipo da borda na Caixa Bordas. Selecione o estilo da borda na Caixa Linha. Clique em OK. Alterando cores Este recurso e utilizado para colocar cor na clula. Selecione a clula ou o intervalo de clulas e proceda conforme os passos abaixo: Selecione a opo Clulas no menu Formato. Selecione a guia Plano de Fundo. Selecione a cor desejada. Clique em OK: Formatao automtica de grficos Primeiramente, selecione na planilha os dados a partir dos quais ser gerado o grfico:
Escolha Grfico no menu Inserir. A seguinte janela ser exibida:
A primeira janela mostra a rea da planilha onde esto os dados que sero utilizados para gerao do grfico. A esquerda, ha duas opes: Primeira linha como rotulo. Primeira coluna como rotulo. Do lado direito, pode-se escolher em que planilha devera ser inserido o grfico. Depois de feitas as selees, clique em Prximo:
41
Centro de Educao Profissional em Servios Campos Pereira
Selecione o tipo de grfico. O campo Mostrar elementos do texto na visualizao: mostra a maneira como o grfico ser exibido na planilha. Serie de dados: Linhas: se marcado, a legenda aparecera ao lado do grfico. Colunas: se marcado, a legenda aparecera abaixo de cada item, Clique em Prximo. A janela Escolher uma variante mostra as variaes do tipo de grfico escolhido. Clique em Prximo. Visualizao: Ttulo do grfico: de um titulo para o grfico. Legenda: optar ou no por legenda. Ttulo dos eixos: coloque ou no titulo nos eixos. Clique em Criar, para concluir o processo: A seguir, so mostrados dois exemplos de apresentao do grfico. No primeiro, legendas a cores, identificando cada material:
42
Centro de Educao Profissional em Servios Campos Pereira
Impress
INTRODUO O Impress um programa componente da sute freeware BrOffice.org. um gerenciador que permite a criao e exibio de apresentaes, cujo objetivo informar sobre um determinado tema, servio ou produto, possibilitando utilizar arquivos de imagens, sons, textos e vdeos, os quais podem ser animados de diferentes maneiras.
O que uma Apresentao? um arquivo em que so exibidos textos, grficos, imagens, sons e animaes, que podem ser combinados com efeitos especiais de exibio na tela do computador ou em forma de slides e transparncias. Atualmente, em universidades, esses arquivos so muito usados em seminrios e defesas de dissertaes e teses. O Impress torna muito mais fcil: apresentar uma idia ou um material didtico, divulgar um evento ou um produto Utilizando esse programa possvel fazer: a. Apresentao - Conjunto de slides, folhetos, anotaes do apresentador e estruturas de tpicos, agrupados em um arquivo. b. Slide - a pgina individual da apresentao. Pode conter ttulos, textos, elementos grficos, desenhos (clipart) e etc. c. Folheto - uma pequena verso impressa dos slides, para distribuir entre os ouvintes. d. Anotaes do apresentador - Consiste em folhas com slide em tamanho reduzido e suas anotaes. e. Estrutura de Tpicos - o sumrio da apresentao, a aparecem apenas os ttulos e os textos principais de cada slide.
Iniciando o Trabalho: Na barra de tarefas, clique no Menu Iniciar, posicione o mouse sobre a opo ferramentas de produtividade, em seguida, sobre o item Apresentao Eletronica (BrOffice.org Impress)
43
Centro de Educao Profissional em Servios Campos Pereira
Para ajud-lo a entender o Impress, veja como fazer algumas tarefas bsicas. De cara, vale uma bservao: ele bastante parecido com o programa da Microsoft. Isso quer dizer que, para a maioria das funes, voc deve tentar fazer como se estivesse no PowerPoint. Na maioria dos casos, voc ter ucesso. Ao carregar o Impress, ser aberto o Assistente de Apresentaes, similar ao Wizard do PowerPoint. um recurso bastante til para comear a desvendar o programa. Apesar de completo, ele sensivelmente mais lento do que o concorrente. UTILIZANDO O IMPRESS FORMAS DAS APRESENTAES: Sempre ao iniciar o BrOffice.org Apresentao ser apresentado ao usurio a tela do assistente de apresentao com 3 opes :
1. 2. 3.
Apresentao vazia Cria uma apresentao em branco para ser editado. A partir do modelo Cria uma apresentao a partir de um modelo j existente. Abrir uma apresentao existente Abre uma apresentao criada anteriormente.
INTERFACE Tela Inicial A tela inicial do Impress composta por vrios elementos, como pode ser visto na figura abaixo: Barra de Menus Barra de Funes 44
Centro de Educao Profissional em Servios Campos Pereira
Barra de Formatao de Texto Barra de Status
Descrio das Barras: 1- Barra de Ttulos: Mostra o nome do aplicativo e os botes para minimizar, maximizar/restaurar e fechar o aplicativo; 2- Barra de Menus: Apresenta os nomes dos menus para acesso s listas de comandos e funes do BrOffice.org Apresentao; 3-Barra de Ferramentas: Apresenta os botes para acessar os comandos bsicos do BrOffice.org Apresentao, tais como: abrir, salvar, cortar,copiar, colar etc; 4 Barra de figura: Quando voc seleciona uma figura, a barra Figura aberta. Use essa barra encaixvel para definir as opes de cor, contraste e brilho do(s) objeto(s) grfico(s) selecionado(s)! 5-Barra de Formatao de Texto: Apresenta os botes para acessar os comandos de edio de texto tais como: tipo e tamanho de letras, estilos de pargrafos, etc. 6- Rgua: utilizada para marcar tabulaes e recuos; 7- Barra de Controle da Apresentao: Possibilita o controle do modo de apresentao e o incio da apresentao; 8- Slide: a pgina da apresentao, e a quantidade de Slides existente. Comparando com Power Point do Office
45
Centro de Educao Profissional em Servios Campos Pereira
Criando uma nova Apresentao Para criar uma nova Apresentao, no menu suspenso, v em Arquivo Novo clique no cone Apresentao.
Cria um novo documento de apresentao (BrOffice.org Impress). exibida a caixa de dilogo Assistente de Apresentaes.
46
Centro de Educao Profissional em Servios Campos Pereira
Use o Assistente para criar interativamente uma apresentao. Com o Assistente, voc pode modificar os exemplos de modelos conforme a necessidade. O Assistente guia voc passo a passo pelos elementos de design e oferece vrias opes de edio. Especifica o tipo de apresentao e permite que voc selecione um modelo. Tipo Voc pode determinar o tipo de apresentao neste rea. Apresentao vazia Cria uma nova apresentao (em branco). A partir do modelo Abre uma caixa de listagem contendo vrias apresentaes modificveis. Abrir uma apresentao existente Exibe uma lista de apresentaes criadas anteriormente.Clique em Abrir para ver uma caixa de dilogo de seleo de arquivo. Criando uma apresentao a partir de uma Apresentao vazia
O assistente fornece opes de design para os slides Se optarmos para e obter mais recursos prontos clique em Prximo
47
Centro de Educao Profissional em Servios Campos Pereira
Ou se desejar criar a apresentao clique em Criar ABRIR Para abrir uma apresentao que se encontre numa pasta em seu computador , clique no menu Arquivo/Abrir e em seguida localize e selecione (com duplo clique) o documento desejado, ou utilize a tecla de atalho CTRL + O. DOCUMENTOS RECENTES Lista os arquivos abertos mais recentemente. Para abrir um arquivo da lista, clique no nome dele Este arquivo aberto pelo mdulo do que o salvou. ASSISTENTES Guia na criao de cartas comerciais e pessoais, fax, agendas, apresentaes etc. Use o Assistente para criar interativamente uma apresentao. Com o Assistente, voc pode modificar os exemplos de modelos conforme a necessidade. FECHAR Feche o documento atual sem sair do programa. Quando voc fechar a ltima janela de documento aberta, a janela principal do BrOffice.org Start Module permanecer aberta. O comando Fechar fecha todas as janelas abertas do documento atual. Se foram efetuadas alteraes no documento atual, voc ser perguntado se deseja salvar as alteraes.
Se abrir um documento para impresso e no efetuar nenhuma alterao, mesmo assim, voc ser solicitado a salvar as alteraes ao fechar o documento. Isto se deve ao fato de o manter um registro de quando um documento impresso. SALVAR Salvando a Apresentao No menu suspenso, v em Arquivo Salvar ou clique no cone Salvar teclas de atalho Ctrl+S. na barra padro ou pressione as
O documento ser salvo no prprio caminho e com nome original, na mdia de dados local, unidade de rede ou na Internet, substituindo qualquer arquivo com o mesmo nome. Na primeira vez em que voc salvar um novo arquivo, a caixa de dilogo Salvar como ser aberta. Nela, voc poder inserir um nome, uma pasta e uma unidade ou volume para o arquivo. Para abrir essacaixa de dilogo, escolha Arquivo - Salvar como. 48
Centro de Educao Profissional em Servios Campos Pereira
Voc poder definir a opo AutoSalvar ou criao automtica de cpia de backup em Ferramentas Opes Carregar/Salvar - Geral. SALVAR COMO Salva o documento atual em outro local ou com um nome de arquivo ou tipo de arquivo diferente. SALVAR TUDO Salva todos os documentos abertos do BrOffice.org. Este comando s estar disponvel se dois ou mais arquivos tiverem sido modificados. EXIBIR Comparando com Power Point do Office
Exibir Este menu contm comandos para controlar a exibio do documento na tela. NORMAL Alterna para a exibio normal na qual possvel criar e editar slides. ESTRUTURA DE TPICOS Alterna para a exibio de estrutura de tpicos na qual possvel reordenar slides e editar os ttulos e cabealhos dos slides.
A barra Formatao de texto oferece os seguintes cones para ttulos de slide: Promover, Rebaixar, Mover para cima e Mover para baixo. Caso deseje reordenar os ttulos de slide com o teclado, certifique-se de que o cursor esteja 49
Centro de Educao Profissional em Servios Campos Pereira
no incio do ttulo e pressione Tab para rebaixar o ttulo um nvel na hierarquia. Para mover o ttulo para um nvel acima, pressione Shift - Tab. O nvel superior da estrutura de tpicos corresponde ao ttulo principal do slide, e os nveis inferiores, aos outros ttulos.
CLASSIFICADOR DE SLIDES Exibe miniaturas dos slides.
Organizao de Slides na Exibio de Slides Adote um dos seguintes procedimentos: Escolha Exibir - Classificador de slides, selecione um ou mais slides e arraste-o(s) para outro local. Para selecionar vrios slides, mantenha pressionada a tecla Shift e clique nos slides. Para criar uma cpia de um slide selecionado, mantenha pressionada a tecla Ctrl enquanto arrasta. O ponteiro do mouse se transforma em um sinal de adio. Tambm possvel arrastar a cpia de um slide para outro documento aberto do BrOffice.org Impress. Escolha Exibir - Estrutura de tpicos, selecione um slide e arraste-o para outro local. Escolha Exibir - Normal ou Notas, selecione a visualizao do slide no Painel de slides e arraste-a para utro local. Para remover temporariamente um slide da apresentao, v para o Classificador de slides, clique no slide com o boto direito do mouse e escolha Mostrar/Ocultar slide. O nome do slide oculto se torna cinza. Para mostrar o slide, clique nele com o boto direito do mouse e escolha Mostrar/Ocultar slide. APRESENTAO DE SLIDES Inicia a apresentao de slides. No menu suspenso, v em EXIBIR Apresentao do Slide ( F5 ) ou na barra de ferramentas apresentao, clique em EXIBIO DE NOTAS Alterna para a exibio de pgina de notas, em que voc pode adicionar notas aos seus slides. Durante a apresentao, o pblico no consegue v-las porque elas permanecem ocultas. No menu suspenso, v em EXIBIR - Notas EXIBIO DE FOLHETOS 50
Centro de Educao Profissional em Servios Campos Pereira
Alterna para a exibio de folhetos, onde possvel dimensionar vrios slides para se ajustarem em uma pgina impressa. Para modificar o nmero de slides que podem ser impressos em uma pgina,escolha Formatar - Modificar layout. PRINCIPAL No menu suspenso, v em EXIBIR Principal
Slide Mestre Alterna para a exibio de slide mestre, onde possvel adicionar elementos que devero aparecer em todos os slides da apresentao que utilizam o mesmo slide mestre. Notas mestre Exibe as notas mestre, na qual possvel definir a formatao padro para as notas. Elementos mestre Adicione ao slide mestre espaos reservados para cabealho, rodap, data e nmero do slide.
51
Centro de Educao Profissional em Servios Campos Pereira
COR/ESCALA DE CINZA Mostra os slides em cores, em escala de cinza ou em preto e branco. No menu suspenso, v em EXIBIR Cor/Escala de cinza
Cor Mostra os slides em cores. Escala de cinza Mostra os slides em tonalidades de preto e branco. Preto e branco Mostra os slides em preto ou branco puros, sem tonalidades. PAINEL DE TAREFAS Ativa e desativa o painel de tarefas do BrOffice.org Impress. No menu suspenso, v em EXIBIR Painel de Tarefas O painel de tarefas contm pginas para especificar pginas mestras, layouts, animao personalizada e transio de slides. Clique em outro ttulo para abrir outra pgina
PAINEL DE SLIDES Ativa e desativa o Painel Slide. Voc pode usar o Painel Slide para adicionar, renomear, excluir e organizar slides ou pginas no Impress e no Draw. No menu suspenso, v em EXIBIR Painel de Slides
52
Centro de Educao Profissional em Servios Campos Pereira
Internet
O que internet? A internet e uma imensa rede de computadores que esto conectados entre si de alguma forma. Ela uma ampla fonte de informaes. Nela podem ser obtidas informaes sobre os mais variados assuntos, de varias partes do mundo em tempo real. Alem disso so oferecidos muitos servios, como o net banking e compras on-line. Um site, ou uma pagina, e um arquivo que contem principalmente textos e imagens e esta disponvel na Internet. Ao acessar ou abrir um site dizemos que voc esta visitando o mesmo. A Internet surgiu a partir de pesquisas militares nos perodos ureos da Guerra Fria, na dcada de 60. WWW World Wide Web (Rede de alcance mundial) A World Wide Web revolucionou a internet por reunir interface grfica, recursos de multimdia e hipertexto. A Web possibilitou a construo de paginas grficas, que podem conter fotos, animaes, trechos de vdeos e sons. Nas paginas, a informao esta organizada de forma hipertextual, ou seja, as paginas esto ligadas entre si, atravs de links. O nico programa que voc precisa e o navegador. Navegadores Para que possamos explorar todos os recursos que a Web nos oferece, precisamos de um programa chamado navegador. O navegador pode mostrar texto, imagens, animaes, sons, musicas e vdeos, graas aos plugins, programas que se acoplam aos navegadores, estendendo capacidades multimdia. No mercado existe varias verses de navegadores de fabricantes diferentes, como: Internet Explorer, NetScape, Opera, Mozilla Firefox entre outros. Mozilla FireFox O Mozilla FireFox um software de browser gratuito e baseado em software livre. Este software oferece todas as atribuies de softwares de browser conhecido no mercado, tais como internet explore, opera, entre outros, oferecendo algumas vantagens em relao a este, principalmente no que tange a questo de segurana a vrus e na rapidez e facilidade no uso.
53
Centro de Educao Profissional em Servios Campos Pereira
Tela Principal do Mozilla FireFox
Barra de menus: exibe os menus de comandos. Barra de navegao: exibe os recursos de navegao. Abas de navegao: aba com uma pgina em exibio rea da pgina: rea onde exibida pgina HTML Barra de status: exibe o status da pgina (se est sendo concluda ou se j est concluda). Barra de menus Exibe os menus de comando.
Barra de navegao Esta a barra onde so exibidos os recursos que possibilitam fazer a navegao entres as pginas da Internet.
Esta barra e composta pelos seguintes recursos. Pgina anterior Prxima pgina Atualizar pgina Parar - exibe a pgina anteriormente visualizada. - exibe a pgina seguinte em relao a pgina que estiver aberta. - atualiza a pagina que estiver aberta.
- Interrompe a abertura ou o carregamento de uma nova pagina. - exibe a pagina inicial configurada no navegador.
Pgina inicial
Browser o local onde deve ser digitado o endereo da pagina a ser exibida.
54
Centro de Educao Profissional em Servios Campos Pereira
Procurar no Google esta opo lhe permite fazer uma pesquisa diretamente ao Google, sem a necessidade de a pgina estar aberta.
REFERENCIAS BIBLIOGRFICAS Linux Lars Wirzenius (27 de Abril de 1998). Linux Anecdotes. Pgina visitada em 15 de Junho de 2007. Carlos E. Morimoto. Linux, Ferramentas Tcnicas 2ed (em Portugus). 2.ed. GDH Press e Sul Editores, 2006. 312 p. ISBN 8520504019 Richard Stallman. Linux and the GNU Project (HTML) (em ingls). Pgina visitada em 7 de maro de 2008. Eric Raymond. Linux (HTML) (em ingls). Pgina visitada em 7 de maro de 2008. Revolution OS, documentrio de 2001 sobre o Linux. Produzido, dirigido e escrito por J.T.S. Moore Linus Torvalds (3 de junho de 1996). Lignux, what's the matter with you people? (HTML) (em ingls). Pgina visitada em 7 de maro de 2008. BrOffice http://wiki.broffice.org/wiki/HistoriaProjeto http://www.europanet.com.br/euro2003/index.php?cat_id=793&pag_id=12185 Internet INTERNET USAGE STATISTICS - The Big Picture (em ingls). Internet World Stats (19 de maro de 2007). Pgina visitada em 27 de abril de 2007. Robert Hobbes (1 de novembro de 2006). Hobbes' Internet Timeline v8.2. Pgina visitada em 24 de abril de 2007. Walter Willinger; Ramesh Govindan, Sugih Jamin, Vern Paxson e Scott Shenker (2002). Scaling phenomena in the Internet (em ingls) pp. suppl. 1, 2573 2580. Proceedings of the National Academy of Sciences, 99. ...prime example of a large-scale, highly engineered, yet highly complex system Internet pode sofrer colapso em 2010. Baboo (21 de novembro de 2007). Pgina visitada em 22 de novembro de 2007.
55
Anda mungkin juga menyukai
- Um forró no umbral revela culpas e ensina sobre compaixãoDokumen16 halamanUm forró no umbral revela culpas e ensina sobre compaixãoGildo Torres100% (2)
- Instruções de SegurançaDokumen10 halamanInstruções de Segurançaliliana0castro_1Belum ada peringkat
- Exercício - Genética de BactériasDokumen4 halamanExercício - Genética de Bactériasgiovana nardiBelum ada peringkat
- Prova Do TSEDokumen29 halamanProva Do TSEchaianatavaresBelum ada peringkat
- A ascensão e apogeu da antiga Babilônia sob Hamurabi e NabucodonosorDokumen3 halamanA ascensão e apogeu da antiga Babilônia sob Hamurabi e NabucodonosorJohn FariasBelum ada peringkat
- PARANA 4ed 2023 APOSTILA NOVA PREVIDENCIADokumen53 halamanPARANA 4ed 2023 APOSTILA NOVA PREVIDENCIAsamuel.limados.santosBelum ada peringkat
- JESUS NO SEPULCRODokumen46 halamanJESUS NO SEPULCROAlexandre Siqueira100% (1)
- Luckesi Avaliação Da Aprendizagem Na EscolaDokumen11 halamanLuckesi Avaliação Da Aprendizagem Na EscolaMaria Cleonice SoaresBelum ada peringkat
- Interpretacao de Texto. SlidesDokumen29 halamanInterpretacao de Texto. SlidesAltair AntunesBelum ada peringkat
- RESUMODokumen4 halamanRESUMOJoão Vitor Farias UFCBelum ada peringkat
- 05 Auxiliar Odontologico 1701894545Dokumen7 halaman05 Auxiliar Odontologico 1701894545kelly.mar.essa22Belum ada peringkat
- Resultado Final 1052 - 20Dokumen1 halamanResultado Final 1052 - 20lsbatistal1466Belum ada peringkat
- Operação Da EscavadeiraDokumen5 halamanOperação Da Escavadeiradrico12Belum ada peringkat
- 1º Atividade de Ciências 2° BimestreDokumen3 halaman1º Atividade de Ciências 2° BimestreMaria IsabellaBelum ada peringkat
- Situacao Problema Gestao Estrategica RHDokumen2 halamanSituacao Problema Gestao Estrategica RHCamilla CrivelaroBelum ada peringkat
- OnzeneiroDokumen10 halamanOnzeneiroFernanda MaiaBelum ada peringkat
- 3 Lista de Apoio - Recuperação Do 2º TrimestreDokumen2 halaman3 Lista de Apoio - Recuperação Do 2º TrimestreBianca N C BasilioBelum ada peringkat
- Ex Alv EditavelDokumen23 halamanEx Alv EditavelFrederico MorgadoBelum ada peringkat
- Ebook - Confeccao 4.0Dokumen11 halamanEbook - Confeccao 4.0João SacheteBelum ada peringkat
- Geociências e Educação Ambiental: formação de professoresDokumen252 halamanGeociências e Educação Ambiental: formação de professoresPedro GelsonBelum ada peringkat
- Divisão Do Sistema Esquelético e Ossos Do Crânio SANARFLIXDokumen21 halamanDivisão Do Sistema Esquelético e Ossos Do Crânio SANARFLIXIzabella ArrudaBelum ada peringkat
- Manual Do Usuário INTERTEC 360Dokumen22 halamanManual Do Usuário INTERTEC 360Lukas AlmeidaBelum ada peringkat
- Cálculo de Duração Das Atividades para Os Alunos Sem RespostaDokumen6 halamanCálculo de Duração Das Atividades para Os Alunos Sem RespostaRicardo Sousa CruzBelum ada peringkat
- Padrões ILPIs BHDokumen8 halamanPadrões ILPIs BHArthur OttoniBelum ada peringkat
- Queda Livre Massa AceleraçãoDokumen2 halamanQueda Livre Massa AceleraçãoJoão GuerraBelum ada peringkat
- Esboço Projeto em ConstruçãoDokumen5 halamanEsboço Projeto em ConstruçãojonathanBelum ada peringkat
- Ética e Cidadania para o Ensino Fundamental - Exam - VladiDokumen6 halamanÉtica e Cidadania para o Ensino Fundamental - Exam - VladiMichele SilvaBelum ada peringkat
- Anexo 2 - Demanda Das Linhas de OnibusDokumen159 halamanAnexo 2 - Demanda Das Linhas de OnibusIME EmailBelum ada peringkat
- Atividades Permanentes Na AlfabetizaçãoDokumen17 halamanAtividades Permanentes Na AlfabetizaçãoCoordenação de AlfabetizaçãoBelum ada peringkat
- A Magia do Fogo revela poderes divinos através de símbolosDokumen4 halamanA Magia do Fogo revela poderes divinos através de símbolosDavidWS100% (6)