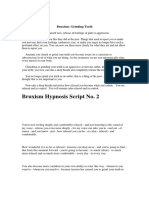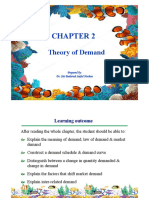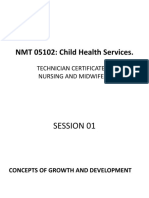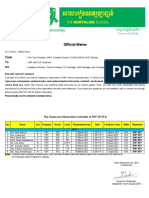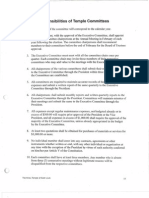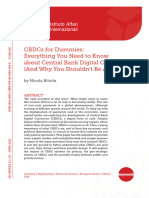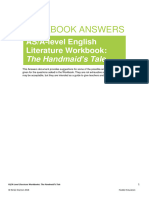AX100-Series - Restoring An SP Boot Image - A01
Diunggah oleh
eelectroDeskripsi Asli:
Judul Asli
Hak Cipta
Format Tersedia
Bagikan dokumen Ini
Apakah menurut Anda dokumen ini bermanfaat?
Apakah konten ini tidak pantas?
Laporkan Dokumen IniHak Cipta:
Format Tersedia
AX100-Series - Restoring An SP Boot Image - A01
Diunggah oleh
eelectroHak Cipta:
Format Tersedia
AX100-Series
Restoring an SP Boot Image
Revision A01
June 9, 2004
This document explains how to restore an SPs boot image. Read it when an SP does not start properly and its fault light blinks four times a second. The cause may be that the SPs boot image has been damaged and is unusable. Topics in this document include
Definitions ............................................................................................. 2 Restoring an SP Boot Image................................................................ 3 Recovering an SP Boot Image Using FTP......................................... 11
CAUTION Do not attempt the restoration procedure without the assistance of your authorized service provider.
Definitions
Definitions
Boot partition A reserved space on one disk, mirrored on another disk, that holds the SPs operating system. Each SP loads its operating system from one of its boot partitions when powered up or reset. Image repository A reserved space that holds images you can use to restore an SPs boot image. Primary boot disk The smaller numbered disk in the mirrored boot pair for an SP. For SP A, it is disk 0; for SP B, disk 1. SP boot light The amber status lamp visible from the back of an SP. The speed at which it blinks indicates the SP startup operation, as follows:
Every 4 seconds - The SP is running powerup diagnostics. Every second - The SP is running software diagnostics. Four times a second - The SP is starting up (booting). Off - The SP is running normally.
Secondary boot disk The greater numbered disk in the mirrored pair for an SP. For SP A, it is disk 2; for SP B, disk 3. Utility partition A reserved space on the first four drives of a storage system that holds software to perform recovery. Locations of Boot and Utility Partitions and Image Repository
Disks 0 SP A primary boot partition SP B primary utility partition Image Repository 1 SP B primary boot partition SP A primary utility partition Image Repository 2 SP A secondary boot partition SP B Secondary Utility Partition Image Repository 3 SP A secondary boot partition SP A secondary utility partition
What Next?
Continue to the next section for information on restoring a boot image.
Definitions
Restoring an SP Boot Image
Restoring an SP Boot Image
This section describes recovering the SP boot image for a storage processor in an AX100 storage system. Follow this procedure if an SP hangs during startup and cannot boot. An SP indicates that it is trying to boot by flashing the amber light on its back panel four times a second. If it cannot boot, it continues flashing the light four times each second. Normally, you can recover an SPs boot image using the steps in this section. But if no valid SP boot image exists on your storage system, you will need to use FTP to load one. If you must use FTP, a step in this section will direct you to the pertinent section.
Connecting the Cables
1. Connect the RJ45-DB9 adapter cable and a DB9-DB9 cables together. These were supplied with your storage system. 2. Connect the joined cables between the server or laptops COM 1 or COM 2 port (the port you chose for Hyperterm above) and the serial port of the SP that will not boot. Figure 1 shows a cable connection between a COM port and SP A.
UPS
+-
Serial
00
LAN
COM 1 or COM 2
EMC2939
Figure 1
Connecting a Server/Laptop COM Port to an SP Serial Port
AX100-Series Restoring an SP Boot Image
Restoring an SP Boot Image
Starting a Hyperterm Session
A Hyperterm session lets you communicate with a device connected over a COM port, such as an SP. 1. To start a Hyperterm session, follow this path: Start > Programs > Accessories > Communications > Hyperterminal 2. When the software asks for a name, create a meaningful name; for example, AX100; then click OK. The software displays a Connect to screen. 3. In the Connect using box, select COM1 or COM2 from the pull-down list. The software displays a settings screen. 4. Select the following settings: Bits per second: 9600 Data bits: 8 Parity: None Stop bits: 1 Flow Control: None 5. Click OK. The Hyperterm session is now running, as you can see from the timer displayed at the lower left of the screen. You will use this session to communicate with the SP.
Recovery Procedure
1. Reset the problem SP. The easiest way to do this is to unplug and then plug in the line cord to the SPs power supply. See Figure 2. Be prepared to watch for the alphabetic power-up test display in the Hyperterm window.
Restoring an SP Boot Image
Restoring an SP Boot Image
Retention Bail
EMC2801
Figure 2
Removal of SP Power Cord from Power Supply
The SP will begin its boot sequence and run diagnostic tests. Look for an alphabetical sequence to begin. 2. When the alphabetical test starts, press the Esc key as shown next.
Press the Esc key here.
AX100-Series Restoring an SP Boot Image
Restoring an SP Boot Image
The screen displays the following message: Contact your Service Representative... 3. Type DB_key (case sensitive) and press Enter to display the Diagnostic Menu.
4. Select DDBS Service Sub-Menu to display the DDBS Service Sub-Menu.
AX100 HyperTerminal
5. On the DDBS Service Sub-Menu, select the Utility Partition Boot option. This tells the SP to boot from its Utility Partition.
Restoring an SP Boot Image
Restoring an SP Boot Image
The SP boots from its utility partition and displays lots of status messages and eventually a status summary as follows. This normally takes 2-4 minutes and might take longer. Be patient.
6. Press Enter to continue to the CLARiiON Utility Toolkit Main Menu.
AX100-Series Restoring an SP Boot Image
Restoring an SP Boot Image
7.
Select Install Images from the menu. The software displays a Select Images to Install screen.
Restoring an SP Boot Image
Restoring an SP Boot Image
8. Select the recovery image to install. The correct filename has the form FLARExxx.mif. If there is no filename with the form FLARExxx.mif, then no recovery image exists. You must obtain one from an outside site. You cannot continue with this procedure. Do not type anything now, but skip to the section Recovering an SP Boot Image Using FTP on page 11. After you have specified an image, the software displays the Confirm Image Installation screen. 9. Enter y if the image selection is correct. The software displays the Select Storage Processors to Install screen. 10. Select the SP you want to recover. Choose This SP since this is the SP you physically connected via the serial cable. For example, if you are restoring the image to SP B, select SP B only. Do not try to restore images to both SPs in one procedure. After you have selected an SP, the software copies the image to the boot drives of that SP. It displays a screen similar to the following that shows the percentage copied. The copy may take up to 5 minutes. Be patient.
AX100-Series Restoring an SP Boot Image
Restoring an SP Boot Image
11. Verify that the operation completed successfully. You will see the word Success as shown above. 12. Press Enter to continue. The software displays the CLARiiON Utility Toolkit Main Menu. 13. Select the Reset Storage Processor option from the Utility Toolkit Menu. The SP boots using the image you selected. It boots three times, and each boot may take up to 3 minutes. Be patient. After the SP reboots, the amber LED on the SP back panel should be off. You can now manage the SP using Navisphere. 14. Disconnect the cables from the SP and the server/laptop and store them in a safe place. 15. Close your Hyperterm session. You have restored an SP boot image. Congratulations.
10
Restoring an SP Boot Image
Recovering an SP Boot Image Using FTP
Recovering an SP Boot Image Using FTP
This section explains how to load and use an SP boot recovery image using FTP (Internet File Transfer Protocol). Use this procedure with a single SP system if there is no usable recovery image in the storage system. The software is displaying the Select Images to Install screen (without a file of the form FLARExxx.mif) as shown next.
1. Obtain a recovery file, or information on how to access a recovery file, from your authorized service provider. The recovery filename has the form FLARExxxx.mif. 2. On the Select Images to Install screen, press the Enter key without specifying a number. The software displays the Confirm Image Installation screen. 3. Enter n.
AX100-Series Restoring an SP Boot Image
11
Recovering an SP Boot Image Using FTP
The software displays the CLARiiON Utility Toolkit Screen Main Menu.
4. Select Enable LAN Service Port. The software displays the Enable LAN Service Port screen and prompts for network information. 5. As prompted, enter the IP address, Subnet Mask, and Default Gateway of the SP you connected to the serial port. The software confirms the settings you entered and asks for confirmation. The entire screen, with the information you entered, appears similar to the following.
6. If the settings are correct, enter y.
12
Recovering an SP Boot Image Using FTP
Recovering an SP Boot Image Using FTP
7. Enter y to continue. 8. Open a browser or an FTP client software package. Use the form ftp://ip-address, where ip-address is the SPs IP address; for example, ftp://10.14.17.120. When the software makes the connection, a log-in window appears.
9. At the login prompt, enter the username clariion (if not already present) and the password clariion! 10. Use your browser to select the recovery file obtained from your service provider, and drag and drop it into the FTP window, as shown in the following two screens.
AX100-Series Restoring an SP Boot Image
13
Recovering an SP Boot Image Using FTP
11. Return to the CLARiiON Utility Toolkit window, which is still open, and select Install Images. 12. Select the image you just copied using FTP. 13. Confirm your selection. 14. Select the SP you want to recover. Choose This SP since this is the SP you physically connected via the serial cable. For example, if you are restoring the image to SP B, select SP B only. Do not try to restore images to both SPs in one procedure.
14
Recovering an SP Boot Image Using FTP
Recovering an SP Boot Image Using FTP
After you select an SP, the software copies the image to the boot drives of that SP. It displays a screen similar to the following that shows the percentage copied. The copy may take up to 5 minutes. Be patient.
15. Verify that the operation completed successfully. You will see the word Success as shown on the screen above. 16. Press Enter to continue. This returns display to the CLARiiON Utility Toolkit Main Menu. 17. Now you can install the SP image in the system repository. This will let you restore the image without using FTP in the unlikely event the SP image becomes unusable again. To install the SP image in the repository: a. Select Image Repository Sub-Menu. b. Select the option Copy files from RAM disk to Image Repository. c. Select the file you just copied using FTP. d. Press Enter to continue. The software copies the image into the repository.
AX100-Series Restoring an SP Boot Image
15
Recovering an SP Boot Image Using FTP
e. Enter 1 to return to the CLARiiON Utility Toolkit Main Menu. 18. Select the Reset Storage Processor option from the Utility Toolkit Main Menu. The SP boots using the image you selected. It boots three times, and each boot may take up to 3 minutes. Be patient. After the SP reboots, the amber LED on the SP back panel should be off. You can manage the SP using Navisphere. 19. Disconnect the cables from the SP and the server/laptop and store them in a safe place. 20. Close your Hyperterm session. You have restored an SP boot image. Congratulations.
Copyright 2004 EMC Corporation. All Rights Reserved. EMC believes the information in this publication is accurate as of its publication date. The information is subject to change without notice. THE INFORMATION IN THIS PUBLICATION IS PROVIDED "AS IS." EMC CORPORATION MAKES NO REPRESENTATIONS OR WARRANTIES OF ANY KIND WITH RESPECT TO THE INFORMATION IN THIS PUBLICATION, AND SPECIFICALLY DISCLAIMS IMPLIED WARRANTIES OF MERCHANTABILITY OR FITNESS FOR A PARTICULAR PURPOSE. Use, copying, and distribution of any EMC software described in this publication requires an applicable software license.
Trademark Information
EMC2, EMC, CLARiiON, and Navisphere are registered trademarks and Access Logix, SnapView and MirrorView are trademarks of EMC Corporation. All other trademarks mentioned herein are the property of their respective owners.
16
Recovering an SP Boot Image Using FTP
Anda mungkin juga menyukai
- Hidden Figures: The American Dream and the Untold Story of the Black Women Mathematicians Who Helped Win the Space RaceDari EverandHidden Figures: The American Dream and the Untold Story of the Black Women Mathematicians Who Helped Win the Space RacePenilaian: 4 dari 5 bintang4/5 (895)
- Network Monitoring & Forensics: Jim IrvingDokumen102 halamanNetwork Monitoring & Forensics: Jim IrvingKarel GoldmannBelum ada peringkat
- The Subtle Art of Not Giving a F*ck: A Counterintuitive Approach to Living a Good LifeDari EverandThe Subtle Art of Not Giving a F*ck: A Counterintuitive Approach to Living a Good LifePenilaian: 4 dari 5 bintang4/5 (5794)
- Manuel Vs AlfecheDokumen2 halamanManuel Vs AlfecheGrace0% (1)
- The Yellow House: A Memoir (2019 National Book Award Winner)Dari EverandThe Yellow House: A Memoir (2019 National Book Award Winner)Penilaian: 4 dari 5 bintang4/5 (98)
- Bruxism Hypnosis Script No. 2Dokumen12 halamanBruxism Hypnosis Script No. 2Eva Jacinto100% (2)
- Elon Musk: Tesla, SpaceX, and the Quest for a Fantastic FutureDari EverandElon Musk: Tesla, SpaceX, and the Quest for a Fantastic FuturePenilaian: 4.5 dari 5 bintang4.5/5 (474)
- 5 L&D Challenges in 2024Dokumen7 halaman5 L&D Challenges in 2024vishuBelum ada peringkat
- Shoe Dog: A Memoir by the Creator of NikeDari EverandShoe Dog: A Memoir by the Creator of NikePenilaian: 4.5 dari 5 bintang4.5/5 (537)
- Before The Hon'Ble High Court of Tapovast: 10 Rgnul National Moot Court Competition, 2022Dokumen41 halamanBefore The Hon'Ble High Court of Tapovast: 10 Rgnul National Moot Court Competition, 2022sagar jainBelum ada peringkat
- The Little Book of Hygge: Danish Secrets to Happy LivingDari EverandThe Little Book of Hygge: Danish Secrets to Happy LivingPenilaian: 3.5 dari 5 bintang3.5/5 (399)
- Checklist of Requirements of Special Land Use PermitDokumen1 halamanChecklist of Requirements of Special Land Use PermitAnghelita ManaloBelum ada peringkat
- Chapter 2 Demand (ECO415)Dokumen28 halamanChapter 2 Demand (ECO415)hurin inaniBelum ada peringkat
- On Fire: The (Burning) Case for a Green New DealDari EverandOn Fire: The (Burning) Case for a Green New DealPenilaian: 4 dari 5 bintang4/5 (73)
- Pedia Edited23 PDFDokumen12 halamanPedia Edited23 PDFAnnJelicaAbonBelum ada peringkat
- Never Split the Difference: Negotiating As If Your Life Depended On ItDari EverandNever Split the Difference: Negotiating As If Your Life Depended On ItPenilaian: 4.5 dari 5 bintang4.5/5 (838)
- Child Health Services-1Dokumen44 halamanChild Health Services-1francisBelum ada peringkat
- Grit: The Power of Passion and PerseveranceDari EverandGrit: The Power of Passion and PerseverancePenilaian: 4 dari 5 bintang4/5 (588)
- Official Memo: From: To: CCDokumen4 halamanOfficial Memo: From: To: CCrobiBelum ada peringkat
- A Heartbreaking Work Of Staggering Genius: A Memoir Based on a True StoryDari EverandA Heartbreaking Work Of Staggering Genius: A Memoir Based on a True StoryPenilaian: 3.5 dari 5 bintang3.5/5 (231)
- Temple ManualDokumen21 halamanTemple Manualapi-298785516Belum ada peringkat
- Devil in the Grove: Thurgood Marshall, the Groveland Boys, and the Dawn of a New AmericaDari EverandDevil in the Grove: Thurgood Marshall, the Groveland Boys, and the Dawn of a New AmericaPenilaian: 4.5 dari 5 bintang4.5/5 (266)
- Swimming (Sport) : Jump To Navigation Jump To Search Swimming Swimmer (Disambiguation)Dokumen24 halamanSwimming (Sport) : Jump To Navigation Jump To Search Swimming Swimmer (Disambiguation)Teacher NhorBelum ada peringkat
- A Win-Win Water Management Approach in The PhilippinesDokumen29 halamanA Win-Win Water Management Approach in The PhilippinesgbalizaBelum ada peringkat
- The Hard Thing About Hard Things: Building a Business When There Are No Easy AnswersDari EverandThe Hard Thing About Hard Things: Building a Business When There Are No Easy AnswersPenilaian: 4.5 dari 5 bintang4.5/5 (344)
- Diffusion Osmosis Enzymes Maths and Write Up Exam QuestionsDokumen9 halamanDiffusion Osmosis Enzymes Maths and Write Up Exam QuestionsArooj AbidBelum ada peringkat
- The Emperor of All Maladies: A Biography of CancerDari EverandThe Emperor of All Maladies: A Biography of CancerPenilaian: 4.5 dari 5 bintang4.5/5 (271)
- Simple FTP UploadDokumen10 halamanSimple FTP Uploadagamem1Belum ada peringkat
- SBFpart 2Dokumen12 halamanSBFpart 2Asadulla KhanBelum ada peringkat
- Team of Rivals: The Political Genius of Abraham LincolnDari EverandTeam of Rivals: The Political Genius of Abraham LincolnPenilaian: 4.5 dari 5 bintang4.5/5 (234)
- Hotel BookingDokumen1 halamanHotel BookingJagjeet SinghBelum ada peringkat
- Rise of ISIS: A Threat We Can't IgnoreDari EverandRise of ISIS: A Threat We Can't IgnorePenilaian: 3.5 dari 5 bintang3.5/5 (137)
- Café Management System Full and Final ReportDokumen18 halamanCafé Management System Full and Final ReportMuhammad Xalman Xhaw100% (3)
- The Gifts of Imperfection: Let Go of Who You Think You're Supposed to Be and Embrace Who You AreDari EverandThe Gifts of Imperfection: Let Go of Who You Think You're Supposed to Be and Embrace Who You ArePenilaian: 4 dari 5 bintang4/5 (1090)
- CBDCs For Dummies Everything You Need ToDokumen18 halamanCBDCs For Dummies Everything You Need Tolati.training7Belum ada peringkat
- The Unwinding: An Inner History of the New AmericaDari EverandThe Unwinding: An Inner History of the New AmericaPenilaian: 4 dari 5 bintang4/5 (45)
- FINN 400-Applied Corporate Finance-Atif Saeed Chaudhry-Fazal Jawad SeyyedDokumen7 halamanFINN 400-Applied Corporate Finance-Atif Saeed Chaudhry-Fazal Jawad SeyyedYou VeeBelum ada peringkat
- The World Is Flat 3.0: A Brief History of the Twenty-first CenturyDari EverandThe World Is Flat 3.0: A Brief History of the Twenty-first CenturyPenilaian: 3.5 dari 5 bintang3.5/5 (2259)
- Deutz Common RailDokumen20 halamanDeutz Common RailAminadav100% (3)
- Ingrid Gross ResumeDokumen3 halamanIngrid Gross Resumeapi-438486704Belum ada peringkat
- Myocardial Concept MappingDokumen34 halamanMyocardial Concept MappingTHIRD YEARBelum ada peringkat
- Chapter 12 Financial Management and Financial Objectives: Answer 1Dokumen9 halamanChapter 12 Financial Management and Financial Objectives: Answer 1PmBelum ada peringkat
- 11-03-25 PRESS RELEASE: The Riddle of Citizens United V Federal Election Commission... The Missing February 22, 2010 Judgment...Dokumen2 halaman11-03-25 PRESS RELEASE: The Riddle of Citizens United V Federal Election Commission... The Missing February 22, 2010 Judgment...Human Rights Alert - NGO (RA)Belum ada peringkat
- Workbook Answers: AS/A-level English Literature WorkbookDokumen42 halamanWorkbook Answers: AS/A-level English Literature WorkbooktelmarventuraBelum ada peringkat
- WILDLIFEDokumen35 halamanWILDLIFEnayab gulBelum ada peringkat
- The Sympathizer: A Novel (Pulitzer Prize for Fiction)Dari EverandThe Sympathizer: A Novel (Pulitzer Prize for Fiction)Penilaian: 4.5 dari 5 bintang4.5/5 (120)
- Namagunga Primary Boarding School: Term I Holiday Work - 2020 Primary One - Literacy 1BDokumen6 halamanNamagunga Primary Boarding School: Term I Holiday Work - 2020 Primary One - Literacy 1BMonydit santino100% (1)
- ACA 122-My Academic Plan (MAP) Assignment: InstructionsDokumen5 halamanACA 122-My Academic Plan (MAP) Assignment: Instructionsapi-557842510Belum ada peringkat
- Arc Studio ReviewerDokumen62 halamanArc Studio ReviewerKristine100% (1)
- Her Body and Other Parties: StoriesDari EverandHer Body and Other Parties: StoriesPenilaian: 4 dari 5 bintang4/5 (821)