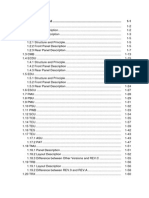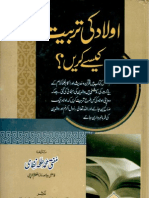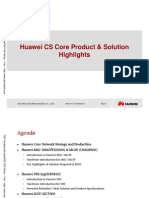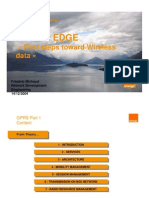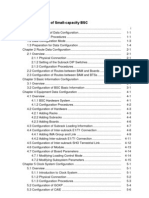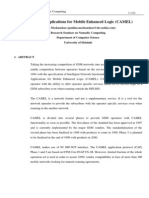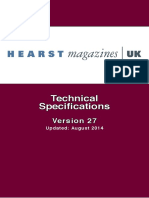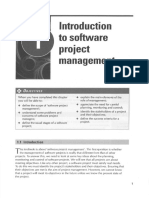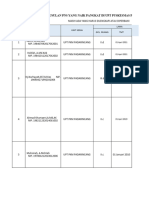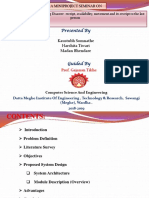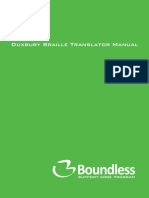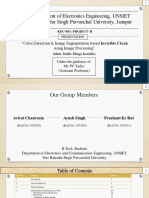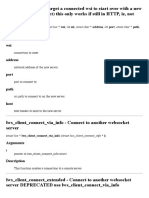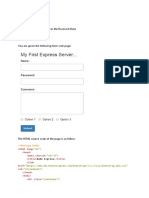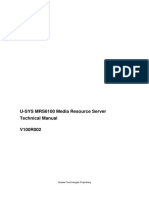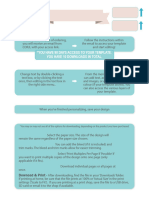Excel 2003 Data-Management
Diunggah oleh
esnaveedDeskripsi Asli:
Judul Asli
Hak Cipta
Format Tersedia
Bagikan dokumen Ini
Apakah menurut Anda dokumen ini bermanfaat?
Apakah konten ini tidak pantas?
Laporkan Dokumen IniHak Cipta:
Format Tersedia
Excel 2003 Data-Management
Diunggah oleh
esnaveedHak Cipta:
Format Tersedia
Excel: Data Management
Instructional Services at KU Libraries A Division of Information Services
www.lib.ku.edu/instruction
Abstract: This document introduces users to using Microsoft Excel to
manage information in lists. This handout explains how to use Excels list, data forms, filtering, and subtotals features, as well as how to manage windows and link data and/or formulas. It is used in conjunction with the Excel: Data Management workshop.
Contents
Introduction ..................................................................................................................... 3 Objectives ....................................................................................................................... 3 Prerequisites ................................................................................................................... 3 Related Training Available from Instructional Services .................................................... 3 Using Excel lists .............................................................................................................. 3 Creating a List ............................................................................................................. 4 Sorting ............................................................................................................................ 5 To perform a Simple Sort ............................................................................................ 5 To Sort by Multiple Columns ....................................................................................... 6 Data Forms ..................................................................................................................... 6 Adding Data Using the Data Form............................................................................... 7 Finding Records Using Criteria.................................................................................... 8
2006 The University of Kansas. All rights reserved
Instructional Services Excel: Data Management Filtering Data................................................................................................................... 8 AutoFilter..................................................................................................................... 9 Advanced Filters ......................................................................................................... 9 Special Features for Filtered Lists ............................................................................. 12 Totals and Subtotals ..................................................................................................... 12 Total Row .................................................................................................................. 12 Subtotals ................................................................................................................... 12 Managing Windows....................................................................................................... 16 Multiple Windows ...................................................................................................... 16 Splitting Windows ...................................................................................................... 17 Freezing Panes ......................................................................................................... 18 Linking Data .................................................................................................................. 18 Getting Additional Help ................................................................................................. 18
Instructional Services at KU Libraries A Division of Information Services
-2-
2006 The University of Kansas
Instructional Services Excel: Data Management
Introduction
Microsoft Excel has many capabilities that make it suitable for use as a data management tool. By entering data into a spreadsheet in a list format, users can take advantage of these capabilities, which include sorting, grouping, filtering, summarizing, and subtotaling.
Objectives
The goal of this workshop is to use the list capabilities of the Excel program. After todays workshop, participants will be able to: Sort a data list. Filter a data list according to criteria. Extract data list information. Use the subtotal function. Adjust the spreadsheet windows.
Prerequisites
It is assumed that the participants in this workshop have either taken the Excel: Introduction workshop or have equivalent skills.
Related Training Available from Instructional Services
All workshops offered by Instructional Services are free to KU students, staff, faculty, and approved affiliates. To learn more about or register for workshops, receive automatic announcements of upcoming workshops, and track workshops youve registered for and have attended, visit www.lib.ku.edu/instruction/workshops. For further workshop related questions, please email training@ku.edu.
Using Excel lists
An Excel list provides features designed to make it easy to manage and analyze groups of related data in a worksheet. Essentially a basic database, an Excel list may be used to: Search or query to find specific data Sort data alphabetically and numerically by rows or columns in ascending or descending order Extract subsets of the data based on defined criteria Perform statistical calculations on the data for analysis and decision-making Print data organized for specific purposes
Instructional Services at KU Libraries A Division of Information Services
-3-
2006 The University of Kansas
Instructional Services Excel: Data Management
Creating a List
Set Up the List Data
After deciding on the design for a list, set up the list by entering the data according to the following guidelines: List size: A list can be as large as an entire worksheet, but it is best to put only one list on a worksheet. In addition, make sure that there is a blank column and blank row between the list and any other data on the worksheet. (This is not absolutely necessary, but allows Excel to select the list automatically when appropriate.) The list itself should not contain blank rows or columns. Header row: The top row of the list should consist of headers, names for the columns in the list. A header may contain a maximum of 255 characters. Each header should be unique. Capitalization: Use either uppercase or lowercase letters. Excel ignores capitalization when searching a list. Formulas: Data in list columns may include formulas that calculate values from others in the list.
Make it an Excel List
1. Click any cell in the list. 2. Click the Data menu, point to List, and click Create List.
The Create List dialog box 3. Confirm that the range reference indicated in the Create List window is correct, and that the My list has headers checkbox is checked if your data has a header row (as recommended above), or cleared if it does not. 4. Click OK.
An Excel list
Instructional Services at KU Libraries A Division of Information Services
-4-
2006 The University of Kansas
Instructional Services Excel: Data Management The range of cells designated as a list gains a number of features: A dark blue border outlines the list. AutoFilter buttons appear in every column in the list (in the header row), enabling you to quickly sort or filter your data. (See AutoFilter, page 9.) The insert row, denoted by the asterisk, is added. Typing information in this row adds data to the list, and the list will automatically resize to accommodate it. The resize handle, in the lower right corner of the border, can be dragged to modify the size of the list.
In addition, the List toolbar appears.
The List toolbar
Sorting
After a list is created, Excel can organize or format the information quickly. Sorting organizes the data in a list alphabetically, numerically, chronologically or in any order you want. Sorting rearranges the rows according to the contents of the column by which the sort is performed. It is also possible to sort multiple fields as well as data within a single column.
Note: If you sort data within a single column, it only sorts the data in that column.
It will not rearrange the rows. This may have undesirable effects.
To perform a Simple Sort
There are several ways to sort the entire list by a single column. Here are two of the simplest.
Using the Standard Toolbar
1. Click any cell in the column by which you want to sort. 2. Click either the Sort Ascending button or the Sort Descending button in the Standard toolbar.
The Sort Ascending and Sort Descending toolbar buttons
Using the AutoFilter Buttons
1. Click the AutoFilter button in the header of the column by which you want to sort. An AutoFilter button
Instructional Services at KU Libraries A Division of Information Services -5 2006 The University of Kansas
Instructional Services Excel: Data Management 2. Click either Sort Ascending or Sort Descending at the top of the scrolling menu.
To Sort by Multiple Columns
1. Select a single cell in the list. 2. Click the Data menu and choose Sort or click List on the List toolbar and choose Sort.
Multiple column sort 3. Click the down arrow next to the Sort by input box to choose the primary sort column. 4. Next select whether the sort should be ascending or descending by clicking the radio buttons to the right of the column selection. 5. Repeat steps #3 and #4, using the Then by boxes to define secondary and tertiary sort criteria if necessary. 6. Click OK.
Data Forms
Excel has a built in form feature that enables you to input data into a list. The data form displays all of your column labels in a single dialog box, with a blank space beside each label for you to fill in data for a new column. You can enter new data, find rows based on cell contents, update existing data, and delete rows from the list. A data form can make data entry easier than typing across the columns when you have a wide list with more columns than will fit on the screen at one time, or when a list is so long that you have to scroll down to access the insert row.
Instructional Services at KU Libraries A Division of Information Services
-6-
2006 The University of Kansas
Instructional Services Excel: Data Management
Adding Data Using the Data Form
To add records using the Form, you can do the following: 1. Click somewhere within your data list. 2. Click the Data menu and choose Form.
A data form 3. A data form will open and youll see the first row, or record, from your list in the form. 4. To add a record to the list, click the New button and enter the information. 5. To move from field to field, press the Tab key. 6. Once youve finished entering the new record, you can press Enter to enter another new record or you can click the Close button to close the form.
Note: The Delete button will permanently delete the record that is displayed in the form. If you click this button, you will not be able to use Undo to retrieve the record. The Restore button restores all the fields to blank if you are entering a record and decide you dont want it. It will also restore an existing record if you changed the record information, but have not moved off the record. If you have fields that are based on formulas, such as a Total column, you will not be able to enter any data into that field in the form. It will appear grayed out.
Instructional Services at KU Libraries A Division of Information Services
-7-
2006 The University of Kansas
Instructional Services Excel: Data Management
Finding Records Using Criteria
You can also use the data form to find records that meet certain criteria. For instance, you could find all employees that contribute at least $2000 a year to their retirement plan. 1. Click anywhere in your list. 2. Click the Data menu and click Form. 3. Click the Criteria button. 4. When you do this, all of the fields will become blank and the word Criteria will appear above the New button. 5. Enter the comparison criteria into the form. 6. Click the Find Next button to find the first record that meets your criteria. Continue to click Find Next until you have found the record(s) you want.
Note: You can also use the Find Previous button if you want to go back up your
list. You cannot use this form to modify existing records when using the criteria feature.
Types of Criteria
Criteria can be a string of characters that you want to match or an expression involving a comparison operator. Here are the different operators you can use and what they mean:
Operator
> < >= <= * Greater than Less than Greater than or equal to Less than or equal to
Meaning
Wildcard takes the place of as many characters as needed
If you enter criteria into more than one field, Excel will use an implied and, which means that the record must meet all of the criteria to be shown. Click the Form button to return to the display of all records.
Filtering Data
One way of showing data from a list that meets certain conditions is by using filters. Filtering extracts data from the list by identifying the subset of the data that satisfies the criteria you choose. There are two ways to filter data in Excel, AutoFilter and Advanced Filter.
Instructional Services at KU Libraries A Division of Information Services -8 2006 The University of Kansas
Instructional Services Excel: Data Management
AutoFilter
A quick way to filter data in a list is by using AutoFilter. This filter automatically provides certain criteria that can be used to extract a subset of data. AutoFilter is automatically enabled for Excel lists (see Creating a List, page 4). (Otherwise, it can be enabled by clicking the Data menu, pointing to Filter, and clicking AutoFilter.) An AutoFilter button To filter the list, click an AutoFilter button and choose a value from the scrolling menu. Only rows having the selected value in the filter column will be displayed. The arrow in the AutoFilter button for the column you chose and the numbers of the rows will both turn blue to indicate that what youre seeing is a filtered subset of the list. You can select other criteria from the AutoFilter buttons of other columns. Continuing to do this creates an and condition, meaning that, in order for a row to show, it must meet the criteria for all of the columns in which you applied a filter. To display all of your data again, click the AutoFilter button of the column you had set criteria for and choose (All). If you chose more than one criterion, you can click the Data menu, point to Filter, and choose Show All.
Advanced Filters
Sometimes you might find the need to create more specialized filters that use the operators or or and and look for multiple criteria from several columns. Advanced Filters can help you accomplish this. To create this type of filter, you have to do two things: (1) set up the criteria and (2) execute the filter.
Setting up the Criteria
The first thing to do before filtering a list of data is to set up the criteria range, a range of cells outside your list that specifies the comparison criteria. The criteria range consists of at least two things: Duplicates of the list column name(s) on which youre imposing restrictions (criteria). The criteria that must be met in order for the row not to be filtered out.
There are different types of criteria that you can use for filters, and you can always use more than one column and criterion. The following lists several examples and shows different ways of setting up the criteria in your worksheet.
Instructional Services at KU Libraries A Division of Information Services
-9-
2006 The University of Kansas
Instructional Services Excel: Data Management
Criteria with Operators
There are many different operators you can use when creating criteria, such as greater than (>), less than (<), greater than or equal to (>=), less than or equal to (<=), and any combination of those. In this example, not only are operators being used, but the implied and operator is also used because all of the criteria appear on the same row.
And
Sometimes you might find you need to find records that meet more than one criterion. Anytime you place criteria on the same row, Excel uses the implied and operator. The picture shown above represents the use of and. In order not to be filtered out by these criteria, records must be of Genre Action and must have a Runtime value between 90 and 120 (i.e., greater than 90 and less than 120). The following criteria also use and. Records must be of Genre Comedy and must have an R Rating.
Or
Another option is to search for records that meet any of multiple criteria that you choose. This is useful when you want to search for multiple records that dont necessarily have to meet the same criteria. We can modify the previous example to use an or instead of an and.
Notice that while the criteria and column names remained the same, the way in which the criteria were created was changed. Instead of the criteria being on the same row, the criteria were placed on different rows. This informs Excel that records should not be filtered out if they are of Genre Comedy or have an R Rating.
Complex Criteria
There might be times when you need to use both and and or combinations in your criteria range. For example, we may wish to see Westerns that are shorter than 90 minutes and Dramas that are shorter than 2 hours. In our criteria range, that would look like this:
We can interpret this as follows: in order for a record not to be filtered out, it must be (1) a Western shorter than 90 minutes or (2) a Drama shorter than 120 minutes.
Instructional Services at KU Libraries A Division of Information Services
- 10 -
2006 The University of Kansas
Instructional Services Excel: Data Management
Executing the Filter
Once youve set up the criteria range, youre now ready to execute the filter.
The Advanced Filter dialog box 1. Click anywhere in your list. Click the Data menu, point to Filter, and choose Advanced Filter. a. List range: This is the list and will appear as an absolute reference. b. Criteria range: This is the criteria range that you set up before going through the advanced filter. To specify the criteria range, first click in the Criteria range field, then select the range in the worksheet that contains the criteria. This range will appear as an absolute reference. c. Action: The default action is to filter the list in place. You can instead choose to copy the list to a different location. If you choose this option, youll need to click in the Copy to field, then click on the cell within the same worksheet where you want the information to start.
Note: If you choose to copy the filtered list to a different location, it must be in the
same worksheet that the original list is in. You cannot copy the filtered list to a different worksheet.
2. Click OK. If you chose to filter the list in place, any rows that dont meet the criteria you specified will be hidden. The number(s) of the row(s) that does (do) meet the criteria will turn blue. If you chose to copy the rows that meet the criteria to another location, each that meets the criteria you set will be copied. If you filtered in place and want to return to the original list, click the Data menu, point to Filter, and choose Show All. If you copied the filtered list, simply delete the range that contains the records.
Instructional Services at KU Libraries A Division of Information Services
- 11 -
2006 The University of Kansas
Instructional Services Excel: Data Management
Special Features for Filtered Lists
There are many different reasons to filter a list of data. Here are just a few: Charting only data that meets certain criteria. Using functions, such as AutoSum, or other types of calculations. Printing only filtered data. Formatting only data that meets certain criteria. Deleting only those records.
Totals and Subtotals Total Row
Click the Toggle Total Row button in the List toolbar (or click the Data menu, point to List, and click Total Row), and a total row is added to the bottom of your list.
The Toggle Total Row button If the rightmost column contains numeric data, Excel automatically adds the data in that column. You can click any cell within the total row to Sum its columnor choose instead to display any of a number of other aggregate functions, including: Average: the average of the values Count: the number of data values Count Nums: the number of data values that are numbers Max: the largest value Min: the smallest value StdDev: an estimate of the standard of deviation of a population, where the sample is a subset of the entire population Var: an estimate of the variance of a population, where the population is all of the data to be summarized
Just pick the function you want from the drop-down list that appears when you click the total row cell. (You can choose None if you dont want any aggregate value for a column.)
Subtotals
Excels Subtotals feature quickly summarizes data within a list. Based upon the data you select, Excel can automatically calculate both subtotals and grand totals. Subtotals are based on organized, sorted groups of data.
Instructional Services at KU Libraries A Division of Information Services
- 12 -
2006 The University of Kansas
Instructional Services Excel: Data Management
Note: Unfortunately, the Subtotals feature does not work with formally designated
lists (those marked with a blue border). Before applying the Subtotals feature to an Excel list, you must first convert it to an ordinary range by clicking the Data menu, pointing to List, and clicking Convert to Range. Doing so will: remove the blue border enable the Subtotals feature disable the insert row disable the total row
Organizing Data for Subtotals
Before using subtotals, the data to analyze must be sorted in some fashion (see Sorting, page 5). This is necessary because the subtotals feature of Excel calculates summary data (i.e., subtotals) based on groups of contiguous rows. By sorting, we create these groups in our list. For example, consider a list of employees where each employee record has a Department field and a Retirement Plan field. If you want to know how many employees are in each department, you prepare for using subtotals by sorting by the Department field to group the departments together. Once youve sorted the information and groups are formed, youre ready to use the subtotal feature to count the number of employees in each group (in this case, department). When you create your primary subtotal, the sort column you specify as your primary sort must be the column on which you want to base your subtotals.
Note: That does not mean the subtotal must be added to that column. It means that
for the At each change in: field, you must use the column name that you sorted by.
Using the above example, the column to which you would apply the subtotal would be the Department column. The number of times the department name appears would tell you how many people work in each department. The calculation that is to be performed is one of counting, and because of this, you would use the Count function. If you want to subtotal more than one column, use the second and third level sort options to organize the list into secondary and tertiary groups. Using the above example, you could count not only how many people are in each department, but also how many people in a particular department use a specific retirement plan. To do this, you would set the primary sort on Department with a secondary sort on Retirement Plan before using the subtotal feature. The first subtotal would be based on the Department field. The second subtotal would be based on the Retirement Plan field, and would not replace the first one.
Instructional Services at KU Libraries A Division of Information Services
- 13 -
2006 The University of Kansas
Instructional Services Excel: Data Management
Displaying a Subtotal
Once youve organized your data by at least a primary sort, youre ready to use Excels subtotal feature. 1. Select a cell within your list. 2. Click the Data menu, point to List, and click Convert to Range. (See the note on page 13.) 3. Click the Data menu and click Subtotals.
The Subtotal dialog box 4. In the At each change in field, click on the drop down arrow and select the field that is your primary sort. 5. In the Use function field, click on the drop down arrow and choose which function you want to use. This is the summary function youd like to calculate on your data. 6. To determine which values to calculate using the function you selected, check one or more fields in the Add subtotal to field. 7. By default, Replace current subtotals and Summary below data are checked. If you want the summary (total for each group) to appear first and the details for each record appear next, uncheck the Summary below data box. If want to print each group on a separate page, check Page break between groups. 8. Once youve selected your options, click OK.
Nested Subtotals
You can have multiple levels of subtotals, subtotals for smaller groups, within your primary (original) subtotals groups. If you want another subtotal inside of the one you just did, go back through steps #3 through #7, but for the At each change in field, choose the secondary sorted field. Also, make sure that you uncheck Replace current subtotals so it doesnt replace the one you previously did. These are called nested subtotals.
Instructional Services at KU Libraries A Division of Information Services - 14 2006 The University of Kansas
Instructional Services Excel: Data Management
An example of nested subtotals
Using More Than One Summary Function on a Column
You can calculate the values within a column using more than one function. For example, you may want to sum a column and also count the number of values in that same column. To use more than one summary function on one column, 1. Click the Data menu and click Subtotals. 2. Select the first function in the Use function field. 3. Click OK. 4. Click the Data menu again and click Subtotals. 5. Select another function in the Use function field. 6. Clear the Replace current subtotals check box. 7. Click OK. You can repeat this procedure to calculate using additional functions.
Subtotal Outlines
When you subtotal, rows are added to display the subtotals, and the data list is organized in outline format. At the top left, level markers allow you to quickly collapse all items at or below a given level At the left, outline markers allow you to expand (+) and collapse (-) individual groups.
Instructional Services at KU Libraries A Division of Information Services
- 15 -
2006 The University of Kansas
Instructional Services Excel: Data Management
Expanded and collapsed subtotal outline groups To expand individual groups, click the plus sign (+) for the group at the left of the spreadsheet window. To collapse individual groups click the minus sign (-) for the group at the left of the spreadsheet window. To display only the grand totals, click the 1 at the top left of the spreadsheet window. To display all levels of the outline, click the largest number at the top left of the spreadsheet window. To display only subtotals of the outline, click the 2 (or additional numbers) at the top left of the spreadsheet window.
Removing Subtotals
To remove subtotals from your list: 1. Click on the Data menu and click Subtotals. 2. Click the Remove All button.
Managing Windows Multiple Windows
Every document is viewed in a window. There can be many windows for the same document open on the screen or there can be one window for each of several documents opened at the same time. When working with a list and using the Advanced Filter, it may be convenient to view the criteria in one window and the list in another.
Instructional Services at KU Libraries A Division of Information Services
- 16 -
2006 The University of Kansas
Instructional Services Excel: Data Management To open another window for the same document: 1. Make sure that the window for the worksheet is active. 2. From the Window menu, choose New Window. Excel uses the same worksheet name for both the windows but adds a number to the name. To activate a window, click anywhere in the window. All the windows that are currently available are listed in the Window menu. Choosing any of these names can also activate the window. To move a window, drag it by its title bar.
Note: If the document title bar is not visible, click the Restore Window
by the menu bar to create a moveable window.
button
Splitting Windows
Rather than creating another window and scrolling each independently, a single window can be split into panes by dragging either of the split bars to another location. Split bars are located directly above the up arrow button on the vertical scroll bar, and directly right of the right arrow button on the horizontal scroll bar. After splitting a window, its pane size may be changed by dragging the split bar.
A horizontal split bar Remove a horizontal split by dragging the split bar to the top or bottom edge of the window. Remove a vertical split by dragging the split bar to the left or right edge of the window.
Instructional Services at KU Libraries A Division of Information Services
- 17 -
2006 The University of Kansas
Instructional Services Excel: Data Management
Freezing Panes
You can also lock cells so that they never scroll out of view by freezing panes. For example, you could freeze the header row of your list to keep it visible as you scroll. 1. To lock rows, select the row below where you want the split to appear. To lock columns, select the column to the right of where you want the split to appear. To lock both rows and columns, click the cell below and to the right of where you want the split to appear. 2. On the Window menu, click Freeze Panes. To unlock cells, click Unfreeze Panes on the Window menu.
Linking Data
If you want to link one cell or range to another between worksheets, one way to do this is by using the Paste Special dialog box. 1. Select the data you want to copy. 2. Use any of the available methods to copy the data to the clipboard (e.g., Copy command on the Edit menu, Copy button on the Standard toolbar, Ctrl-C keystroke). 3. Access the worksheet where you want to link to the data and select the appropriate cell. 4. Click the Edit menu and click Paste Special. 5. Click the Paste Link button in the Paste Special dialog box that appears. 6. The worksheet displays the value of the copied cell or range. Note however the formula in the formula bar: it displays the 3-D reference to the copied cell or range.
Note: Linked cells are updated when the workbook that contains the linked cell is
opened.
Getting Additional Help
The Help Desk provides consulting and Q&A help in a variety of ways: 785/864-0200 question@ku.edu www.ku.edu/~helpdesk
Last Update: 01/29/2006
Instructional Services at KU Libraries A Division of Information Services
- 18 -
2006 The University of Kansas
Anda mungkin juga menyukai
- GSM Cap2 EtsiDokumen201 halamanGSM Cap2 EtsikarthiksunkesulaBelum ada peringkat
- Microsoft Power Point 00OWG001102 MSOFTX3000 Hardware System ISSUE22Dokumen66 halamanMicrosoft Power Point 00OWG001102 MSOFTX3000 Hardware System ISSUE22krit3Belum ada peringkat
- BTS Board ManualDokumen84 halamanBTS Board ManualesnaveedBelum ada peringkat
- GSM Cap2 EtsiDokumen201 halamanGSM Cap2 EtsikarthiksunkesulaBelum ada peringkat
- Fall2013 MTH101 1Dokumen2 halamanFall2013 MTH101 1esnaveedBelum ada peringkat
- Microsoft Power Point 00OWG001102 MSOFTX3000 Hardware System ISSUE22Dokumen66 halamanMicrosoft Power Point 00OWG001102 MSOFTX3000 Hardware System ISSUE22krit3Belum ada peringkat
- Gprs Modem Specification Abt 10.10Dokumen3 halamanGprs Modem Specification Abt 10.10esnaveedBelum ada peringkat
- Aolaad Ki Tarbiyat Kesy KarenDokumen401 halamanAolaad Ki Tarbiyat Kesy KarenesnaveedBelum ada peringkat
- BSNL CS Technical Presentation - V4.0Dokumen39 halamanBSNL CS Technical Presentation - V4.0esnaveedBelum ada peringkat
- BSNL CS Technical Presentation - V4.0Dokumen39 halamanBSNL CS Technical Presentation - V4.0esnaveedBelum ada peringkat
- 2 6-Gprs-Edge-14 12 04Dokumen61 halaman2 6-Gprs-Edge-14 12 04dioumbBelum ada peringkat
- Signalling: The Interchange of Information Between The Different Functional Parts of A Telecomm NetworkDokumen78 halamanSignalling: The Interchange of Information Between The Different Functional Parts of A Telecomm NetworkesnaveedBelum ada peringkat
- About The GSM-Dm-Channels: 0. A Little Bit of HistoryDokumen84 halamanAbout The GSM-Dm-Channels: 0. A Little Bit of HistoryottoalbinBelum ada peringkat
- Operation Manual-Data ConfigurationDokumen198 halamanOperation Manual-Data ConfigurationesnaveedBelum ada peringkat
- CamelDokumen13 halamanCamelariful_islam_20067643Belum ada peringkat
- Hidden Figures: The American Dream and the Untold Story of the Black Women Mathematicians Who Helped Win the Space RaceDari EverandHidden Figures: The American Dream and the Untold Story of the Black Women Mathematicians Who Helped Win the Space RacePenilaian: 4 dari 5 bintang4/5 (895)
- Never Split the Difference: Negotiating As If Your Life Depended On ItDari EverandNever Split the Difference: Negotiating As If Your Life Depended On ItPenilaian: 4.5 dari 5 bintang4.5/5 (838)
- The Yellow House: A Memoir (2019 National Book Award Winner)Dari EverandThe Yellow House: A Memoir (2019 National Book Award Winner)Penilaian: 4 dari 5 bintang4/5 (98)
- The Subtle Art of Not Giving a F*ck: A Counterintuitive Approach to Living a Good LifeDari EverandThe Subtle Art of Not Giving a F*ck: A Counterintuitive Approach to Living a Good LifePenilaian: 4 dari 5 bintang4/5 (5794)
- Shoe Dog: A Memoir by the Creator of NikeDari EverandShoe Dog: A Memoir by the Creator of NikePenilaian: 4.5 dari 5 bintang4.5/5 (537)
- Devil in the Grove: Thurgood Marshall, the Groveland Boys, and the Dawn of a New AmericaDari EverandDevil in the Grove: Thurgood Marshall, the Groveland Boys, and the Dawn of a New AmericaPenilaian: 4.5 dari 5 bintang4.5/5 (266)
- The Little Book of Hygge: Danish Secrets to Happy LivingDari EverandThe Little Book of Hygge: Danish Secrets to Happy LivingPenilaian: 3.5 dari 5 bintang3.5/5 (400)
- Elon Musk: Tesla, SpaceX, and the Quest for a Fantastic FutureDari EverandElon Musk: Tesla, SpaceX, and the Quest for a Fantastic FuturePenilaian: 4.5 dari 5 bintang4.5/5 (474)
- A Heartbreaking Work Of Staggering Genius: A Memoir Based on a True StoryDari EverandA Heartbreaking Work Of Staggering Genius: A Memoir Based on a True StoryPenilaian: 3.5 dari 5 bintang3.5/5 (231)
- Grit: The Power of Passion and PerseveranceDari EverandGrit: The Power of Passion and PerseverancePenilaian: 4 dari 5 bintang4/5 (588)
- The Emperor of All Maladies: A Biography of CancerDari EverandThe Emperor of All Maladies: A Biography of CancerPenilaian: 4.5 dari 5 bintang4.5/5 (271)
- The Unwinding: An Inner History of the New AmericaDari EverandThe Unwinding: An Inner History of the New AmericaPenilaian: 4 dari 5 bintang4/5 (45)
- On Fire: The (Burning) Case for a Green New DealDari EverandOn Fire: The (Burning) Case for a Green New DealPenilaian: 4 dari 5 bintang4/5 (74)
- The Hard Thing About Hard Things: Building a Business When There Are No Easy AnswersDari EverandThe Hard Thing About Hard Things: Building a Business When There Are No Easy AnswersPenilaian: 4.5 dari 5 bintang4.5/5 (344)
- Team of Rivals: The Political Genius of Abraham LincolnDari EverandTeam of Rivals: The Political Genius of Abraham LincolnPenilaian: 4.5 dari 5 bintang4.5/5 (234)
- The Gifts of Imperfection: Let Go of Who You Think You're Supposed to Be and Embrace Who You AreDari EverandThe Gifts of Imperfection: Let Go of Who You Think You're Supposed to Be and Embrace Who You ArePenilaian: 4 dari 5 bintang4/5 (1090)
- The World Is Flat 3.0: A Brief History of the Twenty-first CenturyDari EverandThe World Is Flat 3.0: A Brief History of the Twenty-first CenturyPenilaian: 3.5 dari 5 bintang3.5/5 (2259)
- Rise of ISIS: A Threat We Can't IgnoreDari EverandRise of ISIS: A Threat We Can't IgnorePenilaian: 3.5 dari 5 bintang3.5/5 (137)
- The Sympathizer: A Novel (Pulitzer Prize for Fiction)Dari EverandThe Sympathizer: A Novel (Pulitzer Prize for Fiction)Penilaian: 4.5 dari 5 bintang4.5/5 (121)
- Her Body and Other Parties: StoriesDari EverandHer Body and Other Parties: StoriesPenilaian: 4 dari 5 bintang4/5 (821)
- Account Creation SampleDokumen16 halamanAccount Creation SamplesoftpoolsBelum ada peringkat
- Android Lab 3Dokumen11 halamanAndroid Lab 3Abdullah SalemBelum ada peringkat
- Interference Prevention Area Function: Output SignalDokumen4 halamanInterference Prevention Area Function: Output SignalNAIT OTMANEBelum ada peringkat
- HearstDokumen16 halamanHearstapi-602711853Belum ada peringkat
- Lntroduction Software: Pro¡ectDokumen20 halamanLntroduction Software: Pro¡ectAli Hasnat TahirBelum ada peringkat
- Predictive Analysis Overview 2013Dokumen180 halamanPredictive Analysis Overview 2013Sivaramakrishna Alpuri100% (1)
- Usulan Nominatif KP Feb 2024 Verval BKPSDMDokumen68 halamanUsulan Nominatif KP Feb 2024 Verval BKPSDMKhaerina Husna Nur MaulidaBelum ada peringkat
- Orion Star A214 PH - ISE Benchtop MeterDokumen2 halamanOrion Star A214 PH - ISE Benchtop MeterMaruthi KBelum ada peringkat
- GoonjDokumen12 halamanGoonjRatan WasekarBelum ada peringkat
- Duxbury ManualDokumen173 halamanDuxbury ManualZulfiquar AliBelum ada peringkat
- Review II ScheduleDokumen14 halamanReview II Scheduleritika singhBelum ada peringkat
- Color Detection & Segmentation Based Invisible Cloak PresentationDokumen31 halamanColor Detection & Segmentation Based Invisible Cloak PresentationAviral ChaurasiaBelum ada peringkat
- UBA Quick ReferenceDokumen18 halamanUBA Quick ReferenceJose DominguezBelum ada peringkat
- Hmi PLCDokumen20 halamanHmi PLCDilip PatelBelum ada peringkat
- RDBMS Lab RecordDokumen25 halamanRDBMS Lab RecordAbdul Malik33% (3)
- Learn Languages 25 Ways To Learn Every DayDokumen4 halamanLearn Languages 25 Ways To Learn Every Dayفیصل شہزاد غفاری100% (1)
- 2018R - B Tech ESE Timetable - Nov 2021Dokumen13 halaman2018R - B Tech ESE Timetable - Nov 2021AkashArunBelum ada peringkat
- Elementary Differential Equations With Boundary Value Problems - Pr. Trench PDFDokumen806 halamanElementary Differential Equations With Boundary Value Problems - Pr. Trench PDFmnunez1995100% (1)
- BVH 2335 GBDokumen228 halamanBVH 2335 GBFaisal AmirBelum ada peringkat
- Libwebsockets API Doc v2.0Dokumen34 halamanLibwebsockets API Doc v2.0TransfusianBelum ada peringkat
- Sap SD TablesDokumen4 halamanSap SD TablesLokesh DoraBelum ada peringkat
- Sit774-9 1PDokumen4 halamanSit774-9 1PTanzeel MirzaBelum ada peringkat
- Hit 7300 TSMNDokumen159 halamanHit 7300 TSMNMohammed Kumayl100% (1)
- Mozilla ThunderbirdDokumen5 halamanMozilla ThunderbirdYamen NasrBelum ada peringkat
- Ideapad S740Dokumen3 halamanIdeapad S740AhmedBelum ada peringkat
- Sarah Noblin Resume 2017aDokumen1 halamanSarah Noblin Resume 2017aapi-275489267Belum ada peringkat
- Manual MRS 6100Dokumen131 halamanManual MRS 6100Stalin Camino RuizBelum ada peringkat
- Template Access and EditingDokumen3 halamanTemplate Access and Editingxolaspor13Belum ada peringkat
- Packet Tracer Configuring Asa Basic Settings and Firewall Using Cli 1Dokumen7 halamanPacket Tracer Configuring Asa Basic Settings and Firewall Using Cli 1Abc DeBelum ada peringkat
- Emergence of Risk-Based Authentication in Online Financial Services: You Can'T Hide Your Lyin' IpsDokumen11 halamanEmergence of Risk-Based Authentication in Online Financial Services: You Can'T Hide Your Lyin' IpsforoldpcBelum ada peringkat