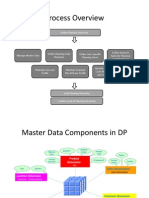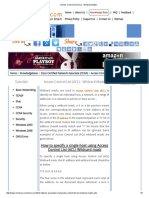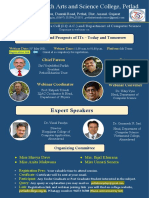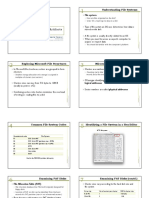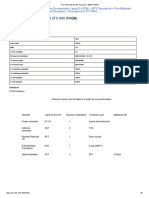KenticoCMS Tutorial Aspx
Diunggah oleh
jose_robDeskripsi Asli:
Hak Cipta
Format Tersedia
Bagikan dokumen Ini
Apakah menurut Anda dokumen ini bermanfaat?
Apakah konten ini tidak pantas?
Laporkan Dokumen IniHak Cipta:
Format Tersedia
KenticoCMS Tutorial Aspx
Diunggah oleh
jose_robHak Cipta:
Format Tersedia
Kentico CMS 5.
5 R2 Tutorial ASPX
Kentico CMS 5.5 R2 Tutorial ASPX
Table of Contents
Introduction 5
............................................................................................................................................................... 5 Kentico CMS Overview
Installation
............................................................................................................................................................... 7 Prerequisites ............................................................................................................................................................... 8 Setup installation ............................................................................................................................................................... 8 Web application installation ............................................................................................................................................................... 12 Database setup and Corporate Site
Managing content
20
............................................................................................................................................................... 20 User interface overview ............................................................................................................................................................... 22 Editing home page content ............................................................................................................................................................... 24 Creating a new page ............................................................................................................................................................... 27 Inserting an image ............................................................................................................................................................... 28 Creating a link ............................................................................................................................................................... 31 Creating a news item
Site Development Overview
35
............................................................................................................................................................... 35 Site Development Overview
Creating pages using ASPX templates
39
............................................................................................................................................................... 39 ASPX page templates ............................................................................................................................................................... 41 Creating a simple ASPX page template ............................................................................................................................................................... 47 Using the master pages
Managing styles and design
52
............................................................................................................................................................... 52 CSS styles ............................................................................................................................................................... 54 App themes ............................................................................................................................................................... 55 Menu design
Creating a new site using ASPX templates
59
............................................................................................................................................................... 59 Overview ............................................................................................................................................................... 59 Creating a new web site using wizard ............................................................................................................................................................... 65 Creating the CSS stylesheet ............................................................................................................................................................... 67 Opening and configuring the web project ............................................................................................................................................................... 68 Master page ............................................................................................................................................................... 72 Main menu
2011 Kentico Software
Contents
............................................................................................................................................................... 73 Home page ............................................................................................................................................................... 79 News page ............................................................................................................................................................... 83 Services page ............................................................................................................................................................... 88 Products page
Overview ................................................................................................................................................................................. 88 New document type ................................................................................................................................................................................. 88 Transformations ................................................................................................................................................................................. 93 Page template ................................................................................................................................................................................. 95
............................................................................................................................................................... 100 Search page ............................................................................................................................................................... 103 Secured section for partners
Further steps
109
............................................................................................................................................................... 109 Further steps
2011 Kentico Software
Part
I
Introduction
Introduction
1
1.1
Introduction
Kentico CMS Overview
Kentico CMS for ASP.NET helps you create powerful dynamic websites with minimum effort. This document will guide you through the most important features of the system step-by-step, so that you can start creating your own websites. This document was written for evaluators and new users. It's intended for developers who create the websites. It's not intended for end-users without programming knowledge. If you need a more detailed documentation of some features, please see one of the following documents: Developer's Guide Web parts and Controls Reference API Reference Database Reference
Kentico CMS Support You get free technical support during your evaluation period. If you need any help, please visit http://www.kentico.com/Support.aspx.
2011 Kentico Software
Part
II
Installation
Installation
2
2.1
Installation
Prerequisites
Before you start the installation, please make sure you have the following software installed. Other configurations may work too, but the system was not tested on them.
Server-side Requirements
Windows XP, 2003, 2008, 2008 R2, Windows Vista Home Premium/Business/Enterprise/Ultimate or Windows 7 (both 32bit and 64bit) Microsoft .NET Framework 2.0 or higher Microsoft Internet Information Services (IIS) or Visual Studio/Visual Web Developer 2005/2008 built-in web server Microsoft SQL Server 2005, 2008 (including free SQL Server Express Edition)
Hosting Requirements
ASP.NET 2.0 (or higher) and Microsoft SQL Server 2005/2008 support Medium-trust or full-trust permissions for the ASP.NET application If the server uses medium trust, ASP.NET AJAX 1.0 must be installed on the server. It's recommended that your hosting plan comes with 125 MB or more memory and 100+ MB database. You can use your favorite hosting provider or choose from our hosting partners.
Development Tools
If you want to create custom web parts or integrate custom code, you need Visual Studio 2005/2008 or Visual Web Developer 2005/2008 Express Edition.
Supported Client Browsers for Content Editors
IE 7.0, IE 8.0 (compatibility mode) Firefox 3.5 Safari 4.0 or Firefox 3.5 on Mac OS
Supported Client Browsers for Site Visitors
IE 6.0, IE 7.0, IE 8.0 (compatibility mode) Firefox 1.0.5+ Mozilla 1.7.1+ Netscape 7.1+ Opera 7.52+ Safari or Firefox on Mac OS (the visitor browser requirements depend on functionality used on the website)
Required experience
Although Kentico CMS allows you to create dynamic websites without programming, you may need to
2011 Kentico Software
Kentico CMS 5.5 R2 Tutorial ASPX
create custom web parts or to add custom code when developing a more complex website. You should be able to create a simple application in ASP.NET 2.0 using Visual Studio 2005 and have some experience with relational databases and SQL, so that you can leverage the flexibility of Kentico CMS.
2.2
Setup installation
Troubleshooting installation issues If you encounter any problems during the installation, please see Kentico CMS Developer's Guide -> Installation and deployment -> Troubleshooting installation issues or contact our support at http://www.kentico.com/Support.aspx
Run KenticoCMS.exe and follow the installation wizard:
Read and accept the license agreement and click Next. Choose the installation location of the binary files and documentation on your disk. After the setup completes the installation, choose to Launch Kentico CMS Web Installer and click Finish.
2.3
Web application installation
Now you should see the Kentico CMS Web Installer. If you cannot see it, you can always run it from Start menu -> All Programs -> Kentico CMS -> Kentico CMS Web Installer. First, you need to choose the version of .NET Framework and Visual Studio that you wish to use. Click Next.
2011 Kentico Software
Installation
Now choose to use either IIS server or Visual Studio built-in web server (if you do not have IIS installed). Click Next.
IIS installation
If you choose the IIS server, you can choose the website where the virtual directory will be created and the folder on your local disk where project files will be deployed. The installer will create a new virtual directory on your server and configure it for ASP.NET. Click Next. Please note: if you are installing Kentico CMS into the root of your website (such as http://www. domain.com) and do not wish to create a virtual directory (such as http://www.domain.com/cms), please
2011 Kentico Software
10
Kentico CMS 5.5 R2 Tutorial ASPX
check the This is an installation to the root (do not create virtual directory) check-box.
Visual Studio installation
If you chose to use the built-in server in Visual Studio, you only need to specify the local disk where the project files will be deployed. Click Finish.
Type of installation
No matter if you chose the IIS or VS installation, the next step after specifying the target folder is the selection of installation type. The following two types of installation are available:
2011 Kentico Software
Installation
11
Full installation - this is the recommended option for the purposes of this tutorial; in this type of installation, all components of the CMS will be installed Custom installation - in this type of installation, one extra step will be displayed, letting you choose which components you want to include in the installation Click Next to start the installation process.
After the setup copies all files, you will see the link for opening the web application in browser or the web project in Visual Studio. Click the link. Opening the website in Visual Studio If you chose Visual Studio installation, the project is opened in Visual Studio:
2011 Kentico Software
12
Kentico CMS 5.5 R2 Tutorial ASPX
Choose Debug -> Start without debugging from the main menu. The site will be displayed in new browser window using the built-in web server.
When you cannot open the website in Visual Studio If the link for opening the project in Visual Studio doesn't work, you may need to start Visual Studio manually and choose File -> Open -> Web Site... and locate the project folder on your disk manually.
2.4
Database setup and Corporate Site
Now you should see the Database setup in your web browser. In the first step, choose the SQL Server name or IP address. If you are using SQL Server 2005 Express Edition, the default server name is .\SQLExpress or (local)\SQLExpress. You can use either SQL Server authentication (recommended) or integrated Windows authentication. In case you use SQL Server account, you need to enter the user name (such as sa) and password.
2011 Kentico Software
Installation
13
In case you use Windows authentication, you need to ensure that the ASP.NET account of the name displayed in the brackets has an appropriate login name in your SQL Server. Permissions for creating new databases or for creating database objects in an existing database must be granted to the account. Click Next.
In the Database Instance step, choose Create a new database, enter the name of the new database into the New database name field and click Next.
2011 Kentico Software
14
Kentico CMS 5.5 R2 Tutorial ASPX
The database creation log will be displayed.
2011 Kentico Software
Installation
15
When the database is created, you will be asked to enter your license key. If you do not have a license key yet, click Next to continue in the trial mode. The functionality of the trial mode is the same as the full version.
In the Starter Site step, you can choose from the following options: Choose a starter site: Corporate Site (portal engine) - this option installs the sample corporate site - it is recommended for most users, especially for evaluators. Corporate Site (ASPX templates) - this option is recommended only for experienced ASP.NET developers who want to use ASPX page templates instead of portal templates. E-commerce site - this sample site can be used as a starting point for creating your own e-shop and shows the possibilities of Kentico CMS's E-commerce module. Personal site - this is a web template suitable for a simple personal site. Community site - complex web template suitable for community webs, showing Kentico CMS's social networking features in practice. Intranet Portal - ready-to-use solution for company intranets with support of departments, workgroups, project management, etc. Blank site - this is a blank site without any content; you will use it to create a new site from scratch. Blank site ASPX - the same as above, but for ASPX poage templates. Continue to the New site wizard - this option is recommended if you are starting a new site from scratch. Import an existing Kentico CMS website - use this option is you already created a website with Kentico CMS and need to import it into the new installation (e.g. on the production server).
2011 Kentico Software
16
Kentico CMS 5.5 R2 Tutorial ASPX
For the purpose of this guide, please choose to create sample Corporate Site (ASPX templates) and click Next. You will see the confirmation and a link to your new website:
A log displaying creating of the site will be displayed. When it's finished, you will be displayed with the final step that you can see in the screenshot below. Click the Continue to the new web site link.
2011 Kentico Software
Installation
17
You will be redirected to the title page of the sample Corporate Site:
2011 Kentico Software
18
Kentico CMS 5.5 R2 Tutorial ASPX
Sample website The Corporate Site website is only an example of a website you can create with Kentico CMS. You have full control over the site structure, design, page layout and functionality as you will see in the following chapters.
2011 Kentico Software
Part
III
Managing content
20
Kentico CMS 5.5 R2 Tutorial ASPX
3
3.1
Managing content
User interface overview
Click the Sign in to CMS Desk link at the top of the website or go to http://<domain>/ <virtualdirectory>/cmsdesk. You will be asked for a user name and password.
Default user name and password The default user name is administrator, the default password is blank (no password) . It's highly recommended that you change the password before you publish the website on the live server.
Once you sign in, you will see a splash screen, giving you some basic information. Click the Continue button, you will be redirected to the following page:
The user interface consists of the following main sections and features: Main menu with Content, My Desk, Tools and Administration tabs. Content tree that represents the site map of the website and allows you to organize the structure of documents and choose document that appears on the right side of the screen. Document actions toolbar with buttons for creating new documents, deleting, copying, moving and sorting documents.
2011 Kentico Software
Managing content
21
View mode selection - allows you to choose between editing, preview, live site view and list view. Editing mode selection - you can choose to edit page content, design the page template, edit the document fields, product properties or document properties. Go to Live Site - this action redirects you to the title page of the currently edited website, logged under the same user account that you used to log into the user interface. This is a more convenient way than using the Sign out button and logging in on the live site afterwards. Switch to Site Manager - redirects you to Site Manager, the other part of the system's user interface. This option is only available to global administrators. Site selection - this drop-down list is used to select the currently edited website. Only those websites that the current user can edit are available in the drop-down list. Current user - user name of the current user. Current version - version of Kentico CMS. Sign Out button - clicking this button log you off the user interface and redirects you to the title page of the live site. This button is only displayed if Forms authentication is used. When using Windows authentication, the link is not displayed. WYSIWYG editor - allows you to edit text stored in Editable regions, change text formatting or insert graphics into the text. Page in editing mode - this is where you can view and edit the document selected in the content tree, in the mode selected in the view mode and editing mode toolbar.
CMS Desk and Site Manager
CMS Desk allows content editors to edit content of a single website. Developers and site administrators who need to manage settings, code and configuration of all websites, can also use the Site Manager interface. The Site Manager interface is accessible either through the http://<domain>/<virtualdirectory>/ KenticoCMS/CMSSiteManager URL, by clicking the Switch to Site Manager link at the top of the CMS Desk user interface or the Sign into Site Manager link at the top of the live site. The following figure shows how the database, Site Manager, CMS Desk and websites are related:
2011 Kentico Software
22
Kentico CMS 5.5 R2 Tutorial ASPX
3.2
Editing home page content
Now we will modify the home page content. Click Home in the content tree. You will see a page like this on the right side:
2011 Kentico Software
Managing content
23
The page is now displayed in the editing mode with editable region. Delete all content from the editable region and enter the following text:
This is my first text.
You can then use the WYSIWYG editor toolbar at the top of the page to change the formatting of the text like this:
This is my first text.
Click the Save button at the top of the page or press CTRL+S to save the changes. Now click the Live site button in the main toolbar. You will see the modified version of the home page as it's displayed to the site visitors.
Preview mode
2011 Kentico Software
24
Kentico CMS 5.5 R2 Tutorial ASPX
If you click the Preview mode now, it will display the same content as the Live site mode. It works as a preview mode only if you set up workflow. Then, you can preview the latest modifications before they are published.
3.3
Creating a new page
Now we will create a new page under the Services section. Click Edit in main toolbar to switch back to the editing mode.Click Services in the content tree. Click New in the main toolbar. You will see the following dialog that allows you to select the type of the document you want to create under the currently selected document:
Click the Page (menu item) button. You will be redirected to the new page properties dialog. Enter System Integration in the Page name field and choose the CorporateSite ASPX/Services ASPX template:
2011 Kentico Software
Managing content
25
Click Save to create the new page. The page is now created in the content tree and you can edit page content on the right. Enter some text in the editable regions and click Save.
2011 Kentico Software
26
Kentico CMS 5.5 R2 Tutorial ASPX
Now you may want to change the order of the items in the left menu. Click the Down button in the main toolbar three times. The System Integration item is moved at the bottom of the section:
Click Live site in the main toolbar. You will see your new page as it is displayed to site visitors. Please note that the System Integration item is placed at the end of the left menu as you specified:
2011 Kentico Software
Managing content
27
You have learned how to create a new page based on a pre-defined page template.
3.4
Inserting an image
Now we will upload and insert a new image to our new page. Click Services -> System Integration in the content tree. Switch to the Edit -> Page mode.Place the cursor into the main editable region, just below the text, and click the Quickly insert image ( ) in the WYSIWYG editor toolbar. The browser's Choose file dialog opens. Locate some suitable image file and click Open.
The image will be pasted to the editable region so that the page looks like this:
2011 Kentico Software
28
Kentico CMS 5.5 R2 Tutorial ASPX
Click Save to save the changes. Click Live site to see the new version of your page. You have learned how to upload an image and insert it into the text.
Allowing pop-ups for the website If you are using a pop-up blocker, you may need to allow pop-up windows in your browser so that the Web part properties dialog as well as some other dialogs work correctly. This applies only to the administration interface, so the site visitors are not affected by this.
3.5
Creating a link
Now we will create a link between the Services page and our System Integration page. Click Services in the content tree and make sure you have the Edit -> Page mode selected. Add a new item in the bulleted list called System integration:
2011 Kentico Software
Managing content
29
Select the whole line:
And click the Insert/Edit Link ( ) button in the WYSIWYG editor toolbar. The Insert link dialog opens.
2011 Kentico Software
30
Kentico CMS 5.5 R2 Tutorial ASPX
Switch to the Content tab, select the Services -> System Integration page from the content tree and click Insert. The text is now marked as a link:
Click Save and choose the Live site mode. When you click the System integration link now, you are redirected to the new page.
2011 Kentico Software
Managing content
31
You have learned how to create a link between pages.
3.6
Creating a news item
Now you will learn how to create a news item. Click Edit in the main toolbar. Click News in the content tree and click New. Choose to create a new document of type News. You are redirected to the form that allows you to define news item sections: title, summary, full text and release date. Enter the following text: News title: My first news Release date: click Now News summary: Some summary text. News text: Some news text. Click Save to save the new document.
As you can see, the editing mode is now set to Form instead of Page. It means you do not edit the editable regions on the page, but you edit the structured data related to the document. The Form tab is used for editing the structured data related to the document. The document fields are fully customizable for every document type. When you click Live site, you will see the news item displayed using a pre-defined transformation in both News and News -> My first news page:
2011 Kentico Software
32
Kentico CMS 5.5 R2 Tutorial ASPX
You have learned how to add a news item and how to use the editing form for structured documents.
Page versus Form There are two faces of document: content stored in editable regions on the page and data stored in form fields. The following table compares both approaches: Editable regions on the page Content structure Simple content structure, only text content. Validation Only basic validation rules for minimum and maximum length. The content is displayed in the context of the page as it is displayed in the editing mode. Form Complex content structure, typed data, such as text, date-time, numbers, etc. Complex validation rules, including regular expressions and custom form controls with custom validation code. The content is displayed using XSLT or ASCX transformations using special controls or web parts.
Display
Storage
The content is stored in a The content is stored in a single XML document in the separate database table. document properties. Each field has its own column. The data can be easily modified using SQL queries or API. News, product specification, event details, job opening, etc.
Examples of use. Home page, contact page. Generally: pages with
2011 Kentico Software
Managing content
33
simply structured or unstructured text-based content.
Generally: pages with structured content where you need to separate content The editable regions are from design and keep the usually used for documents content in its original data of type Page (menu item). type. The form-based content is usually used for documents of type News, Product, Article, etc.
2011 Kentico Software
Part
IV
Site Development Overview
Site Development Overview
35
4
4.1
Site Development Overview
Site Development Overview
Kentico CMS provides two development models and you can choose which one suits you better: Portal Engine - this model allows you to build websites using a portal engine. It's the recommended way for most developers since it doesn't require programming and using Visual Studio. You can easily build websites using web parts in the browser-based user interface.
ASPX Templates - this model can be chosen by advanced ASP.NET developers who prefer to create the website using standard ASP.NET architecture and using standard development tools, such as Visual Studio. You need to be familiar with ASP.NET development and have at least basic programming knowledge of C# or VB.NET.
2011 Kentico Software
36
Kentico CMS 5.5 R2 Tutorial ASPX
Both approaches are fully supported and they provide the same level of flexibility and extensibility. We recommend that you use the portal engine model, but if you are a hard-core .NET developer and do not trust portal engines, you may want to use ASPX templates. Both models can be combined in a single website and you can e.g. enhance the portal engine website with ASPX templates or even with your own ASPX pages and integrate your own applications. The following table compares both portal engine and ASPX templates: Portal Engine How you work You build website using the browserbased interface. ASPX Template You build ASPX page templates that are used to display content from Kentico CMS.
No programming knowledge is required for common tasks. At least basic programming knowledge of ASP.NET and either C# or VB.NET is required. How you assemble pages You use built-in or custom web parts You use built-in or custom that you place into customizable page ASP.NET server controls that are layouts. placed on the ASPX pages. These are standard ASPX pages and they are part of the website project that you can open in Visual Studio. You can also place web parts (which are actually standard ASCX user controls) on the page templates if the functionality is not available as a server control. Master pages and visual inheritance Sub-pages inherit the content from the parent pages by default (so called "visual inheritance"). The inheritance can be optionally broken if you want to create a page without parent content. All page templates (.ASPX pages) may use a master page, which is a standard ASP.NET 2.0 master page (. master page). The pages do not inherit content from their parents, they only inherit content from the master page (if it's used). Custom code integration and extensibility You can create your own user controls You build standard ASPX pages with and web parts if you need to integrate code-behind which means you can a specific functionality. use any custom controls and code on the page in Visual Studio. You can add any custom controls and code to the web parts or user controls that you use on your website. You can also use standard ASPX pages within your portal engine-based website. Advantages Easier and faster way of building a website. ASP.NET programming knowledge Standard ASP.NET architecture. You can use your favorite development tools, such as Visual
2011 Kentico Software
Site Development Overview
37
is not required for common tasks. You can build the whole website very quickly, only using the web browser. Disadvantages Proprietary architecture and development.
Studio for all changes.
Requires ASP.NET programming knowledge.
Is Kentico CMS just another portal engine? Now you may ask what's the difference between Kentico CMS and DotNetNuke or SharePoint. Well, the main difference is the flexibility. Kentico CMS gives you full control over: site structure site navigation page layout design content structure Also, it's important to explain that Kentico CMS is a content management system, not only a portal engine. It provides features of advanced CMS systems, such as: content repository with a logical tree hierarchy of documents content/design separation custom document types with custom fields workflow and versioning content locking (check-out, check-in) multilingual content content preview and content staging document-level permissions with permission inheritance full-text search in all content document management features for uploaded files Moreover, Kentico CMS comes with many professional and flexible built-in modules out-of-the-box, including Newsletters, On-line forms, Forums, E-commerce, Content Staging, Image gallery, Event calendar, Booking system, Blogs, Polls and others It means you do not need to purchase third-party modules with inconsistent user and programming interface, but you get everything from a single source, with a complete documentation. The rest of this tutorial explains the ASPX templates approach. If you want to use the ASPX templates, please read the Tutorial for ASPX page templates.
2011 Kentico Software
Part
V
Creating pages using ASPX templates
Creating pages using ASPX templates
39
5
5.1
Creating pages using ASPX templates
ASPX page templates
If you are familiar with ASP.NET development in Visual Studio, you may choose to develop websites using standard ASPX page templates. ASPX page templates in Kentico CMS are standard ASP.NET pages that display content from Kentico CMS. They receive the aliasPath URL parameter that tells the page template which page should be displayed.
What is a page template?
Every web page is based on some page template. The page template can be specific for a single web page ("ad hoc" page template) or it can be re-used for several pages. The following picture shows an example of two pages that use the same page template:
As you can see both of them use the same header, main menu, sub-menu, content structure and footer - they are based on the same page template. In this way, you can create multiple pages using the same design.
What does the ASPX page template consist of?
The page template is a combination of static HTML code and ASP.NET server controls (or user controls) that render dynamic content. The following figure illustrates how ASPX page template and page content are combined to display
2011 Kentico Software
40
Kentico CMS 5.5 R2 Tutorial ASPX
As you can see, the ASPX page template is a standard page that may contain HTML code, CMS server controls and any other server control. You can also use code behind (in both VB.NET and C#) to modify page behavior and add custom functionality.
How is the ASPX page template processed?
When a user requests some page, such as /services/web-development.aspx, the system calls the assigned page template with the aliasPath parameter that specifies what content (which page) should be displayed using the given template:
2011 Kentico Software
Creating pages using ASPX templates
41
The built-in Kentico CMS controls understand the aliasPath parameter in the URL and render the appropriate content automatically. As you can see, the system uses a standard ASP.NET architecture. If you developed the website without Kentico CMS, you would most likely use URLs like this: /news.aspx?newsid=127 which is similar to /news.aspx?aliaspath=/news/november news.aspx URL used in Kentico CMS.
5.2
Creating a simple ASPX page template
Now you will learn how to create a new ASPX page template. We will create a new Contact page with two columns that will contain editable regions. Open the web project in Visual Studio. You can open it either using the WebProject.sln file or using the File -> Open -> website menu. Now right-click the CMSTemplates -> CorporateSiteASPX folder in the Solution Explorer and choose Add new item:
2011 Kentico Software
42
Kentico CMS 5.5 R2 Tutorial ASPX
Choose to create a new web form and call it TwoColumnTemplate.aspx, check the box Select master page and click Add.
Choose the master page CMSTemplates/CorporateSiteASPX/root.master and click OK.
2011 Kentico Software
Creating pages using ASPX templates
43
Writing the ASPX code
Add the following code above the <asp:Content> element. It allows you to use Kentico CMS controls in your page:
<%@ Register Assembly="CMS.Controls" Namespace="CMS.Controls" TagPrefix="cc1" %>
Add the following code inside the <asp:Content> element:
<table width="100%"> <tr> <td width="50%"> <cc1:CMSEditableRegion ID="txtLeft" runat="server" DialogHeight="400" RegionType="HtmlEditor" RegionTitle="Left column" /> </td> <td width="50%"> <cc1:CMSEditableRegion ID="txtText" runat="server" DialogHeight="400" RegionType="HtmlEditor" RegionTitle="Right column" /> </td> </tr> </table>
The <asp:Content> control specifies that this content will be loaded into the master page (that is defined in the MainMenu.master file). As you can see, you can use the standard concept of master pages that is available in ASP.NET 2.0. The <cc1:CMSEditableRegion> control defines an editable region that will be displayed as an HTML editor in the editing mode. On the live site, it ensures displaying of the page content. Please note: this example uses a table layout. If you prefer CSS layout, you can simply replace the surrounding HTML code with <DIV> elements. As you can see, you have full control over the content.
2011 Kentico Software
44
Kentico CMS 5.5 R2 Tutorial ASPX
Now we need to modify the code behind. Switch to code behind and add the following namespace so that the CMSEditableRegion can be recognized: [C#]
using CMS.UIControls;
The last step is to modify the class from which our page is inherited. Change the following code: [C#]
public partial class CMSTemplates_CorporateSiteASPX_TwoColumnTemplate : System. Web.UI.Page
to the following: [C#]
public partial class CMSTemplates_CorporateSiteASPX_TwoColumnTemplate : TemplatePage
so that the page can be used as a page template in Kentico CMS.
Registering the ASPX page as a page template
Now that we have created a new ASPX page, we need to register it in Kentico CMS as a page template, so that it can be used by content editors. Sign in to Site Manager and go to Development -> Page templates. Click the Corporate Site ASPX folder and click New template. Enter the following values: Template display name: Two column template Template code name: TwoColumnTemplate Click OK. Now enter the following value in the File name field: ~/CMSTemplates/CorporateSiteASPX/twocolumntemplate.aspx It is the virtual path of our ASPX page.
2011 Kentico Software
Creating pages using ASPX templates
45
Save the changes. Now click the Sites tab and click the Add sites button. Choose your site for the page template to get assigned to it.
Creating an About Us page based on the new page template
Go to CMS Desk -> Content. Click the root of the content tree (Corporate Site ASPX) and click New in the main menu. Choose to create a new Page (menu item). Enter the page name About Us and choose to create a page using the page template Corporate Site ASPX/Two column template:
2011 Kentico Software
46
Kentico CMS 5.5 R2 Tutorial ASPX
Click Save to create the new page. Click Page and you will see a page with editable regions like this:
2011 Kentico Software
Creating pages using ASPX templates
47
Congratulations, you have just created your first page template based on ASPX page. Now you can enter some text and click Save to save the changes.
Please note If you want to move the About Us page in another position in the menu, you can use the Up and Down arrows in the main toolbar to re-order the menu items.
5.3
Using the master pages
Kentico CMS allows you to use standard ASP.NET 2.0 master pages together with ASPX page templates. This is a very powerful concept, that allows you to share the same site header and footer with logo, main menu, search box, etc. over all pages without having to create these sections on each page template again and again. The master pages are defined in files with extension .master. You can assign a single master page to each ASPX page. The master page must always contain the ContentPlaceHolder control like this: <asp:ContentPlaceHolder ID="plcMain" runat="server"> The ContentPlaceHolder control specifies where the content of page templates should be loaded. So the master page typically contains the main logo and navigation and the content is displayed by ASPX pages loaded into the master page.
2011 Kentico Software
48
Kentico CMS 5.5 R2 Tutorial ASPX
The following code sample defines a very simple master page. Please note: If you installed the Kentico CMS project as a web application, you need to rename the CodeFile property on the first line to Codebehind for the code example to be functional.
<%@ Master Language="C#" AutoEventWireup="true" CodeFile="Root.master.cs" Inherits="CMSTemplates_CorporateSiteASPX_Root" %> <%@ Register Assembly="CMS.PortalControls" Namespace="CMS.PortalControls" TagPrefix="cc2" %> <%@ Register Assembly="CMS.Controls" Namespace="CMS.Controls" TagPrefix="cc1" %> <%=DocType%> <html xmlns="http://www.w3.org/1999/xhtml"> <head id="Head1" runat="server"> <asp:literal runat="server" id="ltlTags" enableviewstate="false" /> </head> <body class="<%=BodyClass%>" <%=BodyParameters%>> <form id="form1" runat="server"> <cc1:CMSPageManager ID="CMSPageManager1" runat="server" /> <cc1:CMSMenu ID="cmsmenu1" runat="server" CSSPrefix=";Sub" Cursor="Pointer" HighlightAllItemsInPath="true" Layout="Horizontal" Padding="0" Spacing="1" /> <asp:ContentPlaceHolder ID="plcMain" runat="server"> </asp:ContentPlaceHolder> </form> </body> </html>
The CMSPageManager control ensures loading of the content from the database into the editable regions. The CMSMenu control displays a drop-down menu. The ContentPlaceHolder control defines where the content of sub-pages should be loaded. In case that you are planning to use AJAX components on your site, you need to add the ScriptManager control after the CMSPageManager control.
<asp:ScriptManager ID="manScript" runat="server" />
We use CMSMenu and CMSPageManager controls on the page template, so we need to add the CMS. UIControls namespace in code behind: [C#]
using CMS.UIControls;
[VB.NET]
2011 Kentico Software
Creating pages using ASPX templates
49
Imports CMS.UIControls
The master page must be inherited from the TemplateMasterPage, so the class definition must look like this: [C#]
public partial class CMSTemplates_CorporateSiteASPX_Root : TemplateMasterPage
[VB.NET]
Partial Class CMSTemplates_CorporateSiteASPX_Root Inherits TemplateMasterPage
And you also need do put the following code to the master page code-behind class: [C#]
protected override void CreateChildControls() { base.CreateChildControls(); this.PageManager = this.CMSPageManager1; } protected override void OnPreRender(EventArgs e) { base.OnPreRender(e); this.ltlTags.Text = this.HeaderTags; }
[VB.NET]
Protected Overloads Overrides Sub CreateChildControls() MyBase.CreateChildControls() Me.PageManager = Me.CMSPageManager1 End Sub Protected Overloads Overrides Sub OnPreRender(ByVal e As EventArgs) MyBase.OnPreRender(e) Me.ltlTags.Text = Me.HeaderTags End Sub
2011 Kentico Software
50
Kentico CMS 5.5 R2 Tutorial ASPX
You should store master pages in the CMSTemplates folder together with page templates, so that they are exported with your website.
2011 Kentico Software
Part
VI
Managing styles and design
52
Kentico CMS 5.5 R2 Tutorial ASPX
6
6.1
Managing styles and design
CSS styles
The design of the website relies on standard CSS styles. Each website has its global CSS stylesheet that can be chosen in Site Manager -> Sites -> ... edit site ... -> General. Here you can also choose a different CSS stylesheet used by WYSIWYG editors. Besides, each page can overwrite the global CSS stylesheet by setting its own stylesheet in CMS Desk -> Content -> ... edit some document ... -> Properties -> General. The CSS stylesheets can be managed in Site Manager. When you are in CMS Desk, you can easily switch to Site Manager by clicking the Switch to Site Manager link in the header:
Then click Development in the Site Manager main menu and click CSS stylesheets in the left menu:
Edit ( ) the Corporate Site stylesheet:
2011 Kentico Software
Managing styles and design
53
Example: Change the background color of the .LTR, .RTL style to #fef3b8, click OK to save the changes. Switch back to CMS Desk and see the live site. The site background will be yellow. Please note: you may need to right-click the page and choose Refresh (in Internet Explorer) in order to see the latest version of the style.
.LTR, .RTL and body CSS classes The .LTR and .RTL CSS classes are assigned to the BODY element for the left-to-right and right-to-left text direction respectively. You can use them to set the styles of the BODY element used on the live site without setting the BODY element in the WYSIWYG editor. It's useful if you need to set a dark background to the website, but use a white background in the WYSIWYG editor text. The body CSS class is applied to BODY element in both website and WYSIWYG editor.
Browser-dependant styles The BODY element CSS class consists of the combination of LTR/RTL style (see the
2011 Kentico Software
54
Kentico CMS 5.5 R2 Tutorial ASPX
box above) and the browser version. It looks like this: <body class="LTR IE7" > This feature allows you to create styles that depend on the browser version. So if you define the styles like this: .IE6 .MyClass { height: 20px ; } .Opera .MyClass { height: 18px ; } the font size will be different for IE6 and Opera. The class names are: IE: IE<major version> Opera: Opera Firefox: Gecko Safari: Safari
6.2
App themes
In some cases, you may leverage the built-in support for ASP.NET themes. You can use them for setting styles of controls that do not have their own CSS class name, such as Datagrid, Calendar or web parts with complex dialogs (logon form, registration form, ...). The name of the theme folder under App_Themes must be same as the code name of the site's CSS stylesheet. So if you use the Green stylesheet on your site, your theme must be stored in the App_Themes\green sub-folder under your web project. You need to add your skins to the default.skin file. Here's an example of CMSCalendar / Calendar web part skin:
<cms:CMSCalendar SkinID="EventCalendar" Runat="server"> <NextPrevStyle ForeColor="Red"></NextPrevStyle> <WeekendDayStyle BackColor="#E0E0E0"></WeekendDayStyle> </cms:CMSCalendar>
The code above defines the look of the Event calendar control. You can see this control on the Events page in the sample Corporate Site.
Where should I store website design files?
2011 Kentico Software
Managing styles and design
55
It's recommended that you store all images or Flash movies that are part of the website design template in folder app_themes/<stylesheet code name>. This ensures that the files are exported together with the website when you are deploying it to some other server.
6.3
Menu design
Now you will learn how to change the design of the main menu. The main menu used in the sample Corporate Site is displayed using the Drop-down menu web part which is based on the CMSMenu server control. The menu design depends primarily on the CSS styles. Here's an example of the CSS styles for the drop-down menu:
.horizontalmenu{ background: #000 url(../App_Themes/CorporateSite/Images/topMenuBackground. gif); } .horizontalCMSMenu { height: 34px; color: #fff; padding: 3px; background: #000 url(../App_Themes/CorporateSite/Images/topMenuBackground. gif); } .horizontalsubCMSMenu { background: black; color: #fff; } .horizontalsubCMSMenu tr { background: black; } .horizontalsubCMSMenuItem { white-space: no-wrap; display: block; } ...
As you can see these are standard CSS styles. You can modify the styles in the global CSS stylesheet of the given site. The default menu looks like this:
2011 Kentico Software
56
Kentico CMS 5.5 R2 Tutorial ASPX
Now we will change the background color of selected menu items to orange. Go to Site Manager -> Development -> CSS stylesheets and edit the Corporate Site stylesheet. Choose Top menu styles > Horizontal in the right navigation panel. Change the highlighted line:
.horizontalCMSMenuItemMouseOver, .horizontalCMSMenuHighlightedMenuItem, .horizontalCMSMenuHighlightedMenuItemMouseOver, .horizontalCMSMenuHighlightedMenuItemMouseDown { background: orange; }
Click OK to save changes. When go to the live site now, you will see a menu like this:
Defining different styles for different menu levels
When you mouse-over the menu you will see that the sub-menus are displayed in different colors:
The sub-menu styles can be configured using the CSS prefix property of the Drop-down menu web part or the CSSPrefix property of the CMSMenu control. In the sample Corporate Site project, the property is set to "horizontal;horizontalsub". It means that the CSS styles for the first level of the menu use styles like horizontalCMSMenuItem, while the sub-menus on the second and further levels are displayed using the CSS styles with prefix horizontalSub, such as horizontalSubCMSMenuItem. In this way, you can define different CSS styles for any level of the menu structure.
Defining the style of a single menu item
Every document may have its own style that is used when the document is displayed in the menu. We will try to modify the style of the Home menu item. Go to CMS Desk -> Content and click Home. Click Properties -> Menu. Here you can define: Menu caption - the name of the document when it's displayed in the menu. Show in navigation - indicates if the document should be displayed in the navigation controls Show in site map - indicates if the document should be displayed in the site map
2011 Kentico Software
Managing styles and design
57
Menu item design for standard, mouse-overed and highlighted menu item. Enter the following value into the Menu item style value (under the Menu item design section): background-color: red; and click Save. Click Live site. Click Services. The Home menu item is now displayed in red:
2011 Kentico Software
Part
VII
Creating a new site using ASPX templates
Creating a new site using ASPX templates
59
7
7.1
Creating a new site using ASPX templates
Overview
This tutorial will guide you through the creation of a simple website using ASPX page templates developed in Visual Studio. You will learn how to define site structure, design, how to create your own pages and page templates. During this tutorial, we will use a static website template that is similar to what a developer gets from graphic designer. It looks like this:
You can find the static page template in folder C:\Program Files\Kentico CMS\<version>\CodeSamples\SampleWebTemplate. The template consists of the home.htm file, styles folder and app_themes folder with images.
7.2
Creating a new web site using wizard
The following chapters suppose you have previously installed a sample CorporateSite on your computer. We will leave the existing website and add a new website that will run on http://127.0.0.1. Multiple sites and Visual Studio's built-in web server If you are using the built-in web server in Visual Studio instead of IIS, you need to stop the CorporateSite site in the Site Manager -> Sites dialog first and then you can continue. Since the built-in web server doesn't support other domain than localhost, you
2011 Kentico Software
60
Kentico CMS 5.5 R2 Tutorial ASPX
will use the localhost domain again. Sign in as Administrator to Site Manager -> Sites. Click New site wizard on the home page.
In the first step, choose to Use website template. Click Next.
In the second step, choose the Blank site ASPX website template: Click Next.
2011 Kentico Software
Creating a new site using ASPX templates
61
In the third step, enter the following details: Site display name: My website Site code name: mysite Domain: 127.0.0.1 - if you are using Visual Studio's built-in web server, set the default value to localhost Click Next.
2011 Kentico Software
62
Kentico CMS 5.5 R2 Tutorial ASPX
In the fourth step, you are asked to select objects which should be imported to your new site. Do not change anything and click Next.
2011 Kentico Software
Creating a new site using ASPX templates
63
In the fifth step, the progress of objects import is displayed. Click Next after Import has successfully finished appears.
You will see the confirmation message.
2011 Kentico Software
64
Kentico CMS 5.5 R2 Tutorial ASPX
Click the Edit your new website link. A new window with Kentico CMS Desk opens at domain 127.0.0.1. You need to sign in again since the authentication is not shared over different domains. After you sign in, you will see your new, empty website:
2011 Kentico Software
Creating a new site using ASPX templates
65
You have created the base for your new website. In the next chapters, you will learn how to implement the required design.
7.3
Creating the CSS stylesheet
Before we start editing our new website, we will prepare the CSS styles and images based on our website template. Go to Site Manager -> Development -> CSS Stylesheets and click New CSS stylesheet. Enter the following values: Stylesheet display name: My site stylesheet Stylesheet code name: MySite Stylesheet text: copy and paste all text from the SampleWebTemplate\Styles\main.css file (you will find it in folder C:\Program Files\Kentico CMS\<version>\CodeSamples) Click OK. Switch to the Sites tab, click Add sites and add the My website into the list. It assigns the stylesheet to your website.
2011 Kentico Software
66
Kentico CMS 5.5 R2 Tutorial ASPX
Go to Site Manager -> Sites and edit properties of My website. Select My site stylesheet in the Site CSS stylesheet drop-down list and click OK. It ensures that the stylesheet is used on all pages of your new website.
Now copy the folder SampleWebTemplate\app_themes\MySite to <web project>\app_themes. It will ensure that the images are exported as a part of the website if you decide to move the website in future. Please note that the folder under app_themes must have the same name as the code name of the CSS stylesheet - MySite.
CSS stylesheet URL and relative paths We have adjusted the image paths in the CSS stylesheet so that they match the target
2011 Kentico Software
Creating a new site using ASPX templates
67
folders in your new website. In real life, you will need to adjust the paths manually. The URLs of images in the CSS stylesheets are always relative to the CSS stylesheet. The URL of the CSS stylesheet is <web project>/CMSPages/GetCSS.aspx?stylesheetname=MySite which means, you need to link to files in the app_themes folder as ../app_themes/mysite/images/imagename.gif.
7.4
Opening and configuring the web project
Open the web project in Visual Studio. You can open it either using the WebProject.sln file or using the File -> Open -> website menu. Now we need to add Kentico CMS Controls to the Visual Studio Toolbox. 1. Open the website project in Visual Studio and open some ASPX page. 2. Right-click the Toolbox and choose Add tab from the context menu. 3. Type the name of the new tab (e.g. CMS) and press Enter:
4. Right-click the new tab and choose Choose items... from the context menu. 5. In the Choose Toolbox Items dialog, click Browse and locate the CMS.Controls.DLL library in the bin folder under your website. Click Open and then click OK.
2011 Kentico Software
68
Kentico CMS 5.5 R2 Tutorial ASPX
6. The controls are now added to the Toolbox:
7. Now you can easily drag and drop the controls on your Web forms.
7.5
Master page
Open the web project in Visual Studio and righ-click the CMSTemplates folder in the Solution Explorer window and create a new sub-folder MySite. Please note that the folder name must be same as the code name of your site. Right-click the MySite folder and choose Add new item... Choose to create a new master page and set its name to MyMaster.master. If you are a VB developer, you may want to choose Visual Basic in the Language drop-down list.
2011 Kentico Software
Creating a new site using ASPX templates
69
Replace all default ASPX code from the master page (in the Source view) except for the first line with <% @ Master %> directive with the following code:
<%@ Register Assembly="CMS.PortalControls" Namespace="CMS.PortalControls" TagPrefix="cc2" %> <%@ Register Assembly="CMS.Controls" Namespace="CMS.Controls" TagPrefix="cc1" %> <%=DocType%> <html xmlns="http://www.w3.org/1999/xhtml"> <head id="Head1" runat="server"> <asp:literal runat="server" id="ltlTags" enableviewstate="false" /> </head> <body class="<%=BodyClass%>" <%=BodyParameters%>> <form id="form1" runat="server"> <cc1:CMSPageManager ID="CMSPageManager1" runat="server" /> </form> </body> </html>
The CMSPageManager control ensures loading of content from the database into the page. In case you are planning to use AJAX components on your site, you need to add the ScriptManager control after the CMSPageManager control.
<asp:ScriptManager ID="manScript" runat="server" />
Switch to code behind and add the reference to the CMS.UIControls namespace:
2011 Kentico Software
70
Kentico CMS 5.5 R2 Tutorial ASPX
[C#]
using CMS.UIControls;
[VB.NET]
Imports CMS.UIControls
Change the class definition so that the master page inherits from TemplateMasterPage: [C#]
public partial class CMSTemplates_MySite_MyMaster : TemplateMasterPage
[VB.NET]
Partial Class CMSTemplates_MySite_MyMaster Inherits TemplateMasterPage
Add the following code after the Page_Load method and call both the CreateChildControls and the OnPreRender methods from the Page_Load method: [C#]
protected override void CreateChildControls() { base.CreateChildControls(); this.PageManager = this.CMSPageManager1; } protected override void OnPreRender(EventArgs e) { base.OnPreRender(e); this.ltlTags.Text = this.HeaderTags; }
[VB.NET]
Protected Overloads Overrides Sub CreateChildControls() MyBase.CreateChildControls() Me.PageManager = Me.CMSPageManager1
2011 Kentico Software
Creating a new site using ASPX templates
71
End Sub Protected Overloads Overrides Sub OnPreRender(ByVal e As EventArgs) MyBase.OnPreRender(e) Me.ltlTags.Text = Me.HeaderTags End Sub
Now switch to the Source mode (HTML mode) copy and paste the HTML code from the sample home. htm file (inside <body></body> tags) after the <cc1:CMSPageManager /> control in the master page. However, we need only the logo, main menu and footer. So we will replace the <!-- main content --> ... <!-- /main content --> section of the HTML code with the following code:
<asp:ContentPlaceHolder ID="plcMain" runat="server"></asp:ContentPlaceHolder>
This is a standard ASP.NET control that ensures loading of pages into the master page. So the added code will look like this:
<div class="MainDiv"> <!-- logo --> <br /> <div class="Logo"> </div> <!-- main menu --> <div class="MainMenu"> <table cellspacing="2" cellpadding="2" border="0"> <tr> <td class="MainCMSMenuHighlightedMenuItem">Home</td> <td class="MainCMSMenuItem">Page 1</td> </tr> </table> </div> <!-- main content --> <asp:ContentPlaceHolder ID="plcMain" runat="server"></asp:ContentPlaceHolder> <!-- /main content --> <!-- footer --> <div class="Footer"> This is a sample website for Kentico CMS </div> </div>
When you switch to the Design tab, you should see a page preview like this:
2011 Kentico Software
72
Kentico CMS 5.5 R2 Tutorial ASPX
Save the changes.
Using CSS-based layout instead of tables If you prefer using CSS-based layout, you can easily change the HTML code here and replace the tables with DIV elements. We use table-based layout by default since it's easier to understand, although we are aware of advantages of the CSS-based layout.
7.6
Main menu
Now we will add a dynamic drop-down menu to our master page. The drop-down menu can be implemented either by CMSMenu or CMSListMenu control. The first option is easier to use if you are not familiar with complex CSS styles, so we will use it now. Please note: If you prefer using a drop-down menu based on the CSS styles and UL/LI elements, you can try to use the CMSListMenu later (you can find more details and examples in Kentico CMS Controls Reference). Swith to the Source mode of the MyMaster.master page and drag and drop the CMSMenu control inside the <div class="MainMenu"> element. Remove the original <table> element used for the static menu. The main menu section will look like this:
<!-- main menu --> <div class="MainMenu"> <cc1:CMSMenu ID="CMSMenu1" runat="server" /> </div>
Now switch back to the Design tab and set the following properties of the CMSMenu control: Path: /% Layout: Horizontal CSSPrefix: ;sub Cursor: Pointer The Path property value specifies that the menu should start from the root of the site structure. The Layout property allows you to choose between vertical and horizontal menu. The CSSPrefix property specifies the names of CSS styles for the top menu (standard style names)
2011 Kentico Software
Creating a new site using ASPX templates
73
and for sub-menus (all style names are prefixed with sub). The Cursor property specifies the type of cursor when the user mouse-overs the menu. Save the changes.
Kentico CMS Controls and Web Parts While Kentico CMS is delivered with a set of flexible server controls in the CMS. Controls.dll library, lots of functionality is only available in the web parts that are stored in the CMSWebParts folders. These web parts are standard ASCX user controls and they can be used on both portal engine templates and on ASPX pages. You only need to drag and drop the web parts on your ASPX page and set their properties in the Properties window of Visual Studio. All CMS controls have a relevant web part as well.
7.7
Home page
Now we will change the home page template to our website. Right-click the CMSTemplates/MySite folder in the Solution Explorer and click Add new item... Choose to create a new page called Home. aspx and check the box Select master page:
Click Add and choose the MyMaster.master page in the CMSTemplates/MySite folder in the next dialog:
2011 Kentico Software
74
Kentico CMS 5.5 R2 Tutorial ASPX
Copy the whole <!-- main content --> section from the home.htm file inside the <asp:Content> element. Now we will remove the text content with editable regions so that it can be managed by content editors: Remove the whole "Welcome to Our Business, Inc. website..." text section. Remove the whole "Our Business, Inc. ..." content of the right box. The complete code will look like this. Please note: If you installed the Kentico CMS project as a web application, you need to rename the CodeFile property on the first line to Codebehind for the code example to be functional.
<%@ Page Language="C#" MasterPageFile="~/CMSTemplates/MySite/MyMaster.master" AutoEventWireup="true" CodeFile="Home.aspx.cs" Inherits="CMSTemplates_MySite_Home" Title="Untitled Page" %> <asp:Content ID="Content1" ContentPlaceHolderID="plcMain" Runat="Server"> <!-- main content --> <table style="width:100%;height:500px;border: 0px"> <tr valign="top"> <!-- left column --> <td style="width:280px" class="HomePageLeftColumn"> </td> <!-- center column --> <td style="padding: 3px 5px 0px 5px;width:450px;"> <!-- center box --> <table cellspacing="0" cellpadding="0" border="0" class ="ContainerWithCorners" width="100%"> <tr class="ContainerWithCornersRow"> <td class="ContainerWithCornersTopLeft"> </td> <td class="ContainerWithCornersTop"> </td> <td class="ContainerWithCornersTopRight"> </td> </tr> <tr> <td class="ContainerWithCornersLeft"> </td> <td class="ContainerWithCornersContent" valign="top">
2011 Kentico Software
Creating a new site using ASPX templates
75
</td> <td class="ContainerWithCornersRight"> </td> </tr> <tr class="ContainerWithCornersRow"> <td class="ContainerWithCornersBottomLeft"> </td> <td class="ContainerWithCornersBottom"></td> <td class="ContainerWithCornersBottomRight"> </td> </tr> </table> </td> <!-- right column --> <td style="padding: 3px 0px 0px 5px;width:270px"> <!-- text box --> <table cellpadding="0" cellspacing="0" style="width: 100%;margin-bottom: 10px;" class="Blue"> <tr> <td class="BoxTitle">Contact us </td> </tr> <tr> <td class="BoxArea" style="height: 19px"> </td> </tr> </table> </td> </tr> </table> <!-- /main content --> </asp:Content>
Switch to the Design tab and drag and drop two CMSEditableRegion controls on the page: - one into the center cell of the center box - one into the bottom cell of the right box
2011 Kentico Software
76
Kentico CMS 5.5 R2 Tutorial ASPX
Set the following properties of the CMSEditableRegion controls: ID: txtMain DialogHeight: 300 RegionType: HtmlEditor RegionTitle: Main content ID: txtRight DialogHeight: 280 RegionType: HtmlEditor RegionTitle: Right content Switch to the code behind and add reference to the CMS.UIControls namespace: [C#]
using CMS.UIControls;
[VB.NET]
Imports CMS.UIControls
You also need to change the class definition so that it inherits from the TemplatePage class: [C#]
public partial class CMSTemplates_MySite_Home : TemplatePage
[VB.NET]
Partial Class CMSTemplates_MySite_Home Inherits TemplatePage
Save the changes. Our master page and page template for the home page are ready. Now we need to register the home page template in Kentico CMS. Open Kentico CMS in a web browser and go to Site Manager (http:// localhost/KenticoCMS/CMSSiteManager) -> Development -> Page templates. Click the root and click New category. Create a new category with name My website. Click New template and enter the following values: Template display name: Home page Template code name: HomePage
2011 Kentico Software
Creating a new site using ASPX templates
77
Click OK and set the following values on the General tab: Template type: ASPX page File: ~/CMSTemplates/MySite/home.aspx
Click OK to save and click the Sites tab. Assign the new page template to your website and click OK.
Go to CMS Desk -> Content. Click root and click New. Choose to create a new Page (menu item) and enter the following values: Page name: Home Use page template: My website/Home page Click Save and Click the Page tab. Now you can see that the page contains two editable regions.
2011 Kentico Software
78
Kentico CMS 5.5 R2 Tutorial ASPX
Enter the following text: Main text: Here comes the welcome text. Contact text: Call 800 111 2222 Click Save. Click Live site and you will see the home page of your new website.
Configuring the website home page
When the site visitor comes to the root of your website (e.g. to http://www.example.com), the system needs to know which page should be displayed as a home page. Go to Site Manager -> Settings, select My website, click website and make sure the value Default alias path is set to /Home, which is the alias path of our new home page.
2011 Kentico Software
Creating a new site using ASPX templates
79
7.8
News page
Now we will create the News section of our website. Go to Visual Studio and create a new web form in the CMSTemplates\MySite folder, call it NewsPage.aspx, check the Select master page box and click Add. Choose the MyMaster.master master page and click OK. Switch to the Design tab, drag and drop and configure the following controls: CMSBreadCrumbs (no properties to be set) CMSRepeater ClassNames: cms.news TransformationName: cms.news.preview SelectedItemTransformationName: cms.news.default ItemSeparator: <hr /> Switch to the HTML mode and add the following HTML code between both controls:
<h1>News</h1>
When you switch back to the Design tab, you should see a page like this:
2011 Kentico Software
80
Kentico CMS 5.5 R2 Tutorial ASPX
Switch to the code behind and add reference to the CMS.UIControls namespace: [C#]
using CMS.UIControls;
[VB.NET]
Imports CMS.UIControls
You also need to change the class definition so that it inherits from the TemplatePage class: [C#]
public partial class CMSTemplates_MySite_NewsPage : TemplatePage
[VB.NET]
Partial Class CMSTemplates_MySite_NewsPage Inherits TemplatePage
Save all changes.
Page Template Registration
Go to Site Manager -> Development -> Page templates, click the My website category and click New template. Create a new page template with following details: Template display name: My news template Template code name: mynewstemplate
2011 Kentico Software
Creating a new site using ASPX templates
81
On the detail page, please choose: Template type: ASPX File name: ~/CMSTemplates/MySite/NewsPage.aspx Switch to the Sites tab and assign the template to My website. Go to CMS Desk -> Content, click root and click New. Choose to create a new Page (menu item) using the My website/My news template page template and call the page News.
Click Save. Click the News page and click New, choose to create a news document and enter the following text: News title: News 1 Release date: click the date-time picker and click Now and click OK. News summary: News 1 summary. News text: News 1 text. Publish from, to: leave the fields blank. Click Save and create another and enter the following values: News title: News 2 Release date: click the date-time picker and click Now and click OK. News summary: News 2 summary. News text: News 2 text. Publish from, to: leave the fields blank. When you click /News and Live site now, you will see the list of news under the News section:
2011 Kentico Software
82
Kentico CMS 5.5 R2 Tutorial ASPX
As you can see, the main page /News displays the list of the news items that are placed under it. This is an example of how the content is logically structured in Kentico CMS. When you click /News/News 1 now, you will see the detail view:
The breadcrumbs now show you current path on the website: News > News 1. The position is also reflected in the URLs: The URL of the News page is /news.aspx The URL of the News 1 page is /news/news-1.aspx This makes the website more accessible to both people and search engines, such as Google.
How it works
1. You go to the /News page. 2. The CMSRepeater control checks if you have selected some particular news item (based on its ClassNames property value). 3. It finds out that you have selected a page document, so it looks for all underlying news documents and displays them as a list using the cms.news.preview transformation. When you click on some particular news item, such as /News/News 1, the NewsRepeater web part uses the cms.news.default transformation instead and displays the detail view.
2011 Kentico Software
Creating a new site using ASPX templates
83
Path expressions The Path property in web parts supports following special expressions that allow you select the content dynamically: /% /news/% /news/news1 ./% ./logo ./images/% ../contacts/% All documents on the website. All documents under /News. News1 document. All items under the current document. Logo document under the current document. All images under the images child document. All documents under the sibling document contacts. All documents under the current first level document. /{0}/% Example: if the currently selected document is /news/news1 the expression is evaluated as /news/%
7.9
Services page
Now we will create a new site section for services. This site section will contain a left tree menu and a single editable region. Go to Visual Studio and choose to create a new ASPX page in folder CMSTemplates\MySite. Call the page LeftMenuRightText.aspx and check the box Select master page:
2011 Kentico Software
84
Kentico CMS 5.5 R2 Tutorial ASPX
Choose the CMSTemplates\MySite\MyMaster.master page on the next dialog:
Now enter the following HTML layout code inside the <asp:content> elements of the newly created page:
<table width="100%"> <tr valign="top"> <td width="20%"> </td>
2011 Kentico Software
Creating a new site using ASPX templates
85
<td width="80%"> </td> </tr> </table>
Switch to the Design tab and you will see a preview of the page, including the inherited master page. Drag and drop the CMSTreeMenu control to the left column and the CMSEditableRegion control to the right column:
Set the following properties of the controls: CMSTreeMenu1: Path: /{0}/% (this means that the menu starts from the second level) MenuItemImageURL: ~/app_themes/mysite/images/bullet.gif MenuItemOpenImageURL: ~/app_themes/mysite/images/bullet.gif (the ~ character represents the root of the website and it ensures that the image will be displayed correctly whether you run the websites in the root or in a virtual directory) CMSEditableRegion1: RegionType: HTMLEditor Height: 400 RegionTitle: Main Text Switch to the code behind and add reference to the CMS.UIControls namespace: [C#]
using CMS.UIControls;
[VB.NET]
2011 Kentico Software
86
Kentico CMS 5.5 R2 Tutorial ASPX
Imports CMS.UIControls
You also need to change the class definition so that it inherits from the TemplatePage class: [C#]
public partial class CMSTemplates_MySite_LeftMenuRightText : TemplatePage
[VB.NET]
Partial Class CMSTemplates_MySite_LeftMenuRightText Inherits TemplatePage
Save all changes. Now we need to register our new page template. Go to CMS Site Manager -> Development -> Page Templates and click My website and click New template. Enter the following values: Template display name: Left menu with right text Template code name: LeftMenuWithRightText Click OK. Enter the following values on the General tab: Template type: ASPX page File name: ~/CMSTemplates/MySite/LeftMenuRightText.aspx
Switch to the Sites tab and assign the template to your website:
2011 Kentico Software
Creating a new site using ASPX templates
87
Now that we created the page template, we can start adding new pages based on this template. Go to CMS Desk -> Content, click the root and click New. Choose to create a new Page (menu item) and enter the following values: Page name: Services Use page template: My website/Left menu with right text Click Save. Now you are redirected to the Page tab and you can enter some content on the Services page:
Adding sub-pages
Click New in the main toolbar and choose to create a new page under the /Services page. Call the page
2011 Kentico Software
88
Kentico CMS 5.5 R2 Tutorial ASPX
Service 1 and choose to use page template My website/Left menu with right text. Click Save. Enter some text into the editable region and click Save.
7.10
Products page
Now we will add a new Products section displaying a list of computers and their technical specification. You will learn how to create a new document type Computer and how to display a list of computers on the site. You will also learn how to write transformations.
7.10.1 Overview
7.10.2 New document type
Each document in the Kentico CMS repository is of some type, such as news, product, article, etc. Each document type has its own fields. Our document type will describe computer, so it will have a computer name, processor type, RAM size, disk size and a product image field. Go to Site Manager -> Development -> Document types and click New document type. You are redirected to the New document type wizard. In the first step, enter the following values: Document type display name: Computer (this name will be displayed to the users) Document type code name: custom.computer (custom is your namespace to distinguish your document types from system types that use the cms namespace, computer is the document type); you will use this value in web part properties later.
Click Next. In step 2, you need to choose the name of the database table that will be used for storing computer details. You also need to enter the name of the primary key in this table. Leave the default values:
2011 Kentico Software
Creating a new site using ASPX templates
89
Click Next. The wizard has created a new database table for computers. Now you need to define the fields (columns of the table). Click New attribute to create a new field. Enter the following values: Attribute name: ComputerName Attribute type: Text Attribute size: 200 Field caption: Computer name Field type: Text box Click OK. Click New attribute. Enter: Attribute name: ComputerProcessorType Attribute type: Text Attribute size: 200 Field caption: Processor type Field type: Drop-down list, choose to use Options Options: enter the following options, one per line: Athlon;Athlon Pentium XEON;Pentium XEON Pentium Core 2 Duo;Pentium Core 2 Duo Click OK. Click New attribute. Enter: Attribute name: ComputerRamSize Attribute type: Integer Number Field caption: RAM (MB) Field type: Text box Click OK. Click New attribute. Enter: Attribute name: ComputerHddSize Attribute type: Integer Number Field caption: HDD (GB)
2011 Kentico Software
90
Kentico CMS 5.5 R2 Tutorial ASPX
Field type: Text box Click OK. Click New attribute. Enter: Attribute name: ComputerImage Attribute type: File Allow empty value: check the box Field caption: Image Field type: Upload file Click OK.
Click Next. Now you need to choose the field that will be used as document name. Choose the ComputerName field. It means that when you create a new computer document, its name will be automatically taken from the ComputerName value and this value will appear in site navigation and in CMS Desk content tree.
2011 Kentico Software
Creating a new site using ASPX templates
91
Click Next. In step 5, you need to select the document types under which the computers can be added in the content tree. Check only the Page (menu item) value, which means the editors will be able to create computer documents only under some page, not under article or news document in the content tree.
Click Next. In step 6, you need to choose which websites will use this document type. Check My website.
2011 Kentico Software
92
Kentico CMS 5.5 R2 Tutorial ASPX
Click Next. In Step 7, you are asked to specify how documents of this type should be indexed for searching and displayed in search results. Select the following values in the drop-downs: Title field: ComputerName Content field: DocumentContent Image field: ComputerImage Date field: DocumentCreatedWhen Leave the default values for the rest of the options and click Next.
The wizard has finished the configuration of the new document type. It has automatically created not only the database table, but also the SQL queries for SELECT, INSERT, UPDATE, DELETE operations and a default transformation.
2011 Kentico Software
Creating a new site using ASPX templates
93
You have learned how to define a new document type.
How the content is stored As you already know, the new document type Computer has its own database table. Each document is stored in three tables: CMS_TREE (tree structure), CMS_Document (document properties and metadata) and the custom table - in this case CUSTOM_Computer:
The system automatically ensures all operations on these tables. The advantage of this storage is that it's very fast and you can easily write standard SQL SELECT queries to retrieve data from the repository (i.e. from the Microsoft SQL Server database).
7.10.3 Transformations
Now that we have created a new document type, we need to prepare the transformations that will be used for displaying product details in a list and in a detail view. In the Computer document type properties dialog, click the Transformations tab:
2011 Kentico Software
94
Kentico CMS 5.5 R2 Tutorial ASPX
As you can see, the wizard has created some default transformations. We will use them for our detail view. Edit the Default transformation, clear the default code and enter the following code:
<h1> <%# Eval("ComputerName") %> </h1> <table> <tr> <td> Processor: </td> <td> <%# Eval("ComputerProcessorType") %> </td> </tr> <tr> <td> RAM (MB): </td> <td> <%# Eval("ComputerRamSize") %> </td> </tr> <tr> <td> HDD (GB): </td> <td> <%# Eval("ComputerHddSize") %> </td> </tr> <tr> <td> Image: </td> <td> <%# GetImage("ComputerImage") %> </td> </tr> </table>
Click Save. As you can see the transformation code is the standard ItemTemplate code that you may already know from ASP.NET 2.0 Repeater and DataList controls. It combines HTML code with ASP.NET commands and data binding expressions. You can use several built-in functions, such as GetImage
2011 Kentico Software
Creating a new site using ASPX templates
95
that simplify some tasks. You can find the list of the most important functions directly under the transformation code. Now we will create transformation for the list of computers. Go back to the transformation list and edit the Preview transformation. Clear the default code and enter the following code:
<div style="text-align:center;border: 1px solid #CCCCCC"> <h2> <a href="<%# GetDocumentUrl() %>"><%# Eval("ComputerName") %></a> <h2> <img src="<%# GetFileUrl("ComputerImage") %>?maxsidesize=120" /> </div>
Click OK. Please note how the link to the document is created:
<a href="<%# GetDocumentUrl() %>"><%# Eval("ComputerName") %></a>
It consists of standard HTML tags for links and it inserts the URL and link text dynamically. Similarly, you can create an image tag with parameter that ensures automatic resize of the longest side to 120 pixels on the server side:
<img src="<%# GetFileUrl("ComputerImage") %>?maxsidesize=120" />
You have learned how to write transformations for displaying the content of structured documents.
7.10.4 Page template
Now we get to the final step of this chapter: publishing computer specifications on your website. Go to Visual Studio and choose to create a new ASPX page in folder CMSTemplates\MySite. Call the page ProductList.aspx and check the box Select master page:
2011 Kentico Software
96
Kentico CMS 5.5 R2 Tutorial ASPX
Choose the CMSTemplates\MySite\MyMaster.master page on the next dialog:
Switch to the Design tab and you will see a preview of the page, including the inherited master page. Drag and drop the CMSBreadCrumbs and CMSDataList controls on the page:
2011 Kentico Software
Creating a new site using ASPX templates
97
Set the following properties of the controls: CMSDataList ClassNames: custom.computer (the document types to be displayed) OrderBy: ComputerName ASC TransformationName: custom.computer.preview SelectedItemTransformationName: custom.computer.default RepeatColumns: 2 Switch to the code behind and add reference to the CMS.UIControls namespace: [C#]
using CMS.UIControls;
[VB.NET]
Imports CMS.UIControls
You also need to change the class definition so that it inherits from the TemplatePage class: [C#]
public partial class CMSTemplates_MySite_ProductList : TemplatePage
[VB.NET]
Partial Class CMSTemplates_MySite_ProductList Inherits TemplatePage
Save all changes. Now we need to register our new page template. Go to CMS Site Manager -> Development -> Page Templates and click My website and click New template. Enter the following values:
2011 Kentico Software
98
Kentico CMS 5.5 R2 Tutorial ASPX
Template display name: Product list Template code name: ProductList Click OK. Enter the following values on the General tab: Template type: ASPX page File name: ~/CMSTemplates/MySite/ProductList.aspx
Switch to the Sites tab and assign the template to your website:
Now that we created the page template, we can start adding new pages based on this template. Go to CMS Desk -> Content, click the root and click New. Choose to create a new Page (menu item) and enter the following values: Page name: Products Use page template: My website/Product list Click Save. Now we need to enter some computer details. Click /Products in the content tree and click New. Choose to create a new computer. Enter the following value:
2011 Kentico Software
Creating a new site using ASPX templates
99
Computer name: Home PC Dallas Processor type: Athlon RAM (MB): 512 HDD (GB): 80 Image: upload some image (you can find sample images in folder <Kentico CMS installation>\CodeSamples\SampleWebTemplate\Computer_Images) Publish from/to - leave the values blank Click Save and create another and enter: Computer name: Office PC Houston Processor type: Pentium Core 2 Duo RAM (MB): 1024 HDD (GB): 120 Image: upload some image (you can find sample images in folder <Kentico CMS installation>\CodeSamples\SampleWebTemplate\Computer_Images) Publish from/to - leave the values blank Click Save.
Now, when you click /Products you will see a page like this:
When you click on some link, you will see computer details:
2011 Kentico Software
100
Kentico CMS 5.5 R2 Tutorial ASPX
You have learned how to define a new document type and how to publish its documents on the website.
7.11
Search page
Kentico CMS allows you to full-text search all documents in Kentico CMS repository. You can also configure it so that it searches the text inside uploaded documents, such as PDF, DOC or XLS documents. The configuration is described in Developer's Guide -> Installation and deployment -> Configuration of full-text search in files. It's not necessary to configure it at this moment since we will use the database search only. Go to Visual Studio and choose to create a new ASPX page in folder CMSTemplates\MySite. Call the page SearchPage.aspx and check the box Select master page. Choose the CMSTemplates\MySite\MyMaster.master page on the next dialog. Add the following HTML code inside the <asp:content> element:
<h1>Search</h1>
Switch to the Design tab and drag and drop the user control CMSWebParts/search/ cmscompletesearchdialog.ascx under the Search header:
2011 Kentico Software
Creating a new site using ASPX templates
101
Set its properties: TransformationName: cms.root.searchresults ShowSearchScope: false Switch to the code behind and add reference to the CMS.UIControls namespace: [C#]
using CMS.UIControls;
[VB.NET]
Imports CMS.UIControls
You also need to change the class definition so that it inherits from the TemplatePage class: [C#]
public partial class CMSTemplates_MySite_SearchPage : TemplatePage
[VB.NET]
Partial Class CMSTemplates_MySite_SearchPage Inherits TemplatePage
Save the changes. Now we need to register our new page template. Go to CMS Site Manager -> Development -> Page Templates and click My website and click New template. Enter the following values: Template display name: Search page Template code name: searchpage Click OK. Enter the following values on the General tab:
2011 Kentico Software
102
Kentico CMS 5.5 R2 Tutorial ASPX
Template type: ASPX page File name: ~/CMSTemplates/MySite/SearchPage.aspx Switch to the Sites tab and assign the template to My website site. Go to CMS Desk -> Content, click the root and click New. Choose to create a new Page (menu item) and enter the following values: Page name: Search Use page template: My website/Search page Click Save. Click the Down arrow in the main toolbar until you move the Search page at the end of the list.
Click the new /Search page. You will see the search page. Enter PC in the Search for box and click Go.
2011 Kentico Software
Creating a new site using ASPX templates
103
When you click some search result, you are redirected to the appropriate document.
Modifying the search results format If you prefer a different design of the search results, you can modify the format in Site Manager -> Development -> Document types -> Root -> Transformations -> searchresults transformation.
7.12
Secured section for partners
Kentico CMS allows you to create secured site sections that can be accessed only by users who have a valid user name and password. We will create a simple page for partners that can be accessed only by registered users. Go to CMS Desk -> Content, click root and click New. Choose to create a new Page. Enter page name Partners and choose to use the page template My website/Left menu with right text. Click Save. Click the Down arrow in the main toolbar until you move the Partners page at the end of the list. Click Page and enter the following text: This is a secured page for partners. Click Save. Click Properties -> Security. In the Access section of the dialog, click Yes and click OK. This will ensure that the page can be accessed only by authenticated users. Now we need to create the logon page. Go to Visual Studio and choose to create a new ASPX page in folder CMSTemplates\MySite. Call the page LogonPage.aspx and check the box Select master page. Choose the CMSTemplates\MySite\MyMaster.master page on the next dialog. Add the following HTML code inside the <asp:content> element:
<table border="0" width="100%"> <tr valign="top"> <td style="width:50%"> </td> <td style="width:50%"> </td> </tr> </table>
Switch to the Design tab and drag and drop the user control CMSWebParts/Membership/ LogonForm.ascx inside the left column and the CMSWebParts/Membership/RegistrationForm.ascx user control into the right column. Set their properties: LogonForm1 AllowPasswordRetrieval: true SendEmailFrom: <your e-mail address> RegistrationForm1 AssignRoles: _notauthenticated_ EnableUserAfterRegistration: true
2011 Kentico Software
104
Kentico CMS 5.5 R2 Tutorial ASPX
Switch to the code behind and add reference to the CMS.UIControls namespace: [C#]
using CMS.UIControls;
[VB.NET]
Imports CMS.UIControls
You also need to change the class definition so that it inherits from the TemplatePage class: [C#]
public partial class CMSTemplates_MySite_LogonPage : TemplatePage
[VB.NET]
Partial Class CMSTemplates_MySite_LogonPage Inherits TemplatePage
Save the changes. Now we need to register the logon page. Go to Site Manager -> Development -> Page templates, choose category My website and register a new page template with following values: Template display name: Logon page Template code name: LogonPage Template type: ASPX page File name: ~/CMSTemplates/MySite/logonpage.aspx Save the changes, switch to the Sites tab and assign the template to My website. Now go to CMS Desk -> Content, click Root, click New and choose to create a new folder. Call the folder Special pages. Create a new page under the Special pages folder, call it Logon and choose the page template My website -> Logon page. Click Save.
Configuring the logon page
We will need to configure the system so that it uses our new logon page. Go to Site Manager -> Settings, choose My website in the drop-down list, click Security and set the value Secured areas logon page to ~/Special-pages/Logon.aspx, which is the relative URL of our logon page (from the web application root). Click Save.
2011 Kentico Software
Creating a new site using ASPX templates
105
Adding the Sign out button
Now we will add the "current user name" and "sign out" controls to our master page. Open the master page MyMaster.master in Design mode in Visual Studio and drag and drop the CMSWebParts\Membership\CurrentUser.ascx and SignOutButton.ascx controls just under the CMSMenu control:
Set the following property values of these controls: CurrentUser1 ShowOnlyWhenAuthenticated: true CssClass: CurrentUser SignOutButton1 ShowOnlyWhenAuthenticated: true Now go to Site Manager -> Development -> CSS Stylesheets and add the following code to the end
2011 Kentico Software
106
Kentico CMS 5.5 R2 Tutorial ASPX
of the stylesheet used by your site:
.CurrentUser { color: black; }
Save the changes. Sign out. Click Partners in the main menu. You are redirected to the logon page:
Now you need either to sign in as administrator or sign up and create a new account. After you sign in successfully, you will see the Partners page content together with the Sign out button:
You have learned how to secure part of the website so that it's only accessible for registered users.
Displaying personalized content based on user's permissions Kentico CMS also allows you to display a personalized content based on user's read permissions. You can e.g. grant the Read permission for the Gold partners section to gold partners and then only the gold partners will see the menu item and page content. You can find more details on personalized content in Developer's Guide -> Security, permissions and personalization -> Displaying personalized content.
2011 Kentico Software
Creating a new site using ASPX templates
107
You have just finished the sample website.
2011 Kentico Software
Part
VIII
Further steps
Further steps
109
8
8.1
Further steps
Further steps
This is the end of the Kentico CMS Tutorial. If you need any further details, you will find them in Kentico CMS Developer's Guide. It covers also other advanced topics, such as: Multi-lingual content Multi-site configuration Workflow and versioning Security administration Deployment to the live website Newsletters, BizForms and other modules Kentico CMS API and extensibility and many other features. If you cannot find some information, please feel free to contact us at http://www.kentico.com/Support. aspx.
2011 Kentico Software
110
Kentico CMS 5.5 R2 Tutorial ASPX
Index
-AApp themes 54 ASPX page template creating 41 overview 39 ASPX template registering page as a template writing the code 43
configuring
104
-MMain menu 72 master page editing 68 using 47 menu design overview 55 styles 56 minimum requirements
44
-CCreating the CSS stylesheet CSS styles 52 65
-Nnew page 24 new site using ASPX templates wizard 59 news item 31 News page 79 59
-FFurther steps 109
-Hhome page editing content template 73 22
-OOverview 5
-Ppage template registration 80 prerequisites 7 Products page new document type 88 overview 88 page template 95 transformations 93
-Iimage inserting 27 installation setup 8 web application
-KKentico CMS Overview 5
-SSearch page 100 Secured section 103 Services page 83 Setup 12 Sign out button adding 105 Site Development Overview
-Llink 28 logon page
35
2011 Kentico Software
Index
111
Support 5, 109 system requirements
-TTechnical support 5, 109
-UUser interface overview 20
-Wweb installer 8 web project configuring 67
2011 Kentico Software
Anda mungkin juga menyukai
- A Heartbreaking Work Of Staggering Genius: A Memoir Based on a True StoryDari EverandA Heartbreaking Work Of Staggering Genius: A Memoir Based on a True StoryPenilaian: 3.5 dari 5 bintang3.5/5 (231)
- The Sympathizer: A Novel (Pulitzer Prize for Fiction)Dari EverandThe Sympathizer: A Novel (Pulitzer Prize for Fiction)Penilaian: 4.5 dari 5 bintang4.5/5 (121)
- Grit: The Power of Passion and PerseveranceDari EverandGrit: The Power of Passion and PerseverancePenilaian: 4 dari 5 bintang4/5 (588)
- Never Split the Difference: Negotiating As If Your Life Depended On ItDari EverandNever Split the Difference: Negotiating As If Your Life Depended On ItPenilaian: 4.5 dari 5 bintang4.5/5 (838)
- The Little Book of Hygge: Danish Secrets to Happy LivingDari EverandThe Little Book of Hygge: Danish Secrets to Happy LivingPenilaian: 3.5 dari 5 bintang3.5/5 (400)
- Devil in the Grove: Thurgood Marshall, the Groveland Boys, and the Dawn of a New AmericaDari EverandDevil in the Grove: Thurgood Marshall, the Groveland Boys, and the Dawn of a New AmericaPenilaian: 4.5 dari 5 bintang4.5/5 (266)
- The Subtle Art of Not Giving a F*ck: A Counterintuitive Approach to Living a Good LifeDari EverandThe Subtle Art of Not Giving a F*ck: A Counterintuitive Approach to Living a Good LifePenilaian: 4 dari 5 bintang4/5 (5794)
- Rise of ISIS: A Threat We Can't IgnoreDari EverandRise of ISIS: A Threat We Can't IgnorePenilaian: 3.5 dari 5 bintang3.5/5 (137)
- Her Body and Other Parties: StoriesDari EverandHer Body and Other Parties: StoriesPenilaian: 4 dari 5 bintang4/5 (821)
- The Gifts of Imperfection: Let Go of Who You Think You're Supposed to Be and Embrace Who You AreDari EverandThe Gifts of Imperfection: Let Go of Who You Think You're Supposed to Be and Embrace Who You ArePenilaian: 4 dari 5 bintang4/5 (1090)
- The World Is Flat 3.0: A Brief History of the Twenty-first CenturyDari EverandThe World Is Flat 3.0: A Brief History of the Twenty-first CenturyPenilaian: 3.5 dari 5 bintang3.5/5 (2259)
- The Hard Thing About Hard Things: Building a Business When There Are No Easy AnswersDari EverandThe Hard Thing About Hard Things: Building a Business When There Are No Easy AnswersPenilaian: 4.5 dari 5 bintang4.5/5 (345)
- Shoe Dog: A Memoir by the Creator of NikeDari EverandShoe Dog: A Memoir by the Creator of NikePenilaian: 4.5 dari 5 bintang4.5/5 (537)
- The Emperor of All Maladies: A Biography of CancerDari EverandThe Emperor of All Maladies: A Biography of CancerPenilaian: 4.5 dari 5 bintang4.5/5 (271)
- Team of Rivals: The Political Genius of Abraham LincolnDari EverandTeam of Rivals: The Political Genius of Abraham LincolnPenilaian: 4.5 dari 5 bintang4.5/5 (234)
- Hidden Figures: The American Dream and the Untold Story of the Black Women Mathematicians Who Helped Win the Space RaceDari EverandHidden Figures: The American Dream and the Untold Story of the Black Women Mathematicians Who Helped Win the Space RacePenilaian: 4 dari 5 bintang4/5 (895)
- Elon Musk: Tesla, SpaceX, and the Quest for a Fantastic FutureDari EverandElon Musk: Tesla, SpaceX, and the Quest for a Fantastic FuturePenilaian: 4.5 dari 5 bintang4.5/5 (474)
- On Fire: The (Burning) Case for a Green New DealDari EverandOn Fire: The (Burning) Case for a Green New DealPenilaian: 4 dari 5 bintang4/5 (74)
- The Yellow House: A Memoir (2019 National Book Award Winner)Dari EverandThe Yellow House: A Memoir (2019 National Book Award Winner)Penilaian: 4 dari 5 bintang4/5 (98)
- SQL Queries ExerciseDokumen53 halamanSQL Queries Exerciseganeshjavvadi100% (3)
- The Unwinding: An Inner History of the New AmericaDari EverandThe Unwinding: An Inner History of the New AmericaPenilaian: 4 dari 5 bintang4/5 (45)
- A3101 Training Instrumentation Control (I C) On Foxboro Control SoftwareDokumen14 halamanA3101 Training Instrumentation Control (I C) On Foxboro Control SoftwareTamás Klimász0% (1)
- SAP APO - Master DataDokumen4 halamanSAP APO - Master Datapjabalera0% (1)
- Packaging Python Org en LatestDokumen143 halamanPackaging Python Org en Latestcem bingölBelum ada peringkat
- Interface Control DocumentDokumen25 halamanInterface Control DocumenthussainshafqatBelum ada peringkat
- Resume For Manual TestingDokumen3 halamanResume For Manual TestingJai SindhuBelum ada peringkat
- ACL - Wildcard MasksDokumen3 halamanACL - Wildcard MasksAnonymous s7uIdAvj2RBelum ada peringkat
- In-Band Communication: - Vaibhav Sonewane Potp - FpgaDokumen17 halamanIn-Band Communication: - Vaibhav Sonewane Potp - Fpgavaibhav sonewaneBelum ada peringkat
- IncidentRequest Closed Monthly JunDokumen385 halamanIncidentRequest Closed Monthly Junأحمد أبوعرفهBelum ada peringkat
- Webinar Computer PetladDokumen1 halamanWebinar Computer PetladXyzBelum ada peringkat
- Samurai-WTF Course SlidesDokumen216 halamanSamurai-WTF Course SlidesJ Sebastian ZupaBelum ada peringkat
- ASIC Layout - 2 Standard Cell FlowDokumen25 halamanASIC Layout - 2 Standard Cell Flowdiva9jobsBelum ada peringkat
- KTD-00734-J BFlash User ManualDokumen19 halamanKTD-00734-J BFlash User Manualsandeep bagulBelum ada peringkat
- LI-MAT Soft Solutions PVT LTDDokumen7 halamanLI-MAT Soft Solutions PVT LTDamisha singhBelum ada peringkat
- Mx2000 Universal Routing PlatformsDokumen10 halamanMx2000 Universal Routing PlatformsBullzeye StrategyBelum ada peringkat
- Pertemuan 9 - PHP - OOPDokumen21 halamanPertemuan 9 - PHP - OOPSiti MasyruhatinBelum ada peringkat
- CP-UNR-4K4324-I: 32 Ch. 4K Network Video RecorderDokumen5 halamanCP-UNR-4K4324-I: 32 Ch. 4K Network Video RecorderRAJENDRAN PLBelum ada peringkat
- 02 - Global and Local ScopesDokumen14 halaman02 - Global and Local Scopesmichal.zbysinskiBelum ada peringkat
- C Language NotesDokumen2 halamanC Language NotesSoonu Bansal100% (1)
- Influocial Digital Portfolio-2021Dokumen11 halamanInfluocial Digital Portfolio-2021Influocial Technologies Pvt Ltd100% (1)
- Core v5.2Dokumen3.256 halamanCore v5.2Luis Enrique Acosta GalvanBelum ada peringkat
- Practical No.04Dokumen8 halamanPractical No.04siddhi khamkarBelum ada peringkat
- Windows System Artifacts: Understanding File SystemsDokumen4 halamanWindows System Artifacts: Understanding File Systemstest2012Belum ada peringkat
- Line BufferDokumen11 halamanLine BufferTuan HuynhBelum ada peringkat
- Ami Yafuflash User GuideDokumen20 halamanAmi Yafuflash User Guideshantibhushan.saleBelum ada peringkat
- Flexi Remote Radio Head 2TX 900Dokumen5 halamanFlexi Remote Radio Head 2TX 900Reza BordbarBelum ada peringkat
- Sriramoju Sanjay. +91-8886028802Dokumen2 halamanSriramoju Sanjay. +91-8886028802SharathBelum ada peringkat
- E-Manager Pro User Manual - EN-V220930RDokumen19 halamanE-Manager Pro User Manual - EN-V220930RTuấn Lê QuangBelum ada peringkat
- Manual DICOMDokumen74 halamanManual DICOMsabistonBelum ada peringkat
- CSX Fundamentals Brochure With Pricing - Bro - Eng - 0816 PDFDokumen2 halamanCSX Fundamentals Brochure With Pricing - Bro - Eng - 0816 PDFfadhilBelum ada peringkat