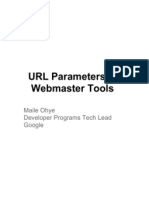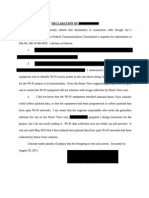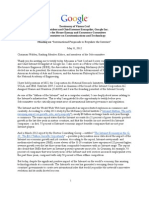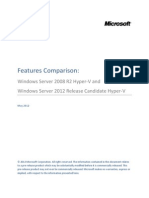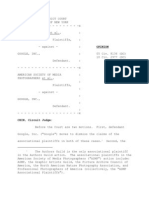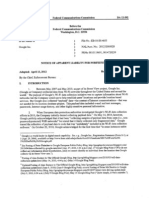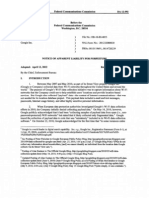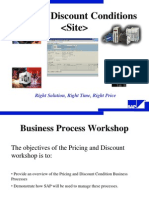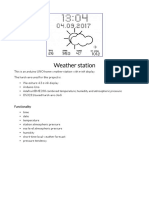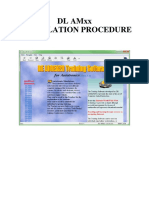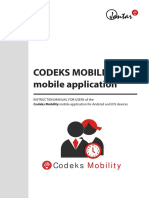Using Windows7 On A Slate
Diunggah oleh
Deepak Gupta (DG)Deskripsi Asli:
Judul Asli
Hak Cipta
Format Tersedia
Bagikan dokumen Ini
Apakah menurut Anda dokumen ini bermanfaat?
Apakah konten ini tidak pantas?
Laporkan Dokumen IniHak Cipta:
Format Tersedia
Using Windows7 On A Slate
Diunggah oleh
Deepak Gupta (DG)Hak Cipta:
Format Tersedia
Using Windows 7 Professional on a Slate PC
Get Started
About Using Windows 7 Professional on a Slate PC
Using Windows 7 Professional on a slate PC keeps you productive, entertained, and connected, no matter where you are. Whether you are working on a Microsoft Office PowerPoint presentation, communicating on Microsoft Lync, or browsing the web, the control is at your fingertips with a single device. Windows 7 Professional on a slate PC: Offers all the capabilities of a high-performance computer with the mobility and convenience of a tablet. Runs the products you already knowall of your favorite Windows 7 Professional programs are touch-ready. Provides the compatibility to run virtually any program, and connect to nearly any device, wherever you are. Requires only a stylus (sometimes referred to as a pen) or your finger instead of a mouse and keyboard. Can be customized and optimized to suit your particular needs.
Windows Touch
Windows Touch is a feature of Windows 7 that when installed on a slate PC, changes the user interface from pointing and clicking to touch and tap. To launch programs and open documents, you tap; to scroll through web pages and lists, you pan the screen by touching and dragging the page with either one or two fingers.
Start Menu
In Windows 7 Professional, the Start menu connects you to the programs, folders, and settings on your slate PC. To open the Start menu, touch or tap the Start button in the lower-left corner of your screen.
Taskbar
The taskbar, located at the bottom of your screen, simplifies the way you navigate around your desktop, and enables quick access to the programs and files that you use most. You can set the order of the taskbar icons by dragging the icons to the order you prefer. To open a program or file, you tap its icon in the taskbar.
Topics in this guide include: Windows Touch Advanced Windows Touch Optimization Settings Touch-Friendly Features in Windows Internet Explorer 9
More Work Smart Content: http://microsoft.com/itshowcase
This guide is for informational purposes only. MICROSOFT MAKES NO WARRANTIES, EXPRESS, IMPLIED, OR STATUTORY, AS TO THE INFORMATION IN THIS DOCUMENT. 2011 Microsoft Corporation. All rights reserved.
Page 1 of 8
Using Windows 7 Professional on a Slate PC
Get Started
Open Jump Lists
Jump Lists display recently opened items, such as files, folders, or websites. To open a Jump List, slide your fingertip up the icon on the taskbar. A list of recently opened files for that program displays.
slide your fingertip back and forth over the row of thumbnails above your taskbar, the previews fade open and then close.
Tip
Instantly minimize all open windows by tapping the Show Desktop button on the right edge of the taskbar.
Pinning Files
You can pin files that you use regularlysuch as applications or websitesto the taskbar. You pin files either from a Windows 7 Jump List, or directly from the desktop. To pin an item to the taskbar from a Jump List, open the Jump List, and then tap Pin this program to taskbar. OR To pin an item to the taskbar from the desktop, touch the icon, and then drag it to the taskbar.
Right-click an Item
In Windows Touch, press and hold is the same as right-clicking an item. To right-click an item in Windows Touch: Touch the screen where you want to right-click, hold until a complete circle appears, and then lift your finger. The shortcut menu appears after you lift your finger.
Use Snap to Compare Windows
Use Snap to compare windows side-by-side. To maximize a window, just put your fingertip on the title bar and drag to the top of the screen to make it fill the screen. Or, you can drag the window to one side of your screen to make the window fill half of your screen.
Tip
Pin commonly used itemssuch as the Touch Keyboardto the taskbar for easy access.
Peek at a Window
Peek lets you quickly look at all the windows that you have open without moving away from the window in which you are currently working. As you
More Work Smart Content: http://microsoft.com/itshowcase
This guide is for informational purposes only. MICROSOFT MAKES NO WARRANTIES, EXPRESS, IMPLIED, OR STATUTORY, AS TO THE INFORMATION IN THIS DOCUMENT. 2011 Microsoft Corporation. All rights reserved.
Page 2 of 8
Using Windows 7 Professional on a Slate PC
Get Started
Use Flicks to Perform Tasks
To perform common tasks such as copy, paste, undo, and delete, you use a flick of your finger, or the stylus (sometimes referred to as a pen). When you flick, you quickly draw a short line in one, as though you were brushing something off the screen with the tip of your fingertip or with your stylus. The direction of the flick determines the shortcut you use. There are two categories of flicks: Navigational and Navigational and editing. Navigational flicks are Back, Forward, Page Up, and Page Down.
Note
To view the Navigational and editing flicks, you must be in Editing mode.
Customize Flicks
You can also customize flicks to perform actions that you use often. For example, if you frequently use keyboard shortcuts such as Ctrl+F5 or Alt+Tab, you can assign a flick to perform those actions. To customize flicks:
1 2 3
Tap the Start button, and then tap Control Panel. In the search box, type pen and touch, and then, in the list of results, tap Pen and Touch. Tap the Flicks tab, select the Use flicks to perform common actions quickly and easily check box, tap Navigational flicks and editing flicks, and then tap Customize. In the Customize Flicks dialog box, tap the list for each flick that you want to customize, and then tap the action that you want to use. When you have made the changes that you want, tap OK, and then tap OK again.
4 5
Navigational and editing flicks are Back, Forward, Page up, Page Down, Copy, Paste, Delete, and Undo.
More Work Smart Content: http://microsoft.com/itshowcase
This guide is for informational purposes only. MICROSOFT MAKES NO WARRANTIES, EXPRESS, IMPLIED, OR STATUTORY, AS TO THE INFORMATION IN THIS DOCUMENT. 2011 Microsoft Corporation. All rights reserved.
Page 3 of 8
Using Windows 7 Professional on a Slate PC
Get Started
Windows Touch Gestures
You may find that using gestures, motions that you make with one or two fingers, are easier to use than a mouse, pen, or keyboard. The following table describes the gestures available with Windows Touch. Gesture Pan How to perform Touch and drag the page with either one or two fingers. Description Use pan to view another part of a page that is not visible in a window that has scroll bars. For example, you can pan to see part of a long document that does not fit in the window. When you pan with one finger, dragging your finger vertically moves the page, while dragging your finger horizontally selects text. Use zoom to make an item on the screen appear larger or smaller. With a picture, zooming in shows a smaller area in more detail; zooming out shows a larger area of the picture. Zooming in also makes a smaller font easier to read.
Zoom
To zoom in, touch two points on the item, and then move your fingers away from each other, as if you are stretching them apart. To zoom out, place two fingers on the window, and then move your fingers toward each other, as if you are pinching them together. Place two fingers on the window, and then rotate your fingers in the direction that you want to rotate the window. Press the item with one finger, and then quickly tap with another finger, while continuing to press the item with the first finger. Touch the screen where you want to right-click, hold it down until a complete circle appears, and then lift your finger.
Rotate
Use rotate to move a picture or other item on the screen in a circular direction (clockwise or counter-clockwise).
Press and tap
Use press and tap to access the shortcut menu. Press and tap is the same action as press and hold, or right-clicking an item.
Press and hold
Use press and hold to access the shortcut menu. Press and hold is the same action as press and tap, or right-clicking an item.
More Work Smart Content: http://microsoft.com/itshowcase
This guide is for informational purposes only. MICROSOFT MAKES NO WARRANTIES, EXPRESS, IMPLIED, OR STATUTORY, AS TO THE INFORMATION IN THIS DOCUMENT. 2011 Microsoft Corporation. All rights reserved.
Page 4 of 8
Using Windows 7 Professional on a Slate PC
Get Started
Advanced Windows Touch Optimization Settings
By configuring just a few settings, you can optimize Windows Touch to better meets your personal needs.
4
Item
For the items listed in the table, change the settings to match as follows: Size* 50 50 50 50 40 40 40 Font Segoe UI N/A Segoe UI Segoe UI Segoe UI N/A Segoe UI Size 14 N/A 14 14 14 N/A 14
Active Title Bar Caption Buttons Icon Inactive Title Bar Menu Scrollbar Selected Items
Personalize the Desktop
You can change the Start menu, the taskbar, the color of your windows frames, and other items. To personalize your desktop:
1 2 3
On the desktop, press and hold, and then from the shortcut menu, tap Personalize. Next, tap Window Color. From this dialog box, tap Advanced appearance settings. The Windows Color and Appearance dialog box appears.
* Size is dependent on screen resolution. You may require one or more alternate size settings, depending on the screen resolution of your slate PC.
5 6
Tap Apply, and then tap OK. Once you have the look and feel that youre after, youll notice that there is an Unsaved Theme (press and hold on your desktop, and then tap Personalize). Save this theme so that you can switch back and forth from Slate mode to Desktop mode when using mouse/keyboard.
More Work Smart Content: http://microsoft.com/itshowcase
This guide is for informational purposes only. MICROSOFT MAKES NO WARRANTIES, EXPRESS, IMPLIED, OR STATUTORY, AS TO THE INFORMATION IN THIS DOCUMENT. 2011 Microsoft Corporation. All rights reserved.
Page 5 of 8
Using Windows 7 Professional on a Slate PC
Get Started Personalize the Start Menu
If you use a program regularly, you can create a shortcut to it by pinning it to the Start menu. Pinned program icons appear on the left side of the Start menu. Palm Rejection only functions if you are using a stylus. Palm Rejection tells the slate PC to ignore a touch when the stylus is within range of the glass (for example, when you rest your palm on the glass to write).
Set Your Slate PC for the Hand with Which You Write
1 2 3
Touch or tap the Start button, and then tap Control Panel. In the search box, type Tablet PC Settings, and then in the list of results, tap Tablet PC Settings. On the Other tab, under Handedness, tap the hand with which you writeLeft-handed, or Right-handed.
1 2
To unpin a program, press and hold the program name in the pinned Start menu list, and then tap Unpin from Start Menu. To change the order of a pinned item, drag the program icon to a new position in the Start menu list.
Calibration
For optimal performance, you should periodically calibrate the screen and stylus on your slate PC.
Tablet PC Input Panel
The Tablet PC Input Panel is a method by which stylus users enter text into applicationswebsite forms, word processing and email applications, web browsers, and more.
Adjust Screen and Stylus Calibration
1 2 3
Open Tablet PC Settings by tapping the Start button, and then tapping Control Panel. In the search box, type Tablet PC Settings, and then in the list of results, tap Tablet PC Settings. On the Display tab, under Display Options, tap Calibrate, follow the instructions on the screen, and then click Yes.
Pin the Tablet PC Input Panel to the Taskbar
Add the Tablet PC Input Panel to the taskbar for quick access any time you need to enter text using the stylus.
1 2
From the Input Panel, tap Tools, and then tap Options. From the Opening tab, tap the Tap the Input Panel icon or the tab, and then tap Show the icon on the taskbar.
Palm Rejection
When you are using the on-screen keyboard, Palm Rejection reduces accidental touch events caused by resting your hand or other objects on the screen.
More Work Smart Content: http://microsoft.com/itshowcase
This guide is for informational purposes only. MICROSOFT MAKES NO WARRANTIES, EXPRESS, IMPLIED, OR STATUTORY, AS TO THE INFORMATION IN THIS DOCUMENT. 2011 Microsoft Corporation. All rights reserved.
Page 6 of 8
Using Windows 7 Professional on a Slate PC
Get Started Voice
You can use the Speech Properties dialog box to set options for Windows Speech Recognition and Text to Speech.
To do this Choose how much to zoom
Perform this action Use the two-finger tap to zoom in quickly to any part of a webpage. OR To control your zoom, place two fingertips on your screen and move them apart. The page will get bigger and bigger the further apart your fingertips move.
Configure and Use Speech Recognition
1 2 3
From Control Panel, tap Ease of Access, and then tap Speech Recognition. In the left pane, tap Advanced speech options. Set the desired options for Speech Recognition and Text to Speech. (For more detailed information about setting speech options, refer to the online Help for Windows.) Tap to magnify
Touch-Friendly Features in Internet Explorer 9
You use Internet Explorer 9 on the slate PC to access the internet. Touchfriendly features provide you with the same features as a mouse. Close tabs
To make sure you select the correct link you want on a crowded webpage, start by tapping two fingertips anywhere on the page to zoom instantly on that spot. Now it becomes easier to tap the link you want with one fingertip as the link is magnified. When the new webpage opens, it automatically displays as normal size. To change a webpage back to normal size after a two-finger tap, just give it another two-finger tap. Although it appears difficult to tap the small Close Tab button with your fingertip, on a touchscreen, the active area around the button is larger. This means that with the enlarged target area, you can close the tab even if you miss the button slightly with your fingertip. Open a new browser window by dragging that tab to your desktop. To rearrange the order of tabs in your browser, drag the tab to a new position in the top of the browser window.
Gestures
In Internet Explorer, touch-friendly features make it easier to browseto zoom in and out quickly on a webpage with your fingertips, to take a closer look at something, or just make better use of your screen space. The following table describes the touch-friendly features available in Internet Explorer 9.
Tear off tabs
More Work Smart Content: http://microsoft.com/itshowcase
This guide is for informational purposes only. MICROSOFT MAKES NO WARRANTIES, EXPRESS, IMPLIED, OR STATUTORY, AS TO THE INFORMATION IN THIS DOCUMENT. 2011 Microsoft Corporation. All rights reserved.
Page 7 of 8
Using Windows 7 Professional on a Slate PC
Get Started Tip
You can add websites to your Start menu (by dragging them), where they will appear as applications.
To do this Snap tabs
Perform this action View browser tabs side-by-side in the browser window, or instantly maximize a browser tab using snap. To go back to the last webpage you visited, place a fingertip on the page and flick it to the right, as if you are flipping backward through the pages of a book. To avoid accidentally clicking a link instead of flicking the page, flick on an area of the webpage that does not have any links. When you flick backward or forward, Internet Explorer 9 displaysfor a brief perioda small preview of the page that is about to open, before the page displays to its full size. This feature helps you find the webpage you are looking for more quickly. To go forward to a webpage, flick the page to the left, as if you are flipping forward in a book.
Flick forward or back
For More Information
Watch the Slate in Action http://office-411.com/slate.aspx Applications for Slate PCs http://www.microsoft.com/windows/productscout/default.aspx?view=slate Windows 7 Help & How-to http://windows.microsoft.com/en-US/windows7/help Download Internet Explorer 9 http://windows.microsoft.com/en-US/internet-explorer/downloads/ie9/worldwide-languages Internet Explorer Help & How-to http://windows.microsoft.com/en-US/internet-explorer/help
Surf or search with One Box
You can search from the Start menu to find installed programs, files, contacts, email messages, Internet favorites, and appointments. To search, type the first few letters of a keyword or name in the Start menu search box. As you type, the Start menu displays the best possible matches, with priority given to the programs that you open most frequently. As you type more letters, the results continue to narrow.
More Work Smart Content: http://microsoft.com/itshowcase
This guide is for informational purposes only. MICROSOFT MAKES NO WARRANTIES, EXPRESS, IMPLIED, OR STATUTORY, AS TO THE INFORMATION IN THIS DOCUMENT. 2011 Microsoft Corporation. All rights reserved.
Page 8 of 8
Anda mungkin juga menyukai
- The Subtle Art of Not Giving a F*ck: A Counterintuitive Approach to Living a Good LifeDari EverandThe Subtle Art of Not Giving a F*ck: A Counterintuitive Approach to Living a Good LifePenilaian: 4 dari 5 bintang4/5 (5794)
- The Little Book of Hygge: Danish Secrets to Happy LivingDari EverandThe Little Book of Hygge: Danish Secrets to Happy LivingPenilaian: 3.5 dari 5 bintang3.5/5 (399)
- Google's Letter To ICANNDokumen8 halamanGoogle's Letter To ICANNFrederic LardinoisBelum ada peringkat
- Guide To Setp Up URL Parameters in Google Webmaster ToolsDokumen32 halamanGuide To Setp Up URL Parameters in Google Webmaster ToolsDeepak Gupta (DG)Belum ada peringkat
- iOS Security Guide May 2012Dokumen20 halamaniOS Security Guide May 2012Deepak Gupta (DG)Belum ada peringkat
- UntitledDokumen2 halamanUntitledDeepak Gupta (DG)Belum ada peringkat
- Google Engineers and Street View Payload DataDokumen11 halamanGoogle Engineers and Street View Payload DataDeepak Gupta (DG)Belum ada peringkat
- Testimony of Vint Cerf On ITUDokumen6 halamanTestimony of Vint Cerf On ITUDeepak Gupta (DG)Belum ada peringkat
- Competitive Advantages of Windows Server 2012 RC Hyper-V Over VMware Vsphere 5 0 V1 0Dokumen23 halamanCompetitive Advantages of Windows Server 2012 RC Hyper-V Over VMware Vsphere 5 0 V1 0Deepak Gupta (DG)Belum ada peringkat
- ICO Resonse To GoogleDokumen1 halamanICO Resonse To GoogleDeepak Gupta (DG)Belum ada peringkat
- Google's Letter To ICODokumen1 halamanGoogle's Letter To ICODeepak Gupta (DG)Belum ada peringkat
- Windows Server 2012 Feature Comparison Hyper-VDokumen23 halamanWindows Server 2012 Feature Comparison Hyper-VDeepak Gupta (DG)Belum ada peringkat
- UntitledDokumen2 halamanUntitledDeepak Gupta (DG)Belum ada peringkat
- UntitledDokumen2 halamanUntitledDeepak Gupta (DG)Belum ada peringkat
- Apple's Answer in E-Books Price-Fixing CaseDokumen31 halamanApple's Answer in E-Books Price-Fixing CaseIDG News ServiceBelum ada peringkat
- 05 CV 8136 and 10 CV 2977 May 31 2012 OpinionDokumen32 halaman05 CV 8136 and 10 CV 2977 May 31 2012 OpiniongesterlingBelum ada peringkat
- HP CEO Meg Whitman Company-Wide Video Message Explaining The Future of Bill Hewlett and David Packard's CompanyDokumen2 halamanHP CEO Meg Whitman Company-Wide Video Message Explaining The Future of Bill Hewlett and David Packard's CompanyDeepak Gupta (DG)Belum ada peringkat
- UntitledDokumen1 halamanUntitledDeepak Gupta (DG)Belum ada peringkat
- HP CEO Meg Whitman Company-Wide Video Message Explaining The Future of Bill Hewlett and David Packard's CompanyDokumen2 halamanHP CEO Meg Whitman Company-Wide Video Message Explaining The Future of Bill Hewlett and David Packard's CompanyDeepak Gupta (DG)Belum ada peringkat
- UntitledDokumen1 halamanUntitledDeepak Gupta (DG)Belum ada peringkat
- Statement of European Commission VP Joaquín Almunia On The Google Antitrust InvestigationDokumen2 halamanStatement of European Commission VP Joaquín Almunia On The Google Antitrust InvestigationDeepak Gupta (DG)Belum ada peringkat
- Statement of European Commission VP Joaquín Almunia On The Google Antitrust InvestigationDokumen2 halamanStatement of European Commission VP Joaquín Almunia On The Google Antitrust InvestigationDeepak Gupta (DG)Belum ada peringkat
- FCC Report On Google Street View Personal Data MiningDokumen25 halamanFCC Report On Google Street View Personal Data MiningDevindra HardawarBelum ada peringkat
- UntitledDokumen1 halamanUntitledDeepak Gupta (DG)Belum ada peringkat
- Mod Spdy Architectural OverviewDokumen61 halamanMod Spdy Architectural OverviewDeepak Gupta (DG)Belum ada peringkat
- Jil Ammori Antitrust Argument May 14 2012Dokumen50 halamanJil Ammori Antitrust Argument May 14 2012Deepak Gupta (DG)Belum ada peringkat
- Adobe Creative Cloud, Creative Suite 6 LaunhcesDokumen8 halamanAdobe Creative Cloud, Creative Suite 6 LaunhcesDeepak Gupta (DG)Belum ada peringkat
- Yahoo CEO Scott Thompson Email To Yahoo Employees About New Leadership OrganizationDokumen3 halamanYahoo CEO Scott Thompson Email To Yahoo Employees About New Leadership OrganizationDeepak Gupta (DG)Belum ada peringkat
- (TechCrunch) Facebook's Sixth Amendment To Its S-1 Filing To IPODokumen222 halaman(TechCrunch) Facebook's Sixth Amendment To Its S-1 Filing To IPOTechCrunchBelum ada peringkat
- Adobe Creative Cloud, Creative Suite 6 LaunhcesDokumen8 halamanAdobe Creative Cloud, Creative Suite 6 LaunhcesDeepak Gupta (DG)Belum ada peringkat
- FCC Proposes To Fine Google $25K For Infomration Delays in WiFi InvestigationDokumen25 halamanFCC Proposes To Fine Google $25K For Infomration Delays in WiFi InvestigationDeepak Gupta (DG)Belum ada peringkat
- Rosetta Stone Ltd. v. Google (4th Cir. Apr. 9, 2012)Dokumen47 halamanRosetta Stone Ltd. v. Google (4th Cir. Apr. 9, 2012)Charles E. ColmanBelum ada peringkat
- A Heartbreaking Work Of Staggering Genius: A Memoir Based on a True StoryDari EverandA Heartbreaking Work Of Staggering Genius: A Memoir Based on a True StoryPenilaian: 3.5 dari 5 bintang3.5/5 (231)
- Hidden Figures: The American Dream and the Untold Story of the Black Women Mathematicians Who Helped Win the Space RaceDari EverandHidden Figures: The American Dream and the Untold Story of the Black Women Mathematicians Who Helped Win the Space RacePenilaian: 4 dari 5 bintang4/5 (894)
- The Yellow House: A Memoir (2019 National Book Award Winner)Dari EverandThe Yellow House: A Memoir (2019 National Book Award Winner)Penilaian: 4 dari 5 bintang4/5 (98)
- Shoe Dog: A Memoir by the Creator of NikeDari EverandShoe Dog: A Memoir by the Creator of NikePenilaian: 4.5 dari 5 bintang4.5/5 (537)
- Elon Musk: Tesla, SpaceX, and the Quest for a Fantastic FutureDari EverandElon Musk: Tesla, SpaceX, and the Quest for a Fantastic FuturePenilaian: 4.5 dari 5 bintang4.5/5 (474)
- Never Split the Difference: Negotiating As If Your Life Depended On ItDari EverandNever Split the Difference: Negotiating As If Your Life Depended On ItPenilaian: 4.5 dari 5 bintang4.5/5 (838)
- Grit: The Power of Passion and PerseveranceDari EverandGrit: The Power of Passion and PerseverancePenilaian: 4 dari 5 bintang4/5 (587)
- Devil in the Grove: Thurgood Marshall, the Groveland Boys, and the Dawn of a New AmericaDari EverandDevil in the Grove: Thurgood Marshall, the Groveland Boys, and the Dawn of a New AmericaPenilaian: 4.5 dari 5 bintang4.5/5 (265)
- The Emperor of All Maladies: A Biography of CancerDari EverandThe Emperor of All Maladies: A Biography of CancerPenilaian: 4.5 dari 5 bintang4.5/5 (271)
- On Fire: The (Burning) Case for a Green New DealDari EverandOn Fire: The (Burning) Case for a Green New DealPenilaian: 4 dari 5 bintang4/5 (73)
- The Hard Thing About Hard Things: Building a Business When There Are No Easy AnswersDari EverandThe Hard Thing About Hard Things: Building a Business When There Are No Easy AnswersPenilaian: 4.5 dari 5 bintang4.5/5 (344)
- Team of Rivals: The Political Genius of Abraham LincolnDari EverandTeam of Rivals: The Political Genius of Abraham LincolnPenilaian: 4.5 dari 5 bintang4.5/5 (234)
- Rise of ISIS: A Threat We Can't IgnoreDari EverandRise of ISIS: A Threat We Can't IgnorePenilaian: 3.5 dari 5 bintang3.5/5 (137)
- The Unwinding: An Inner History of the New AmericaDari EverandThe Unwinding: An Inner History of the New AmericaPenilaian: 4 dari 5 bintang4/5 (45)
- The World Is Flat 3.0: A Brief History of the Twenty-first CenturyDari EverandThe World Is Flat 3.0: A Brief History of the Twenty-first CenturyPenilaian: 3.5 dari 5 bintang3.5/5 (2219)
- The Gifts of Imperfection: Let Go of Who You Think You're Supposed to Be and Embrace Who You AreDari EverandThe Gifts of Imperfection: Let Go of Who You Think You're Supposed to Be and Embrace Who You ArePenilaian: 4 dari 5 bintang4/5 (1090)
- The Sympathizer: A Novel (Pulitzer Prize for Fiction)Dari EverandThe Sympathizer: A Novel (Pulitzer Prize for Fiction)Penilaian: 4.5 dari 5 bintang4.5/5 (119)
- Her Body and Other Parties: StoriesDari EverandHer Body and Other Parties: StoriesPenilaian: 4 dari 5 bintang4/5 (821)
- 2 Catia SketcherDokumen171 halaman2 Catia Sketcherkishore99939100% (1)
- Aspen-Getting Started Building and Running Process ModelDokumen101 halamanAspen-Getting Started Building and Running Process ModelSurya Budi WidagdoBelum ada peringkat
- Notes On The Enterprise Assets Management NiceDokumen123 halamanNotes On The Enterprise Assets Management NiceshankarBelum ada peringkat
- Sd3 Pricing DiscountDokumen89 halamanSd3 Pricing DiscountCintya Peña100% (2)
- ENVS211 GIS Prac Manual 2017Dokumen77 halamanENVS211 GIS Prac Manual 2017Johnson Todowede50% (2)
- Access 1 User's ManualDokumen36 halamanAccess 1 User's ManualVanina DogaruBelum ada peringkat
- Arduino WeatherstationDokumen7 halamanArduino WeatherstationJonathan OlsonBelum ada peringkat
- Autocad Basic Tutorial PDFDokumen54 halamanAutocad Basic Tutorial PDFtheoBelum ada peringkat
- Launchpad Configuration PDFDokumen50 halamanLaunchpad Configuration PDFShyamBelum ada peringkat
- TopSolid TG Design Basics v7 12 Us PDFDokumen271 halamanTopSolid TG Design Basics v7 12 Us PDFdrineBelum ada peringkat
- Audit Automation-Course Notes#Dokumen88 halamanAudit Automation-Course Notes#Ipan FaisalBelum ada peringkat
- TubePro Key Features Walkthrough 01Dokumen71 halamanTubePro Key Features Walkthrough 01afiqhashim89Belum ada peringkat
- NMS IBuilder User GuideDokumen300 halamanNMS IBuilder User GuidejayBelum ada peringkat
- ANSYS ACT Developers GuideDokumen330 halamanANSYS ACT Developers GuideWilder Molina100% (1)
- Flip Q GuideDokumen17 halamanFlip Q GuidecconiacBelum ada peringkat
- Candy Construction Planning and ProgrammingDokumen135 halamanCandy Construction Planning and ProgrammingOsama El-ShafieyBelum ada peringkat
- OTBI HCM Historical Reporting v2Dokumen13 halamanOTBI HCM Historical Reporting v2Vijay KBelum ada peringkat
- Webctrl ManualDokumen212 halamanWebctrl ManualHảoNgôBelum ada peringkat
- 1.3 Operating SystemsDokumen10 halaman1.3 Operating SystemsMurugan Sidhar RamanBelum ada peringkat
- ET Flash Programming - 30-04-01Dokumen10 halamanET Flash Programming - 30-04-01alcoholahmedBelum ada peringkat
- Vrealize Operations Compliance Pack For CIS User GuideDokumen9 halamanVrealize Operations Compliance Pack For CIS User GuideRichard MendesBelum ada peringkat
- Efeild 7.4.0 - User Guide - 20211111Dokumen214 halamanEfeild 7.4.0 - User Guide - 20211111puesyo666Belum ada peringkat
- Automating Tasks in Oracle HFMDokumen24 halamanAutomating Tasks in Oracle HFMkonda83Belum ada peringkat
- DL AMXX - Installation ProcedureDokumen8 halamanDL AMXX - Installation Procedurebonuth100% (1)
- FORScan TutorialDokumen8 halamanFORScan TutorialJuan R. ArdonBelum ada peringkat
- NET-i Viewer v1.34 UserManualDokumen89 halamanNET-i Viewer v1.34 UserManualGopinathan MurugesanBelum ada peringkat
- t5 Fuel Management SystemDokumen48 halamant5 Fuel Management SystemJuanjo SerranoBelum ada peringkat
- Cnmnb7se ManualDokumen38 halamanCnmnb7se Manualeveli1na18497Belum ada peringkat
- Codeks Mobility App ManualDokumen23 halamanCodeks Mobility App ManualAlen KuharićBelum ada peringkat
- 18 Series Manual RevB English PDFDokumen216 halaman18 Series Manual RevB English PDFMuhammad Sadiq Asgher SiddiqiBelum ada peringkat