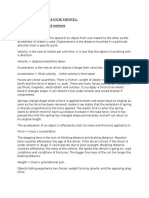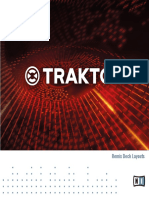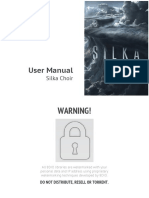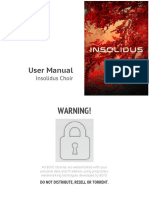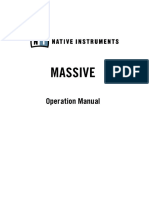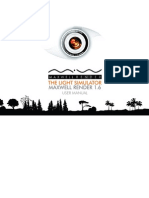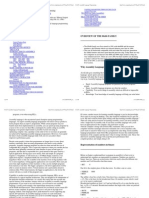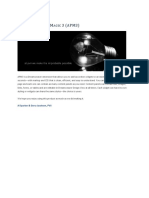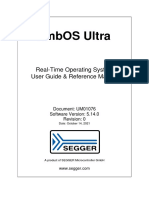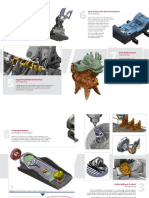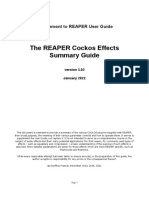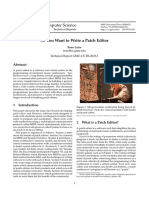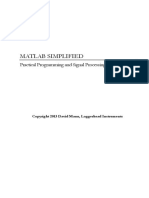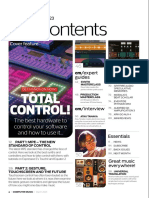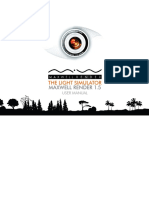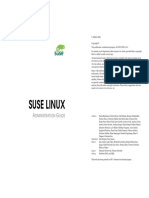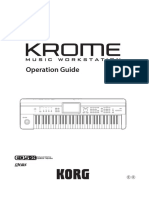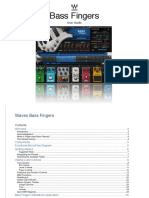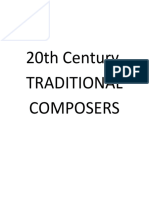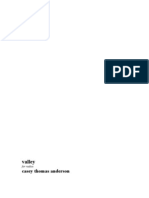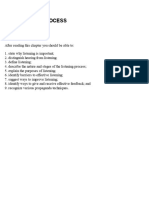Tutorial Reason 3
Diunggah oleh
api-3745609Deskripsi Asli:
Hak Cipta
Format Tersedia
Bagikan dokumen Ini
Apakah menurut Anda dokumen ini bermanfaat?
Apakah konten ini tidak pantas?
Laporkan Dokumen IniHak Cipta:
Format Tersedia
Tutorial Reason 3
Diunggah oleh
api-3745609Hak Cipta:
Format Tersedia
make music now Reason 3’s new features
COMBINATOR
As its name suggests,
Combinator combines
existing Devices into
logical blocks
MCLASS EQUALIZER
A new parametric
equaliser that fits in
nicely alongside the
existing PEQ-2 equaliser
MCLASS STEREO IMAGER
Although aimed squarely at
the mastering process, this
Device is useful for other MCLASS COMPRESSOR
tasks too… Reason finally has a
compressor to match the
quality of its other Devices
MCLASS MAXIMISER
Use this Device to raise
the overall level of your
track during the
mastering process
LINE MIXER
A new smaller, simplified
mixer that’s particularly
SEQUENCER useful for mixing signals
IMPROVEMENTS within a Combinator
Tracks can now be armed
for recording, muted or
soloed with a single click
of the mouse
On the DVD
VIDEO TUTORIALS
To see Reason 3 in all its
glory, load up the cover DVD-
Reason 3: the new stuff!
ROM, on which you'll find
four videos to accompany
We lift the tutorial lid off Propellerhead’s latest update
our walkthroughs. and find out what it can do for you and your music…
A
t first glance, the list of new showing you how to make a tape delay they can be used to treat and enhance
features in Reason 3 may seem emulation that can be dropped straight drum sounds for maximum impact.
a little sparse for a major new into an existing project with just a Probably the most significant user
software version. couple of mouse clicks. Then we’ll interface improvement is the new
However, there’s actually an zoom in on the powerful new Mastering browser window, which is used for
impressive amount of depth to several Suite – actually a Combinator patch selecting files and loading patches.
of the additions, and over the course of itself, as it happens. We’ll show you how to use it most
this tutorial we’re going to illustrate and Some of Reason’s new MClass effectively. Finally, we’ll look at the much
unlock some of the software’s freshly effects units are useful outside of the improved control surface support and
added potential. Mastering Suite as well. The EQ and show you how to properly set up your
We’ll start off by taking a detailed Compressor are two prime examples: hardware in Reason. So, without further
look at the new Combinator Device and we’ll spend some time finding out how ado, let's get crackin'… cm
048 | COMPUTER MUSIC MARCH 2005 TUTORIAL
LEVEL METERS
Basic input and output level
Reason 3’s new features make music
Q&A focus
now
meters for the Combinator
unit are provided here
PATCH CONTROLS
The
Combinator patches can be
selected, opened and saved using
these standard patch buttons
Combinator ASSIGNABLE ROTARIES
These rotary knobs can be
assigned to any Device control
VIEW BUTTONS within a Combinator patch,
These two buttons are used to show providing easy access at all times
and hide the Device and Programmer
areas to save screen space
PROGRAMMER
ASSIGNABLE BUTTONS MODULATION ROUTING
PROGRAMMER KEY MAPPING These buttons can be The four rotaries and buttons are
Key and velocity ranges can be set used to control any on/off assigned functions using this
for individual instruments within a Device control within a matrix. Each button or knob can
Combinator patch Combinator patch, for control several Device parameters
easy bypassing
DEVICE AREA
Devices are added to a Combinator in
the same way as they’re added to the
Rack. Added Devices appear in this area
STEP BY STEP Building a tape delay Combinator patch
1 2 3
Start Reason and empty the Rack of all Devices, then Load an existing Redrum patch using the patch controls Hold down Shift to disable auto-routing and select
add a Mixer 14:2. We’ll need a test sound source while at the bottom left hand corner of the Redrum interface Create»Combinator to add an empty Combinator to
building our tape delay, so select the Mixer and then (or load a selection of your own samples). Use the built- the Rack. Press the Show Devices button on the front
add a Redrum to the Rack (Redrum should be auto-routed to in step sequencer to program a single snare hit at the panel (it should light up red) to make sure the Device area is
the first mixer inputs). >> beginning of each bar. >> visible. Collapse the Redrum interface to save space before
switching to the back of the Rack by hitting the Tab key. >>
4 5 6
Connect the Combinator input to the Send 1 output. Connect the Combinator’s internal left input (labelled To Hold down Shift (to disable auto-routing) and add an
Then set the Combinator’s output to the Send 1 return Devices) to the Spider Audio Merger’s first input. instance of the DDL-1 digital delay line to the
on the mixer (as shown). We’re creating a mono delay Likewise, connect the Combinator’s internal left output Combinator. Hold down Shift and connect the Audio
unit, so only the left channel needs connecting. Select the to the Audio Splitter’s first output. Again, only the left channels Merger’s left output to the delay unit’s left input. >>
Combinator, then right-click within the Combinator Device need connecting. >>
area and select Create»Spider Audio Merger & Splitter. >>
TUTORIAL MARCH 2005 COMPUTER MUSIC | 049
make music now Reason 3’s new features
STEP BY STEP Building a tape delay Combinator patch (continued)
7 8 9
Hold down Shift and add a Scream 4 Device to the Connect the Scream 4’s left output to the first input Now it’s time to set up the Devices we've cabled
Combinator. Connect the delay unit’s left output to the channel of the Line Mixer, then connect the Line Mixer’s together. Flip round to the front of the Rack and turn the
Scream 4’s left input. Then hold down Shift and add a master output (left channel) to the Splitter’s left input. Line Mixer master output down to about 10 o’clock (this
Line Mixer to the Combinator patch. >> Connect the Splitter’s second output to the Merger’s second is the tape delay’s feedback control). Set the Scream 4’s
input (ie, within the same Audio Splitter/Merger unit). >> distortion type to Tape and set the P1 and P2 distortion
parameters to 12 o’clock. >>
10 11 12
Enable the Scream 4’s EQ section (labelled Cut)) Reduce the DDL-1’s feedback to 0, since we’ve Now we’ll set up the Combinator’s front panel to
and reduce the Hi band slightly – this will produce created our own feedback path to continue the do something useful. Click Show Programmer to
the musically useful part of the tape delay’s delay effect after the first echo. Now it’s time to open the Programmer panel. Select Line Mixer in
sound; successive echoes sound more and more dull. >> hear our tape delay in action: start Redrum playing and raise the list in the Key Mapping section over on the left. Click in
the mixer’s Channel 1 Aux 1 setting to about 3 o’clock. >> the Target column for Rotary 1 in the Modulation Routing
section on the right and select Master Level (as shown). >>
13 14 15
Double-click the Rotary 1 label on Combinator’s Repeat the assignment process, assigning Rotary Finally, click the disk icon on the Combinator’s
front panel and type ‘Feedback’. Moving the knob 2 to the Scream 4’s P1 parameter (tape speed), front panel to save the finished patch.
on the Combinator’s front panel will now control Rotary 3 as the Scream 4’s P2 parameter
the tape delay feedback amount, even when the delay itself is (compression) and Rotary 4 as it’s Hi cut parameter. >>
out of view. >>
050 | COMPUTER MUSIC MARCH 2005 TUTORIAL
Reason 3’s new features make music
Q&A focus
now
The Browser SEARCH CONTROLS
Entire folders can now
be searched quickly
and easily using the
new search controls
CURRENT LOCATION
Displays the current
folder or ReFill in use.
History forward/back FILE FILTER
buttons are provided to Use this to show
aid file system navigation instrument or effect
LOCATIONS
Shortcuts to presets only
main folders
and ReFills
FAVOURITES
This list can be
used to quickly
select frequently
used folders
FILE DETAILS
INFO Provides
Provides information on
information the content and
on the current type of the AUDITION CONTROLS
ReFill being selected file Sounds can be
accessed automatically auditioned,
and it’s now possible to
step through them one
at a time
STEP BY STEP Using the Mastering Suite
1 2 3
Start Reason – if it’s not already running – and load a Make sure the Devices inside the Combinator are visible. Switch in the compressor and enable the Soft knee
song (one of the demo songs will do if you don’t have Switch all the MClass processors to Bypass, except the option. Setup the Threshold and Ratio to avoid
anything to hand). Disable auto-routing by holding down equaliser. Play the track and spend some time getting compressing all of the time; if you don’t, you’ll lose
Shift and insert a Combinator between the Mixer and the the tonal balance right before moving on. Try a small boost at clarity and the music will sound squashed. Raise the Attack
Hardware Interface, as shown. Switch to the front of the Rack around 4kHz to add some presence, but keep it subtle and to prevent the compressor from taking the life out of the
and load the Mastering Suite Combinator patch. >> keep the Q factor low. Next, switch in the Stereo Imager and drums. Finally, switch in the maximiser and adjust it carefully.
use the Hi band processor to subtly widen the stereo field. >> Resist the temptation to crank up the input gain!
TUTORIAL MARCH 2005 COMPUTER MUSIC | 051
make music now Reason 3’s new features
STEP BY STEP A touch of MClass
1 2 3
Let’s check out the capabilities of the new MClass Load one of the preset drum kits (we recommend Use Redrum to program a basic drum pattern; it doesn’t
processors outside of a mastering context. Start by Groovemasters Rock Kit 2) or a set of your own need to be anything fancy, just enough to help you get
creating a new project and clearing the Rack. Add a individual samples – obviously you’ll need to experiment a feel for compression and EQ adjustments in their
Mixer to the Rack, followed by a Redrum. >> with the suggested compression and EQ settings given later correct context. >>
on if you choose to do the latter. >>
4 5 6
Flip round to the back of the Rack and add an Set up the compressor to bring out the attack of the The bass drum should sound quite a bit fatter now, but
instance of the MClass Compressor. Since we want to bass drum and thicken the body. Try the following some adjustments may be necessary to make it fit
process the bass drum separately (rather than all of values and then experiment on your own: Input Gain – properly in the wider context of a mix. Insert an MClass
the drums together) connect it between the Redrum’s bass 4dB; Threshold – -27.5dB; Compression Ratio – 4:1; Attack Equalizer between the compressor and the mixer. We’re
drum output and a spare mixer channel. >> Time – 25ms; Release Time – 200ms (low enough to let the going to compress first and apply EQ afterwards – otherwise,
body come through). >> the compressor could partially undo our adjustments. >>
7 8 9
Again, here are some starting values, but be sure to Likewise, set up either of the two parametric EQ Now for the snare drum. Wire a new MClass
experiment – especially if you’re using your own drum sections (Param 1 or Param 2) as follows: Frequency – compressor between the the Redrum’s snare drum
samples. Lo Shelf Frequency – 30Hz (cutting below 2.3kHz; Gain – 1.7dB; Q – 4.1. >> output (Channel 2 in the case of the Groovemasters kit)
30Hz will free up some headroom and help to prevent a and a spare Mixer channel. Note that connecting individual
muddy or ‘boomy’ mix); Gain – -18.3dB; Q – 0.5. >> drum outputs in this way will remove them from Redrum’s
master output. >>
052 | COMPUTER MUSIC MARCH 2005 TUTORIAL
Reason 3’s new features make music
Q&A focus
now
STEP BY STEP A touch of MClass (Continued)
10 11 12
Bring out the attack in the snare drum and Next, insert an MClass Equalizer between the To increase the body and overall impact of the
add some ‘snap’ with the following output of the snare drum compressor and the next snare drum, try setting up one of the parametric
compressor settings: Input Gain – 2.4dB; available Mixer channel. >> EQ sections as follows: Frequency – 300Hz; Gain
Threshold – -20.7dB; Ratio – 4:1; Attack-Time – 70ms; – 2.3dB; Q – 2. Unless you're going for an extreme effect,
Release Time – 50ms. >> keep Q values low to give natural sounding adjustments.
STEP BY STEP Setting up a MIDI control surface
1 2 3
In Reason 3, control surface support has radically Click the Auto-detect Surfaces button. Your control Select the keyboard manufacturer and model. If your
changed for the better. Your controller should be set up surface should be detected automatically and enabled model's not listed, choose <Other>. Type a name into
during installation, but in case it isn’t – or you’ve added for use with Reason. If you have a MIDI keyboard that the Name field and click the MIDI Input Find… button.
one since – here’s how to do it. Make sure the control you'd like to use as well, click Add. >> Press a note on the keyboard to automatically detect the
surface is properly connected up – via USB or MIDI – and correct port. Click OK to dismiss the dialog. Your keyboard
start Reason. Open the Preferences screen and switch to and control surface are now ready to rock.
Control Surfaces and Keyboards page. >>
Hands-on Control 7The Behringer
Back in cm78, we reviewed the new B-Control controllers lock each B-control to a B-Control units
from Behringer and gave them a healthy 9/10 rating. Since separate Device in the Rack and Reason
then, Behringer have released a number of firmware upgrades if you have more than one. 3 are truly a
match made
which improve the unit’s functionality and integration with
in heaven
various applications. • Step through presets for
The B-Control units are fully compatible with Reason 3, instruments and effects Devices
including support for the motorised faders found on the (the faders and indicators move
BCF2000. In fact, the level of integration within Reason is so to reflect new preset values).
impressive that we’ve decided to run a ‘hands-on’ QuickTime
video (on the DVD-ROM) to show it off. Here’s a quick • Enable, disable or bypass any
summary of what you can do with the BCF2000 control Device on-the-fly.
surface once you’ve got it set up (and you can expect similar
results from other ‘full feedback’ surfaces too): • Control the main parameters of each
instrument without having to do any
• Control transport operations, including play, stop, return to programming or setup at all.
start, record, fast forward and rewind.
• Hands-on control of the mixer, with level
• Switch the control surface between units in the Rack, or meters on the rotary indicator LEDs
TUTORIAL MARCH 2005 COMPUTER MUSIC | 053
Anda mungkin juga menyukai
- LCARS 47 User Manual PDFDokumen25 halamanLCARS 47 User Manual PDFGeorge Latif80% (5)
- The Musical Instruments of MindanaoDokumen2 halamanThe Musical Instruments of MindanaoJanica Aryann Tandaan60% (5)
- Attack Magazine - Parallel CompressionDokumen3 halamanAttack Magazine - Parallel CompressionNickBelum ada peringkat
- Gold - Spandau Ballet PDFDokumen40 halamanGold - Spandau Ballet PDFEdmund Federis100% (1)
- Getting Started With Mastercam LatheDokumen132 halamanGetting Started With Mastercam LatheshawntsungBelum ada peringkat
- TablaDokumen5 halamanTablaapi-374560975% (4)
- Acústica Audio Nebula N4 ManualDokumen91 halamanAcústica Audio Nebula N4 ManualFelipe100% (1)
- Physics Study Notes Igcse EdexcelDokumen39 halamanPhysics Study Notes Igcse EdexcelAhmed Khalil75% (4)
- Grade 1 - Music, Arts, Physical Education and Health (Mapeh)Dokumen26 halamanGrade 1 - Music, Arts, Physical Education and Health (Mapeh)Melxie DeeBelum ada peringkat
- Computer Music 252 February 2018Dokumen116 halamanComputer Music 252 February 2018Oleksii SurskovBelum ada peringkat
- Mastering Camtasia: Mastering Software Series, #5Dari EverandMastering Camtasia: Mastering Software Series, #5Penilaian: 1 dari 5 bintang1/5 (1)
- Acoustics SANS StandardsDokumen174 halamanAcoustics SANS Standardsanton778667% (6)
- Models of Interactions For Piano and Live ElectronicsDokumen97 halamanModels of Interactions For Piano and Live ElectronicsLucas Quínamo Furtado de MendonçaBelum ada peringkat
- (Larry Huggins) The Easy Way To Walk in The SpiritDokumen96 halaman(Larry Huggins) The Easy Way To Walk in The SpiritRodrickBelum ada peringkat
- Living in EmacsDokumen25 halamanLiving in Emacsapi-3802795Belum ada peringkat
- Academy Recording Course Workbook IIIDokumen13 halamanAcademy Recording Course Workbook IIItommasoBelum ada peringkat
- Audio Systems Guide For Meetings and Conferences PDFDokumen44 halamanAudio Systems Guide For Meetings and Conferences PDFAnton SopranuBelum ada peringkat
- Welcome To Master CamDokumen40 halamanWelcome To Master CamEZBelum ada peringkat
- Basic FX Suite - OperationManual - enDokumen8 halamanBasic FX Suite - OperationManual - enAntonio Fernández De BlasBelum ada peringkat
- Maschine Remix Deck Layout PDFDokumen34 halamanMaschine Remix Deck Layout PDFmarcBelum ada peringkat
- Trackspacer User Manual 2.5.0Dokumen12 halamanTrackspacer User Manual 2.5.0John Enrique Meneses RizoBelum ada peringkat
- Manual Smartcomp PDFDokumen8 halamanManual Smartcomp PDFsmailikBelum ada peringkat
- 8dio Silka - User ManualDokumen25 halaman8dio Silka - User ManualMario SalisBelum ada peringkat
- Elysia Mpressor ManualDokumen29 halamanElysia Mpressor ManualdavedavedaveBelum ada peringkat
- Creamy 660Dokumen9 halamanCreamy 660dejhantulipBelum ada peringkat
- 8dio Insolidus Choir - User ManualDokumen26 halaman8dio Insolidus Choir - User ManualFelix Henrico100% (1)
- Massive Manual EnglishDokumen115 halamanMassive Manual Englishscaricone71Belum ada peringkat
- Maxwell Render 1.6 ManualDokumen146 halamanMaxwell Render 1.6 ManualKaren AlvBelum ada peringkat
- Elysia Alpha Compressor ManualDokumen31 halamanElysia Alpha Compressor ManualAndres Mauricio SanchezBelum ada peringkat
- Elysia Alpha Compressor Manual enDokumen31 halamanElysia Alpha Compressor Manual enpewter6292Belum ada peringkat
- Sony Acid Pro 7: Test DriveDokumen4 halamanSony Acid Pro 7: Test DrivedoeljoBelum ada peringkat
- Digital Anarchy Products PDFDokumen4 halamanDigital Anarchy Products PDFAhmad FarhanBelum ada peringkat
- Assembly Language ProgrammingDokumen29 halamanAssembly Language ProgrammingCleve Blakemore100% (1)
- Ultimate Guide To Ableton Live 19Dokumen1 halamanUltimate Guide To Ableton Live 19Edmond HFBelum ada peringkat
- Virtual Aquarius Emulator and Tools for Aquarius ProgrammersDokumen2 halamanVirtual Aquarius Emulator and Tools for Aquarius ProgrammersJuan Jose RosBelum ada peringkat
- Lathe X2 LorezDokumen8 halamanLathe X2 LorezrodolfoBelum ada peringkat
- Masterlink AlesisDokumen24 halamanMasterlink AlesisJVTO79Belum ada peringkat
- KORG Legacy Collection: Owner's ManualDokumen87 halamanKORG Legacy Collection: Owner's Manualpinktomate10Belum ada peringkat
- Ad CompassDokumen109 halamanAd CompassHernan ErasmoBelum ada peringkat
- MASK Equalizer Plugin For Photoshop User ManualDokumen26 halamanMASK Equalizer Plugin For Photoshop User ManualAnonymous kuc4ZnBelum ada peringkat
- p7APM3 ManualDokumen31 halamanp7APM3 ManualarinBelum ada peringkat
- Run Issue 41 1987 MayDokumen116 halamanRun Issue 41 1987 MayGeoffrey de VlugtBelum ada peringkat
- 300-001-921 A02 Elccnt 0Dokumen72 halaman300-001-921 A02 Elccnt 0amirbahramBelum ada peringkat
- The Beginner's Guide to Live Racks and ChainsDokumen1 halamanThe Beginner's Guide to Live Racks and ChainsEdmond HFBelum ada peringkat
- UM01076 EmbOS UltraDokumen552 halamanUM01076 EmbOS UltraСофтуер Електроникс Студио ЕоодBelum ada peringkat
- Lab Sheet 1 CS203Dokumen7 halamanLab Sheet 1 CS203api-3739389100% (1)
- CNC Programming Preparation/SetupDokumen4 halamanCNC Programming Preparation/SetupJOSUE BATOMALAQUEBelum ada peringkat
- Panasonic TVM ManualDokumen120 halamanPanasonic TVM Manualghost100% (1)
- The REAPER Cockos Effects Summary GuideDokumen63 halamanThe REAPER Cockos Effects Summary Guidegarage922Belum ada peringkat
- Elysia Alpha Compressor Manual enDokumen31 halamanElysia Alpha Compressor Manual enVICTOR CHRISTIAN VASQUEZ CHAVEZBelum ada peringkat
- 2_GMU-CS-TR-2023-1Dokumen19 halaman2_GMU-CS-TR-2023-1François ClamourBelum ada peringkat
- Best Practices For Deploying Siemens PLM Software Teamcenter 2005 Sr1 and 2007 Mp3 (2007.1.3) by Using Netapp Storage SystemsDokumen29 halamanBest Practices For Deploying Siemens PLM Software Teamcenter 2005 Sr1 and 2007 Mp3 (2007.1.3) by Using Netapp Storage SystemsMuzammilBelum ada peringkat
- Native Instruments Unveils Subscription Package EngadgetDokumen7 halamanNative Instruments Unveils Subscription Package EngadgetKelly Cardozo AguilarBelum ada peringkat
- Ibm Suse 12 Sp2 Kernel MSG IbmDokumen150 halamanIbm Suse 12 Sp2 Kernel MSG Ibmdean-stiBelum ada peringkat
- Owner'S Manual: PCM Native HallDokumen44 halamanOwner'S Manual: PCM Native Hallphillip22Belum ada peringkat
- PDF MatlabprashantDokumen46 halamanPDF MatlabprashantPrashant KashyapBelum ada peringkat
- MATLABsimplifiedDokumen112 halamanMATLABsimplifiedYusuff MakindeBelum ada peringkat
- Maxwell Render 1.6 ManualDokumen146 halamanMaxwell Render 1.6 ManualAnita KadaverguBelum ada peringkat
- TMSFNCKanban Board Dev GuideDokumen29 halamanTMSFNCKanban Board Dev GuidehassaneinBelum ada peringkat
- SonicLAB Cosmos ExperimenalDokumen67 halamanSonicLAB Cosmos Experimenaljose manuelBelum ada peringkat
- BX - Masterdesk ManualDokumen16 halamanBX - Masterdesk ManualAnderson GoulartBelum ada peringkat
- CM 13Dokumen6 halamanCM 13Aghiad MansourBelum ada peringkat
- Maxwell Render - 1.5 - User - Manual - LowresDokumen142 halamanMaxwell Render - 1.5 - User - Manual - LowresAmro BASBelum ada peringkat
- Suse Linux Administration Guide PDFDokumen292 halamanSuse Linux Administration Guide PDFMichael LeoneBelum ada peringkat
- KROME OpG EDokumen142 halamanKROME OpG EJosé MadrigalBelum ada peringkat
- External AeroDokumen49 halamanExternal AeroJefthé EbabongBelum ada peringkat
- TutorialDokumen7 halamanTutorialneseg61034Belum ada peringkat
- Cut, Trim and Merge MP3 Files with Mp3cutterDokumen11 halamanCut, Trim and Merge MP3 Files with Mp3cutterChiko studioBelum ada peringkat
- TranceDokumen5 halamanTranceapi-3745609100% (1)
- Propeller Heads Reason ManualDokumen207 halamanPropeller Heads Reason Manualapi-3745609100% (2)
- NI Absynth 3 EnglishDokumen112 halamanNI Absynth 3 Englishapi-3745609Belum ada peringkat
- Wave Arts ManualDokumen77 halamanWave Arts Manualapi-3745609Belum ada peringkat
- MScore - Elenco Scorciatoie Da TastieraDokumen10 halamanMScore - Elenco Scorciatoie Da Tastierakokko BillBelum ada peringkat
- Bass Fingers: User GuideDokumen27 halamanBass Fingers: User GuideAntonio G. ArtimeBelum ada peringkat
- Reviewer in ErgonomicsDokumen8 halamanReviewer in ErgonomicsGeline EsguerraBelum ada peringkat
- Kawai CN290 Digital Piano ManualDokumen24 halamanKawai CN290 Digital Piano ManualfbonvenutoBelum ada peringkat
- Michael Shirk Pa1 Trumpet 2011Dokumen54 halamanMichael Shirk Pa1 Trumpet 2011api-250725507Belum ada peringkat
- 1 Module 6 - LightDokumen25 halaman1 Module 6 - LightAlex SildonBelum ada peringkat
- Siciliano: Ties Join Together The Rhythm of Two Notes of The Same PitchDokumen1 halamanSiciliano: Ties Join Together The Rhythm of Two Notes of The Same PitchConor LinehanBelum ada peringkat
- 20th Century Traditional Filipino ComposersDokumen17 halaman20th Century Traditional Filipino ComposersVica BorjaBelum ada peringkat
- AIWA NSX t96Dokumen25 halamanAIWA NSX t96Ronaldo LibertBelum ada peringkat
- Valley v1Dokumen2 halamanValley v1caseythomasandersonBelum ada peringkat
- Why Do The White Keys Sound The Way TheyDokumen6 halamanWhy Do The White Keys Sound The Way TheysureshvyasBelum ada peringkat
- BTX 250Dokumen17 halamanBTX 250MUHAMMAD SISWANTOROBelum ada peringkat
- MahapurascharanaDokumen63 halamanMahapurascharanaBrijesh Verma100% (1)
- ListeningDokumen17 halamanListeningbabaBelum ada peringkat
- PGDAPP Recording, Mixing and Editing ExamDokumen12 halamanPGDAPP Recording, Mixing and Editing ExamHarish KumarBelum ada peringkat
- SONY STR-K5900P User GuideDokumen60 halamanSONY STR-K5900P User GuideNoel Priyantha LiyanageBelum ada peringkat
- XO Agent List 20230204Dokumen91 halamanXO Agent List 20230204junaidjabbar972Belum ada peringkat
- MegaMacho Drums BT READ MEDokumen14 halamanMegaMacho Drums BT READ MEMirkoSashaGoggoBelum ada peringkat
- Metodos MoeDokumen8 halamanMetodos MoeEstefanía CruzBelum ada peringkat
- Woofer - Wikipedia, The Fre..Dokumen5 halamanWoofer - Wikipedia, The Fre..santamilBelum ada peringkat
- Ultrasonic Transmitter and ReceiverDokumen2 halamanUltrasonic Transmitter and ReceiverArun MoseBelum ada peringkat
- Cine Sound SystemDokumen43 halamanCine Sound Systemsameera91Belum ada peringkat