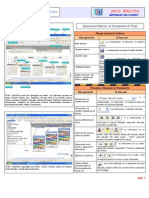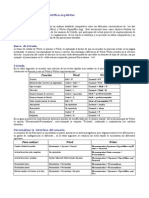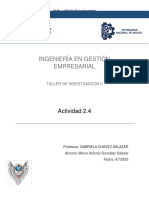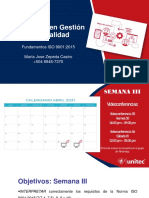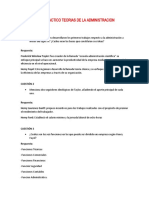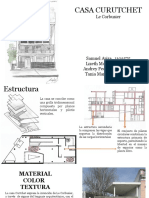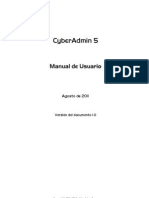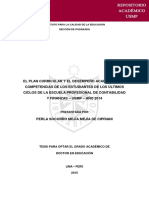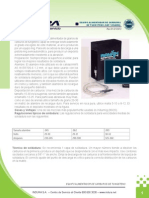Guia Msword Tecnico
Diunggah oleh
api-3747333Hak Cipta
Format Tersedia
Bagikan dokumen Ini
Apakah menurut Anda dokumen ini bermanfaat?
Apakah konten ini tidak pantas?
Laporkan Dokumen IniHak Cipta:
Format Tersedia
Guia Msword Tecnico
Diunggah oleh
api-3747333Hak Cipta:
Format Tersedia
GUÍA DE MSWORD PARA
DOCUMENTOS CIENTÍFICOS
Por Carlos Mario Vélez S.
Email: cmvelez@eafit.edu.co
DEPARTAMENTO DE CIENCIAS BÁSICAS
UNIVERSIDAD EAFIT
MEDELLÍN - COLOMBIA
FEBRERO DE 2003
CONTENIDO
1. INTRODUCCIÓN ................................................................................................ 3
2. CREACIÓN DE UNA PLANTILLA...................................................................... 3
2.1. Definición del estilo.................................................................................................................................... 4
2.2. Definición de títulos................................................................................................................................... 5
2.3. Autocorrección........................................................................................................................................... 5
2.4. Definición de otros elementos ................................................................................................................... 6
2.5. Guardar la plantilla................................................................................................................................... 6
3. ESTILO DE UN DOCUMENTO........................................................................... 7
4. REFERENCIAS CRUZADAS.............................................................................. 8
5. SECCIONES ....................................................................................................... 8
6. TABLAS DE CONTENIDO, ILUSTRACIONES E ÍNDICE.................................. 9
7. ACTUALIZACIÓN DE CAMPOS ...................................................................... 10
8. DOCUMENTO MAESTRO ................................................................................ 10
9. OTRAS HERRAMIENTAS ................................................................................ 11
Guía de MSWord para ingenieros 1
ILUSTRACIONES
ILUSTRACIÓN 1. CREACIÓN DE UNA NUEVA PLANTILLA. ......................................................................... 3
ILUSTRACIÓN 2. APLICACIÓN DE UN ESTILO DE LA GALERÍA DE ESTILOS ...................................................... 3
ILUSTRACIÓN 3. ESTILOS Y FORMATOS ........................................................................................... 4
ILUSTRACIÓN 4. DEFINICIÓN DE TÍTULOS ........................................................................................ 5
ILUSTRACIÓN 5. AUTOCORRECCIÓN .............................................................................................. 6
ILUSTRACIÓN 6. CONFIGURAR PÁGINA ........................................................................................... 6
ILUSTRACIÓN 7. CONFIGURAR PÁGINA ........................................................................................... 6
ILUSTRACIÓN 8. GUARDAR PLANTILLA PERSONALIZADA ......................................................................... 7
ILUSTRACIÓN 9. CREAR UN DOCUMENTO NUEVO A PARTIR DE UNA PLANTILLA EXISTENTE .................................... 7
ILUSTRACIÓN 10. APLICAR ESTILO A PARTES DE UN DOCUMENTO .............................................................. 7
ILUSTRACIÓN 11. APLICACIÓN Y DEFINICIÓN DE TÍTULOS ...................................................................... 8
ILUSTRACIÓN 12. UTILIZACIÓN DE REFERENCIAS CRUZADAS................................................................... 8
ILUSTRACIÓN 13. GENERACIÓN DE SALTOS DE SECCIÓN ....................................................................... 9
ILUSTRACIÓN 14. CREACIÓN DE TABLAS DE CONTENIDO, ILUSTRACIONES E ÍNDICE ......................................... 9
ILUSTRACIÓN 15. MARCACIÓN DE LAS ENTRADAS DE UN ÍNDICE ............................................................. 10
ILUSTRACIÓN 16. ACTUALIZACIÓN DE CAMPOS ................................................................................ 10
ILUSTRACIÓN 17. TRABAJAR CON DOCUMENTOS MAESTROS .................................................................. 11
ILUSTRACIÓN 18. MATHTYPE PARA EDICIÓN DE ECUACIONES ................................................................ 11
Guía de MSWord para ingenieros 2
1. INTRODUCCIÓN
Esta guía pretende mostrar rápidamente las posibilidades de edición de documentos
científicos con el programa Microsoft Word. La guía parte de un conocimiento previo de
este procesador de palabras y debe ser complementada con la ayuda de MSWORD.
Para una mejor utilización de la guía se supone que se tiene un documento de mínimo 10
páginas con los siguientes elementos: texto, ecuaciones, figuras, tablas, capítulos y
subcapítulos, referencias.
2. CREACIÓN DE UNA PLANTILLA
Para crear una plantilla utilice el siguiente menú: Archivo|Nuevo|Plantilla. Ver Ilustración
1.
Ilustración 1. Creación de una nueva plantilla.
Ilustración 2. Aplicación de un estilo de la Galería de estilos
Guía de MSWord para ingenieros 3
La plantilla permite personalizar todas las opciones de formato de un documento. Cree
plantillas nuevas para estilos nuevos. Es una buena práctica hacerlo y debe procurar utilizar
sólo los estilos definidos en la plantilla. Por ejemplo, cree estilos para: texto normal, títulos,
código de programación, numeración de ecuaciones, encabezado, pie de página, número de
ecuación, epígrafe (para el nombre de figuras y tablas), lista con viñetas, listas con
números, etc. De esta manera, si tiene un documento con cierto estilo y desea cambiarlo,
sólo de cambiar la plantilla sobre la cual se basa (ver Ilustración 2).
2.1. Definición del estilo
Para definir un estilo se utiliza el menú Formato|Estilo, con el cual aparece a la derecha
una lista con diferentes estilos (ver Ilustración 3). Activar la opción “Agregar a plantilla”.
Ilustración 3. Estilos y formatos
Nota: NO activar la casilla “actualizar automáticamente” del formato de estilos. Estos
estilos se pueden variar más adelante y los ajustes se reflejarán automáticamente en todo el
documento.
El estilo “normal” es el más importante (se define espacio entre renglones, tipo de letra,
alineación, etc). Puede crear otros estilos para formato de tablas, código, interlineado
Guía de MSWord para ingenieros 4
diferente, etc. No es recomendable aplicar un formato diferente cambiando elemento por
elemento (párrafo, tipo de letra, etc); es mejor aplicar un estilo completo.
2.2. Definición de títulos
Utilizar los títulos existentes o definir nuevos títulos como Fig. x.x, (x.x), Lema x.x,
Definición x.x, etc. (Insertar|Título|Nuevo rótulo). Se puede incluir o no el capítulo de la
ecuación (Insertar|Título|Numeración). Ver Ilustración 4.
Ilustración 4. Definición de títulos
2.3. Autocorrección
La aplicación de autocorrección a la definición del formato de ecuaciones, figuras, tablas,
etc. (Herramientas|Autocorreccción) permite unificar y automatizar el formato de
elementos particulares en un documento. Por ejemplo, se diseña una ecuación con el
formato que se desea (una tabla con dos columnas, en la primera columna está la ecuación
centrada y en la segunda, más angosta, el número alineado a la derecha); se selecciona la
ecuación (tabla) y en el menú Herramientas|Autocorreccción se le dice que reemplace EC
(por ejemplo) con el texto con formato anterior. Cada vez que se quiera introducir una
ecuación numerada se introduce EC. Así mismo se hace con las tablas, figuras, etc.
Guía de MSWord para ingenieros 5
Ilustración 5. Autocorrección Ilustración 6. Configurar página
2.4. Definición de otros elementos
Se pueden definir en la plantilla otros elementos como: márgenes, tamaño del papel, etc.
Utilizar el siguiente menú (ver Ilustración 7): Archivo|Configurar_Página.
Ilustración 7. Configurar página
2.5. Guardar la plantilla
Guardar la plantilla en blanco anterior con un nombre cualquiera. Por ejemplo, trabajo.dot
(llamaremos a este estilo “trabajo”). Así el estilo “normal” (normal.dot) no cambia y lo
puede seguir utilizando para sus cartas y otras cosas. Ver Ilustración 8.
Guía de MSWord para ingenieros 6
Ilustración 8. Guardar plantilla personalizada
3. ESTILO DE UN DOCUMENTO
Aplicar el estilo “trabajo” a un documento existente utilizando el menú
Formato|Galería_de_estilos|Trabajo (ver Ilustración 2) o crear un nuevo documento con
el estilo “trabajo” con el menú Archivo|Nuevo|Trabajo (ver Ilustración 9).
Utilizar un mismo estilo para número de ecuaciones y título de figuras y tablas (se puede
definir diferentes estilos para estos dos títulos; por ejemplo, epígrafe y TítuloTabla
respectivamente). Esta es la clave para un provecho óptimo del Word.
Ilustración 9. Crear un documento nuevo a Ilustración 10. Aplicar estilo a partes de un
partir de una plantilla existente documento
Aplicar el estilo de títulos a los capítulos y subcapítulos, si no estaban definidos Ilustración
10).
Aplicar títulos a las figuras, ecuaciones, tablas, etc, con el menú Insertar|Título, como se
muestra en la Ilustración 11. Lo más recomendable aquí es utilizar la opción de
Guía de MSWord para ingenieros 7
Autocorrección (se puede definir que con FG1 se cree un espacio para una figura con el
título Fig. x.x en la parte de abajo y con FG2 una tabla con dos columnas, cada una con
espacio para una figura y un título Fig. x.x en la parte de abajo).
Ilustración 11. Aplicación y definición de Ilustración 12. Utilización de referencias
títulos cruzadas
4. REFERENCIAS CRUZADAS
Siempre que se haga referencia a un capítulo o subcapítulo, ecuación, figura, bibliografía,
lema, tabla, etc, utilizar el menú Insertar|Referencia_Cruzada y seleccionar “tipo”
(figura, lema,...), “referencia a” (que se quiere insertar: número del párrafo, página, etc) y el
respectivo “elemento numerado” (buscarlo en la lista). Si se cambia la numeración de un
título la referencia se actualiza automáticamente. Ver la Ilustración 12.
5. SECCIONES
Si desea se aplicar diferente formato a diferentes partes del documento (por ejemplo,
encabezado, número de columnas, pie de página, etc) debe definir las respectivas secciones
(así se denominan en MSWORD). En el límite de cada sección se aplica la opción
Insertar|Salto|Salto de sección y el salto que deseo: continuo o siguiente página (usar este
último para encabezados y pie de página).
Guía de MSWord para ingenieros 8
Ilustración 13. Generación de saltos de sección
6. TABLAS DE CONTENIDO, ILUSTRACIONES E ÍNDICE
Para crear una tabla de contenido se ubica el cursor donde desea crear la tabla y vaya al
menú Insertar|Índices_y_tablas|Tabla_de_contenido. Seleccionar el estilo que se
prefiera y aplicarlo. Puede cambiarse luego el estilo de la manera que se menciona en el
epígrafe 2.1, pero con el estilo TDC1 (para el título 1), TDC2 (para el título 2),... La tabla
de contenido facilita la navegación por el documento y permite detectar errores en la
numeración de títulos. Ver Ilustración 14.
Ilustración 14. Creación de tablas de contenido, ilustraciones e índice
Para crear tabla de ilustraciones se procede igual que en el caso de una tabla de contenido,
pero se selecciona el menú Insertar|Índices_y_tablas|Tabla_de_ilustraciones.
Para generar un índice debe:
Seleccionar las palabras o frases que desean que aparezcan y oprimir Alt-Shift-E y en
el campo entrada dar el nombre que desea que aparezca en el índice (por ejemplo, si
marca la palabra MSWORD puede decirle que aparezca en el índice como Microsoft
Word) y hacer click en la opción “marcar” (referenciar sólo esa aparición) o “marcar
todas” (referenciar todas las apariciones en el texto).
Guía de MSWord para ingenieros 9
Ilustración 15. Marcación de las entradas de un índice
Generar el índice. Igual que en el caso de una tabla de contenido, pero seleccionar el
menú Insertar|Índices_y_tablas|Índice. Lea el manual en línea de MSWORD para
aprender más sobre esta opción.
7. ACTUALIZACIÓN DE CAMPOS
Para actualizar todas las referencias cruzadas, tabla de contenido, tabla de ilustraciones e
índice seleccione todo el documento (o parte de él) y con el botón derecho del ratón active
el menú y luego la opción “actualizar campos”.
Ilustración 16. Actualización de campos
8. DOCUMENTO MAESTRO
Para trabajar con documentos muy extensos puede utilizar la opción “Documento Maestro”.
Con esta opción el documento se dividirá en secciones más pequeñas (capítulos,
subcapítulos, etc), pero se seguirá trabajando como una sola unidad. Si cambia parte del
documento y guarda los cambios sólo se guardará el respectivo subdocumento (ahorrando
tiempo). Lea el manual en línea de MSWORD para aprender más sobre esta opción.
Nota: es importante que expanda todos los subdocumentos antes de guardar o actualizar
campos. No es una buena práctica abrir subdocumentos individuales.
Guía de MSWord para ingenieros 10
Ilustración 17. Trabajar con documentos maestros
9. OTRAS HERRAMIENTAS
La herramienta MathType (http://www.mathtype.com/dl) es una mejora del editor de
ecuaciones de MSWORD. Puede crear ecuaciones con gran variedad de estilos.
Ilustración 18. Mathtype para edición de ecuaciones
Puede crear iconos de acceso rápido (actualizar campos, expandir subdocumentos, entrada
de índice, definir idioma, etc) con la opción Herramientas|Personalizar. Ver las barras de
herramientas en la Ilustración 17.
Envíenos sus preguntas y observaciones acerca de esta guía.
Guía de MSWord para ingenieros 11
ÍNDICE
A
Actualización de campos, 10
Actualizar automáticamente, 4
Autocorrección, 5
D
Documento Maestro, 10
E
Ecuaciones, 3, 5, 7, 11
Estilo, 4
Estilo normal, 4
Expansión de subdocumentos, 10
F
Figuras, 3, 5, 7
I
Índice, 9
M
MathType, 11
P
Personalización de barras de herramientas, 11
Plantilla, 3, 4, 6, 7
Provecho óptimo del Word, 7
R
Referencias cruzadas, 8
S
Salto de sección, 8
Secciones, 8
T
Tabla de contenido, 9
Tabla de ilustraciones, 9
Tablas, 3, 4, 5, 7, 9, 10
Guía de MSWord para ingenieros 12
Anda mungkin juga menyukai
- 3 Dimensiones FotoDokumen30 halaman3 Dimensiones Fotoapi-3747333100% (1)
- Fotografia Digital - Manual de Usos y Recursos IVDokumen22 halamanFotografia Digital - Manual de Usos y Recursos IVproductortv1Belum ada peringkat
- Fotografia Digital - Manual de Usos y Recursos III (Parte 2)Dokumen23 halamanFotografia Digital - Manual de Usos y Recursos III (Parte 2)productortv1Belum ada peringkat
- La Camara Digital2Dokumen66 halamanLa Camara Digital2Marial PerlopBelum ada peringkat
- TwikiDokumen6 halamanTwikiapi-3747333100% (1)
- Introduccion LinuxDokumen65 halamanIntroduccion Linuxapi-3747333Belum ada peringkat
- Guia Rapida WriterDokumen2 halamanGuia Rapida Writerapi-3700232Belum ada peringkat
- Manual de Open OfficeDokumen39 halamanManual de Open Officeapi-3747333100% (1)
- Manual Mozilla ThunderbirdDokumen3 halamanManual Mozilla Thunderbirdapi-3747333Belum ada peringkat
- Comparacion Word WriterDokumen3 halamanComparacion Word Writerapi-374733375% (4)
- Metrado General Iglesia TinquerccasaDokumen13 halamanMetrado General Iglesia TinquerccasaFredy Sihuinta HuamanBelum ada peringkat
- Plan Personalizado Repetidores - Odt-Modelo (1) .OdtDokumen2 halamanPlan Personalizado Repetidores - Odt-Modelo (1) .Odtemaso81Belum ada peringkat
- 01 Pets FumigacionesDokumen8 halaman01 Pets Fumigacioneswilsonbravo3050% (4)
- Sopa de Letras de Propiedades de Los MetalesDokumen1 halamanSopa de Letras de Propiedades de Los MetalesKitzel Freyre Castro50% (2)
- Abreu e Lima, José Inacio. El SocialismoDokumen324 halamanAbreu e Lima, José Inacio. El SocialismoRodrigo Garcia100% (6)
- 2.4 Marco GonzalezDokumen5 halaman2.4 Marco GonzalezMarco GonzalezBelum ada peringkat
- Fundamentos ISO 9001 Semana 03 2021Dokumen44 halamanFundamentos ISO 9001 Semana 03 2021Laura RosalesBelum ada peringkat
- Primera Tarea MatildeDokumen3 halamanPrimera Tarea MatildeedwardBelum ada peringkat
- 10.1.4 Packet Tracer - Configure Initial Router SettingsDokumen13 halaman10.1.4 Packet Tracer - Configure Initial Router SettingsCoor. Infraestructura - Daniel SuarezBelum ada peringkat
- Secuenciado de La ProducciónDokumen22 halamanSecuenciado de La ProducciónDayana ParadaBelum ada peringkat
- Caso Practico Unidad 2Dokumen3 halamanCaso Practico Unidad 2Jeison Estiven DazaBelum ada peringkat
- 3.1. Estudio Tecnico. Tamaño Proceso LocalizacionDokumen67 halaman3.1. Estudio Tecnico. Tamaño Proceso LocalizacionNilton Niyu NegretBelum ada peringkat
- Reglamento Laboratorio BiotecnologiaDokumen3 halamanReglamento Laboratorio BiotecnologiaRocio AdpaBelum ada peringkat
- Como Sobresalir A Traves Del Desarrollo PersonalDokumen84 halamanComo Sobresalir A Traves Del Desarrollo Personalkalvarez100% (1)
- Dossier Casa CurutchetDokumen11 halamanDossier Casa CurutchetLuis Jesus Peña Merchan86% (7)
- 086 Libro Obras Completas de S H FoulkesDokumen1 halaman086 Libro Obras Completas de S H FoulkesCide Hamete BenengeliBelum ada peringkat
- Pec2017 18Dokumen6 halamanPec2017 18Fran Sánchez IzquierdoBelum ada peringkat
- Dinamicas GrupalesDokumen44 halamanDinamicas GrupalesSaMy Perez ChavezBelum ada peringkat
- Caracteristicas de La Edad de PiedraDokumen1 halamanCaracteristicas de La Edad de PiedraEuler Enrique Paredes Mendoza60% (5)
- Análisis CortometrajeDokumen1 halamanAnálisis CortometrajeNicolas ParraBelum ada peringkat
- Resolución 4272 de 2021 - ALTURASDokumen20 halamanResolución 4272 de 2021 - ALTURASJane BerrioBelum ada peringkat
- Actividad 3.1Dokumen4 halamanActividad 3.1Daniela RamosBelum ada peringkat
- Cyber Admin 5Dokumen209 halamanCyber Admin 5Ainalite AinaBelum ada peringkat
- Capitulo 2 - Filosofia Moral y Negocios - Fernando Emmanuel Marroquín TorresDokumen4 halamanCapitulo 2 - Filosofia Moral y Negocios - Fernando Emmanuel Marroquín TorresFernando MarroquínBelum ada peringkat
- Modelo de Tesis Mejia - McpsDokumen209 halamanModelo de Tesis Mejia - McpshelikkeBelum ada peringkat
- Examen Biomol. 2Dokumen4 halamanExamen Biomol. 2Cami ChavezBelum ada peringkat
- BPZ - Lote Z-1Dokumen19 halamanBPZ - Lote Z-1Walter Eloy Ramirez CarranzaBelum ada peringkat
- Alimentador VibratorioDokumen3 halamanAlimentador VibratorioOmar Jesus CocaBelum ada peringkat
- Teoría de La LeyDokumen11 halamanTeoría de La LeyCatalina UrzúaBelum ada peringkat
- 7º MatemáticaDokumen3 halaman7º MatemáticaIngrid ArcayaBelum ada peringkat