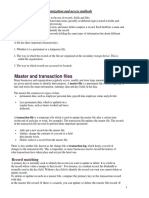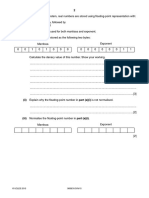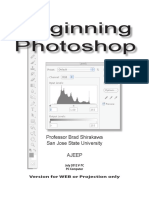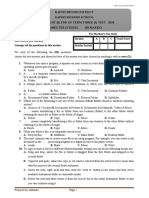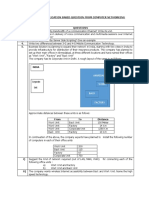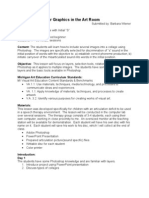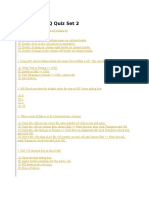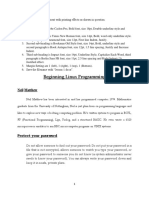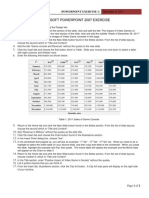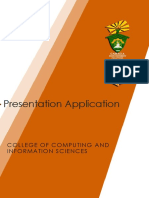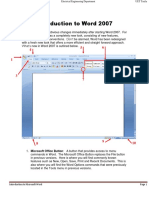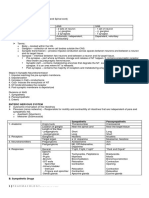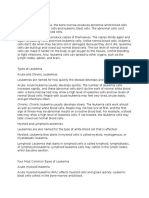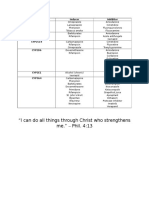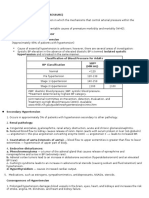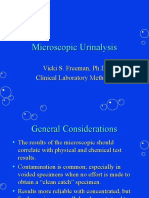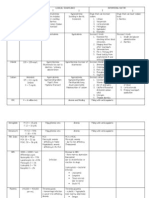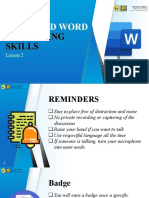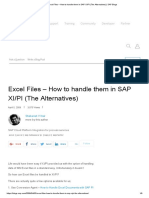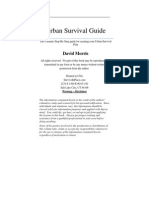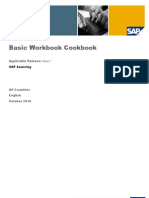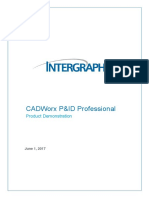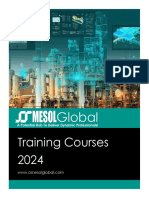Microsoft Excel 2003: The Complete
Diunggah oleh
M. JoyceDeskripsi Asli:
Judul Asli
Hak Cipta
Format Tersedia
Bagikan dokumen Ini
Apakah menurut Anda dokumen ini bermanfaat?
Apakah konten ini tidak pantas?
Laporkan Dokumen IniHak Cipta:
Format Tersedia
Microsoft Excel 2003: The Complete
Diunggah oleh
M. JoyceHak Cipta:
Format Tersedia
THE COMPLETE
Microsoft Excel 2003
EXERCISE PACK
CompleteVISUALTM Step-by-step Series Computer Training Material www.computertrainingmaterial.com
MODULE
14
Copyright Notice Copyright 2003 EBook Publishing. All rights reserved. No part of this publication may be reproduced, transmitted, or translated into any language, in any form or by any means, electronically or mechanical, including photocopying, recording, storage in a database or retrieval system, or otherwise, without the prior written permission of EBook Publishing. Disclaimer We take great care to ensure the accuracy of these material; however, EBook Publishing makes no warranty, express or implies, including without limitation any warranty concerning the adequacy, accuracy or completeness of such information or material or the results to be obtained from using such information or material. EBook Publishing reserves the right to revise this publication and to make changes in its content at any time, without obligation to notify any person or entity of such revisions or changes.
Microsoft
Excel 2003
EXERCISE PACK
TABLE OF CONTENTS
The CompleteVISUALTM step-by-step Exercise Pack
M O D U L E 1 ........................................................ 4
Getting Started............................................................................................5 Performing Calculations ............................................................................6 Managing Worksheet and Workbook Information ..................................8
M O D U L E 2 ...................................................... 10
Formatting Worksheet .............................................................................11 Creating Chart...........................................................................................12 Setting Up Page And Print.......................................................................14
M O D U L E 3 ...................................................... 16
Validating, Protecting, Auditing Form And Template...........................17 Using Advanced Formatting, Style And Outlining................................19 Working With Multiple Worksheets And Workbooks ...........................21 Using Advanced Functions .....................................................................23 Using Workgroup Features .....................................................................24
M O D U L E 4 ...................................................... 25
Creating Powerful Database....................................................................26 Creating PivotTable And Analyzing Data...............................................28 Automating Routine Tasks With Macros ...............................................33 Integrating With Other Applications.......................................................34 Working With The Web ............................................................................35
2003 ComputerTrainingMaterial.com
Microsoft Excel 2003
MODULE 1
These exercises cover all the important features that the student has learnt in the following sections: Getting Started o Creating An Excel 2003 Workbook o Getting Familiar With The Excel 2003 Screen o Getting Help And Maintenance o Moving Around Your Cursor o Selecting Range In Workbook o Entering Data Into Worksheet Performing Calculations o Using Simple Formula o Using Simple Functions o Using AutoCalculate And Labels
NOTES: All instructions are provided in details to guide the students to work on the exercises. The exercises are independent and no files need to be installed prior to the exercise session.
Managing Worksheet And Workbook Information o Managing Worksheet Information o Managing Workbook Information
2003 ComputerTrainingMaterial.com
Microsoft
Excel 2003
EXERCISE PACK
Getting Started
1. Create a new workbook as shown below. 2. Enter Apr, May and Jun in B1, C1 and D1.
Tips: Use AutoFill.
Module 1
3. Enter sales person names and quantity sold as below.
Tips: Remember to select the range A2:D4 before entering the data.
4. Type text Report prepared by Sales Department in cell A30.
Tips: Use Go To command / name box to go to cell A30.
5. Go back to cell A1.
Tips: Use <Ctrl>+<Home>.
6. Delete row 1 content.
Tips: Select row 1 and press <Delete>.
7. Fill in Jan, Feb and Mar in B1, C1 and D1.
Tips: Use AutoFill.
8. Edit Tom to Tommy.
Tips: Use <F2>.
9. Replace John and Mary with Brian and Cindy.
Tips: Select nonadjacent cell A2 and cell A4, type Brian and Cindy.
10. Type text Total in cell A5 and E1 11. Type text Sales in cell F1 12. Type text Commission in cell G1 13. The worksheet is displayed as illustrated:
14. Save the file to a diskette with the name training.xls 15. Create another copy onto your hard disk.
Tips: Use Save As command.
16. Search Help on how to create a drawing object.
2003 ComputerTrainingMaterial.com
Microsoft
Excel 2003
EXERCISE PACK
Performing Calculations
Module 1
1. Open the training.xls from previous exercise as illustrated below.
Tips: If you do not have the file, just create the following table in a new workbook.
2. Calculate total for Jan, Feb and Mar.
Tips: Use AutoSum.
3. Calculate total for Brian.
Tips: Use simple formula =B2+C2+D2 for Brian
4. Get the total for Tommy and Cindy.
Tips: Use AutoFill to copy the formula from Brian (E2) to cell E3 and E4
5. Type Unit Price 55 and CR 7% (commission rate) as illustrated.
6. Calculate the sales using formula Sales=Total * Unit Price.
Tips: Use absolute reference for B7.
7. Calculate the Commission using formula Commission=Sales * CR.
Tips: Use absolute reference for B8
2003 ComputerTrainingMaterial.com
Microsoft
Excel 2003
EXERCISE PACK
Module 1
8. Enter text in A10:A14 and create functions in E10:E14 to find the
result as illustrated:
2003 ComputerTrainingMaterial.com
Microsoft
Excel 2003
EXERCISE PACK
Module 1
Managing Worksheet and Workbook Information
1. Open the training.xls from previous exercise as illustrated below.
Tips: If you do not have the file, just create the following table in a new workbook.
2. Copy range A1:E8.
Tips: Select the range and click copy button.
3. 4. 5. 6. 7.
Add a new worksheet and rename it report. Paste the copied table to the new sheet "report". Delete sheet3. Move the report sheet to the left of sheet1. Insert new row between Brian and Tommy and enter the data as illustrated:
8. Calculate the total for John.
Tips: Use AutoFill.
9. Delete row 5.
Tips: The Cindy record.
10. Insert 2 new columns on the left of column A 11. Move C1:G8 to C3:G10.
Tips: Select range, then drag and drop.
2003 ComputerTrainingMaterial.com
Microsoft
Excel 2003
EXERCISE PACK
12. The worksheet is displayed as shown below.
Module 1
2003 ComputerTrainingMaterial.com
Microsoft Excel 2003
MODULE 2
These exercises cover all the important features that the student has learnt in the following sections: Formatting Worksheet o Adjusting Column Width/Row Height o Formatting Cell Using Toolbar o Formatting Cell Using Menu Options Creating Chart o Creating Chart Using Chart Wizard o Changing Chart Options o Formatting Chart Setting Up Page And Print o Setting Up Page o Previewing And Printing
NOTES: All instructions are provided in details to guide the students to work on the exercises. The exercises are independent and no files need to be installed prior to the exercise session.
2003 ComputerTrainingMaterial.com
Microsoft
Excel 2003
EXERCISE PACK
Formatting Worksheet
Module 2
1. Open the training.xls from previous exercise as illustrated below.
Tips: If you do not have the file, just create the following table in a new workbook.
2. Adjust the row height for row 3 to 33.00. 3. Adjust the column weight for column C to 15.00. 4. Change sales person names (C4:C6) font to Times New Roman, Font
size to 12, Italic, underlined and blue font color. align center vertically, text orientation to 90. Change cell D9 to currency format. Increase D10 decimal to 2 decimal places. Merge and center the range C2:G2 and type in the title Sales Report for First Quarter. Change title font to Arial. double line above the Total Sales for each month range C7:G7.
5. Format months (D3:F3) to bold, aligned center, red font color, text 6. 7. 8. 9.
Edit cell C7 to Total Sales for each month and word warp the cell.
10. Draw thick outline as the border for the table range C3:G7 and a 11. Change background color for range C7:G7 to yellow. 12. The formatted table is shown as shown below.
2003 ComputerTrainingMaterial.com
Microsoft
Excel 2003
EXERCISE PACK
Creating Chart
Create Column Chart
Module 2
1. Open the training.xls from previous exercise as shown below.
Tips: If you do not have the file, just create the following table in a new workbook (you can ignore the cell format used).
2. 3. 4. 5. 6. 7. 8. 9.
Select the range for the chart (C3:F6). Create column chart using chart wizard. Move the chart to cell C12. Resize the chart to fit in range C12:J28. Change the chart type to bar chart type. Change the chart type back to column chart type. Change the chart source data to range C3:E6 only Swap Data series legend with the x-axis. (Data series in rows to columns)
10. Add the Chart Title to Monthly Sales Analysis. 11. Add the X-axis Title to Sales Person and Y-axis Title to Sales. 12. Add Major gridlines for category X-axis. 13. Change the position of the legend to the bottom of the plot area. 14. Show values in the plot area (Add data labels: show value) 15. Format the Title font to Times New Roman, size 16, bold and in blue. 16. Format the Y-axis title (Sales) to horizontal text orientation and move
it to the top of the Y-axis.
17. Change the plot background color to light green. 18. Change Feb data to gradient effect: 2 colors (green and yellow),
diagonal up shading style.
19. Delete Jan data series using <delete> key 20. Add Jan data series back into chart using mouse. 21. Rearrange Jan data series before Feb.
2003 ComputerTrainingMaterial.com
Microsoft
Excel 2003
EXERCISE PACK
22. The formatted column chart is displayed as shown below:
Module 2
Create Pie Chart
1. Select the range for the pie chart (C3:D6) 2. Create 3-D pie chart using chart wizard onto a new chart worksheet
name Sales Pie Chart.
3. Rotate the pie chart 90, elevation 45 and height 70% of base. 4. Explode Tommy wedge from the pie chart. 5. The formatted pie chart is displayed as shown below.
2003 ComputerTrainingMaterial.com
Microsoft
Excel 2003
EXERCISE PACK
Setting Up Page And Print
1. Create the following table and chart in a new worksheet.
Module 2
2. 3. 4. 5. 6.
Preview the printing. Change the page orientation to Landscape. Change the scaling to 150%. Change page margin: Left margin 1.5 and Right margin 1.5 Align the table and chart to the center of the page horizontally and vertically.
7. Add Sales Department in the left section of the page header. 8. Add Page numbering to the right section of the page footer.
2003 ComputerTrainingMaterial.com
Microsoft
Excel 2003
EXERCISE PACK
9. Preview the printing as shown below.
Module 2
10. Select the table and print only the table. 11. Select the chart and print only the chart.
2003 ComputerTrainingMaterial.com
Microsoft Excel 2003
MODULE 3
These exercises cover all the important features that the student has learnt in the following sections: Validating, Protecting, Auditing Form And Template o Using Data Validation o Creating New Workbook Using Template o Protecting Worksheet Styles, Contents And Elements o Protecting Workbook Content o Protecting Your Workbook From Unauthorized Users Access o Auditing Worksheets, Tracing Cell Reference And Tracing Invalid Data Working With Advanced Formatting, Style & Outlining o Customizing Data Appearance With Advanced Formatting o Using Conditional Formatting o Maintaining Format Consistency With Style o Using Data Outlining Working With Multiple Worksheets And Workbooks o Managing Data In Multiple Worksheets And Using 3-D Formula Across Worksheet o Using Range Name o Combining Worksheets And Data From Different Workbooks o Linking Information From Different Worksheets And Workbook Using Advanced Functions o Using Financial Functions o Using Logical Functions Using Workgroup Features o Using Comments o Sharing Workbooks
o Creating Workbook With Restricted Permission Using IRM
NOTES: All instructions are provided in details to guide the students to work on the exercises. The exercises are independent and no files need to be installed prior to the exercise session.
2003 ComputerTrainingMaterial.com
Microsoft
Excel 2003
EXERCISE PACK
Module 3
Validating, Protecting, Auditing Form And Template
1. Create the following form and format as below.
Type New Year Estimation in cell C2 Create formulas in cells C3:C5. For example, cell C3: =B3*(100%+$B$8) Cell B6 formula: =SUM(B3:B5) Cell C6 formula: =SUM(C3:C5)
2. Set Input Validation for cell B3:B5 to accept decimal value between 0
and 40000.
Tips: Use Warning style for Error Alert.
Input Message:
Error Alert:
3. Type 50000 in cell B4 and press <Enter>.
Tips: You can type the value in any cell in B3:B5.
4. 5. 6. 7. 8.
Trace precedents cells for cell C6. Trace dependents cells for cell B8. Remove all arrows. Grant a selected user right to change the cell B8 without password. Set a password to edit cell A3:A5.
2003 ComputerTrainingMaterial.com
Microsoft
Excel 2003
EXERCISE PACK
9. Protect the worksheet.
Use password: protect Allow users to enter/edit value in cells B3:B5. Hide the formula in cells C3:C5.
Module 3
10. Protect the workbook structure. 11. Save the workbook as a template and name it Advertising Expenses. 12. Close the workbook. 13. Create a new workbook from the Advertising Expenses template.
Tips: Click General Template in the task pane.
14. Enter 10000, 20000 and 25000 in cell B3, B4 and B5. The next year
estimation and total are displayed automatically.
15. Save the file with a password to open. 16. Close the file. 17. Open the file.
Tips: Use the password "openpassword".
Save file name: Year 2003 Advertising Expenses. Set open file password: openpassword.
18. Remove the open file password. 19. Unprotect the worksheet.
Tips: Use the password "protect".
20. Edit Inflation Rate in cell B8 to 9%. The Next Year Estimation is
recalculated as below.
21. Create a new workbook using Balance Sheet template and save the
workbook as Balance Sheet for the year 2003.
2003 ComputerTrainingMaterial.com
Microsoft
Excel 2003
EXERCISE PACK
Using Advanced Formatting, Style And Outlining
1. Create the following table in your worksheet.
Profit/(Loss) formula in cell E5: =C5-D5.
Module 3
2. Change the format of the Revenue, Expenses and Profit/(Loss) to
Currency as below.
3. Customize the date to the following custom format: (ddd) mmm-d-yyyy
4. Use Conditional formatting to format the value for expenses column.
Bold in Red if the value is more than $200,0000. Italic in Blue if the value is less than $150,0000. The format of the expenses is changed as shown below.
5. Format the text in cell A4 to Bold in Blue, and Yellow cell pattern. 6. Create a style for format in cell A4 with style name: heading.
2003 ComputerTrainingMaterial.com
Microsoft
Excel 2003
EXERCISE PACK
7. Apply the style to cells B4:E4.
Module 3
8. Change and redefine the style to Font: Times New Roman in Red.
Make sure you see the redefine dialog as below.
The format is updated as below.
9. Create outline with Auto Outline to hide the column C and D.
10. Remove the Auto Outline. 11. Create a subtotal to calculate Total Profit, Total Expenses and Total
Profit/(Loss) by Country. Expand US Total to see the details as below.
12. Remove the subtotal.
2003 ComputerTrainingMaterial.com
Microsoft
Excel 2003
EXERCISE PACK
Module 3
Working With Multiple Worksheets And Workbooks
1. Create a new workbook. 2. Rename the worksheet as below. If you have only 3 sheets, insert
another new worksheet.
3. Create the following table into all the worksheets simultaneously.
Tips: Use <Shift> or <Ctrl> to select multiple sheets.
4. Enter data into the tables on each worksheet as shown below.
New York London Sydney
5. In Profit Analysis sheet, change cell B1 to Total Profit. Then find total
profit for Qtr1 using SUM function. Use 3-D formula to add profit across New York to Sydney sheet.
Tips: Your formula will look like this, =SUM('New York:Sydney'!B2)
6. Define range name NY_Profit for cell range B2:B5 in New York sheet. 7. In Profit Analysis sheet, create the following text and use formula
with range name NY_Profit to calculate the total for New York profit.
Tips: use <F3> to open the paste name dialog to show all the range names.
8. Define 3-D range name Qtr2_Profit for cells B3 across New York sheet
to Sydney sheet.
2003 ComputerTrainingMaterial.com
Microsoft
Excel 2003
EXERCISE PACK
Module 3
9. In Profit Analysis sheet, calculate the total profit for Qtr2 using the 3D range name Qtr2_Profit.
Tips: use <F3> to open the paste name dialog to show all the range names.
10. Define Qtr3 and Qtr4 profit, find the total profit in the Profit Analysis
sheet.
11. In Profit Analysis sheet, type in the text in cell A9.
12. Click the cell A10 and use Data Consolidation method to get total
profit from New York and Sydney sheets.
The consolidated data is shown as below.
2003 ComputerTrainingMaterial.com
Microsoft
Excel 2003
EXERCISE PACK
Using Advanced Functions
1. Create the following tables in a new worksheet.
Module 3
2. Find Interest for cell B5. Use nested IF() function to find the Interest
from the Financing Options table if the Term is changed in cell B4. Change cell B5 to percentage format.
Tips: If you type 200 in cell B4, B5 will show 7%, if you type 300 in cell B4, B5 will automatically change to 8%. Your formula in cell B5 will look like this: =IF(B4=E4,E5,IF(B4=F4,F5,G5)).
3. Find Monthly Payment in cell B6 using =PMT() function.
Tips: remember to divide interest by 12 months.
4. Change the Monthly Payment value to a positive value using =ABS()
function.
5. Create the table below in cell A8.
6. Use logical test to get TRUE or FALSE for Qualify for the Housing Loan
column.
7. Type the following question in cell A13. Use =AND(), =OR() and
=COUNTIF() functions to get the answers as shown below.
2003 ComputerTrainingMaterial.com
Microsoft
Excel 2003
EXERCISE PACK
Using Workgroup Features
Module 3
1. Create a new workbook. Enter the information as shown below and
save as Budget.xls.
2. Insert a comment at cell B2 as shown below.
3. 4. 5. 6.
Show the comment permanently on screen. Hide the comment. Hide the comment indicator. Edit the comment. Change the person who gives the comment from John to Johnny.
7. Delete the comment. 8. Enable the file sharing. 9. Create a new copy of the current workbook and save as Budget
Revision.xls.
10. Give Budget Revision.xls to your partner for new updates. Ask them
to change the workbook to the following.
11. Merge the Budget Revision.xls with the original file Budget.xls. 12. Track the changes and accept or reject each change. 13. Restrict a user to change a workbook using IRM. 14. Set the workbook expiration date 10 days from todays date
2003 ComputerTrainingMaterial.com
Microsoft Excel 2003
MODULE 4
These exercises cover all the important features that the student has learnt in the following sections: Creating Powerful Database o Creating Database o Managing Record In Database o Sorting Records, Using AutoFilter And Advanced Filter o Using Simple Database Functions o Using VLOOKUP Function Creating PivotTable And Analyzing Data o Creating PivotTable o Updating PivotTable o Modifying Calculated Field In PivotTable o Creating Chart From PivotTable o Exploring What-If Table o Using Scenarios o Implementing Problem Solving Automating Routine Tasks With Macros o Understanding Macro o Editing Macro o Using Relative Reference Macro Integrating With Other Applications o Importing / Exporting Data o Retrieving Data From A Database Working With The Web o Creating Web Pages o Editing The Web Pages
NOTES: All instructions are provided in details to guide the students to work on the exercises. The exercises are independent and no files need to be installed prior to the exercise session.
2003 ComputerTrainingMaterial.com
Microsoft
Excel 2003
EXERCISE PACK
Creating Powerful Database
Module 4
1. Create the title and database fields into a new worksheet as below.
Type in the first record manually.
2. Add records using Data Form into the database as shown below.
3. Search for E106 using data form. Edit the sales in that record to
$2,050.00.
4. Using multiple sort to sort the records by Country in ascending order
then by Sales in descending order as below.
5. Use AutoFilter to:
Show only records for Pen. Show only records from US, which are having Sales more than $1000.00. Show only records, which are having Sales between $1,000.00 and $2,000.00. Show only records for Canada and UK. Show only records from countries, which name starts with letter `U. 6. Hide the AutoFilter.
2003 ComputerTrainingMaterial.com
Microsoft
Excel 2003
EXERCISE PACK
7. Use Advanced Filter to:
Show Show Show Show
Module 4
only records Ink only records for Canada, UK and Australia. only records for Ink orders from Canada. all records from US and all records that are for Ink product.
Tips: This means all the records from US OR all records for Ink (Use OR function).
8. Type in text as below in cells A13:A17.
Use Use Use Use Use =DSUM() function in cell D13. =DAVERAGE() function in cell D14 =DMAX() function in cell D15 =DMIN() function in cell D16 =DSUM() function in cell D17
9. Create table as below:
When you type in the OrderID in cell C20, product name and sales are displayed immediately in cells C21 and C22. Use =VLOOKUP() function in cells C21 and C22 to do this.
Important: You must first sort ascending the OrderID in the database table.
2003 ComputerTrainingMaterial.com
Microsoft
Excel 2003
EXERCISE PACK
Creating PivotTable And Analyzing Data
1. Create a new database as below.
Tips: You can also use the previous exercise database.
Module 4
2. Create a PivotTable from the database and place the PivotTable at cell
A15. Use Product Name field as Column heading. Use OrderID field as Row heading. Use Sales field as Data content. The PivotTable appears as below.
3. Change the Sales for OrderID E108 from $1470 to $1270.
Then refresh the PivotTable.
2003 ComputerTrainingMaterial.com
Microsoft
Excel 2003
EXERCISE PACK
4. Add Country field to Column heading as below.
Module 4
5. Rearrange the Column heading as below.
6. Filter PivotTable to show only Ink records.
Then, use Filter PivotTable to show only Pen records
Tips: Use page area in PivotTable to create new worksheets.
Create all different product PivotTables onto separate worksheets.
Tips: Use show page to do this. 2 new worksheets are created named Ink and Pen as below
2003 ComputerTrainingMaterial.com
Microsoft
Excel 2003
EXERCISE PACK
Module 4
7. Place the Product Name field as Row heading and remove the OrderID
field from the PivotTable as below.
8. Change Sum function for Sales to Average as below.
9. Add a calculated field: Profit into the PivotTable.
Formula for Profit field: Sales * 20%. The PivotTable is show as below.
10. Hide Average of Sales as below.
11. Delete Calculated field Profit. 12. Create Pivot Chart as shown below.
2003 ComputerTrainingMaterial.com
Microsoft
Excel 2003
EXERCISE PACK
13. Create another report as below on a new worksheet.
Formula: Minimum Fee (B5): =B4*E3 Overtime Fee (B6): =(B3-B4)*E4 Total Fee Payable: =B5+B6
Module 4
14. Create a One Variable What-If table to get the Overtime Fee and Total
Fee Payable with the Overtime Hourly Rate of $100, $110, $120, $130, $140 and $150. Place the table at cell A9. The result will look like below.
15. Create a Two Variables What-If table to get the Total Fee Payable for
the Overtime Hourly Rate of $100, $110, $120, $130, $140, $150 and the Minimum Consultation Hours of 28, 29, 30, 31, 32 hours. Place the table at cell A19. The result will look like below.
16. Create Scenarios as below:
Scenario Name Hourly Rate Overtime Rate Minimum Consultation Hours Scenario 1 Steve As Consultant $90 $120 25 Scenario 2 Mary as Consultant $80 $110 30 Scenario 3 John As Consultant $80 $120 35
2003 ComputerTrainingMaterial.com
Microsoft
Excel 2003
EXERCISE PACK
Module 4
17. Apply the scenarios and determine which consultant charges the least
fee.
18. Delete scenario Steve As Consultant. 19. Assign John as our consultant. Use Goal seek to find how many hours
does he need to work to earn $3,300.
20. Assign John as our consultant. Use Solver to find the maximum fee
he will earn if the hourly rate and the overtime hourly rate cannot exceed $100 and $120 respectively.
2003 ComputerTrainingMaterial.com
Microsoft
Excel 2003
EXERCISE PACK
Automating Routine Tasks With Macros
Module 4
1. Create a new workbook. 2. Record a new macro DrawSalesReportTable that creates a table as
show below. You can use this macro to create the table at any location on your worksheet.
Tips: Enable Relative Reference before you record the macro. Use <Ctrl>+<Shift>+<R> as the shortcut to run the macro. Save the macro in the current workbook.
3. After you stop recording the macro, delete the table on the
worksheet.
4. Click cell D5 and run the macro. The table will appear at the cell D5. 5. On the Standard toolbar, create a custom button on the right of the
Save button as shown below. Change the image of the button to a bell. Assign the DrawSalesReportTable macro to the button.
6. Create a command button with the following text on the worksheet.
Assign the DrawSalesReportTable macro to the button.
7. Delete the table from the worksheet. 8. Run the macro using the button on the Standard toolbar. 9. Delete the table from the worksheet. 10. Run the macro using the command button on the worksheet.
2003 ComputerTrainingMaterial.com
Microsoft
Excel 2003
EXERCISE PACK
Integrating With Other Applications
1. Create a text file using notepad and name it sales as below.
Module 4
2. Import the text into Excel worksheet. 3. Create a Word Document as below.
4. Select and copy only the address and paste it into the Excel
worksheet at cell C7 as below.
5. Insert a graphical object from C:/Windows/Triangles.bmp as
company logo.
6. Place the logo on the left of the address as below.
7. Export the file to become web page format.
Tips: use Save As command.
8. Retrieve the Employee information from the Northwind.mdb database
using Database Query.
Tips: Northwind.mdb database is located in C:\Program Files\Microsoft Office\Office11\Samples folder.
2003 ComputerTrainingMaterial.com
Microsoft
Excel 2003
EXERCISE PACK
Working With The Web
1. Create a new workbook, as shown below.
Module 4
2. Preview the workbook as a web page. 3. Create an interactive web page from the workbook. 4. Create a hyperlink to link the following cells:
Cell A3 (New York) links to http://www.abc.com/NewYork/ Cell A4 (London) links to http://www.abc.com/London/ Cell A5 (Sydney) links to http://www.abc.com/Sydney/
5. Publish the web page.
2003 ComputerTrainingMaterial.com
Anda mungkin juga menyukai
- Ms Excel AssignmentsDokumen18 halamanMs Excel AssignmentsShams ZubairBelum ada peringkat
- Microsoft Excel 102 07 19 05Dokumen44 halamanMicrosoft Excel 102 07 19 05api-313998669Belum ada peringkat
- Powerpoint 2013: Using The Program Text Graphical ObjectsDokumen1 halamanPowerpoint 2013: Using The Program Text Graphical ObjectsMensah GbeassorBelum ada peringkat
- Mos Word 2016 Exam SimulationDokumen2 halamanMos Word 2016 Exam SimulationDaffa AdzanuBelum ada peringkat
- Report On Consumer AwarenessDokumen9 halamanReport On Consumer AwarenessShiva JKBelum ada peringkat
- ICTL for Secondary School - Powerpoint Presentation ModuleDokumen54 halamanICTL for Secondary School - Powerpoint Presentation ModuleCandly SHiBelum ada peringkat
- Patricia Nicole Castillo - Chapter 1 TestsDokumen8 halamanPatricia Nicole Castillo - Chapter 1 TestsAsi Cas JavBelum ada peringkat
- Corel Draw X3 Installation GuideDokumen1 halamanCorel Draw X3 Installation GuideAndika WijayaBelum ada peringkat
- Comp Imp MCQDokumen55 halamanComp Imp MCQAtul SharmaBelum ada peringkat
- File OrganizationDokumen4 halamanFile OrganizationAlicia Haughton100% (1)
- Steps To Follow: Zoom in Zoom Out Flash Animation With Fading EffectDokumen8 halamanSteps To Follow: Zoom in Zoom Out Flash Animation With Fading EffectappyluvtaeminBelum ada peringkat
- Exercise 4.8Dokumen2 halamanExercise 4.8Jelyn OkekeBelum ada peringkat
- Lab Assignment 5Dokumen5 halamanLab Assignment 5wajiha batoolBelum ada peringkat
- CSC 101 - ICT - Lab ManualDokumen26 halamanCSC 101 - ICT - Lab ManualMuhammad AhmadBelum ada peringkat
- Exercise 1: - RESUME: Steps To Create A ResumeDokumen40 halamanExercise 1: - RESUME: Steps To Create A ResumeShivanshu PandeyBelum ada peringkat
- What Is Master Page in Page Maker? Write Down The Steps To Create Master Page in Page Maker. by Shobhit JainDokumen2 halamanWhat Is Master Page in Page Maker? Write Down The Steps To Create Master Page in Page Maker. by Shobhit JainShobhit JainBelum ada peringkat
- Quiz on Computer Fundamentals and Office ApplicationsDokumen8 halamanQuiz on Computer Fundamentals and Office ApplicationsManish SharmaBelum ada peringkat
- Word 2013Dokumen32 halamanWord 2013api-313211190Belum ada peringkat
- MS Excel Quiz & Worksheet AnswersDokumen3 halamanMS Excel Quiz & Worksheet AnswersRD ANF NORTHBelum ada peringkat
- Quiz in MS Word Unit TestDokumen1 halamanQuiz in MS Word Unit TestShara Cañada CalvarioBelum ada peringkat
- MicrosoftPublisher2010 PDFDokumen9 halamanMicrosoftPublisher2010 PDFMicalyn espinosaBelum ada peringkat
- Excel - Lab - 1 - BasicsDokumen4 halamanExcel - Lab - 1 - BasicsrahulBelum ada peringkat
- Microsoft Mathematics ManualDokumen5 halamanMicrosoft Mathematics ManualStephen Green100% (1)
- 2005 1 Question PaperDokumen6 halaman2005 1 Question Papermwaseem2011Belum ada peringkat
- Real Numbers Problems PDFDokumen9 halamanReal Numbers Problems PDFEdgardo Leysa100% (1)
- Microsoft WordDokumen7 halamanMicrosoft Worddpk2310Belum ada peringkat
- Word 2007Dokumen67 halamanWord 2007Dedi Susanto100% (1)
- Assignment IT (402) PRACTICALDokumen31 halamanAssignment IT (402) PRACTICALLt Dr Rajendra RajputBelum ada peringkat
- 260-Photoshop Module v7c-PC For WEB-2 PDFDokumen68 halaman260-Photoshop Module v7c-PC For WEB-2 PDFRaquel JavinezBelum ada peringkat
- Computer Studies End of Term 3 TestDokumen4 halamanComputer Studies End of Term 3 TestTahpehs Phiri100% (1)
- Educ 11Dokumen16 halamanEduc 11Clyde100% (1)
- How To Add, Subtract, Multiply, Divide in ExcelDokumen2 halamanHow To Add, Subtract, Multiply, Divide in ExcelnexusvdkBelum ada peringkat
- Microsoft Office Practice QuestionsDokumen25 halamanMicrosoft Office Practice QuestionsAKINYEMI ADISA KAMORUBelum ada peringkat
- 190 - 1 1 6 PacketDokumen7 halaman190 - 1 1 6 Packetapi-301243188Belum ada peringkat
- How to create and format a document in Microsoft WordDokumen5 halamanHow to create and format a document in Microsoft WordOnline ShoppingBelum ada peringkat
- Word 2019 Part 1Dokumen14 halamanWord 2019 Part 1Air ConditionerBelum ada peringkat
- ExerciseDokumen4 halamanExerciseMegBelum ada peringkat
- Worksheet of Application Based QuestionDokumen5 halamanWorksheet of Application Based QuestionEternityBelum ada peringkat
- MswordDokumen112 halamanMswordKrishan BahetiBelum ada peringkat
- Course: Computer Graphics in The Art RoomDokumen5 halamanCourse: Computer Graphics in The Art Roomaed5150Belum ada peringkat
- Shubham Assignment It Practicle FileDokumen15 halamanShubham Assignment It Practicle FileAaradhey AnandBelum ada peringkat
- MS Excel MCQ Quiz Set 2Dokumen50 halamanMS Excel MCQ Quiz Set 2Samia KhalidBelum ada peringkat
- Chapter 03-Number SystemDokumen9 halamanChapter 03-Number SystemSamyak JainBelum ada peringkat
- Microsoft Powerpoint: (A) Use Microsoft Power-Point To Perform The FollowingDokumen11 halamanMicrosoft Powerpoint: (A) Use Microsoft Power-Point To Perform The Followingankushgarg94Belum ada peringkat
- Sandra Access 2010 TutorialDokumen42 halamanSandra Access 2010 TutorialNebojsa Arsenijevic100% (2)
- Exercises PDFDokumen12 halamanExercises PDFSeng HkawnBelum ada peringkat
- Essential skills for mastering Microsoft Word 2007Dokumen117 halamanEssential skills for mastering Microsoft Word 2007putriyuliantoroBelum ada peringkat
- Powerpoint 2007 Lab ExerciseDokumen2 halamanPowerpoint 2007 Lab ExerciseMohd Azlan Ab Aziz0% (1)
- MS Word Shortcut Keys List For Bank Online Aptitude TestsDokumen7 halamanMS Word Shortcut Keys List For Bank Online Aptitude TestsValmiki BhaskarBelum ada peringkat
- Excel Excercise Practice - 1Dokumen7 halamanExcel Excercise Practice - 1Rajkumar BharathBelum ada peringkat
- Creating Advertisement: Aim: To Prepare An Advertisement For A Company With Some SpecificationsDokumen20 halamanCreating Advertisement: Aim: To Prepare An Advertisement For A Company With Some Specificationspradeep kumarBelum ada peringkat
- ICDL Module 1 IT Concepts PDFDokumen33 halamanICDL Module 1 IT Concepts PDFAsad MalikBelum ada peringkat
- Presentation (PPT Application)Dokumen28 halamanPresentation (PPT Application)Robert Jake CotonBelum ada peringkat
- CATIA in Admin ModeDokumen2 halamanCATIA in Admin ModeOvidiu PopBelum ada peringkat
- New ExcelDokumen32 halamanNew ExcelDeep Raj JangidBelum ada peringkat
- Skill Test PowerPointDokumen3 halamanSkill Test PowerPointLatoya AndersonBelum ada peringkat
- Word 2007Dokumen12 halamanWord 2007Abbas Ahsan100% (1)
- MS-Excel basics for beginnersDokumen2 halamanMS-Excel basics for beginnersShruti S NasreBelum ada peringkat
- CMIS245v10 Assignment2Dokumen9 halamanCMIS245v10 Assignment2bojeyi1846Belum ada peringkat
- My Excel BookDokumen50 halamanMy Excel BookUmair SaeedBelum ada peringkat
- Autonomic Pharmacology For 4th YearDokumen5 halamanAutonomic Pharmacology For 4th YearM. JoyceBelum ada peringkat
- LeukemiaDokumen2 halamanLeukemiaM. JoyceBelum ada peringkat
- Chronic Kidney Disease MicrosoftDokumen10 halamanChronic Kidney Disease MicrosoftM. JoyceBelum ada peringkat
- Prostate CancerDokumen9 halamanProstate CancerM. JoyceBelum ada peringkat
- Interpreting Laboratory and Diagnostic TestsDokumen4 halamanInterpreting Laboratory and Diagnostic TestsM. JoyceBelum ada peringkat
- Major P450 Isoforms and Their Inducers and InhibitorsDokumen1 halamanMajor P450 Isoforms and Their Inducers and InhibitorsM. JoyceBelum ada peringkat
- Toxic Responses of The BloodDokumen10 halamanToxic Responses of The BloodM. Joyce100% (2)
- ThrombosisDokumen5 halamanThrombosisM. JoyceBelum ada peringkat
- Major P450 Isoforms and Their Inducers and InhibitorsDokumen1 halamanMajor P450 Isoforms and Their Inducers and InhibitorsM. JoyceBelum ada peringkat
- Constipation and DiarrheaDokumen4 halamanConstipation and DiarrheaM. JoyceBelum ada peringkat
- Antidote Chart 2012 PDFDokumen3 halamanAntidote Chart 2012 PDFRommel IrabagonBelum ada peringkat
- Clinical Toxicology Lecture PDFDokumen1 halamanClinical Toxicology Lecture PDFM. JoyceBelum ada peringkat
- Anxiety Disorder PharmaDokumen5 halamanAnxiety Disorder PharmaM. JoyceBelum ada peringkat
- Journal (Info) PDFDokumen5 halamanJournal (Info) PDFM. JoyceBelum ada peringkat
- LeukemiaDokumen2 halamanLeukemiaM. JoyceBelum ada peringkat
- Indexcolor2001 06 12Dokumen1 halamanIndexcolor2001 06 12aleonardobepuBelum ada peringkat
- DBP: Diastolic Blood Pressure SBP: Systolic Blood PressureDokumen7 halamanDBP: Diastolic Blood Pressure SBP: Systolic Blood PressureM. JoyceBelum ada peringkat
- Population: 528,720,588 (2008) Some Countries in North AmericaDokumen2 halamanPopulation: 528,720,588 (2008) Some Countries in North AmericaM. JoyceBelum ada peringkat
- Enzyme Inducers & InhibitorsDokumen1 halamanEnzyme Inducers & InhibitorsM. JoyceBelum ada peringkat
- Types of Diabetes MellitusDokumen9 halamanTypes of Diabetes MellitusM. Joyce100% (2)
- Microscopic Urinalysis GuideDokumen37 halamanMicroscopic Urinalysis GuideM. JoyceBelum ada peringkat
- Clin Phar AssignDokumen2 halamanClin Phar AssignM. JoyceBelum ada peringkat
- Toxic Responses of the Skin: Skin Functions and DiseasesDokumen6 halamanToxic Responses of the Skin: Skin Functions and DiseasesM. JoyceBelum ada peringkat
- Clin PharDokumen3 halamanClin PharM. JoyceBelum ada peringkat
- Clin Phar (LEC)Dokumen5 halamanClin Phar (LEC)M. JoyceBelum ada peringkat
- Clin Phar (Lab Values)Dokumen2 halamanClin Phar (Lab Values)M. JoyceBelum ada peringkat
- Mnemonics Side EffectsDokumen3 halamanMnemonics Side EffectsM. JoyceBelum ada peringkat
- Clin PharDokumen2 halamanClin PharM. JoyceBelum ada peringkat
- Toxic Effects on Male and Female Reproduction (39Dokumen5 halamanToxic Effects on Male and Female Reproduction (39M. JoyceBelum ada peringkat
- Clin Phar (Lab Values)Dokumen2 halamanClin Phar (Lab Values)M. JoyceBelum ada peringkat
- Design The Treeview User FormDokumen4 halamanDesign The Treeview User FormReaper's Scythe0% (1)
- Microsoft Word and Excel 2021 For Beginners and Advanced Learners Step by Step Practical GuideDokumen341 halamanMicrosoft Word and Excel 2021 For Beginners and Advanced Learners Step by Step Practical Guideanil v100% (1)
- Excel Macros (VBA) tips for beginners simplified macrosDokumen11 halamanExcel Macros (VBA) tips for beginners simplified macrosJuan SuarezBelum ada peringkat
- Excel CertificationDokumen1 halamanExcel Certificationapi-548032039Belum ada peringkat
- UNIT-3: 1. What Do You Mean by Cell in Ms-Excel?Dokumen22 halamanUNIT-3: 1. What Do You Mean by Cell in Ms-Excel?Amisha SainiBelum ada peringkat
- A Technical Report On Students Industrial Work Experience SchemeDokumen21 halamanA Technical Report On Students Industrial Work Experience SchemeKingsley M76% (25)
- Lesson 2 Advanced Word Processing SkillsDokumen53 halamanLesson 2 Advanced Word Processing SkillsLovely Joy RuizBelum ada peringkat
- Dorina SAS DeveloperDokumen6 halamanDorina SAS DeveloperJoshElliotBelum ada peringkat
- Protastructure 2018 Whats NewDokumen57 halamanProtastructure 2018 Whats NewYHTRTRBelum ada peringkat
- Excel Files - How To Handle Them in SAP XI - PI (The Alternatives) - SAP BlogsDokumen9 halamanExcel Files - How To Handle Them in SAP XI - PI (The Alternatives) - SAP BlogsJagadish BabuBelum ada peringkat
- Choice Based Conjoint Analysis (CBC) With XLSTAT-ConjointDokumen9 halamanChoice Based Conjoint Analysis (CBC) With XLSTAT-ConjointsamyscienceBelum ada peringkat
- 2PAA110024-111 A en Freelance Engineering FormulationDokumen116 halaman2PAA110024-111 A en Freelance Engineering FormulationMathias MolleBelum ada peringkat
- In PowerBuilder - Sys-Con - Com's Archive of Magazines - SYS-CON PDFDokumen36 halamanIn PowerBuilder - Sys-Con - Com's Archive of Magazines - SYS-CON PDFHector Felipe Calla MamaniBelum ada peringkat
- Activity Guide and Evaluation Rubric - Task 4 - Solving Problems of Optimization Models With Markov ChainsDokumen10 halamanActivity Guide and Evaluation Rubric - Task 4 - Solving Problems of Optimization Models With Markov ChainsDuque Aguirre Ingrid TatianaBelum ada peringkat
- Validation - DataPro 3 FullDokumen642 halamanValidation - DataPro 3 FullroooyyBelum ada peringkat
- Starting Microsoft Excel: 1. Click On The START Button. 2. Click On PROGRAMS. 3. Click On Microsoft ExcelDokumen26 halamanStarting Microsoft Excel: 1. Click On The START Button. 2. Click On PROGRAMS. 3. Click On Microsoft ExcelSubhashree AbinashBelum ada peringkat
- Urban Survival Guide Digital BookDokumen211 halamanUrban Survival Guide Digital BookGinger Gee100% (6)
- Workbook Cookbook in SAP SourcingDokumen23 halamanWorkbook Cookbook in SAP SourcingShanker_Kaura_3256100% (1)
- Lab Mannual Spss FinalDokumen67 halamanLab Mannual Spss Finalajay_anavBelum ada peringkat
- Oracle Web ADIDokumen37 halamanOracle Web ADIKavithap PalaniBelum ada peringkat
- MM - ICAS - Model - P&ID Demonstration ScriptDokumen81 halamanMM - ICAS - Model - P&ID Demonstration Scriptbkm dizaynBelum ada peringkat
- Curriculum Vitae (Ahmed Elisazy)Dokumen1 halamanCurriculum Vitae (Ahmed Elisazy)ahmedelisazyBelum ada peringkat
- IT File SGTBIMITDokumen61 halamanIT File SGTBIMITMukulBelum ada peringkat
- AssignmentDokumen4 halamanAssignmentRo-Chelle Gian Glomar GarayBelum ada peringkat
- Data Migration For S4HANA-v1.2Dokumen54 halamanData Migration For S4HANA-v1.2abhi100% (1)
- Structural Design Software ListDokumen8 halamanStructural Design Software ListCheng Por EngBelum ada peringkat
- Gas AbsorptionDokumen17 halamanGas AbsorptionRhea MambaBelum ada peringkat
- Indra Operation ManualDokumen34 halamanIndra Operation ManualAswin Lorenso Gultom NamoralotungBelum ada peringkat
- Yed Graph Editor Manual: Import of Excel FilesDokumen8 halamanYed Graph Editor Manual: Import of Excel Filesmmrodrigo17Belum ada peringkat
- ? Top Trending Professional Development Courses 2024 ?Dokumen63 halaman? Top Trending Professional Development Courses 2024 ?161637004742Belum ada peringkat