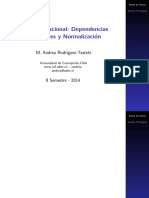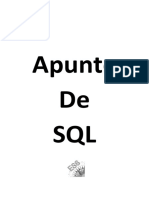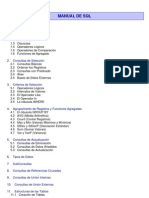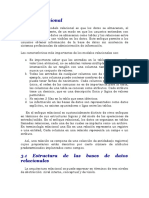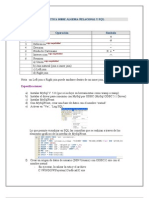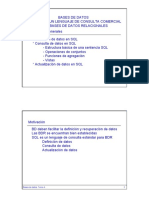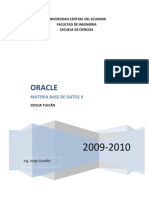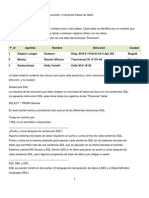Pract13 SQL 1de2
Diunggah oleh
api-3757903Judul Asli
Hak Cipta
Format Tersedia
Bagikan dokumen Ini
Apakah menurut Anda dokumen ini bermanfaat?
Apakah konten ini tidak pantas?
Laporkan Dokumen IniHak Cipta:
Format Tersedia
Pract13 SQL 1de2
Diunggah oleh
api-3757903Hak Cipta:
Format Tersedia
COMPUTACIÓN PRÁCTICA EN COMPUTACIÓN
Lenguaje de Consulta Estructurado –SQL-
Visual Basic / Base de Datos
PRACTICA No. 13 – SQL EN VISUAL BASIC V 6.0 EMPRESARIAL
(7 hojas)
Antes de iniciar con la practica deberás de convertir la base de datos “Listado de personal.mdb” que posee
formato Access XP, a formato anterior, ya que Visual Basic no reconoce el formato actual de Access 2000,
para ello solo tendrás que acceder a Access XP y emplear la opción “Convertir a una versión anterior de la
base de datos Access….” del menú “Herramientas/Utilidades de la base de datos/Convertir base de
datos”, cuando guardes o salves dicha base de datos te recomiendo llámala: Listado personal.mdb”
En primer lugar deberás de tener instalado en tu PC el lenguaje de programación: Visual Basic versión 6
Empresarial, así como el control DBGRID32.OCX. Iniciamos de inmediato: después de haber activado Visual
Basic e indicado en Archivo/Nuevo proyecto/EXE estándar, deberás activar la opción Componentes (o CTRL +
T) del menú Proyecto y habilitar la opción: “Microsoft Data Bound Grid Control 5.0 (SP3)” como lo indica la
siguiente imagen:
y enseguida al oprimir el botón Aplicar, deberá de aparecer el control DBgrid en el cuadro de Herramientas,
finalmente oprime el botón Aceptar:
Prof.Carlos Montiel Rentería Practica 13 Email: prof_montiel@hotmail.com página: 1
COMPUTACIÓN PRÁCTICA EN COMPUTACIÓN
Lenguaje de Consulta Estructurado –SQL-
Visual Basic / Base de Datos
El objetivo de la presente practica es la de construir una herramienta para poder evaluar los resultados de
nuestros primeros experimentos de SQL en Visual Basic.
Colocaremos un DataControl dentro del Form1
empleando el icono Data que se halla
en el cuadro de Herramientas.
Ahora oprime la tecla F4 para modificar sus propiedades. Colocaremos su propiedad DatabaseName en
“Listado personal.mdb” (es obvio que ya conoces esta Base de datos) y su propiedad RecordSource en
“personal”. Para mostrar los datos provenientes del DataControl, colocaremos un DBGrid sobre la
Form1, para ello oprime el icono DBGrid que se encuentra en el cuadro de Herramientas, y colócalo dentro de
la Form1. Hasta este punto, la apariencia del formulario será parecida a ésta:
Enseguida establecemos su propiedad DataSource al valor Data1, que es el nombre por omisión del primer
DataControl que situamos sobre cualquier formulario (en este caso: Form1). Necesitamos un modo de
poder escribir cada sentencia SELECT que vamos a enviar hacia dicho DataControl. Para ello situaremos
una caja de texto (TextBox), haz clic en el botón arrástralo y colócalo en Form1, asegurando que su
propiedad MultiLine este en “True”, esto nos permitirá enviar sentencias SELECT que consten de
varias líneas y la propiedad Text que contenga espacios, es decir, eliminar la leyenda Text1 de la caja de texto.
Agregaremos dos botones de comando a Form1, uno de ellos permitirá ejecutar la sentencia SQL que se
haya introducido en la caja de texto “Text1” y el segundo limpiará el área de texto de la caja de texto “Text1”:
Haz clic en el botón “Command Button”, - botón de comando -, arrástralo y colócalo en la Form1, ya colocado,
coloca en su propiedad Caption la palabra “Ejecutar”, enseguida haz doble clic en él para introducir su código,
que deberá de ser: (es obvio que sólo el texto en negrillas es el que vas a introducir, abusado(a)!!!!)
Prof.Carlos Montiel Rentería Practica 13 Email: prof_montiel@hotmail.com página: 2
COMPUTACIÓN PRÁCTICA EN COMPUTACIÓN
Lenguaje de Consulta Estructurado –SQL-
Visual Basic / Base de Datos
Private Sub Command1_Click()
On Error GoTo Orale
Data1.RecordSource = Text1.Text
Data1.Refresh
Exit Sub
Orale:
MsgBox Err.Description
End Sub
La finalidad de haber agregado la instrucción On Error ...., simplemente es para evitar la molestia de que al
cometer un error al introducir una sentencia SQL terminase la ejecución del programa, de esta manera se tiene
la oportunidad de volver a teclear de nuevo la sentencia, obviamente después de hacer clic en “Aceptar” en el
cuadro del mensaje de error.
De igual manera para el segundo botón de comando, coloca en su propiedad Caption las palabras: “Limpiar
caja de texto”, y deberá de tener el código siguiente:
Private Sub Command2_Click()
Text1.Text = ""
End Sub
Hasta este momento, nuestro Form1 deberá ser semejante a la siguiente imagen:
Ya sólo nos queda oprimir la tecla F5 o seleccionar la opción Iniciar del menú Ejecutar para ver cómo aparecen
inicialmente los registros o filas de la tabla de personal de nuestra base de datos “Listado personal.mdb”, tal
como lo muestra la siguiente imagen:
Prof.Carlos Montiel Rentería Practica 13 Email: prof_montiel@hotmail.com página: 3
COMPUTACIÓN PRÁCTICA EN COMPUTACIÓN
Lenguaje de Consulta Estructurado –SQL-
Visual Basic / Base de Datos
Haz clic en la caja de texto “Text1”, y escribe:
SELECT nombre, apellidos, [fecha de ingreso], [salario base]
FROM personal
WHERE ( [fecha de ingreso] > #01/01/99# ) AND ( [salario base] > 8000 )
ORDER BY apellidos;
Por lo que al oprimir el botón Ejecutar, Visual Basic responderá:
Prof.Carlos Montiel Rentería Practica 13 Email: prof_montiel@hotmail.com página: 4
COMPUTACIÓN PRÁCTICA EN COMPUTACIÓN
Lenguaje de Consulta Estructurado –SQL-
Visual Basic / Base de Datos
Como podrás comprobar, efectivamente sólo muestra aquellos registros cuya fecha de ingreso es mayor de
“01/01/99” y el salario base es mayor de $8,000.00.
USO DE MULTIPLES TABLAS
Para efectuar consultas a varias tablas simultáneamente, bastará con indicar los nombres en la cláusula FROM,
para ello oprime el botón “Limpiar caja de texto” y teclea:
SELECT nombre, apellidos, telefono, despacho, planta
FROM personal, despachos
WHERE personal.[numero personal] = despachos.[numero personal];
Al ejecutar la sentencia SQL, Visual Basic responde:
Ahora haremos otra consulta, supongamos que deseamos consultar a aquellos empleados que pertenezcan
a la planta 1 o 2, mostrando solamente. nombre, apellidos, fecha de ingreso y la planta, ordenados por
planta (ASCendente), entonces teclee:
SELECT nombre, apellidos, [fecha de ingreso], planta
FROM personal INNER JOIN despachos on personal.[numero personal] = despachos.[numero personal]
WHERE planta = "1" OR planta = "2"
ORDER BY planta;
Visual Basic responde:
Prof.Carlos Montiel Rentería Practica 13 Email: prof_montiel@hotmail.com página: 5
COMPUTACIÓN PRÁCTICA EN COMPUTACIÓN
Lenguaje de Consulta Estructurado –SQL-
Visual Basic / Base de Datos
En esta consulta se tuvo que emplear la cláusula INNER JOIN, de lo contrario Visual Basic nos hubiera
respondido erróneamente, este mecanismo es más adecuado para enlazar tablas a través de sus claves
externas.
Finalmente, para terminar el presente documento haremos la siguiente consulta:
SELECT personal.[numero personal], nombre, apellidos, [salario base]*1.05 AS [Nuevo Salario], planta
FROM personal INNER JOIN despachos ON personal.[numero personal] = despachos.[numero personal]
WHERE planta = "2"
ORDER BY apellidos;
Es decir, deseamos agregar un 5% al salario de los empleados que pertenezcan a la planta 2, mostrando solo
los campos numero del personal (deberá ser calificado), nombre, apellidos, nuevo salario (campo nuevo,
donde se reflejará el aumento del salario) y planta, clasificados por apellidos (ASCendente).
Prof.Carlos Montiel Rentería Practica 13 Email: prof_montiel@hotmail.com página: 6
COMPUTACIÓN PRÁCTICA EN COMPUTACIÓN
Lenguaje de Consulta Estructurado –SQL-
Visual Basic / Base de Datos
Visual Basic responde:
Bueno, esto es todo por el momento; nos vemos en la siguiente practica, bye... :- )
Prof.Carlos Montiel Rentería Practica 13 Email: prof_montiel@hotmail.com página: 7
Anda mungkin juga menyukai
- ArcrsolDokumen20 halamanArcrsolYosimar MartelBelum ada peringkat
- Manual 2 SQL 2012 (Programación 1)Dokumen137 halamanManual 2 SQL 2012 (Programación 1)Jimmy TrujilloBelum ada peringkat
- Tarea BDDokumen5 halamanTarea BDFrancis Huamanñahui ZavalaBelum ada peringkat
- Manual de Practicas SQLDokumen26 halamanManual de Practicas SQLMelvin Mieses AntiguaBelum ada peringkat
- SQL I - Lectura - Tema 3Dokumen17 halamanSQL I - Lectura - Tema 3Emmanuel RanoneBelum ada peringkat
- Edgar Moreno Palma - Práctica 6 Diplomado Oracle 11g PDFDokumen9 halamanEdgar Moreno Palma - Práctica 6 Diplomado Oracle 11g PDFEdgarAlbertoBelum ada peringkat
- Consultas Que Involucran Mas de Una RelacionDokumen9 halamanConsultas Que Involucran Mas de Una RelacionP'rez MiguelBelum ada peringkat
- NormalizacionDokumen71 halamanNormalizacionOrlando Choque ABelum ada peringkat
- CiclistasDokumen8 halamanCiclistasDani Gilberto RivasBelum ada peringkat
- Administración Bases de DatosDokumen82 halamanAdministración Bases de DatosErnesto MascorroBelum ada peringkat
- Apunte de SQLDokumen90 halamanApunte de SQLAgustin SchiliroBelum ada peringkat
- Manual SQLDokumen29 halamanManual SQLPruebasappBelum ada peringkat
- Curso de SQL (Carmen Martínez Cruz, José María Serrano Chica Etc.) (Z-Library)Dokumen571 halamanCurso de SQL (Carmen Martínez Cruz, José María Serrano Chica Etc.) (Z-Library)Jurdmar Dos Santos Jurdmar100% (1)
- Manual Database Oracle RubenDokumen48 halamanManual Database Oracle RubenJuan MaciasBelum ada peringkat
- Laboratorio 7-BD1-2022Dokumen13 halamanLaboratorio 7-BD1-2022TL0197Belum ada peringkat
- Ejercicio Consultas InterseccionDokumen21 halamanEjercicio Consultas InterseccionHenry Ccopa FloresBelum ada peringkat
- Modelo RelacionalDokumen25 halamanModelo RelacionalZayda ArcosBelum ada peringkat
- Ejercicios SQLDokumen10 halamanEjercicios SQLIrvin Edgardo Roque LeonardoBelum ada peringkat
- Optimizacion de Las Estrategias de AccesoDokumen6 halamanOptimizacion de Las Estrategias de AccesoHabbacukBelum ada peringkat
- Tema 4. Lenguajes de Consulta Comerciales (Presentación)Dokumen21 halamanTema 4. Lenguajes de Consulta Comerciales (Presentación)John Steven Valdez SosaBelum ada peringkat
- Guía Del Curso de SQL y MySQLDokumen13 halamanGuía Del Curso de SQL y MySQLalejandro luis lopez trespalaciosBelum ada peringkat
- Joins SQLDokumen8 halamanJoins SQLADRIAN FARID RUIZ MONTAÑABelum ada peringkat
- Materia de Base Ing GordilloDokumen27 halamanMateria de Base Ing Gordilloacpk_080% (1)
- DataBlock Designer - Report Specs - Banner - Advanced - SpanishDokumen29 halamanDataBlock Designer - Report Specs - Banner - Advanced - SpanishRonald MariottiBelum ada peringkat
- Manual SQL AvanzadoDokumen174 halamanManual SQL Avanzadocesar100% (1)
- Estrategias de Procesamiento de ConsultasDokumen9 halamanEstrategias de Procesamiento de ConsultasIsmael MarcBelum ada peringkat
- Examen Segundo Parcial Fundamentos de Base de DatosDokumen5 halamanExamen Segundo Parcial Fundamentos de Base de DatosDaniel UribeBelum ada peringkat
- Tecnología SQL - TutorialDokumen127 halamanTecnología SQL - TutorialGustavo Salazar LongasBelum ada peringkat
- Manual Base de DatosDokumen10 halamanManual Base de DatosJhamilBelum ada peringkat
- Actividadn5nnTallernConsultasnMultitabla 29648a16e5e11e0Dokumen22 halamanActividadn5nnTallernConsultasnMultitabla 29648a16e5e11e0andersonBelum ada peringkat