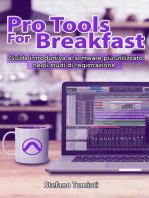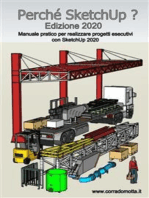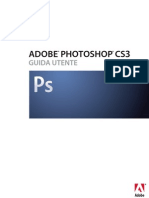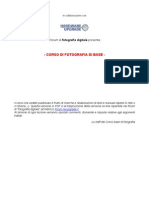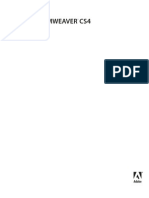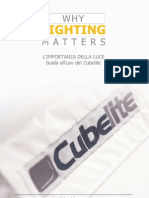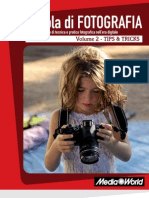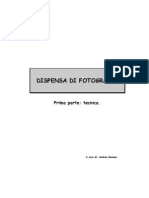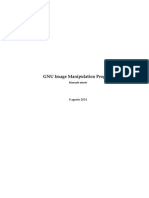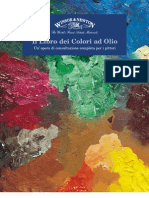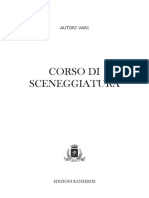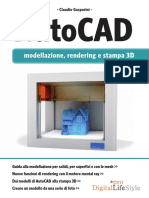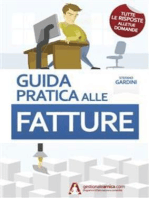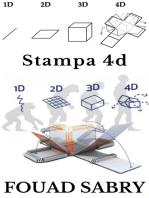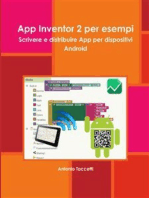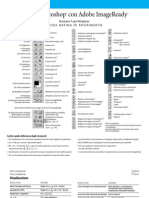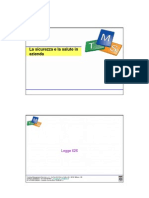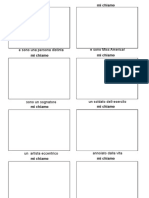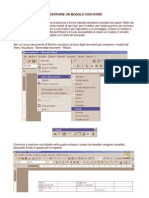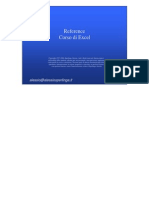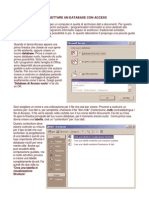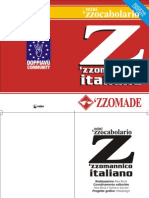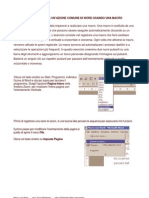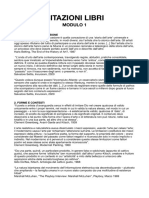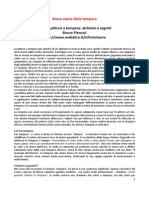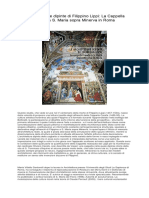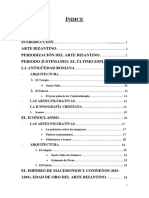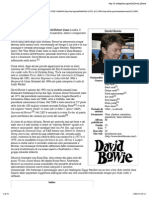Manuale Photoshop 7.0 ITA
Diunggah oleh
api-3732672Hak Cipta
Format Tersedia
Bagikan dokumen Ini
Apakah menurut Anda dokumen ini bermanfaat?
Apakah konten ini tidak pantas?
Laporkan Dokumen IniHak Cipta:
Format Tersedia
Manuale Photoshop 7.0 ITA
Diunggah oleh
api-3732672Hak Cipta:
Format Tersedia
Usare l'Aiuto
Usare l'Aiuto | Sommario | Indice | Mappa del sito | Cerca
Visualizzare gli argomenti
Usare il Sommario
Usare l'Indice
Usare la Mappa del sito
Usare la funzione Cerca
Requisiti del browser
Funzionalità di accesso dell'Aiuto
file:///Powermac%20G3/Desktop%20Folder/Aiuto/0_0_0_0.html [14-07-2002 16:32:34]
Sommario
Usare l'Aiuto | Sommario | Indice | Mappa del sito | Cerca
Introduzione
Breve panoramica di Adobe Photoshop
Novità di Photoshop 7.0
L'area di lavoro
Portare le immagini in Photoshop e ImageReady
I colori
Garantire colori uniformi (Photoshop)
Regolare colore e toni
Selezionare
Modificare e ritoccare
Disegnare
Disegno bitmap
Usare i canali e le maschere
Usare i livelli
Applicare i filtri per gli effetti speciali
Usare il testo
Creare pagine Web
Creare rollover e animazioni (ImageReady)
Creare la grafica per il Web
file:///Powermac%20G3/Desktop%20Folder/Aiuto/1_0_0_0.html (1 di 2) [14-07-2002 16:32:36]
Sommario
Salvare ed esportare le immagini
Stampare (Photoshop)
Automatizzare le operazioni
Scelte rapide Macintosh
Scelte rapide per Windows
Informazioni legali
file:///Powermac%20G3/Desktop%20Folder/Aiuto/1_0_0_0.html (2 di 2) [14-07-2002 16:32:36]
Indice-A
Usare l'Aiuto | Sommario | Indice | Mappa del sito | Cerca
ABCDEFGHIJKLMNOPQRSTUVWZ
a, componente [1]
abbondanza [1]
abbondanza dei colori [1]
Abbondanza, comando [1]
Accentua passaggio, filtro [1]
Accurate Screens, opzione [1]
Adatta allo schermo, comando [1]
Adatta finestre, comando [1]
Adatta immagine, comando [1]
Adattata, tavola colore [1]
additivi, colori [1]
Adobe Acrobat Reader [1]
Adobe AlterCast [1]
Adobe Gamma, utility [1]
Adobe GoLive [1]
Adobe Illustrator
file, aprire [1] [2]
file, inserire [1]
Adobe Online [1] [2]
Adobe Online, preferenze [1]
Adobe Premiere [1]
Adobe, selettore colore [1]
Adobe, sito Web [1]
aerografo [1]
aerografo, strumento [1]
Affianca, comando [1]
Affresco, filtro [1]
Aggiorna visualizzazione desktop, comando [1]
Aggiornamenti, comando [1]
Aggiungi a canale, opzione [1]
Aggiungi alla palette composita, comando [1]
Aggiungi disturbo, filtro [1]
aggiungi punto di ancoraggio, strumento [1] [2]
Aggiungi, opzione [1]
Aiuto [1]
Aiuto in linea [1]
file:///Powermac%20G3/Desktop%20Folder/Aiuto/2_0_0_0.html (1 di 5) [14-07-2002 16:32:39]
Indice-A
algoritmi di riduzione colore [1]
algoritmi di riduzione colori [1]
Allinea alla selezione, comando [1]
allineamento. Vedere Effetto calamita, comando [1]
allineare
forme [1]
livelli collegati [1] [2]
mappe immagine [1]
selezioni [1]
sezioni [1]
testo [1]
alone [1]
Alone bianco [1] [2]
Alone nero [1] [2]
Alone, comando [1]
alone, eliminare [1]
Alt, elemento HTML [1] [2]
Altera testo, comando [1]
Altro, filtri [1] [2]
Alza di livello area mappa immagine basata su livello, comando [1]
ampiezza di rilevamento, strumento lazo [1]
angolo
luce globale [1]
opzione per pennello [1]
opzione stile livello [1]
Animazione, palette [1]
animazioni
anteprima [1]
copiare e incollare fotogrammi [1]
creare [1] [2]
eliminare [1]
informazioni [1] [2]
metodo di eliminazione per fotogrammi [1]
opzioni di loop [1]
ottimizzare [1]
riordinare fotogrammi [1]
ritardo [1]
selezionare fotogrammi [1]
tweening di fotogrammi [1]
unire i fotogrammi in livelli [1]
annotazioni [1]
file:///Powermac%20G3/Desktop%20Folder/Aiuto/2_0_0_0.html (2 di 5) [14-07-2002 16:32:39]
Indice-A
eseguire in azioni [1]
salvare [1]
Annulla, comando [1]
annullare modifiche [1]
ANPA, colori [1]
anteprima
aggiungere un browser al menu Anteprima [1]
animazioni [1]
calcoli di canale [1]
grafica basata su dati [1]
immagine stampata [1]
in un browser [1]
livelli [1]
oggetti estratti [1]
pagine Web [1]
rollover [1]
selezioni colore [1] [2]
valori di colore [1]
Anteprima documento, comando [1]
Anteprima documento, pulsante [1]
anteprima immagine. Vedere miniature [1]
Anteprima rollover, pulsante [1]
Anteprima, aggiungere un browser al menu [1]
anti-alias
file Adobe Illustrator [1]
file EPS [1]
file PDF [1]
forme rasterizzate [1]
grafica inserita [1]
opzione stile livello [1]
rendering 3-D [1]
selezioni [1] [2]
testo [1]
apice, testo [1]
Apple, selettore colore [1]
AppleScript [1]
Applica immagine, comando [1]
Applica texture, filtro [1] [2]
applicare traccia
bordi di selezione [1]
selezioni [1]
file:///Powermac%20G3/Desktop%20Folder/Aiuto/2_0_0_0.html (3 di 5) [14-07-2002 16:32:39]
Indice-A
tracciati [1]
applicazioni, passare tra applicazioni diverse [1]
apprendimento, panoramica delle risorse [1]
Appunti
copiare tra applicazioni [1]
eliminare [1]
opzione Esporta Appunti [1]
preferenze [1]
rasterizzare immagini [1]
Apri come, comando [1] [2]
Apri recente, comando [1]
Apri, comando [1] [2] [3] [4]
aprire
file EPS [1]
file GIF con animazione [1]
file PDF [1]
file Photo CD [1]
file Raw [1]
immagini [1] [2]
Vedere anche inserire, importare [1]
area sensibile per puntatori di strumenti [1]
aree di lavoro
personalizzare [1]
Aree mascherate, opzione [1] [2]
Aree selezionate, opzione [1]
arrotondare le selezioni [1]
Artistico, filtri [1]
Vedere anche nomi dei singoli filtri [1]
ASCII, codifica in file EPS e DCS [1]
asiatico, testo. Vedere testo CJK [1]
assistente
Esportazione immagini con trasparenze [1]
Ridimensiona immagine [1]
assistenza tecnica [1]
Attiva/disattiva colore Web per selezione, comando [1]
Attraversa, metodo di fusione [1]
Auto cancella, opzione [1] [2]
Auto retinatura, finestra di dialogo [1]
automatizzare
comandi per [1]
con azioni [1]
con droplet [1]
file:///Powermac%20G3/Desktop%20Folder/Aiuto/2_0_0_0.html (4 di 5) [14-07-2002 16:32:39]
Indice-A
con il comando Batch [1]
layout con più immagini [1]
ottimizzazione [1] [2]
Vedere anche azioni [1]
automazione esterna [1]
autore, informazioni [1]
AVI, formato [1]
Avvertimento gamma, comando [1]
azioni
creare nuove [1]
eliminare [1]
escludere comandi [1]
gestire [1]
informazioni [1]
inserire comandi non registrabili [1]
inserire interruzioni [1]
inserire tracciati [1]
modalità pulsante [1]
modificare [1]
ottimizzare sezioni con [1]
per ridimensionare immagini [1]
registrare [1] [2]
regolazioni gamma tonale e colore [1]
rinominare [1]
riprodurre [1]
set [1]
Azioni, palette [1]
ABCDEFGHIJKLMNOPQRSTUVWZ
file:///Powermac%20G3/Desktop%20Folder/Aiuto/2_0_0_0.html (5 di 5) [14-07-2002 16:32:39]
Mappa del sito
Usare l'Aiuto | Sommario | Indice | Mappa del sito | Cerca
Usare l'Aiuto
Visualizzare gli argomenti
Usare il Sommario
Usare l'Indice
Usare la Mappa del sito
Usare la funzione Cerca
Requisiti del browser
Funzionalità di accesso dell'Aiuto
Sommario
Introduzione
Benvenuti
Registrazione
Installare Adobe Photoshop e ImageReady
Cenni preliminari
Se non avete mai usato Photoshop:
Se siete utenti esperti di Photoshop:
Se siete interessati alle funzioni per il Web:
Se vi interessa principalmente l'elaborazione delle immagini e il fotoritocco:
Se vi interessano le funzioni per la produttività:
Usare la documentazione stampata
Usare l'Aiuto in linea
Usare le descrizioni dei comandi
Usare le risorse Web
file:///Powermac%20G3/Desktop%20Folder/Aiuto/sitemap.html (1 di 91) [14-07-2002 16:33:19]
Mappa del sito
Informazioni su Adobe Online
Usare Adobe Online
Accedere ad Adobe Online tramite il menu Aiuto
Altre risorse di apprendimento
Supporto tecnico
Servizio clienti con Adobe Online
Ulteriori risorse per il supporto tecnico
Breve panoramica di Adobe Photoshop
Scoprire strumenti innovativi
Lavorare meglio
Modificare le immagini con semplicità
Creatività illimitata
Creare grafica eccezionale per il Web
Controllo tipografico di alta precisione
Anticipare le scadenze
Automatizzare le attività ripetitive
Sviluppare un flusso di lavoro affidabile
Coerenza del colore
Novità di Photoshop 7.0
Raccogliete ogni sfida
Competitività
Lavorare con tranquillità
Integrazione sempre più completa
L'area di lavoro
L'area di lavoro
Informazioni sull'area di lavoro
Usare la finestra degli strumenti
Panoramica della finestra degli strumenti (1 di 3)
Panoramica della finestra degli strumenti (2 di 3)
Panoramica della finestra degli strumenti (3 di 3)
Usare gli Strumenti
Usare i puntatori degli strumenti
Usare la barra delle opzioni degli strumenti
Usare l'area riservata alle palette (Photoshop)
file:///Powermac%20G3/Desktop%20Folder/Aiuto/sitemap.html (2 di 91) [14-07-2002 16:33:20]
Mappa del sito
Usare gli strumenti predefiniti (Photoshop)
Usare le palette
Variare la disposizione delle palette
Agganciare insieme le palette
Personalizzare l'area di lavoro
Usare i cursori a comparsa
Usare le palette a comparsa
Usare la palette Info (Photoshop)
Usare i menu di scelta rapida
Visualizzare le immagini
Cambiare la modalità dello schermo
Usare la finestra documento
Spostarsi all'interno dell'immagine
Ingrandire e ridurre una visualizzazione
Correggere gli errori
Ripristinare uno stato precedente dell'immagine
Informazioni sulla palette Storia
Usare la palette Storia
Impostazione delle opzioni storia (Photoshop)
Creare l'istantanea di un'immagine (Photoshop)
Dipingere con uno stato o un'istantanea dell'immagine (Photoshop)
Duplicare le immagini
Usare i righelli, le colonne, lo strumento misura, le guide e la griglia
Utilizzare i righelli
Usare le colonne (Photoshop)
Usare lo strumento misura (Photoshop)
Usare le guide e la griglia
Usare gli extra
Visualizzare le informazioni di stato (Photoshop)
Visualizzare le informazioni su file e immagini
Inserire annotazioni nelle immagini (Photoshop)
Aggiungere note e annotazioni audio
Aprire e modificare le annotazioni
Passare ad altre applicazioni
Passare da Photoshop a ImageReady
Passare ad altre applicazioni (ImageReady)
Eseguire l'anteprima di un'immagine in un browser
Gestire le librerie con Gestione predefiniti (Photoshop)
Impostare le preferenze
Ripristinare tutte le avvertenze
Controllare le operazioni
file:///Powermac%20G3/Desktop%20Folder/Aiuto/sitemap.html (3 di 91) [14-07-2002 16:33:20]
Mappa del sito
Chiudere i file e uscire
Usare i moduli plug-in
Assegnare dischi memoria virtuale
Portare le immagini in Photoshop e ImageReady
Immagini bitmap e grafica vettoriale
Dimensioni e risoluzione delle immagini
Modificare le dimensioni e la risoluzione di un'immagine
Visualizzare informazioni sulle dimensioni dell'immagine
Ricampionamento
Scegliere un metodo di interpolazione
Cambiare le dimensioni in pixel di un'immagine
Cambiare le dimensioni di stampa e la risoluzione di un'immagine (Photoshop)
Definire la risoluzione consigliata per un'immagine (Photoshop)
Digitalizzare le immagini
Importare le immagini digitalizzate
Importare un'immagine tramite l'interfaccia TWAIN
Importare le immagini tramite il Supporto WIA
Digitalizzare secondo l'impostazione della risoluzione (Photoshop)
Digitalizzare secondo l'impostazione delle dimensioni del file (Photoshop)
Ottimizzare la gamma dinamica della digitalizzazione (Photoshop)
Eliminare le dominanti di colore indesiderate (Photoshop)
Creare nuove immagini
Aprire e importare le immagini
Aprire i file
Aprire e importare i file PDF
Aprire la grafica PostScript
Disattivare l'opzione Anti-alias per i file PDF ed EPS (ImageReady)
Aprire i file Photo CD
Aprire i file Raw (Photoshop)
Importare i file PICT anti-alias (Mac OS)
Importare le risorse PICT (Mac OS)
Usare il Browser file (Photoshop)
Inserire i file
Gestire i file con WebDAV (Photoshop)
Gestire il gruppo di lavoro
Cenni preliminari sulla gestione del gruppo di lavoro
Connettersi e disconnettersi dai server WebDAV
Aprire i file gestiti
Ritirare e consegnare i file
file:///Powermac%20G3/Desktop%20Folder/Aiuto/sitemap.html (4 di 91) [14-07-2002 16:33:20]
Mappa del sito
Salvare le modifiche sul server
Aggiungere i file sul server
I colori
Metodi e modelli di colore (Photoshop)
Modello HSB
Modello RGB
Metodo RGB
Modello CMYK
Metodo CMYK
Modello L*a*b
Metodo Lab
Metodo Bitmap
Metodo Scala di grigio
Metodo Due tonalità
Metodo Scala di colore
Metodo Multicanale
Gamme di colori (Photoshop)
Regolare la visualizzazione sul monitor
Visualizzazione dei colori a 8 bit (Photoshop)
Visualizzare l'anteprima più rapidamente (Photoshop)
Regolare la visualizzazione dei colori per compensare le variazioni tra le
piattaforme
Canali e profondità di bit (Photoshop)
Canali di colore
Profondità di bit
Eseguire conversioni tra le profondità di bit
Eseguire conversioni tra i metodi di colore (Photoshop)
Eseguire conversioni tra i metodi Scala di grigio e Bitmap (Photoshop)
Conversioni tra i metodi Scala di grigio e Bitmap
Specificare i metodi predefiniti per la conversione in Bitmap
Specificare i retini mezzetinte per le immagini Bitmap
Specificare i retini mezzetinte personali per le immagini Bitmap
Eseguire conversioni in Scala di colore (Photoshop)
Opzioni di conversione per immagini in scala di colore (Photoshop)
Tipo di palette
Numero di colori
Inclusione dei colori e trasparenza
Dithering
Personalizzare le tavole delle scale di colore (Photoshop)
file:///Powermac%20G3/Desktop%20Folder/Aiuto/sitemap.html (5 di 91) [14-07-2002 16:33:20]
Mappa del sito
Usare la tavola di colore per modificare i colori e assegnare la trasparenza
Usare le tavole di colore predefinite
Salvare e caricare le tavole di colore
Garantire colori uniformi (Photoshop)
Colori che non corrispondono
Gestione del colore
Vantaggi della gestione del colore
Creare un ambiente di visualizzazione per la gestione del colore
Impostare la gestione del colore
Usare impostazioni predefinite per la gestione del colore
Gli spazi di lavoro
Criteri di gestione del colore
Visualizzare avvisi e messaggi sui criteri
Personalizzare le impostazioni di gestione del colore
Specificare gli spazi di lavoro
Specificare i criteri di gestione del colore
Personalizzare le impostazioni avanzate di gestione del colore
Specificare un motore colore
Specificare un intento di rendering
Usare la compensazione del punto nero
Usare il dithering
Togliere la saturazione ai colori del monitor
Eseguire la fusione dei colori RGB
Salvare e caricare le impostazioni di gestione del colore
Sincronizzare la gestione del colore tra le applicazioni
Effettuare le prove colore a video
Cambiare il profilo colore di un documento
Incorporare i profili nei documenti salvati
Ottenere, installare e aggiornare i profili colore
Aggiungere i profili delle periferiche al sistema di gestione del colore
Aggiornare i profili
Creare un profilo monitor ICC
Calibrare o specificare le proprietà di un monitor
Impostazioni di calibrazione dei monitor
Linee guida per creare un profilo monitor ICC
Calibrare con Adobe Gamma
Salvare e caricare i profili degli spazi di lavoro
Creare profili RGB personali
Creare profili CMYK personali
file:///Powermac%20G3/Desktop%20Folder/Aiuto/sitemap.html (6 di 91) [14-07-2002 16:33:20]
Mappa del sito
Specificare impostazioni CMYK personali
Specificare i colori inchiostro
Specificare l'ingrossamento dei punti
Regolare il tipo di selezione e la generazione del nero
Creare profili Scala di grigio e Tinta piatta personali
Compensare l'ingrossamento dei punti nelle pellicole con le funzioni di trasferimento
Prova di stampa
Regolare colore e toni
Procedure di base per la correzione delle immagini
1. Calibrate il monitor.
2. Verificate la qualità della digitalizzazione e la gamma tonale.
3. Regolate la gamma tonale.
4. Regolate il bilanciamento del colore.
5. Effettuate altre regolazioni del colore.
6. Rendete più nitidi i bordi degli elementi nell'immagine.
Verificare la qualità della digitalizzazione e la gamma tonale (Photoshop)
Usare gli strumenti di correzione del colore
Regolare i colori
Visualizzare i valori cromatici dei pixel (Photoshop)
Salvare e riapplicare le impostazioni
Confrontare le correzioni dei metodi CMYK e RGB (Photoshop)
Identificare i colori fuori gamma (Photoshop)
Usare la finestra di dialogo Livelli
Usare il comando Livelli per impostare luci, ombre e mezzitoni
Usare i Livelli per regolare il colore (Photoshop)
Usare la finestra di dialogo Curve (Photoshop)
Impostare le luci e le ombre usando i valori di destinazione (Photoshop)
Impostare le opzioni di correzione automatica (Photoshop)
Regolare il valore gamma di un'immagine (ImageReady)
Ruota dei colori
Usare il comando Bilanciamento colore (Photoshop)
Usare il comando Tonalità/saturazione
Usare il comando Sostituisci colore (Photoshop)
Usare il comando Correzione colore selettiva (Photoshop)
Eseguire regolazioni veloci globali nell'immagine
Usare il comando Luminosità/contrasto
Usare il comando Livelli automatici
Usare il comando Contrasto automatico
Usare il comando Colore automatico (Photoshop)
file:///Powermac%20G3/Desktop%20Folder/Aiuto/sitemap.html (7 di 91) [14-07-2002 16:33:20]
Mappa del sito
Usare il comando Variazioni
Applicare effetti speciali di colore alle immagini
Usare il comando Togli saturazione
Usare il comando Inverti
Usare il comando Equalizza (Photoshop)
Usare il comando Soglia (Photoshop)
Usare il comando Posterizza (Photoshop)
Usare il comando Mappa sfumatura (Photoshop)
Rendere le immagini più nitide
Selezionare
Informazioni sulle selezioni
Creare selezioni di pixel
Usare il menu Selezione
Usare gli strumenti selezione
Usare gli strumenti lazo, lazo poligonale e lazo magnetico
Impostare le opzioni degli strumenti lazo, lazo poligonale e lazo magnetico
Usare lo strumento bacchetta magica
Usare il comando Intervallo colori (Photoshop)
Creare selezioni da una sezione (ImageReady)
Regolare le selezioni di pixel
Spostare, nascondere o invertire una selezione
Regolare manualmente le selezioni
Regolare le selezioni numericamente
Sfumare i bordi di una selezione
Spostare, copiare e incollare selezioni e livelli
Spostare selezioni e livelli in un'immagine
Copiare selezioni o livelli
Usare il trascinamento per copiare elementi tra applicazioni
Usare gli Appunti per copiare elementi tra applicazioni
Usare il comando Effetto calamita
Salvare e caricare selezioni
Eliminare una selezione
Eliminare i pixel di margine da una selezione (Photoshop)
Estrarre gli oggetti dallo sfondo (Photoshop)
Modificare e ritoccare
Cambiare le dimensioni del quadro di lavoro
Ruotare e riflettere immagini intere
file:///Powermac%20G3/Desktop%20Folder/Aiuto/sitemap.html (8 di 91) [14-07-2002 16:33:20]
Mappa del sito
Ritagliare le immagini
Modificare la prospettiva durante il ritaglio (Photoshop)
Trasformare oggetti bidimensionali
Specificare l'oggetto della trasformazione
Impostare il punto di riferimento
Applicare le trasformazioni
Usare il comando Trasformazione libera
Trasformare oggetti tridimensionali
Trasformare e manipolare oggetti
Modificare l'anteprima
Impostare le opzioni di rendering 3D
Clonare e riparare le immagini
Usare lo strumento timbro clone
Usare lo strumento timbro con pattern
Usare lo strumento pennello correttivo (Photoshop)
Usare lo strumento toppa (Photoshop)
Ritoccare le immagini
Usare lo strumento sfumino
Usare gli strumenti di fuoco
Usare gli strumenti di controllo dei toni
Usare lo strumento spugna
Usare il comando Fluidifica
Usare la finestra di dialogo Fluidifica
Distorcere le immagini
Fissare e rilasciare le aree
Ricostruire le distorsioni
Salvare e caricare le distorsioni
Disegnare
Disegno vettoriale e disegno bitmap
Disegnare forme e tracciati
Informazioni sugli strumenti di disegno vettoriale
Creare livelli di forma
Creare un tracciato di lavoro (Photoshop)
Creare forme rasterizzate
Usare gli strumenti forma
Impostare le opzioni degli strumenti forma
Usare le forme predefinite (Photoshop)
Controllare una forma durante il disegno
Usare gli strumenti penna (Photoshop)
file:///Powermac%20G3/Desktop%20Folder/Aiuto/sitemap.html (9 di 91) [14-07-2002 16:33:20]
Mappa del sito
Disegnare con lo strumento penna
Disegnare segmenti retti con lo strumento penna
Disegnare curve con lo strumento penna
Disegnare con lo strumento penna a mano libera
Modificare i livelli di forma
Usare la palette Tracciati (Photoshop)
Modificare un tracciato (Photoshop)
Informazioni su punti di ancoraggio, linee di direzione, punti di direzione e
componenti
Selezionare i tracciati (Photoshop)
Spostare, rimodellare ed eliminare segmenti di tracciato
Spostare, rimodellare, copiare ed eliminare componenti di tracciato
Allineare e distribuire componenti di tracciato
Aggiungere, eliminare e convertire i punti di ancoraggio
Gestire i tracciati (Photoshop)
Convertire i tracciati in bordi di selezione e viceversa (Photoshop)
Convertire i tracciati in bordi di selezione
Convertire i bordi della selezione in tracciati
Aggiungere colore ai tracciati (Photoshop)
Riempire i tracciati di colore
Colorare i bordi di un tracciato
Disegno bitmap
Usare gli strumenti di pittura (Photoshop)
Usare gli strumenti di pittura (ImageReady)
Cancellare
Usare lo strumento gomma
Usare lo strumento gomma magica
Usare lo strumento gomma per sfondo (Photoshop)
Usare l'opzione Auto cancella
Usare lo strumento pennello artistico storia (Photoshop)
Usare i pennelli
Usare la palette Pennelli (Photoshop)
Selezionare i pennelli predefiniti
Personalizzare le punte dei pennelli (Photoshop)
Informazioni sulla dinamica del pennello (Photoshop)
Specificare la dinamica della forma del pennello (Photoshop)
Specificare la dispersione del pennello (Photoshop)
Creare pennelli con texture (Photoshop)
Creare pennelli doppi (Photoshop)
file:///Powermac%20G3/Desktop%20Folder/Aiuto/sitemap.html (10 di 91) [14-07-2002 16:33:20]
Mappa del sito
Specificare la dinamica dei colori (Photoshop)
Specificare la dinamica dell'applicazione del colore (Photoshop)
Aggiungere il disturbo ai tratti del pennello (Photoshop)
Usare i bordi bagnati del pennello (Photoshop)
Creare effetti aerografo (Photoshop)
Arrotondare i tratti del pennello (Photoshop)
Proteggere la texture nei tratti del pennello (Photoshop)
Copiare le texture tra gli strumenti (Photoshop)
Eliminare le opzioni del pennello (Photoshop)
Creare e gestire i pennelli predefiniti (Photoshop)
Impostare le opzioni degli strumenti di pittura e di modifica
Selezionare un metodo di fusione
Specificare l'opacità, il flusso, l'intensità o l'esposizione
Usare lo strumento sfumatura (Photoshop)
Applicare un riempimento sfumatura
Creare riempimenti sfumatura omogenei
Specificare la trasparenza della sfumatura
Creare riempimenti di sfumatura con disturbo
Gestire le sfumature
Usare lo strumento secchiello
Riempire e tracciare selezioni e livelli
Riempire una selezione o un livello con colori o pattern
Tracciare con il colore una selezione o un livello
Creare e gestire i pattern
Definire i pattern
Gestire i pattern (Photoshop)
Usare Crea pattern
Generare i pattern
Visualizzare in anteprima i pattern
Riesaminare le anteprime delle porzioni e del pattern
Specificare l'omogeneità e i dettagli del pattern
Scegliere i colori di primo piano e di sfondo
Usare le impostazioni dei colori nella finestra degli strumenti
Usare lo strumento contagocce
Palette Colori
Usare la palette Campioni
Usare il selettore colore di Adobe
Specificare un colore con il campo e il cursore del colore
Specificare un colore con valori numerici
Usare colori sicuri per il Web
Riconoscere i colori non stampabili (Photoshop)
file:///Powermac%20G3/Desktop%20Folder/Aiuto/sitemap.html (11 di 91) [14-07-2002 16:33:20]
Mappa del sito
Scegliere colori personali (Photoshop)
Scegliere un sistema di colore personale (Photoshop)
Usare altri selettori del colore
Usare i canali e le maschere
Informazioni sui canali
Usare la palette Canali (Photoshop)
Visualizzare i canali
Modificare la visualizzazione della palette
Selezionare e modificare i canali
Gestire i canali (Photoshop)
Ridisporre e rinominare i canali
Duplicare i canali
Suddividere i canali in immagini distinte
Unire i canali
Eliminare i canali
Miscelare i canali di colore (Photoshop)
Aggiungere le tinte piatte (Photoshop)
Tinte piatte
Creare i canali di tinte piatte
Modificare i canali di tinte piatte
Regolare le tinte piatte sovrapposte
Usare i calcoli dei canali per la fusione di livelli e canali (Photoshop)
Usare il comando Applica immagine
Usare il comando Calcoli
I metodi di fusione Aggiungi e Sottrai
Informazioni sulle maschere (Photoshop)
Creare maschere temporanee in modalità Maschera veloce (Photoshop)
Memorizzare le maschere in canali alfa
I canali alfa (Photoshop)
Creare i canali alfa (Photoshop)
Salvare una selezione come maschera
Modificare i canali alfa (Photoshop)
Caricare una selezione in un'immagine
Usare i livelli
Informazioni sui livelli
Usare la palette Livelli
Creare livelli e set di livelli
file:///Powermac%20G3/Desktop%20Folder/Aiuto/sitemap.html (12 di 91) [14-07-2002 16:33:20]
Mappa del sito
Informazioni sul livello di sfondo
Aggiungere livelli e set di livelli
Gestire immagini con più livelli
Selezionare i livelli
Visualizzare il contenuto dei livelli
Duplicare i livelli
Modificare l'ordine di sovrapposizione dei livelli
Collegare i livelli
Spostare il contenuto dei livelli
Bloccare i livelli
Unificare i livelli (ImageReady)
Campionare dai livelli
Gestire i livelli
Rinominare i livelli
Identificare i livelli tramite il colore
Rasterizzare i livelli
Eliminare i livelli
Unire i livelli
Unire tutti i livelli
Tenere traccia della dimensione del file
Impostare le opzioni di fusione e opacità
Impostare l'opacità di un livello
Scegliere un metodo di fusione
Riempire nuovi livelli con un colore neutro
Specificare l'opacità di riempimento
Specificare le opzioni di foratura
Limitare la fusione in base ai canali (Photoshop)
Raggruppare gli effetti di fusione
Specificare un intervallo per i livelli di fusione (Photoshop)
Usare gli stili e gli effetti di livello
Informazioni sugli stili e gli effetti di livello
Applicare stili predefiniti
Creare stili personali
Visualizzare gli stili di livello
Modificare gli stili
Modificare effetti di livello con contorni (Photoshop)
Applicare l'illuminazione globale
Creare e gestire stili predefiniti
Copiare e incollare gli stili
Ridimensionare gli effetti di livello (Photoshop)
Rimuovere gli effetti di livello
file:///Powermac%20G3/Desktop%20Folder/Aiuto/sitemap.html (13 di 91) [14-07-2002 16:33:20]
Mappa del sito
Convertire gli stili di livello in livelli
Usare i livelli di regolazione e riempimento (Photoshop)
Informazioni sui livelli di regolazione e riempimento
Creare livelli di regolazione o riempimento
Modificare i livelli di regolazione o riempimento
Unire i livelli di regolazione o riempimento
Applicare maschere ai livelli
Informazioni sull'applicazione di maschere ai livelli
Creare e modificare le maschere di livello
Creare e modificare le maschere vettoriali
Scollegare livelli e maschere
Applicare ed eliminare le maschere di livello
Selezionare le aree opache di un livello
Creare gruppi di ritaglio
Applicare i filtri per gli effetti speciali
Informazioni sui filtri plug-in
Usare i filtri
Visualizzare in anteprima e applicare i filtri
Fondere gli effetti dei filtri (Photoshop)
Caricare immagini e texture
Definire aree non distorte
Usare i controlli per texture e superficie vetro
Suggerimenti per creare effetti speciali
Migliorare le prestazioni con i filtri
Scegliere un effetto di filtro
Filtri Artistico
Filtri Contrasta
Filtri Distorsione
Filtri Disturbo (Photoshop)
Filtri Effetto pixel
Filtri Rendering
Filtri Schizzo
Filtri Sfoca
Filtri Stilizzazione
Filtri Texture
Filtri Tratti pennello
Filtri Video
Filtri Altro
Filtri Digimarc
file:///Powermac%20G3/Desktop%20Folder/Aiuto/sitemap.html (14 di 91) [14-07-2002 16:33:20]
Mappa del sito
Effetti di luce, filtro
Usare il filtro Effetti di luce
Scegliere un tipo per Effetti di luce
Scegliere uno stile per Effetti di luce
Usare una texture per Effetti di luce
Usare il testo
Il testo
Creare il testo
Informazioni sull'uso degli strumenti testo (Photoshop)
Immettere il testo indipendente
Immettere il testo paragrafo
Creare un bordo di selezione del testo (Photoshop)
Lavorare con i livelli di testo
Modificare il testo nei livelli di testo
Rasterizzare i livelli di testo
Modificare l'orientamento del livello di testo
Specificare l'anti-alias
Convertire il testo indipendente in testo paragrafo e viceversa
Alterare i livelli di testo
Creare un tracciato di lavoro dal testo (Photoshop)
Convertire il testo in forme (Photoshop)
Formattare i caratteri
Selezionare i caratteri
Usare la palette Carattere
Selezionare un font
Scegliere la dimensione del testo
Modificare il colore del testo
Specificare l'interlinea
Specificare la crenatura e l'avvicinamento
Modificare il ridimensionamento orizzontale o verticale
Specificare lo scorrimento della linea di base
Usare il maiuscoletto o il maiuscolo
Usare il testo in apice o pedice
Applicare la sottolineatura e la barratura
Usare le legature e i numeri "old style"
Usare le larghezze di carattere frazionali
Visualizzare il testo usando la disposizione del sistema operativo
Ruotare il testo verticale
Effettuare il controllo ortografico (Photoshop)
file:///Powermac%20G3/Desktop%20Folder/Aiuto/sitemap.html (15 di 91) [14-07-2002 16:33:20]
Mappa del sito
Trovare e sostituire il testo (Photoshop)
Formattare i paragrafi
Selezionare i paragrafi e visualizzare la palette Paragrafo
Allineare e giustificare il testo
Impostare il rientro dei paragrafi
Modificare lo spazio sopra o sotto i paragrafi
Specificare la punteggiatura esterna
Controllare la sillabazione e la giustificazione
Regolare la sillabazione
Evitare la divisione indesiderata delle parole
Regolare la spaziatura
Lavorare con la composizione
Informazioni sui metodi di composizione
Scegliere un metodo di composizione
Impostare le opzioni per il testo cinese, giapponese e coreano (Photoshop)
Visualizzare le opzioni del testo CJK
Regolare lo tsume
Specificare il metodo di misurazione dell'interlinea
Usare il tate-chuu-yoko
Specificare la sottolineatura a sinistra e a destra
Lavorare con la composizione in giapponese
Usare l'opzione burasagari
Creare pagine Web
Creare pagine Web con Photoshop e ImageReady
Creare e visualizzare le sezioni
Sezioni
Tipi di sezioni
Creare le sezioni utente
Creare sezioni basate su livelli
Convertire sezioni automatiche in sezioni utente
Convertire le sezioni basate su livelli in sezioni utente
Le sezioni
Selezionare e modificare le sezioni
Usare la palette Sezione (ImageReady)
Selezionare le sezioni
Spostare e ridimensionare le sezioni utente
Dividere le sezioni utente e automatiche
Duplicare una sezione
Combinare le sezioni (ImageReady)
file:///Powermac%20G3/Desktop%20Folder/Aiuto/sitemap.html (16 di 91) [14-07-2002 16:33:20]
Mappa del sito
Ordinare le sezioni utente e basate su livelli
Allineare le sezioni utente (ImageReady)
Distribuire le sezioni utente (ImageReady)
Eliminare le sezioni utente e basate su livelli
Bloccare le sezioni (Photoshop)
Specificare le opzioni di sezione
Visualizzare le opzioni di sezione
Scegliere un tipo di contenuto
Specificare i nomi di sezione
Specificare i colori di sfondo delle sezioni
Assegnare un URL a una sezione Immagine
Ridimensionare e spostare le sezioni con le coordinate numeriche
Specificare i messaggi del browser
Aggiungere testo HTML a una sezione
Ottimizzare le sezioni
Collegare le sezioni (ImageReady)
Creare e visualizzare mappe immagine (ImageReady)
Creare mappe immagine
Conversione di mappe immagine basate su livelli in mappe immagine basate su
strumenti
Visualizzare le mappe immagine
Selezionare e modificare le mappe immagine (ImageReady)
Usare la palette Mappa immagine (ImageReady)
Selezionare le mappe immagine
Spostare e ridimensionare le mappe immagine basate su strumenti
Modificare la forma delle mappe immagine basate su livelli
Duplicare le mappe immagine
Ordinare le mappe immagine
Allineare le mappe immagine basate su strumenti
Distribuire le mappe immagine basate su strumenti
Eliminare le mappe immagine
Specificare le opzioni mappa immagine (ImageReady)
Selezionare un tipo di mappa immagine (ImageReady)
Creare le gallerie di foto per Web (Photoshop)
Personalizzare e creare gli stili per la galleria di foto per Web (Photoshop)
Informazioni sugli stili per la galleria di foto per il Web
Personalizzare gli stili di Galleria di foto per Web
Creare nuovi stili per la galleria di foto per Web
Usare i token negli stili di galleria di foto per Web
Creare rollover e animazioni (ImageReady)
file:///Powermac%20G3/Desktop%20Folder/Aiuto/sitemap.html (17 di 91) [14-07-2002 16:33:20]
Mappa del sito
Lavorare con i livelli per rollover e animazioni
Modificare i livelli negli stati di rollover e nei fotogrammi di animazione
Unificare e far corrispondere le animazioni e i rollover dei livelli
Usare la palette Rollover
Creare e modificare i rollover
I rollover
Creare sezioni per i rollover
Creare stati di rollover
Modificare gli stati di rollover
Visualizzare in anteprima gli stati di rollover
Aggiungere animazione agli stati rollover
Applicare e creare stili rollover
Copiare e incollare gli stati di rollover
Duplicare gli stati di rollover
Riorganizzare ed eliminare gli stati di rollover
Creare e modificare le animazioni
Animazioni
Usare la palette Animazione
Aggiungere i fotogrammi
Selezionare i fotogrammi
Modificare i fotogrammi
Riorganizzare ed eliminare i fotogrammi
Copiare e incollare i fotogrammi
Tweening di fotogrammi
Specificare un loop
Specificare il ritardo per i fotogrammi
Aggiungere i livelli ai fotogrammi
Impostare il metodo di eliminazione dei fotogrammi
Unire i fotogrammi in livelli
Visualizzare le animazioni
Ottimizzare le animazioni
Visualizzare le immagini animate in Photoshop
Salvare le animazioni
Salvare le animazioni come file GIF con animazione
Salvare le animazioni come filmati QuickTime
Aprire e importare i file come animazioni
Aprire i file GIF con animazione
Aprire i file di Photoshop come animazioni
Per aprire i filmati QuickTime come animazioni:
file:///Powermac%20G3/Desktop%20Folder/Aiuto/sitemap.html (18 di 91) [14-07-2002 16:33:20]
Mappa del sito
Creare la grafica per il Web
Informazioni sull'ottimizzazione
Ottimizzare le immagini
Usare la finestra Salva per Web (Photoshop)
Usare le sezioni della finestra Salva per Web (Photoshop)
Usare la palette Ottimizza (ImageReady)
Visualizzare le immagini ottimizzate (ImageReady)
Applicare le opzioni di ottimizzazione
Opzioni di ottimizzazione per i formati GIF e PNG-8
Opzioni di ottimizzazione per il formato JPEG
Opzioni di ottimizzazione per il formato PNG-24
Opzioni di ottimizzazione per il formato WBMP
Salvare e ripristinare le opzioni di ottimizzazione
Ridimensionare l'immagine durante l'ottimizzazione (Photoshop)
Controllare l'ottimizzazione (ImageReady)
Impostare le preferenze di ottimizzazione (ImageReady)
Usare l'ottimizzazione ponderata
Informazioni sulle maschere e sull'ottimizzazione ponderata
Usare le maschere per modificare la qualità JPEG
Usare le maschere per modificare la perdita GIF
Usare le maschere per modificare il dithering
Usare le maschere per modificare la riduzione del colore
Ottimizzare i colori nelle immagini GIF e PNG-8
Visualizzare una tavola colore
Creare una tavola colore
Modificare la visualizzazione della tavola colore
Aggiungere nuovi colori alla tavola colore
Includere bianco e nero nella tavola colore
Selezionare i colori
Convertire i colori
Convertire i colori in colori sicuri per il Web
Mappare i colori fino alla trasparenza
Bloccare i colori nella tavola colore
Eliminare i colori dalla tavola colore
Caricare e memorizzare le tavole colore
Usare le palette composite (ImageReady)
Lavorare con valori esadecimali per i colori
Visualizzare i valori esadecimali dei colori nella palette Info
Copiare i colori come valori esadecimali
Usare il droplet per automatizzare le impostazioni di ottimizzazione (ImageReady)
file:///Powermac%20G3/Desktop%20Folder/Aiuto/sitemap.html (19 di 91) [14-07-2002 16:33:20]
Mappa del sito
Salvare le immagini ottimizzate
Impostare le opzioni di output
Usare la finestra di dialogo Impostazioni di output
Impostare le opzioni di output HTML
Impostare le opzioni di output delle sezioni
Impostare le opzioni di output della mappa immagine (ImageReady)
Impostare le opzioni di sfondo
Impostare le opzioni di salvataggio dei file
Aggiungere le informazioni su titolo e copyright alle pagine Web
Salvare ed esportare le immagini
Salvare le immagini
Salvare i file
Impostare le opzioni di salvataggio (Photoshop)
Salvare i file di Photoshop in formato EPS (Photoshop)
Salvare i file in formato Photoshop DCS (Photoshop)
Salvare i file in formato GIF (Photoshop)
Salvare i file in formato JPEG (Photoshop)
Salvare i file in formato Photoshop PDF (Photoshop)
Salvare i file in formato PNG (Photoshop)
Salvare i file in formato TIFF
Esportare immagini in formato ZoomView (Photoshop)
Informazioni sui formati di file
Informazioni sulla compressione dei file
Photoshop
Photoshop 2.0 (Photoshop)
AVI (ImageReady)
BMP
Photoshop EPS
Photoshop DCS 1.0 e 2.0 (Photoshop)
Anteprima EPS TIFF o EPS PICT (Photoshop)
Filmstrip
GIF
JPEG
PCX
PDF
File PICT
Risorsa PICT
Pixar
PNG
file:///Powermac%20G3/Desktop%20Folder/Aiuto/sitemap.html (20 di 91) [14-07-2002 16:33:20]
Mappa del sito
QuickTime Movie (ImageReady)
Raw (Photoshop)
Scitex CT (Photoshop)
Targa
TIFF
Aggiungere informazioni sui file (Photoshop)
Aggiungere informazioni digitali di copyright
Prima di aggiungere una filigrana
Incorporare le filigrane digitali
Usare l'impostazione Durata filigrana
Usare il misuratore dell'intensità del segnale
Impostare le preferenze per salvare i file (Photoshop)
Creare pagine con più immagini (Photoshop)
Creare provini a contatto
Creare pacchetti di immagini
Personalizzare il layout dei pacchetti immagini
Inserire immagini Photoshop in altre applicazioni (Photoshop)
Usare tracciati di ritaglio per creare la trasparenza
Stampare tracciati di ritaglio
Esportare tracciati in Adobe Illustrator
OLE (Object Linking and Embedding) (solo Windows)
Stampare (Photoshop)
Informazioni sulla stampa
Stampare le immagini
Posizionamento e proporzioni delle immagini
Impostare le opzioni di output
Selezionare gli attributi del retino mezzetinte
Stampare parte di un'immagine
Scegliere un metodo di codifica di stampa
Stampare la grafica vettoriale
Usare la gestione del colore durante la stampa
Creare le abbondanze di colore
Stampa di immagini a due tonalità
Informazioni sulle immagini a due tonalità
Modificare la curva due tonalità
Definire i colori di sovrastampa
Salvare e caricare le impostazioni due tonalità
Visualizzare le singole lastre di stampa
Stampare le immagini in due tonalità
file:///Powermac%20G3/Desktop%20Folder/Aiuto/sitemap.html (21 di 91) [14-07-2002 16:33:20]
Mappa del sito
Esportare immagini a due tonalità in altre applicazioni
Stampare le selezioni del colore
Automatizzare le operazioni
Informazioni sulle azioni
Usare la palette Azioni
Registrare le azioni
Creare una nuova azione
Registrare i tracciati (Photoshop)
Inserire le interruzioni
Impostare i controlli modali
Escludere i comandi
Inserire comandi non registrabili (Photoshop)
Specificare una cartella di output (ImageReady)
Registrare le opzioni sulle dimensioni delle immagini (ImageReady)
Inserire le impostazioni di ottimizzazione per le sezioni selezionate (ImageReady)
Eseguire le azioni
Impostare le opzioni di esecuzione (Photoshop)
Modificare le azioni
Ridisporre comandi e azioni
Registrare comandi aggiuntivi
Registrare nuovamente o duplicare azioni e comandi
Eliminare azioni e comandi
Modificare le opzioni delle azioni
Gestire le azioni nella palette Azioni
Salvare e caricare le azioni (Photoshop)
Salvare le azioni (ImageReady)
Organizzare i set di azioni (Photoshop)
Usare il comando Batch (Photoshop)
Usare i droplet
Creare un droplet da un'azione
Creare droplet da usare con altri sistemi operativi
Usare i droplet per elaborare i file
Modificare i droplet (ImageReady)
Usare i droplet per automatizzare le impostazioni di ottimizzazione (ImageReady)
Usare i comandi Automatizza (Photoshop)
Automazione esterna
Creare modelli per grafica basata su dati (ImageReady)
Informazioni sulla grafica basata su dati
Usare le variabili
file:///Powermac%20G3/Desktop%20Folder/Aiuto/sitemap.html (22 di 91) [14-07-2002 16:33:20]
Mappa del sito
Usare i set di dati
Visualizzare in anteprima la grafica basata su dati
Salvare i modelli per usarli con altri prodotti Adobe
Scelte rapide Macintosh
Visualizzazione
Selezione e spostamento di oggetti
Pittura
Modifica
Modifica tracciato*
Sezionamento e ottimizzazione
Scelte rapide per Windows
Visualizzazione
Selezione e spostamento di oggetti
Pittura
Modifica
Modifica tracciato*
Sezionamento e ottimizzazione
Informazioni legali
Copyright
Indice
a, componente [1]
abbondanza [1]
abbondanza dei colori [1]
Abbondanza, comando [1]
Accentua passaggio, filtro [1]
Accurate Screens, opzione [1]
Adatta allo schermo, comando [1]
Adatta finestre, comando [1]
Adatta immagine, comando [1]
file:///Powermac%20G3/Desktop%20Folder/Aiuto/sitemap.html (23 di 91) [14-07-2002 16:33:20]
Mappa del sito
Adattata, tavola colore [1]
additivi, colori [1]
Adobe Acrobat Reader [1]
Adobe AlterCast [1]
Adobe Gamma, utility [1]
Adobe GoLive [1]
Adobe Illustrator
file, aprire [1] [2]
file, inserire [1]
Adobe Online [1] [2]
Adobe Online, preferenze [1]
Adobe Premiere [1]
Adobe, selettore colore [1]
Adobe, sito Web [1]
aerografo [1]
aerografo, strumento [1]
Affianca, comando [1]
Affresco, filtro [1]
Aggiorna visualizzazione desktop, comando [1]
Aggiornamenti, comando [1]
Aggiungi a canale, opzione [1]
Aggiungi alla palette composita, comando [1]
Aggiungi disturbo, filtro [1]
aggiungi punto di ancoraggio, strumento [1] [2]
Aggiungi, opzione [1]
Aiuto [1]
Aiuto in linea [1]
algoritmi di riduzione colore [1]
algoritmi di riduzione colori [1]
Allinea alla selezione, comando [1]
allineamento. Vedere Effetto calamita, comando [1]
allineare
forme [1]
livelli collegati [1] [2]
mappe immagine [1]
selezioni [1]
sezioni [1]
testo [1]
alone [1]
Alone bianco [1] [2]
Alone nero [1] [2]
file:///Powermac%20G3/Desktop%20Folder/Aiuto/sitemap.html (24 di 91) [14-07-2002 16:33:20]
Mappa del sito
Alone, comando [1]
alone, eliminare [1]
Alt, elemento HTML [1] [2]
Altera testo, comando [1]
Altro, filtri [1] [2]
Alza di livello area mappa immagine basata su livello, comando [1]
ampiezza di rilevamento, strumento lazo [1]
angolo
luce globale [1]
opzione per pennello [1]
opzione stile livello [1]
Animazione, palette [1]
animazioni
anteprima [1]
copiare e incollare fotogrammi [1]
creare [1] [2]
eliminare [1]
informazioni [1] [2]
metodo di eliminazione per fotogrammi [1]
opzioni di loop [1]
ottimizzare [1]
riordinare fotogrammi [1]
ritardo [1]
selezionare fotogrammi [1]
tweening di fotogrammi [1]
unire i fotogrammi in livelli [1]
annotazioni [1]
eseguire in azioni [1]
salvare [1]
Annulla, comando [1]
annullare modifiche [1]
ANPA, colori [1]
anteprima
aggiungere un browser al menu Anteprima [1]
animazioni [1]
calcoli di canale [1]
grafica basata su dati [1]
immagine stampata [1]
in un browser [1]
livelli [1]
oggetti estratti [1]
file:///Powermac%20G3/Desktop%20Folder/Aiuto/sitemap.html (25 di 91) [14-07-2002 16:33:20]
Mappa del sito
pagine Web [1]
rollover [1]
selezioni colore [1] [2]
valori di colore [1]
Anteprima documento, comando [1]
Anteprima documento, pulsante [1]
anteprima immagine. Vedere miniature [1]
Anteprima rollover, pulsante [1]
Anteprima, aggiungere un browser al menu [1]
anti-alias
file Adobe Illustrator [1]
file EPS [1]
file PDF [1]
forme rasterizzate [1]
grafica inserita [1]
opzione stile livello [1]
rendering 3-D [1]
selezioni [1] [2]
testo [1]
apice, testo [1]
Apple, selettore colore [1]
AppleScript [1]
Applica immagine, comando [1]
Applica texture, filtro [1] [2]
applicare traccia
bordi di selezione [1]
selezioni [1]
tracciati [1]
applicazioni, passare tra applicazioni diverse [1]
apprendimento, panoramica delle risorse [1]
Appunti
copiare tra applicazioni [1]
eliminare [1]
opzione Esporta Appunti [1]
preferenze [1]
rasterizzare immagini [1]
Apri come, comando [1] [2]
Apri recente, comando [1]
Apri, comando [1] [2] [3] [4]
aprire
file EPS [1]
file GIF con animazione [1]
file:///Powermac%20G3/Desktop%20Folder/Aiuto/sitemap.html (26 di 91) [14-07-2002 16:33:20]
Mappa del sito
file PDF [1]
file Photo CD [1]
file Raw [1]
immagini [1] [2]
Vedere anche inserire, importare [1]
area sensibile per puntatori di strumenti [1]
aree di lavoro
personalizzare [1]
Aree mascherate, opzione [1] [2]
Aree selezionate, opzione [1]
arrotondare le selezioni [1]
Artistico, filtri [1]
Vedere anche nomi dei singoli filtri [1]
ASCII, codifica in file EPS e DCS [1]
asiatico, testo. Vedere testo CJK [1]
assistente
Esportazione immagini con trasparenze [1]
Ridimensiona immagine [1]
assistenza tecnica [1]
Attiva/disattiva colore Web per selezione, comando [1]
Attraversa, metodo di fusione [1]
Auto cancella, opzione [1] [2]
Auto retinatura, finestra di dialogo [1]
automatizzare
comandi per [1]
con azioni [1]
con droplet [1]
con il comando Batch [1]
layout con più immagini [1]
ottimizzazione [1] [2]
Vedere anche azioni [1]
automazione esterna [1]
autore, informazioni [1]
AVI, formato [1]
Avvertimento gamma, comando [1]
azioni
creare nuove [1]
eliminare [1]
escludere comandi [1]
gestire [1]
informazioni [1]
file:///Powermac%20G3/Desktop%20Folder/Aiuto/sitemap.html (27 di 91) [14-07-2002 16:33:20]
Mappa del sito
inserire comandi non registrabili [1]
inserire interruzioni [1]
inserire tracciati [1]
modalità pulsante [1]
modificare [1]
ottimizzare sezioni con [1]
per ridimensionare immagini [1]
registrare [1] [2]
regolazioni gamma tonale e colore [1]
rinominare [1]
riprodurre [1]
set [1]
Azioni, palette [1]
b, componente [1]
bacchetta magica, strumento [1]
Bagliore diffuso, filtro [1]
Bagliore esterno, effetto [1]
Bagliore interno, effetto [1]
barra degli strumenti [1]
barra dei menu [1]
barra delle opzioni degli strumenti
informazioni [1]
palette a comparsa [1]
registrare palette [1]
barra di stato [1]
barre di calibrazione [1]
base, colore [1]
Bassorilievo, filtro [1]
Batch, comando [1]
bianco e nero, immagini creare [1]
Bicubica, interpolazione [1]
bilanciamento colore
Correzione colore selettiva, comando [1]
regolare automaticamente [1]
regolare con comando Curve [1]
regolare con comando Livelli [1]
regolazioni generali [1]
scansione [1]
file:///Powermac%20G3/Desktop%20Folder/Aiuto/sitemap.html (28 di 91) [14-07-2002 16:33:20]
Mappa del sito
Tonalità/saturazione, comando [1] [2]
Bilanciamento colore, comando [1]
Bilineare, interpolazione [1]
Binaria, codifica in file EPS e DCS [1]
bitmap, immagini
convertire in scala di grigio [1]
Bitmap, metodo
duplicare canali [1]
informazioni [1] [2] [3]
salvare trasparenza [1]
strumento secchiello [1]
testo [1]
Blocca trasparenza, opzione [1]
Blocca/sblocca colori selezionati, comando [1]
bloccare
colori [1]
livelli di testo [1]
sezioni [1]
bloccare livelli [1]
BMP, formato [1]
bordi [1]
bordi bagnati [1]
Bordi brillanti, filtro [1]
bordi di selezione
anti-alias [1]
applicare traccia [1]
chiudere [1]
convertire in tracciati [1]
cornice della selezione [1]
da tracciati [1]
definire tracciati [1]
effetto calamita [1]
nascondere e mostrare [1]
per testo [1]
sfumare [1]
spostare [1]
bordi, smussare [1]
Bordo, comando [1]
bordo, effetti [1]
browser
aggiungere al menu Anteprima [1]
anteprima [1]
file:///Powermac%20G3/Desktop%20Folder/Aiuto/sitemap.html (29 di 91) [14-07-2002 16:33:20]
Mappa del sito
Browser file [1]
Brucia lineare, metodo [1]
brucia, strumento [1]
Buffer di pattern [1]
Burasagari, opzione [1]
cache e istogrammi, preferenze [1]
Calcoli, comando [1]
calibrazione monitor [1] [2]
Cambia contenuto livello, comando [1]
cambia direzione del punto, strumento [1]
cambia punto, strumento [1]
campionare
da livelli [1]
immagine con strumento pennello correttivo [1]
immagine con strumento timbro clone [1]
immagine con strumento toppa [1]
campioni
eliminare [1]
librerie [1]
campioni colori [1]
Campioni, palette [1]
Campo visivo, opzione [1]
canale composito [1]
canale di destinazione [1] [2]
Canale in output, opzione [1]
canale maschera di livello [1]
canale sorgente [1]
canali
calcolare [1]
colore [1]
creare [1]
dimensioni file [1]
dividere in immagini diverse [1]
duplicare [1]
duplicare tra immagini diverse [1]
eliminare [1] [2]
fondere [1]
informazioni colore [1]
file:///Powermac%20G3/Desktop%20Folder/Aiuto/sitemap.html (30 di 91) [14-07-2002 16:33:20]
Mappa del sito
invertire [1]
Maschera veloce [1]
maschere di livello [1]
miniature [1] [2]
miscelare [1]
nascondere e mostrare [1]
numero massimo [1]
opzioni [1] [2]
per ottimizzare immagini [1]
profondità bit [1]
salvare selezioni [1]
selezionare [1]
sequenza [1]
sorgenti [1]
spostare [1]
stampare [1]
unire [1]
visualizzare [1]
Vedere anche canali alfa, canali colore, canali tinta piatta [1] [2]
canali alfa
aggiungere texture [1]
calcolare [1]
come libreria di selezioni [1]
convertire in canali tinta piatta [1]
copiare [1]
creare [1]
dimensioni file [1]
eliminare [1]
formati di file per registrare [1]
informazioni [1]
nomi [1]
opzioni [1] [2]
registrare maschere [1]
salvare [1]
salvare e caricare selezioni come maschere [1]
salvare selezioni [1]
visualizzare [1]
canali colore [1]
Vedere anche canali alfa, canali, canali tinta piatta [1]
Canali di colore a colori, opzione [1]
canali tinta piatta
file:///Powermac%20G3/Desktop%20Folder/Aiuto/sitemap.html (31 di 91) [14-07-2002 16:33:21]
Mappa del sito
aggiungere [1]
opzioni [1]
salvare [1]
unire [1]
Canali, palette
informazioni [1]
modificare visualizzazione [1]
selezionare canali [1]
Cancella con storia, opzione [1]
Cancella con storia, strumento gomma [1] [2]
Cancella stile livello, comando [1]
Cancella, comando [1]
Cancella, metodo [1]
cancellare
informazioni [1]
punti di ancoraggio [1]
segmenti di lazo [1]
Vedere anche eliminare [1]
capovolgere
immagini [1]
livelli e selezioni [1]
Carattere, palette [1]
carattere. Vedere testo [1]
caratteri. Vedere testo [1]
caratterizzazione monitor [1] [2]
Carica azioni, comando [1]
Carica selezione sezioni, comando [1]
Carica selezione, comando [1]
Carica selezione, pulsante [1]
caricare
azioni [1]
contorni [1]
curve due tonalità [1]
impostazioni di output [1]
impostazioni di regolazione tonalità e colore [1]
librerie di pattern [1]
selezioni [1]
selezioni sezioni [1]
tavole colore [1] [2]
Carta da lettere, filtro [1]
CCITT, compressione [1]
Chiudi, comando [1] [2]
file:///Powermac%20G3/Desktop%20Folder/Aiuto/sitemap.html (32 di 91) [14-07-2002 16:33:21]
Mappa del sito
circonvoluzione [1]
Classroom in a Book [1]
CMM. Vedere motore di gestione colore [1]
CMYK metodo
regolazioni gamma tonale e colore [1]
CMYK, immagini
colori fuori gamma [1]
convertite da RGB [1]
impostare luci e ombre di destinazione [1]
stampare [1]
stampare prove colore [1]
visualizzare canali [1]
CMYK, inchiostri. Vedere inchiostri di quadricromia [1]
CMYK, metodo
selezionare colori [1]
CMYK, modello colore [1]
CMYK, spazi colore [1]
anteprima [1]
colori inchiostro [1]
generazione del nero [1]
ingrossamento dei punti [1]
personalizzare [1]
tipo di selezione del colore [1]
Collega sezioni, comando [1]
collegare le sezioni [1]
colonne [1]
colore
livelli di regolazione [1]
livelli di riempimento [1]
Colore automatico, comando [1]
Colore brucia, metodo [1]
colore di fusione [1]
colore di primo piano
modificare con palette Colori [1]
riempire selezioni [1]
scegliere [1] [2]
selezionare con strumento contagocce [1]
colore di sfondo
impostare per nuove immagini [1]
modificare con palette Colori [1]
riempire selezioni [1]
scegliere [1] [2]
file:///Powermac%20G3/Desktop%20Folder/Aiuto/sitemap.html (33 di 91) [14-07-2002 16:33:21]
Mappa del sito
selezionare con strumento contagocce [1]
sezioni [1]
stampare [1]
Colore Macintosh standard, comando [1]
Colore mezzetinte, filtro [1]
Colore non compensato, comando [1]
colore RGB, valori
in palette Info [1]
Colore scherma, metodo [1]
colore sottostante, aggiunta (UCA) [1]
colore sottostante, rimuovere (UCR) [1]
Colore Windows standard, comando [1]
colore, profili. Vedere profili [1]
colori
additivi [1]
complementari [1]
conversione tra diversi spazi colore [1] [2] [3]
copiare valori esadecimali [1]
impostare stampa di sfondo [1]
in tavole colore [1]
invertire in immagini [1]
passare alla palette Web [1]
per testo [1]
prove colore a monitor [1]
riduzione con ottimizzazione ponderata [1]
sottrattivi [1]
standard di visualizzazione CIE [1]
visualizzare in un'immagine [1]
Vedere anche colore di sfondo [1]
Colori campionati, opzione [1]
colori fuori gamma
definizione [1]
informazioni [1]
selezionare [1]
visualizzare in palette Info [1]
visualizzare nel selettore colore [1]
colori inchiostri personali [1]
colori inchiostro, specificare [1]
colori indipendenti dal dispositivo utilizzato [1]
colori non stampabili [1]
Colori NTSC, filtro [1]
colori sicuri per Web
file:///Powermac%20G3/Desktop%20Folder/Aiuto/sitemap.html (34 di 91) [14-07-2002 16:33:21]
Mappa del sito
selezionare con palette Colori [1]
colori stampabili [1]
colori, gamma. Vedere gamma [1]
Colori, palette
avvertenze fuori gamma [1]
informazioni [1]
selezionare colori sicuri per Web [1]
Comandi, palette [1]
comandi, registrare in azioni [1]
Combina sezioni, comando [1]
compensazione del punto nero [1]
Completa visualizzazione, comando [1]
componente grigio, sostituzione (GCR) [1]
componenti di tracciato [1]
composito
specificare un intervallo colore [1]
composizione del testo [1]
composizione multi-riga [1]
composizione riga-per-riga [1]
compressione
informazioni [1]
Vedere anche ottimizzare immagini [1]
compressione con perdita di informazioni
formato JPEG [1]
ottimizzazione ponderata [1]
compressione senza perdita di informazioni
CCITT [1]
LZW [1]
RLE [1]
ZIP [1]
CompuServe GIF, formato. Vedere GIF, formato [1]
Consenti storia non lineare, opzione [1] [2]
Conserva metadati EXIF, opzione [1]
contagocce, strumento
informazioni [1] [2]
per copiare valori esadecimali [1]
selezionare colori [1]
Conté Crayon, filtro [1] [2]
Contiguo, opzione [1] [2]
contorni [1]
arrotondare [1]
librerie [1]
file:///Powermac%20G3/Desktop%20Folder/Aiuto/sitemap.html (35 di 91) [14-07-2002 16:33:21]
Mappa del sito
opzione Contorno superficie [1]
opzione stile livello [1]
Contorni accentuati, filtro [1]
Contorni con inchiostro, filtro [1]
Contorni poster, filtro [1]
Contorni strappati, filtro [1]
Contrasta bordi, filtro [1]
Contrasta maggiormente, filtro [1]
Contrasta, filtro [1]
contrasta, strumento [1]
contrasto
regolare [1]
regolare automaticamente [1]
Contrasto automatico, comando [1]
controllare operazioni [1]
controlli modali, in azioni [1]
controllo ortografico del testo [1]
Controllo ortografico, comando [1]
Controllo sfocatura, filtro [1]
Converti in forma, comando [1]
Converti in sezione utente, comando [1]
Converti in testo indipendente, comando [1]
Converti in testo paragrafo, comando [1]
converti punto di ancoraggio, strumento [1]
Coordinate polari, filtro [1]
Copia fotogrammi, comando [1]
Copia sezione, comando [1]
Copia stato, comando [1]
Copia stile livello, comando [1]
copiare
canali [1]
e incollare [1]
fotogrammi animazioni [1]
grafica PostScript dagli Appunti [1]
impostazioni di ottimizzazione tra sezioni [1]
livelli tra immagini [1]
selezioni [1] [2]
sezioni [1]
stati rollover [1]
stili [1]
texture tra strumenti [1]
file:///Powermac%20G3/Desktop%20Folder/Aiuto/sitemap.html (36 di 91) [14-07-2002 16:33:21]
Mappa del sito
tra applicazioni [1]
Vedere anche duplicare [1]
copie multiple. Vedere duplicare [1]
copyright, informazioni
aggiungere ai file [1]
visualizzare [1]
correggere errori
annullare l'ultima azione [1]
informazioni [1]
ripristinare l'immagine salvata [1]
correzioni colore
tramite miscelazione canali [1]
Vedere anche regolare tonalità e colore [1]
visualizzazione in palette Info [1]
Costante, opzione [1]
Crea automaticamente la prima istantanea, opzione [1]
Crea droplet, comando
in palette Azioni [1]
in palette Ottimizza [1] [2]
in sottomenu Automatizza [1]
Crea livelli dai fotogrammi, comando [1]
Crea livelli, comando [1]
Crea livello tagliato, comando [1]
Crea palette composita, comando [1]
Crea pattern [1]
Crea selezione da sezione, comando [1]
Crea selezione, comando [1]
Crea sezione da selezione, comando [1]
Crea sezioni, filtro [1]
Crea tracciato di lavoro, comando [1]
Crea tracciato di lavoro, comando (per testo) [1]
crenatura testo [1]
Cristallizza, filtro [1]
criteri
definizione [1]
messaggi di avvertenza [1]
opzioni e risultati [1]
specificare [1]
crocini di registro [1]
croma [1]
cursore colore [1]
cursori a comparsa [1]
file:///Powermac%20G3/Desktop%20Folder/Aiuto/sitemap.html (37 di 91) [14-07-2002 16:33:21]
Mappa del sito
Cursori colore dinamici, opzione [1]
Cursori colori Web, comando [1]
Cursori di disegno, opzioni [1]
cursori. Vedere puntatori di strumenti [1]
curve
disegnare [1]
due tonalità [1]
smussate o nette, creare [1]
Curve, comando
impostare valori di destinazione [1]
informazioni [1]
regolare bilanciamento colore [1]
scelte rapide [1]
DCS, formato
informazioni [1] [2]
per immagini con canali tinta piatta [1]
salvare file [1] [2]
Definisci pattern, comando [1]
Definisci pennello, comando [1]
Deforma, filtro [1]
descrizione comandi [1]
Deseleziona tutti i colori, comando [1]
Deseleziona, comando [1]
deselezionare selezioni [1]
Vedere anche selezionare [1]
destinazione, selezione [1]
Diametro, opzione [1] [2]
didascalie
stampare [1]
Dietro, metodo [1]
Differenza, metodo [1]
Diffondi, filtro [1]
diffusione, per pennelli [1]
Digimarc, filtri [1] [2] [3]
dimensione documento
informazioni [1]
regolare durante la stampa [1]
Dimensione fissa, opzione [1]
Dimensione immagine, comando
file:///Powermac%20G3/Desktop%20Folder/Aiuto/sitemap.html (38 di 91) [14-07-2002 16:33:21]
Mappa del sito
informazioni [1]
modificare dimensione documento [1]
modificare dimensioni pixel [1]
opzione Auto [1]
registrare in azioni [1]
Dimensione quadro, comando [1]
dimensioni di stampa
modificare [1]
modificare durante la stampa [1]
dimensioni file
informazioni [1]
per canali alfa [1]
scansione [1]
visualizzare [1]
Dimensioni file originale/ottimizzato, opzione [1]
Dimensioni immagine, opzione [1] [2]
dimensioni in pixel
cambiare durante ottimizzazione [1]
massimo [1]
modificare [1]
nuove immagini [1]
nuovi canali [1]
ricampionare e [1]
visualizzare [1] [2]
Dimensioni reali, comando [1]
dinamica dei colori, per pennelli [1]
dinamica delle forme, per pennelli [1]
Direzionale, effetto di luce [1]
Disattiva colore Web, comando [1]
dischi memoria virtuale [1]
disegnare
con strumenti penna [1]
con strumenti per forme [1]
differenze tra Photoshop e ImageReady [1]
forme [1]
forme con limiti [1] [2]
Dissolvi, comando [1] [2]
Dissolvi, metodo [1]
distorcere
comando Fluidifica [1]
informazioni [1]
rettangolo di selezione del testo [1]
file:///Powermac%20G3/Desktop%20Folder/Aiuto/sitemap.html (39 di 91) [14-07-2002 16:33:21]
Mappa del sito
ricostruire [1]
distorsione a perno, correggere [1]
Distorsione curvilinea, filtro [1]
Distorsione, filtri [1] [2]
distribuire
forme [1]
mappe immagine [1]
sezioni [1]
Disturbo, filtri [1] [2]
disturbo, nei pennelli [1]
dithering [1]
gestione colore [1]
in animazioni [1]
in sezioni collegate [1]
informazioni [1] [2] [3]
ottimizzazione ponderata [1]
passare a colori sicuri per Web [1]
trasparenza [1]
Dithering di diffusione [1] [2] [3]
Dithering di disturbo [1] [2] [3]
Dithering di pattern [1] [2] [3]
dithering diffusione [1] [2]
Dithering diffusione, preferenze [1]
dithering pattern [1] [2]
Dividi sezioni, comando [1]
documentazione Web, descrizione [1]
documenti con tag
definizione [1]
incorporare profili [1]
documenti senza tag. Vedere documenti con tag [1]
Dolly Camera, opzione [1]
dominanti di colore. Vedere bilanciamento colore [1]
doppi, pennelli [1]
doppio byte, testo. Vedere testo CJK [1]
dpi (punti per pollice) [1]
driver
scanner [1]
droplet
applicare a sezioni [1]
creare in ImageReady [1]
creare in Photoshop [1]
creare per ottimizzazione [1] [2]
file:///Powermac%20G3/Desktop%20Folder/Aiuto/sitemap.html (40 di 91) [14-07-2002 16:33:21]
Mappa del sito
in azioni [1]
informazioni [1]
modificare [1]
due D, trasformazioni [1]
due tonalità
colori sovrastampa [1]
creare [1]
curva [1]
esportare in altre applicazioni [1]
informazioni [1] [2]
salvare e caricare impostazioni [1]
stampare [1]
visualizzare singole lastre [1]
Due tonalità, metodo [1] [2]
Duplica canale, comando [1]
Duplica solo livelli uniti, opzione [1]
Duplica tracciato, comando [1]
Duplica, comando [1]
duplicare
canali [1]
comandi in azioni [1]
immagini [1]
immagini ottimizzate [1]
mappe immagine [1]
selezioni in un'immagine [1]
sezioni [1]
Vedere anche copiare [1]
Durezza, opzione [1]
Editore sfumatura, finestra di dialogo [1]
Effetti di luce, filtro
aggiungere [1]
creare stili [1]
eliminare [1]
eliminare stili [1]
faretto [1]
finestra di dialogo [1]
informazioni [1] [2]
luce direzionale [1]
file:///Powermac%20G3/Desktop%20Folder/Aiuto/sitemap.html (41 di 91) [14-07-2002 16:33:21]
Mappa del sito
luce omni [1]
salvare stili [1]
Effetti di luce, finestra di dialogo [1]
Effetti di luce, stili di filtro
Cinque luci giù [1]
Cinque luci su [1]
Direzionale parallela [1]
Incrocio [1]
Incrocio giù [1]
Luce flash [1]
Predefinito [1]
Riflettore [1]
Effetti nascosti da maschera di vettore, opzione [1]
effetti speciali
applicare a selezioni [1]
con filtri [1]
Effetto acquerello, filtro [1]
Effetto calamita, comando [1]
Effetto carboncino, filtro [1]
Effetto carta bagnata, filtro [1]
Effetto cromatura, filtro [1]
Effetto fotocopia, filtro [1]
Effetto increspatura, filtro [1]
Effetto incrinatura, filtro [1]
Effetto intonaco, filtro [1]
Effetto movimento, filtro [1]
Effetto onda, filtro [1]
Effetto pennellate, filtro [1]
effetto pixel [1]
Effetto pixel, filtri [1] [2]
Effetto punti, filtro [1]
Effetto retinatura, filtro [1]
Effetto rilievo, filtro [1]
Effetto ritaglio, filtro [1]
Effetto sfera, filtro [1]
Effetto sfumino, filtro [1]
Effetto spatola, filtro [1]
Effetto spirale, filtro [1]
Effetto spugna, filtro [1]
Effetto vento, filtro [1]
Elimina alone bianco, comando [1]
file:///Powermac%20G3/Desktop%20Folder/Aiuto/sitemap.html (42 di 91) [14-07-2002 16:33:21]
Mappa del sito
Elimina alone nero, comando [1]
Elimina area di lavoro, comando [1]
Elimina colore, comando [1]
Elimina fotogramma, comando [1]
Elimina margine, comando [1]
Elimina maschera di livello, comando [1]
elimina punto di ancoraggio, strumento [1] [2] [3]
Elimina sezioni selezionate, comando [1]
eliminare
animazioni [1]
canali [1]
canali alfa [1]
colori da set di campioni [1]
colori in tavole colore [1]
fotogrammi [1]
mappe immagine [1]
selezioni [1] [2]
selezioni bloccate [1]
selezioni sezioni [1]
sezioni [1]
stati rollover [1]
eliminazione di fotogrammi automatica [1]
ellisse, strumento [1]
Encapsulated PostScript (EPS), formato. Vedere EPS, formato [1]
EPS PICT, formato anteprima [1]
EPS TIFF, formato anteprima [1]
EPS, file
aprire [1]
inserire [1]
salvare [1] [2]
EPS, formato
informazioni [1]
errori, correggere [1]
esadecimali, valori dei colori [1]
Esclusione, metodo [1]
Espandi, comando [1]
Esporta Appunti, opzione [1]
Esporta immagine trasparente, assistente [1]
Esporta originale, comando [1] [2]
esportare
due tonalità [1]
tracciati [1]
file:///Powermac%20G3/Desktop%20Folder/Aiuto/sitemap.html (43 di 91) [14-07-2002 16:33:21]
Mappa del sito
trasparenza [1]
esportare la cache [1]
esposizione, impostare [1]
Estendi, comando [1]
estensioni di file, preferenze di salvataggio [1]
esterna, punteggiatura [1]
Estrai, comando [1] [2]
estrarre oggetti
anteprima [1]
informazioni [1]
ripulire i bordi [1]
Estrusione, filtro [1]
etichette, stampare [1]
Evidenziazione migliore, opzione [1]
Extra
attivare e disattivare [1]
mostrare e nascondere [1]
scegliere da extra nascosti [1]
tracciato di destinazione [1]
Vedere anche nomi dei singoli componenti Extra [1]
Faretto, effetto di luce [1]
file
chiudere [1]
elaborazione batch [1]
estensioni [1]
incorporare profili [1]
opzioni salvataggio [1]
file gestiti
aprire [1]
creare [1]
ritirare e consegnare [1]
salvare le modifiche [1]
file, compressione. Vedere compressione [1]
filigrana
incorporare [1]
informazioni [1]
visualizzare informazioni nella barra di stato [1]
Filmato Quicktime, formato [1]
file:///Powermac%20G3/Desktop%20Folder/Aiuto/sitemap.html (44 di 91) [14-07-2002 16:33:21]
Mappa del sito
Filmstrip, formato [1]
filtri
Altro [1] [2]
anteprima [1]
applicare [1]
Artistico [1] [2]
Contrasta [1] [2]
creare [1]
creare sfondi [1]
Digimarc [1] [2]
Distorsione [1] [2] [3]
Disturbo [1] [2]
Effetti di luce [1]
effetti speciali [1]
Effetto pixel [1] [2]
fondere effetti [1]
migliorare prestazioni [1]
plug-in [1]
Rendering [1] [2]
Schizzo [1] [2]
Sfocatura [1] [2]
Stilizzazione [1] [2]
Texture [1]
Tratti pennello [1]
Video [1] [2]
Vedere anche nomi dei singoli filtri [1]
finestra documento [1]
finestre di avvertenza
criteri di gestione del colore [1]
ripristinare [1]
finestre di dialogo
cursori a comparsa [1]
impostare la posizione [1]
informazioni [1]
Vedere anche nomi delle singole finestre di dialogo [1]
Finitura, opzione [1]
Fluidifica, comando
distorcere immagini [1]
fissare e rilasciare aree [1]
ricostruire distorsioni [1]
FOCOLTONE, colori [1]
Fondi effetti interni come gruppo, opzione [1]
file:///Powermac%20G3/Desktop%20Folder/Aiuto/sitemap.html (45 di 91) [14-07-2002 16:33:21]
Mappa del sito
Fondi livelli ritagliati come gruppo, opzione [1]
Fondi se, opzione per livelli [1]
font, selezionare [1]
foratura [1]
forma personale, strumento [1]
forma, strumenti [1]
formati di file
animazioni e filmati [1]
informazioni [1]
per anteprime non supportate [1]
Photo CD [1]
Scitex CT [1] [2]
supporto tracciati [1]
Vedere anche compressione, Salva per Web (finestra di dialogo) e nomi dei singoli formati
[1]
Formato di stampa, comando [1]
forme [1]
disegnare [1] [2]
disegnare con limiti [1] [2]
distribuire [1]
modificare [1]
opzioni [1]
riposizionare [1]
testo come [1]
forme rasterizzate
anti-alias [1]
disegnare [1]
forme, strumenti [1]
fosfori [1]
Fotogrammi unici in livelli, comando [1]
fotounità [1]
Frammenta, filtro [1]
freccia, opzioni [1]
frequenza di retino
determinare risoluzione [1]
impostare [1]
informazioni [1]
salvare impostazioni [1]
scansione [1]
Funzione punto di stampa personale, finestra di dialogo [1]
funzioni di trasferimento [1] [2]
file:///Powermac%20G3/Desktop%20Folder/Aiuto/sitemap.html (46 di 91) [14-07-2002 16:33:21]
Mappa del sito
fuoco, strumenti [1]
fusione dei colori RGB [1]
fusione, opzioni avanzate
eliminare area di margine [1]
intervallo per fusione livelli [1]
raggruppare effetti di fusione [1]
Galleria di foto per Web, comando [1]
gamma [1]
informazioni [1]
regolare per differenze tra piattaforme [1]
gamma dinamica [1]
gamma tonale
controllo qualità in istogramma [1]
livelli di regolazione [1] [2]
mappare come sfumatura [1]
regolare con comando Curve [1]
regolare con comando Livelli [1]
regolare luminosità e contrasto [1]
regolazioni generali [1]
rimappare i pixel nel canale [1]
scansione [1]
Gamma, comando [1]
Gamma, utility [1]
GCR. Vedere componente grigio, sostituzione (GCR) [1]
Gessetto e carboncino, filtro [1]
gestione colore
profili [1]
scostamento colori [1]
valori colore [1]
Gestione colore PostScript, opzione [1]
gestione del colore
ambiente di visualizzazione [1]
calibrare i monitor [1]
caratterizzare i monitor [1]
caricare le impostazioni [1]
criteri [1]
impostare [1]
impostazioni predefinite [1]
file:///Powermac%20G3/Desktop%20Folder/Aiuto/sitemap.html (47 di 91) [14-07-2002 16:33:21]
Mappa del sito
linee guida [1]
personalizzare impostazioni [1] [2]
prove colore a monitor [1]
salvare le impostazioni [1]
sincronizzare le impostazioni [1]
Vedere anche Impostazioni colore [1]
Gestione file, preferenze [1]
gestione gruppi di lavoro
aggiungere file ai server [1]
aprire i file [1]
disconnettersi dai server [1]
impostare i server [1]
informazioni [1]
ritirare e consegnare file [1]
salvare i file [1]
GIF con animazione
aprire [1]
in stato rollover [1]
informazioni [1]
Vedere anche animazioni [1]
GIF, formato [1]
ottimizzare immagini [1]
ottimizzazione ponderata [1] [2]
riduzione colori [1]
salvare file [1]
scala di colore [1]
giustificare testo [1] [2]
GoLive
aprire i file di Photoshop [1]
GoLive, salvare file HTML per [1]
gomma magica, strumento [1]
gomma per sfondo, strumento [1]
gomma, strumento [1] [2]
Grafica per Web
integrazione con GoLive [1]
grafica variabile basata su dati [1]
grafica vettoriale [1]
informazioni [1]
ridimensionare [1]
salvare in formato EPS o DCS [1]
salvare in formato PDF [1]
stampare [1]
file:///Powermac%20G3/Desktop%20Folder/Aiuto/sitemap.html (48 di 91) [14-07-2002 16:33:21]
Mappa del sito
testo [1] [2]
grafica. Vedere grafica vettoriale [1]
Grana pellicola, filtro [1]
Granulosità, filtro [1]
griglia e guide
informazioni [1]
gruppi di ritaglio
foratura [1]
informazioni [1]
unire [1]
Gruppo livelli da collegati, comando [1]
Guida di riferimento rapido [1]
guide
creare sezioni basate su [1]
HSB, metodo colore [1]
HSB, metodo selezionare colore in [1]
HSB, modello colore [1]
HTML
allineamento cella per testo [1]
elemento Alt [1] [2]
elemento Messaggio [1] [2]
frame di destinazione [1] [2]
testo in sezioni [1]
URL in mappe immagine [1]
URL in sezioni [1]
HTML, impostazioni di output [1] [2] [3]
ICC. Vedere International Color Consortium [1]
Immagine PDF, comando [1]
immagini
anteprima in un browser [1]
aprire [1] [2]
caricare selezioni [1]
convertire tra diverse profondità bit [1]
convertire tra diversi metodi colore [1] [2] [3]
copiare livelli [1]
file:///Powermac%20G3/Desktop%20Folder/Aiuto/sitemap.html (49 di 91) [14-07-2002 16:33:21]
Mappa del sito
copiare selezioni tra [1]
creare da istantanea [1]
creare da stato storia [1]
dimensione massima [1]
dimensioni di stampa [1]
dimensioni in pixel [1] [2]
duplicare [1]
importare [1]
importare da file PDF [1]
informazioni [1]
inserire [1] [2]
nuove, creare [1]
profondità bit [1]
ricampionare [1]
rifilare [1]
ripristinare [1]
ripristinare stati precedenti [1] [2]
ritagliare [1]
ruotare [1]
ruotare o capovolgere [1]
scansione [1] [2]
spostare [1]
stampare [1]
unire in livello unico [1]
visualizzare [1] [2]
visualizzare dimensioni [1]
visualizzare informazioni [1]
Web [1]
Vedere anche immagini bitmap, ottimizzare immagini, grafica vettoriale [1]
immagini a 1 bit
Vedere anche immagini bitmap [1]
immagini a toni alti [1] [2]
immagini a toni bassi [1] [2]
immagini a toni medi [1] [2] [3]
immagini a tono continuo
informazioni [1]
stampare [1]
immagini a un bit, convertire in scala di grigio [1]
immagini bitmap
canali [1]
informazioni [1] [2]
file:///Powermac%20G3/Desktop%20Folder/Aiuto/sitemap.html (50 di 91) [14-07-2002 16:33:21]
Mappa del sito
Vedere anche immagini [1]
immagini online
creare palette composita per [1]
modificare dimensioni [1]
risoluzione [1]
Vedere anche ottimizzare immagini per Web [1]
immagini ottimizzate
salvare [1]
immagini raster. Vedere immagini bitmap [1]
immagini RGB
specificare i colori numericamente [1] [2]
immagini seppia [1]
immagini tinte [1]
immagini tinte a mano [1]
Importa cartella come fotogrammi, comando [1]
Importa, comando [1] [2] [3]
importare
file come fotogrammi di animazione [1]
file PICT anti-alias [1]
grafica per trascinamento [1]
immagini PDF [1]
immagini Photoshop in altre applicazioni [1]
risorse PICT [1]
Vedere anche scansione [1]
importare immagini
con supporto WIA [1] [2]
da fotocamera digitale con supporto WIA [1]
scansione con supporto WIA [1]
Imposta prova, comandi [1] [2]
Impostazioni colore
caricare [1]
compensazione del punto nero [1]
desaturare i colori del monitor [1]
descrizioni [1]
file di preferenze [1]
fusione dei colori RGB [1]
impostazioni predefinite [1]
intenti di rendering [1]
opzione Dithering [1]
panoramica [1]
personalizzare [1] [2]
salvare [1]
file:///Powermac%20G3/Desktop%20Folder/Aiuto/sitemap.html (51 di 91) [14-07-2002 16:33:21]
Mappa del sito
sincronizzare [1]
impostazioni di ottimizzazione con nome [1]
Impostazioni di output, finestra di dialogo
caricare opzioni di output [1]
opzioni di salvataggio [1]
opzioni HTML [1] [2] [3]
opzioni salvataggio file [1]
impostazioni di regolazione tonalità e colore
livelli di regolazione [1]
impostazioni predefinite
campioni [1]
colori di modifica maschera [1]
contorni [1]
ripristinare impostazioni strumenti [1]
ripristinare le posizioni delle palette [1]
sfumature [1]
Impostazioni, menu [1]
inchiostri di quadricromia
informazioni [1]
simulare solidità [1] [2]
inchiostri stampabili
colori [1]
densità [1]
inclinare
grafica inserita [1]
Includi filigrana, comando [1]
Incolla dentro, comando [1] [2]
Incolla sezione, comando [1]
Incolla stato rollover, comando [1]
Incolla stile livello, comando [1]
incollare
eliminare aloni [1]
fotogrammi [1]
grafica PostScript [1]
ridurre margine [1]
selezioni [1]
sezioni [1]
stati rollover [1]
stili [1]
incorporare immagini. Vedere OLE [1]
incorporare profili [1]
Increspatura oceano, filtro [1]
file:///Powermac%20G3/Desktop%20Folder/Aiuto/sitemap.html (52 di 91) [14-07-2002 16:33:21]
Mappa del sito
indicatori di pagine [1]
indicatori di taglio [1]
Info, palette
anteprima modifiche colore [1]
colori fuori gamma [1]
informazioni [1]
valori dei colori esadecimali [1]
visualizzare correzioni colore [1]
Informazioni ottimizzato, opzione [1]
informazioni, finestra [1]
ingrossamento dei punti
compensazione per funzioni di trasferimento [1]
informazioni [1]
specificare per spazi colore CMYK [1]
inserire
file [1]
immagini in altre applicazioni [1]
Inserisci elemento da menu, comando [1]
Inserisci Imposta cartella output, comando [1]
Inserisci Imposta impostazioni ottimizzazione, comando [1]
Inserisci tracciato, comando [1]
Inserisci voce da menu, comando [1]
Inserisci, comando [1]
installazione software [1]
intensità [1]
Interlacciato, opzione [1]
per GIF e PNG-8 [1]
interlinea [1]
interlinea, per testo CJK [1]
Intermedio, filtro [1]
International Color Consortium [1]
Intero documento, opzione [1]
Interpolazione immagine, opzione [1] [2]
interruzione parole, evitare [1]
Interseca con canale, opzione [1]
Intervallo colori, comando [1]
Inverti fotogrammi, comando [1]
Inverti, comando [1] [2] [3]
Inverti, opzione [1]
Involucro di plastica, filtro [1]
Istantanea, comando [1]
istantanee
file:///Powermac%20G3/Desktop%20Folder/Aiuto/sitemap.html (53 di 91) [14-07-2002 16:33:21]
Mappa del sito
annullare azioni [1]
di stato [1]
eliminare [1] [2]
Istogramma, comando [1]
istogrammi
informazioni [1] [2]
Usa cache per istogrammi, preferenza [1]
visualizzare Livelli [1]
JPEG ottimizzato, formato [1]
JPEG, codifica in file EPS e DCS [1]
JPEG, compressione [1]
JPEG, formato [1]
ottimizzare immagini [1]
ottimizzazione ponderata [1]
salvare file [1]
Kinsoku Shori, opzione [1]
kumimoji [1]
L, componente [1]
Lab, immagini [1]
metodi di fusione [1]
visualizzare canali [1]
Lab, metodo colore [1] [2]
Lab, modello colore [1]
Larghezza lazo, opzione [1]
larghezze frazionali di carattere [1]
lato client, mappe immagine [1]
lato server, mappe immagine [1]
Layout sistema, comando [1]
lazo magnetico, strumento [1]
lazo poligonale, strumento [1] [2]
lazo, strumenti [1] [2]
legature [1]
file:///Powermac%20G3/Desktop%20Folder/Aiuto/sitemap.html (54 di 91) [14-07-2002 16:33:21]
Mappa del sito
Leggi filigrana, filtro [1]
librerie, lavorare con [1]
Limiti testo, comando [1]
linea di base [1]
linea, strumento [1]
informazioni [1]
linee, disegnare [1] [2]
livelli
applicare traccia [1]
bloccare [1]
campionare [1]
capovolgere o ruotare [1]
caricare bordi come selezioni [1]
codifica colori [1]
copiare tra immagini [1]
corrispondenza tra stati rollover [1]
creare mappe immagine da [1]
creare sezioni basate su [1]
foratura [1]
in animazioni [1] [2] [3]
in stati rollover [1]
informazioni [1]
intervallo di fusione [1]
miniature [1]
opacità [1]
per calcoli di canale [1]
portata opzioni di fusione [1]
raggruppare [1] [2]
regolare [1]
ridimensionare [1]
riempimento [1]
riempire [1]
riempire con colore neutro [1]
rinominare [1]
riordinare [1]
ruotare [1]
salvare [1]
selezionare [1]
sfondo [1]
spostare [1]
stampare [1]
file:///Powermac%20G3/Desktop%20Folder/Aiuto/sitemap.html (55 di 91) [14-07-2002 16:33:21]
Mappa del sito
stili [1]
trasparenza [1]
unificare [1]
unire [1] [2]
visualizzare [1]
Vedere anche livelli di testo [1]
Livelli automatici, comando [1]
livelli di forme
creare [1]
livelli di regolazione [1]
creare [1]
informazioni [1]
modificare [1]
per correzioni colore [1]
per filtri [1]
livelli di riempimento [1]
livelli di testo
alterare [1]
anti-alias [1]
cambiare orientamento [1]
informazioni [1]
rasterizzare [1]
trasformare [1]
livelli di testo, alterare [1]
Livelli uniti, opzione [1]
Livelli, comando
Auto, opzione [1]
impostare valori di destinazione [1]
informazioni [1]
metodo Soglia [1]
regolare bilanciamento colore [1]
regolare gamma tonale [1]
Livelli, palette [1] [2]
livello attivo [1]
Livello attuale, opzione [1]
livello base [1]
Livello sottostante, opzione [1]
loop, in animazioni [1]
lpi (linee per pollice) [1]
Luce al neon, filtro [1]
luce globale [1]
file:///Powermac%20G3/Desktop%20Folder/Aiuto/sitemap.html (56 di 91) [14-07-2002 16:33:21]
Mappa del sito
Luce intensa, metodo [1]
Luce lineare, metodo [1]
Luce soffusa, metodo [1] [2]
Luce vivida, metodo [1]
luce, effetti [1]
luci
impostare valori di destinazione [1]
metodo CMYK [1]
regolare [1] [2]
speculari [1]
stampabili [1]
luminanza [1]
luminosità [1]
definizione [1]
equalizzare [1]
regolare [1]
Luminosità , metodo [1]
Luminosità/contrasto, comando [1]
LZW (Lemple-Zif-Welch), compressione [1]
Mac OS, tavola colore [1]
Macintosh Drag Manager [1]
Maiuscoletto, comando [1] [2]
mano libera, selezioni a [1]
mano, strumento [1]
Mantieni trasparenza, opzione [1]
mappa immagine circolare, strumento [1]
mappa immagine poligonale, strumento [1]
mappa immagine rettangolare, strumento [1]
Mappa sfumatura, comando [1]
mappe di spostamento [1]
mappe immagine
aggiungere collegamenti a [1]
basate su livello [1]
basate su strumenti [1]
convertire basate su livello in basate su strumento [1]
creare [1]
eliminare [1]
informazioni [1]
file:///Powermac%20G3/Desktop%20Folder/Aiuto/sitemap.html (57 di 91) [14-07-2002 16:33:21]
Mappa del sito
lato client [1]
lato server [1]
modificare in immagine [1]
opzione Forma [1]
opzioni per [1]
selezionare [1]
visualizzare [1]
mappe rilievo [1]
margine [1]
maschera di contrasto [1]
Maschera di contrasto, filtro [1] [2]
dopo il ricampionamento [1]
Maschera veloce, modalità
anteprima selezioni colore [1] [2]
informazioni [1] [2] [3]
Maschera, opzione, calcoli [1]
maschere
aggiungere a selezione [1]
caricare [1]
caricare selezioni con intersezione [1]
colore di modifica [1]
colori predefiniti [1]
creare [1]
per testo [1]
permanenti [1]
registrare in canali alfa [1]
salvare come canali alfa [1]
salvare selezioni [1]
scegliere colore [1]
selezioni come [1]
sottrarre da selezione [1]
temporanee [1]
maschere di livello
applicare [1]
canali salvati come [1]
caricare come selezioni [1]
eliminare [1]
ignorare [1]
livelli di regolazione come [1]
miniature [1]
modificare [1] [2]
file:///Powermac%20G3/Desktop%20Folder/Aiuto/sitemap.html (58 di 91) [14-07-2002 16:33:22]
Mappa del sito
visualizzare [1]
visualizzare canale [1]
maschere veloci, eliminare [1]
Matita colorata, filtro [1]
matita, strumento [1] [2] [3]
memoria virtuale [1]
memoria, liberare [1]
menu sensibili al contesto [1]
Messaggio, elemento HTML [1] [2]
metodi colore
Bitmap [1]
CMYK [1]
confronto con modelli di colore [1]
convertire immagini [1] [2] [3]
Due tonalità [1]
impostare per nuove immagini [1]
modificare automatica [1]
numero di canali [1]
RGB [1]
Scala di colore [1] [2]
Scala di grigio [1]
selezionare colori [1]
metodi di fusione
descrizione [1]
per calcoli canale [1]
per set di livelli [1]
stile livello [1]
metodi di interpolazione [1] [2] [3]
metodi. Vedere metodi di fusione o metodi colore [1]
Metodo colore, opzione [1]
metodo di eliminazione per fotogrammi animazione [1]
Metodo, comandi [1] [2] [3] [4]
Metrica, opzione [1]
mezzatinta, cella [1]
Mezzatinta, filtro [1]
mezzitoni
regolare [1] [2]
regolare con comando Livelli [1]
miniature
livello [1] [2]
ridimensionare in palette Canali [1]
ridimensionare in palette Tracciati [1]
file:///Powermac%20G3/Desktop%20Folder/Aiuto/sitemap.html (59 di 91) [14-07-2002 16:33:22]
Mappa del sito
salvare [1]
visualizzare in finestra di dialogo Apri [1]
visualizzare in scrivania Windows [1]
Minimo e massimo, filtro [1]
Miscelatore canale, comando [1] [2]
misura, strumento [1]
misurare
angolo di rotazione [1]
area di ritaglio [1]
cambiare unità di misura [1]
con lo strumento linea [1]
informazioni [1]
Modalità pulsante, comando [1]
modelli di colore [1]
Vedere anche gamma e modelli di colore HSB, RGB, CMYK e LAB [1]
modelli, per grafica basata su dati [1]
modelli. Vedere modelli di colore [1]
Modifica impostazione perdite, finestra di dialogo [1]
Modifica impostazione qualità, finestra di dialogo [1]
Modifica metodo condizionale, comando [1]
modulo di gestione del colore. Vedere motore di gestione colore [1]
moiré [1] [2]
Mojikumi, opzione [1]
Moltiplica, metodo [1]
monitor
calibrare [1]
caratterizzare [1]
colore predefinito [1]
colori a 8 bit [1]
desaturare i colori [1]
differenze tra Photoshop e ImageReady [1]
differenze tra piattaforme [1]
profili [1] [2]
regolare la visualizzazione [1]
risoluzione [1]
Monocromatico, opzione [1]
Mosaico, filtro [1]
Mostra azioni, comando [1]
Mostra canali, comando [1]
Mostra carattere, comando [1] [2]
Mostra descrizione comandi, preferenze [1]
file:///Powermac%20G3/Desktop%20Folder/Aiuto/sitemap.html (60 di 91) [14-07-2002 16:33:22]
Mappa del sito
Mostra info ottimizzazione, comando [1]
Mostra info, comando [1]
Mostra opzioni, comando [1]
Mostra opzioni, pulsante [1]
Mostra posizione, comando [1]
Mostra righelli, comando [1]
Mostra sfondo, opzione [1]
Mostra tavola colore, comando [1]
Mostra tutti gli stili di livello, comando [1]
mostrare. Vedere nascondere e mostrare [1]
motore di gestione colore [1] [2]
MTX, file [1]
Multicanale, metodo
informazioni [1] [2]
regolazioni due tonalità [1]
testo [1]
Muovi, filtro [1]
nascondere e mostrare
canali [1]
con maschere di livello [1]
griglia e guide [1]
limiti di testo [1]
mappe immagine [1]
righelli [1]
selezioni di testo [1] [2]
sezioni [1]
stili di livello [1]
Nascondi effetti con maschera di livello, opzione [1]
Nascondi info ottimizzazione, comando [1]
Nascondi tutti gli stili di livello, comando [1]
Navigatore, palette [1]
negative
creare [1]
negativo
stampare [1]
nero, generazione [1]
Nessuna interruzione, comando [1]
nitidezza immagini [1]
file:///Powermac%20G3/Desktop%20Folder/Aiuto/sitemap.html (61 di 91) [14-07-2002 16:33:22]
Mappa del sito
Non eliminare, opzione [1]
Normale, metodo [1]
Normale, stato rollover [1]
numeri di serie di Photoshop precedenti [1]
numero di colori
ottimizzazione ponderata [1]
Nuova area mappa immagine basata sul livello, comando [1]
Nuova istantanea, pulsante [1]
Nuova scansione cartella azioni, comando [1]
Nuova sezione basata sul livello, comando [1]
Nuova vista, comando [1] [2]
Nuovo canale, comando [1]
Nuovo colore, comando [1]
Nuovo fotogramma, pulsante [1]
Nuovo livello, pulsante [1]
Nuovo stato, comando [1]
Nuovo, comando [1]
Nuvole in differenza, filtro [1]
Nuvole, filtro [1]
Oidashi, opzione [1]
Oikomi, opzione [1]
old style, testo [1]
OLE
automazione [1]
collegare e incorporare immagini [1]
Ombra esterna, effetto [1]
Ombra interna, effetto [1]
Ombra tratteggiata, filtro [1]
ombre
metodo CMYK [1]
regolare [1] [2]
regolare con comando Livelli [1]
Omni, effetto di luce [1]
opacità
allineamento pixel [1]
livelli [1]
Maschera veloce [1]
maschere di livello [1]
file:///Powermac%20G3/Desktop%20Folder/Aiuto/sitemap.html (62 di 91) [14-07-2002 16:33:22]
Mappa del sito
sfumature [1]
strumenti di pittura e modifica [1]
valore in palette Info [1]
Vedere anche trasparenza [1]
opacità riempimento [1]
OpenType, font [1] [2] [3]
operazioni
annullare [1]
controllare [1]
Opzioni di stampa, comando [1]
Opzioni playback, comando [1]
Ordina per luminanza, comando [1]
Ordina per tonalità, comando [1]
Ordina per utilizzo, comando [1]
Ordina, comando [1]
ordinare
mappe immagine [1]
sezioni [1]
ordine di sovrapposizione
ordinare per mappe immagine [1]
ordinare per sezioni [1]
Originale, visualizzazione
creare animazioni in [1]
Ottimizza in base a rettangolo di selezione, opzione [1]
Ottimizza in base a rimozione pixel ridondanti, opzione [1]
Ottimizza per la dimensione file, opzione [1]
Ottimizza, palette [1]
creare droplet da [1]
ottimizzare
animazioni [1]
copiare impostazioni tra sezioni [1]
impostazioni con nome [1]
in base alla dimensione del file [1]
ottimizzare immagini
annullare [1]
automatizzare [1] [2] [3] [4]
formato GIF [1]
formato JPEG [1]
formato PNG-24 [1]
formato PNG-8 [1]
formato WBMP [1]
informazioni [1]
file:///Powermac%20G3/Desktop%20Folder/Aiuto/sitemap.html (63 di 91) [14-07-2002 16:33:22]
Mappa del sito
ottimizzazione ponderata [1]
preferenze [1]
ripristinare la versione originale [1]
ottimizzazione ponderata
dithering per GIF e PNG-8 [1]
GIF con perdita [1]
informazioni [1]
qualità JPEG [1]
riduzione colore per GIF e PNG-8 [1]
otto bit per canale, comando [1]
otto bit, visualizzazione colore [1]
Pacchetto immagini, comando [1]
pagina al vivo [1]
palette
agganciare [1]
cursori a comparsa [1]
impostare la posizione [1]
informazioni [1]
modificare la visualizzazione [1]
Mostra opzioni, comando [1]
Mostra opzioni, pulsante [1]
mostrare e nascondere [1]
Nascondi opzioni, pulsante [1]
registrare nella barra opzioni degli strumenti [1]
ripristinare le posizioni predefinite [1]
spostare [1]
Vedere anche nomi delle singole palette [1]
palette a comparsa
eliminare voci [1]
informazioni [1]
modificare la visualizzazione [1]
personalizzare elenco [1] [2] [3] [4] [5] [6] [7]
selezionare voci [1]
palette colore
per conversioni in scala di colore [1]
palette colori
Adattata [1]
Esatta [1]
Percettiva [1]
file:///Powermac%20G3/Desktop%20Folder/Aiuto/sitemap.html (64 di 91) [14-07-2002 16:33:22]
Mappa del sito
personalizzare [1]
Selettiva [1]
sistemi Mac OS [1]
sistemi Windows [1]
Uniforme [1]
Web [1]
palette composita [1]
pan camera, strumento [1]
panoramica sulla documentazione [1] [2]
PANTONE, colori [1]
paragrafo di testo. Vedere testo [1]
Paragrafo, palette [1]
Parametri casuali, opzione [1]
Passa a, comando [1] [2]
passare tra applicazioni diverse [1]
Pastelli su superficie ruvida, filtro [1] [2]
Patchwork, filtro [1]
pattern
cartella di pattern PostScript [1]
Crea pattern [1]
dithering [1]
livelli di riempimento [1]
opzione stile livello [1]
pitturare [1]
riempire selezioni [1]
Pattern mezzetinte, filtro [1]
PCD, formato [1]
PCX, formato [1]
PDF di più pagine in PSD, comando [1]
PDF, file
aprire [1]
inserire [1]
salvare [1]
visualizzare con Acrobat Reader [1]
PDF, formato [1]
pedice, testo [1]
penna a mano libera, strumento [1] [2]
Penna grafica, filtro [1]
penna magnetica, strumento [1]
penna, strumenti [1] [2]
disegnare curve [1]
file:///Powermac%20G3/Desktop%20Folder/Aiuto/sitemap.html (65 di 91) [14-07-2002 16:33:22]
Mappa del sito
disegnare forme [1]
disegnare segmenti retti [1]
registrare in azioni [1]
penna, strumento [1]
pennelli
aerografo [1]
altre dinamiche [1]
bordi bagnati [1]
diffusione [1]
dinamica dei colori [1]
dinamica delle forme [1]
disturbo [1]
doppi [1]
informazioni [1]
informazioni sulle dinamiche [1]
opzioni di eliminazione [1]
opzioni per dimensioni [1]
predefiniti [1]
punte, personalizzare [1]
texture [1] [2]
Pennelli, palette [1]
Pennello a secco, filtro [1]
pennello artistico storia, strumento [1]
pennello correttivo, strumento [1]
pennello storia, strumento [1] [2]
pennello, strumento [1] [2]
Percettiva, tavola colore [1]
Personale [1]
Personale, filtro [1]
Personale, tavola colore [1]
personalizzare
profili tinta-piatta [1]
spazi colore CMYK [1]
spazi colore in scala di grigio [1]
spazi colore RGB [1]
Photo CD, file [1]
Photo CD, formato [1]
Photoshop EPS, formato. Vedere EPS, formato [1]
Photoshop, formato [1] [2]
pica [1]
PICT, file [1]
file:///Powermac%20G3/Desktop%20Folder/Aiuto/sitemap.html (66 di 91) [14-07-2002 16:33:22]
Mappa del sito
PICT, file di risorse [1]
PICT, formato [1] [2]
PICT, risorse [1]
piramide, struttura dati [1]
Pittura dito, opzione [1]
pittura, strumenti
informazioni [1]
registrare in azioni [1]
pitturare
con pattern [1]
opzioni [1]
PIXAR, formato [1]
pixel
fondere [1]
informazioni [1]
selezionare [1]
visualizzare i valori di colore [1]
visualizzare istogramma [1]
plug-in [1]
filtri [1]
formato di file [1]
scanner [1]
selezionare cartella [1]
Plug-in e dischi memoria virtuale, preferenze [1]
PNG, formato [1]
salvare file [1]
PNG-24 formato
ottimizzare immagini [1]
PNG-8, formato
ottimizzare immagini [1]
ottimizzazione ponderata [1]
riduzione colori [1]
poligono, strumento [1]
Polvere e grana, filtro [1]
Porta avanti, comando [1]
Porta avanti, opzione
per mappe immagine [1]
per sezioni [1]
Porta dietro, comando [1]
Porta dietro, opzione
per mappe immagine [1]
per sezioni [1]
file:///Powermac%20G3/Desktop%20Folder/Aiuto/sitemap.html (67 di 91) [14-07-2002 16:33:22]
Mappa del sito
Porta in primo piano, opzione
per mappe immagine [1]
per sezioni [1]
Porta sopra, comando [1]
Porta sotto, comando [1]
Porta sotto, opzione
per mappe immagine [1]
per sezioni [1]
Porzioni mosaico, filtro [1]
Porzioni, filtro [1]
positive, creare [1]
Posterizza, comando
informazioni [1]
scansione [1]
posterizzare le immagini [1]
PostScript
dimensione punto [1]
font [1]
Level 2 [1]
Level 3 [1]
PostScript Language Reference Manual [1]
ppi (pixel per pollice) [1]
Vedere anche risoluzione [1]
predefiniti, pennelli [1] [2]
preferenze
Adobe Online [1]
anteprima immagine [1]
anti-alias [1]
Appunti [1]
descrizione comandi [1]
elenco file recenti [1]
estensioni di file [1]
Gestione file [1]
impostare [1]
impostazioni gestione del colore [1]
interpolazione [1]
ottimizzazione [1]
plug-in [1]
Plug-in e dischi memoria virtuale [1]
ripristinare le impostazioni predefinite [1]
Salva posizioni palette [1]
selettore colore [1] [2]
file:///Powermac%20G3/Desktop%20Folder/Aiuto/sitemap.html (68 di 91) [14-07-2002 16:33:22]
Mappa del sito
testo asiatico [1]
Usa cache per istogrammi [1]
visualizzare colori a 8 bit [1]
visualizzare trasparenza [1]
pressione, impostare [1]
primari. Vedere fosfori [1]
profili
aggiornare [1]
aggiungere [1]
assegnare al documento [1]
assegnare tag ai documenti [1]
caricare [1]
conversione dei colori [1]
definizione [1]
incorporare nei documenti [1]
informazioni [1]
mancata corrispondenza [1]
monitor [1] [2]
ottenere [1]
per ottimizzazione JPEG [1]
personalizzare [1] [2]
posizioni consigliate [1]
profili prova [1] [2]
salvare [1]
spazi di lavoro [1]
profili ICC
scansione [1]
profili ICC. Vedere profili [1]
profilo. Vedere trasformazioni [1]
profondità bit
convertire immagini [1]
informazioni [1]
profondità colore. Vedere profondità bit [1]
profondità pixel. Vedere profondità bit [1]
programma di certificazione Adobe [1]
Progressione, opzione per JPEG [1]
proporzioni, mantenere durante l'inserimento di file [1]
prospettiva, applicare [1]
prospettiva, trasformare [1]
Proteggi colore di primo piano, opzione [1]
Prova colori, comando [1]
file:///Powermac%20G3/Desktop%20Folder/Aiuto/sitemap.html (69 di 91) [14-07-2002 16:33:22]
Mappa del sito
prova colori, profili [1] [2]
prove colore [1] [2]
prove colore a monitor [1] [2]
Provino a contatto II, comando [1]
PSD, formato. Vedere TGA, formato [1]
Pulisci cache, comando [1]
puntatori di strumenti
aree sensibili [1]
aspetto [1]
informazioni [1]
opzioni [1]
puntatori. Vedere puntatori di strumenti [1]
punteggiatura esterna [1]
punti [1]
punti bianchi e neri, scansione [1]
punti di ancoraggio
aggiungere ed eliminare [1]
creare [1] [2]
punti di stampa [1]
punto bianco [1]
punto di ancoraggio [1]
punto di riferimento [1]
punto zero [1]
quadro
ridimensionare [1]
riempire [1]
Qualità, opzione per JPEG [1] [2]
quattro tonalità [1]
Vedere anche due tonalità [1]
Questo livello, opzione [1]
QuickTime, filmati
aprire come animazioni [1]
salvare animazioni come [1]
Raggio campione, opzione [1]
Rasterizza, comando [1] [2]
file:///Powermac%20G3/Desktop%20Folder/Aiuto/sitemap.html (70 di 91) [14-07-2002 16:33:22]
Mappa del sito
rasterizzare [1]
file PDF [1] [2]
grafica di Adobe Illustrator [1]
grafica PostScript [1] [2]
grafica vettoriale [1]
livelli di testo [1]
Raw, file [1] [2]
Raw, formato [1]
registrazione software [1]
regolare tonalità e colore
controllo gamma tonale [1]
panoramica [1]
regolazioni colore
mappa immagine [1]
sezioni [1]
regolazioni colore. Vedere correzioni colore [1]
regolazioni gamma tonale e colore
metodo colore [1]
regolazioni tonalità e colore
annullare [1]
automatiche [1] [2]
caricare [1]
comando Contrasto automatico [1] [2]
comando Variazioni, comando [1]
Correzione colore selettiva, comando [1]
generali [1]
livelli di regolazione [1]
Luminosità/contrasto, comando [1]
nitidezza immagini [1]
salvare [1]
strumenti e comandi [1]
strumenti rapidi [1]
strumenti speciali [1]
Tonalità/saturazione, comando [1] [2]
regolazioni. Vedere regolare tonalità e colore [1]
rendering
intenti [1]
opzioni [1]
Vedere anche rasterizzare [1]
Rendering, filtri [1] [2]
Effetti di luce [1]
renmoji [1]
file:///Powermac%20G3/Desktop%20Folder/Aiuto/sitemap.html (71 di 91) [14-07-2002 16:33:22]
Mappa del sito
retinatura [1] [2] [3]
Retini mezzatinta, finestra di dialogo [1] [2]
retini mezzetinte
definizione [1]
informazioni [1]
per conversioni con metodo Bitmap [1]
salvare in file EPS e DCS [1]
selezionare attributi per [1]
rettangoli di selezione
mappa immagine [1]
testo [1]
rettangolo arrotondato, strumento [1]
rettangolo, strumento [1]
RGB, immagini
convertire in scala di colore [1]
informazioni [1]
visualizzare canali [1]
RGB, metodo [1] [2]
regolazioni gamma tonale e colore [1]
selezionare colori [1]
RGB, metodo colore [1]
RGB, modello di colore [1]
RGB, spazi colore
informazioni [1]
RGB, visualizzazione colore
differenze tra Photoshop e ImageReady [1]
differenze tra piattaforme [1]
Ricampiona immagine, opzione [1] [2]
ricampionare [1]
informazioni [1]
metodi di interpolazione [1]
Vedere anche ridimensionare [1]
Ridimensiona immagine, comando [1]
ridimensionare
durante la stampa [1]
grafica inserita [1]
immagini [1]
immagini con azioni [1]
immagini durante la stampa [1]
immagini in automatico [1]
immagini, in finestra di dialogo Salva per Web [1]
informazioni [1] [2]
file:///Powermac%20G3/Desktop%20Folder/Aiuto/sitemap.html (72 di 91) [14-07-2002 16:33:22]
Mappa del sito
livelli [1]
mappe immagine [1]
rettangolo di selezione del testo [1]
sezioni [1]
ridimensionare stili livello [1]
riduzione colori in file GIF e PNG [1]
riduzione del punto [1]
Riempi con colore neutro, opzione [1]
Riempi, comando [1] [2]
riempimento
testo [1]
riempimento sfumatura, strumento
misurare la distanza del riempimento sfumatura [1]
Riempimento texture, filtro [1]
riempimento, strumento [1]
riempire
con colore di primo piano [1]
con colore di sfondo [1]
con sfumature [1]
con stato storia [1]
livelli [1]
selezioni [1]
tracciati [1] [2]
rientro paragrafi [1]
Rifila, comando [1]
rifilare un'immagine [1]
Riflesso lente, filtro [1]
Rigenera, pulsante [1]
Rigenerazione automatica, opzione [1]
righelli
cambiare impostazioni [1]
informazioni [1]
punto zero [1]
Rileva filigrana, plug-in Digimarc [1]
rilevamento bordo, strumento lazo [1]
Rinomina in batch, comando [1]
rinominare
livelli [1]
Ripeti pixel del bordo, opzione [1]
riposizionare tracciati e forme [1]
Riprendi, opzione [1]
Ripristina allo sfondo, opzione [1]
file:///Powermac%20G3/Desktop%20Folder/Aiuto/sitemap.html (73 di 91) [14-07-2002 16:33:22]
Mappa del sito
Ripristina azioni, comando [1]
Ripristina le posizioni predefinite delle palette, opzione [1]
Ripristina strumento, comando [1]
Ripristina tutti gli strumenti, comando [1]
Ripristina, comando [1]
ripristinare finestre di avvertenza [1]
ripristinare le immagini [1]
Riseleziona, comando [1]
risoluzione
dimensione documento [1]
dimensioni file [1]
dpi [1]
informazioni [1]
modificare [1]
monitor [1]
ottimale, determinare [1]
retinatura [1]
stampante [1]
visualizzazione [1]
risoluzione immagine. Vedere risoluzione [1]
risoluzione problemi [1]
Risoluzione, opzione [1]
risultato, colore [1]
Ritaglia, comando [1]
ritagliare immagini
informazioni [1]
modificare prospettiva [1]
ritaglio livello, tracciati
disegnare [1]
ritardo fotogramma [1]
ritoccare immagini [1]
RLE (Run Length Encoding), compressione [1]
rollover
anteprima [1]
copiare e incollare stati [1]
corrispondenza livelli tra stati [1]
creare nuovi stati [1]
eliminare stati [1]
GIF con animazione [1]
informazioni [1] [2]
stili rollover [1]
Rollover, palette [1]
file:///Powermac%20G3/Desktop%20Folder/Aiuto/sitemap.html (74 di 91) [14-07-2002 16:33:22]
Mappa del sito
Rotondità, opzione [1]
ruota dei colori
definizione [1]
regolare colori [1]
ruota del colore [1]
informazioni [1]
Ruota quadro, comando [1]
ruotare
caratteri [1]
grafica inserita [1]
immagini [1] [2] [3]
livelli [1]
livelli e selezioni [1] [2]
rettangolo di selezione del testo [1]
Salva area di lavoro, comando [1]
Salva azioni, comando [1]
Salva con nome, comando [1] [2] [3] [4] [5] [6]
Salva ottimizzato come, comando [1] [2]
Salva ottimizzato, comando [1] [2]
Salva palette composita, comando [1]
Salva per Web, comando [1]
Salva per Web, finestra di dialogo
scegliere una visualizzazione [1]
scheda Dimensione immagine [1]
Tavola colore, palette [1]
Salva piramide immagine, opzione [1]
Salva posizioni palette, opzione [1]
Salva selezione sezioni, comando [1]
Salva selezione, comando [1] [2]
Salva tracciato, comando [1]
Salva, comando [1]
salvare
curve due tonalità [1]
estensioni di file [1]
file sui quali è stata eseguita l'elaborazione batch [1]
immagini [1]
immagini ottimizzate [1]
impostazioni di regolazione tonalità e colore [1]
file:///Powermac%20G3/Desktop%20Folder/Aiuto/sitemap.html (75 di 91) [14-07-2002 16:33:22]
Mappa del sito
impostazioni due tonalità [1]
impostazioni selezione [1]
intervallo colore [1]
miniature [1]
opzioni [1]
ripristinare un'immagine salvata [1]
selezioni [1]
selezioni sezioni [1]
tavole colore [1] [2]
Vedere anche nomi dei singoli formati [1]
saturazione
informazioni [1]
regolare [1] [2] [3]
Saturazione, metodo [1]
sbloccare
colori [1]
sezioni [1]
scala di colore, immagini [1] [2]
Scala di colore, metodo
convertire immagini RGB e in scala di grigio in [1]
informazioni [1] [2]
opzioni di conversione [1]
testo [1]
Scala di grigio, anteprima selezioni colore [1] [2]
scala di grigio, immagini
attributi dei retini [1]
colorizzare [1]
come maschere [1]
convertire in immagini bitmap [1]
convertire in immagini in bianco e nero a elevato contrasto [1]
convertire in scala di colore [1]
creare da immagini a colori [1]
definizione [1]
informazioni [1]
per registrare selezioni [1]
tramite miscelazione canali [1]
Scala di grigio, metodo [1] [2] [3]
scala di grigio, personalizzare spazio colori [1]
Scala effetti, comando [1]
scala orizzontale del testo, regolare [1]
scala verticale del testo, regolare [1]
scansione [1]
file:///Powermac%20G3/Desktop%20Folder/Aiuto/sitemap.html (76 di 91) [14-07-2002 16:33:22]
Mappa del sito
bilanciamento colore [1]
controllo qualità immagini [1]
dimensioni file [1]
evitare il ricampionamento [1]
gamma dinamica [1]
immagini [1]
informazioni [1]
selezionare dispositivi [1]
scelte rapide [1]
Scherma lineare, metodo [1]
scherma, strumento [1]
schermo standard, modalità [1]
Schiarisci, metodo [1]
Schizzo, filtri [1] [2]
Scitex CT, formato [1] [2]
Scurisci, metodo [1]
secchiello, strumento [1]
sedici bit per canale, comando [1]
Selettiva, tavola colore [1]
Selettore colore, finestra di dialogo. Vedere selettori colore [1]
Selettore colore, opzione [1] [2]
selettori colore
Adobe [1] [2]
Apple [1]
plug-in [1]
scegliere [1]
Windows [1]
Seleziona tutti i colori, comando [1]
Seleziona tutto dalla selezione, comando [1]
selezionare
aree non selezionate [1]
canali [1]
intervalli di colore [1]
istantanee [1]
livelli [1]
mappe immagine [1]
pixel [1]
pixel contigui [1]
pixel simili [1]
sezioni [1]
testo [1]
file:///Powermac%20G3/Desktop%20Folder/Aiuto/sitemap.html (77 di 91) [14-07-2002 16:33:22]
Mappa del sito
selezione a linea retta [1]
selezione colonna singola, strumento [1]
selezione ellittica, strumento [1]
selezione mappa immagine, strumento [1]
selezione rettangolare, strumento [1]
selezione riga singola, strumento [1]
selezione sezioni, strumento [1]
Selezione testo, comando [1] [2]
selezione, strumenti [1] [2] [3]
selezioni
aggiungere a [1]
aggiungere a canale [1]
allineare [1]
anteprima [1] [2]
anti-alias [1] [2]
applicare effetti [1]
applicare traccia [1]
arrotondare [1]
arrotondare i bordi [1] [2]
capovolgere o ruotare [1]
caricare [1]
caricare da un'altra immagine [1]
convertire da sezioni [1]
convertire in livello [1]
copiare [1]
copiare in Photoshop [1]
copiare tra applicazioni [1]
creare effetti sul bordo [1]
creare sezioni basate su [1]
da maschere temporanee [1]
deselezionare [1]
effetto calamita [1]
eliminare [1]
eliminare aloni circostanti [1]
incollare [1]
intersecare [1]
intersecare in canale [1]
libreria [1]
mano libera [1]
migliorare [1]
modificare come maschere [1]
file:///Powermac%20G3/Desktop%20Folder/Aiuto/sitemap.html (78 di 91) [14-07-2002 16:33:22]
Mappa del sito
personalizzare [1] [2] [3]
regolare [1]
riempire [1]
salvare [1]
salvare come canale [1]
sfumare [1] [2]
sostituire in canale [1]
sottrarre da [1]
sottrarre da canale [1]
spostare [1]
strumenti e comandi [1]
trascinare tra documenti [1]
Vedere anche selezioni mobili [1]
selezioni booleane [1] [2] [3]
selezioni colore
definizione [1]
informazioni [1]
regolare le abbondanze [1]
specificare opzioni [1]
tipo [1]
Separa gruppi, comando [1]
Separa tutto, comando [1]
Separa, comando [1]
separare
gruppi di ritaglio [1]
separazioni. Vedere selezioni colore [1]
server WebDAV, informazioni [1]
set di dati [1]
set di livelli [1]
sezione, strumento [1]
sezioni
aggiungere collegamenti [1]
aggiungere testo HTML [1]
confronto con mappe immagine [1]
convertire in selezioni [1]
convertire tipo di [1]
creare dai livelli [1]
creare sezioni utente [1]
eliminare [1]
in azioni [1]
informazioni [1]
file:///Powermac%20G3/Desktop%20Folder/Aiuto/sitemap.html (79 di 91) [14-07-2002 16:33:22]
Mappa del sito
modificare [1]
mostrare e nascondere [1]
opzioni [1]
selezionare [1]
visualizzare [1]
sezioni automatiche. Vedere sezioni [1]
sezioni basate su livello
creare [1]
sezioni utente. Vedere sezioni [1]
Sezioni, palette [1]
Sfaccetta, filtro [1]
Sfoca e Sfoca maggiormente, filtri [1]
Sfoca maggiormente, filtro [1]
sfoca, strumento [1]
Sfocatura migliore, filtro [1]
Sfocatura radiale, filtro [1]
Sfocatura, filtri [1]
Sfoglia, comando [1]
sfondi
convertire in livello [1]
da effetti filtri [1]
stili di livello [1]
sfumare le selezioni [1] [2]
sfumatura a rombo, strumento [1]
sfumatura angolare, strumento [1]
sfumatura lineare, strumento [1]
sfumatura radiale, strumento [1]
sfumatura riflessa, strumento [1]
sfumatura, strumenti [1]
Vedere anche nomi dei singoli strumenti di sfumatura [1]
sfumature
applicare [1]
creare [1]
eliminare [1]
librerie [1] [2]
livelli di riempimento [1]
mappare gamma tonale [1]
modificare [1]
opzione stile livello [1]
predefinite, creare [1]
salvare e caricare [1]
file:///Powermac%20G3/Desktop%20Folder/Aiuto/sitemap.html (80 di 91) [14-07-2002 16:33:22]
Mappa del sito
trasparenza [1]
sfumature con disturbo, creare [1]
sfumino, strumento [1]
Sicura per Web, tavola colore [1]
sillabazione testo [1]
Sillabazione, comando [1]
Simile, comando [1]
sistema di gestione del colore (CMS) [1]
sistemi Mac OS, palette [1]
Smacchia, filtro [1]
smussare bordi di selezione [1] [2]
Smusso ed effetto rilievo, effetto [1]
Soglia, comando [1] [2] [3]
Soglia, cursore [1]
Soglia, metodo [1]
Solarizza, filtro [1]
Solidità, opzione [1]
sorgente, selezione [1]
Sostituisci canale, opzione [1]
Sostituisci colore, comando [1]
sostituzione pixel, variabili [1]
sottolineare testo [1]
sottosezioni [1]
Sottrai dal canale, opzione [1]
Sottrai, opzione [1]
sottrattivi, colori [1]
Sovrapponi, comando [1]
Sovrapponi, metodo [1]
sovrastampa colori [1]
spazi colore
alternativi [1]
conversione [1]
convertire nella stampa di immagini [1]
informazioni [1] [2]
Vedere anche profili, spazi di lavoro [1]
spazi di lavoro
caricare [1]
definizione [1]
salvare [1]
specificare [1]
Vedere anche spazi colore, profili [1]
file:///Powermac%20G3/Desktop%20Folder/Aiuto/sitemap.html (81 di 91) [14-07-2002 16:33:22]
Mappa del sito
spaziatura testo [1]
spaziatura tra lettere [1]
spaziatura tra parole [1]
spaziatura tra pittogrammi [1]
Spaziatura, opzione per pennello [1] [2]
speculari, luci [1]
Splatter, filtro [1]
Sposta, filtro [1]
sposta, strumento [1]
spostamento della linea di base [1]
spostare
bordi di selezione [1]
forme [1]
mappe immagine [1]
selezioni [1]
sezioni [1]
tracciati [1]
spugna, strumento [1]
stampa
informazioni su dpi [1]
Stampa area selezionata, opzione [1]
Stampa con anteprima, comando [1]
Stampa uno, comando [1]
Stampa, comando [1]
stampante, risoluzione [1]
stampanti a getto d'inchiostro [1]
stampanti laser [1]
stampare
anteprima dimensioni immagine [1]
attributi dei retini [1]
colori sovrastampa [1]
creare abbondanze [1]
due tonalità [1]
gestione del colore [1]
indicatori di pagine [1]
informazioni [1]
livelli e canali [1]
metodi di codifica [1]
parte di un'immagine [1]
PostScript Level 2 [1]
PostScript Level 3 [1]
file:///Powermac%20G3/Desktop%20Folder/Aiuto/sitemap.html (82 di 91) [14-07-2002 16:33:22]
Mappa del sito
ridimensionare e riposizionare immagini [1]
versione CMYK di immagini [1]
stampare indicatori di pagine [1]
standard di visualizzazione CIE [1]
Standard, modalità [1]
stati storia
applicare istantanea [1]
eliminare [1]
linee guida [1]
opzioni [1]
ripristinare precedente [1]
sostituire [1] [2]
sostituire documento esistente [1]
Stato annullamenti/ripristini, opzione [1]
stile livello, opzioni
bagliori [1]
colore [1]
limiti ombra o bagliore [1]
ombra esterna [1]
ombreggiatura [1]
opacità [1]
pattern [1]
posizione traccia [1]
sfumatura [1]
smusso [1]
superficie [1]
texture [1]
stili di livello
contorni [1]
convertire in livelli [1]
eliminare [1]
livelli di testo [1]
modificare [1]
nascondere e mostrare [1]
ridimensionare effetti [1]
stili rollover [1]
Stilizzazione, filtri [1] [2]
stilo, tavoletta [1]
Storia, palette
con azioni [1]
ed elaborazione batch [1]
informazioni [1] [2]
file:///Powermac%20G3/Desktop%20Folder/Aiuto/sitemap.html (83 di 91) [14-07-2002 16:33:22]
Mappa del sito
strumenti
barra delle opzioni [1]
campionare livelli [1]
di ritocco [1]
effetto calamita [1]
forma [1]
fuoco [1]
gomma magica [1]
impostazioni predefinite [1]
modali [1]
nascosti [1]
opacità [1]
pitturare [1]
puntatori di strumenti [1]
registrare in azioni [1] [2]
rettangolo di selezione [1]
riempimento [1]
selezionare [1]
tonalità [1]
strumento linea
misurare le distanze con [1]
Suddividi canali, comando [1]
Sumi-e, filtro [1]
supporto tecnico [1]
Svuota memoria, comando [1]
Tagged-Image File Format (TIFF). Vedere TIFF, formato [1]
Taglia, comando [1]
taglierina [1] [2]
Targa, formato [1]
Tate-Chuu-Yoko, comando [1]
Tavola colore, comando [1]
Tavola colore, palette [1]
tavole colore
aggiungere colori [1]
bloccare colori in [1]
caricare [1]
eliminare colori in [1]
generare [1]
file:///Powermac%20G3/Desktop%20Folder/Aiuto/sitemap.html (84 di 91) [14-07-2002 16:33:23]
Mappa del sito
generare con ottimizzazione ponderata [1]
includere bianco e nero [1]
informazioni [1] [2]
modificare colori in [1]
ordinare [1]
palette composita per [1]
passare a colori sicuri per Web [1] [2]
per conversioni in scala di colore [1]
personalizzare [1]
salvare [1]
salvare e caricare [1]
selezionare colori in [1]
Tempo caricamento/dimensione, opzione [1]
testo
applicare [1]
bordo di selezione [1]
controllo ortografico [1]
convertire in forme [1]
convertire tra testo indipendente e testo paragrafo [1]
creare [1]
formattare i caratteri [1]
formattare i paragrafi [1]
indipendente [1]
informazioni [1]
modificare [1]
orientamento [1]
paragrafo [1]
rettangolo di selezione [1]
riempimento [1]
salvare in formato EPS o DCS [1]
salvare in formato PDF [1]
selezionare [1]
tracciato di lavoro [1]
trovare e sostituire [1]
Vedere anche testo CJK, livelli di testo [1]
testo CJK
eccezioni di formattazione [1] [2] [3]
interlinea [1]
opzioni di composizione [1] [2] [3]
tate-chuu-yoko [1]
tsume [1]
file:///Powermac%20G3/Desktop%20Folder/Aiuto/sitemap.html (85 di 91) [14-07-2002 16:33:23]
Mappa del sito
testo indipendente. Vedere testo [1]
testo, strumento [1]
texture
copiare tra strumenti [1]
in filtro Effetti di luce [1]
per effetti speciali [1]
per pennelli [1]
proteggere in tratti di pennello [1]
Texture, canale [1]
Texture, filtri [1] [2]
TGA, formato [1]
TIFF, formato [1] [2]
salvare file [1]
timbro clone, strumento [1]
timbro con pattern, strumento [1]
Timbro, filtro [1]
tinte piatte
abbondanza [1]
evitare foratura [1]
informazioni [1]
personalizzare l'area di lavoro per [1]
Togli interlacciato, filtro [1]
Togli saturazione, comando [1]
Tolleranza, opzione [1]
Tolleranza, valori [1] [2]
tonalità [1] [2]
Tonalità, metodo [1]
tonalità, strumenti
informazioni [1]
registrare in azioni [1]
Tonalità/saturazione, comando [1]
toni di immagine [1]
toppa, strumento [1]
Toyo, colori [1]
Traccia contorno, filtro [1]
Traccia tracciato, comando [1]
Traccia, comando [1]
Traccia, effetto [1]
tracciati
applicare traccia [1]
comando Traccia tracciato [1]
copiare [1]
file:///Powermac%20G3/Desktop%20Folder/Aiuto/sitemap.html (86 di 91) [14-07-2002 16:33:23]
Mappa del sito
da bordi di selezione [1]
definire come bordo di selezione [1]
definire trasparenza [1]
definizione [1]
deselezionare [1]
disegnare a mano libera [1]
distribuire [1]
eliminare [1]
esportare in Adobe Illustrator [1]
informazioni [1]
modificare [1]
registrare in azioni [1]
regolare [1]
riempire [1] [2]
riordinare nella palette [1]
riposizionare [1]
ritaglio [1]
salvare [1]
selezionare [1]
testo come tracciato di lavoro [1]
tracciati aperti [1]
tracciati chiusi [1]
tracciati di lavoro [1]
convertire selezione in tracciato [1]
creare [1] [2] [3]
tracciati di ritaglio [1]
Tracciati per Illustrator, comando [1]
Tracciati, palette [1]
Tracciato corrente, comando [1]
trackball, strumento [1]
transizioni di colore, qualità [1]
Trasforma, comando
in palette Info [1]
informazioni [1]
Trasformazione 3D, filtro [1] [2] [3]
Trasformazione libera, comando [1]
informazioni [1]
trasformazioni
livelli di testo [1]
punto di riferimento [1]
Vedere anche singoli comandi di trasformazione [1]
file:///Powermac%20G3/Desktop%20Folder/Aiuto/sitemap.html (87 di 91) [14-07-2002 16:33:23]
Mappa del sito
trasparenza
con opzioni di fusione avanzate [1]
creare in nuove immagini [1]
da maschera [1]
dithering [1]
esportare [1]
in metodo Bitmap [1]
ottimizzare [1]
quadro [1]
salvare in file TIFF [1]
salvare in formato PDF [1]
sfumature [1]
visualizzare canali [1]
visualizzare documento [1]
Vedere anche opacità [1]
Trasparenza e gamma, opzione [1]
Tratti a spruzzo, filtro [1]
Tratti ad angolo, filtro [1]
Tratti pennello, filtri [1]
Tratti scuri, filtro [1]
tre tonalità [1]
Vedere anche due tonalità [1]
Trova bordi, filtro [1]
Trova e sostituisci testo, comando [1]
TrueType, font [1] [2]
TRUMATCH, colori [1]
Tsume, opzione [1]
Tutte maiuscole, comando [1] [2]
TWAIN [1]
tweening [1]
Type 1, font [1]
UCA. Vedere colore sottostante, aggiunta (UCA) [1]
UCR. Vedere colore sottostante, rimuovere (UCR) [1]
una tonalità. Vedere due tonalità [1]
Unico livello, comando [1]
Unifica posizione livello, pulsante [1]
Unifica stile livello, pulsante [1]
Unifica visibilità livello, pulsante [1]
file:///Powermac%20G3/Desktop%20Folder/Aiuto/sitemap.html (88 di 91) [14-07-2002 16:33:23]
Mappa del sito
unire
canali [1]
con Timbro [1]
livelli [1]
livelli di regolazione o riempimento [1]
unire immagini in livello unico [1]
Unisci canale tinte piatte, opzione [1]
Unisci canali, comando [1]
Unisci sotto, comando [1] [2]
Unito per opzione Livello [1]
URL
assegnare a mappe immagine [1]
assegnare a sezioni [1]
Usa Accurate Screens, opzione [1] [2]
Usa duplicazione dei pixel, preferenze [1]
Usa profilo colore incorporato, comando [1]
Usa retino predefinito della stampante, opzione [1]
Usa tasto Maiusc. per scambiare strumento [1]
Usa tavola colore unificata, opzione [1]
Usa tutti i livelli, opzione [1] [2]
Usa video alfa, opzione [1]
USM. Vedere maschera di contrasto [1]
valori di colore
anteprima [1]
gestione colore [1]
misurazione CMYK [1]
ritaglio [1]
specificare [1]
valori di destinazione, impostare con comando Livelli o Curve [1]
valori numerici, specificare i colori con [1] [2]
variabili [1]
variazione
angolo [1]
colore [1]
conteggio [1]
dimensioni [1]
flusso [1]
informazioni [1]
file:///Powermac%20G3/Desktop%20Folder/Aiuto/sitemap.html (89 di 91) [14-07-2002 16:33:23]
Mappa del sito
opacità [1]
profondità texture [1]
rotondità [1]
Variazioni, comando [1]
vernice [1] [2]
Vedere anche inchiostri di quadricromia [1] [2]
Vernice di fondo, filtro [1] [2]
Versione precedente, comando [1]
versione precedente, numero di serie [1]
Vetro colorato, filtro [1]
Vetro, filtro [1] [2]
vettoriali, forme. Vedere forme [1]
VGA, palette dei colori [1]
Vicino più prossimo, interpolazione [1]
video alfa, opzione Usa video alfa [1]
Video, filtri
Colori NTSC [1]
informazioni [1]
Togli interlacciato [1]
Video, metodo [1]
Viewpoint Media Player [1]
Visibilità mappa immagine, pulsante [1]
visibilità, variabili [1]
visualizzare
immagini [1]
mappe immagine [1]
sezioni [1]
Vedere anche nascondere e mostrare, anteprima [1]
visualizzare livelli [1]
Visualizzazione e cursori, preferenze [1]
visualizzazione, casella [1]
Wacom, tavoletta grafica [1]
WBMP formato [1]
Web
creare galleria di foto [1]
integrazione con GoLive [1]
ottimizzare immagini [1]
personalizzare gallerie di foto [1]
file:///Powermac%20G3/Desktop%20Folder/Aiuto/sitemap.html (90 di 91) [14-07-2002 16:33:23]
Mappa del sito
progettare pagine [1]
Vedere anche animazioni, mappe immagine, ottimizzare immagini, sezioni, rollover [1]
Web, sito di Adobe [1]
WIA, supporto [1] [2]
importare da fotocamera digitale [1]
scansione [1]
Windows, selettore colore [1]
Windows, tavola colore [1]
Zig zag, filtro [1]
ZIP, compressione [1]
zoom, comandi [1]
zoom, strumento [1] [2]
ZoomView, formato [1]
file:///Powermac%20G3/Desktop%20Folder/Aiuto/sitemap.html (91 di 91) [14-07-2002 16:33:23]
Cerca
Usare l'Aiuto | Sommario | Indice | Mappa del sito | Cerca
Trova pagine contenenti:
Cerca
file:///Powermac%20G3/Desktop%20Folder/Aiuto/search.html [14-07-2002 16:33:25]
Visualizzare gli argomenti
Precedente | Avanti
Visualizzare gli argomenti
Adobe include una documentazione completa, organizzata in un sistema di Aiuto in
formato HTML. Il sistema di Aiuto contiene informazioni su tutti gli strumenti, i
comandi e le funzioni dell'applicazione per i sistemi operativi Windows e Mac OS.
Usare la finestra dell'Aiuto
La finestra dell'Aiuto si suddivide nei riquadri Navigazione e Argomento,
rispettivamente nella parte sinistra e destra dello schermo. Nel riquadro Navigazione
fate clic su uno dei seguenti collegamenti sottolineati:
● Usare l'Aiuto, per tornare alla presente introduzione.
● Sommario, per visualizzare i contenuti dell'Aiuto.
● Indice, per visualizzare l'indice dell'Aiuto.
● Mappa del sito, per visualizzare tutti i titoli degli argomenti trattati nell'Aiuto e
nell'indice in un unico elenco.
● Cerca, per cercare gli argomenti contenenti testo specifico.
Per visualizzare un argomento dell'Aiuto nel riquadro Argomento, fate clic su un
collegamento del riquadro Navigazione. Ad esempio, fate clic su un collegamento del
Sommario per visualizzare l'argomento corrispondente.
Per ridimensionare i riquadri, spostate il bordo verticale che li divide.
Consultare gli argomenti dell'Aiuto
Fate clic sui seguenti collegamenti sottolineati nel riquadro Argomento per passare da
un argomento dell'Aiuto all'altro:
● Precedente, per visualizzare l'argomento precedente dell'Aiuto.
● Avanti, per visualizzare l'argomento successivo.
● In alto, per tornare all'inizio di un argomento.
● Riferimenti incrociati ad altri argomenti, per visualizzare l'argomento a cui si fa
riferimento.
file:///Powermac%20G3/Desktop%20Folder/Aiuto/0_1_0_0.html (1 di 2) [14-07-2002 16:33:26]
Visualizzare gli argomenti
● I collegamenti degli argomenti principali nella parte superiore e inferiore
dell'argomento per tornare Precedente nella gerarchia degli argomenti dell'Aiuto.
● Gli argomenti correlati secondari alla fine di ciascun argomento.
Precedente | Avanti | In alto
file:///Powermac%20G3/Desktop%20Folder/Aiuto/0_1_0_0.html (2 di 2) [14-07-2002 16:33:26]
Usare il Sommario
Precedente | Avanti
Usare il Sommario
Il Sommario contiene i collegamenti a tutti i titoli dei capitoli dell'Aiuto.
Per trovare un argomento usando il Sommario:
1. Fate clic su Sommario nella parte superiore del riquadro Navigazione.
I collegamenti ai titoli dei capitoli vengono visualizzati nel riquadro Navigazione.
2. Fate clic su un titolo nel riquadro Navigazione.
L'argomento corrispondente con i collegamenti a tutti gli argomenti correlati secondari
appare nel riquadro Argomento.
3. Per visualizzare un argomento secondario, fate clic sul collegamento relativo.
Suggerimenti
● Per esaminare gli argomenti di secondo livello dell'Aiuto, fate clic in sequenza sui titoli
dei capitoli contenuti nel Sommario. Ogni volta che fate clic su un titolo del Sommario,
gli argomenti secondari verranno visualizzati nel riquadro Argomento.
● Per visualizzare l'elenco di tutti gli argomenti dell'Aiuto, usate la Mappa del sito.
Precedente | Avanti | In alto
file:///Powermac%20G3/Desktop%20Folder/Aiuto/0_2_0_0.html [14-07-2002 16:33:27]
Usare l'Indice
Precedente | Avanti
Usare l'Indice
L'Indice contiene le parole chiave seguite dai collegamenti agli argomenti che le
contengono.
Per trovare un argomento usando l'Indice:
1. Fate clic su Indice nella parte superiore del riquadro Navigazione.
Le lettere dell'alfabeto vengono visualizzate nella parte superiore del riquadro
Navigazione.
2. Fate clic su una lettera dell'alfabeto.
Le voci relative alla lettera selezionata appaiono sotto l'alfabeto e ciascuna di essa è
seguita da un collegamento numerato, che distingue univocamente ciascuna occorrenza
della voce nell'Aiuto.
3. Per visualizzare un argomento della voce, fate clic su uno dei collegamenti numerati
posti alla fine della voce.
Suggerimenti
● Se utilizzate Internet Explorer o Netscape 6, potete visualizzare il titolo della
destinazione di un collegamento posizionando il puntatore del mouse (senza fare clic)
su un collegamento numerato. Il titolo apparirà proprio sotto il puntatore.
● Le voci che appaiono in diversi argomenti avranno più collegamenti numerati.
Precedente | Avanti | In alto
file:///Powermac%20G3/Desktop%20Folder/Aiuto/0_3_0_0.html [14-07-2002 16:33:28]
Usare la Mappa del sito
Precedente | Avanti
Usare la Mappa del sito
La Mappa del sito contiene i collegamenti a tutti gli argomenti dell'Aiuto e a tutte le
voci dell'Indice.
Per trovare un argomento usando la Mappa del sito:
1. Fate clic su Mappa del sito nella parte superiore del riquadro Navigazione.
La Mappa del sito viene visualizzata nel riquadro Navigazione.
2. Scorrete la Mappa del sito fino a quando non individuate il titolo di un argomento o la
voce dell'indice desiderata.
3. Per visualizzare un argomento, fate clic sul titolo relativo o sul collegamento numerato
sotto la voce dell'indice.
Suggerimento
Con il comando Trova del browser potete cercare il testo in tutti i titoli o le voci
d'indice contenute nella Mappa del sito. A tal fine, fate clic sul riquadro Navigazione,
quindi usate il comando Trova del browser per cercare il testo nella pagina corrente. Il
testo trovato verrà visualizzato direttamente dal browser. Potete a questo punto fare clic
su un collegamento per visualizzare l'argomento.
Precedente | Avanti | In alto
file:///Powermac%20G3/Desktop%20Folder/Aiuto/0_4_0_0.html [14-07-2002 16:33:29]
Usare la funzione Cerca
Precedente | Avanti
Usare la funzione Cerca
Usate la funzione Cerca per trovare tutti gli argomenti contenenti parole specifiche.
Per usare Cerca, dovete attivare JavaScript nel browser.
Per trovare un argomento con la funzione Cerca:
1. Fate clic su Cerca nella parte superiore del riquadro Navigazione.
La casella di testo Cerca e il pulsante vengono entrambi visualizzati nel riquadro
Navigazione.
2. Digitate le parole che desiderate trovare e fate clic su Cerca.
Nel riquadro Navigazione appariranno i collegamenti agli argomenti contenenti le
parole specificate per la ricerca. Gli argomenti che con maggiore probabilità
contengono le informazioni desiderate vengono visualizzati in cima all'elenco.
3. Per selezionare un argomento, fate clic sul titolo nei risultati di ricerca.
Dettagli di ricerca
● Se digitate più parole separate da spazi, la ricerca restituirà argomenti contenenti tutte le
parole specificate. Se, ad esempio, digitate "Adobe Photoshop," la ricerca restituirà
argomenti contenenti sia "Adobe" sia "Photoshop", ovunque essi appaiano: nel titolo o
nel corpo del testo.
● La funzione Cerca non restituisce le parole con desinenza diversa. Se, ad esempio,
cercate "immagine", non vengono restituiti argomenti contenenti le parole "immagini" o
"immaginando". Se cercate "immagini" , non vengono restituiti argomenti contenenti la
parola "immagine".
● Durante la ricerca non viene fatta distinzione tra minuscole e maiuscole; "Photoshop"
verrà quindi considerato uguale a "photoshop."
● Gli argomenti con corrispondenze nei titoli verranno visualizzati in cima all'elenco dei
risultati di ricerca. Anche il numero di corrispondenze all'interno di un testo ne
file:///Powermac%20G3/Desktop%20Folder/Aiuto/0_5_0_0.html (1 di 2) [14-07-2002 16:33:31]
Usare la funzione Cerca
influenza il posizionamento fra i risultati di ricerca.
● I caratteri di punteggiatura verranno ignorati, ad eccezione dei punti all'interno di parole
e dei segni di sottolineatura.
Parole contrassegnate come eccezioni
La funzione Cerca filtra (e ignora) le parole molto comuni immesse nella casella di
testo Cerca. Tali parole comuni, contrassegnate come eccezioni, non consentono
generalmente di migliorare i risultati di ricerca. Parole contrassegnate come eccezioni
sono, ad esempio, "il", "di", "come" e "quando". Verranno anche ignorate le parole
composte di uno o due caratteri (a meno che la parola di due caratteri non includa una
cifra).
Se, ad esempio, digitate "gestione del colore" nella casella di testo, la ricerca esclude la
parola "del" e visualizza le pagine contenenti "gestione" e "colore".
Precedente | Avanti | In alto
file:///Powermac%20G3/Desktop%20Folder/Aiuto/0_5_0_0.html (2 di 2) [14-07-2002 16:33:31]
file:///Powermac%20G3/Desktop%20Folder/Aiuto/0_6_0_0.html
Precedente | Avanti
Requisiti del browser
Il sistema di Aiuto utilizza i riquadri e Javascript per visualizzare gli argomenti. Se non
potete visualizzare o passare da un argomento all'altro, assicuratevi che il browser sia
conforme ai seguenti requisiti minimi.
Per visualizzare correttamente l'Aiuto:
● Usate Netscape Communicator 4.75 o versione successiva oppure Internet Explorer 5.0
o versione successiva sulle piattaforme Mac OS e Windows.
● Attivate JavaScript.
● Impostate il browser in modo che accetti sempre i cookie.
● JavaScript non funziona correttamente con Netscape Communicator durante la
visualizzazione di pagine in cinese, giapponese o coreano. In caso di problemi,
utilizzate Internet Explorer.
● Se il browser non dispone di memoria sufficiente durante l'uso con il sistema operativo
Macintosh, aumentate la quantità di memoria preferita del browser.
● Se il testo risulta di difficile lettura perché troppo piccolo, modificate la dimensione
predefinita del font.
● Per usare un font diverso, modificate l'impostazione predefinita del font del browser.
Precedente | Avanti | In alto
file:///Powermac%20G3/Desktop%20Folder/Aiuto/0_6_0_0.html [14-07-2002 16:33:32]
file:///Powermac%20G3/Desktop%20Folder/Aiuto/0_7_0_0.html
Precedente | Avanti
Funzionalità di accesso dell'Aiuto
Il sistema di Aiuto in formato HTML consente di consultare gli argomenti con facilità e
di usare i visualizzatori di terze parti compatibili con Windows. Le seguenti funzioni
facilitano la consultazione degli argomenti dell'Aiuto:
● Testo alternativo alle immagini. Tutte le immagini dell'Aiuto comprendono testo
alternativo.
● Collegamenti con contesto. Tutti i collegamenti comprendono informazioni sulla
destinazione del collegamento (di solito il titolo dell'argomento). Nell'indice questa
informazione è cifrata nell'attributo TITLE del collegamento, usato da alcuni
visualizzatori come testo di collegamento.
● Tutto il testo visualizzato in un determinato colore può apparire a video senza colore.
Tutti i collegamenti, ad esempio, sono blu e sottolineati.
● Le tag standard rappresentano gerarchia d'informazione. Gli argomenti sono formattati
usando tag HTML (ad esempio, H1, H2 e H3) che indicano gerarchie d'informazione.
● I fogli di stile controllano la formattazione. Gli argomenti non contengono tag
incorporate per i font. Il sistema di Aiuto dovrebbe funzionare correttamente se usate il
vostro foglio di stile o modificate la dimensione del font e gli stili usati dal browser.
● Alto contrasto tra colori di primo piano e di sfondo. Il testo nero su sfondo bianco
consente una visualizzazione ad alto contrasto.
● Mappa del sito. Tutti gli argomenti dell'Aiuto vengono visualizzati nella Mappa del sito.
● Tutti i riquadri contengono titoli di senso compiuto. I visualizzatori usano titoli per
fornire contesto.
Precedente | Avanti | In alto
file:///Powermac%20G3/Desktop%20Folder/Aiuto/0_7_0_0.html [14-07-2002 16:33:33]
Introduzione
Precedente | Avanti
Introduzione
Benvenuti
Registrazione
Installare Adobe Photoshop e ImageReady
Cenni preliminari
Usare la documentazione stampata
Usare l'Aiuto in linea
Usare le descrizioni dei comandi
Usare le risorse Web
Altre risorse di apprendimento
Supporto tecnico
Precedente | Avanti | In alto
file:///Powermac%20G3/Desktop%20Folder/Aiuto/1_1_0_0.html [14-07-2002 16:33:34]
Benvenuti
Precedente | Avanti Introduzione
Benvenuti
Benvenuti in Adobe® Photoshop® 7.0, lo standard mondiale per l'elaborazione
professionale delle immagini. Grazie all'integrazione con l'applicazione per il Web
Adobe ImageReady®, Photoshop rappresenta per designer e grafici l'ambiente ideale
per l'elaborazione di immagini sofisticate destinate alla stampa, alla pubblicazione sul
Web, alle applicazioni wireless o a supporti di altro tipo. Photoshop presenta inoltre un
ambiente di lavoro analogo ad altre applicazioni Adobe, quali Adobe Illustrator®,
Adobe InDesign®, Adobe GoLive®, Adobe LiveMotion™, Adobe After Effects® e
Adobe Premiere®.
Precedente | Avanti | In alto Introduzione
file:///Powermac%20G3/Desktop%20Folder/Aiuto/1_1_1_0.html [14-07-2002 16:33:34]
Registrazione
Precedente | Avanti Introduzione
Registrazione
Adobe è convinta che questo programma software aumenterà notevolmente la vostra
produttività. Per continuare a fornirvi prodotti di altissima qualità, un'assistenza tecnica
adeguata e condividere con voi informazioni utili sugli ultimi sviluppi di Photoshop,
Adobe vi invita ad effettuare la registrazione.
La prima volta che avviate Photoshop o ImageReady, vi viene chiesto di avviare la
registrazione online. Potete inoltrare direttamente il modulo oppure stamparlo e
inviarcene una copia via fax. Potete inoltre compilare e spedire la scheda di
registrazione inclusa nella scatola del software.
Precedente | Avanti | In alto Introduzione
file:///Powermac%20G3/Desktop%20Folder/Aiuto/1_1_2_0.html [14-07-2002 16:33:35]
Installare Adobe Photoshop e ImageReady
Precedente | Avanti Introduzione
Installare Adobe Photoshop e ImageReady
Dovete installare Photoshop e ImageReady sul disco rigido: non è infatti possibile
avviare le applicazioni dal CD di Adobe Photoshop.
Seguite le istruzioni di installazione visualizzate. Per informazioni dettagliate,
consultate il file InfoInstallazione sul CD. Lo stesso programma consente di installare
sia Photoshop che ImageReady.
Precedente | Avanti | In alto Introduzione
file:///Powermac%20G3/Desktop%20Folder/Aiuto/1_1_3_0.html [14-07-2002 16:33:36]
file:///Powermac%20G3/Desktop%20Folder/Aiuto/1_1_4_0.html
Precedente | Avanti Introduzione
Cenni preliminari
Adobe fornisce una vasta gamma di opzioni per imparare a usare Photoshop, comprese
le guide stampate, l'Aiuto in linea e le descrizioni dei comandi. Con la funzione Adobe
Online potrete accedere facilmente a una serie di risorse Web sempre aggiornate per
imparare a usare Photoshop, come i suggerimenti, le esercitazioni e il supporto tecnico.
La velocità di apprendimento individuale dipende dall'esperienza acquisita con le
versioni precedenti di Photoshop e ImageReady.
Argomenti correlati:
Se non avete mai usato Photoshop:
Se siete utenti esperti di Photoshop:
Se siete interessati alle funzioni per il Web:
Se vi interessa principalmente l'elaborazione delle immagini e il fotoritocco:
Se vi interessano le funzioni per la produttività:
Precedente | Avanti | In alto Introduzione
file:///Powermac%20G3/Desktop%20Folder/Aiuto/1_1_4_0.html [14-07-2002 16:33:37]
file:///Powermac%20G3/Desktop%20Folder/Aiuto/1_1_4_1.html
Precedente | Avanti Introduzione > Cenni preliminari
Se non avete mai usato Photoshop:
● Consultate Breve panoramica di Adobe Photoshop per una presentazione del software.
● Leggete la sezione dell'Aiuto in linea dedicata alla presentazione delle finestre degli
strumenti per familiarizzare con gli strumenti e le loro funzioni (consultate Usare
l'Aiuto in linea).
● Usate le descrizioni dei comandi per identificare gli strumenti, i pulsanti e i comandi
delle palette di Photoshop e ImageReady (consultate Usare le descrizioni dei comandi).
● Visitate il sito Web Adobe.com e svolgete alcune delle esercitazioni disponibili per
Photoshop (consultate Usare le risorse Web).
Precedente | Avanti | In alto Introduzione > Cenni preliminari
file:///Powermac%20G3/Desktop%20Folder/Aiuto/1_1_4_1.html [14-07-2002 16:33:38]
file:///Powermac%20G3/Desktop%20Folder/Aiuto/1_1_4_2.html
Precedente | Avanti Introduzione > Cenni preliminari
Se siete utenti esperti di Photoshop:
● Consultate Novità di Photoshop 7.0.
● Leggete Usare il Browser file (Photoshop) per imparare a visualizzare, ordinare e
organizzare le immagini senza aprire i file.
● Consultate Usare i pennelli per informazioni sulla nuova tecnologia di pittura.
● Consultate Informazioni sull'ottimizzazione e Usare la palette Rollover per una
panoramica sulle nuove funzioni per il Web, quali trasparenze e authoring semplificato.
Precedente | Avanti | In alto Introduzione > Cenni preliminari
file:///Powermac%20G3/Desktop%20Folder/Aiuto/1_1_4_2.html [14-07-2002 16:33:39]
Se siete interessati alle funzioni per il Web:
Precedente | Avanti Introduzione > Cenni preliminari
Se siete interessati alle funzioni per il Web:
● Consultate Creare grafica eccezionale per il Web per un'introduzione agli strumenti
dedicati al Web.
● Consultate Creare e visualizzare le sezioni per esaminare le varie tipologie di sezioni:
basate sui livelli, definite dall'utente e automatiche.
● Consultate Informazioni sull'ottimizzazione per informazioni su come perfezionare i
progetti Web applicando trasparenze, trasparenze con dithering e ottimizzazioni
ponderate.
● Consultate Usare la palette Rollover per imparare a gestire sezioni, rollover, mappe
immagine e animazioni.
● Consultate Creare e modificare le animazioni per informazioni su come creare
animazioni GIF immediate a partire dai file con livelli di Photoshop e Illustrator.
Precedente | Avanti | In alto Introduzione > Cenni preliminari
file:///Powermac%20G3/Desktop%20Folder/Aiuto/1_1_4_3.html [14-07-2002 16:33:40]
Se vi interessa principalmente l'elaborazione delle immagini e il fotoritocco:
Precedente | Avanti Introduzione > Cenni preliminari
Se vi interessa principalmente l'elaborazione
delle immagini e il fotoritocco:
● Consultate Modificare le immagini con semplicità per un'introduzione alle funzioni di
elaborazione delle immagini di Photoshop.
● Consultate Usare il Browser file (Photoshop) per informazioni su come analizzare i file
prima di aprirli in Photoshop.
● Consultate Usare lo strumento pennello correttivo (Photoshop) per imparare a
rimuovere facilmente i difetti mantenendo tonalità e texture.
● Consultate Regolare i colori per informazioni su come perfezionare i colori e le tonalità
delle fotografie.
● Consultate Creare pagine con più immagini (Photoshop) per informazioni su come
creare rapidamente provini a contatto e pagine di foto personalizzate.
Precedente | Avanti | In alto Introduzione > Cenni preliminari
file:///Powermac%20G3/Desktop%20Folder/Aiuto/1_1_4_4.html [14-07-2002 16:33:41]
file:///Powermac%20G3/Desktop%20Folder/Aiuto/1_1_4_5.html
Precedente | Avanti Introduzione > Cenni preliminari
Se vi interessano le funzioni per la
produttività:
● Consultate Automatizzare le attività ripetitive per una panoramica sugli strumenti per la
produttività di Photoshop e ImageReady.
● Consultate Usare il Browser file (Photoshop) per informazioni su come individuare e
organizzare le immagini e gestire file e cartelle.
● Consultate Informazioni sulla grafica basata su dati per imparare a realizzare in modo
automatico progetti basati su dati variabili, come striscioni Web o pagine di cataloghi.
● Consultate Usare la palette Rollover per informazioni su come accedere a tutti gli stati
dei documenti.
● Consultate Gestire i file con WebDAV (Photoshop) per imparare a usare le funzioni per
la gestione delle attività di Photoshop.
Precedente | Avanti | In alto Introduzione > Cenni preliminari
file:///Powermac%20G3/Desktop%20Folder/Aiuto/1_1_4_5.html [14-07-2002 16:33:42]
file:///Powermac%20G3/Desktop%20Folder/Aiuto/1_1_5_0.html
Precedente | Avanti Introduzione
Usare la documentazione stampata
Oltre ai documenti stampati forniti con l'applicazione, sul CD di Photoshop sono
disponibili molti documenti in formato PDF; il software Adobe Acrobat® Reader®,
incluso nel CD di Photoshop, consente di visualizzare i file PDF.
Insieme a Photoshop 7.0 vengono forniti due documenti stampati:
Adobe Photoshop 7.0 Guida utente
Contiene informazioni di base sull'uso dei comandi e delle funzioni principali di
Photoshop e ImageReady. Potete trovare informazioni complete su tutti gli argomenti
nell'Aiuto in linea. Nella guida cartacea e nell'Aiuto in linea è inoltre indicato se un
argomento, una procedura o un comando è specifico di Photoshop o ImageReady, ad
esempio "Scegliete Visualizza > Pixel reali (Photoshop) o Visualizza > Dimensione
reale (ImageReady)".
Guida rapida di riferimento di Adobe Photoshop
Contiene alcune informazioni essenziali ed un elenco delle scelte rapide che consentono
di usare gli strumenti e le palette di Adobe Photoshop e ImageReady. Queste ultime
sono anche incluse nell'Aiuto in linea.
Precedente | Avanti | In alto Introduzione
file:///Powermac%20G3/Desktop%20Folder/Aiuto/1_1_5_0.html [14-07-2002 16:33:43]
file:///Powermac%20G3/Desktop%20Folder/Aiuto/1_1_6_0.html
Precedente | Avanti Introduzione
Usare l'Aiuto in linea
Adobe Photoshop e ImageReady includono una documentazione completa, organizzata
in un sistema di Aiuto in linea in formato HTML. L'Aiuto in linea contiene le stesse
informazioni pubblicate nella Guida utente di Adobe Photoshop 7.0, oltre ad alcune
sezioni su funzioni aggiuntive, descrizioni delle scelte rapide da tastiera e illustrazioni a
colori.
Con l'Aiuto in linea potete ottenere informazioni in tre modi. Le schede Sommario e
Indice vi permettono di ottenere informazioni generali e la scheda Trova di trovare
parole o frasi specifiche.
Per visualizzare correttamente gli argomenti dell'Aiuto in linea, dovete disporre di
Netscape Communicator 4.0 (o versione successiva) o Microsoft® Internet Explorer 4.0
(o versione successiva). Dovete inoltre attivare JavaScript.
Per avviare l'Aiuto in linea:
Eseguite una delle operazioni seguenti:
● Scegliete Aiuto > Aiuto di Photoshop (Photoshop) o Aiuto > Aiuto di ImageReady
(ImageReady).
● Premete F1 (Windows).
Precedente | Avanti | In alto Introduzione
file:///Powermac%20G3/Desktop%20Folder/Aiuto/1_1_6_0.html [14-07-2002 16:33:44]
Usare le descrizioni dei comandi
Precedente | Avanti Introduzione
Usare le descrizioni dei comandi
I consigli sugli strumenti visualizzano i nomi degli strumenti, oppure i pulsanti e i
controlli delle palette.
Per identificare uno strumento o un controllo:
Posizionate il puntatore su uno strumento o un controllo e attendete. Viene visualizzato
un consiglio con il nome e l'eventuale scelta rapida da tastiera.
Se non appare alcun consiglio, è possibile che la preferenza per la visualizzazione degli
stessi sia disattivata.
Per visualizzare le descrizioni dei comandi:
1. Scegliete Modifica > Preferenze > Generali (Windows e Mac OS 9) o Photoshop >
Preferenze > Generali (Mac OS X).
2. Selezionate Mostra descrizione comandi e fate clic su OK.
Nota: i consigli sugli strumenti non sono disponibili nella maggior parte delle finestre
di dialogo.
Precedente | Avanti | In alto Introduzione
file:///Powermac%20G3/Desktop%20Folder/Aiuto/1_1_7_0.html [14-07-2002 16:33:45]
Usare le risorse Web
Precedente | Avanti Introduzione
Usare le risorse Web
Se disponete di un collegamento Internet, potete usare la funzione Adobe Online per
accedere a ulteriori risorse per l'apprendimento di Photoshop e ImageReady, disponibili
sul sito Web Adobe.com. Nella home page di Adobe.com, selezionate Products. Quindi
scegliete Photoshop e passate a Training & Events.
Queste risorse vengono continuamente aggiornate e includono:
Esercizi e tecniche
Forniscono istruzioni dettagliate sull'uso delle funzioni di Photoshop o assistono
nell'esecuzione di tecniche avanzate. Gli esercizi vi permettono di mettere in pratica le
informazioni contenute nella Guida utente e descrivono come usare Photoshop con altre
applicazioni.
Procedure e informazioni di supporto
Forniscono accesso alle modalità di esecuzione delle operazioni in Photoshop, nonché a
informazioni di riferimento dettagliate su svariati argomenti, dai processi più comuni a
complesse operazioni di interapplicazione necessarie alla preparazione di grafica per il
Web.
Soluzione dei problemi
Fornisce accesso alle soluzioni dei problemi che potete riscontrare durante l'uso di
Photoshop. Prima di contattare il supporto tecnico, consultate le informazioni relative
alla risoluzione dei problemi disponibili tramite Adobe Online e il sito Web di Adobe.
Per accedere alla home page di Adobe relativa alla vostra area geografica:
1. Aprite la versione internazionale del sito Adobe all'indirizzo www.adobe.com.
2. Dal menu Adobe Worldwide, selezionate la vostra area geografica. La home page di
Adobe è stata personalizzata per 20 aree geografiche.
file:///Powermac%20G3/Desktop%20Folder/Aiuto/1_1_8_0.html (1 di 2) [14-07-2002 16:33:46]
Usare le risorse Web
Argomenti correlati:
Informazioni su Adobe Online
Usare Adobe Online
Accedere ad Adobe Online tramite il menu Aiuto
Precedente | Avanti | In alto Introduzione
file:///Powermac%20G3/Desktop%20Folder/Aiuto/1_1_8_0.html (2 di 2) [14-07-2002 16:33:46]
Informazioni su Adobe Online
Precedente | Avanti Introduzione > Usare le risorse Web
Informazioni su Adobe Online
Adobe Online consente di accedere agli ultimi aggiornamenti di esercitazioni,
suggerimenti e altro materiale Web specifico di Photoshop o altri prodotti Adobe. Con
Adobe Online potete inoltre scaricare ed esaminare un documento sempre aggiornato di
questioni principali di Photoshop, con le ultime soluzioni proposte dal supporto tecnico
di Photoshop. I segnalibri presenti nel documento vi permettono di visitare rapidamente
anche altri siti riguardanti Adobe e Photoshop.
Precedente | Avanti | In alto Introduzione > Usare le risorse Web
file:///Powermac%20G3/Desktop%20Folder/Aiuto/1_1_8_1.html [14-07-2002 16:33:47]
Usare Adobe Online
Precedente | Avanti Introduzione > Usare le risorse Web
Usare Adobe Online
Adobe Online cambia continuamente ed è quindi necessario eseguire un aggiornamento
prima di usarlo. Anche i segnalibri e i pulsanti vengono aggiornati, per consentirvi di
accedere rapidamente alle informazioni più recenti. Potete usare le preferenze per
aggiornare automaticamente Adobe Online.
Quando configurate una connessione Internet per il collegamento ad Adobe Online,
potete essere informati da Adobe della disponibilità di nuove informazioni mediante la
funzione File scaricabili, o scaricare automaticamente le informazioni sul vostro disco
rigido. Se scegliete di non usare la funzione di scaricamento automatico, potete
comunque visualizzare e scaricare i nuovi file con il comando File scaricabili del menu
Aiuto.
Per usare Adobe Online:
1. In Photoshop o ImageReady scegliete Aiuto > Adobe Online o fate clic sull'icona in alto
nella finestra degli strumenti.
Icona di Adobe Online
Nota: per accedere ad Adobe Online dovete disporre di una connessione a Internet.
Adobe Online avvia il vostro browser con i parametri predefiniti per la connessione a
Internet.
2. Quando richiesto, effettuate una delle seguenti operazioni:
● Fate clic su Aggiornamenti per accedere ai file aggiornati.
● Fate clic su Preferenze per configurare il sistema operativo in modo da consentire
l'aggiornamento automatico.
file:///Powermac%20G3/Desktop%20Folder/Aiuto/1_1_8_2.html (1 di 2) [14-07-2002 16:33:48]
Usare Adobe Online
Nota: è possibile impostare le preferenze di Adobe Online scegliendo Modifica >
Preferenze > Adobe Online (Windows e Mac OS 9) o Photoshop > Preferenze > Adobe
Online (Mac OS X).
● Fate clic su Vai a Adobe Online per accedere al sito Web di Adobe.
● Fate clic su Annulla (Windows e Mac OS 9) o Chiudi (Mac OS X) per tornare a
Photoshop o ImageReady.
Precedente | Avanti | In alto Introduzione > Usare le risorse Web
file:///Powermac%20G3/Desktop%20Folder/Aiuto/1_1_8_2.html (2 di 2) [14-07-2002 16:33:48]
Accedere ad Adobe Online tramite il menu Aiuto
Precedente | Avanti Introduzione > Usare le risorse Web
Accedere ad Adobe Online tramite il menu
Aiuto
Nel menu Aiuto sono disponibili alcune opzioni che consentono di visualizzare e
scaricare le informazioni presenti nel sito Web di Adobe.
Per visualizzare gli articoli o i documenti aggiornati:
Fate clic su Aiuto e selezionate l'argomento da visualizzare.
Per visualizzare e scaricare le informazioni dal sito Web di Adobe usando il menu Aiuto:
1. In Photoshop o ImageReady, scegliete Modifica > Preferenze > Adobe Online
(Windows e Mac OS 9) o Photoshop > Preferenze > Adobe Online (Mac OS X).
Scegliete un elemento nel menu a comparsa Verifica aggiornamenti per determinare la
frequenza con cui Photoshop deve eseguire l'aggiornamento automatico.
2. Scegliete Aiuto > Aggiornamenti.
3. Selezionate un'opzione di visualizzazione:
● Selezionate Nuovi aggiornamenti per visualizzare solo i file nuovi rispetto all'ultima
visualizzazione dei file scaricabili o all'ultima notifica degli stessi.
● Selezionate Tutti gli aggiornamenti per visualizzare tutti i file del sito Web di Adobe
correntemente disponibili.
4. Per visualizzare la descrizione di un file, fate clic su un nome di file. La descrizione
apparirà nella sezione Descrizione novità.
5. Per conoscere la posizione in cui verrà scaricato un file, selezionate quel file. La
posizione verrà visualizzata nella sezione Scarica in directory. Per cambiare posizione,
fate clic su Scegli.
6. Per scaricare un file, fate clic sulla casella di controllo e quindi su Scarica.
7. Per chiudere la finestra, fate clic su Chiudi.
Precedente | Avanti | In alto Introduzione > Usare le risorse Web
file:///Powermac%20G3/Desktop%20Folder/Aiuto/1_1_8_3.html (1 di 2) [14-07-2002 16:33:50]
Accedere ad Adobe Online tramite il menu Aiuto
file:///Powermac%20G3/Desktop%20Folder/Aiuto/1_1_8_3.html (2 di 2) [14-07-2002 16:33:50]
Altre risorse di apprendimento
Precedente | Avanti Introduzione
Altre risorse di apprendimento
Sono disponibili altre risorse di apprendimento, non incluse con l'applicazione.
Adobe Press
Contiene un'ampia gamma di titoli per un apprendimento approfondito dei prodotti
Adobe, inclusa la rinomata serie Classroom in a Book sviluppata dagli esperti di Adobe.
Per informazioni sull'acquisto delle pubblicazioni Adobe Press, visitate il sito
www.adobe.com o rivolgetevi a un distributore locale.
Programma di certificazione Adobe
Offre a utenti, istruttori e centri di formazione l'opportunità di dimostrare la loro
conoscenza dei prodotti e del software mediante le certificazioni Adobe Certified
Experts o Adobe Certified Training Providers. Il programma di certificazione è
disponibile in tutto il mondo. Visitate il sito Web Partnering with Adobe all'indirizzo
http://partners.adobe.com per informazioni su come ottenere una certificazione.
Precedente | Avanti | In alto Introduzione
file:///Powermac%20G3/Desktop%20Folder/Aiuto/1_1_9_0.html [14-07-2002 16:33:50]
Supporto tecnico
Precedente | Avanti Introduzione
Supporto tecnico
Registrando il prodotto acquistato, avete diritto a usufruire dell'assistenza tecnica. I
termini possono variare a seconda del paese di residenza. Per ulteriori informazioni, fate
riferimento alla scheda del supporto tecnico fornita con la documentazione di
Photoshop.
Argomenti correlati:
Servizio clienti con Adobe Online
Ulteriori risorse per il supporto tecnico
Precedente | Avanti | In alto Introduzione
file:///Powermac%20G3/Desktop%20Folder/Aiuto/1_1_10_0.html [14-07-2002 16:33:51]
Servizio clienti con Adobe Online
Precedente | Avanti Introduzione > Supporto tecnico
Servizio clienti con Adobe Online
Adobe Online consente di accedere a Photoshop Knowledgebase, database in cui potete
trovare le risposte di molti quesiti tecnici.
Precedente | Avanti | In alto Introduzione > Supporto tecnico
file:///Powermac%20G3/Desktop%20Folder/Aiuto/1_1_10_1.html [14-07-2002 16:33:52]
Ulteriori risorse per il supporto tecnico
Precedente | Avanti Introduzione > Supporto tecnico
Ulteriori risorse per il supporto tecnico
Adobe Systems fornisce varie forme di supporto tecnico automatizzato:
● Per informazioni rese disponibili dopo la stampa di questa guida, consultate i file
Leggimi e Leggimi prima! installati insieme al programma.
● Consultate le informazioni complete relative al supporto clienti sul sito Web di Adobe,
www.adobe.it. Per accedere al sito Web di Adobe Photoshop, scegliete Aiuto > Adobe
Online o fate clic sull'icona nella parte superiore della finestra degli strumenti
(consultate Usare le risorse Web).
● Leggete il file PDF Argomenti principali accessibile dal menu Aiuto.
Precedente | Avanti | In alto Introduzione > Supporto tecnico
file:///Powermac%20G3/Desktop%20Folder/Aiuto/1_1_10_2.html [14-07-2002 16:33:53]
file:///Powermac%20G3/Desktop%20Folder/Aiuto/1_2_0_0.html
Precedente | Avanti
Breve panoramica di Adobe Photoshop
Scoprire strumenti innovativi
Anticipare le scadenze
Precedente | Avanti | In alto
file:///Powermac%20G3/Desktop%20Folder/Aiuto/1_2_0_0.html [14-07-2002 16:33:54]
file:///Powermac%20G3/Desktop%20Folder/Aiuto/1_2_1_0.html
Precedente | Avanti Breve panoramica di Adobe Photoshop
Scoprire strumenti innovativi
Grazie ad un set completo di strumenti per ritoccare, colorare, disegnare e pubblicare
immagini sul Web, Photoshop è la soluzione ideale per l'elaborazione delle immagini.
Altre funzioni, ad esempio la palette Storia e gli effetti di livello modificabili,
assicurano la massima libertà di movimento senza perdite sul piano dell'efficienza.
Argomenti correlati:
Lavorare meglio
Modificare le immagini con semplicità
Creatività illimitata
Creare grafica eccezionale per il Web
Controllo tipografico di alta precisione
Precedente | Avanti | In alto Breve panoramica di Adobe Photoshop
file:///Powermac%20G3/Desktop%20Folder/Aiuto/1_2_1_0.html [14-07-2002 16:33:55]
Lavorare meglio
Precedente | Avanti Breve panoramica di Adobe Photoshop > Scoprire strumenti innovativi
Lavorare meglio
Gestione dei file, controlli dell'area di lavoro, modifica simultanea di più passaggi:
Photoshop mette a vostra disposizione tutti gli strumenti necessari per completare il
lavoro prima e meglio.
Browser file
Date uno sguardo rapido alle immagini prima di aprirle con Photoshop. Il pratico
Browser file vi permette di visualizzare le miniature e i metadati, come la data di
modifica, le dimensioni del file e le informazioni EXIF provenienti dalla fotocamera
digitale. In più vi aiuta a organizzare i file e gestire meglio le cartelle (consultate Usare
il Browser file (Photoshop)).
Livelli
Grazie ai livelli potete concentrarvi su un solo elemento, senza toccare gli altri. Per
ridisporre gli elementi, basterà cambiare l'ordine nella palette Livelli. Potete anche
bloccare i livelli per impedire modifiche indesiderate, nasconderli per visualizzare
meglio l'elemento da modificare e collegarli per gli spostamenti in gruppo. Con la
palette Livelli è più semplice applicare effetti istantanei e modificabili, compresi i
metodi di fusione, i livelli di regolazione e gli effetti di livello (consultate Usare la
palette Livelli).
Barra delle opzioni
La barra delle opzioni vi consente di accedere rapidamente alle diverse impostazioni
dello strumento in uso, nonché di personalizzare qualsiasi strumento e salvarlo per uso
futuro (consultate Usare la barra delle opzioni degli strumenti e Usare gli strumenti
predefiniti (Photoshop)).
Palette Storia
Con la palette Storia potete annullare e ripristinare più operazioni, memorizzare
file:///Powermac%20G3/Desktop%20Folder/Aiuto/1_2_1_1.html (1 di 2) [14-07-2002 16:33:56]
Lavorare meglio
un'istantanea (una copia temporanea dell'immagine) e continuare ad apportare
modifiche, ripristinando l'istantanea originale se i risultati non sono soddisfacenti.
Potete creare anche più istantanee per poi mettere a confronto i diversi effetti ottenuti
(consultate Usare la palette Storia e Creare l'istantanea di un'immagine (Photoshop)).
Area di lavoro personalizzabile
Potete personalizzare il desktop di Photoshop disponendo le palette come preferite e
salvando il nuovo layout come area di lavoro. Potete anche creare aree di lavoro
specifiche per ogni attività: una per colorare, ad esempio, e un'altra per ritoccare le foto
(consultate Personalizzare l'area di lavoro).
Menu di scelta rapida
Per accedere rapidamente ai comandi dello strumento attivo, alla palette o alla selezione
corrente, fate clic con il pulsante destro del mouse (Windows) o Ctrl+clic (Mac OS)
(consultate Usare i menu di scelta rapida).
Precedente | Avanti | In alto Breve panoramica di Adobe Photoshop > Scoprire strumenti innovativi
file:///Powermac%20G3/Desktop%20Folder/Aiuto/1_2_1_1.html (2 di 2) [14-07-2002 16:33:56]
Modificare le immagini con semplicità
Precedente | Avanti Breve panoramica di Adobe Photoshop > Scoprire strumenti innovativi
Modificare le immagini con semplicità
Photoshop dispone di strumenti che consentono di modificare le immagini, ritoccare le
foto e creare composizioni per risultati altamente professionali.
Correzione del colore
In Photoshop potete correggere il colore di un'immagine in due modi. Per modificare
l'immagine in modo permanente, usate le opzioni del menu Immagine > Regolazioni.
Tra queste, Colore automatico analizza l'immagine per effettuare correzioni immediate
e affidabili del colore. Per correggere il colore e la tonalità, usate un livello di
regolazione
(consultate Regolare i colori, Usare il comando Colore automatico (Photoshop) e
Informazioni sui livelli di regolazione e riempimento).
Pennello correttivo
Potete rimuovere facilmente polvere, graffi, striature e altre imperfezioni con un solo
strumento. Il pennello correttivo conserva automaticamente l'ombreggiatura, la luce e la
texture della foto originale (consultate Usare lo strumento pennello correttivo
(Photoshop)).
Strumenti di selezione
Photoshop dispone di un'ampia gamma di opzioni per definire le forme: il
trascinamento della selezione, gli strumenti magnetici allineati ai bordi di un elemento e
la penna con cui definire le forme in modo preciso. La selezione può anche essere
effettuata in base al colore, con la bacchetta magica o il comando Intervallo colori. Il
comando Estrai offre un metodo sofisticato per isolare un oggetto in primo piano dallo
sfondo (consultate Informazioni sulle selezioni).
Maschere di precisione
file:///Powermac%20G3/Desktop%20Folder/Aiuto/1_2_1_2.html (1 di 2) [14-07-2002 16:33:58]
Modificare le immagini con semplicità
Le maschere consentono di nascondere o proteggere una parte di un'immagine mentre
applicate modifiche di colore, filtri o altri effetti al resto dell'immagine. Le maschere
servono anche per salvare i bordi di selezione più complessi per uso futuro (consultate
Applicare maschere ai livelli e Informazioni sulle maschere (Photoshop)).
Tracciati di ritaglio
Con i tracciati di ritaglio potete eliminare dallo sfondo un elemento in primo piano,
senza alterare l'immagine originale (consultate Usare tracciati di ritaglio per creare la
trasparenza).
Controlli di contrasto
Uno degli strumenti di Photoshop dedicati ai contrasti, la Maschera di contrasto, si basa
su tecniche tradizionali per la composizione su pellicola. Dopo avere ridimensionato,
ruotato e corretto il colore di un'immagine (alterandone la struttura in pixel), servitevi
della Maschera di contrasto per renderla più nitida (consultate Rendere le immagini più
nitide).
Arrotondare i bordi
Usate l'opzione anti-alias per arrotondare i bordi scalettati di una selezione o creare
bordi sfumati (consultate Sfumare i bordi di una selezione).
Generare un provino a contatto
Potete esportare un'intera cartella di immagini su una sola pagina per catalogare,
visualizzare in anteprima e stampare facilmente. Inoltre, con la funzione Pacchetto
immagini, potete stampare foto di diverse dimensioni su una stessa pagina (consultate
Creare pagine con più immagini (Photoshop)).
Gallerie di foto per il Web
Pubblicate il vostro lavoro online realizzando una galleria di foto per il Web. Nel CD di
Photoshop troverete una selezione di modelli già pronti per l'uso. E per proteggere il
vostro lavoro, potrete inserire in ogni immagine una nota di copyright (consultate
Creare le gallerie di foto per Web (Photoshop)).
Precedente | Avanti | In alto Breve panoramica di Adobe Photoshop > Scoprire strumenti innovativi
file:///Powermac%20G3/Desktop%20Folder/Aiuto/1_2_1_2.html (2 di 2) [14-07-2002 16:33:58]
Creatività illimitata
Precedente | Avanti Breve panoramica di Adobe Photoshop > Scoprire strumenti innovativi
Creatività illimitata
Grazie alle innovative opzioni per gli effetti speciali e ai potenti strumenti per disegnare
e colorare, Photoshop non pone più limiti alla vostra creatività.
Strumenti di pittura
L'eccezionale motore di pittura di Photoshop consente di simulare le tecniche di pittura
tradizionali a carboncino e pastelli, oltre a effetti con pennello bagnato o a secco. Potete
scegliere tra i numerosi pennelli predefiniti forniti nel CD di Photoshop o usare la
palette Pennelli per creare pennelli personalizzati (consultate Usare i pennelli e
Selezionare i pennelli predefiniti).
Strumenti di disegno
Con gli strumenti linea, rettangolo, ellisse, poligono e forma personale potete disegnare
qualsiasi forma vettoriale indipendente da risoluzione. Lo strumento penna funziona
proprio come in Adobe Illustrator. Le forme vettoriali sono facilmente modificabili
(consultate Disegnare forme e tracciati).
Effetti di livello
Con la finestra di dialogo Stili livello potete applicare a un livello effetti tridimensionali
(ombra, bagliore, smusso, rilievo e così via) in modo semplice e veloce. Potete
combinare diversi effetti di livello, e salvare tali combinazioni come stile per uso futuro.
Modificare o cancellare un effetto è facile: aprite la finestra Stili livello e cambiate le
impostazioni (consultate Usare gli stili e gli effetti di livello).
Effetti di colore
Potete scegliere le tinte unite dalle librerie di campioni, impostare colori personalizzati
nella palette Colore o usare gli strumenti sfumatura per fondere più colori. Con la
palette Livelli potete modificare l'opacità di un'immagine e applicare un metodo di
fusione che determina l'interazione tra il colore di un livello e i livelli sottostanti
file:///Powermac%20G3/Desktop%20Folder/Aiuto/1_2_1_3.html (1 di 2) [14-07-2002 16:33:59]
Creatività illimitata
(consultate Usare lo strumento sfumatura (Photoshop) e Impostare le opzioni di fusione
e opacità).
Filtri
Photoshop include oltre 95 filtri per effetti speciali artistici, di movimento, luce e
distorsione (consultate Visualizzare in anteprima e applicare i filtri).
Crea pattern
Potete creare pattern perfetti in modo automatico: effettuate una selezione e applicate il
plug-in Crea pattern per generare le texture e i pattern di sfondo (consultate Generare i
pattern).
Strumenti di trasformazione
Potete ridimensionare, ruotare, distorcere e inclinare facilmente le immagini. Il filtro
Trasformazione 3D simula gli effetti tridimensionali, ad esempio per le etichette di
barattoli e le scatole. Il comando Fluidifica vi consente invece di spingere, tirare,
risucchiare o gonfiare un'immagine (consultate Trasformare oggetti bidimensionali,
Trasformare oggetti tridimensionali e Usare il comando Fluidifica).
Precedente | Avanti | In alto Breve panoramica di Adobe Photoshop > Scoprire strumenti innovativi
file:///Powermac%20G3/Desktop%20Folder/Aiuto/1_2_1_3.html (2 di 2) [14-07-2002 16:33:59]
Creare grafica eccezionale per il Web
Precedente | Avanti Breve panoramica di Adobe Photoshop > Scoprire strumenti innovativi
Creare grafica eccezionale per il Web
Con Photoshop e ImageReady (applicazione distribuita con Photoshop) potete
realizzare immagini eccezionali da visualizzare sul Web e sui dispositivi wireless.
Creare sezioni
Lo strumento sezione vi permette di creare sezioni manualmente o automaticamente in
base ai livelli. Potete quindi formattare e ottimizzare una sezione alla volta, mantenendo
ridotte le dimensioni del file e migliorando la qualità dell'immagine (consultate Creare e
visualizzare le sezioni).
Strumenti di ottimizzazione
Nella finestra Salva per Web (Photoshop) e nella palette Ottimizzazione (ImageReady)
potete confrontare le diverse opzioni relative a formato e compressione, nonché
applicare un'ottimizzazione ponderata che mantenga nitidi e puliti i bordi vettoriali di
testo ed elementi grafici (consultate Ottimizzare le immagini e Usare l'ottimizzazione
ponderata).
Palette Rollover
Potete visualizzare l'intera serie di rollover, sezioni, mappe immagine e animazioni di
un documento in una sola palette che semplifica le operazioni di modifica e navigazione
(consultate Usare la palette Rollover).
Trasparenza
Potete applicare istantaneamente la trasparenza agli elementi di una pagina Web
escludendo uno o più colori. Potete anche applicare la trasparenza con dithering e creare
bordi adatti a qualunque tipo di sfondo Web (consultate Informazioni
sull'ottimizzazione).
Animazioni GIF rapide
file:///Powermac%20G3/Desktop%20Folder/Aiuto/1_2_1_4.html (1 di 2) [14-07-2002 16:34:00]
Creare grafica eccezionale per il Web
Usate la palette Animazione di ImageReady con un file di Photoshop con più livelli, per
convertire i singoli livelli in fotogrammi. Applicate poi il comando Tweening per
generare altri fotogrammi e rendere l'azione più fluida e scorrevole (consultate Creare e
modificare le animazioni).
Generare i collegamenti
Per creare un collegamento URL, selezionate una sezione immagine (sezione con dati di
immagine o uno stato rollover) e specificate un URL con Opzioni sezione di Photoshop
o nella palette Sezione di ImageReady (consultate Assegnare un URL a una sezione
Immagine).
Precedente | Avanti | In alto Breve panoramica di Adobe Photoshop > Scoprire strumenti innovativi
file:///Powermac%20G3/Desktop%20Folder/Aiuto/1_2_1_4.html (2 di 2) [14-07-2002 16:34:00]
Controllo tipografico di alta precisione
Precedente | Avanti Breve panoramica di Adobe Photoshop > Scoprire strumenti innovativi
Controllo tipografico di alta precisione
Photoshop include controlli tipografici altamente professionali per realizzare immagini
che comunicano con precisione e stile.
Modificare il testo
Il testo conserva sempre bordi vettoriali netti e rimane modificabile, a meno che non
venga rasterizzato tramite un filtro o l'unione dei livelli. Lo potete distorcere, alterare o
modificare con gli effetti di livello, il tutto senza perdere la possibilità di riscriverlo con
lo strumento testo (consultate Lavorare con i livelli di testo).
Formattare
Le palette Carattere e Paragrafo consentono di definire la formattazione di singole
lettere e interi paragrafi (consultate Formattare i caratteri e Formattare i paragrafi).
Controllo ortografico
Evitate gli errori di ortografia e battitura eseguendo il Controllo ortografico, con
funzione di ricerca e sostituzione. Potete eseguire il controllo ortografico in più lingue
anche nello stesso file, per controllare ad esempio i pulsanti dei siti Web in diverse
lingue (consultate Effettuare il controllo ortografico (Photoshop)).
Converti in forma
Il comando Converti in forma consente di trasformare il testo in una maschera vettoriale
(consultate Convertire il testo in forme (Photoshop)).
Precedente | Avanti | In alto Breve panoramica di Adobe Photoshop > Scoprire strumenti innovativi
file:///Powermac%20G3/Desktop%20Folder/Aiuto/1_2_1_5.html [14-07-2002 16:34:01]
Anticipare le scadenze
Precedente | Avanti Breve panoramica di Adobe Photoshop
Anticipare le scadenze
Photoshop vi aiuta a razionalizzare il flusso di lavoro e a rispettare i piani di produzione
grazie a strumenti come il Browser file, con cui potete gestire meglio i file e le cartelle.
Argomenti correlati:
Automatizzare le attività ripetitive
Sviluppare un flusso di lavoro affidabile
Coerenza del colore
Precedente | Avanti | In alto Breve panoramica di Adobe Photoshop
file:///Powermac%20G3/Desktop%20Folder/Aiuto/1_2_2_0.html [14-07-2002 16:34:02]
Automatizzare le attività ripetitive
Precedente | Avanti Breve panoramica di Adobe Photoshop > Anticipare le scadenze
Automatizzare le attività ripetitive
Potete riorganizzare e semplificare il processo produttivo automatizzando le attività più
lente e complesse.
Grafica basata sui dati
Con la funzione Variabili potete automatizzare la produzione di immagini ripetitive,
quali biglietti da visita o banner Web. Disegnate un modello in Photoshop, impostate
alcuni elementi come variabili e sostituiteli per mezzo di appositi script, per generare un
numero infinito di varianti univoche (consultate Informazioni sulla grafica basata su
dati).
Browser file
Il Browser file vi permette di organizzare rapidamente le immagini e recuperarle
direttamente dal disco rigido, da dischi esterni, CD e altri dischi. Inoltre, con il Browser
file potete ruotare le immagini prima di aprirle, rinominarle in batch, ordinare i file
e gestire le cartelle. Nel Browser file sono visualizzati i metadati delle immagini, come
le date di creazione e modifica e le informazioni EXIF (Exchangeable Image File)
provenienti dalle fotocamere digitali (consultate Usare il Browser file (Photoshop)).
Azioni
Potete automatizzare le operazioni di routine, come l'elaborazione in batch, registrando
i passaggi sotto forma di azioni. Per applicare un'azione anche ad altri lavori, fate clic
sul suo pulsante nella palette Azioni. Per le attività più usate, trasformate le azioni in
droplet: salvate il droplet sul desktop quindi applicatelo a singoli file o intere cartelle
tramite trascinamento (consultate Informazioni sulle azioni e Usare i droplet).
Supporto per metadati
Il formato XMP (Extensible Metadata Platform) consente di incorporare in un
documento i metadati necessari alla riformattazione e archiviazione dei file o
file:///Powermac%20G3/Desktop%20Folder/Aiuto/1_2_2_1.html (1 di 2) [14-07-2002 16:34:03]
Automatizzare le attività ripetitive
all'automazione del flusso di lavoro. Potete inoltre fare in modo che informazioni quali
didascalie, autori e copyright seguano il file ovunque (consultate Aggiungere
informazioni sui file (Photoshop)).
Precedente | Avanti | In alto Breve panoramica di Adobe Photoshop > Anticipare le scadenze
file:///Powermac%20G3/Desktop%20Folder/Aiuto/1_2_2_1.html (2 di 2) [14-07-2002 16:34:03]
file:///Powermac%20G3/Desktop%20Folder/Aiuto/1_2_2_2.html
Precedente | Avanti Breve panoramica di Adobe Photoshop > Anticipare le scadenze
Sviluppare un flusso di lavoro affidabile
Potete gestire i file in modo ottimale dall'inizio alla fine del processo di lavoro.
Compatibilità tra piattaforme
La piena compatibilità tra le piattaforme Windows e Mac OS garantisce un flusso di
lavoro affidabile e senza intoppi.
Supporto per WebDAV
Collegando Photoshop a un server WebDAV potrete usufruire di tutti i vantaggi della
gestione dei gruppi di lavoro. Potete semplificare le procedure di collaborazione
permettendo a tutti i componenti del team di accedere ai file necessari, senza rischiare
di sovrascrivere gli aggiornamenti (consultate Gestire i file con WebDAV (Photoshop)).
Strumenti di annotazione
Allegate a un file di Photoshop i commenti del revisore o le note di produzione, con lo
strumento nota o lo strumento di annotazione audio (consultate Inserire annotazioni
nelle immagini (Photoshop) ).
Sicurezza PDF
Proteggete le vostre immagini assegnando una password ai file PDF di Photoshop. Le
password impediscono agli utenti non autorizzati di aprire un documento o di stamparlo
e modificarlo (consultate Salvare i file in formato Photoshop PDF (Photoshop)).
Stretta integrazione
Grazie all'interfaccia standard di Adobe, usare Photoshop insieme alle altre applicazioni
Adobe è più semplice che mai (consultate Integrazione sempre più completa).
file:///Powermac%20G3/Desktop%20Folder/Aiuto/1_2_2_2.html (1 di 2) [14-07-2002 16:34:04]
file:///Powermac%20G3/Desktop%20Folder/Aiuto/1_2_2_2.html
Precedente | Avanti | In alto Breve panoramica di Adobe Photoshop > Anticipare le scadenze
file:///Powermac%20G3/Desktop%20Folder/Aiuto/1_2_2_2.html (2 di 2) [14-07-2002 16:34:04]
file:///Powermac%20G3/Desktop%20Folder/Aiuto/1_2_2_3.html
Precedente | Avanti Breve panoramica di Adobe Photoshop > Anticipare le scadenze
Coerenza del colore
La visualizzazione e la stampa del colore non subiscono variazioni, qualunque sia la
periferica di output.
Gestione del colore
I controlli di gestione del colore sono raccolti nella finestra di dialogo Impostazioni
colore, che offre anche impostazioni predefinite per i più comuni flussi di lavoro
(consultate Impostare la gestione del colore, Usare impostazioni predefinite per la
gestione del colore e Effettuare le prove colore a video).
Opzioni del colore
Qualunque sia la destinazione d'uso delle immagini (stampa, Web...), Photoshop vi
lascia scegliere il metodo di colore più adatto allo scopo. Quando create immagini da
stampare in quadricromia potete lavorare meglio e sfruttare una più ampia gamma di
filtri se lavorate con il metodo RGB. Il comando Avvertimento gamma identifica i
colori che non possono essere riprodotti in CYMK, in modo da evitare brutte sorprese
nella conversione del file in CMYK e con livelli uniti (consultate Metodi e modelli di
colore (Photoshop) e Identificare i colori fuori gamma (Photoshop)).
Controlli di stampa ad alta precisione
I controlli di Photoshop garantiscono una stampa di precisione delle immagini a colori,
con tinte piatte, a due tonalità, in scala di grigio o in bianco e nero. Per i flussi di lavoro
di prestampa sono disponibili anche controlli per l'ingrossamento dei punti, per la
generazione della lastra del nero e così via (consultate Stampare le immagini,
Aggiungere le tinte piatte (Photoshop), Stampa di immagini a due tonalità e Impostare
le opzioni di output).
Precedente | Avanti | In alto Breve panoramica di Adobe Photoshop > Anticipare le scadenze
file:///Powermac%20G3/Desktop%20Folder/Aiuto/1_2_2_3.html [14-07-2002 16:34:05]
file:///Powermac%20G3/Desktop%20Folder/Aiuto/1_3_0_0.html
Precedente | Avanti
Novità di Photoshop 7.0
Raccogliete ogni sfida
Competitività
Lavorare con tranquillità
Integrazione sempre più completa
Precedente | Avanti | In alto
file:///Powermac%20G3/Desktop%20Folder/Aiuto/1_3_0_0.html [14-07-2002 16:34:06]
file:///Powermac%20G3/Desktop%20Folder/Aiuto/1_3_1_0.html
Precedente | Avanti Novità di Photoshop 7.0
Raccogliete ogni sfida
Il set di strumenti di Photoshop 7.0 è arricchito di nuove funzionalità con cui
concretizzare qualunque spunto creativo o esigenza di produzione e svolgere tutte le
attività di elaborazione delle immagini.
Browser file
Oltre che per nome, le immagini possono essere ricercate in modo visivo e intuitivo.
Grazie a miniature di facile visualizzazione, il Browser file vi permette di organizzare
rapidamente le immagini e recuperarle direttamente dal disco rigido, da dischi esterni,
CD e altri dischi. Nel Browser file sono visualizzati i metadati delle immagini, come le
date di creazione e modifica e le informazioni EXIF (Exchangeable Image File)
provenienti dalle fotocamere digitali. Inoltre, con il Browser file potete ruotare le
immagini, rinominarle in batch, ordinare i file e gestire le cartelle (consultate Usare il
Browser file (Photoshop)).
Pennello correttivo
Potete rimuovere facilmente dalle fotografie polvere, graffi, striature e altre
imperfezioni con uno solo strumento. A differenza degli altri strumenti di duplicazione,
il pennello correttivo conserva l'ombreggiatura, la luce e la texture della foto originale.
Con lo strumento toppa potete invece modificare le selezioni (consultate Usare lo
strumento pennello correttivo (Photoshop)).
Trasparenze per il Web
Per rendere trasparenti gli elementi delle pagine Web in Photoshop e ImageReady è
sufficiente fare clic sul colore da escludere. Grazie alla nuova trasparenza con dithering,
potete applicare trasparenze parziali per integrare perfettamente le immagini Web con
qualsiasi sfondo (anche con pattern), senza dovere prima selezionare un colore per
l'alone. Se in seguito dovete modificare gli effetti delle trasparenze, potete rimappare
più colori alla volta e ripristinare le impostazioni predefinite dei singoli colori
(consultate Informazioni sull'ottimizzazione).
file:///Powermac%20G3/Desktop%20Folder/Aiuto/1_3_1_0.html (1 di 3) [14-07-2002 16:34:08]
file:///Powermac%20G3/Desktop%20Folder/Aiuto/1_3_1_0.html
Output per Web migliorato
Per mantenere nitidi la grafica vettoriale e il testo, Photoshop e ImageReady possono
dare priorità automaticamente a tali elementi durante l'ottimizzazione delle immagini
per il Web (consultate Usare l'ottimizzazione ponderata).
Supporto per WBMP
Potete esaminare un'anteprima e salvare un file per il Web nel formato WBMP, per la
visualizzazione delle immagini su dispositivi PDA e wireless (consultate Opzioni di
ottimizzazione per il formato WBMP).
Palette Rollover
Con questa singola palette potete creare, visualizzare e impostare gli stati rollover.
Un pulsante vi consente di aggiungere a una pagina Web un rollover basato sui livelli;
con l'opzione Stato selezionato della palette Rollover potete aggiungere interattività,
senza ricorrere agli script Java. Potete ad esempio creare barre di navigazione che
avviano simultaneamente più effetti di rollover. La palette Rollover consente inoltre di
visualizzare sezioni, rollover, mappe immagine e animazioni in un file, semplificando
l'analisi degli stati di tutto il documento (consultate Usare la palette Rollover).
Aree di lavoro
Potete personalizzare il vostro ambiente di lavoro in Photoshop, salvando come aree di
lavoro diversi layout di palette. Se condividete il computer con altri utenti, con le aree
di lavoro salvate potrete accedere velocemente alla vostra configurazione preferita.
Potete creare aree di lavoro diverse secondo l'attività svolta: una per la pittura, un'altra
per il fotoritocco e un'altra ancora per i lavori destinati al Web (consultate
Personalizzare l'area di lavoro).
Strumenti predefiniti
Tutti gli strumenti possono essere personalizzati e salvati come nuovo strumento
originale. Potete accedere alle impostazioni predefinite dalla barra delle opzioni o dalla
nuova palette Predefiniti, che raccoglie tutte le impostazioni predefinite degli strumenti
(consultate Usare gli strumenti predefiniti (Photoshop)).
Comando Colore automatico
Il nuovo comando Colore automatico semplifica le operazioni di correzione del colore
garantendo maggiore affidabilità rispetto ai comandi Livelli automatici e Contrasto
automatico (consultate Usare il comando Colore automatico (Photoshop)).
file:///Powermac%20G3/Desktop%20Folder/Aiuto/1_3_1_0.html (2 di 3) [14-07-2002 16:34:08]
file:///Powermac%20G3/Desktop%20Folder/Aiuto/1_3_1_0.html
Grafica basata sui dati
Per automatizzare la produzione di biglietti da visita, cataloghi online con centinaia di
foto e descrizioni o direct mailing con dati personalizzati, potete usare le nuove funzioni
di ImageReady per la generazione di grafica basata sui dati. Potete creare un modello
e usare la palette Livelli per definire come variabili gli elementi chiave. Quindi, con gli
script, uno strumento per la produzione per Web quale GoLive o un server per
immagini quale Adobe AlterCast®, potete sostituire alle variabili le immagini o il testo
tratto da un database ODBC (consultate Informazioni sulla grafica basata su dati).
Precedente | Avanti | In alto Novità di Photoshop 7.0
file:///Powermac%20G3/Desktop%20Folder/Aiuto/1_3_1_0.html (3 di 3) [14-07-2002 16:34:08]
Competitività
Precedente | Avanti Novità di Photoshop 7.0
Competitività
Photoshop 7.0 mette al servizio della vostra creatività strumenti più potenti e innovativi.
Per trasformare le idee in immagini eccezionali, sperimentate liberamente con effetti e
pattern sofisticati.
Nuovo motore di pittura
Grazie a un nuovo e più potente motore di pittura, potete creare e salvare pennelli
personalizzati con cui ottenere tutti gli effetti desiderati. Potete modificare le
dimensioni, la forma, l'inclinazione, la spaziatura, la diffusione e il grado di variazione.
Potete persino riprodurre l'effetto ottenuto dipingendo su diversi tipi di tela o carta
(consultate Usare i pennelli e Informazioni sulla dinamica del pennello (Photoshop)).
Pennelli artistici
Oltre ai pennelli che potete creare autonomamente, potete usare i numerosi pennelli
inclusi nel CD di Photoshop che simulano tecniche pittoriche tradizionali con pennelli
bagnati o a secco ed effetti artistici come il carboncino o il pastello. Esistono anche
pennelli speciali che consentono di riprodurre, ad esempio, erba o foglie (consultate
Selezionare i pennelli predefiniti).
Plug-in Crea pattern
Selezionate un elemento e applicate il plug-in Crea pattern per generare pattern astratti
o texture realistiche, come sabbia o sassi. Il plug-in esegue un'analisi approfondita della
selezione per evitare ripetizioni e creare una perfetta suddivisione in porzioni
dell'immagine. Usate i pattern per creare sfondi Web avvincenti, arricchire le immagini
destinate alla visualizzazione o alla stampa, e realizzare nuove immagini originali
(consultate Generare i pattern).
Plug-in Fluidifica
Il plug-in Fluidifica è stato potenziato e ora offre maggior controllo nell'alterazione
file:///Powermac%20G3/Desktop%20Folder/Aiuto/1_3_2_0.html (1 di 2) [14-07-2002 16:34:09]
Competitività
delle immagini, con possibilità di zoom, spostamento e annullamento multiplo. Inoltre,
potete salvare le trame per ripristinare l'immagine originale o determinati passaggi dopo
avere usato gli strumenti Fluidifica. Potete anche applicare la stessa trama a diverse
immagini; potete così provare diverse soluzioni su un'immagine a bassa risoluzione,
prima di applicare la trama definitiva alla versione ad alta risoluzione. Con lo strumento
Turbolenza potete creare effetti quali il fumo o il fuoco. Grazie alla nuova opzione
Sfondo, potete visualizzare i livelli uno ad uno o una versione del file a livelli uniti, in
modo da esaminare le distorsioni nel loro contesto (consultate Usare il comando
Fluidifica).
Precedente | Avanti | In alto Novità di Photoshop 7.0
file:///Powermac%20G3/Desktop%20Folder/Aiuto/1_3_2_0.html (2 di 2) [14-07-2002 16:34:09]
Lavorare con tranquillità
Precedente | Avanti Novità di Photoshop 7.0
Lavorare con tranquillità
Photoshop 7.0 include una serie di nuovi comandi e impostazioni di protezione che
permettono di realizzare immagini di qualità superiore, ottenere risultati impeccabili e
condividere i file in tutta tranquillità.
Sicurezza PDF
Photoshop 7.0 supporta tutte le impostazioni di sicurezza di Adobe Acrobat 5.0, per una
maggiore protezione dei file PDF di Photoshop da condividere online o da inserire in un
flusso di lavoro Adobe PDF. Potete impostare una password di protezione per impedire
agli utenti non autorizzati di aprire i file, o una password per l'apertura e un'altra per
abilitare la stampa e la modifica (consultate Salvare i file in formato Photoshop PDF
(Photoshop)).
Miglioramenti di Pacchetto immagini
Risparmiate tempo e denaro con Pacchetto immagini, uno strumento per la stampa di
più immagini su una stessa pagina. Con Photoshop 7.0 è possibile stampare su fogli di
vari formati, aggiungere testo o etichette a ogni immagine, stampare più immagini per
pagina e riprodurre le immagini come un unico documento o su livelli separati
(consultate Creare pagine con più immagini (Photoshop)).
Miglioramenti di Galleria foto per Web
Raggruppate in modo tematico i vostri lavori e pubblicate una galleria di immagini
online. Photoshop 7.0 vi propone nuovi modelli per una maggiore flessibilità grafica, e
una nuova opzione per corredare le immagini di testo o di una filigrana con un
commento, il nome del file, una didascalia o le informazioni sul copyright (consultate
Creare le gallerie di foto per Web (Photoshop)).
Supporto per XMP
Il formato XMP (Extensible Metadata Platform) consente di incorporare in
file:///Powermac%20G3/Desktop%20Folder/Aiuto/1_3_3_0.html (1 di 2) [14-07-2002 16:34:10]
Lavorare con tranquillità
un documento i metadati necessari alla riformattazione, all'archiviazione o
all'automazione del flusso di lavoro. Potete inoltre fare in modo che informazioni quali
didascalie, autori e copyright seguano il file ovunque (consultate Aggiungere
informazioni sui file (Photoshop)).
Controllo ortografico multilingue
Ora potete cercare e sostituire il testo, verificare l'ortografia in più lingue all'interno di
uno stesso file e correggere l'ortografia in un livello testo o in tutti i livelli testo di uno
stesso documento (consultate Effettuare il controllo ortografico (Photoshop)).
Precedente | Avanti | In alto Novità di Photoshop 7.0
file:///Powermac%20G3/Desktop%20Folder/Aiuto/1_3_3_0.html (2 di 2) [14-07-2002 16:34:10]
Integrazione sempre più completa
Precedente | Avanti Novità di Photoshop 7.0
Integrazione sempre più completa
Incrementate la vostra efficienza, grazie alla sempre più stretta integrazione tra
Photoshop e le ultime versioni dei programmi Adobe per la grafica professionale.
Illustrator
Potete spostare liberamente i file tra Photoshop e Adobe Illustrator, mantenendone
i livelli, le maschere, le trasparenze e le forme composte. Potete mantenere i rollover e
le informazioni sulle animazioni quando importate i file di Photoshop in Illustrator, così
come potete esportare in Photoshop le tabelle HTML di Illustrator con i livelli CSS.
InDesign
Incollate o trascinate in Adobe InDesign i file nativi di Photoshop, comprese le
immagini a più livelli. I tracciati, le maschere e i canali alfa dei file di Photoshop
possono essere usati in InDesign per rimuovere lo sfondo dalle immagini o per creare
degli scontorni.
GoLive
Progettate la vostra pagina Web e suddividetela in sezioni con Photoshop, quindi
spostate il file suddiviso direttamente in GoLive. Usate la funzione Smart Objects di
GoLive per generare automaticamente progetti variabili a partire dai modelli di
Photoshop.
LiveMotion
Trascinate i file di Photoshop con più livelli nelle composizioni di LiveMotion,
convertendoli rapidamente in oggetti, gruppi e sequenze indipendenti da usare nelle
animazioni. I metodi di fusione, le maschere di livello e gli effetti di Photoshop restano
intatti, e la grafica di Photoshop resta modificabile anche durante le operazioni di
animazione e codifica.
Acrobat
file:///Powermac%20G3/Desktop%20Folder/Aiuto/1_3_4_0.html (1 di 2) [14-07-2002 16:34:11]
Integrazione sempre più completa
Inserite le informazioni sulle trasparenze nei file PDF salvati con Photoshop, proteggete
i file PDF di Photoshop con una password e usate l'opzione Includi dati vettoriali per
mantenere il testo e la grafica vettoriale come oggetti indipendenti dalla risoluzione.
AlterCast
Se desiderate automatizzare la produzione di grafica dinamica basata sui dati, Adobe
AlterCast è lo strumento che fa per voi. Questa nuova applicazione server per immagini
(disponibile solo in inglese) sostituisce automaticamente gli elementi variabili (testo
o grafica) presenti nei modelli di Photoshop.
Precedente | Avanti | In alto Novità di Photoshop 7.0
file:///Powermac%20G3/Desktop%20Folder/Aiuto/1_3_4_0.html (2 di 2) [14-07-2002 16:34:11]
L'area di lavoro
Precedente | Avanti
L'area di lavoro
L'area di lavoro
Usare la finestra degli strumenti
Usare la barra delle opzioni degli strumenti
Usare l'area riservata alle palette (Photoshop)
Usare gli strumenti predefiniti (Photoshop)
Usare le palette
Usare i menu di scelta rapida
Visualizzare le immagini
Correggere gli errori
Ripristinare uno stato precedente dell'immagine
Duplicare le immagini
Usare i righelli, le colonne, lo strumento misura, le guide e la griglia
Usare gli extra
Visualizzare le informazioni di stato (Photoshop)
Visualizzare le informazioni su file e immagini
Inserire annotazioni nelle immagini (Photoshop)
Passare ad altre applicazioni
Eseguire l'anteprima di un'immagine in un browser
Gestire le librerie con Gestione predefiniti (Photoshop)
Impostare le preferenze
Ripristinare tutte le avvertenze
Controllare le operazioni
Chiudere i file e uscire
Usare i moduli plug-in
Assegnare dischi memoria virtuale
Precedente | Avanti | In alto
file:///Powermac%20G3/Desktop%20Folder/Aiuto/1_4_0_0.html [14-07-2002 16:34:12]
L'area di lavoro
Precedente | Avanti L'area di lavoro
L'area di lavoro
L'area di lavoro di Photoshop e ImageReady è organizzata in modo da permettervi di
pensare solo alla creazione e all'elaborazione delle immagini.
Argomenti correlati:
Informazioni sull'area di lavoro
Precedente | Avanti | In alto L'area di lavoro
file:///Powermac%20G3/Desktop%20Folder/Aiuto/1_4_1_0.html [14-07-2002 16:34:13]
Informazioni sull'area di lavoro
Precedente | Avanti L'area di lavoro > L'area di lavoro
Informazioni sull'area di lavoro
L'area di lavoro è costituita dai seguenti componenti:
Barra dei menu
La barra dei menu contiene i menu con cui accedere alle varie attività. I menu sono
organizzati per argomento. Ad esempio, il menu Livelli contiene i comandi necessari
per lavorare con i livelli.
Barra delle opzioni
La barra delle opzioni include le opzioni relative allo strumento selezionato (consultate
Usare la barra delle opzioni degli strumenti).
Finestra degli strumenti
La finestra degli strumenti contiene gli strumenti che consentono di creare e modificare
le immagini (consultate Usare gli Strumenti).
Area riservata alle palette (Photoshop)
L'area riservata alle palette consente di organizzare le palette nell'area di lavoro
(consultate Usare l'area riservata alle palette (Photoshop)).
Palette
Le palette permettono di controllare e modificare le immagini (consultate Usare le
palette).
Precedente | Avanti | In alto L'area di lavoro > L'area di lavoro
file:///Powermac%20G3/Desktop%20Folder/Aiuto/1_4_1_1.html [14-07-2002 16:34:14]
Usare la finestra degli strumenti
Precedente | Avanti L'area di lavoro
Usare la finestra degli strumenti
Al primo avvio dell'applicazione, sul lato sinistro dello schermo appare la finestra degli
strumenti. Le opzioni di alcuni strumenti appaiono nella barra delle opzioni contestuale
(consultate Usare la barra delle opzioni degli strumenti). Si tratta degli strumenti per
scrivere testo e annotazioni, selezionare, pitturare, disegnare, campionare, modificare,
spostare e visualizzare le immagini. Altri strumenti consentono di modificare i colori
di primo piano e di sfondo, accedere ad Adobe Online, scegliere il metodo di disegno e
passare da Photoshop a ImageReady (e viceversa).
Per ulteriori informazioni sull'impostazione dei colori di primo piano e sfondo,
consultate Scegliere i colori di primo piano e di sfondo.
Argomenti correlati:
Panoramica della finestra degli strumenti (1 di 3)
Panoramica della finestra degli strumenti (2 di 3)
Panoramica della finestra degli strumenti (3 di 3)
Usare gli Strumenti
Usare i puntatori degli strumenti
Precedente | Avanti | In alto L'area di lavoro
file:///Powermac%20G3/Desktop%20Folder/Aiuto/1_4_2_0.html [14-07-2002 16:34:15]
Panoramica della finestra degli strumenti (1 di 3)
Precedente | Avanti L'area di lavoro > Usare la finestra degli strumenti
Panoramica della finestra degli strumenti (1 di 3)
* Solo in Photoshop
§ Solo in ImageReady
Gli strumenti selezione Lo strumento sposta Lo strumento lazo consente Lo strumento bacchetta
consentono di selezionare consente di spostare di effettuare selezioni a magica consente di
aree rettangolari, ellittiche, selezioni, livelli e guide. mano libera, poligonali (con selezionare aree di colori
righe singole e colonne bordi retti) e magnetiche* simili.
singole. (calamitate).
Lo strumento taglierina Lo strumento sezione Lo strumento selezione Lo strumento pennello
consente di ritagliare le consente di creare le sezioni consente di correttivo* consente di
immagini. sezioni. selezionare le sezioni. usare un campione o un
pattern per correggere le
imperfezioni di
un'immagine.
file:///Powermac%20G3/Desktop%20Folder/Aiuto/1_4_2_1.html (1 di 2) [14-07-2002 16:34:19]
Panoramica della finestra degli strumenti (1 di 3)
Lo strumento toppa* Lo strumento pennello Lo strumento matita Lo strumento timbro clone
consente di correggere le consente di disegnare con consente di disegnare a tratti consente di colorare con il
imperfezioni di un'area pennellate. netti. campione di un'immagine.
selezionata di un'immagine
con un campione o un
pattern.
Lo strumento timbro con Lo strumento pennello Lo strumento pennello Lo strumento gomma
pattern* consente di storia* consente di applicare artistico storia* consente di magica cancella con un clic
colorare con una parte di la copia di uno stato o applicare tratti stilizzati che le aree a tinta unita
immagine come pattern. dell'istantanea alla finestra simulano vari stili pittorici, rendendole trasparenti.
dell'immagine corrente. e riprendono lo stato
selezionato o un'istantanea.
Precedente | Avanti | In alto L'area di lavoro > Usare la finestra degli strumenti
file:///Powermac%20G3/Desktop%20Folder/Aiuto/1_4_2_1.html (2 di 2) [14-07-2002 16:34:19]
Panoramica della finestra degli strumenti (2 di 3)
Precedente | Avanti L'area di lavoro > Usare la finestra degli strumenti
Panoramica della finestra degli strumenti (2 di 3)
* Solo in Photoshop
§ Solo in ImageReady
Lo strumento gomma Lo strumento gomma per Gli strumenti sfumatura Lo strumento secchiello
cancella i pixel e ripristina sfondo* cancella per consentono di creare fusioni consente di riempire le aree
parti dell'immagine trascinamento le aree a linea retta, radiali*, di colori simili con il colore
precedentemente salvate. rendendole trasparenti. angolari*, riflesse* e di primo piano.
romboidali* tra i colori.
Lo strumento sfoca consente Lo strumento contrasta Lo strumento sfumino Lo strumento scherma
di ammorbidire i bordi netti rende netti i bordi sfumati di sfuma i pixel di schiarisce le aree di
di un'immagine. un'immagine. un'immagine. un'immagine.
file:///Powermac%20G3/Desktop%20Folder/Aiuto/1_4_2_2.html (1 di 2) [14-07-2002 16:34:23]
Panoramica della finestra degli strumenti (2 di 3)
Lo strumento brucia Lo strumento spugna Gli strumenti di selezione Gli strumenti testo
scurisce le aree di cambia la saturazione del tracciato* consentono di consentono di inserire testo
un'immagine. colore in un'area. effettuare selezioni in base a in un'immagine.
un forma o un segmento con
punti di ancoraggio, linee di
direzione e punti di
direzione.
Gli strumenti maschera Gli strumenti penna* Lo strumento forma Gli strumenti annotazione*
testo* consentono di creare consentono di disegnare personale* consente di consentono di inserire note e
una selezione con la forma tracciati con bordi morbidi. selezionare forme personali annotazioni audio nelle
del testo. da un elenco di forme. immagini.
Precedente | Avanti | In alto L'area di lavoro > Usare la finestra degli strumenti
file:///Powermac%20G3/Desktop%20Folder/Aiuto/1_4_2_2.html (2 di 2) [14-07-2002 16:34:23]
Panoramica della finestra degli strumenti (3 di 3)
Precedente | Avanti L'area di lavoro > Usare la finestra degli strumenti
Panoramica della finestra degli strumenti (3 di 3)
* Solo in Photoshop
§ Solo in ImageReady
Lo strumento contagocce Lo strumento misura* Lo strumento mano sposta Lo strumento zoom
consente di campionare i consente di misurare un'immagine nella sua ingrandisce e riduce la
colori di un'immagine. distanze, posizioni e angoli. finestra. visualizzazione di
un'immagine.
Gli strumenti mappa Lo strumento selezione Lo strumento attiva/disattiva Lo strumento attiva/disattiva
immagine§ definiscono le mappa immagine§ consente la visibilità delle mappe visibilità sezioni§
aree della mappa in di selezionare le mappe immagine§ mostra/nasconde mostra/nasconde le sezioni
un'immagine. immagine. le mappe immagine. di un'immagine.
file:///Powermac%20G3/Desktop%20Folder/Aiuto/1_4_2_3.html (1 di 2) [14-07-2002 16:34:26]
Panoramica della finestra degli strumenti (3 di 3)
Lo strumento anteprima Lo strumento anteprima in
documento§ esegue browser predefinito§ esegue
un'anteprima degli effetti di le anteprime delle
rollover direttamente in animazioni nel browser
ImageReady. Web.
Precedente | Avanti | In alto L'area di lavoro > Usare la finestra degli strumenti
file:///Powermac%20G3/Desktop%20Folder/Aiuto/1_4_2_3.html (2 di 2) [14-07-2002 16:34:26]
file:///Powermac%20G3/Desktop%20Folder/Aiuto/1_4_2_4.html
Precedente | Avanti L'area di lavoro > Usare la finestra degli strumenti
Usare gli Strumenti
Per selezionare uno strumento, fate clic sulla sua icona nella finestra degli strumenti. Un
triangolino in basso a destra dell'icona indica che sono disponibili degli strumenti
nascosti. Soffermando il puntatore su uno strumento viene visualizzato il nome dello
strumento e la sua scelta rapida.
Per visualizzare o nascondere la finestra degli strumenti:
Scegliete Finestra > Strumenti. Appare un segno di spunta accanto alla voce
visualizzata.
Per spostare la finestra degli strumenti:
Trascinate la finestra degli strumenti facendo clic sulla barra del titolo.
Per selezionare uno strumento:
Effettuate una delle seguenti operazioni:
● Fate clic sulla sua icona o premete la relativa scelta rapida da tastiera. Se nell'angolo in
basso a destra dell'icona c'è un triangolino, tenete premuto il pulsante del mouse per
visualizzare gli strumenti nascosti. Quindi fate clic sullo strumento da selezionare.
● Premete la scelta rapida da tastiera desiderata. La scelta rapida da tastiera è indicata
nella rispettiva descrizione comando.
Per scorrere i comandi nascosti:
Tenete premuto Maiusc e premete la scelta rapida per lo strumento.
Per attivare o disattivare la possibilità di scorrere gli strumenti nascosti (Photoshop):
1. Effettuate una delle seguenti operazioni:
● In Windows o Mac OS 9.x, scegliete Modifica > Preferenze > Generali.
file:///Powermac%20G3/Desktop%20Folder/Aiuto/1_4_2_4.html (1 di 2) [14-07-2002 16:34:27]
file:///Powermac%20G3/Desktop%20Folder/Aiuto/1_4_2_4.html
● In Mac OS X, scegliete Photoshop > Preferenze > Generali.
2. Selezionate o deselezionate Usa tasto Maiusc. per scambiare strumento.
Per visualizzare o nascondere le descrizioni comandi:
1. Effettuate una delle seguenti operazioni:
● In Windows o Mac OS 9.x, scegliete Modifica > Preferenze > Generali.
● (Photoshop) In Mac OS X, scegliete Photoshop > Preferenze > Generali.
● (ImageReady) In Mac OS X, scegliete ImageReady > Preferenze > Generali.
2. Selezionate o deselezionate Mostra descrizione comandi.
Precedente | Avanti | In alto L'area di lavoro > Usare la finestra degli strumenti
file:///Powermac%20G3/Desktop%20Folder/Aiuto/1_4_2_4.html (2 di 2) [14-07-2002 16:34:27]
Usare i puntatori degli strumenti
Precedente | Avanti L'area di lavoro > Usare la finestra degli strumenti
Usare i puntatori degli strumenti
In genere, quando selezionate uno strumento, il puntatore del mouse assume l'aspetto
dell'icona dello strumento. Per impostazione predefinita, il puntatore di selezione è
visualizzato come una croce, quello dello strumento testo come un puntatore a I, e
quelli degli strumenti di disegno corrispondono all'icona Dimensione pennello.
Ogni puntatore predefinito ha un diverso punto di attivazione, da cui inizia l'effetto o
l'azione sull'immagine. Con tutti gli strumenti eccetto gli strumenti sposta, annotazione
e testo, potete usare cursori di precisione, ossia crocette centrate attorno al punto di
attivazione.
Per impostare l'aspetto del puntatore:
1. Effettuate una delle seguenti operazioni:
● (Photoshop) In Windows o Mac OS 9.x, scegliete Modifica > Preferenze >
Visualizzazione e cursori.
● (Photoshop) In Mac OS X, scegliete Photoshop > Preferenze > Visualizzazione e
cursori.
● (ImageReady) In Windows o Mac OS 9.x, scegliete Modifica > Preferenze > Cursori.
● (ImageReady) In Mac OS X, scegliete ImageReady > Preferenze > Cursori.
2. Scegliete un'impostazione per il puntatore:
● Per visualizzare i puntatori come icone dello strumento, fate clic su Standard in Cursori
di disegno, Altri cursori o entrambi.
● Per visualizzare i puntatori come crocette, fate clic su Preciso in Cursori di disegno,
Altri cursori o entrambi.
● Per visualizzare i puntatori degli strumenti di disegno con le stesse dimensioni del
pennello corrente, per Cursori di disegno fate clic su Dimensione pennello. Per pennelli
molto grandi, i puntatori Dimensione pennello potrebbero non essere visualizzati.
3. Fate clic su OK.
Le opzioni Cursori di disegno controllano i puntatori per i seguenti strumenti:
● (Photoshop) Gomma, matita, pennello, pennello correttivo, timbro, timbro con pattern,
sfumino, sfoca, contrasta, scherma, brucia e spugna.
file:///Powermac%20G3/Desktop%20Folder/Aiuto/1_4_2_5.html (1 di 2) [14-07-2002 16:34:28]
Usare i puntatori degli strumenti
● (ImageReady) Pennello, matita e gomma.
Le opzioni Altri cursori controllano i puntatori per i seguenti strumenti:
● (Photoshop) Selezione, lazo, lazo poligonale, bacchetta magica, taglierina, sezione,
toppa, contagocce, penna, sfumatura, linea, secchiello, lazo magnetico, penna
magnetica, misura e campionatore del colore.
● (ImageReady) Selezione, lazo, bacchetta magica, contagocce, secchiello e sezione.
Con alcuni puntatori, per passare dai cursori standard a quelli precisi, occorre
premere il tasto Bloc Maiusc. Premete nuovamente il tasto Bloc Maiusc per tornare alle
impostazioni originali.
Precedente | Avanti | In alto L'area di lavoro > Usare la finestra degli strumenti
file:///Powermac%20G3/Desktop%20Folder/Aiuto/1_4_2_5.html (2 di 2) [14-07-2002 16:34:28]
Usare la barra delle opzioni degli strumenti
Precedente | Avanti L'area di lavoro
Usare la barra delle opzioni degli strumenti
Le opzioni di strumenti sono disponibili nella barra delle opzioni. La barra delle opzioni
è contestuale, cioè varia secondo lo strumento selezionato. Alcune opzioni sono comuni
a tutti gli strumenti (ad esempio, il metodo o l'opacità), altre sono specifiche per
determinati strumenti (ad esempio, l'opzione Auto cancella dello strumento matita).
È possibile spostare la barra delle opzioni ovunque nell'area di lavoro o agganciarla al
lato superiore o inferiore dello schermo.
Per visualizzare la barra delle opzioni degli strumenti:
Effettuate una delle seguenti operazioni:
● Scegliete Finestra > Opzioni.
● Fate clic su uno strumento nella finestra degli strumenti.
Barra delle opzioni dello strumento lazo
Per riportare uno strumento o tutti gli strumenti alle impostazioni predefinite:
Effettuate una delle seguenti operazioni:
● Fate clic sull'icona dello strumento nella barra delle opzioni e scegliete Ripristina
strumento o Ripristina tutti gli strumenti dal menu di scelta rapida.
● (ImageReady) In Windows o Mac OS 9.x, scegliete Modifica > Preferenze > Generali e
fate clic su Ripristina tutti gli strumenti.
● (ImageReady) In Mac OS X, scegliete ImageReady > Preferenze > Generali e fate
clic su Ripristina tutti gli strumenti.
Per spostare la barra delle opzioni:
Trascinate la barra delle opzioni dalla barra di spostamento, situata sul bordo sinistro.
file:///Powermac%20G3/Desktop%20Folder/Aiuto/1_4_3_0.html (1 di 2) [14-07-2002 16:34:29]
Usare la barra delle opzioni degli strumenti
Precedente | Avanti | In alto L'area di lavoro
file:///Powermac%20G3/Desktop%20Folder/Aiuto/1_4_3_0.html (2 di 2) [14-07-2002 16:34:29]
Usare l'area riservata alle palette (Photoshop)
Precedente | Avanti L'area di lavoro
Usare l'area riservata alle palette (Photoshop)
La barra delle opzioni di Photoshop include un'area riservata in cui potete organizzare e
gestire le palette. L'area riservata alle palette è disponibile solo con una risoluzione del
monitor superiore a 800 x 600 pixel (risoluzione consigliata: 1024 x 768 pixel).
Le palette memorizzate nella barra delle opzioni sono considerate nascoste. Pertanto,
nel menu Finestra la voce di ogni palette memorizzata non è preceduta da spunta.
Facendo clic sul titolo di una palette memorizzata nell'area riservata della barra delle
opzioni, la palette viene visualizzata finché non fate clic fuori di essa.
Per spostare le palette nell'area riservata alle palette:
Trascinate la linguetta della palette nell'area riservata della barra delle opzioni, fino a
evidenziare tale area.
Agganciare una palette alla barra delle opzioni
Per usare una palette che si trova nell'area riservata:
Fate clic sulla linguetta di una palette. La palette rimane aperta finché non fate clic al
suo esterno o sulla sua linguetta.
Precedente | Avanti | In alto L'area di lavoro
file:///Powermac%20G3/Desktop%20Folder/Aiuto/1_4_4_0.html (1 di 2) [14-07-2002 16:34:31]
Usare l'area riservata alle palette (Photoshop)
file:///Powermac%20G3/Desktop%20Folder/Aiuto/1_4_4_0.html (2 di 2) [14-07-2002 16:34:31]
file:///Powermac%20G3/Desktop%20Folder/Aiuto/1_4_5_0.html
Precedente | Avanti L'area di lavoro
Usare gli strumenti predefiniti (Photoshop)
Gli strumenti predefiniti consentono di salvare e riusare le impostazioni di uno
strumento. Potete caricare, modificare e creare librerie di strumenti predefiniti con il
selettore Strumenti predefiniti nella barra delle opzioni, la palette Strumenti predefiniti
e Gestione predefiniti.
Palette Strumenti predefiniti con l'opzione Tutti selezionata
Selettore Strumenti predefiniti nella barra delle opzioni
Per creare uno strumento predefinito:
1. Scegliete uno strumento e impostate le opzioni desiderate nella barra delle opzioni.
2. Per visualizzare la palette Strumenti predefiniti, fate clic sul pulsante Strumento
predefinito a sinistra nella barra delle opzioni o scegliete Finestra > Strumenti
predefiniti.
3. Effettuate una delle seguenti operazioni:
● Fate clic sul pulsante Crea nuovo strumento predefinito .
● Scegliete Nuovo strumento predefinito dal menu della palette.
4. Specificate il nome dello strumento predefinito e fate clic su OK.
Per scegliere uno strumento predefinito:
Effettuate una delle seguenti operazioni:
file:///Powermac%20G3/Desktop%20Folder/Aiuto/1_4_5_0.html (1 di 2) [14-07-2002 16:34:32]
file:///Powermac%20G3/Desktop%20Folder/Aiuto/1_4_5_0.html
● Fate clic sul pulsante Strumento predefinito nella barra delle opzioni e selezionate
un'impostazione predefinita nella palette a comparsa.
● Scegliete Finestra > Strumenti predefiniti e selezionate un'impostazione predefinita.
Per cambiare l'elenco dei predefiniti nella palette a comparsa Strumento predefinito:
Effettuate una delle seguenti operazioni:
● Per mostrare tutti gli strumenti predefiniti caricati, scegliete Mostra tutti gli strumenti
predefiniti dal menu della palette.
● Per ordinare gli strumenti predefiniti per strumento, scegliete Ordina per strumento dal
menu della palette.
● Per visualizzare gli strumenti predefiniti per il solo strumento attivo, scegliete Mostra
strumenti predefiniti correnti dal menu della palette o fate clic sul pulsante Solo
strumento attivo.
● Per creare, caricare e gestire le librerie degli strumenti predefiniti, consultate Usare le
palette a comparsa e Gestire le librerie con Gestione predefiniti (Photoshop).
● Per cambiare la visualizzazione nella palette a comparsa, scegliete Solo testo, Elenco
breve o Elenco lungo dal menu della palette.
Precedente | Avanti | In alto L'area di lavoro
file:///Powermac%20G3/Desktop%20Folder/Aiuto/1_4_5_0.html (2 di 2) [14-07-2002 16:34:32]
Usare le palette
Precedente | Avanti L'area di lavoro
Usare le palette
Le palette permettono di controllare e modificare le immagini. Per impostazione
predefinita, le palette sono raccolte in gruppi.
Per visualizzare una palette:
Scegliete il nome della palette dal menu Finestra.
Per mostrare o nascondere più palette:
Effettuate una delle seguenti operazioni:
● Per mostrare o nascondere tutte le palette aperte, la barra delle opzioni e la finestra degli
strumenti, premete il tasto Tab.
● Per mostrare o nascondere tutte le palette, premete Maiusc+Tab.
Argomenti correlati:
Variare la disposizione delle palette
Agganciare insieme le palette
Personalizzare l'area di lavoro
Usare i cursori a comparsa
Usare le palette a comparsa
Usare la palette Info (Photoshop)
Precedente | Avanti | In alto L'area di lavoro
file:///Powermac%20G3/Desktop%20Folder/Aiuto/1_4_6_0.html [14-07-2002 16:34:33]
file:///Powermac%20G3/Desktop%20Folder/Aiuto/1_4_6_1.html
Precedente | Avanti L'area di lavoro > Usare le palette
Variare la disposizione delle palette
Potete modificare la disposizione delle palette e usare al meglio l'area di lavoro con le
tecniche seguenti:
● Per portare una palette in primo piano nel suo gruppo, fate clic sulla sua linguetta o
sceglietene il nome dal menu Finestra.
● Per spostare un intero gruppo di palette, trascinatene la barra del titolo.
● Per ridisporre o separare un gruppo di palette, trascinate la linguetta di una palette.
Trascinando una palette fuori da un gruppo esistente, viene creato un nuovo gruppo.
● Per spostare una palette in un altro gruppo, trascinatene la linguetta in quel gruppo.
● Per visualizzare il menu di una palette, fate clic sul triangolo nell'angolo in alto a
destra della palette.
● Per cambiare le dimensioni di una palette, trascinate un angolo della palette (Windows)
o la casella di ridimensionamento nell'angolo in basso a destra (Mac OS). Non tutte le
palette possono essere ridimensionate.
● Per ridurre un gruppo in modo che siano visibili solo i titoli delle palette, fate clic sulla
casella di riduzione/ingrandimento (Windows), sul pulsante di zoom (Mac OS) o fate
doppio clic sulla linguetta della palette. Il menu di una palette ridotta può comunque
essere aperto.
Fate clic per ridurre o espandere una palette. A. Windows B. Mac OS X
● (ImageReady) Per mostrare o nascondere le opzioni delle palette che includono opzioni
nascoste (quali le palette Ottimizza, Colore, Opzioni livello e Sezione), fate clic sul
pulsante Mostra opzioni nella linguetta della palette per scorrere le visualizzazioni
disponibili, o scegliete Mostra opzioni o Nascondi opzioni nel menu della palette.
Precedente | Avanti | In alto L'area di lavoro > Usare le palette
file:///Powermac%20G3/Desktop%20Folder/Aiuto/1_4_6_1.html [14-07-2002 16:34:34]
Agganciare insieme le palette
Precedente | Avanti L'area di lavoro > Usare le palette
Agganciare insieme le palette
Agganciando insieme le palette si possono controllare più palette allo stesso tempo e
spostarle come un gruppo unico. Non potete agganciare insieme più gruppi di palette
con una sola operazione, ma potete agganciare una alla volta le palette di un gruppo in
un altro gruppo.
In Photoshop le palette agganciate e le rispettive posizioni vengono salvate con l'area di
lavoro.
Sempre in Photoshop, le palette possono essere memorizzate nell'area riservata
nella barra delle opzioni (consultate Usare la barra delle opzioni degli strumenti).
Per agganciare le palette insieme:
Trascinate la linguetta della palette sul fondo di un'altra finché quest'ultimo non risulti
evidenziato.
Per spostare un intero gruppo di palette agganciate, trascinate la barra del titolo.
Precedente | Avanti | In alto L'area di lavoro > Usare le palette
file:///Powermac%20G3/Desktop%20Folder/Aiuto/1_4_6_2.html [14-07-2002 16:34:35]
Personalizzare l'area di lavoro
Precedente | Avanti L'area di lavoro > Usare le palette
Personalizzare l'area di lavoro
Alla chiusura dell'applicazione vengono salvate le posizioni delle palette e finestre di
dialogo spostabili. Potete comunque riavviare l'applicazione con le posizioni predefinite
delle palette o ripristinarle in qualsiasi momento.
Oltre a salvare la posizione di palette e finestre di dialogo alla chiusura
dell'applicazione, potete salvare più disposizioni come aree di lavoro diverse.
Per salvare la disposizione dell'area di lavoro corrente:
1. Scegliete Finestra > Area di lavoro > Salva area di lavoro.
2. Immettete un nome per l'area di lavoro e fate clic su OK.
Per scegliere un'area di lavoro:
Scegliete Finestra > Area di lavoro, quindi un'area di lavoro dal sottomenu.
Per eliminare un'area di lavoro:
1. Scegliete Finestra > Area di lavoro > Elimina area di lavoro.
2. Selezionate l'area di lavoro da eliminare e fate clic su Elimina.
Per ripristinare le palette nelle posizioni predefinite:
Effettuate una delle seguenti operazioni:
● In Windows o Mac OS 9.x, scegliete Modifica > Preferenze > Generali e selezionate
Salva posizioni palette.
● (Photoshop) In Mac OS X, scegliete Photoshop > Preferenze > Generali e selezionate
Salva posizioni palette.
● (ImageReady) In Mac OS X, scegliete ImageReady > Preferenze > Generali e
selezionate Salva posizioni palette.
● Scegliete Finestra > Area di lavoro > Ripristina posizioni palette.
file:///Powermac%20G3/Desktop%20Folder/Aiuto/1_4_6_3.html (1 di 2) [14-07-2002 16:34:37]
Personalizzare l'area di lavoro
Per avviare l'applicazione usando sempre le posizioni predefinite di palette e finestre di
dialogo:
1. Effettuate una delle seguenti operazioni:
● In Windows o Mac OS 9.x, scegliete Modifica > Preferenze > Generali.
● (Photoshop) In Mac OS X, scegliete Photoshop > Preferenze > Generali.
● (ImageReady) In Mac OS X, scegliete ImageReady > Preferenze > Generali.
2. Deselezionate Salva posizioni palette. Le modifiche vengono applicate al successivo
avvio dell'applicazione.
Precedente | Avanti | In alto L'area di lavoro > Usare le palette
file:///Powermac%20G3/Desktop%20Folder/Aiuto/1_4_6_3.html (2 di 2) [14-07-2002 16:34:37]
Usare i cursori a comparsa
Precedente | Avanti L'area di lavoro > Usare le palette
Usare i cursori a comparsa
Molte palette e finestre di dialogo contengono impostazioni tramite cursori a comparsa
(ad esempio, Opacità nella palette Livelli).
Per usare un cursore a comparsa:
Effettuate una delle seguenti operazioni:
● Portate il puntatore sul triangolo vicino all'impostazione, tenete premuto il pulsante
del mouse e trascinate il cursore o il raggio dell'angolo fino al valore desiderato.
● Fate clic sul triangolo vicino all'impostazione per aprire la casella a comparsa del
cursore, quindi trascinate il cursore o il raggio dell'angolo fino al valore desiderato. Per
chiudere la casella del cursore, fate clic all'esterno oppure premete Invio o A capo. Per
annullare le modifiche, premete Esc.
Per aumentare o diminuire i valori per incrementi del 10% quando la casella del
cursore è aperta, tenete premuto Maiusc e premete il tasto freccia Su o freccia Giù.
Precedente | Avanti | In alto L'area di lavoro > Usare le palette
file:///Powermac%20G3/Desktop%20Folder/Aiuto/1_4_6_4.html [14-07-2002 16:34:38]
Usare le palette a comparsa
Precedente | Avanti L'area di lavoro > Usare le palette
Usare le palette a comparsa
Con le palette a comparsa si accede facilmente alle librerie di pennelli, campioni,
sfumature, stili, pattern, contorni e forme. Le palette a comparsa possono essere
personalizzate: potete rinominarne ed eliminarne gli elementi o caricare, salvare e
sostituire le librerie. Inoltre potete cambiare il modo in cui le palette a comparsa sono
visualizzate: per nome, con miniature o in entrambi i modi.
Palette a comparsa Pennello nella barra delle opzioni
Per selezionare una voce da una palette a comparsa:
1. Fate clic sull'immagine in miniatura nella barra delle opzioni.
2. Fate clic su una voce nella palette a comparsa.
Per rinominare una voce in una palette a comparsa:
Selezionate una voce, fate clic sul triangolo nell'angolo in alto a destra della palette
a comparsa e scegliete Rinomina dal menu della palette. Specificate un nuovo nome.
Per eliminare una voce da una palette a comparsa:
file:///Powermac%20G3/Desktop%20Folder/Aiuto/1_4_6_5.html (1 di 2) [14-07-2002 16:34:39]
Usare le palette a comparsa
Effettuate una delle seguenti operazioni:
● Selezionate una voce, fate clic sul triangolo nell'angolo in alto a destra della palette
a comparsa e scegliete Elimina dal menu della palette.
● Tenete premuto Alt (Windows) o Opzione (Mac OS) mentre fate clic su una voce.
Per personalizzare l'elenco nella palette a comparsa:
1. Fate clic sul triangolo nell'angolo in alto a destra della palette a comparsa per
visualizzarne il menu.
2. Per tornare alla libreria predefinita, scegliete il comando Ripristina. Potete sostituire
l'elenco corrente o aggiungere la libreria predefinita all'elenco corrente.
3. Per caricare una libreria diversa, effettuate una delle seguenti operazioni:
● Scegliete il comando Carica per aggiungere una libreria all'elenco corrente. Selezionate
il file della libreria da usare e fate clic su Carica.
● Scegliete il comando Sostituisci per sostituire l'elenco corrente con un'altra libreria.
Selezionate il file della libreria da usare e fate clic su Carica.
● Scegliete un file libreria (elencato in fondo al menu della palette). Fate clic su OK per
sostituire l'elenco corrente o su Aggiungi per aggiungere la libreria.
4. Per salvare l'elenco corrente come libreria da usare successivamente, scegliete Salva.
Specificate il nome del file libreria e fate clic su Salva.
(Mac OS) Per fare in modo che ai file libreria venga sempre aggiunta una
determinata estensione, impostate Sempre per Aggiungi estensione del file, nelle
preferenze Gestione file. Aggiungendo l'estensione ai nomi dei file libreria questi
potranno essere usati anche su altri sistemi operativi.
Per cambiare la visualizzazione degli elementi in una palette a comparsa:
1. Fate clic sul triangolo nell'angolo in alto a destra della palette a comparsa per
visualizzarne il menu.
2. Selezionate un'opzione di visualizzazione: Solo testo, Miniatura piccola, Miniatura
grande, Elenco breve o Elenco lungo.
Precedente | Avanti | In alto L'area di lavoro > Usare le palette
file:///Powermac%20G3/Desktop%20Folder/Aiuto/1_4_6_5.html (2 di 2) [14-07-2002 16:34:39]
Usare la palette Info (Photoshop)
Precedente | Avanti L'area di lavoro > Usare le palette
Usare la palette Info (Photoshop)
Oltre alle informazioni cromatiche relative alla posizione del puntatore, la palette Info
include altre utili misure, secondo lo strumento in uso.
Per visualizzare la palette Info:
Scegliete Finestra > Info.
La palette Info visualizza le seguenti informazioni:
● Quando visualizzate i valori CMYK, nella palette Info compare un punto esclamativo
se il colore sotto il puntatore o il campionatore non rientra nella gamma di colori
CMYK stampabili (consultate Identificare i colori fuori gamma (Photoshop)).
● Con lo strumento selezione, durante il trascinamento la palette Info mostra le coordinate
x e y della posizione del puntatore, nonché la larghezza (L) e l'altezza (A) della
selezione.
● Con lo strumento taglierina o zoom, durante il trascinamento la palette Info mostra la
larghezza (L) e l'altezza (A) della selezione. La palette mostra anche l'angolo di
rotazione della taglierina.
● Con lo strumento linea, penna o sfumatura o quando spostate una selezione, durante
il trascinamento la palette Info mostra le coordinate x e y della posizione di partenza, la
variazione in X (DX), la variazione in Y (DY), l'angolo (A) e la distanza (D).
● Con un comando di trasformazione bidimensionale, la palette Info mostra la variazione
percentuale in larghezza (L) e in altezza (A), l'angolo di rotazione (A) e quello
di inclinazione orizzontale (O) o verticale (V).
● Con le finestre di dialogo per la regolazione del colore (ad esempio Curve), la palette
Info mostra i valori cromatici (precedenti e successivi alla regolazione) dei pixel che si
trovano sotto il puntatore e i campionatori di colore (consultate Visualizzare i valori
cromatici dei pixel (Photoshop)).
(ImageReady) La palette Info visualizza le seguenti informazioni:
● I valori numerici RGB per il colore che si trova sotto il puntatore.
● Il valore di opacità per i pixel che si trovano sotto il puntatore.
file:///Powermac%20G3/Desktop%20Folder/Aiuto/1_4_6_6.html (1 di 2) [14-07-2002 16:34:41]
Usare la palette Info (Photoshop)
● Il valore esadecimale del colore che si trova sotto il puntatore.
● La posizione nella scala dei colori per il colore che si trova sotto il puntatore.
● Le coordinate x e y del puntatore.
● Le coordinate x e y della posizione di partenza (prima di fare clic) e della posizione
finale (durante il trascinamento) con gli strumenti selezione, taglierina, sezione e per le
forme.
● La larghezza (L) e l'altezza (A) della selezione (durante il trascinamento) con gli
strumenti taglierina, sezione, zoom e per le forme.
● La variazione percentuale in larghezza (L) e altezza (A), l'angolo di rotazione (A) e di
inclinazione orizzontale (O) o verticale (V) con un comando di trasformazione o
trasformazione libera.
Per modificare le opzioni della palette Info:
1. Scegliete Opzioni palette dal menu della palette Info.
2. Per Primo rilevamento colore, scegliete una delle seguenti opzioni di visualizzazione:
● Colore reale, per i valori nel metodo di colore corrente dell'immagine.
● Inchiostro totale, per la percentuale totale di tutti gli inchiostri CMYK nella posizione
corrente del puntatore, in base ai valori impostati nella finestra Impostazioni CMYK.
● Opacità, per l'opacità del livello corrente. Questa opzione non si applica allo sfondo.
● Qualunque altra opzione, per i valori per il metodo di colore in uso.
3. Per Secondo rilevamento colore, scegliete una delle opzioni di visualizzazione tra
quelle riportate al punto 2.
4. Scegliete un'unità di misura in Unità di misura righelli.
5. Fate clic su OK.
Per modificare le unità di misura, fate clic sull'icona a croce nella palette Info.
Viene visualizzato un menu di opzioni. Per modificare le modalità di rilevamento del
colore, fate clic sul contagocce.
Precedente | Avanti | In alto L'area di lavoro > Usare le palette
file:///Powermac%20G3/Desktop%20Folder/Aiuto/1_4_6_6.html (2 di 2) [14-07-2002 16:34:41]
Usare i menu di scelta rapida
Precedente | Avanti L'area di lavoro
Usare i menu di scelta rapida
Oltre ai menu visualizzati nella parte superiore dello schermo, i menu di scelta rapida
mostrano i comandi relativi allo strumento, alla selezione o alla palette corrente.
Per visualizzare i menu di scelta rapida:
1. Portate il puntatore su un'immagine o una voce di una palette.
2. Fate clic con il pulsante destro del mouse (Windows) o tenete premuto Ctrl e fate clic
con il mouse (Mac OS).
Precedente | Avanti | In alto L'area di lavoro
file:///Powermac%20G3/Desktop%20Folder/Aiuto/1_4_7_0.html [14-07-2002 16:34:42]
file:///Powermac%20G3/Desktop%20Folder/Aiuto/1_4_8_0.html
Precedente | Avanti L'area di lavoro
Visualizzare le immagini
Con lo strumento mano, gli strumenti di zoom, i comandi Zoom e la palette Navigatore
potete visualizzare varie aree di un'immagine con diversi fattori di ingrandimento.
Potete anche aprire più finestre che mostrano contemporaneamente più viste di una
stessa immagine (ad esempio, ingrandimenti diversi). Inoltre, per cambiare l'aspetto
dell'area di lavoro di Photoshop o ImageReady, potete variare la modalità dello
schermo.
Argomenti correlati:
Cambiare la modalità dello schermo
Usare la finestra documento
Spostarsi all'interno dell'immagine
Ingrandire e ridurre una visualizzazione
Precedente | Avanti | In alto L'area di lavoro
file:///Powermac%20G3/Desktop%20Folder/Aiuto/1_4_8_0.html [14-07-2002 16:34:42]
file:///Powermac%20G3/Desktop%20Folder/Aiuto/1_4_8_1.html
Precedente | Avanti L'area di lavoro > Visualizzare le immagini
Cambiare la modalità dello schermo
Usate i comandi della finestra per modificare la modalità dello schermo, tra cui le
opzioni della barra dei menu, della barra del titolo e della barra di scorrimento.
Per cambiare la modalità dello schermo:
Fate clic sul pulsante di una modalità schermo nella finestra degli strumenti:
● Il pulsante di sinistra mostra la finestra predefinita con la barra dei menu lungo il
lato superiore e le barre di scorrimento ai lati.
● Il pulsante al centro mostra la finestra a schermo intero e la barra dei menu su uno
sfondo grigio al 50%, senza le barre del titolo e di scorrimento.
● Il pulsante di destra mostra la finestra a schermo intero su uno sfondo nero, senza
barre del titolo, dei menu e di scorrimento.
Precedente | Avanti | In alto L'area di lavoro > Visualizzare le immagini
file:///Powermac%20G3/Desktop%20Folder/Aiuto/1_4_8_1.html [14-07-2002 16:34:44]
Usare la finestra documento
Precedente | Avanti L'area di lavoro > Visualizzare le immagini
Usare la finestra documento
La finestra documento è l'area in cui viene visualizzata l'immagine. Secondo la modalità
schermo selezionata (consultate Cambiare la modalità dello schermo), la finestra
documento può includere la barra del titolo e le barre di scorrimento.
In ImageReady la finestra documento consente di passare agevolmente dalla vista
originale a quella ottimizzata di un'immagine tramite le linguette, nonché di visualizzare
contemporaneamente l'immagine originale e più versioni dell'immagine ottimizzata. Per
ulteriori informazioni su come modificare la visualizzazione della finestra documento,
consultate Visualizzare le immagini ottimizzate (ImageReady).
Potete aprire più finestre e visualizzare più versioni di una stessa immagine. L'elenco
delle finestre aperte è disponibile nel menu Finestra. La memoria disponibile potrebbe
limitare il numero di finestre per immagine.
Per aprire più versioni di una stessa immagine:
Effettuate una delle seguenti operazioni:
● Scegliete Finestra > Documenti > Nuova finestra.
● (ImageReady) Trascinate la scheda desiderata fuori dalla finestra documento.
Per disporre più finestre:
Effettuate una delle seguenti operazioni:
● Scegliete Finestra > Documenti > Sovrapponi per visualizzare le finestre sovrapposte e
in cascata dalla parte superiore sinistra dello schermo alla parte inferiore destra.
● Scegliete Finestra > Documenti > Affianca per visualizzare le finestre affiancate.
Per chiudere le finestre:
Scegliete uno dei seguenti comandi:
file:///Powermac%20G3/Desktop%20Folder/Aiuto/1_4_8_2.html (1 di 2) [14-07-2002 16:34:45]
Usare la finestra documento
● Scegliete File > Chiudi per chiudere la finestra attiva.
● (Mac OS) Scegliete File > Chiudi tutto per chiudere tutte le finestre.
● (Windows) Scegliete Finestra > Documenti > Chiudi tutto per chiudere tutte le finestre.
Precedente | Avanti | In alto L'area di lavoro > Visualizzare le immagini
file:///Powermac%20G3/Desktop%20Folder/Aiuto/1_4_8_2.html (2 di 2) [14-07-2002 16:34:45]
Spostarsi all'interno dell'immagine
Precedente | Avanti L'area di lavoro > Visualizzare le immagini
Spostarsi all'interno dell'immagine
Se l'immagine non è visibile per intero all'interno della finestra documento, è possibile
spostarla per visualizzare le parti nascoste dell'immagine.
In Photoshop potete anche usare la palette Navigatore per cambiare rapidamente la
visualizzazione di un'immagine.
Per visualizzare un'altra area dell'immagine:
Effettuate una delle seguenti operazioni:
● Usate le barre di scorrimento della finestra.
● Selezionate lo strumento mano e trascinatelo sull'immagine per spostarne la
visualizzazione.
Per passare allo strumento mano da un altro strumento, tenete premuta la barra
spaziatrice mentre trascinate.
Per spostare la visualizzazione di un'immagine usando la palette Navigatore (Photoshop):
1. Scegliete Finestra > Navigatore.
2. Effettuate una delle seguenti operazioni:
● Trascinate nella miniatura la casella di visualizzazione che rappresenta il bordo della
finestra dell'immagine.
● Fate clic sulla miniatura dell'immagine. La nuova visualizzazione contiene l'area su cui
avete fatto clic.
Per cambiare il colore della palette Navigatore (Photoshop):
1. Scegliete Opzioni palette dal menu della palette Navigatore.
2. Scegliete un colore:
● Per utilizzare un colore predefinito, scegliete un'opzione in Colore.
file:///Powermac%20G3/Desktop%20Folder/Aiuto/1_4_8_3.html (1 di 2) [14-07-2002 16:34:46]
Spostarsi all'interno dell'immagine
● Per specificare un colore diverso, fate clic sulla casella del colore e scegliete un colore.
Per ulteriori informazioni sulla scelta dei colori, consultate Usare il selettore colore di
Adobe.
Precedente | Avanti | In alto L'area di lavoro > Visualizzare le immagini
file:///Powermac%20G3/Desktop%20Folder/Aiuto/1_4_8_3.html (2 di 2) [14-07-2002 16:34:46]
Ingrandire e ridurre una visualizzazione
Precedente | Avanti L'area di lavoro > Visualizzare le immagini
Ingrandire e ridurre una visualizzazione
Potete ingrandire o ridurre la visualizzazione in vari modi. La barra del titolo della
finestra visualizza la percentuale di ingrandimento (a meno che la finestra non sia
troppo piccola per contenere tale valore), analogamente a quanto accade con la barra di
stato.
Nota: la visualizzazione al 100% di un'immagine mostra l'aspetto che l'immagine
assumerà nel browser, secondo la risoluzione del monitor e dell'immagine stessa
(consultate Dimensioni e risoluzione delle immagini).
Per ingrandire la visualizzazione:
Effettuate una delle seguenti operazioni:
● Selezionate lo strumento zoom . Il puntatore assume l'aspetto di una lente di
ingrandimento con un segno più al centro . Fate clic sull'area da ingrandire. A ogni
clic l'ingrandimento passa alla successiva percentuale predefinita e centra l'immagine
attorno al punto selezionato. Raggiunto l'ingrandimento massimo del 1600%, il centro
dello strumento zoom appare vuoto.
● Fate clic sul pulsante Zoom in nella barra delle opzioni per ingrandire alla
successiva percentuale impostata. Raggiunto l'ingrandimento massimo, il comando è
visualizzato in grigio.
● Scegliete Visualizza > Zoom in, per ingrandire secondo la successiva percentuale
predefinita. Raggiunto l'ingrandimento massimo, il comando è visualizzato in grigio.
● (Photoshop) Specificate un livello di ingrandimento nella casella di testo Zoom, in
basso a sinistra nella finestra.
● (ImageReady) Fate clic sul menu a comparsa Livello di zoom in basso a sinistra nella
finestra del documento e scegliete il livello desiderato.
Per ridurre la visualizzazione:
Effettuate una delle seguenti operazioni:
file:///Powermac%20G3/Desktop%20Folder/Aiuto/1_4_8_4.html (1 di 3) [14-07-2002 16:34:48]
Ingrandire e ridurre una visualizzazione
● Selezionate lo strumento zoom. Tenete premuto Alt (Windows) o Opzione (Mac OS)
per attivare lo strumento di riduzione. Il puntatore assume l'aspetto di una lente di
ingrandimento con un segno meno al centro . Fate clic al centro dell'area
dell'immagine da ridurre. A ogni clic, la visualizzazione viene ridotta alla percentuale
preimpostata precedente. Raggiunto il livello massimo di riduzione, il segno meno
scompare dalla lente di ingrandimento.
● Fate clic sul pulsante Zoom out nella barra delle opzioni per ridurre alla precedente
percentuale impostata. Raggiunta la massima riduzione, il comando viene visualizzato
in grigio.
● Scegliete Visualizza > Zoom out, per ridurre in base alla precedente percentuale
predefinita. Raggiunto il livello massimo di riduzione, il comando è visualizzato in
grigio.
● (Photoshop) Specificate un livello di riduzione nella casella di testo Zoom, in basso a
sinistra nella finestra.
● (ImageReady) Fate clic sul menu a comparsa Livello di zoom in basso a sinistra nella
finestra del documento e scegliete il livello desiderato.
Per ingrandire la visualizzazione trascinando:
1. Selezionate lo strumento zoom.
2. Trascinate sulla parte dell'immagine da ingrandire.
La parte dell'immagine racchiusa dalla selezione dello zoom appare con il massimo
ingrandimento possibile. Per spostare la selezione all'interno dell'immagine in
Photoshop, tracciate una selezione e tenete premuta la barra spaziatrice mentre la
spostate in una nuova posizione.
Per visualizzare un'immagine al 100%:
Effettuate una delle seguenti operazioni:
● Fate doppio clic sullo strumento zoom.
● Scegliete Visualizza > Pixel reali (Photoshop) o Visualizza > Dimensione reale
(ImageReady).
Per modificare la visualizzazione in modo da adattarla allo schermo:
Effettuate una delle seguenti operazioni:
● Fate doppio clic sullo strumento mano.
● Scegliete Visualizza > Adatta allo schermo.
Queste opzioni cambiano le dimensioni di visualizzazione e della finestra per adattarle
a quelle del monitor.
file:///Powermac%20G3/Desktop%20Folder/Aiuto/1_4_8_4.html (2 di 3) [14-07-2002 16:34:48]
Ingrandire e ridurre una visualizzazione
Per ridimensionare automaticamente la finestra durante l'ingrandimento o la riduzione:
Con lo strumento Zoom, selezionate Adatta finestre nella barra delle opzioni. La
finestra viene ridimensionata a ogni ingrandimento o riduzione della visualizzazione.
Se Adatta finestre è deselezionato (impostazione predefinita), la finestra mantiene
sempre la stesse dimensioni indipendentemente dal livello di ingrandimento
dell'immagine. Questa impostazione è utile con monitor piccoli o con visualizzazioni
affiancate.
Per ridimensionare automaticamente la finestra durante l'ingrandimento o la riduzione
con le scelte rapide da tastiera (Photoshop):
1. Effettuate una delle seguenti operazioni:
● In Windows o Mac OS 9.x, scegliete Modifica > Preferenze > Generali.
● In Mac OS X, scegliete Photoshop > Preferenze > Generali.
2. Selezionate Zoom da tastiera ridimensiona finestre.
Precedente | Avanti | In alto L'area di lavoro > Visualizzare le immagini
file:///Powermac%20G3/Desktop%20Folder/Aiuto/1_4_8_4.html (3 di 3) [14-07-2002 16:34:48]
Correggere gli errori
Precedente | Avanti L'area di lavoro
Correggere gli errori
Se commettete un errore, potete annullare la maggior parte delle operazioni. Oppure,
potete ripristinare l'immagine, per intero o solo in parte, allo stato in cui si trovava al
momento dell'ultimo salvataggio. La memoria disponibile potrebbe limitare l'uso di tali
opzioni.
Per informazioni su come ripristinare l'immagine allo stato in cui si trovava in qualsiasi
momento della sessione di lavoro corrente, consultate Ripristinare uno stato precedente
dell'immagine.
Per annullare solo l'ultima operazione eseguita:
Scegliete Modifica > Annulla.
Se un'operazione non può essere annullata, Annulla non è disponibile ed è sostituito da
"Impossibile annullare".
Per ripristinare l'ultima operazione:
Scegliete Modifica > Ripristina.
Potete usare uno stesso tasto di ripristino sia per Photoshop sia per ImageReady.
Nella sezione Generale della finestra di dialogo Preferenze, selezionate una preferenza
per il tasto Ripristina. Potete anche impostare il tasto per il passaggio da Annulla a
Ripristina.
Per liberare la memoria usata dal comando Annulla, dalla palette Storia o dagli Appunti
(Photoshop):
Scegliete Modifica > Svuota memoria, quindi scegliete il tipo di elemento o il buffer da
svuotare. Se il tipo di elemento o il buffer sono già vuoti, appariranno come non
disponibili.
file:///Powermac%20G3/Desktop%20Folder/Aiuto/1_4_9_0.html (1 di 2) [14-07-2002 16:34:49]
Correggere gli errori
Importante: il comando Svuota memoria cancella dalla memoria in modo permanente
l'operazione registrata dal comando o dal buffer; il comando non può essere annullato.
Scegliendo ad esempio Modifica > Svuota memoria > Storie, verranno eliminati tutti gli
stati dalla palette Storia. Usate il comando Svuota memoria quando le informazioni
memorizzate sono troppo voluminose e le prestazioni di Photoshop risultano molto
rallentate.
Per ripristinare l'ultima versione salvata:
Scegliete File > Versione precedente.
Nota: l'ultima versione salvata viene aggiunta come stato della storia nella palette
Storia. L'operazione può essere annullata.
Per ripristinare parte di un'immagine alla versione precedentemente salvata
(Photoshop):
Effettuate una delle seguenti operazioni:
● Usate lo strumento pennello storia per colorare con lo stato o l'istantanea selezionati
nella palette Storia (consultate Dipingere con uno stato o un'istantanea dell'immagine
(Photoshop)).
● Usate lo strumento gomma dopo aver selezionato l'opzione Cancella con storia
(consultate Usare lo strumento gomma).
● Selezionate l'area da ripristinare e scegliete Modifica > Riempi. Nel campo Usa,
scegliete Storia e fate clic su OK (consultate Riempire e tracciare selezioni e livelli).
Nota: per ripristinare l'immagine con un'istantanea dello stato iniziale del documento,
scegliete Opzioni storia dal menu della Palette e controllate che sia selezionato Crea
automaticamente la prima istantanea.
Precedente | Avanti | In alto L'area di lavoro
file:///Powermac%20G3/Desktop%20Folder/Aiuto/1_4_9_0.html (2 di 2) [14-07-2002 16:34:49]
Ripristinare uno stato precedente dell'immagine
Precedente | Avanti L'area di lavoro
Ripristinare uno stato precedente
dell'immagine
La palette Storia vi consente di tornare a qualsiasi stato dell'immagine creato
recentemente durante la sessione di lavoro corrente. Ogni volta che apportate una
modifica all'immagine, alla palette viene aggiunto un nuovo stato.
Se ad esempio selezionate, colorate e ruotate una parte dell'immagine, ognuna di queste
fasi viene elencata separatamente nella palette. Potete poi selezionare uno di questi stati
e l'immagine tornerà nelle condizioni in cui si trovava prima di applicare la modifica. A
questo punto potete proseguire il lavoro da quello stato.
Argomenti correlati:
Informazioni sulla palette Storia
Usare la palette Storia
Impostazione delle opzioni storia (Photoshop)
Creare l'istantanea di un'immagine (Photoshop)
Dipingere con uno stato o un'istantanea dell'immagine (Photoshop)
Precedente | Avanti | In alto L'area di lavoro
file:///Powermac%20G3/Desktop%20Folder/Aiuto/1_4_10_0.html [14-07-2002 16:34:50]
Informazioni sulla palette Storia
Precedente | Avanti L'area di lavoro > Ripristinare uno stato precedente dell'immagine
Informazioni sulla palette Storia
Le seguenti informazioni possono semplificare l'uso della palette Storia:
● Le modifiche relative all'intero programma (come quelle apportate alle palette,
all'impostazione dei colori, alle azioni e alle preferenze) non riguardano un'immagine
specifica e non vengono aggiunte alla palette Storia.
● Per impostazione predefinita, la palette Storia elenca gli ultimi 20 stati. Quelli
precedenti vengono eliminati automaticamente per liberare memoria per Photoshop. Per
conservare un determinato stato durante tutta la sessione di lavoro, eseguite
un'istantanea di quello stato. Per ulteriori informazioni, consultate Creare l'istantanea di
un'immagine (Photoshop).
● Se chiudete e riaprite il documento, dalla palette vengono cancellati tutti gli stati e tutte
le istantanee dell'ultima sessione di lavoro.
● Per impostazione predefinita, l'istantanea dello stato iniziale del documento è nella parte
superiore della palette.
● Gli stati vengono aggiunti dall'alto verso il basso: lo stato più remoto si trova in cima
all'elenco e quello più recente in fondo.
● Ogni stato viene elencato con il nome dello strumento o del comando usato per
modificare l'immagine.
● Per impostazione predefinita, la selezione di uno stato rende non disponibili quelli
successivi. Potete così constatare facilmente quali modifiche verranno annullate
continuando a lavorare dallo stato selezionato. Per informazioni sulla personalizzazione
delle opzioni della storia, consultate Impostazione delle opzioni storia (Photoshop).
● Per impostazione predefinita, selezionando uno stato e quindi modificando l'immagine,
tutti gli stati successivi vengono eliminati.
● Se selezionate uno stato e modificate l'immagine, eliminando così gli stati successivi,
potete usare il comando Annulla per annullare l'ultima modifica e ripristinare gli stati
eliminati.
● Per impostazione predefinita, eliminando uno stato si eliminano anche quelli successivi.
Se selezionate Consenti storia non lineare, eliminando uno stato quelli successivi
restano inalterati. Per ulteriori informazioni, consultate Impostazione delle opzioni
storia (Photoshop).
file:///Powermac%20G3/Desktop%20Folder/Aiuto/1_4_10_1.html (1 di 2) [14-07-2002 16:34:51]
Informazioni sulla palette Storia
Precedente | Avanti | In alto L'area di lavoro > Ripristinare uno stato precedente dell'immagine
file:///Powermac%20G3/Desktop%20Folder/Aiuto/1_4_10_1.html (2 di 2) [14-07-2002 16:34:51]
Usare la palette Storia
Precedente | Avanti L'area di lavoro > Ripristinare uno stato precedente dell'immagine
Usare la palette Storia
Potete usare la palette Storia per tornare a uno stato precedente, per eliminare gli stati di
un'immagine e (in Photoshop) per creare un documento a partire da uno stato o
un'istantanea.
Palette Storia di Photoshop A. Imposta l'origine del pennello storia B. Miniatura dell'istantanea C.
Stato della storia D. Cursore dello stato storia
Per visualizzare la palette Storia:
Scegliete Finestra > Storia o fate clic sulla linguetta della palette Storia.
Per ripristinare uno stato precedente dell'immagine:
Effettuate una delle seguenti operazioni:
● Fate clic sul nome dello stato.
● Trascinate verso l'alto o il basso il cursore a sinistra dello stato per passare da uno
stato all'altro.
● (Photoshop) Scegliete Passo avanti o Passo indietro nel menu della palette o nel menu
Modifica per passare allo stato successivo o precedente.
file:///Powermac%20G3/Desktop%20Folder/Aiuto/1_4_10_2.html (1 di 3) [14-07-2002 16:34:53]
Usare la palette Storia
Per eliminare uno o più stati dell'immagine (Photoshop):
Effettuate una delle seguenti operazioni:
● Fate clic sul nome dello stato e scegliete Elimina dal menu della palette Storia per
eliminare la modifica selezionata e quelle successive.
● Trascinate lo stato sul cestino per eliminare la modifica selezionata e quelle
successive.
● Scegliete Cancella storia dal menu della palette per eliminare l'elenco degli stati dalla
palette Storia senza modificare l'immagine. Questa opzione non riduce la quantità di
memoria usata da Photoshop.
● Tenete premuto Alt (Windows) o Opzione (Mac OS) e scegliete Cancella storia dal
menu della palette per svuotare l'elenco degli stati dalla palette Storia senza modificare
l'immagine. Se un messaggio segnala che Photoshop sta esaurendo la memoria, provate
a svuotare gli stati: questo comando li elimina dal buffer di Annulla e libera la memoria.
Importante: questa operazione non può essere annullata.
● Scegliete Modifica > Svuota memoria > Storie per svuotare l'elenco degli stati dalla
palette Storia di tutti i documenti aperti.
Importante: questa operazione non può essere annullata.
Per eliminare tutti gli stati di un'immagine (ImageReady):
Scegliete Cancella storia annullamenti/ripristini, dal menu della palette Storia.
Importante: questa operazione non può essere annullata.
Per creare un nuovo documento a partire da uno stato o un'istantanea dell'immagine
(Photoshop):
Effettuate una delle seguenti operazioni:
● Trascinate uno stato o un'istantanea sul pulsante Nuovo documento .
● Selezionate uno stato o un'istantanea e fate clic sul pulsante Nuovo documento.
● Selezionate uno stato o un'istantanea e scegliete Nuovo documento dal menu della
palette Storia.
L'elenco della storia relativo al documento appena creato sarà vuoto.
Per salvare una o più istantanee o stati dell'immagine da usare in successive
sessioni di modifica, create un nuovo file separato per ogni stato che salvate. Quando
file:///Powermac%20G3/Desktop%20Folder/Aiuto/1_4_10_2.html (2 di 3) [14-07-2002 16:34:53]
Usare la palette Storia
riaprite il file originale, aprite anche tutti i file salvati. Potete trascinare l'istantanea
iniziale di ogni file sull'immagine originale, quindi accedere nuovamente all'istantanea
dalla palette Storia dell'immagine originale.
Per sostituire un documento esistente con uno stato selezionato (Photoshop):
Trascinate lo stato sul documento.
Precedente | Avanti | In alto L'area di lavoro > Ripristinare uno stato precedente dell'immagine
file:///Powermac%20G3/Desktop%20Folder/Aiuto/1_4_10_2.html (3 di 3) [14-07-2002 16:34:53]
file:///Powermac%20G3/Desktop%20Folder/Aiuto/1_4_10_3.html
Precedente | Avanti L'area di lavoro > Ripristinare uno stato precedente dell'immagine
Impostazione delle opzioni storia (Photoshop)
Potete specificare il numero massimo di voci da includere nella palette Storia e
impostare altre opzioni per personalizzare il funzionamento della palette.
Per impostare le opzioni storia:
1. Scegliete Opzioni storia dal menu della palette Storia.
2. Selezionate una delle seguenti opzioni:
● Crea automaticamente la prima istantanea, per creare un'istantanea dello stato iniziale
dell'immagine quando aprite il documento.
● Crea automaticamente nuova istantanea al salvataggio, per generare un'istantanea ogni
volta che salvate.
● Consenti storia non lineare, per modificare uno stato selezionato senza eliminare quelli
successivi. Normalmente, quando selezionate uno stato e modificate l'immagine, tutti
gli stati successivi a quello selezionato vengono eliminati. Ciò consente alla palette
Storia di visualizzare l'elenco delle operazioni di modifica nel rispettivo ordine di
esecuzione. Registrando gli stati in maniera non lineare, potete selezionare uno stato,
modificare l'immagine ed eliminare solo quello stato. La modifica verrà aggiunta in
fondo all'elenco degli stati.
● Mostra automaticamente finestra Nuova istantanea, affinché Photoshop richieda i nomi
delle istantanee anche quando usate i pulsanti della palette.
Precedente | Avanti | In alto L'area di lavoro > Ripristinare uno stato precedente dell'immagine
file:///Powermac%20G3/Desktop%20Folder/Aiuto/1_4_10_3.html [14-07-2002 16:34:54]
file:///Powermac%20G3/Desktop%20Folder/Aiuto/1_4_10_4.html
Precedente | Avanti L'area di lavoro > Ripristinare uno stato precedente dell'immagine
Creare l'istantanea di un'immagine
(Photoshop)
Il comando Istantanea consente di creare copie temporanee (istantanee) di qualsiasi
stato dell'immagine. La nuova istantanea viene aggiunta all'inizio dell'elenco nella parte
superiore della palette Storia. Selezionando un'istantanea potrete lavorare con quella
versione dell'immagine.
Le istantanee sono simili agli stati elencati nella palette Storia, ma offrono ulteriori
vantaggi:
● Alle istantanee è possibile assegnare un nome per semplificarne l'identificazione.
● Le istantanee possono essere memorizzate per un'intera sessione di lavoro.
● I risultati possono essere facilmente confrontati. Ad esempio, eseguite un'istantanea
prima e dopo l'applicazione di un filtro. Quindi selezionate la prima istantanea e
applicate lo stesso filtro con impostazioni diverse. Passate poi da un'istantanea all'altra
per trovare le impostazioni più adatte.
● Con le istantanee, potete recuperare facilmente il lavoro svolto. Prima di usare una
tecnica complessa o di applicare un'azione, eseguite un'istantanea. Se i risultati ottenuti
non vi soddisfano, potete selezionare l'istantanea per annullare l'intera operazione.
Importante: le istantanee non vengono salvate insieme all'immagine e vengono
eliminate quando chiudete il file. Inoltre, se non è stato attivato Consenti storia non
lineare, selezionando un'istantanea e modificando l'immagine vengono eliminati tutti gli
stati elencati nella palette Storia.
Per creare un'istantanea:
1. Selezionate uno stato.
2. Per creare un'istantanea automaticamente, fate clic sul pulsante Nuova istantanea
nella palette Storia oppure, se è attivo Crea automaticamente nuova istantanea al
salvataggio, scegliete Nuova istantanea dal menu della palette Storia.
3. Per impostare le opzioni mentre create un'istantanea, scegliete Nuova istantanea dal
menu della palette Storia, oppure fate clic sul pulsante Nuova istantanea tenendo
premuto Alt (Windows) o Opzione (Mac OS).
file:///Powermac%20G3/Desktop%20Folder/Aiuto/1_4_10_4.html (1 di 2) [14-07-2002 16:34:55]
file:///Powermac%20G3/Desktop%20Folder/Aiuto/1_4_10_4.html
4. Immettete il nome dell'istantanea nella casella di testo Nome.
5. Nella casella Da, selezionate il contenuto dell'istantanea:
● Intero documento, per eseguire un'istantanea di tutti i livelli dell'immagine in quello
stato.
● Livelli uniti, per eseguire un'istantanea che unisce tutti i livelli dell'immagine in quello
stato.
● Livello corrente, per eseguire un'istantanea solo del livello selezionato in quello stato.
Per selezionare un'istantanea:
Effettuate una delle seguenti operazioni:
● Fate clic sul nome dell'istantanea.
● Trascinate il cursore situato a sinistra dell'istantanea verso l'alto o il basso per
passare da un'istantanea all'altra.
Per rinominare un'istantanea:
Fate doppio clic sull'istantanea e immettete il nuovo nome.
Per eliminare un'istantanea:
Effettuate una delle seguenti operazioni:
● Selezionate l'istantanea e scegliete Elimina dal menu della palette.
● Selezionate l'istantanea e fate clic sul cestino .
● Trascinate l'istantanea sul cestino.
Precedente | Avanti | In alto L'area di lavoro > Ripristinare uno stato precedente dell'immagine
file:///Powermac%20G3/Desktop%20Folder/Aiuto/1_4_10_4.html (2 di 2) [14-07-2002 16:34:55]
Dipingere con uno stato o un'istantanea dell'immagine (Photoshop)
Precedente | Avanti L'area di lavoro > Ripristinare uno stato precedente dell'immagine
Dipingere con uno stato o un'istantanea
dell'immagine (Photoshop)
Lo strumento pennello storia consente di applicare la copia di uno stato o dell'istantanea
di un'immagine alla finestra dell'immagine corrente. Questo strumento consente di
creare una copia, o campione, dell'immagine e di dipingere usando la copia.
Se ad esempio eseguite l'istantanea di una modifica apportata con uno strumento di
pittura o un filtro, dopo aver annullato la modifica, potete usare lo strumento pennello
storia per riapplicare la stessa modifica solo ad alcune parti dell'immagine, in modo
selettivo. Se non usate le istantanee unite, lo strumento pennello storia applica le
modifiche dal livello dello stato selezionato allo stesso livello dell'altro stato.
Lo strumento pennello storia funziona in modo simile allo strumento timbro, ma ha
effetto su tutti gli stati e le istantanee dell'immagine, non solo su quelli correnti
(consultate Clonare e riparare le immagini). In Photoshop potete anche usare lo
strumento pennello artistico storia per creare effetti speciali (consultate Usare lo
strumento pennello artistico storia (Photoshop)).
Per dipingere con uno stato o un'istantanea dell'immagine:
1. Selezionate lo strumento pennello artistico storia .
2. Nella barra delle opzioni effettuate una delle seguenti operazioni:
● Specificate l'opacità e il metodo di fusione (consultate Impostare le opzioni degli
strumenti di pittura e di modifica).
● Scegliete un pennello e impostate le relative opzioni (consultate Usare i pennelli).
3. Nella palette Storia fate clic sulla colonna di sinistra dello stato o dell'istantanea da
usare come origine per lo strumento pennello storia.
4. Trascinate per dipingere con lo strumento.
Precedente | Avanti | In alto L'area di lavoro > Ripristinare uno stato precedente dell'immagine
file:///Powermac%20G3/Desktop%20Folder/Aiuto/1_4_10_5.html [14-07-2002 16:34:57]
Duplicare le immagini
Precedente | Avanti L'area di lavoro
Duplicare le immagini
Potete copiare un'intera immagine (inclusi i livelli, le maschere di livello e i canali)
nella memoria del sistema senza salvare l'immagine su disco. In ImageReady potete
duplicare anche le versioni ottimizzate delle immagini.
L'uso dei duplicati in ImageReady vi consente di fare prove e confrontare con
l'originale varie versioni dell'immagine ottimizzata.
Per duplicare un'immagine (Photoshop):
1. Aprite l'immagine da duplicare.
2. Scegliete Immagine > Duplica.
3. Specificate un nome per l'immagine duplicata.
4. Per duplicare l'immagine senza livelli, selezionate Duplica solo livelli uniti.
5. Fate clic su OK.
Per duplicare un'immagine aggiungendo automaticamente la parola "copia" al
suo nome, tenete premuto Alt (Windows) o Opzione (Mac OS) mentre scegliete
Immagine > Duplica.
Per duplicare un'immagine originale (ImageReady):
1. Aprite l'immagine da duplicare.
2. Selezionate la scheda Originale nella parte superiore della finestra dell'immagine.
3. Tenete premuto Alt (Windows) o Opzione (Mac OS) e trascinate la scheda Originale
fuori dalla finestra dell'immagine; oppure, scegliete Immagine > Duplica.
4. Assegnate un nome all'immagine duplicata, specificate se i livelli devono essere uniti e
fate clic su OK.
Per duplicare un'immagine ottimizzata (ImageReady):
file:///Powermac%20G3/Desktop%20Folder/Aiuto/1_4_11_0.html (1 di 2) [14-07-2002 16:34:58]
Duplicare le immagini
1. Aprite l'immagine da duplicare.
2. Selezionate la scheda Ottimizzato nella parte superiore della finestra dell'immagine.
3. Tenete premuto Alt (Windows) o Opzione (Mac OS) e trascinate la scheda Ottimizzato
fuori dalla finestra dell'immagine; oppure, scegliete Immagine > Duplica ottimizzato.
4. Assegnate un nome all'immagine duplicata e fate clic su OK.
Nota: quando duplicate un'immagine nelle viste Ottimizzato, 2 immagini o 4 immagini,
l'immagine duplicata viene visualizzata nella vista Originale della finestra
dell'immagine duplicata. Affinché un'immagine ottimizzata duplicata appaia nella vista
Ottimizzato, 2 immagini o 4 immagini, duplicate l'immagine originale e selezionate la
scheda Ottimizzato, 2 immagini o 4 immagini nella finestra dell'immagine duplicata.
Precedente | Avanti | In alto L'area di lavoro
file:///Powermac%20G3/Desktop%20Folder/Aiuto/1_4_11_0.html (2 di 2) [14-07-2002 16:34:58]
Usare i righelli, le colonne, lo strumento misura, le guide e la griglia
Precedente | Avanti L'area di lavoro
Usare i righelli, le colonne, lo strumento
misura, le guide e la griglia
I righelli, le colonne, lo strumento misura, le guide e le griglie vi consentono di
posizionare con precisione le immagini e i loro elementi in relazione alla larghezza o
alla lunghezza dell'immagine stessa.
Nota: potete anche allineare e distribuire parti di un'immagine mediante la palette
Livelli (consultate Spostare il contenuto dei livelli).
Argomenti correlati:
Utilizzare i righelli
Usare le colonne (Photoshop)
Usare lo strumento misura (Photoshop)
Usare le guide e la griglia
Precedente | Avanti | In alto L'area di lavoro
file:///Powermac%20G3/Desktop%20Folder/Aiuto/1_4_12_0.html [14-07-2002 16:34:59]
Utilizzare i righelli
Precedente | Avanti L'area di lavoro > Usare i righelli, le colonne, lo strumento misura, le guide e
la griglia
Utilizzare i righelli
Quando sono visibili, i righelli appaiono lungo i lati superiore e sinistro della finestra
attiva. I marcatori del righello indicano la posizione del puntatore mano a mano che lo
spostate. Variando l'origine (il punto 0, 0 dei righelli) potete misurare le distanze da uno
specifico punto dell'immagine. L'origine del righello determina anche l'origine della
griglia.
Per visualizzare o nascondere i righelli:
Scegliete Visualizza > Righelli.
Per modificare l'origine dei righelli:
1. Per calamitare l'origine del righello alle guide, alle sezioni o ai limiti del documento,
scegliete Visualizza > Effetto calamita con, quindi scegliete l'opzione desiderata dal
sottomenu (consultate Usare il comando Effetto calamita).
(Photoshop) Oltre che alle guide, alle sezioni e ai limiti del documento, l'origine può
essere calamitata anche alla griglia.
2. Portate il puntatore sull'intersezione dei righelli nell'angolo in alto a sinistra della
finestra e trascinate in diagonale sull'immagine. Due linee tratteggiate perpendicolari
indicano la nuova origine dei righelli.
(Photoshop) Per calamitare l'origine del righello alle tacche del righello, tenete premuto
Maiusc mentre trascinate.
Nota: per riportare l'origine del righello al valore predefinito, fate doppio clic
sull'angolo superiore sinistro.
Per modificare le impostazioni dei righelli (Photoshop):
file:///Powermac%20G3/Desktop%20Folder/Aiuto/1_4_12_1.html (1 di 2) [14-07-2002 16:35:00]
Utilizzare i righelli
1. Effettuate una delle seguenti operazioni:
● Fate doppio clic su un righello.
● In Windows o Mac OS 9.x, scegliete Modifica > Preferenze > Unità di misura e righelli.
● In Mac OS X, scegliete Photoshop > Preferenze > Unità di misura e righelli.
2. Nel campo Unità, scegliete un'unità di misura.
Nota: modificando le unità nella palette Info vengono modificate anche le unità di
misura dei righelli.
3. Nel campo Dimensione punti/pica, scegliete una delle seguenti opzioni:
● PostScript (72 punti/pollice), se stampate su una periferica PostScript.
● Tradizionale, per usare 72,27 punti per pollice.
4. Fate clic su OK.
Precedente | Avanti | In alto L'area di lavoro > Usare i righelli, le colonne, lo strumento misura, le
guide e la griglia
file:///Powermac%20G3/Desktop%20Folder/Aiuto/1_4_12_1.html (2 di 2) [14-07-2002 16:35:00]
Usare le colonne (Photoshop)
Precedente | Avanti L'area di lavoro > Usare i righelli, le colonne, lo strumento misura, le guide e
la griglia
Usare le colonne (Photoshop)
I comandi Nuovo, Dimensione immagine e Dimensione quadro consentono di
esprimere la larghezza delle immagini in colonne. L'uso delle colonne è indicato
quando dovete importare un'immagine in programmi di impaginazione quali Adobe
InDesign e volete che l'immagine si estenda esattamente su un certo numero di colonne.
Per specificare le colonne per un'immagine:
1. Effettuate una delle seguenti operazioni:
● In Windows e Mac OS 9.x, scegliete Modifica > Preferenze > Unità di misura e righelli.
● In Mac OS X, scegliete Photoshop > Preferenze > Unità di misura e righelli.
2. Immettete i valori desiderati per Larghezza e Distanza.
Precedente | Avanti | In alto L'area di lavoro > Usare i righelli, le colonne, lo strumento misura, le
guide e la griglia
file:///Powermac%20G3/Desktop%20Folder/Aiuto/1_4_12_2.html [14-07-2002 16:35:01]
Usare lo strumento misura (Photoshop)
Precedente | Avanti L'area di lavoro > Usare i righelli, le colonne, lo strumento misura, le guide e
la griglia
Usare lo strumento misura (Photoshop)
Lo strumento misura calcola la distanza fra due punti qualsiasi nell'area di lavoro.
Quando misurate in questo modo viene tracciato un segmento non stampabile. La barra
delle opzioni e la palette Info indicano:
● La posizione iniziale (X e Y).
● Le distanze orizzontale (L) e verticale (A) tra gli assi x e y.
● L'angolo misurato rispetto all'asse (A).
● La distanza totale tracciata (D1).
● Se usate un goniometro, potete visualizzare due distanze (D1 e D2).
Tutte le misure, angoli esclusi, sono nell'unità di misura impostata nella finestra delle
preferenze Unità di misura e righelli. Per informazioni su come impostare l'unità di
misura, consultate Utilizzare i righelli.
Per visualizzare una linea di misurazione esistente:
Selezionate lo strumento misura .
Per misurare la distanza tra due punti:
1. Selezionate lo strumento misura .
2. Trascinate dal punto iniziale a quello finale. Tenete premuto Maiusc per misurare in
multipli di 45°.
3. Per creare un goniometro da una linea di misurazione esistente, trascinate tenendo
premuto Alt (Windows) o Opzione (Mac OS) e tracciate un angolo da una delle
estremità della linea, oppure fate doppio clic su una linea e trascinate. Tenete premuto
Maiusc per misurare in multipli di 45°.
Per modificare una linea di misurazione o un goniometro:
1. Selezionate lo strumento misura .
file:///Powermac%20G3/Desktop%20Folder/Aiuto/1_4_12_3.html (1 di 2) [14-07-2002 16:35:02]
Usare lo strumento misura (Photoshop)
2. Effettuate una delle seguenti operazioni:
● Per ridimensionare la linea, trascinate una delle estremità di una linea di misurazione
esistente.
● Per spostare la linea, portate il puntatore su di essa lontano dalle estremità e trascinatela.
● Per eliminare la linea, portate il puntatore su di essa lontano dalle estremità e
trascinatela fuori dall'immagine.
Nota: potete trascinare una linea di misurazione su un elemento dell'immagine che
dovrebbe essere orizzontale o verticale; quindi scegliete Immagine > Ruota quadro >
Altro: l'angolo di rotazione necessario a raddrizzare l'immagine verrà inserito nella
finestra Ruota quadro.
Precedente | Avanti | In alto L'area di lavoro > Usare i righelli, le colonne, lo strumento misura, le
guide e la griglia
file:///Powermac%20G3/Desktop%20Folder/Aiuto/1_4_12_3.html (2 di 2) [14-07-2002 16:35:02]
Usare le guide e la griglia
Precedente | Avanti L'area di lavoro > Usare i righelli, le colonne, lo strumento misura, le guide e
la griglia
Usare le guide e la griglia
Le guide appaiono come linee che si estendono sull'immagine ma che non vengono
stampate. Potete spostare, eliminare o bloccare le guide per evitare che vengano mosse
inavvertitamente.
In Photoshop, per impostazione predefinita, la griglia appare sotto forma di linee, ma
può anche essere impostata come punti. La griglia è utile predisporre gli elementi in
modo simmetrico.
Le guide e la griglia hanno un funzionamento simile:
● Le selezioni, i bordi delle selezioni e gli strumenti vengono calamitati dalle guide o
dalla griglia quando si trovano entro 8 pixel di schermo (non dell'immagine). Anche le
guide, se spostate, sono calamitate dalla griglia. Questa funzione può essere attivata o
disattivata.
● La spaziatura delle guide, nonché la visibilità e la possibilità di calamitare le guide e la
griglia, possono essere impostate per ogni immagine.
● La spaziatura della griglia, nonché il colore e lo stile di guide e griglia, sono invece
uguali per tutte le immagini.
Per mostrare o nascondere le guide o la griglia:
Effettuate una delle seguenti operazioni:
● (Photoshop) Scegliete Visualizza > Mostra > Griglia.
● Scegliete Visualizza > Mostra > Guide.
● Scegliete Visualizza > Extra. Questo comando mostra e nasconde anche i seguenti
elementi: (Photoshop) bordi di selezione, tracciato finale, sezioni e note; (ImageReady)
bordi di selezione, sezioni, mappe immagine, limiti di testo, base del testo e selezione di
testo (consultate Usare gli extra).
Per posizionare una guida:
file:///Powermac%20G3/Desktop%20Folder/Aiuto/1_4_12_4.html (1 di 3) [14-07-2002 16:35:04]
Usare le guide e la griglia
1. Se i righelli non sono visibili, scegliete Visualizza > Righelli.
Nota: per poter esaminare i valori con la massima accuratezza, ingrandite l'immagine al
100% o usate la palette Info.
2. Create una guida:
● Scegliete Visualizza > Nuova guida. Nella finestra di dialogo selezionate l'orientamento
Orizzontale o Verticale, specificate una posizione e fate clic su OK.
● (ImageReady) Scegliete Visualizza > Guide > Crea guide. Nella finestra di dialogo,
specificate le opzioni per la guida e fate clic su OK.
● Trascinate dal righello orizzontale per creare una guida orizzontale.
● Tenete premuto Alt (Windows) o Opzione (Mac OS) e trascinate dal righello verticale
per creare una guida orizzontale.
● Trascinate dal righello verticale per creare una guida verticale.
● Tenete premuto Alt (Windows) o Opzione (Mac OS) e trascinate dal righello
orizzontale per creare una guida verticale.
● (Photoshop) Tenete premuto Maiusc e trascinate dal righello orizzontale o verticale per
creare una guida calamitata alle tacche del righello.
Quando trascinate una guida, il puntatore diventa una freccia a due punte .
Per spostare una guida:
1. Selezionate lo strumento sposta o tenete premuto Ctrl (Windows) o Comando
(Mac OS) per attivarlo. Questa opzione non funziona con gli strumenti mano e
sezione .
2. Posizionate il puntatore sulla guida (il puntatore diventa una freccia a due punte).
3. Spostate la guida:
● Trascinate la guida per spostarla.
● Per trasformare la guida da orizzontale a verticale, o viceversa, tenete premuto Alt
(Windows) o Opzione (Mac OS) e selezionate o trascinate la guida.
● (Photoshop) Per allineare la guida alle tacche del righello tenete premuto Maiusc e
trascinatela. La guida verrà calamitata alla griglia se quest'ultima è visibile e se è
selezionato Visualizza > Effetto calamita con > Griglia.
Per bloccare tutte le guide:
Scegliete Visualizza > Guide bloccate.
Per eliminare una guida dall'immagine:
Effettuate una delle seguenti operazioni:
● Per eliminare una singola guida, trascinatela fuori dalla finestra dell'immagine.
file:///Powermac%20G3/Desktop%20Folder/Aiuto/1_4_12_4.html (2 di 3) [14-07-2002 16:35:04]
Usare le guide e la griglia
● Per eliminare tutte le guide, scegliete Visualizza > Cancella guide.
Per attivare o disattivare la funzione di guide calamitate:
Scegliete Visualizza > Effetto calamita con > Guide (consultate Usare il comando
Effetto calamita).
Per attivare o disattivare la funzione di griglia calamitata (Photoshop):
Scegliete Visualizza > Effetto calamita con > Griglia (consultate Usare il comando
Effetto calamita).
Per impostare le preferenze di guide e griglia (Photoshop):
1. Effettuate una delle seguenti operazioni:
● In Windows o Mac OS 9.x, scegliete Modifica > Preferenze > Guide, griglia e sezioni.
● In Mac OS X, scegliete Photoshop > Preferenze > Guide, griglia e sezioni.
2. Per Colore, specificate un colore per le guide, la griglia o entrambe. Se scegliete
Personale, fate clic sulla casella del colore, scegliete un colore e fate clic su OK
(consultate Palette Colori).
3. Per Stile, scegliete un'opzione di visualizzazione per le guide, la griglia o entrambe.
4. Per Righe griglia ogni, inserite un valore per la spaziatura della griglia. Per
Suddivisioni, specificate un valore in cui suddividere la griglia.
Se necessario, cambiate le unità di misura per questa opzione. Percentuale crea una
griglia che suddivide l'immagine in sezioni uguali: con 25 percento, ad esempio,
otterrete una griglia di 4 righe per 4 colonne uguali tra loro.
5. Fate clic su OK.
Precedente | Avanti | In alto L'area di lavoro > Usare i righelli, le colonne, lo strumento misura, le
guide e la griglia
file:///Powermac%20G3/Desktop%20Folder/Aiuto/1_4_12_4.html (3 di 3) [14-07-2002 16:35:04]
file:///Powermac%20G3/Desktop%20Folder/Aiuto/1_4_13_0.html
Precedente | Avanti L'area di lavoro
Usare gli extra
Le guide, la griglia, i tracciati finali, i bordi di selezione, le sezioni, le mappe immagine,
i limiti di testo, le basi del testo, le selezioni di testo e le annotazioni sono extra non
stampabili che semplificano la selezione, lo spostamento e l'elaborazione di immagini e
oggetti. Potete attivare o disattivare gli extra o una qualsiasi loro combinazione senza
modificare l'immagine. Per mostrare o nascondere gli extra potete anche usare il
comando Extra del menu Visualizza.
Per informazioni specifiche, consultate Usare le guide e la griglia, Inserire annotazioni
nelle immagini (Photoshop), Creare selezioni di pixel, Usare gli strumenti selezione,
Selezionare i tracciati (Photoshop), Immettere il testo paragrafo, Formattare i caratteri,
Creare e visualizzare le sezioni e Creare e visualizzare mappe immagine (ImageReady).
Per mostrare gli extra:
Scegliete Visualizza > Extra. Nel sottomenu Mostra, ogni extra visualizzato è
identificato da un segno di spunta.
Nota: il comando Extra visualizza anche i campioni colore, anche se non propriamente
un'opzione del sottomenu Mostra.
Per nascondere gli extra:
Quando gli extra sono visualizzati, scegliete Visualizza > Extra. Nel sottomenu Mostra,
gli extra nascosti sono identificati da un punto (Windows) o un trattino (Mac OS).
Nota: nascondere gli extra significa solo evitare di visualizzarli. Le opzioni
corrispondenti rimangono attive.
Per mostrare un extra incluso in un gruppo di extra nascosti:
Scegliete Visualizza > Mostra, quindi scegliete un extra dal sottomenu. L'extra nascosto
selezionato viene visualizzato; tutti gli altri extra sono disattivati.
file:///Powermac%20G3/Desktop%20Folder/Aiuto/1_4_13_0.html (1 di 2) [14-07-2002 16:35:05]
file:///Powermac%20G3/Desktop%20Folder/Aiuto/1_4_13_0.html
Per attivare o disattivare un gruppo di extra:
Scegliete Visualizza > Mostra > Tutto per attivare e mostrare tutti gli extra disponibili.
Scegliete Visualizza > Mostra > Nessuna per disattivare tutte le opzioni extra.
Precedente | Avanti | In alto L'area di lavoro
file:///Powermac%20G3/Desktop%20Folder/Aiuto/1_4_13_0.html (2 di 2) [14-07-2002 16:35:05]
file:///Powermac%20G3/Desktop%20Folder/Aiuto/1_4_14_0.html
Precedente | Avanti L'area di lavoro
Visualizzare le informazioni di stato
(Photoshop)
La barra di stato in fondo alla finestra del programma mostra informazioni utili, come la
percentuale di ingrandimento e le dimensioni del file corrente per l'immagine attiva, e
brevi istruzioni sullo strumento selezionato.
Per mostrare o nascondere la barra di stato (solo Windows):
Scegliere Finestra > Barra di stato. Un segno di spunta indica che la voce è visualizzata.
Precedente | Avanti | In alto L'area di lavoro
file:///Powermac%20G3/Desktop%20Folder/Aiuto/1_4_14_0.html [14-07-2002 16:35:06]
file:///Powermac%20G3/Desktop%20Folder/Aiuto/1_4_15_0.html
Precedente | Avanti L'area di lavoro
Visualizzare le informazioni su file e immagini
Le informazioni sulle dimensioni del file corrente e su altre proprietà delle immagini
sono visualizzate in fondo alla finestra del programma (Windows) o alla finestra
documento (Mac OS).
Nota: in ImageReady, se la finestra documento è sufficientemente ampia, vengono
visualizzati due riquadri di informazioni, che consentono di esaminare
contemporaneamente due serie di dati sull'immagine. Per informazioni sulle immagini
originali e ottimizzate, consultate Visualizzare le immagini ottimizzate (ImageReady).
Potete anche controllare eventuali informazioni aggiunte al file riguardanti l'autore e il
copyright. Tali informazioni comprendono i dati standard e le filigrane Digimarc®.
Photoshop esamina automaticamente le immagini aperte per individuare eventuali
filigrane grazie al plug-in Digimarc Rivela filigrana. Quando viene rilevata una
filigrana, Photoshop visualizza un simbolo di copyright nella barra del titolo della
finestra dell'immagine e aggiorna la sezione Copyright e URL della finestra Info file.
Per visualizzare le informazioni sul file nella finestra documento (Photoshop):
1. Fate clic sul triangolo sul bordo inferiore della finestra del programma (Windows) o
della finestra documento (Mac OS).
Opzioni di visualizzazione delle informazioni in Photoshop
2. Selezionate un'opzione di visualizzazione:
file:///Powermac%20G3/Desktop%20Folder/Aiuto/1_4_15_0.html (1 di 3) [14-07-2002 16:35:08]
file:///Powermac%20G3/Desktop%20Folder/Aiuto/1_4_15_0.html
● Dimensioni documento, per informazioni sulla quantità di dati nell'immagine. Il numero
a sinistra rappresenta le dimensioni di stampa dell'immagine (che corrisponde circa alle
dimensioni del file salvato in formato Adobe Photoshop con livelli uniti). Il numero a
destra indica le dimensioni indicative del file, con livelli e canali.
● Profilo documento, per visualizzare il nome del profilo colori usato per l'immagine.
● Dimensioni documento, per visualizzare le dimensioni dell'immagine.
● Dimensioni memoria, per informazioni sulla quantità di RAM e sullo spazio sul disco
impiegati per elaborare l'immagine. Il numero a sinistra corrisponde alla quantità di
memoria attualmente impiegata dal programma per mostrare tutte le immagini aperte. Il
numero a destra rappresenta la quantità totale di RAM disponibile per elaborare le
immagini.
● Efficienza, per visualizzare il tempo effettivamente dedicato all'esecuzione di
operazioni (anziché alla scrittura e lettura su disco di memoria virtuale). Un valore
inferiore al 100% indica che Photoshop usa il disco di memoria virtuale e quindi è
rallentato.
● Tempo, per visualizzare il tempo impiegato per completare l'ultima operazione.
● Strumento corrente, per visualizzare il nome dello strumento corrente.
Per visualizzare le informazioni sull'immagine nella finestra documento (ImageReady):
1. Fate clic nel riquadro di informazioni in fondo alla finestra documento.
2. Selezionate un'opzione di visualizzazione:
● Dimensioni file originale/ottimizzato, per visualizzare le dimensioni del file
dell'immagine originale e ottimizzata. Il primo valore indica la dimensione del file
originale. Il secondo (presente solo se l'immagine originale è stata ottimizzata) indica la
dimensione e il formato del file ottimizzato, in base a quanto impostato nella palette
Ottimizza.
● Informazioni ottimizzato, per visualizzare formato e dimensioni del file, numero di
colori e percentuale di dithering dell'immagine ottimizzata.
● Dimensioni immagine, per visualizzare le dimensioni in pixel dell'immagine.
● Forza filigrana, per visualizzare la forza dell'eventuale filigrana digitale Digimarc
nell'immagine ottimizzata.
● Stato annullamenti/ripristini, per visualizzare il numero di annullamenti e ripristini
disponibili per l'immagine.
● Originale in byte, per visualizzare le dimensioni dell'immagine originale in byte, con i
livelli uniti.
● Ottimizzato in byte, per visualizzare le dimensioni dell'immagine ottimizzata in byte.
● Salvataggi ottimizzati, per visualizzare la percentuale di riduzione delle dimensioni
dell'immagine ottimizzata, seguita dalla differenza in byte tra le dimensioni originali e
quelle ottimizzate.
● Tempo caricamento/dimensione, per visualizzare le dimensioni del file ottimizzato e il
tempo di caricamento stimato, secondo la velocità del modem selezionato.
Nota: i tempi di caricamento possono variare secondo il traffico su Internet e i
protocolli di compressione del modem. Il valore visualizzato è approssimativo.
file:///Powermac%20G3/Desktop%20Folder/Aiuto/1_4_15_0.html (2 di 3) [14-07-2002 16:35:08]
file:///Powermac%20G3/Desktop%20Folder/Aiuto/1_4_15_0.html
Per visualizzare altre informazioni:
Scegliete File > Info file.
Per leggere una filigrana Digimarc:
1. Scegliete Filtro > Digimarc > Leggi filigrana. Se il filtro rileva la presenza di una
filigrana, una finestra di dialogo mostra l'ID Creator, l'anno del copyright (se
specificato) e gli attributi dell'immagine.
2. Fate clic su OK o, per ulteriori informazioni, effettuate una delle seguenti operazioni:
● Se avete un browser Web installato, fate clic su Cerca Web per saperne di più
sull'autore dell'immagine. Questa opzione avvia il browser e apre il sito Web Digimarc
contenente i dettagli per contattare l'autore.
● Componete il numero di telefono riportato nella finestra di dialogo Informazioni
filigrana per ricevere informazioni via fax.
Precedente | Avanti | In alto L'area di lavoro
file:///Powermac%20G3/Desktop%20Folder/Aiuto/1_4_15_0.html (3 di 3) [14-07-2002 16:35:08]
Inserire annotazioni nelle immagini (Photoshop)
Precedente | Avanti L'area di lavoro
Inserire annotazioni nelle immagini
(Photoshop)
Potete inserire annotazioni scritte e vocali in un'immagine di Photoshop.
Tale operazione è utile per associare commenti, note di produzione o altre informazioni
a un'immagine. Poiché le annotazioni di Photoshop sono compatibili con Adobe
Acrobat, potete usarle per scambiare informazioni con gli utenti di Acrobat oltre che
con gli utenti di Photoshop.
Per fare in modo che un documento di Photoshop sia leggibile in Acrobat, dovete
salvare il documento nel formato PDF (Portable Document Format) e chiedere ai
revisori di usare Acrobat per aggiungere note o annotazioni audio. Quindi importate le
annotazioni in Photoshop.
Le note e le annotazioni audio sono visualizzate nell'immagine come piccole icone non
stampabili e sono associate a una posizione nell'immagine piuttosto che a un livello.
Potete mostrare o nascondere le annotazioni, aprirle per visualizzarne o modificarne il
contenuto e riprodurre quelle audio. Potete anche aggiungere annotazioni audio alle
azioni e impostarle in modo che vengano riprodotte durante una determinata azione o
una pausa (consultate Impostare le opzioni di esecuzione (Photoshop)).
Argomenti correlati:
Aggiungere note e annotazioni audio
Aprire e modificare le annotazioni
Precedente | Avanti | In alto L'area di lavoro
file:///Powermac%20G3/Desktop%20Folder/Aiuto/1_4_16_0.html [14-07-2002 16:35:09]
Aggiungere note e annotazioni audio
Precedente | Avanti L'area di lavoro > Inserire annotazioni nelle immagini (Photoshop)
Aggiungere note e annotazioni audio
Potete aggiungere note e annotazioni audio ovunque nel quadro dell'immagine di
Photoshop. Quando create una nota, viene visualizzata una finestra ridimensionabile per
l'immissione del testo. Prima di poter registrare un'annotazione audio, dovete collegare
un microfono alla presa dell'audio in entrata del computer.
Potete importare entrambi i tipi di annotazione dai documenti Photoshop salvati in
formato PDF o dai documenti Acrobat salvati in formato PDF o FDF (Form Data
Format).
Per creare una nota:
1. Selezionate lo strumento nota .
2. Impostate le opzioni secondo necessità:
● Specificate il nome dell'autore, che verrà visualizzato nella barra del titolo della finestra
delle note.
● Scegliete font e dimensioni per il testo della nota.
● Selezionate il colore per l'icona della nota e la barra del titolo della finestra della nota.
3. Fate clic nella posizione in cui volete inserire la nota, o trascinate per creare una finestra
di dimensioni personalizzate.
4. Fate clic all'interno della finestra e immettete il testo desiderato. Se inserite un testo che
eccede le dimensioni della finestra della nota, viene attivata la barra di scorrimento.
Inserite il testo desiderato:
● Potete usare i comandi standard per l'elaborazione del testo del vostro sistema (Annulla,
Taglia, Copia, Incolla e Seleziona tutto). In Windows fate clic con il pulsante destro del
mouse sull'area del testo e scegliete i comandi dal menu visualizzato. In Mac OS
scegliete i comandi dai menu Modifica e Selezione. Potete anche usare le scelte rapide
da tastiera standard associate a questi comandi.
● Se avete installato sul computer il software necessario per scrivere in alfabeti diversi
(quali romano, giapponese o cirillico) potete passare liberamente da un sistema all'altro.
Fate clic con il pulsante destro del mouse (Windows) o tenendo premuto Ctrl (Mac OS)
per visualizzare il menu di contesto e scegliere il sistema di testo desiderato.
file:///Powermac%20G3/Desktop%20Folder/Aiuto/1_4_16_1.html (1 di 2) [14-07-2002 16:35:10]
Aggiungere note e annotazioni audio
5. Per chiudere la nota e creare l'icona, fate clic sulla casella di chiusura.
Per creare un'annotazione audio:
1. Selezionate lo strumento annotazione audio .
2. Impostate le opzioni secondo necessità:
● Specificate il nome dell'autore.
● Selezionate un colore per l'icona dell'annotazione audio.
3. Fate clic nel punto in cui volete inserire l'icona dell'annotazione.
4. Fate clic su Inizia, quindi parlate nel microfono. Al termine della registrazione, fate clic
su Stop.
Per importare le annotazioni:
1. Scegliete File > Importa > Annotazioni.
2. Selezionate un file PDF o FDF contenente le annotazioni e fate clic su Carica. Le
annotazioni vengono visualizzate nelle posizioni in cui sono state salvate nel documento
d'origine.
Precedente | Avanti | In alto L'area di lavoro > Inserire annotazioni nelle immagini (Photoshop)
file:///Powermac%20G3/Desktop%20Folder/Aiuto/1_4_16_1.html (2 di 2) [14-07-2002 16:35:10]
Aprire e modificare le annotazioni
Precedente | Avanti L'area di lavoro > Inserire annotazioni nelle immagini (Photoshop)
Aprire e modificare le annotazioni
L'icona di una nota o annotazione audio segnala la posizione in cui essa si trova
nell'immagine. Quando soffermate il puntatore sull'icona di un'annotazione, viene
visualizzato il nome dell'autore. Potete usare le icone per aprire le note o riprodurre le
annotazioni audio. Inoltre potete mostrare, nascondere o spostare le icone, e modificare
il contenuto delle note.
Nota: quando si ridimensiona un'immagine, le dimensioni delle icone delle annotazioni
e della finestra delle note restano inalterate. Le icone e la finestra delle note rimangono
nella loro posizione rispetto all'immagine. Quando ritagliate un'immagine, tutte le
annotazioni nell'area ritagliata vengono eliminate; per recuperare le annotazioni,
annullate il comando Ritaglia.
Per aprire una nota o riprodurre un'annotazione audio:
Fate doppio clic sull'icona:
● Quando aprite una nota, viene visualizzata una finestra in cui compare il testo della
nota.
● Quando aprite un'annotazione audio e il computer è dotato di scheda audio, viene
riprodotto il file sonoro.
Per mostrare o nascondere le icone delle annotazioni:
Effettuate una delle seguenti operazioni:
● Scegliete Visualizza > Mostra > Annotazioni.
● Scegliete Visualizza > Extra. Questo comando attiva e disattiva anche la
visualizzazione di griglie, guide, bordi di selezione, tracciati finali e sezioni.
Per modificare le annotazioni:
Effettuate una delle seguenti operazioni:
file:///Powermac%20G3/Desktop%20Folder/Aiuto/1_4_16_2.html (1 di 2) [14-07-2002 16:35:12]
Aprire e modificare le annotazioni
● Per spostare l'icona di un'annotazione, portate il puntatore sull'icona finché non si
trasforma in una freccia, quindi trascinate. Questa operazione può essere eseguita con
qualsiasi strumento. Quando si sposta l'icona di una nota, la posizione della finestra
della nota resta inalterata.
● Per spostare la finestra della nota, trascinatela dalla barra del titolo.
● Per eliminare un'annotazione, premete Canc.
● Per cambiare il contenuto di una nota, apritela, variate le opzioni desiderate e
aggiungete, cancellate o modificate il testo. Potete usare gli stessi comandi disponibili
per la creazione della nota (consultate Aggiungere note e annotazioni audio).
● Per eliminare tutte le annotazioni, fate clic sull'icona di un'annotazione con il pulsante
destro del mouse (Windows) o tenendo premuto Ctrl (Mac OS) e scegliete Elimina
tutte le annotazioni dal menu di scelta rapida. Oppure, fate clic su Cancella tutto, nella
barra delle opzioni per note e annotazioni audio.
Precedente | Avanti | In alto L'area di lavoro > Inserire annotazioni nelle immagini (Photoshop)
file:///Powermac%20G3/Desktop%20Folder/Aiuto/1_4_16_2.html (2 di 2) [14-07-2002 16:35:12]
Passare ad altre applicazioni
Precedente | Avanti L'area di lavoro
Passare ad altre applicazioni
Potete passare da Photoshop e ImageReady (e viceversa) per trasferire un'immagine da
modificare tra le due applicazioni, senza chiudere l'applicazione di origine. Inoltre,
potete passare da ImageReady ad altre applicazioni di elaborazione immagini o editor
HTML installati.
Quando passate a un'altra applicazione, non occorre chiudere il file nell'applicazione
d'origine e riaprirlo in quella di destinazione.
Argomenti correlati:
Passare da Photoshop a ImageReady
Passare ad altre applicazioni (ImageReady)
Precedente | Avanti | In alto L'area di lavoro
file:///Powermac%20G3/Desktop%20Folder/Aiuto/1_4_17_0.html [14-07-2002 16:35:13]
Passare da Photoshop a ImageReady
Precedente | Avanti L'area di lavoro > Passare ad altre applicazioni
Passare da Photoshop a ImageReady
Quando preparate le immagini per il Web o per altri scopi, potete passare facilmente da
Photoshop a ImageReady (e viceversa) e usare le funzioni di entrambe le applicazioni.
La possibilità di passare da un'applicazione all'altra consente di sfruttare i set di
funzioni di entrambe le applicazioni e semplificare il flusso di lavoro. I file e i
documenti modificati in un'applicazione possono essere automaticamente aggiornati
nell'altra.
Per passare da Photoshop e ImageReady (e viceversa):
Effettuate una delle seguenti operazioni:
● Fate clic sul pulsante Passa a nella finestra degli strumenti.
● Scegliete File > Passa a > Photoshop o ImageReady.
Quando si passa da Photoshop a ImageReady (e viceversa), le applicazioni usano un file
temporaneo per trasferire le modifiche.
Precedente | Avanti | In alto L'area di lavoro > Passare ad altre applicazioni
file:///Powermac%20G3/Desktop%20Folder/Aiuto/1_4_17_1.html [14-07-2002 16:35:14]
Passare ad altre applicazioni (ImageReady)
Precedente | Avanti L'area di lavoro > Passare ad altre applicazioni
Passare ad altre applicazioni (ImageReady)
Oltre a poter passare alle versioni correnti di Photoshop, con ImageReady potete
accedere ad altre applicazioni per l'elaborazione di grafica e file HTML.
Quando installate ImageReady, le applicazioni Adobe per l'elaborazione di grafica e file
HTML installate nel sistema vengono aggiunte al sottomenu Passa a. Potete aggiungere
al sottomenu Passa a anche altre applicazioni, compresi programmi di altri produttori.
Quando passate a un'applicazione di elaborazione immagini, il file originale viene
aperto nell'applicazione di destinazione. Quando passate a un editor HTML, il file
ottimizzato e il file HTML vengono salvati e aperti nell'applicazione di destinazione. Se
l'immagine è suddivisa in sezioni, vengono inclusi tutti i file che compongono
l'immagine. Potete impostare un'opzione per fare in modo che i file modificati nelle
altre applicazioni siano automaticamente aggiornati al rientro in ImageReady.
Per passare a un'altra applicazione da ImageReady:
1. Effettuate una delle seguenti operazioni:
● Scegliete File > Passa a, quindi l'applicazione desiderata dal sottomenu.
● Se l'applicazione desiderata non è elencata nel sottomenu Passa a, scegliete Altro
editore grafico o Altro editore HTML per individuare l'applicazione.
2. Se il file è stato modificato dopo l'ultimo salvataggio, scegliete un'opzione per salvare il
file in ImageReady:
● Fate clic su Salva e salvate il file con il nome e nella posizione correnti.
● Fate clic su Salva con nome e salvate il file con un nuovo nome nella posizione
desiderata.
Per aggiungere un'applicazione al sottomenu Passa a:
1. Create un collegamento (Windows) o un alias (Mac OS) per l'applicazione da
aggiungere al menu.
2. Trascinate l'icona del collegamento o dell'alias nella cartella Jump To Graphics Editor o
Jump To HTML Editor, all'interno della sottocartella Helpers nella cartella di
Photoshop.
file:///Powermac%20G3/Desktop%20Folder/Aiuto/1_4_17_2.html (1 di 2) [14-07-2002 16:35:15]
Passare ad altre applicazioni (ImageReady)
3. Riavviate ImageReady per visualizzare l'applicazione nel sottomenu Passa a.
Per aggiornare automaticamente un file quando tornate a ImageReady da un'altra
applicazione:
1. Effettuate una delle seguenti operazioni:
● In Windows e Mac OS 9.x, scegliete Modifica > Preferenze > Generali.
● In Mac OS X, scegliete ImageReady > Preferenze > Generali.
2. Selezionate Aggiorna automaticamente file.
Precedente | Avanti | In alto L'area di lavoro > Passare ad altre applicazioni
file:///Powermac%20G3/Desktop%20Folder/Aiuto/1_4_17_2.html (2 di 2) [14-07-2002 16:35:15]
Eseguire l'anteprima di un'immagine in un browser
Precedente | Avanti L'area di lavoro
Eseguire l'anteprima di un'immagine in un
browser
Potete aprire un browser ed eseguire un'anteprima dell'immagine ottimizzata. Per
l'anteprima dell'immagine potete usare qualsiasi browser installato nel sistema. Nel
browser l'immagine viene visualizzata con a una didascalia che riporta: nel primo
paragrafo, tipo di file, dimensioni in pixel, dimensioni del file e specifiche di
compressione; nel secondo paragrafo, nome del file e altre informazioni HTML.
Quando installate Photoshop e ImageReady, i primi browser Netscape e Internet
Explorer trovati nel sistema vengono aggiunti al menu Anteprima. Potete aggiungere
altri browser al menu e specificare quale browser avviare con le scelte rapide da
tastiera.
Per visualizzare in un browser l'anteprima di un'immagine ottimizzata:
Effettuate una delle seguenti operazioni:
● (Photoshop) Scegliete File > Salva per Web e selezionate un browser dall'elenco nella
parte inferiore destra della finestra Salva per Web.
● (ImageReady) Scegliete File > Anteprima e scegliete un browser dal sottomenu (per
selezionare un browser non elencato nel sottomenu, scegliete Altro).
● (ImageReady) Selezionate un browser con lo strumento Anteprima nel browser della
finestra degli strumenti.
Per aggiungere un browser al menu Anteprima:
1. Create un collegamento (Windows) o un alias (Mac OS) per il browser da aggiungere al
menu.
2. Trascinate l'icona del collegamento o dell'alias nella cartella Preview In, all'interno
della sottocartella Helpers, nella cartella di Photoshop.
3. Riavviate Photoshop e ImageReady per visualizzare il browser nel menu Anteprima.
(ImageReady) Per specificare il browser da avviare con la scelta rapida da tastiera
file:///Powermac%20G3/Desktop%20Folder/Aiuto/1_4_18_0.html (1 di 2) [14-07-2002 16:35:16]
Eseguire l'anteprima di un'immagine in un browser
Anteprima:
Effettuate una delle seguenti operazioni:
● Scegliete File > Anteprima, quindi scegliete un browser dal sottomenu.
● Selezionate un browser dallo strumento Anteprima in browser predefinito nella finestra
degli strumenti.
La scelta rapida impostata diventa subito attiva e viene mantenuta anche al successivo
avvio di ImageReady.
Precedente | Avanti | In alto L'area di lavoro
file:///Powermac%20G3/Desktop%20Folder/Aiuto/1_4_18_0.html (2 di 2) [14-07-2002 16:35:16]
Gestire le librerie con Gestione predefiniti (Photoshop)
Precedente | Avanti L'area di lavoro
Gestire le librerie con Gestione predefiniti
(Photoshop)
Gestione predefiniti centralizza la gestione di pennelli, campioni, sfumature, stili,
pattern, contorni, forme personali e strumenti predefiniti. Potete usare Gestione
predefiniti per cambiare il set corrente di elementi predefiniti e creare nuove librerie.
Dopo aver caricato una libreria in Gestione predefiniti, potete accedere ai suoi elementi
da ovunque quel tipo di strumento sia disponibile (barra delle opzioni, palette Stili,
finestra Editore sfumatura, ecc.).
Come riorganizzare gli strumenti in Gestione predefiniti
Per visualizzare Gestione predefiniti:
Scegliete Modifica > Gestione predefiniti.
Per passare da uno strumento predefinito a un altro:
Scegliete un'opzione dal menu a comparsa Tipo predefinito.
Per cambiare il metodo di visualizzazione degli elementi:
Scegliete un'opzione di visualizzazione dal menu della palette:
file:///Powermac%20G3/Desktop%20Folder/Aiuto/1_4_19_0.html (1 di 3) [14-07-2002 16:35:20]
Gestire le librerie con Gestione predefiniti (Photoshop)
● Solo testo, per visualizzare il nome di ogni elemento predefinito.
● Miniatura piccola o Miniatura grande, per visualizzare la miniatura di ogni elemento
predefinito. Queste opzioni non sono disponibili per gli strumenti predefiniti.
● Elenco breve o Elenco lungo, per visualizzare il nome e la miniatura di ogni elemento
predefinito. Queste opzioni non sono disponibili per i campioni predefiniti.
● Miniature tratti, per visualizzare un esempio di tratto del pennello e una miniatura del
pennello per ciascun pennello predefinito. Questa opzione è disponibile solo per i
pennelli predefiniti.
Per caricare una libreria di elementi predefiniti:
Effettuate una delle seguenti operazioni:
● Scegliete un file libreria nella parte inferiore del menu della palette. Fate clic su OK per
sostituire l'elenco corrente o su Aggiungi per aggiungere la libreria.
● Per aggiungere una libreria all'elenco corrente, fate clic su Carica strumenti predefiniti,
selezionate il file libreria da aggiungere e fate clic su Carica.
● Per sostituire l'elenco corrente con un'altra libreria, scegliete Sostituisci strumenti
predefiniti dal menu della palette. Selezionate il file libreria da usare e fate clic su
Carica.
Nota: ogni tipo di libreria ha una sua estensione di file e una cartella predefinita nella
sottocartella Predefiniti, nella cartella di Photoshop.
Per rinominare gli elementi predefiniti:
1. Selezionate un elemento predefinito. Tenete premuto Maiusc e fate clic per selezionare
più elementi.
2. Effettuate una delle seguenti operazioni:
● Fate clic su Rinomina, quindi specificate il nuovo nome del pennello, campione e così
via.
● Se Gestione predefiniti visualizza le miniature degli elementi, fate doppio clic su un
elemento, specificate il nuovo nome e fate clic su OK.
● Se Gestione predefiniti visualizza gli elementi come elenco o solo testo, fate doppio clic
su un elemento, specificate il nuovo nome e premete Invio (Windows) o A capo
(Mac OS).
Per riordinare gli elementi predefiniti:
Trascinate l'elemento nella posizione desiderata dell'elenco.
Per eliminare gli elementi predefiniti:
Effettuate una delle seguenti operazioni:
file:///Powermac%20G3/Desktop%20Folder/Aiuto/1_4_19_0.html (2 di 3) [14-07-2002 16:35:20]
Gestire le librerie con Gestione predefiniti (Photoshop)
● Selezionate un elemento predefinito e fate clic su Elimina.
● Tenete premuto Alt (Windows) o Opzione (Mac OS) e fate clic sugli elementi da
eliminare.
Per creare una nuova libreria di elementi predefiniti:
1. Effettuate una delle seguenti operazioni:
● Per salvare tutti gli elementi predefiniti dell'elenco come libreria, accertatevi che non vi
siano elementi selezionati.
● Per salvare un sottogruppo dell'elenco corrente come libreria, tenete premuto Maiusc e
selezionate gli elementi da salvare.
2. Fate clic su Salva set, scegliete un'ubicazione e un nome file e fate clic su Salva.
Potete salvare la libreria in qualunque posizione. Tuttavia, se la salvate nella
sottocartella Predefiniti nella cartella di Photoshop, al successivo avvio di Photoshop il
nome della libreria verrà visualizzato in fondo al menu della palette.
Per tornare alla libreria originaria degli elementi predefiniti:
Scegliete Ripristina strumenti predefiniti dal menu della palette. Potete sostituire
l'elenco corrente o aggiungere la libreria predefinita all'elenco corrente.
Precedente | Avanti | In alto L'area di lavoro
file:///Powermac%20G3/Desktop%20Folder/Aiuto/1_4_19_0.html (3 di 3) [14-07-2002 16:35:20]
Impostare le preferenze
Precedente | Avanti L'area di lavoro
Impostare le preferenze
Nel file delle preferenze di Adobe Photoshop 7.0 sono memorizzate varie impostazioni
del programma. Le preferenze comprendono le opzioni riguardanti la visualizzazione, il
salvataggio dei file, i puntatori, le trasparenze, i plug-in e i dischi di memoria virtuale.
La maggior parte di queste opzioni è impostata nella finestra di dialogo Preferenze. Le
impostazioni delle preferenze vengono salvate ogni volta che uscite dall'applicazione.
Nota: la posizione predefinita del file delle preferenze di Adobe Photoshop 7.0 varia a
seconda del sistema operativo. Per individuarla, usate il comando Trova del sistema
operativo.
Un funzionamento anomalo del programma può essere dovuto a preferenze
danneggiate. Eliminando le preferenze danneggiate, vengono ripristinate le
impostazioni predefinite.
Per aprire la finestra di dialogo delle preferenze:
1. Effettuate una delle seguenti operazioni:
● In Windows o Mac OS 9.x, scegliete Modifica > Preferenze e il set di preferenze
desiderato dal sottomenu.
● (Photoshop) In Mac OS X, scegliete Photoshop > Preferenze e il set di preferenze
desiderato dal sottomenu.
● (ImageReady) In Mac OS X, scegliete ImageReady > Preferenze e il set di preferenze
desiderato dal sottomenu.
2. Per passare a un altro set di preferenze, effettuate una delle seguenti operazioni:
● Scegliete un set di preferenze dal menu nella parte superiore della finestra di dialogo.
● Fate clic su Successivo per visualizzare il set di preferenze successivo nell'elenco dei
menu; fate clic su Precedente per visualizzare il set precedente.
Per informazioni su un'opzione specifica, consultate l'indice.
Per ripristinare le impostazioni predefinite delle preferenze:
Effettuate una delle seguenti operazioni:
file:///Powermac%20G3/Desktop%20Folder/Aiuto/1_4_20_0.html (1 di 2) [14-07-2002 16:35:22]
Impostare le preferenze
● Tenete premuti Alt+Ctrl+Maiusc (Windows) o Opzione+Comando+Maiusc (Mac OS)
subito dopo avere avviato Photoshop o ImageReady. Vi verrà richiesto se desiderate
eliminare le impostazioni correnti.
● In Mac OS, aprite la sottocartella Preferenze nella cartella di sistema di Mac OS 9.x o
nella cartella Library di Mac OS X, quindi trascinate la cartella Impostazioni Adobe
Photoshop 7.0 nel Cestino.
Verranno creati nuovi file delle preferenze al prossimo avvio di Photoshop o
ImageReady.
Precedente | Avanti | In alto L'area di lavoro
file:///Powermac%20G3/Desktop%20Folder/Aiuto/1_4_20_0.html (2 di 2) [14-07-2002 16:35:22]
Ripristinare tutte le avvertenze
Precedente | Avanti L'area di lavoro
Ripristinare tutte le avvertenze
Talvolta vengono visualizzati messaggi di avvertenze o richieste su determinate
situazioni. È possibile disattivare la visualizzazione di tali messaggi selezionando nel
messaggio l'opzione Non mostrare più. Potete anche ripristinare a livello globale la
visualizzazione di tutti i messaggi disattivati.
Per ripristinare la visualizzazione di tutti i messaggi (Photoshop):
1. Effettuate una delle seguenti operazioni:
● In Windows o Mac OS 9.x, scegliete Modifica > Preferenze > Generali.
● In Mac OS X, scegliete Photoshop > Preferenze > Generali.
2. Fate clic su Attiva tutte le finestre di avviso e su OK.
Per attivare o disattivare i messaggi di avvertenza (ImageReady):
1. Effettuate una delle seguenti operazioni:
● In Windows o Mac OS 9.x, scegliete Modifica > Preferenze > Generali.
● In Mac OS X, scegliete Photoshop > Preferenze > Generali.
2. Selezionate o deselezionate Disabilita avvertenze, quindi fate clic su OK.
Precedente | Avanti | In alto L'area di lavoro
file:///Powermac%20G3/Desktop%20Folder/Aiuto/1_4_21_0.html [14-07-2002 16:35:23]
Controllare le operazioni
Precedente | Avanti L'area di lavoro
Controllare le operazioni
La barra di avanzamento indica che è in corso un'operazione. Potete interrompere il
processo o fare in modo che il programma vi avvisi non appena l'operazione è ultimata.
Per annullare l'operazione:
Tenete premuto Esc finché l'operazione in corso non si interrompe. Nel sistema
Mac OS, potete anche premere i tasti Comando+punto.
Per impostare una notifica al termine delle operazioni:
1. Effettuate una delle seguenti operazioni:
● In Windows o Mac OS 9.x, scegliete Modifica > Preferenze > Generali.
● (Photoshop) In Mac OS X, scegliete Photoshop > Preferenze > Generali.
● (Photoshop) In Mac OS X, scegliete ImageReady > Preferenze > Generali.
2. Effettuate una delle seguenti operazioni:
● (Photoshop) Selezionate Avverti ad operazione ultimata.
● (ImageReady) Selezionate Notifica ad operazione ultimata e scegliete una delle
seguenti opzioni (solo Mac OS): Avviso di sistema, per usare l'avviso di sistema per la
notifica; Da testo a parole, per usare un avviso vocale.
3. Fate clic su OK.
Precedente | Avanti | In alto L'area di lavoro
file:///Powermac%20G3/Desktop%20Folder/Aiuto/1_4_22_0.html [14-07-2002 16:35:24]
Chiudere i file e uscire
Precedente | Avanti L'area di lavoro
Chiudere i file e uscire
Per chiudere un file:
1. Scegliete File > Chiudi (Windows e Mac OS) o File > Chiudi tutto (Mac OS).
2. Scegliete se salvare o meno il file:
● Fate clic su Sì (Windows) o Salva (Mac OS) per salvare il file.
● Fate clic su No (Windows) o Non salvare (Mac OS) per chiudere il file senza salvarlo.
Per uscire da Photoshop o ImageReady:
1. Scegliete File > Esci (Windows) o File > Chiudi (Mac OS).
2. Scegliete se salvare i file aperti:
● Fate clic su Sì (Windows) o Salva (Mac OS) per ciascun file da salvare.
● Fate clic su No (Windows) o Non salvare (Mac OS) per ciascun file da chiudere senza
salvare.
Precedente | Avanti | In alto L'area di lavoro
file:///Powermac%20G3/Desktop%20Folder/Aiuto/1_4_23_0.html [14-07-2002 16:35:25]
Usare i moduli plug-in
Precedente | Avanti L'area di lavoro
Usare i moduli plug-in
I moduli plug-in sono programmi software sviluppati da Adobe Systems o altri
produttori in collaborazione con Adobe Systems, che aggiungono nuove funzioni a
Photoshop e ImageReady. Una serie di plug-in per l'importazione, l'esportazione,
l'automazione e l'applicazione di effetti speciali è fornita in dotazione con i programmi
ed è installata nella cartella Plug-In.
Potete selezionare una cartella di plug-in aggiuntiva per usare ad esempio i moduli plug-
in di un'altra applicazione. Potete anche creare collegamenti (Windows) o alias
(Macintosh) a plug-in memorizzati in altre cartelle del sistema. I collegamenti o gli alias
creati dovranno quindi essere aggiunti alla cartella Plug-In per consentirne l'uso con
Photoshop e ImageReady.
Dopo l'installazione, i plug-in si presentano come opzioni nei menu Importa ed Esporta,
come formati di file nelle finestre di dialogo Apri, Salva con nome e Esporta originale
(ImageReady), o come filtri nel menu Filtro. Photoshop e ImageReady possono
visualizzare un gran numero di plug-in. Tuttavia, in presenza di un elevato numero di
plug-in installati, Photoshop e ImageReady potrebbero non riuscire a elencarli tutti nei
rispettivi menu. I nuovi plug-in installati verranno in questo caso inseriti nel sottomenu
Filtro > Altro.
Per installare un modulo plug-in di Adobe Systems:
Effettuate una delle seguenti operazioni:
● Se avete a disposizione il programma di installazione, usatelo per installare il plug-in.
● (Windows) Copiate il modulo nella sottocartella Plug-In nella cartella di Photoshop.
Accertatevi che i file non siano compressi.
● (Mac OS) Trascinate una copia del modulo nella sottocartella Plug-In nella cartella di
Photoshop. Accertatevi che i file non siano compressi.
Importante: in Mac OS, i plug-in forniti con Photoshop 7.0 sono compatibili sia con
Mac OS 9.x che con Mac OS X. Tuttavia, tutti i plug-in ideati per il sistema operativo
Mac OS 9, come quelli delle precedenti versioni di Photoshop e alcuni plug-in di altri
file:///Powermac%20G3/Desktop%20Folder/Aiuto/1_4_24_0.html (1 di 3) [14-07-2002 16:35:26]
Usare i moduli plug-in
produttori, possono essere usati solo con Mac OS 9.x o in modalità Classic di Mac OS
X. Anche se vengono copiati nella sottocartella Plug-In della versione per Mac OS X di
Photoshop, tali plug-in non verranno visualizzati se Photoshop non è usato in modalità
Classic.
Per installare un modulo plug-in di altri produttori:
Seguite le istruzioni di installazione fornite con il modulo.
Se non riuscite a usare un plug-in di altri produttori, è possibile che sia richiesto il
numero di serie di una versione precedente di Photoshop.
Per specificare il numero di serie di una versione precedente di Photoshop:
1. Effettuate una delle seguenti operazioni:
● In Windows e Mac OS 9.x, scegliete Modifica > Preferenze > Plug-in e dischi memoria
virtuale.
● In Mac OS X, scegliete Photoshop > Preferenze > Plug-in e dischi memoria virtuale.
2. Immettete il numero di serie di Photoshop 6.0 (o versione precedente) nella casella di
testo Numero di serie vers. precedente di Photoshop.
Per selezionare una cartella di plug-in aggiuntiva:
1. Effettuate una delle seguenti operazioni:
● In Windows e Mac OS 9.x, scegliete Modifica > Preferenze > Plug-in e dischi memoria
virtuale.
● (Photoshop) In Mac OS X, scegliete Photoshop > Preferenze > Plug-in e dischi
memoria virtuale.
● (ImageReady) In Mac OS X, scegliete ImageReady > Preferenze > Plug-in e dischi
memoria virtuale.
2. Selezionate Cartella dei plug-in addizionali.
3. Fate clic su Scegli, quindi selezionate una cartella o directory dall'elenco. Assicuratevi
di non scegliere una posizione all'interno della cartella Plug-In. Per visualizzare il
contenuto di una cartella, fate doppio clic sulla directory (Windows) o fate clic su Apri
(Macintosh).
4. Dopo avere evidenziato la nuova cartella per i plug-in, fate clic su OK (Windows),
Seleziona (Macintosh) o Scegli (Mac OS 9.0 o successivo).
5. Riavviate Photoshop o ImageReady prima di usare i nuovi plug-in.
Per sospendere il caricamento di un plug-in o di una cartella di plug-in:
Aggiungete un carattere tilde "~" prima del nome del plug-in, della cartella o della
directory. Il file (o tutti i file della directory) verranno ignorati dall'applicazione.
Per visualizzare le informazioni sui plug-in installati:
file:///Powermac%20G3/Desktop%20Folder/Aiuto/1_4_24_0.html (2 di 3) [14-07-2002 16:35:26]
Usare i moduli plug-in
Effettuate una delle seguenti operazioni:
● In Windows, scegliete Aiuto > Info sul plug-in e selezionate un plug-in dal sottomenu.
● In Mac OS 9.x, scegliete il menu Apple > Info sul plug-in e selezionate un plug-in dal
sottomenu.
● (Photoshop) In Mac OS X, scegliete Photoshop > Info sul plug-in e selezionate un plug-
in dal sottomenu.
● (ImageReady) In Mac OS X, scegliete ImageReady > Info sul plug-in e selezionate un
plug-in dal sottomenu.
Per caricare un plug-in solo in Photoshop o solo in ImageReady:
Installate il plug-in solo nella sottocartella Adobe Photoshop Only o Adobe
ImageReady Only, nella cartella Plug-In.
Nota: ricorrete a questa procedura per usare un plug-in solo in Photoshop o solo in
ImageReady, o quando un plug-in è compatibile con una delle due applicazioni.
Precedente | Avanti | In alto L'area di lavoro
file:///Powermac%20G3/Desktop%20Folder/Aiuto/1_4_24_0.html (3 di 3) [14-07-2002 16:35:26]
Assegnare dischi memoria virtuale
Precedente | Avanti L'area di lavoro
Assegnare dischi memoria virtuale
Quando la memoria RAM del sistema è insufficiente per eseguire un'operazione,
Photoshop e ImageReady ricorrono ai dischi di memoria virtuale, una tecnologia
proprietaria che aumenta lo spazio disponibile. Un disco di memoria virtuale può essere
qualunque unità (o partizione di unità) con spazio a disposizione. Per impostazione
predefinita, Photoshop e ImageReady usano il disco rigido su cui è installato il sistema
operativo come disco primario di memoria virtuale.
Potete cambiare il disco primario di memoria virtuale e, in Photoshop, designare un
secondo, un terzo o un quarto disco di memoria virtuale da usare qualora lo spazio sul
disco primario si esaurisca. Il disco primario di memoria virtuale dovrebbe essere il più
veloce e disporre di una grande quantità di spazio libero deframmentato.
Nel definire i dischi di memoria virtuale può essere utile considerare i seguenti punti.
● Per ottenere prestazioni ottimali, i dischi di memoria virtuale dovrebbero trovarsi su
un'unità diversa rispetto ai file di grandi dimensioni in corso di elaborazione.
● I dischi di memoria virtuale devono trovarsi su unità diverse da quella usata dal sistema
operativo per la memoria virtuale.
● I dischi di memoria virtuale devono trovarsi su un'unità locale, ovvero non su un'unità
di rete.
● I dischi di memoria virtuale devono essere supporti di tipo standard (non rimovibili).
● I dischi/set di dischi Raid costituiscono un'ottima soluzione se usati come volumi di
dischi virtuali dedicati.
● È necessario deframmentare regolarmente le unità che ospitano i dischi di memoria
virtuale.
Per cambiare l'assegnazione dei dischi di memoria virtuale:
1. Scegliete Modifica > Preferenze > Plug-in e dischi di memoria virtuale.
2. Effettuate una delle seguenti operazioni:
● (Photoshop) Scegliete i dischi desiderati dai menu. È possibile definire un massimo di
quattro dischi di memoria virtuale di qualunque dimensione, purché supportata dal
sistema operativo. Photoshop permette di creare dischi di memoria virtuale con una
file:///Powermac%20G3/Desktop%20Folder/Aiuto/1_4_25_0.html (1 di 2) [14-07-2002 16:35:28]
Assegnare dischi memoria virtuale
capienza massima di 200 GB.
● (ImageReady) Scegliete un disco primario di memoria virtuale.
3. Fate clic su OK.
4. Riavviate Photoshop o ImageReady per rendere effettive le modifiche apportate.
Importante: il file creato sul disco di memoria virtuale deve trovarsi in un'area del
disco rigido non discontinua. Per questa ragione occorre eseguire spesso
l'ottimizzazione del disco rigido. Adobe consiglia di usare una utility per la gestione dei
dischi come Windows Disk Defragmenter o Norton Speed Disk per deframmentare
regolarmente il disco rigido. Consultate la relativa documentazione Windows o Mac OS
per informazioni sulle utility di deframmentazione.
Precedente | Avanti | In alto L'area di lavoro
file:///Powermac%20G3/Desktop%20Folder/Aiuto/1_4_25_0.html (2 di 2) [14-07-2002 16:35:28]
Portare le immagini in Photoshop e ImageReady
Precedente | Avanti
Portare le immagini in Photoshop e
ImageReady
Immagini bitmap e grafica vettoriale
Dimensioni e risoluzione delle immagini
Modificare le dimensioni e la risoluzione di un'immagine
Digitalizzare le immagini
Importare le immagini tramite il Supporto WIA
Creare nuove immagini
Aprire e importare le immagini
Usare il Browser file (Photoshop)
Inserire i file
Gestire i file con WebDAV (Photoshop)
Precedente | Avanti | In alto
file:///Powermac%20G3/Desktop%20Folder/Aiuto/1_5_0_0.html [14-07-2002 16:35:29]
Immagini bitmap e grafica vettoriale
Precedente | Avanti Portare le immagini in Photoshop e ImageReady
Immagini bitmap e grafica vettoriale
La grafica realizzata a computer si divide in due categorie: le immagini bitmap e la
grafica vettoriale. Con Photoshop e ImageReady potete gestire entrambe le categorie;
inoltre un file Photoshop può contenere dati sia bitmap che vettoriali. È importante
comprendere la differenza tra queste due categorie.
Immagini bitmap
Le immagini bitmap, o immagini raster, sono una rappresentazione grafica basata su
una griglia di colori composta da tanti pixel. A ciascun pixel vengono assegnati una
posizione specifica e un valore cromatico. Ad esempio, la ruota di una bicicletta in
un'immagine bitmap sarà rappresentata da un mosaico di pixel in una posizione
specifica. Quando lavorate con le immagini bitmap, modificate i pixel anziché gli
oggetti o le forme.
Le immagini bitmap sono il mezzo elettronico più diffuso per riprodurre immagini a
tono continuo, come le fotografie o i disegni digitali, poiché sono in grado di
rappresentare anche le più lievi gradazioni di tonalità e colori. Le immagini bitmap sono
vincolate alla risoluzione, ovvero contengono un numero fisso di pixel. Di conseguenza,
si possono deteriorare e apparire scalettate se ingrandite eccessivamente sullo schermo
o stampate a una risoluzione più bassa del dovuto.
Esempio di un'immagine bitmap a diversi gradi di ingrandimento
Grafica vettoriale
file:///Powermac%20G3/Desktop%20Folder/Aiuto/1_5_1_0.html (1 di 2) [14-07-2002 16:35:31]
Immagini bitmap e grafica vettoriale
La grafica vettoriale è composta da linee e curve definite da oggetti matematici detti
vettori. I vettori descrivono la grafica in base alle sue proprietà geometriche. Ad
esempio, la ruota di una bicicletta in un disegno vettoriale sarà rappresentata dalla
definizione matematica di un cerchio con raggio, posizione e colore ben precisi. Potete
spostare la ruota e modificarne le dimensioni o il colore senza compromettere la qualità
della grafica.
La grafica vettoriale non è vincolata alla risoluzione; può cioè essere ingrandita o
rimpicciolita e stampata a qualunque risoluzione, senza perdita di particolari né di
nitidezza. Di conseguenza, la grafica vettoriale è la soluzione ideale per elementi netti,
come i logotipi, le cui linee devono restare nitide a qualunque dimensione.
Esempio di grafica vettoriale a diversi gradi di ingrandimento
I monitor dei computer rappresentano le immagini su una griglia; sia le immagini
bitmap sia la grafica vettoriale sono quindi riprodotte in pixel sullo schermo.
Precedente | Avanti | In alto Portare le immagini in Photoshop e ImageReady
file:///Powermac%20G3/Desktop%20Folder/Aiuto/1_5_1_0.html (2 di 2) [14-07-2002 16:35:31]
Dimensioni e risoluzione delle immagini
Precedente | Avanti Portare le immagini in Photoshop e ImageReady
Dimensioni e risoluzione delle immagini
Per poter realizzare immagini di alta qualità, è importante comprendere in che modo
vengono calcolati e visualizzati i dati dei pixel delle immagini.
Dimensioni in pixel
L'altezza e la larghezza di un'immagine bitmap espresse in numero di pixel.
Le dimensioni di un'immagine sullo schermo sono determinate dalle dimensioni in pixel
dell'immagine e dalla dimensione e impostazione del monitor.
Ad esempio, un monitor standard da 15 pollici visualizza 800 pixel in orizzontale e 600
in verticale. Un'immagine da 800 per 600 pixel riempie tutto lo schermo. Su un monitor
più grande a 800 per 600 pixel, la stessa immagine (da 800 per 600 pixel) riempie
ancora lo schermo, ma i singoli pixel sono più grandi. Se impostiamo il monitor più
grande a 1024 per 768 pixel, l'immagine risulta più piccola e occupa solo una parte
dello schermo.
Quando realizzate un'immagine da visualizzare online, ad esempio una pagina Web
destinata a vari tipi di monitor, le dimensioni in pixel sono particolarmente importanti.
Poiché l'immagine potrebbe essere visualizzata su un monitor da 15 pollici, dovrete
limitare le dimensioni a 800 per 600 pixel, in modo da lasciare spazio ai controlli del
browser.
file:///Powermac%20G3/Desktop%20Folder/Aiuto/1_5_2_0.html (1 di 5) [14-07-2002 16:35:34]
Dimensioni e risoluzione delle immagini
Esempio di immagine visualizzata su monitor di diverse dimensioni e risoluzioni
Risoluzione dell'immagine
Il numero di pixel visualizzati per unità di lunghezza stampata in un'immagine, misurata
solitamente in pixel per pollice (ppi). Photoshop consente di modificare la risoluzione
delle immagini; ImageReady usa una risoluzione di 72 ppi. ImageReady è infatti
un'applicazione ideata per realizzare immagini da pubblicare online, non da stampare.
In Photoshop, la risoluzione e le dimensioni in pixel di un'immagine sono
interconnesse. La quantità di particolari dipende dalle dimensioni in pixel
dell'immagine; la risoluzione determina invece la superficie su cui vengono impressi i
pixel. Ad esempio, potete modificare la risoluzione di un'immagine senza alterare i dati
dei pixel effettivi, semplicemente cambiando le dimensioni di stampa dell'immagine.
Tuttavia, se desiderate stampare l'immagine mantenendo le dimensioni inalterate,
potrete modificare la risoluzione soltanto modificando il numero totale di pixel.
Esempio di immagine a 72 ppi e 300 ppi
Quando vengono stampate, le immagini con una risoluzione alta contengono un numero
maggiore di pixel (che quindi appaiono più piccoli) rispetto alle immagini con una
risoluzione bassa. Ad esempio, un'immagine di 1 pollice per 1 pollice ad una
risoluzione di 72 ppi contiene 5.184 pixel (72 pixel in larghezza x 72 pixel in altezza =
5.184). La stessa immagine di 1 pollice per 1 pollice ad una risoluzione di 300 ppi
contiene 90.000 pixel. Rispetto alle immagini a bassa risoluzione, le immagini ad alta
risoluzione offrono una quantità di particolari maggiore e transizioni di colore più
graduali. Tuttavia, aumentando la risoluzione di immagini originariamente a bassa
risoluzione, si distribuiscono i dati dei pixel originali su un numero maggiore di pixel, e
raramente si ottiene una qualità superiore.
Se scegliete una risoluzione troppo bassa, potrebbe verificarsi il cosiddetto effetto pixel,
file:///Powermac%20G3/Desktop%20Folder/Aiuto/1_5_2_0.html (2 di 5) [14-07-2002 16:35:34]
Dimensioni e risoluzione delle immagini
in cui l'immagine viene stampata con pixel grossolani. Se scegliete una risoluzione
troppo alta (con pixel più piccoli di quanto supportato dalla periferica di stampa),
le dimensioni del file potrebbero aumentare e rallentare troppo la stampa, o la periferica
potrebbe non essere in grado di riprodurre l'immagine in tutti i suoi particolari.
Risoluzione del monitor
Il numero di pixel o punti visualizzati per ciascuna unità di lunghezza del monitor; le
unità di misura sono solitamente i punti per pollice (dpi). La risoluzione del monitor
dipende dalla grandezza del monitor e dalle sue impostazioni in pixel. Quasi tutti i
monitor di ultima generazione supportano una risoluzione di 96 dpi; i monitor Mac OS
meno recenti supportano 72 dpi.
Il concetto di risoluzione del monitor è utile per capire perché a volte le stesse immagini
sembrano avere dimensioni diverse sullo schermo e sulla carta. I pixel dell'immagine
vengono convertiti direttamente in pixel del monitor. Questo significa che quando la
risoluzione dell'immagine è superiore alla risoluzione del monitor, l'immagine sullo
schermo risulta più grande dell'immagine stampata. Ad esempio, se visualizzate
un'immagine di 1 pollice per 1 pollice con risoluzione di 144 ppi su un monitor da 72
dpi, l'immagine occuperà sullo schermo una superficie di 2 pollici per 2 pollici. Poiché
il monitor può visualizzare solo 72 pixel per pollice, ha bisogno di 2 pollici per poter
visualizzare i 144 pixel che costituiscono un bordo dell'immagine.
Risoluzione della stampante
Il numero di punti per pollice (dpi) di inchiostro prodotti da tutte le stampanti laser,
comprese le fotounità. La maggior parte delle stampanti laser desktop supportano una
risoluzione di 600 dpi; le fotounità arrivano a una risoluzione di 1200 dpi e oltre. Per
determinare la risoluzione ideale per stampare un'immagine con una stampante laser o,
in particolare, con una fotounità, consultate la voce "frequenza di retino".
Le stampanti a getto d'inchiostro spruzzano l'inchiostro, non tracciano puntini veri e
propri. Nondimeno, molte stampanti a getto d'inchiostro supportano risoluzioni da 300 a
720 dpi. Per sapere qual è la risoluzione ottimale, consultate la documentazione della
vostra stampante.
Frequenza di retino
Il numero di punti di stampa o di celle mezzetinte per pollice usati per stampare
immagini in scala di grigio o selezioni colore. Detta anche retinatura o lineatura, la
frequenza di retino viene misurata in linee per pollice (lpi), cioè linee di celle per
pollice in un retino mezzetinte.
Il rapporto tra la risoluzione dell'immagine e la frequenza del retino determina la qualità
dei particolari nell'immagine stampata. Per produrre un'immagine mezzatinta di alta
file:///Powermac%20G3/Desktop%20Folder/Aiuto/1_5_2_0.html (3 di 5) [14-07-2002 16:35:34]
Dimensioni e risoluzione delle immagini
qualità, si imposta di solito una risoluzione dell'immagine pari alla frequenza di retino
moltiplicata per 1,5 o 2. Con alcune immagini e dispositivi di output, una risoluzione
più bassa può comunque produrre buoni risultati. Per sapere qual è la frequenza
di retino della vostra stampante, consultate la documentazione della periferica o
rivolgetevi al rivenditore.
Nota: alcune unità di fotocomposizione e stampanti laser a 600 dpi si basano su
tecnologie diverse dalle mezzetinte. Se dovete stampare un'immagine con una periferica
che non supporta le mezzetinte, rivolgetevi al rivenditore o consultate la
documentazione della periferica per impostare le risoluzioni dell'immagine consigliate.
Esempi di frequenza di retino: A. 65 lpi: retinatura grossolana, usata per stampare i giornali o i buoni
dei supermercati B. 85 lpi: retinatura media, usata per stampare i quotidiani C. 133 lpi: retinatura di
alta qualità, usata per stampare le riviste in quadricromia D. 177 lpi: retinatura finissima, usata per
stampare pubblicazioni ufficiali e immagini per libri d'arte
Dimensioni dei file
Le dimensioni digitali di un'immagine, espresse in kilobyte (K), megabyte (MB), o
gigabyte (GB). Le dimensioni del file sono proporzionali alle dimensioni in pixel
dell'immagine. Le immagini con un numero maggiore di pixel possono produrre
risultati di stampa migliori per una particolare dimensione, ma richiedono maggiore
spazio su disco e risultano più lenti da elaborare e stampare. Un'immagine di 1 pollice
per 1 a 200 ppi contiene un numero di pixel quattro volte più alto rispetto a
un'immagine di 1 pollice per 1 a 100 ppi, e il file corrispondente è quattro volte più
grande. La risoluzione dell'immagine è quindi un compromesso tra la qualità (quantità
di dati desiderati) e le dimensioni del file.
Un altro fattore che influenza le dimensioni di un file è il formato: i formati GIF, JPEG
e PNG usano infatti metodi di compressione diversi; a parità di dimensioni in pixel le
dimensioni del file possono variare molto. Le dimensioni del file sono influenzate
inoltre dalla profondità del colore in bit e dal numero di livelli e canali presenti in
file:///Powermac%20G3/Desktop%20Folder/Aiuto/1_5_2_0.html (4 di 5) [14-07-2002 16:35:34]
Dimensioni e risoluzione delle immagini
un'immagine.
Photoshop supporta file con dimensioni massime di 2 GB e immagini con un numero
massimo di 30.000 per 30.000 pixel. Sono questi i limiti massimi per la risoluzione e le
dimensioni di stampa di un'immagine.
Precedente | Avanti | In alto Portare le immagini in Photoshop e ImageReady
file:///Powermac%20G3/Desktop%20Folder/Aiuto/1_5_2_0.html (5 di 5) [14-07-2002 16:35:34]
Modificare le dimensioni e la risoluzione di un'immagine
Precedente | Avanti Portare le immagini in Photoshop e ImageReady
Modificare le dimensioni e la risoluzione di
un'immagine
Dopo avere digitalizzato o importato un'immagine, potete modificarne le dimensioni. Il
comando Dimensione immagine di Photoshop vi permette di regolare le dimensioni in
pixel, le dimensioni di stampa e la risoluzione dell'immagine; in ImageReady potete
regolare solo le dimensioni in pixel dell'immagine.
Per indicazioni su come ridimensionare e ricampionare le immagini in
Photoshop, scegliete Aiuto > Ridimensiona immagine. L'assistente interattivo vi
guiderà nel ridimensionare le immagini da stampare o da visualizzare online.
Tenete presente che i dati bitmap e i dati vettoriali possono produrre risultati molto
diversi quando ridimensionate un'immagine. I dati bitmap sono vincolati alla
risoluzione; modificando le dimensioni in pixel di un'immagine bitmap potete causare
un deterioramento di qualità e nitidezza. I dati vettoriali sono invece indipendenti dalla
risoluzione; nel ridimensionare l'immagine non si perde la nitidezza dei bordi.
Argomenti correlati:
Visualizzare informazioni sulle dimensioni dell'immagine
Ricampionamento
Scegliere un metodo di interpolazione
Cambiare le dimensioni in pixel di un'immagine
Cambiare le dimensioni di stampa e la risoluzione di un'immagine (Photoshop)
Definire la risoluzione consigliata per un'immagine (Photoshop)
Precedente | Avanti | In alto Portare le immagini in Photoshop e ImageReady
file:///Powermac%20G3/Desktop%20Folder/Aiuto/1_5_3_0.html [14-07-2002 16:35:36]
file:///Powermac%20G3/Desktop%20Folder/Aiuto/1_5_3_1.html
Precedente | Avanti Portare le immagini in Photoshop e ImageReady > Modificare le dimensioni e
la risoluzione di un'immagine
Visualizzare informazioni sulle dimensioni
dell'immagine
Potete visualizzare le dimensioni di un'immagine nella casella delle informazioni, in
fondo alla finestra dell'applicazione (Windows) o del documento (Mac OS) (consultate
Visualizzare le informazioni su file e immagini).
Per visualizzare le dimensioni dell'immagine corrente:
Effettuate una delle seguenti operazioni:
● (Photoshop) Premete Alt (Windows) o Opzione (Mac OS), portate il puntatore sulla
casella delle informazioni del file e tenete premuto il pulsante del mouse. Nella casella
compariranno la larghezza e l'altezza dell'immagine (espresse sia in pixel, sia nell'unità
di misura selezionata per i righelli), il numero di canali e la risoluzione.
● (ImageReady) Fate clic sulla casella delle informazioni di un'immagine e selezionate
Dimensioni immagine dal menu a comparsa. Nella finestra compariranno la larghezza e
l'altezza dell'immagine in pixel.
Precedente | Avanti | In alto Portare le immagini in Photoshop e ImageReady > Modificare le
dimensioni e la risoluzione di un'immagine
file:///Powermac%20G3/Desktop%20Folder/Aiuto/1_5_3_1.html [14-07-2002 16:35:37]
Ricampionamento
Precedente | Avanti Portare le immagini in Photoshop e ImageReady > Modificare le dimensioni e
la risoluzione di un'immagine
Ricampionamento
Il ricampionamento consiste nel cambiare le dimensioni in pixel (e quindi le dimensioni
di visualizzazione) di un'immagine. Se l'operazione di ricampionamento comporta una
riduzione del numero di pixel, vengono eliminate alcune informazioni dall'immagine.
Quando ricampionate verso l'alto (cioè aumentate il numero di pixel), aggiungete nuovi
pixel in base ai valori cromatici dei pixel esistenti. Per specificare come aggiungere
o eliminare i pixel, dovete scegliere un metodo di interpolazione (consultate Scegliere
un metodo di interpolazione).
Esempi di ricampionamento: A. Ricampionamento verso il basso B. Originale C. Ricampionamento
verso l'alto (pixel selezionati per ciascuna immagine)
Tenete presente che il ricampionamento può causare un deterioramento della qualità
dell'immagine. Ad esempio, quando ricampionate un'immagine verso il basso, potete
ridurre la quantità di particolari e la nitidezza. Il filtro Maschera di contrasto applicato a
un'immagine ricampionata può migliorare la nitidezza dell'immagine (consultate
Rendere le immagini più nitide).
Per evitare di eseguire il ricampionamento, digitalizzate o create l'immagine con una
risoluzione sufficientemente alta. Per visualizzare un'anteprima dell'immagine dopo
avere modificato le dimensioni in pixel o per eseguire delle stampe di prova a diverse
risoluzioni, ricampionate una copia del file.
file:///Powermac%20G3/Desktop%20Folder/Aiuto/1_5_3_2.html (1 di 2) [14-07-2002 16:35:38]
Ricampionamento
Precedente | Avanti | In alto Portare le immagini in Photoshop e ImageReady > Modificare le
dimensioni e la risoluzione di un'immagine
file:///Powermac%20G3/Desktop%20Folder/Aiuto/1_5_3_2.html (2 di 2) [14-07-2002 16:35:38]
Scegliere un metodo di interpolazione
Precedente | Avanti Portare le immagini in Photoshop e ImageReady > Modificare le dimensioni e
la risoluzione di un'immagine
Scegliere un metodo di interpolazione
Quando un'immagine viene ricampionata, viene applicato un metodo di interpolazione
per assegnare i valori cromatici ai nuovi pixel, creati sulla base dei valori cromatici dei
pixel esistenti. Più il metodo di interpolazione è sofisticato, maggiori sono le possibilità
di conservare la qualità e la nitidezza dell'immagine originale.
In Preferenze generali si può specificare un metodo di interpolazione predefinito per
il ricampionamento delle immagini con Dimensione immagine o con i comandi di
trasformazione. Il comando Dimensione immagine consente inoltre di specificare un
metodo di interpolazione diverso da quello predefinito.
Per specificare il metodo di interpolazione predefinito:
1. Effettuate una delle seguenti operazioni:
● In Windows o Mac OS 9.x, scegliete Modifica > Preferenze > Generali.
● (Photoshop) In Mac OS X, scegliete Modifica > Preferenze > Generali.
● (ImageReady) In Mac OS X, scegliete ImageReady > Preferenze > Generali.
2. Per Interpolazione, scegliete una delle seguenti opzioni:
● Scalettato (Vicino più prossimo), per selezionare il metodo più rapido ma meno preciso.
Questo metodo è indicato per illustrazioni con bordi senza anti-alias, per mantenere i
bordi netti e generare un file più piccolo. Può però causare un effetto scalettato, che
diventa evidente quando distorcete o ridimensionate un'immagine o eseguite più
manipolazioni su una selezione.
● (Photoshop) Bilineare, per selezionare un metodo di media qualità.
● Arrotondato (bicubica), per selezionare un metodo più lento ma più preciso, che
consente di ottenere le migliori gradazioni di tonalità.
Precedente | Avanti | In alto Portare le immagini in Photoshop e ImageReady > Modificare le
dimensioni e la risoluzione di un'immagine
file:///Powermac%20G3/Desktop%20Folder/Aiuto/1_5_3_3.html [14-07-2002 16:35:40]
Cambiare le dimensioni in pixel di un'immagine
Precedente | Avanti Portare le immagini in Photoshop e ImageReady > Modificare le dimensioni e
la risoluzione di un'immagine
Cambiare le dimensioni in pixel di
un'immagine
Quando predisponete le immagini per la distribuzione online, è utile specificare le
dimensioni dell'immagine in rapporto alle dimensioni in pixel. Tenete presente che,
cambiando le dimensioni in pixel, non modificate solo l'immagine sullo schermo, ma
anche la qualità e le caratteristiche dell'immagine stampata in termini di dimensioni e
risoluzione (consultate Dimensioni e risoluzione delle immagini).
Per cambiare le dimensioni in pixel di un'immagine (Photoshop):
1. Scegliete Immagine > Dimensione immagine.
2. Accertatevi che l'opzione Ricampiona immagine sia selezionata, quindi scegliete un
metodo di interpolazione (consultate Scegliere un metodo di interpolazione).
3. Per mantenere le proporzioni correnti tra la larghezza e l'altezza dei pixel, selezionate
Mantieni proporzioni. Questa opzione aggiorna automaticamente la larghezza quando si
modifica l'altezza e viceversa.
4. In Dimensione pixel specificate i valori per la larghezza e l'altezza. Per specificare i
valori come percentuali delle dimensioni correnti, scegliete l'unità di misura
Percentuale.
Le nuove dimensioni del file sono riportate nella parte superiore della finestra di
dialogo Dimensione immagine; le dimensioni precedenti sono tra parentesi.
Per ottenere risultati ottimali, quando desiderate creare un'immagine più piccola,
ricampionatela verso il basso e applicate il filtro Maschera di contrasto. Quando
desiderate creare un'immagine più grande, ridigitalizzatela con una risoluzione
superiore.
Per cambiare le dimensioni in pixel di un'immagine (ImageReady):
1. Scegliete Immagine > Dimensione immagine.
file:///Powermac%20G3/Desktop%20Folder/Aiuto/1_5_3_4.html (1 di 2) [14-07-2002 16:35:41]
Cambiare le dimensioni in pixel di un'immagine
2. Per mantenere le proporzioni correnti tra la larghezza e l'altezza dei pixel, selezionate
Mantieni proporzioni.
3. In Nuova dimensione specificate i valori per la larghezza, l'altezza o la percentuale. Il
campo di testo Nuova dimensione visualizza la nuova dimensione del file
dell'immagine.
4. Selezionate un metodo di ricampionamento dal menu a comparsa Qualità.
Per informazioni sull'impostazione delle opzioni, consultate Registrare le opzioni sulle
dimensioni delle immagini (ImageReady).
Precedente | Avanti | In alto Portare le immagini in Photoshop e ImageReady > Modificare le
dimensioni e la risoluzione di un'immagine
file:///Powermac%20G3/Desktop%20Folder/Aiuto/1_5_3_4.html (2 di 2) [14-07-2002 16:35:41]
Cambiare le dimensioni di stampa e la risoluzione di un'immagine (Photoshop)
Precedente | Avanti Portare le immagini in Photoshop e ImageReady > Modificare le dimensioni e
la risoluzione di un'immagine
Cambiare le dimensioni di stampa e la
risoluzione di un'immagine (Photoshop)
Quando predisponete le immagini per la stampa, troverete utile specificare le
dimensioni dell'immagine in rapporto alle dimensioni di stampa e alla risoluzione.
Queste due misure, che costituiscono le dimensioni del documento, determinano il
numero totale di pixel e quindi le dimensioni del file dell'immagine. Determinano
inoltre le dimensioni base per l'inserimento dell'immagine in un'altra applicazione.
Potete modificare ulteriormente le dimensioni di un'immagine stampata con il comando
Stampa con anteprima. Le modifiche apportate in questo modo interessano tuttavia solo
l'immagine stampata, non le dimensioni del file dell'immagine (consultate
Posizionamento e proporzioni delle immagini).
Attivando il ricampionamento potete modificare individualmente le dimensioni di
stampa e la risoluzione, nonché cambiare il numero totale di pixel nell'immagine.
Disattivando il ricampionamento potete modificare o le dimensioni di stampa o la
risoluzione. Photoshop ricalcolerà l'altro valore automaticamente, mantenendo
inalterato il numero di pixel. Per una stampa di alta qualità, modificate dapprima le
dimensioni e la risoluzione, senza ricampionare. Ricorrete poi al ricampionamento
solo se è indispensabile.
Per cambiare le dimensioni di stampa e la risoluzione di un'immagine:
1. Scegliete Immagine > Dimensione immagine.
2. Modificate le dimensioni di stampa, la risoluzione dell'immagine o entrambe le opzioni:
● Per cambiare solo le dimensioni di stampa o solo la risoluzione e definire il numero
totale di pixel nell'immagine in modo proporzionale, accertatevi che l'opzione
Ricampiona immagine sia selezionata, quindi scegliete un metodo di interpolazione
(consultate Scegliere un metodo di interpolazione).
● Per cambiare le dimensioni di stampa e la risoluzione senza modificare il numero totale
di pixel nell'immagine, deselezionate Ricampiona immagine.
3. Per conservare le proporzioni correnti tra la larghezza e l'altezza dell'immagine,
selezionate Mantieni proporzioni. Questa opzione aggiorna automaticamente la
larghezza quando si modifica l'altezza e viceversa.
file:///Powermac%20G3/Desktop%20Folder/Aiuto/1_5_3_5.html (1 di 2) [14-07-2002 16:35:42]
Cambiare le dimensioni di stampa e la risoluzione di un'immagine (Photoshop)
4. In Dimensioni documento specificate i nuovi valori per l'altezza e la larghezza. Se
necessario, scegliete una nuova unità di misura. Per Larghezza, l'opzione Colonne usa
le dimensioni di larghezza e distanza specificate in Preferenze unità di misura e
righello. Per ulteriori informazioni, consultate Usare le colonne (Photoshop).
5. Specificate un nuovo valore di Risoluzione. Se lo desiderate, scegliete una nuova unità
di misura.
Per ripristinare i valori iniziali di Dimensioni immagine, tenete premuto Alt
(Windows) o Opzione (Mac OS) e fate clic su Ripristina.
Per visualizzare le dimensioni di stampa:
Effettuate una delle seguenti operazioni:
● Scegliete Visualizza > Dimensione di stampa.
● Selezionate lo strumento mano o zoom, quindi fate clic su Dimensione di stampa nella
barra delle opzioni.
L'ingrandimento dell'immagine è tale da visualizzare le dimensioni di stampa
approssimative, secondo la sezione Dimensioni documento della finestra Dimensione
immagine. Tenete presente che le dimensioni e la risoluzione del vostro monitor
influenzano le dimensioni di stampa visualizzate.
Precedente | Avanti | In alto Portare le immagini in Photoshop e ImageReady > Modificare le
dimensioni e la risoluzione di un'immagine
file:///Powermac%20G3/Desktop%20Folder/Aiuto/1_5_3_5.html (2 di 2) [14-07-2002 16:35:42]
Definire la risoluzione consigliata per un'immagine (Photoshop)
Precedente | Avanti Portare le immagini in Photoshop e ImageReady > Modificare le dimensioni e
la risoluzione di un'immagine
Definire la risoluzione consigliata per
un'immagine (Photoshop)
Se intendete stampare l'immagine con un retino mezzatinta, la gamma delle risoluzioni
disponibili dipenderà dalla frequenza di retino della periferica di output. Potete
configurare Photoshop in modo da impostare la risoluzione consigliata per l'immagine
in base alla frequenza di retino della periferica in uso (consultate Dimensioni e
risoluzione delle immagini).
Nota: se la risoluzione dell'immagine è maggiore della retinatura di 2,5 volte, durante la
stampa viene visualizzato un messaggio di errore. Questo significa che la risoluzione
dell'immagine è troppo alta per la stampante. Salvate una copia del file e riducete la
risoluzione.
Per determinare la risoluzione consigliata per un'immagine:
1. Scegliete Immagine > Dimensione immagine.
2. Fate clic su Auto.
3. Per Retino specificate la retinatura per la periferica di output. Se lo desiderate, scegliete
una nuova unità di misura. Il valore del retino serve solo per calcolare la risoluzione
dell'immagine, non per impostare il retino di stampa.
Importante: la retinatura di stampa viene impostata nella finestra di dialogo Retini
mezzetinte, a cui si accede tramite il comando Stampa con anteprima (consultate
Selezionare gli attributi del retino mezzetinte).
4. Nell'area Qualità selezionate un'opzione:
● Bozza, per ottenere una risoluzione pari alla frequenza di retino (non inferiore a 72 ppi).
● Buona, per ottenere una risoluzione pari a 1,5 volte la frequenza di retino.
● Migliore, per ottenere una risoluzione pari a 2 volte la frequenza di retino.
Precedente | Avanti | In alto Portare le immagini in Photoshop e ImageReady > Modificare le
file:///Powermac%20G3/Desktop%20Folder/Aiuto/1_5_3_6.html (1 di 2) [14-07-2002 16:35:43]
Definire la risoluzione consigliata per un'immagine (Photoshop)
dimensioni e la risoluzione di un'immagine
file:///Powermac%20G3/Desktop%20Folder/Aiuto/1_5_3_6.html (2 di 2) [14-07-2002 16:35:43]
Digitalizzare le immagini
Precedente | Avanti Portare le immagini in Photoshop e ImageReady
Digitalizzare le immagini
Prima di digitalizzare un'immagine, accertatevi di avere installato il software dello
scanner. Per ottenere risultati di alta qualità, dovreste definire a priori la risoluzione di
scansione e la gamma dinamica per l'immagine. Con queste operazioni preliminari
eviterete il formarsi di dominanti di colore indesiderate prodotte dallo scanner.
I driver degli scanner non sono distribuiti da Adobe Systems Incorporated, ma dai
produttori degli scanner. Se la scansione non è perfetta, verificate se avete installato la
versione più aggiornata del driver dello scanner.
Argomenti correlati:
Importare le immagini digitalizzate
Importare un'immagine tramite l'interfaccia TWAIN
Precedente | Avanti | In alto Portare le immagini in Photoshop e ImageReady
file:///Powermac%20G3/Desktop%20Folder/Aiuto/1_5_4_0.html [14-07-2002 16:35:44]
Importare le immagini digitalizzate
Precedente | Avanti Portare le immagini in Photoshop e ImageReady > Digitalizzare le immagini
Importare le immagini digitalizzate
Potete importare le immagini digitalizzate da qualunque scanner, purché provvisto di un
plug-in compatibile con Adobe Photoshop o che supporti l'interfaccia TWAIN. Per
importare l'immagine digitalizzata usando un plug-in, scegliete il nome dello scanner da
File > Importa. Per indicazioni su come installare il plug-in, consultate la
documentazione dello scanner.
Per informazioni generali sui plug-in, consultate Usare i moduli plug-in.
Se il vostro scanner non dispone di un driver compatibile con Adobe Photoshop, potete
importate l'immagine digitalizzata tramite l'interfaccia TWAIN (consultate Importare
un'immagine tramite l'interfaccia TWAIN).
Se neanche questo è possibile, potete digitalizzare le immagini usando il software del
produttore dello scanner e salvarle in formato TIFF, PICT o BMP. Infine potete aprire i
file in Photoshop o ImageReady.
Precedente | Avanti | In alto Portare le immagini in Photoshop e ImageReady > Digitalizzare le
immagini
file:///Powermac%20G3/Desktop%20Folder/Aiuto/1_5_4_1.html [14-07-2002 16:35:45]
Importare un'immagine tramite l'interfaccia TWAIN
Precedente | Avanti Portare le immagini in Photoshop e ImageReady > Digitalizzare le immagini
Importare un'immagine tramite l'interfaccia
TWAIN
L'interfaccia multipiattaforma TWAIN consente di acquisire le immagini da scanner,
fotocamere digitali e altri dispositivi per la cattura di fotogrammi. Per far funzionare la
periferica TWAIN con Photoshop e ImageReady, il produttore della periferica vi deve
aver fornito un modulo per la gestione della sorgente e una sorgente dati TWAIN.
Installate la periferica TWAIN, il relativo software e riavviate il computer: a questo
punto potete iniziare a importare le immagini in Photoshop e ImageReady. Per le
istruzioni di installazione, consultate la documentazione fornita dal produttore della
periferica.
Per importare un'immagine tramite l'interfaccia TWAIN (Photoshop):
Scegliete File > Importa, quindi nel sottomenu selezionate la periferica che desiderate
usare.
Per importare un'immagine tramite l'interfaccia TWAIN (ImageReady):
1. Se è la prima volta che usate la periferica TWAIN con ImageReady, scegliete File >
Importa > Seleziona TWAIN. Quindi selezionate la periferica che desiderate usare. Non
dovrete ripetere questa operazione quando userete di nuovo il modulo TWAIN.
Se avete installato più periferiche TWAIN e volete selezionarne un'altra, usate il
comando Seleziona TWAIN.
2. Per importare l'immagine, scegliete File > Importa > Acquisisci TWAIN.
Precedente | Avanti | In alto Portare le immagini in Photoshop e ImageReady > Digitalizzare le
immagini
file:///Powermac%20G3/Desktop%20Folder/Aiuto/1_5_4_2.html [14-07-2002 16:35:46]
Importare le immagini tramite il Supporto WIA
Precedente | Avanti Portare le immagini in Photoshop e ImageReady
Importare le immagini tramite il Supporto WIA
Alcune fotocamere digitali e alcuni scanner consentono di importare le immagini
tramite il Supporto WIA (Windows Image Acquisition). Il Supporto WIA consente di
importare le immagini direttamente in Photoshop, grazie a un'interazione tra Photoshop,
Windows e il software della fotocamera digitale o dello scanner.
Nota: il Supporto WIA è disponibile solo con WindowsME e Windows XP.
Per importare le immagini da una fotocamera digitale mediante il Supporto WIA:
1. Scegliete File > Importa > Supporto WIA.
2. Scegliete una destinazione per salvare i file delle immagini sul vostro computer.
3. Assicuratevi che l'opzione Apri immagini acquisite in Photoshop sia selezionata. Se le
immagini da importare sono molte, o se intendete modificarle in un momento
successivo, deselezionate questa opzione.
4. Se desiderate salvare le immagini importate in una cartella denominata in base alla data
corrente, assicuratevi che l'opzione Crea sottocartella univoca sia selezionata.
5. Fate clic su Avvio.
6. Selezionate la fotocamera digitale dalla quale desiderate importare le immagini.
Nota: se il nome della fotocamera non compare nel sottomenu, accertatevi che il
software e i driver siano stati installati e che la fotocamera sia collegata correttamente.
7. Scegliete l'immagine o le immagini da importare:
● Fate clic sull'immagine nell'elenco di miniature per importarla.
● Tenete premuto Maiusc e fate clic su più immagini per importarle tutte insieme.
● Fate clic su Seleziona tutto per importare tutte le immagini disponibili.
8. Fate clic su Copia immagini per avviare l'importazione.
Per importare le immagini da uno scanner mediante il Supporto WIA:
1. Scegliete File > Importa > Supporto WIA.
2. Scegliete una destinazione per salvare i file delle immagini sul vostro computer.
3. Fate clic su Avvio.
file:///Powermac%20G3/Desktop%20Folder/Aiuto/1_5_5_0.html (1 di 2) [14-07-2002 16:35:47]
Importare le immagini tramite il Supporto WIA
4. Assicuratevi che l'opzione Apri immagini acquisite in Photoshop sia selezionata. Se le
immagini da importare sono molte, o se intendete modificarle in un momento
successivo, deselezionate questa opzione.
5. Se desiderate salvare le immagini importate in una cartella denominata in base alla data
corrente, assicuratevi che l'opzione Crea sottocartella univoca sia selezionata.
6. Selezionate lo scanner che desiderate usare.
Nota: se il nome dello scanner non compare nel sottomenu, accertatevi che il software e
i driver siano stati installati e che lo scanner sia collegato correttamente.
7. Scegliete il tipo di immagine da digitalizzare:
● Immagine a colori, per usare le impostazioni predefinite per l'acquisizione di immagini
a colori.
● Immagine in gradazioni di grigio, per usare le impostazioni predefinite per
l'acquisizione di immagini in scala di grigio.
● Immagine o testo in bianco e nero, per usare le impostazioni predefinite.
● Per usare impostazioni personali, fate clic su Regola la qualità dell'immagine
digitalizzata.
8. Fate clic su Anteprima per visualizzare l'immagine digitalizzata. Se necessario, potete
tagliare l'immagine digitalizzata tracciando un rettangolo che la racchiuda.
9. Fate clic su Digitalizza.
10. L'immagine digitalizzata viene salvata in formato .bmp.
Argomenti correlati:
Digitalizzare secondo l'impostazione della risoluzione (Photoshop)
Digitalizzare secondo l'impostazione delle dimensioni del file (Photoshop)
Ottimizzare la gamma dinamica della digitalizzazione (Photoshop)
Eliminare le dominanti di colore indesiderate (Photoshop)
Precedente | Avanti | In alto Portare le immagini in Photoshop e ImageReady
file:///Powermac%20G3/Desktop%20Folder/Aiuto/1_5_5_0.html (2 di 2) [14-07-2002 16:35:47]
Digitalizzare secondo l'impostazione della risoluzione (Photoshop)
Precedente | Avanti Portare le immagini in Photoshop e ImageReady > Importare le immagini
tramite il Supporto WIA
Digitalizzare secondo l'impostazione della
risoluzione (Photoshop)
Potete definire la risoluzione della scansione basandovi sulle dimensioni iniziali e finali
dell'immagine e sulla risoluzione della periferica di output. La risoluzione della
scansione si traduce in risoluzione dell'immagine quando l'immagine digitalizzata viene
aperta in Photoshop.
Per calcolare una stima della risoluzione di scansione:
1. Effettuate una delle seguenti operazioni:
● Per stampanti laser e unità di fotocomposizione, moltiplicate per 2 la frequenza di retino
della stampante. Per sapere qual è la frequenza di retino della vostra stampante,
consultate la documentazione della periferica o rivolgetevi al rivenditore.
● Per stampanti a getto d'inchiostro, consultate la documentazione della stampante per
conoscere la risoluzione ottimale. Per molte stampanti e periferiche a sublimazione che
stampano direttamente su carta fotografica, la risoluzione ottimale è compresa tra 300 e
400 dpi.
2. Calcolate il rapporto tra le dimensioni dell'immagine finale e quelle dell'immagine
iniziale. Ad esempio, il rapporto tra un'immagine finale di 6 x 9 pollici e una iniziale di
2 x 3 pollici è 3.
3. Moltiplicate il risultato del punto 1 per il risultato del punto 2.
Immaginate, ad esempio, di stampare con un'unità di fotocomposizione che abbia una
frequenza di retino di 85 lpi e un rapporto tra l'immagine finale e quella iniziale di 3.
Moltiplicando 85 (frequenza di retino) per 2 otterrete 170. Moltiplicando poi 170 per 3
otterrete una risoluzione di scansione di 510 ppi. Se usate una stampante a getto
d'inchiostro con una risoluzione ottimale di 300 dpi, moltiplicate 300 per 3 e otterrete
una risoluzione di scansione pari a 900.
Nota: secondo la procedura usata per la selezione del colore, il rapporto tra la
risoluzione dell'immagine e la frequenza di retino potrebbe variare. Prima di
digitalizzare l'immagine, è bene consultare il proprio tipografo o service.
file:///Powermac%20G3/Desktop%20Folder/Aiuto/1_5_5_1.html (1 di 2) [14-07-2002 16:35:49]
Digitalizzare secondo l'impostazione della risoluzione (Photoshop)
Precedente | Avanti | In alto Portare le immagini in Photoshop e ImageReady > Importare le
immagini tramite il Supporto WIA
file:///Powermac%20G3/Desktop%20Folder/Aiuto/1_5_5_1.html (2 di 2) [14-07-2002 16:35:49]
Digitalizzare secondo l'impostazione delle dimensioni del file (Photoshop)
Precedente | Avanti Portare le immagini in Photoshop e ImageReady > Importare le immagini
tramite il Supporto WIA
Digitalizzare secondo l'impostazione delle
dimensioni del file (Photoshop)
Potete creare un file di prova per stimare le dimensioni del file finale generato dallo
scanner.
Per calcolare le dimensioni del file prima di digitalizzare un'immagine:
1. In Photoshop, scegliete File > Nuovo.
2. Inserite larghezza, altezza e risoluzione dell'immagine stampata finale. La risoluzione
dovrebbe essere 1,5 o 2 volte la frequenza di retino usata per la stampa. Assicuratevi di
avere selezionato la modalità di scansione desiderata. Per ulteriori informazioni,
consultate Metodi e modelli di colore (Photoshop). La finestra di dialogo Nuovo indica
le dimensioni del file.
Immaginate, ad esempio, di voler creare un'immagine finale larga 4 pollici e alta 5.
Intendete stamparla con un retino di 150 linee con un rapporto di 2:1; impostate quindi
la risoluzione su 300. Le dimensioni del file finale saranno di 5,15 MB.
Per produrre la scansione, inserite le dimensioni del file così ottenute nelle impostazioni
dello scanner. Potete tralasciare la risoluzione e le dimensioni dell'immagine. Dopo
avere digitalizzato e importato l'immagine in Photoshop, usate il comando Dimensione
immagine (con l'opzione Ricampiona immagine deselezionata) per specificare l'altezza
e la larghezza corrette dell'immagine.
Precedente | Avanti | In alto Portare le immagini in Photoshop e ImageReady > Importare le
immagini tramite il Supporto WIA
file:///Powermac%20G3/Desktop%20Folder/Aiuto/1_5_5_2.html [14-07-2002 16:35:50]
Ottimizzare la gamma dinamica della digitalizzazione (Photoshop)
Precedente | Avanti Portare le immagini in Photoshop e ImageReady > Importare le immagini
tramite il Supporto WIA
Ottimizzare la gamma dinamica della
digitalizzazione (Photoshop)
Va ricordato che l'occhio umano percepisce una gamma tonale più ampia rispetto alla
gamma che si può stampare. Se lo scanner lo consente, prima di digitalizzare un file
impostate i punti di bianco e nero: otterrete la gamma tonale migliore e potrete acquisire
la più ampia gamma dinamica. In seguito potete correggere il colore con gli strumenti di
Photoshop e impostare i punti di bianco e nero per l'immagine digitalizzata (consultate
3. Regolate la gamma tonale.).
Precedente | Avanti | In alto Portare le immagini in Photoshop e ImageReady > Importare le
immagini tramite il Supporto WIA
file:///Powermac%20G3/Desktop%20Folder/Aiuto/1_5_5_3.html [14-07-2002 16:35:51]
Eliminare le dominanti di colore indesiderate (Photoshop)
Precedente | Avanti Portare le immagini in Photoshop e ImageReady > Importare le immagini
tramite il Supporto WIA
Eliminare le dominanti di colore indesiderate
(Photoshop)
Se l'immagine digitalizzata contiene una dominante di colore indesiderata, potete
eseguire una semplice prova per stabilire se è stata prodotta dallo scanner. In caso
affermativo, potete usare lo stesso file di prova per creare una correzione della
dominante di colore per tutte le immagini digitalizzate con lo stesso scanner.
Per individuare e correggere una dominante di colore introdotta da uno scanner:
1. Assicuratevi che il monitor sia stato calibrato (consultate Creare un profilo monitor
ICC).
2. Aprite un nuovo file di Photoshop; con lo strumento sfumatura lineare create una
fusione tra bianco e nero puri.
3. Scegliete Immagine > Regola > Posterizza e posterizzate la fusione con 11 livelli.
4. Stampate il campione fotometrico da 11 livelli di grigio con una stampante in bianco e
nero, quindi digitalizzatela in Photoshop.
Nota: potete eseguire questa prova anche usando un cartoncino grigio neutro al 18% o
un campione fotometrico da 11 livelli di grigio, reperibili presso i negozi di fotografia.
5. Aprite la palette Info e leggete i valori RGB visualizzati per ciascun livello di grigio.
Valori R, G e B non uniformi indicano una dominante di colore.
6. Usate i comandi Livelli o Curve per correggere la dominante di colore e salvate le
impostazioni della finestra di dialogo (consultate 4. Regolate il bilanciamento del
colore.).
7. Aprite l'immagine digitalizzata da correggere, riaprite la finestra di dialogo in cui avete
corretto la dominante di colore (punto 6) e caricate le impostazioni salvate.
Precedente | Avanti | In alto Portare le immagini in Photoshop e ImageReady > Importare le
immagini tramite il Supporto WIA
file:///Powermac%20G3/Desktop%20Folder/Aiuto/1_5_5_4.html [14-07-2002 16:35:52]
file:///Powermac%20G3/Desktop%20Folder/Aiuto/1_5_6_0.html
Precedente | Avanti Portare le immagini in Photoshop e ImageReady
Creare nuove immagini
Il comando Nuovo consente di creare un'immagine vuota.
Per creare una nuova immagine:
1. Effettuate una delle seguenti operazioni:
● Per definire le dimensioni e la risoluzione dell'immagine (Photoshop) in base al
contenuto degli Appunti, scegliete File > Nuovo. Se gli Appunti non contengono dati
di immagine, vengono riprese le dimensioni e la risoluzione dell'ultima immagine
creata.
● (Photoshop) Per creare un'immagine con impostazioni predefinite di risoluzione e
dimensioni o con le ultime impostazioni specificate, tenete premuto Alt (Windows) o
Opzione (Mac OS) e scegliete File > Nuovo.
2. Se necessario, assegnate un nome all'immagine e impostate la larghezza e l'altezza.
(Photoshop) Per assegnare alla nuova immagine le stesse dimensioni di un'altra
immagine aperta, scegliete il nome del file in questione da Finestra > Documenti.
3. (Photoshop) Impostate la risoluzione e il metodo. Per ulteriori informazioni, consultate
Dimensioni e risoluzione delle immagini e Metodi e modelli di colore (Photoshop).
4. Selezionate un'opzione per il contenuto del livello di sfondo (Photoshop) o del primo
livello (ImageReady) dell'immagine:
● Bianco, per riempire il livello di sfondo o il primo livello con il colore bianco (sfondo
predefinito).
● Colore di sfondo, per riempire il livello di sfondo o il primo livello con il colore di
sfondo corrente (consultate Scegliere i colori di primo piano e di sfondo).
● Trasparente, per impostare un primo livello trasparente, senza valori cromatici. Il
documento così creato avrà un contenuto costituito da un solo livello trasparente.
Precedente | Avanti | In alto Portare le immagini in Photoshop e ImageReady
file:///Powermac%20G3/Desktop%20Folder/Aiuto/1_5_6_0.html [14-07-2002 16:35:53]
file:///Powermac%20G3/Desktop%20Folder/Aiuto/1_5_7_0.html
Precedente | Avanti Portare le immagini in Photoshop e ImageReady
Aprire e importare le immagini
Potete aprire e importare le immagini in diversi formati di file. I formati disponibili
sono elencati nel Browser file, nelle finestre di dialogo Apri e Apri come (Windows) e
nel sottomenu Importa (consultate Informazioni sui formati di file).
Nota: Photoshop e ImageReady ricorrono a moduli plug-in per aprire e importare molti
formati di file. Se il formato di un file non compare nella finestra Apri o nel sottomenu
File > Importa, potrebbe essere necessario installare il plug-in specifico per tale formato
(consultate Usare i moduli plug-in).
Argomenti correlati:
Aprire i file
Aprire e importare i file PDF
Aprire la grafica PostScript
Disattivare l'opzione Anti-alias per i file PDF ed EPS (ImageReady)
Aprire i file Photo CD
Aprire i file Raw (Photoshop)
Importare i file PICT anti-alias (Mac OS)
Importare le risorse PICT (Mac OS)
Precedente | Avanti | In alto Portare le immagini in Photoshop e ImageReady
file:///Powermac%20G3/Desktop%20Folder/Aiuto/1_5_7_0.html [14-07-2002 16:35:54]
Aprire i file
Precedente | Avanti Portare le immagini in Photoshop e ImageReady > Aprire e importare le
immagini
Aprire i file
Potete aprire i file con i comandi Apri e Apri recente. In Photoshop potete anche aprire i
file con il Browser file. Per ulteriori informazioni, consultate Usare il Browser file
(Photoshop).
Può accadere che Photoshop non riconosca il formato di un file. Ad esempio, se
trasferite un file da Mac OS a Windows, il formato potrebbe avere un'etichetta errata. In
questi casi dovrete specificare il formato corretto per aprire il file.
Per aprire un file con il comando Apri:
1. Scegliete File > Apri.
2. Selezionate il nome del file da aprire. Se il file desiderato non compare, selezionate
l'opzione che consente di visualizzare tutti i file dai menu a comparsa Tipo file
(Windows) o Mostra (Mac OS).
3. (Mac OS) Fate clic su Mostra anteprima per ottenere un'anteprima del file selezionato.
Questa opzione richiede l'estensione Apple QuickTime.
Nota: le anteprime sono visualizzate più rapidamente se vengono salvate insieme al
file. Per salvare sempre l'anteprima, nelle preferenze Gestione file di Photoshop
selezionate Salva sempre per Anteprime immagine. Per decidere di volta in volta,
selezionate Chiedi prima di salvare.
4. Fate clic su Apri. In alcuni casi compare una finestra di dialogo in cui potete impostare
le opzioni relative al formato (consultate Aprire e importare i file PDF e Aprire la
grafica PostScript).
Nota: se compare un messaggio riguardante il profilo colore, specificate se desiderate
convertire i pixel in base al profilo colore del file (consultate Specificare i criteri di
gestione del colore).
Per aprire un file usato di recente:
file:///Powermac%20G3/Desktop%20Folder/Aiuto/1_5_7_1.html (1 di 2) [14-07-2002 16:35:55]
Aprire i file
Scegliete File > Apri recente e selezionate un file dal sottomenu.
Per specificare il numero di file disponibili nel sottomenu Apri recente:
1. Effettuate una delle seguenti operazioni:
● (Photoshop) In Windows o Mac OS 9.x, scegliete Modifica > Preferenze > Gestione
file.
● (Photoshop) In Mac OS X, scegliete Photoshop > Preferenze > Gestione file.
● (ImageReady) In Windows o Mac OS 9.x, scegliete Modifica > Preferenze > Generali.
● (ImageReady) In Mac OS X, scegliete ImageReady > Preferenze > Generali.
2. Effettuate una delle seguenti operazioni:
● (Photoshop) Inserite un numero nella casella di testo Lista di file recenti contiene.
● (ImageReady) Inserite un numero nella casella di testo File recenti.
Per specificare il formato con cui aprire un file (Photoshop):
Effettuate una delle seguenti operazioni:
● (Windows) Scegliete File > Apri come e selezionate il file da aprire. Scegliete il
formato desiderato dal menu a comparsa Apri come e fate clic su Apri.
● (Mac OS) Scegliete File > Apri e selezionate Tutti i documenti dal menu a comparsa
Mostra. Selezionate il file da aprire, scegliete il formato desiderato dal menu a
comparsa Formato e fate clic su Apri.
Importante: se il file non si apre, è possibile che il formato selezionato non sia quello
giusto o che il file sia danneggiato.
Precedente | Avanti | In alto Portare le immagini in Photoshop e ImageReady > Aprire e importare
le immagini
file:///Powermac%20G3/Desktop%20Folder/Aiuto/1_5_7_1.html (2 di 2) [14-07-2002 16:35:55]
Aprire e importare i file PDF
Precedente | Avanti Portare le immagini in Photoshop e ImageReady > Aprire e importare le
immagini
Aprire e importare i file PDF
Il formato PDF (Portable Document Format) è un formato di file molto versatile per la
rappresentazione dei dati bitmap e vettoriali, con funzionalità di ricerca e navigazione
all'interno del documento. Il formato PDF è il formato principale di Adobe Illustrator e
Adobe Acrobat. Per ulteriori informazioni sul formato PDF, consultate PDF.
Alcuni file PDF contengono un'unica immagine; altri (detti file PDF generici) possono
contenere più pagine e immagini. Quando aprite un file PDF generico, potete scegliere
quale pagina aprire e specificare le opzioni di rasterizzazione. Per aprire un'immagine (e
non una pagina) all'interno di un file PDF, scegliete File > Importa > Immagine PDF.
Potete inoltre importare i dati in formato PDF in Photoshop o ImageReady, con i
comandi Inserisci e Incolla o la funzione trascina e rilascia (consultate Inserire i file,
Usare il trascinamento per copiare elementi tra applicazioni e Usare gli Appunti per
copiare elementi tra applicazioni).
Per aprire un file PDF:
1. Scegliete File > Apri.
2. Selezionate il nome del file e fate clic su Apri. Scegliete quali tipi di file visualizzare
dal menu a comparsa Tipo file (Windows) o Mostra (Mac OS).
3. Per aprire un file PDF generico, effettuate le seguenti operazioni:
● Se il file contiene molte pagine, selezionate solo la pagina da aprire.
● Indicate le dimensioni, la risoluzione e il metodo desiderati. Se il file include un profilo
ICC incorporato e in Impostazioni colore è selezionata l'opzione Mantieni profili
incorporati per Criteri di gestione colore, potete scegliere il profilo dal menu a
comparsa.
● Selezionate Mantieni proporzioni per conservare lo stesso rapporto tra altezza
e larghezza.
● Selezionate Anti-alias per limitare l'effetto scalettato dei bordi del disegno durante la
rasterizzazione.
Per importare le immagini da un file PDF:
file:///Powermac%20G3/Desktop%20Folder/Aiuto/1_5_7_2.html (1 di 2) [14-07-2002 16:35:56]
Aprire e importare i file PDF
1. Scegliete File > Importa > Immagine PDF, selezionate il file dal quale desiderate
importare le immagini e fate clic su Apri.
2. Selezionate l'immagine che desiderate aprire:
● Per aprire un'immagine specifica, selezionatela e fate clic su OK. Potete scorrere le
immagini con le frecce o fare clic su Vai all'immagine e specificare il numero
dell'immagine desiderata.
● Per aprire ogni immagine in un file a parte, fate clic su Importa tutto.
Premete Esc per annullare l'operazione prima che tutte le immagini vengano
importate.
Per creare un nuovo file di Photoshop per ogni pagina di un file PDF composto da più
pagine (Photoshop):
1. Scegliete File > Automatizza > PDF di più pagine in PSD.
2. In Sorgente PDF fate clic Scegli, quindi selezionate il file da cui desiderate importare
le immagini.
3. In Intervallo pagine specificate l'intervallo delle pagine da importare.
4. Specificate una risoluzione in Opzioni di output, quindi scegliete un metodo di colore e
impostate l'opzione Anti-alias per rasterizzare tutte le pagine del file PDF. Per fondere i
pixel dei bordi durante la rasterizzazione, attivate l'opzione Anti-alias. Per produrre una
transizione netta tra i pixel dei bordi durante la rasterizzazione, disattivate Anti-alias.
5. In Destinazione, specificate un nome base per i file generati (quando Photoshop crea i
nuovi file, al nome base aggiunge un numero che corrisponde al numero della pagina
del file PDF). Fate clic Scegli e selezionate la posizione in cui desiderate salvare i
file generati.
Precedente | Avanti | In alto Portare le immagini in Photoshop e ImageReady > Aprire e importare
le immagini
file:///Powermac%20G3/Desktop%20Folder/Aiuto/1_5_7_2.html (2 di 2) [14-07-2002 16:35:56]
Aprire la grafica PostScript
Precedente | Avanti Portare le immagini in Photoshop e ImageReady > Aprire e importare le
immagini
Aprire la grafica PostScript
Il formato EPS (Encapsulated PostScript®) è usato per la rappresentazione di dati
bitmap e vettoriali ed è supportato dalla maggioranza delle applicazioni di grafica e
impaginazione. Le applicazioni Adobe in grado di generare grafica in formato
PostScript sono Adobe Illustrator, Adobe Dimensions e Adobe Streamline. Quando
aprite un file EPS che contiene immagini vettoriali, il file viene rasterizzato, cioè
le linee e le curve della grafica vettoriale definite matematicamente vengono convertite
nei pixel o bit di un'immagine bitmap.
Potete importare anche la grafica PostScript in Photoshop o ImageReady con i comandi
Inserisci e Incolla e con la funzione trascina e rilascia (consultate Inserire i file, Usare il
trascinamento per copiare elementi tra applicazioni e Usare gli Appunti per copiare
elementi tra applicazioni).
Per aprire un file EPS:
1. Scegliete File > Apri.
2. Selezionate il file da aprire, quindi fate clic su Apri.
3. Indicate le dimensioni, la risoluzione e il metodo desiderati. Selezionate Mantieni
proporzioni per conservare lo stesso rapporto tra altezza e larghezza.
4. Selezionate Anti-alias per limitare l'effetto scalettato dei bordi del disegno durante la
rasterizzazione.
Precedente | Avanti | In alto Portare le immagini in Photoshop e ImageReady > Aprire e importare
le immagini
file:///Powermac%20G3/Desktop%20Folder/Aiuto/1_5_7_3.html [14-07-2002 16:35:58]
Disattivare l'opzione Anti-alias per i file PDF ed EPS (ImageReady)
Precedente | Avanti Portare le immagini in Photoshop e ImageReady > Aprire e importare le
immagini
Disattivare l'opzione Anti-alias per i file PDF
ed EPS (ImageReady)
L'opzione Anti-alias PostScript elimina l'effetto scalettato dei bordi da una selezione
inserita o incollata, grazie ad una lieve transizione tra i bordi della selezione e i pixel
circostanti. Se questa opzione è disattivata, quando la grafica vettoriale viene
rasterizzata si verifica una transizione netta tra i pixel, che provoca la comparsa dei
bordi scalettati.
Nota: quando aprite o inserite un file PDF o EPS in Photoshop, potete disattivare
l'opzione Anti-alias.
Per disattivare l'opzione Anti-alias PostScript:
1. Effettuate una delle seguenti operazioni:
● In Windows o Mac OS 9.x, scegliete Modifica > Preferenze > Generali.
● In Mac OS X, scegliete ImageReady > Preferenze > Generali.
2. Deselezionate Anti-alias PostScript. Disattivando questa opzione ridurrete il tempo
necessario per importare il file.
Precedente | Avanti | In alto Portare le immagini in Photoshop e ImageReady > Aprire e importare
le immagini
file:///Powermac%20G3/Desktop%20Folder/Aiuto/1_5_7_4.html [14-07-2002 16:35:59]
Aprire i file Photo CD
Precedente | Avanti Portare le immagini in Photoshop e ImageReady > Aprire e importare le
immagini
Aprire i file Photo CD
È possibile aprire i file Kodak® Photo CD™ (PCD), compresi i file ad alta risoluzione
su dischi Pro Photo CD.
Nota: non potete salvare i file in formato PCD da Photoshop o ImageReady.
Per aprire un file Photo CD:
1. Scegliete File > Apri.
2. Selezionate il file PCD da aprire e fate clic su Apri. Se il file non compare, selezionate
l'opzione che consente di visualizzare tutti i file dai menu a comparsa Tipo file
(Windows) o Mostra (Mac OS).
3. Selezionate le opzioni relative all'immagine sorgente:
● Dimensione pixel, per specificare le dimensioni in pixel dell'immagine. Tenete presente
che le dimensioni sullo schermo dell'immagine aperta dipendono tanto dalle dimensioni
in pixel quanto dalla risoluzione selezionata (consultate Dimensioni e risoluzione delle
immagini).
● Profilo, per specificare il profilo di un dispositivo per la gestione del colore (consultate
Gestione del colore).
4. Selezionate le opzioni relative all'immagine di destinazione:
● Risoluzione, per specificare la risoluzione dell'immagine aperta.
● Spazio colore, per specificare un profilo colore per l'immagine aperta (consultate
Gestione del colore).
● Orizzontale o Verticale, per specificare l'orientamento della pagina aperta.
Precedente | Avanti | In alto Portare le immagini in Photoshop e ImageReady > Aprire e importare
le immagini
file:///Powermac%20G3/Desktop%20Folder/Aiuto/1_5_7_5.html [14-07-2002 16:36:00]
Aprire i file Raw (Photoshop)
Precedente | Avanti Portare le immagini in Photoshop e ImageReady > Aprire e importare le
immagini
Aprire i file Raw (Photoshop)
Il formato Raw è indicato per organizzare le immagini salvate in formati non
documentati, come quelli creati da applicazioni di carattere scientifico. I file compressi,
ad esempio PICT e GIF, non possono essere aperti con questo formato.
Per aprire un file con il formato Raw:
1.Scegliete File > Apri o File > Apri come (Windows).
2.Scegliete Raw dalla lista dei formati disponibili, quindi fate clic su Apri.
3.Inserite i valori di altezza e larghezza del file.
4.Per invertire l'ordine della larghezza e dell'altezza, fate clic su Scambia.
5.Inserite il numero di canali.
6.Se il file è stato salvato con un'opzione di dati interlacciati, selezionate Interlacciato.
7.Selezionate una profondità di colore e, se necessario, un ordine dei byte.
8.Inserite un valore per l'intestazione.
9.Se non conoscete le dimensioni o il valore dell'intestazione, potete calcolare una stima
dei parametri con Photoshop. Inserite i valori corretti per l'altezza e la larghezza per
calcolare le dimensioni dell'intestazione, o inserite le dimensioni corrette
dell'intestazione per calcolare l'altezza e la larghezza, quindi fate clic su Suggerisci.
10. Per fare in modo che Photoshop conservi l'intestazione quando salverete il file,
selezionate Mantieni al salvataggio.
Precedente | Avanti | In alto Portare le immagini in Photoshop e ImageReady > Aprire e importare
le immagini
file:///Powermac%20G3/Desktop%20Folder/Aiuto/1_5_7_6.html [14-07-2002 16:36:01]
file:///Powermac%20G3/Desktop%20Folder/Aiuto/1_5_7_7.html
Precedente | Avanti Portare le immagini in Photoshop e ImageReady > Aprire e importare le
immagini
Importare i file PICT anti-alias (Mac OS)
Scegliete File > Importa > PICT anti-alias per importare i file PICT orientati agli
oggetti (ad esempio, quelli creati con MacDraw e Canvas) come immagini con bordi
arrotondati o immagini anti-alias. Dato che è necessario conservare in memoria tutto il
file PICT per far funzionare questo modulo, è possibile che i file PICT molto grandi
non si aprano.
La finestra di dialogo PICT anti-alias mostra le dimensioni correnti del file. Per
cambiare le dimensioni dell'immagine, inserite nuovi valori di larghezza e altezza. Le
dimensioni del file vengono aggiornate. Per conservare le stesse proporzioni
dell'immagine, selezionate Mantieni proporzioni.
Nel caso di un file PICT anti-alias, potete scegliere Scala di grigio o RGB come metodo
colore.
Precedente | Avanti | In alto Portare le immagini in Photoshop e ImageReady > Aprire e importare
le immagini
file:///Powermac%20G3/Desktop%20Folder/Aiuto/1_5_7_7.html [14-07-2002 16:36:02]
Importare le risorse PICT (Mac OS)
Precedente | Avanti Portare le immagini in Photoshop e ImageReady > Aprire e importare le
immagini
Importare le risorse PICT (Mac OS)
Il modulo Risorsa PICT consente di leggere le risorse PICT da un file (da un'altra
applicazione, ad esempio). Per aprire una risorsa PICT, scegliete File > Importa >
Risorsa PICT.
Per visualizzare un'anteprima di una risorsa, fate clic su Anteprima. Fate clic sui
pulsanti con le frecce per scorrere le risorse in avanti e indietro. Tenete presente che il
numero visualizzato per Risorsa non corrisponde al numero di identificazione ma alla
posizione della risorsa in ordine crescente nella gamma delle risorse.
Nota: Photoshop consente anche di aprire un file in formato Risorsa PICT. Scegliete
File > Apri, quindi selezionate Tutti i documenti dal menu a comparsa Mostra,
selezionate il file da aprire, scegliete Risorsa PICT dal menu a comparsa Formato e
infine fate clic su Apri. Tuttavia, il comando Apri accede automaticamente alla prima
risorsa del file e non mostra eventuali altre risorse PICT presenti.
Precedente | Avanti | In alto Portare le immagini in Photoshop e ImageReady > Aprire e importare
le immagini
file:///Powermac%20G3/Desktop%20Folder/Aiuto/1_5_7_8.html [14-07-2002 16:36:03]
file:///Powermac%20G3/Desktop%20Folder/Aiuto/1_5_8_0.html
Precedente | Avanti Portare le immagini in Photoshop e ImageReady
Usare il Browser file (Photoshop)
Il Browser file permette di visualizzare, ordinare ed elaborare i file di immagini. Potete usare il Browser file per
eseguire numerose operazioni, come creare nuove cartelle, rinominare, spostare ed eliminare i file e ruotare le
immagini. Potete inoltre visualizzare le informazioni sui singoli file e i dati importati dalla fotocamera digitale.
Il Browser file di Photoshop: A. Informazioni sui file B. Menu della palette Browser file C. Menu a comparsa Informazioni file
D. Menu a comparsa Ordina per E. Menu a comparsa Visualizza per
Visualizzare il Browser file
Scegliete File > Sfoglia o Finestra > Browser file. Per impostazione predefinita viene visualizzato il Browser file
nell'area riservata alle palette. Per visualizzare il Browser file in un'altra finestra, dal menu della palette scegliete
Mostra in finestra separata. Per ulteriori informazioni sull'uso delle palette nell'area loro riservata, consultate Usare
l'area riservata alle palette (Photoshop).
Usare il menu della palette del Browser file
Fate clic sul triangolo in alto a destra nella palette per accedere ai comandi relativi al Browser file. Se la palette
è agganciata all'area riservata alle palette, fate clic sul triangolo nella linguetta.
Navigare nel Browser file
Fate doppio clic su una cartella per visualizzarne il contenuto. Per visualizzare o nascondere le cartelle sul lato
destro della palette, dal menu della palette scegliete Mostra cartelle. Una spunta indica che le cartelle sono visibili.
Cambiare la visualizzazione dei file
Scegliete un'opzione per la visualizzazione delle miniature dal menu della palette o fate clic sul menu a comparsa
file:///Powermac%20G3/Desktop%20Folder/Aiuto/1_5_8_0.html (1 di 3) [14-07-2002 16:36:07]
file:///Powermac%20G3/Desktop%20Folder/Aiuto/1_5_8_0.html
Visualizza per, in fondo al Browser file, e scegliete un'opzione.
Ordinare i file
Fate clic sul menu a comparsa Ordina per, in fondo al Browser file, e scegliete un'opzione di ordinamento.
Classificare i file
Potete definire manualmente l'ordine dei file classificandoli. A questo scopo, scegliete l'opzione di visualizzazione
Miniature grandi con classifica, fate clic nel campo Classifica, digitate una lettera e premete Invio (Windows) o
A capo (Mac OS). Oppure, con il pulsante destro del mouse (Windows) o tenendo premuto Ctrl (Mac OS) fate clic
su una miniatura, quindi scegliete una classifica dal menu di scelta rapida.
Nota: per classificare più file, selezionate più miniature e scegliete una classifica dal menu di scelta rapida.
Visualizzare informazioni sui file
Fate clic sul menu a comparsa Informazioni file in fondo al Browser file, quindi selezionate Tutto per visualizzare
tutte le informazioni sulle immagini relative a un file, o EXIF per visualizzare le informazioni sulle immagini
importate dalla fotocamera digitale. Per ulteriori informazioni, consultate Aggiungere informazioni sui file
(Photoshop).
Selezionare e deselezionare i file
Sul lato destro della palette, fate clic su una miniatura per selezionare un file; tenete premuto Maiusc e fate clic su
più miniature per selezionare più file. Per selezionare tutti i file della cartella aperta, scegliete Seleziona tutto dal
menu della palette. Per deselezionare tutti i file, scegliete Deseleziona tutto dal menu della palette.
Aprire i file
Selezionate il file o i file da aprire ed effettuate una delle seguenti operazioni: selezionate un file e premete Invio
(Windows) o A capo (Mac OS); fate doppio clic su un file selezionato; trascinate il file o i file selezionati fuori dal
Browser file; o scegliete Apri dal menu della palette.
Quando il Browser file è agganciato all'area riservata alle palette, fate doppio clic su un file o selezionatelo e
premete Invio (Windows) o A capo (Mac OS) per aprire l'immagine e chiudere il Browser file. Per tenere aperto il
Browser file, tenete premuto Alt (Windows) o Opzione (Mac OS) mentre fate doppio clic sul file, quindi premete
Invio (Windows) o A capo (Mac OS).
Rinominare i file e le cartelle
Sul lato destro della palette, fate clic sul nome di un file o una cartella o selezionate un file o una cartella e scegliete
Rinomina dal menu della palette. Quindi digitate un nuovo nome e premete Invio (Windows) o A capo (Mac OS).
Nota: per passare al nome del file successivo, premete Tab. Per tornare al nome del file precedente, premete
Maiusc+Tab.
Rinominare i file in batch
Prima di rinominare tutti i file presenti in una cartella, assicuratevi che nessuno dei file sia selezionato. Per
rinominare un sottogruppo di file in una cartella, selezionate i file che desiderate rinominare, quindi scegliete
Rinomina in batch dal menu della palette e impostate le seguenti opzioni:
● Per Cartella di destinazione, selezionate la cartella in cui desiderate collocare i file rinominati (la stessa cartella o
un'altra). Se selezionate Sposta in nuova cartella, fate clic su Sfoglia e selezionate un'altra cartella.
● Per Denominazione file, scegliete gli elementi dai menu a comparsa o inserite il testo nei campi. Gli elementi e il
file:///Powermac%20G3/Desktop%20Folder/Aiuto/1_5_8_0.html (2 di 3) [14-07-2002 16:36:07]
file:///Powermac%20G3/Desktop%20Folder/Aiuto/1_5_8_0.html
testo specificati verranno combinati nel nuovo nome del file.
● Per Compatibilità, selezionate i sistemi operativi con i quali desiderate che i file rinominati siano compatibili. Il
sistema operativo in uso è preselezionato e non può essere deselezionato.
Eliminare i file
Selezionate il file o i file da eliminare, quindi effettuate una delle seguenti operazioni: fate clic sul cestino ,
trascinate i file sul cestino, premete il tasto Canc o scegliete Elimina dal menu della palette.
Creare nuove cartelle
Scegliete Nuova cartella dal menu della palette, digitate un nome, quindi premete Invio (Windows) o A capo
(Mac OS).
Spostare e copiare i file
Per spostare un file, trascinatelo su un'altra cartella; per copiarlo, premete Alt (Windows) o Opzione (Mac OS)
e trascinatelo su un'altra cartella.
Ruotare le immagini
Selezionate uno o più file, quindi effettuate una delle seguenti operazioni: scegliete un'opzione di rotazione dal
menu della palette; fate clic sul pulsante Ruota per ruotare le immagini di 90° in senso orario; premete Alt
(Windows) o Opzione (Mac OS) e fate clic sul pulsante Ruota per ruotarle di 90° in senso antiorario.
Aggiornare la vista
Quando rinominate un file, nel Browser file l'ordine dei file non viene aggiornato automaticamente. Per aggiornare
l'ordine, scegliete Aggiorna visualizzazione desktop dal menu della palette. La visualizzazione si aggiorna anche
quando chiudete e riaprite il Browser file.
Visualizzare i file in Esplora risorse di Windows o nel Finder di Mac OS
Scegliete Mostra posizione in Esplora risorse (Windows) o Mostra posizione nel Finder (Mac OS) dal menu della
palette.
Svuotare la cache
La cache memorizza le informazioni sulle miniature e sui file in modo da abbreviare i tempi di caricamento di una
cartella che è già stata visualizzata. Per svuotare la cache e liberare spazio su disco, scegliete Pulisci cache dal menu
della palette.
Nota: quando svuotate la cache, vengono cancellate le informazioni sulle classifiche e sulle miniature.
Esportare la cache
Quando esportate la cache potete masterizzare un CD senza generare le miniature. Per esportare la cache, scegliete
Esporta cache dal menu della palette. La cache viene esportata nella cartella aperta nel Browser file.
Precedente | Avanti | In alto Portare le immagini in Photoshop e ImageReady
file:///Powermac%20G3/Desktop%20Folder/Aiuto/1_5_8_0.html (3 di 3) [14-07-2002 16:36:07]
Inserire i file
Precedente | Avanti Portare le immagini in Photoshop e ImageReady
Inserire i file
Potete usare il comando File > Inserisci per inserire la grafica su un nuovo livello di
un'immagine. Photoshop supporta l'inserimento dei file nei formati PDF, Adobe
Illustrator ed EPS. ImageReady supporta invece tutti i formati, tranne i file di
Photoshop (PSD) con immagini CMYK.
Quando inserite un file in formato PDF, Adobe Illustrator o EPS, il file viene
rasterizzato. Non potete quindi modificare il testo o i dati vettoriali della grafica
inserita. Tenete presente che la grafica viene rasterizzata alla risoluzione del file di
destinazione.
Per inserire un file nei formati PDF, Adobe Illustrator o EPS (Photoshop):
1. Aprite l'immagine di Photoshop all'interno della quale desiderate inserire la grafica.
2. Scegliete File > Inserisci, selezionate il file da inserire e fate clic su Inserisci.
3. Per inserire un file PDF composto da più pagine, nella finestra di dialogo visualizzata
selezionate solo la pagina da inserire e fate clic su OK.
La grafica inserita sarà racchiusa in un rettangolo di selezione, al centro dell'immagine
di Photoshop, e conserverà aspetto e proporzioni originali. Verrà ridimensionata solo se
è più grande dell'immagine di Photoshop in cui viene inserita.
4. Se necessario, potete cambiare la posizione della grafica inserita come descritto a
seguito:
● Portate il puntatore nel rettangolo di selezione della grafica inserita e trascinate il
mouse.
● Nella barra delle opzioni inserite un valore per X, per specificare la distanza tra il punto
centrale della grafica inserita e il bordo sinistro dell'immagine. Inserite un valore per Y,
per specificare la distanza tra il punto centrale della grafica inserita e il bordo superiore
dell'immagine.
● Per centrare meglio la grafica inserita, trascinate il punto centrale in una nuova
posizione o fate clic su una maniglia dell'icona del punto centrale , nella barra delle
opzioni.
5. Se necessario, potete ridimensionare la grafica inserita come descritto a seguito:
file:///Powermac%20G3/Desktop%20Folder/Aiuto/1_5_9_0.html (1 di 3) [14-07-2002 16:36:09]
Inserire i file
● Trascinate una delle maniglie situate negli angoli o ai lati del rettangolo di selezione.
Tenete premuto Maiusc mentre trascinate una maniglia d'angolo per mantenere le
proporzioni inalterate.
● Nella barra delle opzioni inserite i valori di altezza (A) e larghezza (L) della grafica. Per
impostazione predefinita, queste opzioni sono espresse in percentuale, ma potete
specificare un'unità di misura alternativa. Per mantenere inalterate le proporzioni della
grafica, fate clic sull'icona Mantieni proporzioni ; quando l'opzione è attivata, lo
sfondo dell'icona è bianco.
6. Se necessario, ruotate la grafica inserita effettuando come descritto a seguito:
● Portate il puntatore fuori dal rettangolo di selezione della grafica inserita (il puntatore
diventa una freccia ricurva), e trascinate.
● Nella barra delle opzioni, inserite un valore in gradi per l'opzione Rotazione .
L'immagine effettuerà una rotazione attorno al suo punto centrale. Per regolare il punto
centrale, trascinatelo in una nuova posizione o fate clic su una maniglia dell'icona
corrispondente , nella barra delle opzioni.
7. Per inclinare la grafica inserita, tenete premuto Ctrl (Windows) o Comando (Mac OS) e
trascinate una maniglia laterale del rettangolo di selezione.
8. Se necessario, impostate l'opzione Anti-alias nella barra delle opzioni. Per fondere i
pixel del bordo durante la rasterizzazione, attivate l'opzione Anti-alias. Per produrre una
transizione netta tra i pixel dei bordi durante la rasterizzazione, disattivate Anti-alias.
9. Per vincolare la grafica inserita a un nuovo livello, effettuate una delle operazioni
seguenti:
● Fate clic sul pulsante OK nella barra delle opzioni.
● Premete Invio o A capo.
Per annullare l'inserimento, fate clic sul pulsante Annulla nella barra delle opzioni o
premete Esc.
Per inserire un file (ImageReady):
1. Aprite l'immagine di ImageReady all'interno della quale desiderate inserire il file.
2. Scegliete File > Inserisci, quindi selezionate il file da inserire e fate clic su Inserisci.
3. Selezionate le opzioni di spostamento:
● Dal menu a comparsa Orizzontale scegliete un'opzione per inserire il file in senso
orizzontale rispetto all'immagine. Nella casella di testo Pixel, specificate di quanti pixel
in senso orizzontale deve essere spostata l'immagine inserita.
● Dal menu a comparsa Verticale scegliete un'opzione per inserire il file in senso verticale
rispetto all'immagine. Nella casella di testo Pixel, specificate di quanti pixel in senso
verticale deve essere spostata l'immagine inserita.
Nota: per specificare un numero negativo (e spostare il file inserito a sinistra o verso il
basso), precedetelo da un trattino (-).
file:///Powermac%20G3/Desktop%20Folder/Aiuto/1_5_9_0.html (2 di 3) [14-07-2002 16:36:09]
Inserire i file
4. Fate clic su OK.
5. Nel caso di un file PDF con più pagine, selezionate solo la pagina da inserire e fate clic
su OK.
6. Nel caso di un file PDF o EPS, selezionate Opzioni rasterizzazione e fate clic su OK:
● In Dimensione immagine specificate i valori per Altezza e Larghezza.
● Selezionate Anti-alias per limitare l'effetto scalettato dei bordi del disegno durante la
rasterizzazione.
● Selezionate Mantieni proporzioni per conservare lo stesso rapporto tra altezza e
larghezza.
Precedente | Avanti | In alto Portare le immagini in Photoshop e ImageReady
file:///Powermac%20G3/Desktop%20Folder/Aiuto/1_5_9_0.html (3 di 3) [14-07-2002 16:36:09]
Gestire i file con WebDAV (Photoshop)
Precedente | Avanti Portare le immagini in Photoshop e ImageReady
Gestire i file con WebDAV (Photoshop)
Photoshop supporta la tecnologia per server WebDAV (Web Distributed Authoring and
Versioning). Potete collegarvi facilmente a un server WebDAV, caricare e scaricare i
file, bloccare i file in modo che nessuno possa modificarli mentre li modificate voi e
aggiungere altri file sul server. L'uso dei server WebDAV semplifica il lavoro negli
ambienti con più utenti, in quanto riduce i rischi di sovrascrittura o perdita dei file.
Argomenti correlati:
Gestire il gruppo di lavoro
Cenni preliminari sulla gestione del gruppo di lavoro
Connettersi e disconnettersi dai server WebDAV
Aprire i file gestiti
Ritirare e consegnare i file
Salvare le modifiche sul server
Aggiungere i file sul server
Precedente | Avanti | In alto Portare le immagini in Photoshop e ImageReady
file:///Powermac%20G3/Desktop%20Folder/Aiuto/1_5_10_0.html [14-07-2002 16:36:10]
Gestire il gruppo di lavoro
Precedente | Avanti Portare le immagini in Photoshop e ImageReady > Gestire i file con WebDAV
(Photoshop)
Gestire il gruppo di lavoro
Molto spesso sul lavoro è necessario condividere i file con altri utenti. Il passaggio dei
file da un utente all'altro comporta la creazione di un gruppo di lavoro. La gestione del
gruppo di lavoro si fonda sul principio per cui un file può essere modificato da un solo
utente alla volta.
I server WebDAV consentono di gestire il gruppo di lavoro tramite il Web. Quando si
usa un server WebDAV, diversi utenti possono scaricare una copia dello stesso file, ma
il file può essere ritirato da un solo utente alla volta. Chi ritira il file può condividere il
proprio lavoro con gli altri utenti aggiornando il file sul server; gli altri utenti non
possono apportare nessuna modifica al file finché l'utente che lo ha ritirato non lo
riconsegna. Questo meccanismo di ritiro/consegna consente a più utenti di lavorare
contemporaneamente allo stesso file, ma impedisce che le modifiche di un utente siano
sovrascritte da quelle di un altro.
Precedente | Avanti | In alto Portare le immagini in Photoshop e ImageReady > Gestire i file con
WebDAV (Photoshop)
file:///Powermac%20G3/Desktop%20Folder/Aiuto/1_5_10_1.html [14-07-2002 16:36:11]
Cenni preliminari sulla gestione del gruppo di lavoro
Precedente | Avanti Portare le immagini in Photoshop e ImageReady > Gestire i file con WebDAV
(Photoshop)
Cenni preliminari sulla gestione del gruppo di
lavoro
Potete sfruttare tutte le funzioni di Photoshop per la gestione del gruppo di lavoro solo
collegandovi a un server WebDAV. Potete trovare informazioni aggiornate sui server
WebDAV all'indirizzo www.webdav.org.
Importante: il software per firewall può interferire con la connessione a un server
WebDAV. Per informazioni su come impostare le opzioni di accesso ai server esterni,
rivolgetevi al vostro amministratore di sistema o consultate la documentazione del
vostro software per firewall.
Potete inoltre impostare le preferenze, scegliendo se visualizzare o nascondere il menu a
comparsa Gruppo di lavoro e fissando i criteri per ritirare e aggiornare i file.
Per configurare un server da usare con Photoshop:
1. Scegliete File > Gruppo di lavoro > Server del gruppo di lavoro.
2. Specificate una cartella in cui memorizzare le copie locali dei file gestiti. Per cambiare
la posizione predefinita, fate clic su Scegli e specificate un'altra cartella. Per trovare una
cartella in Esplora risorse di Windows o nel Finder di Mac OS, fate clic su Mostra.
Nota: il percorso scelto verrà usato per tutti i server aggiunti in futuro. Anche se questo
percorso dovesse cambiare, la posizione dei file sui server esistenti non cambierebbe.
3. Selezionate il server WebDAV che desiderate usare o effettuate una delle seguenti
operazioni:
● Per aggiungere un nuovo server all'elenco, fate clic su Nuovo server, specificate un
nome e un URL univoci per il server e fate clic su OK.
● Per modificare un server nell'elenco, fate clic su Modifica server. Per visualizzare la
cartella in cui sono memorizzate le copie locali dei file gestiti, fate clic su Opzioni
avanzate, quindi su Mostra.
● Per rimuovere un server dall'elenco, fate clic su Elimina e rispondete OK alla richiesta
file:///Powermac%20G3/Desktop%20Folder/Aiuto/1_5_10_2.html (1 di 2) [14-07-2002 16:36:12]
Cenni preliminari sulla gestione del gruppo di lavoro
di conferma.
4. Fate clic su Chiudi.
Per impostare le preferenze relative alla gestione del gruppo di lavoro:
1. Effettuate una delle seguenti operazioni:
● In Windows e Mac OS 9.x, scegliete Modifica > Preferenze > Gestione file.
● In Mac OS X, scegliete Photoshop > Preferenze > Gestione file.
2. Effettuate una delle seguenti operazioni:
● Per visualizzare il menu a comparsa Gruppo di lavoro in fondo alla finestra
dell'applicazione (Windows) o del documento (Mac OS), selezionate Attiva funzionalità
gruppo di lavoro.
● Per nascondere il menu a comparsa Gruppo di lavoro, deselezionate Attiva funzionalità
gruppo di lavoro.
3. Selezionate una delle opzioni disponibili per Ritira dal server:
● Mai, per aprire la copia locale del file senza visualizzare una finestra di dialogo e senza
ritirare il file.
● Sempre, per ritirare automaticamente il file quando lo aprite.
● Chiedi, per visualizzare una finestra di dialogo quando aprite un file che non è stato
ritirato.
4. Selezionate una delle opzioni disponibili per Aggiorna dal server:
● Mai, per aprire la copia locale del file senza visualizzare nessuna finestra di dialogo e
senza scaricare l'ultima versione del file dal server.
● Sempre, per scaricare automaticamente l'ultima versione del file dal server.
● Chiedi, per visualizzare una finestra di dialogo in cui è possibile scegliere se scaricare
l'ultima versione.
Precedente | Avanti | In alto Portare le immagini in Photoshop e ImageReady > Gestire i file con
WebDAV (Photoshop)
file:///Powermac%20G3/Desktop%20Folder/Aiuto/1_5_10_2.html (2 di 2) [14-07-2002 16:36:12]
Connettersi e disconnettersi dai server WebDAV
Precedente | Avanti Portare le immagini in Photoshop e ImageReady > Gestire i file con WebDAV
(Photoshop)
Connettersi e disconnettersi dai server
WebDAV
La procedura di autenticazione varia da un server WebDAV all'altro. Alcuni server
richiedono l'inserimento di nome utente e password ad ogni transazione; altri richiedono
la procedura di autenticazione solo all'inizio di una nuova sessione. Quando compare la
finestra di dialogo Autenticazione, inserite il vostro nome utente e la password.
Per scollegarsi da tutti i server WebDAV:
Scegliete File > Gruppo di lavoro > Disconnetti da tutti i server.
Precedente | Avanti | In alto Portare le immagini in Photoshop e ImageReady > Gestire i file con
WebDAV (Photoshop)
file:///Powermac%20G3/Desktop%20Folder/Aiuto/1_5_10_3.html [14-07-2002 16:36:13]
Aprire i file gestiti
Precedente | Avanti Portare le immagini in Photoshop e ImageReady > Gestire i file con WebDAV
(Photoshop)
Aprire i file gestiti
Per visualizzare un file gestito, aprite una copia del file da un server WebDAV. Il
comando File > Gruppo di lavoro > Apri crea una copia locale del file sul disco rigido.
Una volta creata una copia locale del file, potete ripristinare la versione del file presente
sul server (per i file ritirati) o aggiornare la vostra copia con le modifiche apportate al
file presente sul server (per i file non ritirati). In entrambi i casi, le modifiche che avete
apportato al file andranno perse per sempre.
Per aprire un file gestito:
1. Scegliete File > Gruppo di lavoro > Apri.
2. Selezionate un server, una directory e il file da aprire.
3. Effettuate una delle seguenti operazioni:
● Per aprire e ritirare il file allo stesso tempo, fate clic su Ritira (consultate Ritirare e
consegnare i file).
● Per aprire una copia locale del file senza ritirarlo, fate clic su Apri.
Per ripristinare la versione del file presente sul server:
1. Aprite la vostra copia locale del file.
2. Effettuate una delle seguenti operazioni:
● Scegliete File > Gruppo di lavoro > Ripristina.
● Scegliete Ripristina dal menu a comparsa Gruppo di lavoro in fondo alla finestra
dell'applicazione (Windows) o del documento (Mac OS).
Per aggiornare un file non ritirato con la versione presente sul server:
1. Aprite la vostra copia locale del file.
2. Effettuate una delle seguenti operazioni:
● Scegliete File > Gruppo di lavoro > Aggiorna.
● Scegliete Aggiorna dal menu a comparsa Gruppo di lavoro .
file:///Powermac%20G3/Desktop%20Folder/Aiuto/1_5_10_4.html (1 di 2) [14-07-2002 16:36:14]
Aprire i file gestiti
Precedente | Avanti | In alto Portare le immagini in Photoshop e ImageReady > Gestire i file con
WebDAV (Photoshop)
file:///Powermac%20G3/Desktop%20Folder/Aiuto/1_5_10_4.html (2 di 2) [14-07-2002 16:36:14]
Ritirare e consegnare i file
Precedente | Avanti Portare le immagini in Photoshop e ImageReady > Gestire i file con WebDAV
(Photoshop)
Ritirare e consegnare i file
Quando ritirate un file, impedite agli altri utenti di apportare modifiche al file presente
sul server WebDAV. Dopo avere inserito le modifiche opportune, consegnate il file: il
file presente sul server viene così aggiornato con le vostre modifiche e sbloccato.
Per ritirare un file:
Effettuate una delle seguenti operazioni:
● Per ritirare un file che avete già aperto, scegliete File > Gruppo di lavoro > Ritira.
Potete scegliere Ritira anche dal menu a comparsa Gruppo di lavoro ) in fondo alla
finestra dell'applicazione (Windows) o del documento (Mac OS).
● Per aprire e ritirare un file allo stesso tempo, scegliete File > Gruppo di lavoro > Apri.
Individuate il file, selezionatelo e fate clic su Ritira (consultate Aprire i file gestiti).
Per verificare se un file locale può essere ritirato:
1. Aprite la vostra copia locale del file.
2. Scegliete File > Gruppo di lavoro > Verifica stato, o scegliete Verifica stato dal menu a
comparsa Gruppo di lavoro.
Per consegnare un file:
Effettuate una delle seguenti operazioni:
● Per consegnare il file e aggiornare la versione sul server con le vostre modifiche,
scegliete File > Gruppo di lavoro > Consegna. Potete scegliere Consegna anche dal
menu a comparsa Gruppo di lavoro.
● Per consegnare il file senza aggiornare la versione presente sul server con le vostre
modifiche, scegliete File > Gruppo di lavoro > Annulla ritira. Potete scegliere Annulla
ritira anche dal menu a comparsa Gruppo di lavoro.
file:///Powermac%20G3/Desktop%20Folder/Aiuto/1_5_10_5.html (1 di 2) [14-07-2002 16:36:15]
Ritirare e consegnare i file
Precedente | Avanti | In alto Portare le immagini in Photoshop e ImageReady > Gestire i file con
WebDAV (Photoshop)
file:///Powermac%20G3/Desktop%20Folder/Aiuto/1_5_10_5.html (2 di 2) [14-07-2002 16:36:15]
Salvare le modifiche sul server
Precedente | Avanti Portare le immagini in Photoshop e ImageReady > Gestire i file con WebDAV
(Photoshop)
Salvare le modifiche sul server
Quando state lavorando su un file ritirato, potete salvare sul server le modifiche
apportate al file gestito. In questo modo potete condividere il vostro lavoro con gli altri
utenti senza ancora sbloccare il file.
Per salvare le modifiche sul server:
1. Aprite la vostra copia locale del file.
2. Effettuate una delle seguenti operazioni:
● Scegliete File > Gruppo di lavoro > Salva.
● Scegliete Salva dal menu a comparsa Gruppo di lavoro in fondo alla finestra
dell'applicazione (Windows) o del documento (Mac OS).
Precedente | Avanti | In alto Portare le immagini in Photoshop e ImageReady > Gestire i file con
WebDAV (Photoshop)
file:///Powermac%20G3/Desktop%20Folder/Aiuto/1_5_10_6.html [14-07-2002 16:36:16]
Aggiungere i file sul server
Precedente | Avanti Portare le immagini in Photoshop e ImageReady > Gestire i file con WebDAV
(Photoshop)
Aggiungere i file sul server
Quando aggiungete un file sul server WebDAV, quest'ultimo avvia la gestione del file
nel gruppo di lavoro. Per creare un file gestito è dunque sufficiente aggiungerlo sul
server.
Per aggiungere un file su un server WebDAV:
1. Aprite il file che desiderate aggiungere.
2. Effettuate una delle seguenti operazioni:
● Scegliete File > Gruppo di lavoro > Salva con nome.
● Scegliete Salva con nome dal menu a comparsa Gruppo di lavoro in fondo alla
finestra dell'applicazione (Windows) o del documento (Mac OS).
3. Scegliete un server dal menu a comparsa e individuate la directory in cui desiderate
memorizzare il file.
4. Digitate il nome del file nella casella Nome e scegliete un formato dal menu a comparsa
Formato.
Nota: se il file dovrà essere scaricato in un computer con sistema operativo Windows,
ricordatevi di specificare anche l'estensione.
5. Per ritirare il file, selezionate Mantieni questo file ritirato per la modifica.
6. Fate clic su Salva.
Precedente | Avanti | In alto Portare le immagini in Photoshop e ImageReady > Gestire i file con
WebDAV (Photoshop)
file:///Powermac%20G3/Desktop%20Folder/Aiuto/1_5_10_7.html [14-07-2002 16:36:17]
I colori
Precedente | Avanti
I colori
Metodi e modelli di colore (Photoshop)
Gamme di colori (Photoshop)
Regolare la visualizzazione sul monitor
Canali e profondità di bit (Photoshop)
Eseguire conversioni tra i metodi di colore (Photoshop)
Eseguire conversioni tra i metodi Scala di grigio e Bitmap (Photoshop)
Eseguire conversioni in Scala di colore (Photoshop)
Opzioni di conversione per immagini in scala di colore (Photoshop)
Personalizzare le tavole delle scale di colore (Photoshop)
Precedente | Avanti | In alto
file:///Powermac%20G3/Desktop%20Folder/Aiuto/1_6_0_0.html [14-07-2002 16:36:18]
file:///Powermac%20G3/Desktop%20Folder/Aiuto/1_6_1_0.html
Precedente | Avanti I colori
Metodi e modelli di colore (Photoshop)
Il metodo di colore determina il modello usato per visualizzare e stampare le immagini.
Photoshop usa metodi basati su modelli predefiniti per la descrizione e la riproduzione
dei colori. I modelli più comuni sono HSB (tonalità, saturazione, luminosità), RGB
(rosso, verde, blu), CMYK (cyan, magenta, giallo e blu) e CIE L*a*b*. Photoshop
include inoltre alcuni metodi specifici per la riproduzione del colore, come Scala di
colore e Due tonalità. ImageReady elabora le immagini con il metodo RGB.
Oltre a determinare il numero di colori che possono essere visualizzati in un'immagine,
i metodi di colore influenzano i canali e le dimensioni dei file delle immagini.
Potete configurare la palette Info in modo da poter selezionare uno strumento,
soffermare il puntatore su una parte di un'immagine e visualizzare il valore cromatico
corrispondente. Personalizzando la palette Info e i campionatori di colore potete
visualizzare i valori in HSB, RGB, CMYK, Lab o Scala di grigio senza cambiare il
metodo dell'immagine (consultate Visualizzare i valori cromatici dei pixel (Photoshop)
e la procedura per modificare le opzioni della palette Info, in Usare la palette Info
(Photoshop)).
Argomenti correlati:
Modello HSB
Modello RGB
Metodo RGB
Modello CMYK
Metodo CMYK
Modello L*a*b
Metodo Lab
Metodo Bitmap
Metodo Scala di grigio
Metodo Due tonalità
Metodo Scala di colore
Metodo Multicanale
file:///Powermac%20G3/Desktop%20Folder/Aiuto/1_6_1_0.html (1 di 2) [14-07-2002 16:36:19]
file:///Powermac%20G3/Desktop%20Folder/Aiuto/1_6_1_0.html
Precedente | Avanti | In alto I colori
file:///Powermac%20G3/Desktop%20Folder/Aiuto/1_6_1_0.html (2 di 2) [14-07-2002 16:36:19]
Modello HSB
Precedente | Avanti I colori > Metodi e modelli di colore (Photoshop)
Modello HSB
Il modello HSB si basa sulla percezione umana del colore e descrive le tre
caratteristiche fondamentali del colore:
● La tonalità (Hue) è il colore riflesso o trasmesso da un oggetto. Viene calcolata come
posizione sulla ruota dei colori standard ed è espressa in gradi, da 0 a 360. In generale,
la tonalità è identificata dal nome del colore, quale rosso, arancione o verde.
● La saturazione (Saturation), o croma, è l'intensità o la purezza del colore. La
saturazione rappresenta la quantità di grigio rispetto alla tonalità ed è calcolata come
percentuale da 0% (grigio) a 100% (saturazione completa). Sulla ruota del colore
standard, la saturazione aumenta dal centro al bordo.
● La luminosità (Brightness) è la chiarezza o scurezza relativa del colore ed è
generalmente calcolata come percentuale da 0% (nero) a 100% (bianco).
Potete usare il modello HSB in Photoshop per definire un colore nella palette Colori o
nella finestra Selettore colore. Tuttavia, non è disponibile un metodo HSB per la
creazione e modifica delle immagini.
Modello HSB: A. Saturazione B. Tonalità C. Luminosità D. Tutte le tonalità
Precedente | Avanti | In alto I colori > Metodi e modelli di colore (Photoshop)
file:///Powermac%20G3/Desktop%20Folder/Aiuto/1_6_1_1.html [14-07-2002 16:36:21]
file:///Powermac%20G3/Desktop%20Folder/Aiuto/1_6_1_2.html
Precedente | Avanti I colori > Metodi e modelli di colore (Photoshop)
Modello RGB
Una vasta percentuale dello spettro visibile può essere rappresentata miscelando luce
rossa, verde e blu in diverse proporzioni e intensità. Quando questi colori si
sovrappongono, si ottiene il cyan, il magenta e il giallo.
I colori primari possono essere combinati per creare il bianco, e sono anche detti colori
additivi. Unendo tutti i colori si ottiene il bianco: in pratica, tutte le lunghezze d'onda
visibili sono ritrasmesse all'occhio. I colori additivi sono usati per l'illuminazione, i
video e i monitor. Il monitor, ad esempio, crea colore emettendo luce tramite fosfori
rossi, verdi e blu.
Colori additivi (RGB)
Precedente | Avanti | In alto I colori > Metodi e modelli di colore (Photoshop)
file:///Powermac%20G3/Desktop%20Folder/Aiuto/1_6_1_2.html [14-07-2002 16:36:22]
Metodo RGB
Precedente | Avanti I colori > Metodi e modelli di colore (Photoshop)
Metodo RGB
Il metodo RGB di Photoshop si basa sul modello RGB: assegna a ciascun pixel un
valore di intensità compreso tra 0 (nero) e 255 (bianco) per ogni componente RGB di
un'immagine a colori. Ad esempio, un colore rosso luminoso può avere un valore R di
246, G di 20 e B di 50. Quando i valori di tutti e tre i componenti sono uguali, il
risultato è una tonalità di grigio neutro. Quando i tre componenti hanno come valore
255, si ottiene il bianco puro; quando il valore è 0, il nero puro.
Le immagini RGB usano tre colori, o canali, per riprodurre sullo schermo fino a 16,7
milioni di colori; i tre canali generano 24 bit (8 x 3) di informazioni sui colori per pixel
(nelle immagini a 16 bit per canale, si hanno 48 bit per pixel, con la possibilità di
riprodurre molti colori in più). Il modello RGB è il metodo predefinito per le nuove
immagini di Photoshop e il metodo usato per la visualizzazione dei colori sui monitor.
In altre parole, quando sono impostati altri metodi di colore (ad esempio CMYK),
Photoshop usa il metodo RGB per la visualizzazione sullo schermo.
Pur essendo un modello di colore standard, la gamma esatta di colori rappresentata dal
modello RGB può variare a seconda dell'applicazione o del monitor in uso. Il metodo
RGB di Photoshop cambia in base allo spazio di lavoro specificato nella finestra di
dialogo Impostazioni colore (consultate Gli spazi di lavoro).
Precedente | Avanti | In alto I colori > Metodi e modelli di colore (Photoshop)
file:///Powermac%20G3/Desktop%20Folder/Aiuto/1_6_1_3.html [14-07-2002 16:36:23]
Modello CMYK
Precedente | Avanti I colori > Metodi e modelli di colore (Photoshop)
Modello CMYK
Il modello CMYK si basa sulla capacità propria dell'inchiostro su carta di assorbire la
luce. Quando la luce bianca colpisce gli inchiostri traslucidi, alcune lunghezze d'onda
visibili vengono assorbite, mentre altre vengono riflesse e "viste".
In teoria i pigmenti puri di cyan (C), magenta (M) e giallo (Y) dovrebbero combinarsi
per assorbire tutta la luce e produrre il nero (per questa ragione sono anche detti colori
sottrattivi). In realtà tutti gli inchiostri di stampa contengono impurità; questi tre colori
producono infatti un marrone scuro e, per produrre un nero autentico, devono essere
mescolati al nero (K per blacK, per evitare confusione con B di Blue). La riproduzione
del colore in stampa tramite questi quattro inchiostri è detta stampa in quadricromia.
I colori sottrattivi (CMY) e i colori additivi (RGB) sono colori complementari. Ogni
coppia di colori sottrattivi crea un colore additivo e viceversa.
Colori sottrattivi (CMYK)
Precedente | Avanti | In alto I colori > Metodi e modelli di colore (Photoshop)
file:///Powermac%20G3/Desktop%20Folder/Aiuto/1_6_1_4.html [14-07-2002 16:36:25]
Metodo CMYK
Precedente | Avanti I colori > Metodi e modelli di colore (Photoshop)
Metodo CMYK
Con il metodo CMYK di Photoshop, a ogni pixel viene assegnato un valore percentuale
per ogni colore di quadricromia. Ai colori più chiari (luci) vengono assegnate
percentuali basse di colori di quadricromia, mentre ai colori più scuri (ombre) vengono
assegnate percentuali alte. Un rosso brillante, ad esempio, può contenere 2% di cyan,
93% di magenta, 90% di giallo e 0% di nero. Nelle immagini CMYK il bianco puro si
ottiene assegnando il valore 0% a tutti e quattro i componenti.
Ricorrete al metodo CMYK per preparare un'immagine da stampare in quadricromia.
Convertendo un'immagine RGB in CMYK si crea una selezione colori. Se un'immagine
è inizialmente in RGB, vi consigliamo di effettuare tutte le modifiche prima di
convertirla in CMYK. Con il metodo RGB potete usare i comandi Imposta prova per
simulare gli effetti della conversione in CMYK senza modificare i dati reali
dell'immagine (consultate Effettuare le prove colore a video). Potete anche usare il
metodo CMYK per lavorare direttamente con le immagini CMYK digitalizzate o
importate da sistemi di fascia alta.
Anche se è un modello di colore standard, la gamma esatta di colori rappresentati può
variare secondo le condizioni di stampa e la macchina usata. Il metodo CMYK di
Photoshop può cambiare per adattarsi allo spazio di lavoro specificato nella finestra
Impostazioni colore (consultate Gli spazi di lavoro).
Precedente | Avanti | In alto I colori > Metodi e modelli di colore (Photoshop)
file:///Powermac%20G3/Desktop%20Folder/Aiuto/1_6_1_5.html [14-07-2002 16:36:26]
Modello L*a*b
Precedente | Avanti I colori > Metodi e modelli di colore (Photoshop)
Modello L*a*b
Il modello L*a*b si basa sul modello di colore introdotto dalla CIE (Commission
Internationale d'Eclairage) nel 1931 come standard internazionale per la misurazione
del colore. Nel 1976 questo modello è stato perfezionato e ridenominato CIE L*a*b.
Il colore L*a*b è indipendente da periferica: il colore creato resta identico se
visualizzato o stampato con qualsiasi periferica (monitor, stampante, computer o
scanner).
Il colore L*a*b è composto da un componente di luminosità, o luminanza (L) e da due
componenti cromatici: a (da verde a rosso) e b (da blu a giallo).
Modello L*a*b*: A. Luminanza=100 (bianco) B. Componente da verde a rosso C. Componente da blu
a giallo D. Luminanza = 0 (nero)
Precedente | Avanti | In alto I colori > Metodi e modelli di colore (Photoshop)
file:///Powermac%20G3/Desktop%20Folder/Aiuto/1_6_1_6.html [14-07-2002 16:36:27]
Metodo Lab
Precedente | Avanti I colori > Metodi e modelli di colore (Photoshop)
Metodo Lab
Il metodo Lab (gli asterischi del nome vengono tralasciati) di Photoshop ha un
componente di luminosità (L) compreso tra 0 e 100. Nel selettore colore i componenti a
(asse verde-rosso) e b (asse blu-giallo) sono compresi tra +127 e -128. Nella palette
Colore i componenti a e b sono compresi tra +120 e -120.
Potete usare il metodo Lab per lavorare con immagini Photo CD, modificare i valori di
luminanza o colore di un'immagine, spostare le immagini da un sistema a un altro e
stampare con stampanti PostScript Level 2 e 3. Per stampare le immagini Lab su altre
periferiche PostScript a colori, dovete prima convertirle in CMYK.
Lab è il modello di colore intermedio usato da Photoshop per le conversioni da un
metodo di colore a un altro.
Precedente | Avanti | In alto I colori > Metodi e modelli di colore (Photoshop)
file:///Powermac%20G3/Desktop%20Folder/Aiuto/1_6_1_7.html [14-07-2002 16:36:28]
Metodo Bitmap
Precedente | Avanti I colori > Metodi e modelli di colore (Photoshop)
Metodo Bitmap
Usa uno di due valori cromatici (bianco o nero) per rappresentare i pixel di
un'immagine. Nel metodo Bitmap le immagini sono a 1 bit, in quanto hanno una
profondità di bit pari a 1 (consultate Visualizzazione dei colori a 8 bit (Photoshop)).
Precedente | Avanti | In alto I colori > Metodi e modelli di colore (Photoshop)
file:///Powermac%20G3/Desktop%20Folder/Aiuto/1_6_1_8.html [14-07-2002 16:36:29]
Metodo Scala di grigio
Precedente | Avanti I colori > Metodi e modelli di colore (Photoshop)
Metodo Scala di grigio
Usa fino a 256 sfumature di grigio. Ogni pixel di un'immagine in scala di grigio ha un
valore di luminosità compreso tra 0 (nero) e 255 (bianco). I valori della scala di grigio
possono anche essere calcolati come percentuale di copertura di inchiostro nero (0%
corrisponde al bianco, 100% al nero). Le immagini prodotte con gli scanner in bianco e
nero o in scala di grigio sono visualizzate con il metodo Scala di grigio.
Anche se è un modello di colore standard, la gamma esatta di grigi rappresentati può
variare a seconda delle condizioni di stampa e della macchina usata. Il metodo Scala di
grigio di Photoshop si basa sulla gamma definita dallo spazio di lavoro specificato nella
finestra Impostazioni colore (consultate Gli spazi di lavoro).
Se intendete convertire le immagini da e in Scala di grigio, tenete presente che:
● Potete convertire in scala di grigio sia le immagini bitmap sia quelle a colori.
● Per convertire un'immagine a colori in un'immagine in scala di grigio di alta qualità,
Photoshop scarta tutte le informazioni sul colore dell'immagine originale. I livelli (o
tonalità) di grigio dei pixel convertiti rappresentano la luminosità dei pixel originali.
Potete miscelare le informazioni provenienti dai canali di colore per creare un
canale in scala di grigio personale con il comando Miscelatore canale.
● Quando convertite un'immagine da scala di grigio a RGB, i valori cromatici dei pixel
sono calcolati in base al valore di grigio loro assegnato in precedenza. Le immagini in
scala di grigio possono essere convertite anche in CMYK (per creare immagini in
quattro tonalità di quadricromia, senza prima eseguire la conversione in due tonalità) o
in immagini Lab a colori.
Precedente | Avanti | In alto I colori > Metodi e modelli di colore (Photoshop)
file:///Powermac%20G3/Desktop%20Folder/Aiuto/1_6_1_9.html [14-07-2002 16:36:30]
Metodo Due tonalità
Precedente | Avanti I colori > Metodi e modelli di colore (Photoshop)
Metodo Due tonalità
Crea immagini in scala di grigio a due, tre e quattro tonalità (colori), usando da due a
quattro inchiostri personali (consultate Stampa di immagini a due tonalità).
Precedente | Avanti | In alto I colori > Metodi e modelli di colore (Photoshop)
file:///Powermac%20G3/Desktop%20Folder/Aiuto/1_6_1_10.html [14-07-2002 16:36:31]
Metodo Scala di colore
Precedente | Avanti I colori > Metodi e modelli di colore (Photoshop)
Metodo Scala di colore
Usa un massimo di 256 colori. Quando converte un'immagine in scala di colore,
Photoshop crea una tavola di ricerca del colore (CLUT, Color LookUp Table) che
memorizza e indicizza i colori dell'immagine. Se un colore usato nell'immagine
originale non è incluso nella tavola, viene selezionato il colore più simile o eseguita una
simulazione con i colori disponibili.
Il metodo Scala di colore limita le dimensioni della palette dei colori e quindi può
ridurre le dimensioni dei file mantenendo una buona qualità visiva (ad esempio in
un'applicazione per animazione multimediale o in una pagina Web). Tuttavia, questo
metodo limita anche il numero di modifiche che potete apportare all'immagine. Per
eseguire modifiche di una certa importanza, convertite temporaneamente l'immagine in
RGB (consultate Eseguire conversioni in Scala di colore (Photoshop)).
Precedente | Avanti | In alto I colori > Metodi e modelli di colore (Photoshop)
file:///Powermac%20G3/Desktop%20Folder/Aiuto/1_6_1_11.html [14-07-2002 16:36:32]
Metodo Multicanale
Precedente | Avanti I colori > Metodi e modelli di colore (Photoshop)
Metodo Multicanale
Usa 256 livelli di grigio in ogni canale. Le immagini Multicanale sono utili per la
stampa specializzata.
Se intendete convertire le immagini in Multicanale, tenete presente che:
● I canali nell'immagine originale sono convertiti in canali di tinte piatte nell'immagine
convertita.
● Quando convertite un'immagine a colori in un'immagine multicanale, le nuove
informazioni sulla scala di grigio si basano sui valori cromatici dei pixel in ciascun
canale.
● Convertendo un'immagine CMYK in un'immagine multicanale si creano canali di tinte
piatte cyan, magenta, giallo e nero.
● Convertendo un'immagine RGB in un'immagine multicanale si creano canali di tinte
piatte cyan, magenta e giallo.
● Cancellando un canale da un'immagine RGB, CMYK o Lab si converte
automaticamente l'immagine nel metodo Multicanale (per informazioni sui canali,
consultate Canali di colore).
● Se dovete esportare un'immagine multicanale, salvatela in formato Photoshop DCS 2.0.
Precedente | Avanti | In alto I colori > Metodi e modelli di colore (Photoshop)
file:///Powermac%20G3/Desktop%20Folder/Aiuto/1_6_1_12.html [14-07-2002 16:36:33]
Gamme di colori (Photoshop)
Precedente | Avanti I colori
Gamme di colori (Photoshop)
La gamma è l'intervallo dei colori che possono essere visualizzati o stampati in un
sistema cromatico. Lo spettro dei colori percepiti dall'occhio umano è più ampio di
qualsiasi gamma disponibile in un modello cromatico.
Fra i modelli supportati da Photoshop, L*a*b è quello con la gamma di colori più ampia
e include tutti i colori RGB e CMYK. In genere le gamme RGB comprendono un
sottogruppo di questi colori, che possono essere visualizzati sul monitor di un computer
o un televisore (luce rossa, verde e blu). Di conseguenza, alcuni colori come il cyan
puro o il giallo puro non possono essere visualizzati con precisione sul monitor.
Le gamme CMYK sono più limitate e comprendono solo i colori che possono essere
stampati con gli inchiostri di quadricromia. I colori visualizzati sullo schermo che non
possono essere stampati sono detti "fuori gamma", perché non rientrano nella gamma
CMYK (consultate Identificare i colori fuori gamma (Photoshop)).
Importante: la gamma di un'immagine RGB o CMYK dipende dal profilo del
documento (consultate Gestione del colore).
Gamme di colori: A. Una gamma di colori Lab B. Una gamma di colori RGB C. Una gamma di colori
CMYK
file:///Powermac%20G3/Desktop%20Folder/Aiuto/1_6_2_0.html (1 di 2) [14-07-2002 16:36:34]
Gamme di colori (Photoshop)
Precedente | Avanti | In alto I colori
file:///Powermac%20G3/Desktop%20Folder/Aiuto/1_6_2_0.html (2 di 2) [14-07-2002 16:36:34]
Regolare la visualizzazione sul monitor
Precedente | Avanti I colori
Regolare la visualizzazione sul monitor
Anche se il modello di colore RGB usato dai monitor dei computer supporta gran parte
dello spettro visibile, spesso il sistema video che invia i dati al monitor limita il numero
di colori che possono essere visualizzati contemporaneamente. La conoscenza dei
meccanismi con cui i dati cromatici vengono calcolati nei file digitali e sullo schermo vi
permetterà di impostare la visualizzazione del colore in modo da ovviare ai limiti del
vostro sistema video.
Argomenti correlati:
Visualizzazione dei colori a 8 bit (Photoshop)
Visualizzare l'anteprima più rapidamente (Photoshop)
Regolare la visualizzazione dei colori per compensare le variazioni tra le piattaforme
Precedente | Avanti | In alto I colori
file:///Powermac%20G3/Desktop%20Folder/Aiuto/1_6_3_0.html [14-07-2002 16:36:35]
Visualizzazione dei colori a 8 bit (Photoshop)
Precedente | Avanti I colori > Regolare la visualizzazione sul monitor
Visualizzazione dei colori a 8 bit (Photoshop)
Quando un sistema supporta la visualizzazione dei colori a 8 bit, significa che il monitor
non mostra più di 256 colori per volta. In questo caso Adobe Photoshop usa la tecnica
del dithering, per miscelare i pixel dei colori disponibili e simulare i colori che non lo
sono.
Nota: quasi tutti i monitor supportano i colori a 24 bit. Per ottenere risultati
soddisfacenti, evitate di impostare la visualizzazione a 8 bit quando lavorate con le
immagini a colori.
Per impostazione predefinita Adobe Photoshop usa il dithering pattern, che genera cioè
un pattern di zone più scure o più chiare nell'immagine. Il dithering diffusione
impedisce invece che si crei questo pattern, in quanto include anche i pixel circostanti
nella miscela di colori. Il dithering diffusione può tuttavia generare difformità se
aggiornate solo una parte dello schermo mentre scorrete, modificate o disegnate le
immagini. Tenete comunque presente che il dithering riguarda solo la visualizzazione
sullo schermo, non la stampa.
Per selezionare un'opzione di visualizzazione del colore:
1. Effettuate una delle seguenti operazioni:
● In Windows o Mac OS 9.x, scegliete Modifica > Preferenze > Visualizzazione e
cursori.
● In Mac OS X, scegliete Photoshop > Preferenze > Visualizzazione e cursori.
2. Selezionate Usa dithering diffusione per ridurre al minimo i pattern prodotti dal
dithering.
Precedente | Avanti | In alto I colori > Regolare la visualizzazione sul monitor
file:///Powermac%20G3/Desktop%20Folder/Aiuto/1_6_3_1.html [14-07-2002 16:36:36]
Visualizzare l'anteprima più rapidamente (Photoshop)
Precedente | Avanti I colori > Regolare la visualizzazione sul monitor
Visualizzare l'anteprima più rapidamente
(Photoshop)
L'opzione Usa duplicazione dei pixel accelera la visualizzazione in anteprima degli
effetti di uno strumento o di un comando raddoppiando temporaneamente le dimensioni
dei pixel (dimezzando la risoluzione) nell'anteprima. Questa opzione non modifica i
pixel effettivi nel file, ma visualizza più rapidamente l'anteprima.
Per visualizzare l'anteprima più rapidamente:
1. Effettuate una delle seguenti operazioni:
● In Windows o Mac OS 9.x, scegliete Modifica > Preferenze > Visualizzazione e
cursori.
● In Mac OS X, scegliete Photoshop > Preferenze > Visualizzazione e cursori.
2. Selezionate Usa duplicazione dei pixel e fate clic su OK.
Precedente | Avanti | In alto I colori > Regolare la visualizzazione sul monitor
file:///Powermac%20G3/Desktop%20Folder/Aiuto/1_6_3_2.html [14-07-2002 16:36:37]
Regolare la visualizzazione dei colori per compensare le variazioni tra le piattaforme
Precedente | Avanti I colori > Regolare la visualizzazione sul monitor
Regolare la visualizzazione dei colori per
compensare le variazioni tra le piattaforme
La visualizzazione dei colori RGB sul monitor di un computer varia a seconda del
sistema operativo installato. Ad esempio, le immagini sembrano più scure in Windows
che non in Mac OS, poiché lo spazio colore RGB standard è più scuro nei sistemi
Windows rispetto ai sistemi Mac OS. I comandi Anteprima di ImageReady permettono
di regolare le differenze tra le piattaforme quando visualizzate i colori RGB in
un'anteprima dell'immagine. In Photoshop, potete simulare le differenze tra
le piattaforme usando i comandi RGB Macintosh, RGB Windows e RGB Monitor nel
menu Visualizza > Imposta prova (consultate Effettuare le prove colore a video).
La visualizzazione dei colori RGB può inoltre variare tra Photoshop e ImageReady.
Quando modificate le immagini in Photoshop, potete selezionare diversi spazi colore
RGB. Di conseguenza, le immagini create con Photoshop possono usare uno spazio
colore RGB diverso dallo spazio RGB del monitor usato da ImageReady. Potete
regolare la visualizzazione dei colori RGB durante l'anteprima dell'immagine, in modo
da attenuare le differenze tra Photoshop e ImageReady.
Per regolare la visualizzazione dei colori RGB rimediando alle differenze tra le
piattaforme (ImageReady):
Scegliete Visualizza > Anteprima e selezionate una delle opzioni che regolano la
visualizzazione dei colori:
● Colore non compensato (predefinita), per visualizzare l'immagine senza regolare il
colore.
● Colore Macintosh standard (Windows), per visualizzare l'immagine simulando il colore
di un monitor Macintosh standard.
● Colore Windows standard (Mac OS), per visualizzare l'immagine simulando il colore
di un monitor Windows standard.
Nota: queste opzioni determinano solo la visualizzazione del colore. I pixel effettivi
nell'immagine non vengono modificati.
file:///Powermac%20G3/Desktop%20Folder/Aiuto/1_6_3_3.html (1 di 2) [14-07-2002 16:36:38]
Regolare la visualizzazione dei colori per compensare le variazioni tra le piattaforme
Per regolare la visualizzazione dei colori RGB adattandola a Photoshop (ImageReady):
Scegliete Visualizza > Anteprima > Usa profilo colore incorporato.
Nota: per poter selezionare il comando Usa profilo colore incorporato in ImageReady,
dovete prima salvare l'immagine originale in Photoshop, con il profilo del colore
incorporato.
Precedente | Avanti | In alto I colori > Regolare la visualizzazione sul monitor
file:///Powermac%20G3/Desktop%20Folder/Aiuto/1_6_3_3.html (2 di 2) [14-07-2002 16:36:38]
Canali e profondità di bit (Photoshop)
Precedente | Avanti I colori
Canali e profondità di bit (Photoshop)
È importante conoscere i canali di colore e la profondità di bit per capire i meccanismi
con cui Photoshop memorizza le informazioni sui colori nelle immagini.
Argomenti correlati:
Canali di colore
Profondità di bit
Eseguire conversioni tra le profondità di bit
Precedente | Avanti | In alto I colori
file:///Powermac%20G3/Desktop%20Folder/Aiuto/1_6_4_0.html [14-07-2002 16:36:39]
Canali di colore
Precedente | Avanti I colori > Canali e profondità di bit (Photoshop)
Canali di colore
Tutte le immagini di Adobe Photoshop dispongono di uno o più canali, nei quali
vengono memorizzate le informazioni sugli elementi cromatici. Il numero di canali
predefiniti in un'immagine dipende dal metodo di colore impostato. Un'immagine
CMYK contiene ad esempio almeno quattro canali, per cyan, magenta, giallo e nero.
Immaginate che il canale sia come una lastra di stampa, dove ogni lastra applica uno
strato di colore.
Oltre ai canali predefiniti, potete aggiungere all'immagine i canali alfa per memorizzare
e modificare le selezioni come maschere. Potete anche aggiungere i canali di tinte piatte
per inserire lastre di tinte piatte per la stampa (consultate Memorizzare le maschere in
canali alfa e Aggiungere le tinte piatte (Photoshop)).
Un'immagine può contenere fino a 24 canali. Per impostazione predefinita le immagini
Bitmap, Scala di grigio, Due tonalità e Scala di colore hanno un solo canale; le
immagini RGB e Lab ne hanno tre; le immagini CMYK ne hanno quattro. Potete
aggiungere i canali a tutti i tipi di immagine, ad eccezione delle immagini Bitmap.
Precedente | Avanti | In alto I colori > Canali e profondità di bit (Photoshop)
file:///Powermac%20G3/Desktop%20Folder/Aiuto/1_6_4_1.html [14-07-2002 16:36:40]
Profondità di bit
Precedente | Avanti I colori > Canali e profondità di bit (Photoshop)
Profondità di bit
La profondità di bit, o profondità dei pixel o del colore, determina la quantità di
informazioni sui colori disponibili per visualizzare o stampare ogni pixel di
un'immagine. Più è alta la profondità di bit (maggiore è il numero di bit di informazioni
per pixel), più è alto il numero di colori disponibili e migliore è la rappresentazione dei
colori nell'immagine digitale. Ad esempio, un pixel con una profondità di 1 bit può
avere due valori: bianco e nero. Un pixel con una risoluzione in bit pari a 8 avrà 28,
ovvero 256 valori possibili. E un pixel con una risoluzione in bit pari a 24 avrà 224,
ovvero circa 16 milioni di valori possibili. Normalmente i valori per la profondità di bit
sono compresi tra 1 e 64 bit per pixel.
Nella maggioranza dei casi le immagini Lab, RGB, Scala di grigio e CMYK
contengono 8 bit di dati per canale di colore. Ciò equivale a una profondità Lab di 24
bit (8 bit x 3 canali); una profondità RGB di 24 bit (8 bit x 3 canali); una profondità in
scala di grigio di 8 bit (8 bit x 1 canale); e una profondità CMYK di 32 bit (8 bit x 4
canali). Photoshop è inoltre in grado di leggere e importare le immagini Lab, RGB,
CMYK e in scala di grigio con 16 bit di dati per canale di colore.
Precedente | Avanti | In alto I colori > Canali e profondità di bit (Photoshop)
file:///Powermac%20G3/Desktop%20Folder/Aiuto/1_6_4_2.html [14-07-2002 16:36:41]
Eseguire conversioni tra le profondità di bit
Precedente | Avanti I colori > Canali e profondità di bit (Photoshop)
Eseguire conversioni tra le profondità di bit
Le differenze di colore sono più nette in un'immagine con 16 bit per canale, ma il file
può raggiungere dimensioni doppie rispetto a un'immagine con 8 bit per canale. Inoltre
gli strumenti e i comandi di Photoshop disponibili per le immagini con 16 bit per canale
sono limitati a:
● Strumenti selezione, lazo, taglierina, misura, zoom, mano, penna, contagocce, pennello
storia, sezione, campionatore colore, timbro clone, pennello correttivo, toppa, oltre agli
strumenti penna e forma (solo per disegnare i tracciati di lavoro).
● Comandi Duplica, Sfuma, Modifica, Livelli, Livelli automatici, Contrasto automatico,
Colore automatico, Curve, Istogramma, Tonalità/saturazione, Luminosità/contrasto,
Bilanciamento colore, Equalizza, Inverti, Miscelatore canale, Mappa sfumatura,
Dimensione immagine, Dimensione quadro, Trasforma selezione e Ruota quadro, oltre
a un set limitato di filtri (consultate Usare i filtri).
Per sfruttare al massimo le funzioni di Photoshop, potete convertire un'immagine con
16 bit per canale in un'immagine con 8 bit per canale.
Per convertire da 8 bit per canale a 16 bit per canale:
1. Per eseguire la conversione in un'immagine con 16 bit per canale, prima dovete unire i
livelli dell'immagine (consultate Unire tutti i livelli).
2. Scegliete Immagine > Metodo > 16 Bit/Canale o 8 Bit/Canale.
Precedente | Avanti | In alto I colori > Canali e profondità di bit (Photoshop)
file:///Powermac%20G3/Desktop%20Folder/Aiuto/1_6_4_3.html [14-07-2002 16:36:42]
Eseguire conversioni tra i metodi di colore (Photoshop)
Precedente | Avanti I colori
Eseguire conversioni tra i metodi di colore
(Photoshop)
Quando selezionate un diverso metodo di colore per un'immagine, modificate in
modo permanente i valori cromatici dell'immagine. Ad esempio, quando convertite
un'immagine RGB in CMYK, i valori cromatici RGB che non rientrano nella gamma
CMYK (definita dallo spazio di lavoro CMYK impostato nella finestra Impostazioni
colore) vengono adattate alla gamma valida. Di conseguenza, prima di convertire
un'immagine effettuate le seguenti operazioni:
● Apportate il maggior numero possibile di modifiche mentre è impostato il metodo
originale (in genere RGB per gli scanner e CMYK per gli scanner a tamburo
tradizionali o per le immagini importate da un sistema Scitex).
● Salvate una copia di backup dell'immagine prima di convertirla. Assicuratevi che la
copia salvata contenga tutti i livelli, in modo da poter modificare la versione originale
dell'immagine dopo la conversione.
● Unite i livelli del file prima di convertirlo. L'interazione dei colori tra metodi di fusione
dei livelli varia in base al metodo.
Per convertire un'immagine in un altro metodo:
Scegliete Immagine > Metodo e il metodo desiderato dal sottomenu. I metodi che non
sono disponibili per l'immagine attiva non possono essere selezionati.
I livelli vengono uniti quando l'immagine viene convertita in Multicanale, Bitmap o
Scala di colore, in quanto questi metodi non supportano i livelli.
Precedente | Avanti | In alto I colori
file:///Powermac%20G3/Desktop%20Folder/Aiuto/1_6_5_0.html [14-07-2002 16:36:43]
Eseguire conversioni tra i metodi Scala di grigio e Bitmap (Photoshop)
Precedente | Avanti I colori
Eseguire conversioni tra i metodi Scala di
grigio e Bitmap (Photoshop)
La conversione in metodo Bitmap riduce l'immagine a due colori, semplifica le
informazioni sul colore e riduce le dimensioni del file. Per convertire un'immagine in
metodo Bitmap, dovete dapprima convertirla in Scala di grigio. Così facendo vengono
eliminati dai pixel i dati sulla tonalità e la saturazione e restano solo i valori sulla
luminosità. Dal momento che sono disponibili poche opzioni di modifica nel metodo
Bitmap, conviene modificare l'immagine in Scala di grigio prima di convertirla.
Tenete presente che un'immagine bitmap modificata in Scala di grigio può apparire
diversa quando viene riconvertita in Bitmap. Ad esempio, un pixel nero in modalità
Bitmap viene modificato in una tonalità di grigio in modalità Scala di grigio: se il
valore di grigio è abbastanza chiaro, il pixel diventerà bianco quando l'immagine verrà
riconvertita in Bitmap.
Argomenti correlati:
Conversioni tra i metodi Scala di grigio e Bitmap
Specificare i metodi predefiniti per la conversione in Bitmap
Specificare i retini mezzetinte per le immagini Bitmap
Specificare i retini mezzetinte personali per le immagini Bitmap
Precedente | Avanti | In alto I colori
file:///Powermac%20G3/Desktop%20Folder/Aiuto/1_6_6_0.html [14-07-2002 16:36:44]
Conversioni tra i metodi Scala di grigio e Bitmap
Precedente | Avanti I colori > Eseguire conversioni tra i metodi Scala di grigio e Bitmap
(Photoshop)
Conversioni tra i metodi Scala di grigio e
Bitmap
Per convertire le immagini dal metodo Scala di grigio al metodo Bitmap e viceversa,
attenetevi alle seguenti istruzioni.
Per convertire un'immagine nel metodo Bitmap:
1. Effettuate una delle seguenti operazioni:
● Se l'immagine è a colori, scegliete Immagine > Metodo > Scala di grigio. Quindi
scegliete Immagine > Metodo > Bitmap.
● Se l'immagine è in scala di grigio, scegliete Immagine > Metodo > Bitmap.
2. Nel campo Output, inserite un valore per la risoluzione di output dell'immagine bitmap
e scegliete un'unità di misura. Per impostazione predefinita le risoluzioni di input e di
output corrispondono entrambe alla risoluzione corrente dell'immagine.
3. Selezionate uno dei seguenti metodi di conversione bitmap:
● Soglia 50%, Dithering pattern o Dithering diffusione, se desiderate usare un metodo di
conversione predefinito (consultate Specificare i metodi predefiniti per la conversione
in Bitmap).
● Retino mezzetinte, per simulare l'aspetto dei punti mezzetinte nell'immagine convertita
(consultate Specificare i retini mezzetinte per le immagini Bitmap).
● Pattern personale, per simulare l'aspetto di un retino mezzetinte personale
nell'immagine convertita (consultate Specificare i retini mezzetinte personali per le
immagini Bitmap).
Per convertire un'immagine Bitmap in Scala di grigio:
1. Scegliete Immagine > Metodo > Scala di grigio.
2. Inserite un valore compreso tra 1 e 16 per il rapporto dimensioni.
Il rapporto dimensioni è il fattore di riduzione di un'immagine. Ad esempio, per ridurre
un'immagine in scala di grigio del 50%, specificate un rapporto dimensioni pari a 2. Se
inserite un numero maggiore di 1, viene calcolata la media di più pixel nell'immagine
file:///Powermac%20G3/Desktop%20Folder/Aiuto/1_6_6_1.html (1 di 2) [14-07-2002 16:36:45]
Conversioni tra i metodi Scala di grigio e Bitmap
bitmap e generato un unico pixel nell'immagine in scala di grigio. Ciò consente di
generare diverse tonalità di grigio a partire da un'immagine digitalizzata con uno
scanner a 1 bit.
Precedente | Avanti | In alto I colori > Eseguire conversioni tra i metodi Scala di grigio e Bitmap
(Photoshop)
file:///Powermac%20G3/Desktop%20Folder/Aiuto/1_6_6_1.html (2 di 2) [14-07-2002 16:36:45]
Specificare i metodi predefiniti per la conversione in Bitmap
Precedente | Avanti I colori > Eseguire conversioni tra i metodi Scala di grigio e Bitmap
(Photoshop)
Specificare i metodi predefiniti per la
conversione in Bitmap
Le opzioni di conversione predefinite nella finestra di dialogo Bitmap determinano la
qualità dell'immagine convertita.
Soglia 50%
Converte i pixel con valori di grigio: in bianco, se il valore è superiore al livello di
grigio medio (128); in nero, se il valore è inferiore. Il risultato è una rappresentazione
dell'immagine in bianco e nero ad alto contrasto.
Dithering pattern
Converte l'immagine organizzando i livelli di grigio in configurazioni geometriche di
punti bianchi e neri.
Dithering diffusione
Esegue una conversione con un processo di diffusione dell'errore, a partire dal pixel
nell'angolo superiore sinistro dell'immagine. Se il valore del pixel è superiore al grigio
medio (128), il pixel diventa bianco; se è inferiore, diventa nero. Poiché il pixel
originale è raramente bianco puro o nero puro, la conversione genera sempre qualche
errore. L'errore viene però trasferito ai pixel circostanti e diffuso su tutta l'immagine,
creando una texture a grana grossa, tipo pellicola. Questa opzione è utile per
visualizzare le immagini su uno schermo in bianco e nero.
file:///Powermac%20G3/Desktop%20Folder/Aiuto/1_6_6_2.html (1 di 2) [14-07-2002 16:36:47]
Specificare i metodi predefiniti per la conversione in Bitmap
Immagine originale in scala di grigio; metodo di conversione Soglia 50%
Metodo di conversione Dithering pattern; metodo di conversione Dithering diffusione
Precedente | Avanti | In alto I colori > Eseguire conversioni tra i metodi Scala di grigio e Bitmap
(Photoshop)
file:///Powermac%20G3/Desktop%20Folder/Aiuto/1_6_6_2.html (2 di 2) [14-07-2002 16:36:47]
Specificare i retini mezzetinte per le immagini Bitmap
Precedente | Avanti I colori > Eseguire conversioni tra i metodi Scala di grigio e Bitmap
(Photoshop)
Specificare i retini mezzetinte per le immagini
Bitmap
L'opzione Retino mezzetinte della finestra di dialogo Bitmap permette di convertire i
pixel di un'immagine in scala di grigio in punti mezzetinte simulati.
Importante: il retino mezzetinte diventa parte integrante dell'immagine. Se stampate
l'immagine su una stampante per mezzetinte, oltre al retino mezzetinte della stampante
verrà stampato anche quello selezionato. In alcune stampanti c'è quindi il rischio di
ottenere un'immagine con effetto moiré.
Per specificare il retino mezzetinte per un'immagine bitmap:
1. Scegliete Immagine > Metodo > Bitmap.
2. Fate clic su Retino mezzetinte, quindi su OK.
3. Nel campo Frequenza, inserite un valore per la frequenza di retino e scegliete un'unità
di misura. I valori possono essere compresi tra 1 e 999 righe per pollice o tra 0,400 e
400 righe per centimetro. Sono ammessi anche valori decimali.
La frequenza di retino è la retinatura del retino mezzetinte in righe per pollice (lpi). La
frequenza dipende dalla carta e dal tipo di macchina usata per la stampa. Per i giornali
si usano normalmente retini di 85 righe, mentre per le riviste si usano retini con una
risoluzione maggiore, ad esempio 133 e 150 lpi. Rivolgetevi al vostro tipografo per
sapere qual è la frequenza di retino corretta.
4. Inserite un valore compreso fra -180 e +180 gradi per l'angolo di retino.
L'angolo di retino rappresenta l'orientamento del retino. I retini mezzetinte a tono
continuo e in bianco e nero in genere hanno un angolo di 45°.
5. Per Forma, scegliete la forma del punto desiderata.
file:///Powermac%20G3/Desktop%20Folder/Aiuto/1_6_6_3.html (1 di 2) [14-07-2002 16:36:49]
Specificare i retini mezzetinte per le immagini Bitmap
Immagine originale in scala di grigio; conversione in Retino mezzetinte: 53 lpi, angolo di 45°, punto
rotondo
Potete salvare e riutilizzare le impostazioni del retino mezzetinte con i pulsanti Salva e
Carica della finestra Retino mezzetinte.
Precedente | Avanti | In alto I colori > Eseguire conversioni tra i metodi Scala di grigio e Bitmap
(Photoshop)
file:///Powermac%20G3/Desktop%20Folder/Aiuto/1_6_6_3.html (2 di 2) [14-07-2002 16:36:49]
Specificare i retini mezzetinte personali per le immagini Bitmap
Precedente | Avanti I colori > Eseguire conversioni tra i metodi Scala di grigio e Bitmap
(Photoshop)
Specificare i retini mezzetinte personali per le
immagini Bitmap
L'opzione Pattern personale della finestra di dialogo Bitmap permette di simulare
l'effetto della stampa di un'immagine in scala di grigio con un retino mezzetinte
personale. Questo metodo permette di applicare a un'immagine una texture retinata,
come quella della grana del legno. Prima di usare questa opzione dovete definire un
pattern (consultate Riempire e tracciare selezioni e livelli).
Potete creare un pattern che rappresenti la texture desiderata, quindi retinare l'immagine
in scala di grigio in modo da applicare la texture. Per coprire l'intera immagine, il
pattern deve avere le stesse dimensioni dell'immagine o verrà ripetuto in sezioni. Ad
esempio, se applicate un pattern di 1 x 1 cm a un'immagine di 4 x 4 cm, il pattern verrà
ripetuto in 16 quadrati. Adobe Photoshop include diversi pattern che si ripetono
automaticamente in sezioni e che possono essere usati come pattern per retini
mezzetinte (consultate Riempire e tracciare selezioni e livelli per informazioni su come
usare un pattern della cartella Pattern PostScript).
Poiché l'opzione Pattern personale simula i colori chiari e scuri aumentando o riducendo
lo spessore del pattern mezzetinte, vi consigliamo di scegliere un pattern adatto a queste
variazioni, ad esempio uno con molte tonalità di grigio.
Per preparare la conversione di un pattern in bianco e nero, potete prima
convertire l'immagine in scala di grigio, quindi applicare più volte il filtro Sfoca
maggiormente. Questa tecnica di sfocatura crea linee spesse che vanno dal grigio scuro
al bianco.
Precedente | Avanti | In alto I colori > Eseguire conversioni tra i metodi Scala di grigio e Bitmap
(Photoshop)
file:///Powermac%20G3/Desktop%20Folder/Aiuto/1_6_6_4.html [14-07-2002 16:36:50]
Eseguire conversioni in Scala di colore (Photoshop)
Precedente | Avanti I colori
Eseguire conversioni in Scala di colore
(Photoshop)
La conversione in scala di colore riduce il numero di colori a un massimo di 256 (il
numero di colori standard supportati dai formati GIF e PNG-8 e dalla maggior parte
delle applicazioni multimediali). Questo tipo di conversione riduce dunque le
dimensioni del file eliminando dall'immagine alcune informazioni sui colori.
Per eseguire la conversione in scala di colore, l'immagine di partenza deve essere in
RGB o scala di grigio.
Per convertire un'immagine RGB o in scala di grigio in un'immagine in scala di colore:
1. Scegliete Immagine > Metodo > Scala di colore.
Nota: tutti i livelli visibili verranno uniti; gli eventuali livelli nascosti verranno rimossi.
Le immagini in scala di grigio vengono convertite in modo automatico. Per le immagini
RGB compare la finestra di dialogo Scala di colore.
2. Selezionate Anteprima per visualizzare un'anteprima delle modifiche.
3. Specificate le opzioni di conversione (consultate Opzioni di conversione per immagini
in scala di colore (Photoshop)).
Precedente | Avanti | In alto I colori
file:///Powermac%20G3/Desktop%20Folder/Aiuto/1_6_7_0.html [14-07-2002 16:36:51]
Opzioni di conversione per immagini in scala di colore (Photoshop)
Precedente | Avanti I colori
Opzioni di conversione per immagini in scala
di colore (Photoshop)
Quando convertite un'immagine RGB in un'immagine in scala di colore, potete
specificare una serie di opzioni nella finestra Scala di colore.
Argomenti correlati:
Tipo di palette
Numero di colori
Inclusione dei colori e trasparenza
Dithering
Precedente | Avanti | In alto I colori
file:///Powermac%20G3/Desktop%20Folder/Aiuto/1_6_8_0.html [14-07-2002 16:36:52]
Tipo di palette
Precedente | Avanti I colori > Opzioni di conversione per immagini in scala di colore (Photoshop)
Tipo di palette
Sono disponibili molti tipi di palette per la conversione delle immagini in scala di
colori. Per le opzioni Percettiva, Selettiva e Adattata, potete scegliere se usare una
palette locale basata sui colori dell'immagine corrente o una palette composita creata in
ImageReady (consultate Usare le palette composite (ImageReady)).
Esatta
Crea una palette con esattamente gli stessi colori che appaiono nell'immagine RGB.
Questa opzione è disponibile solo se l'immagine usa 256 colori o meno. Poiché la
palette contiene tutti i colori presenti nell'immagine, non viene applicato il dithering.
Sistema (Mac OS)
Usa la palette a 8 bit predefinita del sistema Mac OS, che si basa su una campionatura
uniforme dei colori RGB.
Sistema (Windows)
Usa la palette a 8 bit predefinita del sistema Windows, che si basa su una campionatura
uniforme dei colori RGB.
Web
Usa la stessa palette a 216 colori usata dai browser Web, in qualsiasi piattaforma, per la
visualizzazione delle immagini su monitor che non supportano più di 256 colori. Si
tratta di un sottogruppo della palette a 8 bit Mac OS. Usate questa opzione per evitare il
dithering del browser durante la visualizzazione delle immagini sui monitor che non
supportano più di 256 colori.
Uniforme
Crea una palette basata su una campionatura uniforme dei colori a partire dai colori
file:///Powermac%20G3/Desktop%20Folder/Aiuto/1_6_8_1.html (1 di 2) [14-07-2002 16:36:53]
Tipo di palette
RGB al cubo. Ad esempio, se Photoshop prende 6 livelli di colore equidistanti di rosso,
verde e blu, la combinazione genererà una palette uniforme di 216 colori (6 al cubo = 6
x 6 x 6 = 216). Il numero totale di colori visualizzati nell'immagine corrisponde al cubo
perfetto più vicino (8, 27, 64, 125 o 216) che è inferiore al valore visualizzato nella
casella Colori.
Percettiva
Crea una palette personale dando priorità ai colori ai quali l'occhio umano è più
sensibile.
Selettiva
Crea una tavola colore simile a quella creata dall'opzione Percettiva, ma favorisce aree
di colore più estese e conserva i colori per il Web. Questa opzione garantisce in genere
la massima integrità dei colori dell'immagine.
Adattata
Crea una palette basata su una campionatura dello spettro dei colori che compaiono con
maggiore frequenza nell'immagine. Ad esempio, un'immagine RGB contenente solo i
colori verde e blu produce una palette composta in prevalenza da questi due colori.
Molte immagini impiegano colori concentrati in determinate aree dello spettro. Per
definire una palette in modo più preciso, selezionate prima una parte dell'immagine con
i colori a cui desiderate dare maggiore rilievo. La conversione in Photoshop propenderà
verso questi colori.
Personale
Crea una palette personale tramite la finestra di dialogo Tavola colore. Potete
modificare e salvare la tavola per riutilizzarla in futuro, o fare clic su Carica per
caricarne una già salvata (consultate Personalizzare le tavole delle scale di colore
(Photoshop)). Questa opzione mostra anche la palette adattata corrente, utile per
visualizzare un'anteprima dei colori più usati nell'immagine.
Precedente
Usa la palette personale impiegata nella conversione precedente. È utile per convertire
più immagini con la stessa palette personale.
Precedente | Avanti | In alto I colori > Opzioni di conversione per immagini in scala di colore
(Photoshop)
file:///Powermac%20G3/Desktop%20Folder/Aiuto/1_6_8_1.html (2 di 2) [14-07-2002 16:36:53]
Numero di colori
Precedente | Avanti I colori > Opzioni di conversione per immagini in scala di colore (Photoshop)
Numero di colori
Nel caso delle palette Uniforme, Percettiva, Selettiva o Adattata, potete specificare
manualmente l'esatto numero di colori che desiderate visualizzare, fino a un massimo di
256. La casella di testo Colori determina solo la modalità con cui viene creata la tavola.
Adobe Photoshop considera ancora l'immagine come un'immagine a 8 bit, con 256
colori.
Precedente | Avanti | In alto I colori > Opzioni di conversione per immagini in scala di colore
(Photoshop)
file:///Powermac%20G3/Desktop%20Folder/Aiuto/1_6_8_2.html [14-07-2002 16:36:54]
Inclusione dei colori e trasparenza
Precedente | Avanti I colori > Opzioni di conversione per immagini in scala di colore (Photoshop)
Inclusione dei colori e trasparenza
Per specificare i colori da includere nella tavola o la trasparenza dell'immagine, potete
scegliere tra le seguenti opzioni:
Forzato
Consente di scegliere le opzioni per inserire o meno determinati colori all'interno della
tavola. L'opzione Bianco e nero aggiunge un bianco e un nero puri alla tavola di colore;
l'opzione Primari aggiunge rosso, verde, blu, cyan, magenta, giallo, nero e bianco;
l'opzione Web aggiunge i 216 colori sicuri per il Web; e l'opzione Personale consente di
definire i colori personalizzati.
Trasparenza
Consente di scegliere se mantenere o meno le aree trasparenti dell'immagine durante la
conversione. Se questa opzione è selezionata, nella tavola di colore viene aggiunta una
voce speciale per i colori trasparenti. Se è deselezionata, le aree trasparenti vengono
riempite con il colore alone o, se non è stato scelto un colore alone, con il bianco.
Alone
Consente di specificare il colore di sfondo con cui riempire i bordi anti-alias lungo le
aree trasparenti dell'immagine. Se l'opzione Trasparenza è selezionata, l'alone viene
applicato alle aree di contorno per favorirne la fusione con lo sfondo Web dello stesso
colore. Se l'opzione Trasparenza è deselezionata, l'alone viene applicato alle aree
trasparenti. Se scegliete Nessuno e Trasparenza è selezionato, viene creata una
trasparenza con contorni netti; altrimenti tutte le aree trasparenti vengono riempite di
bianco al 100%.
Precedente | Avanti | In alto I colori > Opzioni di conversione per immagini in scala di colore
(Photoshop)
file:///Powermac%20G3/Desktop%20Folder/Aiuto/1_6_8_3.html [14-07-2002 16:36:55]
Dithering
Precedente | Avanti I colori > Opzioni di conversione per immagini in scala di colore (Photoshop)
Dithering
A meno che non abbiate selezionato l'opzione Esatta, la tavola di colore che state
usando potrebbe non includere tutti i colori presenti nell'immagine. Per simulare i colori
assenti dalla tavola, potete eseguire il dithering. Con il dithering i pixel dei colori
disponibili vengono mescolati per simulare i colori mancanti.
Potete scegliere un'opzione di dithering dal menu e specificare un valore per il fattore di
dithering. Se specificate un fattore alto viene eseguito il dithering di più colori, ma le
dimensioni del file possono aumentare. Sono disponibili le seguenti opzioni di
dithering:
Nessuno
Non esegue il dithering dei colori, ma usa il colore più simile a quello mancante. Ciò
può provocare transizioni brusche tra le diverse tonalità di colore nell'immagine,
generando un effetto posterizzato.
Diffusione
Usa un metodo di diffusione dell'errore che produce un dithering meno strutturato
rispetto all'opzione Pattern. Per impedire che venga applicato il dithering ai colori
dell'immagine che contengono voci nella tavola di colore, selezionate Mantieni colori
esatti. Può essere utile per preservare le linee sottili e il testo nelle immagini Web.
Pattern
Usa un pattern quadrato, tipo retino mezzetinte, per simulare i colori assenti dalla
tavola.
Disturbo
Aiuta a ridurre la visibilità dei pattern lungo il contorno delle immagini. Scegliete
questa opzione se prevedete di dover sezionare l'immagine per l'inserimento in una
tabella HTML.
file:///Powermac%20G3/Desktop%20Folder/Aiuto/1_6_8_4.html (1 di 2) [14-07-2002 16:36:56]
Dithering
Precedente | Avanti | In alto I colori > Opzioni di conversione per immagini in scala di colore
(Photoshop)
file:///Powermac%20G3/Desktop%20Folder/Aiuto/1_6_8_4.html (2 di 2) [14-07-2002 16:36:56]
Personalizzare le tavole delle scale di colore (Photoshop)
Precedente | Avanti I colori
Personalizzare le tavole delle scale di colore
(Photoshop)
Il comando Tavola colore permette di apportare modifiche alla tavola di un'immagine in
scala di colore. Queste funzioni sono particolarmente utili con le immagini a
pseudocolori (immagini in cui i livelli di grigio sono rappresentati a colori piuttosto che
in tonalità di grigio), comuni in ambito medico-scientifico. Tuttavia, anche la
personalizzazione può produrre effetti speciali nelle immagini in scala di colore con un
numero limitato di colori.
Nota: per ritoccare i colori in un'immagine a pseudocolori, potete selezionare
Immagine > Regola e usare i comandi di correzione del sottomenu. Per una breve
descrizione di questi comandi, consultate Procedure di base per la correzione delle
immagini.
Argomenti correlati:
Usare la tavola di colore per modificare i colori e assegnare la trasparenza
Usare le tavole di colore predefinite
Salvare e caricare le tavole di colore
Precedente | Avanti | In alto I colori
file:///Powermac%20G3/Desktop%20Folder/Aiuto/1_6_9_0.html [14-07-2002 16:36:57]
Usare la tavola di colore per modificare i colori e assegnare la trasparenza
Precedente | Avanti I colori > Personalizzare le tavole delle scale di colore (Photoshop)
Usare la tavola di colore per modificare i colori
e assegnare la trasparenza
Potete modificare i colori nella tavola di colore per realizzare effetti speciali, o potete
assegnare la trasparenza a un solo colore della tavola.
Per modificare i colori nella tavola di colore:
1. Aprite l'immagine in scala di colore.
2. Scegliete Immagine > Metodo > Tavola colore.
3. Fate clic o trascinate la selezione nella tavola per scegliere il colore o l'intervallo di
colori da modificare.
4. Scegliete un colore (come descritto in Usare il selettore colore di Adobe) e fate clic su
OK.
Se dovete modificare un intervallo di colori, Adobe Photoshop crea una sfumatura nella
tavola tra i colori iniziali e quelli finali. Il primo colore che scegliete nel Selettore
colore è quello iniziale. Non appena fate clic su OK, il Selettore colore ricompare per
permettervi di scegliere l'ultimo colore della serie.
I colori selezionati vengono inseriti nella finestra Tavola colore, con la sequenza
specificata.
5. Fate clic su OK nella finestra Tavola colore per applicare i nuovi colori all'immagine in
scala di colore.
Per assegnare la trasparenza a un unico colore:
1. Scegliete Immagine > Metodo > Tavola colore.
2. Selezionate lo strumento contagocce, quindi fate clic sul colore desiderato nella tavola o
nell'immagine. Il colore campionato risulterà trasparente nell'immagine.
Precedente | Avanti | In alto I colori > Personalizzare le tavole delle scale di colore (Photoshop)
file:///Powermac%20G3/Desktop%20Folder/Aiuto/1_6_9_1.html (1 di 2) [14-07-2002 16:36:58]
Usare la tavola di colore per modificare i colori e assegnare la trasparenza
file:///Powermac%20G3/Desktop%20Folder/Aiuto/1_6_9_1.html (2 di 2) [14-07-2002 16:36:58]
Usare le tavole di colore predefinite
Precedente | Avanti I colori > Personalizzare le tavole delle scale di colore (Photoshop)
Usare le tavole di colore predefinite
Potete creare la vostra tavola della scala di colore sul modello di una delle tavole
predefinite disponibili nel menu Tavola della finestra Tavola colore.
Personale
Crea la palette da voi definita.
Corpo nero
Mostra una palette basata sui diversi colori prodotti da un radiatore a corpo nero quando
viene riscaldato (dal nero al rosso, l'arancione, il giallo e il bianco).
Scala di grigio
Mostra una palette di 256 livelli di grigio, dal nero al bianco.
Spettro
Mostra una palette basata sui colori prodotti quando la luce bianca attraversa un prisma
(da viola, blu e verde a giallo, arancione e rosso).
Sistema (Mac OS)
Mostra la palette standard Mac OS a 256 colori.
Sistema (Windows)
Mostra la palette standard Windows a 256 colori.
Precedente | Avanti | In alto I colori > Personalizzare le tavole delle scale di colore (Photoshop)
file:///Powermac%20G3/Desktop%20Folder/Aiuto/1_6_9_2.html [14-07-2002 16:36:59]
Salvare e caricare le tavole di colore
Precedente | Avanti I colori > Personalizzare le tavole delle scale di colore (Photoshop)
Salvare e caricare le tavole di colore
Potete usare i pulsanti Salva e Carica della finestra Tavola colore per salvare le vostre
tavole delle scale di colore e usarle con altre immagini in Adobe Photoshop. Quando
caricate una tavola di colore in un'immagine, i colori dell'immagine cambiano in modo
da riflettere le posizioni esatte a cui fanno riferimento all'interno della tavola.
Nota: le tavole di colore salvate possono anche essere caricate nella palette Campioni
(consultate Usare la palette Campioni e la procedura corrispondente per salvare e
riusare i set di campioni personalizzati).
Precedente | Avanti | In alto I colori > Personalizzare le tavole delle scale di colore (Photoshop)
file:///Powermac%20G3/Desktop%20Folder/Aiuto/1_6_9_3.html [14-07-2002 16:37:00]
Garantire colori uniformi (Photoshop)
Precedente | Avanti
Garantire colori uniformi (Photoshop)
Colori che non corrispondono
Gestione del colore
Vantaggi della gestione del colore
Creare un ambiente di visualizzazione per la gestione del colore
Impostare la gestione del colore
Usare impostazioni predefinite per la gestione del colore
Personalizzare le impostazioni di gestione del colore
Specificare gli spazi di lavoro
Specificare i criteri di gestione del colore
Personalizzare le impostazioni avanzate di gestione del colore
Salvare e caricare le impostazioni di gestione del colore
Sincronizzare la gestione del colore tra le applicazioni
Effettuare le prove colore a video
Cambiare il profilo colore di un documento
Incorporare i profili nei documenti salvati
Ottenere, installare e aggiornare i profili colore
Creare un profilo monitor ICC
Salvare e caricare i profili degli spazi di lavoro
Creare profili RGB personali
Creare profili CMYK personali
Creare profili Scala di grigio e Tinta piatta personali
Compensare l'ingrossamento dei punti nelle pellicole con le funzioni di trasferimento
Prova di stampa
Precedente | Avanti | In alto
file:///Powermac%20G3/Desktop%20Folder/Aiuto/1_7_0_0.html [14-07-2002 16:37:01]
Colori che non corrispondono
Precedente | Avanti Garantire colori uniformi (Photoshop)
Colori che non corrispondono
Non esiste alcuna macchina nel flusso editoriale in grado di riprodurre completamente
la gamma di colori visibili all'occhio umano. Ogni dispositivo si basa su uno spazio
colorimetrico specifico, che può produrre una gamma di colori ben definita.
I metodi RGB (rosso, verde e blu) e CMYK (cyan, magenta, giallo e nero)
rappresentano due importanti categorie degli spazi colorimetrici. Le gamme degli spazi
RGB e CMYK sono molto diverse: la gamma RGB è generalmente più ampia (può
riprodurre più colori) rispetto alla gamma CMYK, tuttavia alcuni colori CMYK non
sono compresi nella gamma RGB (consultate Gamme di colori (Photoshop)). Tenete
presente inoltre che periferiche diverse producono gamme di colore leggermente
diverse anche quando è impostato lo stesso metodo. Ad esempio, gli scanner e i monitor
usano un gran numero di spazi RGB diversi, e le macchine da stampa usano molti spazi
CMYK diversi.
A causa di queste variazioni degli spazi cromatici, i colori possono apparire diversi
secondo la periferica usata per visualizzare o stampare i documenti. Le variazioni
cromatiche dipendono inoltre dalla provenienza dell'immagine (gli scanner e i
programmi software riproducono le immagini grafiche basandosi su spazi colorimetrici
diversi); dalle diverse definizioni dei colori usate nelle applicazioni software; dai
supporti di stampa (la carta per quotidiani supporta una gamma di colori più ristretta
rispetto alla carta per riviste); dalla marca e dalle condizioni del monitor.
Precedente | Avanti | In alto Garantire colori uniformi (Photoshop)
file:///Powermac%20G3/Desktop%20Folder/Aiuto/1_7_1_0.html [14-07-2002 16:37:02]
Gestione del colore
Precedente | Avanti Garantire colori uniformi (Photoshop)
Gestione del colore
Poiché i problemi di uniformità del colore sono causati dai diversi spazi colorimetrici di
periferiche e applicazioni, una soluzione consiste nell'adottare un sistema capace di
interpretare il colore e convertirlo in modo accurato. Un sistema di gestione del colore
(CMS, Color Management System) confronta lo spazio colorimetrico in cui un colore è
stato creato con lo spazio colorimetrico in cui verrà visualizzato o stampato, quindi
apporta le correzioni necessarie a rappresentare il colore nel modo più accurato
possibile su tutte le periferiche.
Nota: un sistema di gestione del colore non deve essere confuso con la funzione di
correzione o regolazione del colore. Un sistema CMS non può correggere un'immagine
precedentemente salvata con problemi di bilanciamento di tonalità o colori, ma può
creare un ambiente in cui è possibile valutare il risultato finale della stampa delle
immagini.
Photoshop gestisce il colore seguendo un flusso di lavoro ispirato agli standard ICC
(International Color Consortium). Gli elementi e i concetti discussi più avanti sono
fondamentali per questo tipo di gestione del colore.
Motore di gestione del colore
Varie aziende del settore hanno sviluppato diversi metodi di gestione del colore.
Per offrire più alternative, un sistema di gestione del colore consente di scegliere un
motore colore, ovvero un particolare tipo di approccio. Detto anche modulo di gestione
del colore (CMM, color management module), questo motore è il componente del
sistema CMS che interpreta i colori e li converte nei diversi spazi colorimetrici.
Numeri dei colori
A ciascun pixel di un'immagine corrisponde una serie di numeri di colori, che
descrivono la posizione del pixel in un particolare metodo di colore (ad esempio, i
valori di rosso, verde e blu nel metodo RGB). Tuttavia, l'aspetto finale del pixel può
variare a seconda della periferica su cui viene stampato o visualizzato. Infatti ogni
periferica converte i numeri grezzi in colori secondo un proprio metodo (consultate
file:///Powermac%20G3/Desktop%20Folder/Aiuto/1_7_2_0.html (1 di 2) [14-07-2002 16:37:04]
Gestione del colore
Colori che non corrispondono). Quando regolate i colori o la tonalità oppure convertite
un documento in un altro spazio colorimetrico, in pratica modificate il numero
dei colori del documento.
Profili di colore
Un flusso di lavoro ICC usa i profili colore per determinare il modo in cui i numeri dei
colori di un documento devono essere convertiti in colori visibili. Il profilo descrive in
modo sistematico in che modo devono essere convertiti i numeri dei colori nello spazio
colorimetrico della periferica da usare (scanner, stampante o monitor). Associando, o
etichettando, un documento con un determinato profilo colore, si descrive come devono
apparire i colori nel documento. Modificando il profilo del documento si modifica
l'aspetto dei colori (per visualizzare il nome del profilo corrente nella barra di stato,
consultate Visualizzare le informazioni su file e immagini). I documenti non etichettati
(ai quali non è associato alcun profilo) contengono solo numeri di colori grezzi. Quando
lavorate su documenti non etichettati, Photoshop visualizza e modifica i colori in base
al profilo dello spazio di lavoro corrente (consultate Gli spazi di lavoro).
Precedente | Avanti | In alto Garantire colori uniformi (Photoshop)
file:///Powermac%20G3/Desktop%20Folder/Aiuto/1_7_2_0.html (2 di 2) [14-07-2002 16:37:04]
Vantaggi della gestione del colore
Precedente | Avanti Garantire colori uniformi (Photoshop)
Vantaggi della gestione del colore
Per capire se avete bisogno di usare la gestione del colore, considerate quanto segue:
● Non è necessario usare un sistema di gestione del colore in un processo di produzione
imperniato su un unico tipo di supporto, ad esempio se il vostro è un sistema chiuso in
cui tutte le periferiche sono state calibrate secondo le stesse specifiche. Per una vostra
esigenza o su richiesta del vostro service, potete personalizzare le immagini CMYK e
specificare dei valori cromatici specifici secondo specifiche condizioni di stampa.
● Un sistema di gestione del colore non è di solito necessario per realizzare immagini
destinate al Web o alla visualizzazione su schermo, quando cioè non avete alcun
controllo sulle impostazioni del colore dei monitor che verranno usati. Tuttavia,
quando lavorate su immagini di questo tipo, può essere utile selezionare Impostazioni
predefinite grafica Web, che tiene conto dello spazio RGB usato dalla maggior parte dei
monitor (consultate Usare impostazioni predefinite per la gestione del colore).
● Il sistema di gestione del colore offre molti vantaggi quando il processo di produzione
deve tenere conto di numerose variabili (ad esempio, nel caso di un sistema aperto con
piattaforme miste e periferiche di marche diverse). Vi consigliamo di attivare la
gestione del colore se prevedete di riusare la grafica a colori online o per la stampa,
quando usate diverse stazioni di lavoro e quando intendete rivolgervi a più servizi di
stampa nazionali e internazionali. Se decidete di usare un sistema di gestione del colore,
consultate i vostri collaboratori (ad esempio i grafici e il service) per assicurarvi che le
diverse fasi del flusso di lavoro siano perfettamente integrate.
Precedente | Avanti | In alto Garantire colori uniformi (Photoshop)
file:///Powermac%20G3/Desktop%20Folder/Aiuto/1_7_3_0.html [14-07-2002 16:37:05]
Creare un ambiente di visualizzazione per la gestione del colore
Precedente | Avanti Garantire colori uniformi (Photoshop)
Creare un ambiente di visualizzazione per la
gestione del colore
L'ambiente di lavoro influenza il modo in cui percepite i colori sul monitor o su una
stampa. Per ottenere i migliori risultati, potete adottare i seguenti accorgimenti relativi
ai colori e alla luce dell'ambiente di lavoro:
● Visualizzate i documenti in un ambiente con una illuminazione e una temperatura
costante. Ad esempio, le caratteristiche cromatiche della luce del sole mutano
nell'arco della giornata, alterando l'effetto dei colori sullo schermo. Oscurate i vetri
oppure lavorate in una stanza senza finestre. Per eliminare la dominante blu-verde
dell'illuminazione fluorescente, potete installare un impianto D50 (5000 gradi Kelvin).
In teoria, dovreste visualizzare i documenti stampati con una scatola luminosa D50 o
con lo standard di visualizzazione ANSI PH2.30 per la grafica.
● Esaminate il documento in una stanza con pareti e soffitto di colori neutri. Il colore di
una stanza può influire sulla percezione dei colori stampati e di quelli visualizzati sullo
schermo. Il colore ideale per l'ambiente di visualizzazione è il grigio policromatico.
Anche il colore dei vostri vestiti, riflesso sul vetro del monitor, potrebbe influenzare la
visualizzazione dei colori sullo schermo.
● Regolate l'intensità della luce nella stanza o nella scatola luminosa variabile secondo
l'intensità della luce del monitor. Visualizzate le immagini a toni continui, le stampe e le
immagini sullo schermo con una luce di identica intensità.
● Eliminate i motivi complessi o sfondo troppo colorato dal desktop del monitor. I pattern
intricati o forti impediscono un'accurata percezione dei colori di un documento.
Impostate il desktop con pattern che usano solo grigi neutri.
● Esaminate le bozze dei documenti in condizioni identiche a quelle nelle quali i
documenti finali saranno esaminati dal pubblico a cui sono destinati. Ad esempio,
esaminate un catalogo di articoli per la casa sotto una lampadina a incandescenza
(comune in molte abitazioni) e un catalogo di mobili per ufficio sotto una lampada
fluorescente (comune in molti uffici). Ricordatevi comunque di scegliere i colori finali
nelle condizioni di luce specificate dalle norme per bozze finali in vigore nel vostro
paese.
Precedente | Avanti | In alto Garantire colori uniformi (Photoshop)
file:///Powermac%20G3/Desktop%20Folder/Aiuto/1_7_4_0.html (1 di 2) [14-07-2002 16:37:06]
Creare un ambiente di visualizzazione per la gestione del colore
file:///Powermac%20G3/Desktop%20Folder/Aiuto/1_7_4_0.html (2 di 2) [14-07-2002 16:37:06]
Impostare la gestione del colore
Precedente | Avanti Garantire colori uniformi (Photoshop)
Impostare la gestione del colore
Photoshop semplifica la creazione di un flusso di lavoro in quanto riunisce quasi tutti i
controlli per la gestione del colore nella finestra di dialogo Impostazioni colore.
Potete scegliere le impostazioni predefinite da un elenco oppure regolare i controlli
manualmente e creare le vostre impostazioni personali. Potete inoltre salvare le vostre
impostazioni personali e condividerle con altri utenti e con le altre applicazioni Adobe
che dispongono della finestra Impostazioni colore, ad esempio Illustrator 9.0.
Photoshop dispone inoltre di criteri di gestione del colore con cui risolvere i problemi
dovuti alla presenza di dati cromatici non immediatamente compatibili con il flusso di
lavoro impostato. Tali criteri determinano cosa accade quando aprite un documento o
importate i dati cromatici in un documento attivo.
Per specificare le impostazioni di gestione del colore:
1. Effettuate una delle seguenti operazioni:
● In Windows e Mac OS 9.x, scegliete Modifica > Impostazioni colore.
● In Mac OS X, scegliete Photoshop > Impostazioni colore.
Per visualizzare le descrizioni delle opzioni della finestra di dialogo, soffermate il
puntatore sul titolo di una sezione o su una voce di menu. Le descrizioni appaiono nella
parte inferiore della finestra di dialogo.
2. Effettuate una delle seguenti operazioni:
● Per impostare un flusso di lavoro predefinito per la gestione del colore, consultate Usare
impostazioni predefinite per la gestione del colore.
● Per personalizzare le impostazioni, consultate Personalizzare le impostazioni di
gestione del colore.
Precedente | Avanti | In alto Garantire colori uniformi (Photoshop)
file:///Powermac%20G3/Desktop%20Folder/Aiuto/1_7_5_0.html [14-07-2002 16:37:07]
file:///Powermac%20G3/Desktop%20Folder/Aiuto/1_7_6_0.html
Precedente | Avanti Garantire colori uniformi (Photoshop)
Usare impostazioni predefinite per la gestione
del colore
Photoshop include una serie di impostazioni predefinite per la gestione del colore, con
cui potrete riprodurre colori uniformi in flussi di lavoro comuni, quali la preparazione di
immagini per il Web o per la stampa offset. Le impostazioni predefinite sono tali da
soddisfare la maggior parte delle esigenze di gestione del colore, e fungono da punto di
partenza per la creazione di impostazioni personalizzate specifiche.
Per scegliere un'impostazione predefinita per la gestione del colore, scegliete una delle
seguenti opzioni dal menu Impostazioni della finestra di dialogo Impostazioni colore.
Gestione del colore Off
Usa tecniche di gestione del colore passive per emulare il comportamento delle
applicazioni che non supportano la gestione del colore. Anche se la conversione dei
colori tra spazi colorimetrici diversi tiene conto dei profili spazio di lavoro, l'opzione
Disattiva gestione colore non etichetta i documenti con i profili. Usate questa opzione
per i documenti che verranno visualizzati solo sullo schermo, come le presentazioni;
non usatela se lavorate prevalentemente su documenti etichettati con profili di colore.
Flusso di lavoro ColorSync (solo Mac OS)
Gestisce il colore in base al sistema CMS ColorSync, con i profili selezionati nel
pannello di controllo ColorSync. Usate questa opzione se desiderate avvalervi della
funzione di gestione del colore in applicazioni Adobe e non. Questa configurazione
della gestione del colore non è supportata dai sistemi Windows né dalle versioni di
ColorSync precedenti alla 3.0.
Emula Photoshop 4 (Emulate Photoshop 4)
Emula il flusso di lavoro del colore usato nella versione per Mac OS di Adobe
Photoshop 4.0 precedente.
file:///Powermac%20G3/Desktop%20Folder/Aiuto/1_7_6_0.html (1 di 2) [14-07-2002 16:37:08]
file:///Powermac%20G3/Desktop%20Folder/Aiuto/1_7_6_0.html
Prestampa Europa
Gestisce il colore dei documenti che verranno stampati secondo l specifiche in vigore in
Europa.
Prestampa Giappone
Gestisce il colore dei documenti che verranno stampati secondo le specifiche in vigore
in Giappone.
Spazi predefiniti Photoshop 5
Prepara il contenuto usando gli spazi di lavoro predefiniti di Photoshop 5.
Prestampa USA
Gestisce il colore dei documenti che verranno stampati secondo le specifiche in vigore
negli USA.
Grafica per Web
Gestisce il colore dei documenti che verranno pubblicati sul World Wide Web.
Quando selezionate una configurazione predefinita, la finestra di dialogo Impostazioni
colore si aggiorna e visualizza le impostazioni associate alla configurazione selezionata.
Argomenti correlati:
Gli spazi di lavoro
Criteri di gestione del colore
Visualizzare avvisi e messaggi sui criteri
Precedente | Avanti | In alto Garantire colori uniformi (Photoshop)
file:///Powermac%20G3/Desktop%20Folder/Aiuto/1_7_6_0.html (2 di 2) [14-07-2002 16:37:08]
file:///Powermac%20G3/Desktop%20Folder/Aiuto/1_7_6_1.html
Precedente | Avanti Garantire colori uniformi (Photoshop) > Usare impostazioni predefinite per la
gestione del colore
Gli spazi di lavoro
Tra le altre cose, le impostazioni predefinite per la gestione del colore identificano i
profili colore che devono essere associati ai metodi RGB, CMYK e Scala di grigio.
Specificano inoltre il profilo colore per le tinte piatte presenti in un documento. I profili,
detti spazi di lavoro, sono fondamentali per il flusso di lavoro. Gli spazi di lavoro
specificati dalle impostazioni predefinite rappresentano i profili colore che possono
garantire la massima precisione del colore in diverse condizioni di stampa. Ad esempio,
Prestampa USA si basa su uno spazio di lavoro CMYK che garantisce la buona resa del
colore in condizioni di stampa standard SWOP (Specifications for Web Offset
Publications).
Lo spazio di lavoro funge da profilo colore per i documenti non etichettati e per tutti i
nuovi documenti creati con il metodo di colore associato. Ad esempio, se Adobe RGB
(1998) è lo spazio di lavoro RGB corrente, ogni documento RGB che verrà creato userà
i colori compresi nello spazio colorimetrico Adobe RGB (1998). Gli spazi di lavoro
definiscono anche lo spazio colorimetrico di destinazione, nel caso di documenti
convertiti in RGB, CMYK o Scala di grigio.
Precedente | Avanti | In alto Garantire colori uniformi (Photoshop) > Usare impostazioni predefinite
per la gestione del colore
file:///Powermac%20G3/Desktop%20Folder/Aiuto/1_7_6_1.html [14-07-2002 16:37:09]
Criteri di gestione del colore
Precedente | Avanti Garantire colori uniformi (Photoshop) > Usare impostazioni predefinite per la
gestione del colore
Criteri di gestione del colore
Quando specificate un'impostazione predefinita, Photoshop imposta un flusso di lavoro
per la gestione del colore "standard", cioè valido per tutti i documenti che saranno aperti
e i dati cromatici che saranno importati da quel momento in poi. Nel caso di un
documento nuovo, il flusso di lavoro del colore funzionerà in modo impercettibile: i
colori verranno creati e modificati in base al profilo dello spazio di lavoro associato al
metodo di colore selezionato per il documento.
Possono tuttavia verificarsi alcune eccezioni al flusso di lavoro standard:
● Quando aprite un documento o importate dati cromatici (ad esempio mediante
copia e incolla, o trascinamento) da un documento senza alcun profilo. Ciò accade se il
documento che aprite è stato creato con la funzione di gestione del colore disattivata o
con un'applicazione che non supporta la gestione del colore.
● Quando aprite un documento o importate dati cromatici da un documento con un profilo
diverso dallo spazio di lavoro corrente. Ciò accade se il documento che aprite è stato
creato con altre impostazioni di gestione del colore o è stato digitalizzato ed etichettato
con un profilo di scanner.
In entrambi i casi, Photoshop deve decidere come gestire i dati cromatici presenti nel
documento. Un criterio di gestione del colore cerca il profilo di colore associato a un
documento aperto o ai dati sul colore importati, quindi confronta tale profilo (o
l'assenza di un profilo) con lo spazio di lavoro corrente per gestire i colori secondo
criteri predefiniti. Se il profilo non c'è o non corrisponde allo spazio di lavoro corrente,
Photoshop visualizza un messaggio che indica il comportamento predefinito in base al
criterio applicato. In molti casi verranno proposte anche procedure alternative. Per
informazioni sui comportamenti impostati per i diversi criteri di gestione del colore,
consultate Specificare i criteri di gestione del colore.
Precedente | Avanti | In alto Garantire colori uniformi (Photoshop) > Usare impostazioni predefinite
per la gestione del colore
file:///Powermac%20G3/Desktop%20Folder/Aiuto/1_7_6_2.html [14-07-2002 16:37:10]
Visualizzare avvisi e messaggi sui criteri
Precedente | Avanti Garantire colori uniformi (Photoshop) > Usare impostazioni predefinite per la
gestione del colore
Visualizzare avvisi e messaggi sui criteri
I flussi di lavoro predefiniti per la gestione del colore sono impostati in modo da
visualizzare un avviso o un messaggio quando un criterio sta per essere applicato.
Potete disattivare la visualizzazione dei messaggi ripetuti selezionando l'opzione Non
mostrare più; tuttavia vi sconsigliamo di farlo se volete assicurare una gestione del
colore adeguata ad ogni singolo documento (consultate Ripristinare tutte le avvertenze).
Disattivate la visualizzazione dei messaggi solo se siete assolutamente certi che il
comportamento predefinito sia efficace per tutti i documenti che dovrete aprire. Una
volta salvato il documento, non potrete più annullare gli effetti del comportamento
avviato dal criterio.
Precedente | Avanti | In alto Garantire colori uniformi (Photoshop) > Usare impostazioni predefinite
per la gestione del colore
file:///Powermac%20G3/Desktop%20Folder/Aiuto/1_7_6_3.html [14-07-2002 16:37:11]
Personalizzare le impostazioni di gestione del colore
Precedente | Avanti Garantire colori uniformi (Photoshop)
Personalizzare le impostazioni di gestione del
colore
Le impostazioni predefinite possono soddisfare molte esigenze di gestione del colore
per molti flussi di lavoro, tuttavia a volte potrebbe essere necessario personalizzare
determinate opzioni di una configurazione. Ad esempio, potreste dover modificare lo
spazio di lavoro CMYK per impostare un profilo corrispondente al sistema di prove di
stampa usato dal service.
È importante salvare le configurazioni personali in modo da poterle riusare e
condividere con altri utenti e con le altre applicazioni Adobe che si basano sulla stessa
gestione del colore. Le impostazioni per la gestione del colore che potete personalizzare
nella finestra Impostazioni colore sono associate al file di preferenze Color Settings.
Nota: la posizione predefinita del file Color Settings varia a seconda del sistema
operativo. Per individuarla, usate il comando Trova del sistema in uso.
Per personalizzare le impostazioni di gestione del colore:
1. Effettuate una delle seguenti operazioni:
● In Windows e Mac OS 9.x, scegliete Modifica > Impostazioni colore.
● In Mac OS X, scegliete Photoshop > Impostazioni colore.
2. Per personalizzare una configurazione di gestione del colore a partire da una
predefinita, selezionate una configurazione dal menu Impostazioni.
3. Specificate le impostazioni dei colori desiderate (spazi di lavoro e criteri). Mentre
apportate le modifiche, l'opzione di menu Impostazioni viene sostituita dall'opzione
Personale.
Per istruzioni dettagliate, consultate Specificare gli spazi di lavoro, Specificare i criteri
di gestione del colore e Personalizzare le impostazioni avanzate di gestione del colore.
4. Salvate la vostra configurazione personale per eventuali usi futuri (consultate Salvare e
caricare le impostazioni di gestione del colore).
file:///Powermac%20G3/Desktop%20Folder/Aiuto/1_7_7_0.html (1 di 2) [14-07-2002 16:37:13]
Personalizzare le impostazioni di gestione del colore
Precedente | Avanti | In alto Garantire colori uniformi (Photoshop)
file:///Powermac%20G3/Desktop%20Folder/Aiuto/1_7_7_0.html (2 di 2) [14-07-2002 16:37:13]
Specificare gli spazi di lavoro
Precedente | Avanti Garantire colori uniformi (Photoshop)
Specificare gli spazi di lavoro
In un flusso di lavoro, al metodo di colore deve essere associato un profilo spazio di
lavoro (consultate Gli spazi di lavoro). Photoshop include un set di profili colore
standard, consigliati e collaudati dagli esperti di Adobe Systems e adatti alla maggior
parte dei flussi di lavoro. Per impostazione predefinita, nei menu dello spazio di lavoro
compaiono solo questi profili.
Per visualizzare altri profili colore (personali o installati nel sistema in precedenza),
selezionate Modalità avanzata nella finestra Impostazioni colore. Per poter comparire in
un menu di spazi di lavoro, il profilo colore deve essere bidirezionale, cioè deve
contenere delle specifiche per la conversione in/da spazi colorimetrici. Potete anche
creare un profilo personale per lo spazio di lavoro RGB, CMYK, Scala di grigio o Tinta
piatta, che descriva lo spazio colorimetrico di una determinata periferica (consultate
Creare profili RGB personali, Creare profili CMYK personali e Creare profili Scala di
grigio e Tinta piatta personali).
Per informazioni su un profilo specifico dello spazio di lavoro RGB o CMYK,
consultate l'area Descrizione nella finestra Impostazioni colore (consultate Impostare la
gestione del colore). Le seguenti informazioni possono aiutarvi a specificare uno spazio
di lavoro Grigio o Tinta piatta:
● Per le immagini destinate alla stampa, potete specificare un profilo per gli spazi di
lavoro Grigio o Tinta piatta basato su specifiche caratteristiche di ingrossamento dei
punti. L'ingrossamento dei punti ha luogo quando le dimensioni dei punti mezzatinta di
una stampante cambiano con lo spandersi dell'inchiostro sulla carta. Photoshop calcola
l'ingrossamento dei punti facendo riferimento al valore stimato di ingrossamento
o riduzione del punto. Un retino mezzatinta al 50%, ad esempio, può produrre una
densità effettiva del 60% sulla pagina stampata, con un ingrossamento dei punti del
10%. L'opzione Ingrossamento punti 10% rappresenta lo spazio cromatico che riflette le
caratteristiche in scala di grigio di questo particolare ingrossamento dei punti.
file:///Powermac%20G3/Desktop%20Folder/Aiuto/1_7_8_0.html (1 di 2) [14-07-2002 16:37:14]
Specificare gli spazi di lavoro
Prova (senza ingrossamento dei punti) e immagine stampata (con ingrossamento dei punti)
● Per le immagini destinate alla visualizzazione online o su schermo, potete inoltre
specificare un profilo dello spazio di lavoro Grigio basato sulle caratteristiche di un
determinato valore di gamma. Il valore di gamma determina la luminosità dei mezzitoni
visualizzati da un monitor. Gamma grigio 1.8 corrisponde alla visualizzazione
predefinita in scala di grigio dei sistemi Mac OS, ed è lo spazio predefinito in scala di
grigio di Photoshop 4.0 (e versioni precedenti). Gamma grigio 2.2 corrisponde alla
visualizzazione predefinita in scala di grigio dei sistemi Windows.
Precedente | Avanti | In alto Garantire colori uniformi (Photoshop)
file:///Powermac%20G3/Desktop%20Folder/Aiuto/1_7_8_0.html (2 di 2) [14-07-2002 16:37:14]
Specificare i criteri di gestione del colore
Precedente | Avanti Garantire colori uniformi (Photoshop)
Specificare i criteri di gestione del colore
Ad ogni configurazione predefinita corrisponde un criterio di gestione del colore per i
metodi RGB, CMYK e Scala di grigio. I messaggi visualizzati consentono inoltre di
scegliere di volta in volta un comportamento alternativo a quello predefinito.
Se necessario, potete modificare il comportamento predefinito e adattarlo al vostro
flusso di lavoro per la gestione del colore. Per ulteriori informazioni sui criteri,
consultate Criteri di gestione del colore.
Per personalizzare i criteri di gestione del colore:
1. Nella finestra di dialogo Impostazioni colore, in Criteri di gestione colore, scegliete una
delle seguenti opzioni come criterio predefinito per ciascun metodo di colore:
● Disattivato, per non gestire il colore dei dati cromatici aperti o importati.
● Mantieni profili incorporati, se prevedete di dover lavorare con documenti misti (con e
senza gestione del colore) o con documenti che usano profili diversi dello stesso metodo
di colore.
● Converti in spazio di lavoro, per usare lo stesso spazio di lavoro in tutti i documenti.
Per una descrizione dettagliata dei comportamenti di default associati a ciascuna
opzione del criterio, consultate la tabella alla fine di questa procedura.
2. Per Profili non corrispondenti, potete selezionare entrambe le opzioni seguenti, solo una
o nessuna:
● Chiedi prima di aprire, per visualizzare un messaggio ogni volta che aprite un
documento con un profilo diverso da quello dello spazio di lavoro corrente. Avrete la
possibilità di ignorare il comportamento predefinito per il criterio.
● Chiedi prima di incollare, per visualizzare un messaggio in presenza di profili non
corrispondenti durante l'importazione dei colori in un documento (con i comandi Incolla
e Inserisci, trascinamento e così via). Avrete la possibilità di ignorare il comportamento
predefinito per il criterio.
Le opzioni disponibili per Profili non corrispondenti dipendono dai criteri specificati.
3. Per Profili non presenti, selezionate Chiedi prima di aprire per visualizzare un
file:///Powermac%20G3/Desktop%20Folder/Aiuto/1_7_9_0.html (1 di 2) [14-07-2002 16:37:16]
Specificare i criteri di gestione del colore
messaggio ogni volta che aprite un documento. Avrete la possibilità di ignorare il
comportamento predefinito per il criterio.
Le opzioni disponibili per Profili non presenti dipendono dai criteri specificati.
Vi consigliamo di mantenere selezionate le opzioni Chiedi prima di aprire e Chiedi
prima di incollare.
Opzione criterio Comportamento predefinito per la gestione del colore
Disattivato ● I documenti nuovi e i documenti esistenti non etichettati restano privi
di etichetta.
● I documenti esistenti etichettati con un profilo diverso dallo spazio di
lavoro corrente perdono l'etichetta.
● I documenti esistenti etichettati con il profilo dello spazio di lavoro
corrente conservano l'etichetta.
● Nel caso dei dati cromatici importati in un documento basato sullo
stesso metodo di colore, vengono conservati i numeri dei colori.
● In tutti gli altri casi, i colori importati vengono convertiti in base allo
spazio colorimetrico del documento.
Mantieni profili incorporati ● I documenti nuovi assumono l'etichetta del profilo dello spazio
di lavoro corrente.
● I documenti esistenti etichettati con un profilo diverso dallo spazio di
lavoro corrente mantengono l'etichetta del profilo incorporato.
● I documenti esistenti non etichettati vengono modificati in base allo
spazio di lavoro corrente, ma restano privi di etichetta.
● Nel caso di dati cromatici importati con lo stesso metodo di colore da
o verso un documento senza gestione del colore, o da un documento
CMYK a un altro documento CMYK, vengono conservati i numeri dei
colori.
● In tutti gli altri casi, i colori importati vengono convertiti in base allo
spazio colorimetrico del documento.
Converti in spazio di lavoro ● I documenti nuovi assumono l'etichetta del profilo dello spazio di
lavoro corrente.
● I documenti esistenti etichettati con un profilo diverso da quello dello
spazio di lavoro corrente vengono convertiti ed etichettati con il profilo
dello spazio di lavoro corrente.
● I documenti esistenti non etichettati vengono modificati in base allo
spazio di lavoro corrente, ma restano privi di etichetta.
● Nel caso di dati cromatici importati con lo stesso metodo di colore da
o verso un documento senza gestione del colore, vengono conservati i
numeri dei colori.
● In tutti gli altri casi, i colori importati vengono convertiti in base allo
spazio colorimetrico del documento.
Precedente | Avanti | In alto Garantire colori uniformi (Photoshop)
file:///Powermac%20G3/Desktop%20Folder/Aiuto/1_7_9_0.html (2 di 2) [14-07-2002 16:37:16]
Personalizzare le impostazioni avanzate di gestione del colore
Precedente | Avanti Garantire colori uniformi (Photoshop)
Personalizzare le impostazioni avanzate di
gestione del colore
Quando selezionate Modalità avanzata nella parte superiore della finestra Impostazioni
colore, avete la possibilità di personalizzare ulteriormente la gestione del colore.
Argomenti correlati:
Specificare un motore colore
Specificare un intento di rendering
Usare la compensazione del punto nero
Usare il dithering
Togliere la saturazione ai colori del monitor
Eseguire la fusione dei colori RGB
Precedente | Avanti | In alto Garantire colori uniformi (Photoshop)
file:///Powermac%20G3/Desktop%20Folder/Aiuto/1_7_10_0.html [14-07-2002 16:37:17]
Specificare un motore colore
Precedente | Avanti Garantire colori uniformi (Photoshop) > Personalizzare le impostazioni
avanzate di gestione del colore
Specificare un motore colore
Il motore colore determina il sistema e il metodo di corrispondenza colore da usare
nella conversione dei colori tra gli spazi colorimetrici. Per informazioni sul motore
specificato, fate riferimento all'area Descrizione della finestra Impostazioni colore
(consultate Impostare la gestione del colore).
Precedente | Avanti | In alto Garantire colori uniformi (Photoshop) > Personalizzare le impostazioni
avanzate di gestione del colore
file:///Powermac%20G3/Desktop%20Folder/Aiuto/1_7_10_1.html [14-07-2002 16:37:18]
Specificare un intento di rendering
Precedente | Avanti Garantire colori uniformi (Photoshop) > Personalizzare le impostazioni
avanzate di gestione del colore
Specificare un intento di rendering
La conversione in uno spazio colorimetrico diverso spesso comporta una correzione dei
colori, che devono essere regolati e adattati alla gamma dello spazio di destinazione.
Ogni metodo di conversione segue regole proprie per la correzione dei colori di origine.
Ad esempio, i colori presenti anche nella gamma di destinazione possono rimanere
invariati o essere corretti per riproporre un intervallo di rapporti visivi simile a quello
originale, anche se la gamma di destinazione è più piccola. Questi metodi di
conversione sono anche detti intenti di rendering; ogni intento è ottimizzato per un
diverso uso della grafica a colori.
Nota: il risultato di un intento di rendering dipende dal contenuto grafico dei documenti
e dai profili usati per specificare gli spazi colorimetrici. Alcuni profili forniscono
risultati identici anche con intenti di rendering diversi. Le differenze tra gli intenti di
rendering sono evidenti solo quando stampate il documento o lo convertite in un altro
spazio colorimetrico.
Seguono le descrizioni delle opzioni disponibili per gli intenti di rendering:
Percettiva
Corrisponde all'opzione Scopo rendering: Immagine di Adobe PageMaker e Illustrator
8. Questa opzione tende a mantenere inalterato il rapporto visivo tra i colori in un modo
percepito come naturale dall'occhio umano, sebbene i valori cromatici possano
cambiare. Questo intento è adatto alle immagini fotografiche.
Saturazione
Corrisponde all'opzione Scopo rendering: Grafica di Adobe PageMaker e Illustrator 8.
Questo intento tende a creare un colore molto vivace, a discapito dell'accuratezza
cromatica. Adatta la gamma di partenza a quella di destinazione, pur mantenendo la
saturazione relativa invece della tonalità. Perciò, quando l'adattamento avviene verso
una gamma più piccola, la tonalità potrebbe discostarsi. Questo intento di rendering è
adatto alla grafica aziendale, dove la precisione dei rapporti tra i colori passa in secondo
file:///Powermac%20G3/Desktop%20Folder/Aiuto/1_7_10_2.html (1 di 2) [14-07-2002 16:37:19]
Specificare un intento di rendering
piano rispetto alla necessità di ottenere colori saturi brillanti.
Colorimetrico relativo
È identico all'intento Colorimetrico assoluto, tranne che per un aspetto: l'opzione
Colorimetrico relativo mette a confronto il punto bianco dello spazio di partenza con
quello dello spazio di destinazione e regola tutti i colori di conseguenza. Sebbene
l'intento di rendering Percettivo sia la scelta più ovvia per lavori fotografici, l'intento
Colorimetrico relativo (con l'opzione Usa compensazione punto nero attivata nella
finestra Impostazioni colore) potrebbe essere più indicato al fine di conservare i rapporti
tra i colori senza comprometterne la precisione. Colorimetrico relativo è l'intento di
rendering impostato per tutte le configurazioni predefinite del menu Impostazioni, nella
finestra Impostazioni colore.
Colorimetrico assoluto
Lascia inalterati i colori che rientrano nella gamma di destinazione. Questo intento
tende ad assicurare la precisione cromatica, mettendo in secondo piano i rapporti tra i
colori. Nella conversione verso una gamma più piccola, due colori distinti nello spazio
di partenza potrebbero essere associati a uno stesso colore nello spazio di destinazione.
L'opzione Colorimetrico assoluto può garantire una maggiore precisione se il profilo
colore dell'immagine contiene le giuste informazioni sul punto bianco (luce estrema).
Precedente | Avanti | In alto Garantire colori uniformi (Photoshop) > Personalizzare le impostazioni
avanzate di gestione del colore
file:///Powermac%20G3/Desktop%20Folder/Aiuto/1_7_10_2.html (2 di 2) [14-07-2002 16:37:19]
file:///Powermac%20G3/Desktop%20Folder/Aiuto/1_7_10_3.html
Precedente | Avanti Garantire colori uniformi (Photoshop) > Personalizzare le impostazioni
avanzate di gestione del colore
Usare la compensazione del punto nero
L'opzione Usa compensazione punto nero determina se correggere o meno le differenze
tra i punti di nero durante la conversione dei colori tra diversi spazi colorimetrici.
Quando l'opzione è selezionata, la gamma dinamica completa dello spazio di origine
viene "mappata" sulla gamma dinamica completa dello spazio di destinazione. Quando
l'opzione è deselezionata, la gamma dinamica dello spazio di origine viene simulata
nello spazio di destinazione. Sebbene si possano verificare ombre a blocchi o grigie,
questa opzione è utile quando il punto nero dello spazio di origine è più scuro di quello
di destinazione.
L'opzione Usa compensazione punto nero è selezionata per tutte le configurazioni
predefinite del menu Impostazioni nella finestra Impostazioni colore. Vi consigliamo di
mantenere questa opzione selezionata.
Precedente | Avanti | In alto Garantire colori uniformi (Photoshop) > Personalizzare le impostazioni
avanzate di gestione del colore
file:///Powermac%20G3/Desktop%20Folder/Aiuto/1_7_10_3.html [14-07-2002 16:37:20]
file:///Powermac%20G3/Desktop%20Folder/Aiuto/1_7_10_4.html
Precedente | Avanti Garantire colori uniformi (Photoshop) > Personalizzare le impostazioni
avanzate di gestione del colore
Usare il dithering
L'opzione Usa dithering (immagini a 8 bit/canale) consente di applicare il dithering dei
colori nella conversione di immagini a 8 bit per canale verso diversi spazi colorimetrici.
Quando l'opzione è selezionata, Photoshop miscela i colori nello spazio colorimetrico di
destinazione per simulare i colori che esistono solo nello spazio di origine. Anche se
consente di ridurre la presenza di blocchi e striature in un'immagine, il dithering può
aumentare notevolmente le dimensioni dei file di immagini compresse per l'uso sul
Web.
Precedente | Avanti | In alto Garantire colori uniformi (Photoshop) > Personalizzare le impostazioni
avanzate di gestione del colore
file:///Powermac%20G3/Desktop%20Folder/Aiuto/1_7_10_4.html [14-07-2002 16:37:21]
Togliere la saturazione ai colori del monitor
Precedente | Avanti Garantire colori uniformi (Photoshop) > Personalizzare le impostazioni
avanzate di gestione del colore
Togliere la saturazione ai colori del monitor
L'opzione Togli saturazione a colori monitor consente di determinare se e in che misura
è possibile togliere la saturazione ai colori visualizzati sul monitor. Quando l'opzione è
selezionata, potete visualizzare l'intervallo completo di spazi colorimetrici con gamme
superiori a quella del vostro monitor. Tuttavia, ciò provoca una mancata corrispondenza
tra la visualizzazione sul monitor e il risultato della stampa. Quando l'opzione è
deselezionata, alcuni colori che sono diversi nell'immagine potrebbero apparire identici
sul monitor.
Precedente | Avanti | In alto Garantire colori uniformi (Photoshop) > Personalizzare le impostazioni
avanzate di gestione del colore
file:///Powermac%20G3/Desktop%20Folder/Aiuto/1_7_10_5.html [14-07-2002 16:37:22]
Eseguire la fusione dei colori RGB
Precedente | Avanti Garantire colori uniformi (Photoshop) > Personalizzare le impostazioni
avanzate di gestione del colore
Eseguire la fusione dei colori RGB
L'opzione Fondi colori RGB con gamma determina il modo con cui i colori RGB
devono essere miscelati per produrre dati compositi (ad esempio, quando si fondono o
si dipingono i livelli con il metodo Normale). Quando l'opzione è selezionata, la fusione
dei colori RGB avviene nello spazio colorimetrico corrispondente al valore di gamma
specificato. Un valore di gamma pari a 1.00 è "corretta dal punto di vista colorimetrico"
e dovrebbe produrre un numero minimo di imperfezioni lungo i bordi. Quando
l'opzione è deselezionata, la fusione dei colori RGB avviene direttamente nello spazio
colorimetrico del documento.
Precedente | Avanti | In alto Garantire colori uniformi (Photoshop) > Personalizzare le impostazioni
avanzate di gestione del colore
file:///Powermac%20G3/Desktop%20Folder/Aiuto/1_7_10_6.html [14-07-2002 16:37:23]
Salvare e caricare le impostazioni di gestione del colore
Precedente | Avanti Garantire colori uniformi (Photoshop)
Salvare e caricare le impostazioni di gestione
del colore
Quando create una configurazione personale per la gestione del colore, dovete salvarla
con un nome se desiderate condividerla con altri utenti e applicazioni che dispongono
della funzione Impostazioni colore, ad esempio Adobe Illustrator e Adobe InDesign. La
finestra Impostazioni colore consente inoltre di caricare configurazioni
precedentemente salvate.
Per salvare una configurazione personale:
1. Nella finestra Impostazioni colore, fate clic su Salva.
2. Assegnate un nome al file delle impostazioni di colore e fate clic su Salva.
Per fare sì che la configurazione salvata compaia nel menu Impostazioni della finestra
Impostazioni colore, salvate il file in uno dei seguenti percorsi:
● (Windows) Programmi/File comuni/Adobe/Color/Settings.
● (Mac OS 9.x) Cartella Sistema/Supporto Applicazioni/Adobe/Color/Settings.
● (Mac OS X) User/[nome utente]/Library/Application Support/Adobe/Color/Settings.
3. Inserite eventuali commenti da associare alla configurazione, quindi fate clic su OK.
I commenti specificati vengono visualizzati nell'area Descrizione della finestra
Impostazioni colore, quando il puntatore del mouse si sofferma sulla configurazione nel
menu Impostazioni.
Per caricare una configurazione:
1. Nella finestra di dialogo Impostazioni colore, fate clic su Carica.
2. Individuate e selezionate il file di impostazioni del colore desiderato e fate clic su
Carica.
Una volta caricato, il file di impostazioni del colore personalizzato appare come
impostazione attiva nel menu Impostazioni della finestra Impostazioni colore. Se
file:///Powermac%20G3/Desktop%20Folder/Aiuto/1_7_11_0.html (1 di 2) [14-07-2002 16:37:24]
Salvare e caricare le impostazioni di gestione del colore
caricate un file che non è stato salvato nel percorso consigliato, il nome del file
comparirà temporaneamente al posto dell'opzione Altro nel menu Impostazioni, finché
non caricherete un altro file.
Precedente | Avanti | In alto Garantire colori uniformi (Photoshop)
file:///Powermac%20G3/Desktop%20Folder/Aiuto/1_7_11_0.html (2 di 2) [14-07-2002 16:37:24]
Sincronizzare la gestione del colore tra le applicazioni
Precedente | Avanti Garantire colori uniformi (Photoshop)
Sincronizzare la gestione del colore tra le
applicazioni
Nella finestra di dialogo Impostazioni colore sono disponibili i controlli più comuni per
la gestione del colore, presenti in molte applicazioni Adobe, come Photoshop,
Illustrator e InDesign. Se modificate e salvate il file di impostazioni del colore in
un'applicazione diversa da Photoshop, potreste dover sincronizzare le impostazioni del
colore all'avvio di Photoshop o all'apertura di Impostazioni colore in Photoshop.
Sincronizzando le impostazioni assicurerete una riproduzione uniforme del colore in
tutte le applicazioni Adobe che dispongono della funzione Impostazioni colore. Per
condividere le impostazioni del colore personali tra più applicazioni, salvate il file
corrispondente e caricatelo nelle applicazioni desiderate (consultate Salvare e caricare
le impostazioni di gestione del colore).
Precedente | Avanti | In alto Garantire colori uniformi (Photoshop)
file:///Powermac%20G3/Desktop%20Folder/Aiuto/1_7_12_0.html [14-07-2002 16:37:25]
Effettuare le prove colore a video
Precedente | Avanti Garantire colori uniformi (Photoshop)
Effettuare le prove colore a video
In un flusso di lavoro tradizionale, prima della pubblicazione si stampa una prova del
documento per verificare come verranno riprodotti i colori dalla periferica che si
intende usare. In un flusso di lavoro con la gestione del colore attivata, potete invece
fidarvi della precisione dei profili colore ed eseguire solo una prova colore a video del
documento, riproducendo cioè sul vostro monitor i colori come li riprodurrebbe la
periferica di stampa selezionata. Se necessario, potete comunque stampare una prova su
carta (consultate Usare la gestione del colore durante la stampa). Il seguente grafico
mostra come il profilo del documento di origine, il profilo della prova e il profilo del
monitor vengono usati per rappresentare i colori in una prova video.
Flusso di lavoro con gestione del colore: A. Spazio del documento B. Spazio della prova C. Spazio del
monitor
Tenete presente che l'affidabilità della prova video dipende da diversi fattori: qualità e
profilo del monitor, illuminazione dell'ambiente in cui è installata la stazione di lavoro e
così via (consultate Creare un profilo monitor ICC).
Per visualizzare una prova video:
1. Scegliete Visualizza > Imposta prova, quindi selezionate lo spazio del profilo prova da
simulare:
● Personale, per visualizzare una prova colore secondo il profilo colore di una periferica
di stampa specifica. Dopo questa procedura, seguite le istruzioni per impostare una
prova personale.
● CMYK di lavoro, per visualizzare una prova colore secondo lo spazio di lavoro CMYK
corrente, specificato in Impostazioni colore.
● Lastra cyan di lavoro, Lastra magenta di lavoro, Lastra giallo di lavoro, Lastra nero di
file:///Powermac%20G3/Desktop%20Folder/Aiuto/1_7_13_0.html (1 di 3) [14-07-2002 16:37:27]
Effettuare le prove colore a video
lavoro e Lastre CMY di lavoro, per visualizzare una prova degli inchiostri CMYK
specifici secondo lo spazio di lavoro CMYK corrente.
● RGB Macintosh e RGB Windows, per visualizzare una prova colore usando un monitor
standard Mac OS o Windows come spazio del profilo prova da simulare. Queste due
opzioni non sono disponibili per documenti Lab e CMYK.
● RGB Monitor, per visualizzare una prova dei colori in un documento RGB usando lo
spazio colorimetrico del monitor corrente come spazio del profilo prova da simulare.
Questa opzione non è disponibile per documenti Lab e CMYK.
● Simula bianco carta, per visualizzare la tonalità di bianco specifica prodotta dal
supporto di stampa definito dal profilo del documento. Questa opzione non è
disponibile per tutti i profili ed è valida solo per le prove video, non per le prove su
carta.
● Simula nero inchiostro, per visualizzare l'intervallo dinamico effettivo definito dal
profilo del documento. Questa opzione non è disponibile per tutti i profili ed è valida
solo per le prove video, non per le prove su carta.
2. Scegliete Visualizza > Prova colori per attivare o disattivare la prova dei colori a video.
Quando la prova colori è attivata, il comando Prova colori è preceduto da una spunta.
Inoltre, quando la prova colori è attivata, il nome del profilo prova corrente compare
nella barra del titolo del documento.
Per impostare una prova personale:
1. Scegliete Visualizza > Imposta prova > Personale.
Per usare le impostazioni personalizzate come impostazioni predefinite per le
prove colori di tutti i documenti, chiudete tutte le finestre dei documenti prima di
scegliere Visualizza > Imposta prova > Personale.
2. Selezionate Anteprima per visualizzare le impostazioni della prova colori nel
documento mentre la finestra di dialogo Imposta prova è aperta.
3. Per usare le impostazioni esistenti come punto di partenza, selezionatele dal menu
Imposta. Se le impostazioni desiderate non compaiono nel menu, fate clic su Carica per
individuarle e caricarle.
4. Per Profilo, scegliete il profilo colore relativo alla periferica per la quale desiderate
realizzare la prova.
5. Se il profilo prova scelto si basa sullo stesso metodo di colore del documento, effettuate
una delle seguenti operazioni:
● Selezionate Mantieni numeri dei colori per simulare l'aspetto del documento senza
convertire i colori dallo spazio del documento allo spazio del profilo prova. Vengono
così simulati gli scostamenti dei colori che possono verificarsi quando i valori cromatici
del documento sono interpretati secondo il profilo della prova piuttosto che il profilo
del documento.
● Deselezionate Mantieni numeri dei colori per simulare l'aspetto del documento
file:///Powermac%20G3/Desktop%20Folder/Aiuto/1_7_13_0.html (2 di 3) [14-07-2002 16:37:27]
Effettuare le prove colore a video
convertendo i colori dallo spazio del documento ai valori più vicini nello spazio del
profilo della prova, cercando di mantenere inalterato l'effetto cromatico visivo. Quindi
specificate un intento di rendering per la conversione (consultate Specificare un intento
di rendering).
6. Se necessario, selezionate una delle seguenti opzioni:
● Simula bianco carta, per visualizzare (nello spazio del monitor) la tonalità di bianco
specifica prodotta dal supporto di stampa definito dal profilo prova. Selezionando
questa opzione viene attivata automaticamente anche l'opzione Simula nero inchiostro.
● Simula nero inchiostro, per visualizzare (nello spazio del monitor) l'intervallo dinamico
effettivo definito dal profilo prova.
Queste opzioni sono disponibili o meno a seconda del profilo prova selezionato. Non
tutti i profili supportano entrambe le opzioni.
7. Per salvare le impostazioni personali come impostazioni predefinite, fate clic su Salva.
Per fare sì che le nuove impostazioni compaiano nel menu Visualizza > Imposta prova,
salvatele in Programmi/File comuni/Adobe/Color/Proofing (Windows), in Cartella
Sistema/Supporto Applicazioni/Adobe/Color/Proofing (Mac OS 9.x) o in
Library/Application Support/Adobe/Color/ Proofing (Mac OS X).
Precedente | Avanti | In alto Garantire colori uniformi (Photoshop)
file:///Powermac%20G3/Desktop%20Folder/Aiuto/1_7_13_0.html (3 di 3) [14-07-2002 16:37:27]
Cambiare il profilo colore di un documento
Precedente | Avanti Garantire colori uniformi (Photoshop)
Cambiare il profilo colore di un documento
In alcuni casi potrebbe essere utile convertire i colori di un documento in un altro
profilo colore, etichettare un documento con un altro profilo colore senza convertire i
colori, o rimuovere definitivamente un profilo da un documento. Ad esempio, potreste
voler preparare un documento per una periferica di destinazione diversa, o correggere il
comportamento di un criterio che non è più valido per il documento. I comandi Assegna
profilo e Converti in profilo dovrebbero essere usati solo dagli utenti più esperti.
Con Assegna profilo, potreste assistere a uno scostamento dei colori quando i numeri
dei colori vengono mappati direttamente nello spazio del nuovo profilo. Con Converti
in profilo, i numeri dei colori subiscono uno scostamento prima di essere mappati sullo
spazio del nuovo profilo, nel tentativo di mantenere inalterato l'aspetto dei colori
originali.
Per riassegnare o eliminare il profilo di un documento:
1. Scegliete Immagine > Metodo > Assegna profilo.
2. Selezionate una delle opzioni seguenti:
● Non gestire colore in questo documento, per rimuovere il profilo da un documento
etichettato. Selezionate questa opzione solo se siete sicuri di volere un documento privo
di etichette.
● [Metodo colore] di lavoro: [spazio di lavoro], per etichettare il documento con il profilo
dello spazio di lavoro corrente.
● Profilo, per assegnare un altro profilo a un documento etichettato. Scegliete il profilo
desiderato dal menu. Photoshop etichetta il documento con il nuovo profilo, senza
convertire i colori nello spazio del profilo. I colori visualizzati sul monitor potrebbero
cambiare aspetto in modo evidente.
3. Per visualizzare gli effetti prodotti dal nuovo profilo applicato al documento,
selezionate Anteprima.
Per convertire i colori di un documento in un altro profilo:
1. Scegliete Immagine > Metodo > Converti in profilo.
2. In Spazio di destinazione, scegliete il profilo colore nel quale desiderate convertire i
file:///Powermac%20G3/Desktop%20Folder/Aiuto/1_7_14_0.html (1 di 2) [14-07-2002 16:37:28]
Cambiare il profilo colore di un documento
colori del documento. Il documento sarà convertito ed etichettato con il nuovo profilo.
3. In Opzioni di conversione, specificate il motore di gestione del colore, l'intento di
rendering, il punto nero e il dithering (consultate Personalizzare le impostazioni
avanzate di gestione del colore).
4. Per unire tutti i livelli del documento in un solo livello durante la conversione,
selezionate Unico livello.
5. Per visualizzare gli effetti della conversione nel documento, selezionate Anteprima.
L'anteprima sarà più precisa se selezionate Unico livello.
Precedente | Avanti | In alto Garantire colori uniformi (Photoshop)
file:///Powermac%20G3/Desktop%20Folder/Aiuto/1_7_14_0.html (2 di 2) [14-07-2002 16:37:28]
Incorporare i profili nei documenti salvati
Precedente | Avanti Garantire colori uniformi (Photoshop)
Incorporare i profili nei documenti salvati
Per impostazione predefinita, le informazioni sul profilo vengono incorporate nel
documento quando il file viene salvato in un formato che supporta i profili ICC. Sempre
per impostazione predefinita, i documenti non etichettati vengono salvati senza profili
incorporati.
Potete decidere se incorporare o meno un profilo quando salvate il documento. Inoltre,
potete specificare di convertire i colori nello spazio del profilo prova e incorporare il
profilo prova. Tuttavia, solo gli utenti più esperti e più pratici di gestione del colore
dovrebbero modificare le opzioni di incorporamento dei profili.
Per modificare le opzioni di incorporamento del profilo in un documento:
1. Scegliete File > Salva con nome.
2. Effettuate una delle seguenti operazioni:
● Per attivare e disattivare l'incorporamento del profilo colore corrente nel documento,
selezionate o deselezionate Profilo ICC (Windows) o Incorpora profilo colore
(Mac OS). Questa opzione è disponibile solo per il formato nativo di Photoshop (.psd) e
per i formati PDF, JPEG, TIFF, EPS, DCS e PICT.
● Per attivare e disattivare l'incorporamento del profilo prova corrente nel documento,
selezionate o deselezionate Usa impostazione prova (solo per i formati PDF, EPS, DCS
1.0 e DCS 2.0). Selezionando questa opzione, i colori del documento vengono
convertiti nello spazio del profilo della prova, utile per creare un file di output per la
stampa. Per informazioni su come impostare un profilo prova, consultate Effettuare le
prove colore a video.
3. Assegnate un nome al documento, scegliete le altre opzioni di salvataggio e fate clic su
Salva.
Precedente | Avanti | In alto Garantire colori uniformi (Photoshop)
file:///Powermac%20G3/Desktop%20Folder/Aiuto/1_7_15_0.html [14-07-2002 16:37:29]
Ottenere, installare e aggiornare i profili colore
Precedente | Avanti Garantire colori uniformi (Photoshop)
Ottenere, installare e aggiornare i profili colore
Una gestione del colore precisa e costante richiede profili ICC accurati per tutti i
dispositivi che trattano i colori. Senza un profilo scanner accurato, ad esempio,
un'immagine digitalizzata in modo perfetto potrebbe apparire imprecisa in un altro
programma, semplicemente perché lo scanner e il programma usano spazi colorimetrici
diversi. Questa riproduzione imprecisa potrebbe farvi perdere tempo, oltre a spingervi a
correggere inutilmente immagini in realtà soddisfacenti. Se usate un profilo accurato,
quando importate l'immagine in un programma tutte le differenze di gamma vengono
automaticamente regolate, e i colori visualizzati sono precisi.
Una volta ottenuti profili accurati, potrete usarli con tutte le applicazioni compatibili
con il vostro sistema di gestione del colore. Potete ottenere i profili nei seguenti modi (i
metodi più precisi sono descritti per primi):
● Con attrezzature professionali, generate profili personali da usare solo con le periferiche
in uso.
● Usate le impostazioni della finestra di dialogo CMYK personale per descrivere la vostra
periferica, quindi salvate le impostazioni come profilo colore (consultate Creare profili
CMYK personali).
● Procuratevi il profilo creato dal produttore. Purtroppo i profili di questo tipo non
tengono conto di tutte le variazioni naturali dovute alle differenze tra le macchine
(anche tra macchine dello stesso produttore) o all'usura del tempo.
● Modificate un profilo che possa adattarsi bene allo spazio colorimetrico della vostra
periferica. Ad esempio, molti scanner Mac OS sono stati ottimizzati per lo spazio
colorimetrico dei monitor RGB Apple: potreste provare a usare un profilo di un monitor
Apple per questo tipo di periferica. Nel caso di uno scanner Windows privo di profilo,
provate a modificare lo spazio colorimetrico RGB. Eseguite sempre una prova delle
immagini create con un profilo prima di rendere tale profilo operativo a tutti gli effetti.
Argomenti correlati:
Aggiungere i profili delle periferiche al sistema di gestione del colore
Aggiornare i profili
file:///Powermac%20G3/Desktop%20Folder/Aiuto/1_7_16_0.html (1 di 2) [14-07-2002 16:37:30]
Ottenere, installare e aggiornare i profili colore
Precedente | Avanti | In alto Garantire colori uniformi (Photoshop)
file:///Powermac%20G3/Desktop%20Folder/Aiuto/1_7_16_0.html (2 di 2) [14-07-2002 16:37:30]
Aggiungere i profili delle periferiche al sistema di gestione del colore
Precedente | Avanti Garantire colori uniformi (Photoshop) > Ottenere, installare e aggiornare i
profili colore
Aggiungere i profili delle periferiche al sistema
di gestione del colore
Potete aggiungere i profili colore al vostro sistema in modo da visualizzarli come
opzioni in Impostazioni colore. Per non creare confusione durante l'uso dei profili,
eliminate tutti i profili di dispositivi non utilizzati da voi o dai vostri colleghi. Dopo
aver aggiunto un profilo nella posizione consigliata, potrebbe essere necessario
caricarlo o riavviare Photoshop prima di poter visualizzare il profilo in Impostazioni
colore.
Nota: in Mac OS, potete organizzare la cartella Profili ColorSync creando sottocartelle
o aggiungendo alias ad altre cartelle. Tenete presente però che le sottocartelle
potrebbero causare conflitti in alcune applicazioni, ad esempio in Adobe PressReady.
Per aggiungere i profili al sistema:
Copiate i profili in uno dei seguenti percorsi consigliati:
● (Windows 2000) WinNT/System/Spool/ Driver/Color.
● (Windows NT) WinNT/System32/Color.
● (Windows 98) Windows/System/Color.
● (Mac OS 9.x) Cartella Sistema/Profili ColorSync.
● (Mac OS X) Users/[nome utente]/Library/ ColorSync.
Nota: se usate ColorSync 2.5 ma avete installato anche versioni precedenti, alcuni
profili potrebbero essere ancora memorizzati in Cartella Sistema/ Preferenze/Profili
ColorSync™, nel vostro disco rigido. Per ragioni di compatibilità con ColorSync 2.5 o
versione successiva, memorizzate i profili nella cartella Profili ColorSync, nella
Cartella Sistema.
Precedente | Avanti | In alto Garantire colori uniformi (Photoshop) > Ottenere, installare e
aggiornare i profili colore
file:///Powermac%20G3/Desktop%20Folder/Aiuto/1_7_16_1.html (1 di 2) [14-07-2002 16:37:31]
Aggiungere i profili delle periferiche al sistema di gestione del colore
file:///Powermac%20G3/Desktop%20Folder/Aiuto/1_7_16_1.html (2 di 2) [14-07-2002 16:37:31]
file:///Powermac%20G3/Desktop%20Folder/Aiuto/1_7_16_2.html
Precedente | Avanti Garantire colori uniformi (Photoshop) > Ottenere, installare e aggiornare i
profili colore
Aggiornare i profili
Le caratteristiche di riproduzione del colore proprie di una periferica a colori cambiano
con il tempo; è quindi necessario ricalibrare le periferiche e aggiornare i profili
periodicamente. I profili dovrebbero rimanere validi per circa un mese, a seconda del
tipo di periferica. Per alcuni monitor l'invecchiamento dei fosfori viene compensato
automaticamente.
Dovete inoltre ricalibrare le periferiche se modificate uno qualsiasi dei fattori che
influenzano la calibrazione. Ad esempio, dovete ricalibrare il monitor se modificate
l'illuminazione della stanza o l'impostazione di luminosità del monitor.
Precedente | Avanti | In alto Garantire colori uniformi (Photoshop) > Ottenere, installare e
aggiornare i profili colore
file:///Powermac%20G3/Desktop%20Folder/Aiuto/1_7_16_2.html [14-07-2002 16:37:32]
Creare un profilo monitor ICC
Precedente | Avanti Garantire colori uniformi (Photoshop)
Creare un profilo monitor ICC
Il vostro monitor visualizza il colore in modo più accurato se usate la gestione del
colore e profili ICC precisi. L'uso di un profilo ICC del monitor consente di eliminare
eventuali dominanti di colore dal monitor, riprodurre grigi il più possibile neutri e
uniformare la visualizzazione delle immagini su monitor diversi.
In Windows, potete creare un profilo del monitor con Adobe Gamma (software
installato con Photoshop). In Macintosh, potete invece usare l'utility di calibrazione
Apple. Inoltre, esistono varie utility basate su hardware per la creazione di profili per
monitor. Usate una sola utility di calibrazione per visualizzare il vostro profilo, poiché
usandone più di una rischiate di produrre un colore inesatto.
Argomenti correlati:
Calibrare o specificare le proprietà di un monitor
Impostazioni di calibrazione dei monitor
Linee guida per creare un profilo monitor ICC
Calibrare con Adobe Gamma
Precedente | Avanti | In alto Garantire colori uniformi (Photoshop)
file:///Powermac%20G3/Desktop%20Folder/Aiuto/1_7_17_0.html [14-07-2002 16:37:33]
Calibrare o specificare le proprietà di un monitor
Precedente | Avanti Garantire colori uniformi (Photoshop) > Creare un profilo monitor ICC
Calibrare o specificare le proprietà di un
monitor
Potete usare applicazioni software come Adobe Gamma (Windows) o l'utility di
calibrazione Apple (Mac OS) sia per specificare le proprietà del vostro monitor, sia per
calibrarlo. Quando specificate le proprietà del monitor, in pratica create un profilo in
cui è descritto il modo in cui il monitor riproduce attualmente il colore. Quando invece
calibrate il monitor, uniformate le impostazioni a standard predefiniti, ad esempio
secondo il punto bianco standard per le arti grafiche a 5000 gradi Kelvin.
Scegliete a priori lo standard che intendete usare per la calibrazione, in modo da inserire
il set di valori appropriato. Coordinate la calibrazione insieme al vostro gruppo di
lavoro e al service di prestampa, in modo da usare tutti lo stesso standard. Tuttavia, se
avete messo a punto un buon flusso di lavoro con la gestione del colore, non è
necessario calibrare tutti i monitor con lo stesso standard, ma è sufficiente specificare le
proprietà di ciascun monitor per produrre profili precisi.
Precedente | Avanti | In alto Garantire colori uniformi (Photoshop) > Creare un profilo monitor ICC
file:///Powermac%20G3/Desktop%20Folder/Aiuto/1_7_17_1.html [14-07-2002 16:37:34]
Impostazioni di calibrazione dei monitor
Precedente | Avanti Garantire colori uniformi (Photoshop) > Creare un profilo monitor ICC
Impostazioni di calibrazione dei monitor
Calibrare il monitor significa regolare le impostazioni video, un'operazione forse non
familiare a tutti. Un profilo monitor usa queste impostazioni per descrivere con
esattezza il modo in cui il monitor riproduce il colore.
Luminosità e contrasto
Rispettivamente, il livello e l'intervallo complessivo dell'intensità di visualizzazione.
Questi parametri dei monitor funzionano come nei televisori.
Gamma
La luminosità dei valori dei mezzitoni. I valori prodotti da un monitor, dal bianco al
nero, non sono lineari (riportati su un grafico, si ottiene una curva, non una linea retta).
Il valore di gamma determina la pendenza della curva a metà tra il bianco e il nero.
Regolando il valore di gamma si compensa la non linearità dei toni riprodotti dai
dispositivi di output, come i monitor.
Fosfori
La sostanza usata dai monitor per emettere luce. Ogni fosforo ha una caratteristica
cromatica propria.
Punto bianco
Le coordinate (misurate nello spazio cromatico CIE XYZ) in cui i fosfori rosso, verde e
blu a piena intensità creano il bianco.
Precedente | Avanti | In alto Garantire colori uniformi (Photoshop) > Creare un profilo monitor ICC
file:///Powermac%20G3/Desktop%20Folder/Aiuto/1_7_17_2.html [14-07-2002 16:37:35]
file:///Powermac%20G3/Desktop%20Folder/Aiuto/1_7_17_3.html
Precedente | Avanti Garantire colori uniformi (Photoshop) > Creare un profilo monitor ICC
Linee guida per creare un profilo monitor ICC
I seguenti suggerimenti possono aiutarvi nella creazione di un profilo di monitor
accurato.
Potete fare riferimento alla documentazione del vostro monitor mentre create un
profilo monitor ICC.
● Non dovete calibrare il monitor se lo avete già calibrato con uno strumento compatibile
con gli standard ICC e non avete successivamente cambiato la scheda video o
modificato altre impostazioni.
● Verificate che il vostro monitor desktop sia di tipo standard (CRT).
● Se avete installato l'utility Monitor Setup (Installazione monitor, fornita con
PageMaker® 6.0) per Windows o il pannello di controllo Gamma di Knoll (fornito con
Adobe Photoshop 4.0 e versioni precedenti) per Mac OS, disinstallateli perché sono
obsoleti.
● Lasciate il monitor acceso per almeno mezz'ora (un lasso di tempo sufficiente per una
buona resa dei colori).
● Assicuratevi che la visualizzazione sia impostata su migliaia di colori (16 bit).
● Eliminate eventuali motivi di sfondo colorati dal desktop del monitor. I pattern intricati
o forti impediscono un'accurata percezione dei colori di un documento. Impostate il
desktop con motivi che usano solo grigi neutri con valori RGB pari a 128. Per ulteriori
informazioni, consultate il manuale del sistema operativo in uso.
● Se il vostro monitor usa controlli digitali per definire il punto bianco a partire da un
intervallo di valori preimpostati, impostate tali controlli prima di avviare l'utility di
creazione profili. 6500 K è un punto bianco adatto a diverse condizioni; 5000 K è lo
standard per i service di prestampa negli Stati Uniti.
● Dato che le prestazioni del monitor cambiano e peggiorano con il tempo, è bene
specificare le proprietà del monitor una volta al mese. Se la calibrazione diventa
particolarmente difficile o addirittura impossibile, significa che il monitor è troppo
vecchio e usurato.
Precedente | Avanti | In alto Garantire colori uniformi (Photoshop) > Creare un profilo monitor ICC
file:///Powermac%20G3/Desktop%20Folder/Aiuto/1_7_17_3.html (1 di 2) [14-07-2002 16:37:36]
file:///Powermac%20G3/Desktop%20Folder/Aiuto/1_7_17_3.html
file:///Powermac%20G3/Desktop%20Folder/Aiuto/1_7_17_3.html (2 di 2) [14-07-2002 16:37:36]
Calibrare con Adobe Gamma
Precedente | Avanti Garantire colori uniformi (Photoshop) > Creare un profilo monitor ICC
Calibrare con Adobe Gamma
Il profilo ICC che ottenete con Adobe Gamma usa le impostazioni di calibrazione per
descrivere il modo in cui il monitor riproduce i colori.
Nota: Adobe Gamma è in grado di caratterizzare, ma non di calibrare, monitor usati
con Windows NT. Inoltre, il profilo ICC creato con Adobe Gamma può essere usato
come profilo di sistema di Windows NT. La funzione di calibrazione di Adobe Gamma
dipende dalle schede video e dai driver usati. Alcune delle opzioni di calibrazione
descritte in questa sezione potrebbero quindi non essere disponibili.
Per usare Adobe Gamma:
1. Avviate Adobe Gamma dalla cartella Pannello di controllo o da Programmi/File
comuni/Adobe/Calibrazione, sul vostro disco rigido.
2. Effettuate una delle seguenti operazioni:
● Se preferite che l'utility vi guidi per tutto il processo, selezionate Passo-passo e fate clic
su OK. Questa opzione è consigliata per gli utenti inesperti. Se scegliete questa opzione,
seguite le istruzioni visualizzate. Iniziate dal profilo predefinito del vostro monitor, se
disponibile, e specificate un nome descrittivo univoco per il profilo. Al termine, salvate
il profilo con quel nome. Se non è disponibile un profilo predefinito, rivolgetevi al
produttore del monitor per conoscere le specifiche dei fosfori.
● Per usare una versione compatta dell'utility con tutti i controlli raggruppati, selezionate
Pannello di controllo e fate clic su OK. Questa opzione è consigliata se avete già
esperienza nella creazione di profili di colore.
Mentre vi trovate nel pannello di controllo di Adobe Gamma, potete fare clic sul
pulsante Assistente in qualunque momento per passare alla procedura guidata. In questo
modo potrete impostare le opzioni una ad una, seguendo le istruzioni visualizzate.
Precedente | Avanti | In alto Garantire colori uniformi (Photoshop) > Creare un profilo monitor ICC
file:///Powermac%20G3/Desktop%20Folder/Aiuto/1_7_17_4.html [14-07-2002 16:37:38]
Salvare e caricare i profili degli spazi di lavoro
Precedente | Avanti Garantire colori uniformi (Photoshop)
Salvare e caricare i profili degli spazi di lavoro
Se nessuna delle opzioni disponibili in Impostazioni colore descrive in modo esatto lo
spazio colorimetrico della periferica installata, potete crearvi un profilo personale per lo
spazio di lavoro RGB, CMYK, Scala di grigio o Tinta piatta. Se salvate il profilo
personale, potrete riusarlo e condividerlo con altri utenti e con le altre applicazioni
Adobe che dispongono della funzione Impostazioni colore.
Potrete inoltre caricare il profilo salvato nel percorso consigliato affinché compaia nella
finestra di dialogo Impostazioni colore.
Per salvare un profilo personale:
1. Effettuate una delle seguenti operazioni:
● In Windows e Mac OS 9.x, scegliete Modifica > Impostazioni colore e selezionate
Modalità avanzata.
● In Mac OS X, scegliete Photoshop > Impostazioni colore e selezionate Modalità
avanzata.
2. Create un profilo personale per uno spazio di lavoro (consultate Creare profili RGB
personali, Creare profili CMYK personali e Creare profili Scala di grigio e Tinta piatta
personali).
3. In Spazi di lavoro, scegliete Salva spazio colorimetrico dal menu opportuno.
4. Assegnate un nome al profilo e salvatelo (per informazioni sul percorso di salvataggio
consigliato, consultate Ottenere, installare e aggiornare i profili colore).
Per accedere a un profilo precedentemente salvato, caricate il profilo o riavviate
Photoshop. Se non salvate un profilo personale, esso verrà memorizzato solo nel file
delle impostazioni colore personalizzate di cui fa parte, e non sarà disponibile come
opzione di profilo in Impostazioni colore.
Per caricare un profilo personale:
1. Effettuate una delle seguenti operazioni:
● In Windows e Mac OS 9.x, scegliete Modifica > Impostazioni colore e selezionate
Modalità avanzata.
file:///Powermac%20G3/Desktop%20Folder/Aiuto/1_7_18_0.html (1 di 2) [14-07-2002 16:37:39]
Salvare e caricare i profili degli spazi di lavoro
● In Mac OS X, scegliete Photoshop > Impostazioni colore e selezionate Modalità
avanzata.
2. In Spazi di lavoro, scegliete Carica spazio colorimetrico dal menu opportuno.
3. Individuate e selezionate il profilo desiderato, quindi fate clic su Apri.
Se caricate un file che non è stato salvato nel percorso consigliato, il nome del file
comparirà temporaneamente al posto dell'opzione Altro nel menu Impostazioni, finché
non caricate un altro file.
Precedente | Avanti | In alto Garantire colori uniformi (Photoshop)
file:///Powermac%20G3/Desktop%20Folder/Aiuto/1_7_18_0.html (2 di 2) [14-07-2002 16:37:39]
file:///Powermac%20G3/Desktop%20Folder/Aiuto/1_7_19_0.html
Precedente | Avanti Garantire colori uniformi (Photoshop)
Creare profili RGB personali
Quando progettate un profilo RGB, potete specificare le impostazioni relative alla
gamma, al punto bianco e ai fosfori per il vostro monitor o per la periferica RGB.
Per creare un profilo RGB personale:
1. Effettuate una delle seguenti operazioni:
● In Windows e Mac OS 9.x, scegliete Modifica > Impostazioni colore e selezionate
Modalità avanzata.
● In Mac OS X, scegliete Photoshop > Impostazioni colore e selezionate Modalità
avanzata.
2. In Spazi di lavoro, scegliete RGB personale dal menu RGB.
3. Specificate il Nome del profilo personale.
4. Specificate il valore di Gamma che desiderate usare.
5. Scegliete un'impostazione per Punto bianco.
Per ulteriori informazioni sulle impostazioni relative al valore di gamma e al punto
bianco, consultate Impostazioni di calibrazione dei monitor.
6. Per Primari, scegliete un set di fosfori rossi, verdi e blu o di tipo primario. Questa
opzione si basa sui diversi fosfori o primari rosso, verde e blu usati dai monitor per
visualizzare i colori. Se non compare il tipo corretto, specificate coordinate di
cromaticità personali per rosso, verde e blu.
Nota: poiché state definendo lo spazio colorimetrico in cui modificherete le immagini, i
primari non devono necessariamente corrispondere al monitor.
7. Fate clic su OK.
8. Salvate il profilo personale (consultate Salvare e caricare i profili degli spazi di lavoro).
Precedente | Avanti | In alto Garantire colori uniformi (Photoshop)
file:///Powermac%20G3/Desktop%20Folder/Aiuto/1_7_19_0.html [14-07-2002 16:37:40]
Creare profili CMYK personali
Precedente | Avanti Garantire colori uniformi (Photoshop)
Creare profili CMYK personali
Quando progettate un profilo CMYK, potete specificare i colori inchiostro,
l'ingrossamento dei punti, il tipo di selezione e la generazione del nero relativi alla
vostra periferica di output. Se avevate già salvato altri file di inchiostri di stampa e di
impostazioni selezione con Photoshop 4.x o precedente, potete caricare questi file e
usarli come profili degli spazi di lavoro in Impostazioni colore (consultate Salvare e
caricare i profili degli spazi di lavoro).
I profili CMYK personali sono soprattutto utili per garantire la compatibilità della
gestione del colore con i documenti creati con versioni di Photoshop precedenti alla 6.0.
In generale, i profili spazio di lavoro CMYK inclusi nella versione corrente di
Photoshop garantiscono risultati molto più accurati.
Argomenti correlati:
Specificare impostazioni CMYK personali
Specificare i colori inchiostro
Specificare l'ingrossamento dei punti
Regolare il tipo di selezione e la generazione del nero
Precedente | Avanti | In alto Garantire colori uniformi (Photoshop)
file:///Powermac%20G3/Desktop%20Folder/Aiuto/1_7_20_0.html [14-07-2002 16:37:41]
Specificare impostazioni CMYK personali
Precedente | Avanti Garantire colori uniformi (Photoshop) > Creare profili CMYK personali
Specificare impostazioni CMYK personali
Attenetevi alle seguenti istruzioni per creare un profilo CMYK personale.
Per creare un profilo CMYK personale:
1. Effettuate una delle seguenti operazioni:
● In Windows e Mac OS 9.x, scegliete Modifica > Impostazioni colore.
● In Mac OS X, scegliete Photoshop > Impostazioni colore.
2. In Spazi di lavoro, scegliete CMYK personale dal menu CMYK.
3. Se necessario, specificate un nuovo Nome per il profilo personale. Poiché il nome
predefinito riflette automaticamente le modifiche apportate alle impostazioni CMYK
personale, consigliamo di mantenere il nome predefinito.
4. Scegliete un tipo di inchiostro in Colori inchiostro (consultate Specificare i colori
inchiostro).
5. Specificate un valore per Ingrossamento punti (consultate Specificare l'ingrossamento
dei punti).
6. Specificate le opzioni di selezione (consultate Regolare il tipo di selezione e la
generazione del nero).
7. Fate clic su OK.
8. Salvate il profilo personale (consultate Salvare e caricare i profili degli spazi di lavoro).
Precedente | Avanti | In alto Garantire colori uniformi (Photoshop) > Creare profili CMYK
personali
file:///Powermac%20G3/Desktop%20Folder/Aiuto/1_7_20_1.html [14-07-2002 16:37:42]
file:///Powermac%20G3/Desktop%20Folder/Aiuto/1_7_20_2.html
Precedente | Avanti Garantire colori uniformi (Photoshop) > Creare profili CMYK personali
Specificare i colori inchiostro
Il menu Colori inchiostro vi permette di scegliere tra le seguenti opzioni:
● Le opzioni predefinite sono state impostate per generare selezioni di alta qualità con
inchiostri e specifiche di stampa standard. Gli standard degli inchiostri possono però
variare. Allo stesso modo, la capacità di assorbire il colore e l'inchiostro dipende dal
tipo di carta usato. Le informazioni che fornite consentono a Photoshop di prevedere
l'aspetto dei colori cyan, magenta, giallo e nero stampati su un certo tipo di carta, con
determinati inchiostri e in determinate condizioni di illuminazione.
● Con l'opzione Personale potete fare corrispondere la visualizzazione dei colori
inchiostro sullo schermo e sulla carta, specificando i valori rilevati da una prova video
(consultate Prova di stampa). Ad esempio, potete usare l'opzione Personale per
specificare un determinato set di inchiostri escluso dalle opzioni predefinite. Quando
modificate queste impostazioni, in pratica modificate il profilo usato da Photoshop per
visualizzare i colori degli inchiostri sullo schermo. Per specificare valori di inchiostro
personali, attenetevi alla seguente procedura.
● Se avete caricato un profilo CMYK o un file di impostazioni del colore non salvato nel
percorso consigliato, l'impostazione relativa all'inchiostro per tale profilo o file di
impostazioni andrà a sostituire temporaneamente l'opzione Altro nel menu Colori
inchiostro.
Nota: nella maggior parte dei casi, le caratteristiche degli inchiostri di stampa non
variano molto da una stampante all'altra dello stesso tipo. Ad esempio, le stampanti
Tektronix Phaser II producono tonalità di inchiostro molto simili tra loro.
L'ingrossamento dei punti può invece variare molto. Di conseguenza, se usate un'altra
stampante dello stesso tipo potreste dover modificare l'impostazione Ingrossamento
punti in Impostazioni CMYK, ma lasciare inalterati i colori dell'inchiostro di stampa.
Per specificare valori personali per i colori inchiostro:
1. Nella finestra di dialogo CMYK personale, scegliete Personale per Colori inchiostro.
Per impostazione predefinita, in Colori inchiostro i colori sono definiti in base alle
coordinate CIE Y (luminosità), x e y. I set di inchiostri predefiniti sono calibrati per
file:///Powermac%20G3/Desktop%20Folder/Aiuto/1_7_20_2.html (1 di 2) [14-07-2002 16:37:43]
file:///Powermac%20G3/Desktop%20Folder/Aiuto/1_7_20_2.html
condizioni di visualizzazione a 5000 K (con illuminazione D50), 2° campo visivo. Le
coordinate CIE sono uno standard internazionale per la definizione del colore e sono
supportate da PostScript Level 2 e superiore.
Nota: i colori possono apparire leggermente diversi secondo lo spazio che occupano nel
campo visivo. La CIE ha definito due modalità standard per misurare le coordinate dei
colori: una per i colori che riempiono 10° del campo visivo dell'occhio, l'altra per i
colori che riempiono 2° del campo visivo. Photoshop usa lo standard che si basa su 2°
di campo visivo.
2. Se lo desiderate, potete selezionare Coordinate L*a*b per specificare le coordinate del
riquadro colore come valori Lab anziché valori Yxy. Usate questa opzione se il vostro
spettrofotometro legge solo i valori Lab.
3. Dalla vostra prova di stampa CMYK, rilevate i valori cromatici con uno
spettrofotometro, quindi specificate quei valori nelle caselle di testo opportune.
In alternativa, fate clic sul riquadro del colore dell'inchiostro da regolare, quindi
correggete il colore a video finché non corrisponda esattamente alla prova colori.
Esaminate la prova con un'illuminazione adeguata.
4. Se lo desiderate, potete selezionare Valuta sovrastampe per stimare automaticamente i
colori di sovrastampa (MY, CY, CM e CMY) a partire dai valori di bianco e CMYK
specificati. Questa operazione è utile se non disponete di uno spettrofotometro.
Precedente | Avanti | In alto Garantire colori uniformi (Photoshop) > Creare profili CMYK
personali
file:///Powermac%20G3/Desktop%20Folder/Aiuto/1_7_20_2.html (2 di 2) [14-07-2002 16:37:43]
Specificare l'ingrossamento dei punti
Precedente | Avanti Garantire colori uniformi (Photoshop) > Creare profili CMYK personali
Specificare l'ingrossamento dei punti
L'ingrossamento o la riduzione dei punti si verifica quando le dimensioni dei punti
mezzatinta della stampante specificata vengono modificate dall'inchiostro che si
spande durante l'assorbimento dalla carta. In generale, non regolate il valore relativo
all'ingrossamento dei punti prima di aver stampato una prova (con una barra di
calibrazione) e di aver misurato i valori di densità sulla prova con un densitometro a
riflessione. Se il tipografo vi ha fornito un valore stimato diverso per l'ingrossamento
dei punti, correggete questo valore.
La finestra di dialogo CMYK personale vi permette di specificare l'ingrossamento dei
punti di una stampante nei seguenti modi:
● Potete definire un unico valore di ingrossamento dei punti al 50%. Ciò significa che
tutti e quattro gli inchiostri al 50% aumentano della stessa quantità.
● Potete impostare fino a 13 valori lungo l'intervallo della scala di grigio in modo da
creare una curva dell'ingrossamento dei punti per una o più lastre CMYK. Ricorrete a
questo metodo se la prova che avete stampato mostra dominanti di colore evidenti nei
valori di grigio neutri.
Per specificare un ingrossamento dei punti al 50% (livello standard):
1. Stampate una prova contenente le barre di calibrazione (consultate Impostare le opzioni
di output).
2. Con un densitometro a riflessione, rilevate i valori alla casella 50% nella barra di
calibrazione stampata.
3. Nella finestra di dialogo CMYK personale, scegliete Standard per Ingrossamento punti.
Specificate quindi l'ingrossamento dei punti totale rilevato dal densitometro. Se ad
esempio il densitometro ha rilevato un valore del 54%, specificate 4 nella casella di
testo (l'ingrossamento dei punti è stato del 4%).
Nota: se non disponete di un densitometro, continuate a correggere il valore
Ingrossamento punti finché l'immagine visualizzata non corrisponda esattamente
alla prova, dopodiché aggiungete tale valore all'ingrossamento dei punti stimato dal
tipografo tra la prova e l'output finale.
file:///Powermac%20G3/Desktop%20Folder/Aiuto/1_7_20_3.html (1 di 2) [14-07-2002 16:37:44]
Specificare l'ingrossamento dei punti
Per specificare l'ingrossamento dei punti usando le curve:
1. Stampate una prova contenente le barre di calibrazione (consultate Impostare le opzioni
di output).
2. Con un densitometro a riflessione, rilevate i valori in più punti della barra di
calibrazione.
3. Nella finestra di dialogo CMYK personale, scegliete Curve per Ingrossamento punti.
4. Nell'area in basso a destra della finestra Curve ingrossamento punti, selezionate la lastra
di inchiostro per la quale desiderate impostare le curve. Per impostare curve identiche
per tutte le lastre, scegliete Tutte uguali.
5. Effettuate una delle seguenti operazioni:
● Nelle caselle di testo, specificate i valori rilevati dal densitometro.
Se ad esempio avete specificato un punto al 30% e il densitometro ha rilevato un valore
di 36%, i mezzitoni registrano un ingrossamento dei punti del 6%. Per compensare
l'ingrossamento, specificate 36% nella casella di testo 30%.
● Fate clic per aggiungere un punto di correzione alla curva di ingrossamento dei punti,
quindi trascinate il punto per modificarne il valore. Il valore finale compare nella
relativa casella di testa.
Precedente | Avanti | In alto Garantire colori uniformi (Photoshop) > Creare profili CMYK
personali
file:///Powermac%20G3/Desktop%20Folder/Aiuto/1_7_20_3.html (2 di 2) [14-07-2002 16:37:44]
file:///Powermac%20G3/Desktop%20Folder/Aiuto/1_7_20_4.html
Precedente | Avanti Garantire colori uniformi (Photoshop) > Creare profili CMYK personali
Regolare il tipo di selezione e la generazione
del nero
Per eseguire le selezioni colore, i tre colori additivi (rosso, verde e blu) vengono
convertiti nei loro corrispondenti sottrattivi (cyan, magenta e giallo). In teoria, il nero
viene creato dalla combinazione di parti uguali di cyan, magenta e giallo unite per
sottrarre tutta la luce riflessa alla carta. A causa di impurità presenti in tutti gli inchiostri
di stampa, mescolando questi colori si ottiene invece un marrone "sporco". Per
compensare questa carenza nel processo di selezione del colore, i tipografi eliminano
una parte di cyan, magenta e giallo nelle aree in cui questi tre colori sono presenti in
pari quantità, e aggiungono dell'inchiostro nero.
Un colore può essere convertito dal metodo RGB al metodo CMYK in un numero
infinito di modi. Normalmente, però, i professionisti della prestampa usano uno dei
seguenti metodi per generare il nero in stampa:
● Rimozione del colore di base (UCR, Undercolor Removal): l'inchiostro nero è usato per
sostituire gli inchiostri cyan, magenta e giallo solo nelle aree neutre (ovvero, nelle aree
in cui questi colori sono presenti in quantità identiche). Ne risulta un minore consumo
di inchiostro e una maggiore profondità delle ombre. Grazie al risparmio di inchiostro,
il metodo UCR è spesso usato nella stampa su carta per giornali e carta non patinata,
soggetta a un maggiore ingrossamento dei punti.
● Sostituzione della componente del grigio (GCR, Gray Component Removal): con
l'inchiostro nero si sostituiscono parti di cyan, magenta e giallo nelle aree colorate e in
quelle neutre. Le selezioni GCR tendono a riprodurre colori scuri e saturi migliori
rispetto a quelli delle selezioni UCR. Inoltre, mantengono un migliore bilanciamento
del grigio in stampa.
Scegliete il tipo di selezione secondo il tipo di carta che intendete usare e le esigenze
del vostro tipografo.
Per regolare il tipo di selezione e la generazione del nero:
1. Nella finestra di dialogo CMYK personale, scegliete un tipo di selezione.
file:///Powermac%20G3/Desktop%20Folder/Aiuto/1_7_20_4.html (1 di 3) [14-07-2002 16:37:47]
file:///Powermac%20G3/Desktop%20Folder/Aiuto/1_7_20_4.html
Nell'area Opzioni selezione un grafico basato sulle impostazioni correnti mostra come i
colori neutri dell'immagine verranno stampati in selezione. Nel grafico, detto anche
funzione del grigio, i colori neutri presentano parti uguali di cyan, magenta e giallo.
L'asse orizzontale rappresenta il valore del colore neutro, da 0% (bianco) a 100%
(nero). L'asse verticale rappresenta la quantità di ciascun inchiostro che verrà generata
per il valore specificato. Nella maggior parte dei casi, la curva del cyan si estende oltre
quelle del magenta e del giallo perché occorre una piccola quantità di cyan in più per
produrre un colore veramente neutro.
2. Se avete scelto la selezione GCR, scegliete un'opzione per Generazione nero:
● Nessuna genera la selezione del colore senza usare la lastra del nero.
● Bassa e Alta riducono e aumentano rispettivamente l'effetto dell'impostazione
predefinita, Media. Nella maggior parte dei casi, i risultati migliori si ottengono con
l'impostazione predefinita.
● Massima mappa il valore del grigio direttamente sulla lastra del nero. Questa opzione è
utile per le immagini con ampie aree di nero su sfondo chiaro (ad esempio, le stampe
delle schermate dei computer).
● Personale consente di regolare la curva di generazione del nero manualmente. Prima di
scegliere Personale, selezionate un'opzione (Bassa, Media, Alta o Massima) per il tipo
di nero desiderato. In questo modo verrà generata una curva che potrete usare come
punto di partenza. Scegliete Personale, posizionate il puntatore sulla curva e trascinate
per correggere la curva del nero. Le curve del cyan, magenta e giallo vengono regolate
automaticamente in rapporto alla nuova curva del nero e alle densità totali di inchiostro.
Esempi di generazione del nero: A. Nessuna generazione del nero (immagine composita, CMY, K) B.
Generazione del nero Media (immagine composita, CMY, K) C. Generazione del nero Massima
(immagine composita, CMY, K)
3. Se necessario, specificate i valori per Limite inchiostro nero e Limite inchiostro totale
(la densità massima dell'inchiostro supportata dalla macchina di stampa). Rivolgetevi al
file:///Powermac%20G3/Desktop%20Folder/Aiuto/1_7_20_4.html (2 di 3) [14-07-2002 16:37:47]
file:///Powermac%20G3/Desktop%20Folder/Aiuto/1_7_20_4.html
vostro tipografo per sapere se è necessario correggere questi valori.
Nel grafico Funzione del grigio, questi limiti determinano punti di interruzione delle
curve CMYK.
4. Per la selezione GCR, specificate un valore per l'aggiunta del colore di base (UCA,
Undercolor Color Addition), con cui aumentare l'inchiostro CMY per le aree d'ombra.
Rivolgetevi al vostro tipografo per sapere qual è il valore ideale. Se non siete sicuri,
lasciate 0%.
Il metodo UCA compensa la perdita di densità dell'inchiostro nelle aree d'ombra neutre.
L'inchiostro in più produce ombre molto scure in aree che avrebbero potuto apparire
piatte se stampate solo con inchiostro nero. Il metodo UCA può inoltre impedire la
posterizzazione dei particolari più tenui nelle ombre.
Precedente | Avanti | In alto Garantire colori uniformi (Photoshop) > Creare profili CMYK
personali
file:///Powermac%20G3/Desktop%20Folder/Aiuto/1_7_20_4.html (3 di 3) [14-07-2002 16:37:47]
Creare profili Scala di grigio e Tinta piatta personali
Precedente | Avanti Garantire colori uniformi (Photoshop)
Creare profili Scala di grigio e Tinta piatta
personali
Potete creare un profilo scala di grigio e tinta piatta personale basato su un
ingrossamento dei punti e un valore gamma specifici per la periferica in uso. Potete
inoltre caricare un profilo CMYK nel menu dello spazio di lavoro Grigio per generare
un profilo scala di grigio personale a partire dallo spazio CMYK (consultate Salvare e
caricare i profili degli spazi di lavoro).
Per creare un profilo scala di grigio o tinta piatta basato su un ingrossamento dei punti
personale:
1. Stampate una prova contenente le barre di calibrazione (consultate Impostare le opzioni
di output).
2. Con un densitometro a riflessione, rilevate i valori in più punti della barra di
calibrazione.
3. Effettuate una delle seguenti operazioni:
● In Windows e Mac OS 9.x, scegliete Modifica > Impostazioni colore e selezionate
Modalità avanzata.
● In Mac OS X, scegliete Photoshop > Impostazioni colore e selezionate Modalità
avanzata.
4. In Spazi di lavoro, scegliete Ingrossamento punti personale per Grigio o Tinta piatta.
5. Specificate il Nome del profilo personale.
6. Effettuate una delle seguenti operazioni:
● Con i rilevamenti del densitometro, calcolate le correzioni necessarie e specificate le
percentuali così ottenute nelle caselle di testo opportune.
Se ad esempio avete specificato un punto al 30% e il densitometro rileva 36%, i
mezzitoni registrano un ingrossamento dei punti del 6%. Per compensare
l'ingrossamento, specificate 36% nella casella di testo 30%.
● Fate clic per aggiungere un punto di correzione alla curva di ingrossamento dei punti,
quindi trascinate per modificarne il valore. Il valore finale compare nella relativa casella
di testo.
file:///Powermac%20G3/Desktop%20Folder/Aiuto/1_7_21_0.html (1 di 2) [14-07-2002 16:37:48]
Creare profili Scala di grigio e Tinta piatta personali
● Fate clic su OK.
7. Salvate il profilo personale (consultate Salvare e caricare i profili degli spazi di lavoro).
Per creare un profilo scala di grigio basato su una gamma personale:
1. Effettuate una delle seguenti operazioni:
● In Windows e Mac OS 9.x, scegliete Modifica > Impostazioni colore e selezionate
Modalità avanzata.
● In Mac OS X, scegliete Photoshop > Impostazioni colore e selezionate Modalità
avanzata.
2. Selezionate Modalità avanzata.
3. In Spazi di lavoro, scegliete Gamma personale per Grigio.
4. Specificate il Nome del profilo personale.
5. Specificate il valore di gamma desiderato e fate clic su OK.
6. Salvate il profilo personale (consultate Salvare e caricare i profili degli spazi di lavoro).
Precedente | Avanti | In alto Garantire colori uniformi (Photoshop)
file:///Powermac%20G3/Desktop%20Folder/Aiuto/1_7_21_0.html (2 di 2) [14-07-2002 16:37:48]
Compensare l'ingrossamento dei punti nelle pellicole con le funzioni di trasferimento
Precedente | Avanti Garantire colori uniformi (Photoshop)
Compensare l'ingrossamento dei punti nelle
pellicole con le funzioni di trasferimento
Con i profili ICC, non è possibile personalizzare le impostazioni di ingrossamento dei
punti. Potete tuttavia compensare l'ingrossamento dei punti di una fotounità con
calibrazione errata usando le funzioni di trasferimento.
Le funzioni di trasferimento permettono di compensare l'ingrossamento dei punti tra
l'immagine e la pellicola. Ad esempio, la funzione di trasferimento fa sì che i punti al
50% nell'immagine vengano stampati come punti al 50% sulla pellicola. Come le curve
di ingrossamento dei punti, le funzioni di trasferimento permettono di creare una
funzione di trasferimento personale con 13 valori lungo la scala di grigio. A differenza
delle curve di ingrossamento dei punti, le funzioni di trasferimento riguardano solo la
stampa e non i dati cromatici dell'immagine.
Attenetevi alle seguenti linee guida per scegliere come regolare l'ingrossamento dei
punti:
● Con un profilo CMYK, usate le impostazioni relative all'ingrossamento dei punti nella
finestra CMYK personale, in modo che corrisponda esattamente ai risultati di stampa.
● Se usate un profilo ICC e i valori di ingrossamento dei punti non corrispondono ai
risultati di stampa, procuratevi un nuovo profilo con i valori corretti.
● Ricorrete alle funzioni di trasferimento solo se non potete seguire nessuno dei metodi
appena descritti.
Per regolare i valori delle funzioni di trasferimento:
1. Con un densitometro per trasmissione rilevate, dove appropriato, i valori di densità
nell'immagine su pellicola.
2. Scegliete File > Stampa con anteprima.
3. Selezionate Mostra più opzioni e scegliete Output nel menu a comparsa.
4. Fate clic sul pulsante Trasferimento.
5. Calcolate la regolazione richiesta e inserite i valori (in percentuale) nella finestra
Funzioni di trasferimento.
file:///Powermac%20G3/Desktop%20Folder/Aiuto/1_7_22_0.html (1 di 2) [14-07-2002 16:37:49]
Compensare l'ingrossamento dei punti nelle pellicole con le funzioni di trasferimento
Ad esempio, se avete specificato un punto al 50% e la fotounità lo stampa al 58%,
l'ingrossamento dei punti per i mezzitoni è dell'8%. Per compensare questo
ingrossamento, specificate 42% (50% - 8%) nella casella di testo 50% della finestra
Funzioni di trasferimento. La fotounità stamperà il punto al 50%, come desiderate.
Quando specificate i valori delle funzioni di trasferimento, tenete presente l'intervallo di
densità della fotounità. In certe fotounità, un punto molto piccolo in un'area di luce
(chiara) può sembrare troppo piccolo per trattenere l'inchiostro. Oltre un certo livello di
densità, i punti nelle aree d'ombra (scure) possono apparire come nero pieno, con
conseguente perdita di particolari.
Nota: per conservare le funzioni di trasferimento in un file EPS esportato, selezionate
Ignora funzioni predefinite stampante nella finestra Funzioni di trasferimento, quindi
esportate il file con Includi funzione di trasferimento attivata nella finestra Formato
EPS (consultate Salvare i file di Photoshop in formato EPS (Photoshop)).
Per salvare le impostazioni correnti delle funzioni di trasferimento come impostazioni
predefinite:
Tenete premuto Alt (Windows) o Opzione (Mac OS): il pulsante Salva diventa -->
Predefinito; fate clic sul pulsante.
Per caricare le impostazioni predefinite delle funzioni di trasferimento:
Tenete premuto Alt (Windows) o Opzione (Mac OS): il pulsante Carica diventa <--
Predefinito; fate clic sul pulsante.
Precedente | Avanti | In alto Garantire colori uniformi (Photoshop)
file:///Powermac%20G3/Desktop%20Folder/Aiuto/1_7_22_0.html (2 di 2) [14-07-2002 16:37:49]
Prova di stampa
Precedente | Avanti Garantire colori uniformi (Photoshop)
Prova di stampa
Una prova di stampa può aiutarvi a controllare fino a che punto è accurato il profilo
spazio di lavoro CMYK personale. Potete realizzare una prova di stampa stampando
un'immagine CMYK. Non stampate un'immagine originariamente RGB convertita in
CMYK in Photoshop. Piuttosto, usate un'immagine salvata in formato CMYK senza
profilo ICC incorporato e i cui valori CMYK siano stati specificati direttamente in
CMYK.
Per creare un documento di prova CMYK personale:
1. Create un nuovo documento di Photoshop con il metodo CMYK.
2. Usate il comando Assegna profilo per eliminare dal documento eventuali profili colore
esistenti (consultate Cambiare il profilo colore di un documento).
3. Create un set di campioni che includa quanto segue:
● Quattro campioni, ciascuno contenente i colori CMYK al 100% (100% cyan, 100%
magenta, 100% giallo e 100% nero).
● Quattro campioni di combinazioni (100% magenta + 100% giallo, 100% cyan + 100%
giallo, 100% cyan + 100% magenta e 100% cyan + 100% magenta + 100% giallo).
● Un set di campioni per nero in quadricromia (ad esempio 60% cyan, 50% magenta,
50% giallo e 100% nero).
4. Stampate una prova contenente le barre di calibrazione (consultate Impostare le opzioni
di output).
Precedente | Avanti | In alto Garantire colori uniformi (Photoshop)
file:///Powermac%20G3/Desktop%20Folder/Aiuto/1_7_23_0.html [14-07-2002 16:37:51]
Regolare colore e toni
Precedente | Avanti
Regolare colore e toni
Procedure di base per la correzione delle immagini
Verificare la qualità della digitalizzazione e la gamma tonale (Photoshop)
Usare gli strumenti di correzione del colore
Confrontare le correzioni dei metodi CMYK e RGB (Photoshop)
Identificare i colori fuori gamma (Photoshop)
Usare la finestra di dialogo Livelli
Usare la finestra di dialogo Curve (Photoshop)
Impostare le luci e le ombre usando i valori di destinazione (Photoshop)
Impostare le opzioni di correzione automatica (Photoshop)
Regolare il valore gamma di un'immagine (ImageReady)
Ruota dei colori
Usare il comando Bilanciamento colore (Photoshop)
Usare il comando Tonalità/saturazione
Usare il comando Sostituisci colore (Photoshop)
Usare il comando Correzione colore selettiva (Photoshop)
Eseguire regolazioni veloci globali nell'immagine
Applicare effetti speciali di colore alle immagini
Rendere le immagini più nitide
Precedente | Avanti | In alto
file:///Powermac%20G3/Desktop%20Folder/Aiuto/1_8_0_0.html [14-07-2002 16:37:52]
Procedure di base per la correzione delle immagini
Precedente | Avanti Regolare colore e toni
Procedure di base per la correzione delle
immagini
Photoshop e ImageReady vi mettono a disposizione svariati comandi e funzioni per
regolare la qualità tonale e il bilanciamento del colore delle immagini. Per una
correzione semplice delle immagini, usate i comandi di regolazione rapida (consultate
Eseguire regolazioni veloci globali nell'immagine). Per regolazioni più precise e
flessibili, usate le seguenti procedure di correzione del colore.
Argomenti correlati:
1. Calibrate il monitor.
2. Verificate la qualità della digitalizzazione e la gamma tonale.
3. Regolate la gamma tonale.
4. Regolate il bilanciamento del colore.
5. Effettuate altre regolazioni del colore.
6. Rendete più nitidi i bordi degli elementi nell'immagine.
Precedente | Avanti | In alto Regolare colore e toni
file:///Powermac%20G3/Desktop%20Folder/Aiuto/1_8_1_0.html [14-07-2002 16:37:53]
1. Calibrate il monitor.
Precedente | Avanti Regolare colore e toni > Procedure di base per la correzione delle immagini
1. Calibrate il monitor.
Prima della regolazione delle immagini, caratterizzate e calibrate il monitor secondo
lo standard di visualizzazione del colore che meglio risponde alle vostre esigenze
professionali. Altrimenti, l'immagine sul monitor potrebbe apparire diversa rispetto
all'immagine stampata o visualizzata su un altro monitor (consultate Creare un profilo
monitor ICC).
Precedente | Avanti | In alto Regolare colore e toni > Procedure di base per la correzione delle
immagini
file:///Powermac%20G3/Desktop%20Folder/Aiuto/1_8_1_1.html [14-07-2002 16:37:54]
2. Verificate la qualità della digitalizzazione e la gamma tonale.
Precedente | Avanti Regolare colore e toni > Procedure di base per la correzione delle immagini
2. Verificate la qualità della digitalizzazione e
la gamma tonale.
Prima di effettuare le regolazioni, determinate dall'istogramma dell'immagine se questa
è sufficientemente particolareggiata per produrre un output di alta qualità. Maggiore è la
gamma di valori nell'istogramma, maggiori sono i particolari presenti nell'immagine. La
correzione di fotografie o scansioni di scarsa qualità risulta difficile e talvolta
impossibile. Un uso eccessivo delle correzioni di colore può causare anche una perdita
di valori dei pixel e di particolari.
L'istogramma visualizza anche la distribuzione generale di ombre, mezzitoni e luci e vi
aiuta a determinare le correzioni di tonalità necessarie (consultate Verificare la qualità
della digitalizzazione e la gamma tonale (Photoshop)).
Precedente | Avanti | In alto Regolare colore e toni > Procedure di base per la correzione delle
immagini
file:///Powermac%20G3/Desktop%20Folder/Aiuto/1_8_1_2.html [14-07-2002 16:37:55]
3. Regolate la gamma tonale.
Precedente | Avanti Regolare colore e toni > Procedure di base per la correzione delle immagini
3. Regolate la gamma tonale.
Iniziate le correzioni tonali regolando i valori estremi dei pixel di luce e ombra
nell'immagine, affinché la gamma tonale complessiva fornisca la maggior nitidezza
possibile nei particolari di tutta l'immagine. Questo processo è detto impostazione delle
luci e delle ombre o dei punti di bianco e nero.
L'impostazione di luci e ombre serve di solito a ridistribuire adeguatamente i pixel dei
mezzitoni. Tuttavia, quando i valori dei pixel sono concentrati in una delle estremità
della gamma tonale, potrebbe essere necessario regolare i mezzitoni manualmente. Di
solito, non è necessario regolare i mezzitoni nelle immagini che già presentano molti
particolari nelle aree dei mezzitoni.
Esistono diversi modi per impostare la gamma tonale di un'immagine:
● Trascinate i cursori lungo l'istogramma nella finestra di dialogo Livelli (consultate
Usare il comando Livelli per impostare luci, ombre e mezzitoni).
● (Photoshop) Regolate la forma del grafico nella finestra di dialogo Curve. In questo
modo potete regolare un qualunque punto lungo la scala tonale compresa fra 0 e 255 e
ottenere il massimo controllo sulla qualità tonale dell'immagine. Per ulteriori
informazioni, consultate Usare la finestra di dialogo Curve (Photoshop).
● (Photoshop) Assegnate valori di destinazione ai pixel di luci e ombre tramite le finestre
di dialogo Livelli e Curve. Questo metodo è utile per le immagini destinate alla stampa
in rotativa. Per ulteriori informazioni, consultate Impostare le luci e le ombre usando i
valori di destinazione (Photoshop).
Precedente | Avanti | In alto Regolare colore e toni > Procedure di base per la correzione delle
immagini
file:///Powermac%20G3/Desktop%20Folder/Aiuto/1_8_1_3.html [14-07-2002 16:37:56]
file:///Powermac%20G3/Desktop%20Folder/Aiuto/1_8_1_4.html
Precedente | Avanti Regolare colore e toni > Procedure di base per la correzione delle immagini
4. Regolate il bilanciamento del colore.
Dopo la gamma tonale, potete regolare il bilanciamento del colore di un'immagine per
eliminare dominanti di colore indesiderate o correggere i colori ipersaturi o iposaturi.
Esaminate l'immagine facendo riferimento alla ruota dei colori per determinare le
regolazioni di colore necessarie (consultate Ruota dei colori). Potete scegliere uno dei
seguenti metodi di regolazione dei colori:
● (Photoshop) Il comando Colore automatico corregge automaticamente il bilanciamento
del colore in un'immagine. Per ulteriori informazioni, consultate Usare il comando
Colore automatico (Photoshop).
● (Photoshop) Il comando Bilanciamento colore permette di modificare la miscela globale
dei colori in un'immagine. Per ulteriori informazioni, consultate Usare il comando
Bilanciamento colore (Photoshop).
● Il comando Tonalità/saturazione permette di regolare la tonalità, la saturazione e la
luminosità di un'intera immagine o delle singole componenti di colore (consultate Usare
il comando Tonalità/saturazione).
● (Photoshop) Il comando Sostituisci colore sostituisce i colori specificati in un'immagine
con nuovi valori cromatici (consultate Usare il comando Sostituisci colore
(Photoshop)).
● (Photoshop) Il comando Correzione colore selettiva è un metodo di correzione del
colore di fascia alta che regola la quantità di quadricromia nelle singole componenti
cromatiche. Per ulteriori informazioni, consultate Usare il comando Correzione colore
selettiva (Photoshop).
● La finestra Livelli consente di regolare il bilanciamento del colore impostando la
distribuzione dei pixel nei singoli canali di colore. In Photoshop potete anche usare la
finestra di dialogo Curve per effettuare queste regolazioni. Per ulteriori informazioni,
consultate Usare i Livelli per regolare il colore (Photoshop) e Usare la finestra di
dialogo Curve (Photoshop).
● (Photoshop) Si possono ottenere regolazioni di colore anche con la fusione dei colori da
canali diversi. Per ulteriori informazioni, consultate Miscelare i canali di colore
(Photoshop).
file:///Powermac%20G3/Desktop%20Folder/Aiuto/1_8_1_4.html (1 di 2) [14-07-2002 16:37:57]
file:///Powermac%20G3/Desktop%20Folder/Aiuto/1_8_1_4.html
(Photoshop) Per mantenere al meglio i particolari originali dell'immagine mentre
effettuate le regolazioni del colore, convertite l'immagine a 16 bit per canale (consultate
Eseguire conversioni tra le profondità di bit). Dopo avere eseguito le regolazioni del
colore, riconvertite l'immagine a 8 bit.
Precedente | Avanti | In alto Regolare colore e toni > Procedure di base per la correzione delle
immagini
file:///Powermac%20G3/Desktop%20Folder/Aiuto/1_8_1_4.html (2 di 2) [14-07-2002 16:37:57]
5. Effettuate altre regolazioni del colore.
Precedente | Avanti Regolare colore e toni > Procedure di base per la correzione delle immagini
5. Effettuate altre regolazioni del colore.
Dopo aver corretto il bilanciamento del colore globale nell'immagine, potete effettuare
regolazioni opzionali per migliorare i colori o produrre effetti speciali (consultate
Applicare effetti speciali di colore alle immagini).
Precedente | Avanti | In alto Regolare colore e toni > Procedure di base per la correzione delle
immagini
file:///Powermac%20G3/Desktop%20Folder/Aiuto/1_8_1_5.html [14-07-2002 16:37:58]
6. Rendete più nitidi i bordi degli elementi nell'immagine.
Precedente | Avanti Regolare colore e toni > Procedure di base per la correzione delle immagini
6. Rendete più nitidi i bordi degli elementi
nell'immagine.
Come ultimo passaggio, usate il filtro Maschera di contrasto per aumentare il contrasto
ai bordi degli elementi dell'immagine. Si ripristina così la messa a fuoco delle immagini
che sono state ricampionate in seguito a regolazioni di tonalità (consultate Rendere le
immagini più nitide).
Precedente | Avanti | In alto Regolare colore e toni > Procedure di base per la correzione delle
immagini
file:///Powermac%20G3/Desktop%20Folder/Aiuto/1_8_1_6.html [14-07-2002 16:37:59]
Verificare la qualità della digitalizzazione e la gamma tonale (Photoshop)
Precedente | Avanti Regolare colore e toni
Verificare la qualità della digitalizzazione e la
gamma tonale (Photoshop)
Un istogramma illustra come i valori dei pixel sono distribuiti in un'immagine: un
grafico rappresenta il numero di pixel per ogni grado di intensità del colore. Esso può
mostrare se un'immagine contiene particolari sufficienti nelle ombre (la parte sinistra
dell'istogramma), nei mezzitoni (centro) e nelle luci (destra) per produrre una buona
correzione.
L'istogramma fornisce inoltre una rappresentazione veloce della gamma tonale, o
qualità tonale, dell'immagine. I particolari delle immagini a toni bassi sono concentrati
nelle zone d'ombra; quelli delle immagini a toni alti, nelle zone di luce; quelli delle
immagini a toni medi, nelle aree dei mezzitoni. Un'immagine con una gamma tonale
completa ha un elevato numero di pixel in tutte queste aree. L'identificazione della
gamma tonale aiuta a determinare le correzioni tonali necessarie.
Immagine originale con quantità di particolari insufficiente e corretta
Immagine a toni medi originale e con correzione
file:///Powermac%20G3/Desktop%20Folder/Aiuto/1_8_2_0.html (1 di 3) [14-07-2002 16:38:01]
Verificare la qualità della digitalizzazione e la gamma tonale (Photoshop)
Immagine a toni alti originale e con correzione
Immagine a toni bassi originale e con correzione
Per visualizzare l'istogramma di un'immagine:
1. Per visualizzare i dati dell'istogramma per una parte dell'immagine, selezionate la parte
in questione. Per impostazione predefinita, l'istogramma visualizza la gamma tonale di
tutta l'immagine.
2. Scegliete Immagine > Istogramma.
Per includere dati di pixel da canali di tinte piatte e canali alfa, tenete premuto Alt
(Windows) o Opzione (Mac OS) mentre scegliete Immagine > Istogramma, quindi il
canale desiderato dal menu a comparsa.
L'asse orizzontale dell'istogramma rappresenta i valori o livelli di intensità del colore,
dal più scuro (0) all'estrema sinistra al più chiaro (255) all'estrema destra; l'asse
verticale rappresenta il numero totale di pixel con un valore dato.
Nota: l'istogramma per un livello di regolazione fa riferimento ai dati di tutti i livelli
visibili sottostanti.
3. Per le immagini RGB, CMYK e in scala di colore, scegliete un'opzione dal menu
Canale. Potete tracciare la luminanza del canale composito (Luminosità) o i valori di
intensità dei singoli canali.
4. Per visualizzare le informazioni su un punto specifico dell'istogramma, spostate il
puntatore in quel punto. Per visualizzare le informazioni su un intervallo di valori,
trascinate il puntatore sull'istogramma per evidenziare l'intervallo. A operazione
ultimata, fate clic su OK per chiudere l'istogramma.
I dati statistici sui valori di intensità dei pixel appaiono sotto l'istogramma:
Media
file:///Powermac%20G3/Desktop%20Folder/Aiuto/1_8_2_0.html (2 di 3) [14-07-2002 16:38:01]
Verificare la qualità della digitalizzazione e la gamma tonale (Photoshop)
Rappresenta il valore di luminosità medio.
Deviazione standard (Dev std)
Rappresenta di quanto variano i valori di intensità.
Intermedio
Mostra il valore centrale nell'intervallo di valori di intensità.
Pixel
Rappresenta il numero totale di pixel nell'immagine o nell'area selezionata.
Livello
Visualizza il livello di intensità dell'area sotto al puntatore.
Conteggio
Mostra il numero totale di pixel corrispondente al livello di intensità sotto al puntatore.
Percentuale
Visualizza il numero cumulativo di pixel con un livello di intensità pari o inferiore a
quello sotto al puntatore. Il valore è espresso come percentuale di tutti i pixel
dell'immagine, da 0% all'estremità sinistra a 100% all'estremità destra.
Livello cache
Mostra le impostazioni per la cache dell'immagine. Se selezionate Usa cache
per istogrammi nelle preferenze Memoria e cache immagine (Windows) o Cache
immagine (Mac OS), l'istogramma viene visualizzato più rapidamente e si baserà su un
campionamento rappresentativo dei pixel dell'immagine (a seconda dell'ingrandimento)
anziché su tutti i pixel (livello di cache pari a 1). Deselezionate questa opzione se
desiderate verificare la posterizzazione di un'immagine. Potete tenere premuto Maiusc
quando scegliete Immagine > Istogramma per generare l'istogramma usando tutti i pixel
dell'immagine.
Precedente | Avanti | In alto Regolare colore e toni
file:///Powermac%20G3/Desktop%20Folder/Aiuto/1_8_2_0.html (3 di 3) [14-07-2002 16:38:01]
Usare gli strumenti di correzione del colore
Precedente | Avanti Regolare colore e toni
Usare gli strumenti di correzione del colore
Tutti gli strumenti di correzione del colore di Photoshop e ImageReady funzionano
essenzialmente nello stesso modo, ovvero associando nuovi intervalli di valori agli
intervalli esistenti dei valori dei pixel. La differenza tra gli strumenti risiede nella
portata del controllo che consentono. Per un riepilogo generale degli strumenti di
regolazione del colore, consultate Procedure di base per la correzione delle immagini.
Argomenti correlati:
Regolare i colori
Visualizzare i valori cromatici dei pixel (Photoshop)
Salvare e riapplicare le impostazioni
Precedente | Avanti | In alto Regolare colore e toni
file:///Powermac%20G3/Desktop%20Folder/Aiuto/1_8_3_0.html [14-07-2002 16:38:02]
file:///Powermac%20G3/Desktop%20Folder/Aiuto/1_8_3_1.html
Precedente | Avanti Regolare colore e toni > Usare gli strumenti di correzione del colore
Regolare i colori
Esistono due modi per regolare i colori di un'immagine. Il primo metodo consiste nello
scegliere un comando dal sottomenu Immagine > Regolazioni. Questo metodo altera in
modo permanente i pixel del livello attivo.
Il secondo metodo consiste nell'usare un livello di regolazione. I livelli di regolazione
consentono di provare diverse regolazioni di colore e tonalità senza modificare in modo
permanente i pixel dell'immagine. Le modifiche ai colori o alla tonalità sono apportate
nel livello di regolazione, che funge da velo attraverso il quale appaiono i livelli
sottostanti dell'immagine. I livelli di regolazione si creano e modificano in Photoshop;
in ImageReady potete invece visualizzare i livelli di regolazione esistenti.
Per aprire una finestra di dialogo di regolazione del colore:
1. Per effettuare le regolazioni solo in una porzione dell'immagine, selezionatela. Se non
effettuate alcuna selezione, la regolazione viene applicata all'intera immagine.
2. Effettuate una delle seguenti operazioni:
● Scegliete Immagine > Regolazioni e il comando desiderato dal sottomenu.
● (Photoshop) Create un livello di regolazione (consultate Creare livelli di regolazione o
riempimento).
● (Photoshop) Fate doppio clic sulla miniatura di un livello di regolazione esistente nella
palette Livelli.
3. Per vedere le regolazioni sull'immagine prima di renderle definitive, selezionate
Anteprima nella finestra delle regolazioni del colore.
Per annullare le modifiche al colore senza chiudere la relativa finestra di
regolazione, tenete premuto Alt (Windows) o Opzione (Mac OS): il pulsante Annulla
diventa Ripristina; fate clic su Ripristina. Si ripristinano così i valori della finestra di
dialogo precedenti alle modifiche.
Precedente | Avanti | In alto Regolare colore e toni > Usare gli strumenti di correzione del colore
file:///Powermac%20G3/Desktop%20Folder/Aiuto/1_8_3_1.html (1 di 2) [14-07-2002 16:38:03]
file:///Powermac%20G3/Desktop%20Folder/Aiuto/1_8_3_1.html
file:///Powermac%20G3/Desktop%20Folder/Aiuto/1_8_3_1.html (2 di 2) [14-07-2002 16:38:03]
Visualizzare i valori cromatici dei pixel (Photoshop)
Precedente | Avanti Regolare colore e toni > Usare gli strumenti di correzione del colore
Visualizzare i valori cromatici dei pixel
(Photoshop)
Potete usare le palette Colori e Info per visualizzare i valori cromatici dei pixel mentre
effettuate le regolazioni del colore.
Quando lavorate con una finestra di dialogo per la regolazione del colore, la palette Info
mostra due serie di valori per i pixel situati sotto il puntatore. La colonna a sinistra
riporta il valore cromatico originale. Quella a destra riporta il valore cromatico
risultante dalla regolazione.
Potete vedere il colore di un singolo punto usando lo strumento contagocce; oppure
potete usare fino a quattro campionatori del colore per visualizzare le informazioni
cromatiche di una o più parti dell'immagine. Tali campionatori vengono salvati
nell'immagine, per cui potete farvi riferimento sempre, anche se chiudete e riaprite
l'immagine.
Campionatori del colore e palette Info
Per usare la palette Info e lo strumento contagocce o campionatore colore per vedere i
valori cromatici:
1. Scegliete Finestra > Info per aprire la palette Info.
2. Selezionate lo strumento contagocce o campionatore colore e scegliete le
dimensioni di campionamento nella barra delle opzioni:
file:///Powermac%20G3/Desktop%20Folder/Aiuto/1_8_3_2.html (1 di 3) [14-07-2002 16:38:05]
Visualizzare i valori cromatici dei pixel (Photoshop)
● Punto campione, per leggere il valore di un pixel.
● Media 3 x 3, per leggere il valore medio di un'area di 3 x 3 pixel.
● Media 5 x 5, per leggere il valore medio di un'area di 5 x 5 pixel.
3. Con lo strumento campionatore colore, posizionate fino a quattro campionatori colore
sull'immagine. Fate clic sul punto in cui volete posizionare il campionatore.
4. Aprite un livello di regolazione (consultate Regolare i colori).
5. Eseguite le regolazioni del colore nella finestra di dialogo e, prima di applicarle,
osservate i valori cromatici precedenti e successivi nella palette Info:
● Per visualizzare i valori cromatici con lo strumento Contagocce, portate il puntatore
sull'area dell'immagine da esaminare. L'apertura di una finestra di dialogo per la
regolazione del colore attiva lo strumento contagocce fuori dalla finestra di dialogo.
Potete sempre accedere ai comandi di scorrimento e agli strumenti mano e zoom tramite
le scelte rapide da tastiera.
● I valori cromatici sotto ai campionatori colore sono visibili nella metà inferiore della
palette Info. Per posizionare campionatori colore aggiuntivi nell'immagine mentre è
aperta la finestra per le regolazioni, fate clic sull'immagine tenendo premuto Maiusc.
Per spostare, eliminare o nascondere un campionatore colore:
Effettuate una delle seguenti operazioni:
● Per spostare un campionatore colore, selezionate lo strumento campionatore colore e
trascinatelo nella nuova posizione.
● Per eliminare un campionatore colore, selezionate lo strumento campionatore colore.
Trascinate il campionatore fuori dalla finestra del documento oppure tenete premuto Alt
(Windows) o Opzione (Mac OS) e fate clic sul campionatore. Per eliminare tutti i
campionatori colore, fate clic su Cancella nella barra delle opzioni.
● Per eliminare un campionatore colore mentre è aperta una finestra di regolazione, tenete
premuto Alt+Maiusc (Windows) o Opzione+Maiusc (Mac OS) e fate clic sul
campionatore.
● Per attivare/disattivare la visualizzazione di tutti i campionatori colore in un'immagine,
scegliete Visualizza > Extra. Una spunta indica che i campionatori colore sono visibili.
Per modificare la visualizzazione delle informazioni relative al campionatore colore nella
palette Info:
Effettuate una delle seguenti operazioni:
● Per mostrare o nascondere le informazioni del campionatore del colore nella palette
Info, scegliete Campioni colore nel menu della palette. Una spunta indica che le
informazioni del campionatore colore sono visibili.
● Per modificare lo spazio colorimetrico in cui il campionatore del colore mostra i valori,
spostate il puntatore sull'icona del campionatore del colore nella palette Info, tenete
premuto il pulsante del mouse e scegliete uno spazio colorimetrico nel menu.
file:///Powermac%20G3/Desktop%20Folder/Aiuto/1_8_3_2.html (2 di 3) [14-07-2002 16:38:05]
Visualizzare i valori cromatici dei pixel (Photoshop)
Per usare lo strumento Contagocce e la palette Colori per vedere i valori cromatici:
1. Scegliete Finestra > Colori per aprire la palette Colori.
2. Aprite una finestra di dialogo di regolazione del colore. Questa operazione attiva lo
strumento contagocce sopra l'immagine, fuori dalla finestra di dialogo.
3. Fate clic sul pixel da verificare nell'immagine.
4. Eseguite le regolazioni del colore nella finestra di dialogo e, prima di applicarle,
visualizzate i valori cromatici regolati nella palette Colori.
Precedente | Avanti | In alto Regolare colore e toni > Usare gli strumenti di correzione del colore
file:///Powermac%20G3/Desktop%20Folder/Aiuto/1_8_3_2.html (3 di 3) [14-07-2002 16:38:05]
Salvare e riapplicare le impostazioni
Precedente | Avanti Regolare colore e toni > Usare gli strumenti di correzione del colore
Salvare e riapplicare le impostazioni
I pulsanti Salva e Carica nelle finestre Livelli, Curve (Photoshop), Tonalità/saturazione,
Sostituisci colore (Photoshop), Correzione colore selettiva (Photoshop) e Variazioni
consentono di salvare le correzioni del colore per applicarle poi ad altre immagini.
Per salvare e riapplicare le impostazioni:
1. Fate clic sul pulsante Salva nella finestra per la correzione del colore in questione,
assegnate un nome e salvate le impostazioni di correzione del colore.
2. Chiudete la finestra di dialogo per la correzione del colore e aprite l'immagine a cui
desiderate applicare le correzioni.
3. Aprite nuovamente la finestra di dialogo per la correzione del colore e fate clic sul
pulsante Carica. Individuate e aprite il file con le regolazioni salvate.
Se applicate frequentemente la stessa correzione del colore, la potete registrare ed
eseguire come un'azione.
Precedente | Avanti | In alto Regolare colore e toni > Usare gli strumenti di correzione del colore
file:///Powermac%20G3/Desktop%20Folder/Aiuto/1_8_3_3.html [14-07-2002 16:38:06]
file:///Powermac%20G3/Desktop%20Folder/Aiuto/1_8_4_0.html
Precedente | Avanti Regolare colore e toni
Confrontare le correzioni dei metodi CMYK e
RGB (Photoshop)
Anche se potete eseguire tutte le correzioni di colore e tonalità sia in CMYK che in
RGB, scegliete attentamente il metodo da usare. Se possibile, evitate di passare più
volte a metodi diversi: a ogni conversione alcuni valori cromatici vengono arrotondati e
perduti. Se un'immagine RGB deve essere solo visualizzata, non è necessario
convertirla in CMYK. Viceversa, se dovete eseguire la selezione colori e stampa di
un'immagine CMYK, non è necessario eseguire le correzioni in RGB.
Se invece dovete comunque convertire un'immagine da un metodo a un altro, dovrete
eseguire la maggior parte delle correzioni di colore e tonalità in RGB e usare il metodo
CMYK per la messa a punto finale. Tenete presente i seguenti vantaggi offerti dal
metodo RGB:
● Risparmia memoria e aumenta le prestazioni, perché si lavora con un minor numero di
canali.
● Offre una maggiore indipendenza da periferica, in quanto gli spazi colorimetrici RGB
non dipendono dagli inchiostri. Le correzioni apportate all'immagine vengono
mantenute indipendentemente dal monitor, dal computer o dalla periferica di output
usata.
● La gamma degli spazi RGB è notevolmente superiore a quella degli spazi CMYK,
quindi è probabile che dopo le regolazioni vengano mantenuti più colori.
Con il comando Imposta prova, potete visualizzare in anteprima i colori compositi
CMYK e le lastre di separazione usando l'area di lavoro CMYK definita in
Impostazione colore. Oppure, potete visualizzare i colori in anteprima usando un profilo
colore CMYK personalizzato (consultate Effettuare le prove colore a video).
Per controllare i colori CMYK mentre apportate delle modifiche in RGB,
scegliete Visualizza > Nuova visualizzazione per aprire una seconda finestra. Attivate
Anteprima CMYK in una finestra e lasciatela disattivata nell'altra.
file:///Powermac%20G3/Desktop%20Folder/Aiuto/1_8_4_0.html (1 di 2) [14-07-2002 16:38:07]
file:///Powermac%20G3/Desktop%20Folder/Aiuto/1_8_4_0.html
Precedente | Avanti | In alto Regolare colore e toni
file:///Powermac%20G3/Desktop%20Folder/Aiuto/1_8_4_0.html (2 di 2) [14-07-2002 16:38:07]
Identificare i colori fuori gamma (Photoshop)
Precedente | Avanti Regolare colore e toni
Identificare i colori fuori gamma (Photoshop)
La gamma è l'intervallo di colori che può essere visualizzato o stampato in un sistema
cromatico. Un colore che può essere visualizzato nei modelli RGB o HSB può essere
fuori gamma e quindi non stampabile secondo le impostazioni CMYK (consultate
Gamme di colori (Photoshop)).
Quando convertite un'immagine in CMYK, Photoshop riporta automaticamente nella
gamma tutti i colori. In alcuni casi, tuttavia, può essere necessario identificare i colori
fuori gamma o correggerli manualmente prima della conversione in CMYK.
Nel metodo RGB, potete identificare i colori fuori gamma nei modi seguenti:
● Quando portate il puntatore su un colore fuori gamma, nella palette Info appare un
punto esclamativo vicino ai valori CMYK.
● Quando selezionate un colore fuori gamma, nel Selettore colore e nella palette Colori
appare un triangolo di avvertenza e l'equivalente CMYK più simile. Per selezionare
l'equivalente CMYK, fate clic sul triangolo o sul campione del colore.
Potete anche identificare rapidamente tutti i colori fuori gamma di un'immagine RGB
usando il comando Avvertimento gamma.
Per attivare e disattivare la visualizzazione dei colori fuori gamma:
1. Scegliete Visualizza > Imposta prova e selezionate il profilo di prova su cui basare
l'opzione Avvertimento gamma (consultate Effettuare le prove colore a video).
2. Scegliete Visualizza > Avvertimento gamma. Vengono evidenziati tutti i pixel al di
fuori della gamma del profilo di prova corrente.
Per modificare il colore di avvertimento gamma:
1. Effettuate una delle seguenti operazioni:
● In Windows o Mac OS 9.x, scegliete Modifica > Preferenze > Trasparenza e gamma.
● In Mac OS X, scegliete Photoshop > Preferenze > Trasparenza e gamma.
2. In Avvertimento gamma, fate clic sul campione di colore per visualizzare il Selettore
file:///Powermac%20G3/Desktop%20Folder/Aiuto/1_8_5_0.html (1 di 2) [14-07-2002 16:38:09]
Identificare i colori fuori gamma (Photoshop)
colore. Quindi selezionate un nuovo colore di avvertimento e fate clic su OK. Per
ottenere risultati ottimali, usate un colore non ancora presente nell'immagine.
3. Inserite un valore di Opacità. I valori possono essere compresi fra 0 e 100%. Usate
questa impostazione per regolare la visibilità dell'immagine sottostante attraverso il
colore di avvertimento. Fate clic su OK.
Immagine originale e anteprima dei colori fuori gamma
Precedente | Avanti | In alto Regolare colore e toni
file:///Powermac%20G3/Desktop%20Folder/Aiuto/1_8_5_0.html (2 di 2) [14-07-2002 16:38:09]
Usare la finestra di dialogo Livelli
Precedente | Avanti Regolare colore e toni
Usare la finestra di dialogo Livelli
La finestra di dialogo Livelli consente di correggere la gamma tonale e il bilanciamento
del colore di un'immagine tramite la regolazione dei livelli di intensità di ombre,
mezzitoni e luci dell'immagine. L'istogramma Livelli offre una guida visiva per
la regolazione delle concentrazioni di tonalità dell'immagine.
Argomenti correlati:
Usare il comando Livelli per impostare luci, ombre e mezzitoni
Usare i Livelli per regolare il colore (Photoshop)
Precedente | Avanti | In alto Regolare colore e toni
file:///Powermac%20G3/Desktop%20Folder/Aiuto/1_8_6_0.html [14-07-2002 16:38:10]
Usare il comando Livelli per impostare luci, ombre e mezzitoni
Precedente | Avanti Regolare colore e toni > Usare la finestra di dialogo Livelli
Usare il comando Livelli per impostare luci,
ombre e mezzitoni
Potete impostare le luci e le ombre in un'immagine portando i cursori di Input fino al
primo gruppo di pixel, ad entrambe le estremità dell'istogramma Livelli. In questo modo
si mappano tali pixel (quelli più scuri e più chiari di ogni canale) sul bianco e sul nero,
aumentando la gamma tonale dell'immagine. I pixel corrispondenti negli altri canali
sono regolati proporzionalmente in modo da non variare il bilanciamento del colore.
Potete usare il cursore di Input centrale per modificare i valori di intensità della gamma
centrale dei toni di grigio senza modificare drasticamente le luci e le ombre.
Anche se i cursori Livelli costituiscono un metodo meno esatto rispetto all'assegnazione
di valori di destinazione o all'uso della finestra di dialogo Curve, danno buoni risultati.
Per regolare la gamma tonale con il comando Livelli:
1. Aprite la finestra di dialogo Livelli (consultate Regolare i colori).
2. Per regolare le tonalità di uno specifico canale del colore, scegliete un'opzione nel menu
Canale.
Per modificare una combinazione di canali contemporaneamente, premete il tasto
Maiusc e selezionate i canali nella palette Canali prima di scegliere il comando Livelli.
Il menu Canale visualizza quindi le abbreviazioni per i canali di destinazione, ad
esempio CM per cyan e magenta. Il menu contiene anche i singoli canali della
combinazione selezionata. I canali di tinte piatte e i canali alfa possono essere
modificati solo singolarmente.
3. Per regolare manualmente luci e ombre, effettuate una delle seguenti operazioni:
● Trascinate i cursori Livelli in input nero e bianco rispettivamente fino al primo gruppo
di pixel a sinistra e a destra dell'istogramma. Oppure, inserite i valori direttamente nella
prima e terza casella di Livelli in input.
● Trascinate i cursori Livelli in output nero e bianco per definire nuovi valori di ombra e
di luce. Oppure, inserire i valori direttamente nelle caselle di Livelli in output.
file:///Powermac%20G3/Desktop%20Folder/Aiuto/1_8_6_1.html (1 di 3) [14-07-2002 16:38:12]
Usare il comando Livelli per impostare luci, ombre e mezzitoni
Supponete, ad esempio, di voler aumentare il contrasto in un'immagine con pixel che
attualmente coprono solo un intervallo da 0 a 233. Se trascinate il triangolo bianco
Livelli in input su 233, i pixel con valori di intensità pari a 233 e superiori (in ogni
canale dell'immagine) vengono mappati su 255; i pixel con valori di intensità inferiori
vengono mappati sui valori più chiari corrispondenti. Questa rimappatura schiarisce
l'immagine, aumentando il contrasto nelle aree di luce.
Originale
Istogramma e immagine risultante
Supponete invece di voler diminuire il contrasto dell'immagine. Se trascinate il
triangolo bianco Livelli in output su 220, i pixel con valori di intensità pari a 255
vengono mappati su 220, mentre i pixel con valori di intensità inferiori vengono
mappati ai valori più scuri corrispondenti. In questo modo si scurisce l'immagine,
diminuendo il contrasto nelle aree di luce.
4. Per regolare luci e ombre automaticamente, fate clic su Automatico.
In Photoshop, facendo clic su Automatico vengono applicate le impostazioni specificate
in Opzioni di correzione colore automatico. Per ulteriori informazioni, consultate
Impostare le opzioni di correzione automatica (Photoshop). In ImageReady, il pulsante
Automatico svolge la stessa funzione del comando Livelli automatici (consultate Usare
il comando Livelli automatici).
5. Se l'immagine necessita anche di correzione dei mezzitoni, usate il cursore Livelli in
input grigio. Trascinate il cursore verso destra per scurire i mezzitoni, verso sinistra per
schiarirli. Potete anche immettere i valori direttamente nelle caselle di testo Livelli in
input.
file:///Powermac%20G3/Desktop%20Folder/Aiuto/1_8_6_1.html (2 di 3) [14-07-2002 16:38:12]
Usare il comando Livelli per impostare luci, ombre e mezzitoni
6. Fate clic su OK.
7. Per vedere il nuovo istogramma, riaprite la finestra di dialogo Livelli.
Gli spazi vuoti nel nuovo istogramma non indicano un problema percettibile
nell'immagine a condizione che non siano grandi o associati a un numero basso di pixel.
Precedente | Avanti | In alto Regolare colore e toni > Usare la finestra di dialogo Livelli
file:///Powermac%20G3/Desktop%20Folder/Aiuto/1_8_6_1.html (3 di 3) [14-07-2002 16:38:12]
file:///Powermac%20G3/Desktop%20Folder/Aiuto/1_8_6_2.html
Precedente | Avanti Regolare colore e toni > Usare la finestra di dialogo Livelli
Usare i Livelli per regolare il colore
(Photoshop)
Oltre a impostare la gamma tonale, potete usare i Livelli per regolare il bilanciamento
del colore di un'immagine.
Per usare i Livelli per regolare il bilanciamento del colore:
1. Posizionate un campionatore colore su un'area di grigio neutro dell'immagine.
2. Aprite la finestra di dialogo Livelli (consultate Regolare i colori).
3. Effettuate una delle seguenti operazioni:
● Fate doppio clic sullo strumento contagocce nella finestra di dialogo Livelli per
visualizzare il Selettore colore. Immettete i valori cromatici da assegnare al grigio
neutro e fate clic su OK. A questo punto fate clic sul campionatore colori
nell'immagine.
● Fate clic su Opzioni nella finestra di dialogo Livelli. Fate clic sul campione colore
Mezzitoni per visualizzare il Selettore colore. Immettete i valori cromatici da assegnare
al grigio neutro e fate clic su OK.
In generale, assegnate valori identici dei componenti dei colori al grigio neutro. Ad
esempio, assegnate valori di rosso, verde e blu identici per produrre un grigio neutro in
un'immagine RGB.
Precedente | Avanti | In alto Regolare colore e toni > Usare la finestra di dialogo Livelli
file:///Powermac%20G3/Desktop%20Folder/Aiuto/1_8_6_2.html [14-07-2002 16:38:13]
Usare la finestra di dialogo Curve (Photoshop)
Precedente | Avanti Regolare colore e toni
Usare la finestra di dialogo Curve (Photoshop)
Come la finestra di dialogo Livelli, la finestra di dialogo Curve vi permette di regolare
l'intera gamma tonale di un'immagine. Tuttavia, invece di eseguire le regolazioni
usando solo tre variabili (luci, ombre e mezzitoni), potete regolare un qualunque punto
lungo la scala da 0 a 255, mantenendo un massimo di altri 15 valori costanti. Con Curve
potete inoltre effettuare delle regolazioni di precisione ai singoli canali colore di
un'immagine.
Per regolare la gamma tonale e il bilanciamento del colore con il comando Curve:
1. Aprite la finestra di dialogo Curve (consultate Regolare i colori).
Punti lungo una curva: A. Luci B. Mezzitoni C. Ombre
L'asse orizzontale del grafico rappresenta i valori originali di intensità dei pixel (Livelli
in input); l'asse verticale rappresenta i nuovi valori di intensità (Livelli in output). Nella
linea diagonale predefinita, tutti i pixel hanno gli stessi valori di input e output.
Nota: per le immagini RGB, Curve visualizza i valori di intensità da 0 a 255 con le
ombre (0) a sinistra. Per le immagini CMYK, Curve visualizza le percentuali da 0 a 100
con le luci (0) a sinistra. Per invertire la curva e cambiare la visualizzazione in
qualunque momento, fate clic sulla doppia freccia sotto la curva.
2. Per regolare il bilanciamento del colore dell'immagine, scegliete il canale (o i canali)
da regolare nel menu Canale.
Per modificare più canali di colore contemporaneamente, premete Maiusc e selezionate
file:///Powermac%20G3/Desktop%20Folder/Aiuto/1_8_7_0.html (1 di 3) [14-07-2002 16:38:15]
Usare la finestra di dialogo Curve (Photoshop)
i canali nella palette Canali prima di scegliere Curve. Il menu Canale visualizza quindi
le abbreviazioni per i canali di destinazione, ad esempio CM per cyan e magenta. Il
menu contiene anche i singoli canali della combinazione selezionata.
3. Per rendere più fine la griglia di Curve, tenete premuto Alt (Windows) o Opzione
(Mac OS) e fate clic sulla griglia. Per ingrossare la griglia, premete Alt/Opzione e fate
nuovamente clic.
4. Fate clic su un punto qualsiasi della curva per renderlo fisso. Per esempio, se desiderate
regolare i mezzitoni con un impatto minimo sulle luci e sulle ombre, fate clic sui punti a
un quarto e a tre quarti della curva.
Potete aggiungere fino a 14 punti alla curva, bloccando tali valori. Per eliminare un
punto fisso, trascinatelo fuori dal grafico, selezionatelo e premete Canc, oppure fate clic
tenendo premuto Ctrl (Windows) o Comando (Mac OS). Non potete eliminare i punti
finali della curva.
Per determinare le aree più chiare e più scure dell'immagine, trascinate il cursore
sull'immagine. I valori di intensità dell'area sotto al puntatore e la posizione
corrispondente sulla curva vengono visualizzati nella finestra di dialogo Curve.
5. Effettuate una delle seguenti operazioni per regolare la curva:
● Trascinate la curva finché l'immagine appare come la desiderate.
● Fate clic su un punto della curva e immettete un valore di Input e Output.
● Selezionate la matita nella parte inferiore della finestra di dialogo e trascinate per
disegnare una nuova curva. Per vincolare la curva in modo che ne risulti una linea retta,
tenete premuto Maiusc e fate clic per determinare i punti finali. Al termine, fate clic su
Arrotonda per arrotondare la curva.
● Fate clic su Automatico per regolare l'immagine usando le impostazioni specificate in
Opzioni di correzione colore automatico. Per ulteriori informazioni, consultate
Impostare le opzioni di correzione automatica (Photoshop).
Le scelte rapide della finestra di dialogo Curve sono le seguenti:
● Tenete premuto Ctrl (Windows) o Comando (Mac OS) e fate clic sull'immagine per
impostare un punto sulla curva nel canale specificato nella finestra di dialogo Curve.
● Tenete premuto Maiusc+Ctrl (Windows) o Maiusc+Comando (Mac OS) e fate clic
sull'immagine per impostare un punto sulla curva per il colore selezionato in ogni
canale del componente del colore (eccetto il canale composito).
● Tenete premuto Maiusc e fate clic sui punti della curva per selezionare più punti. I punti
selezionati appaiono con un riempimento nero.
● Fate clic sulla griglia o premete Ctrl-D (Windows) o Comando-D (Mac OS)
per deselezionare tutti i punti sulla curva.
● Premete i tasti freccia per spostare i punti selezionati sulla curva.
● Premete Ctrl+Tab per scorrere in avanti attraverso i punti di controllo sulla curva.
file:///Powermac%20G3/Desktop%20Folder/Aiuto/1_8_7_0.html (2 di 3) [14-07-2002 16:38:15]
Usare la finestra di dialogo Curve (Photoshop)
● Premete Ctrl+Maiusc+Tab per scorrere all'indietro attraverso i punti di controllo sulla
curva.
Precedente | Avanti | In alto Regolare colore e toni
file:///Powermac%20G3/Desktop%20Folder/Aiuto/1_8_7_0.html (3 di 3) [14-07-2002 16:38:15]
file:///Powermac%20G3/Desktop%20Folder/Aiuto/1_8_8_0.html
Precedente | Avanti Regolare colore e toni
Impostare le luci e le ombre usando i valori di
destinazione (Photoshop)
I professionisti del colore impostano le luci e le ombre assegnando i valori più chiari e
più scuri degli inchiostri CMYK alle aree più chiare e più scure dell'immagine.
Quando individuate le aree più chiare e più scure di un'immagine, è importante
scegliere un'area veramente rappresentativa delle luci e delle ombre. In caso contrario,
l'intervallo di tonalità si estende inutilmente fino a comprendere i valori di pixel estremi
che non forniscono alcun particolare all'immagine. Un'area di luce deve essere
stampabile e non bianco speculare. Il bianco speculare non ha alcun particolare, per cui
sulla carta non viene stampato alcun inchiostro. Ad esempio, un punto di bagliore è
bianco speculare e non un'area di luce stampabile.
Nota: nella finestra di dialogo Livelli di ImageReady potete effettuare la seguente
procedura.
Per impostare la luce e l'ombra usando i valori di destinazione:
1. Selezionate lo strumento contagocce e scegliete Media 3 x 3 dal menu Campione del
contagocce nelle opzioni per lo strumento contagocce. Si preleva così un campione
rappresentativo di un'area e non il valore di un singolo pixel.
2. Aprite la finestra di dialogo Livelli o Curve (consultate Regolare i colori).
Quando aprite la finestra Livelli o Curve, lo strumento contagocce è ancora attivo
all'esterno di essa. Potete sempre accedere ai comandi di scorrimento e agli strumenti
mano e zoom tramite le scelte rapide da tastiera.
3. Effettuate una delle seguenti operazioni per identificare le aree veramente
rappresentative delle luci e delle ombre nell'immagine:
● Portate il puntatore sull'immagine e osservate la palette Info per individuare le aree più
chiare e più scure (consultate Visualizzare i valori cromatici dei pixel (Photoshop)).
● Trascinate il puntatore sull'immagine e osservate la finestra di dialogo Curve per
identificare le aree più chiare e più scure nell'intervallo di valori. Se la finestra di
file:///Powermac%20G3/Desktop%20Folder/Aiuto/1_8_8_0.html (1 di 5) [14-07-2002 16:38:18]
file:///Powermac%20G3/Desktop%20Folder/Aiuto/1_8_8_0.html
dialogo Curve è impostata sul canale composito CMYK, questo metodo non funziona.
Potete anche usare il comando Soglia per identificare aree rappresentative delle
luci e delle ombre prima di aprire la finestra Livelli o Curve (consultate Usare il
comando Soglia (Photoshop)).
4. Per assegnare i valori cromatici all'area più chiara dell'immagine, effettuate una delle
seguenti operazioni:
● Per visualizzare il Selettore colore, fate doppio clic sul contagocce Imposta punto
bianco nella finestra di dialogo Livelli o Curve. Immettete i valori da assegnare
all'area di luce più chiara e fate clic su OK. Quindi fate clic sulla luce identificata al
punto 3.
Se inavvertitamente fate clic su una luce non corretta, premete Alt (Windows) o
Opzione (Mac OS) e fate clic su Ripristina nella finestra di dialogo Livelli o Curve.
● Fate clic su Opzioni nella finestra di dialogo Livelli o Curve. Fate clic sul campione
colore Luci per visualizzare il Selettore colore. Immettete i valori da assegnare all'area
di luce più chiara e fate clic su OK.
Nella maggior parte dei casi, quando stampate su carta bianca, potete ottenere una luce
ottimale per un'immagine a toni medi usando i rispettivi valori CMYK 5, 3, 3 e 0.
L'equivalente RGB approssimativo è 244, 244, 244; l'equivalente approssimativo in
scala di grigio è un punto al 4%. Potete approssimare rapidamente questi valori di
destinazione inserendo 96 nella casella Luminosità (L) nella sezione HSB del Selettore
colore.
Se l'immagine è a toni bassi, potete evitare un contrasto eccessivo impostando la
luce su un valore inferiore. Provate con valori di luminosità compresi tra 96 e 80.
Originale
file:///Powermac%20G3/Desktop%20Folder/Aiuto/1_8_8_0.html (2 di 5) [14-07-2002 16:38:18]
file:///Powermac%20G3/Desktop%20Folder/Aiuto/1_8_8_0.html
Impostazione dell'area di luce con valori di luminosità di destinazione medi (L: 96); impostazione
dell'area di luce con valori di luminosità di destinazione più bassi (L: 80)
I valori dei pixel dell'intera l'immagine vengono regolati proporzionalmente ai nuovi
valori di luce. I pixel più chiari dell'area su cui avete fatto clic diventano bianco
speculare. La palette Info mostra i valori prima e dopo la regolazione del colore.
5. Per assegnare i valori cromatici all'area più scura dell'immagine, effettuate una delle
seguenti operazioni:
● Per visualizzare il Selettore colore, fate doppio clic sul contagocce Imposta punto
nero nelle finestre di dialogo Livelli o Curve. Immettete i valori cromatici da
assegnare all'area di luce più scura e fate clic su OK. Fate clic sull'ombra identificata al
punto 3.
● Fate clic su Opzioni nella finestra di dialogo Livelli o Curve. Fate clic sul campione
colore Ombre per visualizzare il Selettore colore. Immettete i valori cromatici da
assegnare all'area di luce più scura e fate clic su OK.
Nella maggior parte dei casi, quando stampate su carta bianca, potete ottenere un'ombra
ottimale in un'immagine a toni medi con i valori CMYK 65, 53, 51 e 95. L'equivalente
RGB approssimativo è 10, 10, 10; l'equivalente approssimativo in scala di grigio è un
punto al 96%. Potete approssimare rapidamente questi valori immettendo 4 nella casella
di testo Luminosità (L) nella sezione HSB del Selettore colore.
Se l'immagine è a toni alti, impostate l'ombra su un valore superiore per non
perdere i particolari nelle aree di luce. Provate a usare valori di Luminosità compresi fra
4 e 20.
file:///Powermac%20G3/Desktop%20Folder/Aiuto/1_8_8_0.html (3 di 5) [14-07-2002 16:38:18]
file:///Powermac%20G3/Desktop%20Folder/Aiuto/1_8_8_0.html
Originale
Impostazione dell'area di ombra con valori di luminosità di destinazione con toni medi (L: 4);
impostazione dell'area di ombra con valori di luminosità di destinazione più alti (L: 20)
Per identificare le aree più chiare e più scure nell'immagine con il metodo Soglia:
1. Aprite la finestra di dialogo Livelli e selezionate Anteprima.
Nota: nella finestra Livelli, il metodo Soglia non è disponibile per le immagini CMYK.
2. Tenete premuto Alt (Windows) o Opzione (Mac OS) e trascinate il triangolo bianco o
nero di Livelli in input.
L'immagine passa al metodo Soglia e appare un'immagine in anteprima ad alto
contrasto. Le aree visibili dell'immagine indicano le parti più chiare quanto trascinate il
cursore bianco e le parti più scure quanto trascinate il cursore nero. Se un canale di
colore è selezionato nella finestra di dialogo Livelli, l'area nera indica dove non
è presente nessun componente del dato colore.
file:///Powermac%20G3/Desktop%20Folder/Aiuto/1_8_8_0.html (4 di 5) [14-07-2002 16:38:18]
file:///Powermac%20G3/Desktop%20Folder/Aiuto/1_8_8_0.html
Anteprima dell'immagine in modalità Soglia
3. Trascinate lentamente il cursore al centro dell'istogramma per identificare le aree chiare
e scure nell'immagine. Usate questi pixel per definire la destinazione del punto nero e
del punto bianco nell'immagine.
Precedente | Avanti | In alto Regolare colore e toni
file:///Powermac%20G3/Desktop%20Folder/Aiuto/1_8_8_0.html (5 di 5) [14-07-2002 16:38:18]
Impostare le opzioni di correzione automatica (Photoshop)
Precedente | Avanti Regolare colore e toni
Impostare le opzioni di correzione automatica
(Photoshop)
Con Opzioni di correzione colore automatico potete regolare automaticamente la
gamma tonale complessiva dell'immagine, specificare le percentuali di eccesso e
assegnare i valori cromatici per ombre, mezzitoni e luci. Potete applicare le singole
impostazioni dalle finestre di dialogo Livelli e Curve o salvare le impostazioni per uso
futuro con i comandi Livelli, Livelli automatici, Contrasto automatico, Colore
automatico e Curve.
Per impostare le opzioni di correzione automatica:
1. Fate clic su Opzioni nelle finestre di dialogo Livelli o Curve.
2. Specificate l'algoritmo che Photoshop dovrà usare per regolare la gamma tonale
complessiva dell'immagine:
● Migliora contrasto monocromatico, per ritagliare tutti i canali in modo identico. In
questo modo vengono mantenute le relazioni generali tra i colori, le luci appaiono più
chiare e le ombre più scure. Il comando Contrasto automatico si basa su questo
algoritmo.
● Migliora contrasto per canale, per ottimizzare la gamma tonale di ciascun canale e
produrre una correzione più marcata. Poiché la correzione viene apportata a livello dei
singoli canali, questo metodo potrebbe rimuovere o introdurre dominanti di colore. Il
comando Livelli automatici si basa su questo algoritmo.
● Trova colori chiari e scuri, per trovare i pixel mediamente più chiari e più scuri di
un'immagine e usarli per ottimizzare il contrasto e ridurre al minimo gli eccessi. Il
comando Colore automatico si basa su questo algoritmo.
3. Uniforma a mezzitoni neutri, per fare in modo che Photoshop trovi il colore medio
quasi neutro di un'immagine e regoli i valori della gamma in base a tale colore neutro. Il
comando Colore automatico si basa su questo algoritmo.
4. Per specificare l'entità dei pixel neri e bianchi da ritagliare, immettete i valori
percentuali nelle caselle di testo Ritaglio. Si consiglia un valore compreso tra 0,5% e
1%.
Per impostazione predefinita, Photoshop ritaglia i pixel bianchi e neri dello 0,5%;
ignora cioè il primo 0,5% di ogni estremo quando identifica i pixel più chiari e più scuri
file:///Powermac%20G3/Desktop%20Folder/Aiuto/1_8_9_0.html (1 di 2) [14-07-2002 16:38:20]
Impostare le opzioni di correzione automatica (Photoshop)
dell'immagine. In questo modo si assicura che i valori di bianco e nero siano basati su
valori di pixel rappresentativi e non estremi.
5. Per assegnare valori cromatici alle aree più scure, più chiare e neutre di un'immagine,
fate clic su un campione colore. Per informazioni sull'impostazione dei valori cromatici,
consultate Impostare le luci e le ombre usando i valori di destinazione (Photoshop).
6. Effettuate una delle seguenti operazioni:
● Per salvare le impostazioni e usarle nelle finestre di dialogo Livelli e Curve, fate clic su
OK. Se fate successivamente clic sul pulsante Automatico, Photoshop riapplicherà le
stesse impostazioni all'immagine.
● Per salvare le impostazioni come valori predefiniti, selezionate Salva come predefiniti
e fate clic su OK. La volta successiva che aprite le finestre di dialogo Livelli o Curve,
potete applicare le stesse impostazioni facendo clic sul pulsante Automatico. Le
percentuali di eccesso predefinite sono usate anche dai comandi Livelli automatici,
Contrasto automatico e Colore automatico.
Precedente | Avanti | In alto Regolare colore e toni
file:///Powermac%20G3/Desktop%20Folder/Aiuto/1_8_9_0.html (2 di 2) [14-07-2002 16:38:20]
Regolare il valore gamma di un'immagine (ImageReady)
Precedente | Avanti Regolare colore e toni
Regolare il valore gamma di un'immagine
(ImageReady)
Il valore gamma misura la luminosità dei valori dei mezzitoni prodotti da una periferica
(solitamente un monitor). Un elevato valore gamma produce un'immagine globale più
scura. Il sistema Windows usa un valore gamma superiore al sistema Mac OS, per cui la
stessa immagine appare molto più scura in Windows che in Mac OS.
Immagine con gamma Windows e gamma Mac OS
I grafici, soprattutto coloro che realizzano su sistemi Mac OS immagini che verranno
visualizzate su sistemi Windows, devono tenere presente la questione multi-piattaforma.
Modificando il valore gamma di un'immagine potete compensare le differenze tra i
monitor Windows e Mac OS.
Nota: la finestra di dialogo Gamma modifica i valori dei pixel dell'immagine. I
comandi Visualizza > Anteprima, invece, regolano l'aspetto dell'immagine sul monitor
ma non modificano i valori dei pixel dell'immagine.
Per regolare automaticamente il valore gamma:
1. Scegliete Immagine > Regolazioni > Gamma.
2. Selezionate Anteprima per visualizzare un'anteprima della regolazione dell'immagine.
3. Regolate il valore gamma:
● Selezionate Da Windows a Macintosh per regolare il valore gamma per la
visualizzazione in Mac OS.
file:///Powermac%20G3/Desktop%20Folder/Aiuto/1_8_10_0.html (1 di 2) [14-07-2002 16:38:22]
Regolare il valore gamma di un'immagine (ImageReady)
● Selezionate Da Macintosh a Windows per regolare il valore gamma per la
visualizzazione in Windows.
Nota: le immagini create in Photoshop 4.0 (o precedente) usano il valore di gamma
Mac OS (1,8) che dovrete regolare per la visualizzazione in Windows (a meno che non
l'abbiate già regolata a monte). Per impostazione predefinita le immagini create in
Photoshop 5.0 (o successivo) usano il valore di gamma di Windows (2,2), corretto per
la visualizzazione in Windows senza ulteriori regolazioni.
Per regolare manualmente il valore gamma:
1. Scegliete Immagine > Regolazioni > Gamma.
2. Selezionate Anteprima per visualizzare un'anteprima della regolazione dell'immagine.
3. Trascinate il cursore Gamma o digitate un valore da 0,1 a 9,99 nella casella di testo. Il
cursore Gamma misura la variazione dal valore di gamma corrente e non il valore di
gamma effettivo.
Precedente | Avanti | In alto Regolare colore e toni
file:///Powermac%20G3/Desktop%20Folder/Aiuto/1_8_10_0.html (2 di 2) [14-07-2002 16:38:22]
Ruota dei colori
Precedente | Avanti Regolare colore e toni
Ruota dei colori
Esistono molti modi per ottenere gli stessi risultati nel bilanciamento del colore; per tale
motivo è utile considerare il tipo di immagine di cui si dispone e l'effetto che si desidera
ottenere. Se non siete esperti nella regolazione delle componenti cromatiche, tenete a
portata di mano uno schema della ruota dei colori. Potete usare la ruota dei colori per
prevedere come il cambiamento di una componente influenzerà gli altri colori
nell'immagine e come vengono trasformati i colori fra i metodi RGB e CMYK.
Ruota del colore: A. Verde B. Giallo C. Rosso D. Magenta E. Blu F. Cyan
Ad esempio, potete diminuire la quantità di un colore in un'immagine aumentando
la quantità del suo opposto sulla ruota dei colori e viceversa. Analogamente, potete
aumentare e ridurre un colore regolando i due colori ad esso adiacenti sulla ruota dei
colori, o regolando i due colori adiacenti al suo opposto.
In un'immagine CMYK potete diminuire il magenta riducendo la quantità effettiva di
magenta o dei suoi complementari (aggiungendo cioè cyan e giallo). Potete anche
combinare queste due correzioni, riducendo al minimo l'effetto sulla luminosità globale.
In un'immagine RGB, potete diminuire il magenta rimuovendo il rosso e il blu o
aggiungendo il verde. Tutte queste regolazioni generano un bilanciamento globale del
colore contenente una quantità inferiore di magenta.
file:///Powermac%20G3/Desktop%20Folder/Aiuto/1_8_11_0.html (1 di 2) [14-07-2002 16:38:23]
Ruota dei colori
Precedente | Avanti | In alto Regolare colore e toni
file:///Powermac%20G3/Desktop%20Folder/Aiuto/1_8_11_0.html (2 di 2) [14-07-2002 16:38:23]
Usare il comando Bilanciamento colore (Photoshop)
Precedente | Avanti Regolare colore e toni
Usare il comando Bilanciamento colore
(Photoshop)
Il comando Bilanciamento colore permette di modificare la miscela dei colori
complessiva in un'immagine per correzioni di colore generiche.
Per usare il comando Bilanciamento colore:
1. Verificate che sia selezionato il canale composito nella palette Canali. Il comando
è disponibile solo se è visualizzato il canale composito.
2. Aprite la finestra di dialogo Bilanciamento colore (consultate Regolare i colori).
3. Selezionate Ombre, Mezzitoni o Luci per selezionare l'intervallo di toni sul quale
desiderate agire.
4. Selezionate Mantieni luminosità per impedire la variazione dei valori di luminosità
nell'immagine durante la modifica del colore. Si mantiene così il bilanciamento tonale
dell'immagine.
5. Per aumentare un colore nell'immagine, trascinate un cursore verso quel colore; per
diminuirlo, allontanatelo da esso.
I valori presenti sopra le barre del colore mostrano le variazioni di colore per i canali
rosso, verde e blu (per le immagini Lab, i valori sono per i canali a e b). I valori
possono variare da -100 a +100.
Precedente | Avanti | In alto Regolare colore e toni
file:///Powermac%20G3/Desktop%20Folder/Aiuto/1_8_12_0.html [14-07-2002 16:38:24]
Usare il comando Tonalità/saturazione
Precedente | Avanti Regolare colore e toni
Usare il comando Tonalità/saturazione
Il comando Tonalità/saturazione consente di regolare la tonalità, la saturazione e la
luminosità di un'intera immagine o delle singole componenti di colore in un'immagine.
La regolazione della tonalità o del colore corrisponde a uno spostamento attorno alla
ruota dei colori. La regolazione della saturazione, o della purezza del colore,
corrisponde a uno spostamento lungo il suo raggio.
Ruota del colore e raggio della ruota del colore: A. Saturazione B. Tonalità C. Luminosità D. Tonalità
Inoltre, con l'opzione Colora potete aggiungere colore a un'immagine in scala di grigio
convertita in RGB o a un'immagine RBG, ad esempio per simulare un'immagine a due
tonalità riducendo i suoi valori cromatici a una tonalità.
Per usare il comando Tonalità/saturazione:
1. Aprite la finestra di dialogo Tonalità/saturazione (consultate Regolare i colori).
Le due barre di colore in questa finestra di dialogo rappresentano i colori nello stesso
ordine in cui appaiono nella ruota dei colori. La barra di colore superiore mostra il
colore prima della regolazione; quella inferiore mostra come la regolazione modifica
tutte le tonalità a piena saturazione.
2. (Photoshop) Nel menu Modifica, scegliete i colori da regolare:
● Composito, per regolare tutti i colori contemporaneamente.
● Uno degli intervalli di colore elencati, per il colore da regolare. Tra le barre dei colori
file:///Powermac%20G3/Desktop%20Folder/Aiuto/1_8_13_0.html (1 di 3) [14-07-2002 16:38:26]
Usare il comando Tonalità/saturazione
appare un cursore di regolazione che permette di modificare qualunque intervallo di
tonalità (per ulteriori informazioni sulla modifica dell'intervallo del cursore, consultate
le istruzioni fornite più avanti).
3. Per Tonalità, immettete un valore o trascinate il cursore fino a ottenere i colori
desiderati.
I valori visualizzati nella casella di testo riflettono il numero di gradi di rotazione
attorno alla ruota rispetto al colore originale del pixel. Un valore positivo indica una
rotazione in senso orario; un valore negativo, in senso antiorario. I valori possono
variare da -180 a +180.
4. Per Saturazione, immettete un valore o trascinate il cursore verso destra per aumentare
la saturazione, verso sinistra per diminuirla.
In questo modo il colore allontano dal centro della ruota o vi si avvicina, secondo i
valori iniziali del colore dei pixel selezionati. I valori possono variare da -100 a +100.
5. Per Luminosità, immettete un valore o trascinate il cursore verso destra per aumentare
la luminosità, verso sinistra per diminuirla. I valori possono variare da -100 a +100.
Per modificare l'intervallo di un cursore di regolazione (Photoshop):
1. Scegliete un singolo colore dal menu Modifica nella finestra di dialogo.
2. Effettuate una delle seguenti operazioni per il cursore di regolazione:
● Trascinate uno dei triangoli bianchi per regolare la quantità di esclusione, senza alterare
l'intervallo.
● Trascinate l'area tra il triangolo e la barra verticale per regolare l'intervallo senza
modificare l'esclusione.
● Trascinate la parte centrale per spostare il cursore di regolazione selezionando una
diversa area di colore.
● Trascinate una delle barre bianche verticali vicino alla parte grigia scura per regolare
l'intervallo della componente del colore. Aumentando l'intervallo diminuisce
l'esclusione e vice versa.
● Tenete premuto Ctrl (Windows) o Comando (Mac OS) e trascinate la barra del colore,
in modo che al suo centro appaia un colore diverso.
Cursore di regolazione Tonalità/saturazione: A. Regola l'esclusione senza modificare l'intervallo
B. Regola l'intervallo senza modificare l'esclusione C. Sposta completamente il cursore D. Regola
l'intervallo della componente del colore
Se fate rientrare il cursore di regolazione in un diverso intervallo di colore, il nome
cambia per indicare la modifica. Ad esempio, se scegliete Giallo e ne modificate
file:///Powermac%20G3/Desktop%20Folder/Aiuto/1_8_13_0.html (2 di 3) [14-07-2002 16:38:26]
Usare il comando Tonalità/saturazione
l'intervallo facendolo rientrare nella parte di rosso della barra, il nome diventerà Rosso
2. Potete convertire fino a sei singoli intervalli di colore in vari tipi dello stesso
intervallo (ad esempio, da Rosso a Rosso 6).
Nota: per impostazione predefinita, l'intervallo di colore selezionato quando scegliete
una componente di colore ha un'ampiezza di 30°, con 30° di esclusione a entrambi i lati.
Un valore di esclusione troppo basso può produrre delle striature nell'immagine.
3. Per modificare l'intervallo scegliendo i colori dall'immagine, selezionate il
contagocce nella finestra di dialogo e fate clic sull'immagine. Usate lo strumento
contagocce + per aggiungere all'intervallo, contagocce - per sottrarre.
Quando è selezionato il contagocce, premete Maiusc per aggiungere all'intervallo, Alt
(Windows) o Opzione (Mac OS) per sottrarre.
Per colorare un'immagine in scala di grigio o creare un effetto a una tonalità:
1. (Photoshop) Se state colorando un'immagine in scala di grigio, selezionate Immagine >
Metodo > Colore RGB per convertirla in RGB.
2. Aprite la finestra di dialogo Tonalità/saturazione (consultate Regolare i colori).
3. Selezionate Colora. L'immagine viene convertita alla tonalità del colore di primo piano
corrente, se questo non è bianco o nero. Il valore di luminosità di ogni pixel non
cambia.
4. Usate il cursore Tonalità per selezionare un nuovo colore, se lo desiderate. Usate i
cursori Saturazione e Luminosità per regolare la saturazione e la luminosità dei pixel.
Precedente | Avanti | In alto Regolare colore e toni
file:///Powermac%20G3/Desktop%20Folder/Aiuto/1_8_13_0.html (3 di 3) [14-07-2002 16:38:26]
Usare il comando Sostituisci colore (Photoshop)
Precedente | Avanti Regolare colore e toni
Usare il comando Sostituisci colore
(Photoshop)
Il comando Sostituisci colore permette di creare una maschera basata su colori specifici
e quindi di sostituirli nell'immagine. Potete regolare i valori di tonalità, saturazione e
luminosità dell'area identificata dalla maschera. Tale maschera è provvisoria.
Per usare il comando Sostituisci colore:
1. Aprite la finestra di dialogo Sostituisci colore (consultate Regolare i colori).
2. Selezionate un'opzione di visualizzazione:
● Selezione, per visualizzare la maschera nella casella di anteprima. Le aree mascherate
appaiono nere, quelle non mascherate bianche. Le aree parzialmente mascherate
(coperte da una maschera semitrasparente) appaiono come livelli variabili di grigio in
base alla loro opacità. Per ulteriori informazioni, consultate Usare i calcoli dei canali
per la fusione di livelli e canali (Photoshop).
● Immagine, per visualizzare l'immagine nella casella di anteprima. Tale opzione è utile
se lavorate con un'immagine ingrandita o se avete problemi di spazio sullo schermo.
3. Fate clic sull'immagine o nella casella di anteprima per selezionare le aree esposte dalla
maschera. Fate clic tenendo premuto Maiusc o usate Contagocce + per aggiungere delle
aree; fate clic tenendo premuto Alt (Windows) o Opzione (Mac OS), o usate
Contagocce - per rimuoverle.
4. Regolate la tolleranza della maschera trascinando il cursore Tolleranza o immettendo un
valore. Questa opzione controlla fino a che punto i colori correlati vengono compresi
nella selezione.
5. Trascinate i cursori Tonalità, Saturazione e Luminosità (o immettete i valori nelle
caselle di testo) per modificare il colore dell'area selezionata.
Precedente | Avanti | In alto Regolare colore e toni
file:///Powermac%20G3/Desktop%20Folder/Aiuto/1_8_14_0.html [14-07-2002 16:38:27]
Usare il comando Correzione colore selettiva (Photoshop)
Precedente | Avanti Regolare colore e toni
Usare il comando Correzione colore selettiva
(Photoshop)
La correzione colore selettiva è una tecnica usata dagli scanner di fascia alta e dai
programmi di selezione in quadricromia per aumentare e diminuire la quantità dei
colori quadricromia in ogni componente del colore primario additivo e sottrattivo di
un'immagine. Anche se la Correzione colore selettiva usa colori CMYK per correggere
un'immagine, potete usarla sia con immagini RGB che con immagini da stampare.
La correzione colore selettiva si basa su una tabella che mostra la quantità di ogni
inchiostro quadricromia usato per creare i colori primari. Aumentando e diminuendo
la quantità di un inchiostro quadricromia in relazione agli altri, potete modificare
selettivamente la quantità di un colore quadricromia in un qualunque colore primario,
senza influenzare gli colori primari. Ad esempio, potete usare la correzione colore
selettiva per diminuire drasticamente il cyan nella componente verde di un'immagine,
lasciando inalterato il cyan nella componente blu.
Per usare il comando Correzione colore selettiva:
1. Verificate che sia selezionato il canale composito nella palette Canali. Il comando
Correzione colore selettiva è disponibile solo quando il canale composito è visualizzato.
2. Aprite la finestra di dialogo Correzione colore selettiva (consultate Regolare i colori).
3. Selezionate il colore da regolare dal menu Colori situato nella parte alta della finestra di
dialogo. I set dei colori sono costituiti dai colori primari additivi e sottrattivi più i
bianchi, i neutri e i neri.
4. Selezionate un'opzione per Metodo:
● Relativo, per modificare le quantità esistenti di cyan, magenta, giallo o nero in
percentuale del totale. Per esempio, se iniziate con un pixel che ha il 50% di magenta e
aggiungete il 10%, al magenta viene aggiunto il 5% (10% di 50% = 5%) per un totale di
55% di magenta. (Questa opzione non può regolare il bianco speculare puro, che non
contiene componenti di colore.)
● Assoluto, per regolare il colore in valori assoluti. Per esempio se iniziate con un pixel
che ha il 50% di magenta e aggiungete il 10%, l'inchiostro magenta viene impostato al
60%.
file:///Powermac%20G3/Desktop%20Folder/Aiuto/1_8_15_0.html (1 di 2) [14-07-2002 16:38:28]
Usare il comando Correzione colore selettiva (Photoshop)
Nota: la regolazione si basa sulla vicinanza di un colore a una delle opzioni del menu
Colori. Ad esempio, il magenta al 50% si trova tra il bianco e il magenta puro, per cui
sarà soggetto a un insieme proporzionale delle correzioni definite per i due colori.
5. Trascinate i cursori per aumentare o diminuire le componenti nel colore selezionato.
Precedente | Avanti | In alto Regolare colore e toni
file:///Powermac%20G3/Desktop%20Folder/Aiuto/1_8_15_0.html (2 di 2) [14-07-2002 16:38:28]
Eseguire regolazioni veloci globali nell'immagine
Precedente | Avanti Regolare colore e toni
Eseguire regolazioni veloci globali
nell'immagine
I comandi Luminosità/contrasto, Livelli automatici, Contrasto automatico, Variazioni
e Colore automatico (Photoshop) modificano i valori dei colori o della tonalità di
un'immagine ma non sono altrettanto precisi o flessibili dei comandi di regolazione del
colore di fascia alta. Essi forniscono un metodo semplice per eseguire una veloce
regolazione globale nell'immagine.
Argomenti correlati:
Usare il comando Luminosità/contrasto
Usare il comando Livelli automatici
Usare il comando Contrasto automatico
Usare il comando Colore automatico (Photoshop)
Usare il comando Variazioni
Precedente | Avanti | In alto Regolare colore e toni
file:///Powermac%20G3/Desktop%20Folder/Aiuto/1_8_16_0.html [14-07-2002 16:38:29]
Usare il comando Luminosità/contrasto
Precedente | Avanti Regolare colore e toni > Eseguire regolazioni veloci globali nell'immagine
Usare il comando Luminosità/contrasto
Il comando Luminosità/contrasto consente di eseguire semplici regolazioni sulla gamma
tonale dell'immagine. Diversamente da Curve e Livelli, questo comando regola
contemporaneamente i valori di tutti i pixel dell'immagine. Il comando
Luminosità/contrasto non lavora sui singoli canali e non è consigliato per la stampa di
fascia alta, poiché può causare una perdita di particolari nell'immagine.
Per usare il comando Luminosità/contrasto:
1. Aprite la finestra di dialogo Luminosità/contrasto (consultate Regolare i colori).
2. Trascinate i cursori per regolare la luminosità e il contrasto.
Trascinando a sinistra si diminuisce il livello; a destra, lo si aumenta. Il numero a destra
di ogni valore del cursore mostra il valore della luminosità o del contrasto. I valori
possono essere compresi tra -100 e +100.
Precedente | Avanti | In alto Regolare colore e toni > Eseguire regolazioni veloci globali
nell'immagine
file:///Powermac%20G3/Desktop%20Folder/Aiuto/1_8_16_1.html [14-07-2002 16:38:30]
Usare il comando Livelli automatici
Precedente | Avanti Regolare colore e toni > Eseguire regolazioni veloci globali nell'immagine
Usare il comando Livelli automatici
Il comando Livelli automatici sposta automaticamente i cursori Livelli per impostare
le luci e le ombre. Definisce i pixel più chiari e più scuri in ogni canale come bianco e
nero, quindi ridistribuisce proporzionalmente i valori intermedi dei pixel. Livelli
automatici regola i canali dei colori singolarmente e potrebbe rimuovere o introdurre
dominanti di colore.
Per impostazione predefinita, questa funzione ritaglia i pixel bianchi e neri dello 0,5%,
ignora cioè il primo 0,5% di ogni estremo quando identifica i pixel più chiari e più scuri
dell'immagine. In questo modo si assicura che i valori di bianco e nero siano basati su
valori di pixel rappresentativi e non estremi.
La funzione Livelli automatici fornisce buoni risultati quando occorre una regolazione
semplice del contrasto per un'immagine con una distribuzione media dei valori dei pixel
o con una dominante di colore complessiva. La regolazione manuale dei controlli
Livelli o Curve (Photoshop) è comunque più precisa.
Per usare il comando Livelli automatici:
Scegliete Immagine > Regolazioni > Livelli automatici.
Per modificare la quantità del valore ritagliato di bianco e nero:
Effettuate una delle seguenti operazioni:
● (Photoshop) Impostate i valori di eccesso nella finestra Opzioni di correzione colore
automatico. Per ulteriori informazioni, consultate Impostare le opzioni di correzione
automatica (Photoshop).
● (ImageReady) Tenete premuto Alt (Windows) o Opzione (Mac OS) e fate clic su
Opzioni nella finestra di dialogo Livelli. Immettete la percentuale di pixel di luce e
ombra estremi da ignorare e fate clic su OK. Si consiglia un valore compreso tra 0,5% e
1%.
file:///Powermac%20G3/Desktop%20Folder/Aiuto/1_8_16_2.html (1 di 2) [14-07-2002 16:38:31]
Usare il comando Livelli automatici
Precedente | Avanti | In alto Regolare colore e toni > Eseguire regolazioni veloci globali
nell'immagine
file:///Powermac%20G3/Desktop%20Folder/Aiuto/1_8_16_2.html (2 di 2) [14-07-2002 16:38:31]
Usare il comando Contrasto automatico
Precedente | Avanti Regolare colore e toni > Eseguire regolazioni veloci globali nell'immagine
Usare il comando Contrasto automatico
Il comando Contrasto automatico regola automaticamente il contrasto complessivo e
la miscela dei colori in un'immagine RGB. Il comando Contrasto automatico non regola
i canali singolarmente e quindi non introduce né rimuove eventuali dominanti di colore.
Il comando mappa sul bianco e sul nero i pixel rispettivamente più chiari e più scuri
dell'immagine, rendendo le aree di luce più chiare e quelle di ombra più scure.
Nell'identificare i pixel più chiari e più scuri dell'immagine, Contrasto automatico
ritaglia i pixel bianchi e neri dello 0,5%, ignora cioè il primo 0,5% di ogni estremo. In
questo modo si assicura che i valori di bianco e nero siano basati su valori di pixel
rappresentativi e non estremi.
La funzione Contrasto automatico è in grado di migliorare l'aspetto di molte immagini
fotografiche o a tono continuo. Non apporta alcun miglioramento alle immagini con
colori piatti.
Per usare il comando Contrasto automatico:
Scegliete Immagine > Regolazioni > Contrasto automatico.
Per modificare la quantità del valore ritagliato di bianco e nero:
Effettuate una delle seguenti operazioni:
● (Photoshop) Impostate i valori di eccesso nella finestra Opzioni di correzione colore
automatico. Per ulteriori informazioni, consultate Impostare le opzioni di correzione
automatica (Photoshop).
● (ImageReady) Tenete premuto Alt (Windows) o Opzione (Mac OS) e fate clic su
Opzioni nella finestra di dialogo Livelli. Immettete la percentuale di pixel di luce e
ombra estremi da ignorare e fate clic su OK. Si consiglia un valore compreso tra 0,5% e
1%.
Precedente | Avanti | In alto Regolare colore e toni > Eseguire regolazioni veloci globali
file:///Powermac%20G3/Desktop%20Folder/Aiuto/1_8_16_3.html (1 di 2) [14-07-2002 16:38:33]
Usare il comando Contrasto automatico
nell'immagine
file:///Powermac%20G3/Desktop%20Folder/Aiuto/1_8_16_3.html (2 di 2) [14-07-2002 16:38:33]
file:///Powermac%20G3/Desktop%20Folder/Aiuto/1_8_16_4.html
Precedente | Avanti Regolare colore e toni > Eseguire regolazioni veloci globali nell'immagine
Usare il comando Colore automatico
(Photoshop)
Il comando Colore automatico permette di regolare contrasto e colori di un'immagine
effettuando la ricerca di ombre, luci e mezzitoni nell'immagine effettiva piuttosto che
negli istogrammi dei canali. I mezzitoni vengono neutralizzati e i pixel bianchi e neri
ritagliati sulla base dei valori impostati in Opzioni di correzione colore automatico
(consultate Impostare le opzioni di correzione automatica (Photoshop)).
Per usare il comando Colore automatico:
Scegliete Immagine > Regolazioni > Colore automatico.
Precedente | Avanti | In alto Regolare colore e toni > Eseguire regolazioni veloci globali
nell'immagine
file:///Powermac%20G3/Desktop%20Folder/Aiuto/1_8_16_4.html [14-07-2002 16:38:34]
Usare il comando Variazioni
Precedente | Avanti Regolare colore e toni > Eseguire regolazioni veloci globali nell'immagine
Usare il comando Variazioni
Il comando Variazioni permette di regolare il bilanciamento del colore, il contrasto e
la saturazione di un'immagine o selezione, mostrando le alternative in miniatura.
Tale comando è utile soprattutto quando lavorate con immagini a toni medi che non
necessitano di regolazioni precise del colore. Non funziona sulle immagini in scala di
colore (Photoshop).
Per usare il comando Variazioni:
1. Aprite la finestra di dialogo Variazioni (consultate Regolare i colori).
Nota: se il comando Variazioni non appare nel sottomenu Regolazioni, è probabile che
il plug-in Variazioni non sia stato installato (consultate Usare i moduli plug-in).
Le due miniature riportate nella parte superiore della finestra di dialogo mostrano la
selezione originale (Originale) e con le regolazioni correntemente selezionate
(Risultato). Quando aprite la finestra di dialogo per la prima volta, queste due immagini
sono uguali. Quando eseguite delle regolazioni, l'immagine Risultato cambia secondo le
vostre scelte.
2. Selezionate Mostra eccesso per visualizzare un'anteprima neon delle aree dell'immagine
che verranno ritagliate dalla regolazione, cioè convertite in bianco puro o nero puro.
L'eccesso può risultare in variazioni di colore indesiderate nel momento in cui colori
diversi dell'immagine originale vengono mappati sullo stesso colore. L'eccesso non si
verifica quando regolate i mezzitoni.
Nota: questo tipo di eccesso non è lo stesso dei colori fuori gamma.
3. Selezionate cosa regolare nell'immagine:
● Ombre, Mezzitoni o Luci, per indicare se regolare rispettivamente le aree scure, centrali
o chiare della selezione.
● Saturazione, per cambiare il grado di tonalità nell'immagine. Se si eccede la saturazione
massima di un colore, questo potrebbe essere ritagliato.
file:///Powermac%20G3/Desktop%20Folder/Aiuto/1_8_16_5.html (1 di 2) [14-07-2002 16:38:35]
Usare il comando Variazioni
4. Trascinate il cursore Minore/Maggiore per determinare la quantità di ogni regolazione.
Lo spostamento del cursore di una tacca raddoppia la quantità della regolazione.
5. Regolate il colore e la luminosità:
● Per aggiungere un colore all'immagine, fate clic sulla miniatura del colore
corrispondente.
● Per sottrarre un colore, fate clic sulla miniatura del colore opposto (consultate Ruota dei
colori). Ad esempio, per sottrarre il cyan, fate clic sulla miniatura Più rosso.
● Per regolare la luminosità, fate clic su una miniatura a destra della finestra di dialogo.
Ogni volta che fate clic su una miniatura, anche altre miniature cambiano. La miniatura
centrale riflette sempre le scelte correnti.
Precedente | Avanti | In alto Regolare colore e toni > Eseguire regolazioni veloci globali
nell'immagine
file:///Powermac%20G3/Desktop%20Folder/Aiuto/1_8_16_5.html (2 di 2) [14-07-2002 16:38:35]
Applicare effetti speciali di colore alle immagini
Precedente | Avanti Regolare colore e toni
Applicare effetti speciali di colore alle
immagini
I comandi Togli saturazione, Inverti, Equalizza (Photoshop), Soglia (Photoshop) e
Posterizza (Photoshop) cambiano i valori dei colori o della luminosità in un'immagine
ma sono normalmente usati per migliorare il colore e produrre effetti speciali, piuttosto
che per la correzione del colore.
Nota: potete anche eseguire regolazioni del colore fondendo i colori di diversi canali
(consultate Miscelare i canali di colore (Photoshop)).
Argomenti correlati:
Usare il comando Togli saturazione
Usare il comando Inverti
Usare il comando Equalizza (Photoshop)
Usare il comando Soglia (Photoshop)
Usare il comando Posterizza (Photoshop)
Usare il comando Mappa sfumatura (Photoshop)
Precedente | Avanti | In alto Regolare colore e toni
file:///Powermac%20G3/Desktop%20Folder/Aiuto/1_8_17_0.html [14-07-2002 16:38:36]
Usare il comando Togli saturazione
Precedente | Avanti Regolare colore e toni > Applicare effetti speciali di colore alle immagini
Usare il comando Togli saturazione
Il comando Togli saturazione converte un'immagine a colori in un'immagine in scala di
grigio nello stesso metodo di colore. Per esempio, assegna valori di rosso, verde e blu
identici a ciascun pixel in un'immagine RGB per farla apparire in scala di grigio. Il
valore di luminosità di ogni pixel non cambia.
L'effetto di questo comando è analogo all'impostazione della Saturazione su -100
in Tonalità/saturazione.
Nota: nel caso di un'immagine a più livelli, il comando Togli saturazione converte solo
il livello selezionato.
Per usare il comando Togli saturazione:
Scegliete Immagine > Regolazioni > Togli saturazione.
Precedente | Avanti | In alto Regolare colore e toni > Applicare effetti speciali di colore alle
immagini
file:///Powermac%20G3/Desktop%20Folder/Aiuto/1_8_17_1.html [14-07-2002 16:38:37]
Usare il comando Inverti
Precedente | Avanti Regolare colore e toni > Applicare effetti speciali di colore alle immagini
Usare il comando Inverti
Il comando Inverti inverte i colori di un'immagine. Potete usare questo comando per
rendere negativa un'immagine in bianco e nero positiva o per creare un'immagine
positiva da un negativo in bianco e nero digitalizzato.
Nota: poiché la pellicola a colori contiene una maschera arancione alla base, il
comando Inverti non può creare negativi e positivi da una pellicola negativa a colori
digitalizzata. Assicuratevi di usare le impostazioni corrette per negativi a colori quando
digitalizzate le pellicole con scanner per diapositive.
Quando invertite un'immagine, il valore di luminosità di ogni pixel nei canali viene
convertito a quello inverso sulla scala dei valori del colore da 256 passi. Per esempio,
un pixel in un'immagine positiva con un valore pari a 255 passa a 0 e un pixel con
valore 5 passa a 250.
Per usare il comando Inverti:
Scegliete Immagine > Regolazioni > Inverti o Livello > Nuovo livello di regolazione >
Inverti (Photoshop).
Precedente | Avanti | In alto Regolare colore e toni > Applicare effetti speciali di colore alle
immagini
file:///Powermac%20G3/Desktop%20Folder/Aiuto/1_8_17_2.html [14-07-2002 16:38:38]
Usare il comando Equalizza (Photoshop)
Precedente | Avanti Regolare colore e toni > Applicare effetti speciali di colore alle immagini
Usare il comando Equalizza (Photoshop)
Il comando Equalizza ridistribuisce i valori di luminosità dei pixel in un'immagine
affinché rappresentino più uniformemente tutto l'intervallo dei livelli di luminosità.
Quando selezionate questo comando, Photoshop trova i valori più luminosi e più scuri
nell'immagine composita e li rimappa affinché il valore più luminoso sia il bianco e il
valore più scuro sia il nero. Photoshop tenta quindi di equalizzare la luminosità, cioè di
distribuire uniformemente i valori dei pixel intermedi lungo la scala del grigio.
Potete usare il comando Equalizza quando un'immagine digitalizzata appare più scura
rispetto all'originale e desiderate bilanciarne i valori per ottenere un'immagine più
chiara. Usando il comando Equalizza insieme al comando Istogramma potete
paragonare i valori della luminosità prima e dopo.
Per usare il comando Equalizza:
1. Scegliete Immagine > Regolazioni > Equalizza.
2. Se avete selezionato un'area dell'immagine, selezionate l'elemento da equalizzare e fate
clic su OK:
● Equalizza solo area selezionata, per distribuire uniformemente solo i pixel nella
selezione.
● Equalizza intera immagine in base all'area selezionata, per distribuire uniformemente
tutti i pixel dell'immagine in base ai pixel dell'area selezionata.
Precedente | Avanti | In alto Regolare colore e toni > Applicare effetti speciali di colore alle
immagini
file:///Powermac%20G3/Desktop%20Folder/Aiuto/1_8_17_3.html [14-07-2002 16:38:39]
Usare il comando Soglia (Photoshop)
Precedente | Avanti Regolare colore e toni > Applicare effetti speciali di colore alle immagini
Usare il comando Soglia (Photoshop)
Il comando Soglia converte le immagini in scala di grigio o a colori in immagini in
bianco e nero ad alto contrasto. Potete definire un livello specifico come soglia. Tutti i
pixel più chiari della soglia vengono convertiti in bianco; quelli più scuri, in nero. Il
comando Soglia è utile per determinare le aree più chiare e più scure di un'immagine.
Per usare il comando Soglia per convertire le immagini in bianco e nero:
1. Aprite la finestra di dialogo Soglia (consultate Regolare i colori).
La finestra di dialogo Soglia visualizza un istogramma dei livelli della luminanza dei
pixel nella selezione corrente.
2. Trascinate il cursore sotto l'istogramma finché il livello di soglia desiderato appare
nella parte superiore della finestra di dialogo e fate clic su OK. Durante il
trascinamento, l'immagine cambia in modo da riflettere la nuova impostazione della
soglia.
Per usare il comando Soglia per identificare le luci e le ombre rappresentative:
1. Aprite la finestra di dialogo Soglia (consultate Regolare i colori).
2. Selezionate Anteprima.
3. Per identificare una luce rappresentativa, trascinate il cursore all'estrema destra fino a
quando l'immagine diventa nero puro. Trascinate lentamente il cursore verso il centro
fino a quando nell'immagine appaiono aree di bianco uniforme; posizionate un
campionatore colore su una di queste aree.
4. Per identificare un'ombra rappresentativa, trascinate il cursore all'estrema sinistra
fino a quando l'immagine diventa bianco puro. Trascinate lentamente il cursore verso il
centro fino a quando nell'immagine appaiono aree di nero uniforme; posizionate un
campionatore colore su una di queste aree.
5. Fate clic su Annulla per chiudere la finestra di dialogo Soglia senza applicare le
modifiche all'immagine.
Per determinare i valori di luce e di ombra potete usare i rilevamenti della palette Info
file:///Powermac%20G3/Desktop%20Folder/Aiuto/1_8_17_4.html (1 di 2) [14-07-2002 16:38:43]
Usare il comando Soglia (Photoshop)
relativi ai due campionatori di colore.
Precedente | Avanti | In alto Regolare colore e toni > Applicare effetti speciali di colore alle
immagini
file:///Powermac%20G3/Desktop%20Folder/Aiuto/1_8_17_4.html (2 di 2) [14-07-2002 16:38:43]
Usare il comando Posterizza (Photoshop)
Precedente | Avanti Regolare colore e toni > Applicare effetti speciali di colore alle immagini
Usare il comando Posterizza (Photoshop)
Il comando Posterizza definisce il numero di livelli di tonalità (o valori di luminosità)
per ogni canale di un'immagine e mappa i pixel sul più vicino livello corrispondente.
Ad esempio, scegliendo due livelli di tonalità in un'immagine RGB ottenete sei colori,
due per il rosso, due per il verde e due per il blu.
Questo comando è utile per creare effetti speciali, ad esempio grandi aree di uno stesso
colore in una fotografia. I suoi effetti sono più evidenti se diminuite il numero di livelli
di grigio in un'immagine in scala di grigio. Produce effetti interessanti anche nelle
immagini a colori.
Se volete inserire un certo numero di colori in un'immagine, convertitela in scala
di grigio e specificate il numero di livelli desiderato. Riconvertitela quindi al precedente
metodo di colore e sostituite le varie tonalità di grigio con i colori desiderati.
Per usare il comando Posterizza:
1. Aprite la finestra di dialogo Posterizza (consultate Regolare i colori).
2. Immettete il numero di livelli desiderati e fate clic su OK.
Precedente | Avanti | In alto Regolare colore e toni > Applicare effetti speciali di colore alle
immagini
file:///Powermac%20G3/Desktop%20Folder/Aiuto/1_8_17_5.html [14-07-2002 16:38:45]
Usare il comando Mappa sfumatura (Photoshop)
Precedente | Avanti Regolare colore e toni > Applicare effetti speciali di colore alle immagini
Usare il comando Mappa sfumatura
(Photoshop)
Il comando Mappa sfumatura mappa l'intervallo di scala di grigio equivalente di
un'immagine sui colori di un riempimento sfumatura specificato. Se, ad esempio,
specificate un riempimento sfumatura a due colori, le ombre nell'immagine vengono
mappate sul colore di una delle estremità riempimento sfumatura, le luci sul colore
dell'altra estremità e i mezzitoni sulle gradazioni intermedie.
Per usare il comando Mappa sfumatura:
1. Aprite la finestra di dialogo Mappa sfumatura (consultate Regolare i colori).
2. Specificate il riempimento sfumatura che desiderate usare:
● Per scegliere nella lista dei riempimenti sfumatura, fate clic sul triangolo a destra del
riempimento sfumatura visualizzato in Mappa sfumatura. Fate clic per selezionare il
riempimento sfumatura desiderato, quindi fate clic nell'area vuota della finestra di
dialogo per richiudere l'elenco (consultate Gestire le librerie con Gestione predefiniti
(Photoshop) per informazioni sulla personalizzazione dell'elenco di riempimenti
sfumatura).
● Per modificare il riempimento sfumatura attualmente visualizzato in Mappa sfumatura,
fate clic su di esso. Quindi modificate il riempimento sfumatura esistente o createne uno
nuovo (consultate Creare riempimenti sfumatura omogenei).
Per impostazione predefinita, ombre, mezzitoni e luci dell'immagine sono mappati
rispettivamente sul colore iniziale (a sinistra), sul colore centrale e sul colore finale (a
destra) del riempimento sfumatura.
3. Selezionate una, nessuna o entrambe le Opzioni sfumatura:
● Dithering aggiunge un disturbo casuale per sfumare l'aspetto del riempimento sfumatura
e ridurre le striature.
● Inverti cambia la direzione del riempimento sfumatura e inverte la mappa sfumatura.
Precedente | Avanti | In alto Regolare colore e toni > Applicare effetti speciali di colore alle
file:///Powermac%20G3/Desktop%20Folder/Aiuto/1_8_17_6.html (1 di 2) [14-07-2002 16:38:46]
Usare il comando Mappa sfumatura (Photoshop)
immagini
file:///Powermac%20G3/Desktop%20Folder/Aiuto/1_8_17_6.html (2 di 2) [14-07-2002 16:38:46]
Rendere le immagini più nitide
Precedente | Avanti Regolare colore e toni
Rendere le immagini più nitide
La maschera di contrasto (USM, Unsharp Masking) è una tecnica tradizionale di
composizione su pellicola usata per fare risaltare i bordi degli elementi di un'immagine.
Il filtro Maschera di contrasto corregge la sfocatura verificatasi durante la fotografia, la
digitalizzazione, il ricampionamento o la stampa. È utile per immagini destinate alla
stampa o alla visualizzazione online.
La Maschera di contrasto individua i pixel che differiscono da quelli adiacenti secondo i
valori di soglia specificati, quindi aumenta il contrasto tra i pixel della quantità
specificata. Inoltre, dovete indicare il raggio dell'area con la quale ciascun pixel viene
confrontato. Gli effetti del filtro Maschera di contrasto sono molto più accentuati sullo
schermo che nella stampa ad alta risoluzione. Se la destinazione finale è la stampa, fate
delle prove per determinare le impostazioni della finestra di dialogo più adatte al caso.
Per ulteriori informazioni su altri filtri per migliorare la nitidezza delle immagini,
consultate Filtri Contrasta.
Per rendere un'immagine più nitida con la Maschera di contrasto:
1. Scegliete Filtro > Contrasta > Maschera di contrasto. Assicuratevi che l'opzione
Anteprima sia selezionata.
Fate clic sull'immagine nella casella di anteprima per vedere come appare
l'immagine senza il contrasto. Trascinate nel campo di anteprima per esaminare parti
diverse dell'immagine e fate clic su + o - per ingrandire o ridurre la parte selezionata.
2. Effettuate una delle seguenti operazioni:
● Trascinate il cursore Quantità o immettete un valore per determinare di quanto deve
essere aumentato il contrasto dei pixel. Per immagini stampate ad alta risoluzione, si
consiglia in genere una quantità fra il 150% e il 200%.
● Trascinate il cursore Raggio o immettete un valore per determinare il numero di pixel
attorno a quelli del bordo che influenzano il contrasto. Per immagini ad alta risoluzione,
si consiglia un raggio compreso fra 1 e 2. Un valore inferiore dà risalto solo ai pixel del
file:///Powermac%20G3/Desktop%20Folder/Aiuto/1_8_18_0.html (1 di 2) [14-07-2002 16:38:47]
Rendere le immagini più nitide
bordo; un valore maggiore agisce su una fascia più ampia di pixel. Questo effetto è
molto meno evidente in stampa che a video, in quanto un raggio di 2 pixel rappresenta
un'area molto piccola in un'immagine stampata ad alta risoluzione.
● Trascinate il cursore Soglia o immettete un valore per determinare di quanto devono
differire i pixel su cui agire rispetto all'area circostante, per poter essere considerati
pixel del bordo e quindi messi in risalto dal filtro. Per evitare di introdurre un effetto di
disturbo (ad esempio in immagini con tonalità color pelle) provate con valori di Soglia
compresi fra 2 e 20. Il valore predefinito di Soglia (0) agisce su tutti i pixel
dell'immagine.
Se con l'applicazione della Maschera di contrasto i colori già luminosi
dell'immagine appaiono ipersaturi, convertite l'immagine in metodo Lab e applicate il
filtro solo al canale L. Si aggiunge così contrasto all'immagine senza agire sulle
componenti di colore.
Precedente | Avanti | In alto Regolare colore e toni
file:///Powermac%20G3/Desktop%20Folder/Aiuto/1_8_18_0.html (2 di 2) [14-07-2002 16:38:47]
Selezionare
Precedente | Avanti
Selezionare
Informazioni sulle selezioni
Creare selezioni di pixel
Regolare le selezioni di pixel
Sfumare i bordi di una selezione
Spostare, copiare e incollare selezioni e livelli
Usare il comando Effetto calamita
Salvare e caricare selezioni
Eliminare una selezione
Eliminare i pixel di margine da una selezione (Photoshop)
Estrarre gli oggetti dallo sfondo (Photoshop)
Precedente | Avanti | In alto
file:///Powermac%20G3/Desktop%20Folder/Aiuto/1_9_0_0.html [14-07-2002 16:38:49]
Informazioni sulle selezioni
Precedente | Avanti Selezionare
Informazioni sulle selezioni
Poiché le immagini contengono dati di tipo diverso, bitmap e vettoriali, dovete usare
diversi set di strumenti per selezionarli. I pixel possono essere selezionati tramite i bordi
di selezione. Selezionando i pixel si selezionano informazioni sull'immagine che
dipendono dalla risoluzione. Per ulteriori informazioni su immagini bitmap e grafica
vettoriale, consultate Immagini bitmap e grafica vettoriale.
Per creare selezioni potete anche usare gli strumenti forma o penna, con cui si creano
contorni precisi, detti tracciati. Un tracciato è una forma vettoriale che non contiene
pixel (consultate Spostare, copiare e incollare selezioni e livelli). Potete convertire i
tracciati in selezioni e viceversa (consultate Convertire i tracciati in bordi di selezione e
viceversa (Photoshop)).
In Photoshop, potete usare il comando Estrai per isolare un oggetto dallo sfondo e
cancellare lo sfondo rendendolo trasparente. Potete anche usare le maschere per creare
selezioni complesse (consultate Salvare una selezione come maschera).
Precedente | Avanti | In alto Selezionare
file:///Powermac%20G3/Desktop%20Folder/Aiuto/1_9_1_0.html [14-07-2002 16:38:50]
Creare selezioni di pixel
Precedente | Avanti Selezionare
Creare selezioni di pixel
Potete selezionare i pixel di un'immagine trascinando con gli strumenti di selezione o
lazo, oppure definendo delle aree di colore con la bacchetta magica. In Photoshop,
potete anche usare il comando Intervallo colori. Quando si crea una nuova selezione si
sostituisce quella esistente. Inoltre, potete creare selezioni da aggiungere o sottrarre a
una selezione esistente, selezionare un'area intersecata da altre selezioni o selezionare
l'unione di una nuova selezione con la selezione corrente.
Argomenti correlati:
Usare il menu Selezione
Usare gli strumenti selezione
Usare gli strumenti lazo, lazo poligonale e lazo magnetico
Impostare le opzioni degli strumenti lazo, lazo poligonale e lazo magnetico
Usare lo strumento bacchetta magica
Usare il comando Intervallo colori (Photoshop)
Creare selezioni da una sezione (ImageReady)
Precedente | Avanti | In alto Selezionare
file:///Powermac%20G3/Desktop%20Folder/Aiuto/1_9_2_0.html [14-07-2002 16:38:51]
Usare il menu Selezione
Precedente | Avanti Selezionare > Creare selezioni di pixel
Usare il menu Selezione
Potete usare i comandi del menu Selezione per selezionare, deselezionare o
riselezionare tutti i pixel.
Per selezionare tutti i pixel su un livello entro i margini del quadro:
1. Selezionate il livello nella palette Livelli.
2. Scegliete Selezione > Tutto.
Per deselezionare le selezioni:
Effettuate una delle seguenti operazioni:
● Scegliete Selezione > Deseleziona.
● Con lo strumento selezione rettangolare, selezione rettangolo arrotondato
(ImageReady), selezione ellittica o lazo, fate clic ovunque nell'immagine fuori dall'area
selezionata.
Per riselezionare la selezione più recente:
Scegliete Selezione > Riseleziona.
Precedente | Avanti | In alto Selezionare > Creare selezioni di pixel
file:///Powermac%20G3/Desktop%20Folder/Aiuto/1_9_2_1.html [14-07-2002 16:38:52]
Usare gli strumenti selezione
Precedente | Avanti Selezionare > Creare selezioni di pixel
Usare gli strumenti selezione
Gli strumenti selezione permettono di selezionare aree rettangolari, ellittiche o
rettangolari arrotondate (ImageReady), nonché colonne e righe da 1 pixel. Per
impostazione predefinita, i bordi di selezione vengono trascinati da un angolo.
Per usare gli strumenti selezione:
1. Selezionate uno strumento di selezione:
● Selezione rettangolare , per creare una selezione rettangolare.
● (ImageReady) Selezione rettangolo arrotondato , per selezionare un'area rettangolare
arrotondata, come un pulsante per una pagina Web.
● Selezione ellittica , per creare una selezione ellittica.
● Selezione singola riga o singola colonna , per selezionare una colonna o una riga
larga 1 pixel.
2. Nella barra delle opzioni, scegliete se aggiungere una nuova selezione , aggiungere
un'area a una selezione , sottrarre da una selezione o selezionare l'intersezione tra
diverse selezioni .
3. Definite le opzioni di sfumatura dei bordi nella barra delle opzioni. Se usate una
selezione ellittica o rettangolare arrotondata, attivate o disattivate l'anti-alias (consultate
Sfumare i bordi di una selezione).
4. Per la selezione ellittica, rettangolare o rettangolare arrotondata, scegliete uno stile
nella barra delle opzioni:
● Normale, per definire le proporzioni della selezione mediante trascinamento.
● Proporzioni fisse, per impostare le proporzioni tra altezza e larghezza. Inserite i valori
desiderati (anche decimali) per la proporzione. Ad esempio, per una selezione la cui
larghezza sia il doppio dell'altezza, inserite 2 per la larghezza e 1 per l'altezza.
● Dimensione fissa, per specificare valori precisi di altezza e larghezza della selezione.
Immettete dei numeri interi per i valori in pixel. Tenete presente che il numero di pixel
necessari per creare una selezione di 1 centimetro dipende dalla risoluzione
dell'immagine (consultate Dimensioni e risoluzione delle immagini).
5. Per allineare la selezione alle guide, a una griglia, a una sezione o ai limiti del
documento, effettuate una delle seguenti operazioni, in modo da allineare la selezione:
● (Photoshop) Scegliete Visualizza > Effetto calamita o Visualizza > Effetto calamita con
file:///Powermac%20G3/Desktop%20Folder/Aiuto/1_9_2_2.html (1 di 2) [14-07-2002 16:38:54]
Usare gli strumenti selezione
e un comando dal sottomenu. La selezione può essere allineata a un bordo di documento
e su più extra di Photoshop, secondo quanto impostato nel menu Effetto calamita con
(consultate Usare il comando Effetto calamita).
● (ImageReady) Scegliete Visualizza > Effetto calamita con > Guide.
6. Per creare una selezione, effettuate una delle seguenti operazioni:
● Con lo strumento selezione ellittica, rettangolare o rettangolare arrotondata, trascinate
sull'area da selezionare. Per vincolare la selezione a un quadrato o un cerchio, tenete
premuto Maiusc mentre trascinate. Per trascinare dal centro, iniziate a trascinare e
tenete premuto Alt (Windows) o Opzione (Mac OS).
● Con la selezione singola colonna o singola riga, fate clic accanto all'area da selezionare,
quindi trascinate la selezione nella posizione desiderata. Se non è visibile alcuna
selezione, aumentate l'ingrandimento della visualizzazione dell'immagine.
Per spostare una selezione rettangolo, rettangolo arrotondato o ellissi, trascinate
per creare il bordo di selezione e tenete premuto il pulsante del mouse. Quindi premete
la barra spaziatrice e continuate a trascinare. Dopo aver tracciato il bordo, fate clic nella
selezione e trascinatela nella posizione desiderata.
Precedente | Avanti | In alto Selezionare > Creare selezioni di pixel
file:///Powermac%20G3/Desktop%20Folder/Aiuto/1_9_2_2.html (2 di 2) [14-07-2002 16:38:54]
Usare gli strumenti lazo, lazo poligonale e lazo magnetico
Precedente | Avanti Selezionare > Creare selezioni di pixel
Usare gli strumenti lazo, lazo poligonale e lazo
magnetico
Gli strumenti lazo e lazo poligonale permettono di disegnare il bordo di una selezione
con segmenti retti e a mano libera. Con lo strumento lazo magnetico (Photoshop), il
bordo viene calamitato ai contorni delle aree ben definite dell'immagine.
Questo strumento è ideale per selezionare rapidamente oggetti con contorni
complessi su uno sfondo ad alto contrasto.
Per usare lo strumento lazo:
1. Selezionate lo strumento lazo e impostate le opzioni appropriate (consultate
Impostare le opzioni degli strumenti lazo, lazo poligonale e lazo magnetico).
2. Per tracciare un bordo di selezione a mano libera, trascinate.
3. Per tracciare un bordo di selezione retto, tenete premuto Alt (Windows) o Opzione
(Mac OS) e fate clic nei punti di inizio e di fine dei segmenti. Potete alternare il disegno
di segmenti retti e a mano libera.
4. Per cancellare i segmenti appena tracciati, premete Canc fino a cancellare i punti di
fissaggio del segmento desiderato.
5. Per chiudere il bordo della selezione, rilasciate il pulsante del mouse senza tenere
premuto Alt (Windows) o Opzione (Mac OS).
Per usare lo strumento lazo poligonale:
1. Selezionate lo strumento lazo poligonale e impostate le opzioni appropriate
(consultate Impostare le opzioni degli strumenti lazo, lazo poligonale e lazo magnetico).
2. Per impostare il punto iniziale, fate clic sull'immagine.
3. Effettuate una o più delle seguenti operazioni:
● Per disegnare un segmento retto, posizionate il puntatore del mouse nel punto in cui
desiderate terminare il primo segmento retto e fate clic. Continuate a fare clic per
impostare i punti finali dei segmenti successivi.
file:///Powermac%20G3/Desktop%20Folder/Aiuto/1_9_2_3.html (1 di 3) [14-07-2002 16:38:56]
Usare gli strumenti lazo, lazo poligonale e lazo magnetico
● Per disegnare un segmento a mano libera, tenete premuto Alt (Windows) o Opzione
(Mac OS) e trascinate. Al termine, rilasciate il tasto Alt o Opzione e il pulsante del
mouse.
● Per eliminare gli ultimi segmenti retti tracciati, premete Canc.
4. Chiudete il bordo della selezione:
● Posizionate il puntatore dello strumento lazo poligonale sul punto iniziale (vicino al
puntatore appare un cerchio chiuso) e fate clic.
● Se il puntatore non si trova sul punto iniziale, fate doppio clic sul puntatore dello
strumento lazo poligonale o premete Ctrl (Windows) o Comando (Mac OS) e fate clic.
Per usare lo strumento lazo magnetico (Photoshop):
1. Selezionate lo strumento lazo magnetico e impostate le opzioni appropriate
(consultate Impostare le opzioni degli strumenti lazo, lazo poligonale e lazo magnetico).
2. Fate clic sull'immagine per impostare il primo punto di fissaggio. I punti di fissaggio
bloccano in posizione il bordo della selezione.
3. Per disegnare un segmento a mano libera, spostate il puntatore lungo il contorno da
tracciare (potete anche trascinare senza tenere premuto il pulsante del mouse).
Il segmento più recente del bordo della selezione rimane attivo. Quando spostate il
puntatore, il segmento attivo viene calamitato al contorno più forte dell'immagine,
secondo l'ampiezza di rilevamento impostata nella barra delle opzioni. Lo strumento
lazo magnetico aggiunge periodicamente dei punti di fissaggio al bordo della selezione
per ancorare i segmenti precedenti.
4. Se il bordo non viene calamitato al contorno desiderato, fate clic una volta per
aggiungere manualmente un punto di fissaggio. Continuate a tracciare il contorno e
aggiungete i punti di fissaggio necessari.
5. Per passare temporaneamente agli altri strumenti lazo, effettuate una delle seguenti
operazioni:
● Per attivare lo strumento lazo, tenete premuto Alt (Windows) o Opzione (Mac OS) e
trascinate senza tenere premuto il pulsante del mouse.
● Per attivare lo strumento lazo poligonale, premete Alt (Windows) o Opzione (Mac OS)
e fate clic.
6. Per cancellare i punti di fissaggio e i segmenti appena tracciati, premete Canc fino a
cancellare i punti di fissaggio del segmento desiderato.
7. Chiudete il bordo della selezione:
● Per chiudere il bordo con un segmento magnetico a mano libera, fate doppio clic
o premete Invio o A capo.
● Per chiudere il bordo con un segmento retto, tenete premuto Alt (Windows) o Opzione
(Mac OS) e fate doppio clic.
● Per chiudere il bordo, trascinate fino al punto iniziale e fate clic.
Precedente | Avanti | In alto Selezionare > Creare selezioni di pixel
file:///Powermac%20G3/Desktop%20Folder/Aiuto/1_9_2_3.html (2 di 3) [14-07-2002 16:38:56]
Usare gli strumenti lazo, lazo poligonale e lazo magnetico
file:///Powermac%20G3/Desktop%20Folder/Aiuto/1_9_2_3.html (3 di 3) [14-07-2002 16:38:56]
Impostare le opzioni degli strumenti lazo, lazo poligonale e lazo magnetico
Precedente | Avanti Selezionare > Creare selezioni di pixel
Impostare le opzioni degli strumenti lazo, lazo
poligonale e lazo magnetico
Con le opzioni degli strumenti lazo potete personalizzare le impostazioni di rilevamento
e selezione dei bordi per i diversi strumenti lazo.
Per impostare le opzioni degli strumenti lazo:
1. Se necessario, selezionate lo strumento.
2. Nella barra delle opzioni, specificate se aggiungere una nuova selezione , aggiungere
a una selezione , sottrarre da una selezione o selezionare l'intersezione tra diverse
selezioni .
3. Specificate le opzioni di sfumatura dei bordi e anti-alias (consultate Sfumare i bordi di
una selezione).
4. Per lo strumento lazo magnetico (Photoshop), potete impostare le seguenti opzioni:
● Per definire la larghezza di rilevamento, specificate un valore in pixel per Larghezza.
Il lazo magnetico rileva i contorni solo entro la distanza specificata dal puntatore.
● Per specificare la sensibilità del lazo ai bordi dell'immagine, impostate l'opzione
Contrasto bordo a un valore compreso tra 1% e 100%. Un valore maggiore rileva solo i
bordi che formano un contrasto netto con gli elementi circostanti; un valore più basso,
quelli con un contrasto minore.
● Per specificare la velocità alla quale il lazo imposta i punti di fissaggio, impostate
Frequenza a un valore compreso tra 0 e 100. Un valore maggiore ancora il bordo della
selezione in posizione più velocemente.
In un'immagine con bordi ben definiti potete usare una larghezza di rilevamento più
grande e un maggiore contrasto del bordo e seguite quindi il bordo in modo
approssimativo. In un'immagine con bordi più tenui, usate una larghezza inferiore e un
minore contrasto di bordo e seguite quindi il bordo in modo più preciso.
● Per cambiare l'aspetto del cursore del lazo in modo che rispecchi il valore di Larghezza
inserito nella barra delle opzioni, premete Bloc Maiusc quando lo strumento è
selezionato ma non in uso.
● Se usate una tavoletta con stilo, selezionate o deselezionate l'opzione Pressione stilo.
file:///Powermac%20G3/Desktop%20Folder/Aiuto/1_9_2_4.html (1 di 2) [14-07-2002 16:38:57]
Impostare le opzioni degli strumenti lazo, lazo poligonale e lazo magnetico
Quando l'opzione è selezionata, l'aumento della pressione dello stilo diminuirà la
larghezza del bordo.
Quando create una selezione, potete premere . (punto) per aumentare il bordo
del lazo magnetico di 1 pixel; , (virgola) per ridurlo di 1 pixel.
Precedente | Avanti | In alto Selezionare > Creare selezioni di pixel
file:///Powermac%20G3/Desktop%20Folder/Aiuto/1_9_2_4.html (2 di 2) [14-07-2002 16:38:57]
Usare lo strumento bacchetta magica
Precedente | Avanti Selezionare > Creare selezioni di pixel
Usare lo strumento bacchetta magica
Lo strumento bacchetta magica consente di selezionare un'area di colore uniforme, ad
esempio un fiore rosso, senza doverne tracciare il contorno. Determinate l'intervallo di
colori, o tolleranza, per la selezione dello strumento bacchetta magica.
Nota: non potete usare la bacchetta magica su un'immagine in metodo Bitmap.
Per usare lo strumento bacchetta magica:
1. Selezionate lo strumento bacchetta magica .
2. Nella barra delle opzioni, specificate se aggiungere una nuova selezione , aggiungere
a una selezione , sottrarre da una selezione o selezionare l'intersezione tra diverse
selezioni . Il cursore della bacchetta magica cambia a seconda dell'opzione
selezionata.
3. Per Tolleranza, inserite un valore in pixel compreso tra 0 e 255. Inserite un valore basso
per selezionare colori molto simili al pixel sul quale fate clic; un valore elevato, per un
intervallo di colori più ampio.
4. Per definire un bordo arrotondato (non scalettato), selezionate Anti-alias (consultate
Sfumare i bordi di una selezione).
5. Per selezionare solo le aree adiacenti che usano gli stessi colori, selezionate Contigui.
Se questa opzione è deselezionata, vengono selezionati tutti i pixel con colori uguali.
6. Per selezionare i colori usando i dati di tutti i livelli visibili, selezionate Usa tutti i
livelli. Se questa opzione è deselezionata, vengono selezionati solo i colori del livello
attivo.
7. Nell'immagine, fate clic sul colore da selezionare. Se Contigui è selezionato, vengono
selezionati tutti i pixel adiacenti che rientrano nell'intervallo di tolleranza specificato.
Altrimenti, vengono selezionati tutti i pixel che rientrano nell'intervallo di tolleranza
specificato.
Precedente | Avanti | In alto Selezionare > Creare selezioni di pixel
file:///Powermac%20G3/Desktop%20Folder/Aiuto/1_9_2_5.html [14-07-2002 16:38:58]
Usare il comando Intervallo colori (Photoshop)
Precedente | Avanti Selezionare > Creare selezioni di pixel
Usare il comando Intervallo colori (Photoshop)
Con Intervallo colori si seleziona un determinato colore o sottogruppo di colori in una
selezione o immagine. Per sostituire una selezione, accertatevi di deselezionare tutto
prima di applicare questo comando.
Per rifinire una selezione esistente, usate il comando Intervallo colori più volte per
selezionare un sottogruppo di colori. Ad esempio, per selezionare le aree verdi di una
selezione cyan, selezionate Cyan nella finestra di dialogo Intervallo colori e fate clic su
OK. Riaprite quindi la finestra Intervallo colori e selezionate Verdi (il risultato non è
evidente, in quanto vengono selezionate parti di colori all'interno di una miscela di
colori).
Per selezionare un intervallo di colori usando colori campionati:
1. Scegliete Selezione > Intervallo colori.
2. Per Selezione, scegliete lo strumento colori campionati .
3. Selezionate una delle seguenti opzioni di visualizzazione:
● Selezione, per vedere in anteprima solo la selezione mentre la create.
● Immagine, per vedere in anteprima tutta l'immagine. Ad esempio, potete campionare
dei colori da una parte dell'immagine che non appare sullo schermo.
Per passare dall'anteprima Immagine all'anteprima Selezione e viceversa nella
finestra Intervallo colori, premete Ctrl (Windows) o Comando (Mac OS).
4. Posizionate il puntatore sull'immagine o sull'anteprima e fate clic per campionare i
colori da includere.
file:///Powermac%20G3/Desktop%20Folder/Aiuto/1_9_2_6.html (1 di 3) [14-07-2002 16:39:01]
Usare il comando Intervallo colori (Photoshop)
Campionamento del colore
5. Regolate l'intervallo dei colori con il cursore Tolleranza o inserendo un valore. Per
ridurre l'intervallo di colori selezionato, diminuite la tolleranza. L'opzione Tolleranza
seleziona parzialmente i pixel e controlla così il modo in cui i colori correlati sono
inclusi nella selezione (l'opzione Tolleranza della bacchetta magica e del secchiello,
invece, aumenta l'intervallo dei colori completamente selezionati).
Aumentando la tolleranza si estende la selezione
6. Regolare la selezione:
● Per aggiungere colori alla selezione, selezionate il contagocce con il segno + e fate clic
nell'anteprima o nell'immagine.
● Per eliminare colori dalla selezione, selezionate il contagocce con il segno - e fate clic
nell'anteprima o nell'immagine.
Per attivare temporaneamente il contagocce con il segno +, tenete premuto
Maiusc. Tenete premuto Alt (Windows) o Opzione (Mac OS) per attivare il contagocce
con il segno -.
7. Per vedere in anteprima la selezione nella finestra dell'immagine, scegliete una delle
seguenti opzioni di Anteprima selezione:
file:///Powermac%20G3/Desktop%20Folder/Aiuto/1_9_2_6.html (2 di 3) [14-07-2002 16:39:01]
Usare il comando Intervallo colori (Photoshop)
● Nessuno per non visualizzare l'anteprima nella finestra dell'immagine.
● Scala di grigio, per visualizzare la selezione come apparirebbe in un canale di scala di
grigio.
● Alone nero, per visualizzare la selezione a colori su uno sfondo nero.
● Alone bianco, per visualizzare la selezione a colori su uno sfondo bianco.
● Maschera veloce, per visualizzare la selezione con le impostazioni di maschera veloce
correnti (consultate Creare maschere temporanee in modalità Maschera veloce
(Photoshop)).
8. Per tornare alla selezione originale, tenete premuto Alt (Windows) o Opzione (Mac OS)
e fate clic su Ripristina.
Per selezionare un intervallo di colori usando colori preimpostati:
1. Scegliete Selezione > Intervallo colori.
2. Per Selezione, scegliete un intervallo di colori o di tonalità. L'opzione Fuori gamma può
essere usata solo con immagini RGB e Lab (un colore fuori gamma è un colore RGB o
LAB non stampabile con i colori quadricromia; consultate Gamme di colori
(Photoshop)).
3. Fate clic su Selezione per visualizzare nell'area di anteprima le aree selezionate.
4. Per vedere in anteprima la selezione nella finestra dell'immagine, scegliete una delle
seguenti opzioni di Anteprima selezione:
● Nessuno per non visualizzare l'anteprima nella finestra dell'immagine.
● Scala di grigio, per visualizzare la selezione come apparirebbe in un canale a scala di
grigio.
● Alone nero, per visualizzare la selezione a colori su uno sfondo nero.
● Alone bianco, per visualizzare la selezione a colori su uno sfondo bianco.
● Maschera veloce, per visualizzare la selezione con le impostazioni di maschera veloce
correnti (consultate Creare maschere temporanee in modalità Maschera veloce
(Photoshop)).
5. Per tornare alla selezione originale, tenete premuto Alt (Windows) o Opzione (Mac OS)
e fate clic su Ripristina.
Nota: se appare il messaggio "Nessun pixel è selezionato più del 50%", il bordo della
selezione non sarà visibile. Il colore selezionato completamente saturo potrebbe infatti
non essere presente nell'immagine.
Per salvare e caricare le impostazioni dell'intervallo di colori:
Usate i pulsanti Salva e Carica nella finestra Intervallo colori per salvare le
impostazioni e usarle successivamente.
Precedente | Avanti | In alto Selezionare > Creare selezioni di pixel
file:///Powermac%20G3/Desktop%20Folder/Aiuto/1_9_2_6.html (3 di 3) [14-07-2002 16:39:01]
Creare selezioni da una sezione (ImageReady)
Precedente | Avanti Selezionare > Creare selezioni di pixel
Creare selezioni da una sezione (ImageReady)
Se create una sezione in ImageReady, potete convertirla in una selezione.
Per creare una selezione da una sezione:
1. Selezionate una sezione (consultate Selezionare le sezioni).
2. Scegliete Selezione > Crea selezione da sezioni.
Precedente | Avanti | In alto Selezionare > Creare selezioni di pixel
file:///Powermac%20G3/Desktop%20Folder/Aiuto/1_9_2_7.html [14-07-2002 16:39:02]
Regolare le selezioni di pixel
Precedente | Avanti Selezionare
Regolare le selezioni di pixel
Potete regolare e rifinire le selezioni di pixel con gli strumenti di selezione o i comandi
del menu Selezione.
Inoltre, potete applicare trasformazioni geometriche per modificare la forma del bordo
di una selezione (consultate Trasformare oggetti bidimensionali).
Argomenti correlati:
Spostare, nascondere o invertire una selezione
Regolare manualmente le selezioni
Regolare le selezioni numericamente
Precedente | Avanti | In alto Selezionare
file:///Powermac%20G3/Desktop%20Folder/Aiuto/1_9_3_0.html [14-07-2002 16:39:04]
Spostare, nascondere o invertire una selezione
Precedente | Avanti Selezionare > Regolare le selezioni di pixel
Spostare, nascondere o invertire una
selezione
Potete spostare il bordo della selezione all'interno di un'immagine, nasconderlo e
invertire la selezione (per selezionare le aree escluse dalla selezione iniziale).
Per spostare il bordo della selezione:
1. Con qualsiasi strumento di selezione, selezionate l'icona Nuova selezione nella barra
delle opzioni e portate il puntatore all'interno della selezione. Il puntatore assume una
forma diversa, per indicare che la selezione può essere spostata .
2. Trascinate la selezione per racchiudere una diversa area dell'immagine. Potete
trascinare un bordo di selezione oltre i limiti del quadro. Quando lo riportate indietro, il
bordo originale riappare intatto. Potete anche trascinare il bordo di selezione in un'altra
finestra dell'immagine.
Per controllare lo spostamento di una selezione:
● Per vincolare la direzione di spostamento a multipli di 45°, iniziate a trascinare; quindi
tenete premuto Maiusc mentre continuate a trascinare.
● Per spostare la selezione in incrementi di 1 pixel, usate i tasti freccia sulla tastiera.
● Per spostare la selezione in incrementi di 10 pixel, tenete premuto Maiusc e usate i tasti
freccia.
Per nascondere o mostrare il bordo della selezione:
Effettuate una delle seguenti operazioni:
● Scegliete Visualizza > Mostra extra. Questo comando mostra e nasconde anche i
seguenti elementi: (Photoshop) bordi di selezione, tracciato finale, sezioni e note;
(ImageReady) bordi di selezione, sezioni, mappe immagini, limiti di testo, base del
testo e selezione di testo (consultate Usare gli extra).
● Scegliete Visualizza > Mostra > Bordi selezione. Questa opzione attiva e disattiva la
visualizzazione dei bordi di selezione e influenza solo la selezione corrente. I bordi di
file:///Powermac%20G3/Desktop%20Folder/Aiuto/1_9_3_1.html (1 di 2) [14-07-2002 16:39:06]
Spostare, nascondere o invertire una selezione
selezione riappaiono non appena create un'altra selezione.
Per selezionare tutte le parti non selezionate di un'immagine:
Scegliete Selezione > Inversa.
Potete usare questa opzione per selezionare un oggetto posto su uno sfondo in
tinta unita. Selezionate prima lo sfondo con lo strumento bacchetta magica, quindi
invertite la selezione.
Precedente | Avanti | In alto Selezionare > Regolare le selezioni di pixel
file:///Powermac%20G3/Desktop%20Folder/Aiuto/1_9_3_1.html (2 di 2) [14-07-2002 16:39:06]
Regolare manualmente le selezioni
Precedente | Avanti Selezionare > Regolare le selezioni di pixel
Regolare manualmente le selezioni
Con gli strumenti di selezione potete eseguire aggiunte o sottrazioni dalle selezioni di
pixel esistenti.
Prima di aggiungere o sottrarre manualmente da una selezione, impostate i valori di
sfumatura e anti-alias nella barra delle opzioni agli stessi valori usati per la selezione
originale (consultate Sfumare i bordi di una selezione).
Per effettuare un'aggiunta o selezionare un'area aggiuntiva:
1. Create una selezione.
2. Con uno strumento di selezione, effettuate una delle seguenti operazioni:
● Selezionate Aggiungi alla selezione nella barra delle opzioni e trascinate.
● Tenete premuto Maiusc (vicino al puntatore appare un segno +) e trascinate per
aggiungere una selezione.
Per sottrarre un'area da una selezione:
1. Create una selezione.
2. Con uno strumento di selezione, effettuate una delle seguenti operazioni:
● Selezionate Sottrai dalla selezione nella barra delle opzioni e trascinate per
intersecare altre selezioni.
● Tenete premuto Alt (Windows) o Opzione (Mac OS) (vicino al puntatore appare un
segno -) e trascinate per sottrarre un'altra selezione.
Per selezionare solo l'area di intersezione tra diverse selezioni:
1. Create una selezione.
2. Con uno strumento di selezione, effettuate una delle seguenti operazioni:
● Selezionate Interseca con la selezione nella barra delle opzioni e trascinate.
● Tenete premuto Alt+Maiusc (Windows) o Opzione+Maiusc (Mac OS) (vicino al
puntatore appare una croce) e trascinate sulla parte della selezione originale da
selezionare.
file:///Powermac%20G3/Desktop%20Folder/Aiuto/1_9_3_2.html (1 di 2) [14-07-2002 16:39:07]
Regolare manualmente le selezioni
Precedente | Avanti | In alto Selezionare > Regolare le selezioni di pixel
file:///Powermac%20G3/Desktop%20Folder/Aiuto/1_9_3_2.html (2 di 2) [14-07-2002 16:39:07]
Regolare le selezioni numericamente
Precedente | Avanti Selezionare > Regolare le selezioni di pixel
Regolare le selezioni numericamente
Potete usare i comandi del menu Selezione per aumentare o diminuire i pixel in una
selezione esistente e per eliminare i pixel estranei rimasti all'interno o all'esterno di una
selezione basata sul colore.
Per espandere o contrarre una selezione in base a un numero specificato di pixel:
1. Scegliete Selezione > Modifica > Espandi o Contrai.
2. Per Espandi di e Contrai di, inserite un valore in pixel compreso tra 1 e 100 e fate clic
su OK.
Il bordo viene aumentato o ridotto del numero di pixel specificato. Le aree del bordo di
selezione che corrono lungo il bordo del quadro non vengono modificate.
Per rinchiudere una selezione esistente in una nuova selezione:
1. Create la selezione con uno strumento di selezione.
2. Scegliete Selezione > Modifica > Bordo.
3. Impostate lo spessore del bordo della nuova selezione a un valore compreso tra 1 e 200
pixel e fate clic su OK.
La nuova selezione racchiude il bordo dell'area originale selezionata.
Il comando Bordo crea sempre una selezione anti-alias (consultate Sfumare i bordi di
una selezione). Per disegnare un bordo con contorni netti attorno a una selezione, usate
il comando Traccia (consultate Riempire e tracciare selezioni e livelli).
Per estendere una selezione e includere aree di colore simile:
Effettuate una delle seguenti operazioni:
● (Photoshop) Scegliete Selezione > Estendi per includere i pixel adiacenti che rientrano
nell'intervallo di tolleranza specificato nelle opzioni dello strumento bacchetta magica.
file:///Powermac%20G3/Desktop%20Folder/Aiuto/1_9_3_3.html (1 di 2) [14-07-2002 16:39:08]
Regolare le selezioni numericamente
● Scegliete Selezione > Simile per includere i pixel di tutta l'immagine, non solo quelli
adiacenti alla selezione, che rientrano nell'intervallo di tolleranza specificato.
Per aumentare la selezione in incrementi, potete scegliere uno dei due comandi più
volte.
Nota: non potete usare i comandi Estendi e Simile su immagini in metodo Bitmap.
Per eliminare i pixel estranei rimasti all'interno o all'esterno di una selezione basata sul
colore:
1. Scegliete Selezione > Modifica > Arrotonda.
2. Per Raggio campione, inserite un valore di pixel compreso tra 1 e 100 e fate clic su OK.
Photoshop o ImageReady controlla l'area intorno a ciascun pixel selezionato per
individuare i pixel non selezionati che rientrano nell'intervallo specificato. Ad esempio,
se inserite il valore 16 per il raggio campione, il programma usa ciascun pixel come
centro di un'area di 33 x 33 pixel (16 pixel in orizzontale e 16 in verticale). Se
la maggior parte dei pixel che rientrano nell'intervallo è selezionata, i pixel non
selezionati vengono aggiunti alla selezione. Se la maggior parte dei pixel non è
selezionata, i pixel selezionati vengono eliminati dalla selezione.
Nota: il rapporto tra la distanza fisica e la distanza in pixel varia a seconda della
risoluzione dell'immagine. Ad esempio, 5 pixel costituiscono una distanza maggiore in
un'immagine a 72 ppi che non in un'immagine a 300 ppi (consultate Dimensioni e
risoluzione delle immagini).
Precedente | Avanti | In alto Selezionare > Regolare le selezioni di pixel
file:///Powermac%20G3/Desktop%20Folder/Aiuto/1_9_3_3.html (2 di 2) [14-07-2002 16:39:08]
file:///Powermac%20G3/Desktop%20Folder/Aiuto/1_9_4_0.html
Precedente | Avanti Selezionare
Sfumare i bordi di una selezione
Per arrotondare i bordi troppo netti di una selezione potete ricorrere all'anti-alias o alla
sfumatura.
Anti-alias
Arrotonda i bordi scalettati di una selezione uniformando il passaggio del colore
tra i pixel del bordo e i pixel dello sfondo. Poiché cambiano solo i pixel del bordo, non
viene perso alcun dettaglio. L'anti-alias è utile quando tagliate, copiate e incollate le
selezioni per creare immagini composite.
Anti-alias è disponibile per gli strumenti lazo, lazo poligonale, lazo magnetico,
selezione rettangolo arrotondato (ImageReady), selezione ellittica e bacchetta magica
(selezionate uno strumento per visualizzarne la barra delle opzioni). Attivate Anti-alias
prima di usare lo strumento. Non potete aggiungere l'anti-alias ad una selezione già
effettuata.
Sfuma
Sfoca i bordi creando un contorno di transizione tra la selezione e i pixel circostanti.
Questa sfocatura può causare la perdita di particolari sul bordo della selezione.
Potete definire la sfumatura per gli strumenti selezione, lazo, lazo poligonale o lazo
magnetico mentre usate gli strumenti, o la potete aggiungere a una selezione esistente.
Gli effetti della sfumatura vengono applicati quando spostate, tagliate o copiate la
selezione.
Per usare l'anti-alias:
1. Selezionate lo strumento selezione, lazo, lazo poligonale o lazo magnetico, selezione
rettangolo arrotondato (ImageReady), selezione ellittica o bacchetta magica.
2. Attivate Anti-alias nella barra delle opzioni dello strumento selezionato.
Per definire un bordo sfumato per uno strumento di selezione:
file:///Powermac%20G3/Desktop%20Folder/Aiuto/1_9_4_0.html (1 di 2) [14-07-2002 16:39:11]
file:///Powermac%20G3/Desktop%20Folder/Aiuto/1_9_4_0.html
1. Selezionate uno strumento lazo o selezione.
2. Inserite un valore per Sfuma nella barra delle opzioni. Questo valore, compreso tra 1 e
250 pixel, definisce lo spessore del bordo sfumato.
Per definire un bordo sfumato per una selezione esistente:
1. Scegliete Selezione > Sfuma.
2. Inserite un valore per Raggio sfumatura e fate clic su OK.
Nota: una piccola selezione creata con un raggio sfumatura grande può risultare così
tenue che i suoi bordi risultano invisibili e quindi non sono selezionabili. Se appare il
messaggio "Nessun pixel è selezionato più del 50%" diminuite il raggio di sfumatura o
aumentate le dimensioni della selezione. Oppure fate clic su OK per accettare la
maschera con le impostazioni correnti e create una selezione i cui bordi non siano
visibili.
Selezione senza e con sfumatura: A. Selezione originale B. Sfuma: 0 C. Sfuma: 10 D. Sfuma: 30
Precedente | Avanti | In alto Selezionare
file:///Powermac%20G3/Desktop%20Folder/Aiuto/1_9_4_0.html (2 di 2) [14-07-2002 16:39:11]
Spostare, copiare e incollare selezioni e livelli
Precedente | Avanti Selezionare
Spostare, copiare e incollare selezioni e livelli
Potete spostare o copiare selezioni e livelli fra le immagini o al loro interno e anche fra
immagini di altre applicazioni.
Argomenti correlati:
Spostare selezioni e livelli in un'immagine
Copiare selezioni o livelli
Usare il trascinamento per copiare elementi tra applicazioni
Usare gli Appunti per copiare elementi tra applicazioni
Precedente | Avanti | In alto Selezionare
file:///Powermac%20G3/Desktop%20Folder/Aiuto/1_9_5_0.html [14-07-2002 16:39:12]
Spostare selezioni e livelli in un'immagine
Precedente | Avanti Selezionare > Spostare, copiare e incollare selezioni e livelli
Spostare selezioni e livelli in un'immagine
Lo strumento sposta permette di trascinare una selezione o un livello in una nuova
posizione nell'immagine. Se la palette Info è visualizzata, potete rilevare la distanza
esatta dello spostamento. Potete anche usare lo strumento sposta per allineare selezioni
e livelli e distribuire i livelli in un'immagine.
Per specificare le opzioni dello strumento sposta:
1. Selezionate lo strumento sposta .
2. Nella barra delle opzioni selezionate una delle seguenti opzioni:
● Selezione livello automatica, per selezionare il livello più alto che contiene dei pixel
sotto lo strumento sposta e non il livello selezionato.
● Mostra rettangolo di selezione, per visualizzare il rettangolo di selezione intorno
all'elemento selezionato.
Per spostare una selezione o un livello:
1. Selezionate lo strumento sposta .
Per attivare lo strumento sposta quando è selezionato un altro strumento, tenete premuto
Ctrl (Windows) o Comando (Mac OS). Questa tecnica non può essere usata con gli
strumenti: penna , penna mano libera , selezione tracciato , selezione diretta ,
mano , selezione sezione e punto di ancoraggio . Tenete premuto
Comando (Mac OS) per attivare lo strumento sposta durante l'uso degli strumenti
forma .
2. Effettuate una delle seguenti operazioni:
● Portate il puntatore all'interno della selezione e trascinatela in un'altra posizione. Se
avete selezionato più aree, queste si spostano insieme mentre trascinate.
● Selezionate il livello che desiderate spostare. Quindi trascinatelo in una nuova
posizione.
file:///Powermac%20G3/Desktop%20Folder/Aiuto/1_9_5_1.html (1 di 2) [14-07-2002 16:39:16]
Spostare selezioni e livelli in un'immagine
Per allineare selezioni e livelli in un'immagine:
1. Effettuate una delle seguenti operazioni:
● Per allineare il contenuto di un livello o una selezione, effettuate la selezione
nell'immagine. Quindi selezionate un livello nella palette Livelli.
● Per allineare il contenuto di più livelli a un bordo di selezione, effettuate una selezione
nell'immagine. Quindi collegate insieme i livelli da allineare nella palette Livelli
(consultate Collegare i livelli).
● Per allineare il contenuto del livello attivo, collegate i livelli da allineare al livello attivo
(consultate Collegare i livelli).
2. Selezionate lo strumento sposta .
3. Fate clic su uno o più pulsanti di allineamento nella barra delle opzioni: Allinea bordi
superiori , centri verticali , bordi inferiori , bordi sinistri , centri
orizzontali o bordi destri .
Per distribuire i livelli in un'immagine:
1. Nella palette Livelli, collegate tre o più livelli (consultate Collegare i livelli).
2. Selezionate lo strumento sposta .
3. Fate clic su uno o più pulsanti di distribuzione nella barra delle opzioni: Distribuisci
bordi superiori , centri verticali , bordi inferiori , bordi sinistri , centri
orizzontali o bordi destri .
Precedente | Avanti | In alto Selezionare > Spostare, copiare e incollare selezioni e livelli
file:///Powermac%20G3/Desktop%20Folder/Aiuto/1_9_5_1.html (2 di 2) [14-07-2002 16:39:16]
Copiare selezioni o livelli
Precedente | Avanti Selezionare > Spostare, copiare e incollare selezioni e livelli
Copiare selezioni o livelli
Potete usare lo strumento sposta per copiare delle selezioni, trascinandole, all'interno
delle immagini o da un'immagine all'altra. Per copiare e spostare le selezioni potete
anche usare i comandi Copia, Copia elementi uniti, Taglia e Incolla. Il trascinamento
con lo strumento sposta richiede meno memoria in quanto gli Appunti non vengono
usati (a differenza dei comandi Copia, Copia elementi uniti, Taglia e Incolla).
● Il comando Copia copia l'area selezionata sul livello attivo.
● Il comando Copia elementi uniti raggruppa in un'unica copia tutti i livelli visibili
nell'area selezionata.
● Il comando Incolla incolla una selezione tagliata o copiata in un'altra parte
dell'immagine o in un'altra immagine, come nuovo livello.
(Photoshop) Il comando Incolla dentro incolla una selezione tagliata o copiata in
un'altra selezione nella stessa o in un'altra immagine. La selezione sorgente viene
incollata su un nuovo livello e il bordo della selezione di destinazione diventa una
maschera di livello (consultate Applicare maschere ai livelli).
Ricordate che quando incollate una selezione o un livello fra immagini con risoluzioni
diverse, i dati incollati mantengono le dimensioni dei pixel originali. La parte incollata
può quindi risultare sproporzionata rispetto alla nuova immagine. Prima di copiare e di
incollare, usate il comando Dimensione immagine per dare la stessa risoluzione
all'immagine sorgente e a quella di destinazione (consultate Definire la risoluzione
consigliata per un'immagine (Photoshop)).
Secondo le impostazioni di gestione del colore e del profilo colore associato al file (o ai
dati importati), potrebbe essere richiesto di specificare come gestire le informazioni del
colore nel file (o nei dati importati). Per ulteriori informazioni, consultate Criteri di
gestione del colore.
Per copiare una selezione:
1. Selezionate l'area da copiare.
file:///Powermac%20G3/Desktop%20Folder/Aiuto/1_9_5_2.html (1 di 3) [14-07-2002 16:39:18]
Copiare selezioni o livelli
2. Scegliete Modifica > Copia o Modifica > Copia elementi uniti.
Per copiare una selezione durante il trascinamento:
1. Selezionate lo strumento sposta , o tenete premuto il tasto Ctrl (Windows) o
Comando (Mac OS) per attivarlo.
2. Tenete premuto Alt (Windows) o Opzione (Mac OS) e trascinate la selezione.
Quando copiate una selezione fra più immagini, trascinatela dalla finestra
dell'immagine attiva a quella dell'immagine di destinazione. Se non vi sono elementi
selezionati, viene copiato l'intero livello attivo. Mentre trascinate la selezione sulla
finestra di un'altra immagine, il bordo della finestra viene evidenziato per indicare che
potete posizionarvi la selezione.
Per creare più copie di una selezione in un'immagine:
1. Selezionate lo strumento sposta , o tenete premuto il tasto Ctrl (Windows) o
Comando (Mac OS) per attivarlo.
2. Copiate la selezione:
● Tenete premuto Alt (Windows) o Opzione (Mac OS) e trascinate la selezione.
● Per copiare la selezione e spostare la copia di 1 pixel, tenete premuto Alt (Windows) o
Opzione (Mac OS) e premete un tasto freccia.
● Per copiare la selezione e spostare la copia di 10 pixel, tenete premuto Alt+Maiusc
(Windows) o Opzione+Maiusc (Mac OS) e premete un tasto freccia.
Se il tasto Alt o Opzione resta premuto, ogni volta che premete un tasto freccia create
una copia della selezione e la spostate dall'ultima copia della distanza specificata.
Per incollare una selezione in un'altra (Photoshop):
1. Tagliate o copiate la parte dell'immagine da incollare.
2. Selezionate la parte dell'immagine in cui incollare la selezione. Le selezioni sorgente e
di destinazione possono essere nella stessa immagine o in due immagini Photoshop
separate.
3. Scegliete Modifica > Incolla dentro. Il contenuto della selezione sorgente appare
mascherato dalla selezione di destinazione.
Nella palette Livelli, la miniatura del livello della selezione sorgente appare vicino a
quella della maschera di livello per la selezione di destinazione. Il livello e la maschera
di livello sono scollegati e possono essere spostati indipendentemente l'uno dall'altra.
file:///Powermac%20G3/Desktop%20Folder/Aiuto/1_9_5_2.html (2 di 3) [14-07-2002 16:39:18]
Copiare selezioni o livelli
Selezione sorgente incollata in quella di destinazione
Per ulteriori informazioni sulla modifica delle maschere di livello, consultate Applicare
ed eliminare le maschere di livello.
4. Selezionate lo strumento sposta o attivatelo tenendo premuto Ctrl (Windows) o
Comando (Mac OS). Quindi trascinate il contenuto della sorgente fino a quando la parte
desiderata è visibile nella maschera.
5. Per mostrare una quantità maggiore o minore dell'immagine che si trova sotto il livello,
fate clic sulla miniatura della maschera di livello nella palette Livelli, selezionate uno
strumento di pittura e modificate la maschera:
● Per nascondere una parte maggiore dell'immagine sottostante il livello, colorate la
maschera di nero.
● Per mostrare una parte maggiore dell'immagine sottostante il livello, coloratela di
bianco.
● Per mostrare solo parzialmente l'immagine sottostante il livello, coloratela di grigio.
6. Una volta raggiunti i risultati desiderati, scegliete Livello > Unisci sotto per unire il
nuovo livello e la maschera di livello con il livello sottostante e rendere permanenti le
modifiche.
Precedente | Avanti | In alto Selezionare > Spostare, copiare e incollare selezioni e livelli
file:///Powermac%20G3/Desktop%20Folder/Aiuto/1_9_5_2.html (3 di 3) [14-07-2002 16:39:18]
Usare il trascinamento per copiare elementi tra applicazioni
Precedente | Avanti Selezionare > Spostare, copiare e incollare selezioni e livelli
Usare il trascinamento per copiare elementi tra
applicazioni
La funzione di trascinamento consente di copiare e spostare immagini tra Photoshop o
ImageReady e altre applicazioni.
In Windows, questa funzione è supportata solo dalle applicazioni compatibili OLE. Per
duplicare un'intera immagine mediante trascinamento, usate lo strumento sposta per
trascinare l'immagine. Per copiare un oggetto OLE contenente dati .psd, usate gli
Appunti OLE (consultate la documentazione di Windows). In Mac OS, l'applicazione
deve supportare Mac OS Drag Manager.
Il trascinamento di oggetti vettoriali da Adobe Illustrator o altre applicazioni che usano
gli Appunti di Illustrator converte tali oggetti in immagini raster: le linee e le curve
dell'oggetto vettoriale, definite matematicamente, vengono convertite nei pixel o bit di
un'immagine bitmap. Per copiare gli oggetti vettoriali in tracciati di Photoshop, tenete
premuto Ctrl (Windows) o Comando (Mac OS) mentre trascinate da Adobe Illustrator.
Per copiare del testo, dovete prima convertirlo in contorni.
Precedente | Avanti | In alto Selezionare > Spostare, copiare e incollare selezioni e livelli
file:///Powermac%20G3/Desktop%20Folder/Aiuto/1_9_5_3.html [14-07-2002 16:39:19]
Usare gli Appunti per copiare elementi tra applicazioni
Precedente | Avanti Selezionare > Spostare, copiare e incollare selezioni e livelli
Usare gli Appunti per copiare elementi tra
applicazioni
Spesso potete usare i comandi Taglia o Copia per copiare selezioni fra Photoshop o
ImageReady e altre applicazioni. La selezione tagliata o copiata rimane negli Appunti
fino al taglio o alla copia di un'altra selezione.
A volte il contenuto degli Appunti viene convertito in immagini raster. Prima della
rasterizzazione di un oggetto vettoriale, Photoshop visualizza un messaggio di
avvertenza.
Nota: l'immagine viene rasterizzata con la risoluzione del file in cui la incollate.
Per modificare le preferenze di esportazione degli Appunti (Photoshop):
1. Effettuate una delle seguenti operazioni:
● In Windows e Mac OS 9.x, scegliete Modifica > Preferenze > Generali.
● In Mac OS X, scegliete Photoshop > Preferenze > Generali.
2. Selezionate Esporta Appunti per salvare il contenuto degli Appunti quando chiudete
Photoshop. Se questa opzione è deselezionata, il contenuto degli Appunti viene
eliminato alla chiusura del programma.
Per incollare grafica PostScript da un'altra applicazione:
1. Nell'applicazione desiderata selezionate l'immagine e scegliete Modifica > Copia
(consultate Informazioni sui formati di file).
2. In Photoshop o ImageReady, selezionate l'immagine in cui desiderate incollare la
selezione.
3. Scegliete Modifica > Incolla.
4. (Photoshop) Nella finestra di dialogo che appare selezionate una delle seguenti opzioni
di Incolla come:
● Pixel, per rasterizzare l'oggetto quando viene incollato. La rasterizzazione converte un
oggetto vettoriale, definito matematicamente, in pixel.
● Tracciati, per incollare la copia come tracciato nella palette Tracciati. Quando copiate
file:///Powermac%20G3/Desktop%20Folder/Aiuto/1_9_5_4.html (1 di 2) [14-07-2002 16:39:20]
Usare gli Appunti per copiare elementi tra applicazioni
del testo da Illustrator, dovete prima convertirlo in contorni.
● Livello forma, per creare un nuovo livello forma che usa il tracciato come maschera
vettoriale.
Importante: quando copiate lavori creati con Adobe Illustrator, le preferenze
predefinite di Illustrator relative agli Appunti possono impedire la visualizzazione della
finestra Incolla in Photoshop. Selezionate AICB nella sezione File e Appunti della
finestra Preferenze di Illustrator affinché siano disponibili le opzioni Incolla quando
incollate un lavoro in Photoshop.
5. Se selezionate Pixel, potete scegliere Anti-alias nella barra delle opzioni per ottenere
una transizione uniforme fra i bordi della selezione e i pixel circostanti (consultate
Sfumare i bordi di una selezione).
Nota: se avete già incollato dei dati e volete estrarre nuovamente i dati rasterizzati,
potete usare i comandi Alone (consultate Eliminare i pixel di margine da una selezione
(Photoshop)).
Precedente | Avanti | In alto Selezionare > Spostare, copiare e incollare selezioni e livelli
file:///Powermac%20G3/Desktop%20Folder/Aiuto/1_9_5_4.html (2 di 2) [14-07-2002 16:39:20]
Usare il comando Effetto calamita
Precedente | Avanti Selezionare
Usare il comando Effetto calamita
L'effetto calamita permette di posizionare in modo preciso bordi di selezione, ritagli,
sezioni, strumenti di selezione, tracciati, forme e tracciati. Potete attivare o disattivare
l'effetto calamita con il comando Effetto calamita. Potete inoltre specificare gli elementi
a cui applicare l'effetto calamita quando questa opzione è attivata.
Per attivare o disattivare l'effetto calamita:
Scegliete Visualizza > Effetto calamita. Una spunta indica che il comando è attivato.
Per specificare a cosa applicare l'effetto calamita:
Scegliete Visualizza > Effetto calamita con, quindi scegliete una o più opzioni dal
sottomenu:
● Guide, per rendere le guide calamitate (consultate Usare le guide e la griglia).
● (Photoshop) Griglia, per rendere la griglia calamitata. Non potete attivare questa
opzione se la griglia è nascosta (consultate Usare le guide e la griglia).
● Sezioni, per rendere calamitati i contorni delle sezioni. Non potete attivare questa
opzione se le sezioni sono nascoste (consultate Le sezioni).
● (Photoshop) Limiti documento, per rendere calamitati i bordi del documento.
● Tutto, per selezionare tutte le opzioni di Effetto calamita con.
● Nessuno, per deselezionare tutte le opzioni di Effetto calamita con.
Una spunta indica che un'opzione è selezionata e l'effetto calamita attivato. Un punto
(Windows) o un trattino (Mac OS) indica che l'opzione è selezionata ma l'effetto
calamita è disattivato.
Per attivare un'opzione di Effetto calamita con:
1. Quando Effetto calamita è disattivato, scegliete Visualizza > Effetto calamita con.
2. Scegliete un'opzione. L'effetto calamita viene attivato per l'opzione selezionata e
disattivato per tutte le altre.
file:///Powermac%20G3/Desktop%20Folder/Aiuto/1_9_6_0.html (1 di 2) [14-07-2002 16:39:21]
Usare il comando Effetto calamita
Precedente | Avanti | In alto Selezionare
file:///Powermac%20G3/Desktop%20Folder/Aiuto/1_9_6_0.html (2 di 2) [14-07-2002 16:39:21]
Salvare e caricare selezioni
Precedente | Avanti Selezionare
Salvare e caricare selezioni
Le selezioni possono essere salvate e caricate per essere usate in un momento
successivo (consultate Salvare una selezione come maschera).
Per salvare una selezione:
Scegliete Selezione > Salva selezione.
Per caricare una selezione salvata (Photoshop):
1. Scegliete Selezione > Carica selezione, quindi specificate le opzioni desiderate nella
finestra di dialogo Carica selezione.
2. Fate clic su OK per caricare la selezione (consultate Caricare una selezione in
un'immagine).
Per caricare una selezione salvata (ImageReady):
Scegliete Selezione > Carica selezione, quindi scegliete un'opzione dal sottomenu.
Precedente | Avanti | In alto Selezionare
file:///Powermac%20G3/Desktop%20Folder/Aiuto/1_9_7_0.html [14-07-2002 16:39:22]
Eliminare una selezione
Precedente | Avanti Selezionare
Eliminare una selezione
Per eliminare una selezione, scegliete Modifica > Cancella o premete Backspace
(Windows) o Ritorno unitario (Mac OS). Per tagliare una selezione copiandola negli
Appunti, scegliete Modifica > Taglia.
Eliminando una selezione su uno sfondo o su un livello con l'opzione Blocca i pixel
trasparenti selezionata nella palette Livelli, si sostituisce la posizione originale con il
colore di sfondo. Eliminando una selezione su un livello con l'opzione Blocca i pixel
trasparenti deselezionata, si sostituisce l'area originale con la trasparenza del livello.
Precedente | Avanti | In alto Selezionare
file:///Powermac%20G3/Desktop%20Folder/Aiuto/1_9_8_0.html [14-07-2002 16:39:23]
Eliminare i pixel di margine da una selezione (Photoshop)
Precedente | Avanti Selezionare
Eliminare i pixel di margine da una selezione
(Photoshop)
Quando spostate o incollate una selezione anti-alias, alcuni dei pixel che ne circondano
il bordo vengono inclusi nella selezione. Ciò può produrre un margine o un alone
attorno ai bordi della selezione incollata. I tre comandi Alone seguenti consentono di
modificare i pixel di margine indesiderati:
● Elimina margine sostituisce il colore dei pixel di margine con i colori dei pixel vicini
che contengono colori puri , ovvero senza colore di sfondo. Ad esempio, se selezionate
un oggetto giallo su uno sfondo blu e spostate la selezione, parte dello sfondo blu viene
selezionata e spostata con l'oggetto. Il comando Elimina margine sostituisce i pixel blu
con quelli gialli.
● Elimina alone nero ed Elimina alone bianco permettono di incollare una selezione anti-
alias, situata su uno sfondo bianco o nero, su uno sfondo diverso. Ad esempio, un testo
nero anti-alias situato su uno sfondo bianco presenta dei pixel di margine grigi, visibili
su uno sfondo colorato.
Potete eliminare delle aree di margine anche usando i cursori Fusione avanzata
nella finestra Stili livello, ad esempio per eliminare o rendere trasparenti determinate
aree del livello. In questo caso, dovete rendere trasparenti le aree bianche o nere. Tenete
premuto Alt (Windows) o Opzione (Mac OS) e fate clic sui cursori per separarli;
separando i cursori potete rimuovere i pixel di margine e mantenere un bordo uniforme.
Per ridurre il margine di una selezione:
1. Scegliete Livello > Alone > Elimina margine.
2. Inserite nella casella Spessore un valore per specificare la distanza entro la quale trovare
i pixel di sostituzione. Nella maggior parte dei casi è sufficiente una distanza di 1 o 2
pixel.
3. Fate clic su OK.
Per eliminare un alone da una selezione:
file:///Powermac%20G3/Desktop%20Folder/Aiuto/1_9_9_0.html (1 di 2) [14-07-2002 16:39:24]
Eliminare i pixel di margine da una selezione (Photoshop)
Scegliete Livello > Alone > Elimina alone nero o Elimina alone bianco.
Precedente | Avanti | In alto Selezionare
file:///Powermac%20G3/Desktop%20Folder/Aiuto/1_9_9_0.html (2 di 2) [14-07-2002 16:39:24]
Estrarre gli oggetti dallo sfondo (Photoshop)
Precedente | Avanti Selezionare
Estrarre gli oggetti dallo sfondo (Photoshop)
Il comando Estrai fornisce un metodo sofisticato per isolare un oggetto in primo piano
ed eliminare lo sfondo su un livello. È possibile ritagliare dallo sfondo in modo
semplice e rapido anche oggetti con contorni frastagliati, intricati o non definiti.
Nota: per gli oggetti più semplici, potete usare lo strumento gomma per sfondo.
Per estrarre un oggetto, dovete usare gli strumenti della finestra Estrai. Dovete
evidenziare i contorni dell'oggetto e definirne la parte interna. Quindi potete
visualizzare in anteprima l'estrazione e modificarla o rifinirla secondo le esigenze.
Quando eseguite l'estrazione, Photoshop cancella lo sfondo fino alla trasparenza. I pixel
del bordo dell'oggetto perdono i propri componenti di colore che derivano dallo sfondo
e si possono fondere con un nuovo sfondo senza produrre un alone di colore.
Per aggiungere nuovamente opacità allo sfondo e creare altri effetti, usate il
comando Modifica > Dissolvi dopo l'estrazione (consultate Fondere gli effetti dei filtri
(Photoshop)).
Per estrarre un oggetto dal relativo sfondo:
1. Nella palette Livelli, selezionate il livello che contiene lo stile di livello da convertire.
Se selezionate un livello di sfondo, dopo l'estrazione questo diventa un livello normale.
Per evitare la perdita delle informazioni originali sull'immagine, duplicate il livello o
eseguite un'istantanea dell'immagine originale.
Nota: se il livello contiene una selezione, l'estrazione cancella lo sfondo solo nell'area
selezionata.
2. Scegliete Filtro > Estrai.
Potete specificare la parte dell'immagine da estrarre mediante gli strumenti della
file:///Powermac%20G3/Desktop%20Folder/Aiuto/1_9_10_0.html (1 di 4) [14-07-2002 16:39:27]
Estrarre gli oggetti dallo sfondo (Photoshop)
finestra Estrai. Se necessario, ridimensionate la finestra di dialogo trascinandone
l'angolo inferiore destro.
3. Nella finestra di dialogo, impostate le opzioni desiderate per gli strumenti (potete
modificarle in qualsiasi momento):
● Per Dimensione pennello, immettete un valore o trascinate il cursore per specificare lo
spessore dello strumento evidenziatore bordi, gomma, ripulisci o ritocca contorno.
● Per Evidenziazione, scegliete un colore predefinito o Altro per specificare un colore
personalizzato per l'area evidenziata.
● Per Riempimento, scegliete un colore predefinito o Altro per specificare un colore
personalizzato per l'area coperta con lo strumento riempimento.
● Per selezionare un bordo ben definito, selezionate Evidenziazione migliore. Questa
opzione consente di tenere l'evidenziazione sul bordo e applica un'evidenziazione della
stessa larghezza del bordo, indipendentemente dalle dimensioni impostate per il
pennello.
4. Regolate la visualizzazione come desiderato:
● Per ingrandire un'area, selezionate lo strumento zoom nella finestra di dialogo e fate
clic sull'anteprima. Per ridurre un'area, tenete premuto Alt (Windows) o Opzione
(Mac OS) mentre fate clic.
● Per visualizzare un'area diversa, selezionate lo strumento mano nella finestra di dialogo
e trascinate nell'immagine di anteprima.
5. Definite il bordo dell'oggetto da estrarre:
● Per disegnare un'evidenziazione che segni il bordo, trascinate con lo strumento
evidenziatore bordi della finestra di dialogo in modo da sovrapporre leggermente
l'evidenziazione sia all'oggetto in primo piano che allo sfondo. Per tracciare bordi con
un contrasto maggiore usate l'opzione Evidenziazione migliore. Per evidenziare i
contorni frastagliati o intricati, in cui il primo piano si fonde con lo sfondo, come
capelli o le fronde degli alberi, usate un pennello grande.
Se usate Evidenziazione migliore per il bordo di un oggetto che si trova accanto a
un altro bordo che potrebbe causare interferenze, usate un pennello di dimensioni
minori. Se il bordo dell'oggetto ha un colore uniforme da un lato e bordi ad alto
contrasto dall'altro, tenete il bordo dell'oggetto nell'area del pennello ma centrate il
pennello sul colore uniforme.
● Se la parte interna dell'oggetto è ben definita, assicuratevi che l'evidenziazione formi
un'area completamente chiusa. Non è necessario evidenziare le aree in cui l'oggetto
tocca i contorni dell'immagine. Se la parte interna dell'oggetto non è ben definita,
evidenziate l'intero oggetto.
● Per basare l'evidenziazione su una selezione salvata in un canale alfa, scegliete il canale
alfa dal menu Canale. Il canale alfa deve essere basato su una selezione del contorno. Se
modificate un'evidenziazione basata su un canale, nel menu il canale assume il nome
Personale.
file:///Powermac%20G3/Desktop%20Folder/Aiuto/1_9_10_0.html (2 di 4) [14-07-2002 16:39:27]
Estrarre gli oggetti dallo sfondo (Photoshop)
● Per cancellare l'evidenziazione, trascinate su di essa con lo strumento gomma della
finestra di dialogo. Per cancellare l'intera evidenziazione, premete Alt+Backspace
(Windows) o Opzione+Ritorno unitario (Mac OS).
6. Definite l'area di primo piano:
● Se la parte interna dell'oggetto è ben definita, selezionate lo strumento riempimento
nella finestra di dialogo. Fate clic all'interno dell'oggetto per riempirlo (se fate clic su
un'area con riempimento, questo viene rimosso).
● Se l'oggetto è particolarmente intricato o se la parte interna non è definita chiaramente,
accertatevi che l'evidenziazione copra interamente l'oggetto e selezionate Forza primo
piano. Con lo strumento contagocce della finestra di dialogo, fate clic nell'oggetto
per campionare il colore di primo piano; oppure fate clic sulla casella Colore e
selezionate il colore di primo piano tramite un selettore colori. Questa tecnica fornisce
buoni risultati con oggetti che contengono toni di un solo colore.
7. Fate clic su Anteprima per visualizzare in anteprima l'oggetto estratto oppure passate al
punto 10 per estrarre direttamente l'oggetto.
Area selezionata evidenziata e riempita e oggetto estratto
Ingrandite l'elemento come desiderato e impostate le opzioni di anteprima:
● Usate le opzioni del menu Mostra per passare dall'anteprima dell'immagine originale a
quella dell'immagine estratta e viceversa.
● Usate le opzioni del menu Visualizza per visualizzare in anteprima l'oggetto estratto
contro uno sfondo ad alone colorato o come maschera a scala di grigi. Per visualizzare
uno sfondo trasparente, scegliete Nessuno.
● Selezionate Mostra evidenziazione o Mostra riempimento per visualizzare
l'evidenziazione o il riempimento dell'oggetto.
8. Se necessario, eseguite nuovamente l'estrazione per migliorare i risultati (al termine,
potete ritoccare l'immagine come descritto al punto 9):
● Per eseguire una nuova estrazione dopo aver modificato l'evidenziazione e il
riempimento, ripetete i punti 5, 6 e 7.
● Per eseguire una nuova estrazione con impostazioni diverse, modificate i valori delle
opzioni Arrotonda, Forza primo piano o Colore e ripetete il punto 7.
file:///Powermac%20G3/Desktop%20Folder/Aiuto/1_9_10_0.html (3 di 4) [14-07-2002 16:39:27]
Estrarre gli oggetti dallo sfondo (Photoshop)
Nota: per specificare il valore di arrotondamento per l'oggetto estratto, trascinate il
cursore Arrotonda o inserite il valore desiderato. Per evitare di sfocare i dettagli, iniziate
con un valore basso o pari a zero. Se nel risultato dell'estrazione vi sono imperfezioni
nette, aumentate il valore di arrotondamento in modo da eliminarle nella successiva
estrazione.
9. Ritoccate i risultati dell'estrazione come desiderato:
● Per cancellare le tracce di sfondo nell'area estratta, usate lo strumento ripulisci .
Lo strumento sottrae opacità e ha un effetto cumulativo. Potete anche usare lo
strumento ripulisci per riempire spazi vuoti nell'oggetto estratto. Per aggiungere
nuovamente opacità, tenete premuto Alt (Windows) o Opzione (Mac OS) mentre
trascinate.
●Per modificare il bordo dell'oggetto estratto, usate lo strumento ritocca contorno .
Questo strumento aumenta il contrasto dei bordi e ha un effetto cumulativo. Se il bordo
non è definito, lo strumento ritocca contorno aggiunge o sottrae opacità all'oggetto dallo
sfondo.
10. Fate clic su OK per applicare l'estrazione finale. Tutti i pixel del livello che si trovano
all'esterno dell'oggetto estratto vengono cancellati fino alla trasparenza.
Nota: per pulire i contorni estranei, usate gli strumenti ripulisci e ritocca contorno della
finestra Estrai. Se necessario, usate gli strumenti gomma per sfondo e storia pennello
della finestra degli strumenti.
Precedente | Avanti | In alto Selezionare
file:///Powermac%20G3/Desktop%20Folder/Aiuto/1_9_10_0.html (4 di 4) [14-07-2002 16:39:27]
Modificare e ritoccare
Precedente | Avanti
Modificare e ritoccare
Cambiare le dimensioni del quadro di lavoro
Ruotare e riflettere immagini intere
Ritagliare le immagini
Modificare la prospettiva durante il ritaglio (Photoshop)
Trasformare oggetti bidimensionali
Trasformare oggetti tridimensionali
Clonare e riparare le immagini
Ritoccare le immagini
Usare il comando Fluidifica
Precedente | Avanti | In alto
file:///Powermac%20G3/Desktop%20Folder/Aiuto/1_10_0_0.html [14-07-2002 16:39:28]
Cambiare le dimensioni del quadro di lavoro
Precedente | Avanti Modificare e ritoccare
Cambiare le dimensioni del quadro di lavoro
Il comando Dimensione quadro consente di aggiungere o togliere dello spazio di lavoro
attorno a un'immagine esistente. Potete ritagliare un'immagine diminuendo il quadro.
L'area aggiunta si presenta dello stesso colore o con la stessa trasparenza dello sfondo.
Per usare il comando Dimensione quadro:
1. Scegliete Immagine > Dimensione quadro.
2. (Photoshop) Scegliete le unità di misura desiderate.
3. Colonne misura la larghezza utilizzando le unità specificate nelle preferenze Unità di
misura e righelli. Per ulteriori informazioni, consultate Usare le colonne (Photoshop).
4. Effettuate una delle seguenti operazioni:
● Immettete le dimensioni desiderate per il quadro nelle caselle Larghezza e Altezza.
● Selezionate Relativa e immettete il valore di cui aumentare o ridurre le dimensioni del
quadro (un valore negativo per ridurre le dimensioni del quadro).
5. Per Ancoraggio, fate clic su un quadrato per indicare il punto in cui posizionare
l'immagine esistente nel nuovo quadro.
6. Fate clic su OK.
Quadro originale e quadro aggiunto in cima all'immagine
Precedente | Avanti | In alto Modificare e ritoccare
file:///Powermac%20G3/Desktop%20Folder/Aiuto/1_10_1_0.html (1 di 2) [14-07-2002 16:39:30]
Cambiare le dimensioni del quadro di lavoro
file:///Powermac%20G3/Desktop%20Folder/Aiuto/1_10_1_0.html (2 di 2) [14-07-2002 16:39:30]
Ruotare e riflettere immagini intere
Precedente | Avanti Modificare e ritoccare
Ruotare e riflettere immagini intere
I comandi Ruota quadro consentono di ruotare o riflettere tutta l'immagine. I comandi
non funzionano con livelli singoli o parti di essi, né con i tracciati o i bordi delle
selezioni.
Per ruotare o riflettere un'immagine intera:
Scegliete Immagine > Ruota quadro e nel sottomenu che appare scegliete uno dei
seguenti comandi:
● 180°, per ruotare l'immagine di mezzo giro.
● 90° orario, per ruotare l'immagine in senso orario di un quarto di giro.
● 90° antiorario, per ruotare l'immagine in senso antiorario di un quarto di giro.
● Altro, per ruotare l'immagine dell'angolo desiderato. Con questa opzione potete
immettere un angolo da -359,99 a 359,99 nella casella di testo dell'angolo e specificare
se ruotare in senso orario o antiorario. Fate clic su OK.
● Rifletti quadro orizzontale (Photoshop) o Rifletti orizzontale (ImageReady), per
riflettere l'immagine in orizzontale lungo l'asse verticale.
● Rifletti quadro verticale (Photoshop) o Rifletti verticale (ImageReady), per riflettere
l'immagine verticalmente lungo l'asse orizzontale.
Precedente | Avanti | In alto Modificare e ritoccare
file:///Powermac%20G3/Desktop%20Folder/Aiuto/1_10_2_0.html [14-07-2002 16:39:31]
Ritagliare le immagini
Precedente | Avanti Modificare e ritoccare
Ritagliare le immagini
Ritagliare significa rimuovere una porzione di immagine per cambiarne l'inquadratura o
rafforzarne la composizione. Potete ritagliare un'immagine con lo strumento taglierina o
il comando Ritaglia. Potete inoltre tagliare i pixel usando il comando Rifila.
Lo strumento taglierina fornisce varie opzioni per ritagliare un'immagine.
Per ritagliare un'immagine con lo strumento taglierina:
1. Selezionate lo strumento taglierina .
2. Impostate la modalità dello strumento taglierina:
● (Photoshop) Per ritagliare l'immagine senza ricampionare (impostazioni predefinite),
assicuratevi che tutte le caselle di testo nella barra delle opzioni siano vuote. Per
svuotare tutte le caselle in una volta, fate clic sul pulsante Cancella.
● (Photoshop) Per ricampionare l'immagine mentre viene ritagliata, immettete i valori di
altezza, larghezza e/o risoluzione nella barra delle opzioni.
● (ImageReady) Per ritagliare l'immagine senza ricampionare, deselezionate Dimensione
fissa nella barra delle opzioni.
● (ImageReady) Per ricampionare l'immagine mentre viene ritagliata, selezionate
Dimensione fissa e immettete i valori di altezza e larghezza nella barra delle opzioni.
● Per ricampionare un'immagine secondo le dimensioni e la risoluzione di un'altra, aprite
l'altra immagine, selezionate lo strumento taglierina e fate clic su Immagine attiva nella
barra delle opzioni (in ImageReady, dovete selezionare Dimensione fissa per poter
usare il pulsante Immagine attiva). Rendete attiva l'immagine da ritagliare.
Il ricampionamento effettuato durante il ritaglio combina le funzioni di
Immagine > Dimensione immagine e dello strumento taglierina (consultate
Ricampionamento).
3. Definite l'area di ritaglio trascinando il puntatore sopra l'immagine da conservare.
L'area di ritaglio non deve essere precisa, in quanto può essere rifinita successivamente.
file:///Powermac%20G3/Desktop%20Folder/Aiuto/1_10_3_0.html (1 di 3) [14-07-2002 16:39:33]
Ritagliare le immagini
4. Nella barra delle opzioni, effettuate le seguenti operazioni:
● Specificate se volete mostrare o nascondere l'area ritagliata. Selezionate Nascondi per
mantenere l'area ritagliata nel file immagine. Per rendere visibile un'area nascosta,
potete spostare l'immagine con lo strumento sposta. Selezionata Elimina per cancellare
l'area ritagliata.
Nota: in Photoshop l'opzione Nascondi non è disponibile per le immagini che
contengono solo un livello di sfondo. Se volete ritagliare uno sfondo nascondendolo,
dovete prima convertirlo in un livello normale (consultate Informazioni sul livello di
sfondo). Se ritagliate uno sfondo e lo nascondete in ImageReady, lo sfondo viene
convertito automaticamente in un livello normale.
● Indicate se l'area dell'immagine da eliminare o nascondere deve essere coperta da
un'area oscura. Se l'opzione Oscura è selezionata, potete specificare colore e opacità
dell'area oscura. Se è deselezionata, viene visualizzata la zona esterna all'area di
ritaglio.
5. Se necessario, potete modificare l'area di ritaglio:
● Per spostare la selezione in un'altra posizione, portate il puntatore nel rettangolo di
selezione e trascinate.
● Per ridimensionare la selezione, trascinate una maniglia. Per mantenere le proporzioni,
tenete premuto Maiusc mentre trascinate una maniglia d'angolo.
● Per ruotare la selezione, portate il puntatore al di fuori del rettangolo di selezione (il
puntatore si trasforma in una freccia ricurva) e trascinate. Per spostare il fulcro di
rotazione della selezione, trascinate il cerchio al centro del rettangolo di selezione.
Nota: in Photoshop, non potete ruotare la selezione per un'immagine in modalità
bitmap.
6. Effettuate una delle seguenti operazioni:
● Premete Invio (Windows) o A capo (Mac OS); fate clic sul pulsante Conferma nella
barra delle opzioni; o fate doppio clic nell'area di ritaglio.
● Per annullare l'operazione di ritaglio, premete Esc o fate clic su Annulla nella barra
delle opzioni.
Per ritagliare un'immagine con il comando Ritaglia:
1. Selezionate la parte dell'immagine che desiderate mantenere (consultate Usare gli
strumenti selezione).
2. Scegliete Immagine > Ritaglia.
Per ritagliare un'immagine con il comando Rifila:
1. Scegliete Immagine > Rifila.
2. Nella finestra Rifila, selezionate una delle seguenti opzioni:
file:///Powermac%20G3/Desktop%20Folder/Aiuto/1_10_3_0.html (2 di 3) [14-07-2002 16:39:33]
Ritagliare le immagini
● Pixel trasparenti, per rifilare la trasparenza ai bordi dell'immagine, lasciando l'immagine
più piccola contenente pixel non trasparenti.
● Colore del pixel sinistro superiore, per rimuovere dall'immagine un'area del colore del
pixel sinistro superiore.
● Colore del pixel destro inferiore, per rimuovere dall'immagine un'area del colore del
pixel destro inferiore.
3. Selezionate una o più aree dell'immagine da rifilare: Superiore, Inferiore, Sinistra o
Destra.
Precedente | Avanti | In alto Modificare e ritoccare
file:///Powermac%20G3/Desktop%20Folder/Aiuto/1_10_3_0.html (3 di 3) [14-07-2002 16:39:33]
Modificare la prospettiva durante il ritaglio (Photoshop)
Precedente | Avanti Modificare e ritoccare
Modificare la prospettiva durante il ritaglio
(Photoshop)
Lo strumento taglierina di Photoshop dispone di un'altra funzione che permette di
modificare la prospettiva di un'immagine. Ciò è molto utile quando si lavora con
immagini con distorsioni a perno. La distorsione a perno ha luogo quando un oggetto
viene fotografato secondo un piano obliquo anziché una vista piana. Se ad esempio
fotografate un edificio di molti piani dal piano terreno, i bordi dell'edificio appariranno
più vicini tra loro in alto che non in basso.
Nota: non è possibile modificare la prospettiva delle immagini a 16 bit per canale.
file:///Powermac%20G3/Desktop%20Folder/Aiuto/1_10_4_0.html (1 di 3) [14-07-2002 16:39:37]
Modificare la prospettiva durante il ritaglio (Photoshop)
Passaggi per modificare la prospettiva: A. Tracciate l'area di ritaglio iniziale B. Regolate l'area di
ritaglio in modo che segua i bordi dell'oggetto C. Estendete i limiti di ritaglio D. Immagine finale
Per trasformare la prospettiva di un'immagine:
1. Selezionate lo strumento taglierina e impostate la modalità di ritaglio (consultate
Ritagliare le immagini).
2. Trascinate l'area di ritaglio attorno a un oggetto rettangolare presente sulla scena (anche
se non appare rettangolare nell'immagine). Usate i bordi di questo oggetto per definire
la prospettiva dell'immagine. Il rettangolo di selezione non deve essere preciso in
quanto può essere perfezionato successivamente.
Importante: dovete scegliere un oggetto che era rettangolare nella scena originale,
altrimenti Photoshop non sarà in grado di modificare la prospettiva.
3. Selezionate Prospettiva nella barra delle opzioni e impostate eventuali altre opzioni
(consultate Ritagliare le immagini).
4. Spostate le maniglie d'angolo dell'area di ritaglio in modo che corrispondano ai bordi
dell'oggetto. Si definisce così la prospettiva dell'immagine; è importante che vi sia
file:///Powermac%20G3/Desktop%20Folder/Aiuto/1_10_4_0.html (2 di 3) [14-07-2002 16:39:37]
Modificare la prospettiva durante il ritaglio (Photoshop)
un'esatta corrispondenza con i bordi dell'oggetto.
5. Trascinate le maniglie di ridimensionamento per estendere i limiti di ritaglio
mantenendo la prospettiva.
Importante: non spostate il centro dell'area di ritaglio. Photoshop deve sapere dove si
trova il centro originale dell'immagine per poter eseguire la correzione della prospettiva.
6. Effettuate una delle seguenti operazioni:
● Premete Invio (Windows) o A capo (Mac OS); fate clic sul pulsante Conferma nella
barra delle opzioni; o fate doppio clic nell'area di ritaglio.
● Per annullare l'operazione di ritaglio, premete Esc o fate clic su Annulla nella barra
delle opzioni.
Eventuali errori generati da Photoshop sono probabilmente dovuti a un errato
posizionamento delle maniglie d'angolo o del centro. Fate clic su Annulla per tornare
indietro e modificare l'area di ritaglio; su Non ritagliare, per annullare l'operazione. È
possibile che si verifichi un errore anche se lavorate con immagini già ritagliate.
Precedente | Avanti | In alto Modificare e ritoccare
file:///Powermac%20G3/Desktop%20Folder/Aiuto/1_10_4_0.html (3 di 3) [14-07-2002 16:39:37]
Trasformare oggetti bidimensionali
Precedente | Avanti Modificare e ritoccare
Trasformare oggetti bidimensionali
Potete ridimensionare, ruotare, inclinare, distorcere e applicare la prospettiva a parti
selezionate di un'immagine, a interi livelli, maschere, tracciati, forme, bordi di selezione
e canali.
Nota: durante una trasformazione vengono aggiunti o eliminati pixel. Per calcolare i
valori cromatici di questi pixel, Photoshop e ImageReady usano il metodo di
interpolazione selezionato nella finestra delle preferenze Generali. Questa opzione
determina direttamente la rapidità e il tipo di trasformazione. L'interpolazione bicubica
(impostazione predefinita) è la più lenta ma garantisce i risultati migliori (consultate
Scegliere un metodo di interpolazione).
Argomenti correlati:
Specificare l'oggetto della trasformazione
Impostare il punto di riferimento
Applicare le trasformazioni
Usare il comando Trasformazione libera
Precedente | Avanti | In alto Modificare e ritoccare
file:///Powermac%20G3/Desktop%20Folder/Aiuto/1_10_5_0.html [14-07-2002 16:39:39]
Specificare l'oggetto della trasformazione
Precedente | Avanti Modificare e ritoccare > Trasformare oggetti bidimensionali
Specificare l'oggetto della trasformazione
Potete applicare le trasformazioni a una selezione, a un intero livello, a più livelli o a
una maschera di livello. In Photoshop, potete anche applicare le trasformazioni a un
tracciato, una forma vettoriale, una maschera di vettore, un bordo di selezione o un
canale alfa.
Nota: non potete applicare trasformazioni alle immagini a 16 bit per canale. Potete
tuttavia applicare trasformazioni all'intero quadro di lavoro di immagini a 16 bit usando
le opzioni del menu Immagine (consultate Ruotare e riflettere immagini intere).
Per specificare l'oggetto della trasformazione:
Effettuate una delle seguenti operazioni:
● Per trasformare un intero livello, rendetelo attivo e assicuratevi che non vi sia nulla di
selezionato.
Importante: non potete trasformare il livello di sfondo. Potete tuttavia convertire il
livello di sfondo in un livello normale (consultate Aggiungere livelli e set di livelli).
● Per trasformare parte di un livello, selezionate il livello quindi parte dell'immagine su
quel livello.
● Per trasformare più livelli, collegate i livelli insieme nella palette Livelli (consultate
Collegare i livelli).
● Per trasformare una maschera di livello o una maschera vettoriale, scollegate la
maschera e selezionate la miniatura della maschera nella palette Livelli (consultate
Applicare maschere ai livelli).
● (Photoshop) Per trasformare un tracciato o una forma vettoriale, usate lo strumento
selezione tracciato per selezionare l'intero tracciato o selezione diretta per
selezionarne solo una parte. Se selezionate uno o più punti su un tracciato, vengono
trasformati solo i segmenti del tracciato collegati a quei punti (consultate Selezionare i
tracciati (Photoshop)).
● (Photoshop) Per trasformare il bordo di una selezione, create o caricate una selezione.
file:///Powermac%20G3/Desktop%20Folder/Aiuto/1_10_5_1.html (1 di 2) [14-07-2002 16:39:40]
Specificare l'oggetto della trasformazione
Quindi scegliete Selezione > Trasforma selezione.
● (Photoshop) Per trasformare un canale alfa, selezionate il canale nella palette Canali
(consultate Memorizzare le maschere in canali alfa).
Precedente | Avanti | In alto Modificare e ritoccare > Trasformare oggetti bidimensionali
file:///Powermac%20G3/Desktop%20Folder/Aiuto/1_10_5_1.html (2 di 2) [14-07-2002 16:39:40]
Impostare il punto di riferimento
Precedente | Avanti Modificare e ritoccare > Trasformare oggetti bidimensionali
Impostare il punto di riferimento
Tutte le trasformazioni vengono eseguite attorno a un punto fisso, o punto di
riferimento. Per impostazione predefinita, questo punto si trova al centro dell'elemento
sottoposto a trasformazione. Potete comunque cambiare il punto di riferimento o
spostare il centro in un'altra posizione.
Per impostare il punto di riferimento per una trasformazione:
1. Selezionate un comando di trasformazione, come descritto di seguito. Nell'immagine è
visualizzato un riquadro di selezione.
2. Nella barra delle opzioni, fate clic su un quadratino di Posizione punto di
riferimento . Ogni quadratino rappresenta un punto nel riquadro di selezione. Ad
esempio, per impostare il punto di riferimento nell'angolo in alto a sinistra del
rettangolo di selezione, fate clic sul quadratino in alto a sinistra.
Per spostare il centro della trasformazione:
1. Selezionate un comando di trasformazione, come descritto di seguito. Nell'immagine è
visualizzato un riquadro di selezione.
2. Trascinate il centro. Il centro può trovarsi all'esterno dell'elemento da trasformare.
Precedente | Avanti | In alto Modificare e ritoccare > Trasformare oggetti bidimensionali
file:///Powermac%20G3/Desktop%20Folder/Aiuto/1_10_5_2.html [14-07-2002 16:39:41]
Applicare le trasformazioni
Precedente | Avanti Modificare e ritoccare > Trasformare oggetti bidimensionali
Applicare le trasformazioni
I comandi del sottomenu Trasforma permettono di applicare a un elemento le seguenti
trasformazioni:
● Ridimensionamento, per ingrandire o ridurre un elemento rispetto a un punto di
riferimento. Potete eseguire il ridimensionamento in orizzontale, in verticale o in
entrambe le direzioni.
● Rotazione, per ruotare un elemento attorno a un punto di riferimento. Il centro
dell'oggetto è il punto di riferimento predefinito, che può però essere spostato anche in
altre posizioni.
● Inclinazione, per inclinare un elemento in verticale o in orizzontale.
● Distorsione, per allungare un elemento in qualunque direzione.
● Prospettiva, per applicare a un elemento la prospettiva rispetto a un punto.
In Photoshop, potete impartire più comandi in sequenza prima di applicare la
trasformazione cumulativa. Ad esempio potete scegliere Scala, trascinare una maniglia
per ridimensionare, quindi selezionare Distorci, trascinare una maniglia per distorcere e
infine premere Invio o A capo per applicare entrambe le trasformazioni. In
ImageReady, potete eseguire vari tipi di trasformazioni allo stesso tempo con il
comando Trasforma > Numerico.
Per ridimensionare, ruotare, inclinare, distorcere o applicare la prospettiva:
1. Selezionate l'elemento da trasformare (consultate Specificare l'oggetto della
trasformazione).
2. Scegliete Modifica > Trasforma > Scala, Rotazione, Inclina, Distorci o Prospettiva.
Nota: (Photoshop) se è in corso la trasformazione di una forma o di un intero tracciato,
il menu Trasforma diventa Trasforma tracciato. Se state trasformando più segmenti di
tracciato (ma non l'intero tracciato), il menu Trasforma diventa Trasforma punti.
3. Nella barra delle opzioni, fate clic su un quadratino di Posizione punto di
riferimento (consultate Impostare il punto di riferimento).
file:///Powermac%20G3/Desktop%20Folder/Aiuto/1_10_5_3.html (1 di 3) [14-07-2002 16:39:42]
Applicare le trasformazioni
4. Effettuate una o più delle seguenti operazioni:
● Se avete scelto Scala, trascinate una maniglia del rettangolo di selezione. Per
ridimensionare in modo proporzionale, premete Maiusc mentre trascinate una maniglia
d'angolo. Quando viene portato su una maniglia, il puntatore diventa una doppia freccia.
● Se avete scelto Rotazione, spostate il puntatore fuori dal bordo di selezione finché non
diventa una doppia freccia curva, quindi trascinate. Premete Maiusc per vincolare la
rotazione a incrementi di 15°.
● Se avete scelto Inclina, trascinate una maniglia laterale per inclinare il rettangolo di
selezione.
● Se avete scelto Distorci, trascinate una maniglia d'angolo per allungare il rettangolo di
selezione.
● Se avete scelto Prospettiva, trascinate una maniglia d'angolo per applicare una
prospettiva al rettangolo di selezione.
● Per tutti i tipi di trasformazioni, immettete un valore nella barra delle opzioni. Per
ruotare un oggetto, ad esempio, specificate i gradi nell'apposita casella di testo .
5. Per passare a un tipo diverso di trasformazione, selezionate un comando da Modifica >
Trasforma.
Quando trasformate un'immagine bitmap (invece di una forma o un tracciato),
questa diventa meno nitida ogni volta che applicate una trasformazione; quindi è
preferibile eseguire più comandi e successivamente applicare la trasformazione
cumulativa invece che applicare le singole trasformazioni separatamente.
6. Una volta ottenuti i risultati desiderati, effettuate una delle seguenti operazioni:
● Premete Invio (Windows) o A capo (Mac OS), fate clic su Conferma nella barra
delle opzioni o fate doppio clic nell'area di trasformazione.
● Per annullare la trasformazione, premete Esc o fate clic su Annulla nella barra delle
opzioni.
Per riflettere o ruotare con precisione:
1. Selezionate l'elemento da trasformare (consultate Specificare l'oggetto della
trasformazione).
2. Scegliete Immagine > Trasforma e uno dei seguenti comandi:
● Ruota a 180°, per ruotare di mezzo giro.
● Ruota a 90° orario, per ruotare in senso orario di un quarto di giro.
● Ruota a 90° antiorario, per ruotare in senso antiorario di un quarto di giro.
● Rifletti orizzontale, per riflettere orizzontalmente lungo l'asse verticale.
● Rifletti verticale, per riflettere verticalmente lungo l'asse orizzontale.
Nota: (Photoshop) se è in corso la trasformazione di una forma o di un intero tracciato,
il comando Trasforma diventa Trasforma tracciato. Se state trasformando più segmenti
di tracciato (ma non l'intero tracciato), il comando Trasforma diventa Trasforma punti.
file:///Powermac%20G3/Desktop%20Folder/Aiuto/1_10_5_3.html (2 di 3) [14-07-2002 16:39:42]
Applicare le trasformazioni
Per ripetere una trasformazione:
Scegliete Modifica > Trasforma > Di nuovo, Modifica > Trasforma tracciato > Di
nuovo o Modifica > Trasforma punti > Di nuovo.
Per duplicare un elemento durante la trasformazione:
Tenete premuto Alt (Windows) o Opzione (Mac OS) e scegliete il comando Trasforma.
Per applicare più trasformazioni allo stesso tempo (ImageReady):
1. Selezionate l'elemento da trasformare (consultate Specificare l'oggetto della
trasformazione).
2. Quindi scegliete Modifica > Trasforma > Numerico.
3. Effettuate una delle seguenti operazioni e fate clic su OK:
● Selezionate Posizione e immettete i valori della nuova posizione nelle caselle X
(posizione orizzontale) e Y (posizione verticale). Selezionate Relativa per specificare la
nuova posizione rispetto alla posizione corrente.
● Selezionate Scala. Immettete le dimensioni nelle caselle L e A o una percentuale nella
casella Scala. Selezionate Mantieni proporzioni per mantenere lo stesso rapporto tra
altezza e larghezza.
● Selezionate Inclina e immettete i gradi nelle caselle O (inclinazione orizzontale) e V
(inclinazione verticale).
● Selezionate Rotazione. Immettete i gradi di rotazione nella casella Angolo o trascinate
nel cerchio a destra della casella di testo.
Precedente | Avanti | In alto Modificare e ritoccare > Trasformare oggetti bidimensionali
file:///Powermac%20G3/Desktop%20Folder/Aiuto/1_10_5_3.html (3 di 3) [14-07-2002 16:39:42]
Usare il comando Trasformazione libera
Precedente | Avanti Modificare e ritoccare > Trasformare oggetti bidimensionali
Usare il comando Trasformazione libera
Il comando Trasformazione libera consente di applicare trasformazioni (rotazione,
ridimensionamento, inclinazione, distorsione e prospettiva) con un'unica operazione
continua. Invece di scegliere vari comandi, potete tenere premuto un tasto sulla tastiera
per passare da un tipo di trasformazione a un altro.
Per applicare una trasformazione libera:
1. Selezionate l'elemento da trasformare (consultate Specificare l'oggetto della
trasformazione).
2. Effettuate una delle seguenti operazioni:
● Scegliete Modifica > Trasformazione libera.
Nota: (Photoshop) se è in corso la trasformazione di una forma o di un intero tracciato,
il comando Trasforma diventa Trasforma tracciato. Se state trasformando più segmenti
di tracciato (ma non l'intero tracciato), il comando Trasforma diventa Trasforma punti.
● Per trasformare una selezione, un livello basato sui pixel o un bordo di selezione,
scegliete lo strumento sposta . Quindi selezionate Mostra rettangolo di selezione
nella barra delle opzioni.
● Per trasformare una forma vettoriale o un tracciato, selezionate lo strumento selezione
tracciato . Quindi selezionate Mostra rettangolo di selezione nella barra delle opzioni.
3. Effettuate una o più delle seguenti operazioni:
● Per ridimensionare mediante trascinamento, trascinate una maniglia. Per ridimensionare
in modo proporzionale, premete Maiusc mentre trascinate una maniglia d'angolo.
● Per ridimensionare mediante valori numerici, specificate le percentuali nelle caselle L e
A della barra delle opzioni. In Photoshop, fate clic sul pulsante di collegamento per
mantenere le proporzioni.
● Per ruotare mediante trascinamento, spostate il puntatore fuori dal bordo di selezione
finché non diventa una doppia freccia curva , quindi trascinate. Premete Maiusc per
vincolare la rotazione a incrementi di 15°.
● Per ruotare mediante valori numerici, immettete i gradi di rotazione nella casella
nella barra delle opzioni.
file:///Powermac%20G3/Desktop%20Folder/Aiuto/1_10_5_4.html (1 di 2) [14-07-2002 16:39:44]
Usare il comando Trasformazione libera
● Per applicare una distorsione rispetto al centro del bordo di selezione, premete Alt
(Windows) o Opzione (Mac OS) e trascinate una maniglia .
● Per una distorsione libera, premete Ctrl (Windows) o Comando (Mac OS) e trascinate.
● Per inclinare, premete Ctrl+Maiusc (Windows) o Comando+Maiusc (Mac OS) e
trascinate una maniglia laterale. Quando si trova su una maniglia laterale, il puntatore
diventa una freccia bianca con una piccola freccia doppia .
● Per inclinare mediante valori numerici, immettete i gradi nelle caselle A (inclinazione
orizzontale) e V (inclinazione verticale) nella barra delle opzioni.
● Per applicare la prospettiva, premete Ctrl+Alt+Maiusc (Windows) o
Comando+Opzione+Maiusc (Mac OS) e trascinate una maniglia d'angolo. Quando si
trova su una maniglia d'angolo, il puntatore diventa una freccia grigia .
● Per cambiare il punto di riferimento, fate clic su un quadratino di Posizione punto di
riferimento nella barra delle opzioni (consultate Impostare il punto di riferimento).
● Per spostare un elemento, immettete i valori della nuova posizione di riferimento nelle
caselle X (posizione orizzontale) e Y (posizione verticale) della barra delle opzioni. In
Photoshop, fate clic sul pulsante del posizionamento relativo per specificare la nuova
posizione rispetto a quella corrente.
Per annullare l'ultima regolazione della maniglia, scegliete Modifica > Annulla.
4. Effettuate una delle seguenti operazioni:
● Premete Invio (Windows) o A capo (Mac OS), fate clic su Conferma nella barra
delle opzioni o fate doppio clic nell'area di trasformazione.
● Per annullare la trasformazione, premete Esc o fate clic su Annulla nella barra delle
opzioni.
Quando trasformate un'immagine bitmap (invece di una forma o un tracciato),
questa diventa meno nitida ogni volta che applicate una trasformazione; quindi è
preferibile eseguire più comandi e successivamente applicare la trasformazione
cumulativa invece che applicare le singole trasformazioni separatamente.
Precedente | Avanti | In alto Modificare e ritoccare > Trasformare oggetti bidimensionali
file:///Powermac%20G3/Desktop%20Folder/Aiuto/1_10_5_4.html (2 di 2) [14-07-2002 16:39:44]
Trasformare oggetti tridimensionali
Precedente | Avanti Modificare e ritoccare
Trasformare oggetti tridimensionali
Il filtro Trasformazione 3D consente di manipolare un'immagine piana bidimensionale
come fosse un oggetto solido in tre dimensioni. Considerate ad esempio una foto in
prospettiva di una scatola di cereali. Potete specificare gli angoli della scatola tramite
una struttura a gabbia in modo da potere manipolare la scatola come se fosse un oggetto
tridimensionale. Potete riposizionare la scatola, girarla, ruotarla, restringerla o allargarla
o cambiarne il campo di visualizzazione.
Argomenti correlati:
Trasformare e manipolare oggetti
Modificare l'anteprima
Impostare le opzioni di rendering 3D
Precedente | Avanti | In alto Modificare e ritoccare
file:///Powermac%20G3/Desktop%20Folder/Aiuto/1_10_6_0.html [14-07-2002 16:39:45]
Trasformare e manipolare oggetti
Precedente | Avanti Modificare e ritoccare > Trasformare oggetti tridimensionali
Trasformare e manipolare oggetti
Potete trasformare un oggetto bidimensionale in un cubo, una sfera o un cilindro e
manipolarlo tramite strutture a gabbia basate su quella forma. Per cilindro si può
intendere una semplice lattina per bibite, ma anche oggetti di forma più complessa,
quali una bottiglia o una lampadina.
Potete creare e manipolare un insieme di cubi, sfere e cilindri nella stessa immagine. Ad
esempio potete creare e ruotare insieme una scatola, due sfere e una bottiglia nella
stessa immagine.
Per aggiungere una struttura a gabbia:
1. Scegliete Filtri > Rendering > Trasformazione 3D.
2. Selezionate uno di questi strumenti nella finestra di dialogo:
● Cubo , per mappare l'immagine (ad esempio una cassettiera) su una forma cubica.
● Sfera , per mappare l'immagine (ad esempio un mappamondo) su una forma sferica.
● Cilindro , per mappare l'immagine (ad esempio una lattina o una bottiglia) su una
forma cilindrica.
3. Trascinate sull'anteprima dell'immagine per creare una struttura a gabbia cubica,
cilindrica o sferica.
Nota: allineate i punti di ancoraggio con gli angoli della scatola o con le parti superiore
e inferiore della sfera o del cilindro da manipolare.
Per spostare o rimodellare la struttura a gabbia:
1. Selezionate lo strumento selezione o selezione diretta nella finestra
Trasformazione 3D.
2. Effettuate una delle seguenti operazioni:
● Trascinate un bordo della struttura a gabbia per spostarla completamente.
● Con lo strumento selezione diretta, trascinate un punto di ancoraggio sulla struttura a
gabbia per spostare quel punto.
file:///Powermac%20G3/Desktop%20Folder/Aiuto/1_10_6_1.html (1 di 3) [14-07-2002 16:39:47]
Trasformare e manipolare oggetti
Nota: la struttura a gabbia diventa rossa se tentate di darle una forma che ne renderebbe
impossibile la trasformazione tridimensionale.
3. Nel caso di un cilindro complesso, effettuate una delle seguenti operazioni:
● Per aggiungere un punto di ancoraggio a un cilindro, selezionate lo strumento aggiungi
punto di ancoraggio nella finestra di dialogo e fate clic sul lato destro della struttura.
Ad esempio, potete aggiungere un punto di ancoraggio per adeguare la struttura a
gabbia cilindrica alla sagoma di una bottiglia.
● Per modificare un punto di ancoraggio aggiunto, da punto morbido ad angolare e
viceversa, selezionate lo strumento cambia punto di ancoraggio e fate clic sul punto.
Durante la regolazione, un punto di ancoraggio morbido genera una curva sinuosa, un
punto angolare dà luogo a un angolo acuto.
● Per eliminare un punto di ancoraggio aggiunto, selezionate lo strumento elimina punto
di ancoraggio e fate clic sul punto.
4. Per Campo visivo, immettete un valore da 1 a 130 o trascinate il cursore a sinistra o a
destra per aumentare o ridurre il campo visivo apparente. In questo modo potete meglio
adeguare la gabbia all'immagine. Se conoscete l'angolo del campo visivo usato per
fotografare l'immagine, potete immetterlo qui.
Per eliminare una struttura a gabbia:
1. Selezionate lo strumento di selezione nella finestra Trasformazione 3D.
2. Selezionate la struttura e premete Backspace (Windows) o Ritorno unitario (Mac OS).
Per manipolare l'oggetto tridimensionale:
Effettuate una delle seguenti operazioni nella finestra Trasformazione 3D:
● Per spostare l'oggetto, fate clic sullo strumento pan camera nella finestra di dialogo
e trascinate l'oggetto.
● Per ruotare l'oggetto in una direzione qualunque, fate clic sullo strumento trackball e
trascinate l'oggetto.
● Per Dolly, immettete un valore da 0 a 99 o trascinate il cursore a sinistra o a destra per
ingrandire o ridurre le dimensioni dell'oggetto trasformato. Ciò equivale ad avvicinare o
allontanare la telecamera rispetto all'immagine.
● Per Campo visivo, immettete un valore da 1 a 130 o trascinate il cursore a sinistra o a
destra per aumentarlo o ridurlo.
La finestra Trasformazione 3D mostra solo l'anteprima del livello corrente.
Mentre manipolate un oggetto tridimensionale, potete allinearlo al contenuto dei livelli
sottostanti.
file:///Powermac%20G3/Desktop%20Folder/Aiuto/1_10_6_1.html (2 di 3) [14-07-2002 16:39:47]
Trasformare e manipolare oggetti
Per allineare un oggetto al livello sottostante:
1. Duplicate il livello con il quale volete effettuare l'allineamento (consultate Gestire
immagini con più livelli).
2. Nell'ordine di sovrapposizione esistente, posizionate il livello duplicato direttamente
sotto al livello che state trasformando.
3. Unite il livello da trasformare con il livello duplicato.
4. Attivate Mostra sfondo tra le opzioni Trasformazione 3D e manipolate l'oggetto sul
livello.
5. Dopo avere allineato il livello, disabilitate l'opzione Mostra sfondo e fate clic su OK.
Precedente | Avanti | In alto Modificare e ritoccare > Trasformare oggetti tridimensionali
file:///Powermac%20G3/Desktop%20Folder/Aiuto/1_10_6_1.html (3 di 3) [14-07-2002 16:39:47]
Modificare l'anteprima
Precedente | Avanti Modificare e ritoccare > Trasformare oggetti tridimensionali
Modificare l'anteprima
Usate gli strumenti zoom e mano della finestra Trasformazione 3D per modificare
l'anteprima dell'immagine. Queste azioni non modificano la trasformazione in sé, ma
solo la sua visualizzazione.
Per ingrandire o ridurre l'anteprima:
1. Selezionate lo strumento zoom nella finestra Trasformazione 3D.
2. Fate clic sull'immagine per ingrandire la visualizzazione, o tenete premuto Alt
(Windows) o Opzione (Mac OS) mentre fate clic per ridurla.
Per spostare la visualizzazione dell'anteprima:
Con lo strumento mano della finestra Trasformazione 3D, trascinate l'anteprima.
Questa operazione funziona solo con l'immagine ingrandita.
Precedente | Avanti | In alto Modificare e ritoccare > Trasformare oggetti tridimensionali
file:///Powermac%20G3/Desktop%20Folder/Aiuto/1_10_6_2.html [14-07-2002 16:39:48]
Impostare le opzioni di rendering 3D
Precedente | Avanti Modificare e ritoccare > Trasformare oggetti tridimensionali
Impostare le opzioni di rendering 3D
Potete impostare la risoluzione e l'anti-alias delle immagini con rendering e specificare
se desiderate mostrare lo sfondo dell'immagine originale nell'anteprima 3D.
Per impostare le opzioni di rendering 3D:
1. Fate clic su Opzioni nella finestra Trasformazione 3D.
2. Effettuate una delle seguenti operazioni:
● Per Risoluzione, scegliete la qualità dell'immagine con rendering. L'impostazione non
influisce sulla qualità di cubi, ma genera delle curve più morbide nei cilindri e nelle
sfere.
● Per Anti-alias, scegliete il grado di anti-alias da applicare all'immagine con rendering.
● Selezionate Mostra sfondo per includere nell'anteprima e nell'immagine con rendering
le parti dell'immagine originale esterne alla struttura a gabbia. Disattivate questa
opzione per separare l'oggetto trasformato dallo sfondo originale.
Precedente | Avanti | In alto Modificare e ritoccare > Trasformare oggetti tridimensionali
file:///Powermac%20G3/Desktop%20Folder/Aiuto/1_10_6_3.html [14-07-2002 16:39:49]
Clonare e riparare le immagini
Precedente | Avanti Modificare e ritoccare
Clonare e riparare le immagini
Potete usare gli strumenti timbro clone, timbro con pattern, pennello correttivo e toppa
per duplicare i pixel e riparare le immagini.
Argomenti correlati:
Usare lo strumento timbro clone
Usare lo strumento timbro con pattern
Usare lo strumento pennello correttivo (Photoshop)
Usare lo strumento toppa (Photoshop)
Precedente | Avanti | In alto Modificare e ritoccare
file:///Powermac%20G3/Desktop%20Folder/Aiuto/1_10_7_0.html [14-07-2002 16:39:50]
Usare lo strumento timbro clone
Precedente | Avanti Modificare e ritoccare > Clonare e riparare le immagini
Usare lo strumento timbro clone
Con lo strumento timbro clone potete prelevare un campione da un'immagine e
applicarlo a un'altra immagine o a una parte della stessa immagine. Ogni clic dello
strumento applica di nuovo l'immagine campionata.
Esempio di alterazione di un'immagine con lo strumento clone
Per usare lo strumento timbro clone:
1. Selezionate lo strumento timbro clone ed effettuate le seguenti operazioni nella
barra delle opzioni:
● Scegliete un pennello e impostate le relative opzioni (consultate Usare i pennelli).
● Specificate un metodo di fusione, l'opacità e il flusso (consultate Impostare le opzioni
degli strumenti di pittura e di modifica).
● Stabilite come allineare i pixel campionati. Se selezionate Allineato, potete rilasciare il
pulsante del mouse senza perdere il punto correntemente campionato. I pixel
campionati vengono così applicati in modo continuo, indipendentemente da eventuali
interruzioni e riprese dell'operazione. Se deselezionate Allineato, ogni volta che
interrompete e riprendete l'applicazione l'area campionata viene applicata ripartendo dal
punto di campionamento iniziale.
● Selezionate Usa tutti i livelli per campionare i dati da tutti i livelli visibili; deselezionate
Usa tutti i livelli per campionare solo dal livello attivo.
file:///Powermac%20G3/Desktop%20Folder/Aiuto/1_10_7_1.html (1 di 2) [14-07-2002 16:39:52]
Usare lo strumento timbro clone
2. Per impostare il punto di campionamento, portate il puntatore in un'immagine aperta,
tenete premuto Alt (Windows) o Opzione (Mac OS) e fate clic.
Nota: se effettuate il campionamento in un'immagine per poi applicarlo a un'altra,
entrambe le immagini devono avere lo stesso metodo di colore.
3. Trascinate nell'immagine.
Precedente | Avanti | In alto Modificare e ritoccare > Clonare e riparare le immagini
file:///Powermac%20G3/Desktop%20Folder/Aiuto/1_10_7_1.html (2 di 2) [14-07-2002 16:39:52]
Usare lo strumento timbro con pattern
Precedente | Avanti Modificare e ritoccare > Clonare e riparare le immagini
Usare lo strumento timbro con pattern
Lo strumento timbro con pattern consente di disegnare con un pattern. Potete
selezionare un pattern dalle librerie corrispondenti, oppure crearne di nuovi.
Per usare lo strumento timbro con pattern:
1. Selezionate lo strumento timbro con pattern ed effettuate le seguenti operazioni
nella barra delle opzioni:
● Scegliete un pennello e impostate le relative opzioni (consultate Usare i pennelli).
● Specificate un metodo di fusione, l'opacità e il flusso (consultate Impostare le opzioni
degli strumenti di pittura e di modifica).
● Selezionate un pattern dalla palette a comparsa Pattern (consultate Creare e gestire i
pattern).
● Stabilite come allineare i pixel campionati. Se selezionate Allineato, potete rilasciare il
pulsante del mouse senza perdere il punto correntemente campionato. I pixel
campionati vengono così applicati in modo continuo, indipendentemente da eventuali
interruzioni e riprese dell'operazione. Se deselezionate Allineato, ogni volta che
interrompete e riprendete l'applicazione l'area campionata viene applicata ripartendo dal
punto di campionamento iniziale.
● Selezionate Impressionista per applicare il pattern con un effetto impressionistico.
2. Trascinate nell'immagine.
Precedente | Avanti | In alto Modificare e ritoccare > Clonare e riparare le immagini
file:///Powermac%20G3/Desktop%20Folder/Aiuto/1_10_7_2.html [14-07-2002 16:39:53]
Usare lo strumento pennello correttivo (Photoshop)
Precedente | Avanti Modificare e ritoccare > Clonare e riparare le immagini
Usare lo strumento pennello correttivo
(Photoshop)
Lo strumento pennello correttivo consente di correggere le imperfezioni facendole
scomparire nell'immagine circostante. Analogamente agli strumenti clone, il pennello
correttivo può essere usato per applicare i pixel campionati in un'immagine o i pattern.
Il pennello correttivo tuttavia applica ai pixel d'origine anche texture, luci e tonalità dei
pixel campionati. Di conseguenza, i pixel riparati si fondono perfettamente con il resto
dell'immagine.
Pixel campionati e immagine riparata
Per usare lo strumento pennello correttivo:
1. Selezionate lo strumento pennello correttivo .
2. Fate clic sul campione del pennello nella barra delle opzioni e impostatene le opzioni
nella palette a comparsa:
● Per ulteriori informazioni sulle opzioni Diametro, Durezza, Spaziatura, Angolo e
Rotondità, consultate Personalizzare le punte dei pennelli (Photoshop).
● Se usate una tavoletta grafica sensibile alla pressione, scegliete un'opzione dal menu
Dimensione per variare le dimensioni del pennello correttivo mentre tracciate. Scegliete
Pressione penna per basare la variazione sulla pressione della penna. Scegliete Rotellina
stilo per basare la variazione sulla posizione della rotellina della penna. Scegliete
Disattivato per non variare le dimensioni.
3. Scegliete un metodo di fusione dal menu a comparsa Metodo nella barra delle opzioni:
● Scegliete Sostituisci per mantenere disturbo, grana pellicola e texture ai bordi del tratto
file:///Powermac%20G3/Desktop%20Folder/Aiuto/1_10_7_3.html (1 di 2) [14-07-2002 16:39:55]
Usare lo strumento pennello correttivo (Photoshop)
del pennello.
● Per ulteriori informazioni sui metodi Normale, Moltiplica, Scolora, Scurisci, Schiarisci,
Colore e Luminosità, consultate Selezionare un metodo di fusione.
4. Scegliete l'origine da usare per riparare i pixel nella barra delle opzioni: Campione, per
usare i pixel dell'immagine corrente; Pattern, per usare i pixel di un pattern. Se scegliete
Pattern, selezionate un pattern dalla palette a comparsa Pattern (consultate Creare e
gestire i pattern).
Nota: le opzioni per i pattern non sono disponibili per le immagini a 16 bit.
5. Stabilite come allineare i pixel campionati:
● Se selezionate Allineato, potete rilasciare il pulsante del mouse senza perdere il punto
correntemente campionato. I pixel campionati vengono così applicati in modo continuo,
indipendentemente da eventuali interruzioni e riprese dell'operazione.
● Se deselezionate l'opzione Allineato, ogni volta che interrompete e riprendete
l'applicazione l'area campionata viene applicata ripartendo dal punto di campionamento
iniziale.
6. Se il pennello correttivo è usato in modalità campionamento, per impostate il punto di
campionamento portate il puntatore in un'immagine aperta, tenete premuto Alt
(Windows) o Opzione (Mac OS) e fate clic.
Nota: se effettuate il campionamento in un'immagine per poi applicarlo a un'altra,
entrambe le immagini devono avere lo stesso metodo di colore a meno che una delle
due non sia in Scala di grigio.
7. Trascinate nell'immagine.
I pixel campionati vengono uniti ai pixel esistenti ogni volta che rilasciate il pulsante
del mouse. Controllate nella barra di stato la situazione della procedura di unione dei
pixel.
Se ai bordi dell'area da correggere il contrasto è elevato, effettuate la selezione
prima di usare il pennello correttivo. La selezione non deve superare l'area da
correggere e deve seguire con precisione il contorno dei pixel di contrasto. Se usate lo
strumento pennello correttivo, la selezione evita che i colori esterni penetrino
all'interno.
Precedente | Avanti | In alto Modificare e ritoccare > Clonare e riparare le immagini
file:///Powermac%20G3/Desktop%20Folder/Aiuto/1_10_7_3.html (2 di 2) [14-07-2002 16:39:55]
Usare lo strumento toppa (Photoshop)
Precedente | Avanti Modificare e ritoccare > Clonare e riparare le immagini
Usare lo strumento toppa (Photoshop)
Lo strumento toppa consente di riparare un'area selezionata con i pixel di un'altra area o
con un pattern. Analogamente al pennello correttivo, lo strumento toppa applica ai pixel
d'origine texture, luci e tonalità dei pixel campionati. Potete usare lo strumento toppa
anche per duplicare aree isolate in un'immagine.
Una riparazione effettuata a partire dai pixel di un'immagine garantisce risultati
ottimali quando operate su aree ridotte.
Pixel campionati e pixel d'origine
file:///Powermac%20G3/Desktop%20Folder/Aiuto/1_10_7_4.html (1 di 3) [14-07-2002 16:39:57]
Usare lo strumento toppa (Photoshop)
Immagine riparata con lo strumento toppa
Per riparare un'area usando pixel campionati:
1. Selezionate lo strumento toppa .
2. Effettuate una delle seguenti operazioni:
● Selezionate mediante trascinamento l'area dell'immagine da riparare e selezionate
Origine nella barra delle opzioni.
● Selezionate mediante trascinamento l'area dell'immagine da cui effettuare il
campionamento e selezionate Destinazione nella barra delle opzioni.
Nota: potete anche effettuare la selezione prima di scegliere lo strumento toppa.
3. Per modificare la selezione, effettuate una delle seguenti operazioni:
● Tenete premuto Maiusc e fate clic nell'immagine per aggiungere alla selezione
esistente.
● Tenete premuto Alt (Windows) o Opzione (Mac OS) e trascinate nell'immagine per
rimuovere dalla selezione esistente.
● Tenete premuto Alt+Maiusc (Windows) o Opzione+Maiusc (Mac OS) e trascinate
nell'immagine per selezionare un'area intersecata dalla selezione esistente.
4. Portate il puntatore all'interno della selezione ed effettuate una delle seguenti
operazioni:
● Se nella barra delle opzioni è selezionato Origine, trascinate il bordo di selezione
nell'area da cui campionare. Quando rilasciate il pulsante del mouse, l'area selezionata
inizialmente viene riparata con i pixel campionati.
● Se nella barra delle opzioni è selezionato Destinazione, trascinate il bordo di selezione
nell'area da riparare. Quando rilasciate il pulsante del mouse, l'area appena selezionata
viene riparata con i pixel campionati.
Per riparare un'area usando un pattern:
1. Selezionate lo strumento toppa .
2. Selezionate mediante trascinamento l'area dell'immagine da riparare.
file:///Powermac%20G3/Desktop%20Folder/Aiuto/1_10_7_4.html (2 di 3) [14-07-2002 16:39:57]
Usare lo strumento toppa (Photoshop)
Nota: potete anche effettuare la selezione prima di scegliere lo strumento toppa.
3. Per modificare la selezione, effettuate una delle seguenti operazioni:
● Tenete premuto Maiusc e fate clic nell'immagine per aggiungere alla selezione
esistente.
● Tenete premuto Alt (Windows) o Opzione (Mac OS) e trascinate nell'immagine per
rimuovere dalla selezione esistente.
● Tenete premuto Alt+Maiusc (Windows) o Opzione+Maiusc (Mac OS) e trascinate
nell'immagine per selezionare un'area intersecata dalla selezione esistente.
4. Selezionate un pattern dalla palette a comparsa Pattern nella barra delle opzioni e fate
clic su Usa pattern.
Precedente | Avanti | In alto Modificare e ritoccare > Clonare e riparare le immagini
file:///Powermac%20G3/Desktop%20Folder/Aiuto/1_10_7_4.html (3 di 3) [14-07-2002 16:39:57]
Ritoccare le immagini
Precedente | Avanti Modificare e ritoccare
Ritoccare le immagini
Potete ritoccare le immagini con gli strumenti sfumino, fuoco, controllo toni e spugna.
Nota: non potete utilizzare tali strumenti con immagini bitmap, in scala di colore o a 16
bit per canale.
Argomenti correlati:
Usare lo strumento sfumino
Usare gli strumenti di fuoco
Usare gli strumenti di controllo dei toni
Usare lo strumento spugna
Precedente | Avanti | In alto Modificare e ritoccare
file:///Powermac%20G3/Desktop%20Folder/Aiuto/1_10_8_0.html [14-07-2002 16:39:58]
Usare lo strumento sfumino
Precedente | Avanti Modificare e ritoccare > Ritoccare le immagini
Usare lo strumento sfumino
Lo strumento sfumino simula il trascinamento di un dito sul colore fresco. Lo strumento
preleva il colore dal punto in cui iniziate e lo spinge nella direzione in cui trascinate.
Per usare lo strumento sfumino:
1. Selezionate lo strumento sfumino .
2. Nella barra delle opzioni, effettuate le seguenti operazioni:
● Scegliete un pennello e impostate le relative opzioni (consultate Usare i pennelli).
● Specificate il metodo di fusione e l'intensità (consultate Impostare le opzioni degli
strumenti di pittura e di modifica).
● Selezionate Usa tutti i livelli per sfumare usando i dati cromatici di tutti i livelli visibili.
Se questa opzione è deselezionata, lo strumento sfumino usa solo i colori del livello
attivo.
● Selezionate Pittura dito per sfumare con il colore di primo piano all'inizio di ogni tratto.
Se questa opzione è deselezionata, lo strumento sfumino usa il colore situato sotto il
puntatore all'inizio di ogni tratto.
3. Trascinate nell'immagine per sfumare il colore.
In Photoshop, premete Alt (Windows) o Opzione (Mac OS) mentre trascinate con
lo strumento sfumino per passare all'opzione Pittura dito.
Precedente | Avanti | In alto Modificare e ritoccare > Ritoccare le immagini
file:///Powermac%20G3/Desktop%20Folder/Aiuto/1_10_8_1.html [14-07-2002 16:39:59]
Usare gli strumenti di fuoco
Precedente | Avanti Modificare e ritoccare > Ritoccare le immagini
Usare gli strumenti di fuoco
Gli strumenti di fuoco sono sfoca e contrasta. Lo strumento sfoca ammorbidisce i bordi
netti o le aree di un'immagine riducendone i particolari. Lo strumento contrasta mette a
fuoco i bordi sfocati rendendoli più chiari e nitidi. Per ulteriori informazioni sui metodi
di regolazione del contrasto di un'immagine.
Per ulteriori informazioni sui metodi di regolazione del contrasto di un'immagine,
consultate "Rendere le immagini più nitide" e "Migliorare le prestazioni con i filtri"
nell'Aiuto in linea.
Per usare lo strumento sfoca o contrasta:
1. Selezionate lo strumento sfoca o contrasta .
2. Nella barra delle opzioni, effettuate le seguenti operazioni:
● Scegliete un pennello e impostate le relative opzioni (consultate Usare i pennelli).
● Specificate il metodo di fusione e l'intensità (consultate Impostare le opzioni degli
strumenti di pittura e di modifica).
● Selezionate Usa tutti i livelli per sfocare o contrastare usando i dati di tutti i livelli
visibili. Se questa opzione è deselezionata, lo strumento sfoca o contrasta usa solo i dati
del livello attivo.
3. Trascinate sulla parte dell'immagine da sfocare o da contrastare.
Precedente | Avanti | In alto Modificare e ritoccare > Ritoccare le immagini
file:///Powermac%20G3/Desktop%20Folder/Aiuto/1_10_8_2.html [14-07-2002 16:40:00]
Usare gli strumenti di controllo dei toni
Precedente | Avanti Modificare e ritoccare > Ritoccare le immagini
Usare gli strumenti di controllo dei toni
Gli strumenti di controllo dei toni sono scherma e brucia. Usati per illuminare o
oscurare alcune aree di un'immagine, gli strumenti scherma e brucia si basano sulla
tecnica fotografica tradizionale di regolazione dell'esposizione in determinate aree
di una stampa. I fotografi tengono lontana la luce per schiarire un'area della stampa
(schermare) e aumentano l'esposizione per oscurarne alcune zone (bruciare).
Per usare lo strumento scherma o brucia:
1. Selezionate lo strumento scherma o brucia .
2. Nella barra delle opzioni, effettuate le seguenti operazioni:
● Scegliete un pennello e impostate le relative opzioni (consultate Usare i pennelli).
● Selezionate cosa modificare nell'immagine: Mezzitoni, per modificare solo la gamma
intermedia dei grigi; Ombre, per modificare le parti scure; Luci, per modificare le parti
chiare.
● Specificate l'esposizione dello strumento (consultate Specificare l'opacità, il flusso,
l'intensità o l'esposizione).
● (Photoshop) Fate clic sul pulsante aerografo per usare il pennello come un
aerografo. Oppure, selezionate l'opzione Aerografo nella palette Pennelli (consultate
Creare effetti aerografo (Photoshop)).
3. Trascinate sulla parte dell'immagine da modificare.
Precedente | Avanti | In alto Modificare e ritoccare > Ritoccare le immagini
file:///Powermac%20G3/Desktop%20Folder/Aiuto/1_10_8_3.html [14-07-2002 16:40:02]
Usare lo strumento spugna
Precedente | Avanti Modificare e ritoccare > Ritoccare le immagini
Usare lo strumento spugna
Lo strumento spugna modifica lievemente la saturazione del colore di un'area. In Scala
di grigio, lo strumento spugna aumenta o riduce il contrasto avvicinando o allontanando
i livelli di grigio dal grigio medio.
Per usare lo strumento spugna:
1. Selezionate lo strumento spugna .
2. Nella barra delle opzioni, effettuate le seguenti operazioni:
● Scegliete un pennello e impostate le relative opzioni (consultate Usare i pennelli).
● Selezionate la modalità di cambiamento del colore: Saturazione, per intensificare la
saturazione del colore; Togli saturazione, per ridurre la saturazione del colore.
● Specificate il flusso dello strumento (consultate Specificare l'opacità, il flusso,
l'intensità o l'esposizione).
3. Trascinate sulla parte dell'immagine da modificare.
Precedente | Avanti | In alto Modificare e ritoccare > Ritoccare le immagini
file:///Powermac%20G3/Desktop%20Folder/Aiuto/1_10_8_4.html [14-07-2002 16:40:03]
Usare il comando Fluidifica
Precedente | Avanti Modificare e ritoccare
Usare il comando Fluidifica
Fluidifica consente di applicare in modo interattivo deformazioni, pressioni, trazioni,
rotazioni, riflessioni, flessioni e gonfiamenti a qualsiasi area di un'immagine. Le
distorsioni realizzabili possono essere di varia entità, rendendo il comando Fluidifica un
potente strumento di ritocco ed effetti artistici.
Nota: il comando Fluidifica è disponibile solo per le immagini a 8 bit nei metodi RGB,
CMYK, Lab e Scala di grigio.
Argomenti correlati:
Usare la finestra di dialogo Fluidifica
Distorcere le immagini
Fissare e rilasciare le aree
Ricostruire le distorsioni
Salvare e caricare le distorsioni
Precedente | Avanti | In alto Modificare e ritoccare
file:///Powermac%20G3/Desktop%20Folder/Aiuto/1_10_9_0.html [14-07-2002 16:40:04]
Usare la finestra di dialogo Fluidifica
Precedente | Avanti Modificare e ritoccare > Usare il comando Fluidifica
Usare la finestra di dialogo Fluidifica
La finestra di dialogo Fluidifica mette a disposizione strumenti e opzioni con cui distorcere le immagini.
Finestra di dialogo Fluidifica: A. Finestra degli strumenti B. Immagine di anteprima C. Opzioni
Visualizzare la finestra di dialogo Fluidifica
Scegliete Filtro > Fluidifica.
Ingrandire e ridurre l'anteprima di un'immagine
Selezionate lo strumento zoom nella finestra Fluidifica e fate clic o trascinate nell'anteprima per ingrandire;
premete Alt (Windows) o Opzione (Mac OS) e fate clic o trascinate nell'anteprima per ridurre la visualizzazione.
Oppure, specificate un livello di ingrandimento nella casella Zoom in fondo alla finestra di dialogo.
Spostarsi nell'anteprima
Selezionate lo strumento mano nella finestra Fluidifica e trascinate nell'anteprima. Oppure, premete la barra
spaziatrice e trascinate nell'anteprima.
Usare le trame
L'aggiunta di una trama consente di visualizzare e controllare le distorsioni applicate. Per aggiungere una trama,
file:///Powermac%20G3/Desktop%20Folder/Aiuto/1_10_9_1.html (1 di 2) [14-07-2002 16:40:06]
Usare la finestra di dialogo Fluidifica
selezionate Trama in Opzioni di visualizzazione nella finestra di dialogo e impostate Dimensione trama, Colore
trama e Colore area fissa. Per nascondere la trama, deselezionate Trama.
Se avete selezionato Trama, potete visualizzare o nascondere l'anteprima. Selezionate Immagine in Opzioni di
visualizzazione nella finestra di dialogo per vedere l'anteprima; deselezionate Immagine per vedere solo la trama.
Visualizzare i livelli nell'anteprima
Per visualizzare solo il livello attivo nell'anteprima, deselezionate Aggiungi sfondo (Windows) o Sfondo (Mac OS)
in Opzioni di visualizzazione nella finestra di dialogo. Per visualizzare anche gli altri livelli nell'anteprima,
selezionate Aggiungi sfondo (Windows) o Sfondo (Mac OS), specificate l'opacità di sovrapposizione e scegliete
un'opzione dal menu a comparsa.
Nota: viene distorto solo il livello attivo, anche se sono visualizzati gli altri livelli.
Precedente | Avanti | In alto Modificare e ritoccare > Usare il comando Fluidifica
file:///Powermac%20G3/Desktop%20Folder/Aiuto/1_10_9_1.html (2 di 2) [14-07-2002 16:40:06]
file:///Powermac%20G3/Desktop%20Folder/Aiuto/1_10_9_2.html
Precedente | Avanti Modificare e ritoccare > Usare il comando Fluidifica
Distorcere le immagini
Diversi strumenti nella finestra Fluidifica consentono di distorcere l'area pennello
mentre trascinate o tenete premuto il tasto del mouse. La distorsione è più evidente al
centro dell'area pennello e l'effetto risulta intensificato se tenete premuto il pulsante del
mouse o se trascinate più volte sopra l'area.
Per distorcere un'immagine:
1. Selezionate il livello da distorcere. Per agire solo su una parte del livello corrente,
selezionate l'area desiderata.
2. Scegliete Filtro > Fluidifica.
Nota: se selezionate un livello testo o forma, prima di procedere occorre rasterizzare il
livello; il testo o la forma non saranno più modificabili. Per distorcere il testo senza
doverlo rasterizzare, usate le opzioni Altera dello strumento testo.
3. Fissate le aree dell'immagine che non volete alterare (consultate Fissare e rilasciare le
aree).
4. In Opzioni strumento nella finestra di dialogo, effettuate le seguenti operazioni:
● Specificate dimensioni e pressione del pennello. Con una minore pressione del pennello
l'esecuzione delle modifiche risulta più lenta, ed è quindi più facile interrompere al
momento giusto.
● Specificate un valore per Variazione turbolenza, per controllare di quanto mescolare i
pixel con lo strumento turbolenza.
● (Photoshop) Selezionate Pressione stilo per rilevare la pressione esercitata su una
tavoletta grafica (questa opzione è disponibile solo se usate una tavoletta grafica). Se
selezionate Pressione stilo, la pressione del pennello per gli strumenti è calcolata
moltiplicando la pressione dello stilo per il valore Pressione pennello.
5. Effettuate una delle seguenti operazioni per distorcere l'anteprima:
● Lo strumento altera spinge avanti i pixel mentre trascinate.
● Lo strumento turbolenza deforma i pixel in modo uniforme. Può essere usato per
creare effetti come fuoco, nuvole, onde e così via.
● Lo strumento spirale senso orario fa ruotare i pixel in senso orario mentre trascinate
file:///Powermac%20G3/Desktop%20Folder/Aiuto/1_10_9_2.html (1 di 2) [14-07-2002 16:40:09]
file:///Powermac%20G3/Desktop%20Folder/Aiuto/1_10_9_2.html
o tenete premuto il tasto del mouse.
● Lo strumento spirale senso antiorario fa ruotare i pixel in senso antiorario mentre
trascinate o tenete premuto il tasto del mouse.
● Lo strumento piega sposta i pixel verso il centro dell'area pennello mentre trascinate
o tenete premuto il tasto del mouse.
● Lo strumento gonfiamento allontana i pixel dal centro dell'area pennello mentre
trascinate o tenete premuto il tasto del mouse.
● Lo strumento sposta pixel sposta i pixel perpendicolarmente alla direzione del
tratto. Trascinate per spostare i pixel verso sinistra; tenete premuto Alt (Windows) o
Opzione (Mac OS) e trascinate per spostarli verso destra.
● Lo strumento riflessione copia i pixel nell'area pennello. Trascinate per riflettere
l'area perpendicolarmente rispetto alla direzione del tratto (a sinistra del tratto). Tenete
premuto Alt (Windows) o Opzione (Mac OS) e trascinate per riflettere l'area nella
direzione opposta al tratto (ad esempio l'area soprastante un tratto verso il basso). In
genere si ottengono risultati migliori se si tiene premuto Alt o Opzione e si trascina
dopo aver fissato l'area da riflettere. Usate tratti sovrapposti per creare effetti simili
a quelli di una riflessione nell'acqua.
Tenete premuto Maiusc e fate clic con gli strumenti altera, sposta pixel e
riflessione per creare l'effetto del trascinamento in linea retta a partire dal punto su cui
avete fatto clic in precedenza.
6. Dopo avere distorto l'anteprima, potete usare lo strumento ricostruisci o altri
comandi per ripristinare totalmente o in parte le modifiche o per modificare
nuovamente l'immagine (consultate Ricostruire le distorsioni).
7. Effettuate una delle seguenti operazioni:
● Fate clic su OK per chiudere la finestra Fluidifica e applicare le modifiche al livello
attivo.
● Fate clic su Annulla per chiudere la finestra Fluidifica senza applicare le modifiche al
livello.
● Tenete premuto Alt (Windows) o Opzione (Mac OS) e fate clic su Ripristina per
annullare tutte le distorsioni applicate nell'anteprima.
Per creare ulteriori effetti, usate i comandi Modifica > Dissolvi (consultate
Fondere gli effetti dei filtri (Photoshop)).
Precedente | Avanti | In alto Modificare e ritoccare > Usare il comando Fluidifica
file:///Powermac%20G3/Desktop%20Folder/Aiuto/1_10_9_2.html (2 di 2) [14-07-2002 16:40:09]
file:///Powermac%20G3/Desktop%20Folder/Aiuto/1_10_9_3.html
Precedente | Avanti Modificare e ritoccare > Usare il comando Fluidifica
Fissare e rilasciare le aree
Potete usare gli strumenti o i canali alfa per fissare delle aree dell'anteprima e
proteggerle da ulteriori modifiche o per rilasciare le aree fissate.
Alcuni metodi di ricostruzione modificano le aree non fissate in relazione alle
distorsioni nelle aree fissate (consultate Ricostruire le distorsioni). Potete nascondere o
mostrare la maschera delle aree fissate, modificare il colore maschera e usare
un'opzione Pressione pennello per creare aree parzialmente fisse e rilasciate.
Per definire le aree da modificare:
Effettuate una delle seguenti operazioni nella finestra Fluidifica:
● Per proteggere un'area dell'anteprima da ulteriori modifiche con lo strumento fissa ,
selezionate lo strumento e trascinatelo sull'area. Fate clic tenendo premuto Maiusc per
fissare in linea retta tra il punto attuale e quello del precedente clic (o clic con il tasto
Maiusc).
Il grado di fissaggio dipende dalla pressione attuale del pennello. Se è visualizzata la
maschera delle aree fissate, la sfumatura della maschera indica il grado di fissaggio. Se
la pressione del pennello è inferiore al 100%, potete fissare completamente un'area
trascinando più volte. Se usate altri strumenti per distorcere o ricostruire parzialmente
aree fisse, gli effetti sono proporzionali al grado di fissaggio. Ad esempio, se trascinate
lo strumento altera su un'area fissa al 50% e su un'area non fissa, l'area fissa mostra
metà della distorsione che si verifica nell'area non fissa.
● Per usare un canale alfa per definire un'area fissa, scegliete il canale dal menu Canale
nella sezione Area fissa della finestra di dialogo.
● Per rilasciare un'area fissa e renderla modificabile, selezionate lo strumento rilascia
e trascinatelo sull'area. Fate clic tenendo premuto Maiusc per rilasciare in linea retta tra
il punto attuale e quello del precedente clic (o clic con il tasto Maiusc). La pressione del
pennello ha lo stesso effetto sullo strumento rilascia e sullo strumento fissa.
● Per rilasciare tutte le aree fisse, fate clic su Rilascia tutto nella sezione Area fissa della
file:///Powermac%20G3/Desktop%20Folder/Aiuto/1_10_9_3.html (1 di 2) [14-07-2002 16:40:10]
file:///Powermac%20G3/Desktop%20Folder/Aiuto/1_10_9_3.html
finestra di dialogo.
● Per rilasciare tutte le aree fisse e fissare le aree rimanenti, fate clic su Inverti nella
sezione Area fissa della finestra di dialogo. Se per definire un'area fissa avete usato un
canale alfa, il nome di tale canale nel menu Canale viene modificato in Personale.
Per mostrare o nascondere le aree fisse:
Selezionate o deselezionate Aree fisse in Opzioni di visualizzazione nella finestra di
dialogo.
Per cambiare il colore delle aree fisse:
Scegliete un colore dal menu a comparsa Colore area fissa in Opzioni di visualizzazione
nella finestra di dialogo.
Precedente | Avanti | In alto Modificare e ritoccare > Usare il comando Fluidifica
file:///Powermac%20G3/Desktop%20Folder/Aiuto/1_10_9_3.html (2 di 2) [14-07-2002 16:40:10]
Ricostruire le distorsioni
Precedente | Avanti Modificare e ritoccare > Usare il comando Fluidifica
Ricostruire le distorsioni
Dopo aver distorto l'anteprima, potete usare una vasta gamma di comandi e metodi di
ricostruzione per annullare le modifiche o ripristinarle in altri modi. I metodi di
ricostruzione comprendono il ritorno allo stato originale, l'estensione delle distorsioni
dalle aree fisse a quelle non fisse e la ripetizione delle distorsioni campionate da un
punto di partenza.
Per ripristinare uno stato precedente dell'anteprima:
Dopo avere distorto l'anteprima, effettuate una delle seguenti operazioni:
● Per ripristinare lo stato di una o più aree non fisse precedente all'apertura della finestra
Fluidifica, scegliete il metodo di ricostruzione Ripristina dal menu Metodo nella
sezione Ricostruzione della finestra di dialogo. Quindi selezionate lo strumento
ricostruisci e tenete premuto il tasto del mouse o trascinate sulle aree. La
ricostruzione avviene più rapidamente al centro del pennello.
● Per ripristinare lo stato di tutte le aree non fisse precedente all'apertura della finestra
Fluidifica, scegliete il metodo di ricostruzione Ripristina dal menu Metodo nella
sezione Ricostruzione della finestra di dialogo e fate clic su Ricostruisci.
● Per ripristinare l'intera anteprima allo stato precedente all'apertura della finestra di
dialogo, fate clic su Ripristina nella sezione Ricostruzione della finestra di dialogo.
Per estendere le distorsioni delle aree fisse alle aree non fisse:
1. Fissate una parte delle aree che avete modificato (per la ricostruzione, vengono
considerati fissi anche i bordi dell'immagine).
2. Scegliete uno dei seguenti metodi di ricostruzione dal menu Metodo nella sezione
Ricostruzione della finestra di dialogo:
● Rigido, per mantenere gli angoli retti nella griglia dei pixel (come mostrato dalla trama)
lungo i bordi tra le aree fisse e non fisse; ciò può creare discontinuità vicino ai bordi.
In questo modo si ripristinano le aree non fisse rendendole molto simili al loro aspetto
originale (per ripristinare l'aspetto originale, usate il metodo di ricostruzione Ripristina).
● Duro, per simulare un debole campo magnetico. Lungo i bordi tra le aree fisse e non
fisse, le distorsioni delle aree non fisse proseguono nelle aree fisse. Con l'aumentare
file:///Powermac%20G3/Desktop%20Folder/Aiuto/1_10_9_4.html (1 di 3) [14-07-2002 16:40:12]
Ricostruire le distorsioni
della distanza dalle aree fisse, le distorsioni diminuiscono.
● Liscio, per propagare le distorsioni delle aree fisse in tutte le aree non fisse, con
distorsioni continue.
● Sciolto, per effetti simili a Liscio, ma con una continuità ancora maggiore delle
distorsioni tra le aree fisse e non fisse.
Ricostruzione basata sulle distorsioni nelle aree fisse: A. Immagine originale B. Distorta con aree fisse
C. Ricostruita con il metodo Rigido (pulsante) D. Rilasciata, con i bordi ricostruiti con il metodo
Liscio (strumento)
3. Effettuate una delle seguenti operazioni:
● Per ricostruire una o più aree non fisse, con lo strumento ricostruisci tenete
premuto il tasto del mouse o trascinate. I pixel si spostano più rapidamente al centro del
pennello. Tenete premuto Maiusc e fate clic per ricostruire in linea retta tra il punto
corrente e quello del precedente clic (o clic con il tasto Maiusc).
● Per ricostruire tutte le aree non fisse, fate clic su Ricostruisci. L'immagine si modifica
fino al completamento della ricostruzione nel metodo corrente. Per ricostruire
parzialmente le aree non fisse, premete Esc o Comando+punto (Mac OS) mentre è in
corso la ricostruzione.
Per ricostruire le aree secondo le distorsioni effettuate nella posizione dell'immagine in
cui è stato inizialmente premuto il pulsante del mouse:
1. Dopo avere distorto l'anteprima, scegliete una delle seguenti opzioni di ricostruzione dal
menu Metodo nella sezione Ricostruzione della finestra di dialogo:
● Disloca, per ricostruire le aree non fisse secondo lo spostamento effettuato al punto di
partenza della ricostruzione. Potete usare Disloca per spostare una parte o tutta
l'anteprima in una posizione diversa.
● Amplifica, per ricostruire le aree non fisse secondo lo spostamento, la rotazione e il
file:///Powermac%20G3/Desktop%20Folder/Aiuto/1_10_9_4.html (2 di 3) [14-07-2002 16:40:12]
Ricostruire le distorsioni
ridimensionamento complessivo che esistono al punto di partenza.
● Affine, per ricostruire le aree non fisse secondo tutte le distorsioni locali che esistono al
punto di partenza, compresi spostamento, rotazione, ridimensionamento orizzontale e
verticale e inclinazione.
2. Con lo strumento ricostruisci , tenete premuto il tasto del mouse nell'anteprima o
trascinate da un punto di partenza.
In questo modo la distorsione campionata viene diffusa dal punto di partenza (se manca
la distorsione, l'effetto è uguale a quello ottenuto con il metodo Ripristina). I pixel si
spostano più rapidamente al centro del pennello. Potete impostare nuovi punti di
partenza e usare ripetutamente lo strumento ricostruisci per creare una vasta gamma di
effetti.
Nota: il pulsante Ricostruisci non è disponibile nei metodi di ricostruzione Disloca,
Amplifica e Affine.
Precedente | Avanti | In alto Modificare e ritoccare > Usare il comando Fluidifica
file:///Powermac%20G3/Desktop%20Folder/Aiuto/1_10_9_4.html (3 di 3) [14-07-2002 16:40:12]
Salvare e caricare le distorsioni
Precedente | Avanti Modificare e ritoccare > Usare il comando Fluidifica
Salvare e caricare le distorsioni
Potete salvare la trama della distorsione di un'immagine e applicarla a un'altra
immagine.
Per salvare la trama di una distorsione:
1. Dopo avere distorto un'anteprima, fate clic su Salva trama.
2. Specificate il nome e la posizione del file della trama e fate clic su Salva.
Per applicare la trama di una distorsione a un'anteprima:
Fate clic su Carica trama, selezionate il file della trama da applicare e fate clic su Apri.
Se l'immagine e la trama hanno dimensioni diverse, la trama viene ridimensionata per
adattarsi all'immagine.
Precedente | Avanti | In alto Modificare e ritoccare > Usare il comando Fluidifica
file:///Powermac%20G3/Desktop%20Folder/Aiuto/1_10_9_5.html [14-07-2002 16:40:13]
Disegnare
Precedente | Avanti
Disegnare
Disegno vettoriale e disegno bitmap
Disegnare forme e tracciati
Usare gli strumenti forma
Usare gli strumenti penna (Photoshop)
Modificare i livelli di forma
Usare la palette Tracciati (Photoshop)
Modificare un tracciato (Photoshop)
Gestire i tracciati (Photoshop)
Convertire i tracciati in bordi di selezione e viceversa (Photoshop)
Aggiungere colore ai tracciati (Photoshop)
Precedente | Avanti | In alto
file:///Powermac%20G3/Desktop%20Folder/Aiuto/1_11_0_0.html [14-07-2002 16:40:14]
Disegno vettoriale e disegno bitmap
Precedente | Avanti Disegnare
Disegno vettoriale e disegno bitmap
Quando si creano elementi grafici al computer, occorre distinguere tra elementi bitmap
e vettoriali. Disegno bitmap (o pittura) implica la modifica dei colori dei pixel con uno
strumento simile agli strumenti di pittura tradizionale. Potete applicare i colori
gradualmente, con bordi sfumati e transizioni, e modificare i singoli pixel con potenti
effetti filtro. Tuttavia, dopo aver applicato un tratto di pennello, non potete selezionare
in modo semplice l'intero tratto e spostarlo in una diversa posizione nell'immagine.
Disegno vettoriale, invece, implica la creazione di forme definite come oggetti
geometrici, o oggetti vettoriali. Ad esempio, se disegnate un cerchio con lo strumento
ellisse, il cerchio è definito da un raggio, dalla posizione e dal colore. Potete selezionare
rapidamente l'intero cerchio e spostarlo in un'altra posizione o modificare il contorno
per distorcerne la forma (consultate Immagini bitmap e grafica vettoriale).
L'uso delle forme offre diversi vantaggi:
● Essendo orientate agli oggetti, le forme possono essere rapidamente selezionate,
ridimensionate e spostate. Potete anche modificare il contorno di una forma (il
tracciato) e i suoi attributi, come lo spessore della linea o traccia, il colore e il tipo di
riempimento. Potete usare le forme per effettuare selezioni e creare librerie di forme
personalizzate con Gestione predefiniti.
● Le forme non dipendono dalla risoluzione: mantengono bordi nitidi anche se
ridimensionate, stampate con una stampante PostScript, salvate in un file PDF o
importate in un'applicazione di grafica vettoriale.
Precedente | Avanti | In alto Disegnare
file:///Powermac%20G3/Desktop%20Folder/Aiuto/1_11_1_0.html [14-07-2002 16:40:15]
Disegnare forme e tracciati
Precedente | Avanti Disegnare
Disegnare forme e tracciati
Potete usare gli strumenti di disegno per creare livelli di forma, tracciati di lavoro e
forme rasterizzate.
Argomenti correlati:
Informazioni sugli strumenti di disegno vettoriale
Creare livelli di forma
Creare un tracciato di lavoro (Photoshop)
Creare forme rasterizzate
Precedente | Avanti | In alto Disegnare
file:///Powermac%20G3/Desktop%20Folder/Aiuto/1_11_2_0.html [14-07-2002 16:40:16]
Informazioni sugli strumenti di disegno vettoriale
Precedente | Avanti Disegnare > Disegnare forme e tracciati
Informazioni sugli strumenti di disegno
vettoriale
Quando usate gli strumenti di disegno in Photoshop e in ImageReady, tenete presenti le
seguenti differenze e affinità:
● Gli strumenti rettangolo , rettangolo arrotondato , ellisse e linea sono
disponibili sia in Photoshop che in ImageReady.
● Gli strumenti penna , penna a mano libera , poligono , forma personale ,
aggiungi punto di ancoraggio , elimina punto di ancoraggio e converti punti di
ancoraggio sono disponibili solo in Photoshop.
● In Photoshop, potete usare gli strumenti di disegno vettoriale per creare un tracciato di
lavoro; in ImageReady, invece non potete creare tracciati di lavoro.
● In Photoshop, potete tracciare più forme in un livello e controllare l'interazione delle
forme sovrapposte. In ImageReady, potete tracciare una sola forma in un livello.
● In Photoshop, potete modificare le forme dopo averle disegnate. In ImageReady, potete
spostare e trasformare le forme, ma non modificarle.
Precedente | Avanti | In alto Disegnare > Disegnare forme e tracciati
file:///Powermac%20G3/Desktop%20Folder/Aiuto/1_11_2_1.html [14-07-2002 16:40:17]
Creare livelli di forma
Precedente | Avanti Disegnare > Disegnare forme e tracciati
Creare livelli di forma
Per creare un livello di forma potete usare uno strumento forma o penna. La forma
viene automaticamente riempita con il colore di primo piano corrente; inoltre, potete
impostare un riempimento di colore diverso, una sfumatura o un pattern. Il contorno
della forma è memorizzato in una maschera vettoriale collegata al livello.
In Photoshop, potete tracciare più forme in un livello e controllare l'interazione delle
forme sovrapposte.
Per creare un nuovo livello di forma:
1. Selezionate uno strumento forma o penna, quindi fate clic sul pulsante Livelli forma
nella barra delle opzioni.
2. Per applicare uno stile al livello forma, selezionate uno stile predefinito dal menu a
comparsa Stile (consultate Applicare stili predefiniti).
3. Per modificare il colore del livello forma, fate clic sui campioni di colore nella barra
delle opzioni e scegliete un colore.
4. Impostate le opzioni desiderate e disegnate una forma. Per ulteriori informazioni,
consultate Usare gli strumenti forma e Usare gli strumenti penna (Photoshop).
Per disegnare più forme in un livello (Photoshop):
1. Selezionate il livello in cui desiderate aggiungere le forme.
2. Selezionate uno strumento di disegno e impostate le opzioni desiderate.
3. Nella barra delle opzioni, selezionate una delle seguenti opzioni:
● Aggiungi a area forma , per aggiungere la nuova area al tracciato o a forme esistenti.
● Sottrai dall'area della forma , per rimuovere la forma sovrapposta dal tracciato o da
forme esistenti.
● Interseca aree forma , per limitare l'area all'intersezione tra la nuova area e il
tracciato o le forme esistenti.
● Escludi aree forme sovrapposte , per escludere l'area di sovrapposizione nelle aree
consolidate nuove ed esistenti.
file:///Powermac%20G3/Desktop%20Folder/Aiuto/1_11_2_2.html (1 di 2) [14-07-2002 16:40:19]
Creare livelli di forma
Quando disegnate con uno strumento forma, usate le seguenti scelte rapide da
tastiera: tenete premuto Maiusc per selezionare temporaneamente Aggiungi a area
forma; tenete premuto Alt (Windows) o Opzione (Mac OS) per selezionare
temporaneamente Sottrai dall'area della forma.
4. Disegnate all'interno dell'immagine. Potete passare con facilità da uno strumento di
disegno all'altro facendo clic sul pulsante di uno strumento nella barra delle opzioni.
Precedente | Avanti | In alto Disegnare > Disegnare forme e tracciati
file:///Powermac%20G3/Desktop%20Folder/Aiuto/1_11_2_2.html (2 di 2) [14-07-2002 16:40:19]
file:///Powermac%20G3/Desktop%20Folder/Aiuto/1_11_2_3.html
Precedente | Avanti Disegnare > Disegnare forme e tracciati
Creare un tracciato di lavoro (Photoshop)
Un tracciato di lavoro è un tracciato temporaneo che appare nella palette Tracciati e
definisce il contorno di una forma. Potete usare i tracciati in diversi modi:
● Usateli come maschere vettoriali per nascondere le aree di un livello (consultate
Applicare maschere ai livelli).
● Convertiteli in una selezione. Per ulteriori informazioni, consultate Convertire i tracciati
in bordi di selezione e viceversa (Photoshop).
● Modificateli per cambiarne la forma. Per ulteriori informazioni, consultate Modificare
un tracciato (Photoshop).
● Potete anche impostare i tracciati salvati come tracciati di ritaglio, con cui ottenere aree
trasparenti nelle immagini esportate e inserite in applicazioni di impaginazione o di
grafica vettoriale.
Create un nuovo tracciato nella palette Tracciati e iniziate a disegnare: il tracciato
di lavoro verrà salvato automaticamente con il nome indicato.
Per creare un nuovo tracciato di lavoro:
1. Selezionate uno strumento forma o uno strumento penna e fate clic sul pulsante
Tracciati nella barra delle opzioni.
2. Impostate le opzioni desiderate, quindi disegnate il tracciato. Per ulteriori informazioni,
consultate Usare gli strumenti forma e Usare gli strumenti penna (Photoshop).
3. Se lo desiderate, disegnate altri componenti di tracciato. Potete passare con facilità da
uno strumento di disegno all'altro facendo clic sul pulsante di uno strumento nella barra
delle opzioni. Scegliete un'opzione di area del tracciato per controllare la modalità di
sovrapposizione dei componenti del tracciato:
● Aggiungi all'area del tracciato , per aggiungere la nuova area alle aree del tracciato
sovrapposte.
● Sottrai da area del tracciato , per rimuovere il tracciato dalle aree del tracciato
sovrapposte.
file:///Powermac%20G3/Desktop%20Folder/Aiuto/1_11_2_3.html (1 di 2) [14-07-2002 16:40:20]
file:///Powermac%20G3/Desktop%20Folder/Aiuto/1_11_2_3.html
● Interseca aree tracciato , per limitare l'area all'intersezione della nuova area e l'area
esistente.
● Escludi aree tracciato sovrapposte , per escludere l'area di sovrapposizione nel
tracciato consolidato.
Quando disegnate con uno strumento forma, usate le seguenti scelte rapide da
tastiera: tenete premuto Maiusc per selezionare temporaneamente Aggiungi a area
forma; tenete premuto Alt (Windows) o Opzione (Mac OS) per selezionare
temporaneamente Sottrai dall'area della forma.
Per ulteriori informazioni sull'uso dei tracciati, consultate Usare la palette Tracciati
(Photoshop).
Precedente | Avanti | In alto Disegnare > Disegnare forme e tracciati
file:///Powermac%20G3/Desktop%20Folder/Aiuto/1_11_2_3.html (2 di 2) [14-07-2002 16:40:20]
Creare forme rasterizzate
Precedente | Avanti Disegnare > Disegnare forme e tracciati
Creare forme rasterizzate
Le forme rasterizzate non sono più oggetti vettoriali. Creare una forma rasterizzata è
analogo a creare una selezione e riempirla con il colore di primo piano. Le forme
rasterizzate non possono essere modificate come gli oggetti vettoriali.
Per creare una forma rasterizzata:
1. Selezionate un livello. Non potete creare una forma rasterizzata su un livello di tipo
vettoriale (un livello forma o un livello testo).
2. Selezionate uno strumento forma, quindi fate clic sul pulsante Riempi pixel nella
barra delle opzioni.
3. Nella barra delle opzioni, impostate le seguenti voci:
● Metodo, per controllare il modo in cui la forma influirà sui pixel esistenti dell'immagine
(consultate Selezionare un metodo di fusione).
● Opacità, per determinare la misura in cui la forma nasconderà o lascerà vedere i pixel
sottostanti. Una forma con 1% di opacità è quasi trasparente; una forma con 100% di
opacità è completamente opaca.
● Anti-alias, per fondere i pixel del bordo della forma con quelli circostanti.
4. Impostate le opzioni desiderate e disegnate una forma. Per ulteriori informazioni,
consultate Usare gli strumenti forma e Usare gli strumenti penna (Photoshop).
Nota: potete passare con facilità da uno strumento di disegno all'altro facendo clic sul
pulsante di uno strumento nella barra delle opzioni.
Precedente | Avanti | In alto Disegnare > Disegnare forme e tracciati
file:///Powermac%20G3/Desktop%20Folder/Aiuto/1_11_2_4.html [14-07-2002 16:40:21]
Usare gli strumenti forma
Precedente | Avanti Disegnare
Usare gli strumenti forma
Potete usare gli strumenti forma per disegnare linee, rettangoli, rettangoli arrotondati ed
ellissi in un'immagine. In Photoshop, potete anche disegnare poligoni e creare librerie di
forme personali da usare in seguito o da condividere con altri utenti.
Argomenti correlati:
Impostare le opzioni degli strumenti forma
Usare le forme predefinite (Photoshop)
Controllare una forma durante il disegno
Precedente | Avanti | In alto Disegnare
file:///Powermac%20G3/Desktop%20Folder/Aiuto/1_11_3_0.html [14-07-2002 16:40:22]
Impostare le opzioni degli strumenti forma
Precedente | Avanti Disegnare > Usare gli strumenti forma
Impostare le opzioni degli strumenti forma
Per ogni strumento forma sono disponibili opzioni specifiche (ad esempio, per
disegnare un rettangolo con dimensioni fisse, o una linea con estremità a freccia).
(Photoshop) Fate clic sulla freccia capovolta per visualizzare le opzioni disponibili per la forma
selezionata.
Per impostare le opzioni specifiche per uno strumento:
1. Selezionate lo strumento rettangolo , rettangolo arrotondato , ellisse ,
poligono (Photoshop), linea o forma personale (Photoshop).
2. Impostate le opzioni per lo strumento nella barra delle opzioni. Le opzioni disponibili
variano in base allo strumento. In Photoshop, fate clic sulla freccia capovolta accanto
ai pulsanti della forma per visualizzare le seguenti opzioni:
Frecce Inizio e Fine
Aggiungono alla linea le relative estremità a freccia. Selezionate Inizio, Fine o entrambi
per specificare a quale estremità della linea aggiungere le frecce. In ImageReady, fate
clic su Forma per definire la forma della freccia; in Photoshop, le opzioni della forma
appaiono nella finestra di dialogo a comparsa. Immettete i valori per Larghezza e
Lunghezza per specificare le proporzioni della freccia come percentuale dello spessore
della linea (da 10% a 1000% per Larghezza; da 10% a 5000% per Lunghezza).
Immettete un valore per la concavità della freccia (da -50% a +50%). Il valore della
concavità definisce l'entità della curvatura nella parte più larga della freccia, nel punto
in cui questa incontra la linea.
file:///Powermac%20G3/Desktop%20Folder/Aiuto/1_11_3_1.html (1 di 3) [14-07-2002 16:40:24]
Impostare le opzioni degli strumenti forma
Nota: in Photoshop, potete anche modificare direttamente una freccia con gli strumenti
di disegno e selezione vettoriale.
Cerchio (Photoshop)
Vincola un'ellisse a un cerchio.
Raggio angolo (ImageReady)
Specifica il raggio dell'angolo per ottenere un rettangolo arrotondato.
Proporzioni definite (Photoshop)
Genera una forma personale secondo le proporzioni con cui è stata creata.
Dimensioni definite (Photoshop)
Genera una forma personale secondo le dimensioni con cui è stata creata.
Dimensione fissa
Genera un rettangolo, un rettangolo arrotondato, un'ellisse o una forma personale come
forma fissa secondo i valori immessi nelle caselle di testo Larghezza e Altezza.
Dal centro (Photoshop)
Genera un rettangolo, un rettangolo arrotondato, un'ellisse o una forma personale dal
centro.
Rientro dei lati di (Photoshop)
Trasforma un poligono in una stella. Immettete una percentuale nella casella di testo
con cui specificare la porzione del raggio della stella in cui rientrano le punte.
Un'impostazione del 50% crea punte pari alla metà del raggio complessivo della stella;
un valore maggiore crea punte più appuntite e sottili; un valore minore crea punte più
grosse.
Proporzionale (Photoshop)
Genera un rettangolo, un rettangolo arrotondato o un'ellisse come forma proporzionale
secondo i valori specificati nelle caselle di testo Larghezza e Altezza.
Raggio (Photoshop)
file:///Powermac%20G3/Desktop%20Folder/Aiuto/1_11_3_1.html (2 di 3) [14-07-2002 16:40:24]
Impostare le opzioni degli strumenti forma
Per i rettangoli arrotondati, specifica il raggio dell'angolo. Per i poligoni, specifica la
distanza tra il centro del poligono e i vertici esterni.
Lati (Photoshop)
Specifica il numero di lati in un poligono.
Angoli arrotondati o Rientri arrotondati (Photoshop)
Rende un poligono con rientri o angoli arrotondati.
Pixel calamitati (Photoshop)
Calamita i bordi di un rettangolo o di un rettangolo arrotondato ai lati dei pixel.
Quadrato (Photoshop)
Vincola un rettangolo o un rettangolo arrotondato a un quadrato.
Senza vincoli (Photoshop)
Permette di impostare tramite trascinamento la larghezza e l'altezza di un rettangolo, un
rettangolo arrotondato, un'ellisse o una forma personale.
Spessore
Determina lo spessore di una linea in pixel.
Precedente | Avanti | In alto Disegnare > Usare gli strumenti forma
file:///Powermac%20G3/Desktop%20Folder/Aiuto/1_11_3_1.html (3 di 3) [14-07-2002 16:40:24]
Usare le forme predefinite (Photoshop)
Precedente | Avanti Disegnare > Usare gli strumenti forma
Usare le forme predefinite (Photoshop)
Quando usate lo strumento forma personale, potete scegliere tra una vasta gamma di
forme predefinite. Inoltre, potete salvare come predefinite anche le forme da voi create.
Per selezionare una forma predefinita:
1. Selezionate lo strumento forma personale .
2. Selezionate una forma dalla palette a comparsa Forma (consultate Usare le palette a
comparsa).
Per salvare una forma o un tracciato come forma personale:
1. Nella palette Tracciati, selezionate un tracciato, ad esempio una maschera vettoriale per
un livello forma, un tracciato di lavoro o un tracciato salvato.
2. Scegliete Modifica > Definisci forma personale, quindi immettete un nome per la nuova
forma personale nella finestra di dialogo Nome forma. La nuova forma appare nella
palette a comparsa Forma.
3. Per salvare la nuova forma personale in una nuova libreria, selezionate Salva forme dal
menu della palette a comparsa.
Potete anche usare Gestione predefiniti per gestire le librerie di forme personali. Per
ulteriori informazioni, consultate Gestire le librerie con Gestione predefiniti
(Photoshop).
Precedente | Avanti | In alto Disegnare > Usare gli strumenti forma
file:///Powermac%20G3/Desktop%20Folder/Aiuto/1_11_3_2.html [14-07-2002 16:40:25]
Controllare una forma durante il disegno
Precedente | Avanti Disegnare > Usare gli strumenti forma
Controllare una forma durante il disegno
Potete usare i seguenti tasti di modifica per manipolare una forma mentre la trascinate:
● Premete la barra spaziatrice per spostare la forma senza modificarne le dimensioni o le
proporzioni.
● (ImageReady) Tenete premuto Maiusc per vincolare un rettangolo o un rettangolo
arrotondato a un quadrato, un'ellisse a un cerchio o un angolo della linea a un multiplo
di 45°.
Precedente | Avanti | In alto Disegnare > Usare gli strumenti forma
file:///Powermac%20G3/Desktop%20Folder/Aiuto/1_11_3_3.html [14-07-2002 16:40:26]
Usare gli strumenti penna (Photoshop)
Precedente | Avanti Disegnare
Usare gli strumenti penna (Photoshop)
Con gli strumenti penna potete creare e modificare linee rette, curve, forme o linee a
mano libera. Gli strumenti penna possono essere usati insieme agli strumenti forma per
creare forme complesse.
Argomenti correlati:
Disegnare con lo strumento penna
Disegnare segmenti retti con lo strumento penna
Disegnare curve con lo strumento penna
Disegnare con lo strumento penna a mano libera
Precedente | Avanti | In alto Disegnare
file:///Powermac%20G3/Desktop%20Folder/Aiuto/1_11_4_0.html [14-07-2002 16:40:27]
Disegnare con lo strumento penna
Precedente | Avanti Disegnare > Usare gli strumenti penna (Photoshop)
Disegnare con lo strumento penna
Lo strumento penna permette di creare linee rette e curve uniformi con una precisione
maggiore dello strumento penna a mano libera. Per la maggior parte delle esigenze, lo
strumento penna offre un controllo e una precisione ottimali.
Per disegnare con lo strumento penna:
1. Selezionate lo strumento penna .
2. Impostate le seguenti opzioni per lo strumento:
● Disattiva aggiunta/eliminazione, per aggiungere un punto di ancoraggio quando fate clic
su un segmento di linea; per eliminare un punto di ancoraggio quando fate clic su di
esso (consultate Aggiungere, eliminare e convertire i punti di ancoraggio).
● Banda elastica, per visualizzare in anteprima i segmenti di tracciato mentre disegnate;
fate clic sulla freccia capovolta accanto ai pulsanti della forma nella barra delle
opzioni e selezionate questa opzione.
3. Posizionate il puntatore nel punto in cui desiderate iniziare a disegnare e fate clic per
definire il primo punto di ancoraggio.
4. Fate clic o trascinate per impostare i punti di ancoraggio per ulteriori segmenti
(consultate Disegnare segmenti retti con lo strumento penna e Disegnare curve con lo
strumento penna).
5. Completate il tracciato:
● Per terminare un tracciato aperto, tenete premuto Ctrl (Windows) o Comando (Mac OS)
e fate clic in un punto esterno al tracciato.
● Per chiudere un tracciato, posizionate il puntatore della penna sul primo punto di
ancoraggio. Un cerchietto appare accanto allo strumento quando è posizionato
correttamente. Fate clic per chiudere il tracciato.
Per ulteriori informazioni sui tracciati chiusi e aperti, consultate Informazioni su punti
di ancoraggio, linee di direzione, punti di direzione e componenti.
Precedente | Avanti | In alto Disegnare > Usare gli strumenti penna (Photoshop)
file:///Powermac%20G3/Desktop%20Folder/Aiuto/1_11_4_1.html [14-07-2002 16:40:28]
Disegnare segmenti retti con lo strumento penna
Precedente | Avanti Disegnare > Usare gli strumenti penna (Photoshop)
Disegnare segmenti retti con lo strumento
penna
Il segmento più semplice che potete disegnare con lo strumento penna è un segmento
retto, ottenuto facendo clic per creare i punti di ancoraggio.
Per disegnare segmenti retti:
1. Posizionate il puntatore nel punto in cui desiderate che inizi il segmento retto e fate clic
per definire il primo punto di ancoraggio.
2. Fate clic nel punto in cui deve terminare il primo segmento della linea retta o tenete
premuto il tasto Maiusc e fate clic per vincolare l'angolo del segmento a un multiplo di
45°.
3. Continuate a fare clic per impostare i punti di ancoraggio per gli altri segmenti. L'ultimo
punto di ancoraggio è sempre un quadratino pieno, cioè attivo. Mentre aggiungete nuovi
punti di ancoraggio, quelli definiti precedentemente diventano dei quadratini vuoti. Se
avete selezionato l'opzione Aggiungi/elimina auto, potete eliminare un punto esistente
facendo clic su di esso.
Precedente | Avanti | In alto Disegnare > Usare gli strumenti penna (Photoshop)
file:///Powermac%20G3/Desktop%20Folder/Aiuto/1_11_4_2.html [14-07-2002 16:40:29]
Disegnare curve con lo strumento penna
Precedente | Avanti Disegnare > Usare gli strumenti penna (Photoshop)
Disegnare curve con lo strumento penna
Per creare una curva, trascinate lo strumento penna nella direzione desiderata. Tenete
presente le seguenti istruzioni:
● Per creare una curva semplice, trascinate sempre il primo punto di direzione verso l'ansa
della curva, quindi trascinate il secondo punto di direzione nel senso opposto.
Trascinando entrambi i punti di direzione nello stesso senso si ottiene una curva a "S".
Trascinate nella direzione opposta per creare una curva uniforme. Trascinate nella stessa direzione per
creare una curva a "S".
● Per disegnare una serie di curve uniformi, disegnate una curva alla volta, posizionando i
punti di ancoraggio all'inizio e alla fine di ogni curva, e non al vertice dell'ansa della
curva. Usate un numero minimo di punti di ancoraggio e distanziateli il più possibile.
Questo accorgimento vi consentirà di ridurre la dimensione del file e limitare eventuali
errori di stampa.
Per ulteriori informazioni sulla creazione di tracciati, consultate Informazioni su punti
di ancoraggio, linee di direzione, punti di direzione e componenti.
Per disegnare una curva:
1. Posizionate il puntatore nel punto in cui desiderate che inizi la curva e tenete premuto il
pulsante del mouse. Appare il primo punto di ancoraggio e il puntatore assume la forma
di una freccia.
2. Trascinate nella direzione in cui desiderate tracciare il segmento curvo. Mentre
trascinate, il puntatore dirige uno dei due punti di direzione. Tenete premuto il tasto
Maiusc per vincolare lo strumento a multipli di 45° e rilasciate il pulsante del mouse
file:///Powermac%20G3/Desktop%20Folder/Aiuto/1_11_4_3.html (1 di 3) [14-07-2002 16:40:32]
Disegnare curve con lo strumento penna
dopo aver posizionato il primo punto di direzione.
La lunghezza e l'inclinazione della linea di direzione determinano la forma del
segmento curvo. In seguito potrete regolare una o entrambe le linee di direzione.
Trascinate nella direzione della curva per definire il primo punto di ancoraggio. Trascinate nella
direzione opposta per completare il segmento curvo.
3. Posizionate il puntatore nel punto in cui desiderate che il segmento curvo termini e
trascinate nella direzione opposta per completare il segmento.
4. Effettuate una delle seguenti operazioni:
● Per creare il segmento successivo di una curva uniforme, posizionate il puntatore nel
punto in cui desiderate che termini il segmento successivo e trascinate allontanandovi
dalla curva.
Trascinate allontanandovi dalla curva per creare il segmento successivo.
● Per fare cambiare direzione alla curva in modo netto, rilasciate il pulsante del mouse,
premete Alt (Windows) o Opzione (Mac OS) e trascinate il punto di direzione nel senso
della curva. Per completare il segmento curvo, rilasciate Alt (Windows) o Opzione
(Mac OS) e il pulsante del mouse, riposizionate il puntatore nel punto in cui deve
terminare il segmento e trascinate nella direzione opposta.
● Per separare le linee di direzione di un pulsante di ancoraggio, premete Alt (Windows)
o Opzione (Mac OS) e trascinate le linee.
file:///Powermac%20G3/Desktop%20Folder/Aiuto/1_11_4_3.html (2 di 3) [14-07-2002 16:40:32]
Disegnare curve con lo strumento penna
Premete Alt o Opzione e trascinate il punto di direzione verso la curva. Rilasciate il tasto e trascinate
nella direzione opposta.
Precedente | Avanti | In alto Disegnare > Usare gli strumenti penna (Photoshop)
file:///Powermac%20G3/Desktop%20Folder/Aiuto/1_11_4_3.html (3 di 3) [14-07-2002 16:40:32]
file:///Powermac%20G3/Desktop%20Folder/Aiuto/1_11_4_4.html
Precedente | Avanti Disegnare > Usare gli strumenti penna (Photoshop)
Disegnare con lo strumento penna a mano
libera
Lo strumento penna a mano libera permette di disegnare tracciati come se si disegnasse
con una matita sulla carta. I punti di ancoraggio vengono impostati automaticamente
mentre disegnate. Non potete stabilirne la posizione, ma potete modificarli dopo aver
terminato il tracciato.
Lo strumento penna magnetica è un'opzione dello strumento penna a mano libera che
permette di disegnare un tracciato seguendo i bordi di aree ben definite nell'immagine.
Potete definire l'intervallo e la sensibilità dell'effetto calamita, nonché la complessità del
tracciato risultante. Gli strumenti penna magnetica e lazo magnetico hanno molte
opzioni in comune.
Per disegnare con lo strumento penna a mano libera:
1. Selezionate lo strumento penna a mano libera .
2. Per controllare la sensibilità del tracciato finale allo spostamento del mouse o dello
stilo, fate clic sulla freccia capovolta accanto ai pulsanti della forma nella barra delle
opzioni, quindi immettete un valore compreso tra 0,5 e 10 pixel in Adattamento curva.
Impostando un valore elevato si crea un tracciato più semplice, con pochi punti di
ancoraggio.
3. Trascinate il puntatore sull'immagine. Mentre trascinate, un tracciato segue il puntatore.
Quando rilasciate il pulsante del mouse, viene creato un tracciato di lavoro.
4. Per continuare il tracciato a mano libera esistente, posizionate il puntatore dello
strumento penna a mano libera su un punto finale del tracciato e trascinate.
5. Per completare il tracciato, rilasciate il pulsante del mouse. Per creare un tracciato
chiuso, fate clic sul punto iniziale (un cerchietto accanto al puntatore indica quando si
trova sul punto iniziale). Per ulteriori informazioni sui tracciati chiusi e aperti,
consultate Informazioni su punti di ancoraggio, linee di direzione, punti di direzione e
componenti.
Per disegnare con lo strumento penna magnetica:
file:///Powermac%20G3/Desktop%20Folder/Aiuto/1_11_4_4.html (1 di 2) [14-07-2002 16:40:33]
file:///Powermac%20G3/Desktop%20Folder/Aiuto/1_11_4_4.html
1. Per convertire lo strumento penna a mano libera in penna magnetica , selezionate
Magnetica nella barra delle opzioni; oppure fate clic sulla freccia capovolta accanto ai
pulsanti forma nella barra delle opzioni, selezionate Magnetica e impostate le seguenti
opzioni:
● Per Larghezza, immettete un valore in pixel, compreso tra 1 e 256. La penna magnetica
rileva i contorni solo entro la distanza specificata dal puntatore.
● Per Contrasto, immettete un valore percentuale compreso tra 1 e 100 per il contrasto che
deve esistere tra i pixel affinché questi vengano considerati un bordo. Per immagini a
basso contrasto, impostate un valore elevato.
● Per Frequenza, immettete un valore compreso tra 5 e 40 per specificare la frequenza con
cui la penna imposta i punti di ancoraggio. Se specificate un valore elevato, il tracciato
viene ancorato più rapidamente.
● Se usate una tavoletta stilo, selezionate o deselezionate l'opzione Pressione penna. Con
questa opzione selezionata, l'aumento della pressione della penna comporta una
riduzione dello spessore.
2. Fate clic sull'immagine per impostare il primo punto di fissaggio.
3. Per disegnare un segmento a mano libera, spostate il puntatore o trascinate lungo il
bordo da tracciare.
Il segmento più recente del bordo rimane attivo. Quando spostate il puntatore, il
segmento attivo viene calamitato al bordo più forte dell'immagine, collegando il
puntatore all'ultimo punto di fissaggio. A intervalli regolari, lo strumento penna
magnetica aggiunge punti di fissaggio al bordo per ancorare le sezioni precedenti.
4. Se il bordo non viene calamitato al contorno desiderato, fate clic una volta per
aggiungere manualmente un punto di fissaggio, in modo da evitare che il bordo si
sposti. Continuate a tracciare il contorno e ad aggiungere i punti di fissaggio necessari.
Se necessario, premete Canc per eliminare l'ultimo punto di fissaggio.
5. Per modificare dinamicamente le proprietà della penna magnetica, effettuate una delle
seguenti operazioni:
● Tenete premuto Alt (Windows) o Opzione (Mac OS) e trascinate per disegnare un
tracciato a mano libera.
● Tenete premuto Alt (Windows) o Opzione (Mac OS) e fate clic per disegnare segmenti
retti.
● Premete il tasto [ per ridurre la larghezza della penna magnetica di 1 pixel e il tasto ] per
aumentarla di 1 pixel.
6. Completate il tracciato:
● Premete Invio (Windows) o A capo (Mac OS) per terminare un tracciato aperto.
● Fate doppio clic per chiudere il tracciato con un segmento magnetico.
● Tenete premuto Alt (Windows) o Opzione (Mac OS) e fate doppio clic per chiudere il
tracciato con un segmento retto.
Precedente | Avanti | In alto Disegnare > Usare gli strumenti penna (Photoshop)
file:///Powermac%20G3/Desktop%20Folder/Aiuto/1_11_4_4.html (2 di 2) [14-07-2002 16:40:33]
Modificare i livelli di forma
Precedente | Avanti Disegnare
Modificare i livelli di forma
Un livello di forma è un livello di riempimento collegato a una maschera vettoriale.
Potete assegnare con facilità al riempimento un colore diverso, una sfumatura o un
pattern modificando il livello di riempimento di una forma. Potete inoltre modificare la
maschera vettoriale di una forma per modificarne il contorno e applicare uno stile al
livello.
Per modificare il colore di una forma:
Fate doppio clic sulla miniatura del livello di forma nella palette Livelli, quindi
scegliete un colore diverso usando il selettore colore.
Per riempire una forma con un pattern o una sfumatura:
1. Selezionate un livello nella palette Livelli.
2. Effettuate una delle seguenti operazioni:
● Scegliete Livello > Cambia contenuto livello > Sfumatura e selezionate le opzioni di
sfumatura desiderate.
● Scegliete Livello > Cambia contenuto livello > Pattern, quindi impostate le opzioni di
pattern desiderate.
Per ulteriori informazioni, consultate Usare i livelli di regolazione e riempimento
(Photoshop).
Per modificare il contorno di una forma:
Fate clic sulla miniatura della maschera vettoriale del livello di forma nella palette
Livelli o nella palette Tracciati. Modificate quindi la forma con gli strumenti forma e
penna.
Per ulteriori informazioni, consultate Spostare, rimodellare, copiare ed eliminare
componenti di tracciato.
file:///Powermac%20G3/Desktop%20Folder/Aiuto/1_11_5_0.html (1 di 2) [14-07-2002 16:40:34]
Modificare i livelli di forma
Precedente | Avanti | In alto Disegnare
file:///Powermac%20G3/Desktop%20Folder/Aiuto/1_11_5_0.html (2 di 2) [14-07-2002 16:40:34]
Usare la palette Tracciati (Photoshop)
Precedente | Avanti Disegnare
Usare la palette Tracciati (Photoshop)
La palette Tracciati riporta il nome e una miniatura di ogni tracciato salvato, del
tracciato di lavoro e della maschera vettoriale correnti. Riducendo le dimensioni delle
miniature o disattivandole si possono visualizzare nella palette più tracciati
contemporaneamente. Disattivando le miniature si possono inoltre migliorare le
prestazioni. Per visualizzare un tracciato, dovete dapprima selezionarlo nella palette
Tracciati.
Per visualizzare la palette Tracciati:
Scegliete Finestra > Tracciati.
Per selezionare o deselezionare un tracciato nella palette:
Effettuate una delle seguenti operazioni:
● Per selezionare un tracciato, fate clic sul nome corrispondente nella palette Tracciati.
Potete selezionare un solo tracciato alla volta.
● Per deselezionare un tracciato, fate clic nell'area vuota della palette Tracciati o premete
il tasto Esc.
Per cambiare le dimensioni di una miniatura di tracciato:
1. Scegliete Opzioni palette nel menu della palette Tracciati.
2. Selezionate una dimensione o selezionate Nessuna per disattivare la visualizzazione
delle miniature.
Per modificare l'ordine dei tracciati:
1. Selezionate il tracciato nella palette Tracciati.
2. Trascinate il tracciato verso l'alto o verso il basso nella palette Tracciati. Quando la
linea nera si trova nella posizione desiderata, rilasciate il pulsante del mouse.
Nota: non potete modificare l'ordine delle maschere vettoriali nella palette Tracciati.
file:///Powermac%20G3/Desktop%20Folder/Aiuto/1_11_6_0.html (1 di 2) [14-07-2002 16:40:35]
Usare la palette Tracciati (Photoshop)
Precedente | Avanti | In alto Disegnare
file:///Powermac%20G3/Desktop%20Folder/Aiuto/1_11_6_0.html (2 di 2) [14-07-2002 16:40:35]
file:///Powermac%20G3/Desktop%20Folder/Aiuto/1_11_7_0.html
Precedente | Avanti Disegnare
Modificare un tracciato (Photoshop)
Un tracciato è composto da uno o più componenti di tracciato, ovvero insiemi di uno o
più punti di ancoraggio collegati da segmenti.
Poiché occupano meno spazio su disco rispetto ai dati basati su pixel, i tracciati possono
essere usati per memorizzare maschere semplici a lungo termine. I tracciati possono
anche essere usati per ritagliare sezioni dell'immagine da esportare in un'applicazione di
impaginazione o di grafica (consultate Usare tracciati di ritaglio per creare la
trasparenza).
Argomenti correlati:
Informazioni su punti di ancoraggio, linee di direzione, punti di direzione e componenti
Selezionare i tracciati (Photoshop)
Spostare, rimodellare ed eliminare segmenti di tracciato
Spostare, rimodellare, copiare ed eliminare componenti di tracciato
Allineare e distribuire componenti di tracciato
Aggiungere, eliminare e convertire i punti di ancoraggio
Precedente | Avanti | In alto Disegnare
file:///Powermac%20G3/Desktop%20Folder/Aiuto/1_11_7_0.html [14-07-2002 16:40:36]
Informazioni su punti di ancoraggio, linee di direzione, punti di direzione e componenti
Precedente | Avanti Disegnare > Modificare un tracciato (Photoshop)
Informazioni su punti di ancoraggio, linee di
direzione, punti di direzione e componenti
Un tracciato è composto da uno o più segmenti retti o curvi. I punti di ancoraggio
segnano i punti finali dei segmenti del tracciato. Su segmenti curvi, ogni punto di
ancoraggio selezionato mostra una o due linee di direzione, che terminano con dei punti
di direzione. Le posizioni dei punti e delle linee di direzione determinano le dimensioni
e la forma di un segmento curvo. Lo spostamento di questi elementi rimodella le curve
di un tracciato.
Tracciato: A. Segmento curvo B. Punto di direzione C. Linea di direzione D. Punto di ancoraggio
selezionato E. Punto di ancoraggio non selezionato
Un tracciato può essere chiuso, senza inizio né fine (ad esempio un cerchio) o aperto,
con punti finali riconoscibili (ad esempio una linea ondulata).
Le curve uniforme sono collegate da punti di ancoraggio definiti punti morbidi. I
tracciati curvi appuntiti sono invece collegati da punti d'angolo.
file:///Powermac%20G3/Desktop%20Folder/Aiuto/1_11_7_1.html (1 di 3) [14-07-2002 16:40:38]
Informazioni su punti di ancoraggio, linee di direzione, punti di direzione e componenti
Punto morbido e punto d'angolo
Quando spostate una linea di direzione di un punto morbido, i segmenti curvi a
entrambi i lati del punto vengono regolati contemporaneamente. Al contrario, quando
spostate una linea di direzione di un punto d'angolo, viene regolata solo la curva che si
trova sullo stesso lato del punto della linea di direzione.
Regolazione di un punto morbido e un punto d'angolo
Un tracciato non è necessariamente composto da una serie di segmenti tutti collegati tra
loro. Può infatti contenere diversi componenti di tracciato. Ogni forma di un livello
forma è un componente di tracciato, descritto dal tracciato di ritaglio del livello.
Diversi componenti di tracciato selezionati
Precedente | Avanti | In alto Disegnare > Modificare un tracciato (Photoshop)
file:///Powermac%20G3/Desktop%20Folder/Aiuto/1_11_7_1.html (2 di 3) [14-07-2002 16:40:38]
Informazioni su punti di ancoraggio, linee di direzione, punti di direzione e componenti
file:///Powermac%20G3/Desktop%20Folder/Aiuto/1_11_7_1.html (3 di 3) [14-07-2002 16:40:38]
Selezionare i tracciati (Photoshop)
Precedente | Avanti Disegnare > Modificare un tracciato (Photoshop)
Selezionare i tracciati (Photoshop)
Quando selezionate un tracciato o un suo segmento appaiono tutti i punti di ancoraggio
della parte selezionata compresi, nel caso di segmenti curvi, le linee e i punti di
direzione. I punti di direzione appaiono come cerchi pieni, i punti di ancoraggio
selezionati come quadratini pieni e i punti di ancoraggio non selezionati come
quadratini vuoti.
Per selezionare un tracciato:
1. Effettuate una delle seguenti operazioni:
● Per selezionare un componente di tracciato, inclusa una forma in un livello di forma,
selezionate lo strumento selezione tracciato , quindi fate clic sul componente del
tracciato. Se il tracciato ha diversi componenti, viene selezionato solo quello situato
direttamente sotto il puntatore.
Per visualizzare anche il rettangolo di selezione insieme al tracciato selezionato,
selezionate Mostra rettangolo di selezione nella barra delle opzioni.
● Per selezionare un segmento di tracciato, selezionate lo strumento selezione diretta ,
quindi fate clic su uno dei punti di ancoraggio del segmento o trascinate un rettangolo di
selezione su parte del segmento.
Per selezionare i segmenti desiderati, trascinate un riquadro di selezione.
2. Per aggiungere altri componenti o segmenti, selezionate lo strumento selezione tracciato
o lo strumento selezione diretta e tenete premuto Maiusc mentre selezionate i tracciati o
file:///Powermac%20G3/Desktop%20Folder/Aiuto/1_11_7_2.html (1 di 2) [14-07-2002 16:40:40]
Selezionare i tracciati (Photoshop)
i segmenti desiderati.
Con lo strumento selezione diretta, per selezionare l'intero tracciato o
componente tenete premuto Alt (Windows) o Opzione (Mac OS) e fate clic sul
tracciato. Per attivare lo strumento selezione diretta quando è selezionato un altro
strumento, posizionate il puntatore su un punto di ancoraggio e premete Ctrl (Windows)
o Comando (Mac OS).
Per cambiare la modalità di sovrapposizione per il componente di tracciato selezionato:
Usate lo strumento selezione tracciato e trascinate un rettangolo di selezione per
selezionare le aree di tracciato esistenti, quindi scegliete un'opzione di area forma nella
barra delle opzioni:
● Aggiungi a area forma , per aggiungere l'area della forma alle aree di tracciato
sovrapposte.
● Sottrai dall'area forma , per rimuovere l'area del tracciato dalle aree del tracciato
sovrapposte.
● Interseca aree forma , per limitare l'area all'intersezione dell'area del tracciato
selezionato e le aree di tracciato esistenti.
● Escludi aree forme sovrapposte , per escludere l'area di sovrapposizione.
Per visualizzare o nascondere il componente del tracciato selezionato:
Effettuate una delle seguenti operazioni:
● Selezionate Visualizza > Mostra > Tracciato finale.
● Scegliete Visualizza > Altro. Con questo comando si visualizzano o nascondono anche
la griglia, le guide, i bordi di selezione, le annotazioni e le sezioni.
Precedente | Avanti | In alto Disegnare > Modificare un tracciato (Photoshop)
file:///Powermac%20G3/Desktop%20Folder/Aiuto/1_11_7_2.html (2 di 2) [14-07-2002 16:40:40]
Spostare, rimodellare ed eliminare segmenti di tracciato
Precedente | Avanti Disegnare > Modificare un tracciato (Photoshop)
Spostare, rimodellare ed eliminare segmenti di
tracciato
Potete spostare, rimodellare o eliminare singoli segmenti di un tracciato e aggiungere o
eliminare i punti di ancoraggio per cambiare la configurazione dei segmenti.
Nota: potete anche applicare un effetto di trasformazione a un segmento, o a un punto
di ancoraggio, scalandolo, ruotandolo capovolgendolo o distorcendolo (consultate
Applicare le trasformazioni).
Per spostare un segmento retto:
1. Selezionate lo strumento selezione diretta e il segmento da regolare. Per regolare
l'angolo o la lunghezza del segmento, selezionate un punto di ancoraggio.
2. Trascinate il segmento selezionato nella nuova posizione.
Per spostare un segmento curvo:
1. Selezionate lo strumento selezione diretta e i punti o segmenti da spostare.
Assicuratevi di aver selezionato entrambi i punti di ancoraggio del segmento.
2. Trascinate i punti di ancoraggio o i segmenti selezionati nella posizione desiderata. Per
vincolare il movimento a multipli di 45°, tenete premuto Maiusc mentre trascinate.
Selezionate i punti di ancoraggio di una curva. Quindi trascinate per spostare la curva.
Per rimodellare un segmento di una curva:
file:///Powermac%20G3/Desktop%20Folder/Aiuto/1_11_7_3.html (1 di 2) [14-07-2002 16:40:42]
Spostare, rimodellare ed eliminare segmenti di tracciato
1. Selezionate lo strumento selezione diretta e il segmento curvo che desiderate
regolare. Appariranno delle linee di direzione per il segmento.
2. Regolate la curva:
● Per regolare la posizione del segmento, trascinatelo.
Fate clic per selezionare il segmento della curva. Quindi trascinate per regolarlo.
● Per regolare la forma del segmento su uno dei lati del punto di ancoraggio selezionato,
trascinate il punto di ancoraggio o di direzione. Tenete premuto Maiusc mentre
trascinate per vincolare il movimento a multipli di 45°.
Trascinate il punto di ancoraggio o il punto di direzione.
Per eliminare un segmento:
1. Selezionate lo strumento selezione diretta e il segmento da eliminare.
2. Premete Backspace (Windows) o Ritorno unitario (Mac OS) per eliminare il segmento
selezionato. Premendo nuovamente Backspace o Ritorno unitario potete cancellare il
resto del componente del tracciato.
Precedente | Avanti | In alto Disegnare > Modificare un tracciato (Photoshop)
file:///Powermac%20G3/Desktop%20Folder/Aiuto/1_11_7_3.html (2 di 2) [14-07-2002 16:40:42]
Spostare, rimodellare, copiare ed eliminare componenti di tracciato
Precedente | Avanti Disegnare > Modificare un tracciato (Photoshop)
Spostare, rimodellare, copiare ed eliminare
componenti di tracciato
Potete spostare un componente di tracciato (inclusa una forma in un livello di forma) in
un punto qualsiasi di un'immagine. Potete copiare componenti in un'immagine o tra due
immagini di Adobe Photoshop. Con lo strumento selezione tracciato potete unire i
componenti sovrapposti in un unico componente. Potete anche spostare, rimodellare,
copiare ed eliminare tutti gli oggetti vettoriali descritti in un tracciato salvato, un
tracciato di lavoro o una maschera vettoriale.
Potete anche usare i comandi Copia e Incolla per copiare oggetti vettoriali tra
un'immagine di Photoshop e un'immagine di un'altra applicazione, quale Adobe
Illustrator.
Per spostare un tracciato o un componente:
1. Selezionate il nome del tracciato nella palette Tracciati e, con lo strumento selezione
tracciato , selezionate il tracciato nell'immagine. Per selezionare più componenti,
tenete premuto Maiusc e fate clic sui componenti da aggiungere alla selezione.
2. Trascinate il tracciato nella nuova posizione. Anche se spostate una parte di un tracciato
oltre i limiti del quadro, la parte nascosta resta disponibile.
Nota: se trascinate un tracciato in modo che lo strumento di spostamento si trovi su
un'altra immagine aperta, il tracciato verrà copiato in tale immagine.
Per rimodellare un componente di tracciato:
1. Selezionate il nome del tracciato nella palette Tracciati e, con lo strumento selezione
diretta , selezionate un punto di ancoraggio nel tracciato.
2. Trascinate il punto di ancoraggio o le relative maniglie nella nuova posizione
(consultate Aggiungere, eliminare e convertire i punti di ancoraggio).
Per unire componenti di tracciato sovrapposti:
file:///Powermac%20G3/Desktop%20Folder/Aiuto/1_11_7_4.html (1 di 3) [14-07-2002 16:40:43]
Spostare, rimodellare, copiare ed eliminare componenti di tracciato
1. Selezionate il nome del tracciato nella palette Tracciati, quindi lo strumento selezione
tracciato .
2. Fate clic su Combina nella barra delle opzioni per ottenere un solo componente dai
componenti sovrapposti.
Per copiare un tracciato o un componente:
Effettuate una delle seguenti operazioni:
● Per copiare un componente di tracciato mentre lo spostate, selezionate il nome del
tracciato nella palette Tracciati, quindi fate clic su un componente di tracciato con lo
strumento selezione tracciato . Tenete premuto Alt (Windows) o Opzione (Mac OS)
mentre trascinate il tracciato selezionato.
● Per copiare un tracciato senza assegnargli un nuovo nome, trascinatelo nella palette
Tracciati sul pulsante Nuovo tracciato sul fondo della palette.
● Per copiare e assegnare un nuovo nome a un tracciato, premete Alt (Windows) o
Opzione (Mac OS) e trascinate il tracciato della palette Tracciati sul pulsante Nuovo
tracciato, sul fondo della palette. Oppure, selezionate il tracciato da copiare e scegliete
Duplica tracciato dal menu della palette Tracciati. Inserite un nuovo nome per il
tracciato nella finestra di dialogo Duplica tracciato e fate clic su OK.
● Per copiare un tracciato, o un componente di questo, in un altro tracciato, selezionate
l'elemento che desiderate copiare e scegliete Modifica > Copia. Selezionate il tracciato
di destinazione e scegliete Modifica > Incolla.
Per copiare componenti di tracciato tra due file di Adobe Photoshop:
1. Aprite entrambe le immagini.
2. Nell'immagine sorgente, usate lo strumento selezione tracciato per selezionare
l'intero tracciato o i componenti da copiare.
3. Per copiare il componente del tracciato, effettuate una delle seguenti operazioni:
● Trascinate il componente del tracciato dall'immagine sorgente all'immagine di
destinazione. Il componente viene copiato nel tracciato attivo nella palette Tracciati.
● Nell'immagine sorgente selezionate il nome del tracciato nella palette Tracciati e
scegliete Modifica > Copia per copiarlo. Nell'immagine di destinazione, scegliete
Modifica > Incolla. La stessa procedura permette di unire tracciati in una stessa
immagine.
● Per incollare il componente di tracciato al centro dell'immagine di destinazione,
selezionate il componente nell'immagine sorgente, quindi scegliete Modifica > Copia.
Nell'immagine di destinazione, scegliete Modifica > Incolla.
Per eliminare un componente di tracciato:
1. Selezionate il nome del tracciato nella palette Tracciati, quindi fate clic sul componente
di tracciato con lo strumento selezione tracciato .
file:///Powermac%20G3/Desktop%20Folder/Aiuto/1_11_7_4.html (2 di 3) [14-07-2002 16:40:43]
Spostare, rimodellare, copiare ed eliminare componenti di tracciato
2. Premete Backspace (Windows) o Ritorno unitario (Mac OS) per eliminare il
componente di tracciato selezionato.
Precedente | Avanti | In alto Disegnare > Modificare un tracciato (Photoshop)
file:///Powermac%20G3/Desktop%20Folder/Aiuto/1_11_7_4.html (3 di 3) [14-07-2002 16:40:43]
Allineare e distribuire componenti di tracciato
Precedente | Avanti Disegnare > Modificare un tracciato (Photoshop)
Allineare e distribuire componenti di tracciato
È possibile allineare e distribuire i componenti di tracciato descritti in un unico
tracciato. Ad esempio, potete allineare i bordi di sinistra di diverse forme situate su un
unico livello o distribuire più componenti di un tracciato di lavoro lungo i relativi centri
orizzontali.
Nota: per allineare forme disposte su livelli distinti, usate lo strumento sposta
(consultate Spostare selezioni e livelli in un'immagine).
Per allineare i componenti:
Con lo strumento selezione tracciato selezionate i componenti da allineare;
selezionate un'opzione di allineamento nella barra delle opzioni: Superiore , Centro
verticale , Inferiore , Sinistra , Centro orizzontale o Destra .
Per allineare o distribuire componenti:
Selezionate almeno tre componenti da distribuire; selezionate un'opzione di
distribuzione nella barra delle opzioni: Superiore , Centro verticale ,
Inferiore , Sinistra , Centro orizzontale o Destra .
Precedente | Avanti | In alto Disegnare > Modificare un tracciato (Photoshop)
file:///Powermac%20G3/Desktop%20Folder/Aiuto/1_11_7_5.html [14-07-2002 16:40:44]
Aggiungere, eliminare e convertire i punti di ancoraggio
Precedente | Avanti Disegnare > Modificare un tracciato (Photoshop)
Aggiungere, eliminare e convertire i punti di
ancoraggio
Gli strumenti aggiungi punto di ancoraggio ed elimina punto di ancoraggio permettono
di aggiungere ed eliminare i punti di ancoraggio da una forma. Con lo strumento cambia
direzione si converte una curva uniforme in una curva appuntita o in un segmento retto
e vice versa. Se avete selezionato l'opzione Aggiungi/elimina auto nella barra delle
opzioni per lo strumento penna o penna a mano libera, quando fate clic su un segmento
viene aggiunto un punto; quando fate clic su un punto questo viene eliminato.
Per aggiungere un punto di ancoraggio:
1. Selezionate lo strumento aggiungi punto di ancoraggio e portate il puntatore sul
tracciato dove desiderate aggiungere un punto di ancoraggio (accanto al puntatore
appare un +).
2. Effettuate una delle seguenti operazioni:
● Per aggiungere un punto di ancoraggio senza modificare la forma del segmento, fate
clic sul tracciato.
● Per aggiungere un punto di ancoraggio e modificare la forma del segmento, trascinate
per definire le linee di direzione del punto di ancoraggio.
Per eliminare un punto di ancoraggio:
1. Selezionate lo strumento elimina punto di ancoraggio e posizionate il puntatore sul
punto di ancoraggio da eliminare (accanto al puntatore appare un -).
2. Eliminate il punto di ancoraggio:
● Fate clic sul punto di ancoraggio per eliminarlo e per rimodellare il tracciato in base ai
punti di ancoraggio restanti.
● Trascinate il punto di ancoraggio per eliminarlo e cambiare la forma del segmento
modificato.
Per convertire un punto morbido in un punto d'angolo e viceversa:
file:///Powermac%20G3/Desktop%20Folder/Aiuto/1_11_7_6.html (1 di 2) [14-07-2002 16:40:46]
Aggiungere, eliminare e convertire i punti di ancoraggio
1. Selezionate lo strumento cambia punto di ancoraggio e posizionate il puntatore sul
punto di ancoraggio da modificare.
Per attivare lo strumento cambia punto di ancoraggio quando è selezionato lo
strumento selezione diretta, posizionate il puntatore su un punto di ancoraggio e
premete Ctrl+Alt (Windows) o Comando+Opzione (Mac OS).
2. Convertite il punto:
● Per convertire un punto morbido in un punto d'angolo senza linee di direzione, fate clic
sul punto di ancoraggio morbido.
● Per convertire un punto morbido in un punto d'angolo con linee di direzione,
assicuratevi che le linee di direzione siano visibili, quindi trascinate un punto di
direzione per interrompere la coppia di linee di direzione.
Trascinamento del punto di direzione per interrompere le linee di direzione.
● Per convertire un punto d'angolo in un punto morbido, trascinate lontano dal punto
d'angolo per far apparire le linee di direzione.
Fate clic per creare un punto d'angolo. Trascinate per creare un punto morbido.
Precedente | Avanti | In alto Disegnare > Modificare un tracciato (Photoshop)
file:///Powermac%20G3/Desktop%20Folder/Aiuto/1_11_7_6.html (2 di 2) [14-07-2002 16:40:46]
file:///Powermac%20G3/Desktop%20Folder/Aiuto/1_11_8_0.html
Precedente | Avanti Disegnare
Gestire i tracciati (Photoshop)
Quando usate uno strumento penna o forma per creare un nuovo tracciato, questo
appare come tracciato di lavoro nella palette Tracciati. I tracciati di lavoro sono
elementi temporanei. Per evitare di perdere i dati relativi a un tracciato di lavoro, dovete
salvarlo. Se deselezionate il tracciato di lavoro senza salvarlo e riprendete a disegnare,
un nuovo tracciato di lavoro sostituirà il primo.
Quando usate uno strumento penna o forma per creare un nuovo livello di forma, il
nuovo tracciato appare come maschera vettoriale nella palette Tracciati. Le maschere
vettoriali sono collegate al relativo livello superiore; per inserire un tracciato di ritaglio
nella palette Tracciati, dovete selezionare il livello superiore nella palette Livelli. Potete
anche rimuovere un tracciato di ritaglio da un livello e convertirlo in una maschera
rasterizzata. Per ulteriori informazioni, consultate Creare e modificare le maschere
vettoriali.
Quando aprite un'immagine, i tracciati salvati con essa riappaiono. In Windows i
tracciati sono supportati dai formati Photoshop, JPEG, DCS, EPS, PDF e TIFF. In
Macintosh i tracciati sono supportati da tutti i formati di file disponibili.
Nota: i tracciati in formati diversi da quelli elencati non possono in genere essere
trasformati da un formato Mac OS a un formato Windows e viceversa.
Per creare un nuovo tracciato nella palette Tracciati:
Effettuate una delle seguenti operazioni:
● Per creare un tracciato senza assegnargli un nome, fate clic sul pulsante Nuovo
tracciato sul fondo della palette Tracciati.
● Per creare un tracciato assegnandogli un nome, verificate che non sia selezionato nessun
tracciato di lavoro. Scegliete Nuovo tracciato dal menu della palette Tracciati; oppure
tenete premuto Alt (Windows) o Opzione (Mac OS) e fate clic sul pulsante Nuovo
tracciato sul fondo della palette. Specificate un nome nella finestra di dialogo Nuovo
tracciato e fate clic su OK.
file:///Powermac%20G3/Desktop%20Folder/Aiuto/1_11_8_0.html (1 di 2) [14-07-2002 16:40:47]
file:///Powermac%20G3/Desktop%20Folder/Aiuto/1_11_8_0.html
Per salvare un tracciato di lavoro:
Effettuate una delle seguenti operazioni:
● Per salvare il tracciato senza rinominarlo, trascinate il nome Tracciato di lavoro sul
pulsante Nuovo tracciato sul fondo della palette Tracciati.
● Per salvare il tracciato e assegnargli un nome, scegliete Salva tracciato dal menu della
palette Tracciati, inserite un nuovo nome di tracciato nella finestra di dialogo Salva
tracciato e fate clic su OK.
Per rinominare un tracciato salvato:
Fate doppio clic sul nome del tracciato nella palette Tracciati, specificate un nuovo
nome, quindi premete Invio (Windows e Mac OS).
Nota: non potete rinominare una maschera vettoriale; facendo doppio clic su di essa ne
create una copia. Tuttavia, potete rinominare la copia.
Per eliminare un tracciato:
1. Selezionate il nome del tracciato nella palette Tracciati.
2. Effettuate una delle seguenti operazioni:
● Trascinate il tracciato sul pulsante cestino sul fondo della palette Tracciati.
● Scegliete Elimina tracciato dal menu della palette Tracciati.
● Fate clic sul pulsante cestino sul fondo della palette Tracciati e fate clic su Sì.
Per eliminare un tracciato senza dover confermare l'operazione, tenete premuto
Alt (Windows) o Opzione (Mac OS) e fate clic sul pulsante cestino sul fondo della
palette Tracciati.
Precedente | Avanti | In alto Disegnare
file:///Powermac%20G3/Desktop%20Folder/Aiuto/1_11_8_0.html (2 di 2) [14-07-2002 16:40:47]
Convertire i tracciati in bordi di selezione e viceversa (Photoshop)
Precedente | Avanti Disegnare
Convertire i tracciati in bordi di selezione e
viceversa (Photoshop)
Poiché i tracciati hanno contorni morbidi, possono essere convertiti in bordi di selezione
precisi. Potete anche convertire i bordi di selezione in tracciati, usando lo strumento
selezione diretta per rifinirli.
Argomenti correlati:
Convertire i tracciati in bordi di selezione
Convertire i bordi della selezione in tracciati
Precedente | Avanti | In alto Disegnare
file:///Powermac%20G3/Desktop%20Folder/Aiuto/1_11_9_0.html [14-07-2002 16:40:48]
Convertire i tracciati in bordi di selezione
Precedente | Avanti Disegnare > Convertire i tracciati in bordi di selezione e viceversa (Photoshop)
Convertire i tracciati in bordi di selezione
Qualsiasi tracciato chiuso può essere definito come un bordo di selezione. Un tracciato
chiuso che si sovrappone a un'area selezionata può essere aggiunto, sottratto o unito alla
selezione corrente.
Per convertire un tracciato in un bordo di selezione usando le impostazioni correnti di
Crea selezione:
1. Selezionate il tracciato nella palette Tracciati.
2. Per convertire il tracciato, effettuate una delle seguenti operazioni:
● Fate clic sul pulsante Carica tracciato come selezione sul fondo della palette
Tracciati.
● Tenete premuto Ctrl (Windows) o Comando (Mac OS) e fate clic sulla miniatura del
tracciato nella palette Tracciati.
Per convertire un tracciato in un bordo della selezione e specificare le impostazioni:
1. Selezionate il tracciato nella palette Tracciati.
2. Effettuate una delle seguenti operazioni:
● Tenete premuto Alt (Windows) o Opzione (Mac OS) e fate clic sul pulsante Carica
tracciato come selezione sul fondo della palette Tracciati.
● Tenete premuto Alt (Windows) o Opzione (Mac OS) e trascinate il tracciato sul
pulsante Carica tracciato come selezione.
● Scegliete Crea selezione nel menu della palette Tracciati.
3. Nella finestra di dialogo Crea selezione, selezionate un'opzione di Rendering:
● Raggio sfumatura, per definire l'estensione del bordo sfumato all'interno e all'esterno
del bordo della selezione. Inserite un valore in pixel.
● Anti-alias, per creare una transizione più fine tra i pixel della selezione e quelli
circostanti. Assicuratevi che l'opzione Raggio sfumatura sia impostata su 0.
Per ulteriori informazioni su queste opzioni, consultate Sfumare i bordi di una
selezione.
4. Selezionate una delle seguenti opzioni:
file:///Powermac%20G3/Desktop%20Folder/Aiuto/1_11_9_1.html (1 di 2) [14-07-2002 16:40:50]
Convertire i tracciati in bordi di selezione
● Nuova selezione, per selezionare solo l'area definita dal tracciato.
● Aggiungi alla selezione, per aggiungere alla selezione originale l'area definita dal
tracciato.
● Sottrai dalla selezione, per eliminare dalla selezione originale l'area definita dal
tracciato.
● Interseca con la selezione, per selezionare l'area comune al tracciato e alla selezione
originale. Se fra il tracciato e la selezione non vi è alcuna sovrapposizione, non viene
selezionato nulla.
5. Fate clic su OK.
Precedente | Avanti | In alto Disegnare > Convertire i tracciati in bordi di selezione e viceversa
(Photoshop)
file:///Powermac%20G3/Desktop%20Folder/Aiuto/1_11_9_1.html (2 di 2) [14-07-2002 16:40:50]
Convertire i bordi della selezione in tracciati
Precedente | Avanti Disegnare > Convertire i tracciati in bordi di selezione e viceversa (Photoshop)
Convertire i bordi della selezione in tracciati
Qualsiasi selezione creata con uno strumento di selezione può essere definita come
tracciato.
Il comando Crea tracciato di lavoro elimina qualsiasi sfumatura applicata alla selezione.
A seconda della complessità del tracciato e del valore di tolleranza scelto nella finestra
di dialogo Crea tracciato di lavoro, questo comando può inoltre alterare la forma di una
selezione.
Per convertire una selezione in un tracciato usando le impostazioni Crea tracciato di
lavoro correnti:
Effettuate la selezione, quindi fate clic sul pulsante Crea tracciato di lavoro sul
fondo della palette Tracciati.
Per convertire una selezione in un tracciato e specificare le impostazioni:
1. Eseguite la selezione ed effettuate una delle seguenti operazioni:
● Tenete premuto Alt (Windows) o Opzione (Mac OS) e fate clic sul pulsante Crea
tracciato di lavoro sul fondo della palette Tracciati.
● Scegliete Crea tracciato di lavoro dal menu della palette Tracciati.
2. Inserite un valore per l'opzione Tolleranza o usate il valore predefinito nella finestra di
dialogo Crea tracciato di lavoro.
I valori di tolleranza possono variare da 0,5 a 10 pixel e determinano la sensibilità del
comando Crea tracciato di lavoro a lievi modifiche nella forma della selezione.
Maggiore è il valore di tolleranza, minore è il numero dei punti di ancoraggio usati per
disegnare il tracciato, che risulta quindi più morbido. Se il tracciato viene usato come
tracciato di ritaglio e si verificano delle difficoltà nella stampa dell'immagine, impostate
un valore di tolleranza maggiore (consultate Stampare tracciati di ritaglio).
3. Fate clic su OK. Il tracciato viene visualizzato sul fondo della palette Tracciati.
file:///Powermac%20G3/Desktop%20Folder/Aiuto/1_11_9_2.html (1 di 2) [14-07-2002 16:40:51]
Convertire i bordi della selezione in tracciati
Precedente | Avanti | In alto Disegnare > Convertire i tracciati in bordi di selezione e viceversa
(Photoshop)
file:///Powermac%20G3/Desktop%20Folder/Aiuto/1_11_9_2.html (2 di 2) [14-07-2002 16:40:51]
Aggiungere colore ai tracciati (Photoshop)
Precedente | Avanti Disegnare
Aggiungere colore ai tracciati (Photoshop)
Per aggiungere valori cromatici a un tracciato potete applicarvi un riempimento o una
traccia. L'applicazione di un riempimento a un tracciato è analoga alla creazione di una
forma rasterizzata con gli strumenti forma (consultate Creare forme rasterizzate).
Argomenti correlati:
Riempire i tracciati di colore
Colorare i bordi di un tracciato
Precedente | Avanti | In alto Disegnare
file:///Powermac%20G3/Desktop%20Folder/Aiuto/1_11_10_0.html [14-07-2002 16:40:52]
Riempire i tracciati di colore
Precedente | Avanti Disegnare > Aggiungere colore ai tracciati (Photoshop)
Riempire i tracciati di colore
Il comando Riempi tracciato consente di riempire un tracciato con i pixel usando un
colore specifico, uno stato dell'immagine, un pattern o un livello di riempimento.
Importante: quando riempite un tracciato, i valori dei colori appaiono nel livello attivo.
Prima di iniziare, assicuratevi che il livello desiderato sia attivo. Non potete riempire un
tracciato quando la maschera di ritaglio di un livello o un livello di testo è attivo.
Per riempire un tracciato usando le impostazioni Riempi tracciato:
1. Selezionate il tracciato nella palette Tracciati.
2. Fate clic sul pulsante Riempi tracciato sul fondo della palette Tracciati.
Per riempire un tracciato e specificare le relative opzioni:
1. Selezionate il tracciato nella palette Tracciati.
2. Riempite il tracciato:
● Tenete premuto Alt (Windows) o Opzione (Mac OS) e fate clic sul pulsante Riempi
tracciato sul fondo della palette Tracciati.
● Tenete premuto Alt (Windows) o Opzione (Mac OS) e trascinate il tracciato sul
pulsante Riempi tracciato.
● Scegliete Riempi tracciato dal menu della palette Tracciati. Se anziché un tracciato
desiderate selezionare un suo componente, questo comando si trasforma in Riempi
sottotracciato.
3. Per Usa, scegliete il contenuto del riempimento (consultate Riempire e tracciare
selezioni e livelli).
4. Specificate una percentuale di opacità per il riempimento. Per rendere il riempimento
più trasparente, usate una percentuale bassa. Un'impostazione del 100% rende il
riempimento opaco.
5. Scegliete un metodo di fusione per il riempimento (consultate Selezionare un metodo di
fusione).
L'elenco Metodo include un metodo Cancella che vi consente di eliminare la
trasparenza. Per usare questa opzione dovete lavorare in un livello diverso dallo sfondo.
file:///Powermac%20G3/Desktop%20Folder/Aiuto/1_11_10_1.html (1 di 2) [14-07-2002 16:40:53]
Riempire i tracciati di colore
6. Scegliete Mantieni trasparenza per limitare il riempimento alle aree del livello
contenenti dei pixel (consultate Bloccare i livelli).
7. Selezionate un'opzione di Rendering:
● Raggio sfumatura, per definire l'estensione del bordo sfumato all'interno e all'esterno
del bordo della selezione. Inserite un valore in pixel.
● Anti-alias, per creare una transizione più fine tra i pixel della selezione e quelli
circostanti riempendo parzialmente i pixel del bordo.
Per ulteriori informazioni su queste opzioni, consultate Sfumare i bordi di una
selezione.
8. Fate clic su OK.
Precedente | Avanti | In alto Disegnare > Aggiungere colore ai tracciati (Photoshop)
file:///Powermac%20G3/Desktop%20Folder/Aiuto/1_11_10_1.html (2 di 2) [14-07-2002 16:40:53]
Colorare i bordi di un tracciato
Precedente | Avanti Disegnare > Aggiungere colore ai tracciati (Photoshop)
Colorare i bordi di un tracciato
Il comando Traccia tracciato permette di colorare il bordo di un tracciato. Questo
comando crea un tratto di pennello che segue qualsiasi tracciato usando le impostazioni
correnti degli strumenti di pittura. L'uso di questo comando produce risultati
completamente diversi dall'effetto di livello Traccia, che non presenta alcun effetto
analogo agli strumenti di pittura.
Importante: quando si traccia un tracciato i valori dei colori vengono visualizzati nel
livello attivo. Prima di iniziare, assicuratevi che il livello desiderato sia attivo. Non
potete tracciare un tracciato quando la maschera di ritaglio del livello o il livello di testo
sono attivi.
Per tracciare un tracciato usando le impostazioni Traccia tracciato correnti:
1. Selezionate il tracciato nella palette Tracciati.
2. Fate clic sul pulsante Traccia tracciato sul fondo della palette Tracciati. Ciascun clic
sul pulsante Traccia tracciato intensifica l'opacità del tratto e in alcuni casi lo fa
sembrare più spesso.
Per tracciare un tracciato e specificare le opzioni relative:
1. Selezionate il tracciato nella palette Tracciati.
2. Selezionate lo strumento di pittura o di modifica che desiderate usare per tracciare il
tracciato. Impostate le opzioni per lo strumento e selezionate un pennello nella barra
delle opzioni. Dovete specificare le impostazioni dello strumento prima di aprire la
finestra di dialogo Traccia tracciato. Per informazioni sulle impostazioni relative a uno
strumento specifico, consultate Ritoccare le immagini e Usare gli strumenti di pittura
(Photoshop).
3. Per tracciare il tracciato, effettuate una delle seguenti operazioni:
● Tenete premuto Alt (Windows) o Opzione (Mac OS) e fate clic sul pulsante Traccia
tracciato sul fondo della palette Tracciati.
● Premete Alt (Windows) oppure Opzione (Mac OS) e trascinate il tracciato sul pulsante
Traccia tracciato.
● Scegliete Traccia tracciato dal menu della palette Tracciati. Se anziché un tracciato
file:///Powermac%20G3/Desktop%20Folder/Aiuto/1_11_10_2.html (1 di 2) [14-07-2002 16:40:54]
Colorare i bordi di un tracciato
desiderate selezionare un suo componente, questo comando si trasforma in Traccia
sottotracciato.
4. Se al punto 2 non avete selezionato alcuno strumento, selezionatene uno nella finestra
di dialogo Traccia tracciato.
5. Fate clic su OK.
Precedente | Avanti | In alto Disegnare > Aggiungere colore ai tracciati (Photoshop)
file:///Powermac%20G3/Desktop%20Folder/Aiuto/1_11_10_2.html (2 di 2) [14-07-2002 16:40:54]
Disegno bitmap
Precedente | Avanti
Disegno bitmap
Usare gli strumenti di pittura (Photoshop)
Usare gli strumenti di pittura (ImageReady)
Cancellare
Usare lo strumento pennello artistico storia (Photoshop)
Usare i pennelli
Impostare le opzioni degli strumenti di pittura e di modifica
Usare lo strumento sfumatura (Photoshop)
Usare lo strumento secchiello
Riempire e tracciare selezioni e livelli
Creare e gestire i pattern
Usare Crea pattern
Scegliere i colori di primo piano e di sfondo
Usare il selettore colore di Adobe
Usare altri selettori del colore
Precedente | Avanti | In alto
file:///Powermac%20G3/Desktop%20Folder/Aiuto/1_12_0_0.html [14-07-2002 16:40:55]
Usare gli strumenti di pittura (Photoshop)
Precedente | Avanti Disegno bitmap
Usare gli strumenti di pittura (Photoshop)
Gli strumenti pennello e matita di Photoshop consentono di dipingere con il colore di
primo piano corrente. Per impostazione predefinita, lo strumento pennello crea tratti
morbidi di colore; lo strumento matita crea linee a mano libera con profilo netto. Potete
comunque modificare tali impostazioni predefinite agendo sulle opzioni pennello.
Potete inoltre usare lo strumento pennello come un aerografo per applicare spruzzi di
colore a un'immagine.
Per usare lo strumento pennello o matita:
1. Specificate un colore di primo piano (consultate Scegliere i colori di primo piano e di
sfondo).
2. Selezionate lo strumento pennello o matita .
3. Effettuate le seguenti operazioni nella barra delle opzioni:
● Scegliete un pennello e impostate le relative opzioni (consultate Usare i pennelli).
● Specificate un metodo di fusione (consultate Selezionare un metodo di fusione).
● Specificate un valore di opacità (consultate Specificare l'opacità, il flusso, l'intensità o
l'esposizione).
● Per lo strumento pennello, specificate una velocità di flusso (consultate Specificare
l'opacità, il flusso, l'intensità o l'esposizione).
● Per usare il pennello come aerografo, fate clic sul pulsante o selezionate l'opzione
Aerografo nella palette Pennelli (consultate Creare effetti aerografo (Photoshop)).
● Per lo strumento matita, selezionate Auto cancella per applicare il colore di sfondo alle
aree con il colore di primo piano (consultate Usare l'opzione Auto cancella).
4. Effettuate una o più delle seguenti operazioni:
● Per disegnare, trascinate sull'immagine.
● Per disegnare una linea retta, fate clic sull'immagine per impostare il punto iniziale,
tenete premuto Maiusc e fate clic sul punto finale.
● Se usate lo strumento pennello come aerografo, potete creare accumuli di colore
tenendo premuto il pulsante del mouse senza trascinare.
Precedente | Avanti | In alto Disegno bitmap
file:///Powermac%20G3/Desktop%20Folder/Aiuto/1_12_1_0.html (1 di 2) [14-07-2002 16:40:57]
Usare gli strumenti di pittura (Photoshop)
file:///Powermac%20G3/Desktop%20Folder/Aiuto/1_12_1_0.html (2 di 2) [14-07-2002 16:40:57]
Usare gli strumenti di pittura (ImageReady)
Precedente | Avanti Disegno bitmap
Usare gli strumenti di pittura (ImageReady)
Gli strumenti pennello, matita e aerografo di ImageReady consentono di applicare il
colore di primo piano corrente a un'immagine. I tre strumenti creano effetti diversi:
● Lo strumento pennello crea tratti di colore con bordi sfumati.
● Lo strumento matita crea linee a mano libera con profilo netto.
● Lo strumento aerografo consente di applicare tonalità graduali (incluso spruzzi di
colore) a un'immagine, simulando l'effetto prodotto dagli aerografi tradizionali. I
contorni del tratto sono più diffusi rispetto a quelli creati dallo strumento pennello.
Per usare lo strumento pennello, matita o aerografo:
1. Specificate un colore di primo piano (consultate Scegliere i colori di primo piano e di
sfondo).
2. Selezionate lo strumento pennello , matita o aerografo .
3. Effettuate le seguenti operazioni nella barra delle opzioni:
● Scegliete un pennello predefinito (consultate Usare i pennelli).
● Specificate un metodo di fusione (consultate Selezionare un metodo di fusione).
● Per gli strumenti pennello e matita, specificate un valore di opacità (consultate
Specificare l'opacità, il flusso, l'intensità o l'esposizione).
● Per lo strumento aerografo, specificate un flusso di pittura (consultate Specificare
l'opacità, il flusso, l'intensità o l'esposizione).
● Per lo strumento matita, selezionate Auto cancella per applicare il colore di sfondo alle
aree con il colore di primo piano (consultate Usare l'opzione Auto cancella).
4. Effettuate una o più delle seguenti operazioni:
● Per disegnare, trascinate sull'immagine.
● Per disegnare una linea retta, fate clic sull'immagine per impostare il punto iniziale,
tenete premuto Maiusc e fate clic sul punto finale.
● Se usate lo strumento pennello come aerografo, potete creare accumuli di colore
tenendo premuto il pulsante del mouse senza trascinare.
Precedente | Avanti | In alto Disegno bitmap
file:///Powermac%20G3/Desktop%20Folder/Aiuto/1_12_2_0.html (1 di 2) [14-07-2002 16:40:58]
Usare gli strumenti di pittura (ImageReady)
file:///Powermac%20G3/Desktop%20Folder/Aiuto/1_12_2_0.html (2 di 2) [14-07-2002 16:40:58]
Cancellare
Precedente | Avanti Disegno bitmap
Cancellare
Gli strumenti gomma e gomma magica consentono la cancellazione delle sezioni di
un'immagine fino alla trasparenza o al colore di sfondo. Lo strumento gomma per
sfondo (Photoshop) consente di cancellare su un livello fino alla trasparenza. Potete
usare l'opzione Auto cancella con lo strumento matita per sostituire il colore di sfondo a
quello di primo piano mentre disegnate.
Per cancellare lo sfondo di un oggetto con bordi intricati o frammentati, usate il
comando Estrai (consultate Estrarre gli oggetti dallo sfondo (Photoshop)).
Argomenti correlati:
Usare lo strumento gomma
Usare lo strumento gomma magica
Usare lo strumento gomma per sfondo (Photoshop)
Usare l'opzione Auto cancella
Precedente | Avanti | In alto Disegno bitmap
file:///Powermac%20G3/Desktop%20Folder/Aiuto/1_12_3_0.html [14-07-2002 16:40:59]
Usare lo strumento gomma
Precedente | Avanti Disegno bitmap > Cancellare
Usare lo strumento gomma
Lo strumento gomma modifica i pixel dell'immagine mentre lo trascinate su di essi. Se
state lavorando sullo sfondo, o in qualunque altro livello con la trasparenza bloccata, i
pixel assumono il colore di sfondo. Diversamente, la trasparenza sostituisce i pixel.
Potete anche usare la gomma per ripristinare uno stato selezionato nella palette Storia.
Per usare lo strumento gomma:
1. Selezionate lo strumento gomma .
2. Effettuate le seguenti operazioni nella barra delle opzioni:
● Scegliete un pennello e impostate le relative opzioni (Photoshop) o scegliete un
pennello predefinito (ImageReady) (consultate Usare i pennelli). Questa opzione non è
disponibile per la modalità Blocco.
● Scegliete una modalità per la gomma: Pennello, Aerografo (ImageReady), Matita o
Blocco.
● Specificate un valore di opacità per definire l'intensità della cancellazione. Il valore
100% cancella completamente i pixel; un valore minore li cancella parzialmente (questa
opzione non è disponibile per la modalità Blocco in Photoshop).
● (Photoshop) In modalità Pennello, specificate una velocità di flusso (consultate
Specificare l'opacità, il flusso, l'intensità o l'esposizione).
● (Photoshop) In modalità pennello, fate clic sul pulsante per usare il pennello come
aerografo o selezionate l'opzione Aerografo nella palette Pennelli (consultate Creare
effetti aerografo (Photoshop)).
● (Photoshop) Per tornare a uno stato salvato o a un'istantanea dell'immagine, fate clic
sulla colonna sinistra dello stato o dell'istantanea nella palette Storia, quindi selezionate
Cancella con storia nella barra delle opzioni (consultate Dipingere con uno stato o
un'istantanea dell'immagine (Photoshop)).
(Photoshop) Per usare temporaneamente lo strumento gomma in modalità
Cancella con storia, tenete premuto Alt (Windows) o Opzione (Mac OS) mentre
trascinate.
file:///Powermac%20G3/Desktop%20Folder/Aiuto/1_12_3_1.html (1 di 2) [14-07-2002 16:41:00]
Usare lo strumento gomma
3. Trascinate sull'area da eliminare.
Precedente | Avanti | In alto Disegno bitmap > Cancellare
file:///Powermac%20G3/Desktop%20Folder/Aiuto/1_12_3_1.html (2 di 2) [14-07-2002 16:41:00]
Usare lo strumento gomma magica
Precedente | Avanti Disegno bitmap > Cancellare
Usare lo strumento gomma magica
Quando fate clic in un livello con lo strumento gomma magica, vengono cancellati tutti
i pixel simili fino alla trasparenza. Se lavorate sullo sfondo o in un livello con
trasparenza bloccata, i pixel assumono il colore di sfondo; diversamente la trasparenza
sostituisce i pixel. Potete scegliere di cancellare esclusivamente i pixel contigui o tutti i
pixel simili sul livello corrente.
Esempio di cancellazione di pixel simili
Per usare lo strumento gomma magica:
1. Selezionate lo strumento gomma magica .
2. Effettuate le seguenti operazioni nella barra delle opzioni:
● Immettete un valore di tolleranza per definire l'intervallo di colori da cancellare. Una
tolleranza bassa cancella i pixel che presentano valori cromatici molto simili a quelli
selezionati. Una tolleranza alta cancella i pixel che rientrano in un intervallo di colori
più ampio.
● Selezionate Anti-alias per arrotondare i contorni dell'area che verrà cancellata.
● Selezionate Contiguo per cancellare solo i pixel contigui a quello selezionato;
deselezionate l'opzione per cancellare tutti i pixel simili presenti nell'immagine.
● Selezionate Usa tutti i livelli per sfumare il colore cancellato con i dati combinati di
tutti i livelli visibili.
● Specificate un valore di opacità per definire l'intensità della cancellazione. Il valore
file:///Powermac%20G3/Desktop%20Folder/Aiuto/1_12_3_2.html (1 di 2) [14-07-2002 16:41:02]
Usare lo strumento gomma magica
100% cancella completamente i pixel; un valore minore li cancella parzialmente.
3. Fate clic sulla parte del livello da cancellare.
Precedente | Avanti | In alto Disegno bitmap > Cancellare
file:///Powermac%20G3/Desktop%20Folder/Aiuto/1_12_3_2.html (2 di 2) [14-07-2002 16:41:02]
Usare lo strumento gomma per sfondo (Photoshop)
Precedente | Avanti Disegno bitmap > Cancellare
Usare lo strumento gomma per sfondo
(Photoshop)
Lo strumento gomma per sfondo consente di cancellare i pixel su un livello durante il
trascinamento, fino alla trasparenza. Questo vi consente di cancellare il colore di sfondo
mantenendo i bordi di un oggetto in primo piano. Specificando opportunamente le
opzioni di campionamento e tolleranza, potete controllare l'intervallo di trasparenza e il
contrasto del relativo contorno. La gomma per sfondo campiona il colore al centro del
pennello, detto anche punto di fuoco, e cancella quel colore ovunque appaia all'interno
del pennello. Effettua anche un'estrazione del colore ai bordi di qualunque oggetto in
primo piano, in modo che gli aloni non siano visibili se l'oggetto in primo piano viene
successivamente incollato in un'altra immagine.
Nota: lo strumento gomma per sfondo ignora il blocco trasparenza di un livello.
Per usare lo strumento gomma per sfondo:
1. Nella palette Livelli, selezionate il livello contenente le aree da cancellare.
2. Selezionate lo strumento gomma per sfondo .
3. Nella barra delle opzioni, fate clic sul pennello campione e impostate le relative opzioni
nella palette a comparsa:
● Per informazioni sulle opzioni Diametro, Durezza, Spaziatura, Angolo e Rotondità,
consultate Personalizzare le punte dei pennelli (Photoshop).
● Se usate una tavoletta grafica sensibile alla pressione, scegliete le opzioni dai menu
Dimensione e Tolleranza per variare la dimensione e la tolleranza della gomma
per sfondo durante il tratto. Pressione penna basa tale variazione sulla pressione della
penna. Rotellina stilo basa la variazione sulla posizione della rotellina della penna.
Disattivato non modifica la dimensione né la tolleranza.
4. Effettuate le seguenti operazioni nella barra delle opzioni:
● Per cancellare, scegliete una modalità Limiti: Non contiguo, per cancellare il colore
campionato da qualsiasi area sotto il pennello; Contiguo, per cancellare le aree che
contengono il colore campionato e collegate tra loro; Trova bordi, per cancellare le aree
collegate contenenti il colore campionato e mantenere il contrasto dei contorni.
● Per Tolleranza, inserite un valore o trascinate il cursore. Una tolleranza bassa limita la
file:///Powermac%20G3/Desktop%20Folder/Aiuto/1_12_3_3.html (1 di 2) [14-07-2002 16:41:04]
Usare lo strumento gomma per sfondo (Photoshop)
cancellazione alle aree molto simili al colore campionato. Una tolleranza alta consente
di cancellare un intervallo di colori più ampio.
● Selezionate Proteggi colore di primo piano per impedire la cancellazione delle aree che
corrispondono al colore di primo piano nella finestra degli strumenti.
● Scegliete un'opzione di Campionamento: Continuo, per campionare i colori in modo
continuo durante il trascinamento; Una volta, per cancellare solo le aree contenenti il
colore selezionato per primo; Campione sfondo, per cancellare solo le aree contenenti il
colore di sfondo corrente.
5. Trascinate sull'area da eliminare. Il puntatore dello strumento gomma per sfondo ha la
forma di un pennello, con una croce indicante il punto di attivazione dello
strumento .
Precedente | Avanti | In alto Disegno bitmap > Cancellare
file:///Powermac%20G3/Desktop%20Folder/Aiuto/1_12_3_3.html (2 di 2) [14-07-2002 16:41:04]
Usare l'opzione Auto cancella
Precedente | Avanti Disegno bitmap > Cancellare
Usare l'opzione Auto cancella
L'opzione Auto cancella dello strumento matita consente di applicare il colore di sfondo
alle aree con il colore di primo piano.
Per usare l'opzione Auto cancella:
1. Specificate i colori di primo piano e di sfondo (consultate Scegliere i colori di primo
piano e di sfondo).
2. Selezionate lo strumento matita .
3. Selezionate Auto cancella nella barra delle opzioni.
4. Trascinate sull'immagine.
Se, quando iniziate a trascinare, il centro del cursore si trova sul colore di primo piano,
l'area viene cancellata fino al colore di sfondo. Se il centro del cursore si trova su
un'area che non contiene il colore di primo piano, l'area viene colorata con il colore di
primo piano.
Precedente | Avanti | In alto Disegno bitmap > Cancellare
file:///Powermac%20G3/Desktop%20Folder/Aiuto/1_12_3_4.html [14-07-2002 16:41:05]
Usare lo strumento pennello artistico storia (Photoshop)
Precedente | Avanti Disegno bitmap
Usare lo strumento pennello artistico storia
(Photoshop)
Lo strumento pennello artistico storia consente di dipingere con tratti stilizzati, usando i
dati sorgente di uno specifico stato di storia o di un'istantanea. Sperimentando opzioni
diverse per la dimensione, la tolleranza e lo stile della colorazione, potete simulare un
effetto pittorico con diversi colori e stili artistici.
Come lo strumento pennello storia, lo strumento pennello artistico storia utilizza uno
stato di storia specifico o un'istantanea come dati sorgente. Il pennello storia ricrea i dati
sorgente specificati; lo strumento pennello artistico storia usa invece quei dati
unitamente alle opzioni impostate per creare colori e stili artistici diversi.
Per ottenere diversi effetti visivi, provate ad applicare i filtri o a riempire
un'immagine con un colore uniforme prima di disegnare con lo strumento pennello
artistico storia. Provate anche a quadruplicare le dimensioni dell'immagine per
attenuarne i dettagli.
file:///Powermac%20G3/Desktop%20Folder/Aiuto/1_12_4_0.html (1 di 2) [14-07-2002 16:41:07]
Usare lo strumento pennello artistico storia (Photoshop)
Esempio di uso dello strumento pennello artistico storia: A. Originale B. Riempimento bianco C.
Pennello grande D. Pennello piccolo
Per usare lo strumento pennello artistico storia:
1. Nella palette Storia, fate clic sulla colonna di sinistra dello stato o dell'istantanea da
usare come sorgente per lo strumento pennello artistico storia. Accanto alla stato storia
sorgente appare un'icona a forma di pennello.
2. Selezionate lo strumento pennello artistico storia .
3. Effettuate le seguenti operazioni nella barra delle opzioni:
● Scegliete un pennello e impostate le relative opzioni (consultate Usare i pennelli).
● Specificate il metodo di fusione e l'opacità (consultate Impostare le opzioni degli
strumenti di pittura e di modifica).
● Scegliete un'opzione nel menu Stile per determinare la forma del tratto.
● Per Area, immettete un valore per specificare l'area coperta dai tratti. A una dimensione
maggiore corrisponde un'area più grande e un numero maggiore di tratti.
● Per Tolleranza, immettete un valore o trascinate il cursore per limitare le aree in cui
potete applicare i tratti. Una tolleranza bassa vi consente di creare un numero illimitato
di tratti in qualsiasi punto dell'immagine. Una tolleranza alta limita i tratti alle aree che
differiscono molto dal colore nello stato o nell'istantanea sorgente.
4. Per disegnare, trascinate sull'immagine.
Precedente | Avanti | In alto Disegno bitmap
file:///Powermac%20G3/Desktop%20Folder/Aiuto/1_12_4_0.html (2 di 2) [14-07-2002 16:41:07]
Usare i pennelli
Precedente | Avanti Disegno bitmap
Usare i pennelli
I pennelli costituiscono degli elementi importanti nell'uso degli strumenti di pittura e
modifica. Molte caratteristiche del tratto finale, infatti, dipendono dal tipo di pennello
selezionato. Photoshop e ImageReady offrono un'ampia gamma di pennelli adatti ai vari
usi. In Photoshop, potete inoltre creare pennelli personalizzati con la palette Pennelli.
Argomenti correlati:
Usare la palette Pennelli (Photoshop)
Selezionare i pennelli predefiniti
Personalizzare le punte dei pennelli (Photoshop)
Informazioni sulla dinamica del pennello (Photoshop)
Specificare la dinamica della forma del pennello (Photoshop)
Specificare la dispersione del pennello (Photoshop)
Creare pennelli con texture (Photoshop)
Creare pennelli doppi (Photoshop)
Specificare la dinamica dei colori (Photoshop)
Specificare la dinamica dell'applicazione del colore (Photoshop)
Aggiungere il disturbo ai tratti del pennello (Photoshop)
Usare i bordi bagnati del pennello (Photoshop)
Creare effetti aerografo (Photoshop)
Arrotondare i tratti del pennello (Photoshop)
Proteggere la texture nei tratti del pennello (Photoshop)
Copiare le texture tra gli strumenti (Photoshop)
Eliminare le opzioni del pennello (Photoshop)
Creare e gestire i pennelli predefiniti (Photoshop)
Precedente | Avanti | In alto Disegno bitmap
file:///Powermac%20G3/Desktop%20Folder/Aiuto/1_12_5_0.html [14-07-2002 16:41:08]
Usare la palette Pennelli (Photoshop)
Precedente | Avanti Disegno bitmap > Usare i pennelli
Usare la palette Pennelli (Photoshop)
La palette Pennelli vi consente di selezionare i pennelli predefiniti e creare pennelli
personalizzati.
Palette Pennelli con le opzioni Forma punta del pennello visualizzate
Visualizzare la palette Pennelli
Per gli strumenti di pittura, cancellazione, controllo dei toni e fuoco, scegliete
Finestra > Pennelli o fate clic sul pulsante nella parte destra della barra delle
opzioni.
file:///Powermac%20G3/Desktop%20Folder/Aiuto/1_12_5_1.html (1 di 2) [14-07-2002 16:41:10]
Usare la palette Pennelli (Photoshop)
Visualizzare le opzioni nella palette Pennelli
Selezionate il nome di un elemento nella parte sinistra della palette. Nella parte destra
vengono visualizzate le opzioni disponibili per l'elemento selezionato.
Per attivare o disattivare l'elemento senza visualizzarne le opzioni, fate clic sulla
casella di controllo a sinistra del nome.
Precedente | Avanti | In alto Disegno bitmap > Usare i pennelli
file:///Powermac%20G3/Desktop%20Folder/Aiuto/1_12_5_1.html (2 di 2) [14-07-2002 16:41:10]
Selezionare i pennelli predefiniti
Precedente | Avanti Disegno bitmap > Usare i pennelli
Selezionare i pennelli predefiniti
La palette a comparsa Pennello nella barra delle opzioni per gli strumenti di pittura e
modifica vi consente di visualizzare, selezionare e caricare i pennelli predefiniti. In
Photoshop, potete usare la palette Pennelli per eseguire queste operazioni.
Per visualizzare la palette a comparsa Pennello:
1. Selezionate uno strumento di pittura o modifica.
2. Fate clic sul pennello campione nella barra delle opzioni.
Per selezionare un pennello predefinito:
1. Fate clic su un pennello nella palette a comparsa Pennello o nella palette Pennelli.
Nota: se usate la palette Pennelli, assicuratevi che nella parte sinistra sia selezionata
l'opzione Pennelli predefiniti per visualizzare i pennelli predefiniti caricati.
2. (Photoshop) Specificate un Diametro principale per il pennello trascinando il cursore o
immettendo un valore. Se il pennello dispone di una punta principale e una secondaria,
queste vengono entrambe ridimensionate (consultate Creare pennelli doppi
(Photoshop)).
3. (Photoshop) Fate clic su Usa dimensione campione per usare il diametro originale della
punta del pennello. Questa opzione è disponibile solo se la forma della punta del
pennello si basa su un campione.
Per modificare la modalità di visualizzazione dei pennelli predefiniti (Photoshop):
Scegliete un'opzione di visualizzazione dal menu della palette a comparsa Pennello o
della palette Pennelli:
● Solo testo, per visualizzare i pennelli in un elenco.
● Miniatura piccola o Miniatura grande, per visualizzare i pennelli come miniature.
● Elenco breve o Elenco lungo, per visualizzare i pennelli in un elenco con miniature.
file:///Powermac%20G3/Desktop%20Folder/Aiuto/1_12_5_2.html (1 di 2) [14-07-2002 16:41:11]
Selezionare i pennelli predefiniti
● Miniature tratti, per visualizzare un tratto campione di ciascun pennello.
Per visualizzare i tratti del pennello in modo dinamico nella palette Pennelli,
portate il puntatore su un pennello fino a visualizzarne la descrizione, quindi spostate il
puntatore su altri pennelli. Nell'area di anteprima in fondo alla palette appariranno i
tratti campione.
Per caricare una libreria di pennelli predefiniti:
Scegliete una delle seguenti opzioni dal menu della palette a comparsa Pennello o della
palette Pennelli:
● Carica pennelli, per aggiungere una libreria all'elenco corrente. Selezionate il file della
libreria da usare e fate clic su Carica.
● Sostituisci pennelli, per sostituire l'elenco corrente con un'altra libreria. Selezionate il
file della libreria da usare e fate clic su Carica.
● Un file libreria (elencato in fondo al menu della palette) Fate clic su OK per sostituire
l'elenco corrente o su Aggiungi per aggiungere la libreria.
Nota: potete anche usare Gestione predefiniti per caricare e ripristinare le librerie di
pennelli. Per ulteriori informazioni, consultate Gestire le librerie con Gestione
predefiniti (Photoshop).
Per tornare alla libreria di pennelli predefiniti:
Scegliete Ripristina pennelli dal menu della palette a comparsa Pennello o della palette
Pennelli. Potete sostituire l'elenco corrente o aggiungere la libreria predefinita all'elenco
corrente.
Precedente | Avanti | In alto Disegno bitmap > Usare i pennelli
file:///Powermac%20G3/Desktop%20Folder/Aiuto/1_12_5_2.html (2 di 2) [14-07-2002 16:41:11]
Personalizzare le punte dei pennelli (Photoshop)
Precedente | Avanti Disegno bitmap > Usare i pennelli
Personalizzare le punte dei pennelli
(Photoshop)
Il tratto di un pennello è costituito da diversi segni singoli. La forma, il diametro e altre
caratteristiche del segno di un pennello dipendono dalla punta selezionata. Potete
personalizzare le punte modificandone le opzioni e creare nuove forme campionando i
pixel in un'immagine.
Pera disegnata con il pennello personale mostrato nel riquadro
Per creare una nuova forma di punta del pennello:
1. Con la selezione rettangolo e l'opzione Sfuma impostata su 0 pixel, selezionate la
parte dell'immagine da usare come pennello personalizzato.
La forma del pennello può avere una dimensione massima di 2500 x 2500 pixel. Per
essere efficace, la forma dovrebbe apparire su uno sfondo bianco uniforme. Per definire
un pennello con i bordi morbidi, selezionate dei pixel con valori di grigio (le forme
colorate appaiono come valori di grigio).
2. Scegliete Modifica > Definisci pennello.
3. Assegnate un nome al pennello e fate clic su OK.
file:///Powermac%20G3/Desktop%20Folder/Aiuto/1_12_5_3.html (1 di 4) [14-07-2002 16:41:14]
Personalizzare le punte dei pennelli (Photoshop)
Per impostare le opzioni per la forma della punta del pennello:
1. Nella parte sinistra della palette Pennelli, selezionate Forma punta del pennello.
2. Selezionate la punta da personalizzare e impostate una o più opzioni tra le seguenti:
Diametro
Controlla la dimensione del pennello. Inserite un valore in pixel o trascinate il cursore.
Tratti di pennello con diversi valori di diametro
Usa dimensione campione
Ripristina il diametro originale del pennello. Questa opzione è disponibile solo se la
forma della punta del pennello è stata creata campionando i pixel in un'immagine.
Angolo
Specifica l'angolo di rotazione dell'asse longitudinale di un pennello ellittico o
campionato rispetto all'asse orizzontale. Immettete un valore in gradi o trascinate l'asse
orizzontale nella casella di anteprima.
I pennelli ad angolo creano un tratto scolpito
Rotondità
Specifica il rapporto tra gli assi corti e lunghi del pennello. Immettete un valore in
file:///Powermac%20G3/Desktop%20Folder/Aiuto/1_12_5_3.html (2 di 4) [14-07-2002 16:41:14]
Personalizzare le punte dei pennelli (Photoshop)
percentuale o trascinate i punti nella casella di anteprima. Con un valore del 100% si ha
un pennello circolare; con un valore dello 0% si ha un pennello lineare; con valori
intermedi i pennelli sono ellittici.
Durezza
Controlla la dimensione della parte centrale rigida del pennello. Digitate un numero o
usate il cursore per specificare un valore espresso come percentuale del diametro del
pennello.
Tratti di pennello con diversi valori di durezza
Spaziatura
Controlla la distanza tra i segni del pennello in un tratto. Per modificare la spaziatura,
inserite un numero o usate il cursore per inserire un valore che rappresenti una
percentuale del diametro del pennello. Se l'opzione è deselezionata, la spaziatura è
determinata dalla velocità del cursore.
Se aumentate la spaziatura, il tratto del pennello appare ad intervalli regolari
Se usate un pennello predefinito, premete il tasto ò per diminuire la larghezza del
pennello e il tasto à per aumentarla. Per i pennelli rotondi duri, rotondi morbidi e
calligrafici, premete Maiusc+ò per diminuire la durezza del pennello e Maiusc+à per
aumentarla.
file:///Powermac%20G3/Desktop%20Folder/Aiuto/1_12_5_3.html (3 di 4) [14-07-2002 16:41:14]
Personalizzare le punte dei pennelli (Photoshop)
Precedente | Avanti | In alto Disegno bitmap > Usare i pennelli
file:///Powermac%20G3/Desktop%20Folder/Aiuto/1_12_5_3.html (4 di 4) [14-07-2002 16:41:14]
file:///Powermac%20G3/Desktop%20Folder/Aiuto/1_12_5_4.html
Precedente | Avanti Disegno bitmap > Usare i pennelli
Informazioni sulla dinamica del pennello
(Photoshop)
La palette Pennelli include molte opzioni per modificare gli elementi dinamici delle
punte dei pennelli predefiniti o aggiungerne di nuovi. Potete, ad esempio, impostare le
opzioni per variare le dimensioni, il colore e l'opacità dei segni durante il tratto.
Quando aggiungete elementi dinamici a un pennello, lavorate con due elementi:
● Le percentuali di variazione specificano la casualità degli elementi dinamici. Allo 0%
l'elemento non cambia durante il tratto; al 100% l'elemento presenta la massima
casualità.
● Le opzioni dei menu Controllo consentono di specificare come controllare la variazione
degli elementi dinamici. Potete scegliere di non controllare la variazione di un
elemento; di dissolverlo nel numero di passi specificato; o di variarlo secondo la
pressione o l'inclinazione della penna, o la posizione della rotellina.
Nota: i controlli della penna sono disponibili solo se usate una tavoletta grafica
sensibile alla pressione, ad esempio una tavoletta Wacom®. Se selezionate il controllo
di una penna senza disporre di una tavoletta, appare un'icona di avvertenza.
Precedente | Avanti | In alto Disegno bitmap > Usare i pennelli
file:///Powermac%20G3/Desktop%20Folder/Aiuto/1_12_5_4.html [14-07-2002 16:41:16]
Specificare la dinamica della forma del pennello (Photoshop)
Precedente | Avanti Disegno bitmap > Usare i pennelli
Specificare la dinamica della forma del
pennello (Photoshop)
La dinamica della forma determina la variazione dei segni del pennello in un tratto.
Tratti del pennello senza dinamica e con dinamica della forma
Per modificare la dinamica della forma di un pennello:
1. Nella parte sinistra della palette Pennelli, selezionate Dinamica delle forme. Per
selezionare una voce, fate clic sul suo nome e non sulla casella di attivazione.
2. Impostate una o più opzioni tra quelle elencate:
Variazione dimensione e Controllo
Specifica la modalità di variazione per la dimensione dei segni in un tratto. Per ulteriori
informazioni, consultate Informazioni sulla dinamica del pennello (Photoshop).
Per specificare la percentuale massima di variazione digitate un numero o usate il
cursore. Per specificare come controllare la variazione della dimensione dei segni,
scegliete un'opzione dal menu a comparsa Controllo:
● Disattivato, per non controllare la variazione della dimensione dei segni del pennello.
● Dissolvi, per applicare una dissolvenza ai segni del pennello compresa tra il diametro
iniziale e il diametro minimo nel numero di passi specificato. Ciascun passo
file:///Powermac%20G3/Desktop%20Folder/Aiuto/1_12_5_5.html (1 di 3) [14-07-2002 16:41:18]
Specificare la dinamica della forma del pennello (Photoshop)
corrisponde a un segno della punta del pennello. Il valore può variare da 1 a 9999. Ad
esempio, 10 passi produce una dissolvenza con 10 incrementi.
● Pressione penna, Inclinazione matita o Rotellina stilo, per applicare una variazione ai
segni del pennello compresa tra il diametro iniziale e il diametro minimo secondo la
pressione o l'inclinazione della penna, o la posizione della rotellina.
Diametro minimo
Specifica la percentuale minima di ridimensionamento dei segni del pennello quando è
attivata l'opzione Variazione dimensione o il controllo relativo alle dimensioni. Digitate
un numero o usate il cursore per specificare un valore espresso come percentuale del
diametro della punta del pennello.
Scala inclinazione
Specifica il fattore di scala applicato all'altezza del pennello prima della rotazione,
quando il controllo delle dimensioni è impostato su Inclinazione penna. Digitate un
numero o usate il cursore per specificare un valore espresso come percentuale del
diametro del pennello.
Variazione angolo e Controllo
Specifica la modalità di variazione dell'angolo dei segni del pennello nel tratto. Per
ulteriori informazioni, consultate Informazioni sulla dinamica del pennello (Photoshop).
Per specificare la percentuale massima di variazione, digitate un numero o usate il
cursore per specificare un valore espresso come percentuale di 360 gradi. Per
specificare come controllare la variazione dell'angolo dei segni del pennello, scegliete
un'opzione dal menu a comparsa Controllo:
● Disattivato, per non controllare la variazione dell'angolo dei segni.
● Dissolvi, per applicare una dissolvenza all'angolo dei segni del pennello compresa tra 0
e 360 gradi nel numero di passi specificato.
● Pressione penna, Inclinazione penna o Rotellina stilo, per applicare una variazione
all'angolo dei segni del pennello compresa tra 0 e 360 gradi secondo la pressione o
l'inclinazione della penna, o la posizione della rotellina.
● Direzione iniziale, per basare l'angolo dei segni del pennello sulla direzione iniziale del
tratto.
● Direzione, per basare l'angolo dei segni del pennello sulla direzione del tratto.
Variazione rotondità e Controllo
Specifica la modalità di variazione della rotondità dei segni del pennello nel tratto. Per
ulteriori informazioni, consultate Informazioni sulla dinamica del pennello (Photoshop).
file:///Powermac%20G3/Desktop%20Folder/Aiuto/1_12_5_5.html (2 di 3) [14-07-2002 16:41:18]
Specificare la dinamica della forma del pennello (Photoshop)
Per specificare la percentuale massima di variazione, digitate un numero o usate il
cursore per immettere il valore percentuale del rapporto tra gli assi corti e lunghi del
pennello. Per specificare come controllare la variazione della rotondità dei segni del
pennello, scegliete un'opzione dal menu a comparsa Controllo:
● Disattivato, per non controllare la variazione della rotondità dei segni del pennello.
● Dissolvi, per applicare una dissolvenza ai segni del pennello compresa tra il 100% e il
valore di rotondità minima nel numero di passi specificato.
● Pressione penna, Inclinazione penna o Rotellina stilo, per applicare una variazione ai
segni del pennello compresa tra il 100% e il valore di rotondità minima secondo la
pressione o l'inclinazione della penna, o la posizione della rotellina.
Rotondità minima
Specifica la rotondità minima dei segni del pennello quando è attivata l'opzione
Variazione rotondità o il controllo relativo alla rotondità. Digitate un numero o usate il
cursore per immettere il valore percentuale del rapporto tra gli assi corti e lunghi del
pennello.
Precedente | Avanti | In alto Disegno bitmap > Usare i pennelli
file:///Powermac%20G3/Desktop%20Folder/Aiuto/1_12_5_5.html (3 di 3) [14-07-2002 16:41:18]
file:///Powermac%20G3/Desktop%20Folder/Aiuto/1_12_5_6.html
Precedente | Avanti Disegno bitmap > Usare i pennelli
Specificare la dispersione del pennello
(Photoshop)
La dispersione del pennello determina il numero e il posizionamento dei segni in un
tratto.
Tratti del pennello con e senza dispersione
Per modificare le opzioni di dispersione di un pennello:
1. Nella parte sinistra della palette Pennelli, selezionate Dispersione. Per selezionare una
voce, fate clic sul suo nome e non sulla casella di attivazione.
2. Impostate una o più opzioni tra quelle elencate:
Dispersione e Controllo
Specifica la modalità di distribuzione dei segni del pennello in un tratto. Quando è
selezionato Entrambi gli assi, i segni del pennello sono distribuiti in direzione radiale.
Quando Entrambi gli assi è deselezionato, i segni del pennello sono distribuiti
perpendicolarmente al tratto.
Specificate la percentuale massima di dispersione digitando un numero o usando il
cursore. Per specificare come controllare la variazione della dispersione dei segni del
pennello, scegliete un'opzione dal menu a comparsa Controllo:
● Disattivato, per non controllare la variazione di dispersione dei segni del pennello.
file:///Powermac%20G3/Desktop%20Folder/Aiuto/1_12_5_6.html (1 di 2) [14-07-2002 16:41:20]
file:///Powermac%20G3/Desktop%20Folder/Aiuto/1_12_5_6.html
● Dissolvi, per applicare una dissolvenza ai segni del pennello compresa tra il valore
massimo e la mancanza di dispersione nel numero di passi specificato.
● Pressione penna, Inclinazione penna o Rotellina stilo, per applicare una variazione ai
segni del pennello secondo la pressione o l'inclinazione della penna, o la posizione della
rotellina.
Conteggio
Specifica il numero di segni del pennello applicati a ciascun intervallo di spaziatura.
Digitate un numero o usate il cursore per immettere un valore.
Nota: se aumentate il conteggio ma non i valori di dispersione o spaziatura, potreste
compromettere il vostro lavoro.
Variazione conteggio e Controllo
Specifica la modalità di variazione del numero di segni del pennello per ciascun
intervallo di spaziatura. Per ulteriori informazioni, consultate Informazioni sulla
dinamica del pennello (Photoshop).
Per specificare la percentuale massima dei segni del pennello applicati a ciascun
intervallo di spaziatura, digitate un numero o usate il cursore. Per specificare come
controllare la variazione del conteggio dei segni del pennello, scegliete un'opzione dal
menu a comparsa Controllo:
● Disattivato, per non controllare la variazione del conteggio dei segni del pennello.
● Dissolvi, per applicare una dissolvenza al numero dei segni del pennello compresa tra il
valore nella casella Conteggio e 1 nel numero di passi specificato.
● Pressione penna, Inclinazione penna o Rotellina stilo, per variare il numero dei segni
del pennello secondo la pressione o l'inclinazione della penna, o la posizione della
rotellina.
Precedente | Avanti | In alto Disegno bitmap > Usare i pennelli
file:///Powermac%20G3/Desktop%20Folder/Aiuto/1_12_5_6.html (2 di 2) [14-07-2002 16:41:20]
Creare pennelli con texture (Photoshop)
Precedente | Avanti Disegno bitmap > Usare i pennelli
Creare pennelli con texture (Photoshop)
Un pennello con texture usa un pattern che riproduce l'effetto dei tratti su tela o altro
materiale.
Tratti del pennello senza texture e con texture
Per modificare le opzioni di texture di un pennello:
1. Nella parte sinistra della palette Pennelli, selezionate Texture. Per selezionare una voce,
fate clic sul suo nome e non sulla casella di attivazione.
2. Fate clic sul campione di pattern e selezionate un pattern dalla palette a comparsa.
3. Impostate una o più opzioni tra quelle elencate:
Inverti
Inverte i punti alti e bassi nella texture in base alle tonalità del pattern. Se Inverti è
selezionato, le aree più chiare del pattern corrispondono ai punti bassi della texture e
ricevono meno colore; le aree più scure del pattern corrispondono ai punti più alti e
ricevono il massimo del colore. Quando Inverti è deselezionato, le aree più chiare del
pattern ricevono la quantità massima di colore mentre quelle più scure ne ricevono di
meno.
Scala
Specifica la scala del pattern. Digitate un numero o usate il cursore per inserire un
file:///Powermac%20G3/Desktop%20Folder/Aiuto/1_12_5_7.html (1 di 3) [14-07-2002 16:41:23]
Creare pennelli con texture (Photoshop)
valore di percentuale per la dimensione del pattern.
Applica texture a ogni punta
Specifica se applicare o meno il rendering a ciascuna punta così come appare. Quando
questa opzione non è selezionata, le opzioni di variazione della profondità non sono
disponibili.
Metodo
Specifica il metodo di fusione usato per combinare il pennello e il pattern (consultate
Selezionare un metodo di fusione).
Profondità
Specifica la profondità di penetrazione del colore nella texture. Digitate un numero o
usate il cursore per immettere un valore. Se impostate il valore 100%, i punti bassi della
texture non ricevono alcun colore; se impostate 0%, tutti i punti della texture ricevono
la stessa quantità di colore, nascondendo così il pattern.
Profondità minima
Specifica la profondità minima di penetrazione del colore quando il controllo relativo
alla profondità è impostato su Dissolvi, Pressione penna, Inclinazione penna o Rotellina
stilo ed è selezionato Applica texture a ogni punta.
Variazione profondità e Controllo
Specifica la modalità di variazione della profondità quando è selezionato Applica
texture a ogni punta. Per ulteriori informazioni, consultate Informazioni sulla dinamica
del pennello (Photoshop).
Per specificare la percentuale massima di variazione digitate un numero o usate il
cursore. Per specificare come controllare la variazione della profondità dei segni del
pennello, scegliete un'opzione dal menu a comparsa Controllo:
● Disattivato, per non controllare la variazione di profondità dei segni del pennello.
● Dissolvi, per applicare una dissolvenza compresa tra la percentuale di variazione della
profondità e quella di Profondità minima nel numero di passi specificato.
● Pressione penna, Inclinazione penna o Rotellina stilo, per variare la profondità in base
alla pressione o all'inclinazione della penna o alla posizione della rotellina.
Precedente | Avanti | In alto Disegno bitmap > Usare i pennelli
file:///Powermac%20G3/Desktop%20Folder/Aiuto/1_12_5_7.html (2 di 3) [14-07-2002 16:41:23]
Creare pennelli con texture (Photoshop)
file:///Powermac%20G3/Desktop%20Folder/Aiuto/1_12_5_7.html (3 di 3) [14-07-2002 16:41:23]
Creare pennelli doppi (Photoshop)
Precedente | Avanti Disegno bitmap > Usare i pennelli
Creare pennelli doppi (Photoshop)
Un pennello doppio usa due punte per creare dei segni. Le opzioni per la punta
principale si impostano nella sezione Forma punta del pennello, nella palette Pennelli;
quelle per la punta secondaria, nella sezione Pennello doppio.
Tratti del pennello creati con una punta singola e doppia
Per modificare le opzioni della punta doppia di un pennello:
1. Nella parte sinistra della palette Pennelli, selezionate Pennello doppio. Per selezionare
una voce, fate clic sul suo nome e non sulla casella di attivazione.
2. Selezionate un metodo di fusione da usare quando vengono uniti i segni della punta
primaria e doppia (consultate Selezionare un metodo di fusione).
3. Selezionate una punta per il pennello doppio dal menu a comparsa Metodo.
4. Impostate una o più opzioni tra quelle elencate:
Diametro
Controlla la dimensione della punta doppia. Per usare il diametro originale della punta
del pennello, immettete un valore in pixel, trascinate il cursore o fate clic su Usa
dimensione campione. L'opzione Usa dimensione campione è disponibile solo se la
forma della punta del pennello è stata creata campionando i pixel in un'immagine.
Spaziatura
file:///Powermac%20G3/Desktop%20Folder/Aiuto/1_12_5_8.html (1 di 2) [14-07-2002 16:41:25]
Creare pennelli doppi (Photoshop)
Controlla la distanza tra i segni del pennello con punta doppia in un tratto.
Per modificare la spaziatura, digitate un numero o usate il cursore per immettere un
valore di percentuale per il diametro della punta.
A dispersione
Specifica la modalità di distribuzione dei segni in un tratto. Quando è selezionato
Entrambi gli assi, i segni del pennello con punta doppia sono distribuiti in direzione
radiale. Quando Entrambi gli assi è deselezionato, i segni sono distribuiti
perpendicolarmente al tratto. Specificate la percentuale massima di dispersione
digitando un numero o usando il cursore.
Conteggio
Specifica il numero di segni del pennello con punta doppia applicati a ciascun intervallo
di spaziatura. Digitate un numero o usate il cursore per immettere un valore.
Precedente | Avanti | In alto Disegno bitmap > Usare i pennelli
file:///Powermac%20G3/Desktop%20Folder/Aiuto/1_12_5_8.html (2 di 2) [14-07-2002 16:41:25]
Specificare la dinamica dei colori (Photoshop)
Precedente | Avanti Disegno bitmap > Usare i pennelli
Specificare la dinamica dei colori (Photoshop)
La dinamica dei colori determina le modalità di variazione del colore in un tratto.
Tratti del pennello senza e con dinamica dei colori
Per modificare la dinamica dei colori di un pennello:
1. Nella parte sinistra della palette Pennelli, selezionate Dinamica colori. Per selezionare
una voce, fate clic sul suo nome e non sulla casella di attivazione.
2. Impostate una o più opzioni tra quelle elencate:
Variazione primo piano/sfondo e Controllo
Specifica la modalità di variazione del colore tra il colore di primo piano e il colore di
sfondo. Per ulteriori informazioni, consultate Informazioni sulla dinamica del pennello
(Photoshop).
Per specificare un percentuale di variazione del colore, digitate un numero o usate il
cursore. Per specificare come controllare la variazione di colore dei segni del pennello,
scegliete un'opzione dal menu a comparsa Controllo:
● Disattivato, per non controllare la variazione di colore dei segni del pennello.
● Dissolvi, per alternare il colore di primo piano al colore di sfondo nel numero di passi
specificato.
● Pressione penna, Inclinazione penna o Rotellina stilo, per alternare il colore di primo
file:///Powermac%20G3/Desktop%20Folder/Aiuto/1_12_5_9.html (1 di 2) [14-07-2002 16:41:27]
Specificare la dinamica dei colori (Photoshop)
piano al colore di sfondo secondo la pressione o l'inclinazione della penna, o la
posizione della rotellina.
Variazione tonalità
Specifica una percentuale di variazione della tonalità in un tratto. Digitate un numero o
usate il cursore per immettere un valore. Un valore basso modifica la tonalità
mantenendola simile a quella del colore di primo piano; un valore alto aumenta la
differenza tra le tonalità.
Variazione saturazione
Specifica una percentuale di variazione della saturazione in un tratto. Digitate un
numero o usate il cursore per immettere un valore. Un valore basso modifica la
saturazione mantenendola simile a quella del colore di primo piano; un valore alto
aumenta la differenza tra i livelli di saturazione.
Variazione luminosità
Specifica una percentuale di variazione di luminosità in un tratto. Digitate un numero o
usate il cursore per immettere un valore. Un valore basso modifica la luminosità
mantenendola simile a quella del colore di primo piano; un valore alto aumenta la
differenza tra i livelli di luminosità.
Purezza
Aumenta o diminuisce la saturazione del colore. Digitate un numero o usate il cursore
per immettere un valore di percentuale compreso tra -100 e 100. Impostato su -100, il
colore è privo di saturazione; su 100, il colore è saturato al massimo.
Precedente | Avanti | In alto Disegno bitmap > Usare i pennelli
file:///Powermac%20G3/Desktop%20Folder/Aiuto/1_12_5_9.html (2 di 2) [14-07-2002 16:41:27]
Specificare la dinamica dell'applicazione del colore (Photoshop)
Precedente | Avanti Disegno bitmap > Usare i pennelli
Specificare la dinamica dell'applicazione del
colore (Photoshop)
La dinamica dell'applicazione del colore determina la modalità di variazione della
colorazione in un tratto.
Tratti del pennello con e senza dinamica dell'applicazione del colore
Per modificare la dinamica dell'applicazione del colore di un pennello:
1. Nella parte sinistra della palette Pennelli, selezionate Altra dinamica. Per selezionare
una voce, fate clic sul suo nome e non sulla casella di attivazione.
2. Impostate una o più opzioni tra quelle elencate:
Variazione opacità e Controllo
Specifica la modalità di variazione dell'opacità della colorazione nel tratto di un
pennello; il valore massimo corrisponde a quello specificato nella barra delle opzioni.
Per ulteriori informazioni, consultate Informazioni sulla dinamica del pennello
(Photoshop).
Specificate una percentuale di variazione dell'opacità digitando un numero o usando il
cursore. Per specificare come controllare la variazione dell'opacità dei segni del
pennello, scegliete un'opzione dal menu a comparsa Controllo:
file:///Powermac%20G3/Desktop%20Folder/Aiuto/1_12_5_10.html (1 di 2) [14-07-2002 16:41:29]
Specificare la dinamica dell'applicazione del colore (Photoshop)
● Disattivato, per non controllare la variazione dell'opacità dei segni del pennello.
● Dissolvi, per applicare una dissolvenza all'opacità della pittura compresa tra il valore di
opacità indicato nella barra delle opzioni e 0 nel numero di passi specificato.
● Pressione penna, Inclinazione penna o Rotellina stilo, per variare l'opacità secondo la
pressione o l'inclinazione della penna, o la posizione della rotellina.
Variazione flusso e Controllo
Specifica la modalità di variazione del flusso di colorazione nel tratto di un pennello; il
valore massimo corrisponde a quello specificato nella barra delle opzioni. Per ulteriori
informazioni, consultate Informazioni sulla dinamica del pennello (Photoshop).
Per specificare una percentuale di variazione del flusso di colorazione, digitate un
numero o usate il cursore. Per specificare come controllare la variazione del flusso dei
segni del pennello, scegliete un'opzione dal menu a comparsa controllo:
● Disattivato, per non controllare la variazione del flusso dei segni del pennello.
● Dissolvi, per applicare una dissolvenza al flusso compresa tra il valore indicato nella
barra delle opzioni e 0 nel numero specificato di passi.
● Pressione penna, Inclinazione penna o Rotellina stilo, per variare il flusso di
colorazione secondo la pressione o l'inclinazione della penna, o la posizione della
rotellina.
Precedente | Avanti | In alto Disegno bitmap > Usare i pennelli
file:///Powermac%20G3/Desktop%20Folder/Aiuto/1_12_5_10.html (2 di 2) [14-07-2002 16:41:29]
Aggiungere il disturbo ai tratti del pennello (Photoshop)
Precedente | Avanti Disegno bitmap > Usare i pennelli
Aggiungere il disturbo ai tratti del pennello
(Photoshop)
L'opzione Disturbo aggiunge ulteriore casualità alle singole punte del pennello. Questa
opzione è particolarmente efficace se applicata alle punte di pennello morbide (quelle
che contengono valori di grigio).
Per attivare o disattivare il disturbo nei tratti del pennello:
Nella parte sinistra della palette Pennelli, selezionate Disturbo. Un segno di spunta
indica che l'opzione è attivata.
Precedente | Avanti | In alto Disegno bitmap > Usare i pennelli
file:///Powermac%20G3/Desktop%20Folder/Aiuto/1_12_5_11.html [14-07-2002 16:41:30]
Usare i bordi bagnati del pennello (Photoshop)
Precedente | Avanti Disegno bitmap > Usare i pennelli
Usare i bordi bagnati del pennello (Photoshop)
L'opzione Bordi bagnati comporta un accumulo di colore lungo i bordi del tratto del
pennello, creando un effetto acquerello.
Per attivare o disattivare i bordi bagnati del pennello:
Nella parte sinistra della palette Pennelli, selezionate Bordi bagnati. Un segno di spunta
indica che l'opzione è attivata.
Precedente | Avanti | In alto Disegno bitmap > Usare i pennelli
file:///Powermac%20G3/Desktop%20Folder/Aiuto/1_12_5_12.html [14-07-2002 16:41:31]
Creare effetti aerografo (Photoshop)
Precedente | Avanti Disegno bitmap > Usare i pennelli
Creare effetti aerografo (Photoshop)
L'opzione Aerografo nella palette Pennelli consente di applicare tonalità graduali a
un'immagine, simulando l'effetto prodotto dagli aerografi tradizionali.
Nota: l'opzione Aerografo nella palette Pennelli corrisponde all'opzione Aerografo
nella barra delle opzioni.
Per attivare o disattivare l'opzione Aerografo:
Nella parte sinistra della palette Pennelli, selezionate Aerografo. Un segno di spunta
indica che l'opzione è attivata.
Nota: l'opzione Aerografo nella palette Pennelli corrisponde all'opzione Aerografo
nella barra delle opzioni.
Precedente | Avanti | In alto Disegno bitmap > Usare i pennelli
file:///Powermac%20G3/Desktop%20Folder/Aiuto/1_12_5_13.html [14-07-2002 16:41:32]
Arrotondare i tratti del pennello (Photoshop)
Precedente | Avanti Disegno bitmap > Usare i pennelli
Arrotondare i tratti del pennello (Photoshop)
L'opzione Arrotondamento produce curve più smussate nei tratti del pennello. Questa
opzione è particolarmente efficace quando disegnate con uno stilo, anche se il tratto
potrebbe non essere continuo.
Per attivare o disattivare l'arrotondamento nei tratti del pennello:
Nella parte sinistra della palette Pennelli, selezionate Arrotondamento. Un segno di
spunta indica che l'opzione è attivata.
Precedente | Avanti | In alto Disegno bitmap > Usare i pennelli
file:///Powermac%20G3/Desktop%20Folder/Aiuto/1_12_5_14.html [14-07-2002 16:41:33]
file:///Powermac%20G3/Desktop%20Folder/Aiuto/1_12_5_15.html
Precedente | Avanti Disegno bitmap > Usare i pennelli
Proteggere la texture nei tratti del pennello
(Photoshop)
L'opzione Proteggi texture applica lo stesso pattern e la stessa scala a tutti i pennelli
predefiniti dotati di texture. Selezionate questa opzione per simulare la tela quando
dipingete con più punte di pennello con texture.
Per attivare o disattivare l'opzione Proteggi texture:
Nella parte sinistra della palette Pennelli, selezionate Proteggi texture. Un segno di
spunta indica che l'opzione è attivata.
Precedente | Avanti | In alto Disegno bitmap > Usare i pennelli
file:///Powermac%20G3/Desktop%20Folder/Aiuto/1_12_5_15.html [14-07-2002 16:41:34]
file:///Powermac%20G3/Desktop%20Folder/Aiuto/1_12_5_16.html
Precedente | Avanti Disegno bitmap > Usare i pennelli
Copiare le texture tra gli strumenti
(Photoshop)
Quando specificate una texture per lo strumento corrente, potete copiarne il pattern e la
scala su tutti gli strumenti che supportano le texture. Ad esempio, potete copiare il
pattern e la scala correnti della texture del pennello sugli strumenti matita, timbro clone,
timbro con pattern, pennello storia, pennello artistico storia, gomma, scherma, brucia e
spugna.
Per copiare il pattern e la scala di una texture su altri strumenti di pittura e modifica:
Scegliete Copia texture su altri strumenti dal menu della palette Pennelli.
Precedente | Avanti | In alto Disegno bitmap > Usare i pennelli
file:///Powermac%20G3/Desktop%20Folder/Aiuto/1_12_5_16.html [14-07-2002 16:41:35]
Eliminare le opzioni del pennello (Photoshop)
Precedente | Avanti Disegno bitmap > Usare i pennelli
Eliminare le opzioni del pennello (Photoshop)
Con il comando Cancella controlli pennello potete facilmente eliminare tutte le opzioni
pennello per uno strumento.
Per eliminare le opzioni pennello:
Scegliete Cancella controlli pennello dal menu della palette Pennelli.
Precedente | Avanti | In alto Disegno bitmap > Usare i pennelli
file:///Powermac%20G3/Desktop%20Folder/Aiuto/1_12_5_17.html [14-07-2002 16:41:36]
Creare e gestire i pennelli predefiniti (Photoshop)
Precedente | Avanti Disegno bitmap > Usare i pennelli
Creare e gestire i pennelli predefiniti
(Photoshop)
Dopo aver personalizzato un pennello, potete salvarlo come predefinito. I pennelli
predefiniti appaiono nella palette Pennelli, nella palette a comparsa Pennello nella barra
delle opzioni e in Gestione predefiniti. Potete rinominare ed eliminare pennelli
predefiniti e creare librerie di pennelli predefiniti.
Nota: i nuovi pennelli predefiniti vengono salvati nel file delle preferenze e restano
disponibili durante le sessioni in corso. Se questo file è stato eliminato o è danneggiato
o se avete ripristinato i pennelli della libreria predefinita, i nuovi elementi andranno
perduti. Per salvare definitivamente i nuovi pennelli predefiniti, aggiungeteli a una
libreria.
Per creare un nuovo pennello predefinito:
1. Personalizzate un pennello.
2. Effettuate una delle seguenti operazioni nella palette Pennelli o nella palette a comparsa
Pennello:
● Scegliete Nuovo Pennello dal menu della palette, immette un nome per il pennello
predefinito e fate clic su OK.
● Fate clic sul pulsante .
Per rinominare un pennello predefinito:
Effettuate una delle seguenti operazioni:
● Selezionate un pennello nella palette a comparsa Pennello e scegliete Rinomina
pennello dal menu della palette. Immettete un nome per il pattern e fate clic su OK.
● Se la palette Pennelli è impostata per visualizzare i pennelli come miniature, fate doppio
clic su un pennello, immettete un nuovo nome, quindi fate clic su OK.
● Se la palette Pennelli è impostata per visualizzare i pennelli in un elenco o come testo,
fate doppio clic su un pennello, immettete un nuovo nome, quindi premete Invio
(Windows e Mac OS).
file:///Powermac%20G3/Desktop%20Folder/Aiuto/1_12_5_18.html (1 di 2) [14-07-2002 16:41:37]
Creare e gestire i pennelli predefiniti (Photoshop)
Per eliminare un pennello predefinito:
Effettuate una delle seguenti operazioni:
● Nella palette a comparsa Pennello o nella palette Pennelli, selezionate un pennello e
scegliete Elimina pennello dal menu della palette.
● Nella palette a comparsa Pennello o nella palette Pennelli, fate clic sul pennello da
eliminare tenendo premuto Alt (Windows) o Opzione (Mac OS).
● Nella palette Pennelli, selezionate un pennello e fate clic sul pulsante o trascinate un
pennello sul pulsante.
Per salvare un set di pennelli predefiniti come libreria:
1. Scegliete Salva pennelli dal menu della palette a comparsa Pennello o della palette
Pennelli.
2. Scegliete un'ubicazione per la libreria di pennelli, immettete un nome di file, quindi fate
clic su Salva.
Potete salvare la libreria ovunque. Tuttavia, se la salvate in Predefiniti/Pennelli nella
cartella di Photoshop, al riavvio di Photoshop il nome della libreria apparirà in fondo al
menu della palette a comparsa Pennello o della palette Pennelli.
Nota: potete anche usare l'utilità Gestione predefiniti per rinominare, eliminare e
salvare le librerie dei pennelli predefiniti. Per ulteriori informazioni, consultate Gestire
le librerie con Gestione predefiniti (Photoshop).
Precedente | Avanti | In alto Disegno bitmap > Usare i pennelli
file:///Powermac%20G3/Desktop%20Folder/Aiuto/1_12_5_18.html (2 di 2) [14-07-2002 16:41:37]
Impostare le opzioni degli strumenti di pittura e di modifica
Precedente | Avanti Disegno bitmap
Impostare le opzioni degli strumenti di pittura
e di modifica
Le opzioni per uno strumento di pittura o modifica vengono impostate nella barra delle
opzioni.
Argomenti correlati:
Selezionare un metodo di fusione
Specificare l'opacità, il flusso, l'intensità o l'esposizione
Precedente | Avanti | In alto Disegno bitmap
file:///Powermac%20G3/Desktop%20Folder/Aiuto/1_12_6_0.html [14-07-2002 16:41:38]
file:///Powermac%20G3/Desktop%20Folder/Aiuto/1_12_6_1.html
Precedente | Avanti Disegno bitmap > Impostare le opzioni degli strumenti di pittura e di modifica
Selezionare un metodo di fusione
Il metodo di fusione specificato nella barra delle opzioni controlla il modo in cui i pixel
sono influenzati da uno strumento di pittura o modifica. Per la visualizzazione
dell'effetto di un metodo di colore, è utile fare riferimento alla terminologia seguente:
● Il colore di base è il colore originale dell'immagine.
● Il colore applicato è il colore che viene applicato con lo strumento di pittura o modifica.
● Il colore risultante è il colore che risulta dalla fusione.
Per selezionare una modalità di fusione per uno strumento:
Scegliete tra le opzioni del menu a comparsa Metodo nella barra delle opzioni.
Normale
Modifica o colora ciascun pixel per trasformarlo nel colore risultante. Questo è il
metodo predefinito. Il metodo normale si chiama Soglia quando si lavora con
un'immagine bitmap o in scala di colore.
Dissolvi
Modifica o colora ciascun pixel per trasformarlo nel colore risultante. Il colore
risultante, tuttavia, viene creato sostituendo in modo casuale i pixel con il colore di base
o quello applicato, secondo l'opacità definita per ogni posizione dei pixel.
Dietro
Modifica o applica il colore solo alla parte trasparente di un livello. Funziona solo con i
livelli in cui Mantieni trasparenza è disattivato, ed è analogo al dipingere sul retro delle
aree trasparenti su un lucido.
Cancella
file:///Powermac%20G3/Desktop%20Folder/Aiuto/1_12_6_1.html (1 di 5) [14-07-2002 16:41:42]
file:///Powermac%20G3/Desktop%20Folder/Aiuto/1_12_6_1.html
Modifica o colora ciascun pixel e lo rende trasparente. Questo metodo è disponibile
per gli strumenti linea (se è selezionato Riempi regione ), secchiello ,
pennello , matita e per i comandi Riempi e Traccia. Funziona solo con i livelli in
cui Mantieni trasparenza è disattivato.
Scurisci
Esamina le informazioni cromatiche in ciascun canale e seleziona il colore di base o il
colore applicato, il più scuro dei due, come colore risultante. I pixel più chiari del colore
applicato vengono sostituiti, quelli più scuri non cambiano.
Moltiplica
Esamina le informazioni cromatiche in ciascun canale e moltiplica il colore di base per
quello applicato. Il colore risultante è sempre più scuro. La moltiplicazione di un colore
con nero produce nero; la moltiplicazione di un colore con bianco non cambia il colore.
Se state disegnando con un colore diverso dal nero o dal bianco, i tratti sovrapposti
creati con uno strumento di pittura producono colori gradualmente sempre più scuri.
L'effetto è simile a quello ottenuto disegnando sull'immagine con più evidenziatori.
Colore brucia
Esamina le informazioni cromatiche in ciascun canale e scurisce il colore di base per
riflettere quello applicato aumentando il contrasto. L'uso del colore bianco non produce
alcun cambiamento.
Brucia lineare
Esamina le informazioni cromatiche in ciascun canale e scurisce il colore di base per
riflettere quello applicato diminuendo la luminosità. L'uso del colore bianco non
produce alcun cambiamento.
Schiarisci
Esamina il colore in ciascun canale e seleziona il colore di base o il colore applicato, il
più chiaro dei due, come colore risultante. I pixel più scuri del colore applicato vengono
sostituiti e quelli più chiari non cambiano.
Scolora
Esamina le informazioni cromatiche in ciascun canale e moltiplica l'inverso del colore
applicato e del colore di base. Il colore risultante è sempre più chiaro. Scolorando con il
nero, il colore resta invariato. Scolorando con il bianco, si ottiene il bianco. L'effetto è
simile a quello ottenuto proiettando più diapositive l'una sull'altra.
file:///Powermac%20G3/Desktop%20Folder/Aiuto/1_12_6_1.html (2 di 5) [14-07-2002 16:41:42]
file:///Powermac%20G3/Desktop%20Folder/Aiuto/1_12_6_1.html
Colore scherma
Esamina le informazioni cromatiche in ciascun canale e schiarisce il colore di base per
riflettere il colore applicato diminuendo il contrasto. La fusione con nero non produce
alcun cambiamento.
Scherma lineare
Esamina le informazioni cromatiche in ciascun canale e schiarisce il colore di base per
riflettere il colore applicato aumentando la luminosità. La fusione con nero non produce
alcun cambiamento.
Sovrapponi
Moltiplica o scolora i colori, a seconda del colore di base. I pattern o i colori si
sovrappongono ai pixel esistenti mantenendo le luci e le ombre del colore di base. Il
colore di base non viene sostituito ma viene mescolato con il colore applicato per
riflettere la luminosità o l'oscurità del colore originale.
Luce soffusa
Scurisce o schiarisce i colori, a seconda del colore applicato. L'effetto è simile a quello
ottenuto illuminando l'immagine con un faretto a luce diffusa.
Se il colore applicato (sorgente luminosa) è più chiaro del grigio al 50%, l'immagine
viene schiarita, come se venisse schermata; se è più scuro del grigio al 50%, l'immagine
viene scurita, come se venisse bruciata. L'uso del nero o del bianco puro produce
un'area chiaramente più scura o più chiara, ma non produce il nero o il bianco puro.
Luce intensa
Moltiplica o scolora i colori, a seconda del colore applicato. L'effetto è simile a quello
ottenuto illuminando l'immagine con un faretto intenso.
Se il colore applicato (sorgente luminosa) è più chiaro del grigio al 50%, l'immagine
viene schiarita come se fosse scolorata Ciò è utile per aggiungere zone di luce
all'immagine. Se il colore applicato è più scuro del grigio al 50%, l'immagine viene
scurita come se fosse moltiplicata. Ciò è utile per aggiungere le ombre all'immagine.
L'uso del nero o del bianco puro produce il nero o il bianco puro.
Luce vivida
Brucia o scherma i colori aumentando o diminuendo il contrasto, a seconda del colore
applicato. Se il colore applicato (sorgente luminosa) è più chiaro del grigio al 50%,
file:///Powermac%20G3/Desktop%20Folder/Aiuto/1_12_6_1.html (3 di 5) [14-07-2002 16:41:42]
file:///Powermac%20G3/Desktop%20Folder/Aiuto/1_12_6_1.html
l'immagine viene schiarita diminuendo il contrasto; se è più scuro del grigio al 50%,
l'immagine viene scurita aumentando il contrasto.
Luce lineare
Brucia o scherma i colori diminuendo o aumentando la luminosità, a seconda del colore
applicato. Se il colore applicato (sorgente luminosa) è più chiaro del grigio al 50%,
l'immagine viene schiarita aumentando la luminosità; se è più scuro del grigio al 50%,
l'immagine viene scurita diminuendo la luminosità.
Luce puntiforme
Sostituisce i colori, a seconda del colore applicato. Se il colore applicato (sorgente
luminosa) è più chiaro del grigio al 50%, i pixel più scuri rispetto al colore applicato
vengono sostituiti mentre quelli più chiari restano inalterati. Se il colore applicato è più
scuro del grigio al 50%, i pixel più chiari rispetto al colore applicato vengono sostituiti
mentre quelli più scuri restano inalterati. Questa opzione è utile per aggiungere effetti
speciali a un'immagine.
Differenza
Esamina le informazioni cromatiche in ciascun canale e sottrae o il colore applicato da
quello di base, o il colore di base da quello applicato, a seconda di quale dei due ha il
valore di luminosità maggiore. La fusione con bianco inverte i valori del colore di base;
la fusione con nero non produce alcun cambiamento.
Esclusione
Crea un effetto simile al metodo Differenza ma con un contrasto minore. La fusione con
il bianco inverte i valori del colore di base; La fusione con nero non produce alcun
cambiamento.
Tonalità
Crea un colore risultante con la luminanza e la saturazione del colore di base e la
tonalità del colore applicato.
Saturazione
Crea un colore risultante con la luminosità e la tonalità del colore di base e la
saturazione del colore applicato. Applicando questo metodo a un'area con saturazione
pari a zero (grigia), non viene prodotto alcun cambiamento.
Colore
file:///Powermac%20G3/Desktop%20Folder/Aiuto/1_12_6_1.html (4 di 5) [14-07-2002 16:41:42]
file:///Powermac%20G3/Desktop%20Folder/Aiuto/1_12_6_1.html
Crea un colore risultante con la luminosità del colore di base e la tonalità e la
saturazione del colore applicato. In questo modo vengono mantenuti i livelli di grigio
nell'immagine; ciò risulta utile per la colorazione di immagini monocromatiche e per
tingere immagini a colori.
Luminosità
Crea un colore risultante con la tonalità e la saturazione del colore di base e la
luminosità del colore applicato. Questo metodo crea un effetto opposto a quello del
metodo Colore.
Precedente | Avanti | In alto Disegno bitmap > Impostare le opzioni degli strumenti di pittura e di
modifica
file:///Powermac%20G3/Desktop%20Folder/Aiuto/1_12_6_1.html (5 di 5) [14-07-2002 16:41:42]
Specificare l'opacità, il flusso, l'intensità o l'esposizione
Precedente | Avanti Disegno bitmap > Impostare le opzioni degli strumenti di pittura e di modifica
Specificare l'opacità, il flusso, l'intensità o
l'esposizione
Potete specificare l'opacità, il flusso, l'intensità o l'esposizione per i seguenti strumenti:
● Opacità specifica la quantità massima di copertura del colore applicata con gli strumenti
pennello, matita, timbro clone, timbro con pattern, pennello storia, pennello artistico
storia, sfumatura e secchiello.
● Flusso specifica la velocità con cui il colore viene applicato con lo strumento pennello.
● Intensità specifica l'intensità dei tratti applicati con gli strumenti sfumino, sfoca,
contrasta e spugna.
● Esposizione specifica la quantità di esposizione usata dagli strumenti scherma e brucia.
Per specificare l'opacità, il flusso, l'intensità o l'esposizione:
Nella barra delle opzioni, immettete un valore per Opacità, Flusso, Intensità o
Esposizione oppure trascinate il relativo cursore.
Questi valori possono variare da 1% a 100%. Per un effetto trasparenza o un effetto
debole, specificate un valore percentuale basso; per un effetto opaco o più forte,
specificate un valore alto.
Premete un tasto numero per impostare l'opacità, il flusso, l'intensità o
l'esposizione di uno strumento in multipli di 10% (1 = 10%, 0 = 100%).
Precedente | Avanti | In alto Disegno bitmap > Impostare le opzioni degli strumenti di pittura e di
modifica
file:///Powermac%20G3/Desktop%20Folder/Aiuto/1_12_6_2.html [14-07-2002 16:41:45]
Usare lo strumento sfumatura (Photoshop)
Precedente | Avanti Disegno bitmap
Usare lo strumento sfumatura (Photoshop)
Lo strumento sfumatura crea una fusione graduale tra più colori. Potete scegliere
riempimenti con sfumature predefiniti o crearne di nuovi.
Nota: non potete usare lo strumento sfumatura con immagini bitmap, in scala di colore
o a 16 bit per canale.
Argomenti correlati:
Applicare un riempimento sfumatura
Creare riempimenti sfumatura omogenei
Specificare la trasparenza della sfumatura
Creare riempimenti di sfumatura con disturbo
Gestire le sfumature
Precedente | Avanti | In alto Disegno bitmap
file:///Powermac%20G3/Desktop%20Folder/Aiuto/1_12_7_0.html [14-07-2002 16:41:47]
Applicare un riempimento sfumatura
Precedente | Avanti Disegno bitmap > Usare lo strumento sfumatura (Photoshop)
Applicare un riempimento sfumatura
Potete riempire un'area con una sfumatura trascinandola nell'immagine. Il punto di
partenza (con il tasto del mouse premuto) e il punto finale (quando si rilascia il tasto)
influiscono sull'aspetto della sfumatura, a seconda dello strumento usato.
Per applicare un riempimento sfumatura:
1. Per riempire solo una parte dell'immagine, selezionate l'area desiderata. Altrimenti, il
riempimento sfumato viene applicato all'intero livello attivo.
2. Selezionate lo strumento sfumatura .
3. Scegliete un riempimento sfumatura nella barra delle opzioni:
● Fate clic sul triangolo accanto al campione per selezionare un riempimento sfumatura
predefinito.
● Fate clic nel campione di sfumatura per visualizzare l'Editore sfumatura. Selezionate un
riempimento sfumatura predefinito o createne uno nuovo, quindi fate clic su OK
(consultate Creare riempimenti sfumatura omogenei).
4. Nella barra delle opzioni, selezionate un'opzione per il riempimento sfumatura:
● Sfumatura lineare , per applicare la sfumatura dal punto iniziale al punto finale in
linea retta.
● Sfumatura radiale , per applicare la sfumatura dal punto iniziale al punto finale con
progressione circolare.
● Sfumatura angolare , per applicare la sfumatura con progressione antioraria attorno
al punto iniziale.
● Sfumatura riflessa , per applicare sfumature lineari simmetriche su entrambi i lati del
punto iniziale.
● Sfumatura a rombi , per applicare la sfumatura dal punto iniziale al punto finale
creando un motivo a rombi. Il punto finale definisce un angolo del rombo.
5. Effettuate le seguenti operazioni nella barra delle opzioni:
● Specificate il metodo di fusione e l'opacità (consultate Impostare le opzioni degli
strumenti di pittura e di modifica).
● Per invertire l'ordine dei colori nel riempimento sfumato, selezionate Inverti.
● Per creare una fusione più graduale e più omogenea, selezionate Dithering.
● Per usare una maschera di trasparenza per il riempimento sfumatura, selezionate
file:///Powermac%20G3/Desktop%20Folder/Aiuto/1_12_7_1.html (1 di 2) [14-07-2002 16:41:49]
Applicare un riempimento sfumatura
Trasparenza (consultate Specificare la trasparenza della sfumatura).
6. Posizionate il puntatore nell'immagine in cui desiderate impostare il punto di inizio
della sfumatura e trascinate per definire il punto finale. Per vincolare l'angolo della linea
a un multiplo di 45° tenete premuto il tasto Maiusc mentre trascinate.
Precedente | Avanti | In alto Disegno bitmap > Usare lo strumento sfumatura (Photoshop)
file:///Powermac%20G3/Desktop%20Folder/Aiuto/1_12_7_1.html (2 di 2) [14-07-2002 16:41:49]
Creare riempimenti sfumatura omogenei
Precedente | Avanti Disegno bitmap > Usare lo strumento sfumatura (Photoshop)
Creare riempimenti sfumatura omogenei
La finestra di dialogo Editore sfumatura consente di definire una nuova sfumatura
modificandone una esistente. Inoltre, potete aggiungere colori intermedi a una
sfumatura per creare una fusione tra più di due colori.
Finestra di dialogo Editore sfumatura: A. Menu della palette B. Interruzione di opacità C. Interruzione
di colore D. Regolate i valori o eliminate l'opacità o l'interruzione di colore selezionata E. Punto medio
Per creare una sfumatura omogenea:
1. Selezionate lo strumento sfumatura .
2. Fate clic nel campione nella barra delle opzioni per visualizzare la finestra di dialogo
Editore sfumatura.
3. Per basare la nuova sfumatura su una esistente, selezionate una sfumatura nella sezione
file:///Powermac%20G3/Desktop%20Folder/Aiuto/1_12_7_2.html (1 di 3) [14-07-2002 16:41:51]
Creare riempimenti sfumatura omogenei
Predefiniti della finestra di dialogo.
4. Scegliete Omogeneo dal menu a comparsa Tipo sfumatura.
5. Per definire il colore iniziale della sfumatura, fate clic sull'interruzione di colore
sinistra, sotto la barra della sfumatura. Il triangolo dell'interruzione di colore diventa
nero e indica che si sta modificando il colore iniziale.
6. Per scegliere un colore, effettuate una delle seguenti operazioni:
● Fate doppio clic sull'interruzione di colore o fate clic sul campione di colore nella
sezione Interruzioni colore della finestra di dialogo. Scegliete un colore e fate clic su
OK. Per ulteriori informazioni sulla scelta di un colore, consultate Usare il selettore
colore di Adobe.
● Scegliete un'opzione dal menu a comparsa Colore nella sezione Interruzioni colore della
finestra di dialogo.
● Posizionate il puntatore sulla barra della sfumatura (il puntatore si trasforma in un
contagocce) e fate clic per campionare un colore.
7. Per definire il colore finale, fate clic sull'interruzione di colore sinistra, sotto la barra
della sfumatura. Quindi scegliete un colore come descritto al punto 5.
8. Per regolare la posizione del punto iniziale o finale, effettuate una delle seguenti
operazioni:
● Trascinate l'interruzione di colore corrispondente a sinistra o a destra fino alla posizione
desiderata.
● Fate clic sull'interruzione di colore corrispondente e immettete un valore per Posizione
nella sezione Interruzioni colore della finestra di dialogo. 0% posiziona il punto
all'estremità sinistra della barra della sfumatura; 100% lo posiziona all'estremità destra.
9. Per regolare la posizione del punto medio (in cui la sfumatura mostra una miscela
uniforme dei colori iniziale e finale), trascinate il rombo sotto la barra della sfumatura
verso sinistra o verso destra, oppure fate clic sul rombo e inserite un valore per
Posizione.
10. Per eliminare l'interruzione di colore che state modificando, fate clic su Elimina.
11. Per impostare l'omogeneità dell'intera sfumatura, immettete un valore nella casella di
testo Omogeneità o trascinate il relativo cursore a comparsa.
12. Se lo desiderate, impostate i valori di trasparenza della sfumatura (consultate
Specificare la trasparenza della sfumatura).
13. Immettete un nome per la nuova sfumatura.
14. Per salvare la sfumatura come predefinita, fate clic su Nuovo dopo aver creato la
sfumatura.
Nota: i nuovi elementi predefiniti vengono salvati in un file di preferenze e restano
disponibili durante le sessioni in corso. Se questo file è stato eliminato o è danneggiato
o se avete ripristinato gli elementi della libreria predefinita, i nuovi elementi andranno
perduti. Per salvare definitivamente i nuovi elementi predefiniti, aggiungeteli a una
libreria (consultate Gestire le sfumature).
Per aggiungere colori intermedi a una sfumatura:
Nella finestra di dialogo Editore sfumatura, fate clic sotto la barra della sfumatura per
file:///Powermac%20G3/Desktop%20Folder/Aiuto/1_12_7_2.html (2 di 3) [14-07-2002 16:41:51]
Creare riempimenti sfumatura omogenei
definire un'altra interruzione di colore. Specificate il colore e regolate la posizione e il
punto medio per il punto intermedio, come descritto per i punti iniziale e finale. Per
eliminare un colore intermedio, trascinate l'interruzione di colore verso il basso e fuori
dalla barra sfumatura o selezionate l'interruzione di colore e fate clic su Elimina.
Precedente | Avanti | In alto Disegno bitmap > Usare lo strumento sfumatura (Photoshop)
file:///Powermac%20G3/Desktop%20Folder/Aiuto/1_12_7_2.html (3 di 3) [14-07-2002 16:41:51]
Specificare la trasparenza della sfumatura
Precedente | Avanti Disegno bitmap > Usare lo strumento sfumatura (Photoshop)
Specificare la trasparenza della sfumatura
Ogni riempimento sfumato contiene una maschera di trasparenza che controlla l'opacità
del riempimento nei vari punti della sfumatura. Ad esempio, potete dare al colore
iniziale un'opacità del 100% e produrre una fusione graduale del riempimento con un
colore finale opaco al 50%. Il pattern a scacchiera nell'anteprima della sfumatura indica
la quantità di trasparenza.
Per specificare la trasparenza della sfumatura:
1. Create una sfumatura come descritto nei punti da 1 a 10 della sezione Creare
riempimenti sfumatura omogenei.
2. Per regolare l'opacità iniziale, fate clic sull'interruzione di opacità sinistra, sopra la barra
della sfumatura. Il triangolo dell'interruzione diventa nero e indica che state
modificando la trasparenza iniziale.
3. Nella sezione Interruzioni colore della finestra di dialogo, immettete un valore nella
casella di testo Opacità o trascinate il relativo cursore a comparsa.
4. Per regolare l'opacità del punto finale, fate clic sull'interruzione di opacità destra, sopra
la barra della sfumatura. Quindi impostate l'opacità come descritto al punto 3.
5. Per regolare la posizione iniziale e finale dell'opacità, effettuate una delle seguenti
operazioni:
● Trascinate l'interruzione di opacità corrispondente verso sinistra o verso destra.
● Selezionate l'interruzione di opacità corrispondente e inserite un valore per Posizione.
6. Per regolare la posizione del punto medio dell'opacità (il punto mediano tra le opacità
iniziale e finale), effettuate una delle seguenti operazioni:
● Trascinate il rombo sopra la barra della sfumatura verso sinistra o verso destra.
● Selezionate il rombo e inserite un valore per Posizione.
7. Per eliminare l'interruzione di opacità che state modificando, fate clic su Elimina.
8. Per aggiungere un'opacità intermedia alla maschera, fate clic sopra la barra della
sfumatura per definire una nuova interruzione di opacità. Potete quindi regolare e
spostare questa interruzione di opacità come descritto per l'opacità iniziale e finale. Per
eliminare un'opacità intermedia, trascinate la sua interruzione di opacità verso l'alto e
fuori dalla barra della sfumatura.
9. Per creare una sfumatura predefinita, immettete un nome nella casella di testo Nome e
fate clic su Nuovo. In questo modo si crea una nuova sfumatura predefinita con
file:///Powermac%20G3/Desktop%20Folder/Aiuto/1_12_7_3.html (1 di 2) [14-07-2002 16:41:52]
Specificare la trasparenza della sfumatura
l'impostazione di trasparenza specificata.
Precedente | Avanti | In alto Disegno bitmap > Usare lo strumento sfumatura (Photoshop)
file:///Powermac%20G3/Desktop%20Folder/Aiuto/1_12_7_3.html (2 di 2) [14-07-2002 16:41:52]
Creare riempimenti di sfumatura con disturbo
Precedente | Avanti Disegno bitmap > Usare lo strumento sfumatura (Photoshop)
Creare riempimenti di sfumatura con disturbo
Oltre a creare sfumature omogenee, dalla finestra di dialogo Editore sfumatura potete
definire una nuova sfumatura con disturbo. Una sfumatura con disturbo è una sfumatura
che contiene colori distribuiti in modo casuale all'interno di una gamma di colori
specificata.
Sfumatura con diversi valori di disturbo A. Disturbo 10% B. Disturbo 50% C. Disturbo 90%
Per creare una sfumatura con disturbo:
1. Selezionate lo strumento sfumatura .
2. Fate clic sul campione di sfumatura nella barra delle opzioni per visualizzare la finestra
di dialogo Editore sfumatura.
3. Per basare la nuova sfumatura su una esistente, selezionate una sfumatura nella sezione
Predefiniti della finestra di dialogo.
4. Scegliete Disturbo dal menu a comparsa Tipo sfumatura.
5. Per impostare il grado di disturbo dell'intera sfumatura, immettete un valore nella
casella di testo Disturbo o trascinate il relativo cursore a comparsa.
6. Per definire il metodo di colore, sceglietene uno dall'elenco Metodo colore.
7. Per regolare la gamma di colori, trascinate i cursori. Per ciascun componente di colore
del modello selezionato, potete trascinare i cursori per definire la gamma di valori
accettabili. Ad esempio, se avete scelto il modello HSB, potete limitare la sfumatura a
tonalità blu-verde, alta saturazione e luminosità media.
8. Impostate le opzioni per limitare i colori o aggiungere la trasparenza.
9. Per applicare una sfumatura casuale alle impostazioni, fate clic sul pulsante Parametri
casuali fino al trovare l'impostazione desiderata.
10. Per creare una sfumatura predefinita, immettete un nome nella casella di testo Nome e
file:///Powermac%20G3/Desktop%20Folder/Aiuto/1_12_7_4.html (1 di 2) [14-07-2002 16:41:54]
Creare riempimenti di sfumatura con disturbo
fate clic su Nuovo. In questo modo si crea una nuova sfumatura predefinita con le
impostazioni specificate.
Precedente | Avanti | In alto Disegno bitmap > Usare lo strumento sfumatura (Photoshop)
file:///Powermac%20G3/Desktop%20Folder/Aiuto/1_12_7_4.html (2 di 2) [14-07-2002 16:41:54]
Gestire le sfumature
Precedente | Avanti Disegno bitmap > Usare lo strumento sfumatura (Photoshop)
Gestire le sfumature
Salvando e caricando le librerie delle sfumature, potete personalizzare l'elenco delle
sfumature che appare nella barra delle opzioni e nella finestra di dialogo Editore
sfumatura. Potete inoltre rinominare ed eliminare gli elementi predefiniti e modificare
la visualizzazione dell'elenco delle sfumature.
Nota: l'utilità Gestione predefiniti consente di gestire le librerie di sfumature. Per
ulteriori informazioni, consultate Gestire le librerie con Gestione predefiniti
(Photoshop).
Per salvare un set di sfumature predefinite come libreria:
1. Fate clic su Salva nella finestra di dialogo Editore sfumatura.
2. Scegliete un'ubicazione per la libreria di sfumature, immettete un nome di file, quindi
fate clic su Salva.
Potete salvare la libreria ovunque. Tuttavia, se la salvate in Predefiniti/Sfumature nella
cartella di Photoshop, al riavvio di Photoshop il nome della libreria apparirà in fondo al
menu della palette.
Per caricare una libreria di sfumature predefinite:
Effettuate una delle seguenti operazioni:
● Fate clic su Carica per aggiungere una libreria all'elenco corrente. Selezionate il file
della libreria da usare e fate clic su Carica.
● Scegliete Sostituisci sfumature dal menu della palette per sostituire l'elenco corrente
con una libreria diversa. Selezionate il file della libreria da usare e fate clic su Carica.
● Scegliete un file della libreria dal fondo del menu della palette. Fate clic su OK per
sostituire l'elenco corrente o su Aggiungi per aggiungere la libreria.
Per tornare alla libreria di sfumature predefinite:
file:///Powermac%20G3/Desktop%20Folder/Aiuto/1_12_7_5.html (1 di 2) [14-07-2002 16:41:56]
Gestire le sfumature
Scegliete Ripristina sfumature dal menu della palette. Potete sostituire l'elenco corrente
o aggiungere la libreria predefinita all'elenco corrente.
Per modificare la modalità di visualizzazione delle sfumature predefinite:
Scegliete un'opzione di visualizzazione dal menu della palette:
● Solo testo, per visualizzare le sfumature in un elenco.
● Miniatura piccola o Miniatura grande, per visualizzare le sfumature come miniature.
● Elenco breve o Elenco lungo, per visualizzare le sfumature in un elenco con le
miniature.
Per rinominare una sfumatura predefinita:
Effettuate una delle seguenti operazioni:
● Se la palette è impostata per visualizzare le sfumature come miniature, fate doppio clic
su una sfumatura, immettete un nuovo nome, quindi fate clic su OK.
● Se la palette è impostata per visualizzare le sfumature in un elenco o come testo, fate
doppio clic su una sfumatura, immettete un nuovo nome e premete Invio (Windows e
Mac OS).
Precedente | Avanti | In alto Disegno bitmap > Usare lo strumento sfumatura (Photoshop)
file:///Powermac%20G3/Desktop%20Folder/Aiuto/1_12_7_5.html (2 di 2) [14-07-2002 16:41:56]
Usare lo strumento secchiello
Precedente | Avanti Disegno bitmap
Usare lo strumento secchiello
Lo strumento secchiello riempie i pixel adiacenti il cui valore cromatico è simile a
quello dei pixel su cui fate clic.
Nota: lo strumento secchiello non può essere usato con immagini bitmap.
Per usare lo strumento secchiello:
1. Specificate un colore di primo piano (consultate Scegliere i colori di primo piano e di
sfondo).
2. Selezionate lo strumento secchiello .
3. (Photoshop) Specificate se riempire la selezione con il colore di primo piano o con un
pattern (consultate Riempire e tracciare selezioni e livelli).
4. Specificate il metodo di fusione e l'opacità (consultate Impostare le opzioni degli
strumenti di pittura e di modifica).
5. Specificate la tolleranza per il riempimento.
La tolleranza definisce quanto il pixel deve essere simile nel colore affinché possa
essere riempito. I valori vanno da 0 a 255. Una tolleranza bassa riempie i pixel che
presentano valori cromatici molto simili a quello selezionato. Una tolleranza alta
riempie i pixel che rientrano in un intervallo di colori più ampio.
6. Per sfumare i bordi della selezione riempita, selezionate Anti-alias (consultate Sfumare
i bordi di una selezione).
7. Selezionate Contiguo per riempire esclusivamente i pixel contigui a quello selezionato;
non selezionatelo per riempire tutti i pixel simili presenti nell'immagine.
8. Per riempire i pixel in base ai dati cromatici uniti provenienti da tutti i livelli visibili,
selezionate Usa tutti i livelli (consultate Campionare dai livelli).
9. Fate clic sulla parte dell'immagine da riempire. Tutti i pixel adiacenti all'interno della
tolleranza specificata vengono riempiti con il colore di primo piano o il pattern.
Se state lavorando su un livello e non volete riempire le aree trasparenti, verificate che
la trasparenza del livello sia bloccata nella palette Livelli (consultate Bloccare i livelli).
file:///Powermac%20G3/Desktop%20Folder/Aiuto/1_12_8_0.html (1 di 2) [14-07-2002 16:41:58]
Usare lo strumento secchiello
Precedente | Avanti | In alto Disegno bitmap
file:///Powermac%20G3/Desktop%20Folder/Aiuto/1_12_8_0.html (2 di 2) [14-07-2002 16:41:58]
Riempire e tracciare selezioni e livelli
Precedente | Avanti Disegno bitmap
Riempire e tracciare selezioni e livelli
Photoshop e ImageReady offrono diversi modi per riempire una selezione o un livello
con colori o pattern. Potete anche disegnare un bordo attorno a una selezione o un
livello. Gli stili di livello vi consentono di applicare un riempimento o una traccia a una
selezione o a un livello, per un effetto modificabile e dinamico. Per creare un effetto
più morbido, potete inoltre dipingere un riempimento o un bordo (consultate Gestire i
livelli).
Per aumentare il contrasto tra l'immagine e il quadro circostante, potete riempire il
quadro con un colore.
Argomenti correlati:
Riempire una selezione o un livello con colori o pattern
Tracciare con il colore una selezione o un livello
Precedente | Avanti | In alto Disegno bitmap
file:///Powermac%20G3/Desktop%20Folder/Aiuto/1_12_9_0.html [14-07-2002 16:41:59]
Riempire una selezione o un livello con colori o pattern
Precedente | Avanti Disegno bitmap > Riempire e tracciare selezioni e livelli
Riempire una selezione o un livello con colori
o pattern
Potete riempire una selezione o un livello con il colore di primo piano, il colore di
sfondo o un pattern. In Photoshop, potete usare i pattern delle librerie in dotazione o
creare un pattern personale. Potete inoltre riempire una forma con gli effetti
Sovrapposizione colore, Sovrapposizione sfumatura o Sovrapposizione pattern, o con i
livelli di riempimento Tinta unita, Sfumatura o Pattern della palette Livelli. Quando
applicate i livelli di riempimento a una selezione, potete modificare facilmente il tipo di
livello. Per ulteriori informazioni, consultate Usare i livelli di regolazione e
riempimento (Photoshop).
Per riempire una selezione o un livello con un colore di primo piano o di sfondo:
1. Specificate un colore di primo piano o di sfondo (consultate Scegliere i colori di primo
piano e di sfondo).
2. Selezionate l'area da riempire. Per riempire un intero livello, selezionatelo nella palette
Livelli.
3. Scegliete Modifica > Riempi per riempire la selezione o il livello. Per riempire un
tracciato, selezionatelo e scegliete Riempi tracciato nel menu della palette Tracciati.
4. Nella finestra di dialogo Riempi, alla voce Usa, scegliete una delle seguenti opzioni o
un Pattern personale:
● Colore di primo piano, Colore di sfondo, Nero, Grigio 50% o Bianco, per riempire la
selezione con il colore specificato.
Per applicare un colore di primo piano solo alle aree contenenti pixel, premete
i tasti Alt+Maiusc+Backspace (Windows) o Opzione+Maiusc+Ritorno unitario
(Mac OS). Si mantiene così la trasparenza del livello. Per applicare un colore di primo
piano solo alle aree contenenti pixel, premete i tasti Ctrl+Maiusc+Backspace
(Windows) o Comando+Maiusc+Ritorno unitario (Mac OS).
● Pattern, per riempire la selezione con un pattern. Fate clic su accanto al pattern
campione e selezionate un pattern dalla palette a comparsa. Potete caricare pattern
file:///Powermac%20G3/Desktop%20Folder/Aiuto/1_12_9_1.html (1 di 3) [14-07-2002 16:42:01]
Riempire una selezione o un livello con colori o pattern
addizionali dal menu della palette a comparsa. Selezionate il nome di una libreria di
pattern o scegliete Carica pattern per individuare la cartella contenente i pattern da
usare.
● Storia, per ripristinare uno stato o un'istantanea dell'immagine per l'area selezionata
(consultate Creare l'istantanea di un'immagine (Photoshop)).
Nota: se riempite un'immagine CMYK con il nero, Photoshop riempie tutti i canali con
nero al 100%. Ciò può produrre più inchiostro di quanto consentito dalla stampante. Per
risultati migliori con immagini CMYK, usate l'opzione Primo piano con il colore di
primo piano impostato al giusto valore di nero.
5. Specificate il metodo di fusione e la percentuale di opacità (consultate Impostare le
opzioni degli strumenti di pittura e di modifica).
6. Se state lavorando in un livello e desiderate riempire solo le aree che contengono dei
pixel, selezionate Mantieni trasparenza.
7. Per riempire un tracciato, inserite il valore relativo al Raggio sfumatura per fondere i
bordi del tracciato riempito; selezionate Anti-alias per applicare l'anti-alias al tracciato.
Per riempire il quadro di lavoro:
1. Impostate il colore di primo piano da usare per il quadro.
2. Selezionate lo strumento secchiello .
3. Nella barra delle opzioni, scegliete Riempi con primo piano.
4. Tenete premuto Maiusc e fate clic nell'area del quadro di lavoro.
Nota: per riempire il quadro di lavoro deve essere impostata la modalità schermo
intero, con i menu visualizzati.
Per riempire una selezione con un pattern:
1. Selezionate la parte di immagine da riempire.
2. Effettuate una delle seguenti operazioni:
● Scegliete Modifica > Riempi. Nella finestra di dialogo Riempi, alla voce Usa, scegliete
Pattern, selezionate un pattern dalla palette a comparsa e fate clic su OK.
Se Pattern non è disponibile, caricate una libreria di pattern prima di selezionare questa
opzione (consultate Gestire le librerie con Gestione predefiniti (Photoshop)).
● Selezionate lo strumento secchiello . Nella barra delle opzioni, scegliete Pattern dal
menu a comparsa Riempimento e selezionate un pattern dal menu a comparsa Pattern.
Quindi fate clic per riempire con il pattern l'area selezionata.
Nota: prima di effettuare una selezione, potete caricare altre librerie di pattern nella
palette a comparsa (consultate Creare e gestire i pattern).
file:///Powermac%20G3/Desktop%20Folder/Aiuto/1_12_9_1.html (2 di 3) [14-07-2002 16:42:01]
Riempire una selezione o un livello con colori o pattern
Precedente | Avanti | In alto Disegno bitmap > Riempire e tracciare selezioni e livelli
file:///Powermac%20G3/Desktop%20Folder/Aiuto/1_12_9_1.html (3 di 3) [14-07-2002 16:42:01]
Tracciare con il colore una selezione o un livello
Precedente | Avanti Disegno bitmap > Riempire e tracciare selezioni e livelli
Tracciare con il colore una selezione o un
livello
Potete usare il comando Traccia per disegnare un bordo colorato intorno a una
selezione, un livello o un tracciato. Questo vi permette di creare bordi più leggeri
rispetto a quelli creati con lo stile di livello Traccia. Lo stile di livello Traccia offre un
metodo indipendente da risoluzione per tracciare una forma (consultate Gestire i livelli).
Per tracciare l'intero livello, usate l'effetto di livello Traccia. Per creare velocemente un
tracciato sul livello attuale, senza seguire necessariamente il bordo del livello, usate il
comando Traccia.
Per tracciare una selezione o un livello:
1. Specificate un colore di primo piano (consultate Scegliere i colori di primo piano e di
sfondo).
2. Selezionate l'area o il livello da tracciare.
3. Scegliete Modifica > Traccia.
4. Nella finestra di dialogo Traccia, specificate lo spessore del bordo con contorni netti.
5. Per Posizione, specificate se posizionare il bordo dentro, fuori o direttamente sopra i
contorni della selezione o del livello.
6. Specificate un metodo di fusione e un valore di opacità (consultate Impostare le opzioni
degli strumenti di pittura e di modifica).
7. Se state lavorando in un livello e desiderate tracciare solo le aree contenenti pixel,
selezionate Mantieni trasparenza (consultate Bloccare i livelli).
Per tracciare un tracciato:
1. Selezionate il tracciato nella palette Tracciati.
2. Scegliete Traccia tracciato nel menu della palette.
3. Nella finestra di dialogo Traccia tracciato, scegliete uno strumento con cui tracciare il
tracciato.
Precedente | Avanti | In alto Disegno bitmap > Riempire e tracciare selezioni e livelli
file:///Powermac%20G3/Desktop%20Folder/Aiuto/1_12_9_2.html (1 di 2) [14-07-2002 16:42:03]
Tracciare con il colore una selezione o un livello
file:///Powermac%20G3/Desktop%20Folder/Aiuto/1_12_9_2.html (2 di 2) [14-07-2002 16:42:03]
file:///Powermac%20G3/Desktop%20Folder/Aiuto/1_12_10_0.html
Precedente | Avanti Disegno bitmap
Creare e gestire i pattern
Un pattern è un'immagine che viene ripetuta, o affiancata, durante l'applicazione. Con
Photoshop e ImageReady vengono forniti diversi pattern predefiniti. In Photoshop,
potete creare nuovi pattern e salvarli in librerie per usarli con diversi strumenti e
comandi. In ImageReady, potete definire un solo pattern, detto Pattern definito
dall'utente, con cui riempire le selezioni e i livelli.
Argomenti correlati:
Definire i pattern
Gestire i pattern (Photoshop)
Precedente | Avanti | In alto Disegno bitmap
file:///Powermac%20G3/Desktop%20Folder/Aiuto/1_12_10_0.html [14-07-2002 16:42:04]
file:///Powermac%20G3/Desktop%20Folder/Aiuto/1_12_10_1.html
Precedente | Avanti Disegno bitmap > Creare e gestire i pattern
Definire i pattern
Per creare nuovi pattern basati su una selezione, usate il comando Modifica > Definisci
pattern.
Per definire un pattern predefinito:
1. Con lo strumento selezione rettangolo selezionate su un'immagine aperta l'area da
usare come pattern. L'opzione Sfuma deve essere impostata su 0 pixel. Evitate di usare
immagini grandi, perché poco pratiche.
2. Scegliete Modifica > Definisci pattern.
3. (Photoshop) Immettete un nome per il pattern nella finestra di dialogo Nome pattern.
Nota: se applicate a un'immagine un pattern contenuto in un'altra, Photoshop converte
il metodo di colore.
Per usare un pattern predefinito dalla cartella Pattern PostScript:
1. Scegliete File > Apri. Ogni file predefinito della cartella Pattern PostScript (fornita con
Photoshop) contiene un solo pattern in formato Adobe Illustrator. Potete ridimensionare
e riprodurre questi pattern a qualsiasi risoluzione.
2. Selezionate il file del pattern che desiderate usare e fate clic su Apri.
3. Selezionate un'opzione di rasterizzazione (consultate Aprire e importare le immagini).
4. Create una selezione rettangolare intorno al pattern; per usare l'intera immagine, non
create alcuna selezione.
5. Scegliete Modifica > Definisci pattern.
6. (Photoshop) Immettete un nome per il pattern nella finestra di dialogo Nome pattern.
Precedente | Avanti | In alto Disegno bitmap > Creare e gestire i pattern
file:///Powermac%20G3/Desktop%20Folder/Aiuto/1_12_10_1.html [14-07-2002 16:42:05]
Gestire i pattern (Photoshop)
Precedente | Avanti Disegno bitmap > Creare e gestire i pattern
Gestire i pattern (Photoshop)
Per gli strumenti secchiello, timbro con pattern, pennello correttivo e toppa, i pattern
predefiniti sono visualizzati nelle palette a comparsa nella barra delle opzioni e nella
finestra Stile livello. Potete caricare, ripristinare e salvare librerie di pattern predefiniti e
rinominare ed eliminare pattern singoli.
Nota: potete anche eseguire queste operazioni con l'utilità Gestione predefiniti. Per
ulteriori informazioni, consultate Gestire le librerie con Gestione predefiniti
(Photoshop).
Per modificare la modalità di visualizzazione dei pattern:
Scegliete un'opzione di visualizzazione dal menu della palette Pattern.
Per caricare una libreria di pattern:
Scegliete una delle seguenti opzioni dal menu della palette a comparsa Pattern:
● Carica pattern, per aggiungere una libreria all'elenco corrente. Selezionate il file della
libreria da usare e fate clic su Carica.
● Sostituisci pattern, per sostituire l'elenco corrente con un'altra libreria. Selezionate il file
della libreria da usare e fate clic su Carica.
● Un file libreria (elencato in fondo al menu della palette). Fate clic su OK per sostituire
l'elenco corrente o su Aggiungi per aggiungere la libreria.
Per rinominare un pattern predefinito:
1. Selezionate il pattern da rinominare e scegliete Rinomina pattern dal menu della palette.
2. Immettete un nome per il pattern e fate clic su OK.
Per eliminare un pattern predefinito:
Effettuate una delle seguenti operazioni:
file:///Powermac%20G3/Desktop%20Folder/Aiuto/1_12_10_2.html (1 di 2) [14-07-2002 16:42:06]
Gestire i pattern (Photoshop)
● Selezionate il pattern da eliminare e scegliete Elimina pattern dal menu della palette.
● Tenete premuto il tasto Alt (Windows) o Opzione (Mac OS), portate il puntatore su un
pattern (il puntatore diventa una forbice) e fate clic.
Per salvare un set di pattern predefiniti come libreria:
1. Scegliete Salva pattern dal menu della palette a comparsa Pattern.
2. Scegliete un'ubicazione per la libreria di pattern, immettete un nome di file e fate clic su
Salva.
Potete salvare la libreria ovunque. Tuttavia, se la salvate in Predefiniti/Pattern nella
cartella di Photoshop, al riavvio di Photoshop il nome della libreria apparirà in fondo al
menu della palette a comparsa Pattern.
Per ripristinare la libreria predefinita di pattern:
Scegliete Ripristina pattern dal menu della palette a comparsa Pattern. Potete sostituire
l'elenco corrente o aggiungere la libreria predefinita all'elenco corrente.
Se ricevete uno strumento timbro con pattern predefinito che usa un pattern non
definito o se cancellate l'elemento predefinito in uso ripristinando o sostituendo la
libreria di pattern, dovete ridefinire il pattern tramite Nuovo pattern dal menu della
palette a comparsa Pattern.
Precedente | Avanti | In alto Disegno bitmap > Creare e gestire i pattern
file:///Powermac%20G3/Desktop%20Folder/Aiuto/1_12_10_2.html (2 di 2) [14-07-2002 16:42:06]
Usare Crea pattern
Precedente | Avanti Disegno bitmap
Usare Crea pattern
Crea pattern vi consente di creare un'infinita varietà di pattern basati su una selezione o
sul contenuto degli Appunti. Poiché il pattern si basa sui pixel di un campione, ne
condivide anche le caratteristiche visive. Se, ad esempio, campionate l'immagine di un
prato, Crea pattern genera un pattern divisibile, diverso dal campione ma il cui
contenuto è sempre un prato. Potete generare più pattern dallo stesso campione e
salvare le porzioni del pattern come pattern predefiniti per un uso futuro in Photoshop e
ImageReady.
Nota: il comando Crea pattern è disponibile solo per immagini a 8 bit e nei metodi
RGB, CMYK, Lab e Scala di grigio.
Argomenti correlati:
Generare i pattern
Visualizzare in anteprima i pattern
Riesaminare le anteprime delle porzioni e del pattern
Specificare l'omogeneità e i dettagli del pattern
Precedente | Avanti | In alto Disegno bitmap
file:///Powermac%20G3/Desktop%20Folder/Aiuto/1_12_11_0.html [14-07-2002 16:42:07]
Generare i pattern
Precedente | Avanti Disegno bitmap > Usare Crea pattern
Generare i pattern
Crea pattern genera i pattern riorganizzando i pixel in un'area campionata per creare una
porzione. Le dimensioni di una porzione possono variare da 1 x 1 pixel fino a quelle del
livello attivo. Se la porzione è più piccola del livello attivo, il pattern è composto da più
porzioni disposte in una griglia fino a riempire il livello. Una porzione con le stesse
dimensioni del livello attivo sarà composta dall'intero pattern.
Immagine originale. I pixel nell'area selezionata vengono campionati per creare una porzione.
Pattern generato: A. Singola porzione B. Pattern con porzioni affiancate
Nota: se la trasparenza del livello attivo è bloccata, Crea pattern non modifica la
file:///Powermac%20G3/Desktop%20Folder/Aiuto/1_12_11_1.html (1 di 3) [14-07-2002 16:42:10]
Generare i pattern
trasparenza del livello quando affianca le porzioni di un pattern generato.
Per generare un pattern:
1. Effettuate una delle seguenti operazioni:
● Selezionate il livello da cui generare il pattern. Il livello selezionato viene sostituito dal
pattern generato; è quindi opportuno eseguire prima una copia del livello.
● Per generare un pattern in un nuovo livello o file, selezionate i pixel da cui generare il
pattern e scegliete Modifica > Copia. Aggiungete un livello all'immagine o create un
nuovo file con le dimensioni da assegnare all'immagine finale.
Nota: non potete generare un pattern da un campione non rettangolare. Diversamente,
Photoshop crea comunque un campione rettangolare basandosi sul rettangolo di
selezione.
2. Scegliete Filtro > Crea pattern.
3. Effettuate una delle seguenti operazioni:
● Per generare un pattern nello stesso livello che contiene il campione, selezionate lo
strumento nella finestra di dialogo Crea pattern e definite l'area da cui generare il
pattern. Per spostare l'indicatore di selezione, trascinatelo fino alla posizione desiderata.
● Per generare un pattern in nuovo livello o file, selezionate Usa Appunti come campione
nella finestra di dialogo Crea pattern.
4. Specificate le dimensioni delle porzioni del pattern generato effettuando una delle
seguenti operazioni:
● Immettete i valori in pixel nelle caselle di testo Larghezza e Altezza o trascinatene i
cursori a comparsa.
● Fate clic su Usa dimensioni dell'immagine per applicare alla porzione le dimensioni
dell'immagine. Questa opzione produce un pattern con una singola porzione.
5. Per spostare le porzioni nel pattern generato, scegliete una direzione dal menu a
comparsa Spostamento; immettete un valore nella casella di testo Valore o trascinatene
il cursore a comparsa. Il valore di spostamento è espresso come percentuale delle
dimensioni della porzione nella direzione specificata.
6. Fate clic su Genera. Nell'area di anteprima vengono visualizzate porzioni affiancate del
pattern generato (consultate Visualizzare in anteprima i pattern).
Potete visualizzare lo stato della generazione corrente nella barra di stato di Photoshop.
Premete Esc per annullare la generazione.
7. Fate clic su Rigenera per creare altri pattern con le stesse opzioni, o regolate le opzioni
e fate clic su Rigenera.
Per spostarvi tra le porzioni generate usate il pannello Storia porzioni (consultate
Riesaminare le anteprime delle porzioni e del pattern).
file:///Powermac%20G3/Desktop%20Folder/Aiuto/1_12_11_1.html (2 di 3) [14-07-2002 16:42:10]
Generare i pattern
8. Una volta ottenuta l'anteprima desiderata e salvate le porzioni da usare in futuro, fate
clic su OK (consultate Riesaminare le anteprime delle porzioni e del pattern).
Precedente | Avanti | In alto Disegno bitmap > Usare Crea pattern
file:///Powermac%20G3/Desktop%20Folder/Aiuto/1_12_11_1.html (3 di 3) [14-07-2002 16:42:10]
Visualizzare in anteprima i pattern
Precedente | Avanti Disegno bitmap > Usare Crea pattern
Visualizzare in anteprima i pattern
La finestra di dialogo Crea pattern contiene strumenti e opzioni per creare anteprime dei
pattern generati. Potete ingrandire l'anteprima e spostarvi all'interno di essa proprio
come se fosse una finestra documento di Photoshop. Potete inoltre mostrare o
nascondere i bordi delle porzioni e passare dall'anteprima dell'immagine originale a
quella del pattern generato.
Per ingrandire e ridurre l'anteprima:
1. Selezionate lo strumento zoom nella finestra Crea pattern.
2. Fate clic nell'anteprima per ingrandirla; tenete premuto il tasto Alt (Windows) o
Opzione (Mac OS) e fate clic sull'anteprima per ridurla.
In fondo alla finestra di dialogo appare il livello di ingrandimento.
Per spostarvi all'interno dell'anteprima:
Selezionate lo strumento mano nella finestra Crea pattern e trascinatelo
nell'anteprima. Oppure, tenete premuta la barra spaziatrice e trascinate il cursore
nell'anteprima.
Per visualizzare i bordi della porzione nell'anteprima:
Selezionate Bordi porzione nella sezione Anteprima della finestra Crea pattern. Per
scegliere un colore diverso per i bordi della porzione, fate clic sul campione colore.
Per spostarvi tra il pattern generato e l'immagine originale:
Scegliete un'opzione dal menu a comparsa Mostra nella sezione Anteprima della
finestra Crea pattern.
Per modificare l'area campione mentre visualizzate in anteprima l'immagine
file:///Powermac%20G3/Desktop%20Folder/Aiuto/1_12_11_2.html (1 di 2) [14-07-2002 16:42:11]
Visualizzare in anteprima i pattern
originale, usate lo strumento selezione rettangolare. Il nuovo campione verrà usato per
la generazione successiva.
Precedente | Avanti | In alto Disegno bitmap > Usare Crea pattern
file:///Powermac%20G3/Desktop%20Folder/Aiuto/1_12_11_2.html (2 di 2) [14-07-2002 16:42:11]
Riesaminare le anteprime delle porzioni e del pattern
Precedente | Avanti Disegno bitmap > Usare Crea pattern
Riesaminare le anteprime delle porzioni e del
pattern
La sezione Storia porzioni della finestra di dialogo Crea pattern vi consente di
riesaminare tutte le anteprime del pattern. Potete spostarvi tra le anteprime, eliminarle e
salvare le porzioni come pattern predefiniti.
Importante: quando salvate una porzione come pattern predefinito, viene salvata solo
la singola porzione non l'intero pattern generato.
Per spostarvi tra le anteprime delle porzioni e del pattern:
Effettuate una delle seguenti operazioni:
● Fate clic sul pulsante Prima porzione , Porzione precedente , Porzione successiva
o Ultima porzione .
● Digitate il numero dell'anteprima del pattern da visualizzare e premete Invio (Windows)
o A capo (Mac OS).
Se Aggiorna anteprima pattern è selezionato, l'intero pattern viene rigenerato nell'area
di anteprima; se è deselezionato, viene modificata solo la miniatura.
Deselezionate Aggiorna anteprima pattern per riesaminare rapidamente le
porzioni. Una volta individuata la porzione desiderata, selezionate Aggiorna anteprima
pattern per rigenerare l'anteprima.
Per eliminare l'anteprima di una porzione o di un pattern:
Portatevi sulla porzione da eliminare e fate clic sul cestino .
Per salvare una porzione come pattern predefinito:
file:///Powermac%20G3/Desktop%20Folder/Aiuto/1_12_11_3.html (1 di 2) [14-07-2002 16:42:12]
Riesaminare le anteprime delle porzioni e del pattern
1. Portatevi sulla porzione da salvare e fate clic sul pulsante Predefinito .
2. Immettete un nome e fate clic su OK.
Potete inoltre creare e gestire librerie di elementi predefiniti con Gestione predefiniti
(consultate Gestire le librerie con Gestione predefiniti (Photoshop)).
Precedente | Avanti | In alto Disegno bitmap > Usare Crea pattern
file:///Powermac%20G3/Desktop%20Folder/Aiuto/1_12_11_3.html (2 di 2) [14-07-2002 16:42:12]
file:///Powermac%20G3/Desktop%20Folder/Aiuto/1_12_11_4.html
Precedente | Avanti Disegno bitmap > Usare Crea pattern
Specificare l'omogeneità e i dettagli del
pattern
Le opzioni Omogeneità e Dettagli campione nella finestra Crea pattern consentono di
controllare i parametri usati da Photoshop per generare un pattern. Le impostazioni
predefinite sono adatte per gran parte dei campioni; modificatele solo se i risultati
ottenuti sono insoddisfacenti.
Omogeneità
Se i pixel del campione non presentano alcun contrasto, è possibile che Crea pattern
inserisca dei bordi nel pattern generato. Aumentando il valore di Omogeneità i bordi
divengono meno evidenti nella porzione generata.
Pattern generato con valori di Omogeneità 1 e 3
Dettagli campione
Se il campione contiene dettagli non visualizzati nel pattern generato, aumentate il
valore di Dettagli campione.
file:///Powermac%20G3/Desktop%20Folder/Aiuto/1_12_11_4.html (1 di 2) [14-07-2002 16:42:15]
file:///Powermac%20G3/Desktop%20Folder/Aiuto/1_12_11_4.html
Esempio di immagine campionata
Pattern generato con valori di Dettagli campione 5 e 15
Nota: l'aumento dei valori di Omogeneità e Dettagli campione rallenta la generazione
del pattern.
Precedente | Avanti | In alto Disegno bitmap > Usare Crea pattern
file:///Powermac%20G3/Desktop%20Folder/Aiuto/1_12_11_4.html (2 di 2) [14-07-2002 16:42:15]
Scegliere i colori di primo piano e di sfondo
Precedente | Avanti Disegno bitmap
Scegliere i colori di primo piano e di sfondo
Photoshop usa il colore di primo piano per applicare colori, riempimenti e tracce alle
selezioni e il colore di sfondo per creare riempimenti sfumati e riempire le aree
cancellate di un'immagine. I colori di primo piano e di sfondo vengono anche usati da
alcuni filtri per effetti speciali.
Potete definire un nuovo colore di primo piano o di sfondo con lo strumento
contagocce, la palette Colori, la palette Campioni o il Selettore colore di Adobe.
Il colore di primo piano predefinito è il nero, quello di sfondo è il bianco. In un canale
alfa, invece, il primo piano predefinito è il bianco e quello di sfondo è il nero.
Argomenti correlati:
Usare le impostazioni dei colori nella finestra degli strumenti
Usare lo strumento contagocce
Palette Colori
Usare la palette Campioni
Precedente | Avanti | In alto Disegno bitmap
file:///Powermac%20G3/Desktop%20Folder/Aiuto/1_12_12_0.html [14-07-2002 16:42:16]
Usare le impostazioni dei colori nella finestra degli strumenti
Precedente | Avanti Disegno bitmap > Scegliere i colori di primo piano e di sfondo
Usare le impostazioni dei colori nella finestra
degli strumenti
Nella finestra degli strumenti, il colore di primo piano corrente appare nella parte
superiore del riquadro di selezione del colore, quello di sfondo nel riquadro inferiore.
Nella palette Info e Colori e nel Selettore colore i valori cromatici possono essere
visualizzati con diversi metodi di colore (consultate Metodi e modelli di colore
(Photoshop)).
Per modificare il colore di primo piano e di sfondo:
1. Effettuate una delle seguenti operazioni:
● Per modificare il colore di primo piano, fate clic nel riquadro superiore di selezione del
colore, nella finestra degli strumenti.
● Per modificare il colore di sfondo, fate clic nel riquadro inferiore di selezione del
colore, nella finestra degli strumenti.
2. Scegliete un colore nel selettore del colore di Adobe (consultate Usare il selettore colore
di Adobe).
Per scambiare i colori di primo piano e di sfondo predefiniti:
Fate clic sull'icona Scambia colori nella finestra degli strumenti.
Per tornare ai colori di primo piano e di sfondo predefiniti:
Fate clic sull'icona Colori predefiniti nella finestra degli strumenti.
Precedente | Avanti | In alto Disegno bitmap > Scegliere i colori di primo piano e di sfondo
file:///Powermac%20G3/Desktop%20Folder/Aiuto/1_12_12_1.html [14-07-2002 16:42:17]
Usare lo strumento contagocce
Precedente | Avanti Disegno bitmap > Scegliere i colori di primo piano e di sfondo
Usare lo strumento contagocce
Lo strumento contagocce permette di campionare un colore da usare come nuovo
colore di primo piano o di sfondo. Potete effettuare il campionamento dall'immagine
attiva o da qualsiasi altro punto dello schermo.
Potete inoltre specificare l'area che verrà campionata dallo strumento contagocce. Ad
esempio, potete impostare il contagocce in modo che campioni i valori cromatici di
un'area di 3 per 3 pixel situata sotto il puntatore. Le modifiche al campione del
contagocce incidono sui rilevamenti del colore visualizzati nella palette Info.
Per selezionare il colore di primo piano o di sfondo:
1. Selezionate lo strumento contagocce .
2. Per modificare il campione del contagocce, scegliete un'opzione nel menu Campione:
● Punto campione, per leggere il valore esatto del pixel sul quale fate clic.
● Media 3 x 3 o Media 5 x 5, per rilevare la media dal numero specificato di pixel
nell'area in cui fate clic.
3. Effettuate una delle seguenti operazioni:
● Per selezionare un nuovo colore di primo piano, fate clic nell'immagine. Oppure,
posizionate il puntatore sull'immagine, premete il pulsante del mouse e trascinate. La
casella di selezione del colore di primo piano cambia in modo dinamico durante il
trascinamento. Rilasciate il pulsante del mouse per prelevare il nuovo colore.
● Per selezionare un nuovo colore di sfondo, fate clic nell'immagine tenendo premuto Alt
(Windows) o Opzione (Mac OS). Oppure, posizionate il cursore sull'immagine, tenete
premuto Alt (Windows) o Opzione (Mac OS) e il pulsante del mouse e trascinate. La
casella di selezione del colore di sfondo cambia in modo dinamico durante il
trascinamento. Rilasciate il pulsante del mouse per prelevare il nuovo colore.
Per passare temporaneamente allo strumento contagocce da qualsiasi strumento
di pittura, tenete premuto Alt (Windows) o Opzione (Mac OS).
Precedente | Avanti | In alto Disegno bitmap > Scegliere i colori di primo piano e di sfondo
file:///Powermac%20G3/Desktop%20Folder/Aiuto/1_12_12_2.html (1 di 2) [14-07-2002 16:42:19]
Usare lo strumento contagocce
file:///Powermac%20G3/Desktop%20Folder/Aiuto/1_12_12_2.html (2 di 2) [14-07-2002 16:42:19]
file:///Powermac%20G3/Desktop%20Folder/Aiuto/1_12_12_3.html
Precedente | Avanti Disegno bitmap > Scegliere i colori di primo piano e di sfondo
Palette Colori
La palette Colori visualizza i valori cromatici dei colori di primo piano e di sfondo
correnti. Con i cursori della palette Colori potete modificare i colori di primo piano e di
sfondo in base a diversi modelli di colore. Potete anche scegliere un colore di primo
piano o di sfondo dallo spettro dei colori visualizzato nella barra di colore in fondo alla
palette.
Quando selezionate un colore, è possibile che nella palette Colori appaiano dei
messaggi:
● In Photoshop, un colore che non può essere stampato con inchiostri CMYK è
identificato da un punto esclamativo in un triangolo sopra l'estremità sinistra della
barra di colore (consultate Identificare i colori fuori gamma (Photoshop)).
● Un colore non sicuro per il Web è identificato da un cubo . Per ulteriori informazioni,
consultate Usare colori sicuri per il Web.
Per visualizzare la palette Colori:
Scegliete Finestra > Colori o fate clic sulla linguetta della palette Colori.
Per modificare il modello dei cursori colori:
Scegliete un'opzione relativa ai cursori dal menu della palette Colori. Per ulteriori
informazioni sui diversi modelli colore, consultate Metodi e modelli di colore
(Photoshop).
Per modificare lo spettro visualizzato nella barra di colore:
1. Scegliete un'opzione dal menu della palette Colori:
● Spettro RGB, Spettro CMYK (Photoshop) o Funzione del grigio, per visualizzare lo
spettro del modello colore specificato.
● Colori attuali, per visualizzare lo spettro dei colori compresi tra i colori di primo piano e
di sfondo correnti.
file:///Powermac%20G3/Desktop%20Folder/Aiuto/1_12_12_3.html (1 di 2) [14-07-2002 16:42:20]
file:///Powermac%20G3/Desktop%20Folder/Aiuto/1_12_12_3.html
2. Per visualizzare solo colori sicuri per il Web, scegliete Barra colori sicuri per Web
(consultate Usare colori sicuri per il Web).
Per modificare rapidamente lo spettro della barra di colore, fate clic su di essa
premendo Maiusc fino a visualizzare lo spettro desiderato.
Per selezionare il colore di primo piano o di sfondo:
1. Per modificare il colore di primo piano o di sfondo, accertatevi che la relativa casella di
selezione sia attiva (bordata di nero). Per attivarla, fate clic su di essa.
2. Effettuate una delle seguenti operazioni:
● Trascinate i cursori del colore. Per impostazione predefinita, i cursori del colore
cambiano mentre trascinate. In Photoshop, potete disattivare questa funzione per
migliorare le prestazioni deselezionando Cursori colore dinamici nella sezione Generali
della finestra di dialogo Preferenze.
● Inserite i valori accanto ai cursori del colore.
● Fate clic sulla casella di selezione del colore, scegliete un colore dal selettore colore e
fare clic su OK.
● Portate il puntatore sulla barra di colore (il puntatore diventa un contagocce) e fate clic
per campionare un colore. Fate clic tenendo premuto Alt per applicare il campione alla
casella di selezione del colore non attivo.
Precedente | Avanti | In alto Disegno bitmap > Scegliere i colori di primo piano e di sfondo
file:///Powermac%20G3/Desktop%20Folder/Aiuto/1_12_12_3.html (2 di 2) [14-07-2002 16:42:20]
file:///Powermac%20G3/Desktop%20Folder/Aiuto/1_12_12_4.html
Precedente | Avanti Disegno bitmap > Scegliere i colori di primo piano e di sfondo
Usare la palette Campioni
Potete scegliere un colore di primo piano o di sfondo dalla palette Campioni, o
aggiungere o eliminare dei colori per creare una libreria di campioni personale. La
creazione di librerie di campioni può servire a raggruppare campioni collegati o speciali
e a gestire la dimensione della palette.
Nota: potete gestire le librerie anche con Gestione predefiniti. Per ulteriori
informazioni, consultate Gestire le librerie con Gestione predefiniti (Photoshop).
Per visualizzare la palette Campioni:
Scegliete Finestra > Campioni o fate clic sulla linguetta della palette Campioni.
Per modificare la modalità di visualizzazione dei campioni (Photoshop):
Scegliete un'opzione di visualizzazione dal menu della palette Campioni:
● Miniatura piccola, per visualizzare una miniatura di ogni campione. Si tratta della vista
predefinita.
● Elenco breve, per visualizzare il nome e la miniatura di ogni campione.
Per selezionare un colore di primo piano o di sfondo:
Effettuate una delle seguenti operazioni:
● Per scegliere un colore di primo piano, fate clic su un colore nella palette Campioni.
● Per scegliere un colore di sfondo, fate clic su un colore nella palette Campioni tenendo
premuto il tasto Ctrl (Windows) o Comando (Mac OS).
Per caricare una libreria di campioni:
Scegliete una delle seguenti opzioni nel menu della palette Campioni:
file:///Powermac%20G3/Desktop%20Folder/Aiuto/1_12_12_4.html (1 di 3) [14-07-2002 16:42:22]
file:///Powermac%20G3/Desktop%20Folder/Aiuto/1_12_12_4.html
● Carica campioni, per aggiungere una libreria all'elenco corrente. Selezionate il file della
libreria da usare e fate clic su Carica.
● Sostituisci campioni, per sostituire l'elenco corrente con un'altra libreria. Selezionate il
file della libreria da usare e fate clic su Carica.
● Un file libreria (elencato in fondo al menu della palette) Fate clic su OK per sostituire
l'elenco corrente o su Aggiungi per aggiungere la libreria.
Per aggiungere un colore nella palette Campioni:
Effettuate una delle seguenti operazioni:
● Impostate il colore da aggiungere come colore di primo piano e fate clic sul pulsante
nella palette Campioni. Oppure, scegliete Nuovo campione dal menu della palette
Campioni.
● (Photoshop) Impostate il colore da aggiungere come colore di primo piano. Portate il
puntatore su uno spazio vuoto nell'ultima riga della palette Campioni (il puntatore
diventa lo strumento secchiello) e fate clic per aggiungere il colore. Immettete un nome
per il nuovo colore e fate clic su OK.
● (ImageReady) Trascinate la casella di selezione del colore di primo piano o di sfondo
dalla finestra degli strumenti alla palette Campioni.
● (ImageReady) Trascinate un campione dalla palette Tavola colore alla palette
Campioni.
Nota: i nuovi colori vengono salvati nel file delle preferenze e restano disponibili
durante le sessioni in corso. Per salvare un colore definitivamente, aggiungetelo a una
libreria.
Per duplicare un colore nella palette Campioni (ImageReady):
Selezionate il colore da duplicare e scegliete Nuovo campione dal menu della palette
Campioni.
Per eliminare un colore dalla palette Campioni:
Effettuate una delle seguenti operazioni:
● Trascinate un campione sul cestino .
● (Photoshop) Tenete premuto Alt (Windows) o Opzione (Mac OS), portate il cursore su
un campione (il puntatore diventa una forbice) e fate clic.
● (ImageReady) Selezionate un campione e scegliete Elimina campione dal menu della
palette Campioni.
Per salvare un set di campioni come libreria:
1. Scegliete Salva campioni dal menu della palette Campioni.
file:///Powermac%20G3/Desktop%20Folder/Aiuto/1_12_12_4.html (2 di 3) [14-07-2002 16:42:22]
file:///Powermac%20G3/Desktop%20Folder/Aiuto/1_12_12_4.html
2. Scegliete un'ubicazione per la libreria di campioni, immettete un nome di file e fate clic
su Salva.
Potete salvare la libreria ovunque. Tuttavia, se la salvate in Predefiniti/Campioni nella
cartella di Photoshop, al riavvio di Photoshop il nome della libreria apparirà in fondo al
menu della palette Campioni.
Per ripristinare la libreria predefinita di campioni:
Scegliete Ripristina campioni nel menu della palette Campioni. Potete sostituire l'elenco
corrente o aggiungere la libreria predefinita all'elenco corrente.
Precedente | Avanti | In alto Disegno bitmap > Scegliere i colori di primo piano e di sfondo
file:///Powermac%20G3/Desktop%20Folder/Aiuto/1_12_12_4.html (3 di 3) [14-07-2002 16:42:22]
file:///Powermac%20G3/Desktop%20Folder/Aiuto/1_12_13_0.html
Precedente | Avanti Disegno bitmap
Usare il selettore colore di Adobe
Potete usare il Selettore colore di Adobe per selezionare il colore di primo piano e di
sfondo scegliendoli da uno spettro di colori oppure definendoli numericamente. Inoltre,
potete selezionare i colori basati sui modelli di colore HSB, RGB, Lab e CMYK,
decidere di usare solo i colori sicuri per il Web e scegliere tra vari sistemi di colore
personali. Per ulteriori informazioni, consultate Metodi e modelli di colore (Photoshop).
Per impostazione predefinita, il programma usa il Selettore colore di Adobe.
Per visualizzare il Selettore colore di Adobe:
Effettuate una delle seguenti operazioni:
● Fate clic sulla casella di selezione del colore di primo piano o di sfondo nella finestra
degli strumenti.
● Fate clic sulla casella di selezione del colore attiva nella palette Colori.
Argomenti correlati:
Specificare un colore con il campo e il cursore del colore
Specificare un colore con valori numerici
Usare colori sicuri per il Web
Riconoscere i colori non stampabili (Photoshop)
Scegliere colori personali (Photoshop)
Scegliere un sistema di colore personale (Photoshop)
Precedente | Avanti | In alto Disegno bitmap
file:///Powermac%20G3/Desktop%20Folder/Aiuto/1_12_13_0.html [14-07-2002 16:42:23]
Specificare un colore con il campo e il cursore del colore
Precedente | Avanti Disegno bitmap > Usare il selettore colore di Adobe
Specificare un colore con il campo e il cursore
del colore
Con i metodi di colore HSB, RGB e Lab potete selezionare un colore tramite il campo e
il cursore colore nella finestra di dialogo Selettore colore. Il cursore del colore
visualizza la gamma dei livelli di colore disponibile per la componente cromatica
selezionata (ad esempio, R, G o B). Il campo del colore visualizza l'intervallo per gli
altri due componenti, uno sull'asse orizzontale e l'altro su quello verticale.
Ad esempio, se il colore corrente è il nero e fate clic sul componente rosso (R) del
modello di colore RGB, il cursore del colore visualizza l'intervallo di colore per il rosso
(0 è in basso e 255 è in alto). Il campo del colore visualizza i valori per il blu lungo
l'asse orizzontale e il verde lungo l'asse verticale.
Per specificare un colore tramite il campo e il cursore del colore:
1. Fate clic su una componente accanto ai valori HSB, RGB o Lab.
2. Selezionate un colore:
● Trascinate i triangoli bianchi lungo il cursore.
● Fate clic sul cursore del colore.
● Fate clic sul campo del colore.
Quando fate clic nel campo del colore, un cerchietto indica la posizione del colore nel
campo.
Quando regolate il colore tramite il campo e il cursore del colore, i valori numerici
cambiano. La parte superiore del rettangolo del colore, posto a destra del cursore del
colore, visualizza il nuovo colore; quella inferiore visualizza il colore originale.
Precedente | Avanti | In alto Disegno bitmap > Usare il selettore colore di Adobe
file:///Powermac%20G3/Desktop%20Folder/Aiuto/1_12_13_1.html [14-07-2002 16:42:24]
file:///Powermac%20G3/Desktop%20Folder/Aiuto/1_12_13_2.html
Precedente | Avanti Disegno bitmap > Usare il selettore colore di Adobe
Specificare un colore con valori numerici
Nel Selettore colore di Adobe potete selezionare un colore mediante uno dei quattro
modelli del colore, specificando i valori numerici per ogni componente cromatica.
Per specificare un colore tramite valori numerici:
Effettuate una delle seguenti operazioni:
● (Photoshop) Nel metodo di colore CMYK (usato dalle stampanti PostScript),
specificate il valore di percentuale di ogni componente (cyan, magenta, giallo e nero).
● Nel metodo di colore RGB (usato dal monitor), specificate un valore per ogni
componente compreso tra 0 e 255 (0 è nero e 255 è il colore puro).
● Nel metodo di colore HSB, specificate le percentuali per la saturazione e la luminosità;
specificate la tonalità con un valore compreso tra 0° e 360°, indicante una posizione
sulla ruota dei colori. Per ulteriori informazioni sulla ruota dei colori, consultate Metodi
e modelli di colore (Photoshop).
● Nel metodo Lab, inserite un valore di luminosità (L) compreso tra 0 e 100, e valori
compresi tra -120 e +120 per gli assi a (verde-magenta) e b (blu-giallo).
Precedente | Avanti | In alto Disegno bitmap > Usare il selettore colore di Adobe
file:///Powermac%20G3/Desktop%20Folder/Aiuto/1_12_13_2.html [14-07-2002 16:42:25]
Usare colori sicuri per il Web
Precedente | Avanti Disegno bitmap > Usare il selettore colore di Adobe
Usare colori sicuri per il Web
I colori sicuri per il Web sono i 216 colori usati dai browser a prescindere dalla
piattaforma. Il browser modificherà tutti i colori nell'immagine in base a questi colori
quando visualizza il colore su uno schermo a 8 bit. I 216 colori sono un sottoinsieme
della palette di colori a 8 bit Mac OS. Lavorando solo con questi colori, si è certi che
ciò che preparate per il Web non presenterà alcun effetto di dithering se visualizzato in
un sistema a 256 colori.
Per identificare un colore sicuro per Web con il Selettore colore di Adobe:
● Fate clic su Solo colori Web nell'angolo inferiore sinistro del selettore del colore, quindi
scegliete un colore nel selettore. Qualsiasi colore scelto quando questa opzione è attiva
è sicuro per il Web.
● Scegliete un colore nel selettore. Se scegliete un colore non sicuro per il Web, un cubo
di avvertenza appare accanto al rettangolo del colore. Fate clic sul cubo di
avvertenza per selezionare il colore Web più vicino. Se non appare alcun cubo, il colore
prescelto è sicuro per il Web.
Per selezionare un colore sicuro per il Web con la palette Colori:
1. Fate clic sulla linguetta della palette Colori o scegliete Finestra > Colori per
visualizzare la palette Colori.
2. Scegliete un'opzione per la selezione di un colore sicuro per il Web:
● Scegliete Barra colori sicura per Web nel menu della palette Colori. Se questa opzione è
selezionata, il colore scelto nella palette Colori è sicuro per il Web.
● Scegliete Cursori colori Web nel menu della palette Colori (Photoshop), o scegliete
un'opzione per cursori nel menu della palette Colori (ImageReady). Per impostazione
predefinita, i Cursori colori Web vengono allineati ai colori sicuri per il Web (indicati
dalle tacche ) quando li trascinate. Per ignorare la selezione del colore Web, trascinate i
cursori tenendo premuto Alt (Windows) o Opzione (Mac OS). Se scegliete un colore
non idoneo per il Web, appare un cubo di avvertenza sopra la barra di colore nella
parte sinistra della palette Colori. Fate clic sul cubo di avvertenza per selezionare il
colore Web più vicino. In ImageReady, trascinate vicino all'icona di avvertenza per
selezionare altri colori Web vicini. Se non appare alcun cubo, il colore prescelto è
file:///Powermac%20G3/Desktop%20Folder/Aiuto/1_12_13_3.html (1 di 2) [14-07-2002 16:42:26]
Usare colori sicuri per il Web
sicuro per il Web.
Nota: in Photoshop, scegliete Cursori colori Web nel menu della palette Colori per
attivare il cubo di avvertenza. In ImageReady, il cubo di avvertenza è attivo con
qualsiasi opzione del cursore del colore.
Precedente | Avanti | In alto Disegno bitmap > Usare il selettore colore di Adobe
file:///Powermac%20G3/Desktop%20Folder/Aiuto/1_12_13_3.html (2 di 2) [14-07-2002 16:42:26]
Riconoscere i colori non stampabili (Photoshop)
Precedente | Avanti Disegno bitmap > Usare il selettore colore di Adobe
Riconoscere i colori non stampabili
(Photoshop)
Alcuni colori nei modelli RGB, HSB e Lab, come i colori neon, non possono essere
stampati poiché non hanno equivalenti nel modello CMYK. Quando selezionate un
colore non stampabile, un triangolo di avvertenza con un punto esclamativo appare
nella finestra di dialogo Selettore colore e nella palette Colori. L'equivalente CMYK più
simile viene visualizzato sotto il triangolo (consultate Identificare i colori fuori gamma
(Photoshop)).
Nota: il triangolo di avvertenza non è disponibile se avete scelto di usare cursori sicuri
per il Web.
I colori stampabili dipendono dallo spazio di lavoro CMYK attuale, come definito nella
finestra di dialogo Impostazione colori.
Per selezionare l'equivalente CMYK più simile a un colore non stampabile:
Fate clic sul triangolo di avvertenza che appare nella finestra Selettore colore o nella
palette Colori.
Precedente | Avanti | In alto Disegno bitmap > Usare il selettore colore di Adobe
file:///Powermac%20G3/Desktop%20Folder/Aiuto/1_12_13_4.html [14-07-2002 16:42:28]
Scegliere colori personali (Photoshop)
Precedente | Avanti Disegno bitmap > Usare il selettore colore di Adobe
Scegliere colori personali (Photoshop)
Il Selettore colore di Adobe consente di scegliere dei colori personali dai sistemi
PANTONE® MATCHING SYSTEM®, TRUMATCH® SWATCHING SYSTEM™,
FOCOLTONE® COLOUR SYSTEM, TOYO Color Finder™ 1050, ANPA-COLOR™,
HKS® e DIC Color Guide.
Per essere certi che la stampa finale sia del colore desiderato, consultate il tipografo o il
service di stampa e scegliete il colore personale basandovi su un campione stampato. I
produttori consigliano di acquistare una nuova mazzetta di campioni ogni anno per fare
fronte allo scolorimento degli inchiostri ed eventuali altri danni.
Importante: Photoshop stampa colori personali su lastre CMYK (quadricromia) in
ogni metodo d'immagine, ad eccezione di Due tonalità. Per stampare lastre di tinte
piatte reali, dovete creare dei canali di tinte piatte (consultate Aggiungere le tinte piatte
(Photoshop)).
Per scegliere un colore personale:
1. Aprite il Selettore colore di Adobe e fate clic su Personale.
La finestra di dialogo Colori personali visualizza il colore più simile a quello
correntemente selezionato nel Selettore colore.
2. Per Libreria, scegliete un sistema cromatico (consultate Scegliere un sistema di colore
personale (Photoshop)).
3. Identificate il colore desiderato inserendo il numero di inchiostro o trascinando i
triangoli lungo le barre di scorrimento.
4. Fate clic sul campione del colore desiderato nell'elenco.
Precedente | Avanti | In alto Disegno bitmap > Usare il selettore colore di Adobe
file:///Powermac%20G3/Desktop%20Folder/Aiuto/1_12_13_5.html [14-07-2002 16:42:29]
Scegliere un sistema di colore personale (Photoshop)
Precedente | Avanti Disegno bitmap > Usare il selettore colore di Adobe
Scegliere un sistema di colore personale
(Photoshop)
Il Selettore colore di Adobe supporta vari sistemi di colore:
PANTONE
Usato per la stampa in tinta piatta e con inchiostri CMYK. PANTONE MATCHING
SYSTEM include 1.114 colori in tinta piatta. Per selezionare un colore, servitevi di una
guida colori PANTONE stampata su carta patinata, non patinata e opaca.
Per simulare un colore tinta piatta PANTONE con inchiostri CMYK, fate riferimento
alla guida PANTONE Solid to Process Guide, che offre un confronto visivo tra 1.089
colori tinta piatta PANTONE e gli equivalenti in quadricromia.
Le guide ai colori quadricromia PANTONE presentano oltre 3.000 combinazioni
CMYK, stampate su carta patinata e non patinata.
TRUMATCH
Fornisce corrispondenze di colori CMYK affidabili per oltre 2000 colori ottenibili con
il computer. I colori TRUMATCH coprono lo spettro visibile della gamma CMYK in
intervalli regolari. TRUMATCH COLORFINDER visualizza fino a 40 tinte e toni di
ogni tonalità: ciascuna variante è creata all'origine in quadricromia e riproducibile in
quadricromia su fotounità elettroniche. Sono inoltre inclusi grigi in quadricromia di
diverse tonalità.
FOCOLTONE
Comprende 763 colori CMYK. I colori FOCOLTONE consentono di evitare problemi
di ingrossamento bordi e di registro nella prestampa, mostrando le sovrastampe che
compongono i colori.
Potete richiedere a FOCOLTONE una guida di campioni con specifiche per colori
file:///Powermac%20G3/Desktop%20Folder/Aiuto/1_12_13_6.html (1 di 2) [14-07-2002 16:42:30]
Scegliere un sistema di colore personale (Photoshop)
quadricromia e tinta piatta, guide di sovrastampa e una guida con etichette per la
marcatura dei layout.
TOYO Color Finder 1050
Comprende oltre 1000 colori basati sugli inchiostri di stampa più comuni in Giappone.
La guida TOYO Color Finder 1050 Book contiene campioni stampati dei colori Toyo; è
disponibile presso tipografi e fornitori per arti grafiche.
ANPA-COLOR
Impiegato normalmente per applicazioni di stampa di quotidiani. La guida ANPA-
COLOR ROP Newspaper Color Ink Book contiene campioni dei colori ANPA.
DIC Color Guide
Comunemente impiegato per progetti di stampa in Giappone.
HKS
Impiegato per progetti di stampa in Europa. Ogni colore ha un equivalente CMYK
specifico. Potete selezionare da HKS E (per moduli continui), HKS K (per carta grafica
lucida), HKS N (per carta naturale) e HKS Z (per carta da giornali). I campionatori di
colore sono disponibili per ogni scala.
Precedente | Avanti | In alto Disegno bitmap > Usare il selettore colore di Adobe
file:///Powermac%20G3/Desktop%20Folder/Aiuto/1_12_13_6.html (2 di 2) [14-07-2002 16:42:30]
Usare altri selettori del colore
Precedente | Avanti Disegno bitmap
Usare altri selettori del colore
Oltre al Selettore colore predefinito di Adobe, potete selezionare i colori da quello
incorporato nel sistema o da un selettore di colore plug-in. I selettori di colore plug-in
installati sono elencati in Selettore colore, nella sezione Generali della finestra
Preferenze. Per informazioni sull'installazione e l'uso di un selettore di colore plug-in,
consultate la relativa documentazione.
Per usare il selettore colore di Windows:
1. Scegliete Modifica > Preferenze > Generali.
2. Nel menu Selettore colore, scegliete Windows e fate clic su OK.
Per ulteriori informazioni, consultate la documentazione Windows.
Per usare il selettore colore di Apple:
1. Effettuate una delle seguenti operazioni:
● In Mac OS 9.x, scegliete Modifica > Preferenze > Generali.
● (Photoshop) In Mac OS X, scegliete Photoshop > Preferenze > Generali.
● (ImageReady) In Mac OS X, scegliete ImageReady > Preferenze > Generali.
2. Per Selettore colore, scegliete Apple e fate clic su OK.
L'aspetto esatto del Selettore colore Apple varia secondo la versione del software di
sistema. Per ulteriori informazioni, consultate la documentazione Mac OS.
Per tornare al Selettore colore di Adobe Photoshop dopo avere usato un altro selettore:
1. Effettuate una delle seguenti operazioni:
● In Windows e Mac OS 9.x, scegliete Modifica > Preferenze > Generali.
● (Photoshop) In Mac OS X, scegliete Photoshop > Preferenze > Generali.
● (ImageReady) In Mac OS X, scegliete ImageReady > Preferenze > Generali.
2. Per Selettore colore, scegliete Adobe e fate clic su OK.
file:///Powermac%20G3/Desktop%20Folder/Aiuto/1_12_14_0.html (1 di 2) [14-07-2002 16:42:31]
Usare altri selettori del colore
Precedente | Avanti | In alto Disegno bitmap
file:///Powermac%20G3/Desktop%20Folder/Aiuto/1_12_14_0.html (2 di 2) [14-07-2002 16:42:31]
Usare i canali e le maschere
Precedente | Avanti
Usare i canali e le maschere
Informazioni sui canali
Usare la palette Canali (Photoshop)
Gestire i canali (Photoshop)
Eliminare i canali
Miscelare i canali di colore (Photoshop)
Aggiungere le tinte piatte (Photoshop)
Usare i calcoli dei canali per la fusione di livelli e canali (Photoshop)
Informazioni sulle maschere (Photoshop)
Creare maschere temporanee in modalità Maschera veloce (Photoshop)
Memorizzare le maschere in canali alfa
Precedente | Avanti | In alto
file:///Powermac%20G3/Desktop%20Folder/Aiuto/1_13_0_0.html [14-07-2002 16:42:32]
Informazioni sui canali
Precedente | Avanti Usare i canali e le maschere
Informazioni sui canali
I canali sono immagini in scala di grigio in cui sono memorizzati diversi tipi di
informazioni.
● I canali con le informazioni sul colore vengono creati automaticamente quando aprite
una nuova immagine. Il metodo di colore dell'immagine determina il numero di canali
di colore da voi creati. Un'immagine RGB, ad esempio, ha tre canali predefiniti: uno per
il rosso, uno per il verde e uno per il blu, oltre a un canale composito usato per
modificare l'immagine.
● Potete creare i canali alfa per memorizzare le selezioni come immagini in scala di
grigio a 8 bit. I canali alfa consentono di creare e memorizzare le maschere con cui
potete manipolare, isolare e proteggere parti specifiche di un'immagine. In ImageReady
7.0 potete sia supportare i canali alfa di Photoshop, sia salvare, caricare ed eliminare
selezioni come canali alfa.
● Con i canali di tinte piatte potete specificare lastre aggiuntive per la stampa con
inchiostri a tinte piatte.
Un'immagine può contenere fino a 24 canali. L'impatto di un canale sulla dimensione
del file dipende dalle informazioni sui pixel presenti nel canale. In alcuni formati, ad
esempio TIFF e Photoshop, le informazioni dei canali vengono compresse in modo da
risparmiare spazio. Le dimensioni del file non compresso (canali alfa e livelli compresi)
sono visualizzate come primo valore a destra della barra di stato, sul fondo della
finestra, quando scegliete Dimensioni documento dal menu a comparsa.
Nota: i canali di colore vengono conservati quando salvate il file in un formato che
supporta il metodo di colore usato nell'immagine. I canali alfa vengono invece
conservati solo se salvate il file nei formati Adobe Photoshop, PDF, PICT, Pixar, TIFF
o Raw. Nel formato DCS 2.0 vengono conservati solo i canali di tinte piatte. Se salvate
il file in altri formati, le informazioni sui canali potrebbero essere eliminate (consultate
Informazioni sui formati di file).
Precedente | Avanti | In alto Usare i canali e le maschere
file:///Powermac%20G3/Desktop%20Folder/Aiuto/1_13_1_0.html [14-07-2002 16:42:34]
Usare la palette Canali (Photoshop)
Precedente | Avanti Usare i canali e le maschere
Usare la palette Canali (Photoshop)
Con la palette Canali potete creare e gestire i canali e verificare gli effetti delle vostre
modifiche. La palette elenca tutti i canali dell'immagine: prima il canale composito (per
immagini RGB, CMYK e Lab), poi i singoli canali di colore, i canali di tinte piatte e
infine i canali alfa. A sinistra del nome del canale è visualizzata una miniatura del
contenuto, aggiornata automaticamente a ogni modifica.
Argomenti correlati:
Visualizzare i canali
Modificare la visualizzazione della palette
Selezionare e modificare i canali
Precedente | Avanti | In alto Usare i canali e le maschere
file:///Powermac%20G3/Desktop%20Folder/Aiuto/1_13_2_0.html [14-07-2002 16:42:35]
Visualizzare i canali
Precedente | Avanti Usare i canali e le maschere > Usare la palette Canali (Photoshop)
Visualizzare i canali
Potete usare la palette per visualizzare qualunque combinazione di singoli canali. Ad
esempio, potete visualizzare insieme un canale alfa e il canale composito per verificare
gli effetti delle modifiche del canale alfa sull'intera immagine. Per impostazione
predefinita, i singoli canali sono visualizzati in scala di grigio.
Per visualizzare la palette Canali:
1. Scegliete Finestra > Canali o fate clic sulla linguetta della palette Canali.
2. Per visualizzare altri canali, usate le barre di scorrimento o ridimensionate la palette.
Quando un canale è visibile nell'immagine, alla sua sinistra, nella palette, appare l'icona
occhio .
Per mostrare o nascondere un canale:
Fate clic nella colonna dell'occhio accanto al canale per nasconderlo o visualizzarlo.
Fate clic sul canale composito per visualizzare tutti i canali di colore predefiniti.
Il canale composito è visualizzato quando sono visibili tutti gli altri canali di colore.
Per mostrare o nascondere più canali, trascinate il cursore lungo la colonna
dell'occhio, nella palette Canali.
Le seguenti osservazioni riguardano i canali visualizzati:
● Nelle immagini RGB, CMYK o Lab, potete visualizzare i singoli canali a colori (nelle
immagini Lab sono a colori solo i canali a e b).
● Se sono attivi più canali, essi sono sempre visualizzati a colori.
● Nei canali alfa i pixel selezionati sono bianchi e i pixel non selezionati sono neri (i pixel
parzialmente selezionati o parzialmente trasparenti sono grigi). Queste sono le opzioni
predefinite per i canali.
● Se visualizzate un canale alfa insieme ai canali di colore, il canale alfa apparirà come
file:///Powermac%20G3/Desktop%20Folder/Aiuto/1_13_2_1.html (1 di 2) [14-07-2002 16:42:36]
Visualizzare i canali
una sovrapposizione di colore trasparente, simile alla maschera rossa del tipografo o a
un lucido. Per cambiare il colore di questa sovrapposizione o per impostare altre
opzioni del canale alfa, consultate Creare i canali alfa (Photoshop).
Precedente | Avanti | In alto Usare i canali e le maschere > Usare la palette Canali (Photoshop)
file:///Powermac%20G3/Desktop%20Folder/Aiuto/1_13_2_1.html (2 di 2) [14-07-2002 16:42:36]
Modificare la visualizzazione della palette
Precedente | Avanti Usare i canali e le maschere > Usare la palette Canali (Photoshop)
Modificare la visualizzazione della palette
Potete visualizzare i singoli canali di colore a colori (anziché in scala di grigio) nella
palette Canali e specificare le dimensioni delle miniature. Anche se le miniature
consentono di verificare rapidamente il contenuto dei canali, disattivando la loro
visualizzazione otterrete un miglioramento generale delle prestazioni.
Per visualizzare i canali di colore a colori:
1. Effettuate una delle seguenti operazioni:
● In Windows e Mac OS 9.x, scegliete Modifica > Preferenze > Visualizzazione e cursori.
● In Mac OS X, scegliete Photoshop > Preferenze > Visualizzazione e Cursori.
2. Selezionate Canali di colore a colori e fate clic su OK.
Per ridimensionare o nascondere le miniature dei canali:
1. Scegliete Opzioni palette dal menu della palette Canali.
2. Selezionate un'opzione di visualizzazione:
● Fate clic su una dimensione di miniatura. Le miniature più piccole riducono lo spazio
richiesto dalla palette; ciò è utile nel caso di monitor di dimensioni ridotte.
● Fate clic su Nessuna per disattivare la visualizzazione delle miniature.
Precedente | Avanti | In alto Usare i canali e le maschere > Usare la palette Canali (Photoshop)
file:///Powermac%20G3/Desktop%20Folder/Aiuto/1_13_2_2.html [14-07-2002 16:42:37]
Selezionare e modificare i canali
Precedente | Avanti Usare i canali e le maschere > Usare la palette Canali (Photoshop)
Selezionare e modificare i canali
Potete selezionare uno o più canali nella palette Canali. I nomi di tutti i canali
selezionati, o attivi, vengono evidenziati. Le modifiche che apporterete riguarderanno
solo i canali attivi.
Per selezionare un canale:
Fate clic sul nome del canale. Fate clic tenendo premuto il pulsante Maiusc per
selezionare o deselezionare più canali.
Per modificare un canale:
Usate uno strumento di pittura o modifica per modificare l'immagine. Usate il bianco
per aggiungere il colore di canale selezionato a una intensità del 100%; un valore di
grigio per aggiungere il colore del canale a una intensità più bassa; il nero per
rimuovere completamente il colore dal canale.
Precedente | Avanti | In alto Usare i canali e le maschere > Usare la palette Canali (Photoshop)
file:///Powermac%20G3/Desktop%20Folder/Aiuto/1_13_2_3.html [14-07-2002 16:42:38]
Gestire i canali (Photoshop)
Precedente | Avanti Usare i canali e le maschere
Gestire i canali (Photoshop)
Potete riorganizzare i canali, duplicare un canale nella stessa o in un'altra immagine,
suddividere un canale in immagini distinte, unire i canali di diverse immagini in una
nuova immagine ed eliminare i canali alfa e i canali di tinte piatte dopo averli usati.
Argomenti correlati:
Ridisporre e rinominare i canali
Duplicare i canali
Suddividere i canali in immagini distinte
Unire i canali
Precedente | Avanti | In alto Usare i canali e le maschere
file:///Powermac%20G3/Desktop%20Folder/Aiuto/1_13_3_0.html [14-07-2002 16:42:39]
Ridisporre e rinominare i canali
Precedente | Avanti Usare i canali e le maschere > Gestire i canali (Photoshop)
Ridisporre e rinominare i canali
Di regola i canali di colore predefiniti appaiono nella parte superiore della palette
Canali e sono seguiti dai canali di tinte piatte e dai canali alfa. Non potete spostare o
rinominare i canali predefiniti, tuttavia, potete ridisporre e rinominare i canali di tinte
piatte e i canali alfa in base alle vostre esigenze.
Le tinte piatte sono sovrastampate nell'ordine in cui appaiono nella palette Canali.
Per modificare l'ordine dei canali alfa e dei canali di tinte piatte:
Trascinate il canale verso l'alto o verso il basso. Quando una riga appare nella posizione
desiderata, rilasciate il pulsante del mouse.
Nota: potete spostare i canali di tinte piatte o i canali alfa sopra ai canali di colore
predefiniti solo se l'immagine è di tipo Multicanale.
Per rinominare un canale alfa o un canale di tinte piatte:
Fate doppio clic sul nome del canale nella palette Canali e immettete un nuovo nome.
Precedente | Avanti | In alto Usare i canali e le maschere > Gestire i canali (Photoshop)
file:///Powermac%20G3/Desktop%20Folder/Aiuto/1_13_3_1.html [14-07-2002 16:42:40]
Duplicare i canali
Precedente | Avanti Usare i canali e le maschere > Gestire i canali (Photoshop)
Duplicare i canali
Potete duplicare il canale di un'immagine per creare una copia di backup prima di
apportare le vostre modifiche. In alternativa, potete duplicare i canali alfa in una nuova
immagine e creare così una libreria di selezioni da caricare nell'immagine corrente una
alla volta, senza aumentare troppo la dimensione del file.
Se duplicate i canali alfa per poi usarli in più immagini, le dimensioni in pixel dei canali
devono essere identiche (consultate Creare nuove immagini).
Nota: non potete duplicare un canale in un'immagine Bitmap.
Per duplicare un canale con il comando Duplica:
1. Nella palette Canali selezionate il canale da duplicare.
2. Scegliete Duplica canale dal menu della palette Canali.
3. Specificate un nome per il duplicato.
4. Nel campo Documento, effettuate una delle seguenti operazioni:
● Scegliete una destinazione. Potete aprire solo le immagini che hanno dimensioni in
pixel identiche a quelle dell'immagine corrente. Per creare un duplicato del canale nello
stesso file, selezionate il nome del file corrente.
● Scegliete Nuovo per copiare il canale in una nuova immagine multicanale (l'immagine
conterrà un solo canale). Specificate un nome per la nuova immagine.
5. Per invertire le aree selezionate e quelle mascherate nel canale duplicato, scegliete
Inverti.
Per duplicare un canale all'interno di un'immagine mediante trascinamento:
1. Nella palette Canali selezionate il canale da duplicare.
2. Trascinate il canale sul pulsante Nuovo canale sul fondo della palette.
Per duplicare un canale in un'altra immagine trascinandolo o incollandolo:
1. Nella palette Canali selezionate il canale da duplicare.
2. Assicuratevi che l'immagine di destinazione sia aperta.
file:///Powermac%20G3/Desktop%20Folder/Aiuto/1_13_3_2.html (1 di 2) [14-07-2002 16:42:42]
Duplicare i canali
Nota: l'immagine di destinazione non presenta la stessa dimensione in pixel del canale
duplicato.
3. Effettuate una delle seguenti operazioni:
● Trascinate il canale dalla palette Canali nella finestra dell'immagine di destinazione. Il
canale duplicato appare nella parte inferiore della palette Canali.
● Scegliete Selezione > Tutto, quindi scegliete Modifica > Copia. Selezionate il canale
nell'immagine di destinazione, quindi scegliete Modifica > Incolla. Il canale incollato
sovrascrive il canale esistente.
Precedente | Avanti | In alto Usare i canali e le maschere > Gestire i canali (Photoshop)
file:///Powermac%20G3/Desktop%20Folder/Aiuto/1_13_3_2.html (2 di 2) [14-07-2002 16:42:42]
Suddividere i canali in immagini distinte
Precedente | Avanti Usare i canali e le maschere > Gestire i canali (Photoshop)
Suddividere i canali in immagini distinte
Potete suddividere i canali da un'immagine con un unico livello in tante immagini
distinte. Il file originale si chiude e i singoli canali vengono visualizzati in finestre
distinte, in immagini in scala di grigio. La barra del titolo di ciascuna finestra riporta il
nome dell'immagine originale e l'abbreviazione del canale (Windows) o il nome del
canale per esteso (Mac OS). Tutte le modifiche successive all'ultimo salvataggio
saranno contenute nelle nuove immagini ma non in quella originale.
La suddivisione è utile quando è necessario conservare le informazioni dei
singoli canali in un file con un formato che non supporta i canali.
Nota: potete suddividere solo le immagini con un unico livello (consultate Unire tutti i
livelli).
Per suddividere i canali in immagini distinte:
Scegliete Suddividi canali dal menu della palette Canali.
Precedente | Avanti | In alto Usare i canali e le maschere > Gestire i canali (Photoshop)
file:///Powermac%20G3/Desktop%20Folder/Aiuto/1_13_3_3.html [14-07-2002 16:42:43]
Unire i canali
Precedente | Avanti Usare i canali e le maschere > Gestire i canali (Photoshop)
Unire i canali
Potete combinare più immagini in scala di grigio in un'unica immagine. Alcuni scanner
in scala di grigio permettono di digitalizzare un'immagine a colori attraverso un filtro
rosso, uno verde e uno blu per generare immagini in rosso, verde e blu. Con l'unione
potete combinare le singole digitalizzazioni in un'unica immagine a colori.
Nota: potete anche unire i dati di uno o più canali in un canale nuovo o in uno esistente
(consultate Miscelare i canali di colore (Photoshop)).
Le immagini da unire devono avere le stesse dimensioni in pixel. Inoltre, devono essere
in scala di grigio e aperte (consultate Cambiare le dimensioni in pixel di un'immagine).
I metodi di colore disponibili durante l'unione dei canali dipendono dal numero di
immagini in scala di grigio aperte. Ad esempio, non potete unire i canali suddivisi da
un'immagine RGB in un'immagine CMYK, dato che il metodo CMYK usa quattro
canali e il metodo RGB ne usa solo tre.
Nota: se lavorate con file DCS che hanno per errore perso i collegamenti e non possono
quindi essere aperti, inseriti o stampati, aprite i file dei canali e uniteli in un'immagine
CMYK. A questo punto, salvate di nuovo i file in formato DCS EPS.
Per unire i canali:
1. Aprite le immagini in scala di grigio contenenti i canali da unire e rendete attiva una
delle immagini.
Unisci canali è disponibile solo se vi sono più immagini aperte.
2. Scegliete Unisci canali dal menu della palette Canali.
3. Per Metodo, scegliete il metodo di colore desiderato. I metodi non disponibili appaiono
in grigio. Il numero di canali corretto per il metodo selezionato è indicato nella casella
di testo Canali.
4. Se necessario, specificate un numero nella casella di testo Canali.
Se immettete un numero incompatibile con il metodo selezionato, viene
file:///Powermac%20G3/Desktop%20Folder/Aiuto/1_13_3_4.html (1 di 2) [14-07-2002 16:42:44]
Unire i canali
automaticamente selezionato il metodo Multicanale che consente di creare un'immagine
dotata di due o più canali.
5. Fate clic su OK.
6. Per ciascun canale, assicuratevi che sia aperta l'immagine desiderata. Se cambiate idea,
fate clic su Metodo per tornare alla finestra Unisci canali e selezionate un altro tipo di
immagine.
7. Se create un'immagine multicanale, fate clic su Successivo e ripetete il punto 6 per
selezionare i restanti canali.
Nota: in un'immagine multicanale, tutti i canali sono di tipo alfa.
8. Dopo avere selezionato tutti i canali, fate clic su OK.
I canali selezionati vengono uniti in una nuova immagine del tipo specificato; le
immagini originali si chiudono senza essere salvate. La nuova immagine viene
visualizzata in una finestra senza titolo.
Nota: non potete suddividere e successivamente ricombinare (unire) un'immagine con
canali di tinte piatte, poiché i canali di tinte piatte vengono convertiti in canali alfa.
Precedente | Avanti | In alto Usare i canali e le maschere > Gestire i canali (Photoshop)
file:///Powermac%20G3/Desktop%20Folder/Aiuto/1_13_3_4.html (2 di 2) [14-07-2002 16:42:44]
Eliminare i canali
Precedente | Avanti Usare i canali e le maschere
Eliminare i canali
Prima di salvare un'immagine, potrebbe essere utile eliminare i canali di tinte piatte e i
canali alfa inutilizzati che aumentano lo spazio su disco occupato dall'immagine.
Per eliminare un canale (Photoshop):
1. Selezionate il canale nella palette Canali.
2. Effettuate una delle seguenti operazioni:
● Tenete premuto il tasto Alt (Windows) o Opzione (Mac OS) e fate clic sul cestino .
● Trascinate il nome del canale dalla palette al cestino.
● Scegliete Elimina canale dal menu della palette Canali.
● Fate clic sul cestino sul fondo della palette. Fate clic su Sì.
Per eliminare un canale (ImageReady):
Scegliete Selezione > Elimina canale, quindi scegliete il canale dal sottomenu
visualizzato.
Nota: quando eliminate un canale da un file contenente livelli, i canali visibili vengono
uniti mentre quelli nascosti vengono eliminati. Ciò accade perché eliminando un canale
di colore l'immagine viene convertita nel metodo Multicanale, che non supporta i livelli.
Precedente | Avanti | In alto Usare i canali e le maschere
file:///Powermac%20G3/Desktop%20Folder/Aiuto/1_13_4_0.html [14-07-2002 16:42:45]
file:///Powermac%20G3/Desktop%20Folder/Aiuto/1_13_5_0.html
Precedente | Avanti Usare i canali e le maschere
Miscelare i canali di colore (Photoshop)
Il comando Miscelatore canale vi consente di modificare un canale di colore con una
miscela composta dai canali di colore correnti. Con questo comando potete:
● Effettuare regolazioni di colore creative difficilmente ottenibili con altri strumenti.
● Creare immagini in scala di grigio di alta qualità scegliendo la percentuale di contributo
dei singoli canali di colore.
● Creare immagini di alta qualità color seppia o di altre tinte.
● Convertire le immagini in e da alcuni spazi colorimetrici alternativi, ad esempio YCbCr
usato nei video digitali.
● Scambiare o duplicare i canali.
Per miscelare i canali di colore:
1. Selezionate il canale composito nella palette Canali.
2. Scegliete Immagine > Regolazioni > Miscelatore canale.
3. Per Canale in output, scegliete il canale in cui eseguire la fusione di uno o più canali
sorgente o esistenti (consultate Limitare la fusione in base ai canali (Photoshop)).
4. Trascinate il cursore di un canale sorgente verso sinistra per ridurre il suo contributo al
canale in output, verso destra per aumentarlo. Oppure, inserite un valore compreso tra -
200% e +200% nella casella di testo. Un valore negativo inverte il canale sorgente
prima di aggiungerlo al canale in output.
5. Trascinate il cursore o specificate un valore per l'opzione Costante. Questa opzione
aggiunge un canale di colore bianco o nero con opacità variabile: i valori negativi
fungono da canale nero, quelli positivi da canale bianco.
6. Selezionate Monocromatico per applicare le stesse impostazioni a tutti i canali in
output, creando un'immagine a colori contenente solo valori di grigio.
Usate il Miscelatore canale con l'opzione Monocromatico attivata per determinare il
contrasto e la quantità di dettagli visualizzati nelle immagini da convertire in scala di
grigio.
Se selezionate e quindi deselezionate l'opzione Monocromatico, potete modificare la
fusione di ciascun canale singolarmente, creando un effetto di colorazione a mano.
file:///Powermac%20G3/Desktop%20Folder/Aiuto/1_13_5_0.html (1 di 2) [14-07-2002 16:42:46]
file:///Powermac%20G3/Desktop%20Folder/Aiuto/1_13_5_0.html
Precedente | Avanti | In alto Usare i canali e le maschere
file:///Powermac%20G3/Desktop%20Folder/Aiuto/1_13_5_0.html (2 di 2) [14-07-2002 16:42:46]
Aggiungere le tinte piatte (Photoshop)
Precedente | Avanti Usare i canali e le maschere
Aggiungere le tinte piatte (Photoshop)
Le tinte piatte sono inchiostri speciali premiscelati e usati in sostituzione o in aggiunta
agli inchiostri di quadricromia (CMYK). Ciascuna tinta piatta richiede una lastra di
stampa propria. Anche la verniciatura viene considerata una tinta piatta in quanto
richiede una lastra a parte per la stampa. Per informazioni sulla stampa delle lastre di
tinte piatte, consultate Stampare le selezioni del colore.
Se intendete stampare un'immagine con tinte piatte, dovete prima creare i canali di tinte
piatte per memorizzare i colori. Per esportare i canali di tinte piatte, salvate il file in
formato DCS 2.0 o PDF (consultate Salvare i file di Photoshop in formato EPS
(Photoshop)).
Nota: ImageReady supporta i canali di tinte piatte di Photoshop come canali alfa.
Argomenti correlati:
Tinte piatte
Creare i canali di tinte piatte
Modificare i canali di tinte piatte
Regolare le tinte piatte sovrapposte
Precedente | Avanti | In alto Usare i canali e le maschere
file:///Powermac%20G3/Desktop%20Folder/Aiuto/1_13_6_0.html [14-07-2002 16:42:47]
Tinte piatte
Precedente | Avanti Usare i canali e le maschere > Aggiungere le tinte piatte (Photoshop)
Tinte piatte
Quando lavorate con le tinte piatte, tenete presente quanto segue:
● Se dovete stampare elementi grafici a tinte piatte con bordi netti e con foratura
dell'immagine sottostante, è preferibile creare tale grafica in un'applicazione di
impaginazione o illustrazione.
● Per applicare una tinta piatta come colore in tutta l'immagine, convertite l'immagine in
metodo Due tonalità, quindi applicate la tinta piatta a una delle due lastre. Potete
impostare fino a quattro tinte piatte, una per ogni lastra (consultate Stampare le
selezioni del colore).
● I nomi delle tinte piatte vengono stampati sulle selezioni di stampa.
● Le tinte piatte sono sovrastampate sull'immagine composita. Ogni tinta piatta viene
sovrastampata secondo l'ordine in cui appare nella palette Canali.
● Normalmente non potete spostare le tinte piatte sopra a un canale predefinito nella
palette Canali, eccetto nel metodo Multicanale.
● Le tinte piatte non possono essere applicate ai singoli livelli.
● Se usate una stampante a colori composita per stampare un'immagine con canali di tinte
piatte, queste vengono stampate con il grado di opacità indicato dall'impostazione
Solidità.
● Potete unire i canali di tinte piatte ai canali di colore suddividendo la tinta piatta nei
canali di colore che la compongono.
Precedente | Avanti | In alto Usare i canali e le maschere > Aggiungere le tinte piatte (Photoshop)
file:///Powermac%20G3/Desktop%20Folder/Aiuto/1_13_6_1.html [14-07-2002 16:42:48]
Creare i canali di tinte piatte
Precedente | Avanti Usare i canali e le maschere > Aggiungere le tinte piatte (Photoshop)
Creare i canali di tinte piatte
Potete creare un nuovo canale di tinta piatta oppure convertire un canale alfa esistente
in un canale di tinta piatta.
Per creare un nuovo canale di tinta piatta:
1. Scegliete Finestra > Canali per visualizzare la palette Canali.
2. Per riempire un'area selezionata con una tinta piatta, create o caricate una selezione.
3. Per creare un canale, effettuate una delle seguenti operazioni:
● Premete Ctrl (Windows) o Comando (Mac OS) e fate clic sul pulsante Nuovo canale
nella palette Canali.
● Scegliete Nuovo canale tinte piatte dal menu della palette Canali.
Se avete effettuato una selezione, l'area corrispondente viene riempita con la tinta piatta
specificata.
4. Fate clic sul riquadro del colore e scegliete un colore (consultate Usare il selettore
colore di Adobe).
Se selezionate un colore personale, il vostro tipografo potrà procurarsi più facilmente
l'inchiostro necessario per riprodurre l'immagine. Per ulteriori informazioni, consultate
Scegliere colori personali (Photoshop).
5. Per Solidità, immettete un valore compreso tra 0% e 100%.
Questa opzione vi permette di simulare sullo schermo la solidità della tinta piatta
stampata. 100% simula un inchiostro che copre completamente gli inchiostri sottostanti
(ad esempio un inchiostro metallizzato); 0% simula un inchiostro trasparente che lascia
trasparire tutti gli inchiostri sottostanti (ad esempio una vernice trasparente). Potete
usare questa opzione anche per verificare in che punto dovrebbe apparire una tinta
piatta trasparente (ad esempio una vernice).
Nota: le opzioni relative alla solidità e alla scelta del colore influenzano solo
file:///Powermac%20G3/Desktop%20Folder/Aiuto/1_13_6_2.html (1 di 2) [14-07-2002 16:42:49]
Creare i canali di tinte piatte
l'anteprima sullo schermo e la stampa composita; non hanno alcun effetto sulle singole
selezioni colore.
6. Per specificare un nome per il canale di tinta piatta, scegliete un colore personale al
punto 4: il canale avrà automaticamente il nome del colore.
Assicuratevi di assegnare un nome alle tinte piatte affinché possano essere riconosciute
dalle altre applicazioni, altrimenti il file potrebbe non essere stampato.
Per convertire un canale alfa in un canale di tinta piatta:
1. Effettuate una delle seguenti operazioni:
● Fate doppio clic sulla miniatura del canale alfa nella palette Canali.
● Selezionate il canale alfa nella palette Canali, quindi scegliete Opzioni canale dal menu
della palette.
2. Se necessario, rinominate il canale.
3. Selezionate Tinta piatta.
4. Fate clic sul riquadro di colore e scegliete un colore nella finestra di dialogo Selettore
colore, quindi fate clic su OK (consultate Usare il selettore colore di Adobe).
5. Fate clic su OK. Le aree del canale contenenti valori in scala di grigio vengono
convertite in tinte piatte.
6. Scegliete Immagine > Regolazioni > Inverti per applicare la tinta piatta all'area del
canale selezionata.
Precedente | Avanti | In alto Usare i canali e le maschere > Aggiungere le tinte piatte (Photoshop)
file:///Powermac%20G3/Desktop%20Folder/Aiuto/1_13_6_2.html (2 di 2) [14-07-2002 16:42:49]
Modificare i canali di tinte piatte
Precedente | Avanti Usare i canali e le maschere > Aggiungere le tinte piatte (Photoshop)
Modificare i canali di tinte piatte
Potete modificare i canali di tinte piatte per aggiungere o rimuovere i colori, cambiare il
colore del canale o la solidità sullo schermo, nonché unire un canale di tinta piatta ai
canali di colore dell'immagine.
Per informazioni su come riorganizzare, duplicare o eliminare i canali di tinte piatte,
consultate Gestire i canali (Photoshop).
Per modificare un canale di tinta piatta:
1. Selezionate il canale di tinta piatta nella palette Canali.
2. Usate uno strumento di pittura o modifica per modificare l'immagine. Usate il nero per
aggiungere una tinta piatta con opacità del 100%; usate il grigio per aggiungere una
tinta piatta con opacità inferiore.
Nota: a differenza dell'opzione Solidità della finestra di dialogo Opzioni canale tinta
piatta, l'opzione Opacità dello strumento di pittura o di modifica agisce sulla densità
effettiva dell'inchiostro usato in stampa.
Per modificare le opzioni del canale di tinte piatte:
1. Effettuate una delle seguenti operazioni:
● Fate doppio clic sulla miniatura del canale di tinte piatte nella palette Canali.
● Selezionate il canale nella palette Canali, quindi scegliete Opzioni canale dal menu
della palette.
2. Fate clic sul riquadro del colore e scegliete un colore (consultate Usare il selettore
colore di Adobe).
Se selezionate un colore personale, il vostro tipografo potrà procurarsi più facilmente
l'inchiostro necessario per riprodurre l'immagine. Per ulteriori informazioni, consultate
Scegliere colori personali (Photoshop).
3. Per Solidità, specificate un valore compreso tra 0% e 100%.
file:///Powermac%20G3/Desktop%20Folder/Aiuto/1_13_6_3.html (1 di 2) [14-07-2002 16:42:51]
Modificare i canali di tinte piatte
Questa opzione vi permette di simulare sullo schermo la solidità della tinta piatta
stampata. 100% simula un inchiostro che copre completamente gli inchiostri sottostanti
(ad esempio un inchiostro metallizzato); 0% simula un inchiostro trasparente che lascia
trasparire tutti gli inchiostri sottostanti (ad esempio una vernice trasparente). Potete
usare questa opzione anche per verificare in che punto dovrebbe apparire una tinta
piatta trasparente (ad esempio una vernice).
Nota: le opzioni relative alla solidità e alla scelta del colore influenzano solo
l'anteprima sullo schermo e la stampa composita; non hanno alcun effetto sulle singole
selezioni colore.
Per unire i canali di tinte piatte:
1. Selezionate il canale di tinta piatta nella palette Canali.
2. Scegliete Unisci canale tinte piatte dal menu della palette.
La tinta piatta viene convertita e unita ai canali di colore. Il canale di tinta piatta viene
eliminato dalla palette.
L'unione dei canali di tinte piatte provoca l'unione dei livelli di un'immagine. Il
composito unito riflette le informazioni di anteprima delle tinte piatte, comprese le
impostazioni di Solidità. Ad esempio, se la solidità è del 50% o del 100% i risultati
dell'unione di un canale di tinta piatta sono diversi.
Inoltre, normalmente i canali di tinte piatte uniti non riproducono gli stessi colori di
quelli originali, perché con gli inchiostri CMYK non si può rappresentare l'intera
gamma di colori riproducibile con gli inchiostri tinta piatta.
Precedente | Avanti | In alto Usare i canali e le maschere > Aggiungere le tinte piatte (Photoshop)
file:///Powermac%20G3/Desktop%20Folder/Aiuto/1_13_6_3.html (2 di 2) [14-07-2002 16:42:51]
Regolare le tinte piatte sovrapposte
Precedente | Avanti Usare i canali e le maschere > Aggiungere le tinte piatte (Photoshop)
Regolare le tinte piatte sovrapposte
Per evitare la sovrastampa o la foratura delle tinte piatte sovrapposte, eliminate una
delle tinte piatte nella zona di sovrapposizione.
Per vedere come appariranno i colori in stampa, regolate la visualizzazione sullo
schermo secondo un campione stampato degli inchiostri in sovrastampa.
Nota: in alcuni casi è necessario sovrastampare i colori, ad esempio per ottenere lastre
per la verniciatura o effetti rilievo.
Per regolare le tinte piatte sovrapposte:
1. Nella palette Canali, selezionate il canale di tinta piatta con il colore che desiderate
stampare.
2. Scegliete Selezione > Carica selezione.
Per selezionare velocemente un'immagine in un canale, tenete premuto Ctrl
(Windows) o Comando (Mac OS) e fate clic sul canale nella palette Canali.
3. Per Canale, scegliete il canale di tinta piatta descritto al punto 1 e fate clic su OK.
4. Per creare un'abbondanza nel caso di foratura del colore sottostante, scegliete
Selezione > Modifica > Espandi o Contrai (a seconda che la tinta piatta sovrastante sia
più scura o più chiara di quella sottostante). Per ulteriori informazioni sull'abbondanza,
consultate Creare le abbondanze di colore.
5. Nella palette Canali, selezionate il canale di tinta piatta sottostante contenente le aree da
forare. Premete Backspace (Windows) o Ritorno unitario (Mac OS).
Questo metodo può essere usato per forare le aree di qualunque canale sotto a una
tinta piatta, ad esempio dei canali CMYK.
6. Se una tinta piatta di un canale si sovrappone a più tinte piatte, ripetete questa procedura
file:///Powermac%20G3/Desktop%20Folder/Aiuto/1_13_6_4.html (1 di 2) [14-07-2002 16:42:52]
Regolare le tinte piatte sovrapposte
per ciascun canale contenente delle aree da eliminare.
Precedente | Avanti | In alto Usare i canali e le maschere > Aggiungere le tinte piatte (Photoshop)
file:///Powermac%20G3/Desktop%20Folder/Aiuto/1_13_6_4.html (2 di 2) [14-07-2002 16:42:52]
file:///Powermac%20G3/Desktop%20Folder/Aiuto/1_13_7_0.html
Precedente | Avanti Usare i canali e le maschere
Usare i calcoli dei canali per la fusione di livelli
e canali (Photoshop)
Gli effetti di fusione dei livelli possono essere usati per combinare i canali (di
un'immagine e di immagini diverse) in nuove immagini. I comandi Applica immagine
(per canali singoli e compositi) e Calcoli (per canali singoli) offrono due metodi di
fusione aggiuntivi non disponibili nella palette Livelli: Aggiungi e Sottrai. Anche se
potete creare nuove combinazioni di canali copiandoli nei livelli della palette Livelli, la
fusione delle informazioni dei canali risulta più veloce con i comandi di calcolo.
I comandi di calcolo eseguono operazioni matematiche sui pixel corrispondenti di due
canali (i pixel con posizioni identiche nell'immagine) e combinano i risultati in un unico
canale. Per comprendere come funzionano i comandi di calcolo è essenziale conoscere
due concetti.
● Ogni pixel di un canale ha un valore di luminosità compreso tra 0 (inattivo o nero) e
255 (attivo o bianco). I comandi Calcoli e Applica immagine modificano questi valori
per produrre i pixel compositi risultanti.
● Tali comandi sovrappongono i pixel in due o più canali, pertanto le immagini usate per i
calcoli devono avere dimensioni in pixel identiche. Per informazioni su come regolare
le dimensioni in pixel di un'immagine, consultate Modificare le dimensioni e la
risoluzione di un'immagine.
Argomenti correlati:
Usare il comando Applica immagine
Usare il comando Calcoli
I metodi di fusione Aggiungi e Sottrai
Precedente | Avanti | In alto Usare i canali e le maschere
file:///Powermac%20G3/Desktop%20Folder/Aiuto/1_13_7_0.html [14-07-2002 16:42:53]
file:///Powermac%20G3/Desktop%20Folder/Aiuto/1_13_7_1.html
Precedente | Avanti Usare i canali e le maschere > Usare i calcoli dei canali per la fusione di livelli
e canali (Photoshop)
Usare il comando Applica immagine
Il comando Applica immagine consente di fondere un livello e un canale di
un'immagine (la sorgente) con un livello e un canale dell'immagine attiva (la
destinazione).
Per usare il comando Applica immagine:
1. Aprite l'immagine sorgente e quella di destinazione e selezionate il livello e il canale
desiderati nell'immagine di destinazione. I nomi delle immagini appaiono nella finestra
di dialogo Applica immagine solo se le dimensioni in pixel corrispondono.
Nota: se le due immagini si basano su metodi diversi (ad esempio RGB e CMYK),
potete copiare un canale singolo in un altro canale, ma non potete copiare un canale
composito in un canale composito di un'altra immagine.
2. Scegliete Immagine > Applica immagine.
3. Scegliete il livello e il canale dell'immagine sorgente da combinare con l'immagine di
destinazione. Per usare tutti i livelli dell'immagine sorgente, selezionate Unito per
l'opzione Livello.
4. Selezionate Anteprima per visualizzare un'anteprima dei risultati nella finestra
dell'immagine.
5. Selezionate Inverti per usare il negativo del contenuto del canale nel calcolo.
6. Scegliete un'opzione per Fusione.
Per informazioni sulle opzioni Aggiungi e Sottrai, consultate I metodi di fusione
Aggiungi e Sottrai. Per informazioni su altre opzioni di fusione, consultate Selezionare
un metodo di fusione.
7. Specificate un valore di opacità per l'intensità dell'effetto.
8. Selezionate Mantieni trasparenza per applicare i risultati solo alle aree opache del
livello risultante.
9. Selezionate Maschera se volete applicare la fusione tramite una maschera. Quindi
scegliete l'immagine e il livello contenente la maschera. Per Canale, potete scegliere
file:///Powermac%20G3/Desktop%20Folder/Aiuto/1_13_7_1.html (1 di 2) [14-07-2002 16:42:54]
file:///Powermac%20G3/Desktop%20Folder/Aiuto/1_13_7_1.html
qualunque canale di colore o canale alfa da usare come maschera. Potete anche usare
una maschera basata sulla selezione attiva o sui bordi del livello scelto (Trasparenza).
Selezionate Inverti per invertire le aree con e senza maschera del canale (consultate
Usare i calcoli dei canali per la fusione di livelli e canali (Photoshop)).
Precedente | Avanti | In alto Usare i canali e le maschere > Usare i calcoli dei canali per la fusione
di livelli e canali (Photoshop)
file:///Powermac%20G3/Desktop%20Folder/Aiuto/1_13_7_1.html (2 di 2) [14-07-2002 16:42:54]
Usare il comando Calcoli
Precedente | Avanti Usare i canali e le maschere > Usare i calcoli dei canali per la fusione di livelli
e canali (Photoshop)
Usare il comando Calcoli
Il comando Calcoli consente di fondere due canali singoli provenienti da una o più
immagini sorgente. Potete quindi applicare i risultati a una nuova immagine o a un
nuovo canale o selezione nell'immagine attiva. Non potete applicare il comando Calcoli
ai canali compositi.
Per usare il comando Calcoli:
1. Aprite l'immagine o le immagini sorgente.
Nota: se usate più immagini sorgente, queste devono presentare la stessa dimensione in
pixel.
2. Scegliete Immagine > Calcoli.
3. Selezionate Anteprima per visualizzare un'anteprima dei risultati nella finestra
dell'immagine.
4. Scegliete la prima immagine sorgente, il livello e il canale. Per usare tutti i livelli
dell'immagine sorgente, scegliete Unito per l'opzione Livello.
5. Selezionate Inverti per usare il negativo del contenuto del canale nel calcolo. Per
Canale, scegliete Grigio per ottenere lo stesso effetto della conversione dell'immagine
in scala di grigio.
6. Scegliete la seconda immagine sorgente, il livello e il canale e specificate le altre
opzioni come descritto al punto 5.
7. Scegliete un metodo di fusione.
Per informazioni sui metodi Aggiungi e Sottrai, consultate I metodi di fusione Aggiungi
e Sottrai. Per informazioni su altri metodi di fusione, consultate Selezionare un metodo
di fusione.
8. Specificate un valore di opacità per l'intensità dell'effetto.
9. Selezionate Maschera per applicare la fusione tramite una maschera. Quindi scegliete
l'immagine e il livello contenente la maschera. Per Canale, potete scegliere qualunque
canale di colore o canale alfa da usare come maschera. Potete anche usare una maschera
file:///Powermac%20G3/Desktop%20Folder/Aiuto/1_13_7_2.html (1 di 2) [14-07-2002 16:42:55]
Usare il comando Calcoli
basata sulla selezione attiva o sui bordi del livello scelto (Trasparenza). Selezionate
Inverti per invertire le aree con e senza maschera del canale.
10. Per Risultato, specificate se desiderate inserire i risultati della fusione in una nuova
immagine oppure in nuovo canale o in una nuova selezione dell'immagine attiva.
Precedente | Avanti | In alto Usare i canali e le maschere > Usare i calcoli dei canali per la fusione
di livelli e canali (Photoshop)
file:///Powermac%20G3/Desktop%20Folder/Aiuto/1_13_7_2.html (2 di 2) [14-07-2002 16:42:55]
I metodi di fusione Aggiungi e Sottrai
Precedente | Avanti Usare i canali e le maschere > Usare i calcoli dei canali per la fusione di livelli
e canali (Photoshop)
I metodi di fusione Aggiungi e Sottrai
I metodi di fusione Aggiungi e Sottrai sono disponibili solo per i comandi Applica
immagine e Calcoli.
Aggiungi
Aggiunge i valori in pixel in due canali. È un ottimo metodo per combinare immagini
non sovrapposte in due canali.
Poiché i valori in pixel più alti rappresentano colori più chiari, aggiungendo i canali con
pixel sovrapposti l'immagine si schiarisce. Le aree nere di entrambi i canali rimangono
nere (0 + 0 = 0). Le aree bianche in un canale producono aree bianche (255 + qualunque
valore = 255 o maggiore).
Il metodo Aggiungi divide la somma dei valori in pixel per il fattore di Scala e aggiunge
a tale somma il valore di spostamento. Per trovare la media dei pixel di due canali, ad
esempio, dovete sommarli, dividerli per 2 e non inserire alcun valore di spostamento.
Il fattore di Scala può essere un numero qualunque compreso tra 1,000 e 2,000.
Specificando un fattore di Scala più alto si scurisce l'immagine.
Il valore di spostamento consente di schiarire o scurire i pixel del canale di destinazione
usando un valore di luminosità compreso tra +255 e -255. I valori negativi scuriscono
l'immagine, i valori positivi la schiariscono.
Sottrai
Sottrae i valori in pixel nel canale sorgente dai pixel corrispondenti nel canale di
destinazione. Analogamente all'opzione Aggiungi, il risultato viene diviso per il fattore
di Scala e aggiunto al valore di spostamento.
Il fattore di Scala può essere un numero qualunque compreso tra 1,000 e 2,000. Il valore
di spostamento consente di schiarire o scurire i pixel del canale di destinazione usando
file:///Powermac%20G3/Desktop%20Folder/Aiuto/1_13_7_3.html (1 di 2) [14-07-2002 16:42:56]
I metodi di fusione Aggiungi e Sottrai
un valore di luminosità compreso tra +255 e -255.
Precedente | Avanti | In alto Usare i canali e le maschere > Usare i calcoli dei canali per la fusione
di livelli e canali (Photoshop)
file:///Powermac%20G3/Desktop%20Folder/Aiuto/1_13_7_3.html (2 di 2) [14-07-2002 16:42:56]
Informazioni sulle maschere (Photoshop)
Precedente | Avanti Usare i canali e le maschere
Informazioni sulle maschere (Photoshop)
Le maschere consentono di isolare alcune aree per proteggerle dalle modifiche del
colore, dai filtri o da altri effetti applicati al resto dell'immagine. Quando selezionate
una parte di un'immagine, l'area non selezionata viene "mascherata", ovvero protetta
dalle modifiche. Po\xb5 tete anche decidere di creare le maschere per apportare
modifiche complesse all'immagine, ad esempio per applicare effetti di colore o filtri
gradualmente.
Inoltre, le maschere consentono di salvare e usare nuovamente selezioni più complesse,
quali i canali alfa (i canali alfa possono essere convertiti in selezioni e usati durante la
modifica delle immagini). Dal momento che le maschere sono memorizzate come
canali in scala di grigio a 8 bit, potete perfezionarle e modificarle usando l'intera
gamma di strumenti di pittura e modifica.
Quando un canale di maschera è selezionato nella palette Canali, i colori di primo piano
e di sfondo appaiono come valori in scala di grigio (consultate Creare maschere
temporanee in modalità Maschera veloce (Photoshop)).
Esempi di maschere: A. Maschera opaca usata per proteggere lo sfondo e colorare la conchiglia B.
Maschera opaca usata per proteggere la conchiglia e colorare lo sfondo C. Maschera semitrasparente
usata per colorare lo sfondo e parte della conchiglia
file:///Powermac%20G3/Desktop%20Folder/Aiuto/1_13_8_0.html (1 di 2) [14-07-2002 16:42:58]
Informazioni sulle maschere (Photoshop)
In Photoshop, tutte le maschere sono memorizzate, almeno temporaneamente, come
canali in scala di grigio. Esistono diversi modi di creare le maschere:
● La modalità Maschera veloce vi permette di creare e visualizzare una maschera
temporanea per un'immagine. Le maschere temporanee sono utili quando non dovete
salvarle e usarle nuovamente in seguito (consultate Creare maschere temporanee in
modalità Maschera veloce (Photoshop)).
● I canali alfa vi consentono di salvare e caricare una selezione da usare come maschera
(consultate Memorizzare le maschere in canali alfa).
● Le maschere di livello e le maschere vettoriali consentono di creare bordi mascherati
netti e sfumati sullo stesso livello. Apportando modifiche alla maschera di livello o alle
maschere vettoriali, potete applicare una vasta gamma di effetti speciali (consultate
Applicare maschere ai livelli).
Precedente | Avanti | In alto Usare i canali e le maschere
file:///Powermac%20G3/Desktop%20Folder/Aiuto/1_13_8_0.html (2 di 2) [14-07-2002 16:42:58]
Creare maschere temporanee in modalità Maschera veloce (Photoshop)
Precedente | Avanti Usare i canali e le maschere
Creare maschere temporanee in modalità
Maschera veloce (Photoshop)
La modalità Maschera veloce consente di modificare qualunque selezione come se si
trattasse di una maschera, senza usare la palette Canali e mentre è visualizzata
l'immagine. In questo modo avete il vantaggio di poter modificare le maschere con
qualunque strumento o filtro di Photoshop. Se ad esempio create una selezione
rettangolare con lo strumento selezione, potete impostare la modalità Maschera veloce,
quindi usare il pennello per ingrandire o ridurre la selezione, o un filtro per distorcere i
bordi della selezione. Inoltre potete usare gli strumenti di selezione (poiché la maschera
veloce non è una selezione).
Per creare le maschere, potete iniziare effettuando aggiunte o sottrazioni su un'area
selezionata con la modalità Maschera veloce. In alternativa, potete creare la maschera
completamente in modalità Maschera veloce. Un colore differenzia le aree protette e
non protette. Quando uscite dalla modalità Maschera veloce, le aree non protette
diventano una selezione.
Mentre lavorate in modalità Maschera veloce, nella palette Canali appare un canale
Maschera veloce temporaneo. Tuttavia, le modifiche vengono apportate alla maschera
nella finestra dell'immagine.
Per creare una maschera temporanea:
1. Con uno strumento di selezione qualunque selezionate la parte dell'immagine da
modificare.
2. Fate clic sul pulsante Maschera veloce nella finestra degli strumenti.
file:///Powermac%20G3/Desktop%20Folder/Aiuto/1_13_9_0.html (1 di 3) [14-07-2002 16:43:01]
Creare maschere temporanee in modalità Maschera veloce (Photoshop)
Area selezionata e modalità Maschera veloce applicata
Uno strato sovrapposto di colore (simile ad una maschera rossa) copre e protegge l'area
non inclusa nella selezione. La selezione originale non è protetta dalla maschera. Per
impostazione predefinita, la modalità Maschera veloce colora l'area protetta con una
sovrapposizione rossa opaca al 50%.
3. Potete modificare la maschera con uno strumento di pittura o modifica della finestra
degli strumenti, oppure con un filtro o comando di regolazione dalla barra dei menu.
Per impostazione predefinita, l'uso del nero consente di ingrandire la maschera,
riducendo la selezione. Il colore bianco consente di rimuovere delle aree dalla
maschera, espandendo la selezione mentre il colore grigio o un altro colore consente di
creare un'area trasparente, utile per effetti di sfumature e anti-alias.
4. Fate clic sul pulsante Modalità standard nella finestra degli strumenti per
disattivare la maschera veloce e ritornare all'immagine originale. L'area non protetta è
ora circondata da un bordo di selezione.
Se una maschera con bordi sfumati viene convertita in una selezione, la linea di
contorno passa a metà tra i pixel neri e i pixel bianchi della sfumatura. Il bordo della
selezione indica quindi il punto di transizione in cui i pixel passano dall'essere
selezionati a meno del 50%, all'essere selezionati a più del 50%.
5. Applicate le modifiche desiderate all'immagine. Tali modifiche avranno effetto solo
sull'area selezionata.
6. Scegliete Selezione > Deseleziona per disattivare la selezione, oppure salvate la
selezione.
Per modificare le opzioni della modalità Maschera veloce:
1. Fate doppio clic sul pulsante Maschera veloce nella finestra degli strumenti.
2. Scegliete una delle seguenti opzioni di visualizzazione:
● Aree mascherate, per visualizzare le aree mascherate in nero (opache) e le aree
selezionate in bianco (trasparenti). Applicando il nero si aumentano le aree mascherate;
applicando il bianco si aumenta l'area selezionata.
Quando questa opzione è attiva, il pulsante Maschera veloce nella finestra degli
file:///Powermac%20G3/Desktop%20Folder/Aiuto/1_13_9_0.html (2 di 3) [14-07-2002 16:43:01]
Creare maschere temporanee in modalità Maschera veloce (Photoshop)
strumenti appare come un cerchio bianco su sfondo grigio .
● Aree selezionate, per visualizzare le aree mascherate in bianco (trasparenti) e le aree
selezionate in nero (opache). Applicando il bianco si aumenta l'area selezionata;
applicando il nero si aumenta l'area selezionata.
Quando questa opzione è attiva, il pulsante Maschera veloce nella finestra degli
strumenti appare come un cerchio grigio su sfondo bianco .
Per passare dall'opzione Aree mascherate all'opzione Aree selezionate e
viceversa, tenete premuto il tasto Alt (Windows) o Opzione (Mac OS) e fate clic sul
pulsante Maschera veloce.
3. Per selezionare un nuovo colore di maschera, fate clic sul riquadro del colore e scegliete
quello desiderato (consultate Usare il selettore colore di Adobe).
4. Per modificare l'opacità, immettete un valore compreso tra 0% e 100%.
Le impostazioni del colore e dell'opacità influiscono solo sull'aspetto della maschera e
non hanno alcun effetto sulla protezione delle aree sottostanti. Modificando queste
impostazioni potete far risaltare di più la maschera rispetto ai colori dell'immagine.
Potete convertire la maschera temporanea in un canale alfa permanente passando alla
modalità standard e scegliendo Selezione > Salva selezione.
Precedente | Avanti | In alto Usare i canali e le maschere
file:///Powermac%20G3/Desktop%20Folder/Aiuto/1_13_9_0.html (3 di 3) [14-07-2002 16:43:01]
Memorizzare le maschere in canali alfa
Precedente | Avanti Usare i canali e le maschere
Memorizzare le maschere in canali alfa
Oltre alle maschere temporanee della modalità Maschera veloce, potete creare anche
maschere permanenti memorizzandole nei canali alfa. In questo modo potrete
riutilizzare le maschere nella stessa immagine o in altre immagini.
Potete creare un canale alfa in Photoshop e aggiungere una maschera solo
successivamente. Inoltre, potete salvare una selezione esistente in un'immagine di
Photoshop o ImageReady come canale alfa, per visualizzarla nella palette Canali di
Photoshop.
Argomenti correlati:
I canali alfa (Photoshop)
Creare i canali alfa (Photoshop)
Salvare una selezione come maschera
Modificare i canali alfa (Photoshop)
Caricare una selezione in un'immagine
Precedente | Avanti | In alto Usare i canali e le maschere
file:///Powermac%20G3/Desktop%20Folder/Aiuto/1_13_10_0.html [14-07-2002 16:43:02]
I canali alfa (Photoshop)
Precedente | Avanti Usare i canali e le maschere > Memorizzare le maschere in canali alfa
I canali alfa (Photoshop)
Un canale alfa presenta le seguenti caratteristiche:
● Ogni immagine (escluse quelle a 16 bit) può contenere fino a 24 canali, compresi tutti i
canali alfa.
● Tutti i canali sono immagini in scala di grigio a 8 bit, in grado di visualizzare 256 livelli
di grigio.
● Potete specificare un nome, un colore, un'opzione per la maschera e il grado di opacità
per ciascun canale (l'opacità ha effetto sull'anteprima del canale, non sull'immagine).
● Tutti i nuovi canali hanno le stesse dimensioni e lo stesso numero di pixel
dell'immagine originale.
● Potete modificare la maschera in un canale alfa usando gli strumenti di pittura e di
modifica nonché i filtri.
● Potete inoltre convertire i canali alfa in canali di tinte piatte.
Precedente | Avanti | In alto Usare i canali e le maschere > Memorizzare le maschere in canali alfa
file:///Powermac%20G3/Desktop%20Folder/Aiuto/1_13_10_1.html [14-07-2002 16:43:03]
Creare i canali alfa (Photoshop)
Precedente | Avanti Usare i canali e le maschere > Memorizzare le maschere in canali alfa
Creare i canali alfa (Photoshop)
Potete creare un nuovo canale alfa e successivamente usare gli strumenti di pittura e di
modifica e i filtri per aggiungervi una maschera.
Per creare un canale alfa usando le opzioni correnti:
1. Fate clic sul pulsante Nuovo canale sul fondo della palette Canali. Il nome del nuovo
canale riflette la sequenza con cui è stato creato.
2. Usate uno strumento di pittura o modifica per modificare l'immagine. Disegnate in nero
per aggiungere al canale; disegnate in bianco per sottrarre dal canale; disegnate con
un'opacità più bassa o con un colore per aggiungere al canale con opacità più basse.
Per creare un canale alfa specificando le opzioni desiderate:
1. Effettuate una delle seguenti operazioni:
● Tenete premuto Alt (Windows) o Opzione (Mac OS) e fate clic sul pulsante Nuovo
canale sul fondo della palette Canali.
● Scegliete Nuovo canale dal menu della palette Canali.
2. Specificate un nome per il canale.
3. Selezionate le opzioni di visualizzazione per il canale, come descritto ai punti da 2 a 4
della procedura di modifica delle opzioni per la Maschera veloce, nella sezione Creare
maschere temporanee in modalità Maschera veloce (Photoshop). Le opzioni relative ai
canali alfa sono identiche alle opzioni relative alla modalità Maschera veloce.
4. Fate clic su OK. Nella parte inferiore della palette Canali appare un nuovo canale, che è
l'unico visibile nella finestra dell'immagine.
5. Fate clic sull'icona occhio accanto al canale di colore o di colore composito per
visualizzare l'immagine con una sovrapposizione di colore.
6. Usate uno strumento di pittura o modifica per modificare l'immagine. Disegnate in nero
per aggiungere al nuovo canale; disegnate in bianco per sottrarre dal nuovo canale;
disegnate con un'opacità più bassa o con un colore per aggiungere al nuovo canale con
opacità più basse.
Precedente | Avanti | In alto Usare i canali e le maschere > Memorizzare le maschere in canali alfa
file:///Powermac%20G3/Desktop%20Folder/Aiuto/1_13_10_2.html (1 di 2) [14-07-2002 16:43:04]
Creare i canali alfa (Photoshop)
file:///Powermac%20G3/Desktop%20Folder/Aiuto/1_13_10_2.html (2 di 2) [14-07-2002 16:43:04]
Salvare una selezione come maschera
Precedente | Avanti Usare i canali e le maschere > Memorizzare le maschere in canali alfa
Salvare una selezione come maschera
Potete salvare qualunque selezione come maschera in un canale alfa nuovo o già
esistente.
Per salvare una selezione in un nuovo canale con le opzioni predefinite (Photoshop):
1. Selezionate l'area o le aree dell'immagine da isolare.
2. Fate clic sul pulsante Salva selezione sul fondo della palette Canali. Comparirà un
nuovo canale, il cui nome dipende dalla sequenza con cui è stato creato.
Per salvare una selezione in un canale nuovo o esistente:
1. Selezionate l'area o le aree dell'immagine da isolare.
2. Scegliete Selezione > Salva selezione.
3. Nella finestra di dialogo Salva selezione, effettuate una delle seguenti operazioni,
quindi fate clic su OK:
● (Photoshop) Scegliete un'immagine di destinazione per la selezione dal menu
Documento. Per impostazione predefinita, la selezione viene inserita in un canale
nell'immagine attiva. Potete scegliere di salvare la selezione in un canale di un'altra
immagine aperta con le stesse dimensioni in pixel, oppure in una nuova immagine.
● Scegliete un canale di destinazione per la selezione dal menu a comparsa Canale. Per
impostazione predefinita, la selezione viene salvata in un nuovo canale. Potete scegliere
di salvare la selezione in qualunque canale esistente nell'immagine selezionata o in una
maschera di livello (se l'immagine contiene livelli).
● Se salvate la selezione come nuovo canale, immettete un nome per il canale nella
casella di testo Nome. In ImageReady potete modificare anche il nome del canale
predefinito.
● Se salvate la selezione in un canale esistente, potete scegliere il modo in cui combinare
le selezioni: Sostituisci canale, per sostituire la selezione corrente nel canale; Aggiungi
al canale, per aggiungere la selezione al contenuto del canale corrente; Sottrai dal
canale, per eliminare la selezione dal contenuto del canale; Interseca con canale, per
mantenere le aree della nuova selezione che si intersecano con il contenuto del canale.
In Photoshop, potete selezionare il canale nella palette Canali per visualizzare in scala
file:///Powermac%20G3/Desktop%20Folder/Aiuto/1_13_10_3.html (1 di 2) [14-07-2002 16:43:05]
Salvare una selezione come maschera
di grigio la selezione salvata. Una selezione salvata in ImageReady viene visualizzata in
un canale nuovo o in un canale esistente nella palette Canali di Photoshop.
Precedente | Avanti | In alto Usare i canali e le maschere > Memorizzare le maschere in canali alfa
file:///Powermac%20G3/Desktop%20Folder/Aiuto/1_13_10_3.html (2 di 2) [14-07-2002 16:43:05]
Modificare i canali alfa (Photoshop)
Precedente | Avanti Usare i canali e le maschere > Memorizzare le maschere in canali alfa
Modificare i canali alfa (Photoshop)
Potete modificare un canale alfa per aggiungere o rimuovere il colore che contiene,
nonché specificare le impostazioni per mascherare i colori e per l'opacità.
Per informazioni su come riorganizzare, duplicare ed eliminare i canali alfa, consultate
Gestire i canali (Photoshop).
Per modificare un canale alfa:
Usate uno strumento di pittura o modifica per modificare l'immagine. Disegnate in nero
per aggiungere al canale; disegnate in bianco per sottrarre dal canale; disegnate con
un'opacità più bassa o con un colore per aggiungere al canale con opacità più basse.
Per modificare le opzioni relative a un canale alfa:
1. Effettuate una delle seguenti operazioni:
● Selezionate il canale nella palette Canali, quindi scegliete Opzioni canale dal menu
della palette.
● Fate doppio clic sulla miniatura del canale nella palette Canali.
2. Specificate un nuovo nome per il canale.
3. Selezionate le opzioni di visualizzazione, come descritto ai punti da 2 a 4 della
procedura di modifica delle opzioni per la Maschera veloce, nella sezione Creare
maschere temporanee in modalità Maschera veloce (Photoshop).
Per informazioni sulle opzioni di modifica dei canali di tinte piatte, consultate
Modificare i canali di tinte piatte.
Nota: non potete modificare le opzioni per i canali di colore predefiniti.
Precedente | Avanti | In alto Usare i canali e le maschere > Memorizzare le maschere in canali alfa
file:///Powermac%20G3/Desktop%20Folder/Aiuto/1_13_10_4.html [14-07-2002 16:43:06]
Caricare una selezione in un'immagine
Precedente | Avanti Usare i canali e le maschere > Memorizzare le maschere in canali alfa
Caricare una selezione in un'immagine
Potete riutilizzare una selezione precedentemente salvata caricandola in un'immagine.
In Photoshop potete anche caricare la selezione in un'immagine dopo aver modificato
un canale alfa.
Per caricare una selezione precedentemente salvata usando le scelte rapide (Photoshop):
Nella palette Canali, effettuate una delle seguenti operazioni:
● Selezionate il canale alfa, fate clic sul pulsante Carica selezione sul fondo della
palette, quindi fate clic sul canale di colore composito nella parte superiore della palette.
● Trascinate il canale contenente la selezione da caricare sul pulsante Carica selezione.
● Tenete premuto il tasto Ctrl (Windows) o Comando (Mac OS) e fate clic sul canale
contenente la selezione da caricare.
● Per aggiungere la maschera a una selezione esistente, premete Ctrl+Maiusc (Windows)
o Comando+Maiusc (Mac OS) e fate clic sul canale.
● Per sottrarre la maschera da una selezione esistente, premete Alt+Maiusc (Windows) o
Comando+Opzione (Mac OS) e fate clic sul canale.
● Per caricare l'intersezione tra la selezione salvata e una selezione esistente, premete
Ctrl+Alt+Maiusc (Windows) o Comando+Opzione+Maiusc (Mac OS) e selezionate il
canale.
Per caricare una selezione salvata in un'immagine (Photoshop):
1. Scegliete Selezione > Carica selezione. Per Documento, è selezionato il nome del file
attivo.
2. Per Canale, scegliete il canale contenente la selezione da caricare.
3. Fate clic su Inverti per selezionare le aree non selezionate e viceversa.
4. Se l'immagine di destinazione già presenta una selezione, dovete specificare il modo in
cui combinare le selezioni. Per ulteriori informazioni su queste opzioni, consultate
Salvare una selezione come maschera.
Per caricare una selezione salvata in un'immagine (ImageReady):
file:///Powermac%20G3/Desktop%20Folder/Aiuto/1_13_10_5.html (1 di 2) [14-07-2002 16:43:08]
Caricare una selezione in un'immagine
Scegliete Selezione > Carica selezione, quindi selezionate un'opzione dal sottomenu.
Per caricare una selezione da un'altra immagine (Photoshop):
1. Aprite le due immagini che desiderate usare.
Nota: le immagini devono avere la stessa dimensione in pixel (consultate Cambiare le
dimensioni in pixel di un'immagine).
2. Rendete attiva l'immagine di destinazione, quindi scegliete Selezione > Carica
selezione.
3. Per Documento, scegliete l'immagine di origine.
4. Per Canale, scegliete il canale contenente la selezione da usare come maschera.
5. Fate clic su Inverti per selezionare le aree non selezionate e viceversa.
6. Se l'immagine di destinazione già presenta una selezione, dovete specificare il modo in
cui combinare le selezioni. Per ulteriori informazioni su queste opzioni, consultate
Salvare una selezione come maschera.
Precedente | Avanti | In alto Usare i canali e le maschere > Memorizzare le maschere in canali alfa
file:///Powermac%20G3/Desktop%20Folder/Aiuto/1_13_10_5.html (2 di 2) [14-07-2002 16:43:08]
Usare i livelli
Precedente | Avanti
Usare i livelli
Informazioni sui livelli
Usare la palette Livelli
Creare livelli e set di livelli
Gestire immagini con più livelli
Gestire i livelli
Impostare le opzioni di fusione e opacità
Usare gli stili e gli effetti di livello
Usare i livelli di regolazione e riempimento (Photoshop)
Applicare maschere ai livelli
Creare gruppi di ritaglio
Precedente | Avanti | In alto
file:///Powermac%20G3/Desktop%20Folder/Aiuto/1_14_0_0.html [14-07-2002 16:43:09]
Informazioni sui livelli
Precedente | Avanti Usare i livelli
Informazioni sui livelli
I livelli consentono di lavorare su un solo elemento di un'immagine senza alterare gli
altri. Potete paragonare i livelli a lucidi sovrapposti. In un livello privo di immagini,
traspaiono gli elementi del livello immediatamente sottostante. Potete modificare la
composizione di un'immagine cambiando l'ordine e gli attributi dei livelli. Le funzioni
speciali, quali livelli di regolazione, di riempimento e gli stili di livello, consentono
inoltre di creare effetti sofisticati.
Le aree trasparenti rivelano gli elementi del livello immediatamente sottostante
Precedente | Avanti | In alto Usare i livelli
file:///Powermac%20G3/Desktop%20Folder/Aiuto/1_14_1_0.html [14-07-2002 16:43:10]
Usare la palette Livelli
Precedente | Avanti Usare i livelli
Usare la palette Livelli
La palette Livelli elenca tutti i livelli, i set di livelli e gli effetti di livello di un
immagine. Usando i pulsanti di questa palette potete creare, nascondere, visualizzare,
copiare ed eliminare i livelli. Potete inoltre accedere a opzioni e comandi dal menu della
palette Livelli e dal menu Livelli.
Palette Livelli di Photoshop: A. Menu della palette Livelli B. Set di livelli C. Livelli
D. Miniatura livello E. Effetto di livello
Visualizzare la palette Livelli
Scegliete Finestra > Livelli.
Usare il menu della palette Livelli
Fate clic sul triangolo in alto a destra nella palette per accedere ai comandi relativi
ai livelli.
Cambiare le dimensioni delle miniature
file:///Powermac%20G3/Desktop%20Folder/Aiuto/1_14_2_0.html (1 di 2) [14-07-2002 16:43:12]
Usare la palette Livelli
Scegliete Opzioni palette dal menu della palette Livelli, quindi selezionate una
dimensione di miniatura.
La disattivazione delle miniature può velocizzare il lavoro e aumentare lo spazio
disponibile sul monitor.
Espandere e ridurre i set di livelli
Fate clic sul triangolo a sinistra della cartella di un set di livelli. In Photoshop, tenete
premuto Alt (Windows) o Opzione (Mac OS) e fate clic sul triangolo per espandere o
ridurre tutti gli effetti applicati ai livelli del set. In ImageReady, tenete premuto Alt
(Windows) o Opzione (Mac OS) e fate clic sul triangolo per espandere o ridurre tutti i
set.
Precedente | Avanti | In alto Usare i livelli
file:///Powermac%20G3/Desktop%20Folder/Aiuto/1_14_2_0.html (2 di 2) [14-07-2002 16:43:12]
Creare livelli e set di livelli
Precedente | Avanti Usare i livelli
Creare livelli e set di livelli
Una nuova immagine in Photoshop è formata da un solo livello. Il numero di livelli, set
di livelli ed effetti di livello che potete aggiungere dipende dalla memoria del computer
in uso.
Argomenti correlati:
Informazioni sul livello di sfondo
Aggiungere livelli e set di livelli
Precedente | Avanti | In alto Usare i livelli
file:///Powermac%20G3/Desktop%20Folder/Aiuto/1_14_3_0.html [14-07-2002 16:43:13]
Informazioni sul livello di sfondo
Precedente | Avanti Usare i livelli > Creare livelli e set di livelli
Informazioni sul livello di sfondo
Quando create una nuova immagine con uno sfondo bianco o colorato, l'immagine
situata più in basso nella palette Livelli è lo sfondo. Un'immagine può avere un solo
sfondo. Non potete modificare l'ordine di sovrapposizione dello sfondo, i relativi
metodi di fusione né l'opacità; potete invece convertire uno sfondo in un livello
normale.
Quando create una nuova immagine con contenuto trasparente, questa non ha alcun
livello di sfondo. Il livello più in basso non è vincolato come il livello di sfondo: potete
quindi spostarlo ovunque nella palette Livelli e modificarne l'opacità e il metodo di
fusione.
Per convertire uno sfondo in un livello:
1. Fate doppio clic su Sfondo nella palette Livelli o scegliete Livello > Nuovo > Livello da
sfondo.
2. Impostate le opzioni di livello come desiderato (consultate Aggiungere livelli e set di
livelli).
3. Fate clic su OK.
Per convertire un livello in uno sfondo:
1. Selezionate un livello nella palette Livelli.
2. Scegliete Livello > Nuovo > Sfondo da livello.
Nota: non potete creare uno sfondo rinominando lo sfondo di un livello normale;
dovete usare il comando Sfondo da livello.
Precedente | Avanti | In alto Usare i livelli > Creare livelli e set di livelli
file:///Powermac%20G3/Desktop%20Folder/Aiuto/1_14_3_1.html [14-07-2002 16:43:14]
Aggiungere livelli e set di livelli
Precedente | Avanti Usare i livelli > Creare livelli e set di livelli
Aggiungere livelli e set di livelli
Potete creare livelli vuoti e aggiungervi un contenuto o creare nuovi livelli da un
contenuto esistente. Quando create un nuovo livello, questo appare sopra il livello o nel
set di livelli selezionato nella palette Livelli.
I set di livelli vi aiutano a organizzare e gestire i livelli. Potete usarli per spostare
facilmente i livelli in gruppo, per applicare attributi e maschere a gruppi di livelli e per
snellire la struttura della palette Livelli. Non potete creare un nuovo livello in un set di
livelli esistente.
Per aggiungere un nuovo livello o set di livelli usando le opzioni predefinite:
Fate clic sul pulsante Nuovo livello o Nuovo set di livelli nella palette Livelli.
Per aggiungere un nuovo livello o set di livelli e specificarne le opzioni:
1. Effettuate una delle seguenti operazioni:
● Scegliete Livello > Nuovo > Livello o Set di livelli.
● Scegliete Nuovo livello o Nuovo set di livelli dal menu della palette Livelli.
● Tenete premuto Alt (Windows) o Opzione (Mac OS) e fate clic su Nuovo livello o
Nuovo set di livelli nella palette Livelli.
● Per aggiungere un livello sotto il livello selezionato, tenete premuto Ctrl (Windows) o
Comando (Mac OS) e fate clic su Nuovo livello o Nuovo set di livelli nella palette
Livelli.
2. Impostate le opzioni di livello, quindi fate clic su OK:
● Nome, per specificare un nome per il livello o il set di livelli (consultate Rinominare i
livelli).
● Raggruppa con livello precedente, per creare un gruppo di ritaglio. Questa opzione non
è disponibile per i set dei livelli (consultate Creare gruppi di ritaglio).
● Colore, per assegnare un colore al livello o set di livelli (consultate Identificare i livelli
tramite il colore).
● Metodo, per specificare un metodo di fusione per il livello o set di livelli (consultate
Scegliere un metodo di fusione).
● Opacità, per specificare un valore di opacità per il livello o set di livelli (consultate
file:///Powermac%20G3/Desktop%20Folder/Aiuto/1_14_3_2.html (1 di 2) [14-07-2002 16:43:15]
Aggiungere livelli e set di livelli
Impostare l'opacità di un livello).
● (Photoshop) Riempi col colore neutro [metodo], per riempire il livello con un colore
neutro predefinito (consultate Riempire nuovi livelli con un colore neutro).
Per convertire una selezione in un nuovo livello:
1. Create una selezione (consultate Creare selezioni di pixel).
2. Effettuate una delle seguenti operazioni:
● Selezionate Livello > Nuovo > Crea livello copiato per copiare la selezione in un nuovo
livello.
● Scegliete Livello > Nuovo > Crea livello tagliato per tagliare la selezione e incollarla in
un nuovo livello.
Per creare un nuovo set di livelli da livelli collegati:
Scegliete Livello > Nuovo > Set di livelli da quelli collegati (consultate Collegare i
livelli).
Precedente | Avanti | In alto Usare i livelli > Creare livelli e set di livelli
file:///Powermac%20G3/Desktop%20Folder/Aiuto/1_14_3_2.html (2 di 2) [14-07-2002 16:43:15]
Gestire immagini con più livelli
Precedente | Avanti Usare i livelli
Gestire immagini con più livelli
Le immagini con più livelli presentano molti vantaggi. Usando i livelli potete
selezionare, nascondere, duplicare, bloccare le immagini e modificarne l'aspetto.
Argomenti correlati:
Selezionare i livelli
Visualizzare il contenuto dei livelli
Duplicare i livelli
Modificare l'ordine di sovrapposizione dei livelli
Collegare i livelli
Spostare il contenuto dei livelli
Bloccare i livelli
Unificare i livelli (ImageReady)
Campionare dai livelli
Precedente | Avanti | In alto Usare i livelli
file:///Powermac%20G3/Desktop%20Folder/Aiuto/1_14_4_0.html [14-07-2002 16:43:16]
Selezionare i livelli
Precedente | Avanti Usare i livelli > Gestire immagini con più livelli
Selezionare i livelli
Se un'immagine presenta più livelli, dovete scegliere il livello su cui lavorare. Le
modifiche apportate all'immagine vengono applicate solo al livello attivo. Selezionate
un livello per renderlo attivo ricordando che potete attivare un solo livello alla volta. Il
nome del livello attivo appare nella barra del titolo della finestra dell'immagine; viene
inoltre visualizzato un pennello accanto al livello nella palette Livelli.
Se non potete vedere i risultati di uno strumento o di un comando, è possibile che
non sia selezionato il livello corretto. Controllate la palette Livelli per assicurarvi di
lavorare sul livello desiderato.
Per selezionare un livello:
Effettuate una delle seguenti operazioni:
● Selezionate un livello nella palette Livelli.
● Selezionate lo strumento sposta, fate clic con il pulsante destro del mouse (Windows) o
tenete premuto Ctrl (Mac OS) e fate clic sull'immagine, quindi scegliete un livello dal
menu di scelta rapida. Questo menu elenca tutti i livelli che contengono pixel nella
posizione corrente del puntatore.
Potete anche selezionare i livelli in modo interattivo mentre usate lo strumento sposta.
Se Selezione livello automatica è selezionata come opzione dello strumento sposta,
viene selezionato il livello più alto contenente i pixel sotto il cursore (consultate
Spostare selezioni e livelli in un'immagine).
Precedente | Avanti | In alto Usare i livelli > Gestire immagini con più livelli
file:///Powermac%20G3/Desktop%20Folder/Aiuto/1_14_4_1.html [14-07-2002 16:43:17]
Visualizzare il contenuto dei livelli
Precedente | Avanti Usare i livelli > Gestire immagini con più livelli
Visualizzare il contenuto dei livelli
Usate la palette Livelli per nascondere e visualizzare in modo selettivo il contenuto di
livelli, set ed effetti di livelli. Potete anche specificare il modo in cui le aree trasparenti
appaiono nell'immagine.
Per modificare la visibilità di un livello, un set di livelli o un effetto di livello:
Effettuate una delle seguenti operazioni:
● Nella palette Livelli fate clic sull'occhio accanto al livello, set di livelli o effetto di
livello per nasconderne il contenuto nella finestra del documento. Fate clic nuovamente
nella colonna per rivisualizzare il contenuto.
● Tenete premuto Alt (Windows) o Opzione (Mac OS) e fate clic sull'occhio per
visualizzare solo il contenuto del livello o set di livelli desiderato. Tenete premuto
Alt/Opzione e fate clic sulla colonna dell'occhio per rivisualizzare tutto il contenuto.
● Trascinate il cursore lungo la colonna dell'occhio per modificare la visibilità di più
elementi nella palette Livelli.
Nota: vengono stampati solo i livelli visibili.
Per modificare la visualizzazione della trasparenza:
1. Effettuate una delle seguenti operazioni:
● (Photoshop) In Windows e Mac OS 9.x, scegliete Modifica > Preferenze > Trasparenza
e gamma; in Mac OS X, scegliete Photoshop > Preferenze > Trasparenza e gamma.
● (ImageReady) In Windows e Mac OS 9.x, scegliete Modifica > Preferenze >
Trasparenza; in Mac OS X, scegliete ImageReady > Preferenze > Trasparenza.
2. Scegliete le dimensioni e il colore per la scacchiera della trasparenza o scegliete
Nessuna per Dimensione griglia in modo da nascondere la scacchiera della trasparenza.
3. (Photoshop) Selezionate Usa video alfa per inviare le informazioni sulla trasparenza alla
scheda video del computer. Questa opzione richiede un supporto hardware: assicuratevi
che la vostra scheda video consenta la sovrapposizione di immagini su un segnale
video.
4. Fate clic su OK.
file:///Powermac%20G3/Desktop%20Folder/Aiuto/1_14_4_2.html (1 di 2) [14-07-2002 16:43:18]
Visualizzare il contenuto dei livelli
Precedente | Avanti | In alto Usare i livelli > Gestire immagini con più livelli
file:///Powermac%20G3/Desktop%20Folder/Aiuto/1_14_4_2.html (2 di 2) [14-07-2002 16:43:18]
Duplicare i livelli
Precedente | Avanti Usare i livelli > Gestire immagini con più livelli
Duplicare i livelli
La duplicazione dei livelli permette di copiare i contenuti in un'immagine o tra
immagini diverse. Quando duplicate i livelli tra immagini diverse, tenete presente che la
dimensione finale del livello copiato dipende dalla risoluzione del file di destinazione
(consultate Dimensioni e risoluzione delle immagini).
Per duplicare un livello o un set di livelli di un'immagine:
1. Selezionate un livello o un set di livelli nella palette Livelli.
2. Effettuate una delle seguenti operazioni:
● Trascinate il livello sul pulsante Nuovo livello , o il set di livelli sul pulsante Nuovo
set di livelli .
● Scegliete Duplica livello o Duplica set di livelli dal menu Livelli o dal menu della
palette Livelli. In Photoshop, specificate un nome per il livello o il set di livelli e fate
clic su OK.
● (Photoshop) Tenete premuto Alt (Windows) o Opzione (Mac OS) e trascinate il livello
o il set di livelli sul pulsante Nuovo livello o Nuovo set di livelli. Specificate un nome
per il livello o set di livelli e fate clic su OK.
Per copiare un livello o set di livelli da un'immagine a un'altra:
1. Aprite le immagini sorgente e di destinazione.
2. Nella palette Livelli dell'immagine sorgente, selezionate un livello o set di livelli.
3. Effettuate una delle seguenti operazioni:
● Trascinate il livello o set di livelli dalla palette Livelli all'immagine di destinazione.
● Selezionate lo strumento sposta per trascinare la selezione dall'immagine sorgente
a quella di destinazione. Il livello o set di livelli copiato appare sopra il livello attivo
nella palette Livelli dell'immagine di destinazione. Tenete premuto Maiusc e trascinate
il contenuto dell'immagine per copiarlo nella stessa posizione che occupava
nell'immagine sorgente (se le immagini sorgente e di destinazione hanno le stesse
dimensioni in pixel) o al centro della finestra di documento (se hanno dimensioni
diverse).
● (Photoshop) Scegliete Duplica livello o Duplica set di livelli dal menu Livelli o dal
menu della palette Livelli. Scegliete il documento di destinazione dal menu a comparsa
file:///Powermac%20G3/Desktop%20Folder/Aiuto/1_14_4_3.html (1 di 2) [14-07-2002 16:43:19]
Duplicare i livelli
e fate clic su OK.
● Scegliete Selezione > Tutto per selezionare tutti i pixel del livello, quindi Modifica >
Copia. Scegliete Modifica > Incolla nell'immagine di destinazione.
Per creare un nuovo documento da un livello o set di livelli (Photoshop):
1. Selezionate un livello o set di livelli nella palette Livelli.
2. Scegliete Duplica livello o Duplica set di livelli dal menu Livelli o dal menu della
palette Livelli.
3. Scegliete Nuovo dal menu a comparsa Documento e fate clic su OK.
Precedente | Avanti | In alto Usare i livelli > Gestire immagini con più livelli
file:///Powermac%20G3/Desktop%20Folder/Aiuto/1_14_4_3.html (2 di 2) [14-07-2002 16:43:19]
Modificare l'ordine di sovrapposizione dei livelli
Precedente | Avanti Usare i livelli > Gestire immagini con più livelli
Modificare l'ordine di sovrapposizione dei
livelli
L'ordine di sovrapposizione nella palette Livelli determina se il contenuto di un livello o
set di livelli appare dietro o davanti ad altri elementi dell'immagine.
Per modificare l'ordine di un livello o set di livelli:
Effettuate una delle seguenti operazioni:
● Trascinate il livello o il set di livelli in alto o in basso nella palette Livelli. Quando la
linea evidenziata appare nel punto in cui desiderate posizionare il livello o set di livelli,
rilasciate il mouse.
● Per inserire un livello in un set, trascinatelo sulla cartella del set . Il livello è aggiunto
in fondo al set di livelli.
● Selezionate un livello o un set di livelli, scegliete Livello > Disponi, quindi un comando
dal sottomenu. Se la voce selezionata si trova in un set di livelli, il comando si riferisce
all'ambito del set. Se la voce selezionata non si trova in un set di livelli, il comando si
riferisce all'ordine di sovrapposizione della palette Livelli.
Nota: per definizione, il livello di sfondo è quello più in basso nell'ordine di
sovrapposizione. Il comando Porta sotto porta quindi l'elemento selezionato
direttamente sopra il livello di sfondo (consultate Informazioni sul livello di sfondo).
Precedente | Avanti | In alto Usare i livelli > Gestire immagini con più livelli
file:///Powermac%20G3/Desktop%20Folder/Aiuto/1_14_4_4.html [14-07-2002 16:43:21]
Collegare i livelli
Precedente | Avanti Usare i livelli > Gestire immagini con più livelli
Collegare i livelli
Se collegate due o più livelli, potete spostarne il contenuto simultaneamente. Potete
anche copiare, incollare, unire livelli e applicare loro delle trasformazioni nonché creare
gruppi di ritaglio dai livelli collegati.
Per collegare i livelli:
1. Selezionate un livello o set di livelli nella palette Livelli.
2. Fate clic sulla colonna a sinistra dei livelli da collegare a quello selezionato. Appare
l'icona di collegamento .
Per scollegare i livelli:
Nella palette Livelli, fate clic sulle icone di collegamento per rimuoverle.
Precedente | Avanti | In alto Usare i livelli > Gestire immagini con più livelli
file:///Powermac%20G3/Desktop%20Folder/Aiuto/1_14_4_5.html [14-07-2002 16:43:22]
Spostare il contenuto dei livelli
Precedente | Avanti Usare i livelli > Gestire immagini con più livelli
Spostare il contenuto dei livelli
Potete riposizionare il contenuto dei livelli o di set di livelli con lo strumento sposta
(consultate Spostare selezioni e livelli in un'immagine). Potete anche allineare e
distribuire il contenuto dei livelli con i comandi del menu Livelli.
Nota: i comandi di allineamento e distribuzione agiscono solo su livelli i cui pixel
hanno un'opacità maggiore del 50%.
Per allineare il contenuto dei livelli:
1. Effettuate una delle seguenti operazioni:
● Per allineare il contenuto di un livello a un bordo di selezione, create una selezione
nell'immagine. Selezionate quindi un livello nella palette Livelli.
● Per allineare il contenuto di più livelli a un bordo di selezione, create una selezione
nell'immagine. Collegate quindi i livelli da allineare nella palette Livelli (consultate
Collegare i livelli).
● Per allineare il contenuto dei livelli al contenuto del livello attivo, collegate i livelli da
allineare al livello attivo (consultate Collegare i livelli).
2. Scegliete Livello > Allinea collegati o Allinea alla selezione e scegliete un comando dal
sottomenu:
● Bordi superiori, per allineare il pixel più alto dei livelli collegati al pixel più alto del
livello attivo o al bordo più alto della selezione.
● Centri verticali, per allineare il pixel verticale centrale dei livelli collegati al pixel
verticale centrale del livello attivo o al centro verticale del bordo della selezione.
● Bordi inferiori, per allineare il pixel più basso dei livelli collegati al pixel più basso del
livello attivo o al bordo più basso della selezione.
● Bordi sinistri, per allineare il pixel più a sinistra dei livelli collegati al pixel più a
sinistra del livello attivo o al bordo più a sinistra della selezione.
● Centri orizzontali, per allineare il pixel centrale orizzontale dei livelli collegati al pixel
centrale orizzontale del livello attivo o al centro orizzontale del bordo della selezione.
● Bordi destri, per allineare il pixel più a destra dei livelli collegati al pixel più a destra
del livello attivo o al bordo più a destra della selezione.
Per distribuire i livelli:
file:///Powermac%20G3/Desktop%20Folder/Aiuto/1_14_4_6.html (1 di 2) [14-07-2002 16:43:23]
Spostare il contenuto dei livelli
1. Nella palette Livelli, collegate tre o più livelli (consultate Collegare i livelli).
2. Scegliete Livello > Distribuisci collegati e scegliete un'opzione dal sottomenu:
● Bordi superiori, per distanziare equamente i livelli collegati a partire dal pixel superiore
di ogni livello.
● Centri verticali, per distanziare equamente i livelli collegati a partire dal pixel centrale
verticale di ogni livello.
● Bordi inferiori, per distanziare equamente i livelli collegati a partire dal pixel inferiore
di ogni livello.
● Bordi sinistri, per distanziare equamente i livelli collegati a partire dal pixel più a
sinistra di ogni livello.
● Centri orizzontali, per distanziare equamente i livelli collegati a partire dal pixel
centrale orizzontale di ogni livello.
● Bordi destri, per distanziare equamente i livelli collegati a partire dal pixel più a destra
di ogni livello.
Precedente | Avanti | In alto Usare i livelli > Gestire immagini con più livelli
file:///Powermac%20G3/Desktop%20Folder/Aiuto/1_14_4_6.html (2 di 2) [14-07-2002 16:43:23]
file:///Powermac%20G3/Desktop%20Folder/Aiuto/1_14_4_7.html
Precedente | Avanti Usare i livelli > Gestire immagini con più livelli
Bloccare i livelli
Potete inoltre bloccare i livelli parzialmente o interamente per proteggerne il contenuto.
Quando un livello è bloccato, appare l'icona di un lucchetto a destra del nome del
livello. Se il livello è completamente bloccato, il lucchetto è pieno; se il livello è
parzialmente bloccato, è vuoto.
Per bloccare tutte le proprietà di un livello o set di livelli:
1. Selezionate un livello o set di livelli.
2. Effettuate una delle seguenti operazioni:
● Fate clic su Blocca tutto nella palette Livelli.
● (ImageReady) Scegliete Opzioni livello dal menu della palette Livelli e selezionate
Blocca tutto.
Nota: se al livello di un set di livelli bloccato sono applicate singole opzioni di blocco,
l'icona lucchetto è grigia .
Per bloccare parzialmente un livello:
1. Selezionate un livello.
2. Fate clic su una o più opzioni di blocco nella palette Livelli. In ImageReady, potete
anche scegliere Opzioni livello dal menu della palette Livelli e selezionare una o più
opzioni di blocco:
● Blocca trasparenza , per limitare la modifica alle parti opache del livello.
Corrisponde all'opzione Mantieni trasparenza delle precedenti versioni di Photoshop.
● Blocca immagine , per impedire che gli strumenti di pittura possano modificare i
pixel del livello.
● Blocca posizione , per impedire che i pixel del livello vengano spostati.
Nota: per i livelli di testo, Blocca trasparenza e Blocca immagine sono selezionati per
impostazione predefinita e non possono essere disattivati.
Per applicare le opzioni di blocco a tutti i livelli collegati o di un set:
file:///Powermac%20G3/Desktop%20Folder/Aiuto/1_14_4_7.html (1 di 2) [14-07-2002 16:43:24]
file:///Powermac%20G3/Desktop%20Folder/Aiuto/1_14_4_7.html
1. Selezionate un livello collegato o un set di livelli.
2. Scegliete Blocca tutti i livelli collegati o Blocca tutti i livelli nel set dal menu Livelli o
della palette Livelli.
3. Selezionate le opzioni di blocco e fate clic su OK.
Precedente | Avanti | In alto Usare i livelli > Gestire immagini con più livelli
file:///Powermac%20G3/Desktop%20Folder/Aiuto/1_14_4_7.html (2 di 2) [14-07-2002 16:43:24]
Unificare i livelli (ImageReady)
Precedente | Avanti Usare i livelli > Gestire immagini con più livelli
Unificare i livelli (ImageReady)
I pulsanti di unificazione della palette Livelli determinano come le modifiche apportate
a un livello nello stato di rollover attivo o nel fotogramma di animazione si riflettano
sugli altri stati del rollover o dei fotogrammi. Se un pulsante di unificazione è
selezionato, le modifiche riguardano tutti gli stati e i fotogrammi; se un pulsante è
deselezionato, le modifiche riguardano solo lo stato o il fotogramma attivo (consultate
Unificare e far corrispondere le animazioni e i rollover dei livelli).
Precedente | Avanti | In alto Usare i livelli > Gestire immagini con più livelli
file:///Powermac%20G3/Desktop%20Folder/Aiuto/1_14_4_8.html [14-07-2002 16:43:25]
Campionare dai livelli
Precedente | Avanti Usare i livelli > Gestire immagini con più livelli
Campionare dai livelli
Per impostazione predefinita, con gli strumenti bacchetta magica, sfumino, sfoca,
contrasta, secchiello, timbro clone e pennello correttivo il colore viene campionato solo
dai pixel del livello attivo. Ciò significa che potete sfumare o campionare in un unico
livello anche quando gli altri livelli sono visibili e che potete campionare da un livello e
disegnare in un altro.
In alternativa, potete campionare il colore dai dati di tutti i livelli visibili. Ad esempio,
potete usare lo strumento timbro clone per clonare un'area contenente i pixel di tutti i
livelli visibili.
Per campionare da tutti i livelli visibili:
1. Selezionate lo strumento bacchetta magica , sfumino , sfoca , contrasta ,
secchiello , timbro clone o pennello correttivo .
2. Selezionate Usa tutti i livelli nella barra delle opzioni.
Nota: con gli strumenti che campionano i dati dell'immagine, le azioni di pittura o
modifica in un nuovo livello privo di pixel producono risultati migliori se l'opzione Usa
tutti i livelli è selezionata.
Precedente | Avanti | In alto Usare i livelli > Gestire immagini con più livelli
file:///Powermac%20G3/Desktop%20Folder/Aiuto/1_14_4_9.html [14-07-2002 16:43:26]
file:///Powermac%20G3/Desktop%20Folder/Aiuto/1_14_5_0.html
Precedente | Avanti Usare i livelli
Gestire i livelli
Con la palette Livelli potete gestire i livelli aggiunti a un'immagine.
Argomenti correlati:
Rinominare i livelli
Identificare i livelli tramite il colore
Rasterizzare i livelli
Eliminare i livelli
Unire i livelli
Unire tutti i livelli
Tenere traccia della dimensione del file
Precedente | Avanti | In alto Usare i livelli
file:///Powermac%20G3/Desktop%20Folder/Aiuto/1_14_5_0.html [14-07-2002 16:43:27]
Rinominare i livelli
Precedente | Avanti Usare i livelli > Gestire i livelli
Rinominare i livelli
Mentre aggiungete i livelli a un'immagine, è utile nominarli in base al relativo
contenuto. Usando nomi descrittivi potrete identificarli facilmente nella palette Livelli.
Per rinominare un livello o un set di livelli:
1. Effettuate una delle seguenti operazioni:
● Fate doppio clic sul nome del livello o set di livelli nella palette Livelli e immettete il
nuovo nome.
● Tenete premuto Alt (Windows) o Opzione (Mac OS) e fate doppio clic sul nome del
livello o set di livelli nella palette Livelli. Immettete il nuovo nome nella casella di testo
Nome e fate clic su OK.
● (Photoshop) Selezionate un livello o set di livelli, quindi scegliete Proprietà livello o Set
di livelli dal menu Livelli o della palette Livelli. Immettete il nuovo nome nella casella
di testo Nome e fate clic su OK.
● (ImageReady) Selezionate un livello o set di livelli, quindi scegliete Opzioni livello o
Opzioni set di livelli dal menu Livelli o della palette Livelli. Immettete il nuovo nome
nella casella di testo Nome e fate clic su OK.
● (ImageReady) Selezionate un livello o set di livelli, quindi scegliete Finestra >
Stile/Opzioni livello. Immettete il nuovo nome nella casella di testo Nome.
Precedente | Avanti | In alto Usare i livelli > Gestire i livelli
file:///Powermac%20G3/Desktop%20Folder/Aiuto/1_14_5_1.html [14-07-2002 16:43:28]
Identificare i livelli tramite il colore
Precedente | Avanti Usare i livelli > Gestire i livelli
Identificare i livelli tramite il colore
Si possono attribuire determinati colori a livelli e set di livelli per facilitarne
l'individuazione.
Per assegnare un colore a un livello o set di livelli:
1. Effettuate una delle seguenti operazioni:
● Tenete premuto Alt (Windows) o Opzione (Mac OS) e fate doppio clic sul nome del
livello o set di livelli nella palette Livelli.
● (Photoshop) Selezionate un livello o set di livelli, quindi scegliete Proprietà livello o
Proprietà set di livelli dal menu Livelli o della palette Livelli.
● (ImageReady) Selezionate un livello o set di livelli, quindi scegliete Opzioni livello o
Opzioni set di livelli dal menu Livelli o della palette Livelli.
2. Scegliete un colore dal menu a comparsa Colore e fate clic su OK.
Precedente | Avanti | In alto Usare i livelli > Gestire i livelli
file:///Powermac%20G3/Desktop%20Folder/Aiuto/1_14_5_2.html [14-07-2002 16:43:29]
Rasterizzare i livelli
Precedente | Avanti Usare i livelli > Gestire i livelli
Rasterizzare i livelli
Non potete usare gli strumenti di pittura o i filtri su livelli contenenti dati vettoriali
(come livelli di testo, livelli di forma e maschere vettoriali) e dati generati (come i
livelli di riempimento). Tuttavia potete rasterizzare questi livelli per convertirne il
contenuto in un'immagine rasterizzata su livello singolo.
Per rasterizzare un singolo livello:
1. Selezionate il livello da rasterizzare.
2. Scegliete Livello > Rasterizza, quindi scegliete un'opzione dal sottomenu.
Per rasterizzare più livelli:
Effettuate una delle seguenti operazioni:
● Collegate i livelli da rasterizzare, quindi scegliete Livello > Rasterizza > Livelli
collegati (consultate Collegare i livelli).
● Per rasterizzare tutti i livelli contenenti dati vettoriali e generati, scegliete Livello >
Rasterizza > Tutti i livelli.
Precedente | Avanti | In alto Usare i livelli > Gestire i livelli
file:///Powermac%20G3/Desktop%20Folder/Aiuto/1_14_5_3.html [14-07-2002 16:43:30]
Eliminare i livelli
Precedente | Avanti Usare i livelli > Gestire i livelli
Eliminare i livelli
L'eliminazione dei livelli non necessari riduce la dimensione del file.
Per eliminare un livello o un set di livelli:
1. Selezionate un livello o set di livelli nella palette Livelli.
2. Effettuate una delle seguenti operazioni:
● Per eliminare il livello o set di livelli senza conferma, trascinatelo sul cestino o tenete
premuto Alt (Windows) o Opzione (Mac OS) e fate clic sul cestino.
● Per eliminare il livello o set di livelli con richiesta di conferma, fate clic sul cestino.
Oppure, scegliete Elimina livello o Elimina set di livelli dal menu Livelli o della palette
Livelli.
Per eliminare livelli collegati (Photoshop):
Effettuate una delle seguenti operazioni:
● Per eliminare i livelli collegati con richiesta di conferma, scegliete Elimina livelli
collegati dal menu Livelli o della palette Livelli. Oppure, tenete premuto Alt (Windows)
o Opzione (Mac OS) e fate clic sul cestino.
● Per eliminare i livelli collegati senza conferma, tenete premuto Ctrl+Alt (Windows) o
Comando+Opzione (Mac OS) e fate clic sul cestino.
Per eliminare i livelli nascosti (Photoshop):
Scegliete Elimina livelli nascosti dal menu Livelli o della palette Livelli.
Precedente | Avanti | In alto Usare i livelli > Gestire i livelli
file:///Powermac%20G3/Desktop%20Folder/Aiuto/1_14_5_4.html [14-07-2002 16:43:31]
Unire i livelli
Precedente | Avanti Usare i livelli > Gestire i livelli
Unire i livelli
Una volta finalizzato il contenuto dei livelli, potete unirli per creare versioni parziali
dell'immagine composita. L'intersezione di tutte le aree trasparenti nei livelli uniti
rimane trasparente. L'unione dei livelli aiuta a contenere le dimensioni dei file.
Nota: non potete usare un livello di regolazione o di riempimento come livello di
destinazione per un'unione (consultate Unire i livelli di regolazione o riempimento).
Oltre a unire i livelli, potete applicarli in modo da unire il contenuto di più livelli in un
livello di destinazione, mantenendo intatti gli altri livelli. Il livello selezionato viene di
solito applicato al livello sottostante.
Per unire più livelli o set di livelli:
1. Riposizionate i livelli o i set di livelli da unire nella palette Livelli in modo che siano
contigui, quindi accertatevi che siano entrambi visibili.
2. Selezionate il livello o set più in alto.
3. Effettuate una delle seguenti operazioni:
● Se l'elemento più in alto è un livello, scegliete Unisci sotto dal menu Livelli o della
palette Livelli.
● Se l'elemento più in alto è un set di livelli, scegliete Unisci set di livelli dal menu Livelli
o della palette Livelli.
Per unire un gruppo di ritaglio:
1. Nascondete i livelli che non desiderate unire.
2. Selezionate il livello di base del gruppo.
3. Scegliete Unisci gruppo dal menu Livelli o della palette Livelli.
Per unire tutti i livelli collegati visibili:
Scegliete Unisci collegati dal menu Livelli o dal menu della palette Livelli.
Per unire tutti i livelli e i set di livelli visibili di un'immagine:
file:///Powermac%20G3/Desktop%20Folder/Aiuto/1_14_5_5.html (1 di 2) [14-07-2002 16:43:33]
Unire i livelli
Scegliete Unisci visibili dalla menu Livelli o dal menu della palette Livelli.
Per creare un nuovo livello da tutti i livelli visibili, mantenendo inalterati quelli originali:
Tenete premuto Alt (Windows) o Opzione (Mac OS) e scegliete File > Unisci visibili.
Per applicare i livelli:
1. Posizionate il livello su cui effettuare l'applicazione sopra il livello da applicare
e assicuratevi che entrambi siano visibili.
2. Selezionate il livello o set più in alto.
3. Premete Ctrl+Alt+E (Windows) o Comando+Opzione+E (Mac OS).
Il contenuto del livello più in basso viene applicato a quello del livello selezionato.
Per applicare livelli collegati:
Selezionate uno dei livelli collegati e premete Ctrl+Alt+E (Windows) o
Comando+Opzione+E (Mac OS). Il contenuto degli altri livelli collegati viene applicato
al livello selezionato.
Per applicare tutti i livelli visibili:
Selezionate il livello o il set di livelli a cui verrà applicato il nuovo contenuto e premete
Maiusc+Ctrl+Alt+E (Windows) o Maiusc+Comando+Opzione+E (Mac OS).
Precedente | Avanti | In alto Usare i livelli > Gestire i livelli
file:///Powermac%20G3/Desktop%20Folder/Aiuto/1_14_5_5.html (2 di 2) [14-07-2002 16:43:33]
file:///Powermac%20G3/Desktop%20Folder/Aiuto/1_14_5_6.html
Precedente | Avanti Usare i livelli > Gestire i livelli
Unire tutti i livelli
Quando si unisce un'immagine in un unico livello, tutti i livelli visibili sono uniti sullo
sfondo; la dimensione del file risultano notevolmente ridotte. L'unione dei livelli di
un'immagine elimina tutti i livelli nascosti e colora in bianco le rimanenti aree
trasparenti. In genere, è consigliabile unire il file solo dopo avere completato il lavoro
sui singoli livelli.
Nota: la conversione dell'immagine tra alcuni metodi di colore comporta l'unione del
file. Per poter modificare in futuro l'immagine originale, salvate una copia del file con
tutti i livelli prima di eseguirne la conversione.
Per unire un'immagine:
1. Accertatevi che tutti i livelli da includere siano visibili.
2. Selezionate Livello > Unico livello o Unico livello dal menu della palette Livelli.
Precedente | Avanti | In alto Usare i livelli > Gestire i livelli
file:///Powermac%20G3/Desktop%20Folder/Aiuto/1_14_5_6.html [14-07-2002 16:43:34]
Tenere traccia della dimensione del file
Precedente | Avanti Usare i livelli > Gestire i livelli
Tenere traccia della dimensione del file
La dimensione del file è proporzionale alle dimensioni dei pixel dell'immagine e al
numero di livelli in essa contenuti. Le immagini con un numero maggiore di pixel
possono produrre risultati di stampa migliori, ma richiedono maggiore spazio su disco e
risultano più lente da modificare e stampare. È consigliabile tenere traccia delle
dimensioni dei file per evitare che questi diventino troppo grandi per gli scopi prefissati.
Se un file è troppo grande, potete ridurre il numero di livelli o le dimensioni
dell'immagine.
Potete controllare le informazioni sulla dimensione del file in fondo alla finestra del
programma (Windows) o del documento (Mac OS). Per ulteriori informazioni,
consultate Visualizzare le informazioni su file e immagini.
Precedente | Avanti | In alto Usare i livelli > Gestire i livelli
file:///Powermac%20G3/Desktop%20Folder/Aiuto/1_14_5_7.html [14-07-2002 16:43:35]
Impostare le opzioni di fusione e opacità
Precedente | Avanti Usare i livelli
Impostare le opzioni di fusione e opacità
Le opzioni di fusione e di opacità di un livello definiscono il modo in cui i relativi pixel
interagiscono con i pixel degli altri livelli.
Argomenti correlati:
Impostare l'opacità di un livello
Scegliere un metodo di fusione
Riempire nuovi livelli con un colore neutro
Specificare l'opacità di riempimento
Specificare le opzioni di foratura
Limitare la fusione in base ai canali (Photoshop)
Raggruppare gli effetti di fusione
Specificare un intervallo per i livelli di fusione (Photoshop)
Precedente | Avanti | In alto Usare i livelli
file:///Powermac%20G3/Desktop%20Folder/Aiuto/1_14_6_0.html [14-07-2002 16:43:36]
Impostare l'opacità di un livello
Precedente | Avanti Usare i livelli > Impostare le opzioni di fusione e opacità
Impostare l'opacità di un livello
L'opacità di un livello determina in che misura il livello sottostante viene oscurato o
rivelato. Un livello con 1% di opacità è quasi trasparente, mentre uno con 100% di
opacità è completamente opaco.
Per specificare l'opacità di un livello o set di livelli:
1. Selezionate un livello o set di livelli nella palette Livelli.
Nota: non potete modificare l'opacità di un livello di sfondo o di un livello bloccato.
2. Effettuate una delle seguenti operazioni:
● Nella palette Livelli, immettete un valore nella casella di testo Opacità o trascinatene il
cursore a comparsa.
● (Photoshop) Fate doppio clic sulla miniatura di un livello; scegliete Livello > Stile
livello > Opzioni di fusione; o scegliete Opzioni di fusione dal menu della palette
Livelli. Immettete un valore nella casella di testo Opacità o trascinatene il cursore a
comparsa.
Nota: per visualizzare le opzioni di fusione di un livello di testo in Photoshop, scegliete
Livello > Stile livello > Opzioni di fusione o scegliete Opzioni di fusione dal menu
della palette Livelli.
● (ImageReady) Fate doppio clic sulla miniatura di un livello, quindi immettete un valore
nella casella di testo Opacità o trascinatene il cursore a comparsa.
Precedente | Avanti | In alto Usare i livelli > Impostare le opzioni di fusione e opacità
file:///Powermac%20G3/Desktop%20Folder/Aiuto/1_14_6_1.html [14-07-2002 16:43:37]
Scegliere un metodo di fusione
Precedente | Avanti Usare i livelli > Impostare le opzioni di fusione e opacità
Scegliere un metodo di fusione
Il metodo di fusione di un livello determina il modo in cui i relativi pixel si fondono con
i pixel sottostanti. Potete creare diversi effetti speciali usando i metodi di fusione.
Per impostazione predefinita, il metodo di fusione di un set di livelli è Attraversa: il set
è quindi privo di proprietà di fusione indipendenti. Se selezionate un diverso metodo di
fusione per un set di livelli, modificate di fatto l'ordine di composizione dell'immagine.
Vengono per primi composti tutti i livelli appartenenti al set di livelli. Il set di livelli
appena composto viene poi trattato come singola immagine e unito al resto
dell'immagine secondo il metodo di fusione scelto. Pertanto, se assegnate al set di livelli
un metodo di fusione diverso da Attraversa, non verrà applicato ai livelli esterni al
set nessuno dei livelli di regolazione o metodi di fusione definiti nel set.
Per una descrizione dei metodi di fusione, consultate Selezionare un metodo di fusione.
Nota: non esiste alcun metodo di fusione Cancella per i livelli. Inoltre, i metodi Colore
scherma, Colore brucia, Scurisci, Schiarisci, Differenza ed Esclusione non sono
disponibili per le immagini Lab.
Per specificare un metodo di fusione per un livello o set di livelli:
1. Selezionate un livello o set di livelli nella palette Livelli.
2. Scegliete un metodo di fusione:
● Nella palette Livelli, scegliete un'opzione dal menu a comparsa Metodo fusione.
● (Photoshop) Fate doppio clic sulla miniatura di un livello; scegliete Livello > Stile
livello > Opzioni di fusione; o scegliete Opzioni di fusione dal menu della palette
Livelli. Scegliete un'opzione dal menu a comparsa Metodo fusione.
Nota: per visualizzare le opzioni di fusione di un livello di testo in Photoshop, scegliete
Livello > Stile livello > Opzioni di fusione o scegliete Opzioni di fusione dal menu
della palette Livelli.
● (ImageReady) Fate doppio clic sulla miniatura di un livello e scegliete un'opzione dal
menu a comparsa Metodo fusione.
file:///Powermac%20G3/Desktop%20Folder/Aiuto/1_14_6_2.html (1 di 2) [14-07-2002 16:43:38]
Scegliere un metodo di fusione
Precedente | Avanti | In alto Usare i livelli > Impostare le opzioni di fusione e opacità
file:///Powermac%20G3/Desktop%20Folder/Aiuto/1_14_6_2.html (2 di 2) [14-07-2002 16:43:38]
Riempire nuovi livelli con un colore neutro
Precedente | Avanti Usare i livelli > Impostare le opzioni di fusione e opacità
Riempire nuovi livelli con un colore neutro
Alcuni effetti, ad esempio il filtro Effetti di luce, non possono essere applicati a livelli
privi di pixel. Selezionando Riempi col colore neutro di [Metodo] nella finestra di
dialogo Nuovo livello, potete risolvere questo problema riempiendo prima il livello con
un colore neutro predefinito. Il colore neutro viene assegnato in base al metodo di
fusione del livello ed è invisibile. Se non viene applicato alcun effetto, il riempimento
con un colore neutro non incide sui restanti livelli. L'opzione Riempi col colore neutro
non è disponibile per i livelli che usano i metodi Normale, Dissolvi, Tonalità,
Saturazione, Colore o Luminosità.
Precedente | Avanti | In alto Usare i livelli > Impostare le opzioni di fusione e opacità
file:///Powermac%20G3/Desktop%20Folder/Aiuto/1_14_6_3.html [14-07-2002 16:43:39]
Specificare l'opacità di riempimento
Precedente | Avanti Usare i livelli > Impostare le opzioni di fusione e opacità
Specificare l'opacità di riempimento
Oltre all'opacità di un livello, che agisce su ogni stile di livello e metodo di fusione
applicato a quel livello, potete specificare un'opacità di riempimento. L'opacità di
riempimento ha effetto solo sui pixel o sulle forme di un livello senza alterare l'opacità
degli effetti di livello eventualmente applicati.
Per specificare l'opacità di riempimento di un livello:
Effettuate una delle seguenti operazioni:
● (Photoshop) Nella palette Livelli, immettete un valore nella casella di testo Opacità
riempimento o trascinatene il cursore a comparsa.
● (Photoshop) Fate doppio clic sulla miniatura di un livello; scegliete Livello > Stile
livello > Opzioni di fusione; o scegliete Opzioni di fusione dal menu della palette
Livelli. Immettete un valore nella casella di testo Opacità riempimento.
Nota: per visualizzare le opzioni di fusione di un livello di testo in Photoshop, scegliete
Livello > Stile livello > Opzioni di fusione o scegliete Opzioni di fusione dal menu
della palette Livelli.
● (ImageReady) Scegliete Finestra > Stile/Opzioni livello e immettete un valore nella
casella di testo Opacità riempimento. Se Opacità riempimento non è visualizzato,
scegliete Mostra opzioni dal menu della palette Opzioni livello o fate clic sul pulsante
Mostra opzioni nella linguetta della palette.
Precedente | Avanti | In alto Usare i livelli > Impostare le opzioni di fusione e opacità
file:///Powermac%20G3/Desktop%20Folder/Aiuto/1_14_6_4.html [14-07-2002 16:43:40]
Specificare le opzioni di foratura
Precedente | Avanti Usare i livelli > Impostare le opzioni di fusione e opacità
Specificare le opzioni di foratura
Le opzioni di foratura consentono di specificare quali livelli "forano" i livelli sottostanti
per rivelare il contenuto di altri livelli. Ad esempio, potete usare un livello di testo per
forare un livello di regolazione colore e rivelare un'area dell'immagine con i colori
originali.
Per creare un effetto foratura dovete decidere il livello che crea la forma della foratura,
quali livelli verranno forati e quali livelli verranno rivelati. Se desiderate rivelare un
livello diverso dallo sfondo, potete posizionare i livelli da usare in un set di livelli o in
un gruppo di ritaglio.
Testo "Africa" con foratura fino al livello del leone
Per creare una foratura:
1. Effettuate una delle seguenti operazioni nella palette Livelli:
● Posizionate il livello che crea la foratura sopra i livelli da forare e impostate lo sfondo
come livello da rivelare (per convertire un livello normale in Sfondo, scegliete Livello >
Nuovo > Sfondo da livello).
file:///Powermac%20G3/Desktop%20Folder/Aiuto/1_14_6_5.html (1 di 2) [14-07-2002 16:43:42]
Specificare le opzioni di foratura
● Inserite i livelli da usare in un set di livelli. Il livello più alto del set forerà quelli
sottostanti fino a quello più in basso o allo Sfondo. Se desiderate rivelare lo Sfondo,
assicuratevi che il metodo di fusione del set di livelli sia Attraversa (predefinito).
● Inserite i livelli da usare in un gruppo di ritaglio. Il livello più alto del gruppo forerà i
livelli sottostanti fino a quello più basso o allo Sfondo (consultate Creare gruppi di
ritaglio). Se desiderate rivelare il livello più basso del gruppo, accertatevi che per tale
livello sia selezionato Fondi livelli ritagliati come gruppo (consultate Raggruppare gli
effetti di fusione).
2. Selezionate il livello più alto (il livello che crea la foratura).
3. Effettuate una delle seguenti operazioni:
● (Photoshop) Fate doppio clic sulla miniatura del livello, scegliete Livello > Stile
livello > Opzioni di fusione o scegliete Opzioni di fusione dal menu della palette
Livelli.
Nota: per visualizzare le opzioni di fusione per un livello di testo, scegliete Livello >
Stile livello > Opzioni fusione o scegliete Opzioni fusione dal menu della palette
Livelli.
● (ImageReady) Scegliete Finestra > Stile/Opzioni livello. Se le opzioni avanzate non
sono visibili nella palette Opzioni livello, scegliete Mostra opzioni dal menu della
palette o fate clic sul pulsante Mostra opzioni .
4. Scegliete un'opzione dal menu a comparsa Foratura:
● Bassa, per forare i livelli fino al primo punto di arresto, ad esempio la base del set di
livelli o del gruppo di ritaglio contenente l'opzione di foratura.
● Profonda, per forare i livelli fino allo Sfondo. Se non esiste alcun livello di Sfondo,
l'effetto della foratura Profonda è la trasparenza.
5. Riducete l'opacità di riempimento o modificate il metodo di fusione per creare l'effetto
foratura (consultate Specificare l'opacità di riempimento e Scegliere un metodo di
fusione).
6. Fate clic su OK.
Precedente | Avanti | In alto Usare i livelli > Impostare le opzioni di fusione e opacità
file:///Powermac%20G3/Desktop%20Folder/Aiuto/1_14_6_5.html (2 di 2) [14-07-2002 16:43:42]
Limitare la fusione in base ai canali (Photoshop)
Precedente | Avanti Usare i livelli > Impostare le opzioni di fusione e opacità
Limitare la fusione in base ai canali
(Photoshop)
Quando fondete un livello o un set di livelli, potete limitare gli effetti a uno specifico
canale. Per impostazione predefinita, la fusione di un livello o set di livelli ha effetto su
tutti i canali. Le selezioni di canali variano in base all'immagine che state modificando.
Ad esempio, se state modificando un'immagine RGB, le scelte di canale sono rosso,
verde e blu. Se state modificando un'immagine CMYK, le scelte di canale sono cyan,
magenta, giallo e nero (consultate Canali di colore). Con un'immagine RGB, potete ad
esempio escludere dalla fusione il canale rosso e modificare nell'immagine composita
solo le informazioni dei canali verde e blu.
Per escludere i canali dalla fusione:
1. Fate doppio clic sulla miniatura di un livello, scegliete Livello > Stile livello > Opzioni
fusione o scegliete Opzioni fusione dal menu della palette Livelli.
Nota: per visualizzare le opzioni di fusione per un livello di testo, scegliete Livello >
Stile livello > Opzioni fusione o scegliete Opzioni fusione dal menu della palette
Livelli.
2. Nella sezione Fusione avanzata della finestra di dialogo Stile livello, deselezionate i
canali che non desiderate includere quando viene fuso il livello.
Precedente | Avanti | In alto Usare i livelli > Impostare le opzioni di fusione e opacità
file:///Powermac%20G3/Desktop%20Folder/Aiuto/1_14_6_6.html [14-07-2002 16:43:43]
Raggruppare gli effetti di fusione
Precedente | Avanti Usare i livelli > Impostare le opzioni di fusione e opacità
Raggruppare gli effetti di fusione
Per impostazione predefinita, i livelli di un gruppo di ritaglio sono fusi con i livelli
sottostanti con il metodo di fusione del livello del gruppo situato più in basso. Potete
tuttavia applicare il metodo di fusione del livello più basso solo a tale livello
e mantenere così l'aspetto di fusione originale dei livelli ritagliati (consultate Creare
gruppi di ritaglio).
Potete anche applicare il metodo di fusione di un livello agli effetti di livello che
modificano i pixel opachi, quali Bagliore interno o Sovrapposizione colore, senza
alterare gli effetti di livello che modificano solo i pixel trasparenti, quali Bagliore
esterno od Ombra esterna.
Per specificare il limite delle opzioni di fusione:
1. Selezionate il livello da modificare.
2. Effettuate una delle seguenti operazioni:
● (Photoshop) Fate doppio clic sulla miniatura del livello, scegliete Livello > Stile
livello > Opzioni di fusione o scegliete Opzioni di fusione dal menu della palette
Livelli.
Nota: per visualizzare le opzioni di fusione per un livello di testo, scegliete Livello >
Stile livello > Opzioni fusione o scegliete Opzioni fusione dal menu della palette
Livelli.
● (ImageReady) Scegliete Finestra > Stile/Opzioni livello per visualizzare la palette
Opzioni livello. Se le opzioni avanzate non appaiono nella palette Opzioni livello,
scegliete Mostra opzioni dal menu della palette o fate clic sul pulsante Mostra
opzioni .
3. Specificate i limiti delle opzioni di fusione:
● Fondi effetti interni come gruppo applica il metodo di fusione del livello agli effetti di
livello che modificano i pixel opachi, quali Bagliore interno, Finitura lucida,
Sovrapposizione colore e Sovrapposizione sfumatura.
file:///Powermac%20G3/Desktop%20Folder/Aiuto/1_14_6_7.html (1 di 2) [14-07-2002 16:43:47]
Raggruppare gli effetti di fusione
Opzione Fondi effetti interni come gruppo deselezionata e selezionata
● Fondi livelli ritagliati come gruppo applica il metodo di fusione del livello di base a
tutti i livelli del gruppo di ritaglio. Deselezionate questa opzione (selezionata per
impostazione predefinita) per mantenere il metodo di fusione originale e l'aspetto di
ogni livello del gruppo.
Opzione Fondi livelli ritagliati come gruppo deselezionata e selezionata
● Livello forme trasparenti limita gli effetti e le forature alle aree opache del livello.
Deselezionate questa opzione (selezionata per impostazione predefinita) per applicare
questi effetti a tutto il livello.
● Effetti nascosti da maschera di livello limita gli effetti di livello all'area definita dalla
maschera di livello.
● Effetti nascosti da maschera vettoriale limita gli effetti di livello all'area definita dalla
maschera vettoriale.
4. (Photoshop) Fate clic su OK.
Precedente | Avanti | In alto Usare i livelli > Impostare le opzioni di fusione e opacità
file:///Powermac%20G3/Desktop%20Folder/Aiuto/1_14_6_7.html (2 di 2) [14-07-2002 16:43:47]
Specificare un intervallo per i livelli di fusione (Photoshop)
Precedente | Avanti Usare i livelli > Impostare le opzioni di fusione e opacità
Specificare un intervallo per i livelli di fusione
(Photoshop)
I cursori della finestra di dialogo Opzioni di fusione consentono di controllare quali
pixel del livello attivo e dei livelli sottostanti visibili appaiono nell'immagine finale. Ad
esempio, potete eliminare i pixel scuri del livello attivo o consentire la visualizzazione
dei pixel chiari dei livelli sottostanti. Potete anche definire un intervallo di pixel
parzialmente fusi per ottenere una transizione uniforme tra aree fuse e non fuse.
Per definire un intervallo per l'operazione di fusione:
1. Fate doppio clic sulla miniatura di un livello, scegliete Livello > Stile livello > Opzioni
fusione o scegliete Opzioni fusione dal menu della palette Livelli.
Nota: per visualizzare le opzioni di fusione per un livello di testo, scegliete Livello >
Stile livello > Opzioni fusione o scegliete Opzioni fusione dal menu della palette
Livelli.
2. Nella sezione Fusione avanzata della finestra di dialogo Stile livello, scegliete
un'opzione dal menu a comparsa Fondi se.
● Grigio, per specificare un intervallo di fusione per tutti i canali.
● Un colore di canale (quale rosso, verde o blu per un'immagine RGB), per specificare la
fusione in quel canale (consultate Canali di colore).
3. Usate i cursori Questo livello e Livello sottostante per impostare l'intervallo di
luminosità dei pixel fusi, secondo una scala da 0 (nero) a 255 (bianco). Trascinate il
cursore del bianco per impostare il valore massimo dell'intervallo. Trascinate il cursore
del nero per impostare il valore minimo dell'intervallo.
Per definire un intervallo di pixel parzialmente fusi, tenete premuto Alt
(Windows) o Opzione (Mac OS) e trascinate una metà del triangolo del cursore. I due
valori che appaiono sopra il cursore diviso indicano gli estremi dell'intervallo di fusione
parziale.
file:///Powermac%20G3/Desktop%20Folder/Aiuto/1_14_6_8.html (1 di 2) [14-07-2002 16:43:49]
Specificare un intervallo per i livelli di fusione (Photoshop)
Quando specificate gli intervalli di fusione, ricordate quanto segue:
● Usate i cursori Questo livello per specificare l'intervallo di pixel del livello attivo che
saranno fusi e appariranno nell'immagine finale. Ad esempio, se trascinate il cursore del
bianco sul valore 235, i pixel con valori di luminosità maggiori di 235 non saranno fusi
e verranno pertanto esclusi dall'immagine finale.
● Usate i cursori Livello sottostante per specificare l'intervallo di pixel dei livelli
sottostanti visibili che saranno fusi nell'immagine finale. I pixel fusi sono combinati con
i pixel del livello attivo per produrre pixel compositi; i pixel non fusi appaiono sotto le
aree del livello attivo sovrastante. Ad esempio, se trascinate il cursore del nero sul 19, i
pixel con valori di luminosità minori di 19 non saranno fusi e appariranno sotto il
livello attivo nell'immagine finale.
Precedente | Avanti | In alto Usare i livelli > Impostare le opzioni di fusione e opacità
file:///Powermac%20G3/Desktop%20Folder/Aiuto/1_14_6_8.html (2 di 2) [14-07-2002 16:43:49]
file:///Powermac%20G3/Desktop%20Folder/Aiuto/1_14_7_0.html
Precedente | Avanti Usare i livelli
Usare gli stili e gli effetti di livello
Gli stili di livello vi consentono di applicare rapidamente gli effetti al contenuto di un
livello. Potete esaminare diversi stili di livello predefiniti e applicarne uno con un clic
del mouse; oppure, potete creare uno stile personale applicando più effetti a un livello.
Argomenti correlati:
Informazioni sugli stili e gli effetti di livello
Applicare stili predefiniti
Creare stili personali
Visualizzare gli stili di livello
Modificare gli stili
Modificare effetti di livello con contorni (Photoshop)
Applicare l'illuminazione globale
Creare e gestire stili predefiniti
Copiare e incollare gli stili
Ridimensionare gli effetti di livello (Photoshop)
Rimuovere gli effetti di livello
Convertire gli stili di livello in livelli
Precedente | Avanti | In alto Usare i livelli
file:///Powermac%20G3/Desktop%20Folder/Aiuto/1_14_7_0.html [14-07-2002 16:43:50]
Informazioni sugli stili e gli effetti di livello
Precedente | Avanti Usare i livelli > Usare gli stili e gli effetti di livello
Informazioni sugli stili e gli effetti di livello
Photoshop e ImageReady offrono diversi effetti, quali ombre, bagliori, smussi,
sovrapposizioni e tracce, con cui potete modificare rapidamente l'aspetto del contenuto
di un livello. Gli effetti di livello sono collegati al contenuto del livello. Quando
spostate o modificate il contenuto di un livello, gli effetti cambiano di conseguenza. Ad
esempio, se applicate un effetto ombra esterna a un livello di testo, l'ombra cambia
automaticamente quando modificate il testo.
Gli effetti applicati a un livello diventano parte dello stile personale del livello. Un
livello a cui è stato applicato uno stile è identificato dall'icona a destra del suo nome,
nella palette Livelli. Potete espandere lo stile nella palette Livelli per visualizzare tutti
gli effetti che lo compongono e modificarlo cambiando gli effetti.
Quando salvate uno stile personale, questo diventa uno stile predefinito. Gli stili
predefiniti appaiono nella palette Stili e per applicarli è sufficiente un clic del mouse.
Photoshop e ImageReady offrono diversi stili predefiniti destinati a una vasta gamma di
usi.
Livello senza stile
file:///Powermac%20G3/Desktop%20Folder/Aiuto/1_14_7_1.html (1 di 2) [14-07-2002 16:43:52]
Informazioni sugli stili e gli effetti di livello
Livello con uno stile
Nota: non potete applicare stili di livello a uno sfondo, a un livello bloccato o a un set
di livelli.
Precedente | Avanti | In alto Usare i livelli > Usare gli stili e gli effetti di livello
file:///Powermac%20G3/Desktop%20Folder/Aiuto/1_14_7_1.html (2 di 2) [14-07-2002 16:43:52]
Applicare stili predefiniti
Precedente | Avanti Usare i livelli > Usare gli stili e gli effetti di livello
Applicare stili predefiniti
Gli stili di livello predefiniti sono disponibili nella palette Stili, nella finestra Stile
livello (Photoshop) e nella palette a comparsa Stile livello nella barra delle opzioni per
gli strumenti penna e forma. Per impostazione predefinita, lo stile predefinito applicato
sostituisce quello corrente. Potete tuttavia aggiungere gli attributi di un secondo stile a
quelli dello stile corrente tramite appositi tasti.
Gli stili di livello forniti con Photoshop e ImageReady sono raggruppati in librerie in
base alla funzione. Ad esempio, una libreria contiene gli stili per creare i pulsanti Web
mentre un'altra contiene quelli per il testo.
Per visualizzare la palette Stili:
Scegliete Finestra > Stili.
Per applicare uno stile predefinito a un livello:
Effettuate una delle seguenti operazioni:
● Fate clic su uno stile nella palette Stili per applicarlo al livello selezionato.
● Trascinate uno stile dalla palette Stili su un livello nella palette Livelli.
● Trascinate uno stile dalla palette Stili sulla finestra di documento e rilasciate il pulsante
del mouse quando il puntatore si trova sopra il contenuto del livello a cui desiderate
applicare lo stile.
Nota: tenete premuto Maiusc mentre fate clic o trascinate per aggiungere lo stile
(anziché sostituirlo) a effetti esistenti nel livello di destinazione.
● (Photoshop) Fate doppio clic sulla miniatura di un livello nella palette Livelli e fate clic
sulla parola Stili nella finestra Stile livello (prima voce dell'elenco a sinistra). Fate clic
sullo stile da applicare, quindi su OK.
● Con uno strumento forma o penna, selezionate uno stile dalla palette a comparsa nella
barra delle opzioni prima di disegnare la forma.
file:///Powermac%20G3/Desktop%20Folder/Aiuto/1_14_7_2.html (1 di 2) [14-07-2002 16:43:53]
Applicare stili predefiniti
Per caricare una libreria di stili predefiniti:
1. Fate clic sul triangolo nella palette Stili, nella finestra di dialogo Stile livello
(Photoshop) o nella palette a comparsa Stile livello nella barra delle opzioni
(Photoshop).
2. Effettuate una delle seguenti operazioni:
● Scegliete Carica stili (Photoshop) o Aggiungi stili (ImageReady) per aggiungere una
libreria all'elenco corrente. Quindi selezionate il file della libreria da usare e fate clic su
Carica.
● Scegliete il comando Sostituisci stili per sostituire l'elenco corrente con un'altra libreria.
Quindi selezionate il file della libreria da usare e fate clic su Carica.
● Scegliete un file della libreria (visualizzato in fondo al menu della palette). Fate clic su
OK per sostituire l'elenco corrente o su Aggiungi per aggiungere la libreria.
Nota: potete anche usare Gestione predefiniti per caricare e ripristinare le librerie degli
stili. Per ulteriori informazioni, consultate Gestire le librerie con Gestione predefiniti
(Photoshop).
Per tornare alla libreria di stili predefiniti:
1. Fate clic sul triangolo nella palette Stili, nella finestra Stile livello (Photoshop) o
nella palette a comparsa Stile livello nella barra delle opzioni (Photoshop).
2. Scegliete Ripristina stili. Potete sostituire l'elenco corrente o aggiungere la libreria
predefinita all'elenco corrente.
Per modificare la visualizzazione degli stili predefiniti:
1. Fate clic sul triangolo nella palette Stili, nella finestra Stile livello (Photoshop) o
nella palette a comparsa Stile livello nella barra delle opzioni (Photoshop).
2. Scegliete un'opzione di visualizzazione dal menu della palette:
● (Photoshop) Solo testo, per visualizzare gli stili di livello come un elenco.
● Miniatura piccola o Miniatura grande, per visualizzare gli stili di livello come
miniature.
● Elenco breve o (Photoshop) Elenco lungo, per visualizzare gli stili di livello come un
elenco, con nome e miniatura di ogni stile di livello.
Precedente | Avanti | In alto Usare i livelli > Usare gli stili e gli effetti di livello
file:///Powermac%20G3/Desktop%20Folder/Aiuto/1_14_7_2.html (2 di 2) [14-07-2002 16:43:53]
Creare stili personali
Precedente | Avanti Usare i livelli > Usare gli stili e gli effetti di livello
Creare stili personali
Potete creare stili personali usando uno o più dei seguenti effetti:
Ombra esterna
Aggiunge un'ombra al di fuori dei bordi del contenuto del livello.
Ombra interna
Aggiunge un'ombra entro i bordi del contenuto del livello, conferendo al livello un
aspetto rientrato.
Bagliore esterno e Bagliore interno
Aggiungono bagliori che si diffondono dai bordi verso l'esterno o l'interno del
contenuto del livello.
Smusso ed effetto rilievo
Aggiunge diverse combinazioni di luci e ombre a un livello.
Finitura lucida
Applica un'ombreggiatura interna al livello, che dipende dalla forma del livello stesso e
che conferisce un aspetto lucido.
Sovrapposizione colore, sfumatura e pattern
Riempie il contenuto del livello con un colore, una sfumatura o un pattern.
Traccia
Traccia il contorno di un oggetto nel livello corrente usando un colore, una sfumatura o
file:///Powermac%20G3/Desktop%20Folder/Aiuto/1_14_7_3.html (1 di 2) [14-07-2002 16:43:54]
Creare stili personali
un pattern. Questo effetto è particolarmente utile nelle forme a bordi ben delineati,
come il testo.
Per applicare uno stile personale a un livello:
1. Effettuate una delle seguenti operazioni:
● Fate clic sul pulsante degli stili di livello nella palette Livelli e scegliete un effetto
dall'elenco.
● Scegliete un effetto di livello da Livello > Stile livello.
● (Photoshop) Fate doppio clic sulla miniatura di un livello nella palette Livelli, quindi
selezionate un effetto nella parte sinistra della finestra di dialogo.
2. Impostate le opzioni dell'effetto nella finestra Stile livello (Photoshop) o nella palette
Stile/Opzioni livello sensibile al contesto (ImageReady) (consultate Modificare gli
stili).
3. Per aggiungere ulteriori effetti allo stile, effettuate una delle seguenti operazioni:
● Ripetete i punti 1 e 2.
● (Photoshop) Selezionate gli effetti aggiuntivi nella finestra Stile livello. Fate clic sulla
casella di controllo a sinistra del nome dell'effetto per aggiungerlo senza selezionarlo.
Precedente | Avanti | In alto Usare i livelli > Usare gli stili e gli effetti di livello
file:///Powermac%20G3/Desktop%20Folder/Aiuto/1_14_7_3.html (2 di 2) [14-07-2002 16:43:54]
Visualizzare gli stili di livello
Precedente | Avanti Usare i livelli > Usare gli stili e gli effetti di livello
Visualizzare gli stili di livello
Un livello a cui è stato applicato uno stile è identificato dall'icona a destra del suo
nome, nella palette Livelli. Potete mostrare o nascondere gli effetti dello stile
nell'immagine e nella palette Livelli.
Per nascondere o mostrare tutti gli stili di livello nell'immagine:
Scegliete Livello > Stile livello > Nascondi tutti gli stili di livello o Mostra tutti gli stili
di livello.
Per espandere o ridurre gli stili di livello nella palette Livelli:
Effettuate una delle seguenti operazioni:
● Fate clic sul triangolo accanto all'icona degli stili di livello per espandere l'elenco
degli effetti applicati al livello.
● Fate clic sul triangolo capovolto per ridurre gli effetti di livello.
● Per espandere o ridurre tutti gli stili applicati a un set di livelli, tenete premuto Alt
(Windows) o Opzione (Mac OS) e fate clic sul triangolo o sul triangolo capovolto del
set. Gli stili applicati a tutti i livelli del set si espandono o si riducono di conseguenza.
Precedente | Avanti | In alto Usare i livelli > Usare gli stili e gli effetti di livello
file:///Powermac%20G3/Desktop%20Folder/Aiuto/1_14_7_4.html [14-07-2002 16:43:56]
file:///Powermac%20G3/Desktop%20Folder/Aiuto/1_14_7_5.html
Precedente | Avanti Usare i livelli > Usare gli stili e gli effetti di livello
Modificare gli stili
Potete modificare lo stile di un livello regolando le impostazioni degli effetti. In
Photoshop, queste si trovano nella finestra di dialogo Stile livello. In ImageReady, si
trovano nella palette Stile/Opzioni livello sensibile al contesto (il nome della palette
cambia in base all'effetto selezionato).
Nota: ImageReady offre un sottoinsieme delle impostazioni disponibili in Photoshop.
Finestra di dialogo Stile livello. Fate clic su una casella di controllo per applicare le impostazioni
predefinite senza visualizzare le opzioni dell'effetto.
Fate clic sul nome dell'effetto per visualizzare le relative opzioni.
Per modificare uno stile di livello:
file:///Powermac%20G3/Desktop%20Folder/Aiuto/1_14_7_5.html (1 di 6) [14-07-2002 16:43:59]
file:///Powermac%20G3/Desktop%20Folder/Aiuto/1_14_7_5.html
1. Effettuate una delle seguenti operazioni:
● Nella palette Livelli, fate doppio clic su un effetto visualizzato sotto il nome del livello.
Fate clic sul triangolo capovolto accanto all'icona per visualizzare gli effetti dello
stile.
● (Photoshop) Fate doppio clic sulla miniatura di un livello e selezionate l'effetto da
modificare nella parte sinistra della finestra di dialogo.
2. Impostate una o più delle seguenti opzioni nella finestra Stile livello (Photoshop) o
nella palette Stile/Opzioni livello sensibile al contesto (ImageReady). Le opzioni
disponibili dipendono dall'effetto selezionato:
In Photoshop, potete modificare più effetti senza chiudere la finestra di dialogo
Stile livello. Selezionate un effetto nella parte sinistra della finestra di dialogo per
visualizzarne le opzioni.
Angolo
Determina l'angolo d'illuminazione con il quale l'effetto viene applicato al livello. In
Photoshop, potete trascinare nella finestra del documento per regolare l'angolo
dell'effetto Ombra esterna, Ombra interna o Finitura lucida.
Anti-alias
Fonde i pixel del bordo di un contorno o di un contorno di superficie. Particolarmente
utile per le ombre di dimensioni piccole e con contorni elaborati.
Metodo di fusione
Determina come lo stile di livello si fonde con i livelli sottostanti e se tale effetto viene
applicato al livello attivo. Ad esempio, un'ombra interna si fonde con il livello attivo
poiché l'effetto viene disegnato sopra quel livello; un'ombra esterna si fonde solo con i
livelli che si trovano sotto il livello attivo. In molti casi, il metodo predefinito di ogni
effetto garantisce i migliori risultati (consultate Scegliere un metodo di fusione).
Riduzione
Restringe i margini dell'alone di un'ombra interna o di un bagliore interno prima di
applicare la sfocatura.
Colore
Specifica il colore di un'ombra, di un bagliore o di una luce. Potete fare clic sulla casella
del colore e selezionare un colore (consultate Usare il selettore colore di Adobe).
file:///Powermac%20G3/Desktop%20Folder/Aiuto/1_14_7_5.html (2 di 6) [14-07-2002 16:43:59]
file:///Powermac%20G3/Desktop%20Folder/Aiuto/1_14_7_5.html
Contorno
Con i bagliori a tinta unita, consente di creare anelli di trasparenza. Con i bagliori con
riempimento a sfumatura, consente di creare variazioni nella ripetizione del colore e
dell'opacità di sfumatura. Con lo smusso e l'effetto rilievo, consente di modellare i
rilievi e le concavità ombreggiati per la creazione dei rilievi. Con le ombre, consente di
specificare la dissolvenza. Per ulteriori informazioni, consultate Modificare effetti di
livello con contorni (Photoshop).
Distanza
Specifica la distanza di spostamento per l'effetto di ombra o finitura lucida. In
Photoshop, potete trascinare la selezione nella finestra di documento per regolare la
distanza di spostamento.
Profondità
Specifica la profondità dell'effetto rilievo tramite un rapporto di dimensioni. Specifica
inoltre la profondità di un pattern.
Angolo globale
Attiva l'illuminazione globale per l'effetto. L'illuminazione globale applica lo stesso
angolo a tutti gli effetti con l'opzione Angolo globale selezionata, creando l'effetto di
una sorgente di luce uniforme per l'intera immagine (consultate Applicare
l'illuminazione globale). Deselezionate Angolo globale per assegnare un angolo locale
agli effetti Ombra esterna, Ombra interna e Rilievo.
Contorno superficie
Crea un aspetto lucido e simile al metallo ed è applicato dopo l'ombreggiatura di uno
smusso o di un rilievo.
Sfumatura
Specifica la sfumatura di un effetto di livello. In Photoshop, fate clic sulla sfumatura per
visualizzare l'Editore sfumatura, o fate clic sulla freccia capovolta e scegliete una
sfumatura dalla palette a comparsa. In Photoshop, potete modificare una sfumatura o
crearne una nuova usando l'Editore sfumatura (consultate Creare riempimenti sfumatura
omogenei). In ImageReady, fate clic sulla freccia capovolta accanto al campione di
sfumatura e selezionate una sfumatura dall'elenco o un tipo di sfumatura dall'elenco a
comparsa. Potete modificare il colore o l'opacità nel pannello Sovrapponi sfumatura
con le stesse modalità dell'Editore sfumatura. Per alcuni effetti, potete specificare
opzioni di sfumatura aggiuntive. Inverti inverte l'orientamento della sfumatura; Allinea
file:///Powermac%20G3/Desktop%20Folder/Aiuto/1_14_7_5.html (3 di 6) [14-07-2002 16:43:59]
file:///Powermac%20G3/Desktop%20Folder/Aiuto/1_14_7_5.html
con livello usa il rettangolo di selezione di un livello per calcolare il riempimento della
sfumatura. Scala ridimensiona l'applicazione della sfumatura. Potete anche usare il
mouse per spostare il centro della sfumatura facendo clic e trascinandolo nella finestra
dell'immagine. Stile specifica la forma della sfumatura.
Metodo luce o Metodo ombra
Specifica il metodo di fusione dell'area di luce o di ombra di uno smusso o di un effetto
rilievo.
Tremolio
Varia l'applicazione di un colore o dell'opacità di sfumatura.
Livello fora ombra esterna
Controlla la visibilità dell'ombra esterna in un livello semitrasparente.
Disturbo
Specifica la quantità di elementi casuali nell'opacità di un bagliore o di un'ombra
quando immettete un valore o trascinate il cursore.
Opacità
Imposta l'opacità di un effetto di livello quando immettete un valore o trascinate il
cursore.
Pattern
Specifica il pattern di un effetto di livello. In ImageReady, fate clic sulla freccia
capovolta accanto al campione e selezionate un pattern dall'elenco. In Photoshop, fate
clic sulla palette a comparsa e selezionate un pattern. Fate clic sul pulsante per creare
un nuovo pattern predefinito basato sulle impostazioni correnti. Se Collega a livello è
selezionato, fate clic su Allinea origine per allineare l'origine del pattern con quella del
documento; se è deselezionato, fate clic su Allinea origine per allineare l'origine
all'angolo superiore sinistro. Selezionate Collega a livello per spostare il pattern quando
il livello viene riposizionato; trascinate il cursore Scala o immettete un valore
per specificare le dimensioni del pattern. Questo pannello vi consente anche di
trascinare un pattern del livello per posizionarlo. Potete ripristinare la posizione
originale con il pulsante Allinea origine. L'opzione relativa al pattern è disponibile solo
se avete caricato almeno un pattern. Potete anche caricare i pattern da Gestione
predefiniti.
file:///Powermac%20G3/Desktop%20Folder/Aiuto/1_14_7_5.html (4 di 6) [14-07-2002 16:43:59]
file:///Powermac%20G3/Desktop%20Folder/Aiuto/1_14_7_5.html
Posizione
Specifica la posizione di un effetto traccia come esterna, interna o centrale.
Intervallo
Controlla l'intervallo o l'area del bagliore interessati dal contorno.
Dimensione
Specifica l'intensità della sfocatura o la dimensione dell'ombra.
Attenuazione
Sfoca le aree interessate dall'ombreggiatura prima della composizione, per ridurre gli
effetti indesiderati.
Sorgente
Specifica la sorgente del bagliore per un bagliore interno. Centro applica un bagliore
emesso dalla parte centrale del contenuto del livello; Bordo applica un bagliore emesso
dai bordi interni.
Estensione
Espande i margini dell'alone prima di applicare la sfocatura.
Stile
Specifica lo stile dello smusso: Smusso interno crea uno smusso lungo i bordi interni
del contenuto del livello; Smusso esterno crea uno smusso lungo i bordi esterni del
contenuto del livello; Effetto rilievo applica un effetto rilievo al contenuto del livello
rispetto ai livelli sottostanti; Effetto rilievo cuscino applica i bordi del contenuto del
livello sui livelli sottostanti; Rilievo traccia limita l'effetto rilievo ai margini di un
effetto traccia applicato al livello (l'effetto Rilievo traccia non sarà visibile se non si
applica alcuna traccia al livello).
Tecnica
Per lo smusso e l'effetto rilievo, Arrotonda sfoca leggermente i bordi di un alone ed è
utile per tutti i tipi di alone, sia con bordi sfumati che ben delineati. A dimensioni
maggiori, questa tecnica altera i particolari. Scalpello deciso usa una tecnica
di misurazione della distanza ed è utile in particolare per gli aloni con bordi ben
delineati, risultanti da forme a cui è stato applicato un anti-alias, ad esempio il testo. È
file:///Powermac%20G3/Desktop%20Folder/Aiuto/1_14_7_5.html (5 di 6) [14-07-2002 16:43:59]
file:///Powermac%20G3/Desktop%20Folder/Aiuto/1_14_7_5.html
indicata per mantenere inalterati i particolari più precisi. Scalpello leggero usa una
tecnica di misurazione della distanza modificata e, sebbene non così precisa come la
tecnica Scalpello deciso, può essere utile per una più ampia serie di aloni. È indicata per
mantenere inalterati la maggior parte dei particolari. Per i bagliori, Più tenue applica
una sfocatura ed è utile per tutti i tipi di alone, sia con bordi sfumati che ben delineati. a
dimensioni maggiori, questa tecnica altera i particolari più precisi. Preciso usa una
tecnica di misurazione della distanza per creare un bagliore ed è utile per gli aloni a
bordi ben delineati risultanti da forme geometriche a cui è stato applicato un anti-alias,
ad esempio il testo. È più indicata della tecnica Più tenue per mantenere inalterati i
particolari.
Texture
Consente di specificare un pattern per l'applicazione di una texture all'effetto smusso.
Scala consente di modificare le dimensioni della texture. Collega a livello consente di
spostare la texture automaticamente quando riposizionate il livello. Inverti inverte la
texture. Profondità varia il grado e la direzione (verso l'alto o il basso) dell'applicazione
della texture. Se Collega a livello è deselezionato, Allinea origine controlla
l'allineamento dell'origine del pattern con quella del documento; se è selezionato,
Allinea origine controlla l'allineamento dell'origine del pattern con l'angolo superiore
sinistro del livello. Questo pannello vi consente anche di usare il mouse per trascinare e
posizionare la texture.
Precedente | Avanti | In alto Usare i livelli > Usare gli stili e gli effetti di livello
file:///Powermac%20G3/Desktop%20Folder/Aiuto/1_14_7_5.html (6 di 6) [14-07-2002 16:43:59]
Modificare effetti di livello con contorni (Photoshop)
Precedente | Avanti Usare i livelli > Usare gli stili e gli effetti di livello
Modificare effetti di livello con contorni
(Photoshop)
Quando create degli stili di livello personalizzati, potete usare i contorni per dare una
forma all'aspetto di un effetto in un determinato intervallo per gli effetti Ombra esterna,
Ombra interna, Smusso ed effetto rilievo e Finitura lucida. Ad esempio, il contorno
Lineare applicato all'effetto Ombra esterna comporta una riduzione lineare dell'opacità;
un contorno Personale può essere usato per creare un particolare passaggio alla zona
d'ombra. I contorni personalizzati creati in Photoshop possono essere usati in
ImageReady.
Potete selezionare, reimpostare, eliminare o modificare l'anteprima dei contorni nella
relativa palette a comparsa e in Gestione predefiniti. Per ulteriori informazioni,
consultate Usare le palette a comparsa e Gestire le librerie con Gestione predefiniti
(Photoshop).
Particolare della finestra di dialogo Stile livello per l'effetto Ombra esterna:
A. Fate clic per visualizzare la finestra di dialogo Editor contorno
B. Fate clic per visualizzare la palette a comparsa
Per creare un contorno personalizzato:
1. Selezionate l'effetto Ombra esterna, Ombra interna, Bagliore interno, Bagliore esterno,
Smusso ed effetto rilievo, Contorno o Finitura lucida nella finestra di dialogo Stile
livello (consultate Modificare gli stili).
file:///Powermac%20G3/Desktop%20Folder/Aiuto/1_14_7_6.html (1 di 2) [14-07-2002 16:44:01]
Modificare effetti di livello con contorni (Photoshop)
2. Fate clic sulla miniatura del contorno nella finestra di dialogo Stile livello.
3. Fate clic sul contorno per aggiungere dei punti al contorno; trascinate per regolarlo.
Potete anche immettere i valori richiesti nelle caselle Input e Output.
4. Per creare un angolo appuntito anziché un curva uniforme, selezionate un punto e fate
clic su Angolo.
5. Per salvare il contorno in un file, fate clic su Salva e specificate un nome.
6. Per salvare il contorno come predefinito, selezionate Nuovo.
7. Fate clic su OK. I nuovi contorni sono aggiunti in fondo alla palette a comparsa.
Per caricare i contorni dalla finestra di dialogo Editor contorno:
Fate clic sul contorno nella finestra di dialogo Stile livello e selezionate Carica nella
finestra di dialogo Editor contorno. Selezionate la cartella che contiene la libreria di
contorni da caricare e fate clic su Apri.
Per eliminare un contorno nella finestra di dialogo Editor contorno:
Fate clic sulla freccia capovolta accanto al contorno selezionato per visualizzare la
palette a comparsa. Tenete premuto Alt (Windows) o Opzione (Mac OS) e fate clic sul
contorno da eliminare.
Precedente | Avanti | In alto Usare i livelli > Usare gli stili e gli effetti di livello
file:///Powermac%20G3/Desktop%20Folder/Aiuto/1_14_7_6.html (2 di 2) [14-07-2002 16:44:01]
Applicare l'illuminazione globale
Precedente | Avanti Usare i livelli > Usare gli stili e gli effetti di livello
Applicare l'illuminazione globale
L'uso della luce globale crea l'effetto di una sorgente di luce uniforme per l'intera
immagine.
Per impostare un angolo d'illuminazione globale:
Per impostare un angolo d'illuminazione globale per tutti i livelli, effettuate una delle
seguenti operazioni:
● Selezionate Livello > Stile livello > Luce globale. Nella finestra di dialogo Luce
globale, immettete un valore o trascinate il raggio dell'angolo per impostare le opzioni
Angolo e Altitudine e fate clic su OK.
● (Photoshop) Nella finestra di dialogo Stile livello, selezionate Usa luce globale per
Ombra esterna, Ombra interna o Smusso. Per Angolo, immettete un valore o trascinate
il cursore e fate clic su OK.
● (ImageReady) Nella palette Smusso ed effetto rilievo o Ombra esterna, selezionate Usa
angolo globale. Immettete un valore o trascinate il raggio dell'angolo per impostare le
opzioni Angolo e Altitudine.
Il nuovo angolo d'illuminazione verrà usato come angolo predefinito da tutti gli effetti
di livello che usano l'angolo d'illuminazione globale.
Precedente | Avanti | In alto Usare i livelli > Usare gli stili e gli effetti di livello
file:///Powermac%20G3/Desktop%20Folder/Aiuto/1_14_7_7.html [14-07-2002 16:44:02]
Creare e gestire stili predefiniti
Precedente | Avanti Usare i livelli > Usare gli stili e gli effetti di livello
Creare e gestire stili predefiniti
Dopo aver personalizzato uno stile di livello, potete salvarlo come stile predefinito. Gli
stili predefiniti appaiono nella palette Stili, nella finestra Stile livello (Photoshop), nella
palette a comparsa Stili livello nella barra delle opzioni per gli strumenti forma e penna
e in Gestione predefiniti (consultate Applicare stili predefiniti). Potete anche creare
librerie di stili predefiniti o rinominare ed eliminare gli stili predefiniti.
Per creare un nuovo stile predefinito:
1. Nella palette Livelli, selezionate il livello che contiene lo stile da salvare come
predefinito.
2. Effettuate una delle seguenti operazioni:
● Trascinate il livello selezionato nella palette Stili o sul pulsante Nuovo stile nella
palette Stili.
● Fate clic su un'area vuota della palette Stili.
● Tenete premuto Alt (Windows) o Opzione (Mac OS) e fate clic sul pulsante per creare
una nuova voce in fondo alla palette Stili.
● Selezionate Nuovo stile dal menu della palette Stili.
● (Photoshop) Fate doppio clic sulla miniatura di un livello, quindi fate clic su Nuovo
stile nella finestra Stile livello.
3. Immettete un nome per lo stile predefinito, impostate le opzioni di stile e fate clic
su OK.
Per creare uno stile predefinito da un singolo effetto, trascinate l'effetto dalla
palette Livelli alla palette Stili.
Per rinominare uno stile predefinito:
Effettuate una delle seguenti operazioni:
● Fate doppio clic su uno stile nella palette Stili. Se la palette Stili è impostata in modo da
visualizzare gli stili come miniature, immettete un nuovo nome nella finestra di dialogo
e fate clic su OK. Diversamente, immettete un nuovo nome direttamente nella palette
file:///Powermac%20G3/Desktop%20Folder/Aiuto/1_14_7_8.html (1 di 2) [14-07-2002 16:44:04]
Creare e gestire stili predefiniti
Stili e premete Invio (Windows) o A capo (Mac OS).
● (Photoshop) Selezionate uno stile nella sezione Stili della finestra Stile livello
(consultate Applicare stili predefiniti). Scegliete Rinomina stile dal menu a comparsa,
immettete un nuovo nome e fate clic su OK.
● (Photoshop) Con uno strumento forma o penna, selezionate uno stile dalla palette a
comparsa Stile livello nella barra delle opzioni. Scegliete Rinomina stile dal menu della
palette a comparsa.
Per eliminare uno stile:
Effettuate una delle seguenti operazioni:
● Trascinate lo stile sul cestino in fondo alla palette Stili.
● Tenete premuto Alt (Windows) o Opzione (Mac OS) e fate clic sullo stile di livello
nella palette Stili.
● (Photoshop) Selezionate uno stile nella sezione Stili della finestra Stile livello
(consultate Applicare stili predefiniti). Scegliete Elimina stile dal menu a comparsa.
● (Photoshop) Con uno strumento forma o penna, selezionate uno stile dalla palette a
comparsa Stile livello nella barra delle opzioni. Scegliete Elimina stile dal menu della
palette a comparsa.
Per salvare un set di stili predefiniti come libreria:
1. Effettuate una delle seguenti operazioni:
● Scegliete Salva stili dal menu della palette Stili.
● (Photoshop) Selezionate Stili nella parte sinistra della finestra Stile livello (consultate
Applicare stili predefiniti). Scegliete Salva stili dal menu a comparsa.
● (Photoshop) Con uno strumento forma o penna, fate clic sulla miniatura dello stile di
livello nella barra delle opzioni. Scegliete Salva stili dal menu della palette a comparsa.
2. Scegliete una posizione per la libreria degli stili, immettete un nome di file e fate clic su
Salva.
Potete salvare la libreria ovunque. Se inserite il file della libreria nella cartella
Predefiniti/Stili della cartella di Photoshop, al riavvio dell'applicazione il nome della
libreria verrà visualizzato in fondo ai menu della palette Stili.
Nota: potete anche usare Gestione predefiniti per rinominare, eliminare e salvare
librerie di stili predefiniti. Per ulteriori informazioni, consultate Gestire le librerie con
Gestione predefiniti (Photoshop).
Precedente | Avanti | In alto Usare i livelli > Usare gli stili e gli effetti di livello
file:///Powermac%20G3/Desktop%20Folder/Aiuto/1_14_7_8.html (2 di 2) [14-07-2002 16:44:04]
Copiare e incollare gli stili
Precedente | Avanti Usare i livelli > Usare gli stili e gli effetti di livello
Copiare e incollare gli stili
Copiare e incollare gli stili è un metodo semplice per applicare gli stessi effetti a più
livelli.
Per copiare degli stili di livello da un livello all'altro:
1. Nella palette Livelli, selezionate il livello contenente lo stile da copiare.
2. Scegliete Livello > Stile livello > Copia stile livello.
3. Effettuate una delle seguenti operazioni:
● Per incollare lo stile in un solo livello, selezionate il livello di destinazione nella palette
e scegliete Livello > Stile livello > Incolla stile livello.
● Per incollare lo stile in più livelli, collegate i livelli di destinazione (consultate
Collegare i livelli), quindi scegliete Livello > Stile livello > Incolla stile livello a
collegati.
Lo stile di livello incollato sostituirà gli stili di livello esistenti in tutti i livelli di
destinazione.
Per copiare gli stili di livello da un livello all'altro con trascinamento:
Effettuate una delle seguenti operazioni:
● Nella palette Livelli, per duplicare un effetto di livello, trascinatelo da un livello
all'altro; per duplicare lo stile di livello, trascinate la barra Effetti da un livello all'altro.
● Per applicare lo stile di livello al livello più alto della palette Livelli che contiene pixel
nel punto di rilascio, trascinate uno o più effetti dalla palette.
Precedente | Avanti | In alto Usare i livelli > Usare gli stili e gli effetti di livello
file:///Powermac%20G3/Desktop%20Folder/Aiuto/1_14_7_9.html [14-07-2002 16:44:05]
Ridimensionare gli effetti di livello (Photoshop)
Precedente | Avanti Usare i livelli > Usare gli stili e gli effetti di livello
Ridimensionare gli effetti di livello
(Photoshop)
Uno stile di livello potrebbe essere stato creato per ottenere i migliori risultati con una
determinata risoluzione e con elementi di una certa dimensione. Scala effetti consente di
ridimensionare gli effetti contenuti in uno stile di livello senza ridimensionare l'oggetto
al quale viene applicato lo stile di livello.
Per ridimensionare un effetto di livello:
1. Selezionate il livello nella palette Livelli.
2. Scegliete Livello > Stile livello > Scala effetti.
3. Immettete un valore percentuale o trascinate il cursore.
4. Per visualizzare in anteprima le modifiche apportate all'immagine, selezionate
Anteprima.
5. Fate clic su OK.
Precedente | Avanti | In alto Usare i livelli > Usare gli stili e gli effetti di livello
file:///Powermac%20G3/Desktop%20Folder/Aiuto/1_14_7_10.html [14-07-2002 16:44:06]
Rimuovere gli effetti di livello
Precedente | Avanti Usare i livelli > Usare gli stili e gli effetti di livello
Rimuovere gli effetti di livello
Potete rimuovere singoli effetti da uno stile di livello e rimuovere uno stile da un
livello.
Per rimuovere un effetto da uno stile:
1. Nella palette Livelli, espandete lo stile di livello in modo da visualizzarne gli effetti.
2. Effettuate una delle seguenti operazioni:
● Trascinate l'effetto sul cestino.
● (ImageReady) Selezionate l'effetto e scegliete Elimina effetto dal menu della palette
Livelli.
Per rimuovere uno stile da un livello:
1. Nella palette Livelli, selezionate il livello contenente lo stile da rimuovere.
2. Effettuate una delle seguenti operazioni:
● Nella palette Livelli, trascinate la barra Effetti sul cestino.
● Scegliete Livello > Stile livello > Cancella stile livello.
● Selezionate il livello e fate clic sul pulsante Cancella stile in fondo alla palette Stili.
● (ImageReady) Selezionate un effetto nella palette Livelli e scegliete Elimina tutti gli
effetti dal menu della palette Livelli.
Precedente | Avanti | In alto Usare i livelli > Usare gli stili e gli effetti di livello
file:///Powermac%20G3/Desktop%20Folder/Aiuto/1_14_7_11.html [14-07-2002 16:44:07]
Convertire gli stili di livello in livelli
Precedente | Avanti Usare i livelli > Usare gli stili e gli effetti di livello
Convertire gli stili di livello in livelli
Per personalizzare o rifinire l'aspetto degli stili di livello, potete convertirli in normali
livelli d'immagine. Dopo avere convertito uno stile di livello in livello d'immagine,
potete migliorarlo colorandolo o applicandovi comandi e filtri. Tuttavia, lo stile di
livello non potrà più essere modificato nel livello originale e non verrà aggiornato
mentre modificate tale livello.
Nota: i livelli creati con questa operazione potrebbero produrre un risultato che non
corrisponde esattamente alla versione con gli stili di livello. In Photoshop, potrebbe
apparire un messaggio di avviso durante la creazione di questi nuovi livelli.
Per convertire uno stile di livello in livello d'immagine:
1. Nella palette Livelli, selezionate il livello che contiene lo stile di livello da convertire.
2. Scegliete Livello > Stile livello > Crea livelli.
Potrete modificare i nuovi livelli e cambiarne l'ordine di sovrapposizione come per i
normali livelli. Alcuni effetti, ad esempio Bagliore interno, verranno convertiti in livelli
interni a un gruppo di ritaglio.
Precedente | Avanti | In alto Usare i livelli > Usare gli stili e gli effetti di livello
file:///Powermac%20G3/Desktop%20Folder/Aiuto/1_14_7_12.html [14-07-2002 16:44:08]
Usare i livelli di regolazione e riempimento (Photoshop)
Precedente | Avanti Usare i livelli
Usare i livelli di regolazione e riempimento
(Photoshop)
I livelli di regolazione e riempimento aggiungono un ulteriore livello di flessibilità
all'uso dei livelli. I livelli di regolazione consentono infatti di provare diverse
combinazioni di colori e tonalità su un'immagine e vi consentono di aggiungere
rapidamente colore, pattern e sfumature a un'immagine. Se necessario, potete annullare
le operazioni e modificare o rimuovere la regolazione o il riempimento in qualsiasi
momento.
Originale, livello di regolazione applicato solo alla zebra e livello di regolazione applicato all'intera
immagine
Argomenti correlati:
Informazioni sui livelli di regolazione e riempimento
Creare livelli di regolazione o riempimento
Modificare i livelli di regolazione o riempimento
Unire i livelli di regolazione o riempimento
Precedente | Avanti | In alto Usare i livelli
file:///Powermac%20G3/Desktop%20Folder/Aiuto/1_14_8_0.html [14-07-2002 16:44:10]
Informazioni sui livelli di regolazione e riempimento
Precedente | Avanti Usare i livelli > Usare i livelli di regolazione e riempimento (Photoshop)
Informazioni sui livelli di regolazione e
riempimento
Un livello di regolazione consente di provare diverse combinazioni di colori e tonalità
senza modificare permanentemente i pixel dell'immagine. Le modifiche ai colori o alla
tonalità sono apportate nel livello di regolazione, che funge da velo attraverso il quale
appaiono i livelli sottostanti dell'immagine. Il livello di regolazione influisce su tutti i
livelli sottostanti. Ciò vi consente di correggere più livelli con una sola regolazione
anziché applicarla separatamente a ciascun livello.
Nota: i livelli di regolazione possono essere applicati e modificati solo in Photoshop; è
comunque possibile visualizzarli in ImageReady.
I livelli di riempimento consentono di riempire un livello con una tinta unita, una
sfumatura o un pattern. Diversamente da quelli di regolazione, i livelli di riempimento
non influiscono sui livelli sottostanti.
Precedente | Avanti | In alto Usare i livelli > Usare i livelli di regolazione e riempimento
(Photoshop)
file:///Powermac%20G3/Desktop%20Folder/Aiuto/1_14_8_1.html [14-07-2002 16:44:11]
Creare livelli di regolazione o riempimento
Precedente | Avanti Usare i livelli > Usare i livelli di regolazione e riempimento (Photoshop)
Creare livelli di regolazione o riempimento
I livelli di regolazione e riempimento hanno le stesse opzioni di opacità e metodo di
fusione dei livelli dell'immagine e possono essere anch'essi riordinati, eliminati,
nascosti e duplicati. Per impostazione predefinita, i livelli di regolazione e riempimento
dispongono di maschere di livello, come indicato dall'icona della maschera a sinistra
della miniatura del livello. Se è attivo un tracciato quando create il livello di regolazione
o riempimento, verrà creata una maschera vettoriale anziché una maschera di livello.
Per limitare gli effetti di un livello di regolazione a un gruppo di livelli, create un
gruppo di ritaglio contenente tali livelli. Potete inserire i livelli di regolazione alla base
del gruppo di ritaglio o al suo interno. La regolazione avrà effetto solo sui livelli interni
al gruppo (consultate Creare gruppi di ritaglio). Oppure, potete creare un set di livelli e
impostarne il metodo di fusione su un valore diverso da Attraversa.
Per creare un livello di regolazione o riempimento:
1. Effettuate una delle seguenti operazioni:
● Fate clic sul pulsante Nuovo livello di regolazione in fondo alla palette Livelli
e scegliete il tipo di livello da creare.
● Scegliete Livello > Nuovo livello di riempimento, quindi scegliete un'opzione dal
sottomenu visualizzato. Assegnate un nome al livello, impostate le altre opzioni e fate
clic su OK (consultate Impostare le opzioni di fusione e opacità e Creare gruppi di
ritaglio).
● Scegliete Livello > Nuovo livello di regolazione, quindi scegliete un'opzione dal
sottomenu visualizzato. Assegnate un nome al livello, impostate le altre opzioni e fate
clic su OK (consultate Impostare le opzioni di fusione e opacità e Creare gruppi di
ritaglio).
Nota: per limitare gli effetti del livello di regolazione o riempimento a un'area
selezionata, eseguite una selezione, create un tracciato chiuso e selezionatelo
o selezionatene uno esistente. Se usate una selezione, il livello di regolazione o
riempimento creato viene limitato da una maschera di livello. Se usate un tracciato, il
file:///Powermac%20G3/Desktop%20Folder/Aiuto/1_14_8_2.html (1 di 4) [14-07-2002 16:44:12]
Creare livelli di regolazione o riempimento
livello di regolazione o riempimento creato viene limitato da una maschera vettoriale.
2. Scegliete una delle seguenti proprietà di livello e fate clic su OK.
Tinta unita
Specificate un colore (consultate Usare il selettore colore di Adobe).
Sfumatura
Fate clic sulla sfumatura per visualizzare l'Editore sfumatura o sulla freccia capovolta
e scegliete una sfumatura dalla palette a comparsa (consultate Creare riempimenti
sfumatura omogenei). Se necessario, impostate opzioni aggiuntive. Stile specifica la
forma della sfumatura. Angolo specifica l'angolazione con la quale viene applicata la
sfumatura. Ridimensionamento modifica la dimensione della sfumatura. Inverti
rovescia l'orientamento della sfumatura. Dithering riduce le striature applicando
il dithering alla sfumatura. Allinea con livello usa il rettangolo di selezione di un livello
per calcolare il riempimento della sfumatura. Potete anche spostare il centro della
sfumatura facendo clic e trascinandolo nella finestra dell'immagine.
Pattern
Fate clic sul pattern e sceglietene uno dalla palette a comparsa. Per ridimensionare il
pattern, fate clic su Scala e immettete un valore o trascinate il cursore. Fate clic su
Allinea origine per allineare l'origine del pattern con quella della finestra del documento
(consultate Usare i righelli, le colonne, lo strumento misura, le guide e la griglia).
Selezionate Collega a livello per spostare il pattern automaticamente quando il livello
viene riposizionato. Quando Collega a livello è selezionato, potete posizionare il pattern
trascinandolo nell'immagine mentre la finestra Riempimento pattern è aperta.
Livelli
Consente di specificare i valori per luci, ombre e mezzitoni. (Consultate Usare la
finestra di dialogo Livelli.)
Curve
Consente di regolare i valori di intensità dei pixel, da 0 a 255, mantenendo un massimo
di altri 15 valori costanti. Per ulteriori informazioni, consultate Usare la finestra di
dialogo Curve (Photoshop).
Bilanciamento colore
file:///Powermac%20G3/Desktop%20Folder/Aiuto/1_14_8_2.html (2 di 4) [14-07-2002 16:44:12]
Creare livelli di regolazione o riempimento
Per aumentare un colore nell'immagine, trascinate un cursore verso quel colore; per
diminuirlo, allontanatelo da esso. Per ulteriori informazioni, consultate Usare il
comando Bilanciamento colore (Photoshop).
Luminosità/contrasto
Consente di specificare i valori di Luminosità e Contrasto. (Consultate Usare il
comando Luminosità/contrasto.)
Tonalità/saturazione
Consente di scegliere i colori da modificare e specificare i valori di Tonalità,
Saturazione e Luminosità. (Consultate Usare il comando Tonalità/saturazione.)
Correzione colore selettiva
Scegliete il colore da regolare e trascinate i cursori per aumentare o diminuire le
componenti nel colore selezionato. Per ulteriori informazioni, consultate Usare il
comando Correzione colore selettiva (Photoshop).
Miscelatore canale
Consente di modificare un canale di colore. Per ulteriori informazioni, consultate
Miscelare i canali di colore (Photoshop).
Mappa sfumatura
Consente di scegliere una sfumatura e impostare le relative opzioni. Per ulteriori
informazioni, consultate Usare il comando Mappa sfumatura (Photoshop).
Inverti
I livelli di regolazione Inverti non hanno opzioni. (Consultate Usare il comando
Inverti.)
Soglia
Consente di specificare il livello di soglia. (Consultate Usare il comando Soglia
(Photoshop).)
Posterizza
file:///Powermac%20G3/Desktop%20Folder/Aiuto/1_14_8_2.html (3 di 4) [14-07-2002 16:44:12]
Creare livelli di regolazione o riempimento
Consente di specificare il numero di livelli di tonalità per ogni canale di colore.
(Consultate Usare il comando Posterizza (Photoshop).)
Precedente | Avanti | In alto Usare i livelli > Usare i livelli di regolazione e riempimento
(Photoshop)
file:///Powermac%20G3/Desktop%20Folder/Aiuto/1_14_8_2.html (4 di 4) [14-07-2002 16:44:12]
Modificare i livelli di regolazione o riempimento
Precedente | Avanti Usare i livelli > Usare i livelli di regolazione e riempimento (Photoshop)
Modificare i livelli di regolazione o
riempimento
Una volta creato un livello di regolazione o riempimento, potete facilmente modificarne
le impostazioni o sostituirlo dinamicamente con un altro tipo di regolazione o
riempimento. Potete anche modificare la maschera di un livello di regolazione o
riempimento per controllare l'effetto del livello sull'immagine. Per impostazione
predefinita, tutte le aree di un livello di regolazione o riempimento sono "senza
maschera" e risultano pertanto visibili (consultate Creare e modificare le maschere di
livello).
Per modificare un livello di regolazione o riempimento:
1. Effettuate una delle seguenti operazioni:
● Fate doppio clic sulla miniatura del livello di regolazione o riempimento nella palette
Livelli.
● Scegliete Livello > Opzioni contenuti livello.
2. Effettuate le regolazioni desiderate e fate clic su OK.
Nota: le impostazioni dei livelli di regolazione invertiti non sono modificabili.
Per modificare il contenuto di un livello di regolazione o riempimento:
1. Selezionate il livello di regolazione o riempimento da modificare.
2. Selezionate Livello > Cambia contenuto livello, quindi selezionate un altro livello di
regolazione o riempimento dall'elenco.
Precedente | Avanti | In alto Usare i livelli > Usare i livelli di regolazione e riempimento
(Photoshop)
file:///Powermac%20G3/Desktop%20Folder/Aiuto/1_14_8_3.html [14-07-2002 16:44:14]
Unire i livelli di regolazione o riempimento
Precedente | Avanti Usare i livelli > Usare i livelli di regolazione e riempimento (Photoshop)
Unire i livelli di regolazione o riempimento
Potete unire livelli di regolazione o riempimento al livello sottostante, ai livelli del
gruppo correlato, ai livelli ai quali sono collegati e a tutti gli altri livelli visibili. Non
potete tuttavia usare un livello di regolazione o riempimento come livello di
destinazione per un'unione. Quando unite un livello di regolazione o riempimento al
livello sottostante, le regolazioni vengono rasterizzate e applicate permanentemente al
livello unito (consultate Unire i livelli). Potete anche rasterizzare un livello di
riempimento senza unirlo (consultate Rasterizzare i livelli).
I livelli di regolazione e riempimento la cui maschera contiene solo valori bianchi non
aumentano di molto le dimensioni del file; non è quindi necessario unirli per
risparmiare spazio su disco.
Precedente | Avanti | In alto Usare i livelli > Usare i livelli di regolazione e riempimento
(Photoshop)
file:///Powermac%20G3/Desktop%20Folder/Aiuto/1_14_8_4.html [14-07-2002 16:44:15]
Applicare maschere ai livelli
Precedente | Avanti Usare i livelli
Applicare maschere ai livelli
Le maschere consentono di impedire la modifica di parti specifiche dei livelli e di
visualizzare o nascondere parti di un'immagine.
Argomenti correlati:
Informazioni sull'applicazione di maschere ai livelli
Creare e modificare le maschere di livello
Creare e modificare le maschere vettoriali
Scollegare livelli e maschere
Applicare ed eliminare le maschere di livello
Selezionare le aree opache di un livello
Precedente | Avanti | In alto Usare i livelli
file:///Powermac%20G3/Desktop%20Folder/Aiuto/1_14_9_0.html [14-07-2002 16:44:16]
Informazioni sull'applicazione di maschere ai livelli
Precedente | Avanti Usare i livelli > Applicare maschere ai livelli
Informazioni sull'applicazione di maschere ai
livelli
Potete creare delle maschere per visualizzare o nascondere le varie aree di un livello.
Modificando la maschera, potete applicare una serie di effetti speciali al livello senza
alterarne direttamente i pixel. Potete poi applicare la maschera e rendere le modifiche
permanenti, o rimuoverla senza applicare alcuna modifica.
Sono disponibili due tipi di maschere:
● Le maschere di livello sono immagini bitmap che dipendono dalla risoluzione usata e
sono create con gli strumenti di pittura o di selezione.
● (Photoshop) Le maschere vettoriali sono invece indipendenti dalla risoluzione e sono
create con gli strumenti penna o forma.
Nella palette Livelli, le maschere di livello e vettoriali appaiono come ulteriori
miniature a destra della miniatura del livello. Per la maschera di livello, la miniatura
rappresenta il canale di scala di grigio creato quando aggiungete la maschera di livello
(consultate Memorizzare le maschere in canali alfa). La miniatura della maschera
vettoriale rappresenta un tracciato che ritaglia il contenuto del livello.
file:///Powermac%20G3/Desktop%20Folder/Aiuto/1_14_9_1.html (1 di 2) [14-07-2002 16:44:17]
Informazioni sull'applicazione di maschere ai livelli
Palette Livelli: A. Maschera di livello selezionata B. Icona di collegamento della maschera di livello
C. Maschera di livello D. Maschera vettoriale E. Icona di collegamento della maschera vettoriale F.
Nuova maschera di livello
Precedente | Avanti | In alto Usare i livelli > Applicare maschere ai livelli
file:///Powermac%20G3/Desktop%20Folder/Aiuto/1_14_9_1.html (2 di 2) [14-07-2002 16:44:17]
Creare e modificare le maschere di livello
Precedente | Avanti Usare i livelli > Applicare maschere ai livelli
Creare e modificare le maschere di livello
Con una maschera di livello potete oscurare un intero livello o set di livelli o solo parte
di essi. Potete anche modificare una maschera di livello per eseguire aggiunte o
sottrazioni dalla maschera. Una maschera di livello è un'immagine in scala di grigio; gli
elementi neri verranno nascosti, quelli bianchi verranno mostrati e quelli in toni di
grigio appariranno in vari gradi di trasparenza.
Sfondo colorato in nero, testa colorata in bianco e collo colorato in grigio
Per aggiungere una maschera che mostri o nasconda l'intero livello:
1. Selezionate Selezione > Deseleziona per eliminare eventuali selezioni dall'immagine.
2. Nella palette Livelli, selezionate il livello o il set di livelli a cui desiderate aggiungere
una maschera.
3. Effettuate una delle seguenti operazioni:
● Per creare una maschera che riveli l'intero livello, fate clic sul pulsante Nuova maschera
di livello nella palette Livelli o scegliete Livelli > Aggiungi maschera di livello >
Mostra tutto.
● Per creare una maschera che nasconda l'intero livello, tenete premuto Alt (Windows) o
Opzione (Mac OS) e fate clic sul pulsante Nuova maschera di livello, o scegliete
Livello > Aggiungi maschera di livello >Nascondi tutto.
Per aggiungere una maschera che mostri o nasconda una selezione:
file:///Powermac%20G3/Desktop%20Folder/Aiuto/1_14_9_2.html (1 di 3) [14-07-2002 16:44:20]
Creare e modificare le maschere di livello
1. Nella palette Livelli, selezionate il livello o set di livelli a cui desiderate aggiungere una
maschera.
2. Selezionate l'area dell'immagine ed effettuate una delle seguenti operazioni:
● Fate clic sul pulsante Nuova maschera di livello nella palette Livelli per creare una
maschera che riveli la selezione.
● Scegliete Livello > Aggiungi maschera di livello > Mostra selezione o Nascondi
selezione.
Per modificare una maschera di livello:
1. Fate clic sulla miniatura di una maschera di livello nella palette Livelli per attivarla.
2. Selezionate uno strumento di modifica o pittura.
Nota: quando la maschera è attiva, i colori di primo piano e di sfondo assumono valori
in scala di grigio.
3. Effettuate una delle seguenti operazioni:
● Per sottrarre aree dalla maschera e mostrare il livello, colorate la maschera di bianco.
● Per rendere il livello parzialmente visibile, colorate la maschera di grigio.
● Per aggiungere aree alla maschera e nascondere il livello o set di livelli, colorate la
maschera di nero.
Per modificare il livello anziché la maschera di livello, selezionatelo facendo clic sulla
sua miniatura nella palette Livelli. L'icona pennello a sinistra della miniatura indica
che state modificando il livello.
Per incollare una selezione in una maschera di livello, tenete premuto Alt
(Windows) o Opzione (Mac OS) e fate clic sulla miniatura della maschera di livello
nella palette Livelli per selezionare e visualizzare il canale della maschera. Scegliete
Modifica > Incolla, trascinate la selezione nell'immagine per produrre l'effetto di
maschera desiderato e scegliete Selezione > Deseleziona. Per deselezionare il canale
della maschera, fate clic sulla miniatura del livello nella palette Livelli.
Per selezionare e visualizzare il canale della maschera di livello (Photoshop):
Effettuate una delle seguenti operazioni:
● Per visualizzare solo la maschera in scala di grigio, tenete premuto Alt (Windows) o
Opzione (Mac OS) e fate clic sulla miniatura della maschera di livello. Le icone occhio
nella palette Livelli appaiono in grigio poiché tutti i livelli o set di livelli sono nascosti.
Per visualizzare nuovamente i livelli, fate clic su un'icona occhio o tenete premuto Alt o
Opzione e fate clic sulla miniatura della maschera di livello.
● Tenete premuto Alt+Maiusc (Windows) o Opzione+Maiusc (Mac OS) e fate clic sulla
file:///Powermac%20G3/Desktop%20Folder/Aiuto/1_14_9_2.html (2 di 3) [14-07-2002 16:44:20]
Creare e modificare le maschere di livello
miniatura della maschera di livello per visualizzare la maschera sopra al livello come
una maschera rossa. Per disattivare la visualizzazione del colore, tenete premuto
Alt+Maiusc o Opzione+Maiusc e fate nuovamente clic sulla miniatura.
Per disattivare o attivare una maschera di livello:
Effettuate una delle seguenti operazioni:
● Tenete premuto Maiusc e fate clic sulla miniatura della maschera di livello nella palette
Livelli.
● Selezionate il livello con la maschera di livello da disattivare o attivare, quindi scegliete
Livello > Disattiva maschera di livello o Attiva maschera di livello.
Quando la maschera è disattivata, sulla miniatura della maschera di livello nella palette
Livelli appare una X rossa; il contenuto del livello non presenta effetti di mascheratura.
Per modificare la visualizzazione di una maschera di livello come maschera rossa
(Photoshop):
1. Effettuate una delle seguenti operazioni:
● Tenete premuto Alt (Windows) o Opzione (Mac OS) e fate clic sulla miniatura della
maschera di livello per selezionare il canale della maschera; fate doppio clic sulla
miniatura della maschera di livello.
● Fate doppio clic sul canale della maschera di livello nella palette Canali.
2. Per scegliere un nuovo colore di maschera, fate clic sul campione colore nella finestra
Opzioni visualizzazione maschera livello e scegliete un nuovo colore (consultate Usare
il selettore colore di Adobe).
3. Per modificare l'opacità, immettete un valore da 0% a 100%.
Le impostazioni del colore e dell'opacità influiscono solo sull'aspetto della maschera e
non hanno alcun effetto sulla protezione delle aree sottostanti. Ad esempio, potete
modificare queste impostazioni per rendere la maschera più facilmente visibile rispetto
ai colori dell'immagine.
4. Fate clic su OK.
Precedente | Avanti | In alto Usare i livelli > Applicare maschere ai livelli
file:///Powermac%20G3/Desktop%20Folder/Aiuto/1_14_9_2.html (3 di 3) [14-07-2002 16:44:20]
Creare e modificare le maschere vettoriali
Precedente | Avanti Usare i livelli > Applicare maschere ai livelli
Creare e modificare le maschere vettoriali
Una maschera vettoriale crea una forma con bordi ben delineati su un livello ed è utile
per aggiungere un elemento grafico con bordi ben definiti. Dopo avere creato un livello
con una maschera vettoriale, potete applicarvi uno o più stili di livello e modificarli per
ottenere rapidamente un pulsante, pannello o altro elemento grafico per il Web.
Per aggiungere maschere vettoriali che mostrino o nascondano l'intero livello
(Photoshop):
1. Nella palette Livelli, selezionate il livello a cui intendete aggiungere una maschera.
2. Effettuate una delle seguenti operazioni:
● Per creare una maschera vettoriale che riveli l'intero livello, scegliete Livello >
Aggiungi maschera vettoriale > Mostra tutto.
● Per creare una maschera vettoriale che nasconda l'intero livello, scegliete Livello >
Aggiungi maschera vettoriale > Nascondi tutto.
Per aggiungere una maschera vettoriale che mostri il contenuto di una forma
(Photoshop):
1. Nella palette Livelli, selezionate il livello a cui intendete aggiungere una maschera
vettoriale.
2. Selezionate un tracciato o usate lo strumento forma o penna per disegnare un tracciato
di lavoro. Per ulteriori informazioni, consultate Creare un tracciato di lavoro
(Photoshop).
3. Scegliete Livello > Aggiungi maschera vettoriale > Tracciato corrente.
Per modificare una maschera vettoriale (Photoshop):
Fate clic sulla miniatura della maschera vettoriale nella palette Livelli o nella palette
Tracciati. Modificate la forma con gli strumenti forma e penna.
Per rimuovere una maschera vettoriale:
Effettuate una delle seguenti operazioni nella palette Livelli:
file:///Powermac%20G3/Desktop%20Folder/Aiuto/1_14_9_3.html (1 di 2) [14-07-2002 16:44:21]
Creare e modificare le maschere vettoriali
● Trascinate la miniatura della maschera vettoriale sul cestino .
● (Photoshop) Selezionate il livello con la maschera vettoriale da eliminare e scegliete
Livello > Elimina maschera vettoriale.
Per attivare o disattivare una maschera vettoriale:
Effettuate una delle seguenti operazioni:
● Tenete premuto Maiusc e fate clic sulla miniatura della maschera vettoriale nella palette
Livelli.
● (Photoshop) Selezionate il livello con la maschera vettoriale da disattivare o attivare e
scegliete Livello > Disattiva maschera vettoriale o Attiva maschera vettoriale.
Quando la maschera è disattivata, sulla miniatura della maschera di livello nella palette
Livelli appare una X rossa e il contenuto del livello non presenta effetti di mascheratura.
Per convertire una maschera vettoriale in una maschera di livello (Photoshop):
Selezionate il livello con la maschera vettoriale da convertire e scegliete Livello >
Rasterizza > Maschera vettoriale.
Importante: una volta rasterizzata, una maschera vettoriale non può essere riconvertita
in oggetto vettoriale.
Precedente | Avanti | In alto Usare i livelli > Applicare maschere ai livelli
file:///Powermac%20G3/Desktop%20Folder/Aiuto/1_14_9_3.html (2 di 2) [14-07-2002 16:44:21]
Scollegare livelli e maschere
Precedente | Avanti Usare i livelli > Applicare maschere ai livelli
Scollegare livelli e maschere
Per impostazione predefinita, un livello o set di livelli è collegato alle maschere di
livello o vettoriali associate, come indicato dall'icona di collegamento tra le miniature
nella palette Livelli. Se applicate il comando sposta al livello o alla maschera associata,
i livelli si spostano insieme nell'immagine. Scollegandoli, potrete muoverli
singolarmente e spostare i bordi della maschera separatamente rispetto al livello.
Per scollegare un livello dalla maschera associata:
Fate clic sull'icona di collegamento nella palette Livelli.
Per ristabilire il collegamento tra un livello e la sua maschera:
Fate clic tra la miniatura del livello e quella del tracciato della maschera, nella palette
Livelli.
Precedente | Avanti | In alto Usare i livelli > Applicare maschere ai livelli
file:///Powermac%20G3/Desktop%20Folder/Aiuto/1_14_9_4.html [14-07-2002 16:44:22]
file:///Powermac%20G3/Desktop%20Folder/Aiuto/1_14_9_5.html
Precedente | Avanti Usare i livelli > Applicare maschere ai livelli
Applicare ed eliminare le maschere di livello
Dopo avere creato una maschera di livello, potete applicarla e rendere le modifiche
permanenti o eliminarla senza applicare alcuna modifica. Poiché le maschere di livello
sono memorizzate come canali alfa, la loro applicazione o eliminazione può ridurre la
dimensione del file (consultate Memorizzare le maschere in canali alfa).
Per applicare o eliminare una maschera di livello:
1. Fate clic sulla miniatura della maschera di livello nella palette Livelli.
2. Per rimuovere la maschera di livello e rendere le modifiche permanenti, fate clic sul
cestino in fondo alla palette Livelli, quindi su Applica (Photoshop) o Sì
(ImageReady).
3. Per rimuovere la maschera di livello senza applicare le modifiche, fate clic sul cestino
in fondo alla palette Livelli, quindi su Elimina (Photoshop) o No (ImageReady).
Per applicare o eliminare una maschera di livello, potete usare anche il menu Livello.
Precedente | Avanti | In alto Usare i livelli > Applicare maschere ai livelli
file:///Powermac%20G3/Desktop%20Folder/Aiuto/1_14_9_5.html [14-07-2002 16:44:23]
Selezionare le aree opache di un livello
Precedente | Avanti Usare i livelli > Applicare maschere ai livelli
Selezionare le aree opache di un livello
Caricando una maschera di livello potete selezionare rapidamente tutte le aree opache di
un livello, ovvero le aree interne ai bordi del livello. Ciò risulta utile per escludere le
aree trasparenti da una selezione. Potete anche caricare i bordi di una maschera di
livello come selezione.
Per caricare i bordi di un livello o di una maschera di livello come selezione:
Effettuate una delle seguenti operazioni:
● Nella palette Livelli, tenete premuto Ctrl (Windows) o Comando (Mac OS) e fate clic
sulla miniatura del livello o della maschera di livello.
● Per aggiungere dei pixel alla selezione corrente, tenete premuto Ctrl+Maiusc
(Windows) o Comando+Maiusc (Mac OS) e fate clic sulla miniatura del livello o della
maschera di livello nella palette Livelli.
● Per sottrarre dei pixel dalla selezione corrente, tenete premuto Ctrl+Alt (Windows) o
Comando+Opzione (Mac OS) e fate clic sulla miniatura del livello o della maschera di
livello nella palette Livelli.
● Per caricare l'intersezione dei pixel con una selezione corrente, tenete premuto
Ctrl+Alt+Maiusc (Windows) o Comando+Opzione+Maiusc (Mac OS) e fate clic sulla
miniatura del livello e della maschera di livello nella palette Livelli.
Per spostare l'intero contenuto di un livello, potete usare lo strumento sposta
senza caricare una maschera di trasparenza.
Precedente | Avanti | In alto Usare i livelli > Applicare maschere ai livelli
file:///Powermac%20G3/Desktop%20Folder/Aiuto/1_14_9_6.html [14-07-2002 16:44:24]
Creare gruppi di ritaglio
Precedente | Avanti Usare i livelli
Creare gruppi di ritaglio
In un gruppo di ritaglio, il livello più in basso, o livello di base, rappresenta la maschera
dell'intero gruppo. Ad esempio, supponete di avere una forma in un livello, una texture
nel livello sovrastante e del testo nel livello più in alto. Se definite questi tre livelli
come gruppo di ritaglio, la texture e il testo appaiono solo in corrispondenza della forma
definita nel livello di base e ne acquistano l'opacità.
Un gruppo di ritaglio può comprendere solo livelli tra loro contigui. Il nome del livello
di base del gruppo è sottolineato e le miniature dei livelli sovrastanti sono rientrate.
Nei livelli sovrastanti viene inoltre visualizzata l'icona di gruppo di ritaglio . L'opzione
Fondi livelli ritagliati come gruppo nella finestra Stile livello (Photoshop) o nella
palette Opzioni livello (ImageReady) specifica se il metodo di fusione della base viene
applicato all'intero gruppo o solo alla base (consultate Raggruppare gli effetti di
fusione).
Gruppo di ritaglio con Livello 1 e livelli del leone
Per creare un gruppo di ritaglio:
1. Effettuate una delle seguenti operazioni:
● Tenete premuto Alt (Windows) o Opzione (Mac OS), posizionate il puntatore sulla
linea tra due livelli nella palette Livelli; quando il puntatore diventa due cerchi
sovrapposti , fate clic.
● Selezionate un livello nella palette Livelli e scegliete Livello > Raggruppa con
file:///Powermac%20G3/Desktop%20Folder/Aiuto/1_14_10_0.html (1 di 2) [14-07-2002 16:44:26]
Creare gruppi di ritaglio
precedente.
● Collegate i livelli desiderati nella palette Livelli (consultate Collegare i livelli), quindi
scegliete Livello > Raggruppa collegati.
Il gruppo di ritaglio assume l'opacità e gli attributi modali caratteristici del livello più in
basso nel gruppo.
Per rimuovere un livello da un gruppo di ritaglio:
Effettuate una delle seguenti operazioni:
● Tenete premuto Alt (Windows) o Opzione (Mac OS), posizionate il puntatore sulla
linea tra due livelli raggruppati nella palette Livelli; quando il puntatore diventa due
cerchi sovrapposti , fate clic.
● Nella palette Livelli, selezionate un livello nel gruppo di ritaglio, quindi scegliete
Livello > Separa. Questo comando rimuove dal gruppo di ritaglio il livello selezionato e
tutti i livelli sovrastanti.
Per separare tutti i livelli di un gruppo di ritaglio:
1. Nella palette Livelli, selezionate il livello di base del gruppo di ritaglio.
2. Scegliete Livello > Separa.
Precedente | Avanti | In alto Usare i livelli
file:///Powermac%20G3/Desktop%20Folder/Aiuto/1_14_10_0.html (2 di 2) [14-07-2002 16:44:26]
file:///Powermac%20G3/Desktop%20Folder/Aiuto/1_15_0_0.html
Precedente | Avanti
Applicare i filtri per gli effetti speciali
Informazioni sui filtri plug-in
Usare i filtri
Suggerimenti per creare effetti speciali
Migliorare le prestazioni con i filtri
Scegliere un effetto di filtro
Filtri Artistico
Filtri Contrasta
Filtri Distorsione
Filtri Disturbo (Photoshop)
Filtri Effetto pixel
Filtri Rendering
Filtri Schizzo
Filtri Sfoca
Filtri Stilizzazione
Filtri Texture
Filtri Tratti pennello
Filtri Video
Filtri Altro
Filtri Digimarc
Effetti di luce, filtro
Precedente | Avanti | In alto
file:///Powermac%20G3/Desktop%20Folder/Aiuto/1_15_0_0.html [14-07-2002 16:44:27]
Informazioni sui filtri plug-in
Precedente | Avanti Applicare i filtri per gli effetti speciali
Informazioni sui filtri plug-in
Potete installare i filtri plug-in non Adobe, progettati da sviluppatori software terze
parti. Dopo l'installazione, i filtri plug-in appaiono nella parte inferiore del menu Filtro
e funzionano allo stesso modo dei filtri incorporati.
Se siete interessati alla creazione di moduli plug-in, contattate Adobe Systems
Developer Support (consultate Usare i moduli plug-in).
Nota: in caso di problemi o domande sui plug-in terze parti, contattate il produttore dei
plug-in in questione.
Precedente | Avanti | In alto Applicare i filtri per gli effetti speciali
file:///Powermac%20G3/Desktop%20Folder/Aiuto/1_15_1_0.html [14-07-2002 16:44:28]
Usare i filtri
Precedente | Avanti Applicare i filtri per gli effetti speciali
Usare i filtri
Per usare un filtro, scegliete il comando dal sottomenu appropriato del menu Filtro. Le
seguenti informazioni possono aiutarvi a scegliere i filtri:
● L'ultimo filtro usato appare nella parte superiore del menu.
● I filtri si applicano ai livelli attivi e visibili.
● Non potete applicare i filtri a immagini bitmap o in scala di colore.
● Alcuni filtri funzionano solo con immagini RGB.
● Alcuni filtri vengono elaborati interamente nella RAM.
● Potete usare i filtri Controllo sfocatura, Aggiungi disturbo, Polvere e grana, Intermedio,
Maschera di contrasto, Solarizza e Accentua passaggio con le immagini a 8 e 16 bit per
canale.
Argomenti correlati:
Visualizzare in anteprima e applicare i filtri
Fondere gli effetti dei filtri (Photoshop)
Caricare immagini e texture
Definire aree non distorte
Usare i controlli per texture e superficie vetro
Precedente | Avanti | In alto Applicare i filtri per gli effetti speciali
file:///Powermac%20G3/Desktop%20Folder/Aiuto/1_15_2_0.html [14-07-2002 16:44:29]
Visualizzare in anteprima e applicare i filtri
Precedente | Avanti Applicare i filtri per gli effetti speciali > Usare i filtri
Visualizzare in anteprima e applicare i filtri
L'applicazione di filtri, soprattutto a immagini di notevoli dimensioni, può richiedere
del tempo. Alcuni filtri consentono di visualizzare l'effetto in anteprima prima di
applicarlo.
Per risparmiare tempo quando provate diversi filtri, eseguite delle prove su una
piccola parte rappresentativa dell'immagine.
Per visualizzare in anteprima e applicare un filtro:
1. Per applicare un filtro a un'area di un livello, selezionate tale area. Per applicare un
filtro all'intero livello, lasciate l'immagine deselezionata.
2. Scegliete un filtro dai diversi sottomenu nel menu Filtro. Se un nome di filtro è seguito
da puntini di sospensione (...) appare una finestra di dialogo.
3. Nella finestra di dialogo, inserite i valori o selezionate le opzioni.
4. Se la finestra di dialogo contiene una casella di anteprima, potete visualizzare in
anteprima l'effetto nei seguenti modi:
● Se la finestra di dialogo contiene dei cursori, trascinate un cursore tenendo premuto Alt
(Windows) o Opzione (Mac OS) per visualizzare un'anteprima in tempo reale
dell'effetto.
● Fate clic nella finestra dell'immagine per centrare un'area specifica dell'immagine nella
casella di anteprima.
Nota: questa funzione non è disponibile per tutte le caselle di anteprima.
● Trascinate nella casella di anteprima fino a centrare l'area da visualizzare in anteprima.
● Usate il pulsante + o - sotto la casella di anteprima per ingrandire o ridurre l'anteprima.
Una linea lampeggiante sotto la dimensione di anteprima indica che la generazione di
anteprima è ancora in corso.
5. Se disponibile, selezionate l'opzione Anteprima per visualizzare l'effetto del filtro
sull'intera immagine.
file:///Powermac%20G3/Desktop%20Folder/Aiuto/1_15_2_1.html (1 di 2) [14-07-2002 16:44:30]
Visualizzare in anteprima e applicare i filtri
Un indicatore di progressione nella barra di stato (Windows) o una barra di
progressione (Mac OS) vi consente di stimare il tempo residuo per l'applicazione del
filtro.
Precedente | Avanti | In alto Applicare i filtri per gli effetti speciali > Usare i filtri
file:///Powermac%20G3/Desktop%20Folder/Aiuto/1_15_2_1.html (2 di 2) [14-07-2002 16:44:30]
Fondere gli effetti dei filtri (Photoshop)
Precedente | Avanti Applicare i filtri per gli effetti speciali > Usare i filtri
Fondere gli effetti dei filtri (Photoshop)
Il comando Dissolvi modifica l'opacità e il metodo di fusione di filtri, strumenti di
pittura, strumenti di cancellazione e regolazione del colore. I metodi di fusione del
comando Dissolvi sono un sottoinsieme dei metodi relativi alle opzioni degli strumenti
di pittura e modifica (esclusi i metodi Dietro e Cancella).
L'applicazione del comando Dissolvi dà un risultato simile all'applicazione dell'effetto
filtro su un livello distinto e all'uso dei controlli dei metodi fusione e opacità di livello
(consultate Usare i livelli di regolazione e riempimento (Photoshop)).
Nota: il comando Dissolvi può anche modificare gli effetti generati dai comandi Estrai
e Fluidifica e dai filtri Tratti pennello.
Per dissolvere l'effetto di un filtro, di uno strumento di pittura o della regolazione colore:
1. Applicate un filtro, uno strumento di pittura o una regolazione colore a un'immagine o
selezione.
2. Mantenendo selezionata l'area interessata, scegliete Modifica > Dissolvi.
3. Per visualizzare in anteprima l'effetto, selezionate Anteprima.
4. Trascinate il cursore per regolare l'opacità, da 0% (trasparente) a 100% (consultate
Specificare l'opacità, il flusso, l'intensità o l'esposizione).
5. Per Metodo, scegliete un metodo di fusione (consultate Selezionare un metodo di
fusione).
6. Fate clic su OK.
Nota: i metodi Colore scherma, Colore brucia, Schiarisci, Scurisci, Differenza ed
Esclusione non funzionano con le immagini Lab.
Precedente | Avanti | In alto Applicare i filtri per gli effetti speciali > Usare i filtri
file:///Powermac%20G3/Desktop%20Folder/Aiuto/1_15_2_2.html [14-07-2002 16:44:31]
Caricare immagini e texture
Precedente | Avanti Applicare i filtri per gli effetti speciali > Usare i filtri
Caricare immagini e texture
Per produrre i propri effetti, alcuni filtri caricano e usano altre immagini, quali texture e
mappe di spostamento. Tali filtri sono: Conté Crayon, Muovi, Vetro, Effetti di luce,
Pastelli su superficie ruvida, Riempimento texture, Applica texture, Vernice di fondo e
Personale.
Non tutti i filtri elencati caricano immagini e texture allo stesso modo (consultate Usare
il filtro Effetti di luce).
Per caricare immagini e texture:
1. Scegliete il filtro desiderato nel sottomenu appropriato.
2. Nella finestra di dialogo del filtro, selezionate Carica texture dal menu a comparsa
Texture, quindi selezionate e aprite un'immagine texture.
Tutte le texture devono essere in formato Photoshop. La maggior parte dei filtri usa solo
le informazioni in scala di grigio di un file a colori.
Precedente | Avanti | In alto Applicare i filtri per gli effetti speciali > Usare i filtri
file:///Powermac%20G3/Desktop%20Folder/Aiuto/1_15_2_3.html [14-07-2002 16:44:32]
Definire aree non distorte
Precedente | Avanti Applicare i filtri per gli effetti speciali > Usare i filtri
Definire aree non distorte
I filtri Muovi, Distorsione curvilinea ed Effetto onda nel sottomenu Distorsione e il
filtro Sposta nel sottomenu Altro consentono di trattare le aree non definite dal filtro nei
modi seguenti:
● Riprendi riempie lo spazio indefinito con il contenuto dalla parte opposta
dell'immagine.
● Ripeti pixel del bordo estende i colori dei pixel lungo il contorno dell'immagine nella
direzione specificata. Se i pixel del bordo sono di colori diversi, si potrebbero verificare
delle striature.
● Usa colore di sfondo (solo per il filtro Sposta) riempie l'area selezionata con il colore di
sfondo corrente.
Precedente | Avanti | In alto Applicare i filtri per gli effetti speciali > Usare i filtri
file:///Powermac%20G3/Desktop%20Folder/Aiuto/1_15_2_4.html [14-07-2002 16:44:33]
Usare i controlli per texture e superficie vetro
Precedente | Avanti Applicare i filtri per gli effetti speciali > Usare i filtri
Usare i controlli per texture e superficie vetro
I filtri Conté Crayon, Vetro, Pastelli su superficie ruvida, Applica texture e Vernice di
fondo presentano opzioni di texture. Tali opzioni fanno apparire un'immagine come se
fosse disegnata su diversi materiali, quali tela quadro e mattoni, o vista attraverso del
vetro.
Per usare i controlli per texture e superficie vetro:
1. Dal menu Filtro, scegliete: Artistico > Pastelli su superficie ruvida; Artistico > Vernice
di fondo; Distorsione > Vetro; Schizzo > Conté Crayon; oppure Texture > Applica
texture.
2. Per Texture, scegliete un tipo di texture o selezionate Carica texture per specificare un
file Photoshop.
3. Trascinate il cursore Ridimensionamento per ingrandire o ridurre l'effetto sulla
superficie dell'immagine.
4. Trascinate il cursore Rilievo (se disponibile) per regolare la profondità della superficie
della texture.
5. Selezionate Inverti per invertire i colori chiari e scuri della superficie.
6. Per Direzione luce, indicate la direzione della sorgente luminosa sull'immagine.
Precedente | Avanti | In alto Applicare i filtri per gli effetti speciali > Usare i filtri
file:///Powermac%20G3/Desktop%20Folder/Aiuto/1_15_2_5.html [14-07-2002 16:44:34]
Suggerimenti per creare effetti speciali
Precedente | Avanti Applicare i filtri per gli effetti speciali
Suggerimenti per creare effetti speciali
Usate le seguenti tecniche per creare degli effetti speciali.
Creare effetti del bordo
Potete usare varie tecniche per trattare i bordi di un effetto applicato solo a una parte di
un'immagine. Per lasciare un bordo distinto, applicate semplicemente il filtro. Per
ottenere un bordo attenuato, sfumate il bordo quindi applicate il filtro. Per ottenere un
effetto trasparente, applicate il filtro quindi usate il comando Dissolvi per regolare il
metodo di fusione e l'opacità della selezione (consultate Fondere gli effetti dei filtri
(Photoshop)).
Applicare filtri ai livelli
Potete applicare i filtri a singoli livelli o a più livelli in successione per creare un effetto
cumulativo. Affinché un filtro influisca su un livello, quest'ultimo deve essere visibile
e contenere dei pixel, ad esempio un colore di riempimento neutro (consultate Riempire
nuovi livelli con un colore neutro).
Applicare filtri a singoli canali
Potete applicare un filtro a un singolo canale, un effetto diverso a ciascun canale del
colore oppure applicare lo stesso filtro ma con diverse impostazioni.
Creare sfondi
Applicando gli effetti a forme in scala di grigio o di colore uniforme potete generare
molti sfondi e texture che potrete successivamente sfocare. Alcuni filtri (ad esempio,
Vetro) hanno effetti poco visibili o addirittura impercettibili se applicati a colori
uniformi; altri producono invece effetti interessanti. Potete provare: Aggiungi disturbo,
Gessetto e carboncino, Nuvole, Conté Crayon, Effetto incrinatura, Nuvole in differenza,
Vetro, Granulosità, Penna grafica, Pattern mezzetinte, Mezzatinta, Porzioni mosaico,
Carta da lettere, Patchwork, Effetto punti, Effetto retinatura, Pastelli su superficie
file:///Powermac%20G3/Desktop%20Folder/Aiuto/1_15_3_0.html (1 di 2) [14-07-2002 16:44:36]
Suggerimenti per creare effetti speciali
ruvida, Effetto spugna, Vetro colorato, Riempimento texture, Applica texture e Vernice
di fondo.
Combinare più effetti con maschere o con immagini duplicate
L'uso delle maschere per creare aree di selezione offre un maggior controllo sulle
transizioni da un effetto a un altro. Per esempio, potete applicare il filtro alla selezione
creata con una maschera.
Potete usare anche lo strumento storia pennello per disegnare un effetto filtro su una
parte dell'immagine. Per prima cosa applicate il filtro a un'immagine intera. Quindi,
nella palette Storia, tornate allo stato dell'immagine precedente l'applicazione del filtro e
impostate la sorgente della storia pennello allo stato con filtro. Infine pitturate
sull'immagine (consultate Ripristinare uno stato precedente dell'immagine).
Migliorare la qualità e la coerenza dell'immagine
Potete nascondere gli errori, modificare o migliorare oppure fare in modo che diverse
immagini sembrino correlate applicando a ciascuna lo stesso effetto. Usate la palette
Azioni per registrare le operazioni di modifica di un'immagine, quindi applicate tale
azione alle altre immagini (consultate Usare la palette Azioni).
Precedente | Avanti | In alto Applicare i filtri per gli effetti speciali
file:///Powermac%20G3/Desktop%20Folder/Aiuto/1_15_3_0.html (2 di 2) [14-07-2002 16:44:36]
file:///Powermac%20G3/Desktop%20Folder/Aiuto/1_15_4_0.html
Precedente | Avanti Applicare i filtri per gli effetti speciali
Migliorare le prestazioni con i filtri
Alcuni effetti di filtro possono necessitare di molta memoria, specialmente se applicati a
un'immagine ad alta risoluzione. Per migliorare le prestazioni, potete usare queste
tecniche:
● Provate i filtri e le impostazioni su una piccola parte di un'immagine.
● Applicate l'effetto a singoli canali, per esempio a ciascun canale RGB, se l'immagine è
grande e avete dei problemi di memoria insufficiente. Tuttavia, con alcuni filtri, gli
effetti variano se applicati al singolo canale o al canale composito, specialmente se il
filtro modifica i pixel con metodo casuale.
● Liberate la memoria prima di applicare il filtro, con il comando Svuota memoria
(consultate Correggere gli errori).
● Assegnate più RAM a Photoshop. Se necessario, chiudete eventuali applicazioni aperte
per rendere disponibile più memoria a Photoshop.
● Modificate le impostazioni per migliorare la velocità dei filtri che richiedono molta
memoria, come Effetti di luce, Effetto ritaglio, Vetro colorato, Effetto cromatura,
Effetto increspatura, Spruzzo, Tratti a spruzzo e Vetro. Ad esempio, con il filtro Vetro
colorato, aumentate le dimensioni delle celle. Con il filtro Effetto ritaglio, aumentate
Semplicità contorno, riducete Precisione contorno o eseguite entrambe le operazioni.
● Se un'immagine verrà stampata con una stampante in scala di grigio, prima di applicare
i filtri convertite una copia dell'immagine in scala di grigio. Ma attenzione:
l'applicazione di un filtro a un'immagine a colori che viene poi convertita in scala di
grigio potrebbe dare un risultato diverso dall'applicazione del filtro alla versione
dell'immagine in scala di grigio.
Precedente | Avanti | In alto Applicare i filtri per gli effetti speciali
file:///Powermac%20G3/Desktop%20Folder/Aiuto/1_15_4_0.html [14-07-2002 16:44:37]
Scegliere un effetto di filtro
Precedente | Avanti Applicare i filtri per gli effetti speciali
Scegliere un effetto di filtro
I filtri forniti sono raggruppati in 14 sottomenu. Eventuali filtri terze parti appaiono in
fondo al menu Filtro.
Filtri Artistico
Applicano un effetto pittorico o un effetto speciale adatti ad immagini per progetti
commerciali o artistici. Ad esempio, utilizzate il filtro Effetto ritaglio per il testo o per
simulare un collage. Questi filtri simulano gli effetti dei supporti naturali o tradizionali.
Per ulteriori informazioni sui filtri Artistico, consultate Filtri Artistico. Per informazioni
sui filtri Pastelli su superficie ruvida e Vernice di fondo, consultate Usare i controlli per
texture e superficie vetro.
Filtri Contrasta
Mettono a fuoco immagini sfocate aumentando il contrasto dei pixel adiacenti.
Comprendono Contrasta contorni (Photoshop) e Maschera di contrasto, i quali danno
risalto alle aree dell'immagine in cui si verificano bruschi cambiamenti di colore (ad
esempio ai bordi). Il filtro Maschera di contrasto è comunemente usato per la correzione
del colore in ambienti di fascia alta (consultate Rendere le immagini più nitide). Per
ulteriori informazioni sui filtri Contrasta, consultate Filtri Contrasta.
Filtri Distorsione
Eseguono una distorsione geometrica su un'immagine, creando effetti 3D o altri effetti
di rimodellazione. Questi filtri possono necessitare di molta memoria. Per ulteriori
informazioni sui filtri Distorsione, consultate Filtri Distorsione. Per informazioni sul
filtro Muovi, consultate Definire aree non distorte. Per informazioni sui controlli del
filtro Vetro, consultate Usare i controlli per texture e superficie vetro.
Filtri Disturbo (Photoshop)
Aggiungono o rimuovono disturbo, cioè pixel con livelli di colore distribuiti
file:///Powermac%20G3/Desktop%20Folder/Aiuto/1_15_5_0.html (1 di 4) [14-07-2002 16:44:38]
Scegliere un effetto di filtro
casualmente. Questo permette di fondere una selezione nei pixel circostanti. I filtri
Disturbo possono creare texture inconsuete o rimuovere dall'immagine aree con
problemi, quali polvere e grana. Il filtro Aggiungi disturbo può essere usato per ridurre
la striatura nelle selezioni con bordi sfumati o nei riempimenti sfumati, o per dare un
aspetto più realistico alle aree fortemente ritoccate. Per ulteriori informazioni sui filtri
Disturbo, consultate Filtri Disturbo (Photoshop).
Filtri Effetto pixel
Definiscono nettamente una selezione bloccando in celle i pixel con valori cromatici
simili. Per ulteriori informazioni sui filtri Effetto pixel, consultate Filtri Effetto pixel.
Filtri Rendering
Creano in un'immagine forme 3D, pattern di nuvole, pattern di rifrazione e riflessi di
luce simulati. Potete anche manipolare oggetti in uno spazio 3D, creare oggetti 3D
(cubi, sfere e cilindri), nonché creare riempimenti texture dai file in scala di grigio per
produrre effetti di illuminazione di tipo 3D. Per ulteriori informazioni sui filtri
Rendering, consultate Filtri Rendering. Per informazioni sui filtri Trasformazione 3D,
consultate Trasformare oggetti tridimensionali.
Quando usate il filtro Nuvole, potete generare un pattern di nuvole più intenso
tenendo premuto il tasto Alt (Windows) o Opzione (Mac OS) mentre selezionate
Filtro > Rendering > Nuvole.
Filtri Schizzo
Aggiungono texture alle immagini, spesso per ottenere un effetto 3D. Questi filtri sono
utili anche per creare effetti artistici o "a mano". Molti filtri Schizzo usano il colore di
primo piano e di sfondo quando ridisegnano l'immagine. Per ulteriori informazioni sui
filtri Schizzo, consultate Filtri Schizzo. Per informazioni sui filtri Conté Crayon,
consultate Usare i controlli per texture e superficie vetro.
Per un effetto più realistico quando si usa il filtro Conté Crayon, impostate come
colore di primo piano uno dei colori Conté Crayon comuni (nero, seppia, vermiglio)
prima di applicare il filtro.
Filtri Sfoca
Ammorbidiscono una selezione o un'immagine. I filtri Sfoca sono utili per eseguire dei
ritocchi. Essi sfumano le transizioni in base alla media dei pixel vicini ai bordi ben
file:///Powermac%20G3/Desktop%20Folder/Aiuto/1_15_5_0.html (2 di 4) [14-07-2002 16:44:38]
Scegliere un effetto di filtro
delineati delle linee e delle aree ombreggiate di un'immagine. Per ulteriori informazioni
sui filtri Sfoca, consultate Filtri Sfoca.
Nota: per applicare un filtro Sfoca ai bordi di un livello, assicuratevi di aver disattivato
l'opzione Mantieni trasparenza nella palette Livelli.
Filtri Stilizzazione
Producono un effetto pittorico o impressionista su una selezione spostando i pixel
nonché identificando e aumentando il contrasto in un'immagine. Dopo aver usato filtri
quali Trova bordi e Traccia contorno che evidenziano i contorni, potete applicare il
comando Inverti per evidenziare i contorni di un'immagine a colori con linee colorate o
quelli di un'immagine in scala di grigio con linee bianche (consultate Usare il comando
Inverti). Per ulteriori informazioni sui filtri Stilizzazione, consultate Filtri Stilizzazione.
Filtri Texture
Danno alle immagini un aspetto di profondità o organico. Per ulteriori informazioni sui
filtri Texture, consultate Filtri Texture e Usare i controlli per texture e superficie vetro.
Filtri Tratti pennello
Come i filtri Artistico, i filtri Tratti pennello conferiscono un aspetto pittorico o artistico
con diversi effetti per il tratto del pennello e dell'inchiostro. Alcuni filtri aggiungono
granulosità, vernice, disturbo, bordi dettagliati o texture a un'immagine per darle un
effetto che ricorda lo stile puntinista. Per ulteriori informazioni sui filtri Tratti pennello,
consultate Filtri Tratti pennello.
Filtri Video
Il filtro Colori NTSC (National Television Standards Committee) riduce la gamma dei
colori a quelli accettabili per la riproduzione televisiva; il filtro Togli interlacciato
migliora le immagini in movimento catturate a video. Per ulteriori informazioni sui filtri
Video, consultate Filtri Video.
Filtri Altro
Permettono di creare dei filtri personali, di usare dei filtri per modificare le maschere, di
spostare una selezione all'interno di un'immagine e di eseguire delle regolazioni rapide
del colore. Per ulteriori informazioni sui filtri Altro, consultate Filtri Altro. Per
informazioni sul filtro Sposta, consultate Definire aree non distorte.
Filtri Digimarc
file:///Powermac%20G3/Desktop%20Folder/Aiuto/1_15_5_0.html (3 di 4) [14-07-2002 16:44:38]
Scegliere un effetto di filtro
Includono una filigrana digitale in un'immagine per memorizzare le informazioni di
copyright. Per ulteriori informazioni sui filtri Digimarc, consultate Filtri Digimarc.
Precedente | Avanti | In alto Applicare i filtri per gli effetti speciali
file:///Powermac%20G3/Desktop%20Folder/Aiuto/1_15_5_0.html (4 di 4) [14-07-2002 16:44:38]
Filtri Artistico
Precedente | Avanti Applicare i filtri per gli effetti speciali
Filtri Artistico
Scegliete un filtro dal sottomenu Artistico per ottenere un effetto pittorico o un effetto
speciale indicato per un progetto commerciale o artistico. Per esempio, usate il filtro
Effetto ritaglio per eseguire dei collage o per trattare il testo. Questi filtri simulano gli
effetti dei supporti naturali o tradizionali.
Affresco
Pittura un'immagine con tratti brevi, arrotondati e applicati in modo veloce.
Contorni poster
Riduce il numero di colori di un'immagine in base all'opzione di posterizzazione
impostata, identifica i bordi dell'immagine e disegna linee nere su di essi. Le aree ampie
dell'immagine hanno sfumature semplici; i dettagli scuri e fini sono distribuiti su tutta
l'immagine.
Effetto acquerello
Dipinge l'immagine in stile acquerello, semplificandone i dettagli mediante un pennello
medio con acqua e colore. Nelle aree con significativi cambiamenti di tonalità lungo i
bordi, il filtro satura il colore.
Effetto pennellate
Vi consente di scegliere fra varie dimensioni (da 1 a 50) e tipi di pennello per ottenere
un effetto pittorico. I tipi di pennello sono: normale, ruvido chiaro, ruvido scuro, molto
sottile, molto sfocato e brillante.
Effetto ritaglio
Riproduce un'immagine come se fosse stata composta con dei ritagli di carta colorata.
Le immagini a elevato contrasto appaiono come profili; le immagini colorate vengono
create da diversi livelli di carta colorata.
file:///Powermac%20G3/Desktop%20Folder/Aiuto/1_15_6_0.html (1 di 3) [14-07-2002 16:44:40]
Filtri Artistico
Effetto sfumino
Attenua l'aspetto di un'immagine mediante tratti brevi e diagonali che ne sbavano le
aree più scure. Le aree più chiare diventano più luminose e meno dettagliate.
Effetto spatola
Riduce i dettagli dell'immagine attribuendole l'impressione di una tela dipinta con mano
leggera che mostra la propria trama sottostante.
Effetto spugna
Crea immagini con aree a texture ben definita di colore contrastante, che sembrano
dipinte con una spugna.
Grana pellicola
Applica un pattern uniforme alle tonalità di ombra e ai mezzitoni di un'immagine. Un
pattern più uniforme e più saturo viene aggiunto alle aree più chiare dell'immagine.
Questo filtro è utile per eliminare effetti di striatura nelle fusioni e per unificare
visivamente gli elementi di diverse sorgenti.
Involucro di plastica
Riveste l'immagine di plastica lucida, accentuando i dettagli della superficie.
Luce al neon
Aggiunge diversi tipi di bagliore agli oggetti dell'immagine; è utile per colorare
un'immagine attenuandone l'aspetto. Per selezionare il colore di un bagliore, fate clic
sulla casella del bagliore e selezionate un colore dal selettore.
Matita colorata
Disegna un'immagine usando matite colorate su uno sfondo uniforme. I bordi
importanti sono mantenuti e assumono un aspetto di grossi tratteggi; il colore di sfondo
a tinta unita traspare attraverso le aree più uniformi.
Per un effetto pergamena, modificate il colore dello sfondo subito prima di
applicare il filtro Matita colorata all'area selezionata.
file:///Powermac%20G3/Desktop%20Folder/Aiuto/1_15_6_0.html (2 di 3) [14-07-2002 16:44:40]
Filtri Artistico
Pastelli su superficie ruvida
L'immagine appare come se fosse stata tracciata con un gesso pastello colorato su uno
sfondo con texture. Nelle aree con colore brillante, il gesso appare spesso e lascia
trasparire poco la superficie; nelle aree più scure, il gesso appare raschiato via e lascia
trasparire la superficie. Per informazioni dettagliate sulle opzioni dei filtri, consultate
Usare i controlli per texture e superficie vetro.
Pennello a secco
Dipinge i bordi dell'immagine come se si usasse la tecnica del pennello a secco (a metà
strada fra olio e acquerello). Questo filtro semplifica l'immagine riducendone la gamma
di colori per creare aree di colore uniforme.
Vernice di fondo
Pittura l'immagine su uno sfondo con texture e applica poi l'immagine finale su di esso.
Per informazioni dettagliate sulle opzioni dei filtri, consultate Usare i controlli per
texture e superficie vetro.
Precedente | Avanti | In alto Applicare i filtri per gli effetti speciali
file:///Powermac%20G3/Desktop%20Folder/Aiuto/1_15_6_0.html (3 di 3) [14-07-2002 16:44:40]
Filtri Contrasta
Precedente | Avanti Applicare i filtri per gli effetti speciali
Filtri Contrasta
I filtri Contrasta mettono a fuoco immagini sfocate aumentando il contrasto dei pixel
adiacenti.
Contrasta contorni (Photoshop) e Maschera di contrasto
Trova le aree in un'immagine in cui vi sono cambiamenti significativi di colore e ne
aumenta il contrasto. Il filtro Contrasta contorni agisce solo sui contorni, lasciando
intatto il resto dell'immagine. Usate questo filtro per contrastare i contorni senza
specificare una quantità. Per correzioni del colore professionali, usate il filtro Maschera
di contrasto per regolare il contrasto dei dettagli del contorno e produrre una linea
più chiara e più scura su ciascun lato del contorno, al fine di accentuarlo e di creare
l'illusione di un'immagine più contrastata (consultate Rendere le immagini più nitide).
Contrasta e Contrasta maggiormente (Photoshop)
Mettono a fuoco una selezione e ne migliorano la chiarezza. Il filtro Contrasta
maggiormente applica un effetto di contrasto più forte rispetto al filtro Contrasta.
Precedente | Avanti | In alto Applicare i filtri per gli effetti speciali
file:///Powermac%20G3/Desktop%20Folder/Aiuto/1_15_7_0.html [14-07-2002 16:44:41]
Filtri Distorsione
Precedente | Avanti Applicare i filtri per gli effetti speciali
Filtri Distorsione
I filtri Distorsione eseguono una distorsione geometrica su un'immagine, creando effetti
3D o altri effetti di rimodellazione. Questi filtri possono necessitare di molta memoria.
Bagliore diffuso
Genera un'immagine come se venisse vista attraverso un filtro a diffusione tenue.
Questo filtro aggiunge un disturbo bianco trasparente a un'immagine, con dissolvenza
del bagliore dal centro di una selezione.
Coordinate polari
Converte una selezione da coordinate rettangolari a coordinate polari e viceversa, in
base all'opzione selezionata. Potete usare questo filtro per creare un'anamorfosi
del cilindro, arte diffusa nel 18° secolo, in cui l'immagine distorta appare normale se
viene vista in un cilindro riflesso.
Deforma
Comprime una selezione. Un valore positivo fino al 100% sposta una selezione verso
il suo centro; un valore negativo fino al -100% sposta una selezione verso l'esterno.
Distorsione curvilinea
Distorce un'immagine lungo una curva. Specificate la curva trascinando la linea nella
casella per formare una curva di distorsione. Potete regolare qualunque punto lungo la
curva. Fate clic su Predefinito per riportare la curva a una linea retta. Potete inoltre
definire come trattare le aree non distorte (consultate Definire aree non distorte).
Effetto increspatura
Crea un pattern ondulato su una selezione, come le increspature sulla superficie di una
pozzanghera. Per un maggior controllo, usate il filtro Effetto onda. Le opzioni
file:///Powermac%20G3/Desktop%20Folder/Aiuto/1_15_8_0.html (1 di 4) [14-07-2002 16:44:42]
Filtri Distorsione
includono la quantità e la dimensione delle increspature.
Effetto onda
Funziona in modo simile al filtro Effetto increspatura, ma con un maggior controllo. Le
opzioni comprendono il numero di generatori d'onda e la lunghezza (distanza fra una
cresta d'onda e quella successiva), l'altezza e il tipo di onda: Sinusoidale (rotazione),
Triangolare o Punto quadrato. L'opzione Parametri casuali applica valori casuali. Potete
inoltre definire le aree non distorte (consultate Definire aree non distorte).
Per ripetere i risultati dell'onda su altre selezioni, fate clic su Parametri casuali,
impostate Numero di generatori a 1 e specificate gli stessi valori di minimo e massimo
per Lungh. onda e Ampiezza.
Effetto sfera
Fornisce agli oggetti un effetto 3D avvolgendo una selezione attorno a una forma
sferica, distorcendo l'immagine e ridimensionandola per adeguarla alla curva
selezionata.
Filtro Muovi
Usa un'immagine, chiamata mappa di spostamento, per determinare come distorcere
una selezione. Per esempio, usando una mappa di spostamento a forma di parabola,
potete creare un'immagine che sembri stampata su un pezzo di stoffa tenuto sospeso per
gli angoli.
Questo filtro crea delle mappe di spostamento da un file con i livelli uniti salvato in
formato Adobe Photoshop (eccetto le immagini bitmap) o da un file salvato con
l'opzione Includi immagine composita con file a livelli attivata nelle preferenze di
salvataggio dei file. Potete inoltre usare i file della cartella Plug-In/ Mappe di
spostamento nella cartella del programma Photoshop.
Per usare il filtro Muovi:
1. Scegliete Filtro > Distorsione > Muovi.
2. Inserite la scala per l'ampiezza di spostamento.
Se le scale verticale e orizzontale sono impostate al 100%, lo spostamento massimo è di
128 pixel (in quanto il grigio medio non produce alcuno spostamento).
3. Se la mappa di spostamento non ha le stesse dimensioni della selezione, usate uno dei
seguenti comandi per adeguare la mappa all'immagine: Ridimensiona, per
file:///Powermac%20G3/Desktop%20Folder/Aiuto/1_15_8_0.html (2 di 4) [14-07-2002 16:44:42]
Filtri Distorsione
ridimensionare la mappa; Porzione, per riempire la selezione ripetendo la mappa in un
pattern.
4. Scegliete Riprendi o Ripeti pixel del bordo per determinare come trattare le aree non
distorte dell'immagine (consultate Definire aree non distorte).
5. Fate clic su OK.
6. Selezionate e aprite la mappa di spostamento. La distorsione viene applicata
all'immagine.
Il filtro Muovi sposta una selezione usando un valore cromatico proveniente dalla
mappa di spostamento: 0 è il massimo spostamento negativo; 255 è il massimo
spostamento positivo; un valore di grigio di 128 non produce alcuno spostamento. Se la
mappa ha un solo canale, l'immagine si sposta lungo una diagonale definita dai rapporti
di scala verticale e orizzontale. Se la mappa ha più di un canale, il primo canale
controlla lo spostamento orizzontale mentre il secondo controlla quello verticale.
Increspatura oceano
Aggiunge increspature distribuite casualmente sulla superficie dell'immagine, facendo
apparire l'immagine come se fosse sott'acqua.
Vetro
Fa apparire un'immagine come se venisse vista attraverso diversi tipi di vetro. Potete
scegliere un effetto vetro oppure creare una superficie di vetro personale come file
Photoshop e applicarla. Potete modificare le impostazioni di ridimensionamento,
distorsione e arrotondamento. Quando usate i controlli della superficie con un file,
seguite le istruzioni relative al filtro Muovi. Per informazioni sui controlli del filtro
Vetro, consultate Usare i controlli per texture e superficie vetro.
Vortice
Ruota una selezione in modo più accentuato al centro rispetto ai contorni. Specificando
un angolo si produce un pattern a spirale.
Zig zag
Distorce una selezione in modo radiale in base al raggio dei pixel nella selezione.
L'opzione Rilievi imposta il numero di inversioni di direzione dello zig zag dal centro
della selezione verso il bordo. Scegliete anche come spostare i pixel: Effetto
pozzanghera sposta i pixel in alto a sinistra oppure in basso a destra; Concentrico
allontana o avvicina i pixel al centro della selezione; Intorno al centro ruota i pixel
attorno al centro.
Precedente | Avanti | In alto Applicare i filtri per gli effetti speciali
file:///Powermac%20G3/Desktop%20Folder/Aiuto/1_15_8_0.html (3 di 4) [14-07-2002 16:44:42]
Filtri Distorsione
file:///Powermac%20G3/Desktop%20Folder/Aiuto/1_15_8_0.html (4 di 4) [14-07-2002 16:44:42]
Filtri Disturbo (Photoshop)
Precedente | Avanti Applicare i filtri per gli effetti speciali
Filtri Disturbo (Photoshop)
I filtri Disturbo aggiungono o rimuovono un disturbo, cioè pixel con livelli di colore
distribuiti casualmente. Questo permette di fondere una selezione nei pixel circostanti. I
filtri Disturbo possono creare texture inconsuete o rimuovere dall'immagine aree con
problemi, quali polvere e grana.
Aggiungi disturbo
Applica pixel casuali a un'immagine, simulando le immagini riprese su pellicola ad alta
velocità. Il filtro Aggiungi disturbo può essere usato anche per ridurre la formazione di
striature nelle selezioni con bordi sfumati o nei riempimenti sfumati o per dare un
aspetto più realistico alle aree fortemente ritoccate. Le opzioni comprendono la
distribuzione del disturbo: Uniforme distribuisce i valori cromatici di disturbo usando
numeri casuali compresi fra 0 e più o meno il valore specificato per un effetto tenue;
Gaussiana distribuisce i valori cromatici di disturbo lungo una curva a forma di
campana per ottenere un effetto macchiato. Monocromatico applica il filtro solo agli
elementi di tonalità dell'immagine, senza cambiarne i colori.
Intermedio
Riduce il disturbo in un'immagine fondendo la luminosità dei pixel entro una selezione.
Questo filtro cerca i pixel con luminosità simile entro il raggio di una selezione, ignora i
pixel che differiscono troppo da quelli adiacenti e sostituisce il pixel centrale con il
valore di luminosità intermedio dei pixel cercati. Questo filtro è utile per migliorare
l'aspetto di un'immagine "mossa".
Polvere e grana
Riduce il disturbo modificando i pixel diversi. Per raggiungere un bilanciamento fra
contrastare l'immagine e nascondere i difetti, provate diverse combinazioni delle
impostazioni di raggio e soglia. Diversamente, applicate il filtro sulle aree selezionate
nell'immagine.
Per usare il filtro Polvere e grana:
file:///Powermac%20G3/Desktop%20Folder/Aiuto/1_15_9_0.html (1 di 2) [14-07-2002 16:44:44]
Filtri Disturbo (Photoshop)
1. Scegliete Filtro > Disturbo > Polvere e grana.
2. Se necessario, regolate la percentuale di zoom dell'anteprima finché non è visibile l'area
che contiene il disturbo.
3. Trascinate il cursore Soglia a sinistra su 0 per disattivare il valore e poter esaminare tutti
i pixel nella selezione o nell'immagine.
La Soglia determina il limite di diversità oltre il quale i pixel vengono eliminati.
Nota: il cursore Soglia offre un maggior controllo per i valori compresi fra 0 e 128 (la
gamma più comune per le immagini) che non per i valori compresi fra 128 e 255.
4. Trascinate il cursore Raggio a sinistra o destra oppure inserite un valore compreso fra 1
e 16 pixel nella casella di testo. Il Raggio determina dove il filtro cerca le differenze fra
i pixel.
La regolazione del raggio rende l'immagine sfocata. Fermatevi al valore più basso che
consente di eliminare i difetti.
5. Aumentate la soglia gradualmente inserendo un valore o trascinando il cursore fino al
valore più alto possibile con cui si riesce a eliminare i difetti.
Smacchia
Rileva i contorni in un'immagine (aree in cui si verificano cambiamenti significativi di
colore) e sfoca tutta la selezione tranne tali contorni. Si rimuovono così i pixel di
disturbo senza interferire con i dettagli.
Precedente | Avanti | In alto Applicare i filtri per gli effetti speciali
file:///Powermac%20G3/Desktop%20Folder/Aiuto/1_15_9_0.html (2 di 2) [14-07-2002 16:44:44]
Filtri Effetto pixel
Precedente | Avanti Applicare i filtri per gli effetti speciali
Filtri Effetto pixel
I filtri nel sottomenu Effetto pixel definiscono una selezione in modo nitido,
raggruppando in celle i pixel con valori cromatici simili.
Colore mezzetinte
Simula l'effetto ottenuto da un retino mezzetinte ingrandito su ciascun canale
dell'immagine. Per ogni canale, il filtro divide l'immagine in rettangoli e li sostituisce
tutti con altrettanti cerchi. Le dimensioni dei cerchi sono proporzionali alla luminosità
del rettangolo.
Per usare il filtro Colore mezzetinte:
1. Selezionate Filtro > Effetto pixel > Colore mezzetinte.
2. Inserite un valore in pixel per il raggio massimo di un punto mezzatinta, da 4 a 127.
3. Inserite un valore per l'angolo del retino (l'angolo del punto rispetto all'asse orizzontale)
per uno o più canali:
● Per immagini in scala di grigio usate solo il canale 1.
● Per immagini RGB, usate i canali 1, 2 e 3 che corrispondono ai canali rosso, verde e
blu.
● Per immagini CMYK, usate tutti i quattro canali che corrispondono a cyan, magenta,
giallo e nero.
● Fate clic su Predefinito per riportare tutti gli angoli dei retini ai loro valori predefiniti.
4. Fate clic su OK.
Cristallizza
Raggruppa i pixel in colore uniforme di forma poligonale.
Effetto punti
Suddivide il colore di un'immagine in punti a disposizione casuale, come in un dipinto
puntinista, e utilizza il colore di sfondo come area di tela fra i punti.
file:///Powermac%20G3/Desktop%20Folder/Aiuto/1_15_10_0.html (1 di 2) [14-07-2002 16:44:45]
Filtri Effetto pixel
Frammenta (Photoshop)
Crea quattro copie dei pixel della selezione, esegue la media delle copie e le sposta l'una
rispetto all'altra.
Mezzatinta
Converte un'immagine in un pattern casuale di aree in bianco e nero o, in un'immagine a
colori, in un pattern di colori completamente saturi. Per usare questo filtro, scegliete un
tipo di punto dal menu a comparsa Tipo nella finestra di dialogo Mezzatinta.
Mosaico (Photoshop)
Raggruppa i pixel in blocchi quadrati. I pixel di un determinato blocco sono di uguale
colore e i colori dei blocchi rappresentano quelli della selezione.
Sfaccetta (Photoshop)
Raggruppa i pixel di colori uniformi o simili in blocchi di pixel di colore uguale. Potete
usare questo filtro per fare apparire un'immagine digitalizzata come dipinta a mano
o per convertire un'immagine realistica in un dipinto astratto.
Precedente | Avanti | In alto Applicare i filtri per gli effetti speciali
file:///Powermac%20G3/Desktop%20Folder/Aiuto/1_15_10_0.html (2 di 2) [14-07-2002 16:44:45]
Filtri Rendering
Precedente | Avanti Applicare i filtri per gli effetti speciali
Filtri Rendering
I filtri Rendering creano in un'immagine forme 3D, pattern di nuvole, pattern di
rifrazione e riflessioni di luce simulati. Potete anche manipolare oggetti in uno spazio
3D, creare oggetti 3D (cubi, sfere e cilindri), nonché creare riempimenti texture dai file
in scala di grigio per produrre effetti di illuminazione di tipo 3D.
Effetti di luce
Consente di creare una miriade di effetti luce nelle immagini RGB con 17 stili di luce, 3
tipi di luce e 4 set di proprietà della luce. Potete usare anche delle texture da file in scala
di grigio (detti mappe rilievo) per produrre effetti di tipo 3D e salvare gli stili
utilizzabili in altre immagini.
Nuvole
Genera un pattern tenue di nuvole usando valori casuali che variano fra i colori di primo
piano e di sfondo. Per generare un pattern di nuvole più intenso, tenete premuto Alt
(Windows) o Opzione (Mac OS) quando scegliete Filtro > Rendering > Nuvole.
Nuvole in differenza
Usa valori generati casualmente che variano fra il colore di primo piano e di sfondo per
produrre un pattern di nuvole. Questo filtro fonde i dati delle nuvole con i pixel esistenti
nello stesso modo in cui il metodo Differenza fonde i colori. La prima volta che
scegliete questo filtro, le parti dell'immagine vengono invertite in un pattern di nuvole.
Applicando il filtro diverse volte si creano pattern di nervature e venature dall'aspetto
marmorizzato.
Riempimento texture
Riempie una selezione con un file in scala di grigio o con parte di un file. Per
aggiungere la texture al documento o alla selezione, aprite il documento in scala di
grigio da usare come riempimento texture.
file:///Powermac%20G3/Desktop%20Folder/Aiuto/1_15_11_0.html (1 di 2) [14-07-2002 16:44:46]
Filtri Rendering
Riflesso lente
Simula la rifrazione prodotta illuminando con luce intensa la lente della fotocamera.
Specificate una posizione per il centro del riflesso facendo clic ovunque all'interno della
miniatura dell'immagine o trascinando la relativa croce.
Trasformazione 3D
Mappa le immagini a cubi, sfere e cilindri ruotabili in tre dimensioni. Per ulteriori
informazioni, consultate Trasformare oggetti tridimensionali.
Precedente | Avanti | In alto Applicare i filtri per gli effetti speciali
file:///Powermac%20G3/Desktop%20Folder/Aiuto/1_15_11_0.html (2 di 2) [14-07-2002 16:44:46]
Filtri Schizzo
Precedente | Avanti Applicare i filtri per gli effetti speciali
Filtri Schizzo
I filtri nel sottomenu Schizzo aggiungono texture alle immagini, spesso per ottenere un
effetto 3D. Questi filtri sono utili anche per creare effetti artistici o "a mano". Molti
filtri Schizzo usano il colore di primo piano e di sfondo quando ridisegnano l'immagine.
Basso rilievo
Trasforma un'immagine in modo che appaia come scolpita a bassorilievo e illuminata
per evidenziare le variazioni della superficie. Le aree scure dell'immagine assumono il
colore di primo piano, i colori chiari usano il colore di sfondo.
Carta da lettere
Crea un'immagine che sembra costruita con carta fatta a mano. Questo filtro semplifica
l'immagine, combinando gli effetti dei filtri Texture > Effetto rilievo e Granulosità. Le
aree scure dell'immagine sembrano fori del livello superiore della carta che rivelano il
colore di sfondo.
Conté Crayon
Ripete la texture dei pastelli a cera Conté in colori scuri densi e bianco puro,
su un'immagine. Il filtro Conté Crayon utilizza il colore di primo piano per le aree scure
e il colore di sfondo per quelle chiare. Per un effetto più realistico quando si usa il filtro
Conté Crayon, impostate come colore di primo piano uno dei colori Conté Crayon
comuni (nero, seppia, vermiglio) prima di applicare il filtro. Per ottenere un effetto più
delicato, prima di applicare il filtro cambiate il colore di sfondo in bianco con l'aggiunta
di un po' del colore di primo piano (consultate Usare i controlli per texture e superficie
vetro).
Contorni strappati
Particolarmente utile per le immagini che comprendono testo o oggetti a elevato
contrasto. Questo filtro ricostruisce l'immagine come pezzi di carta logori e strappati,
quindi la colora con i colori di primo e piano e di sfondo.
file:///Powermac%20G3/Desktop%20Folder/Aiuto/1_15_12_0.html (1 di 3) [14-07-2002 16:44:47]
Filtri Schizzo
Effetto carboncino
Ridisegna un'immagine per creare un effetto posterizzato sfumato. I contorni più netti
vengono tracciati con segni grossi, i mezzitoni vengono riprodotti con tratti diagonali. Il
carboncino è il colore di primo piano, la carta è il colore di sfondo.
Effetto carta bagnata
Usa tratti a macchia che sembrano dipinti su carta umida e fibrosa, che fa quindi
scorrere e fondere il colore.
Effetto cromatura
Dà all'immagine l'aspetto di una superficie cromata lucida. Le zone di luce sono punti
alti e le ombre sono punti bassi nella superficie riflettente. Dopo aver applicato il filtro,
usate la finestra di dialogo Livelli per aggiungere più contrasto all'immagine.
Effetto fotocopia
Simula una fotocopia dell'immagine. Grandi aree scure tendono a essere copiate solo
lungo i bordi e i mezzitoni si trasformano in bianco o in nero uniforme.
Effetto intonaco
Modella un'immagine su un intonaco con effetto 3D, quindi colora il risultato con il
colore di primo piano e di sfondo. Le aree scure appaiono in rilievo, quelle chiare
appaiono incavate (o viceversa, se scegliete Inverti).
Effetto retinatura
Simula la diminuzione e distorsione controllata dell'emulsione della pellicola per creare
un'immagine che appare a blocchi nelle aree d'ombra e leggermente granulare nelle
zone di luce.
Gessetto e carboncino
Ridisegna le luci e i mezzitoni di un'immagine con uno sfondo grigio uniforme di
tonalità media, disegnato con gessetto grosso. Le zone d'ombra vengono sostituite
da tratteggi diagonali di carboncino nero. Il carboncino assume il colore di primo piano,
il gessetto quello di sfondo.
Pattern mezzetinte
file:///Powermac%20G3/Desktop%20Folder/Aiuto/1_15_12_0.html (2 di 3) [14-07-2002 16:44:47]
Filtri Schizzo
Simula l'effetto di un retino mezzetinte mantenendo la gamma continua dei toni.
Penna grafica
Usa tratti fini e lineari di inchiostro per catturare i dettagli nell'immagine originale ed è
particolarmente utile con le immagini digitalizzate. Questo filtro sostituisce il colore
dell'immagine originale con il colore di primo piano per l'inchiostro e il colore di sfondo
per la carta.
Timbro
I migliori risultati si ottengono con le immagini in bianco e nero. Questo filtro
semplifica l'immagine facendola apparire stampata con un timbro di gomma o di legno.
Precedente | Avanti | In alto Applicare i filtri per gli effetti speciali
file:///Powermac%20G3/Desktop%20Folder/Aiuto/1_15_12_0.html (3 di 3) [14-07-2002 16:44:47]
Filtri Sfoca
Precedente | Avanti Applicare i filtri per gli effetti speciali
Filtri Sfoca
I filtri di sfocatura ammorbidiscono una selezione o un'immagine e sono utili per
eseguire dei ritocchi. Essi sfumano le transizioni in base alla media dei pixel vicini ai
bordi ben delineati delle linee e delle aree ombreggiate di un'immagine.
Nota: per applicare un filtro Sfoca ai bordi di un livello, assicuratevi di aver disattivato
l'opzione Mantieni trasparenza nella palette Livelli.
Controllo sfocatura
Sfoca rapidamente una selezione in base a una quantità regolabile. L'impostazione si
basa sulla curva di Gauss a forma di campana, generata quando Adobe Photoshop
applica una media ponderata ai pixel. Questo filtro aggiunge dettagli a bassa frequenza
e può produrre un effetto nebuloso.
Effetto movimento (Photoshop)
Sfoca in una direzione particolare (da -360º a +360º) e a un'intensità specifica (da 1 a
999). L'effetto del filtro è analogo a quello che si ottiene facendo una foto di un oggetto
in movimento con un tempo di esposizione fisso.
Sfoca e Sfoca maggiormente (Photoshop)
Eliminano il disturbo nelle aree dell'immagine con transizioni significative di colore. I
filtri Sfoca sfumano le transizioni in base alla media dei pixel vicini ai bordi ben
delineati delle linee e delle aree ombreggiate. Il filtro Sfoca maggiormente produce un
effetto tre o quattro volte più forte rispetto al filtro Sfoca.
Sfocatura migliore
Sfoca un'immagine con molta precisione. Potete specificare: un raggio, per determinare
dove il filtro debba cercare i pixel diversi da sfocare; una soglia, per determinare il
limite di diversità oltre il quale i pixel vengono eliminati; e una qualità di sfocatura.
Potete inoltre impostare un metodo per l'intera selezione (Normale) o per i bordi con
file:///Powermac%20G3/Desktop%20Folder/Aiuto/1_15_13_0.html (1 di 2) [14-07-2002 16:44:49]
Filtri Sfoca
transizioni del colore (Solo contorno e Sovrapponi contorno). Nelle aree con contrasto
significativo, Solo contorno applica dei contorni in bianco e nero mentre Sovrapponi
contorno applica dei contorni bianchi.
Sfocatura radiale
Simula la sfocatura di una fotocamera in zoom o in rotazione per produrre una sfocatura
morbida. Scegliete Rotazione per sfocare lungo linee circolari concentriche, quindi
specificate un grado di rotazione; scegliete Zoom per sfocare lungo linee radiali come
se eseguiste lo zoom in o out dell'immagine, quindi specificate un valore da 1 a 100. La
qualità di sfocatura varia da Bozza per i risultati più veloci ma molto granulosi, a Buona
e Migliore per risultati più sfumati, che possono essere impercettibili se non sono
applicati su una selezione di grandi dimensioni. Specificate l'origine della sfocatura,
trascinando il pattern nella casella Centro sfocatura.
Precedente | Avanti | In alto Applicare i filtri per gli effetti speciali
file:///Powermac%20G3/Desktop%20Folder/Aiuto/1_15_13_0.html (2 di 2) [14-07-2002 16:44:49]
Filtri Stilizzazione
Precedente | Avanti Applicare i filtri per gli effetti speciali
Filtri Stilizzazione
I filtri Stilizzazione producono un effetto pittorico o impressionista su una selezione
spostando i pixel e identificando e aumentando il contrasto dell'immagine. Dopo aver
usato i filtri quali Trova bordi e Traccia contorno che evidenziano i contorni, potete
applicare il comando Inverti per tracciare i contorni di un'immagine a colori con linee
colorate o quelli di un'immagine in scala di grigio con linee bianche (consultate Usare il
comando Inverti).
Bordi brillanti
Identifica i bordi del colore e vi aggiunge una luce simile a quella del neon.
Diffondi (Photoshop)
Confonde i pixel di una selezione per farla sembrare meno a fuoco, in base all'opzione
selezionata: Normale sposta casualmente i pixel, ignorando i valori cromatici; Scurisci
sostituisce i pixel chiari con pixel più scuri; Schiarisci sostituisce i pixel scuri con pixel
più chiari. Anisotropo confonde i pixel verso la zona che presenta una variazione
minore del colore.
Effetto rilievo (Photoshop)
Fa apparire una selezione sollevata o impressa, convertendo il suo colore di
riempimento in grigio e tracciando i contorni con il colore di riempimento originale. Le
opzioni comprendono un angolo di rilievo (da -360° per abbassare la superficie a +360°
per sollevarla), l'altezza e una percentuale (dall'1% al 500%) per la quantità di colore
all'interno della selezione. Per conservare colore e dettagli quando applicate un effetto
rilievo, usate il comando Dissolvi dopo aver applicato il filtro Effetto rilievo.
Effetto vento
Crea piccole linee orizzontali nell'immagine per simulare l'effetto del vento. I metodi
comprendono Effetto vento, Bufera (che conferisce un effetto più drastico) e
Vibrazione, che sposta le linee di vento nell'immagine.
file:///Powermac%20G3/Desktop%20Folder/Aiuto/1_15_14_0.html (1 di 3) [14-07-2002 16:44:50]
Filtri Stilizzazione
Estrusione
Applica una texture 3D a una selezione o a un livello.
Per usare il filtro Estrusione:
1. Scegliete Filtro > Stilizzazione > Estrusione.
2. Scegliete un oggetto 3D:
● Cubi crea oggetti con un lato anteriore quadrato e quattro lati laterali. Per riempire il
lato anteriore di ciascun blocco con il colore medio del blocco, selezionate l'opzione
Lato frontale in tinta unita. Per riempire il lato anteriore con l'immagine, mantenete
deselezionata l'opzione Lato frontale in tinta unita.
● Piramidi crea oggetti con quattro lati triangolari che si incontrano in un punto.
3. Inserite un valore compreso fra 2 e 255 nella casella di testo Dimensione per
determinare la lunghezza di uno dei lati della base dell'oggetto.
4. Inserite un valore compreso fra 0 e 255 nella casella di testo Profondità per indicare di
quanto deve sporgere l'oggetto più alto.
5. Scegliete un'opzione di profondità:
● Casuale, per assegnare a ciascun blocco o piramide una profondità arbitraria.
● In base al livello, per far corrispondere ciascuna profondità dell'oggetto alla luminosità
relativa: le aree luminose sporgono di più di quelle scure.
6. Selezionate Maschera blocchi incompleti per nascondere qualunque oggetto che si
estenda oltre la selezione.
Porzioni
Spezza un'immagine in una serie di porzioni, spostando la selezione dalla sua posizione
originale. Potete scegliere come riempire l'area fra le porzioni: colore di sfondo, colore
di primo piano, immagine inversa o immagine inalterata. L'opzione Immagine inalterata
pone la versione in porzioni dell'immagine sopra l'originale e rivela parti dell'originale
sotto i bordi delle porzioni.
Solarizza
Fonde un'immagine negativa e una positiva, con un risultato simile a una breve
esposizione alla luce di una stampa fotografica durante lo sviluppo.
Traccia contorno (Photoshop)
Identifica le transizioni delle aree con luminosità maggiore e ne traccia leggermente i
contorni per ciascun canale del colore in modo da ottenere un effetto simile a quello
delle linee in una mappa di contorno.
Per usare il filtro Traccia contorno:
file:///Powermac%20G3/Desktop%20Folder/Aiuto/1_15_14_0.html (2 di 3) [14-07-2002 16:44:50]
Filtri Stilizzazione
1. Scegliete Filtro > Stilizzazione > Traccia contorno.
2. Scegliete un'opzione per Bordo per tracciare i contorni delle aree nella selezione:
Inferiore traccia i contorni nelle aree con valori cromatici dei pixel inferiori rispetto al
livello specificato; Superiore traccia i contorni delle aree con valori cromatici superiori.
3. Inserite una soglia (Livello) compresa fra 0 e 255 per valutare i valori cromatici (livello
di tonalità). Fate delle prove per trovare i valori che producono i dettagli migliori
nell'immagine.
Usate la palette Info in metodo Scala di grigio per identificare un valore del colore da
tracciare, quindi inserite il valore nella casella di testo Livello (consultate Usare la
palette Info (Photoshop)).
Trova bordi (Photoshop)
Identifica le aree dell'immagine con transizioni significative e accentua i contorni.
Come il filtro Traccia contorno, Trova bordi traccia i contorni di un'immagine con linee
scure su sfondo bianco ed è utile per creare un bordo attorno a un'immagine.
Precedente | Avanti | In alto Applicare i filtri per gli effetti speciali
file:///Powermac%20G3/Desktop%20Folder/Aiuto/1_15_14_0.html (3 di 3) [14-07-2002 16:44:50]
Filtri Texture
Precedente | Avanti Applicare i filtri per gli effetti speciali
Filtri Texture
Usate i filtri Texture per dare alle immagini un aspetto di profondità o più organico.
Applica texture
Applica all'immagine una texture da voi selezionata o creata (consultate Usare i
controlli per texture e superficie vetro).
Effetto incrinatura
Dipinge l'immagine su una superficie di tipo intonaco ad alto rilievo, producendo una
fitta rete di crepe che seguono i contorni dell'immagine. Usate questo filtro per creare
un effetto rilievo con immagini che contengono una vasta gamma di colori o di tonalità
di grigio.
Granulosità
Aggiunge texture a un'immagine simulando diversi tipi di granulosità: regolare, leggero,
spruzzi, blocchi, contrasto, ingrandito, a punti, orizzontale, verticale e macchie.
Patchwork
Spezza un'immagine in quadrati riempiti con il colore predominante di quell'area
dell'immagine. Questo filtro riduce o aumenta casualmente la profondità della porzione
per simulare le luci e le ombre.
Tessere mosaico
Disegna l'immagine come se fosse stata creata con piccole tessere o piastrelle
e aggiunge un'intercapedine fra esse (da non confondere con Effetto pixel > Mosaico,
che spezza un'immagine in blocchi di pixel di colori diversi).
Vetro colorato
file:///Powermac%20G3/Desktop%20Folder/Aiuto/1_15_15_0.html (1 di 2) [14-07-2002 16:44:52]
Filtri Texture
Ridipinge un'immagine suddividendola in celle monocolore adiacenti contornate con il
colore di primo piano.
Precedente | Avanti | In alto Applicare i filtri per gli effetti speciali
file:///Powermac%20G3/Desktop%20Folder/Aiuto/1_15_15_0.html (2 di 2) [14-07-2002 16:44:52]
Filtri Tratti pennello
Precedente | Avanti Applicare i filtri per gli effetti speciali
Filtri Tratti pennello
Come i filtri Artistico, i filtri Tratti pennello conferiscono un aspetto pittorico o artistico
con diversi effetti per il tratto del pennello e dell'inchiostro. Alcuni filtri aggiungono
granulosità, vernice, disturbo, bordi dettagliati o texture a un'immagine per darle un
effetto che ricorda lo stile puntinista.
Contorni accentuati
Accentua i contorni di un'immagine. Quando la luminosità dei bordi è impostata su un
valore alto, viene creato l'effetto del gesso bianco; quando il valore è basso, quello
dell'inchiostro nero.
Contorni con inchiostro
Ridisegna l'immagine con linee sottili sui dettagli originali, in stile penna e inchiostro.
Ombra tratteggiata
Conserva i dettagli e le caratteristiche dell'immagine originale, aggiungendo texture e
rendendo frastagliati i bordi delle aree colorate dell'immagine simulando tratteggi a
matita. L'opzione Intensità controlla il numero di passaggi di tratteggio, da 1 a 3.
Spruzzo
Simula l'effetto di un aerografo a spruzzo. L'aumento delle opzioni semplifica
il risultato finale.
Sumi-e
Disegna un'immagine in stile giapponese, come se si usasse un pennello bagnato saturo
di inchiostro nero su carta di riso. Crea bordi delicatamente sfocati in nero carico.
Tratti ad angolo
file:///Powermac%20G3/Desktop%20Folder/Aiuto/1_15_16_0.html (1 di 2) [14-07-2002 16:44:53]
Filtri Tratti pennello
Ridipinge un'immagine usando tratti diagonali. Le aree più chiare dell'immagine
vengono dipinte con tratti che vanno in una direzione; quelle più scure con tratti che
vanno nella direzione opposta.
Tratti a spruzzo
Ridisegna un'immagine usando i suoi colori dominanti con tratti di colore ad angolo e a
spruzzo.
Tratti scuri
Dipinge le aree scure di un'immagine più vicine al nero con brevi tratti vicini, quelle più
chiare con lunghi tratti bianchi.
Precedente | Avanti | In alto Applicare i filtri per gli effetti speciali
file:///Powermac%20G3/Desktop%20Folder/Aiuto/1_15_16_0.html (2 di 2) [14-07-2002 16:44:53]
Filtri Video
Precedente | Avanti Applicare i filtri per gli effetti speciali
Filtri Video
Il sottomenu Video contiene i filtri Togli interlacciato e Colori NTSC.
Colori NTSC
Riduce la gamma di colori a quelli accettabili per la riproduzione televisiva, per evitare
che colori ipersaturi colino attraverso le linee di scansione televisiva.
Togli interlacciato
Uniforma un'immagine in movimento catturata da video, rimuovendone le linee
interlacciate pari o dispari. Potete scegliere se sostituire le linee eliminate tramite
duplicazione o interpolazione.
Precedente | Avanti | In alto Applicare i filtri per gli effetti speciali
file:///Powermac%20G3/Desktop%20Folder/Aiuto/1_15_17_0.html [14-07-2002 16:44:54]
Filtri Altro
Precedente | Avanti Applicare i filtri per gli effetti speciali
Filtri Altro
Con i filtri del sottomenu Altro potrete creare filtri personali, usare filtri per modificare
delle maschere, spostare una selezione all'interno di un'immagine ed eseguire rapide
regolazioni del colore.
Accentua passaggio (Photoshop)
Conserva i dettagli del bordo entro un raggio specificato là dove si verificano delle nette
transizioni di colore, e sopprime il resto dell'immagine (un raggio di 0,1 pixel mantiene
solo i pixel del bordo). Questo filtro rimuove dall'immagine i dettagli a bassa frequenza
e ha l'effetto opposto a quello del filtro Controllo sfocatura.
L'applicazione di Accentua passaggio a un'immagine a tono continuo è utile prima
dell'uso del comando Soglia o prima di convertire l'immagine in metodo Bitmap.
Questo filtro consente di estrarre disegni al tratto e grandi aree in bianco e nero dalle
immagini digitalizzate.
Crea porzione (ImageReady)
Vi consente di preparare un'immagine e di usarla come sfondo affiancato. Potete
fondere i bordi dell'immagine per creare uno sfondo continuo. Potete anche creare uno
sfondo caleidoscopico, in cui un'immagine viene riflessa orizzontalmente e
verticalmente per creare un disegno astratto.
Minimo e Massimo (Photoshop)
Sono utili per modificare le maschere. Minimo applica un'estensione, cioè aumenta le
aree nere e riduce quelle bianche. Massimo applica una riduzione, cioè aumenta le aree
bianche e riduce quelle nere. Come il filtro Intermedio, anche i filtri Massimo e Minimo
prendono in considerazione i singoli pixel di una selezione. Entro un raggio specificato,
i filtri Massimo e Minimo sostituiscono il valore di luminosità del pixel corrente con il
valore di luminosità massimo o minimo dei pixel circostanti.
Personale (Photoshop)
file:///Powermac%20G3/Desktop%20Folder/Aiuto/1_15_18_0.html (1 di 2) [14-07-2002 16:44:55]
Filtri Altro
Vi permette di progettare un vostro effetto di filtro. Con il filtro Personale, potete
cambiare i valori di luminosità di ciascun pixel nell'immagine in base a un'operazione
matematica predefinita, detta convoluzione. A ciascun pixel viene riassegnato un valore
in base a quelli dei pixel circostanti. Questa operazione è simile ai calcoli Aggiungi e
Sottrai per i canali.
Potete salvare i filtri personali che avete creato e usarli con altre immagini Photoshop.
Per creare un filtro Personale:
1. Scegliete Filtro > Altro > Personale.
2. Selezionate la casella di testo centrale che rappresenta il pixel che viene valutato.
Inserite il valore, compreso fra -999 e +999, per il quale volete moltiplicare il valore di
luminosità del pixel.
3. Selezionate una casella di testo che rappresenta un pixel adiacente. Inserite il valore per
il quale desiderate moltiplicare il pixel in questa posizione.
Ad esempio, per moltiplicare per 2 il valore di luminosità del pixel immediatamente a
destra di quello corrente, inserite 2 nella casella di testo immediatamente a destra di
quella centrale.
4. Ripetete i punti 2 e 3 per tutti i pixel da includere nell'operazione. Non è necessario
inserire dei valori in tutte le caselle di testo.
5. Per Scala, inserite il valore per il quale volete dividere la somma dei valori di
luminosità dei pixel compresi nel calcolo.
6. Per Sposta, inserite il valore da aggiungere al risultato del calcolo in scala.
7. Fate clic su OK. Il filtro personale viene applicato a ciascun pixel nell'immagine, uno
per volta.
Usate i pulsanti Salva e Carica per salvare e riutilizzare i filtri personali.
Spostamento
Sposta una selezione di una distanza specificata in senso orizzontale o verticale,
lasciando uno spazio vuoto nella posizione originale della selezione. Potete riempire
l'area vuota con il colore di sfondo corrente, con un'altra parte dell'immagine o con un
riempimento a scelta, se la selezione si trova vicino al bordo di un'immagine (consultate
Definire aree non distorte).
Precedente | Avanti | In alto Applicare i filtri per gli effetti speciali
file:///Powermac%20G3/Desktop%20Folder/Aiuto/1_15_18_0.html (2 di 2) [14-07-2002 16:44:55]
Filtri Digimarc
Precedente | Avanti Applicare i filtri per gli effetti speciali
Filtri Digimarc
I filtri Digimarc includono una filigrana digitale in un'immagine per memorizzare le
informazioni di copyright. Per ulteriori informazioni, consultate Aggiungere
informazioni digitali di copyright.
Precedente | Avanti | In alto Applicare i filtri per gli effetti speciali
file:///Powermac%20G3/Desktop%20Folder/Aiuto/1_15_19_0.html [14-07-2002 16:44:56]
file:///Powermac%20G3/Desktop%20Folder/Aiuto/1_15_20_0.html
Precedente | Avanti Applicare i filtri per gli effetti speciali
Effetti di luce, filtro
Il filtro Effetti di luce permette di produrre numerosissimi effetti di luce sulle immagini
RGB. Potete usare anche delle texture da file in scala di grigio (detti mappe rilievo) per
produrre effetti di tipo 3D e salvare gli stili utilizzabili in altre immagini.
Nota: il filtro Effetti di luce funziona solo su immagini RGB.
Argomenti correlati:
Usare il filtro Effetti di luce
Scegliere un tipo per Effetti di luce
Scegliere uno stile per Effetti di luce
Usare una texture per Effetti di luce
Precedente | Avanti | In alto Applicare i filtri per gli effetti speciali
file:///Powermac%20G3/Desktop%20Folder/Aiuto/1_15_20_0.html [14-07-2002 16:44:57]
file:///Powermac%20G3/Desktop%20Folder/Aiuto/1_15_20_1.html
Precedente | Avanti Applicare i filtri per gli effetti speciali > Effetti di luce, filtro
Usare il filtro Effetti di luce
Il filtro Effetti di luce vi consente di regolare stile, tipo e proprietà della luce, e un
canale texture.
Per usare il filtro Effetti di luce:
1. Scegliete Filtro > Rendering > Effetti di luce.
2. Per Stile, scegliete uno stile (consultate Scegliere uno stile per Effetti di luce).
3. Per Tipo luce, scegliete un tipo. Se state usando più luci, selezionate e deselezionate
Accesa per attivare e disattivare le singole luci (consultate Scegliere un tipo per Effetti
di luce).
4. Per cambiare il colore della luce, fate clic sulla casella del colore nella sezione Tipo
luce della finestra di dialogo.
Appare il selettore del colore scelto nella finestra di dialogo delle Preferenze generali.
Per ulteriori informazioni sulla scelta di un selettore del colore, consultate Usare il
selettore colore di Adobe e Usare altri selettori del colore.
5. Per impostare le proprietà della luce, trascinate il cursore corrispondente sulle seguenti
opzioni:
● Superficie determina quanto la superficie rifletta la luce (come sulla superficie di un
pezzo di carta fotografica), da Opaca (bassa riflettenza) a Lucida (alta riflettenza).
● Materiale determina se la luce o l'oggetto su cui essa viene proiettata riflette più luce.
Plastico riflette il colore della luce, Metallico riflette il colore dell'oggetto.
● Esposizione aumenta (valori positivi) o diminuisce (valori negativi) la luce. Un valore 0
non ha alcun effetto.
● Ambiente diffonde la luce come se fosse combinata con un'altra luce in una stanza,
quale la luce del sole o di una lampada fluorescente. Con un valore pari a 100 viene
usata solo la sorgente di luce, con un valore pari a -100 la sorgente di luce viene
eliminata. Per modificare il colore della luce dell'ambiente, fate clic sulla casella del
colore e usate il selettore visualizzato.
file:///Powermac%20G3/Desktop%20Folder/Aiuto/1_15_20_1.html (1 di 2) [14-07-2002 16:44:58]
file:///Powermac%20G3/Desktop%20Folder/Aiuto/1_15_20_1.html
Per duplicare una luce, tenete premuto Alt (Windows) o Opzione (Mac OS)
mentre trascinate la luce nell'area di anteprima.
6. Per usare un riempimento texture, scegliete un canale per Canale texture (consultate
Usare una texture per Effetti di luce).
Precedente | Avanti | In alto Applicare i filtri per gli effetti speciali > Effetti di luce, filtro
file:///Powermac%20G3/Desktop%20Folder/Aiuto/1_15_20_1.html (2 di 2) [14-07-2002 16:44:58]
Scegliere un tipo per Effetti di luce
Precedente | Avanti Applicare i filtri per gli effetti speciali > Effetti di luce, filtro
Scegliere un tipo per Effetti di luce
Potete scegliere fra diversi tipi di luce.
● Omni emette luce in tutte le direzioni direttamente dall'alto dell'immagine, come
una lampadina su un pezzo di carta.
● Direzionale emette luce da molto lontano, in modo che l'angolo della luce non cambi,
come il sole.
● Faretto proietta un raggio ellittico di luce. La linea nell'area di anteprima definisce la
direzione e l'angolo della luce; le quattro maniglie definiscono i bordi dell'ellisse.
Per regolare una luce Omni:
1. Scegliete Filtro > Rendering > Effetti di luce.
2. Per Tipo luce, scegliete Omni.
3. Regolate la luce:
● Per spostare la luce, trascinate il cerchio centrale.
● Per aumentare o diminuire la dimensione della luce (come se la luce si avvicinasse o
allontanasse), trascinate una delle quattro maniglie che definiscono i bordi dell'effetto.
Per regolare l'angolo e l'altezza della luce direzionale usando l'area di anteprima:
1. Scegliete Filtro > Rendering > Effetti di luce.
2. Per Tipo luce, scegliete Direzionale.
3. Regolate la luce:
● Per spostare la luce, trascinate il cerchio centrale.
● Per modificare la direzione della luce, trascinate la maniglia all'estremità della linea per
ruotare l'angolo della luce. Tenete premuto Ctrl (Windows) o Comando (Mac OS)
mentre trascinate per mantenere costante l'altezza della luce (lunghezza linea).
● Per modificare l'altezza della luce, trascinate il quadratino situato alla fine della linea.
Accorciate la linea per ottenere una luce intensa, allungatela per una luce più tenue. Una
linea molto corta produce una luce bianca e pura, una molto lunga non produce luce.
Tenete premuto Maiusc mentre trascinate per mantenere costante l'angolo e cambiare
l'altezza della luce (lunghezza linea).
file:///Powermac%20G3/Desktop%20Folder/Aiuto/1_15_20_2.html (1 di 2) [14-07-2002 16:44:59]
Scegliere un tipo per Effetti di luce
Per regolare l'angolo e l'altezza del faretto usando l'area di anteprima:
1. Scegliete Filtro > Rendering > Effetti di luce.
2. Per Tipo luce, scegliete Faretto.
3. Regolate la luce:
● Per spostare la luce, trascinate il cerchio centrale.
● Per aumentare l'angolo della luce, trascinate il quadratino nero in modo da accorciare la
linea. Per diminuire l'angolo della luce, trascinatelo in modo da allungare la linea.
● Per deformare l'ellisse o ruotare la luce, trascinate una delle quattro maniglie. Tenete
premuto Maiusc mentre trascinate per mantenere costante l'angolo e per cambiare solo
la dimensione dell'ellisse. Tenete premuto Ctrl (Windows) o Comando (Mac OS)
mentre trascinate per mantenere costante la dimensione e per cambiare l'angolo o la
direzione del faretto.
● Per impostare il fuoco della luce (o intensità del faretto) e determinare la parte
dell'ellisse riempita di luce, trascinate il cursore Intensità: l'intensità massima (100) è la
più luminosa; l'intensità normale è di circa 50; l'intensità negativa sottrae luce;
l'intensità -100 non produce luce. Usate il cursore Punto luce per determinare la parte
dell'ellisse riempita di luce.
Precedente | Avanti | In alto Applicare i filtri per gli effetti speciali > Effetti di luce, filtro
file:///Powermac%20G3/Desktop%20Folder/Aiuto/1_15_20_2.html (2 di 2) [14-07-2002 16:44:59]
Scegliere uno stile per Effetti di luce
Precedente | Avanti Applicare i filtri per gli effetti speciali > Effetti di luce, filtro
Scegliere uno stile per Effetti di luce
Usate il menu Stile nella finestra di dialogo Effetti di luce per scegliere fra 16 stili di
luce. Potete anche creare un vostro stile aggiungendo luci all'impostazione Predefinito.
Il filtro Effetti di luce necessita almeno di una sorgente di luce. Potete cambiare solo
una luce alla volta, ma tutte le luci aggiunte verranno usate per creare l'effetto.
Cerchio di luci
Quattro faretti. Quello bianco ha un'intensità massima (100) e fuoco concentrato (8).
Quello giallo ha un'intensità forte (88) e fuoco concentrato (3). Quello rosso ha
un'intensità media (50) e fuoco concentrato (0). Quello blu ha un'intensità massima
(100) e fuoco medio (25).
Cinque luci giù/Cinque luci su
Cinque faretti bianchi rispettivamente in giù o in su, con intensità massima (100) e
fuoco ampio (60).
Direzionale parallela
Una luce azzurra direzionale con intensità massima (98) e priva di fuoco.
Faretto ore 2
Un faretto giallo con intensità media (17) e con fuoco ampio (91).
Incrocio
Un faretto bianco con intensità media (35) e fuoco ampio (69).
Incrocio giù
Due faretti bianchi con intensità media (35) e fuoco ampio (100).
file:///Powermac%20G3/Desktop%20Folder/Aiuto/1_15_20_3.html (1 di 3) [14-07-2002 16:45:01]
Scegliere uno stile per Effetti di luce
Luce faretto tenue
Un faretto bianco con intensità massima (98) e fuoco bianco (100).
Luce flash
Una luce non direzionale gialla con intensità media (46).
Luce omni tenue
Una luce non direzionale tenue di intensità media (50).
Luci dirette tenui
Due luci direzionali, bianca e azzurra, prive di fuoco. La luce bianca ha un'intensità
tenue (20). Quella blu ha un'intensità media (67).
Luci RGB
Luci rosso, blu e verde che producono una luce di media intensità (60) e ampio fuoco
(96).
Omni blu
Una luce non direzionale azzurra posta in alto, con intensità massima (85) e priva di
fuoco.
Predefinito
Un faretto bianco con un'intensità media e fuoco ampio.
Riflettore
Un faretto bianco con intensità media (35) e con fuoco ampio (69).
Tre faretti
Tre faretti con intensità leggera (35) e fuoco ampio (100).
Tre giù
Tre faretti bianchi con intensità tenue (35) e fuoco ampio (96).
file:///Powermac%20G3/Desktop%20Folder/Aiuto/1_15_20_3.html (2 di 3) [14-07-2002 16:45:01]
Scegliere uno stile per Effetti di luce
Per aggiungere una luce:
Nella finestra di dialogo Effetti di luce, trascinate nell'area di anteprima l'icona della
luce situata nella parte inferiore della finestra di dialogo. Ripetete per aggiungere tutte
le luci desiderate, fino a un massimo di 16.
Per eliminare una luce:
Nella finestra di dialogo Effetti di luce, trascinate la luce tramite il relativo cerchio
centrale sul pulsante del cestino nella parte inferiore destra dell'area di anteprima.
Per creare un nuovo stile:
1. Nella finestra di dialogo Effetti di luce, scegliete Predefinito dal menu a comparsa Stile.
2. Trascinate nell'area di anteprima l'icona della luce situata nella parte inferiore della
finestra di dialogo. Ripetete per aggiungere tutte le luci desiderate, fino a un massimo
di 16.
Per salvare uno stile:
1. Nella finestra di dialogo Effetti di luce, fate clic su Salva.
2. Assegnate un nome allo stile e scegliete OK.
Gli stili salvati comprendono tutte le impostazioni eseguite per ciascuna luce e sono
elencate nel menu Stile anche alla successiva apertura del programma.
Per eliminare uno stile
Nella finestra di dialogo Effetti di luce, scegliete uno stile per Stile, quindi fate clic su
Elimina.
Precedente | Avanti | In alto Applicare i filtri per gli effetti speciali > Effetti di luce, filtro
file:///Powermac%20G3/Desktop%20Folder/Aiuto/1_15_20_3.html (3 di 3) [14-07-2002 16:45:01]
Usare una texture per Effetti di luce
Precedente | Avanti Applicare i filtri per gli effetti speciali > Effetti di luce, filtro
Usare una texture per Effetti di luce
L'opzione Canale texture nella finestra di dialogo Effetti di luce vi consente di usare una
texture in scala di grigio, quale la carta o l'acqua, per controllare come la luce viene
riflessa dall'immagine. Come texture potete usare un qualsiasi canale dell'immagine
(compreso un canale copiato da un'immagine diversa), o creare una vostra texture
personale. Per un effetto testo in rilievo, usate un canale con testo bianco su sfondo nero
o viceversa.
Per usare Canale texture nella finestra di dialogo Effetti di luce:
1. Se necessario, create un canale alfa nell'immagine e aggiungete la texture. Per usare una
texture di un'altra immagine, copiate e incollate l'immagine nel nuovo canale
(consultate Creare i canali alfa (Photoshop)).
2. Nella finestra di dialogo Effetti di luce, scegliete un canale dal menu Canale texture: il
canale Rosso, Verde o Blu dell'immagine o qualsiasi altro canale aggiunto
all'immagine.
3. Selezionate Bianco in alto per sollevare rispetto alla superficie le parti bianche del
canale. Deselezionate questa opzione per sollevare le parti scure.
4. Trascinate il cursore Altezza per modificare la texture, da Piatto (0) a In rilievo (100).
Precedente | Avanti | In alto Applicare i filtri per gli effetti speciali > Effetti di luce, filtro
file:///Powermac%20G3/Desktop%20Folder/Aiuto/1_15_20_4.html [14-07-2002 16:45:02]
file:///Powermac%20G3/Desktop%20Folder/Aiuto/1_16_0_0.html
Precedente | Avanti
Usare il testo
Il testo
Creare il testo
Lavorare con i livelli di testo
Formattare i caratteri
Effettuare il controllo ortografico (Photoshop)
Trovare e sostituire il testo (Photoshop)
Formattare i paragrafi
Controllare la sillabazione e la giustificazione
Lavorare con la composizione
Impostare le opzioni per il testo cinese, giapponese e coreano (Photoshop)
Precedente | Avanti | In alto
file:///Powermac%20G3/Desktop%20Folder/Aiuto/1_16_0_0.html [14-07-2002 16:45:03]
Il testo
Precedente | Avanti Usare il testo
Il testo
Il testo è costituito da forme matematicamente definite associate a lettere, numeri e
simboli caratteristici di un tipo di carattere. Molti tipi di carattere sono disponibili in
più formati; i formati più comuni sono Type 1 (o font PostScript), TrueType, OpenType
e CID (solo per il giapponese).
Quando si aggiungono dei caratteri di testo a un'immagine, questi sono composti di
pixel con la stessa risoluzione dell'immagine: a ingrandimento il testo rivela contorni
scalettati. Tuttavia, Photoshop e ImageReady mantengono inalterate le proporzioni
vettoriali del contorno del testo e le usano ogni volta che modificate le dimensioni del
testo, salvate un file in formato PDF o EPS o stampate l'immagine con stampanti
PostScript. È così possibile produrre immagini con testo dai contorni sempre nitidi, a
qualsiasi risoluzione.
Precedente | Avanti | In alto Usare il testo
file:///Powermac%20G3/Desktop%20Folder/Aiuto/1_16_1_0.html [14-07-2002 16:45:04]
Creare il testo
Precedente | Avanti Usare il testo
Creare il testo
Potete inserire caratteri di testo e orientarli in orizzontale o verticale ovunque
nell'immagine. A seconda di come usate gli strumenti testo, potete immettere testo
indipendente o testo paragrafo. Il testo indipendente è indicato per immettere una sola
parola o una di caratteri; il testo paragrafo risulta utile per immettere e formattare uno o
più paragrafi.
Testo indipendente (in alto), in un rettangolo di selezione
Quando inserite del testo, viene aggiunto un nuovo livello di testo alla palette Livelli. In
Photoshop, potete anche creare un bordo di selezione corrispondente alla forma del
testo.
Nota: in Photoshop, non potete creare livelli di testo per immagini Multicanale, Bitmap
o Scala di colore, poiché questi metodi non supportano i livelli. In questi casi il testo
appare sullo sfondo.
Argomenti correlati:
Informazioni sull'uso degli strumenti testo (Photoshop)
Immettere il testo indipendente
Immettere il testo paragrafo
file:///Powermac%20G3/Desktop%20Folder/Aiuto/1_16_2_0.html (1 di 2) [14-07-2002 16:45:06]
Creare il testo
Creare un bordo di selezione del testo (Photoshop)
Precedente | Avanti | In alto Usare il testo
file:///Powermac%20G3/Desktop%20Folder/Aiuto/1_16_2_0.html (2 di 2) [14-07-2002 16:45:06]
file:///Powermac%20G3/Desktop%20Folder/Aiuto/1_16_2_1.html
Precedente | Avanti Usare il testo > Creare il testo
Informazioni sull'uso degli strumenti testo
(Photoshop)
La modalità modifica di uno strumento testo è attivata facendo clic in un'immagine con
lo strumento stesso. Con lo strumento testo in modalità modifica, potete immettere e
modificare i caratteri; non potete effettuare altre operazioni senza avere prima
confermato le modifiche apportate al livello di testo. Uno strumento testo si trova in
modalità modifica, se nella barra delle opzioni: sono visualizzati i pulsanti
Conferma e Annulla .
Per confermare le modifiche apportate al livello di testo:
Effettuate una delle seguenti operazioni:
● Fate clic sul pulsante Conferma nella barra delle opzioni.
● Premete il tasto Invio del tastierino numerico.
● Premete Ctrl+Invio (Windows) o Comando+A capo (Mac OS).
● Selezionate uno strumento nella finestra degli strumenti, fate clic nella palette Livelli,
Canali, Tracciati, Storia Azioni, Stili o scegliete un comando di menu.
Precedente | Avanti | In alto Usare il testo > Creare il testo
file:///Powermac%20G3/Desktop%20Folder/Aiuto/1_16_2_1.html [14-07-2002 16:45:07]
Immettere il testo indipendente
Precedente | Avanti Usare il testo > Creare il testo
Immettere il testo indipendente
Quando immettete il testo indipendente, ogni riga di testo è indipendente dalle altre: la
lunghezza della riga di testo varia secondo il contenuto, ma senza alcun ritorno a capo
automatico. Il testo immesso appare in un nuovo livello di testo.
Per immettere il testo indipendente:
1. Effettuate una delle seguenti operazioni:
● (Photoshop) Selezionate lo strumento testo orizzontale o testo verticale .
● (ImageReady) Selezionate lo strumento testo .
2. Fate clic nell'immagine per specificare il punto di inserimento del testo. Il trattino
orizzontale nel puntatore a forma di I indica la posizione della linea di base del testo.
Per il testo orizzontale, la linea di base indica la linea su cui è appoggiato il testo; per
quello verticale, la linea di base indica l'asse centrale dei caratteri del testo.
Per visualizzare la linea di base in ImageReady, scegliete Visualizza > Mostra >
Base del testo.
3. Selezionate le opzioni di testo aggiuntive nella barra delle opzioni o nelle palette
Carattere e Paragrafo (consultate Formattare i caratteri e Formattare i paragrafi).
4. Immettete i caratteri desiderati. Per immettere caratteri di testo in una nuova riga,
premete Invio (Windows) o A capo (Mac OS).
5. Confermate il livello di testo (consultate Informazioni sull'uso degli strumenti testo
(Photoshop)).
Precedente | Avanti | In alto Usare il testo > Creare il testo
file:///Powermac%20G3/Desktop%20Folder/Aiuto/1_16_2_2.html [14-07-2002 16:45:08]
Immettere il testo paragrafo
Precedente | Avanti Usare il testo > Creare il testo
Immettere il testo paragrafo
Quando immettete caratteri di testo paragrafo, viene eseguito un ritorno a capo
automatico per rispettare le dimensioni del rettangolo di selezione. Potete immettere più
paragrafi e selezionare un'opzione di giustificazione di paragrafo.
Potete anche modificare le dimensioni del rettangolo di selezione: il testo si adatterà alle
nuove dimensioni del rettangolo. Potete modificare le dimensioni del rettangolo di
selezione mentre immettete il testo o dopo avere creato il livello di testo. Il rettangolo di
selezione vi consente anche di ridimensionare, ruotare o inclinare il testo.
Per immettere il testo paragrafo:
1. Effettuate una delle seguenti operazioni:
● (Photoshop) Selezionate lo strumento testo orizzontale o testo verticale .
● (ImageReady) Selezionate lo strumento testo .
2. Effettuate una delle seguenti operazioni:
● Trascinate il puntatore diagonalmente per definire un rettangolo di selezione del testo.
● Per visualizzare la finestra delle dimensioni del riquadro di testo mentre fate clic o
trascinate il puntatore, tenete premuto Alt (Windows) o Opzione (Mac OS). Immettete i
valori desiderati nei campi Larghezza e Altezza e fate clic su OK.
3. Selezionate altre opzioni di testo nella barra delle opzioni, nella palette Carattere o
Paragrafo o in Livello > Testo (consultate Formattare i caratteri e Formattare i
paragrafi).
4. Immettete i caratteri desiderati. Per iniziare un nuovo paragrafo, premete Invio
(Windows) o A capo (Mac OS). Se immettete una quantità di testo superiore alle
dimensioni del rettangolo di selezione, appare l'icona di riversamento del testo sul
rettangolo stesso.
5. (Photoshop) Se necessario, potete ruotare il rettangolo di selezione o modificarne le
dimensioni.
6. (Photoshop) Confermate il livello di testo (consultate Informazioni sull'uso degli
strumenti testo (Photoshop)).
Il testo immesso appare in un nuovo livello di testo.
file:///Powermac%20G3/Desktop%20Folder/Aiuto/1_16_2_3.html (1 di 3) [14-07-2002 16:45:12]
Immettere il testo paragrafo
Per trasformare o modificare le dimensioni di un rettangolo di selezione del testo:
1. Visualizzate le maniglie del rettangolo di selezione:
● (Photoshop) Con lo strumento testo attivo, selezionate il livello di testo nella palette
Livelli e fate clic sul flusso di testo nell'immagine.
● (ImageReady) Con lo strumento testo attivo, selezionate il livello di testo. Se le
maniglie del rettangolo di selezione non appaiono, verificate che Limiti testo sia attivo
nel sottomenu Visualizza > Mostra.
2. Trascinate il puntatore:
● Per ridimensionare il rettangolo di selezione, posizionate il puntatore su una maniglia
fino a visualizzare una freccia doppia e trascinate. Per mantenere inalterate le
proporzioni, tenete premuto Maiusc.
● (Photoshop) Per ruotare il rettangolo di selezione, posizionate il puntatore fuori dell'area
del rettangolo fino a visualizzare una freccia curva a due punte e trascinate. Per
ruotare in incrementi di 15°, tenete premuto Maiusc. Per modificare il centro di
rotazione, trascinate il punto centrale in una nuova posizione tenendo premuto
Ctrl (Windows) o Comando (Mac OS). Il punto centrale può trovarsi anche al di fuori
del rettangolo di selezione.
● (Photoshop) Per inclinare il rettangolo di selezione, tenete premuto Ctrl+Maiusc
(Windows) o Comando+Maiusc (Mac OS) e trascinate una maniglia laterale. Il
puntatore diventa una freccia con una piccola punta doppia .
Inclinazione del testo con il rettangolo di selezione
● (Photoshop) Per ridimensionare il testo mentre ridimensionate il rettangolo di selezione,
trascinate una maniglia d'angolo tenendo premuto Ctrl (Windows) o Comando
(Mac OS).
Nota: potete anche trasformare i livelli di testo con i comandi di trasformazione del
menu Modifica, eccetto i comandi Prospettiva e Distorci.
Per mostrare o nascondere il rettangolo di selezione del testo ImageReady:
Effettuate una delle seguenti operazioni:
● Scegliete Visualizza > Mostra > Limiti testo.
● Scegliete Visualizza > Altro. In questo modo, potrete visualizzare o nascondere tutti gli
elementi selezionati in Visualizza > Mostra (consultate Usare gli extra).
file:///Powermac%20G3/Desktop%20Folder/Aiuto/1_16_2_3.html (2 di 3) [14-07-2002 16:45:12]
Immettere il testo paragrafo
Precedente | Avanti | In alto Usare il testo > Creare il testo
file:///Powermac%20G3/Desktop%20Folder/Aiuto/1_16_2_3.html (3 di 3) [14-07-2002 16:45:12]
Creare un bordo di selezione del testo (Photoshop)
Precedente | Avanti Usare il testo > Creare il testo
Creare un bordo di selezione del testo
(Photoshop)
Con lo strumento maschera testo orizzontale o maschera testo verticale potete
creare una selezione la cui forma corrisponde a quella del testo. Le selezioni del testo
appaiono nel livello attivo ed è possibile spostarle, copiarle o applicare gli effetti di
traccia e riempimento come per ogni altra selezione.
Per creare un bordo di selezione del testo:
1. Selezionate il livello su cui dovrà apparire la selezione. Per ottenere i risultati migliori,
create il bordo di selezione del testo su un livello d'immagine normale, non su un livello
di testo.
2. Selezionate lo strumento maschera testo orizzontale o maschera testo verticale .
3. Selezionate eventuali altre opzioni di testo, immettete il testo indipendente o inseritelo
in un rettangolo di selezione (consultate Immettere il testo indipendente e Immettere il
testo paragrafo).
Il bordo di selezione del testo appare sul livello attivo dell'immagine.
Precedente | Avanti | In alto Usare il testo > Creare il testo
file:///Powermac%20G3/Desktop%20Folder/Aiuto/1_16_2_4.html [14-07-2002 16:45:16]
Lavorare con i livelli di testo
Precedente | Avanti Usare il testo
Lavorare con i livelli di testo
Una volta creato un livello di testo, potete modificare il testo e applicare i comandi di
livello. Potete modificare l'orientamento del testo, applicare l'anti-alias, convertire il
testo da indipendente a paragrafo, creare un tracciato di lavoro dal testo o convertire il
testo in forme. Potete spostare o copiare un livello di testo e modificarne le proprietà di
sovrapposizione e altre opzioni come con un livello normale. Il testo resta modificabile
anche dopo avere apportato le seguenti modifiche al livello:
● Applicazione dei comandi di trasformazione del menu Modifica, eccetto Prospettiva e
Distorci (per applicare Prospettiva o Distorci o per trasformare parte del livello di testo,
dovete rasterizzare il livello; il testo diventa quindi non modificabile).
● Uso degli stili del livello.
● Uso dei comandi rapidi di riempimento. Per riempire con il colore di primo piano,
premete Alt+Backspace (Windows) o Opzione+Ritorno unitario (Mac OS); per il colore
di sfondo, premete Ctrl+Backspace (Windows) o Comando+Ritorno unitario (Mac OS).
● Alterazione del testo per adattarlo a diverse forme.
Argomenti correlati:
Modificare il testo nei livelli di testo
Rasterizzare i livelli di testo
Modificare l'orientamento del livello di testo
Specificare l'anti-alias
Convertire il testo indipendente in testo paragrafo e viceversa
Alterare i livelli di testo
Creare un tracciato di lavoro dal testo (Photoshop)
Convertire il testo in forme (Photoshop)
Precedente | Avanti | In alto Usare il testo
file:///Powermac%20G3/Desktop%20Folder/Aiuto/1_16_3_0.html [14-07-2002 16:45:17]
file:///Powermac%20G3/Desktop%20Folder/Aiuto/1_16_3_1.html
Precedente | Avanti Usare il testo > Lavorare con i livelli di testo
Modificare il testo nei livelli di testo
Potete inserire nuovo testo, modificare il testo esistente o eliminare il testo nei livelli di
testo.
Per modificare il testo in un livello di testo:
1. Selezionate lo strumento testo orizzontale o testo verticale .
2. Selezionate il livello di testo nella palette Livelli o fate clic sul flusso di testo per
selezionare un livello di testo.
3. Posizionate il punto di inserimento nel testo ed effettuate una delle seguenti operazioni:
● Fate clic per impostare il punto di inserimento.
● Selezionate i caratteri da modificare.
4. Immettete il testo desiderato.
5. Confermate le modifiche apportate al livello di testo (consultate Informazioni sull'uso
degli strumenti testo (Photoshop)).
Precedente | Avanti | In alto Usare il testo > Lavorare con i livelli di testo
file:///Powermac%20G3/Desktop%20Folder/Aiuto/1_16_3_1.html [14-07-2002 16:45:18]
file:///Powermac%20G3/Desktop%20Folder/Aiuto/1_16_3_2.html
Precedente | Avanti Usare il testo > Lavorare con i livelli di testo
Rasterizzare i livelli di testo
Alcuni comandi e strumenti, quali gli effetti dei filtri e gli strumenti di pittura, non sono
disponibili nei livelli di testo. Per potere usare questi comandi o strumenti, dovete prima
rasterizzare il testo. La rasterizzazione converte il livello di testo in un livello normale e
ne rende il contenuto non più modificabile come testo. Se scegliete un comando o uno
strumento che richiede un livello rasterizzato, verrà visualizzato un messaggio di
avviso. In alcuni casi, per effettuare la rasterizzazione del livello basta fare clic sul
pulsante OK del messaggio di avviso.
Per convertire un livello di testo in un livello normale:
1. Selezionate il livello di testo nella palette Livelli.
2. Scegliete Livello > Rasterizza > Testo.
Precedente | Avanti | In alto Usare il testo > Lavorare con i livelli di testo
file:///Powermac%20G3/Desktop%20Folder/Aiuto/1_16_3_2.html [14-07-2002 16:45:19]
Modificare l'orientamento del livello di testo
Precedente | Avanti Usare il testo > Lavorare con i livelli di testo
Modificare l'orientamento del livello di testo
L'orientamento di un livello di testo determina la direzione delle righe di testo rispetto
alla finestra del documento (testo indipendente) o al rettangolo di selezione (testo
paragrafo). Quando un livello di testo è verticale, le righe di testo scorrono dall'alto
al basso; quando un livello di testo è orizzontale, le righe di testo scorrono da sinistra a
destra. Non confondete l'orientamento di un livello di testo con la direzione dei caratteri
in una riga di testo (consultate Ruotare il testo verticale).
Per modificare l'orientamento di un livello di testo:
1. Selezionate il livello di testo nella palette Livelli.
2. Effettuate una delle seguenti operazioni:
● Selezionate uno strumento testo e fate clic su Orientamento testo nella barra delle
opzioni.
● Scegliete Livello > Testo > Orizzontale o Verticale.
● Scegliete Cambia orientamento testo dal menu della palette Carattere.
Precedente | Avanti | In alto Usare il testo > Lavorare con i livelli di testo
file:///Powermac%20G3/Desktop%20Folder/Aiuto/1_16_3_3.html [14-07-2002 16:45:20]
Specificare l'anti-alias
Precedente | Avanti Usare il testo > Lavorare con i livelli di testo
Specificare l'anti-alias
L'anti-alias consente di produrre un testo dal bordo uniforme riempiendo parzialmente i
pixel del bordo. L'applicazione di questa tecnica comporta la fusione dei bordi del testo
con lo sfondo.
Nessun effetto di anti-alias e anti-alias forte
Quando create del testo per uso sul Web, tenete presente che l'anti-alias aumenta
notevolmente il numero di colori dell'immagine originale. Ciò rende difficile la
riduzione del numero di colori dell'immagine e delle dimensioni del file ottimizzato e
può comportare la presenza di colori irregolari lungo i bordi del testo. Per ridurre le
dimensioni del file e il numero di colori (a scapito di bordi scalettati) provate a non
applicare l'anti-alias. Considerate inoltre la possibilità di usare testo di dimensioni
maggiori di quelle impiegate per i lavori di stampa. Il testo di dimensioni maggiori può
essere visualizzato su schermo più facilmente e può presentare meno esigenze di anti-
alias.
Nota: quando usate l'anti-alias, il testo potrebbe risultare non omogeneo nel caso sia di
piccole dimensioni e a bassa risoluzione (come nel caso della grafica per il Web). Per
ridurre questo effetto indesiderato, disattivate l'opzione Larghezze frazionali nel menu
della palette Carattere.
Le opzioni di anti-alias includono:
file:///Powermac%20G3/Desktop%20Folder/Aiuto/1_16_3_4.html (1 di 2) [14-07-2002 16:45:22]
Specificare l'anti-alias
● Nessuno, per non applicare l'anti-alias.
● Preciso, per visualizzare il testo nel modo più nitido possibile.
● Netto, per visualizzare il testo in maniera più nitida.
● Forte, per evidenziare maggiormente il testo.
● Arrotondato, per visualizzare il testo in modo più uniforme.
Per applicare l'anti-alias a un livello di testo:
1. Selezionate il livello di testo nella palette Livelli.
2. Effettuate una delle seguenti operazioni:
● Scegliete un'opzione dal menu Anti-alias nella barra delle opzioni o nella palette
Carattere.
● Scegliete Livello > Testo, quindi un'opzione dal sottomenu.
Precedente | Avanti | In alto Usare il testo > Lavorare con i livelli di testo
file:///Powermac%20G3/Desktop%20Folder/Aiuto/1_16_3_4.html (2 di 2) [14-07-2002 16:45:22]
Convertire il testo indipendente in testo paragrafo e viceversa
Precedente | Avanti Usare il testo > Lavorare con i livelli di testo
Convertire il testo indipendente in testo
paragrafo e viceversa
Potete convertire il testo indipendente in testo paragrafo per adattare il flusso dei
caratteri all'interno di un rettangolo di selezione. Potete inoltre convertire il testo
paragrafo in testo indipendente per consentire a ogni riga di testo di scorrere
indipendentemente dalle altre.
Nella conversione da testo paragrafo in testo indipendente, viene aggiunto un a-capo
alla fine di ogni riga di testo, eccetto l'ultima.
Importante: quando convertite il testo paragrafo in testo indipendente, i caratteri che
non rientrano nel rettangolo di selezione vengono eliminati. Per evitare la perdita di
testo, ridimensionate il rettangolo di selezione in modo da rendere visibile tutto il testo
prima della conversione.
Per effettuare la conversione da testo indipendente a testo paragrafo e viceversa:
1. Selezionate il livello di testo nella palette Livelli.
2. Scegliete Livello > Testo > Converti in testo indipendente o Converti in testo paragrafo.
Precedente | Avanti | In alto Usare il testo > Lavorare con i livelli di testo
file:///Powermac%20G3/Desktop%20Folder/Aiuto/1_16_3_5.html [14-07-2002 16:45:24]
Alterare i livelli di testo
Precedente | Avanti Usare il testo > Lavorare con i livelli di testo
Alterare i livelli di testo
L'alterazione consente di distorcere l'aspetto del testo per adattarlo a una serie di forme;
ad esempio, potete alterare il testo secondo una forma ad arco o a onda. Lo stile di
alterazione selezionato è un attributo del livello di testo: potete modificare tale stile in
qualunque momento per cambiare la forma di base dell'alterazione. Le opzioni di
alterazione consentono di controllare con precisione l'orientamento e la prospettiva
dell'effetto di alterazione.
Nota: non potete alterare livelli di testo con formattazione in grassetto simulato o con
font privi dei dati per il contorno (quali i font bitmap).
Esempio di testo alterato con lo stile Pesce
Per alterare il testo:
1. Selezionate un livello di testo.
2. Effettuate una delle seguenti operazioni:
● Selezionate uno strumento testo e fate clic su Altera nella barra delle opzioni.
● Scegliete Livello > Testo > Altera testo.
3. Scegliete uno stile di alterazione dal menu a comparsa Stile.
4. Selezionate l'orientamento orizzontale o verticale dell'effetto di alterazione.
5. Specificate i valori di ogni altra opzione di alterazione desiderata:
● Piega, per specificare l'intensità dell'alterazione applicata al livello.
file:///Powermac%20G3/Desktop%20Folder/Aiuto/1_16_3_6.html (1 di 2) [14-07-2002 16:45:26]
Alterare i livelli di testo
● Distorsione orizzontale e Distorsione verticale, per applicare una prospettiva
all'alterazione.
Per annullare l'alterazione del testo:
1. Selezionate un livello di testo con alterazione.
2. Selezionate uno strumento testo e fate clic su Altera nella barra delle opzioni,
oppure scegliete Livello > Testo > Altera testo.
3. Scegliete Nessuno dal menu a comparsa Stile e fate clic su OK.
Precedente | Avanti | In alto Usare il testo > Lavorare con i livelli di testo
file:///Powermac%20G3/Desktop%20Folder/Aiuto/1_16_3_6.html (2 di 2) [14-07-2002 16:45:26]
file:///Powermac%20G3/Desktop%20Folder/Aiuto/1_16_3_7.html
Precedente | Avanti Usare il testo > Lavorare con i livelli di testo
Creare un tracciato di lavoro dal testo
(Photoshop)
La creazione di tracciati di lavoro dal testo consente di lavorare con i caratteri come
fossero forme vettoriali. Un tracciato di lavoro è un tracciato temporaneo che appare
nella palette Tracciati. Una volta creato un tracciato di lavoro da un livello di testo,
potete salvarlo ed elaborarlo come qualunque altro tracciato (consultate Selezionare i
tracciati (Photoshop)). Non potete modificare i caratteri del tracciato come testo; il
livello di testo originale rimane tuttavia inalterato e modificabile.
Per creare un tracciato di lavoro dal testo:
Selezionate un livello di testo e scegliete Livello > Testo > Crea tracciato di lavoro.
Nota: non potete creare tracciati di lavoro da font che non includono dati per il
contorno (come i font bitmap).
Precedente | Avanti | In alto Usare il testo > Lavorare con i livelli di testo
file:///Powermac%20G3/Desktop%20Folder/Aiuto/1_16_3_7.html [14-07-2002 16:45:27]
Convertire il testo in forme (Photoshop)
Precedente | Avanti Usare il testo > Lavorare con i livelli di testo
Convertire il testo in forme (Photoshop)
Quando convertite il testo in forme, il livello di testo viene sostituito da un livello con
maschera vettoriale. Potete modificare la maschera vettoriale e applicare gli stili al
livello, ma non potete modificare i caratteri come testo (consultate Creare e modificare
le maschere vettoriali).
Per convertire il testo in forme:
Selezionate un livello di testo e scegliete Livello > Testo > Converti in forme.
Nota: non potete creare forme da font che non includono dati per il contorno (quali i
font bitmap).
Precedente | Avanti | In alto Usare il testo > Lavorare con i livelli di testo
file:///Powermac%20G3/Desktop%20Folder/Aiuto/1_16_3_8.html [14-07-2002 16:45:28]
Formattare i caratteri
Precedente | Avanti Usare il testo
Formattare i caratteri
Con Photoshop e ImageReady potete impostare con precisione per singoli caratteri nei
livelli di testo caratteristiche quali font, dimensioni, colore, interlinea, crenatura,
spaziatura, scorrimento della linea di base e allineamento. Potete impostare gli attributi
del testo prima di immettere i caratteri, o adattarli per cambiare l'aspetto di caratteri
selezionati in un livello di testo.
Argomenti correlati:
Selezionare i caratteri
Usare la palette Carattere
Selezionare un font
Scegliere la dimensione del testo
Modificare il colore del testo
Specificare l'interlinea
Specificare la crenatura e l'avvicinamento
Modificare il ridimensionamento orizzontale o verticale
Specificare lo scorrimento della linea di base
Usare il maiuscoletto o il maiuscolo
Usare il testo in apice o pedice
Applicare la sottolineatura e la barratura
Usare le legature e i numeri "old style"
Usare le larghezze di carattere frazionali
Visualizzare il testo usando la disposizione del sistema operativo
Ruotare il testo verticale
Precedente | Avanti | In alto Usare il testo
file:///Powermac%20G3/Desktop%20Folder/Aiuto/1_16_4_0.html [14-07-2002 16:45:29]
Selezionare i caratteri
Precedente | Avanti Usare il testo > Formattare i caratteri
Selezionare i caratteri
Prima di potere formattare i singoli caratteri, dovete selezionarli. Potete selezionare un
carattere, un insieme di caratteri o tutti i caratteri di un livello di testo.
Per selezionare i caratteri:
1. Effettuate una delle seguenti operazioni:
● (Photoshop) Selezionate lo strumento testo orizzontale o testo verticale .
● (ImageReady) Selezionate lo strumento testo .
2. Selezionate il livello di testo nella palette Livelli o fate clic sul flusso di testo per
selezionare un livello di testo.
3. Posizionate il punto di inserimento nel testo ed effettuate una delle seguenti operazioni:
● Trascinate il puntatore per selezionare uno o più caratteri.
● Fate clic sul testo, tenete premuto Maiusc e fate di nuovo clic per definire un insieme di
caratteri.
● Scegliete Seleziona > Tutto per selezionare tutti i caratteri del livello.
● Fate doppio clic su una parola per selezionarla. Fate triplo clic su una riga di testo per
selezionarla. Fate quattro clic su un paragrafo per selezionarlo. Fate cinque clic
ovunque nel flusso di testo per selezionare tutti i caratteri del rettangolo di selezione.
● Per selezionare i caratteri con i tasti freccia, tenete premuto il tasto Maiusc e premete i
tasti freccia destra o sinistra. Per selezionare le parole con i tasti freccia, tenete premuto
Maiusc+Ctrl (Windows) o Maiusc+Comando (Mac OS) e premete i tasti freccia destra
o sinistra.
4. Per selezionare tutti i caratteri di un livello senza posizionare il cursore nel flusso di
testo, selezionate il livello di testo nella palette Livelli e fate doppio clic sull'icona testo
del livello .
Nota: in Photoshop, la selezione e la formattazione di caratteri in un livello attivano
la modalità modifica dello strumento testo (consultate Informazioni sull'uso degli
strumenti testo (Photoshop)).
Per mostrare o nascondere l'evidenziazione della selezione (ImageReady):
file:///Powermac%20G3/Desktop%20Folder/Aiuto/1_16_4_1.html (1 di 2) [14-07-2002 16:45:31]
Selezionare i caratteri
Effettuate una delle seguenti operazioni:
● Scegliete Visualizza > Mostra > Selezione testo.
● Scegliete Visualizza > Extra. In questo modo, potrete visualizzare o nascondere tutti gli
elementi selezionati in Visualizza > Mostra (consultate Usare gli extra).
Precedente | Avanti | In alto Usare il testo > Formattare i caratteri
file:///Powermac%20G3/Desktop%20Folder/Aiuto/1_16_4_1.html (2 di 2) [14-07-2002 16:45:31]
Usare la palette Carattere
Precedente | Avanti Usare il testo > Formattare i caratteri
Usare la palette Carattere
La palette Carattere dispone di opzioni per la formattazione dei caratteri. Alcune
opzioni di formattazione sono anche disponibili nella barra delle opzioni.
Per visualizzare la palette Carattere:
Effettuate una delle seguenti operazioni:
● Scegliete Finestra > Carattere o fate clic sulla linguetta della palette Carattere, se la
palette è visibile ma non attiva.
● Con uno strumento testo, fate clic sul pulsante della palette nella barra delle opzioni.
Precedente | Avanti | In alto Usare il testo > Formattare i caratteri
file:///Powermac%20G3/Desktop%20Folder/Aiuto/1_16_4_2.html [14-07-2002 16:45:32]
Selezionare un font
Precedente | Avanti Usare il testo > Formattare i caratteri
Selezionare un font
Un font è un insieme completo di caratteri (lettere, numeri e simboli) che condividono
lo stesso spessore, larghezza e stile. Quando selezionate un font, potete selezionare la
famiglia di font e lo stile di testo indipendentemente. La famiglia di font è una
collezione di font che condividono lo stesso disegno del tipo di carattere (ad esempio,
Times). Uno stile di testo rappresenta una variante di un determinato font all'interno
della famiglia (ad esempio, Regular, Bold e Italic, cioè normale, grassetto e corsivo).
Gli stili di testo disponibili dipendono dal font selezionato. Se un font non comprende
lo stile desiderato, potete applicare uno stile simulato per rappresentare gli stili
grassetto, corsivo, apice, pedice, tutte maiuscole e maiuscoletto.
Oltre ai font già installati nel sistema, Photoshop può usare i file di font situati in queste
cartelle locali:
Windows
Programmi/File comuni/Adobe/Fonts
Mac OS 9.x
Cartella Sistema/Supporto Applicazione/Adobe/Fonts
Mac OS X
Library/Application Support/Adobe/Fonts
Un font Type 1, TrueType, OpenType o CID installato nella cartella locale Fonts
apparirà solo nelle applicazioni Adobe.
Per selezionare una famiglia e uno stile di font:
1. Scegliete una famiglia di font dal menu a comparsa Famiglia font nella palette Carattere
o nella barra delle opzioni. Se nel computer sono installate più copie di un font, il nome
del font sarà seguito da un'abbreviazione: (T1) per i font Type 1, (TT) per i font
file:///Powermac%20G3/Desktop%20Folder/Aiuto/1_16_4_3.html (1 di 2) [14-07-2002 16:45:34]
Selezionare un font
TrueType e (OT) per i font OpenType.
In Photoshop, potete selezionare una famiglia e uno stile di font digitando il
nome desiderato nella casella di testo. Mentre scrivete, viene visualizzato il primo nome
di font o stile che inizia con la lettera digitata. Continuate a digitare il nome fino ad
individuare il font o lo stile desiderato. Assicuratevi di avere deselezionato il nome del
font prima di immettere nuovi caratteri di testo nell'immagine.
2. Effettuate una delle seguenti operazioni:
● Scegliete uno stile di font dal menu a comparsa Stile font nella palette Carattere o nella
barra delle opzioni.
● Se la famiglia di font prescelta non include lo stile grassetto o corsivo, fate clic su
Grassetto simulato o Corsivo simulato nella palette Carattere per applicare uno
stile simulato. Oppure, scegliete Grassetto simulato o Corsivo simulato dal menu della
palette Carattere.
Nota: non potete applicare la formattazione Grassetto simulato al testo alterato
(consultate Alterare i livelli di testo).
Precedente | Avanti | In alto Usare il testo > Formattare i caratteri
file:///Powermac%20G3/Desktop%20Folder/Aiuto/1_16_4_3.html (2 di 2) [14-07-2002 16:45:34]
Scegliere la dimensione del testo
Precedente | Avanti Usare il testo > Formattare i caratteri
Scegliere la dimensione del testo
La dimensione del testo specifica la grandezza del testo che appare nell'immagine:
● In Photoshop, l'unità di misura predefinita per il testo sono i punti. Un punto PostScript
equivale a 1/72 di pollice in un'immagine a 72 ppi; potete tuttavia scegliere se usare la
definizione dei punti tradizionale o quella PostScript. Potete modificare l'unità di misura
predefinita per il testo nella sezione Unità di misura e righelli della finestra di dialogo
Preferenze.
● In ImageReady, i pixel sono l'unica unità di misura disponibile per il testo. ImageReady
è stata infatti progettato per la creazione di immagini per il Web, in cui i pixel sono
l'unità di misura standard.
Per selezionare una dimensione del testo:
Nella palette Carattere o nella barra delle opzioni, immettete o selezionate un nuovo
valore per Dimensione . Per usare un'altra unità di misura, immettete il valore
seguito dall'unità desiderata (in, cm, mm, pt, px o pica) nella casella di testo
Dimensione. Il valore immesso viene convertito nell'unità di misura predefinita.
Per specificare l'unità di misura predefinita per il testo (Photoshop):
1. Effettuate una delle seguenti operazioni:
● In Windows e Mac OS 9.x, scegliete Modifica > Preferenze > Unità di misura e righelli.
● In Mac OS X, scegliete Photoshop > Preferenze > Unità di misura e righelli.
2. Selezionate un'unità di misura per il testo.
Per specificare la dimensione dei punti (Photoshop):
1. Effettuate una delle seguenti operazioni:
● In Windows e Mac OS 9.x, scegliete Modifica > Preferenze > Unità di misura e righelli.
● In Mac OS X, scegliete Photoshop > Preferenze > Unità di misura e righelli.
2. Selezionate un'opzione per Dimensione punti/pica. I punti tradizionali sono leggermente
più piccoli dei punti PostScript.
file:///Powermac%20G3/Desktop%20Folder/Aiuto/1_16_4_4.html (1 di 2) [14-07-2002 16:45:35]
Scegliere la dimensione del testo
Precedente | Avanti | In alto Usare il testo > Formattare i caratteri
file:///Powermac%20G3/Desktop%20Folder/Aiuto/1_16_4_4.html (2 di 2) [14-07-2002 16:45:35]
file:///Powermac%20G3/Desktop%20Folder/Aiuto/1_16_4_5.html
Precedente | Avanti Usare il testo > Formattare i caratteri
Modificare il colore del testo
Il colore del testo immesso corrisponde normalmente al colore di primo piano attivo;
potete tuttavia modificare il colore del testo prima o dopo la sua immissione. Quando
modificate i livelli di testo esistenti, potete modificare il colore di singoli caratteri, dei
caratteri selezionati o di tutto il testo di un determinato livello.
Per modificare il colore del testo:
Effettuate una delle seguenti operazioni:
● Fate clic sulla casella Colore nella barra delle opzioni o nella palette Carattere e
selezionate un colore dal selettore colore. In ImageReady, potete selezionare un'opzione
dal menu a comparsa della casella di selezione del colore: Colore di primo piano,
Colore di sfondo, Altro (per usare il selettore del colore) o un colore dalla palette a
comparsa.
● Usate le scelte rapide di riempimento. Per riempire con il colore di primo piano,
premete Alt+Backspace (Windows) o Opzione+Ritorno unitario (Mac OS); per il colore
di sfondo, premete Ctrl+Backspace (Windows) o Comando+Ritorno unitario (Mac OS).
● Per applicare un colore, un pattern o una sfumatura a un colore esistente, applicate
al livello di testo uno stile livello di sovrapposizione (consultate Usare gli stili e gli
effetti di livello). In ImageReady, potete inoltre applicare uno stile di sovrapposizione
di colore trascinando un colore dalla finestra degli strumenti o dalla palette Colore,
Tavola colore o Campioni e rilasciandolo sul livello di testo. L'applicazione di uno stile
di sovrapposizione ha effetto su tutti i caratteri del livello di testo; non potete usarla per
modificare il colore di singoli caratteri.
● Fate clic sulla casella del colore di primo piano nella finestra degli strumenti e
selezionate un colore dal selettore colore. Oppure, fate clic su un colore nelle palette
Colore, Campioni o Tavola colore (ImageReady). Se desiderate usare questo metodo
per modificare il colore di un livello di testo esistente, selezionate prima i caratteri
contenuti in quel livello.
Precedente | Avanti | In alto Usare il testo > Formattare i caratteri
file:///Powermac%20G3/Desktop%20Folder/Aiuto/1_16_4_5.html [14-07-2002 16:45:37]
Specificare l'interlinea
Precedente | Avanti Usare il testo > Formattare i caratteri
Specificare l'interlinea
L'interlinea è lo spazio esistente tra le righe di testo. Per il testo in caratteri romani,
l'interlinea viene misurata dalla linea di base di una riga di testo alla linea di base della
riga successiva. La linea di base è la linea invisibile su cui poggia la maggior parte del
testo. In uno stesso paragrafo potete applicare più di un valore d'interlinea; il valore
d'interlinea di ogni riga sarà comunque determinato dal valore d'interlinea massimo in
tale riga.
Potete usare altre opzioni per impostare l'interlinea per testo cinese, giapponese
o coreano (consultate Specificare il metodo di misurazione dell'interlinea).
Testo di 5 punti con interlinea di 6 e 12 punti
Per modificare l'interlinea:
Nella palette Carattere, effettuate una delle seguenti operazioni:
● Scegliete l'interlinea desiderata dal menu Interlinea .
● Selezionate il valore d'interlinea esistente e immettete un nuovo valore.
Per modificare il valore percentuale predefinito per l'interlinea automatica:
file:///Powermac%20G3/Desktop%20Folder/Aiuto/1_16_4_6.html (1 di 2) [14-07-2002 16:45:39]
Specificare l'interlinea
1. Visualizzate la palette Paragrafo.
2. Scegliete Giustificazione dal menu della palette.
3. Specificate un nuovo valore percentuale predefinito nella casella Interlinea automatica.
Precedente | Avanti | In alto Usare il testo > Formattare i caratteri
file:///Powermac%20G3/Desktop%20Folder/Aiuto/1_16_4_6.html (2 di 2) [14-07-2002 16:45:39]
Specificare la crenatura e l'avvicinamento
Precedente | Avanti Usare il testo > Formattare i caratteri
Specificare la crenatura e l'avvicinamento
La crenatura controlla la spaziatura tra coppie di caratteri. Potete controllare la
crenatura manualmente o usare la crenatura automatica, cioè la crenatura incorporata
nel font. La spaziatura distanzia in modo uniforme una serie di caratteri.
I valori positivi di crenatura o spaziatura allontanano i caratteri, aumentando la
spaziatura predefinita; i valori negativi avvicinano i caratteri tra di loro, riducendo la
spaziatura predefinita. I valori di crenatura e spaziatura sono misurati in unità
equivalenti a 1/1000 di uno spazio em. La larghezza di uno spazio em è relativa alla
dimensione del testo corrente. Uno spazio em corrisponde a 1 punto in un carattere da 1
punto, a 10 punti in un carattere da 10 punti. Poiché le unità di crenatura e spaziatura
sono 1/1000 di uno spazio em, 100 unità in un font di 10 punti equivalgono a 1 punto.
Impostazione predefinita e spaziatura impostata su 350
Per usare la crenatura predefinita di un font:
Nella palette Carattere, scegliete Metrica (Photoshop) o Auto (ImageReady) dal menu
Crenatura .
Nota: l'opzione Metrica sostituisce l'opzione Crenatura automatica delle precedenti
versioni di Photoshop.
file:///Powermac%20G3/Desktop%20Folder/Aiuto/1_16_4_7.html (1 di 2) [14-07-2002 16:45:42]
Specificare la crenatura e l'avvicinamento
Per regolare la crenatura manualmente:
1. Fate clic con uno strumento testo per posizionare il cursore tra due caratteri.
Nota: se è selezionata una serie di caratteri, non potete regolare la crenatura
manualmente. In questo caso, usate la spaziatura.
2. Nella palette Carattere, immettete o selezionate un valore numerico nella casella .
3. Confermate le modifiche apportate al livello di testo (consultate Informazioni sull'uso
degli strumenti testo (Photoshop)).
Per specificare la spaziatura:
Nella palette Carattere, immettete o selezionate un valore numerico nella casella .
Precedente | Avanti | In alto Usare il testo > Formattare i caratteri
file:///Powermac%20G3/Desktop%20Folder/Aiuto/1_16_4_7.html (2 di 2) [14-07-2002 16:45:42]
Modificare il ridimensionamento orizzontale o verticale
Precedente | Avanti Usare il testo > Formattare i caratteri
Modificare il ridimensionamento orizzontale o
verticale
La scala orizzontale e verticale specificano le proporzioni tra l'altezza e la larghezza del
testo. I caratteri non ridimensionati hanno un valore del 100%. Potete modificare il
ridimensionamento per comprimere o espandere i caratteri selezionati sia in altezza che
in larghezza.
Per regolare il ridimensionamento orizzontale o verticale del testo:
Nella palette Carattere, immettete un nuovo valore percentuale nelle caselle Scala
orizzontale o Scala verticale .
Precedente | Avanti | In alto Usare il testo > Formattare i caratteri
file:///Powermac%20G3/Desktop%20Folder/Aiuto/1_16_4_8.html [14-07-2002 16:45:43]
Specificare lo scorrimento della linea di base
Precedente | Avanti Usare il testo > Formattare i caratteri
Specificare lo scorrimento della linea di base
Lo scorrimento della linea di base controlla la distanza del testo dalla linea di base,
alzando o abbassando il testo selezionato per creare un apice o un pedice.
Linea di base predefinita e con scorrimento di 10 punti
Per specificare lo scorrimento della linea di base:
Nella palette Carattere, immettete un valore per Scorrimento linea di base . Un valore
positivo sposta il testo orizzontale sopra la linea di base e il testo verticale alla sua
destra; un valore negativo sposta il testo sotto la linea di base o alla sua sinistra.
Per mostrare o nascondere la linea di base (ImageReady):
Effettuate una delle seguenti operazioni:
● Scegliete Visualizza > Mostra > Base del testo.
● Scegliete Visualizza > Extra. In questo modo, potrete visualizzare o nascondere tutti gli
elementi selezionati in Visualizza > Mostra (consultate Usare gli extra).
Precedente | Avanti | In alto Usare il testo > Formattare i caratteri
file:///Powermac%20G3/Desktop%20Folder/Aiuto/1_16_4_9.html (1 di 2) [14-07-2002 16:45:45]
Specificare lo scorrimento della linea di base
file:///Powermac%20G3/Desktop%20Folder/Aiuto/1_16_4_9.html (2 di 2) [14-07-2002 16:45:45]
Usare il maiuscoletto o il maiuscolo
Precedente | Avanti Usare il testo > Formattare i caratteri
Usare il maiuscoletto o il maiuscolo
Potete immettere il testo o formattarlo in lettere tutte maiuscole o in maiuscoletto.
Quando formattate il testo in maiuscoletto, Photoshop e ImageReady usano il
maiuscoletto del font in uso se questo è disponibile. Altrimenti, Photoshop e
ImageReady usano il maiuscoletto simulato.
Per usare il maiuscolo o il maiuscoletto:
Effettuate una delle seguenti operazioni:
● Fate clic sul pulsante Tutte maiuscole o Maiuscoletto nella palette Carattere.
● Scegliete Tutte maiuscole o Maiuscoletto dal menu della palette Carattere. Un segno di
spunta indica che l'opzione è selezionata.
Nota: la selezione di Maiuscoletto non modifica i caratteri già immessi da tastiera in
maiuscolo.
Precedente | Avanti | In alto Usare il testo > Formattare i caratteri
file:///Powermac%20G3/Desktop%20Folder/Aiuto/1_16_4_10.html [14-07-2002 16:45:47]
file:///Powermac%20G3/Desktop%20Folder/Aiuto/1_16_4_11.html
Precedente | Avanti Usare il testo > Formattare i caratteri
Usare il testo in apice o pedice
Potete immettere i caratteri di testo o formattarli in apice o pedice. I caratteri in apice e
pedice sono di dimensioni ridotte e spostati sopra la linea di base del testo (apice) o
sotto di essa (pedice). Se il font non include caratteri in apice o in pedice, Photoshop
usa i caratteri in apice o pedice simulati.
Per specificare caratteri in apice o pedice:
Effettuate una delle seguenti operazioni:
● Fate clic sul pulsante Apice o Pedice nella palette Carattere.
● Scegliete Apice o Pedice dal menu della palette Carattere. Un segno di spunta indica
che l'opzione è selezionata.
Precedente | Avanti | In alto Usare il testo > Formattare i caratteri
file:///Powermac%20G3/Desktop%20Folder/Aiuto/1_16_4_11.html [14-07-2002 16:45:48]
Applicare la sottolineatura e la barratura
Precedente | Avanti Usare il testo > Formattare i caratteri
Applicare la sottolineatura e la barratura
Potete aggiungere una linea sotto il testo orizzontale oppure a sinistra o a destra del
testo verticale. Potete inoltre barrare sia il testo orizzontale che quello verticale. Il
colore della linea coincide sempre con quello del testo.
Per applicare una sottolineatura o una barratura:
Scegliete un'opzione:
● Fate clic su Sottolineato nella palette Carattere per applicare una sottolineatura al
testo orizzontale.
● Scegliete Sottolinea a destra o Sottolinea a sinistra dal menu della palette Carattere per
applicare una sottolineatura a sinistra o a destra al testo verticale. Potete applicare una
sottolineatura a sinistra o a destra, ma non su entrambi i lati. Un segno di spunta indica
l'opzione selezionata.
Nota: Sottolinea a sinistra e Sottolinea a destra appaiono nel menu della palette
Carattere solo se è selezionato un livello con testo verticale.
● Fate clic sul pulsante Barrato nella palette Carattere per applicare una linea
orizzontale sopra al testo verticale o una linea verticale sul testo verticale. Oppure,
scegliete Barrato dal menu della palette Carattere.
Precedente | Avanti | In alto Usare il testo > Formattare i caratteri
file:///Powermac%20G3/Desktop%20Folder/Aiuto/1_16_4_12.html [14-07-2002 16:45:50]
Usare le legature e i numeri "old style"
Precedente | Avanti Usare il testo > Formattare i caratteri
Usare le legature e i numeri "old style"
Quando lavorate con i font OpenType, potete inserire nel testo legature e numeri
tipografici "old style" se il font dispone di tali caratteristiche. Le legature sono
sostituzioni tipografiche per alcune coppie di caratteri, quali "fi" e "fl". I numeri "old
style" sono più bassi dei numeri normali e alcuni di essi scendono al di sotto della linea
di base del testo.
In Photoshop, potete usare legature alternative quando lavorate con i font OpenType
che le includono. Le legature alternative sono delle legature aggiuntive e non usate
regolarmente, quali "st".
Testo con l'opzione Legature deselezionata e selezionata
Per usare le legature e i numeri "old style":
Scegliete Legature o Old style dal menu della palette Carattere. Un segno di spunta
indica che l'opzione è selezionata.
Per usare le legature alternative (Photoshop):
Scegliete Legature alternative dal menu della palette Carattere. Un segno di spunta
indica che l'opzione è selezionata.
file:///Powermac%20G3/Desktop%20Folder/Aiuto/1_16_4_13.html (1 di 2) [14-07-2002 16:45:51]
Usare le legature e i numeri "old style"
Precedente | Avanti | In alto Usare il testo > Formattare i caratteri
file:///Powermac%20G3/Desktop%20Folder/Aiuto/1_16_4_13.html (2 di 2) [14-07-2002 16:45:51]
Usare le larghezze di carattere frazionali
Precedente | Avanti Usare il testo > Formattare i caratteri
Usare le larghezze di carattere frazionali
Come impostazione predefinita, il testo viene visualizzato usando le larghezze di
carattere frazionali. Ciò significa che la spaziatura tra i caratteri varia e per alcuni
caratteri è definita da frazioni di pixel interi. Nella maggior parte dei casi, le larghezze
di carattere frazionali conferiscono al testo un aspetto migliore e migliore leggibilità.
Per il testo di piccole dimensioni (inferiore a 20 punti) visualizzato a monitor, le
larghezze di carattere frazionali possono risultare in una spaziatura tra caratteri
eccessiva o insufficiente, compromettendone la leggibilità.
Potete disattivare le larghezze di carattere frazionali per fissare la spaziatura del testo
con incrementi di pixel interi e impedire che le lettere di piccole dimensioni risultino
"appiccicate". La larghezza di carattere frazionale viene applicata a tutti i caratteri di un
livello di testo: non potete impostare l'opzione solo per alcuni caratteri.
Per attivare o disattivare le larghezze di carattere frazionali:
Scegliete Larghezze frazionali dal menu della palette Carattere. Un segno di spunta
indica che l'opzione è selezionata.
Precedente | Avanti | In alto Usare il testo > Formattare i caratteri
file:///Powermac%20G3/Desktop%20Folder/Aiuto/1_16_4_14.html [14-07-2002 16:45:52]
Visualizzare il testo usando la disposizione del sistema operativo
Precedente | Avanti Usare il testo > Formattare i caratteri
Visualizzare il testo usando la disposizione del
sistema operativo
Il comando Disposizione sistema consente di visualizzare un'anteprima del testo usando
le impostazioni di gestione del testo predefinite del sistema operativo. Questo risulta
utile quando progettate elementi di interfaccia utente, quali finestre di dialogo e menu.
Per attivare o disattivare la disposizione del sistema:
Scegliete Disposizione sistema dal menu della palette Carattere. Un segno di spunta
indica che l'opzione è selezionata.
Precedente | Avanti | In alto Usare il testo > Formattare i caratteri
file:///Powermac%20G3/Desktop%20Folder/Aiuto/1_16_4_15.html [14-07-2002 16:45:53]
Ruotare il testo verticale
Precedente | Avanti Usare il testo > Formattare i caratteri
Ruotare il testo verticale
Quando lavorate con il testo verticale, potete ruotare la direzione dei caratteri di 90°. I
caratteri ruotati appaiono in posizione diritta, mentre quelli ai quali non è stata applicata
alcuna rotazione appaiono perpendicolari alla riga di testo.
Testo originale e senza rotazione verticale
Per ruotare i caratteri del testo verticale:
Scegliete Ruota carattere dal menu della palette Carattere. Un segno di spunta indica
che l'opzione è selezionata.
Nota: non potete ruotare caratteri a doppio byte (caratteri a larghezza completa
disponibili solo nei font cinesi, giapponesi e coreani). Eventuali carattere a doppio byte
presenti tra i caratteri selezionati non verranno ruotati.
Precedente | Avanti | In alto Usare il testo > Formattare i caratteri
file:///Powermac%20G3/Desktop%20Folder/Aiuto/1_16_4_16.html [14-07-2002 16:45:55]
Effettuare il controllo ortografico (Photoshop)
Precedente | Avanti Usare il testo
Effettuare il controllo ortografico (Photoshop)
Quando effettuate il controllo ortografico di un documento, vengono segnalate tutte le
parole non incluse nel dizionario. Se una parola segnalata è corretta, potete confermarla
aggiungendola al dizionario. Se una parola segnalata non è corretta, potete correggerla.
Per controllare e correggere gli errori di ortografia:
1. Nella palette Carattere, scegliete una lingua dal menu a comparsa in fondo alla palette.
Ciò consente di impostare il dizionario per effettuare il controllo ortografico.
2. Effettuate una delle seguenti operazioni:
● Selezionate un livello di testo.
● Per verificare la correttezza di un testo specifico, dovete selezionarlo.
● Per verificare la correttezza di una parola, posizionate il cursore nella parola stessa.
3. Scegliete Modifica > Controllo ortografico.
4. Mentre vengono segnalate parole sconosciute e possibili errori, effettuate una delle
seguenti operazioni:
● Fate clic su Ignora per proseguire il controllo ortografico senza modificare il testo. Fate
clic su Ignora tutto per ignorare ogni successiva occorrenza della parola.
● Per correggere un errore di ortografia, accertatevi che in Sostituisci con sia visualizzata
la parola corretta e fate clic su Cambia. Se la parola suggerita non è quella desiderata,
selezionatene una diversa dalla casella Suggerimenti o immettetene una nuova in
Sostituisci con.
● Per correggere un errore ripetuto in un documento, accertatevi che in Sostituisci con vi
sia la parola corretta, quindi fate clic su Sostituisci tutto.
● Fate clic su Aggiungi per memorizzare nel dizionario la parola non riconosciuta,
affinché le occorrenze successive non vengano più segnalate.
● Se avete selezionato un livello di testo e desiderate effettuare il controllo ortografico
solo su quel livello, deselezionate Verifica tutti i livelli.
Precedente | Avanti | In alto Usare il testo
file:///Powermac%20G3/Desktop%20Folder/Aiuto/1_16_5_0.html [14-07-2002 16:45:56]
Trovare e sostituire il testo (Photoshop)
Precedente | Avanti Usare il testo
Trovare e sostituire il testo (Photoshop)
Potere cercare un carattere singolo, una parola o un gruppo di parole. Quando avete
individuato l'elemento che state cercando, potete sostituirlo.
Per trovare e sostituire una parola:
1. Selezionate il livello contenente il testo da trovare e sostituire.
2. Scegliete Modifica > Trova e sostituisci.
3. Nella casella Trova, immettete o incollate il testo da trovare. Per modificare il testo,
immettete il testo desiderato in Sostituisci con.
4. Selezionate Maiuscole/minuscole per cercare una o più parole che corrispondono
esattamente al testo immesso nella casella di testo Trova. Ad esempio, se cercate la
parola "PreStampa" le parole "Prestampa" o "PRESTAMPA" verranno ignorate.
5. Selezionate Solo parole intere per ignorare il testo cercato incorporato in una parola più
lunga. Ad esempio, se cercate la parola "tempo" come parola intera, la parola
"temporale" verrà ignorata.
6. Fate clic su Trova successivo per iniziare la ricerca.
7. Fate clic sul pulsante corrispondente all'azione che desiderate effettuare:
● Cambia, per modificare il testo trovato con quello corretto. Per ripetere la ricerca fate
clic su Trova successivo.
● Sostituisci/Trova, per sostituire il testo trovato con quello corretto e cercare l'occorrenza
successiva.
● Sostituisci tutto, per cercare e sostituire tutte le occorrenze di una data parola.
Precedente | Avanti | In alto Usare il testo
file:///Powermac%20G3/Desktop%20Folder/Aiuto/1_16_6_0.html [14-07-2002 16:45:57]
Formattare i paragrafi
Precedente | Avanti Usare il testo
Formattare i paragrafi
Un paragrafo è un insieme di caratteri di testo che termina con un carattere di ritorno a-
capo. Con la palette Paragrafo potete impostare le opzioni da applicare a un intero
paragrafo, quali allineamento, rientro e spaziatura tra righe di testo. Nel testo
indipendente, ogni riga è considerata un paragrafo a parte. Nel testo paragrafo, ogni
paragrafo può essere formato da più righe, secondo le dimensioni del rettangolo di
selezione.
Argomenti correlati:
Selezionare i paragrafi e visualizzare la palette Paragrafo
Allineare e giustificare il testo
Impostare il rientro dei paragrafi
Modificare lo spazio sopra o sotto i paragrafi
Specificare la punteggiatura esterna
Precedente | Avanti | In alto Usare il testo
file:///Powermac%20G3/Desktop%20Folder/Aiuto/1_16_7_0.html [14-07-2002 16:45:58]
file:///Powermac%20G3/Desktop%20Folder/Aiuto/1_16_7_1.html
Precedente | Avanti Usare il testo > Formattare i paragrafi
Selezionare i paragrafi e visualizzare la palette
Paragrafo
Potete usare la palette Paragrafo per impostare le opzioni di formattazione di un solo
paragrafo, di più paragrafi o di tutti i paragrafi di un livello di testo.
Per selezionare i paragrafi da formattare:
Selezionate lo strumento testo orizzontale o testo verticale ed effettuate una delle
seguenti operazioni:
● Fate clic su un paragrafo per applicare la formattazione a un solo paragrafo.
● Selezionate più paragrafi per applicare la formattazione a più paragrafi.
● Selezionate il livello di testo nella palette Livelli per applicare la formattazione a tutti i
paragrafi del livello.
Per mostrare la palette Paragrafo:
Effettuate una delle seguenti operazioni:
● Scegliete Finestra > Paragrafo o fate clic sulla linguetta della palette Paragrafo, se la
palette è visibile ma non attiva.
● Con uno strumento testo, fate clic sul pulsante della palette nella barra delle opzioni.
Precedente | Avanti | In alto Usare il testo > Formattare i paragrafi
file:///Powermac%20G3/Desktop%20Folder/Aiuto/1_16_7_1.html [14-07-2002 16:45:59]
file:///Powermac%20G3/Desktop%20Folder/Aiuto/1_16_7_2.html
Precedente | Avanti Usare il testo > Formattare i paragrafi
Allineare e giustificare il testo
Potete allineare il testo a un margine del paragrafo (a sinistra, al centro o a destra per il
testo orizzontale; in alto, al centro o in basso per il testo verticale) e giustificare il testo
rispetto a entrambi i lati di un paragrafo. Le opzioni di allineamento sono disponibili sia
per il testo indipendente che per il testo paragrafo; le opzioni di giustificazione sono
disponibili solo per il testo paragrafo.
Per specificare l'allineamento:
Nella palette Paragrafo o nella barra delle opzioni, fate clic su un'opzione di
allineamento. Le opzioni disponibili per il testo orizzontale sono:
per allineare il testo a sinistra, lasciando il margine destro del paragrafo irregolare.
per allineare il testo al centro, lasciando entrambi i margini del paragrafo irregolari.
per allineare il testo a destra, lasciando il margine sinistro del paragrafo irregolare.
Le opzioni disponibili per il testo verticale sono:
per allineare il testo in alto, lasciando il margine inferiore del paragrafo irregolare.
per allineare il testo al centro, lasciando i margini superiore e inferiore del
paragrafo irregolari.
per allineare il testo in basso, lasciando il margine superiore del paragrafo
irregolare.
Per specificare la giustificazione del testo paragrafo:
Nella palette Paragrafo, fate clic su un'opzione di giustificazione. Le opzioni disponibili
per il testo orizzontale sono:
file:///Powermac%20G3/Desktop%20Folder/Aiuto/1_16_7_2.html (1 di 2) [14-07-2002 16:46:02]
file:///Powermac%20G3/Desktop%20Folder/Aiuto/1_16_7_2.html
per giustificare tutte le righe di testo tranne l'ultima, che viene allineata a sinistra.
per giustificare tutte le righe di testo tranne l'ultima, che viene allineata al centro.
per giustificare tutte le righe di testo tranne l'ultima, che viene allineata a destra.
per giustificare tutte le righe di testo compresa l'ultima.
Le opzioni disponibili per il testo verticale sono:
per giustificare tutte le righe di testo tranne l'ultima, che viene allineata in alto.
per giustificare tutte le righe di testo tranne l'ultima, che viene allineata al centro.
per giustificare tutte le righe di testo tranne l'ultima, che viene allineata in basso.
per giustificare tutte le righe di testo compresa l'ultima.
Precedente | Avanti | In alto Usare il testo > Formattare i paragrafi
file:///Powermac%20G3/Desktop%20Folder/Aiuto/1_16_7_2.html (2 di 2) [14-07-2002 16:46:02]
Impostare il rientro dei paragrafi
Precedente | Avanti Usare il testo > Formattare i paragrafi
Impostare il rientro dei paragrafi
Il rientro specifica lo spazio esistente tra il testo e il rettangolo di selezione o la riga che
contiene il testo. Il rientro riguarda solo il paragrafo o i paragrafi selezionati,
consentendovi di impostare facilmente rientri diversi per ogni paragrafo.
Per specificare il rientro di un paragrafo:
Nella palette Paragrafo, immettete un valore per l'opzione di rientro desiderata:
● Rientro sinistro , per impostare il rientro dal margine sinistro del paragrafo. Per il
testo verticale, questa opzione imposta il rientro dal margine superiore del paragrafo.
● Rientro destro , per impostare il rientro dal margine destro del paragrafo. Per il testo
verticale, questa opzione imposta il rientro dal margine inferiore del paragrafo.
● Rientro prima riga , per impostare il rientro della prima riga di testo del paragrafo.
Per il testo orizzontale, il rientro della prima riga è relativo al rientro sinistro; per il testo
verticale, è relativo al rientro superiore. Per creare un rientro della prima riga esterno al
corpo del paragrafo, immettete un valore negativo.
Precedente | Avanti | In alto Usare il testo > Formattare i paragrafi
file:///Powermac%20G3/Desktop%20Folder/Aiuto/1_16_7_3.html [14-07-2002 16:46:03]
Modificare lo spazio sopra o sotto i paragrafi
Precedente | Avanti Usare il testo > Formattare i paragrafi
Modificare lo spazio sopra o sotto i paragrafi
Potete regolare lo spazio sopra o sotto i paragrafi con le opzioni di spaziatura tra
paragrafi.
Per specificare la spaziatura tra paragrafi:
Nella palette Paragrafo, immettete un valore per Spazio prima e Spazio dopo .
Precedente | Avanti | In alto Usare il testo > Formattare i paragrafi
file:///Powermac%20G3/Desktop%20Folder/Aiuto/1_16_7_4.html [14-07-2002 16:46:04]
Specificare la punteggiatura esterna
Precedente | Avanti Usare il testo > Formattare i paragrafi
Specificare la punteggiatura esterna
La punteggiatura esterna determina se i segni di punteggiatura rientrano nei margini o
restano all'esterno. Se la punteggiatura esterna è attivata per i font romani, i punti, le
virgole, le virgolette semplici e doppie, gli apostrofi, i trattini, i trattini em, i trattini en, i
due punti e i punti e virgola appaiono al di fuori dei margini.
Per usare la punteggiatura esterna per i font romani:
Scegliete Punteggiatura esterna romano dal menu della palette Paragrafo. Un segno di
spunta indica che l'opzione è selezionata.
Nota: l'opzione Punteggiatura esterna romano non ha alcun effetto sui segni
di punteggiatura a doppio byte in font cinesi, giapponesi e coreani nel testo selezionato
(consultate Usare l'opzione burasagari).
Precedente | Avanti | In alto Usare il testo > Formattare i paragrafi
file:///Powermac%20G3/Desktop%20Folder/Aiuto/1_16_7_5.html [14-07-2002 16:46:06]
Controllare la sillabazione e la giustificazione
Precedente | Avanti Usare il testo
Controllare la sillabazione e la giustificazione
Le impostazioni scelte per la sillabazione e la giustificazione influiscono sulla
spaziatura orizzontale delle righe e sull'aspetto generale del testo in una pagina. Le
opzioni di sillabazione consentono di specificare se le parole possono essere divise e
portate a-capo e in base a quali criteri. Le opzioni di giustificazione determinano la
spaziatura di parole, lettere o pittogrammi.
Nota: le impostazioni di sillabazione e giustificazione hanno effetto solo sui caratteri
Roman; non producono alcun effetto sui caratteri a doppio byte di font cinesi,
giapponesi e coreani (consultate Lavorare con la composizione in giapponese).
Argomenti correlati:
Regolare la sillabazione
Evitare la divisione indesiderata delle parole
Regolare la spaziatura
Precedente | Avanti | In alto Usare il testo
file:///Powermac%20G3/Desktop%20Folder/Aiuto/1_16_8_0.html [14-07-2002 16:46:07]
Regolare la sillabazione
Precedente | Avanti Usare il testo > Controllare la sillabazione e la giustificazione
Regolare la sillabazione
Potete effettuare la sillabazione delle parole manualmente o automaticamente.
Per scegliere un dizionario di sillabazione:
Scegliete una lingua dal menu a comparsa in fondo alla palette Carattere.
Per attivare e disattivare la sillabazione automatica:
Nella palette Paragrafo, selezionate o deselezionate l'opzione Sillabazione.
Per impostare le opzioni di sillabazione automatica:
1. Scegliete Sillabazione dal menu della palette Paragrafo.
2. Immettere i valori per le seguenti opzioni:
● Parole più lunghe di _ lettere, per specificare il numero minimo di caratteri a cui
applicare la sillabazione.
● Dopo le prime _ lettere e Prima delle ultime _ lettere, per specificare il numero minimo
di caratteri all'inizio o alla fine di una parola che possono essere separati da un trattino.
Ad esempio, se specificate 3, la parola aromatico verrà suddivisa in aro- matico anziché
a-romatico o aromati-co.
● Limite sillabazione, per specificare il numero massimo di trattini che possono essere
inclusi in righe consecutive. Zero indica un numero di trattini illimitato.
● Zona di sillabazione, per specificare la distanza alla fine di una riga di testo non
giustificato prima che inizi la sillabazione. Questa opzione è applicabile solo se usate la
composizione riga per riga (consultate Informazioni sui metodi di composizione).
3. Per evitare la suddivisione in sillabe di parole che iniziano con lettera maiuscola,
deselezionate Applica sillabazione alle parole maiuscole, quindi fate clic su OK.
Precedente | Avanti | In alto Usare il testo > Controllare la sillabazione e la giustificazione
file:///Powermac%20G3/Desktop%20Folder/Aiuto/1_16_8_1.html [14-07-2002 16:46:08]
Evitare la divisione indesiderata delle parole
Precedente | Avanti Usare il testo > Controllare la sillabazione e la giustificazione
Evitare la divisione indesiderata delle parole
Potete evitare la divisione di parole alla fine delle righe, ad esempio per i nomi propri o
per parole che altrimenti potrebbero non essere comprensibili. Potete anche evitare la
divisione di più parole, come nel caso di gruppi di iniziali o di un cognome.
Per evitare la divisione dei caratteri:
1. Selezionate i caratteri che non desiderate dividere.
2. Scegliete Nessuna interruzione dal menu della palette Carattere.
Nota: se Nessuna interruzione viene usato da molti caratteri contigui, una parola
potrebbe risultare compressa nel centro.
Precedente | Avanti | In alto Usare il testo > Controllare la sillabazione e la giustificazione
file:///Powermac%20G3/Desktop%20Folder/Aiuto/1_16_8_2.html [14-07-2002 16:46:10]
Regolare la spaziatura
Precedente | Avanti Usare il testo > Controllare la sillabazione e la giustificazione
Regolare la spaziatura
Potete controllare in modo preciso il modo in cui Photoshop e ImageReady distanziano
lettere e parole e ridimensionano i caratteri. Le opzioni di spaziatura sono
particolarmente utili per il testo giustificato, ma possono essere applicate anche al testo
non giustificato.
La spaziatura tra parole si riferisce allo spazio che inserite tra le parole premendo la
barra spaziatrice. La spaziatura tra lettere si riferisce alla distanza tra le lettere e
include i valori di crenatura e di spaziatura. La spaziatura tra pittogrammi si riferisce
alla larghezza dei caratteri (un pittogramma è un qualsiasi carattere).
Le opzioni di spaziatura vengono applicate sempre a un intero paragrafo. Per modificare
la spaziatura per pochi caratteri ma non un intero paragrafo, usate l'opzione Spaziatura
della palette Carattere.
Per impostare le opzioni di giustificazione:
1. Scegliete Giustificazione dal menu della palette Paragrafo.
2. Immettete i valori per Spaziatura parole, Spaziatura lettere e Spaziatura pittogrammi:
● Solo per il testo giustificato, immettete i valori per Minimo e Massimo per definire un
grado di spaziatura accettabile.
● Immettete un valore in Desiderata per impostare la spaziatura sia per il testo giustificato
che per quello non giustificato.
I valori di Spaziatura parole vanno da 0% a 1000%; con 100% si indica di non
aggiungere spazio addizionale tra le parole. I valori di Spaziatura lettere vanno da -
100% a 500%; con 0% si indica di non aggiungere spazio tra le lettere. I valori di
Spaziatura pittogrammi vanno da 50% a 200%; con 100% si indica che i caratteri non
devono essere ridimensionati in larghezza.
Precedente | Avanti | In alto Usare il testo > Controllare la sillabazione e la giustificazione
file:///Powermac%20G3/Desktop%20Folder/Aiuto/1_16_8_3.html [14-07-2002 16:46:11]
file:///Powermac%20G3/Desktop%20Folder/Aiuto/1_16_9_0.html
Precedente | Avanti Usare il testo
Lavorare con la composizione
L'aspetto del testo nella pagina è il risultato di una complessa interazione di processi
detti composizione. Photoshop e ImageReady usano i valori di spaziatura di parole,
lettere e pittogrammi e le opzioni di sillabazione selezionate per scegliere, tra le
possibili interruzioni di fine riga, quella che meglio rappresenta i parametri specificati.
Argomenti correlati:
Informazioni sui metodi di composizione
Scegliere un metodo di composizione
Precedente | Avanti | In alto Usare il testo
file:///Powermac%20G3/Desktop%20Folder/Aiuto/1_16_9_0.html [14-07-2002 16:46:12]
Informazioni sui metodi di composizione
Precedente | Avanti Usare il testo > Lavorare con la composizione
Informazioni sui metodi di composizione
Photoshop e ImageReady gestiscono il testo tramite due metodi di composizione:
Composizione multi-riga Adobe e Composizione riga-per-riga Adobe. Entrambi i
metodi calcolano le possibili interruzioni e scelgono quella che meglio risponde alle
opzioni di giustificazione specificate per un dato paragrafo.
Composizione multi-riga
Questo metodo di composizione considera diversi punti di interruzione per una serie di
righe, ottimizza le prime righe di un paragrafo ed evita così interruzioni indesiderate in
seguito. L'uso di più righe di testo garantisce una spaziatura più regolare e riduce il
numero di trattini.
La composizione muti-riga identifica e valuta i possibili punti d'interruzione e assegna a
ciascuno di essi un punteggio in base ai seguenti criteri:
● Viene data la massima importanza alla spaziatura uniforme di lettere e parole. I punti
d'interruzione sono valutati e penalizzati in base al loro scostamento dalla spaziatura
desiderata.
● Se possibile, la sillabazione viene evitata. I punti d'interruzione tramite sillabazione
sono più penalizzati rispetto a quelli che comportano una spaziatura non uniforme.
● Vengono preferiti i punti d'interruzione buoni rispetto a quelli non buoni. Le penalità
dei vari punti d'interruzione di un gruppo di righe vengono dapprima calcolate, poi
elevate al quadrato per evidenziare maggiormente i punti non buoni. A questo punto
vengono scelti i punti d'interruzione migliori.
Composizione riga-per-riga
Offre un approccio tradizionale alla composizione del testo, riga per riga. Questa
opzione risulta utile se preferite agire manualmente sulle interruzioni delle righe di
testo. Questo metodo di composizione valuta un punto d'interruzione in base ai seguenti
criteri:
● La spaziatura tra parole compressa o espansa è preferita alla sillabazione.
file:///Powermac%20G3/Desktop%20Folder/Aiuto/1_16_9_1.html (1 di 2) [14-07-2002 16:46:13]
Informazioni sui metodi di composizione
● La sillabazione è preferita alla spaziatura tra lettere compressa o espansa.
● Se è necessario regolare la spaziatura, la compressione viene preferita all'espansione.
Precedente | Avanti | In alto Usare il testo > Lavorare con la composizione
file:///Powermac%20G3/Desktop%20Folder/Aiuto/1_16_9_1.html (2 di 2) [14-07-2002 16:46:13]
Scegliere un metodo di composizione
Precedente | Avanti Usare il testo > Lavorare con la composizione
Scegliere un metodo di composizione
Per scegliere un metodo di composizione per i paragrafi selezionati, usate la palette
Paragrafo.
Per scegliere un metodo di composizione per un paragrafo:
Scegliete Composizione multi-riga Adobe o Composizione riga-per-riga Adobe dal
menu della palette Paragrafo. Un segno di spunta indica l'opzione selezionata.
Precedente | Avanti | In alto Usare il testo > Lavorare con la composizione
file:///Powermac%20G3/Desktop%20Folder/Aiuto/1_16_9_2.html [14-07-2002 16:46:14]
Impostare le opzioni per il testo cinese, giapponese e coreano (Photoshop)
Precedente | Avanti Usare il testo
Impostare le opzioni per il testo cinese,
giapponese e coreano (Photoshop)
Photoshop offre diverse opzioni per il testo cinese, giapponese o coreano (CJK,
acronimo dall'inglese). I caratteri dei font CJK sono anche detti caratteri a doppio byte.
Argomenti correlati:
Visualizzare le opzioni del testo CJK
Regolare lo tsume
Specificare il metodo di misurazione dell'interlinea
Usare il tate-chuu-yoko
Specificare la sottolineatura a sinistra e a destra
Lavorare con la composizione in giapponese
Usare l'opzione burasagari
Precedente | Avanti | In alto Usare il testo
file:///Powermac%20G3/Desktop%20Folder/Aiuto/1_16_10_0.html [14-07-2002 16:46:15]
Visualizzare le opzioni del testo CJK
Precedente | Avanti Usare il testo > Impostare le opzioni per il testo cinese, giapponese e coreano
(Photoshop)
Visualizzare le opzioni del testo CJK
Per visualizzare e impostare le opzioni e lavorare con testo in cinese, giapponese e
coreano, selezionate Mostra opzioni testo asiatico nella finestra di dialogo Preferenze.
Potete anche scegliere di visualizzare i nomi dei font in inglese o nella loro lingua
originale.
Per visualizzare le opzioni di testo CJK:
1. Effettuate una delle seguenti operazioni:
● In Windows e in Mac OS 9.x, scegliete Modifica > Preferenze > Generale.
● In Mac OS X, scegliete Photoshop > Preferenze > Generale.
2. Selezionate Mostra opzioni testo asiatico.
Per visualizzare i nomi dei font CJK in inglese:
1. Effettuate una delle seguenti operazioni:
● In Windows e in Mac OS 9.x, scegliete Modifica > Preferenze > Generale.
● In Mac OS X, scegliete Photoshop > Preferenze > Generale.
2. Selezionate Mostra nomi carattere in inglese.
Precedente | Avanti | In alto Usare il testo > Impostare le opzioni per il testo cinese, giapponese e
coreano (Photoshop)
file:///Powermac%20G3/Desktop%20Folder/Aiuto/1_16_10_1.html [14-07-2002 16:46:16]
Regolare lo tsume
Precedente | Avanti Usare il testo > Impostare le opzioni per il testo cinese, giapponese e coreano
(Photoshop)
Regolare lo tsume
Lo Tsume riduce lo spazio attorno ai caratteri in base a un valore di percentuale
specificato. Di conseguenza, il carattere stesso non viene allungato né compresso. Viene
invece ridotto lo spazio tra il rettangolo di selezione e la casella em. Quando aggiungete
lo tsume a un carattere, la spaziatura che si trova ai lati del carattere viene ridotta di una
percentuale equivalente.
Per ridurre la spaziatura tra i caratteri:
1. Selezionate i caratteri che desiderate regolare.
2. Nella palette Carattere, immettete o selezionate un valore numerico per Tsume . A
valori percentuali più alti corrisponde una maggiore compressione tra caratteri. Il valore
massimo è 100% e corrisponde all'assenza di spazio tra il rettangolo di selezione e il
rettangolo em del carattere.
Precedente | Avanti | In alto Usare il testo > Impostare le opzioni per il testo cinese, giapponese e
coreano (Photoshop)
file:///Powermac%20G3/Desktop%20Folder/Aiuto/1_16_10_2.html [14-07-2002 16:46:17]
Specificare il metodo di misurazione dell'interlinea
Precedente | Avanti Usare il testo > Impostare le opzioni per il testo cinese, giapponese e coreano
(Photoshop)
Specificare il metodo di misurazione
dell'interlinea
L'interlinea dalla base superiore misura la spaziatura tra righe di testo dalla parte
superiore di una riga alla parte superiore della riga successiva. L'interlinea dalla linea di
base misura invece lo spazio tra le righe rispetto alla linea di base del testo. Con
l'interlinea dalla base superiore, la prima riga di testo di un paragrafo è allineata al
margine superiore del rettangolo di selezione; con l'interlinea dalla linea di base, la
prima riga di testo è leggermente distanziata dal margine del rettangolo di selezione.
L'opzione d'interlinea selezionata non influisce sull'interlinea tra le righe di testo e
specifica solo il metodo di misurazione dell'interlinea (consultate Specificare
l'interlinea).
Nota: le opzioni Interlinea da base superiore e Interlinea da linea di base non sono
disponibili per il testo verticale.
Per specificare il metodo di misurazione dell'interlinea:
1. Selezionate i paragrafi che desiderate regolare.
2. Scegliete Interlinea da base superiore o Interlinea da linea di base dal menu della palette
Paragrafo. Un segno di spunta indica l'opzione selezionata.
Precedente | Avanti | In alto Usare il testo > Impostare le opzioni per il testo cinese, giapponese e
coreano (Photoshop)
file:///Powermac%20G3/Desktop%20Folder/Aiuto/1_16_10_3.html [14-07-2002 16:46:22]
Usare il tate-chuu-yoko
Precedente | Avanti Usare il testo > Impostare le opzioni per il testo cinese, giapponese e coreano
(Photoshop)
Usare il tate-chuu-yoko
Il Tate-chuu-yoko (detto anche kumimoji e renmoji) è un blocco di testo orizzontale
disposto in una riga di testo verticale.
Prima e dopo l'applicazione del tate-chuu-yoko
Per attivare o disattivare il tate-chuu-yoko:
1. Selezionate i caratteri da ruotare.
2. Scegliete Tate-Chuu-Yoko dal menu della palette Carattere Un segno di spunta indica
che l'opzione è attivata.
Nota: l'uso del tate-chuu-yoko non vi impedisce di modificare e formattare il testo;
potete effettuare queste operazioni con i caratteri ruotati così come fate con i normali
caratteri.
Precedente | Avanti | In alto Usare il testo > Impostare le opzioni per il testo cinese, giapponese e
coreano (Photoshop)
file:///Powermac%20G3/Desktop%20Folder/Aiuto/1_16_10_4.html [14-07-2002 16:46:23]
Specificare la sottolineatura a sinistra e a destra
Precedente | Avanti Usare il testo > Impostare le opzioni per il testo cinese, giapponese e coreano
(Photoshop)
Specificare la sottolineatura a sinistra e a
destra
Quando lavorate con il testo verticale, potete aggiungere una sottolineatura su entrambi
i lati della riga di testo. Per ulteriori informazioni, consultate Applicare la sottolineatura
e la barratura.
Precedente | Avanti | In alto Usare il testo > Impostare le opzioni per il testo cinese, giapponese e
coreano (Photoshop)
file:///Powermac%20G3/Desktop%20Folder/Aiuto/1_16_10_5.html [14-07-2002 16:46:24]
Lavorare con la composizione in giapponese
Precedente | Avanti Usare il testo > Impostare le opzioni per il testo cinese, giapponese e coreano
(Photoshop)
Lavorare con la composizione in giapponese
La palette Paragrafo include diverse opzioni per la composizione con caratteri
giapponesi.
Kinsoku Shori
Determina l'interruzione di riga nel testo giapponese. I caratteri che non possono
trovarsi all'inizio o alla fine di una riga sono detti caratteri kinsoku. Photoshop
comprende i set kinsoku Debole e Massimo basati sullo standard JIS (Japanese
Industrial Standard) X 4051-1995.
Mojikumi
Determina la spaziatura tra i segni di punteggiatura, i simboli, i numeri e altre classi di
caratteri nel testo giapponese. Photoshop comprende diversi set mojikumi predefiniti
basati su JIS (Japanese Industrial Standard) X 4051-1995.
Oidashi e Oikomi
Quando sono attivi il kinsoku shori o il mojikumi, potete scegliere tra diversi metodi di
gestione delle interruzioni di riga. Oidashi consiste nello spostamento dei caratteri alla
riga successiva per evitare che una riga inizi o termini con caratteri non consentiti.
Oikomi consiste nello spostamento dei caratteri alla riga precedente per evitare che una
riga inizi o termini con caratteri non consentiti.
Per selezionare un set mojikumi per un paragrafo:
Nella palette Paragrafo, scegliete un'opzione dal menu a comparsa Mojikumi:
● Nessuno, per disattivare l'uso del mojikumi.
● Mojikumi Set 1, per usare la spaziatura a metà larghezza per la punteggiatura.
● Mojikumi Set 2, per usare la spaziatura completa per la maggior parte dei caratteri
tranne l'ultimo carattere della riga.
file:///Powermac%20G3/Desktop%20Folder/Aiuto/1_16_10_6.html (1 di 3) [14-07-2002 16:46:27]
Lavorare con la composizione in giapponese
Mojikumi Set 1 e Mojikumi Set 2
● Mojikumi Set 3, per usare la spaziatura completa per la maggior parte dei caratteri e per
l'ultimo carattere della riga.
● Mojikumi Set 4, per usare la spaziatura completa per tutti i caratteri.
Mojikumi Set 3 e Mojikumi Set 4
Per selezionare un set kinsoku shori per un paragrafo:
Nella palette Paragrafo, scegliete un'opzione dal menu a comparsa Kinsoku Shori:
file:///Powermac%20G3/Desktop%20Folder/Aiuto/1_16_10_6.html (2 di 3) [14-07-2002 16:46:27]
Lavorare con la composizione in giapponese
● Nessuno, per disattivare l'uso del kinsoku shori.
● JIS debole o JIS massimo, per evitare che i seguenti caratteri inizino o terminino una
riga:
Impostazione JIS debole
Caratteri che non possono iniziare una riga
Caratteri che non possono terminare una riga
Impostazione JIS massimo
Caratteri che non possono iniziare una riga
Caratteri che non possono terminare una riga
Per selezionare un'opzione per l'interruzione di linea kinsoku:
Scegliete Oidashi o Oikomi dal menu della palette Paragrafo. Un segno di spunta indica
che l'opzione è selezionata.
Precedente | Avanti | In alto Usare il testo > Impostare le opzioni per il testo cinese, giapponese e
coreano (Photoshop)
file:///Powermac%20G3/Desktop%20Folder/Aiuto/1_16_10_6.html (3 di 3) [14-07-2002 16:46:27]
Usare l'opzione burasagari
Precedente | Avanti Usare il testo > Impostare le opzioni per il testo cinese, giapponese e coreano
(Photoshop)
Usare l'opzione burasagari
L'opzione Burasagari consente ai punti e alle virgole a singolo e doppio byte di essere
visualizzati al di fuori del rettangolo di selezione del paragrafo.
Per attivare o disattivare il burasagari:
Scegliete Burasagari dal menu della palette Paragrafo. Un segno di spunta indica che
l'opzione è attivata.
Nota: l'opzione Burasagari non è disponibile quando l'opzione Kinsoku Shori è
impostata su Nessuno.
Precedente | Avanti | In alto Usare il testo > Impostare le opzioni per il testo cinese, giapponese e
coreano (Photoshop)
file:///Powermac%20G3/Desktop%20Folder/Aiuto/1_16_10_7.html [14-07-2002 16:46:28]
Creare pagine Web
Precedente | Avanti
Creare pagine Web
Creare pagine Web con Photoshop e ImageReady
Creare e visualizzare le sezioni
Selezionare e modificare le sezioni
Specificare le opzioni di sezione
Creare e visualizzare mappe immagine (ImageReady)
Selezionare e modificare le mappe immagine (ImageReady)
Specificare le opzioni mappa immagine (ImageReady)
Selezionare un tipo di mappa immagine (ImageReady)
Creare le gallerie di foto per Web (Photoshop)
Personalizzare e creare gli stili per la galleria di foto per Web (Photoshop)
Precedente | Avanti | In alto
file:///Powermac%20G3/Desktop%20Folder/Aiuto/1_17_0_0.html [14-07-2002 16:46:29]
Creare pagine Web con Photoshop e ImageReady
Precedente | Avanti Creare pagine Web
Creare pagine Web con Photoshop e
ImageReady
Quando create pagine Web con Adobe Photoshop e Adobe ImageReady, tenete presenti
gli strumenti e le funzioni disponibili in ciascuna applicazione.
● Photoshop offre strumenti per creare a manipolare immagini statiche da usare sul
Web. Potete dividere un'immagine in sezioni, aggiungere collegamenti e testo HTML,
ottimizzare le sezioni e salvare le immagini come pagina Web.
● ImageReady offre molti degli strumenti per la modifica di immagini che si trovano in
Photoshop. Inoltre, comprende strumenti e palette per elaborazioni Web avanzate e per
la creazione di immagini Web dinamiche con animazioni e rollover.
Quando salvate un'immagine da usare come pagina Web, potete scegliere di generare
un file HTML. Il file contiene le informazioni che indicano al browser Web cosa
visualizzare quando carica la pagina. Inoltre, può contenere puntatori relativi alle
immagini (sotto forma di file GIF, PNG, JPEG e WBMP), testo HTML, informazioni di
collegamento e codice JavaScript per la creazione degli effetti rollover.
Potete integrare il processo di realizzazione delle pagine Web aprendo i file
direttamente in Adobe GoLive. In questo programma, potete accedere a sezioni, URL e
ad altre funzioni Web disponibili nei file di Photoshop per la gestione e la modifica
delle pagine. Potete inoltre aprire i file di Photoshop in GoLive come modelli di pagina.
I modelli di pagina vengono visualizzati come anteprime ombreggiate e forniscono una
guida visiva per la costruzione delle pagine Web in GoLive. Per ulteriori informazioni
sull'uso di GoLive, consultate la Guida utente di Adobe GoLive.
Nota: potete visualizzare in anteprima la maggior parte degli effetti Web direttamente
in Photoshop e ImageReady. L'aspetto di un'immagine sul Web dipende, tuttavia, dal
sistema operativo e di visualizzazione dei colori e dal browser con cui si visualizza
l'immagine. Consigliamo pertanto di visualizzare in anteprima le immagini con
browser, sistemi operativi e risoluzioni diversi (consultate Eseguire l'anteprima di
un'immagine in un browser).
file:///Powermac%20G3/Desktop%20Folder/Aiuto/1_17_1_0.html (1 di 2) [14-07-2002 16:46:31]
Creare pagine Web con Photoshop e ImageReady
Precedente | Avanti | In alto Creare pagine Web
file:///Powermac%20G3/Desktop%20Folder/Aiuto/1_17_1_0.html (2 di 2) [14-07-2002 16:46:31]
Creare e visualizzare le sezioni
Precedente | Avanti Creare pagine Web
Creare e visualizzare le sezioni
Una sezione è un'area rettangolare di un'immagine che potete usare per creare
collegamenti, rollover e animazioni nella pagina Web. La suddivisione di un'immagine
in sezioni consente di ottimizzarla in modo selettivo per la visualizzazione sul Web.
Argomenti correlati:
Sezioni
Tipi di sezioni
Creare le sezioni utente
Creare sezioni basate su livelli
Convertire sezioni automatiche in sezioni utente
Convertire le sezioni basate su livelli in sezioni utente
Le sezioni
Precedente | Avanti | In alto Creare pagine Web
file:///Powermac%20G3/Desktop%20Folder/Aiuto/1_17_2_0.html [14-07-2002 16:46:32]
Sezioni
Precedente | Avanti Creare pagine Web > Creare e visualizzare le sezioni
Sezioni
Usate le sezioni per dividere un'immagine sorgente in aree funzionali. Quando salvate
l'immagine come pagina Web, ogni sezione viene salvata come file indipendente con
impostazioni, palette colore, collegamenti, effetti rollover ed effetti animazione propri.
Potete usare le sezioni per accelerare la velocità di caricamento. Le sezioni risultano
anche utili quando si lavora con immagini contenenti tipi diversi di dati. Ad esempio, se
un'area di un'immagine deve essere ottimizzata in formato GIF per poter supportare
un'animazione mentre il resto dell'immagine dovrebbe essere ottimizzato in formato
JPEG, potete isolare l'animazione tramite una sezione.
Pagina Web suddivisa in sezioni: A. Sezione immagine B. Sezione basata su livelli C. Nessuna
sezione immagine D. Sezione contenente un rollover
Potete impostare il modo in cui Photoshop o ImageReady genera il codice HTML per
l'allineamento delle sezioni (con tabelle o CSS, Cascading Style Sheets) tramite la
finestra Impostazioni di output. Potete anche impostare la modalità di denominazione
dei file di sezione (consultate Impostare le opzioni di output).
file:///Powermac%20G3/Desktop%20Folder/Aiuto/1_17_2_1.html (1 di 2) [14-07-2002 16:46:33]
Sezioni
Precedente | Avanti | In alto Creare pagine Web > Creare e visualizzare le sezioni
file:///Powermac%20G3/Desktop%20Folder/Aiuto/1_17_2_1.html (2 di 2) [14-07-2002 16:46:33]
Tipi di sezioni
Precedente | Avanti Creare pagine Web > Creare e visualizzare le sezioni
Tipi di sezioni
Le sezioni create con lo strumento sezione sono dette sezioni utente, quelle create da un
livello, sezioni basate su livelli. Quando create una nuova sezione utente o basata su
livelli, vengono generate delle sezioni automatiche aggiuntive per le restanti aree
dell'immagine. In altri termini, le sezioni automatiche riempiono lo spazio
dell'immagine non definito da sezioni utente o basate su livelli e vengono rigenerate
ogni volta che aggiungete o modificate gli altri due tipi di sezioni.
Le sezioni utente, basate su livelli e automatiche presentano aspetti diversi: le prime due
sono delimitate da una linea intera, le sezioni automatiche da una linea tratteggiata.
Inoltre, a ogni tipo di sezione è associata un'icona distinta. Potete scegliere di mostrare
o nascondere le sezioni automatiche, per agevolare il lavoro con le sezioni utente e
basate su livelli.
Una sottosezione è un tipo di sezione automatica generata quando create sezioni
sovrapposte. Le sottosezioni indicano in che modo verrà suddivisa l'immagine quando
salvate il file ottimizzato. Anche se le sottosezioni sono numerate e mostrano un
simbolo di sezione, non potete selezionarle o modificarle separatamente dalla sezione
sottostante. Le sottosezioni vengono rigenerate ogni volta che si riordina la
sovrapposizione delle sezioni.
Precedente | Avanti | In alto Creare pagine Web > Creare e visualizzare le sezioni
file:///Powermac%20G3/Desktop%20Folder/Aiuto/1_17_2_2.html [14-07-2002 16:46:34]
Creare le sezioni utente
Precedente | Avanti Creare pagine Web > Creare e visualizzare le sezioni
Creare le sezioni utente
Potete creare sezioni utente con lo strumento sezione, dalle guide e, in ImageReady, da
una selezione.
Per creare una sezione con lo strumento sezione:
1. Selezionate lo strumento sezione . Le sezioni esistenti compaiono automaticamente
nella finestra del documento.
2. Scegliete un'impostazione di stile nella barra delle opzioni:
● Normale, per determinare le proporzioni della sezione con il trascinamento.
● Proporzioni fisse, per impostare le proporzioni tra altezza e larghezza. Per specificare le
proporzioni, sono ammessi numeri interi e decimali. Ad esempio, per creare una sezione
la cui larghezza sia il doppio dell'altezza, immettete 2 per la larghezza e 1 per l'altezza.
● Dimensione fissa, per specificare l'altezza e la larghezza della sezione. Immettete dei
numeri interi in pixel.
3. Trascinate sull'area in cui desiderate creare la sezione. Premete Maiusc mentre
trascinate per vincolare la sezione a un quadrato. Premete Alt (Windows) o Opzione
(Mac OS) mentre trascinate per disegnare a partire dal centro. Usate Blocca per
allineare una nuova sezione a una guida o a un'altra sezione dell'immagine (consultate
Spostare e ridimensionare le sezioni utente).
Per creare le sezioni dalle guide:
1. Aggiungete le guide a un'immagine (consultate Usare le guide e la griglia).
2. Effettuate una delle seguenti operazioni:
● (Photoshop) Selezionate lo strumento sezione, quindi fate clic su Sezioni da guide nella
barra delle opzioni.
● (ImageReady) Scegliete Sezioni > Crea sezioni dalle guide.
Quando create sezioni dalle guide, tutte le sezioni esistenti vengono eliminate.
Per creare una sezione da una selezione (ImageReady):
file:///Powermac%20G3/Desktop%20Folder/Aiuto/1_17_2_3.html (1 di 2) [14-07-2002 16:46:36]
Creare le sezioni utente
1. Selezionate una porzione dell'immagine.
2. Scegliete Seleziona > Crea sezione da selezione.
ImageReady crea una sezione utente basata sul riquadro di selezione. Se la selezione ha
i bordi sfumati, la sezione la copre interamente, compresi i bordi sfumati. Se la
selezione non è rettangolare, la sezione copre un'area rettangolare sufficiente a
contenere l'intera selezione.
Precedente | Avanti | In alto Creare pagine Web > Creare e visualizzare le sezioni
file:///Powermac%20G3/Desktop%20Folder/Aiuto/1_17_2_3.html (2 di 2) [14-07-2002 16:46:36]
Creare sezioni basate su livelli
Precedente | Avanti Creare pagine Web > Creare e visualizzare le sezioni
Creare sezioni basate su livelli
Quando create una sezione da un livello, l'area della sezione comprende tutti i dati dei
pixel contenuti nel livello. Se spostate il livello o ne modificate il contenuto, l'area della
sezione si adatta automaticamente fino a comprendere i nuovi pixel.
Aggiornamento della sezione basata su livelli quando modificate il livello sorgente
Le sezioni basate su livelli risultano particolarmente utili quando si lavora con i
rollover. Se applicate un effetto al livello (ad esempio, un'ombra esterna o un bagliore)
per creare lo stato rollover, la sezione si adatta automaticamente fino a comprendere i
nuovi pixel. Non usate una sezione basata su livelli per spostare il livello su un'area
estesa dell'immagine durante un'animazione, poiché le dimensioni della sezione
potrebbero eccedere i valori utili.
Per creare una sezione da un livello:
1. Selezionate un livello nella palette Livelli.
2. Scegliete Livello > Nuova sezione basata su livelli.
Precedente | Avanti | In alto Creare pagine Web > Creare e visualizzare le sezioni
file:///Powermac%20G3/Desktop%20Folder/Aiuto/1_17_2_4.html [14-07-2002 16:46:37]
Convertire sezioni automatiche in sezioni utente
Precedente | Avanti Creare pagine Web > Creare e visualizzare le sezioni
Convertire sezioni automatiche in sezioni
utente
Potete spostare, duplicare, combinare, dividere, ridimensionare, eliminare, ordinare,
allineare, distribuire le sezioni utente, e applicarvi impostazioni di ottimizzazione
diverse. Viceversa, tutte le sezioni automatiche di un'immagine sono collegate e
condividono le stesse impostazioni di ottimizzazione. Ciò accade perché le sezioni
automatiche vengono rigenerate ogni volta che create o modificate una sezione utente o
una sezione basata su livelli.
La conversione di una sezione automatica in una sezione utente ne impedisce la
modifica durante la rigenerazione. Dividendo, combinando, collegando e impostando
automaticamente le opzioni per le sezioni automatiche queste vengono convertite in
sezioni utente.
Per convertire una sezione automatica in una sezione utente:
1. Selezionate una sezione automatica. In ImageReady, potete selezionare più sezioni
(consultate Selezionare le sezioni).
2. Effettuate una delle seguenti operazioni:
● (Photoshop) Con lo strumento selezione sezioni, fate clic su Converti in sezione utente
nella barra delle opzioni.
● (ImageReady) Scegliete Sezioni > Converti in sezione utente.
Precedente | Avanti | In alto Creare pagine Web > Creare e visualizzare le sezioni
file:///Powermac%20G3/Desktop%20Folder/Aiuto/1_17_2_5.html [14-07-2002 16:46:39]
Convertire le sezioni basate su livelli in sezioni utente
Precedente | Avanti Creare pagine Web > Creare e visualizzare le sezioni
Convertire le sezioni basate su livelli in sezioni
utente
Una sezione basata su livelli è legata al contenuto di pixel di un livello; pertanto, per
spostarla, combinarla, dividerla, ridimensionarla e allinearla occorre modificare il
livello. Per separare dal livello una sezione basata su livelli, potete convertirla in una
sezione utente.
Per convertire una sezione basata su livelli in una sezione utente:
1. Selezionate una sezione basata su livelli. In ImageReady, potete selezionare più sezioni
(consultate Selezionare le sezioni).
2. Effettuate una delle seguenti operazioni:
● (Photoshop) Fate clic su Converti in sezione utente nella barra delle opzioni.
● (ImageReady) Scegliete Sezioni > Converti in sezione utente.
Precedente | Avanti | In alto Creare pagine Web > Creare e visualizzare le sezioni
file:///Powermac%20G3/Desktop%20Folder/Aiuto/1_17_2_6.html [14-07-2002 16:46:40]
Le sezioni
Precedente | Avanti Creare pagine Web > Creare e visualizzare le sezioni
Le sezioni
Potete visualizzare le sezioni in Photoshop, nella finestra di dialogo Salva per Web e in
ImageReady. Le seguenti caratteristiche possono assistervi nell'identificare e nel
differenziare sezioni diverse:
Linee di sezione
Definiscono il confine di ciascuna sezione. Le linee intere delimitano le sezioni utente o
basate su livelli; le linee tratteggiate, le sezioni automatiche.
Colori di sezione
Differenziano le sezioni utente e basate su livelli dalle sezioni automatiche. Per
impostazione predefinita, le sezioni utente e basate su livelli presentano dei simboli blu
e le sezioni automatiche dei simboli grigi.
Inoltre, in ImageReady e nella finestra Salva per Web di Photoshop le sezioni
deselezionate sono attenuate tramite regolazioni di colore. Tali regolazioni servono
sono per la visualizzazione e non influenzano il colore dell'immagine effettiva. Per
impostazione predefinita, la regolazione del colore delle sezioni automatiche è doppia
rispetto a quella delle sezioni utente.
Numeri di sezione
Le sezioni sono numerate da sinistra a destra e dall'alto in basso, a partire dall'angolo
superiore sinistro dell'immagine. Se modificate l'ordine o il numero totale delle sezioni,
i numeri delle sezioni vengono aggiornati di conseguenza.
Simboli di sezione
Indicano se il contenuto della sezione utente è di tipo Immagine o Nessuna
immagine , se la sezione è basata su livelli , collegata o con un effetto di
rollover .
file:///Powermac%20G3/Desktop%20Folder/Aiuto/1_17_2_7.html (1 di 3) [14-07-2002 16:46:42]
Le sezioni
Per mostrare o nascondere le sezioni:
Effettuate una delle seguenti operazioni:
● Scegliete Visualizza > Mostra > Sezioni. Per nascondere o mostrare le sezioni insieme
ad altri elementi, usate il comando Altro. Per ulteriori informazioni, consultate Usare gli
extra.
● (ImageReady) Fate clic sul pulsante Attiva/disattiva la visibilità delle sezioni .
Per mostrare o nascondere le sezioni:
Effettuate una delle seguenti operazioni:
● Con lo strumento selezione sezioni fate clic su Mostra sezioni automatiche o Nascondi
sezione automatiche nella barra delle opzioni.
● (ImageReady) Scegliete Visualizza > Mostra > Sezioni automatiche.
Per mostrare o nascondere i numeri di sezione (Photoshop):
1. Effettuate una delle seguenti operazioni:
● In Windows e Mac OS 9.x, scegliete Modifica > Preferenze > Guide, griglia e sezioni.
● In Mac OS X, scegliete Photoshop > Preferenze > Guide, griglia e sezioni.
2. In Sezioni, fate clic su Mostra numero sezione.
Per visualizzare o nascondere i numeri e i simboli delle sezioni (ImageReady):
1. Scegliete Modifica > Preferenze > Sezioni.
2. In Numeri e simboli, specificate come visualizzare i simboli:
● Nessuna, per non visualizzare alcun numero o simbolo.
● L'icona piccola, per visualizzare numeri e simboli piccoli.
● L'icona grande, per visualizzare numeri e simboli più grandi.
3. Per Opacità, immettete un valore o sceglietelo dal cursore a comparsa per modificare
l'opacità della visualizzazione di numeri e simboli.
Per visualizzare solo le linee di sezione (ImageReady):
1. Scegliete Modifica > Preferenze > Sezioni.
2. In Linee sezione, selezionate Mostra solo linee.
Per modificare il colore delle linee di sezione:
1. Effettuate una delle seguenti operazioni:
● (Photoshop) In Windows e Mac OS 9.x, scegliete Modifica > Preferenze > Guide,
griglia e sezioni; in Mac OS X, scegliete Photoshop > Preferenze > Guide, griglia e
file:///Powermac%20G3/Desktop%20Folder/Aiuto/1_17_2_7.html (2 di 3) [14-07-2002 16:46:42]
Le sezioni
sezioni.
● (ImageReady) In Windows e Mac OS 9.x, scegliete Modifica > Preferenze > Sezioni; in
Mac OS X, scegliete ImageReady > Preferenze > Sezioni.
2. In Linee di sezione, scegliete un colore nel menu a comparsa Colore linea.
Modificando il colore delle linee di sezione viene modificato anche il colore delle linee
di sezione selezionate, in un colore contrastante.
Per modificare le regolazioni del colore delle sezioni (ImageReady):
1. Effettuate una delle seguenti operazioni:
● In Windows e Mac OS 9.x, scegliete Modifica > Preferenze > Sezioni.
● In Mac OS X, scegliete ImageReady > Preferenze > Sezioni.
2. Immettete un valore o sceglietelo con il cursore a comparsa Regolazioni colore per
Sezioni utente, Sezioni automatiche o entrambi. Sezioni utente controlla le regolazioni
dei colori per le sezioni utente e basate su livelli.
Il valore determina il grado di attenuazione della luminosità e del contrasto delle sezioni
deselezionate.
Precedente | Avanti | In alto Creare pagine Web > Creare e visualizzare le sezioni
file:///Powermac%20G3/Desktop%20Folder/Aiuto/1_17_2_7.html (3 di 3) [14-07-2002 16:46:42]
Selezionare e modificare le sezioni
Precedente | Avanti Creare pagine Web
Selezionare e modificare le sezioni
Potete spostare, duplicare, combinare, dividere, ridimensionare, eliminare, ordinare,
allineare e distribuire le sezioni utente. Le sezioni basate su livelli consentono meno
possibilità di modifica; tuttavia, in qualsiasi momento potete convertire una sezione
basata su livelli o automatica in una sezione utente.
In Photoshop, non potete combinare, allineare o distribuire le sezioni. Passate a
ImageReady per accedere a questo tipo di modifica.
Argomenti correlati:
Usare la palette Sezione (ImageReady)
Selezionare le sezioni
Spostare e ridimensionare le sezioni utente
Dividere le sezioni utente e automatiche
Duplicare una sezione
Combinare le sezioni (ImageReady)
Ordinare le sezioni utente e basate su livelli
Allineare le sezioni utente (ImageReady)
Distribuire le sezioni utente (ImageReady)
Eliminare le sezioni utente e basate su livelli
Bloccare le sezioni (Photoshop)
Precedente | Avanti | In alto Creare pagine Web
file:///Powermac%20G3/Desktop%20Folder/Aiuto/1_17_3_0.html [14-07-2002 16:46:43]
Usare la palette Sezione (ImageReady)
Precedente | Avanti Creare pagine Web > Selezionare e modificare le sezioni
Usare la palette Sezione (ImageReady)
Per visualizzare la palette Sezione:
Scegliete Finestra > Sezione; oppure, con lo strumento selezione sezioni, fate clic sul
pulsante della palette nella barra delle opzioni, a destra.
Precedente | Avanti | In alto Creare pagine Web > Selezionare e modificare le sezioni
file:///Powermac%20G3/Desktop%20Folder/Aiuto/1_17_3_1.html [14-07-2002 16:46:44]
Selezionare le sezioni
Precedente | Avanti Creare pagine Web > Selezionare e modificare le sezioni
Selezionare le sezioni
Selezionate una sezione con lo strumento selezione sezioni per apportarvi delle
modifiche. Nella finestra Salva per Web di Photoshop e in ImageReady, potete
selezionare più sezioni.
Per selezionare una sezione:
Effettuate una delle seguenti operazioni:
● Con lo strumento selezione sezioni fate clic su una sezione dell'immagine. Nel caso
di sezioni sovrapposte, fate clic su una parte visibile della sezione sottostante per
selezionarla.
Per alternare tra gli strumenti sezioni e selezione sezioni, tenete premuto Ctrl
(Windows) o Comando (Mac OS).
● (ImageReady) Selezionate una sezione nella palette Rollover (consultate Usare la
palette Rollover).
Per selezionare più sezioni (ImageReady):
Con lo strumento selezione sezioni , effettuate una delle seguenti operazioni:
● Tenete premuto Maiusc e fate clic per aggiungere delle sezioni alla selezione.
● Fate clic sulla sezione automatica o all'esterno dell'area dell'immagine e trascinate sulle
sezioni da selezionare (se fate clic su una sezione utente e trascinate, la sezione si
sposta).
In ImageReady, potete salvare, caricare ed eliminare selezioni di sezioni. Le selezioni di
sezioni vi consentono di riselezionare rapidamente e precisamente sezioni specifiche.
file:///Powermac%20G3/Desktop%20Folder/Aiuto/1_17_3_2.html (1 di 2) [14-07-2002 16:46:45]
Selezionare le sezioni
Per salvare una selezione di sezioni (ImageReady):
1. Selezionate una o più sezioni.
2. Scegliete Sezioni > Salva selezione sezioni.
3. Immettete un nome nella casella Nome selezione e fate clic su OK.
Per caricare una selezione di sezioni (ImageReady):
Scegliete Sezioni > Carica selezione sezioni e selezionate dal sottomenu il nome della
selezione che desiderate caricare.
Nota: per poter caricare una selezione di sezioni dovete prima salvarla.
Per eliminare una selezione di sezioni (ImageReady):
Scegliete Sezioni > Elimina selezione sezioni, e selezionate dal sottomenu il nome della
selezione di sezioni da eliminare. L'eliminazione di una selezione di sezioni non elimina
le singole sezioni.
Precedente | Avanti | In alto Creare pagine Web > Selezionare e modificare le sezioni
file:///Powermac%20G3/Desktop%20Folder/Aiuto/1_17_3_2.html (2 di 2) [14-07-2002 16:46:45]
Spostare e ridimensionare le sezioni utente
Precedente | Avanti Creare pagine Web > Selezionare e modificare le sezioni
Spostare e ridimensionare le sezioni utente
Potete spostare e ridimensionare le sezioni utente in Photoshop e in ImageReady, ma
non nella finestra Salva per Web di Photoshop. Potete, inoltre, spostare e
ridimensionare le sezioni tramite coordinate numeriche (consultate Ridimensionare e
spostare le sezioni con le coordinate numeriche).
Per spostare o ridimensionare una sezione utente:
1. Selezionate una sezione utente. In ImageReady, potete selezionare e spostare più
sezioni.
2. Effettuate una delle seguenti operazioni:
● Per spostare una sezione, con il puntatore all'interno del bordo di selezione trascinate
la sezione in una nuova posizione. Premete Maiusc per limitare il movimento in
verticale, orizzontale o a 45°.
● Per ridimensionare una sezione, selezionate un lato o una maniglia d'angolo della
sezione e trascinate. In ImageReady, se selezionate e ridimensionate delle sezioni
adiacenti, i bordi in comune tra più sezioni vengono ridimensionati insieme.
Per bloccare le sezioni su una guida o su un'altra sezione utente:
1. Selezionate le opzioni desiderate dal sottomenu Visualizza > Effetto calamita con,
quindi scegliete Visualizza > Effetto calamita (consultate Usare il comando Effetto
calamita). Una spunta indica che l'opzione è attivata.
2. Spostate le sezioni selezionate a piacere. Le sezioni vengono calamitate a guide o
sezioni entro 4 pixel.
Precedente | Avanti | In alto Creare pagine Web > Selezionare e modificare le sezioni
file:///Powermac%20G3/Desktop%20Folder/Aiuto/1_17_3_3.html [14-07-2002 16:46:46]
Dividere le sezioni utente e automatiche
Precedente | Avanti Creare pagine Web > Selezionare e modificare le sezioni
Dividere le sezioni utente e automatiche
La finestra Dividi sezione consente di dividere le sezioni in orizzontale, verticale o in
entrambi i modi. In Photoshop potete dividere solo una sezione; in ImageReady potete
dividere più sezioni contemporaneamente. Le sezioni duplicate sono sempre sezioni
utente, indipendentemente dall'originale (sezione utente o automatica).
Nota: non potete dividere le sezioni basate su livelli.
Per dividere le sezioni:
1. Selezionate una sezione. In ImageReady potete selezionare più sezioni.
2. Effettuate una delle seguenti operazioni:
● (Photoshop) Con lo strumento selezione sezioni, fate clic su Dividi sezione nella barra
delle opzioni.
● (ImageReady) Scegliete Sezioni > Dividi sezione.
● (ImageReady) Scegliete Dividi sezione dal menu della palette Sezione.
3. Selezionate Anteprima nella finestra Dividi sezione per visualizzare in anteprima le
modifiche.
4. Nella finestra Dividi sezione, selezionate una o entrambe le seguenti opzioni:
● Dividi orizzontalmente in, per dividere in lunghezza.
● Dividi verticalmente in, per dividere la sezione in larghezza.
5. Definite l'opzione di divisione della sezione selezionata:
● Selezionate e immettete un valore per le sezioni verticali o orizzontali, per dividere ogni
sezione nel numero di sezioni specificate in modo uniforme.
● Selezionate e immettete un valore in pixel per sezioni, per dividere ogni sezione in base
al numero di pixel specificato. Dalle porzioni di sezioni avanzate vengono create altre
sezioni. Ad esempio, se dividete una sezione larga 100 pixel in tre nuove sezioni larghe
30 pixel, l'area di 10 pixel restante diventa una nuova sezione.
6. Fate clic su OK.
Precedente | Avanti | In alto Creare pagine Web > Selezionare e modificare le sezioni
file:///Powermac%20G3/Desktop%20Folder/Aiuto/1_17_3_4.html [14-07-2002 16:46:47]
Duplicare una sezione
Precedente | Avanti Creare pagine Web > Selezionare e modificare le sezioni
Duplicare una sezione
Potete creare e duplicare una sezione con le stesse dimensioni e le stesse impostazioni
di ottimizzazione dell'originale. Se la sezione originale è una sezione utente collegata, il
duplicato viene collegato allo stesso gruppo di sezioni collegate. Per ulteriori
informazioni, consultate Collegare le sezioni (ImageReady). Le sezioni duplicate sono
sempre sezioni utente, indipendentemente dall'originale (sezione utente, basata su livelli
o automatica).
In ImageReady, potete anche copiare e incollare le sezioni all'interno di documenti o da
un documento all'altro.
Per duplicare una sezione:
Effettuate una delle seguenti operazioni:
● Selezionate una sezione. (In ImageReady, potete selezionare più sezioni.) Premete Alt
(Windows) o Opzione (Mac OS) e trascinate dall'interno della selezione. In
ImageReady, potete anche scegliere Sezioni > Duplica sezione/i o Duplica sezione/i dal
menu della palette Sezione.
● (ImageReady) Selezionate una sezione nella palette Rollover, quindi scegliete Duplica
sezione dal menu della palette (consultate Usare la palette Rollover).
La sezione duplicata è sovrapposta all'originale, sfalsata di 10 pixel in basso e a destra,
e può essere spostata, ridimensionata o modificata a piacere.
Per copiare e incollare una sezione (ImageReady):
1. Selezionate una o più sezioni.
2. Scegliete Copia sezione nel menu della palette Sezione.
3. Per incollarla in un'altra immagine, aprite e visualizzate l'immagine.
4. Scegliete Incolla sezione nel menu della palette Sezione. Se incollate la sezione nella
stessa immagine da cui l'avete copiata, la sezione incollata viene sovrapposta
all'originale.
file:///Powermac%20G3/Desktop%20Folder/Aiuto/1_17_3_5.html (1 di 2) [14-07-2002 16:46:49]
Duplicare una sezione
Precedente | Avanti | In alto Creare pagine Web > Selezionare e modificare le sezioni
file:///Powermac%20G3/Desktop%20Folder/Aiuto/1_17_3_5.html (2 di 2) [14-07-2002 16:46:49]
Combinare le sezioni (ImageReady)
Precedente | Avanti Creare pagine Web > Selezionare e modificare le sezioni
Combinare le sezioni (ImageReady)
In ImageReady, potete combinare due o più sezioni in una sezione unica. La sezione
risultante assume le dimensioni e la posizione del rettangolo creato unendo i bordi
esterni delle sezioni combinate. Se le sezioni combinate non sono adiacenti o hanno
proporzioni o allineamenti diversi, la sezione combinata può risultare sovrapposta ad
alte sezioni.
Le impostazioni di ottimizzazione per la sezione combinata sono quelle della prima
sezione selezionata, prima di Combina sezioni. Una sezione combinata è sempre una
sezione utente, anche se le originali contengono sezioni automatiche.
Nota: non potete combinare le sezioni basate su livelli.
Per combinare le sezioni:
1. Selezionate due o più sezioni.
2. Scegliete Sezioni > Combina sezioni.
Precedente | Avanti | In alto Creare pagine Web > Selezionare e modificare le sezioni
file:///Powermac%20G3/Desktop%20Folder/Aiuto/1_17_3_6.html [14-07-2002 16:46:50]
Ordinare le sezioni utente e basate su livelli
Precedente | Avanti Creare pagine Web > Selezionare e modificare le sezioni
Ordinare le sezioni utente e basate su livelli
Quando le sezioni sono sovrapposte, l'ultima sezione creata è la sezione superiore
nell'ordine di sovrapposizione. Potete modificare l'ordine di sovrapposizione per
accedere alle sezioni sottostanti. Potete specificare qual è la sezione superiore e quale
quella inferiore della sovrapposizione, e spostare le sezioni in su o in giù nell'ordine di
sovrapposizione.
Nota: non potete modificare l'ordine di sovrapposizione delle sezioni automatiche.
Per modificare l'ordine di sovrapposizione delle sezioni:
1. Selezionate una sezione. In ImageReady potete selezionare più sezioni.
2. Effettuate una delle seguenti operazioni:
● Con lo strumento selezione sezioni, fate clic su una delle seguenti opzioni nella barra
delle opzioni: Porta in primo piano , Porta avanti , Porta dietro , Porta
sotto .
● (ImageReady) Scegliete Sezioni > Ordina, quindi un comando di sovrapposizione dal
sottomenu visualizzato o dal menu della palette Sezione.
● (ImageReady) Trascinate la sezione verso l'alto o il basso nella palette Rollover
(consultate Usare la palette Rollover).
Precedente | Avanti | In alto Creare pagine Web > Selezionare e modificare le sezioni
file:///Powermac%20G3/Desktop%20Folder/Aiuto/1_17_3_7.html [14-07-2002 16:46:51]
Allineare le sezioni utente (ImageReady)
Precedente | Avanti Creare pagine Web > Selezionare e modificare le sezioni
Allineare le sezioni utente (ImageReady)
In ImageReady, potete allineare le sezioni utente in alto, in basso, a sinistra, a destra o
al centro. Questo vi consente di eliminare le sezioni automatiche superflue e generare
un file HTML più piccolo ed efficiente.
Nota: per allineare le sezioni basate su livelli, dovete allineare il contenuto dei livelli
(consultate Spostare il contenuto dei livelli).
Per allineare le sezioni utente:
1. Selezionate le sezioni utente da allineare.
2. Effettuate una delle seguenti operazioni:
● Con lo strumento selezione sezioni, fate clic su una delle opzioni di allineamento nella
barra delle opzioni: Allinea bordi superiori , Allinea centri verticali , Allinea
bordi inferiori , Allinea bordi sinistri , Allinea centri orizzontali , Allinea bordi
destri .
● Scegliete Sezioni > Allinea, quindi un'opzione nel sottomenu.
Precedente | Avanti | In alto Creare pagine Web > Selezionare e modificare le sezioni
file:///Powermac%20G3/Desktop%20Folder/Aiuto/1_17_3_8.html [14-07-2002 16:46:52]
Distribuire le sezioni utente (ImageReady)
Precedente | Avanti Creare pagine Web > Selezionare e modificare le sezioni
Distribuire le sezioni utente (ImageReady)
In ImageReady, potete distribuire le sezioni utente in modo uniforme lungo gli assi
verticale e orizzontale. La distribuzione delle sezioni utente può comportare
l'eliminazione di sezioni automatiche superflue e generare un file HTML più piccolo ed
efficiente.
Nota: per distribuire le sezioni basate su livelli, dovete distribuire il contenuto dei
livelli (consultate Spostare il contenuto dei livelli).
Per distribuire le sezioni utente:
1. Selezionate tre o più sezioni utente da distribuire.
2. Effettuate una delle seguenti operazioni:
● Con lo strumento selezione sezioni, fate clic su una delle opzioni di distribuzione nella
barra delle opzioni: Distribuisci bordi superiori , Distribuisci centri verticali ,
Distribuisci bordi inferiori , Distribuisci bordi sinistri , Distribuisci centri
orizzontali , Distribuisci bordi destri .
● Scegliete Sezioni > Distribuisci, quindi un comando nel sottomenu.
Precedente | Avanti | In alto Creare pagine Web > Selezionare e modificare le sezioni
file:///Powermac%20G3/Desktop%20Folder/Aiuto/1_17_3_9.html [14-07-2002 16:46:53]
Eliminare le sezioni utente e basate su livelli
Precedente | Avanti Creare pagine Web > Selezionare e modificare le sezioni
Eliminare le sezioni utente e basate su livelli
Quando eliminate una sezione utente o basata su livelli, le sezioni automatiche vengono
rigenerate per riempire l'area del documento.
Quando eliminate una sezione basata su livelli, non viene eliminato il livello associato;
viceversa, se eliminate il livello associato a una sezione basata su livelli, anche la
sezione viene eliminata.
Nota: non potete eliminare le sezioni automatiche. Se eliminate tutte le sezioni utente e
basate su livelli di un'immagine, rimarrà un livello di sezioni automatiche.
Per eliminare una sezione:
1. Selezionate una sezione. In ImageReady potete selezionare più sezioni.
2. Effettuate una delle seguenti operazioni:
● Premete il tasto Backspace o Ritorno unitario.
● (ImageReady) Scegliete Sezioni > Elimina sezione o Elimina sezione dal menu della
palette Sezione.
Per eliminare tutte le sezioni utente e basate su livelli:
Effettuate una delle seguenti operazioni:
● (Photoshop) Scegliete Visualizza > Cancella sezioni.
● (ImageReady) Scegliete Sezioni > Elimina tutto.
Precedente | Avanti | In alto Creare pagine Web > Selezionare e modificare le sezioni
file:///Powermac%20G3/Desktop%20Folder/Aiuto/1_17_3_10.html [14-07-2002 16:46:55]
Bloccare le sezioni (Photoshop)
Precedente | Avanti Creare pagine Web > Selezionare e modificare le sezioni
Bloccare le sezioni (Photoshop)
Le sezioni bloccate sono protette contro modifiche involontarie, quali il
ridimensionamento o lo spostamento.
Per bloccare tutte le sezioni:
Scegliete Visualizza > Blocca sezioni.
Precedente | Avanti | In alto Creare pagine Web > Selezionare e modificare le sezioni
file:///Powermac%20G3/Desktop%20Folder/Aiuto/1_17_3_11.html [14-07-2002 16:46:56]
Specificare le opzioni di sezione
Precedente | Avanti Creare pagine Web
Specificare le opzioni di sezione
Con le opzioni di sezione potete specificare in che modo i dati della sezione
appariranno in un browser Web. Le opzioni disponibili variano in base all'applicazione
e al tipo di sezione selezionata. Potete impostare le opzioni per una sola sezione alla
volta.
Nota: una volta impostate delle opzioni per una sezione automatica, questa diventa una
sezione utente.
Argomenti correlati:
Visualizzare le opzioni di sezione
Scegliere un tipo di contenuto
Specificare i nomi di sezione
Specificare i colori di sfondo delle sezioni
Assegnare un URL a una sezione Immagine
Ridimensionare e spostare le sezioni con le coordinate numeriche
Specificare i messaggi del browser
Aggiungere testo HTML a una sezione
Ottimizzare le sezioni
Collegare le sezioni (ImageReady)
Precedente | Avanti | In alto Creare pagine Web
file:///Powermac%20G3/Desktop%20Folder/Aiuto/1_17_4_0.html [14-07-2002 16:46:57]
file:///Powermac%20G3/Desktop%20Folder/Aiuto/1_17_4_1.html
Precedente | Avanti Creare pagine Web > Specificare le opzioni di sezione
Visualizzare le opzioni di sezione
Potete specificare le opzioni di sezione nella finestra Opzioni sezione (Photoshop) e
nella palette Sezione (ImageReady).
Per visualizzare la finestra Opzioni sezione (Photoshop):
Effettuate una delle seguenti operazioni:
● Fate doppio clic su una sezione con lo strumento selezione sezioni.
● Con lo strumento selezione sezioni, fate clic sul pulsante Opzioni sezione nella barra
delle opzioni. Questo metodo è disponibile solo nell'applicazione Photoshop principale,
ma non nella finestra Salva per Web.
Per visualizzare la palette Sezione (ImageReady):
Scegliete Finestra > Sezione; oppure, con lo strumento selezione sezioni, fate clic sul
pulsante della palette nella barra delle opzioni, a destra.
Precedente | Avanti | In alto Creare pagine Web > Specificare le opzioni di sezione
file:///Powermac%20G3/Desktop%20Folder/Aiuto/1_17_4_1.html [14-07-2002 16:46:58]
file:///Powermac%20G3/Desktop%20Folder/Aiuto/1_17_4_2.html
Precedente | Avanti Creare pagine Web > Specificare le opzioni di sezione
Scegliere un tipo di contenuto
Le opzioni di formattazione e visualizzazione di una sezione variano secondo il tipo di
contenuto. Esistono due tipi di contenuto sezione:
● Le sezioni Immagine contengono dati di immagine, compresi gli stati rollover. Questo è
il tipo di contenuto predefinito.
● Le sezioni Nessuna immagine contengono colore in tinta unita o testo HTML. Le
sezioni Nessuna immagine non contengono dati immagine e vengono quindi scaricate
più velocemente. Photoshop e ImageReady non visualizzano il contenuto delle sezioni
Nessuna immagine. Per visualizzarlo, dovete visualizzare l'immagine in anteprima in un
browser (consultate Eseguire l'anteprima di un'immagine in un browser).
Per specificare un tipo di contenuto:
1. Selezionate una sezione. In Photoshop, fate doppio clic sulla sezione con lo strumento
selezione sezioni per visualizzare la finestra Opzioni sezione.
2. In questa finestra di dialogo o nella palette Sezione (ImageReady), selezionate un tipo
di sezione dal menu a comparsa Tipo.
Precedente | Avanti | In alto Creare pagine Web > Specificare le opzioni di sezione
file:///Powermac%20G3/Desktop%20Folder/Aiuto/1_17_4_2.html [14-07-2002 16:46:59]
file:///Powermac%20G3/Desktop%20Folder/Aiuto/1_17_4_3.html
Precedente | Avanti Creare pagine Web > Specificare le opzioni di sezione
Specificare i nomi di sezione
Mano a mano che aggiungete sezioni a una immagine, è utile rinominarle in base al loro
contenuto. Per impostazione predefinita, alle sezioni utente viene assegnato un nome in
base alle impostazioni della finestra Opzioni di output (consultate Impostare le opzioni
di output delle sezioni). Alle sezioni basate su livelli viene assegnato il nome del livello
dal quale derivano.
Per modificare il nome di una sezione:
Effettuate una delle seguenti operazioni:
● Selezionate una sezione. In Photoshop, fate doppio clic sulla sezione con lo strumento
selezione sezioni per visualizzare la finestra Opzioni sezione. Nella finestra Opzioni
sezione o nella palette Sezione (ImageReady), digitate un nuovo nome nella casella
Nome.
Nota: la casella Nome non è disponibile per le sezioni di tipo Nessuna immagine.
● Fate doppio clic sul nome della sezione nella palette Rollover, quindi immettete un
nuovo nome (consultate Usare la palette Rollover).
Precedente | Avanti | In alto Creare pagine Web > Specificare le opzioni di sezione
file:///Powermac%20G3/Desktop%20Folder/Aiuto/1_17_4_3.html [14-07-2002 16:47:00]
Specificare i colori di sfondo delle sezioni
Precedente | Avanti Creare pagine Web > Specificare le opzioni di sezione
Specificare i colori di sfondo delle sezioni
L'opzione colore di sfondo consente di selezionare un colore con cui riempire l'area
trasparente (per sezioni Immagine) o l'intera area (per sezioni Nessuna immagine) della
sezione. In Photoshop, questa opzione è disponibile solo se attivate la finestra Opzioni
sezione dall'interno della finestra Salva per Web.
Photoshop e ImageReady non visualizzano il colore di sfondo selezionato: per
controllarne l'effetto, dovete visualizzare l'immagine in anteprima in un browser
(consultate Eseguire l'anteprima di un'immagine in un browser).
Per scegliere un colore di sfondo:
1. Selezionate una sezione. Nella finestra Salva per Web di Photoshop, fate doppio clic
sulla sezione con lo strumento selezione sezioni per aprire la finestra Opzioni sezione.
2. Nella finestra di dialogo Opzioni sezione (Photoshop) o nella palette Sezione
(ImageReady), selezionate un colore di sfondo dal menu a comparsa Sfondo.
● (Photoshop) Selezionate Nessuno, Alone, Contagocce (per usare il colore nella casella
campione contagocce), Bianco, Nero o Altro (per il selettore colore).
● (ImageReady) Selezionate Nessuno, Alone, Colore di primo piano, Colore di sfondo o
Altro (per il selettore colore) o selezionate un colore nella palette a comparsa.
Precedente | Avanti | In alto Creare pagine Web > Specificare le opzioni di sezione
file:///Powermac%20G3/Desktop%20Folder/Aiuto/1_17_4_4.html [14-07-2002 16:47:01]
Assegnare un URL a una sezione Immagine
Precedente | Avanti Creare pagine Web > Specificare le opzioni di sezione
Assegnare un URL a una sezione Immagine
Se si assegna un URL a una sezione, tutta l'area diventa un punto di attivazione nella
pagina Web. Quando un utente fa clic su un punto di attivazione, il browser Web si
collega all'URL specificato e al frame di destinazione. L'opzione è disponibile solo per
le sezioni di tipo Immagine.
Per assegnare informazioni di collegamento a una sezione Immagine:
1. Selezionate una sezione. In Photoshop, fate doppio clic sulla sezione con lo strumento
selezione sezioni per visualizzare la finestra Opzioni sezione.
2. Nella finestra Opzioni sezione (Photoshop) o nella palette Sezione (ImageReady),
immettete l'URL nell'apposita casella di testo o scegliete un URL già definito dal menu
a comparsa. Potete immettere un URL relativo o completo. Se immettete un URL
completo, accertatevi di includere http:// (ad esempio, http://www.adobe.it e non
www.adobe.it). Per ulteriori informazioni sull'uso degli URL relativi e completi,
consultate un documento di informazioni sull'HTML (in formato cartaceo o sul Web).
3. Se desiderate, immettete il nome di un frame di destinazione nella casella di testo
Destinazione, o selezionate un'opzione nel menu a comparsa. Il nome di un frame deve
corrispondere a quello di un frame già specificato nel file HTML. Quando fate clic sul
collegamento, tale file appare nel nuovo frame:
● _blank visualizza il file collegato in una nuova finestra, lasciando aperta la finestra
originale del browser.
● _self visualizza il file collegato nel frame del file originale.
● _parent visualizza il file collegato nel relativo gruppo di frame principale. Usate questa
opzione se il documento HTML contiene dei frame e il frame corrente è di livello
secondario. Il file collegato viene visualizzato nel frame principale corrente.
● _top sostituisce completamente la finestra del browser contenente il file collegato,
rimuovendo tutti i frame correnti.
Nota: per ulteriori informazioni sui frame, consultate un documento di informazioni
sull'HTML (in formato cartaceo o sul Web).
Precedente | Avanti | In alto Creare pagine Web > Specificare le opzioni di sezione
file:///Powermac%20G3/Desktop%20Folder/Aiuto/1_17_4_5.html (1 di 2) [14-07-2002 16:47:02]
Assegnare un URL a una sezione Immagine
file:///Powermac%20G3/Desktop%20Folder/Aiuto/1_17_4_5.html (2 di 2) [14-07-2002 16:47:02]
Ridimensionare e spostare le sezioni con le coordinate numeriche
Precedente | Avanti Creare pagine Web > Specificare le opzioni di sezione
Ridimensionare e spostare le sezioni con le
coordinate numeriche
Le opzioni Dimensioni vi consentono di impostare la posizione e le dimensioni esatte di
una sezione. In ImageReady, potete anche impostare tali parametri per una sezione
basata su livelli usando le opzioni Modifica area.
In ImageReady, se le opzioni Dimensioni o Modifica area non sono visualizzate,
scegliete Mostra opzioni dal menu della palette Sezioni o fate clic su Mostra opzioni
sulla linguetta della palette per visualizzarle.
Per ridimensionare e spostare una sezione utente tramite coordinate numeriche:
1. Selezionate una sezione. In Photoshop, fate doppio clic sulla sezione con lo strumento
selezione sezioni per visualizzare la finestra Opzioni sezione.
2. Nell'area Dimensioni della finestra Opzioni sezione (Photoshop) o della palette Sezioni
(ImageReady), modificate una o più delle opzioni seguenti:
● X, per specificare la distanza in pixel tra il bordo sinistro della sezione e il punto di
origine del righello nella finestra del documento.
● Y, per specificare la distanza in pixel tra il bordo superiore della sezione e il punto di
origine del righello nella finestra del documento.
Nota: il punto di origine predefinito del righello corrisponde all'angolo superiore
sinistro dell'immagine (consultate Usare i righelli, le colonne, lo strumento misura, le
guide e la griglia).
● L, per specificare la larghezza della sezione.
● A, per specificare l'altezza della sezione.
● Mantieni proporzioni, per preservare le proporzioni correnti dell'immagine.
Per ridimensionare e spostare una sezione basata su livelli tramite coordinate numeriche
(ImageReady):
1. Selezionate una sezione.
file:///Powermac%20G3/Desktop%20Folder/Aiuto/1_17_4_6.html (1 di 2) [14-07-2002 16:47:03]
Ridimensionare e spostare le sezioni con le coordinate numeriche
2. Nella palette Sezione, modificate una o più delle seguenti opzioni:
● S, per specificare la distanza in pixel tra il bordo sinistro della sezione e il bordo sinistro
del contenuto del livello.
● A, per specificare la distanza in pixel tra il bordo superiore (alto) della sezione e il
bordo superiore del contenuto del livello.
● D, per specificare la distanza in pixel tra il bordo destro della sezione e il bordo destro
del contenuto del livello.
● B, per specificare la distanza in pixel tra il bordo inferiore (basso) della sezione e il
bordo inferiore del contenuto del livello.
Precedente | Avanti | In alto Creare pagine Web > Specificare le opzioni di sezione
file:///Powermac%20G3/Desktop%20Folder/Aiuto/1_17_4_6.html (2 di 2) [14-07-2002 16:47:03]
file:///Powermac%20G3/Desktop%20Folder/Aiuto/1_17_4_7.html
Precedente | Avanti Creare pagine Web > Specificare le opzioni di sezione
Specificare i messaggi del browser
Potete specificare il messaggio che appare nel browser con le opzioni Messaggio e Alt.
Queste opzioni sono disponibili solo per le sezioni Immagine.
Messaggio
Consente di modificare il messaggio predefinito nell'area di stato del browser per le
sezioni selezionate. Per impostazione predefinita viene visualizzato l'URL della
sezione.
Alt
Consente di specificare un'etichetta Alt per le sezioni selezionate. Il testo Alt appare al
posto dell'immagine della sezione nei browser non grafici. Tale testo appare anche al
posto dell'immagine durante il caricamento e come descrizione in alcuni browser.
In ImageReady, se le opzioni Messaggio e Alt non sono visualizzate, scegliete Mostra
opzioni dal menu della palette Sezioni o fate clic sul pulsante Mostra opzioni nella
linguetta della palette.
Per specificare il messaggio del browser:
1. Selezionate una sezione. In Photoshop, fate doppio clic sulla sezione con lo strumento
selezione sezioni per visualizzare la finestra Opzioni sezione.
2. Nella finestra Opzioni sezione o nella palette Sezione (ImageReady), digitate il testo
desiderato nella casella Messaggio, Alt o in entrambe.
Precedente | Avanti | In alto Creare pagine Web > Specificare le opzioni di sezione
file:///Powermac%20G3/Desktop%20Folder/Aiuto/1_17_4_7.html [14-07-2002 16:47:04]
Aggiungere testo HTML a una sezione
Precedente | Avanti Creare pagine Web > Specificare le opzioni di sezione
Aggiungere testo HTML a una sezione
Se per una sezione scegliete il tipo Nessuna immagine, potete immettere del testo che
apparirà nell'area della sezione della pagina Web. Il testo è HTML; lo potete formattare
usando i tag HTML standard. Potete anche selezionare opzioni di allineamento verticale
e orizzontale. Per informazioni su tag HTML specifici, consultate un documento di
informazioni sull'HTML (in formato cartaceo o sul Web).
Photoshop e ImageReady non visualizzano il testo HTML nella finestra del documento;
per visualizzarlo in anteprima, dovete usare un browser Web (consultate Eseguire
l'anteprima di un'immagine in un browser). Ricordate che l'aspetto del testo dipende
dalle impostazioni del browser e dal sistema operativo in uso. Consigliamo pertanto
di visualizzare in anteprima il testo HTML in browser e su sistemi operativi diversi, per
verificare l'aspetto che avrà sul Web.
Nota: attenti a non immettere più testo di quanto possa essere visualizzato nell'area
della sezione. Se inserite un testo troppo lungo, questo si estenderà nelle sezioni
adiacenti, compromettendo il layout della pagina Web.
Per aggiungere testo HTML a una sezione:
1. Selezionate una sezione. In Photoshop, fate doppio clic sulla sezione con lo strumento
selezione sezioni per visualizzare la finestra Opzioni sezione.
2. Nella finestra Opzioni sezione (Photoshop) o nella palette Sezione (ImageReady),
selezionate Nessuna immagine nel menu a comparsa Tipo.
3. Digitate il testo desiderato nella casella fornita.
4. (ImageReady e finestra Salva per Web di Photoshop) Se il testo include dei tag
di formattazione HTML, selezionate Testo in formato HTML. Se questa opzione è
deselezionata, tutto il testo immesso, compresi i tag di formattazione, vengono
visualizzati nella risultante pagina Web.
5. (ImageReady e finestra Salva per Web di Photoshop) Se necessario, selezionate le
opzioni di Allineamento cella della finestra di dialogo.
Opzioni di allineamento orizzontale:
file:///Powermac%20G3/Desktop%20Folder/Aiuto/1_17_4_8.html (1 di 2) [14-07-2002 16:47:06]
Aggiungere testo HTML a una sezione
● Predefinito, per usare le impostazioni predefinite del browser per l'allineamento
orizzontale.
● Sinistra, per allineare il testo a sinistra nell'area della sezione.
● Centro, per allineare il testo al centro nell'area della sezione.
● Destra, per allineare il testo a destra nell'area della sezione.
Opzioni di allineamento verticale:
● Predefinito, per usare le impostazioni predefinite del browser per l'allineamento
orizzontale.
● Alto, per allineare il testo alla parte superiore dell'area della sezione.
● Linea di base, per impostare una linea di base comune per la prima riga di testo nelle
celle della stessa riga (della tabella HTML). Ogni cella della riga deve usare l'opzione
Linea di base.
● Centro, per centrare il testo verticalmente nell'area della sezione.
● Basso, per allineare il testo alla parte inferiore dell'area della sezione.
Precedente | Avanti | In alto Creare pagine Web > Specificare le opzioni di sezione
file:///Powermac%20G3/Desktop%20Folder/Aiuto/1_17_4_8.html (2 di 2) [14-07-2002 16:47:06]
Ottimizzare le sezioni
Precedente | Avanti Creare pagine Web > Specificare le opzioni di sezione
Ottimizzare le sezioni
Potete ottimizzare le sezioni Immagine tramite la finestra Salva per Web (Photoshop) o
la palette Ottimizza (ImageReady).
Tutte le sezioni Immagine usano le impostazioni di ottimizzazione dell'intera immagine
fino all'applicazione di nuove impostazioni. Se selezionate più sezioni con impostazioni
di ottimizzazione diverse, sono visibili solo i controlli relativi a tutte le sezioni
selezionate. Se le impostazioni di un controllo sono diverse tra sezioni diverse, il
controllo è vuoto. Le impostazioni scelte vengono applicate a tutte le sezioni
selezionate.
In ImageReady, potete anche copiare le impostazioni di ottimizzazione da una sezione
all'altra di un documento o da una sezione a un'altra di viste diverse, in modalità 2 o 4
immagini.
Per ottimizzare una sezione:
Selezionate una o più sezioni Immagine e specificate le relative opzioni nel
pannello/palette Ottimizza (consultate Ottimizzare le immagini).
Per copiare le impostazioni di ottimizzazione da una sezione all'altra (ImageReady):
1. Selezionate la sezione con le impostazioni di ottimizzazione che desiderate copiare.
2. Trascinate l'icona Droplet dalla palette Ottimizza alla sezione a cui intendete
applicare le impostazioni di ottimizzazione.
Precedente | Avanti | In alto Creare pagine Web > Specificare le opzioni di sezione
file:///Powermac%20G3/Desktop%20Folder/Aiuto/1_17_4_9.html [14-07-2002 16:47:07]
Collegare le sezioni (ImageReady)
Precedente | Avanti Creare pagine Web > Specificare le opzioni di sezione
Collegare le sezioni (ImageReady)
Le sezioni collegate possono condividere le stesse impostazioni di ottimizzazione.
Quando applicate le impostazioni di ottimizzazione a una sezione collegata, vengono
aggiornate tutte le sezioni nel gruppo.
Le sezioni collegate in formato GIF e PNG-8, inoltre, condividono la palette di colori e
il pattern di dithering. Questo pattern viene applicato a tutti i bordi delle sezioni
contigue per evitare che compaiano delle giunte tra le sezioni (consultate Opzioni di
ottimizzazione per i formati GIF e PNG-8).
Nota: potete anche collegare le sezioni nella finestra Salva per Web di Photoshop
(consultate Usare le sezioni della finestra Salva per Web (Photoshop)).
Per collegare le sezioni:
1. Selezionate una o più sezioni da collegare.
Nota: se la prima sezione selezionata è una sezione utente, le sezioni automatiche a essa
collegate diventano sezioni utente. Se la prima sezione è una sezione automatica, le
sezioni utente selezionate vengono collegate al gruppo delle sezioni automatiche.
2. Scegliete Sezioni > Collega sezioni.
A ogni gruppo di sezioni utente collegate viene assegnato un colore per la grafica di
visualizzazione, nell'angolo superiore sinistro della sezione. In questo modo è possibile
identificare tutte le sezioni di un gruppo.
Per separare le sezioni utente:
Effettuate una delle seguenti operazioni:
● Per separare una sezione utente, selezionate la sezione e scegliete Sezione > Separa
sezioni.
file:///Powermac%20G3/Desktop%20Folder/Aiuto/1_17_4_10.html (1 di 2) [14-07-2002 16:47:08]
Collegare le sezioni (ImageReady)
● Per separare tutte le sezioni utente di un gruppo, selezionate una sezione del gruppo e
scegliete Sezioni > Separa gruppo.
● Per separare tutti i gruppi di sezioni utente in un'immagine, scegliete Sezioni > Separa
tutto.
Precedente | Avanti | In alto Creare pagine Web > Specificare le opzioni di sezione
file:///Powermac%20G3/Desktop%20Folder/Aiuto/1_17_4_10.html (2 di 2) [14-07-2002 16:47:08]
Creare e visualizzare mappe immagine (ImageReady)
Precedente | Avanti Creare pagine Web
Creare e visualizzare mappe immagine
(ImageReady)
L'opzione Mappe immagine consente di collegare un'area di un'immagine a un URL.
Potete impostare in un'immagine più aree collegate, (dette aree mappa immagine) con
collegamenti a file di testo, altre immagini, file audio, video o multimediali, altre pagine
nel sito o altri siti Web. Nelle aree mappa immagine, potete anche creare degli effetti
rollover.
La differenza principale tra l'uso delle mappe immagine e delle sezioni per creare dei
collegamenti risiede nel modo in cui l'immagine sorgente viene esportata come pagina
Web. Con le mappe immagine, l'immagine viene esportata per intera come file singolo;
con le sezioni, l'immagine viene esportata come file a parte. Inoltre, le mappe immagine
consentono di collegare a un'immagine aree circolari, poligonali o rettangolari; con
le sezioni, invece, potete collegare solo aree rettangolari. Se dovete collegare solo aree
rettangolari, è meglio usare le sezioni anziché una mappa immagine.
Nota: per evitare risultati inaspettati, non create aree mappa immagine in sezioni con
collegamenti URL; alcuni browser potrebbero ignorare i collegamenti delle mappe
immagine o quelli delle sezioni.
Argomenti correlati:
Creare mappe immagine
Conversione di mappe immagine basate su livelli in mappe immagine basate su strumenti
Visualizzare le mappe immagine
Precedente | Avanti | In alto Creare pagine Web
file:///Powermac%20G3/Desktop%20Folder/Aiuto/1_17_5_0.html [14-07-2002 16:47:09]
Creare mappe immagine
Precedente | Avanti Creare pagine Web > Creare e visualizzare mappe immagine (ImageReady)
Creare mappe immagine
Potete creare aree mappa immagine tramite uno strumento mappa immagine o un
livello.
Aree mappa immagine basate su strumenti
Vengono create tramite gli strumenti mappa immagine: trascinate sull'immagine per
definire l'area mappa immagine. Le opzioni per le mappe immagine basate su strumenti
si visualizzano e impostano nella palette Mappa immagine.
Aree mappa immagine basate su livelli
Vengono create da un livello; il contenuto del livello definisce la forma dell'area mappa
immagine e la mappa eredita il nome del livello. Se modificate il contenuto del livello,
l'area mappa immagine si adatta fino a comprendere i nuovi pixel. Potete visualizzare e
impostare opzioni per le aree mappa immagine basate su livelli nella palette Mappa
immagine.
Se pensate di aggiungere un effetto rollover all'area mappa immagine, è consigliabile
usare una mappa immagine basata su livelli piuttosto che una basata su strumenti. Ad
esempio, se create un pulsante rollover con un effetto bagliore sullo stato Sopra, un'area
mappa immagine basata su livelli si adatta automaticamente fino a comprendere i pixel
originati dall'effetto.
Importante: se sovrapponete delle aree mappa immagine, è attiva l'area superiore.
file:///Powermac%20G3/Desktop%20Folder/Aiuto/1_17_5_1.html (1 di 3) [14-07-2002 16:47:11]
Creare mappe immagine
Mappa immagine rettangolare basata su livelli e mappa immagine poligonale a confronto
Per creare un'area mappa immagine con uno strumento mappa immagine:
1. Selezionate lo strumento mappa immagine rettangolare , circolare o
poligonale nella finestra degli strumenti.
2. Per lo strumento mappa immagine rettangolare o circolare, selezionate Dimensione
fissa per specificare i valori preimpostati per le dimensioni dell'area mappa immagine.
Immettete i valori in pixel con numeri interi.
3. Effettuate una delle seguenti operazioni per definire l'area mappa immagine:
● Con lo Strumento mappa immagine rettangolare o circolare, trascinate sull'area da
definire. Tenete premuto Maiusc mentre trascinate per vincolare l'area a un quadrato.
Tenete premuto Alt (Windows) o Opzione (Mac OS) mentre trascinate per tracciare
l'area dal suo centro.
● Con lo strumento mappa immagine poligonale, fate clic nell'immagine per impostare il
punto di partenza. Posizionate il puntatore dove desiderate che termini il primo
segmento retto e fate clic. Continuate a fare clic per impostare i punti finali dei
segmenti successivi. Tenete premuto Maiusc per vincolare il segmento a incrementi di
45°. Per chiudere il bordo, fate doppio clic o posizionate il puntatore sul punto di
partenza (accanto al puntatore compare un cerchio chiuso) e fate clic.
Per aggiungere dei punti all'area mappa immagine poligonale, con lo strumento
selezione mappa immagine tenete premuto Maiusc e fate clic per impostare i punti. Per
rimuovere i punti da un'area mappa immagine poligonale, con lo strumento selezione
mappa immagine tenete premuto Alt (Windows) o Opzione (Mac OS) e fate clic sui
punti da rimuovere.
Per creare un'area mappa immagine da un livello:
1. Nella palette Livelli, scegliete un livello dal quale creare un'area mappa immagine (per
usare più livelli in un'area mappa immagine, unite prima i livelli).
2. Scegliete Livelli > Nuova area mappa immagine basata su livelli.
file:///Powermac%20G3/Desktop%20Folder/Aiuto/1_17_5_1.html (2 di 3) [14-07-2002 16:47:11]
Creare mappe immagine
Precedente | Avanti | In alto Creare pagine Web > Creare e visualizzare mappe immagine
(ImageReady)
file:///Powermac%20G3/Desktop%20Folder/Aiuto/1_17_5_1.html (3 di 3) [14-07-2002 16:47:11]
file:///Powermac%20G3/Desktop%20Folder/Aiuto/1_17_5_2.html
Precedente | Avanti Creare pagine Web > Creare e visualizzare mappe immagine (ImageReady)
Conversione di mappe immagine basate su
livelli in mappe immagine basate su strumenti
Un'area mappa immagine basata su livelli è legata al contenuto di pixel di un livello;
per spostarla, ridimensionarla o allinearla occorre agire sul livello. Per separare un'area
mappa immagine basata su livelli dal livello, potete convertirla in una basata su
strumenti.
Per convertire un'area mappa immagine basata su livelli in una basata su strumenti:
1. Selezionate un'area mappa immagine basata su livelli con lo strumento selezione mappa
immagine (consultate Selezionare le mappe immagine).
2. Scegliete Converti area mappa immagine basata su livelli, nel menu della palette Mappa
immagine. Se il livello contiene diverse aree non sovrapposte contenenti pixel, vengono
create diverse aree mappa immagine basate su strumenti.
Precedente | Avanti | In alto Creare pagine Web > Creare e visualizzare mappe immagine
(ImageReady)
file:///Powermac%20G3/Desktop%20Folder/Aiuto/1_17_5_2.html [14-07-2002 16:47:12]
Visualizzare le mappe immagine
Precedente | Avanti Creare pagine Web > Creare e visualizzare mappe immagine (ImageReady)
Visualizzare le mappe immagine
Quando selezionate lo strumento selezione mappa immagine, le aree mappa immagine
vengono visualizzate automaticamente. Potete anche mostrare e nascondere le aree
mappa immagine con il pulsante Visibilità mappa immagine.
Le preferenze mappa immagine determinano in che modo le aree mappa immagine
appaiono nella finestra del documento. Potete impostare le preferenze per linee mappa
immagine, colore linea e regolazioni del colore.
Per mostrare o nascondere le aree mappa immagine:
Effettuate una delle seguenti operazioni:
● Fate clic sul pulsante Attiva/disattiva visibilità mappa immagine nella finestra degli
strumenti.
● Scegliete Visualizza > Mostra > Mappe immagine.
● Scegliete Visualizza > Mostra extra. Questo comando consente anche di mostrare o
nascondere i bordi di selezione, le sezioni, i limiti e la linea di base del testo e il testo
selezionato (consultate Usare gli extra).
Per impostare le preferenze di visualizzazione delle mappe immagine:
1. Effettuate una delle seguenti operazioni:
● In Windows e Mac OS 9.x, scegliete Modifica > Preferenze > Mappe immagine.
● In Mac OS X, scegliete ImageReady > Preferenze > Mappe immagine.
2. Per modificare il colore delle linee della mappa immagine, scegliete un colore nel menu
a comparsa Colore linea. Modificando il colore delle linee della mappa immagine, viene
modificato anche il colore delle linee delle aree mappa immagine selezionate, in un
colore contrastante.
3. Per modificare l'intensità delle regolazioni di colore della mappa immagine, inserite un
valore o sceglietelo dal cursore a comparsa Sovrapposizione mappa immagine. Il valore
determina l'intensità delle regolazioni di colore che riducono la luminosità e il contrasto
nelle aree mappa immagine non selezionate.
4. Per visualizzare solo le linee della mappa immagine e deselezionare la visualizzazione
file:///Powermac%20G3/Desktop%20Folder/Aiuto/1_17_5_3.html (1 di 2) [14-07-2002 16:47:14]
Visualizzare le mappe immagine
della regolazione colore, selezionate Mostra solo linee.
5. Per mostrare un rettangolo di selezione per le aree mappa immagine circolare,
selezionate Mostra rettangolo di selezione.
Precedente | Avanti | In alto Creare pagine Web > Creare e visualizzare mappe immagine
(ImageReady)
file:///Powermac%20G3/Desktop%20Folder/Aiuto/1_17_5_3.html (2 di 2) [14-07-2002 16:47:14]
Selezionare e modificare le mappe immagine (ImageReady)
Precedente | Avanti Creare pagine Web
Selezionare e modificare le mappe immagine
(ImageReady)
Le aree mappa immagine basate su strumenti possono essere spostate, ordinate,
allineate e duplicate con la palette Mappa immagine. Le aree mappa immagine basate
su livelli offrono meno possibilità di modifica, essendo legate al contenuto in pixel del
livello associato. Possono tuttavia essere selezionate, ordinate e cancellate in nodo
analogo alle aree mappa immagine basate su strumenti.
Argomenti correlati:
Usare la palette Mappa immagine (ImageReady)
Selezionare le mappe immagine
Spostare e ridimensionare le mappe immagine basate su strumenti
Modificare la forma delle mappe immagine basate su livelli
Duplicare le mappe immagine
Ordinare le mappe immagine
Allineare le mappe immagine basate su strumenti
Distribuire le mappe immagine basate su strumenti
Eliminare le mappe immagine
Precedente | Avanti | In alto Creare pagine Web
file:///Powermac%20G3/Desktop%20Folder/Aiuto/1_17_6_0.html [14-07-2002 16:47:15]
Usare la palette Mappa immagine (ImageReady)
Precedente | Avanti Creare pagine Web > Selezionare e modificare le mappe immagine
(ImageReady)
Usare la palette Mappa immagine
(ImageReady)
La palette Mappa immagine visualizza le opzioni delle mappe immagine selezionate. Il
menu della palette Mappa immagine offre i comandi necessari per lavorare con le
mappe immagine.
Per visualizzare la palette Mappa immagine:
Scegliete Finestra > Mappa immagine oppure, con lo strumento selezione mappa
immagine, fate clic sul pulsante della palette nella barra delle opzioni, a destra.
Precedente | Avanti | In alto Creare pagine Web > Selezionare e modificare le mappe immagine
(ImageReady)
file:///Powermac%20G3/Desktop%20Folder/Aiuto/1_17_6_1.html [14-07-2002 16:47:16]
Selezionare le mappe immagine
Precedente | Avanti Creare pagine Web > Selezionare e modificare le mappe immagine
(ImageReady)
Selezionare le mappe immagine
Selezionate le aree mappa immagine con lo strumento mappa immagine:
Per selezionare un'area mappa immagine:
1. Selezionate lo strumento mappa immagine .
2. Fate clic su un'area mappa immagine nell'immagine. Fate clic tenendo premuto Maiusc
per aggiungere aree alla selezione.
Potete anche selezionare più aree mappa immagine facendo clic al di fuori dell'area
mappa immagine e trascinando fino a racchiudere le aree da selezionare.
Precedente | Avanti | In alto Creare pagine Web > Selezionare e modificare le mappe immagine
(ImageReady)
file:///Powermac%20G3/Desktop%20Folder/Aiuto/1_17_6_2.html [14-07-2002 16:47:17]
Spostare e ridimensionare le mappe immagine basate su strumenti
Precedente | Avanti Creare pagine Web > Selezionare e modificare le mappe immagine
(ImageReady)
Spostare e ridimensionare le mappe immagine
basate su strumenti
Potete spostare e ridimensionare le aree mappa immagine basate su strumenti con il
trascinamento. Potete inoltre spostare e ridimensionare le aree mappa immagine
rettangolari e circolari tramite coordinate numeriche.
Nota: per spostare o ridimensionare l'area mappa immagine basata su livelli, dovete
spostare o modificare il relativo livello.
Per spostare un'area mappa immagine basata su strumenti:
1. Selezionate le aree mappa immagine da spostare.
2. Posizionate il puntatore nell'area mappa immagine e trascinatelo verso la nuova
posizione. Premete Maiusc per limitare il movimento in verticale, orizzontale o a 45°.
Per ridimensionare un'area mappa immagine basata su strumenti:
1. Selezionate l'area mappa immagine da ridimensionare.
2. Trascinate una maniglia del bordo della mappa immagine per ridimensionare l'area
mappa immagine.
Per ridimensionare e spostare un'area mappa immagine basata su strumenti tramite
coordinate numeriche:
1. Selezionate un'area mappa immagine rettangolare o circolare.
2. Nell'area Dimensioni della palette Mappa immagine, modificate una o più delle
seguenti opzioni:
● X, per specificare la distanza in pixel tra il bordo sinistro di un'area mappa immagine
rettangolare, o il punto centrale di un'area mappa immagine circolare e il punto di
origine del righello nella finestra del documento.
● Y, per specificare la distanza in pixel tra il bordo superiore di un'area mappa immagine
rettangolare, o il punto centrale di un'area mappa immagine circolare e il punto di
file:///Powermac%20G3/Desktop%20Folder/Aiuto/1_17_6_3.html (1 di 2) [14-07-2002 16:47:18]
Spostare e ridimensionare le mappe immagine basate su strumenti
origine del righello nella finestra del documento.
Nota: il punto di origine predefinito del righello è l'angolo superiore sinistro
dell'immagine (consultate Usare i righelli, le colonne, lo strumento misura, le guide e
la griglia).
● L, per specificare la larghezza di un'area mappa immagine rettangolare.
● A, per specificare l'altezza di un'area mappa immagine rettangolare.
● R, per specificare il raggio di un'area mappa immagine circolare.
Precedente | Avanti | In alto Creare pagine Web > Selezionare e modificare le mappe immagine
(ImageReady)
file:///Powermac%20G3/Desktop%20Folder/Aiuto/1_17_6_3.html (2 di 2) [14-07-2002 16:47:18]
Modificare la forma delle mappe immagine basate su livelli
Precedente | Avanti Creare pagine Web > Selezionare e modificare le mappe immagine
(ImageReady)
Modificare la forma delle mappe immagine
basate su livelli
Quando create un'area mappa immagine basata su livelli, l'area mappa immagine
predefinita è un rettangolo che comprende tutti i pixel del livello. Potete modificare la
forma dell'area mappa immagine selezionando un'opzione Forma nella palette Mappa
immagine.
Per modificare la forma di un'area mappa immagine basata su livelli:
1. Selezionate un'area mappa immagine basata su livelli.
2. Nella sezione Mappa immagine livello della palette Mappa immagine, scegliete una
delle seguenti opzioni dall'elenco a comparsa della forma: Rettangolo, Cerchio o
Poligono. Se scegliete Poligono, inserite un valore o sceglietene uno dal cursore a
comparsa Qualità per impostare il numero di segmenti del poligono.
Precedente | Avanti | In alto Creare pagine Web > Selezionare e modificare le mappe immagine
(ImageReady)
file:///Powermac%20G3/Desktop%20Folder/Aiuto/1_17_6_4.html [14-07-2002 16:47:21]
Duplicare le mappe immagine
Precedente | Avanti Creare pagine Web > Selezionare e modificare le mappe immagine
(ImageReady)
Duplicare le mappe immagine
Potete creare una copia di un'area mappa immagine, con le stesse dimensioni e
impostazioni dell'area mappa immagine originale.
Per duplicare un'area mappa immagine:
Effettuate una delle seguenti operazioni:
● Selezionate una o più aree mappa immagine, quindi scegliete Duplica area mappa
immagine dal menu della palette Mappa immagine.
● Selezionate una o più aree mappa immagine, tenete premuto Alt (Windows) o Opzione
(Mac OS) e trascinate dall'interno dell'area mappa immagine.
● Selezionate una mappa immagine dalla palette Rollover e scegliete Duplica mappa
immagine dal menu della palette (consultate Usare la palette Rollover).
L'area mappa immagine duplicata appare sopra l'originale, sfalsata di 10 pixel verso il
basso e a destra, e può essere spostata, ridimensionata o modificata.
Precedente | Avanti | In alto Creare pagine Web > Selezionare e modificare le mappe immagine
(ImageReady)
file:///Powermac%20G3/Desktop%20Folder/Aiuto/1_17_6_5.html [14-07-2002 16:47:22]
Ordinare le mappe immagine
Precedente | Avanti Creare pagine Web > Selezionare e modificare le mappe immagine
(ImageReady)
Ordinare le mappe immagine
La palette Rollover visualizza l'ordine di sovrapposizione delle mappe immagine.
Potete specificare quale mappa immagine si trova in alto e in basso e spostare le aree
mappa immagine in su e in giù e nell'ordine di sovrapposizione.
Per modificare l'ordine di sovrapposizione delle aree mappa immagine:
Effettuate una delle seguenti operazioni:
● Selezionate le aree mappa immagine da riordinare. Potete selezionare una combinazione
di aree mappa immagine basate su strumenti e su livelli. Con lo strumento selezione
immagine, fate clic sulle opzioni di ordinamento nella barra delle opzioni: Porta in
primo piano , Porta avanti , Porta dietro , Porta sotto . Oppure, scegliete un
comando di ordinamento dal menu della palette Mappa immagine.
● Trascinate una mappa immagine in alto o in basso nella palette Rollover (consultate
Usare la palette Rollover).
Precedente | Avanti | In alto Creare pagine Web > Selezionare e modificare le mappe immagine
(ImageReady)
file:///Powermac%20G3/Desktop%20Folder/Aiuto/1_17_6_6.html [14-07-2002 16:47:23]
Allineare le mappe immagine basate su strumenti
Precedente | Avanti Creare pagine Web > Selezionare e modificare le mappe immagine
(ImageReady)
Allineare le mappe immagine basate su
strumenti
Potete allineare le aree mappa immagine in alto, in basso, a sinistra, a destra e al centro.
Nota: per allineare le aree mappa immagine basate su livelli, collegate innanzitutto i
livelli, quindi scegliete un'opzione di allineamento dal sottomenu Livello > Allinea
collegati.
Per allineare le aree mappa immagine basate su strumenti:
1. Selezionate le aree mappa immagine basate su strumenti.
2. Effettuate una delle seguenti operazioni:
● Con lo strumento selezione mappa immagine, fate clic su una delle opzioni di
allineamento nella barra delle opzioni: Allinea i bordi superiori delle aree mappa
immagine , Allinea i centri verticali , Allinea i bordi inferiori , Allinea i bordi
sinistri , Allinea i centri orizzontali , Allinea i bordi destri .
● Scegliete un comando di allineamento nel menu della palette Mappa immagine.
Precedente | Avanti | In alto Creare pagine Web > Selezionare e modificare le mappe immagine
(ImageReady)
file:///Powermac%20G3/Desktop%20Folder/Aiuto/1_17_6_7.html [14-07-2002 16:47:24]
Distribuire le mappe immagine basate su strumenti
Precedente | Avanti Creare pagine Web > Selezionare e modificare le mappe immagine
(ImageReady)
Distribuire le mappe immagine basate su
strumenti
Potete distribuire le mappe immagine basate su strumenti lungo gli assi verticale e
orizzontale.
Per distribuire aree mappa immagine basate su strumenti:
1. Selezionate le aree mappa immagine basate su strumenti.
2. Effettuate una delle seguenti operazioni:
● Con lo strumento selezione mappa immagine, fate clic su una delle opzioni di
distribuzione nella barra delle opzioni: Distribuisci i bordi superiori delle aree mappa
immagine , Distribuisci i centri verticali , Distribuisci i bordi inferiori ,
Distribuisci i bordi sinistri , Distribuisci i centri orizzontali , Distribuisci i bordi
destri .
● Scegliete un comando di distribuzione nel menu della palette Mappa immagine.
Precedente | Avanti | In alto Creare pagine Web > Selezionare e modificare le mappe immagine
(ImageReady)
file:///Powermac%20G3/Desktop%20Folder/Aiuto/1_17_6_8.html [14-07-2002 16:47:25]
Eliminare le mappe immagine
Precedente | Avanti Creare pagine Web > Selezionare e modificare le mappe immagine
(ImageReady)
Eliminare le mappe immagine
Potete eliminare le aree mappa immagine selezionate premendo il tasto Backspace o
Ritorno unitario, o scegliendo Elimina area/e mappa immagine nel menu della palette
Mappa immagine.
Precedente | Avanti | In alto Creare pagine Web > Selezionare e modificare le mappe immagine
(ImageReady)
file:///Powermac%20G3/Desktop%20Folder/Aiuto/1_17_6_9.html [14-07-2002 16:47:26]
Specificare le opzioni mappa immagine (ImageReady)
Precedente | Avanti Creare pagine Web
Specificare le opzioni mappa immagine
(ImageReady)
Con la palette Mappa immagine potete specificare un nome, un URL, un frame di
destinazione e il testo Alt per un'area mappa immagine.
Per modificare il nome di un'area mappa immagine:
1. Selezionate un'area mappa immagine.
2. Nella palette Mappa immagine, immettete un nuovo nome nella casella Nome.
Per specificare le opzioni di collegamento di un'area mappa immagine:
1. Selezionate un'area mappa immagine.
2. Nella palette Mappa immagine, inserite l'URL per il collegamento o sceglietene uno
creato in precedenza dal menu a comparsa. Potete immettere un URL relativo o
completo. Se immettete un URL completo, accertatevi di includere http:// (ad esempio,
http://www.adobe.it e non www.adobe.it). Per ulteriori informazioni sull'uso degli URL
relativi e completi, consultate un documento di informazioni sull'HTML (in formato
cartaceo o sul Web).
3. Nella palette Mappa immagine, immettete il nome di un frame di destinazione nella
casella Destinazione, o selezionate un'opzione nel menu a comparsa. Il nome di un
frame deve corrispondere a quello di un frame già specificato nel file HTML. Quando
fate clic sul collegamento, tale file appare nel nuovo frame:
● _blank visualizza il file collegato in una nuova finestra, lasciando aperta la finestra
originale del browser.
● _self visualizza il file collegato nel frame del file originale.
● _parent visualizza il file collegato nel relativo gruppo di frame principale. Usate questa
opzione se il documento HTML contiene dei frame e il frame corrente è di livello
secondario. Il file collegato viene visualizzato nel frame principale corrente.
● _top sostituisce completamente la finestra del browser contenente il file collegato,
rimuovendo tutti i frame correnti.
Nota: per ulteriori informazioni sui frame, consultate un documento di informazioni
sull'HTML (in formato cartaceo o sul Web).
file:///Powermac%20G3/Desktop%20Folder/Aiuto/1_17_7_0.html (1 di 2) [14-07-2002 16:47:28]
Specificare le opzioni mappa immagine (ImageReady)
4. Nella palette Mappa immagine, inserite del testo per un tag Alt nella casella di testo Alt.
Il testo Alt appare al posto dell'area mappa immagine nei browser non grafici. Nella
maggior parte dei browser, appare inoltre se l'utente posiziona il mouse sull'area mappa
immagine.
Precedente | Avanti | In alto Creare pagine Web
file:///Powermac%20G3/Desktop%20Folder/Aiuto/1_17_7_0.html (2 di 2) [14-07-2002 16:47:28]
Selezionare un tipo di mappa immagine (ImageReady)
Precedente | Avanti Creare pagine Web
Selezionare un tipo di mappa immagine
(ImageReady)
ImageReady consente di creare mappe immagine lato client e lato server. Nelle mappe
immagine lato client, i collegamenti vengono interpretati dal browser stesso.
Nelle mappe immagine lato server, i collegamenti vengono interpretati dal server.
Poiché le mappe immagine lato client non necessitano del server per funzionare, la
navigazione è significativamente più rapida. Per impostazione predefinita, in
ImageReady le mappe immagine vengono salvate come mappe lato client.
Importante: le mappe immagine lato server non funzionano nelle immagini con più
sezioni.
Selezionate un tipo di mappa immagine nella finestra Impostazioni di output (consultate
Impostare le opzioni di output HTML). Se selezionate una mappa immagine lato server,
ImageReady genera un file mappa separato, secondo l'opzione di server selezionata.
Tuttavia, nel file HTML dovrete aggiornare il percorso del file mappa.
Precedente | Avanti | In alto Creare pagine Web
file:///Powermac%20G3/Desktop%20Folder/Aiuto/1_17_8_0.html [14-07-2002 16:47:29]
Creare le gallerie di foto per Web (Photoshop)
Precedente | Avanti Creare pagine Web
Creare le gallerie di foto per Web (Photoshop)
Tramite il comando Galleria di foto per Web potete generare automaticamente una
galleria di foto per il Web da un gruppo di immagini. Una galleria di foto per Web è un
sito Web costituito da una home page con immagini in miniatura e pagine con immagini
in dimensioni reali. Ogni pagina contiene dei collegamenti che consentono ai visitatori
di navigare nel sito. Ad esempio, quando un visitatore fa clic su un'immagine in
miniatura sulla home page, viene caricata una pagina di galleria con le immagini in
dimensioni reali associate.
Home page della galleria di foto per Web e pagina di galleria caricata
Photoshop fornisce molti stili da selezionare con il comando Galleria di foto per Web.
Se avete una buona conoscenza del codice HTML, potete personalizzare questi stili,
file:///Powermac%20G3/Desktop%20Folder/Aiuto/1_17_9_0.html (1 di 3) [14-07-2002 16:47:32]
Creare le gallerie di foto per Web (Photoshop)
modificando un gruppo di file di modelli HTML, o creare un nuovo stile.
Per creare una galleria di foto per Web:
1. Scegliete File > Automatizza > Galleria di foto per Web.
2. In Sito, effettuate una delle seguenti operazioni:
● Scegliete uno stile per la galleria dal menu a comparsa Stile. Nella finestra di dialogo
viene visualizzata in anteprima la home page con lo stile selezionato.
● Immettete l'indirizzo e-mail da visualizzare come contatto per la galleria.
● Scegliete un'estensione per i file generati, dal menu a comparsa Estensione.
3. In Cartelle, effettuate una delle seguenti operazioni:
● Fate clic su Sfoglia (Windows) o Scegli (Mac OS). Selezionate la cartella contenente le
immagini da inserire nella galleria e fate clic su OK (Windows) o Scegli (Mac OS).
● Selezionate Includi tutte le sottodirectory per includere le immagini in eventuali
sottocartelle, nelle cartelle selezionate.
● Fate clic su Destinazione, selezionate la cartella di destinazione in cui inserire le
immagini e le pagine HTML per la galleria, quindi fate clic su OK (Windows) o Scegli
(Mac OS).
4. Per impostare le opzioni per il banner che compare in ogni pagina nella galleria,
scegliete Banner nel menu a comparsa Opzioni. Quindi, effettuate una delle seguenti
operazioni:
● Per Nome sito, immettete il titolo della galleria.
● Per Fotografo, immettete il nome della persona o dell'organizzazione titolare delle foto
nella galleria.
● Per Info di contatto, immettete le informazioni di contatto per la galleria, ad esempio
numero di telefono o indirizzo.
● Per Data, immettete la data da visualizzare su ogni pagina della galleria. Per
impostazione predefinita, Photoshop usa la data corrente.
● Per Font e Dimensione font, scegliete le opzioni per il testo del banner.
5. Per impostare le opzioni per le pagine della galleria, scegliete Immagini grandi dal
menu a comparsa Opzioni. Quindi, effettuate una delle seguenti operazioni:
● Per ridimensionare le immagini sorgente da posizionare nelle pagine della galleria,
selezionate Ridimensiona immagini. Specificate un'opzione per la dimensione
dell'immagine nel menu a comparsa o immettete un valore in pixel. Per Vincola,
scegliete le dimensioni dell'immagine da mantenere durante il ridimensionamento. Per
Qualità JPEG, specificate un'opzione nel menu a comparsa, immettete un valore
compreso tra 0 e 12 oppure trascinate il cursore. A un valore più alto corrisponde una
qualità dell'immagine migliore, ma una maggiore dimensione del file.
● Per Dimensione bordo, immettete la larghezza del bordo che racchiude l'immagine, in
pixel.
● Per Titoli basati su, specificate le opzioni per visualizzare la didascalia sotto ogni
immagine. Selezionate Nome file per visualizzare il nome del file o Didascalia, Autori,
Titolo e Copyright per trarre il testo della didascalia dalla finestra Info file. Per ulteriori
informazioni, consultate Aggiungere informazioni sui file (Photoshop).
● Per Font e Dimensione font, scegliete le opzioni per il testo della didascalia.
6. Per impostare le opzioni per la home page, scegliete Miniature dal menu a comparsa
file:///Powermac%20G3/Desktop%20Folder/Aiuto/1_17_9_0.html (2 di 3) [14-07-2002 16:47:32]
Creare le gallerie di foto per Web (Photoshop)
Opzioni. Quindi, effettuate una delle seguenti operazioni:
● Per Dimensione, scegliete un'opzione dal menu a comparsa o immettete un valore in
pixel per la larghezza di ogni miniatura.
● Per Colonne e Righe, immettete il numero di colonne e righe in cui visualizzare le
miniature sulla home page. Questa opzione non è valida per le gallerie con lo stile
Riquadro orizzontale o Riquadro verticale.
● Per Dimensione bordo, immettete la larghezza del bordo che racchiude ogni miniatura,
in pixel.
7. Per impostare le opzioni per i colori degli elementi della galleria, scegliete Personalizza
colori nel menu a comparsa Opzioni. Per modificare il colore di un elemento, fate clic
sul relativo campione di colore e selezionate un nuovo colore dal Selettore colore.
L'opzione Sfondo vi consente di modificare il colore di sfondo di ogni pagina.
L'opzione Banner vi consente di modificare il colore di sfondo del banner.
8. Per impostare le opzioni per la visualizzazione del testo su ogni immagine al fine di
scoraggiare i furti, scegliete Protezione dal menu a comparsa Opzioni. Quindi,
effettuate una delle seguenti operazioni:
● Per Usa, selezionate Testo personale per immettere del testo personalizzato. Selezionate
Nome file, Didascalia, Autori, Titolo o Copyright per trarre il testo dalla finestra Info
file. Per ulteriori informazioni, consultate Aggiungere informazioni sui file
(Photoshop).
● Specificate le opzioni per il font, il colore e l'allineamento. Per posizionare del testo in
diagonale, scegliete un'opzione di rotazione.
Photoshop posiziona i seguenti file HTML e JPEG nella cartella di destinazione:
● Una home page per la galleria denominata index.htm o index.html, secondo le opzioni
specificate in Estensione. Per visualizzare la galleria in anteprima, aprite questo file in
qualsiasi browser Web.
● Le immagini JPEG, in una sottocartella per le immagini.
● Le pagine HTML, in una sottocartella per le pagine.
● Le immagini in miniatura JPEG, in una sottocartella per le miniature.
Precedente | Avanti | In alto Creare pagine Web
file:///Powermac%20G3/Desktop%20Folder/Aiuto/1_17_9_0.html (3 di 3) [14-07-2002 16:47:32]
Personalizzare e creare gli stili per la galleria di foto per Web (Photoshop)
Precedente | Avanti Creare pagine Web
Personalizzare e creare gli stili per la galleria
di foto per Web (Photoshop)
Photoshop fornisce molti stili da selezionare con il comando Galleria di foto per Web.
Se avete una buona conoscenza del codice HTML, potete personalizzare questi stili,
modificando un gruppo di file di modelli HTML, o creare un nuovo stile.
Argomenti correlati:
Informazioni sugli stili per la galleria di foto per il Web
Personalizzare gli stili di Galleria di foto per Web
Creare nuovi stili per la galleria di foto per Web
Usare i token negli stili di galleria di foto per Web
Precedente | Avanti | In alto Creare pagine Web
file:///Powermac%20G3/Desktop%20Folder/Aiuto/1_17_10_0.html [14-07-2002 16:47:33]
Informazioni sugli stili per la galleria di foto per il Web
Precedente | Avanti Creare pagine Web > Personalizzare e creare gli stili per la galleria di foto per
Web (Photoshop)
Informazioni sugli stili per la galleria di foto
per il Web
Gli stili per la galleria di foto per Web disponibili in Photoshop sono memorizzati in
singole cartelle nelle seguenti posizioni:
Windows
Programmi/Adobe/Photoshop 7.0/Predefiniti/Galleria foto per Web
Mac OS
Adobe Photoshop 7.0/Predefiniti/Galleria foto per Web
Il nome di ogni cartella appare come un'opzione del menu a comparsa Stili nella finestra
Galleria di foto per Web. Ogni cartella contiene i seguenti file template HTML, usati da
Photoshop per creare la galleria:
Caption.htm
Determina il layout della didascalia sotto ogni miniatura presente nella home page.
FrameSet.htm
Determina il layout dei frame per la visualizzazione delle pagine.
IndexPage.htm
Determina il layout della home page.
SubPage.htm
file:///Powermac%20G3/Desktop%20Folder/Aiuto/1_17_10_1.html (1 di 2) [14-07-2002 16:47:34]
Informazioni sugli stili per la galleria di foto per il Web
Determina il layout della pagine della galleria con immagini in dimensioni reali.
Thumbnail.htm
Determina il layout delle miniature da visualizzare nella home page.
Ogni file template contiene token e codice HTML. Un token è una stringa di testo che
viene sostituita quando impostate l'opzione corrispondente in Galleria di foto per Web.
Ad esempio, un file template può contenere il seguente elemento TITLE che usa un
token come testo incorporato:
<TITLE>%TITLE%</TITLE>
Quando create una galleria usando questo file template, il token %TITLE% viene
sostituito con il testo immesso in Nome del sito nella finestra Galleria di foto per Web.
Per ottenere maggiori informazioni su uno stile esistente, aprite e analizzate i relativi
file template HTML con un editor HTML. Poiché per creare documenti HTML sono
necessari solo i caratteri ASCII standard, aprite, modificate e create tali documenti con
un semplice editor di testo come Blocco note (Windows) o SimpleText (Mac OS).
Precedente | Avanti | In alto Creare pagine Web > Personalizzare e creare gli stili per la galleria di
foto per Web (Photoshop)
file:///Powermac%20G3/Desktop%20Folder/Aiuto/1_17_10_1.html (2 di 2) [14-07-2002 16:47:34]
Personalizzare gli stili di Galleria di foto per Web
Precedente | Avanti Creare pagine Web > Personalizzare e creare gli stili per la galleria di foto per
Web (Photoshop)
Personalizzare gli stili di Galleria di foto per
Web
Per personalizzare uno stile esistente per la galleria di foto per Web, modificate uno o
più dei relativi file template HTML. Per consentire a Photoshop di generare la galleria
correttamente, attenetevi alle seguenti istruzioni:
● La cartella degli stili deve contenere i seguenti file: Caption.htm, IndexPage.htm,
SubPage.htm, Thumbnail.htm e FrameSet.htm.
● Potete rinominare la cartella degli stili ma non i file template HTML in essa contenuti.
● Ad esempio, potete lasciare il file Caption.htm vuoto e inserire nel file Thumbnail.htm i
token e il codice HTML necessari al layout della didascalia.
● Potete sostituire un token in un file template con un testo o codice HTML appropriato,
in modo che l'opzione venga impostata dal file template e non dalla finestra Galleria di
foto per Web. Ad esempio, un file template potrebbe contenere un elemento TESTO
con il seguente attributo bgcolor e che usa come valore un token:
bgcolor=%BGCOLOR%
Per impostare il colore di sfondo della pagina su rosso, potete sostituire il token
%BGCOLOR% con "FF0000".
● Potete aggiungere token e codice HTML ai file template. Tutti i token devono essere in
lettere maiuscole e iniziare e finire con il simbolo di percentuale (%). Per informazioni
sui token che potete inserire nei file template, consultate Usare i token negli stili di
galleria di foto per Web.
Per personalizzare uno stile di galleria di foto per Web:
1. Individuate la cartella contenente lo stile per la galleria da personalizzare. Per
informazioni su come individuare le cartelle degli stili, consultate Informazioni sugli
stili per la galleria di foto per il Web.
2. Per non sovrascrivere uno stile esistente, create una copia della cartella degli stili e
file:///Powermac%20G3/Desktop%20Folder/Aiuto/1_17_10_2.html (1 di 2) [14-07-2002 16:47:36]
Personalizzare gli stili di Galleria di foto per Web
salvatela nella stessa posizione delle cartelle degli stili esistenti.
3. Con un editor HTML, aprite uno dei file template HTML presenti nella cartella degli
stili.
4. Personalizzate il template usando le linee guida per la personalizzazione descritte in
questa sezione, e salvate il file.
5. Ripetete i punti 2, 3 e 4 per personalizzare altri file template HTML nella cartella degli
stili.
Al termine, potete creare una galleria usando gli stili personalizzati. Lo stile
personalizzato appare come un'opzione nel menu a comparsa Stili nella finestra Galleria
di foto per Web.
Precedente | Avanti | In alto Creare pagine Web > Personalizzare e creare gli stili per la galleria di
foto per Web (Photoshop)
file:///Powermac%20G3/Desktop%20Folder/Aiuto/1_17_10_2.html (2 di 2) [14-07-2002 16:47:36]
Creare nuovi stili per la galleria di foto per Web
Precedente | Avanti Creare pagine Web > Personalizzare e creare gli stili per la galleria di foto per
Web (Photoshop)
Creare nuovi stili per la galleria di foto per
Web
Potete aggiungere un nuovo stile per la galleria di foto per Web creando i file template
HTML usati da Photoshop per generare una galleria.
Per creare un nuovo stile per la galleria di foto per Web:
1. Individuate la cartella in cui sono memorizzati gli stili esistenti. Per informazioni su
come individuare le cartelle degli stili, consultate Informazioni sugli stili per la galleria
di foto per il Web.
2. Create una cartella per il nuovo stile e salvatela sul disco rigido nella stessa posizione
delle cartelle degli stili esistenti.
3. Con un editor HTML, create i file template HTML necessari e memorizzateli nella
cartella degli stili. Quando create i file template, seguite le linee guida descritte in
Personalizzare gli stili di Galleria di foto per Web.
Al termine delle operazioni, potete creare una galleria usando il nuovo stile, che appare
come opzione nel menu a comparsa Stili nella finestra Galleria di foto per il Web.
Precedente | Avanti | In alto Creare pagine Web > Personalizzare e creare gli stili per la galleria di
foto per Web (Photoshop)
file:///Powermac%20G3/Desktop%20Folder/Aiuto/1_17_10_3.html [14-07-2002 16:47:37]
file:///Powermac%20G3/Desktop%20Folder/Aiuto/1_17_10_4.html
Precedente | Avanti Creare pagine Web > Personalizzare e creare gli stili per la galleria di foto per
Web (Photoshop)
Usare i token negli stili di galleria di foto per
Web
Photoshop presenta dei token nei file template HTML con cui definire uno stile
predefinito per la galleria di foto per Web. I token consentono inoltre di creare una
galleria in base agli input dell'utente dalla finestra Galleria di foto per Web.
Quando personalizzate o create uno stile, potete aggiungere qualsiasi token a qualsiasi
file template HTML tranne %THUMBNAILS% e %THUMBNAILSROWS%, che
possono apparire solo nel file IndexPage.htm. Se aggiungete un token, ricordate di
aggiungere anche al file il codice HTML necessario per usarlo correttamente.
Nei file template HTML potete usare i seguenti token:
%ALINK%
Determina il colore dei collegamenti attivi.
%ALT%
Determina il nome di un file immagine.
%BANNERCOLOR%
Determina il colore del banner.
%BANNERFONT%
Determina il font del testo del banner.
%BANNERFONTSIZE%
Determina la dimensione del font per il testo del banner.
file:///Powermac%20G3/Desktop%20Folder/Aiuto/1_17_10_4.html (1 di 5) [14-07-2002 16:47:40]
file:///Powermac%20G3/Desktop%20Folder/Aiuto/1_17_10_4.html
%BGCOLOR%
Determina il colore di sfondo.
%CAPTIONFONT%
Determina il font per la didascalia sotto le miniature presenti nella home page.
%CAPTIONFONTSIZE%
Determina la dimensione del font per la didascalia.
%CHARSET%
Determina il set di caratteri usati in ogni pagina.
%CURRENTINDEX%
Determina il collegamento per la home page corrente.
%DATE%
Determina la data visualizzata sul banner.
%FILEINFO%
Determina le informazioni del file immagine da inserire nella didascalia.
%FILENAME%
Determina il nome del file immagine.
%FIRSTPAGE%
Determina il collegamento per la prima pagina della galleria che appare nel frame
destro di un gruppo di frame.
%FRAMEINDEX%
Determina il collegamento per la home page che appare nel frame sinistro del gruppo di
frame.
file:///Powermac%20G3/Desktop%20Folder/Aiuto/1_17_10_4.html (2 di 5) [14-07-2002 16:47:40]
file:///Powermac%20G3/Desktop%20Folder/Aiuto/1_17_10_4.html
%HEADER%
Determina il titolo della galleria.
%IMAGEBORDER%
Determina la dimensione del bordo di un'immagine in dimensioni reali su una pagina
della galleria.
%IMAGEPAGE%
Determina il collegamento a una pagina della galleria.
%IMAGESRC%
Determina l'URL di un'immagine in dimensioni reali su una pagina della galleria.
%LINK%
Determina il colore dei collegamenti.
%NEXTIMAGE%
Determina il collegamento per la pagina successiva della galleria.
%NEXTINDEX%
Determina il collegamento per la home page successiva.
%PAGE%
Determina la posizione della pagina corrente (ad esempio, pagina 1 di 3).
%PHOTOGRAPHER%
Determina il nome della persona o dell'organizzazione che ha realizzato la galleria.
%PREVIMAGE%
Determina il collegamento per la pagina precedente della galleria.
%PREVINDEX%
file:///Powermac%20G3/Desktop%20Folder/Aiuto/1_17_10_4.html (3 di 5) [14-07-2002 16:47:40]
file:///Powermac%20G3/Desktop%20Folder/Aiuto/1_17_10_4.html
Determina il collegamento per la home page precedente.
%SUBPAGEHEADER%
Determina il titolo della galleria.
%SUBPAGETITLE%
Determina il titolo della galleria.
%TEXT%
Determina il colore del testo.
%THUMBBORDER%
Determina la dimensione del bordo per le miniature.
%THUMBNAILS%
Questo token viene sostituito con le miniature, usando il file Thumbnail.htm per gli stili
di frame. Inserite questo token da solo in una riga singola intera nel file HTML.
%THUMBNAILSRC%
Determina il collegamento a una miniatura.
%THUMBNAILSROWS%
Questo token viene sostituito con righe di miniature, usando il file Thumbnail.htm per
gli stili non di frame. Inserite questo token da solo in una riga singola intera nel file
HTML.
%TITLE%
Determina il titolo della galleria.
%VLINK%
Determina il colore dei collegamenti usati.
Importante: quando personalizzate o create un template per lo stile di una galleria,
posizionate ognuno dei seguenti token su una riga a parte del file HTML:
%CURRENTINDEX%, %NEXTIMAGE%, %NEXTINDEX%, %PAGE%,
file:///Powermac%20G3/Desktop%20Folder/Aiuto/1_17_10_4.html (4 di 5) [14-07-2002 16:47:40]
file:///Powermac%20G3/Desktop%20Folder/Aiuto/1_17_10_4.html
%PREVIMAGE% e %PREVINDEX%. Quando create pagine specifiche per una
galleria, Photoshop ignora le righe di un template contenenti token che non sono validi
per tali pagine. Ad esempio, quando Photoshop crea la prima pagina di una galleria
ignora qualsiasi riga del template contenente il token %PREVIMAGE%, che determina
il collegamento alla pagina precedente della galleria. Mantenendo il token
%PREVIMAGE% su una riga separata, Photoshop non ignora eventuali altri token
presenti nel template.
Precedente | Avanti | In alto Creare pagine Web > Personalizzare e creare gli stili per la galleria di
foto per Web (Photoshop)
file:///Powermac%20G3/Desktop%20Folder/Aiuto/1_17_10_4.html (5 di 5) [14-07-2002 16:47:40]
Creare rollover e animazioni (ImageReady)
Precedente | Avanti
Creare rollover e animazioni (ImageReady)
Lavorare con i livelli per rollover e animazioni
Usare la palette Rollover
Creare e modificare i rollover
Creare e modificare le animazioni
Visualizzare le animazioni
Ottimizzare le animazioni
Visualizzare le immagini animate in Photoshop
Salvare le animazioni
Aprire e importare i file come animazioni
Precedente | Avanti | In alto
file:///Powermac%20G3/Desktop%20Folder/Aiuto/1_18_0_0.html [14-07-2002 16:47:41]
Lavorare con i livelli per rollover e animazioni
Precedente | Avanti Creare rollover e animazioni (ImageReady)
Lavorare con i livelli per rollover e animazioni
Lavorare con i livelli è un requisito essenziale per creare rollover e animazioni in
ImageReady. Posizionate il contenuto dell'immagine per ogni rollover su un livello
specifico: potrete così usare i comandi e le opzioni della palette Livelli per creare gli
effetti rollover necessari. Allo stesso modo, se posizionate ogni elemento di
un'animazione sul relativo livello, potete modificare la posizione e l'aspetto
dell'elemento in una serie di fotogrammi.
Illustrazione di un rollover. Il pulsante si trova sul relativo livello; l'aggiunta di effetti assegna al
pulsante un nuovo aspetto per lo stato Sopra.
Illustrazione di un'animazione. L'immagine della bicicletta si trova sul suo livello; la posizione del
livello cambia in ogni fotogramma dell'animazione.
Argomenti correlati:
file:///Powermac%20G3/Desktop%20Folder/Aiuto/1_18_1_0.html (1 di 2) [14-07-2002 16:47:43]
Lavorare con i livelli per rollover e animazioni
Modificare i livelli negli stati di rollover e nei fotogrammi di animazione
Unificare e far corrispondere le animazioni e i rollover dei livelli
Precedente | Avanti | In alto Creare rollover e animazioni (ImageReady)
file:///Powermac%20G3/Desktop%20Folder/Aiuto/1_18_1_0.html (2 di 2) [14-07-2002 16:47:43]
Modificare i livelli negli stati di rollover e nei fotogrammi di animazione
Precedente | Avanti Creare rollover e animazioni (ImageReady) > Lavorare con i livelli per
rollover e animazioni
Modificare i livelli negli stati di rollover e nei
fotogrammi di animazione
Alcune modifiche apportate ai livelli hanno effetto solo sullo stato di rollover o sui
fotogrammi di animazione attivi; altre su tutti gli stati e i fotogrammi in cui sono
presenti i livelli:
Modifiche di stati e fotogrammi specifici
Hanno effetto solo sul fotogramma di animazione o sullo stato di rollover attivo. Per
impostazione predefinita, le modifiche apportate ai livelli tramite i comandi e le opzioni
della palette Livelli (tra cui opacità, metodo di fusione, visibilità, posizione e stile)
possono essere applicate a livelli e fotogrammi specifici. Potete tuttavia modificare i
livelli di tutti gli stati di un rollover e i fotogrammi di un'animazione usando i pulsanti
di unificazione della palette Livelli (consultate Unificare e far corrispondere le
animazioni e i rollover dei livelli).
Importante: le modifiche dei livelli negli stati Normale o Fotogramma 1 (tra cui
opacità, metodo di fusione, visibilità, posizione e stile) hanno effetto su tutti gli stati o i
fotogrammi contenenti livelli identici. Consideriamo ad esempio una sezione con stati
Normale, Sopra e Premuto. Se i livelli degli stati Normale e Sopra sono identici, e
applicate uno stile di livello allo stato Normale, lo stesso stile verrà applicato anche allo
stato Sopra. Lo stato Premuto resta invece inalterato.
Modifiche globali
Hanno effetto su tutti gli stati e i fotogrammi in cui sono inclusi i livelli e comprendono:
modifiche apportate con strumenti di modifica e pittura ai valori dei pixel dei livelli;
regolazione del colore e della tonalità; filtri; testo; e altri comandi per la modifica delle
immagini.
Precedente | Avanti | In alto Creare rollover e animazioni (ImageReady) > Lavorare con i livelli per
file:///Powermac%20G3/Desktop%20Folder/Aiuto/1_18_1_1.html (1 di 2) [14-07-2002 16:47:44]
Modificare i livelli negli stati di rollover e nei fotogrammi di animazione
rollover e animazioni
file:///Powermac%20G3/Desktop%20Folder/Aiuto/1_18_1_1.html (2 di 2) [14-07-2002 16:47:44]
Unificare e far corrispondere le animazioni e i rollover dei livelli
Precedente | Avanti Creare rollover e animazioni (ImageReady) > Lavorare con i livelli per
rollover e animazioni
Unificare e far corrispondere le animazioni e i
rollover dei livelli
Per impostazione predefinita, le modifiche apportate ai livelli con i comandi e le
opzioni della palette Livelli (tra cui visibilità, posizione e stile dei livelli) hanno effetto
solo sul fotogramma o sullo stato, eccetto nel caso dello stato Normale o del
Fotogramma 1. Tuttavia, con i pulsanti di unificazione della palette Livelli e il comando
Corrispondenza, potete applicare le modifiche a tutti gli stati di un rollover
e i fotogrammi di un'animazione:
● I pulsanti di unificazione determinano in che modo le modifiche dello stato o
fotogramma attivo di un livello vengono applicate agli altri stati di un rollover o
fotogrammi di un'animazione. Se un pulsante di unificazione è selezionato, le modifiche
vengono applicate a tutti gli stati e a tutti i fotogrammi; se è deselezionato, le modifiche
vengono applicate solo allo stato o al fotogramma attivo.
● Il comando Livello > Corrispondenza consente di applicare gli attributi di livello per
uno stato o fotogramma esistente ad altri stati di un rollover e fotogrammi di
un'animazione.
Per unificare i livelli negli stati di rollover e nei fotogrammi di animazione:
Selezionate uno o più pulsanti di unificazione nella palette Livelli:
● Unifica posizione livello , per applicare le modifiche apportate alla posizione di un
livello a tutti gli stati di un rollover e i fotogrammi di un'animazione.
● Unifica visibilità livello , per applicare le modifiche apportate alla visibilità di un
livello a tutti gli stati di un rollover e i fotogrammi di un'animazione.
● Unifica stile livello , per applicare le modifiche apportate allo stile di un livello a
tutti gli stati di un rollover e i fotogrammi di un'animazione.
Per far corrispondere un livello esistente in tutti gli stati di rollover e i fotogrammi di
animazione:
file:///Powermac%20G3/Desktop%20Folder/Aiuto/1_18_1_2.html (1 di 2) [14-07-2002 16:47:46]
Unificare e far corrispondere le animazioni e i rollover dei livelli
1. Nella palette Rollover, selezionate lo stato o il fotogramma con gli attributi di livello da
usare.
2. Selezionate il livello da far corrispondere nella palette Livelli.
3. Scegliete Livello > Corrispondenza o Corrispondenza dal menu della palette Livelli.
4. Selezionate una delle opzioni seguenti:
● Animazione corrente, per applicare gli attributi di livello per il fotogramma selezionato
a tutti i fotogrammi dell'animazione.
● Stati sezione/mappa immagine corrente, per applicare gli attributi di livello per lo stato
selezionato a tutti gli stati di un rollover.
● Tutti i rollover, per applicare gli attributi di livello per lo stato selezionato a tutti gli
stati di tutti i rollover dell'immagine in cui è presente il livello.
5. Selezionate gli attributi di livello da far corrispondere e fate clic su OK.
Nota: l'opzione Propaga modifiche fotogramma 1 dal menu della palette Livelli
aggiorna dinamicamente tutti gli stati di rollover e i fotogrammi di animazione secondo
le modifiche di posizione, visibilità o stile di livello apportate al primo fotogramma.
Precedente | Avanti | In alto Creare rollover e animazioni (ImageReady) > Lavorare con i livelli per
rollover e animazioni
file:///Powermac%20G3/Desktop%20Folder/Aiuto/1_18_1_2.html (2 di 2) [14-07-2002 16:47:46]
Usare la palette Rollover
Precedente | Avanti Creare rollover e animazioni (ImageReady)
Usare la palette Rollover
La palette Rollover vi consente di creare, visualizzare e impostare le opzioni per gli stati
di rollover di un'immagine. Per impostazione predefinita, ogni immagine presenta un
solo stato, Normale. Normale corrisponde all'aspetto di un'immagine quando viene
caricata per la prima volta in un browser Web e non si è verificato alcun effetto
rollover. A un'immagine possono essere aggiunti degli stati che si verificano quando
eseguite un'azione con il mouse (come passaggio o clic) su un'area della pagina Web.
Oltre gli stati di rollover, la palette Rollover può anche visualizzare sezioni, mappe
immagine e fotogrammi di animazione. La visualizzazione di sezioni e mappe
immagine agevola l'individuazione degli elementi di un'immagine contenenti effetti
rollover. La visualizzazione di fotogrammi facilita il riconoscimento degli stati di
un'immagine contenenti animazioni.
file:///Powermac%20G3/Desktop%20Folder/Aiuto/1_18_2_0.html (1 di 3) [14-07-2002 16:47:47]
Usare la palette Rollover
Palette Rollover con sezioni, mappe immagine e fotogrammi di animazioni: A. Stato Normale
B. Mappa immagine con stato Premuto C. Sezione con fotogrammi di animazione nello stato Sopra
D. Sezione basata su livelli con gli stati Sopra e Premuto
Visualizzare la palette Rollover
Scegliete Finestra > Rollover. Una spunta indica che la palette è visualizzata.
Usare il menu della palette Rollover
Fate clic sul triangolo nell'angolo superiore destro della palette per accedere ai
comandi per i rollover.
Visualizzare le sezioni e le mappe immagine nella palette Rollover
Scegliete Opzioni palette dal menu della palette Rollover. Selezionate o deselezionate
Includi sezioni e mappe immagine e fate clic su OK.
Visualizzare i fotogrammi di animazione nella palette Rollover
Scegliete Opzioni palette dal menu della palette Rollover. Selezionate o deselezionate
file:///Powermac%20G3/Desktop%20Folder/Aiuto/1_18_2_0.html (2 di 3) [14-07-2002 16:47:47]
Usare la palette Rollover
Includi fotogrammi di animazione e fate clic su OK.
Cambiare le dimensioni delle miniature dei rollover
Scegliete Opzioni palette dal menu della palette Rollover e selezionate una dimensione
di miniatura. Per le dimensioni diverse da Nessuna, selezionate Limiti oggetto o
Documento intero per determinare il contenuto delle miniature.
Espandere e ridurre stati, sezioni e mappe immagine
Fate clic sul triangolo a sinistra di un elemento nella palette Rollover.
Precedente | Avanti | In alto Creare rollover e animazioni (ImageReady)
file:///Powermac%20G3/Desktop%20Folder/Aiuto/1_18_2_0.html (3 di 3) [14-07-2002 16:47:47]
Creare e modificare i rollover
Precedente | Avanti Creare rollover e animazioni (ImageReady)
Creare e modificare i rollover
Potete usare la palette Rollover abbinata alla palette Livelli, per aggiungere effetti
rollover a un'immagine. Quando salvate l'immagine come pagina Web, ImageReady
aggiunge del codice JavaScript al file HTML risultante per specificare gli stati di
rollover.
Argomenti correlati:
I rollover
Creare sezioni per i rollover
Creare stati di rollover
Modificare gli stati di rollover
Visualizzare in anteprima gli stati di rollover
Aggiungere animazione agli stati rollover
Applicare e creare stili rollover
Copiare e incollare gli stati di rollover
Duplicare gli stati di rollover
Riorganizzare ed eliminare gli stati di rollover
Precedente | Avanti | In alto Creare rollover e animazioni (ImageReady)
file:///Powermac%20G3/Desktop%20Folder/Aiuto/1_18_3_0.html [14-07-2002 16:47:49]
I rollover
Precedente | Avanti Creare rollover e animazioni (ImageReady) > Creare e modificare i rollover
I rollover
Un rollover è un effetto Web in cui appaiono diversi stati di un'immagine a seguito di
determinate azioni del mouse, ad esempio passaggio o clic, in un'area della pagina Web.
Uno stato è definito da una configurazione specifica della palette Livelli, compresi
posizione del livello, stili e altre opzioni di formattazione.
Usate una sezione o un'area mappa immagine per definire l'area attiva di un rollover.
Quando aggiungete un nuovo stato all'immagine, viene catturata un'istantanea della
sezione o dell'area mappa immagine nello stato precedente. Potete quindi usare la
palette Livelli per effettuare le modifiche all'immagine del nuovo stato. Quando salvate
un'immagine con stati rollover come pagina Web, ogni stato rollover è salvato come un
file di immagine a parte.
Illustrazione di un'immagine con tre stati di rollover: A. Stato Normale B. Stato Sopra C. Stato
Premuto
Potete usare gli stili di livello per creare rapidamente degli effetti rollover.
Inoltre, quando lavorate con sezioni basate su livelli, potete salvare una serie di stati
come uno stile rollover. (Consultate Applicare e creare stili rollover.)
Precedente | Avanti | In alto Creare rollover e animazioni (ImageReady) > Creare e modificare i
file:///Powermac%20G3/Desktop%20Folder/Aiuto/1_18_3_1.html (1 di 2) [14-07-2002 16:47:50]
I rollover
rollover
file:///Powermac%20G3/Desktop%20Folder/Aiuto/1_18_3_1.html (2 di 2) [14-07-2002 16:47:50]
Creare sezioni per i rollover
Precedente | Avanti Creare rollover e animazioni (ImageReady) > Creare e modificare i rollover
Creare sezioni per i rollover
Potete creare rapidamente sezioni basate su livelli per i rollover usando la palette
Rollover. Quando create i rollover è consigliabile usare le sezioni basate su livelli:
infatti queste si adattano automaticamente per comprendere eventuali nuovi pixel, in
caso di modifica nelle dimensioni del contenuto del livello. Per ulteriori informazioni
sui diversi tipi di sezioni, consultate Creare e visualizzare le sezioni.
Per creare una sezione basata su livelli per un rollover:
1. Selezionate il livello nella palette Livelli. Il contenuto del livello definisce l'area attiva
per il rollover.
2. Fate clic su Crea rollover in base al livello nella palette Rollover.
Per impostazione predefinita, ImageReady aggiunge alla nuova sezione uno stato Sopra.
Precedente | Avanti | In alto Creare rollover e animazioni (ImageReady) > Creare e modificare i
rollover
file:///Powermac%20G3/Desktop%20Folder/Aiuto/1_18_3_2.html [14-07-2002 16:47:52]
Creare stati di rollover
Precedente | Avanti Creare rollover e animazioni (ImageReady) > Creare e modificare i rollover
Creare stati di rollover
Alle sezioni e alle mappe immagine di un'immagine potete aggiungere una vasta
gamma di stati diversi.
Per aggiungere uno stato di rollover a una sezione o a una mappa immagine:
1. Nella palette Rollover o nell'immagine, selezionate la sezione o la mappa immagine alla
quale aggiungere lo stato di rollover.
Nota: se le sezioni non sono visibili nella palette Rollover, selezionate Includi sezioni e
mappe immagini, nella finestra Opzioni palette (consultate Usare la palette Rollover).
2. Nella palette Rollover, effettuate una delle seguenti operazioni:
● Fate clic su Crea stato rollover .
● Scegliete Nuovo stato rollover dal menu della palette.
3. Usate lo stato di rollover predefinito assegnato da ImageReady o selezionatene uno
diverso (consultate Modificare gli stati di rollover).
4. Modificate i livelli usati nello stato di rollover (consultate Lavorare con i livelli per
rollover e animazioni).
Precedente | Avanti | In alto Creare rollover e animazioni (ImageReady) > Creare e modificare i
rollover
file:///Powermac%20G3/Desktop%20Folder/Aiuto/1_18_3_3.html [14-07-2002 16:47:53]
Modificare gli stati di rollover
Precedente | Avanti Creare rollover e animazioni (ImageReady) > Creare e modificare i rollover
Modificare gli stati di rollover
Quando create uno stato di rollover, ImageReady assegna il tipo predefinito che è
comunque facilmente modificabile. Potete anche usare la palette Rollover per
selezionare il contenuto di uno stato dell'immagine da modificare.
Per modificare il contenuto dell'immagine di uno stato:
1. Selezionate uno stato nella palette Rollover. Se necessario, espandete la sezione o la
mappa immagine per visualizzarne gli stati (consultate Usare la palette Rollover).
2. Modificate i livelli usati nello stato di rollover (consultate Lavorare con i livelli per
rollover e animazioni).
Per modificare l'azione del mouse per uno stato di rollover:
1. Effettuate una delle seguenti operazioni:
● Fate doppio clic su uno stato di rollover nella palette Rollover.
● Selezionate uno stato di rollover nella palette Rollover e scegliete Opzioni stato rollover
dal menu della palette.
2. Selezionate uno stato e fate clic su OK.
Sopra
Attiva l'immagine quando passate il mouse sopra la sezione o l'area mappa immagine,
senza premere il pulsante del mouse. Sopra è selezionato automaticamente per il
secondo stato rollover.
Premuto
Attiva l'immagine quando premete il pulsante del mouse sulla sezione o sull'area mappa
immagine. Questo stato rimane visualizzato finché tenete premuto il tasto del mouse
sull'area.
Clic
file:///Powermac%20G3/Desktop%20Folder/Aiuto/1_18_3_4.html (1 di 3) [14-07-2002 16:47:55]
Modificare gli stati di rollover
Attiva l'immagine quando fate clic sulla sezione o sull'area mappa immagine. Lo stato
rimane visualizzato finché non spostate il mouse dall'area del rollover.
Nota: l'elaborazione dei clic e dei doppi clic dipende dai browser Web in uso e dalle
relative versioni. Ad esempio, alcuni browser lasciano la sezione nello stato Clic dopo
un solo clic e nello stato Su dopo un doppio clic; altri browser usano lo stato Su solo
come transizione verso lo stato Clic, a prescindere dal clic singolo o doppio. Per
garantire il corretto funzionamento della pagina Web, ricordatevi di visualizzare in
anteprima i rollover in diversi browser Web.
Personale
Attiva l'immagine specificata quando eseguite l'azione definita dal codice JavaScript
corrispondente. Per il funzionamento dell'opzione Personale, dovete creare un codice
JavaScript e aggiungerlo al file HTML della pagina Web. Per ulteriori informazioni,
fate riferimento a un manuale di JavaScript.
Nessuno
Mantiene lo stato corrente dell'immagine per usarlo successivamente, ma non genera
un'immagine quando il file viene salvato come pagina Web.
Selezionato
Attiva lo stato di rollover quando fate clic sulla sezione o sull'area mappa immagine. Lo
stato rimane visualizzato finché non attivate un altro stato di rollover. Altri effetti
rollover possono verificarsi mentre è attivo lo stato selezionato. Ad esempio, uno stato
Selezionato per un pulsante e uno stato Sopra per un altro pulsante possono verificarsi
contemporaneamente. Tuttavia, se un livello viene usato da entrambi gli stati, gli
attributi di livello dello stato Selezionato sostituiscono quelli dello stato Sopra.
Selezionate Usa come stato selezionato predefinito per attivare lo stato quando il
documento viene visualizzato in anteprima in ImageReady o caricato in un browser
Web.
Fuori
Attiva lo stato di rollover quando il mouse esce dalla sezione o dall'area mappa
immagine. Lo stato Normale ha in genere questa funzione.
Rilasciato
Attiva lo stato di rollover quando rilasciate il pulsante del mouse sopra la sezione o
l'area mappa immagine. Lo stato Normale ha in genere questa funzione.
file:///Powermac%20G3/Desktop%20Folder/Aiuto/1_18_3_4.html (2 di 3) [14-07-2002 16:47:55]
Modificare gli stati di rollover
Precedente | Avanti | In alto Creare rollover e animazioni (ImageReady) > Creare e modificare i
rollover
file:///Powermac%20G3/Desktop%20Folder/Aiuto/1_18_3_4.html (3 di 3) [14-07-2002 16:47:55]
Visualizzare in anteprima gli stati di rollover
Precedente | Avanti Creare rollover e animazioni (ImageReady) > Creare e modificare i rollover
Visualizzare in anteprima gli stati di rollover
Potete visualizzare in anteprima gli stati di rollover direttamente nella finestra del
documento di ImageReady, tramite la modalità Anteprima documento. Per visualizzare
l'effetto rollover nel browser Web predefinito, fate clic sul pulsante Anteprima in
browser predefinito, nella finestra degli strumenti (consultate Eseguire l'anteprima di
un'immagine in un browser).
Per usare la modalità anteprima rollover:
1. Effettuate una delle seguenti operazioni:
● Fate clic su Anteprima documento nella finestra degli strumenti.
● Scegliete Immagine > Anteprima documento.
2. Nella finestra del documento, eseguite l'azione che attiva lo stato rollover. Ad esempio,
portate il mouse sulla sezione o sull'area mappa immagine rollover per un'anteprima
dello stato Sopra. Fate clic sulla sezione o sull'area mappa immagine per un'anteprima
dello stato Clic.
Nota: se un documento contiene uno stato Selezionato, per gli altri stati della palette
Rollover vengono generate delle simulazioni che rappresentano l'aspetto del documento
quando è attivo lo stato Selezionato. Gli stati simulati vengono generati
automaticamente e non possono essere modificati.
Per uscire dalla modalità anteprima rollover:
Effettuate una delle seguenti operazioni:
● Selezionate uno strumento nella finestra degli strumenti.
● Fate clic su Annulla nella barra delle opzioni.
Precedente | Avanti | In alto Creare rollover e animazioni (ImageReady) > Creare e modificare i
rollover
file:///Powermac%20G3/Desktop%20Folder/Aiuto/1_18_3_5.html [14-07-2002 16:47:56]
file:///Powermac%20G3/Desktop%20Folder/Aiuto/1_18_3_6.html
Precedente | Avanti Creare rollover e animazioni (ImageReady) > Creare e modificare i rollover
Aggiungere animazione agli stati rollover
Allo stato di un'immagine potete aggiungere animazioni con più fotogrammi.
Un'animazione aggiunta allo stato Normale viene riprodotta quando si carica
l'immagine in un browser Web. Un'animazione aggiunta a un altro tipo di stato, viene
riprodotta quando attivate tale stato.
Per aggiungere fotogrammi di animazione a uno stato di rollover:
1. Nella palette Rollover, selezionate lo stato in cui visualizzare un'animazione. Se
necessario, espandete la sezione o la mappa immagine per visualizzarne gli stati
(consultate Usare la palette Rollover).
2. Per aggiungere fotogrammi all'animazione, effettuate le seguenti operazioni:
● Fate clic su Crea fotogramma animazione nella palette Rollover o scegliete Nuovo
fotogramma animazione dal menu della palette.
Nota: se Crea fotogramma animazione e Nuovo fotogramma animazione non sono
disponibili, selezionate Includi fotogrammi animazione nella finestra Opzioni palette
(consultate Usare la palette Rollover).
● Create i fotogrammi nella palette Animazione (consultate Creare e modificare le
animazioni).
Precedente | Avanti | In alto Creare rollover e animazioni (ImageReady) > Creare e modificare i
rollover
file:///Powermac%20G3/Desktop%20Folder/Aiuto/1_18_3_6.html [14-07-2002 16:47:57]
file:///Powermac%20G3/Desktop%20Folder/Aiuto/1_18_3_7.html
Precedente | Avanti Creare rollover e animazioni (ImageReady) > Creare e modificare i rollover
Applicare e creare stili rollover
Gli stili rollover (contraddistinti da un triangolo nell'angolo superiore sinistro della
miniatura dello stile) semplificano la creazione dei rollover consentendo di trasformare
un livello in un effetto rollover con un solo clic. Uno stile rollover include tutti gli
attributi di un rollover, compresi i suoi stati e gli effetti di livello. Quando applicate uno
stile rollover a un livello, il livello diventa una sezione basata su livelli.
Per applicare uno stile rollover a un livello:
1. Selezionate un livello nella palette Livelli.
2. Scegliete Finestra > Stili o fate clic sulla linguetta della palette Stili per visualizzare la
palette.
3. Fate clic sulla miniatura dello stile rollover da applicare. Le miniature degli stili
rollover hanno un triangolo nell'angolo superiore sinistro.
Per creare uno stile rollover:
1. Nella palette Rollover, create gli stili di rollover desiderati (consultate Creare stati di
rollover).
Nota: per creare uno stile di rollover, dovete usare una sezione basata su livelli.
2. Applicate gli effetti a ogni stato, usando gli stili predefiniti della palette Stili o
impostando manualmente gli effetti di livello nella palette Livelli (consultate Usare gli
stili e gli effetti di livello).
3. Nella palette Stili, fate clic su Nuovo stile o scegliete Nuovo stile dal menu della
palette.
4. Immettete un nome per lo stile, impostate le opzioni di stile e fate clic su OK. Per poter
creare uno stile rollover, l'opzione Includi stati rollover deve essere selezionata.
Il nuovo stile rollover appare nella palette Stili. L'anteprima in miniatura visualizza gli
effetti nello stato Normale.
file:///Powermac%20G3/Desktop%20Folder/Aiuto/1_18_3_7.html (1 di 2) [14-07-2002 16:47:58]
file:///Powermac%20G3/Desktop%20Folder/Aiuto/1_18_3_7.html
Precedente | Avanti | In alto Creare rollover e animazioni (ImageReady) > Creare e modificare i
rollover
file:///Powermac%20G3/Desktop%20Folder/Aiuto/1_18_3_7.html (2 di 2) [14-07-2002 16:47:59]
file:///Powermac%20G3/Desktop%20Folder/Aiuto/1_18_3_8.html
Precedente | Avanti Creare rollover e animazioni (ImageReady) > Creare e modificare i rollover
Copiare e incollare gli stati di rollover
Potete copiare uno stato rollover e incollarlo in un altro stato nel rollover corrente o in
un altro rollover. I livelli nello stato di origine sostituiscono quelli nello stato di
destinazione.
Potete anche copiare i fotogrammi dalla palette Animazione e incollarli nella palette
Rollover come stati, o copiare gli stati dalla palette Rollover e incollarli nella palette
Animazione come fotogrammi.
Nota: i comandi Copia delle palette Animazione e Rollover dispongono di esclusivi
appunti interni. La copia di fotogrammi o di stati di rollover non sovrascrive gli appunti
primari di ImageReady.
Per copiare e incollare gli stati rollover:
1. Selezionate uno stato rollover e scegliete Copia stato rollover dal menu della palette
Rollover.
2. Selezionate uno stato rollover in cui incollare lo stato copiato:
● Selezionate uno stato nel rollover corrente.
● Aprite o visualizzate un altro rollover, quindi selezionate uno stato.
3. Scegliete Incolla stato rollover dal menu della palette Rollover.
Precedente | Avanti | In alto Creare rollover e animazioni (ImageReady) > Creare e modificare i
rollover
file:///Powermac%20G3/Desktop%20Folder/Aiuto/1_18_3_8.html [14-07-2002 16:48:00]
file:///Powermac%20G3/Desktop%20Folder/Aiuto/1_18_3_9.html
Precedente | Avanti Creare rollover e animazioni (ImageReady) > Creare e modificare i rollover
Duplicare gli stati di rollover
Tramite duplicazione di uno stato è facile aggiungere fotogrammi di animazione
esistenti a un nuovo stato.
Per duplicare uno stato di rollover:
Selezionate uno stato di rollover ed effettuate una delle seguenti operazioni:
● Scegliete Duplica stato rollover dal menu della palette Rollover.
● Trascinate lo stato sul pulsante Crea stato rollover .
Lo stato e i fotogrammi duplicati appaiono sotto lo stato originale nella palette
Rollover.
Precedente | Avanti | In alto Creare rollover e animazioni (ImageReady) > Creare e modificare i
rollover
file:///Powermac%20G3/Desktop%20Folder/Aiuto/1_18_3_9.html [14-07-2002 16:48:01]
Riorganizzare ed eliminare gli stati di rollover
Precedente | Avanti Creare rollover e animazioni (ImageReady) > Creare e modificare i rollover
Riorganizzare ed eliminare gli stati di rollover
Potete spostare gli stati tra sezioni e mappe immagine trascinandoli in una nuova
posizione nella palette Rollover. Potete inoltre eliminare uno o tutti gli stati di un
rollover.
Per spostare gli stati tra sezioni o mappe immagine:
Trascinate lo stato verso l'alto o il basso nella palette Rollover. Quando la riga
evidenziata appare nella posizione desiderata, rilasciate il pulsante del mouse.
Per eliminare gli stati di rollover:
● Per eliminare uno stato di rollover, selezionatelo e fate clic sul cestino nella palette
Rollover o scegliete Elimina stato di rollover dal menu della palette Rollover.
● Per eliminare tutti gli stati di un rollover, scegliete Elimina rollover dal menu della
palette Rollover.
Precedente | Avanti | In alto Creare rollover e animazioni (ImageReady) > Creare e modificare i
rollover
file:///Powermac%20G3/Desktop%20Folder/Aiuto/1_18_3_10.html [14-07-2002 16:48:02]
Creare e modificare le animazioni
Precedente | Avanti Creare rollover e animazioni (ImageReady)
Creare e modificare le animazioni
La palette Animazione, usata insieme alle palette Livelli e Rollover, vi consente di
creare fotogrammi da un'immagine originale composta da più livelli. Potete specificare
il ritardo desiderato per ogni fotogramma, usare il comando Tweening per generare
nuovi fotogrammi e impostare le opzioni di loop per l'animazione. Il numero di
fotogrammi realizzabili è limitato solo dalla quantità di memoria che il sistema mette a
disposizione di ImageReady.
Argomenti correlati:
Animazioni
Usare la palette Animazione
Aggiungere i fotogrammi
Selezionare i fotogrammi
Modificare i fotogrammi
Riorganizzare ed eliminare i fotogrammi
Copiare e incollare i fotogrammi
Tweening di fotogrammi
Specificare un loop
Specificare il ritardo per i fotogrammi
Aggiungere i livelli ai fotogrammi
Impostare il metodo di eliminazione dei fotogrammi
Unire i fotogrammi in livelli
Precedente | Avanti | In alto Creare rollover e animazioni (ImageReady)
file:///Powermac%20G3/Desktop%20Folder/Aiuto/1_18_4_0.html [14-07-2002 16:48:03]
Animazioni
Precedente | Avanti Creare rollover e animazioni (ImageReady) > Creare e modificare le
animazioni
Animazioni
Un'animazione è una sequenza di immagini, o fotogrammi, visualizzate in un certo arco
di tempo. Ogni fotogramma varia leggermente da quello che lo precede, creando
l'illusione del movimento quando i fotogrammi vengono visualizzati in rapida
successione.
Un'immagine può contenere più animazioni associate a diversi stati di rollover.
Aggiungendo ad esempio un'animazione allo stato di rollover Normale, l'animazione
verrà riprodotta la prima volta che la pagina Web viene caricata da un browser.
Aggiungendo un'animazione a un altro stato di rollover, l'animazione viene riprodotta
solo ad una determinata azione dell'utente Web (ad esempio, quando sofferma il mouse
o fa clic sul rollover).
Precedente | Avanti | In alto Creare rollover e animazioni (ImageReady) > Creare e modificare le
animazioni
file:///Powermac%20G3/Desktop%20Folder/Aiuto/1_18_4_1.html [14-07-2002 16:48:04]
Usare la palette Animazione
Precedente | Avanti Creare rollover e animazioni (ImageReady) > Creare e modificare le
animazioni
Usare la palette Animazione
La palette Animazione consente di creare, visualizzare e impostare le opzioni per i
fotogrammi dell'animazione. Nella palette potete modificare la visualizzazione delle
miniature dei fotogrammi: miniature più piccole riducono lo spazio occupato dalla
palette e consentono di visualizzare più fotogrammi alla volta.
Visualizzare la palette Animazione
Scegliete Finestra > Animazione. Una spunta indica che la palette è visualizzata.
Usare il menu della palette Animazione
Fate clic sul triangolo nell'angolo superiore destro della palette per accedere ai
comandi per la gestione delle animazioni.
Cambiare le dimensioni delle miniature delle animazioni
Scegliete Opzioni palette dal menu della palette Animazione, selezionate una
dimensione per la miniatura, quindi fate clic su OK.
Precedente | Avanti | In alto Creare rollover e animazioni (ImageReady) > Creare e modificare le
animazioni
file:///Powermac%20G3/Desktop%20Folder/Aiuto/1_18_4_2.html [14-07-2002 16:48:07]
Aggiungere i fotogrammi
Precedente | Avanti Creare rollover e animazioni (ImageReady) > Creare e modificare le
animazioni
Aggiungere i fotogrammi
L'aggiunta di fotogrammi rappresenta il primo passo nella creazione di un'animazione.
Se avete un'immagine aperta in ImageReady, La palette Animazione la visualizza come
primo fotogramma dell'animazione. Ogni fotogramma aggiunto è inizialmente un
duplicato del fotogramma precedente. Con la palette Livelli, applicate al nuovo
fotogramma le modifiche desiderate.
Nota: create e modificate i fotogrammi solo nella scheda Originale. Nella scheda
Ottimizzato, sebbene i fotogrammi vengano visualizzati, sono disponibili solo poche
opzioni di modifica.
Per aggiungere un fotogramma a un'animazione:
1. Nella palette Rollover, selezionate lo stato in cui visualizzare un'animazione (consultate
Usare la palette Rollover).
Un'animazione aggiunta allo stato Normale viene riprodotta quando si carica
l'immagine in un browser Web. Un'animazione aggiunta a un altro tipo di stato, viene
riprodotta quando attivate tale stato.
2. Effettuate una delle seguenti operazioni:
● Nella palette Animazione, fate clic su Duplica il fotogramma corrente o scegliete
Nuovo fotogramma dal menu della palette.
● Nella palette Rollover, fate clic su Crea fotogramma animazione o scegliete Nuovo
fotogramma animazione dal menu della palette.
Nota: se Crea fotogramma animazione e Nuovo fotogramma animazione non sono
visualizzati nella palette Rollover, selezionate Includi fotogrammi animazione nella
finestra Opzioni palette (consultate Usare la palette Rollover).
3. Modificate l'immagine del fotogramma con la palette Livelli (consultate Lavorare con i
livelli per rollover e animazioni).
file:///Powermac%20G3/Desktop%20Folder/Aiuto/1_18_4_3.html (1 di 2) [14-07-2002 16:48:10]
Aggiungere i fotogrammi
Precedente | Avanti | In alto Creare rollover e animazioni (ImageReady) > Creare e modificare le
animazioni
file:///Powermac%20G3/Desktop%20Folder/Aiuto/1_18_4_3.html (2 di 2) [14-07-2002 16:48:10]
Selezionare i fotogrammi
Precedente | Avanti Creare rollover e animazioni (ImageReady) > Creare e modificare le
animazioni
Selezionare i fotogrammi
Prima di poter intervenire su un fotogramma, dovete selezionarlo come fotogramma
corrente. Il contenuto del fotogramma corrente viene visualizzato nella finestra
documento.
Potete anche selezionare più fotogrammi, sia contigui sia non contigui, quindi
modificarli globalmente oppure eseguire comandi sull'intero gruppo. Quando sono
selezionati più fotogrammi, nella finestra documento è visualizzato solo il fotogramma
corrente.
Nella palette Animazione la miniatura del fotogramma corrente è circondata da un
bordo sottile (all'interno della selezione evidenziata). Le miniature dei fotogrammi
selezionati sono evidenziate da un'area colorata.
Per selezionare il fotogramma corrente:
Effettuate una delle seguenti operazioni:
● Fate clic su un fotogramma nella palette Animazione.
● Fate clic su un fotogramma nella palette Rollover. Se necessario, espandete lo stato
contenente l'animazione per visualizzarne i fotogrammi (consultate Usare la palette
Rollover).
● Nella palette Animazione o Livelli fate clic su Successivo per selezionare come
fotogramma corrente il successivo fotogramma della serie.
● Nella palette Animazione o Livelli fate clic su Precedente per selezionare come
fotogramma corrente il fotogramma precedente della serie.
● Nella palette Animazione, fate clic su Seleziona il primo fotogramma per
selezionare come fotogramma corrente il primo fotogramma della serie.
Per selezionare più fotogrammi:
Nella palette Animazione effettuate una delle seguenti operazioni:
file:///Powermac%20G3/Desktop%20Folder/Aiuto/1_18_4_4.html (1 di 2) [14-07-2002 16:48:12]
Selezionare i fotogrammi
● Per selezionare più fotogrammi contigui, fate clic sul primo, tenete premuto Maiusc e
fate clic sull'ultimo fotogramma della serie. Vengono selezionati anche tutti i
fotogrammi intermedi.
● Per selezionare più fotogrammi non contigui, fate clic sul primo, tenete premuto Ctrl
(Windows) o Comando (Mac OS) e fate clic su ogni fotogramma da aggiungere alla
selezione.
● Per selezionare tutti i fotogrammi, scegliete Seleziona tutti i fotogrammi dal menu della
palette Animazione.
Per deselezionare un fotogramma dalla selezione di più fotogrammi:
Tenete premuto Ctrl (Windows) o Comando (Mac OS) e fate clic sul fotogramma da
deselezionare.
Precedente | Avanti | In alto Creare rollover e animazioni (ImageReady) > Creare e modificare le
animazioni
file:///Powermac%20G3/Desktop%20Folder/Aiuto/1_18_4_4.html (2 di 2) [14-07-2002 16:48:12]
Modificare i fotogrammi
Precedente | Avanti Creare rollover e animazioni (ImageReady) > Creare e modificare le
animazioni
Modificare i fotogrammi
Potete usare la palette Animazione o Rollover per selezionare il contenuto di
un'immagine da modificare.
Per modificare il contenuto dell'immagine di un fotogramma:
1. Selezionate un fotogramma (consultate Selezionare i fotogrammi).
2. Modificate l'immagine del fotogramma con la palette Livelli (consultate Lavorare con i
livelli per rollover e animazioni).
Precedente | Avanti | In alto Creare rollover e animazioni (ImageReady) > Creare e modificare le
animazioni
file:///Powermac%20G3/Desktop%20Folder/Aiuto/1_18_4_5.html [14-07-2002 16:48:13]
Riorganizzare ed eliminare i fotogrammi
Precedente | Avanti Creare rollover e animazioni (ImageReady) > Creare e modificare le
animazioni
Riorganizzare ed eliminare i fotogrammi
Potete cambiare la posizione dei fotogrammi in un'animazione e invertire l'ordine dei
fotogrammi contigui. Inoltre potete eliminare i fotogrammi selezionati o l'intera
animazione.
Per cambiare la posizione di un fotogramma:
1. Selezionate il fotogramma da spostare nella palette Animazione o Rollover.
2. Trascinate i fotogrammi selezionati nella nuova posizione.
Nota: nella palette Animazione, potete selezionare e modificare la posizione di più
fotogrammi (consultate Selezionare i fotogrammi). Se, tuttavia, trascinate più
fotogrammi non contigui, nella nuova posizione questi diventeranno contigui.
Per invertire l'ordine di fotogrammi contigui:
1. Selezionate i fotogrammi contigui da invertire.
2. Scegliete Inverti fotogrammi dal menu della palette Animazione.
Per eliminare i fotogrammi selezionati:
Nella palette Animazione o Rollover, effettuate una delle seguenti operazioni:
● Scegliete Elimina fotogramma dal menu della palette.
● Fate clic sul cestino e su Sì per confermare l'eliminazione.
● Trascinate i fotogrammi selezionati sopra al cestino.
Per eliminare un'intera animazione:
Scegliete Elimina animazione dal menu della palette Animazione o Rollover.
file:///Powermac%20G3/Desktop%20Folder/Aiuto/1_18_4_6.html (1 di 2) [14-07-2002 16:48:14]
Riorganizzare ed eliminare i fotogrammi
Precedente | Avanti | In alto Creare rollover e animazioni (ImageReady) > Creare e modificare le
animazioni
file:///Powermac%20G3/Desktop%20Folder/Aiuto/1_18_4_6.html (2 di 2) [14-07-2002 16:48:14]
Copiare e incollare i fotogrammi
Precedente | Avanti Creare rollover e animazioni (ImageReady) > Creare e modificare le
animazioni
Copiare e incollare i fotogrammi
Per capire quello che accade quando copiate e incollate i fotogrammi, considerate il
fotogramma come il duplicato di un'immagine con una determinata configurazione di
livelli. Quando copiate un fotogramma, è la configurazione dei livelli a essere copiata
(incluse le impostazioni di visibilità, la posizione e tutti gli altri attributi). Quando
incollate un fotogramma, la configurazione del livello copiato viene applicata al
fotogramma di destinazione.
Per copiare e incollare i livelli tra i fotogrammi:
1. Selezionate il fotogramma da copiare nella palette Animazione o Rollover.
Nota: nella palette Animazione, potete selezionare e copiare più fotogrammi (consultate
Selezionare i fotogrammi).
2. Scegliete Copia fotogramma/i dal menu della palette Animazione o Rollover.
3. Selezionate i fotogrammi di destinazione nell'animazione corrente o in altre animazioni.
4. Scegliete Incolla fotogramma/i dal menu della palette Animazione o Rollover.
5. Selezionate il metodo per incollare:
● Sostituisci fotogrammi, per sostituire i fotogrammi selezionati con quelli copiati.
Quando incollate i fotogrammi nella stessa immagine, all'immagine non vengono
aggiunti nuovi livelli; gli attributi di tutti i livelli esistenti dei fotogrammi di
destinazione vengono sostituiti da quelli dei livelli copiati. Quando incollate i
fotogrammi in un'altra immagine, vengono aggiunti nuovi livelli all'immagine; tuttavia,
nei fotogrammi di destinazione sono visibili solo i livelli incollati (i livelli esistenti
vengono nascosti).
● Incolla sulla selezione, per aggiungere il contenuto dei fotogrammi incollati come
nuovo livello dell'immagine. Quando incollate i fotogrammi nella stessa immagine,
questa opzione raddoppia il numero di livelli nell'immagine. Nei fotogrammi di
destinazione i nuovi livelli incollati sono visibili, quelli originali nascosti. Negli altri
fotogrammi (di "non destinazione"), i livelli incollati sono nascosti.
● Incolla prima della selezione o Incolla dopo la selezione, per aggiungere i fotogrammi
selezionati prima o dopo il fotogramma di destinazione. Quando incollate i fotogrammi
file:///Powermac%20G3/Desktop%20Folder/Aiuto/1_18_4_7.html (1 di 2) [14-07-2002 16:48:16]
Copiare e incollare i fotogrammi
in un'altra immagine, vengono aggiunti nuovi livelli all'immagine; tuttavia, nei nuovi
fotogrammi sono visibili solo i livelli incollati (i livelli esistenti sono nascosti).
6. Selezionate Collega livelli aggiunti per collegare i livelli incollati nella palette Livelli.
Usate questa opzione per riposizionare i livelli incollati come gruppo.
7. Fate clic su OK.
Precedente | Avanti | In alto Creare rollover e animazioni (ImageReady) > Creare e modificare le
animazioni
file:///Powermac%20G3/Desktop%20Folder/Aiuto/1_18_4_7.html (2 di 2) [14-07-2002 16:48:16]
Tweening di fotogrammi
Precedente | Avanti Creare rollover e animazioni (ImageReady) > Creare e modificare le
animazioni
Tweening di fotogrammi
Con il Tweening si aggiunge o modifica automaticamente una serie di fotogrammi tra
due fotogrammi esistenti, variando gradatamente gli attributi di livello (posizione,
opacità o parametri degli effetti) dei nuovi fotogrammi, creando l'illusione del
movimento. Se ad esempio volete fare scomparire un livello, impostate sul 100%
l'opacità del livello nel fotogramma iniziale e sullo 0% quella dello stesso livello nel
fotogramma finale. Quando eseguite il tweening dei due fotogrammi, l'opacità del
livello verrà ridotta gradualmente nei nuovi fotogrammi inseriti.
Tweening è l'abbreviazione di "in betweening" (frapposizione), il termine inglese usato
nell'animazione per descrivere questo processo. Il tweening riduce notevolmente il
tempo necessario per creare effetti di animazione quali la dissolvenza interna o esterna,
o per spostare un elemento in un fotogramma. Potete modificare singolarmente i
fotogrammi frapposti anche dopo averli creati.
Esempio dell'uso del tweening per animare il testo alterato
Per creare i fotogrammi usando il tweening:
1. Per applicare il tweening a un livello specifico, selezionatelo nella palette Livelli.
2. Selezionate un fotogramma o più fotogrammi contigui.
Se selezionate un fotogramma, stabilite se eseguire il tweening con il fotogramma
precedente o con quello successivo. Se selezionate due fotogrammi contigui, tra questi
verranno aggiunti i nuovi fotogrammi. Se selezionate più di due fotogrammi, i
fotogrammi presenti tra il primo e l'ultimo che avete selezionato verranno modificati dal
tweening. Se selezionate il primo e l'ultimo fotogramma nell'animazione, questi
file:///Powermac%20G3/Desktop%20Folder/Aiuto/1_18_4_8.html (1 di 2) [14-07-2002 16:48:18]
Tweening di fotogrammi
fotogrammi verranno considerati come contigui e i fotogrammi frapposti verranno
aggiunti dopo l'ultimo fotogramma. Questo metodo di tweening è utile per animazione
con opzioni di loop.
Nota: non è possibile effettuare il tweening tra fotogrammi non contigui.
3. Effettuate una delle seguenti operazioni:
● Fate clic su Tweening nella palette Animazione.
● Selezionate Tweening dal menu della palette Animazione.
4. Specificate il livello o i livelli che dovranno essere variati nei fotogrammi aggiunti:
● Tutti i livelli, per variare tutti i livelli nel fotogramma o nei fotogrammi selezionati.
● Livello selezionato, per variare solo il livello selezionato nel fotogramma o nei
fotogrammi selezionati.
5. Specificate gli attributi di livello da variare:
● Posizione, per variare gradualmente la posizione di un livello selezionato nei nuovi
fotogrammi compresi tra i fotogrammi iniziale e finale.
● Opacità, per variare gradualmente l'opacità dei nuovi fotogrammi compresi tra i
fotogrammi iniziale e finale.
● Effetti, per variare gradualmente le impostazioni dei parametri degli effetti di livello tra
i fotogrammi iniziale e finale.
6. Se al punto 2 avete selezionato un solo fotogramma, scegliete dove aggiungere i
fotogrammi dal menu Tweening fra:
● Fotogramma successivo, per aggiungere i fotogrammi tra il fotogramma selezionato
e quello successivo. Questa opzione non è disponibile se avete selezionato l'ultimo
fotogramma nella palette Animazione.
● Primo fotogramma, per aggiungere i fotogrammi tra l'ultimo e il primo. Questa opzione
è disponibile solo se avete selezionato l'ultimo fotogramma nella palette Animazione.
● Fotogramma precedente, per aggiungere i fotogrammi tra il fotogramma selezionato
e quello precedente. Questa opzione non è disponibile se avete selezionato il primo
fotogramma della palette Animazione.
● Ultimo fotogramma, per aggiungere i fotogrammi tra il primo e l'ultimo. Questa
opzione è disponibile solo se avete selezionato il primo fotogramma nella palette
Animazione.
7. Immettete un valore o usate freccia su o freccia giù per scegliere il numero di
fotogrammi da aggiungere. Questa opzione non è disponibile se avete selezionato più
fotogrammi. In questo caso, l'operazione di tweening modifica i fotogrammi esistenti
tra il primo e l'ultimo fotogramma della selezione.
8. Fate clic su OK.
Precedente | Avanti | In alto Creare rollover e animazioni (ImageReady) > Creare e modificare le
animazioni
file:///Powermac%20G3/Desktop%20Folder/Aiuto/1_18_4_8.html (2 di 2) [14-07-2002 16:48:18]
Specificare un loop
Precedente | Avanti Creare rollover e animazioni (ImageReady) > Creare e modificare le
animazioni
Specificare un loop
La funzione Loop permette di specificare quante volte la sequenza di animazione dovrà
essere ripetuta quando viene eseguita.
Per specificare un loop:
1. Fate clic sulla casella di selezione nell'angolo in basso a sinistra della palette
Animazione.
2. Selezionate un'opzione di loop: Una volta, Sempre o Altro.
3. Per Altro, specificate un valore nella finestra Imposta conteggio loop e fate clic su OK.
Precedente | Avanti | In alto Creare rollover e animazioni (ImageReady) > Creare e modificare le
animazioni
file:///Powermac%20G3/Desktop%20Folder/Aiuto/1_18_4_9.html [14-07-2002 16:48:19]
Specificare il ritardo per i fotogrammi
Precedente | Avanti Creare rollover e animazioni (ImageReady) > Creare e modificare le
animazioni
Specificare il ritardo per i fotogrammi
In un'animazione è possibile specificare il ritardo, ovvero la durata della
visualizzazione, per un singolo fotogramma o più fotogrammi. Il ritardo è espresso in
secondi. Le frazioni di secondo sono espresse come valori decimali. Ad esempio, un
quarto di secondo è indicato come 0,25.
Per specificare un ritardo:
1. Selezionate uno o più fotogrammi.
2. Nella palette Animazione fate clic sul valore Ritardo sotto al fotogramma selezionato
per visualizzare il menu a comparsa Ritardo.
3. Specificate il ritardo:
● Scegliete un valore dal menu a comparsa. Nella parte inferiore del menu è visualizzato
l'ultimo valore selezionato.
● Scegliete Altro, specificate un valore nella finestra Imposta ritardo fotogrammi e fate
clic su OK.
Se avete selezionato più fotogrammi, il ritardo specificato per un fotogramma verrà
applicato a tutti i fotogrammi selezionati.
Nota: quando in ImageReady visualizzate l'anteprima di un'animazione, il ritardo
riportato potrebbe non essere accurato. Per un'anteprima accurata del ritardo, eseguite
l'anteprima dell'animazione in un browser.
Precedente | Avanti | In alto Creare rollover e animazioni (ImageReady) > Creare e modificare le
animazioni
file:///Powermac%20G3/Desktop%20Folder/Aiuto/1_18_4_10.html [14-07-2002 16:48:20]
Aggiungere i livelli ai fotogrammi
Precedente | Avanti Creare rollover e animazioni (ImageReady) > Creare e modificare le
animazioni
Aggiungere i livelli ai fotogrammi
Inizialmente, ogni nuovo livello è visibile in tutti i fotogrammi di un'animazione. Per
nascondere un livello di un fotogramma specifico, selezionate il fotogramma nella
palette Animazione, quindi nascondete il livello nella palette Livelli.
Con l'opzione Crea livello per ogni nuovo fotogramma potete aggiungere
automaticamente un livello all'immagine ogni volta che create un nuovo fotogramma. Il
livello creato è visibile nel nuovo fotogramma ma è nascosto in tutti gli altri. Queste
opzioni consentono di creare rapidamente animazioni che richiedono l'aggiunta di nuovi
elementi in ogni fotogramma.
Per aggiungere un nuovo livello ogni volta che create un fotogramma:
Scegliete Crea livello per ogni nuovo fotogramma dal menu della palette Animazione.
Una spunta indica che l'opzione è attivata.
Precedente | Avanti | In alto Creare rollover e animazioni (ImageReady) > Creare e modificare le
animazioni
file:///Powermac%20G3/Desktop%20Folder/Aiuto/1_18_4_11.html [14-07-2002 16:48:21]
Impostare il metodo di eliminazione dei fotogrammi
Precedente | Avanti Creare rollover e animazioni (ImageReady) > Creare e modificare le
animazioni
Impostare il metodo di eliminazione dei
fotogrammi
Il metodo di eliminazione dei fotogrammi consente di stabilire se eliminare il
fotogramma corrente prima di visualizzare quello successivo. Selezionate un metodo di
eliminazione per le animazioni che includono uno sfondo trasparente, per specificare se
il fotogramma corrente debba o meno apparire attraverso le aree trasparenti di quello
successivo.
Metodi di eliminazione dei fotogrammi: A. Fotogramma con trasparenza di sfondo con l'opzione
Ripristina allo sfondo B. Fotogramma con trasparenza di sfondo con l'opzione Non eliminare
L'icona Metodo eliminazione indica se il fotogramma è impostato su Non eliminare
o Ripristina allo sfondo . Se il metodo di eliminazione è impostato su Automatico,
non appare nessuna icona.
Per scegliere un metodo di eliminazione:
1. Selezionate uno o più fotogrammi a cui desiderate applicare un metodo di eliminazione.
2. Fate clic con il pulsante destro del mouse (Windows) o tenendo premuto Ctrl (Mac OS)
sulla miniatura del fotogramma per visualizzare il menu di scelta rapida Metodo
eliminazione.
file:///Powermac%20G3/Desktop%20Folder/Aiuto/1_18_4_12.html (1 di 2) [14-07-2002 16:48:23]
Impostare il metodo di eliminazione dei fotogrammi
3. Scegliete un metodo di eliminazione:
● Automatico, per determinare automaticamente il metodo di eliminazione del
fotogramma corrente. Il fotogramma viene eliminato se quello successivo contiene una
trasparenza di livello. Per molte animazioni, Automatico fornisce i risultati desiderati ed
è quindi l'impostazione predefinita.
Nota: scegliete Automatico quando usate l'opzione di ottimizzazione Rimozione pixel
ridondanti, per consentire a ImageReady di conservare i fotogrammi con trasparenze.
● Non eliminare, per mantenere il fotogramma corrente quando viene visualizzato quello
successivo. Il fotogramma corrente (e quelli che lo precedono) sono visibili attraverso le
aree trasparenti del fotogramma successivo. Per eseguire un'anteprima accurata di
animazioni che usano l'opzione Non eliminare, usate un browser.
● Ripristina allo sfondo, per togliere il fotogramma corrente prima che venga visualizzato
quello successivo. Viene sempre visualizzato un solo fotogramma alla volta (il
fotogramma corrente non è visibile attraverso le aree trasparenti di quello successivo).
Precedente | Avanti | In alto Creare rollover e animazioni (ImageReady) > Creare e modificare le
animazioni
file:///Powermac%20G3/Desktop%20Folder/Aiuto/1_18_4_12.html (2 di 2) [14-07-2002 16:48:23]
Unire i fotogrammi in livelli
Precedente | Avanti Creare rollover e animazioni (ImageReady) > Creare e modificare le
animazioni
Unire i fotogrammi in livelli
È possibile unire i fotogrammi di un'animazione in singoli livelli. Per ciascun
fotogramma, viene creato un singolo livello composito, contenente tutti i livelli del
fotogramma. Nel fotogramma i livelli originali vengono nascosti, ma conservati:
se necessario, saranno disponibili per un altro fotogramma.
Nota: se salvate l'animazione in formato GIF, i fotogrammi vengono uniti in un livello
e i livelli originali eliminati. Salvate il file originale nel formato di Photoshop per
conservare i livelli necessari in caso di rielaborazioni successive.
Per unire i fotogrammi in livelli:
Scegliete Fotogrammi unici in livelli dal menu della palette Animazione.
Precedente | Avanti | In alto Creare rollover e animazioni (ImageReady) > Creare e modificare le
animazioni
file:///Powermac%20G3/Desktop%20Folder/Aiuto/1_18_4_13.html [14-07-2002 16:48:24]
Visualizzare le animazioni
Precedente | Avanti Creare rollover e animazioni (ImageReady)
Visualizzare le animazioni
Questa operazione consente di visualizzare un'anteprima della sequenza dei
fotogrammi. Potete eseguire l'anteprima di un'animazione in ImageReady o in un
browser Web.
Per visualizzare l'animazione in ImageReady:
1. Fate clic su Esegui nella palette Animazione. L'animazione verrà visualizzata nella
finestra documento. L'animazione verrà ripetuta all'infinito, a meno che non abbiate
specificato un valore di ripetizione nella finestra Opzioni di esecuzione (consultate
Specificare un loop).
2. Per interrompere l'animazione, fate clic su Stop .
3. Per tornare all'inizio, fate clic su Seleziona il primo fotogramma .
Per eseguire l'anteprima dell'animazione in un browser:
1. Fate clic su Anteprima in browser predefinito nella finestra degli strumenti o
scegliete File > Anteprima e selezionate un browser dal sottomenu.
2. Per interrompere o ricaricare l'animazione, usate i comandi del browser Termina e
Aggiorna.
Precedente | Avanti | In alto Creare rollover e animazioni (ImageReady)
file:///Powermac%20G3/Desktop%20Folder/Aiuto/1_18_5_0.html [14-07-2002 16:48:26]
Ottimizzare le animazioni
Precedente | Avanti Creare rollover e animazioni (ImageReady)
Ottimizzare le animazioni
Il metodo di ottimizzazione delle immagini animate è uguale a quello per le immagini
non animate. Ottimizzate le animazioni sempre nel formato GIF, l'unico formato di
ImageReady che supporta la visualizzazione di immagini animate sul Web.
Nota: sebbene sia possibile ottimizzare un'immagine con animazioni nei formati JPEG
o PNG, questi formati non supportano le animazioni. Nella pagina Web risultante
verrebbe visualizzato solo il fotogramma dell'animazione corrente.
Oltre alle opzioni di ottimizzazione standard per il formato GIF, potete ottimizzare i
fotogrammi in modo da includere solo le aree che cambiano da un fotogramma all'altro.
(Riducendo notevolmente la dimensione del file GIF con animazione.) ImageReady
applica alle animazioni anche una speciale tecnica di dithering per garantire l'uniformità
del dithering in tutti i fotogrammi ed evitare lo sfarfallio durante la riproduzione.
Queste funzioni aggiuntive comportano dei tempi più lunghi per l'ottimizzazione di un
file GIF con animazione rispetto a uno standard.
Per ottimizzare un'immagine animata:
1. Scegliete Ottimizza animazioni dal menu della palette Animazione.
2. Impostate le seguenti opzioni:
● Rettangolo di selezione, per ritagliare ogni fotogramma conservando solo le aree
modificate rispetto a quello precedente. I file di animazione risultanti hanno dimensioni
inferiori ma non sono compatibili con gli editor di GIF che non supportano tale opzione
(l'opzione è selezionata per impostazione predefinita, e consigliata).
● Rimozione pixel ridondanti, per rendere trasparenti tutti i pixel di un fotogramma
invariati rispetto al fotogramma precedente (opzione selezionata per impostazione
predefinita e consigliata). Per il corretto funzionamento di questa opzione, accertatevi
che l'opzione Trasparenza della palette Ottimizza sia selezionata (consultate Opzioni di
ottimizzazione per i formati GIF e PNG-8).
Importante: quando usate l'opzione Rimozione pixel ridondanti, impostate il metodo di
eliminazione Automatico (consultate Impostare il metodo di eliminazione dei
fotogrammi).
file:///Powermac%20G3/Desktop%20Folder/Aiuto/1_18_6_0.html (1 di 2) [14-07-2002 16:48:27]
Ottimizzare le animazioni
3. Fate clic su OK.
4. Applicate le impostazioni di ottimizzazione (consultate Ottimizzare le immagini).
Quando ottimizzate i colori dell'animazione, usate una palette Adattata,
Percettiva o Selettiva. Questo garantisce l'uniformità dei colori all'interno dei
fotogrammi (consultate Creare una tavola colore).
Precedente | Avanti | In alto Creare rollover e animazioni (ImageReady)
file:///Powermac%20G3/Desktop%20Folder/Aiuto/1_18_6_0.html (2 di 2) [14-07-2002 16:48:27]
Visualizzare le immagini animate in Photoshop
Precedente | Avanti Creare rollover e animazioni (ImageReady)
Visualizzare le immagini animate in Photoshop
Quando aprite un file contenente un'animazione in Photoshop, viene visualizzato solo il
fotogramma selezionato al momento del salvataggio del file in ImageReady. Non potete
modificare i fotogrammi di un'animazione separatamente, riprodurre l'animazione né
salvarla come file GIF animato.
Se in Photoshop aggiungete un nuovo livello al file, questo viene aggiunto a tutti i
fotogrammi dell'animazione. Tuttavia, il nuovo livello apparirà solo nel fotogramma
selezionato quando riaprite il file in ImageReady. Se in Photoshop cambiate l'ordine dei
livelli, la modifica verrà applicata quando riaprite il file in ImageReady.
Precedente | Avanti | In alto Creare rollover e animazioni (ImageReady)
file:///Powermac%20G3/Desktop%20Folder/Aiuto/1_18_7_0.html [14-07-2002 16:48:28]
Salvare le animazioni
Precedente | Avanti Creare rollover e animazioni (ImageReady)
Salvare le animazioni
Potete salvare un'animazione come una serie di file GIF o come un filmato
QuickTime™.
Argomenti correlati:
Salvare le animazioni come file GIF con animazione
Salvare le animazioni come filmati QuickTime
Precedente | Avanti | In alto Creare rollover e animazioni (ImageReady)
file:///Powermac%20G3/Desktop%20Folder/Aiuto/1_18_8_0.html [14-07-2002 16:48:29]
Salvare le animazioni come file GIF con animazione
Precedente | Avanti Creare rollover e animazioni (ImageReady) > Salvare le animazioni
Salvare le animazioni come file GIF con
animazione
Le animazioni che vengono visualizzate nei browser Web sono chiamate GIF con
animazione. Quando salvate un documento ottimizzato contenente un'animazione,
potete stabilire se generare un file HTML contenente il codice per visualizzare il file
GIF con animazione nella pagina Web. La pagina Web risultante può contenere solo il
file GIF con animazione o anche altri elementi Web, come collegamenti e rollover, a
seconda del documento d'origine.
Per salvare un'animazione come file GIF con animazione:
1. Ottimizzate l'animazione (consultate Ottimizzare le animazioni).
2. Salvate l'immagine ottimizzata (consultate Salvare le immagini ottimizzate).
Precedente | Avanti | In alto Creare rollover e animazioni (ImageReady) > Salvare le animazioni
file:///Powermac%20G3/Desktop%20Folder/Aiuto/1_18_8_1.html [14-07-2002 16:48:30]
Salvare le animazioni come filmati QuickTime
Precedente | Avanti Creare rollover e animazioni (ImageReady) > Salvare le animazioni
Salvare le animazioni come filmati QuickTime
Potete salvare le animazioni come filmati QuickTime. Il file risultante potrà essere
riprodotto con QuickTime Player e aperto in qualsiasi applicazione che supporti il
formato QuickTime.
Per salvare un'animazione come filmato QuickTime:
1. Scegliete File > Esporta originale.
2. Scegliete Filmato QuickTime dal menu a comparsa del formato.
Nota: in Windows, il formato Filmato QuickTime è disponibile solo se sul computer è
installato QuickTime.
3. Inserite un nome di file e scegliete una posizione.
4. Fate clic su Salva.
5. Se necessario, regolate le impostazioni di compressione e fate clic su OK.
Precedente | Avanti | In alto Creare rollover e animazioni (ImageReady) > Salvare le animazioni
file:///Powermac%20G3/Desktop%20Folder/Aiuto/1_18_8_2.html [14-07-2002 16:48:31]
Aprire e importare i file come animazioni
Precedente | Avanti Creare rollover e animazioni (ImageReady)
Aprire e importare i file come animazioni
In ImageReady, potete usare le funzioni di animazione per modificare file GIF con
animazioni, file di Photoshop con più livelli e filmati QuickTime.
Argomenti correlati:
Aprire i file GIF con animazione
Aprire i file di Photoshop come animazioni
Per aprire i filmati QuickTime come animazioni:
Precedente | Avanti | In alto Creare rollover e animazioni (ImageReady)
file:///Powermac%20G3/Desktop%20Folder/Aiuto/1_18_9_0.html [14-07-2002 16:48:32]
Aprire i file GIF con animazione
Precedente | Avanti Creare rollover e animazioni (ImageReady) > Aprire e importare i file come
animazioni
Aprire i file GIF con animazione
Per aprire un file GIF con animazione in ImageReady, scegliete File > Apri. Il file viene
aperto come una sovrapposizione di livelli. Ogni livello corrisponde a un fotogramma.
In ogni fotogramma, il livello corrispondente è visibile mentre i livelli degli altri
fotogrammi sono nascosti.
L'apertura in ImageReady di file GIF con animazione è utile principalmente per
applicare ai file le impostazioni di ottimizzazione. La struttura dei file GIF con
animazione importati (un livello per fotogramma) può rendere difficoltoso modificare i
fotogrammi dell'animazione usando altri metodi.
Precedente | Avanti | In alto Creare rollover e animazioni (ImageReady) > Aprire e importare i file
come animazioni
file:///Powermac%20G3/Desktop%20Folder/Aiuto/1_18_9_1.html [14-07-2002 16:48:33]
Aprire i file di Photoshop come animazioni
Precedente | Avanti Creare rollover e animazioni (ImageReady) > Aprire e importare i file come
animazioni
Aprire i file di Photoshop come animazioni
Potete creare facilmente file GIF con animazione da immagini in formato Adobe
Photoshop con un livello per fotogramma o da un gruppo di immagini a livello singolo.
Nella palette Animazione potete trasformare ogni livello di un file multilivello di
Photoshop in un fotogramma a parte. Nella palette Animazione i livelli verranno
posizionati nel rispettivo ordine di sovrapposizione; il livello inferiore diventa il primo
fotogramma.
In ImageReady potete inoltre importare una cartella di file e usare ogni file come un
fotogramma. I file possono essere in qualsiasi formato supportato da ImageReady. Ogni
file diventa un fotogramma nella palette Animazione. I file vengono collocati nella
palette Animazione in ordine alfabetico, in base al nome di file.
Per aprire un file multilivello di Photoshop come fotogrammi:
1. Scegliete File > Apri e selezionate il file di Photoshop da aprire.
2. Nel menu della palette Animazione, scegliete Crea fotogrammi dai livelli.
Ogni livello dell'immagine appare come un fotogramma nella palette Animazione. Il
livello inferiore dell'immagine di Photoshop diventa il fotogramma 1 nella palette
Animazione.
Per invertire l'ordine dei fotogrammi, scegliete Inverti fotogrammi dal menu della
palette Animazione.
Per importare una cartella di file come fotogrammi:
1. Inserite in una cartella i file da usare come fotogrammi. Verificate che la cartella
contenga solo le immagini che dovranno essere usate come fotogrammi. L'animazione
risultante verrà visualizzata meglio se tutti i file possiedono le stesse dimensioni in
file:///Powermac%20G3/Desktop%20Folder/Aiuto/1_18_9_2.html (1 di 2) [14-07-2002 16:48:34]
Aprire i file di Photoshop come animazioni
pixel.
Per garantire l'ordine corretto dei fotogrammi nell'animazione, nominate i file in ordine
alfabetico o numerico, con il file da usare come fotogramma 1 per primo. Dopo avere
importato i file, potete comunque cambiare l'ordine dei fotogrammi nella palette
Animazione.
2. Scegliete File > Importa > Cartella come fotogrammi e scegliete la cartella da
importare.
I file appariranno come fotogrammi nella palette Animazione e come livelli nella
palette Livelli, con ciascun livello assegnato a un fotogramma a parte. L'immagine che
appare per prima in ordine alfabetico o numerico (in base al nome di file) rappresenta il
fotogramma 1 nella palette Animazione e il livello più basso nella palette Livelli.
Precedente | Avanti | In alto Creare rollover e animazioni (ImageReady) > Aprire e importare i file
come animazioni
file:///Powermac%20G3/Desktop%20Folder/Aiuto/1_18_9_2.html (2 di 2) [14-07-2002 16:48:34]
file:///Powermac%20G3/Desktop%20Folder/Aiuto/1_18_9_3.html
Precedente | Avanti Creare rollover e animazioni (ImageReady) > Aprire e importare i file come
animazioni
Per aprire i filmati QuickTime come
animazioni:
In ImageReady potete aprire, visualizzare e modificare filmati nei formati MOV, AVI e
FLIC.
Per aprire i filmati compatibili con QuickTime:
1. Scegliete File > Apri e selezionate il file da aprire.
2. Selezionate l'intervallo di fotogrammi da importare:
● Dall'inizio alla fine, per aprire l'intero file.
● Solo intervallo selezionato, per aprire i fotogrammi selezionati. Trascinate il cursore
sotto la miniatura del filmato per specificare il punto iniziale dell'intervallo, quindi
tenete premuto Maiusc e trascinate fino al punto finale (la barra nera sul cursore indica
l'intervallo selezionato).
3. Selezionate Limita a ogni <numero> fotogramma per specificare quali fotogrammi
dell'intervallo selezionato includere (potete usare questa opzione con una delle opzioni
di intervallo).
4. Fate clic su Apri.
Precedente | Avanti | In alto Creare rollover e animazioni (ImageReady) > Aprire e importare i file
come animazioni
file:///Powermac%20G3/Desktop%20Folder/Aiuto/1_18_9_3.html [14-07-2002 16:48:35]
file:///Powermac%20G3/Desktop%20Folder/Aiuto/1_19_0_0.html
Precedente | Avanti
Creare la grafica per il Web
Informazioni sull'ottimizzazione
Ottimizzare le immagini
Usare l'ottimizzazione ponderata
Ottimizzare i colori nelle immagini GIF e PNG-8
Lavorare con valori esadecimali per i colori
Usare il droplet per automatizzare le impostazioni di ottimizzazione (ImageReady)
Salvare le immagini ottimizzate
Impostare le opzioni di output
Precedente | Avanti | In alto
file:///Powermac%20G3/Desktop%20Folder/Aiuto/1_19_0_0.html [14-07-2002 16:48:36]
Informazioni sull'ottimizzazione
Precedente | Avanti Creare la grafica per il Web
Informazioni sull'ottimizzazione
L'ottimizzazione consiste nel calibrare la qualità di visualizzazione e le dimensioni di
un'immagine per l'uso sul Web e su altri supporti online. Adobe Photoshop e Adobe
ImageReady offrono una gamma efficace di comandi per comprimere la dimensione dei
file di un'immagine, per una migliore visualizzazione in linea.
Sono disponibili due metodi di ottimizzazione delle immagini:
● Per l'ottimizzazione base, il comando Salva con nome di Photoshop consente di salvare
un'immagine come file GIF, JPEG, PNG o WBMP. In base al formato, potete
specificare la qualità dell'immagine, la trasparenza o l'alone di sfondo, la
visualizzazione dei colori e il metodo di caricamento. Eventuali funzioni Web (sezioni,
collegamenti, animazioni e rollover) aggiunte al file non vengono tuttavia conservate.
Per informazioni su come salvare un'immagine come file GIF, JPEG o PNG con Salva
con nome, consultate Salvare le immagini.
● Per un'ottimizzazione più accurata, potete usare le funzioni di Photoshop o ImageReady
per visualizzare in anteprima le immagini ottimizzate in diversi formati e con diversi
attributi di file. Potete visualizzare contemporaneamente più versioni di un'immagine e
modificare le impostazioni di ottimizzazione durante l'anteprima, per selezionare la
migliore combinazione di impostazioni richiesta. Potete anche specificare la trasparenza
e l'alone, selezionare le opzioni di dithering e ridimensionare l'immagine tramite
dimensioni in pixel o percentuale delle dimensioni originali.
Quando salvate un file ottimizzato con il comando Salva per Web (Photoshop) o Salva
ottimizzato (ImageReady), potete creare un file HTML per l'immagine contenente il
codice necessario per visualizzare l'immagine in un browser Web.
Precedente | Avanti | In alto Creare la grafica per il Web
file:///Powermac%20G3/Desktop%20Folder/Aiuto/1_19_1_0.html [14-07-2002 16:48:38]
file:///Powermac%20G3/Desktop%20Folder/Aiuto/1_19_2_0.html
Precedente | Avanti Creare la grafica per il Web
Ottimizzare le immagini
In Photoshop, la finestra Salva per Web vi permette di selezionare le opzioni di
ottimizzazione e visualizzare l'anteprima dell'immagine ottimizzata. In ImageReady,
potete visualizzare e modificare in qualsiasi momento le immagini ottimizzate nella
finestra del documento.
Argomenti correlati:
Usare la finestra Salva per Web (Photoshop)
Usare le sezioni della finestra Salva per Web (Photoshop)
Usare la palette Ottimizza (ImageReady)
Visualizzare le immagini ottimizzate (ImageReady)
Applicare le opzioni di ottimizzazione
Opzioni di ottimizzazione per i formati GIF e PNG-8
Opzioni di ottimizzazione per il formato JPEG
Opzioni di ottimizzazione per il formato PNG-24
Opzioni di ottimizzazione per il formato WBMP
Salvare e ripristinare le opzioni di ottimizzazione
Ridimensionare l'immagine durante l'ottimizzazione (Photoshop)
Controllare l'ottimizzazione (ImageReady)
Impostare le preferenze di ottimizzazione (ImageReady)
Precedente | Avanti | In alto Creare la grafica per il Web
file:///Powermac%20G3/Desktop%20Folder/Aiuto/1_19_2_0.html [14-07-2002 16:48:39]
Usare la finestra Salva per Web (Photoshop)
Precedente | Avanti Creare la grafica per il Web > Ottimizzare le immagini
Usare la finestra Salva per Web (Photoshop)
La finestra Salva per Web consente di selezionare le opzioni di ottimizzazione e di visualizzare l'anteprima
dell'immagine ottimizzata.
Salva per Web A. Finestra degli strumenti B. Menu a comparsa Anteprima C. Menu a comparsa Ottimizza D. Menu a comparsa Tavola
colore E. Casella di testo Zoom F. Immagine originale G. Immagine ottimizzata
Visualizzare la finestra Salva per Web
Scegliete File > Salva per Web.
Visualizzare l'anteprima delle immagini
Fate clic su una linguetta nella parte superiore dell'immagine per selezionare un'opzione di visualizzazione: Originale,
per visualizzare l'immagine originale; Ottimizzato, per l'immagine con le impostazioni di ottimizzazione correnti; 2
immagini o 4 immagini, per due o quattro versioni dell'immagine affiancate.
Se l'immagine non è visibile per intero nella finestra salva per Web, selezionate lo strumento mano (o tenete
premuta la barra spaziatrice) e trascinatelo nell'area di visualizzazione per scorrere l'immagine. Oppure, usate lo
strumento zoom per ingrandire o ridurre la vista. Selezionate lo strumento zoom e fate clic in una vista per
file:///Powermac%20G3/Desktop%20Folder/Aiuto/1_19_2_1.html (1 di 2) [14-07-2002 16:48:42]
Usare la finestra Salva per Web (Photoshop)
ingrandirla; tenete premuto Alt (Windows) o Opzione (Mac OS) e fate clic in una vista per ridurla. In alternativa, potete
specificare un livello di ingrandimento nella casella Zoom in fondo alla finestra Salva per Web.
Selezionare una vista
Fate clic su un altro riquadro della finestra Salva per Web per selezionare una nuova vista. Se lavorate nella scheda 2 o
4 immagini, selezionate una vista prima di applicare le opzioni di ottimizzazione. Una cornice nera indica la vista
selezionata.
Visualizzare le annotazioni
L'area di annotazione sotto ogni immagine nella finestra Salva per Web contiene informazioni importanti
sull'ottimizzazione. L'annotazione relativa all'immagine originale mostra il nome e le dimensioni del file; quella relativa
all'immagine ottimizzata mostra le opzioni di ottimizzazione correnti, la dimensione del file ottimizzato e il tempo di
caricamento stimato in base alla velocità del modem selezionato. Potete selezionare una velocità per il modem nel menu
a comparsa Anteprima.
Precedente | Avanti | In alto Creare la grafica per il Web > Ottimizzare le immagini
file:///Powermac%20G3/Desktop%20Folder/Aiuto/1_19_2_1.html (2 di 2) [14-07-2002 16:48:42]
Usare le sezioni della finestra Salva per Web (Photoshop)
Precedente | Avanti Creare la grafica per il Web > Ottimizzare le immagini
Usare le sezioni della finestra Salva per Web
(Photoshop)
Se l'immagine contiene più sezioni, specificate quelle da ottimizzare. Collegando le
sezioni, potete applicare le impostazioni di ottimizzazione anche ad altre sezioni. Le
sezioni collegate in formato GIF e PNG-8 condividono una palette di colori e un pattern
di dithering per evitare che compaiano delle giunte tra le sezioni.
Per mostrare o nascondere tutte le sezioni nella finestra Salva per Web:
Fate clic su Attiva/disattiva la visibilità delle sezioni .
Per mostrare o nascondere le sezioni automatiche nella finestra Salva per Web:
Scegliete Nascondi sezioni automatiche dal menu a comparsa Anteprima. Una spunta
indica che le sezioni sono nascoste.
Per selezionare le sezioni nella finestra Salva per Web:
1. Selezionate lo strumento selezione sezioni .
2. Fate clic su una sezione per selezionarla. Per selezionare più sezioni, fate clic o
trascinate tenendo premuto Maiusc.
Nota: nella finestra Salva per Web, le sezioni non selezionate non sono disponibili. Ciò
non influisce sul colore dell'immagine finale.
Per visualizzare le opzioni di sezione nella finestra Salva per Web:
Con lo strumento selezione sezioni fate doppio clic su una sezione (consultate
Specificare le opzioni di sezione).
Per collegare le sezioni:
file:///Powermac%20G3/Desktop%20Folder/Aiuto/1_19_2_2.html (1 di 2) [14-07-2002 16:48:47]
Usare le sezioni della finestra Salva per Web (Photoshop)
1. Selezionate due o più sezioni da collegare.
2. Scegliete Collega sezioni dal menu a comparsa Ottimizza .
Sulle sezioni collegate appare l'icona di collegamento .
Per separare le sezioni:
Effettuate una delle seguenti operazioni:
● Per separare una sezione, selezionatela e scegliete Separa sezione dal menu a comparsa
Ottimizza.
● Per separare tutte le sezioni in un'immagine, scegliete Separa tutte le sezioni dal menu a
comparsa Ottimizza.
Precedente | Avanti | In alto Creare la grafica per il Web > Ottimizzare le immagini
file:///Powermac%20G3/Desktop%20Folder/Aiuto/1_19_2_2.html (2 di 2) [14-07-2002 16:48:47]
Usare la palette Ottimizza (ImageReady)
Precedente | Avanti Creare la grafica per il Web > Ottimizzare le immagini
Usare la palette Ottimizza (ImageReady)
La palette Ottimizza consente di selezionare le opzioni di ottimizzazione e corrisponde
al pannello Ottimizza della finestra Salva per Web di Photoshop.
Visualizzare la palette Ottimizza
Scegliete Finestra > Ottimizza. Per visualizzare tutte le opzioni di ottimizzazione, fate
clic sull'icona Mostra opzioni nella palette Ottimizza o scegliete Mostra opzioni dal
menu della medesima palette.
Usare il menu della palette Ottimizza
Fate clic sul triangolo nell'angolo superiore destro della palette.
Precedente | Avanti | In alto Creare la grafica per il Web > Ottimizzare le immagini
file:///Powermac%20G3/Desktop%20Folder/Aiuto/1_19_2_3.html [14-07-2002 16:48:49]
Visualizzare le immagini ottimizzate (ImageReady)
Precedente | Avanti Creare la grafica per il Web > Ottimizzare le immagini
Visualizzare le immagini ottimizzate
(ImageReady)
In ImageReady, potete visualizzare e lavorare con le immagini ottimizzate direttamente
nella finestra del documento. Potete visualizzare contemporaneamente fino a quattro
versioni dell'immagine ottimizzata e passare con facilità dalla versione ottimizzata a
quella originale.
Finestra del documento in modalità 4 immagini
Per visualizzare l'anteprima delle immagini ottimizzate:
Fate clic nella parte superiore della finestra del documento per selezionare un'opzione di
visualizzazione:
● Originale, per visualizzare l'immagine senza ottimizzazione.
● Ottimizzato, per visualizzare le impostazioni di ottimizzazione correnti applicate.
● 2 immagini, per visualizzare due versioni affiancate dell'immagine.
file:///Powermac%20G3/Desktop%20Folder/Aiuto/1_19_2_4.html (1 di 2) [14-07-2002 16:48:51]
Visualizzare le immagini ottimizzate (ImageReady)
● 4 immagini, per visualizzare quattro versioni affiancate dell'immagine.
Per selezionare una vista:
Fate clic sulla vista che desiderate selezionare. Una cornice nera indica la vista
selezionata.
Nota: se lavorate nella scheda 2 o 4 immagini, selezionate una vista prima di applicare
le opzioni di ottimizzazione.
L'area di annotazione nella vista 2 o 4 immagini contiene informazioni importanti
sull'ottimizzazione. L'annotazione relativa all'immagine originale mostra il nome e le
dimensioni del file; quella relativa all'immagine ottimizzata mostra le opzioni di
ottimizzazione correnti, la dimensione del file ottimizzato e il tempo di caricamento
stimato in base alla velocità del modem selezionato. Potete selezionare una velocità
modem nella casella delle informazioni dell'immagine, in fondo alla finestra del
documento (consultate Visualizzare le informazioni su file e immagini).
Per nascondere o mostrare le annotazioni in modalità 2 e 4 immagini:
Scegliete Visualizza > Mostra/Nascondi info ottimizzazione.
Precedente | Avanti | In alto Creare la grafica per il Web > Ottimizzare le immagini
file:///Powermac%20G3/Desktop%20Folder/Aiuto/1_19_2_4.html (2 di 2) [14-07-2002 16:48:51]
Applicare le opzioni di ottimizzazione
Precedente | Avanti Creare la grafica per il Web > Ottimizzare le immagini
Applicare le opzioni di ottimizzazione
Potete impostare le opzioni di ottimizzazione con il pannello Ottimizza nella finestra
Salva per Web (Photoshop) e con la palette Ottimizza (ImageReady). In modalità 2 o 4
immagini, potete completare le viste per generare automaticamente immagini di qualità
inferiore basate sulle impostazioni selezionate.
Per applicare le impostazioni di ottimizzazione:
1. Selezionate una vista a cui applicare le impostazioni di ottimizzazione.
2. Se l'immagine contiene più sezioni, selezionate una o più sezioni a cui applicare le
opzioni di ottimizzazione (consultate Usare le sezioni della finestra Salva per Web
(Photoshop) e Selezionare le sezioni).
3. Effettuate una delle seguenti operazioni:
● Scegliete un'impostazione di ottimizzazione con nome dal menu Impostazioni. Per
informazioni sulla creazione di impostazioni con nome personalizzate, consultate
Salvare e ripristinare le opzioni di ottimizzazione.
● Scegliete un formato di file dal menu Formato file.
4. Impostate eventuali altre opzioni di ottimizzazione. Il formato scelto al punto 3
determina le opzioni disponibili.
Per informazioni su specifiche opzioni di ottimizzazione, consultate Opzioni di
ottimizzazione per i formati GIF e PNG-8, Opzioni di ottimizzazione per il formato
JPEG, Opzioni di ottimizzazione per il formato PNG-24 e Opzioni di ottimizzazione per
il formato WBMP.
Per applicare le impostazioni di ottimizzazione basate sulla dimensione del file:
1. Scegliete Ottimizza per la dimensione file dal menu a comparsa Ottimizza (Photoshop)
o dal menu della palette Ottimizza (ImageReady).
2. Specificate un'opzione Inizia con:
● Impostazioni correnti, per utilizzare le impostazioni di ottimizzazione correnti.
● Selezione automatica GIF/JPEG, per generare automaticamente un file GIF o JPEG.
Photoshop e ImageReady usano il formato GIF o JPEG in base all'analisi dei colori
file:///Powermac%20G3/Desktop%20Folder/Aiuto/1_19_2_5.html (1 di 2) [14-07-2002 16:48:53]
Applicare le opzioni di ottimizzazione
dell'immagine.
3. Immettete un valore per la dimensione del file e fate clic su OK.
Per completare le impostazioni di ottimizzazione:
1. Applicate le impostazioni di ottimizzazione a una vista in modalità 2 o 4 immagini.
2. Scegliete Completa visualizzazioni dal menu a comparsa Ottimizza (Photoshop) o dal
menu della palette Ottimizza (ImageReady).
Le impostazioni di ottimizzazione per la vista selezionata e quella originale non
vengono modificate durante l'operazione.
Per ripristinare l'immagine originale a partire da una versione ottimizzata:
1. Selezionate una versione ottimizzata dell'immagine in modalità 2 o a 4 immagini.
2. Nel pannello o nella palette Ottimizza, selezionate Originale nel menu a comparsa
Impostazioni.
Precedente | Avanti | In alto Creare la grafica per il Web > Ottimizzare le immagini
file:///Powermac%20G3/Desktop%20Folder/Aiuto/1_19_2_5.html (2 di 2) [14-07-2002 16:48:53]
Opzioni di ottimizzazione per i formati GIF e PNG-8
Precedente | Avanti Creare la grafica per il Web > Ottimizzare le immagini
Opzioni di ottimizzazione per i formati GIF e
PNG-8
GIF è il formato standard di compressione delle immagini con colori piatti e dettagli
netti, come grafica al tratto, logo o illustrazioni con testo. Per ridurre le dimensioni delle
immagini GIF, diminuite il numero di colori nel file. Anche con il formato PNG-8 si
ottiene una buona compressione delle aree di colore in tinta unita conservando i
dettagli; i file PNG-8 non sono però supportati da tutti i browser Web. Le impostazioni
PNG-8 sono molto simili a quelle GIF (consultate Informazioni sui formati di file).
Pannello di ottimizzazione del formato GIF A. Menu Formato file B. Menu Algoritmo di riduzione del
colore C. Menu Algoritmo di dithering D. Menu Dithering delle trasparenze E. Menu Ottimizza
Nota: in ImageReady, potete controllare quali opzioni visualizzare nella palette
Ottimizza facendo clic sull'icona Mostra opzioni nella palette Ottimizza. Per
mostrare tutte le opzioni, scegliete Mostra opzioni nel menu della palette Ottimizza.
Perdita (solo GIF)
Specificate un valore di perdita per consentire una compressione con perdita. La
compressione con perdita riduce la dimensione dei file eliminando dei dati in modo
selettivo; maggiore è l'impostazione Perdita, maggiori sono i dati eliminati. Per
l'opzione Perdita, potete spesso applicare un valore tra 5% e 10% e a volte fino a 50%,
senza il rischio di deteriorare l'immagine. La dimensione del file può essere spesso
ridotta del 5%-40% con l'opzione Perdita.
file:///Powermac%20G3/Desktop%20Folder/Aiuto/1_19_2_6.html (1 di 5) [14-07-2002 16:48:56]
Opzioni di ottimizzazione per i formati GIF e PNG-8
Potete usare le maschere di livelli di testo, livelli di forma e canali alfa per variare la
compressione con perdita di un'immagine. In questo modo si può ottenere qualità
superiore nelle aree critiche dell'immagine senza sacrificare la dimensione di file.
(consultate Usare l'ottimizzazione ponderata).
Nota: non potete usare l'opzione Perdita con l'opzione Interlacciato o con il dithering
Disturbo o Pattern.
Algoritmo di riduzione del colore e Colori
Scegliete un algoritmo per creare una tavola colore dal menu Algoritmo di riduzione del
colore (consultate Creare una tavola colore). Specificate quindi il numero massimo di
colori nella casella Colori. Se scegliete Web come algoritmo, l'opzione Auto diventa
attiva nel menu a comparsa Colori. L'opzione Auto lascia a Photoshop o ImageReady il
compito di determinare il numero di colori nella tavola colore in base alla frequenza dei
colori nell'immagine.
Potete usare le maschere di livelli di testo, livelli di forma e canali alfa per variare la
riduzione del colore in un'immagine. In questo modo si può ottenere qualità superiore
nelle aree critiche dell'immagine senza sacrificare la dimensione di file (consultate
Usare l'ottimizzazione ponderata).
Dithering
Il termine dithering si riferisce al metodo di simulazione di colori non disponibili nel
sistema di visualizzazione del computer. Le immagini con colori primari in tinta unita
possono essere riprodotte bene senza dithering. Nelle immagini a toni continui
(soprattutto le sfumature), il dithering può evitare la formazione di striature di colore.
Immagine GIF con dithering dello 0% e 100%
Scegliete un'opzione dal menu Algoritmo di dithering:
● Nessun dithering non applica alcun dithering all'immagine.
● Diffusione applica un pattern casuale, di solito meno evidente del dithering Pattern. Gli
altri effetti di dithering vengono estesi ai pixel adiacenti. Con questo algoritmo,
file:///Powermac%20G3/Desktop%20Folder/Aiuto/1_19_2_6.html (2 di 5) [14-07-2002 16:48:56]
Opzioni di ottimizzazione per i formati GIF e PNG-8
specificate una percentuale per la quantità di dithering applicata all'immagine. Alte
percentuali di dithering danno l'impressione di una maggiore definizione cromatica e di
un migliore dettaglio dell'immagine, ma aumentano le dimensioni del file. Potete usare
le maschere di livelli di testo, livelli di forma e canali alfa per variare la percentuale di
dithering in un'immagine. In questo modo si può ottenere qualità superiore nelle aree
critiche dell'immagine senza sacrificare la dimensione di file (consultate Usare
l'ottimizzazione ponderata).
Nota: Dithering diffusione può provocare giunte visibili sui bordi delle sezioni.
Collegate le sezioni per diffondere il pattern di dithering su tutte le sezioni collegate ed
eliminare le giunte.
● Pattern applica un pattern quadrato di tipo mezzetinte per simulare i colori assenti dalla
tavola colore.
● Disturbo provoca un pattern casuale simile all'algoritmo Diffusione ma senza estenderlo
ai pixel adiacenti. Con l'algoritmo Disturbo non appare alcuna giunta.
Trasparenza e Alone
Selezionate una combinazione delle opzioni Trasparenza e Alone per agire sui pixel
trasparenti di un'immagine:
● Per mantenere trasparenti alcuni pixel e fondere quelli semitrasparenti con un colore,
selezionate Trasparenza e un colore alone.
● Per rendere completamente trasparenti i pixel con trasparenza superiore al 50% e
completamente opachi quelli con trasparenza pari o inferiore al 50%, selezionate
Trasparenza e scegliete Nessuno dal menu Alone.
● Per riempire i pixel completamente trasparenti con il colore selezionato e fondere quelli
semitrasparenti con lo stesso colore, selezionate un colore alone e deselezionate
Trasparenza.
file:///Powermac%20G3/Desktop%20Folder/Aiuto/1_19_2_6.html (3 di 5) [14-07-2002 16:48:56]
Opzioni di ottimizzazione per i formati GIF e PNG-8
Esempi di trasparenza e alone: A. Immagine originale B. Trasparenza selezionata con un colore alone
C. Trasparenza selezionata senza alone D. Trasparenza deselezionata con un colore alone
Per selezionare un colore alone, fate clic sul relativo campione di colore e selezionate
un colore nel selettore colore. Oppure, scegliete un'opzione dal menu Alone. Il colore
alone deve corrispondere al colore di sfondo della pagina Web.
Dithering della trasparenza
Quando l'opzione Trasparenza è selezionata, potete scegliere un metodo di dithering per
i pixel semitrasparenti:
● Nessun dithering trasparenze non applica alcun dithering ai pixel semitrasparenti
dell'immagine.
● Dithering trasparenze con diffusione applica un pattern casuale, di solito meno evidente
del dithering Pattern. Gli effetti di dithering vengono diffusi tra i pixel adiacenti. Con
questo algoritmo, specificate una percentuale per la quantità di dithering applicata
all'immagine.
● Dithering trasparenze con pattern applica un pattern quadrato di tipo mezzetinte ai pixel
semitrasparenti.
file:///Powermac%20G3/Desktop%20Folder/Aiuto/1_19_2_6.html (4 di 5) [14-07-2002 16:48:56]
Opzioni di ottimizzazione per i formati GIF e PNG-8
● Dithering trasparenze con disturbo applica un pattern casuale simile al dithering
Diffusione ma senza estenderlo ai pixel adiacenti. Con l'algoritmo Disturbo non appare
alcuna giunta.
Esempio di dithering delle trasparenze con pattern
Interlacciato
Selezionate Interlacciato per visualizzare un'immagine a bassa risoluzione nel browser
durante il caricamento dell'intera immagine. L'interlacciamento fa sembrare più breve il
tempo di caricamento e segnala agli utenti l'avanzamento dell'operazione. Questa
opzione aumenta le dimensioni del file.
Blocco Web
Specificate un livello di tolleranza per la conversione dei colori nei colori equivalenti
più simili della palette Web (e impedire il dithering dei colori nel browser). Più alto è il
valore, maggiore sarà il numero di colori sostituiti.
Usa tavola colore unificata
(ImageReady) Selezionate questa opzione per usare la stessa tavola di colore per tutti
gli stati di rollover.
Precedente | Avanti | In alto Creare la grafica per il Web > Ottimizzare le immagini
file:///Powermac%20G3/Desktop%20Folder/Aiuto/1_19_2_6.html (5 di 5) [14-07-2002 16:48:56]
Opzioni di ottimizzazione per il formato JPEG
Precedente | Avanti Creare la grafica per il Web > Ottimizzare le immagini
Opzioni di ottimizzazione per il formato JPEG
JPEG è il formato standard di compressione delle immagini a tono continuo, come le
fotografie. L'ottimizzazione di un'immagine in formato JPEG si basa su una
compressione con perdita che elimina i dati in modo selettivo (consultate Informazioni
sui formati di file).
Pannello di ottimizzazione per il formato JPEG A. Menu Formato file B. Menu Qualità compressione
C. Menu Ottimizza
Nota: in ImageReady, potete controllare quali opzioni visualizzare nella palette
Ottimizza facendo clic sull'icona Mostra opzioni nella palette Ottimizza. Per
mostrare tutte le opzioni, scegliete Mostra opzioni nel menu della palette Ottimizza.
Qualità
Scegliete un'opzione dal menu Qualità compressione o specificate un valore nella
casella Qualità. Maggiore è la qualità, maggiore è il dettaglio che l'algoritmo di
compressione mantiene. Un'impostazione di Qualità alta risulta tuttavia in file di
dimensioni maggiori. Visualizzate l'immagine ottimizzata con diverse impostazioni di
qualità per stabilire il miglior rapporto tra qualità e dimensioni.
Potete usare maschere di livelli di testo, livelli di forma e canali alfa per variare il
livello di qualità in un'immagine. In questo modo si può ottenere qualità superiore nelle
aree critiche dell'immagine senza sacrificare la dimensione di file (consultate Usare
l'ottimizzazione ponderata).
file:///Powermac%20G3/Desktop%20Folder/Aiuto/1_19_2_7.html (1 di 3) [14-07-2002 16:48:58]
Opzioni di ottimizzazione per il formato JPEG
Ottimizzato
Selezionate Ottimizzato per creare un file JPEG con una dimensione file leggermente
inferiore. Il formato JPEG ottimizzato è consigliato per la massima compressione del
file. Tuttavia, alcuni browser meno recenti non supportano questa funzione.
Progressione
Selezionate Progressione ottimizzata per creare un'immagine che verrà visualizzata
progressivamente in un browser Web. Progressione ottimizzata visualizza l'immagine
come una serie di sovrapposizioni e consente agli utenti di vedere una versione a bassa
risoluzione dell'immagine prima di aver completato il suo scaricamento.
Nota: la visualizzazione dei file JPEG con progressione richiede più memoria RAM e
non è supportata da tutti i browser.
Sfoca
Specificate la quantità di sfocatura da applicare all'immagine. Questa opzione applica
un effetto simile a quello del filtro Controllo sfocatura e consente una maggiore
compressione creando file di dimensioni minori. Si consiglia un'impostazione compresa
tra 0,1 e 0,5.
Profilo ICC
Selezionate Profilo ICC per salvare il profilo ICC dell'immagine con il file. I profili
ICC sono usati da alcuni browser per la correzione del colore (consultate Impostare la
gestione del colore).
Alone
Specificate un colore di riempimento per i pixel trasparenti dell'immagine originale:
● Fate clic sul campione di colore alone e selezionate un colore nel selettore colore.
● Scegliete un'opzione dal menu Alone.
I pixel completamente trasparenti nell'immagine originale vengono riempiti con il
colore selezionato; i pixel semitrasparenti vengono fusi con esso.
Conserva metadati EXIF
(ImageReady) Selezionate questa opzione per conservare i metadati di una fotocamera
digitale.
file:///Powermac%20G3/Desktop%20Folder/Aiuto/1_19_2_7.html (2 di 3) [14-07-2002 16:48:58]
Opzioni di ottimizzazione per il formato JPEG
Precedente | Avanti | In alto Creare la grafica per il Web > Ottimizzare le immagini
file:///Powermac%20G3/Desktop%20Folder/Aiuto/1_19_2_7.html (3 di 3) [14-07-2002 16:48:58]
Opzioni di ottimizzazione per il formato PNG-24
Precedente | Avanti Creare la grafica per il Web > Ottimizzare le immagini
Opzioni di ottimizzazione per il formato PNG-
24
Il formato PNG-24 è indicato per la compressione delle immagini a tono continuo ma
produce file di dimensioni superiori rispetto al formato JPEG (consultate Informazioni
sui formati di file).
Un vantaggio del formato PNG-24 è che può mantenere in un'immagine fino a 256
livelli di trasparenza. Per salvare un'immagine con trasparenza multilivello, selezionate
Trasparenza. Per ulteriori informazioni sulle opzioni Interlacciato, Trasparenza e Alone,
consultate Opzioni di ottimizzazione per i formati GIF e PNG-8.
Precedente | Avanti | In alto Creare la grafica per il Web > Ottimizzare le immagini
file:///Powermac%20G3/Desktop%20Folder/Aiuto/1_19_2_8.html [14-07-2002 16:48:59]
Opzioni di ottimizzazione per il formato WBMP
Precedente | Avanti Creare la grafica per il Web > Ottimizzare le immagini
Opzioni di ottimizzazione per il formato WBMP
Il formato WBMP è il formato standard di ottimizzazione delle immagini per i
dispositivi mobili, quali i telefoni cellulari. Il formato WBMP supporta il colore a 1-bit:
le immagini WBMP contengono solo pixel in bianco e nero.
Scegliete un'opzione dal menu Algoritmo di dithering per determinare il metodo di
conversione dei valori dei pixel in bianco e nero:
● Nessun dithering non applica alcun dithering all'immagine.
● Diffusione applica un pattern casuale, di solito meno evidente del dithering Pattern. Gli
effetti di dithering vengono diffusi tra i pixel adiacenti. Con questo algoritmo,
specificate una percentuale per la quantità di dithering applicata all'immagine. Potete
usare le maschere di livelli di testo, livelli di forma e canali alfa per variare
la percentuale di dithering in un'immagine. In questo modo si può ottenere qualità
superiore nelle aree critiche dell'immagine senza sacrificare la dimensione di file
(consultate Usare l'ottimizzazione ponderata).
Nota: Dithering diffusione può provocare giunte visibili sui bordi delle sezioni.
Collegate le sezioni per diffondere il pattern di dithering su tutte le sezioni collegate ed
eliminare le giunte.
● Pattern applica un pattern quadrato di tipo mezzetinte per determinare il valore dei
pixel.
● Disturbo applica un pattern casuale simile al dithering Diffusione, ma senza estenderlo
ai pixel adiacenti. Con l'algoritmo Disturbo non appare alcuna giunta.
Precedente | Avanti | In alto Creare la grafica per il Web > Ottimizzare le immagini
file:///Powermac%20G3/Desktop%20Folder/Aiuto/1_19_2_9.html [14-07-2002 16:49:01]
Salvare e ripristinare le opzioni di ottimizzazione
Precedente | Avanti Creare la grafica per il Web > Ottimizzare le immagini
Salvare e ripristinare le opzioni di
ottimizzazione
Potete salvare più impostazioni di ottimizzazione come un set con nome e applicarle ad
altre immagini. Le impostazioni salvate appaiono nel menu a comparsa Impostazioni
insieme a quelle predefinite. Se modificate un set con nome o un set predefinito, il
menu Impostazioni riporta "Senza nome".
In Photoshop, dopo aver ottimizzato un'immagine, potete tornare al tavolo disegno
senza perdere le impostazioni. Se scegliete di nuovo il comando Salva per Web,
ritroverete le impostazioni di ottimizzazione precedentemente selezionate.
Per salvare un set di impostazioni di ottimizzazione con nome:
1. Impostate le opzioni di ottimizzazione desiderate e scegliete Salva impostazioni dal
menu a comparsa Ottimizza (Photoshop) o dal menu della palette Ottimizza
(ImageReady).
2. Assegnate un nome alle impostazioni e salvatele in Predefiniti/Impostazioni ottimizzate
nella cartella di Photoshop.
Nota: per rendere le impostazioni disponibili nel menu a comparsa Impostazioni, le
dovete salvare in Predefiniti/Impostazioni ottimizzate.
Per modificare un set di impostazioni di ottimizzazione con nome:
1. Scegliete il set con nome nel menu a comparsa Impostazioni.
2. Modificate le impostazioni di ottimizzazione nel modo desiderato. Il menu
Impostazioni riporta "Senza nome", poiché non c'è più corrispondenza tra le
impostazioni e il set con nome.
3. Scegliete Salva impostazioni dal menu a comparsa Ottimizza (Photoshop) o dal menu
della palette Ottimizza (ImageReady) e salvate le impostazioni con il nome del set
originale.
Per eliminare le impostazioni di ottimizzazione:
file:///Powermac%20G3/Desktop%20Folder/Aiuto/1_19_2_10.html (1 di 2) [14-07-2002 16:49:02]
Salvare e ripristinare le opzioni di ottimizzazione
1. Scegliete un set con nome o un set predefinito di impostazioni di ottimizzazione dal
menu a comparsa Impostazioni.
2. Scegliete Elimina impostazioni dal menu del pannello Impostazioni.
Nota: le impostazioni eliminate non possono essere ripristinate; usate il comando
Elimina con cautela.
Per salvare l'impostazione di ottimizzazione corrente (Photoshop):
Effettuate una delle seguenti operazioni:
● Per salvare le impostazioni e uscire dalla finestra Salva per Web, fate clic su OK.
● Per salvare le impostazioni senza uscire dalla finestra Salva per Web, premete Alt
(Windows) o Opzione (Mac OS) e fate clic su Ricorda.
Per ripristinare la versione più recente delle impostazioni di ottimizzazione (Photoshop):
Premete Alt (Windows) o Opzione (Mac OS) e fate clic su Ripristina.
Precedente | Avanti | In alto Creare la grafica per il Web > Ottimizzare le immagini
file:///Powermac%20G3/Desktop%20Folder/Aiuto/1_19_2_10.html (2 di 2) [14-07-2002 16:49:02]
Ridimensionare l'immagine durante l'ottimizzazione (Photoshop)
Precedente | Avanti Creare la grafica per il Web > Ottimizzare le immagini
Ridimensionare l'immagine durante
l'ottimizzazione (Photoshop)
Quando ottimizzate un'immagine nella finestra Salva per Web di Photoshop, la potete
ridimensionare specificando dimensioni in pixel o una percentuale delle dimensioni
originali.
Per modificare le dimensioni in pixel di un'immagine durante l'ottimizzazione:
1. Fate clic sulla linguetta Dimens. immagine nella finestra Salva per Web.
2. Per mantenere le proporzioni correnti tra larghezza e altezza in pixel, selezionate
Mantieni proporzioni.
3. Immettete i valori di Larghezza, Altezza o Percentuale.
4. Nel menu a comparsa Qualità, selezionate un metodo di interpolazione:
● Scalettato (Vicino più prossimo), per selezionare il metodo più rapido ma meno preciso.
Questo metodo è indicato per illustrazioni con bordi senza anti-alias, per mantenere i
bordi netti e generare un file più piccolo.
● Arrotondato (bicubica), per selezionare un metodo più lento ma più preciso, con
migliori gradazioni di tonalità.
Per ulteriori informazioni sull'interpolazione, consultate Ricampionamento.
5. Fate clic su Applica.
Precedente | Avanti | In alto Creare la grafica per il Web > Ottimizzare le immagini
file:///Powermac%20G3/Desktop%20Folder/Aiuto/1_19_2_11.html [14-07-2002 16:49:03]
Controllare l'ottimizzazione (ImageReady)
Precedente | Avanti Creare la grafica per il Web > Ottimizzare le immagini
Controllare l'ottimizzazione (ImageReady)
Per impostazione predefinita, Photoshop e ImageReady rigenerano automaticamente
l'immagine ottimizzata quando: fate clic sulle schede Ottimizzato, 2 immagini o 4
immagini (se avete modificato l'immagine dall'ultima ottimizzazione); modificate le
impostazioni con l'immagine ottimizzata visualizzata; modificate l'immagine originale.
In ImageReady, potete disattivare la rigenerazione automatica: l'ultima versione
dell'immagine ottimizzata resterà così nella finestra dell'immagine finché non la
riottimizzate manualmente o non riattivate la generazione automatica. Questa funzione
è utile se desiderate modificare l'immagine senza che venga riottimizzata a ogni
modifica. Potete inoltre annullare l'ottimizzazione in corso e mantenere l'immagine
precedente.
Quando la rigenerazione automatica è disattivata, il pulsante Rigenera appare
nell'angolo inferiore destro di ogni vista dell'immagine ottimizzata. Se l'immagine
ottimizzata è in formato GIF o PNG-8, nella palette Tavola colore appare un simbolo di
avvertenza di rigenerazione, che indica che la tavola colore non è aggiornata.
Per attivare o disattivare la rigenerazione automatica:
Dal menu della palette Ottimizza, scegliete Rigenerazione automatica. Una spunta
indica che l'opzione è attivata.
Per ottimizzare manualmente un'immagine:
Scegliete un metodo di ottimizzazione:
● Fate clic su Rigenera nell'angolo inferiore destro dell'immagine ottimizzata (se
visibile).
● Scegliete Rigenera nel menu della palette Ottimizza.
Nota: l'ottimizzazione manuale di un'immagine non attiva la rigenerazione automatica.
Per annullare l'ottimizzazione:
file:///Powermac%20G3/Desktop%20Folder/Aiuto/1_19_2_12.html (1 di 2) [14-07-2002 16:49:04]
Controllare l'ottimizzazione (ImageReady)
Fate clic sul pulsante Stop vicino alla barra di progressione sul fondo della finestra
dell'immagine.
Precedente | Avanti | In alto Creare la grafica per il Web > Ottimizzare le immagini
file:///Powermac%20G3/Desktop%20Folder/Aiuto/1_19_2_12.html (2 di 2) [14-07-2002 16:49:04]
Impostare le preferenze di ottimizzazione (ImageReady)
Precedente | Avanti Creare la grafica per il Web > Ottimizzare le immagini
Impostare le preferenze di ottimizzazione
(ImageReady)
Potete impostare le preferenze in ImageReady per determinare le impostazioni di
ottimizzazione e la configurazione dei pannelli predefinite applicate nelle viste 2 e 4
immagini.
Per impostare le preferenze di ottimizzazione:
1. Effettuate una delle seguenti operazioni:
● In Windows e Mac OS 9.x, scegliete Modifica > Preferenze > Ottimizzazione.
● In Mac OS X, scegliete ImageReady > Preferenze > Ottimizzazione.
2. Scegliete un'opzione nella sezione Ottimizzazione predefinita:
● Impostazioni precedenti, per applicare le ultime impostazioni di ottimizzazione usate.
● GIF o JPEG selezionato automaticamente, per ottimizzare automaticamente l'immagine
come GIF o JPEG. ImageReady seleziona il formato GIF o JPEG in base a un'analisi
dell'immagine.
● Impostazione con nome e un'opzione dal relativo menu a comparsa, per applicare
l'impostazione scelta.
3. In Impostazioni 2 immagini o Impostazioni 4 immagini, specificate le impostazioni per
i riquadri disponibili:
● Originale, per visualizzare l'immagine originale nel riquadro specificato (disponibile
solo per il primo riquadro).
● Corrente, per visualizzare l'immagine con le impostazioni correnti della palette
Ottimizza nel riquadro specificato (disponibile per tutti i riquadri).
● Auto, per visualizzare una versione più piccola dell'immagine ottimizzata generata
automaticamente da ImageReady, in base alle impostazioni della palette Ottimizza
(disponibile per il secondo, terzo e quarto riquadro).
● Scegliete una delle impostazioni con nome per visualizzare l'immagine ottimizzata con
tali impostazioni (disponibile per il secondo, terzo e quarto riquadro).
4. Fate clic su OK.
Precedente | Avanti | In alto Creare la grafica per il Web > Ottimizzare le immagini
file:///Powermac%20G3/Desktop%20Folder/Aiuto/1_19_2_13.html (1 di 2) [14-07-2002 16:49:05]
Impostare le preferenze di ottimizzazione (ImageReady)
file:///Powermac%20G3/Desktop%20Folder/Aiuto/1_19_2_13.html (2 di 2) [14-07-2002 16:49:05]
Usare l'ottimizzazione ponderata
Precedente | Avanti Creare la grafica per il Web
Usare l'ottimizzazione ponderata
L'ottimizzazione ponderata consente di variare facilmente le opzioni di ottimizzazione
nell'immagine usando le maschere di livelli di testo, livelli di forma e canali alfa. In
questo modo si può ottenere qualità superiore nelle aree critiche dell'immagine senza
sacrificare la dimensione di file. Con l'ottimizzazione ponderata, potete produrre
variazioni graduali nel dithering GIF, PNG-8 e WBMP, nelle impostazioni GIF
con perdita e nella compressione JPEG. L'ottimizzazione ponderata consente inoltre di
dare priorità ai colori delle aree selezionate di un'immagine quando create una tavola
colore.
Argomenti correlati:
Informazioni sulle maschere e sull'ottimizzazione ponderata
Usare le maschere per modificare la qualità JPEG
Usare le maschere per modificare la perdita GIF
Usare le maschere per modificare il dithering
Usare le maschere per modificare la riduzione del colore
Precedente | Avanti | In alto Creare la grafica per il Web
file:///Powermac%20G3/Desktop%20Folder/Aiuto/1_19_3_0.html [14-07-2002 16:49:07]
Informazioni sulle maschere e sull'ottimizzazione ponderata
Precedente | Avanti Creare la grafica per il Web > Usare l'ottimizzazione ponderata
Informazioni sulle maschere e
sull'ottimizzazione ponderata
Quando create un livello di testo o di forma, Photoshop e ImageReady generano
automaticamente delle maschere. Potete anche creare maschere manualmente e
memorizzarle in canali alfa. Quando applicate le impostazioni di ottimizzazione con
una maschera, le aree bianche della maschera descrivono il livello di qualità maggiore
dell'immagine, le aree nere quello di qualità inferiore. Il livello di ottimizzazione nelle
aree grigie della maschera si riduce in base ad una scala lineare.
L'ottimizzazione ponderata è disponibile per determinate impostazioni nel pannello o
nella palette Ottimizza, come indicato dal pulsante maschera . Per accedere alla
finestra dell'ottimizzazione ponderata, fate clic sul pulsante maschera.
Per creare maschere da usare durante l'ottimizzazione:
Effettuate una o più delle seguenti operazioni:
● Create un livello di testo (consultate Creare il testo).
● Create un livello di forma (consultate Creare livelli di forma).
● (Photoshop) Salvate una selezione come maschera o create un nuovo canale alfa e
modificatelo con gli strumenti di pittura e modifica (consultate Memorizzare le
maschere in canali alfa).
● (ImageReady) Usate uno strumento di selezione per selezionare un'area dell'immagine
(consultate Creare selezioni di pixel). Salvate la selezione con il comando Selezione >
Salva selezione o scegliete Salva selezione dal menu a comparsa Canale nella finestra di
dialogo di ottimizzazione ponderata.
Precedente | Avanti | In alto Creare la grafica per il Web > Usare l'ottimizzazione ponderata
file:///Powermac%20G3/Desktop%20Folder/Aiuto/1_19_3_1.html [14-07-2002 16:49:08]
Usare le maschere per modificare la qualità JPEG
Precedente | Avanti Creare la grafica per il Web > Usare l'ottimizzazione ponderata
Usare le maschere per modificare la qualità
JPEG
Quando usate le maschere per ottimizzare il livello di qualità in un'immagine JPEG, le
aree bianche delle maschere generano la qualità migliore, le aree nere la qualità
inferiore. Potete regolare il livello di qualità nella finestra di dialogo Modifica
impostazione qualità.
Per modificare la qualità JPEG tramite le maschere:
1. Nel pannello o nella palette Ottimizza, selezionate un'impostazione JPEG nel menu
Impostazioni o scegliete JPEG nel menu del formato di file.
2. Fate clic sul pulsante maschera a destra della casella Qualità.
3. Scegliete la maschera da usare:
● Tutti i livelli testo, per usare le maschere di tutti i livelli di testo nell'immagine.
● Tutti i livelli forma vettoriale, per usare le maschere di tutti i livelli di forma
nell'immagine.
● Canale, per scegliere un canale alfa dal menu. In ImageReady, potete scegliere Salva
selezione per creare un nuovo canale alfa basato sulla selezione corrente.
4. Per visualizzare in anteprima i risultati dell'ottimizzazione ponderata, selezionate
Anteprima.
5. Definite l'intervallo di qualità:
● Per impostare il livello più alto di qualità, trascinate la linguetta destra (bianca) sul
cursore, immettete un valore nella casella Massimo o usate le frecce per modificare
il valore corrente.
● Per impostare il livello più basso di qualità, trascinate la linguetta sinistra (nera) sul
cursore, immettete un valore nella casella Minimo o usate le frecce per modificare il
valore corrente.
6. Fate clic su OK.
Precedente | Avanti | In alto Creare la grafica per il Web > Usare l'ottimizzazione ponderata
file:///Powermac%20G3/Desktop%20Folder/Aiuto/1_19_3_2.html [14-07-2002 16:49:09]
Usare le maschere per modificare la perdita GIF
Precedente | Avanti Creare la grafica per il Web > Usare l'ottimizzazione ponderata
Usare le maschere per modificare la perdita
GIF
Quando usate le maschere per ottimizzare la quantità di perdita o la riduzione di qualità
in un'immagine GIF, le aree bianche delle maschere generano la qualità migliore e le
aree nere la qualità inferiore. Potete regolare il livello della riduzione di qualità nella
finestra di dialogo Modifica impostazione perdite.
Per usare le maschere per modificare la perdita GIF:
1. Nel pannello o nella palette Ottimizza, selezionate un'impostazione GIF nel menu
Impostazioni o scegliete GIF nel menu del formato di file.
2. Fate clic sul pulsante maschera a destra della casella di testo Perdita.
3. Scegliete la maschera da usare:
● Tutti i livelli testo, per usare le maschere di tutti i livelli di testo nell'immagine.
● Tutti i livelli forma vettoriale, per usare le maschere di tutti i livelli di forma
nell'immagine.
● Canale, per scegliere un canale alfa dal menu. In ImageReady, potete scegliere Salva
selezione per creare un nuovo canale alfa basato sulla selezione corrente.
4. Per visualizzare in anteprima i risultati dell'ottimizzazione ponderata, selezionate
Anteprima.
5. Definite l'intervallo di qualità:
● Per impostare il livello più alto di qualità, trascinate la linguetta sinistra (bianca) sul
cursore, immettete un valore nella casella Minimo o usate le frecce per modificare il
valore corrente.
● Per impostare il livello più basso di qualità, trascinate la linguetta destra (nera) sul
cursore, immettete un valore nella casella Massimo o usate le frecce per modificare il
valore corrente.
Nota: la perdita comporta una riduzione di qualità; il livello più alto di qualità
dell'immagine è quindi definito dal valore Minimo, quello più basso è definito dal
valore Massimo. Questa impostazione di qualità è l'opposto di quella del formato JPEG.
6. Fate clic su OK.
file:///Powermac%20G3/Desktop%20Folder/Aiuto/1_19_3_3.html (1 di 2) [14-07-2002 16:49:10]
Usare le maschere per modificare la perdita GIF
Precedente | Avanti | In alto Creare la grafica per il Web > Usare l'ottimizzazione ponderata
file:///Powermac%20G3/Desktop%20Folder/Aiuto/1_19_3_3.html (2 di 2) [14-07-2002 16:49:10]
Usare le maschere per modificare il dithering
Precedente | Avanti Creare la grafica per il Web > Usare l'ottimizzazione ponderata
Usare le maschere per modificare il dithering
Quando usate le maschere per ottimizzare la quantità di dithering in un'immagine GIF,
PNG-8 o WBMP, le aree bianche delle maschere generano la quantità maggiore di
dithering, le aree nere quella minore. Potete regolare i livelli del dithering nella finestra
di dialogo Modifica impostazione qualità.
Per usare le maschere per modificare il dithering:
1. Nel pannello o nella palette Ottimizza, selezionate un'impostazione GIF o PNG-8 dal
menu Impostazioni o scegliete GIF o PNG-8 dal menu del formato di file.
2. Fate clic sul pulsante maschera a destra della casella di testo Dithering.
3. Scegliete la maschera da usare:
● Tutti i livelli testo, per usare le maschere di tutti i livelli di testo nell'immagine.
● Tutti i livelli forma vettoriale, per usare le maschere di tutti i livelli di forma
nell'immagine.
● Canale, per scegliere un canale alfa dal menu. In ImageReady, potete scegliere Salva
selezione per creare un nuovo canale alfa basato sulla selezione corrente.
4. Per visualizzare in anteprima i risultati dell'ottimizzazione ponderata, selezionate
Anteprima.
5. Definite l'intervallo di dithering:
● Per impostare la percentuale più alta di dithering, trascinate la linguetta destra (bianca)
sul cursore, immettete un valore nella casella Massimo o usate le frecce per modificare
la percentuale corrente.
● Per impostare la percentuale più bassa di dithering, trascinate la linguetta sinistra (nera)
sul cursore, immettete un valore nella casella Minimo o usate le frecce per modificare la
percentuale corrente.
6. Fate clic su OK.
Precedente | Avanti | In alto Creare la grafica per il Web > Usare l'ottimizzazione ponderata
file:///Powermac%20G3/Desktop%20Folder/Aiuto/1_19_3_4.html [14-07-2002 16:49:11]
Usare le maschere per modificare la riduzione del colore
Precedente | Avanti Creare la grafica per il Web > Usare l'ottimizzazione ponderata
Usare le maschere per modificare la riduzione
del colore
Quando usate le maschere per ottimizzare i colori in un'immagine GIF o PNG-8, le aree
bianche delle maschere indicano all'algoritmo di riduzione del colore quali sono i pixel
più importanti, le aree nere i meno importanti.
Per usare le maschere per modificare la riduzione del colore:
1. Nel pannello o nella palette Ottimizza, selezionate un'impostazione GIF o PNG-8 dal
menu Impostazioni o scegliete GIF o PNG-8 dal menu del formato di file.
2. Scegliete un algoritmo di riduzione del colore e specificate il numero massimo di colori.
3. Fate clic sul pulsante maschera a destra del menu a comparsa Algoritmo di riduzione
del colore.
4. Scegliete la maschera da usare:
● Tutti i livelli testo, per usare le maschere di tutti i livelli di testo nell'immagine.
● Tutti i livelli forma vettoriale, per usare le maschere di tutti i livelli di forma
nell'immagine.
● Canale, per scegliere un canale alfa dal menu. In ImageReady, potete scegliere Salva
selezione per creare un nuovo canale alfa basato sulla selezione corrente.
5. Per visualizzare in anteprima i risultati dell'ottimizzazione ponderata, selezionate
Anteprima.
6. Fate clic su OK.
Precedente | Avanti | In alto Creare la grafica per il Web > Usare l'ottimizzazione ponderata
file:///Powermac%20G3/Desktop%20Folder/Aiuto/1_19_3_5.html [14-07-2002 16:49:13]
Ottimizzare i colori nelle immagini GIF e PNG-8
Precedente | Avanti Creare la grafica per il Web
Ottimizzare i colori nelle immagini GIF e PNG-8
La riduzione del numero di colori in un'immagine è essenziale per l'ottimizzazione di
immagini GIF e PNG-8. Un intervallo di colori ridotto mantiene, in genere, una buona
qualità dell'immagine riducendo notevolmente lo spazio su disco necessario per
memorizzare colori aggiuntivi.
La tavola colore vi consente di controllare accuratamente i colori nelle immagini GIF e
PNG-8 (nonché le immagini originali in scala di colore). Entro un massimo di 256
colori, potete aggiungere ed eliminare colori nella tavola colore, bloccare i colori
selezionati per evitare che vengano eliminati dalla palette, convertirli in altri colori o
renderli trasparenti.
Argomenti correlati:
Visualizzare una tavola colore
Creare una tavola colore
Modificare la visualizzazione della tavola colore
Aggiungere nuovi colori alla tavola colore
Includere bianco e nero nella tavola colore
Selezionare i colori
Convertire i colori
Convertire i colori in colori sicuri per il Web
Mappare i colori fino alla trasparenza
Bloccare i colori nella tavola colore
Eliminare i colori dalla tavola colore
Caricare e memorizzare le tavole colore
Usare le palette composite (ImageReady)
Precedente | Avanti | In alto Creare la grafica per il Web
file:///Powermac%20G3/Desktop%20Folder/Aiuto/1_19_4_0.html [14-07-2002 16:49:14]
Visualizzare una tavola colore
Precedente | Avanti Creare la grafica per il Web > Ottimizzare i colori nelle immagini GIF e PNG-
8
Visualizzare una tavola colore
La tavola colore di una sezione appare nel pannello Tavola colore della finestra Salva
per Web (Photoshop) o della palette Tavola colore (ImageReady).
Nota: in ImageReady, fate attenzione a non confondere la palette Tavola colore con la
palette Colori o Campioni. La palette Tavola colore vi consente di ottimizzare i colori;
le palette Colori e Campioni vi consentono di selezionarli.
Per visualizzare la tavola colore di una sezione ottimizzata:
1. (ImageReady) Scegliete Finestra > Tavola colore.
2. Selezionate una sezione ottimizzata in formato GIF o PNG-8 (consultate Selezionare le
sezioni). La tavola colore della sezione selezionata appare nella palette Tavola colore.
Nota: in ImageReady, la tavola colore della sezione selezionata non appare se
Rigenerazione automatica è disattivato. Per ulteriori informazioni, consultate
Controllare l'ottimizzazione (ImageReady).
Se un'immagine contiene più sezioni, i colori nella tavola colore sono diversi tra una
sezione e l'altra (per evitare che questo accada, collegate le sezioni). Se selezionate più
sezioni con tavole colore diverse, la tavola colore risulta vuota e la relativa barra di
stato riporta "Misto".
Precedente | Avanti | In alto Creare la grafica per il Web > Ottimizzare i colori nelle immagini GIF
e PNG-8
file:///Powermac%20G3/Desktop%20Folder/Aiuto/1_19_4_1.html [14-07-2002 16:49:15]
Creare una tavola colore
Precedente | Avanti Creare la grafica per il Web > Ottimizzare i colori nelle immagini GIF e PNG-
8
Creare una tavola colore
Potete modificare il set di colori della tavola colore selezionando un'opzione di
riduzione del colore nel pannello o nella palette Ottimizza. Sono disponibili tre
categorie di opzioni:
● Le opzioni dinamiche usano un algoritmo di riduzione del colore per creare una tavola
basata sui colori dell'immagine e sul numero di colori specificato nell'impostazione di
ottimizzazione. I colori della tavola vengono rigenerati ogni volta che modificate o
riottimizzate l'immagine. Percettiva, Selettiva e Adattata sono opzioni dinamiche.
● Le opzioni fisse usano una tavola di colori predefinita. In altri termini, il set di colori
disponibili non cambia ma i colori effettivi della tavola variano in base ai colori
dell'immagine. Le tavole Web, Mac OS, Windows, Bianco e nero e Scala di grigio sono
opzioni fisse.
● L'opzione Personale usa una tavola colore creata o modificata dall'utente. Se aprite un
file GIF o PNG-8 esistente, la sua tavola colore sarà personale.
Per selezionare un algoritmo di riduzione del colore:
Scegliete un'opzione nel menu a comparsa Algoritmo di riduzione del colore (sotto al
menu del formato di file nel pannello o nella palette Ottimizza):
Percettiva
Crea una tavola colore personalizzata dando priorità ai colori ai quali l'occhio umano
è più sensibile.
Selettiva
Crea una tavola colore simile a quella creata dall'opzione Percettiva, ma favorisce aree
di colore più estese e conserva i colori per Web. Questa tavola colore produce in genere
immagini con maggiore integrità di colore. Selettiva è l'opzione predefinita.
Adattata
file:///Powermac%20G3/Desktop%20Folder/Aiuto/1_19_4_2.html (1 di 3) [14-07-2002 16:49:17]
Creare una tavola colore
Crea una tavola colore personalizzata tramite il campionamento dei colori dello
spettro più frequente nell'immagine. Ad esempio, un'immagine con i soli colori blu e
verde produce una tavola colore formata principalmente da toni di blu e verde. La
maggior parte delle immagini contengono colori concentrati in particolari aree dello
spettro.
Web
Utilizza la tavola standard di 216 colori comune alle tavole Windows e Mac OS a 8 bit
(256 colori). Questa opzione garantisce l'assenza di dithering dovuta all'uso di un
browser quando l'immagine è visualizzata a colori a 8 bit (questa tavola è detta anche
sicura per il Web). Se l'immagine presenta meno colori rispetto al numero totale
specificato nella palette Colori, i colori non usati vengono rimossi.
La tavola Web può creare file di dimensioni maggiori ed è consigliata solo se
considerate particolarmente importante evitare il dithering del browser
Personale
Mantiene la tavola colore corrente come tavola fissa, senza aggiornarla con le
modifiche apportate all'immagine.
Mac OS
Usa la tavola colore a 8 bit (256 colori) predefinita del sistema Mac OS, basata su una
campionatura uniforme dei colori RGB. Se l'immagine contiene un numero di colori
minore del numero totale specificato nella palette, i colori non usati vengono rimossi.
Windows
Usa la tavola colore a 8 bit (256 colori) predefinita del sistema Windows, basata su
una campionatura uniforme dei colori RGB. Se l'immagine contiene un numero di
colori minore del numero totale specificato nella palette, i colori non usati vengono
rimossi.
Nel menu verranno visualizzate anche tutte le tavole colore precedentemente salvate
(consultate Caricare e memorizzare le tavole colore).
Potete usare un canale alfa per agire sulla generazione delle tavole colore
(consultate Usare le maschere per modificare la riduzione del colore).
Per rigenerare una tavola colore (ImageReady):
file:///Powermac%20G3/Desktop%20Folder/Aiuto/1_19_4_2.html (2 di 3) [14-07-2002 16:49:17]
Creare una tavola colore
Scegliete Ricrea tavola colore nel menu della palette Tavola colore. Usate questo
comando per generare una nuova tavola colore quando Rigenerazione automatica è
disattivato (consultate Controllare l'ottimizzazione (ImageReady)).
Precedente | Avanti | In alto Creare la grafica per il Web > Ottimizzare i colori nelle immagini GIF
e PNG-8
file:///Powermac%20G3/Desktop%20Folder/Aiuto/1_19_4_2.html (3 di 3) [14-07-2002 16:49:17]
Modificare la visualizzazione della tavola colore
Precedente | Avanti Creare la grafica per il Web > Ottimizzare i colori nelle immagini GIF e PNG-
8
Modificare la visualizzazione della tavola
colore
Potete ordinare i colori della tavola in base a tonalità, luminanza o frequenza d'uso,
rendendo più facile l'identificazione dell'intervallo dei colori di un'immagine o di
particolari colori. In ImageReady, potete anche modificare le dimensioni dei campioni
di colore nella tavola colore.
Per ordinare i colori di una tavola colore:
Scegliete il tipo di ordinamento nel menu della palette Tavola colore:
● Non ordinare. Ripristina il criterio di ordinamento originale.
● Ordina per tonalità, cioè per la posizione del colore sulla ruota dei colori standard
(specificata come angolo a 0° a 360°). Ai colori neutri viene assegnata la tonalità 0 e
sono posizionati con i rossi.
● Ordina per luminanza, o luminosità del colore.
● Ordina per utilizzo, o frequenza con cui il colore si presenta nell'immagine.
Per modificare le dimensioni dei campioni di colore (ImageReady):
Scegliete Campioni piccoli o Campioni grandi dal menu della palette Tavola colore.
Precedente | Avanti | In alto Creare la grafica per il Web > Ottimizzare i colori nelle immagini GIF
e PNG-8
file:///Powermac%20G3/Desktop%20Folder/Aiuto/1_19_4_3.html [14-07-2002 16:49:19]
Aggiungere nuovi colori alla tavola colore
Precedente | Avanti Creare la grafica per il Web > Ottimizzare i colori nelle immagini GIF e PNG-
8
Aggiungere nuovi colori alla tavola colore
Potete aggiungere i colori esclusi durante la creazione della tavola colore. L'aggiunta di
un colore a una tavola dinamica sostituisce il colore più prossimo al nuovo colore.
L'aggiunta di un colore a una tavola fissa o Personale aggiunge un colore alla tavola
(consultate Creare una tavola colore).
Per aggiungere un nuovo colore:
1. Deselezionate tutti i colori nella tavola colore (consultate Selezionare i colori).
2. Scegliete un colore:
● Fate clic sulla casella di selezione del colore nella finestra Salva per Web (Photoshop) o
nella finestra degli strumenti (ImageReady), quindi scegliete un colore dal selettore.
● Selezionate lo strumento contagocce nella finestra Salva per Web (Photoshop) o
nella finestra degli strumenti (ImageReady) e fate clic nell'immagine.
● Selezionate lo strumento contagocce , fate clic nell'immagine, tenete premuto il
pulsante del mouse e trascinate sul desktop. Potete usare questa opzione per selezionare
un colore da un'altra applicazione, ad esempio da una pagina Web.
● (ImageReady) Selezionate un colore dalla palette Colori o Campioni.
3. Effettuate una delle seguenti operazioni:
● Fate clic su Nuovo colore nella palette Tavola colore.
● Scegliete Nuovo colore dal menu della palette Tavola colore.
● (ImageReady) Trascinate il colore dalla casella di selezione del colore o dalla palette
Colori o Campioni alla palette Tavola colore.
Per passare alla tavola colore di una palette Personale, tenete premuto Ctrl
(Windows) o Comando (Mac OS) quando aggiungete il nuovo colore.
Il nuovo colore appare nella tavola colore. Nell'angolo inferiore destro un quadratino
bianco indica che il colore è bloccato (consultate Bloccare i colori nella tavola colore).
Se la tavola colore è dinamica, il colore originale appare in alto a sinistra e il nuovo
colore in basso a destra.
file:///Powermac%20G3/Desktop%20Folder/Aiuto/1_19_4_4.html (1 di 2) [14-07-2002 16:49:21]
Aggiungere nuovi colori alla tavola colore
Precedente | Avanti | In alto Creare la grafica per il Web > Ottimizzare i colori nelle immagini GIF
e PNG-8
file:///Powermac%20G3/Desktop%20Folder/Aiuto/1_19_4_4.html (2 di 2) [14-07-2002 16:49:21]
Includere bianco e nero nella tavola colore
Precedente | Avanti Creare la grafica per il Web > Ottimizzare i colori nelle immagini GIF e PNG-
8
Includere bianco e nero nella tavola colore
Potete aggiungere il bianco e il nero alla tavola colore, nel caso in cui non fossero
inclusi nell'immagine. L'aggiunta di questi colori è utile per la preparazione dei file per
applicazioni multimediali, come Adobe After Effects®.
Per aggiungere il bianco o il nero alla tavola colore di un'immagine:
1. Scegliete bianco o nero come colore di primo piano (consultate Scegliere i colori di
primo piano e di sfondo).
2. Aggiungete il colore alla tavola colore (consultate Aggiungere nuovi colori alla tavola
colore).
Precedente | Avanti | In alto Creare la grafica per il Web > Ottimizzare i colori nelle immagini GIF
e PNG-8
file:///Powermac%20G3/Desktop%20Folder/Aiuto/1_19_4_5.html [14-07-2002 16:49:22]
Selezionare i colori
Precedente | Avanti Creare la grafica per il Web > Ottimizzare i colori nelle immagini GIF e PNG-
8
Selezionare i colori
Potete selezionare i colori direttamente nell'immagine ottimizzata o nella tavola colore.
In ImageReady, potete selezionare un colore da un'altra applicazione, ad esempio da
una pagina Web.
Per selezionare un colore da un'immagine ottimizzata:
1. Selezionate lo strumento contagocce nella finestra Salva per Web (Photoshop) o
nella finestra degli strumenti (ImageReady).
2. Fate clic su un colore nell'immagine. Il colore è evidenziato da un bordo bianco nella
tavola colore. Per selezionare altri colori, fate clic tenendo premuto Maiusc.
Per selezionare un colore da un'altra applicazione (ImageReady):
(ImageReady) Con lo strumento contagocce, fate clic nell'immagine, tenete premuto il
pulsante del mouse e trascinate sul desktop. Potete usare questa opzione per selezionare
un colore da un'altra applicazione, ad esempio da una pagina Web.
Per selezionare un colore direttamente nella tavola colore:
Fate clic sul colore nella palette Tavola colore.
Per selezionare un gruppo contiguo di colori, premete Maiusc e fate clic su un altro
colore. Vengono selezionati tutti i colori nelle righe tra il primo e il secondo colore
selezionato.
Per selezionare un gruppo di colori non contigui, premete Ctrl (Windows) o Comando
(Mac OS) e fate clic su ogni colore da selezionare.
Per selezionare i colori basati su una selezione nell'immagine (ImageReady):
1. Eseguite una selezione nell'immagine con gli strumenti di selezione o con i comandi del
file:///Powermac%20G3/Desktop%20Folder/Aiuto/1_19_4_6.html (1 di 2) [14-07-2002 16:49:23]
Selezionare i colori
menu Seleziona.
2. Scegliete Seleziona tutto dalla selezione dal menu della palette Tavola colore.
Per selezionare tutti i colori:
Scegliete Seleziona tutti i colori dal menu della palette Tavola colore.
Per selezionare tutti i colori sicuri per il Web:
Scegliete Seleziona tutti i colori sicuri per Web nel menu della palette Tavola colore.
Per selezionare tutti i colori non sicuri per il Web:
Scegliete Seleziona tutti i colori non sicuri per Web nel menu della palette Tavola
colore.
Per visualizzare i colori selezionati in un'immagine (ImageReady):
Selezionate l'immagine ottimizzata. Fate clic e tenete premuto il pulsante del mouse su
un colore selezionato nella palette Tavola colore per invertire temporaneamente quel
colore nell'immagine e rendere visibili le aree che lo contengono.
Per visualizzare un gruppo contiguo di colori, premete Maiusc, fate clic e tenete
premuto il pulsante del mouse su un altro colore. Tutti i colori nelle righe tra il primo e
il secondo colore selezionato vengono invertiti.
Per visualizzare un gruppo non contiguo di colori, premete Ctrl (Windows) o Comando
(Mac OS) e fate clic sui colori da selezionare, tenendo premuto il pulsante del mouse
sui colori nel gruppo.
Per deselezionare tutti i colori:
Scegliete Deseleziona tutti i colori dal menu della palette Tavola colore.
Precedente | Avanti | In alto Creare la grafica per il Web > Ottimizzare i colori nelle immagini GIF
e PNG-8
file:///Powermac%20G3/Desktop%20Folder/Aiuto/1_19_4_6.html (2 di 2) [14-07-2002 16:49:23]
Convertire i colori
Precedente | Avanti Creare la grafica per il Web > Ottimizzare i colori nelle immagini GIF e PNG-
8
Convertire i colori
Potete cambiare un colore selezionato nella Tavola colore con un altro valore cromatico
RGB. Quando rigenerate l'immagine ottimizzata, il colore selezionato viene cambiato
con il nuovo colore ovunque appaia nell'immagine.
Per convertire un colore:
1. Fate doppio clic sul colore nella Tavola colore per visualizzare il selettore del colore
predefinito.
2. Selezionate un colore.
Il colore originale appare in alto a sinistra del campione di colore, il nuovo colore in
basso a destra. Il quadratino in basso a destra del campione di colore indica che il colore
è bloccato. Se convertite il colore in uno sicuro per il Web, un piccolo rombo bianco
appare al centro del campione.
Per ripristinare i colori originali prima della conversione:
Effettuate una delle seguenti operazioni:
● Fate doppio clic sul campione per il colore convertito. Il colore originale è selezionato
nel selettore colore. Fate clic su OK per ripristinare il colore.
● Per ripristinare tutti i colori originali di una tavola colore (compreso i colori convertiti
per il Web), scegliete Annulla scorrimento di tutti i colori dal menu della palette Tavola
colore.
Precedente | Avanti | In alto Creare la grafica per il Web > Ottimizzare i colori nelle immagini GIF
e PNG-8
file:///Powermac%20G3/Desktop%20Folder/Aiuto/1_19_4_7.html [14-07-2002 16:49:25]
Convertire i colori in colori sicuri per il Web
Precedente | Avanti Creare la grafica per il Web > Ottimizzare i colori nelle immagini GIF e PNG-
8
Convertire i colori in colori sicuri per il Web
Per proteggere i colori dal dithering del browser, potete sostituire i colori dell'immagine
con i colori equivalenti più simili nella tavola Web. In questo modo i colori non
vengono sottoposti a dithering quando visualizzati nei browser di sistemi operativi
Windows o Macintosh in grado di visualizzare solo 256 colori.
Per convertire i colori negli equivalenti più simili della palette Web:
1. Selezionate uno o più colori nell'immagine ottimizzata o nella tavola colore (consultate
Selezionare i colori).
2. Effettuate una delle seguenti operazioni:
● Fate clic sul pulsante nella palette Tavola colore.
● Scegliete Imposta colori selezionati secondo palette Web dal menu della palette Tavola
colore.
Il colore originale appare in alto a sinistra del campione di colore, il nuovo colore in
basso a destra. Il piccolo rombo bianco al centro del campione di colore indica che il
colore è sicuro per il Web; il quadratino in basso a destra indica che il colore è bloccato.
Per riportare i colori convertiti per il Web ai colori originali:
Effettuate una delle seguenti operazioni:
● Selezionate un colore convertito per il Web nella tavola colore e fate clic sul pulsante
nella palette Tavola colore.
● Per ripristinare tutti i colori convertiti nella tavola colore, scegliete Ripristina tutti i
colori convertiti n colori per Web dal menu della palette Tavola colore.
Per specificare la tolleranza di conversione automatica dei colori negli equivalenti più
prossimi della palette Web:
Nel pannello o nella palette Ottimizza, inserite un valore per Blocco Web, o trascinate il
cursore a comparsa. Più alto è il valore, maggiore sarà il numero di colori sostituiti.
file:///Powermac%20G3/Desktop%20Folder/Aiuto/1_19_4_8.html (1 di 2) [14-07-2002 16:49:27]
Convertire i colori in colori sicuri per il Web
In ImageReady, per visualizzare Blocco Web, fate clic sull'icona Mostra opzioni
nella palette Ottimizza o scegliete Mostra opzioni dal menu della palette Ottimizza.
Precedente | Avanti | In alto Creare la grafica per il Web > Ottimizzare i colori nelle immagini GIF
e PNG-8
file:///Powermac%20G3/Desktop%20Folder/Aiuto/1_19_4_8.html (2 di 2) [14-07-2002 16:49:27]
Mappare i colori fino alla trasparenza
Precedente | Avanti Creare la grafica per il Web > Ottimizzare i colori nelle immagini GIF e PNG-
8
Mappare i colori fino alla trasparenza
Potete aggiungere trasparenza a un'immagine ottimizzata mappando i colori esistenti
fino alla trasparenza.
Per mappare i colori fino alla trasparenza:
1. Selezionate uno o più colori nell'immagine ottimizzata o nella tavola colore (consultate
Selezionare i colori).
2. Effettuate una delle seguenti operazioni:
● Fate clic sul pulsante nella palette Tavola colore.
● Scegliete Imposta colori selezionati come trasparenti dal menu della palette Tavola
colore.
La griglia di trasparenza appare in ogni colore mappato. Il quadratino in basso a
destra del campione di colore indica che il colore è bloccato.
Per ripristinare i colori originali:
Effettuate una delle seguenti operazioni:
● Selezionate i colori da ripristinare, fate clic su o scegliete Dissocia i colori selezionati
dalla trasparenza, nel menu della palette Tavola colore.
● Per ripristinare tutti i colori mappati, scegliete Dissocia tutti i colori trasparenti.
Precedente | Avanti | In alto Creare la grafica per il Web > Ottimizzare i colori nelle immagini GIF
e PNG-8
file:///Powermac%20G3/Desktop%20Folder/Aiuto/1_19_4_9.html [14-07-2002 16:49:28]
Bloccare i colori nella tavola colore
Precedente | Avanti Creare la grafica per il Web > Ottimizzare i colori nelle immagini GIF e PNG-
8
Bloccare i colori nella tavola colore
Potete bloccare i colori selezionati nella Tavola colore per impedirne sia l'eliminazione,
se viene ridotto il numero dei colori, sia il dithering nell'applicazione.
Nota: il blocco dei colori non impedisce il dithering effettuato dal browser.
Per bloccare un colore:
1. Selezionate uno o più colori nella Tavola colore (consultate Selezionare i colori).
2. Bloccate il colore:
● Fate clic su Blocca .
● Scegliete Blocca/sblocca colori selezionati dal menu della palette Tavola colore.
Nell'angolo inferiore destro di ogni colore bloccato, appare un quadratino bianco .
Nota: se i colori selezionati comprendono colori bloccati e sbloccati, tutti i colori
saranno bloccati.
Per sbloccare un colore:
1. Fate clic sul colore bloccato per selezionarlo.
2. Sbloccate il colore:
● Fate clic su Blocca .
● Scegliete Blocca/sblocca colori selezionati nel menu della palette Tavola colore.
Il quadratino bianco scompare dal campione di colore.
Precedente | Avanti | In alto Creare la grafica per il Web > Ottimizzare i colori nelle immagini GIF
e PNG-8
file:///Powermac%20G3/Desktop%20Folder/Aiuto/1_19_4_10.html [14-07-2002 16:49:30]
Eliminare i colori dalla tavola colore
Precedente | Avanti Creare la grafica per il Web > Ottimizzare i colori nelle immagini GIF e PNG-
8
Eliminare i colori dalla tavola colore
Per ridurre le dimensioni del file dell'immagine, potete eliminare determinati colori
dalla tavola colore. Quando eliminate un colore, le aree dell'immagine ottimizzata che
contenevano quel colore vengono riprodotte con il colore più vicino nella palette.
Quando eliminate un colore, la palette dei colori diviene Personale. Altrimenti, con le
palette Adattata, Percettiva e Selettiva il colore eliminato verrebbe nuovamente
aggiunto durante l'ottimizzazione dell'immagine. La palette Personale, invece, non
cambia quando riottimizzate l'immagine.
Per eliminare i colori selezionati:
1. Selezionate uno o più colori nella Tavola colore (consultate Selezionare i colori).
2. Eliminate il colore:
● Fate clic sul cestino .
● Scegliete Elimina colore nel menu della palette Tavola colore.
Precedente | Avanti | In alto Creare la grafica per il Web > Ottimizzare i colori nelle immagini GIF
e PNG-8
file:///Powermac%20G3/Desktop%20Folder/Aiuto/1_19_4_11.html [14-07-2002 16:49:31]
file:///Powermac%20G3/Desktop%20Folder/Aiuto/1_19_4_12.html
Precedente | Avanti Creare la grafica per il Web > Ottimizzare i colori nelle immagini GIF e PNG-
8
Caricare e memorizzare le tavole colore
Potete salvare le tavole colore dalle immagini ottimizzate e usarle con altre immagini, o
caricare tavole colore create in altre applicazioni. Quando caricate una nuova tavola
colore in un'immagine, i colori dell'immagine ottimizzata vengono modificati secondo i
colori della nuova tavola colore.
Per salvare una tavola colore:
1. Scegliete Salva tavola colore nel menu della palette Tavola colore.
2. Specificate un nome per la tavola colore e la posizione in cui salvarla. Per impostazione
predefinita, al file della tavola colore viene assegnata l'estensione .act (Adobe Color
Table).
Per accedere alla tavola colore quando selezionate le opzioni di ottimizzazione per
un'immagine GIF o PNG, salvate la tavola in Predefiniti/Colori ottimizzati nella cartella
di Photoshop.
3. Fate clic su Salva.
Importante: quando ricaricate la tavola, tutti i colori convertiti appaiono come
campioni e sono sbloccati.
Per caricare una tavola colore:
1. Scegliete Carica tavola colore nel menu della palette Tavola colore.
2. Individuate il file contenente la tavola colore da caricare: un file .act (Adobe Color
Table), .aco (Adobe Color Swatch) o GIF (per caricare la tavola colore incorporata nel
file).
3. Fate clic su Apri.
Precedente | Avanti | In alto Creare la grafica per il Web > Ottimizzare i colori nelle immagini GIF
e PNG-8
file:///Powermac%20G3/Desktop%20Folder/Aiuto/1_19_4_12.html (1 di 2) [14-07-2002 16:49:32]
file:///Powermac%20G3/Desktop%20Folder/Aiuto/1_19_4_12.html
file:///Powermac%20G3/Desktop%20Folder/Aiuto/1_19_4_12.html (2 di 2) [14-07-2002 16:49:32]
Usare le palette composite (ImageReady)
Precedente | Avanti Creare la grafica per il Web > Ottimizzare i colori nelle immagini GIF e PNG-
8
Usare le palette composite (ImageReady)
Potete creare una palette composita da usare con un gruppo di immagini GIF o PNG-8
da inserire su CD-ROM o altro supporto di memorizzazione multimediale. Quando
includete la palette composita in un batch di immagini, tutte le immagini vengono
visualizzate con gli stessi colori.
Per creare una palette composita, aggiungete i colori da un set di immagini, quindi
create e salvate la palette. Per creare una palette composita per un batch di immagini,
aggiungete i colori da altre immagini ottimizzate.
Per creare e applicare una palette composita:
1. Dopo aver visualizzato un'immagine, scegliete Immagine > Palette composita >
Cancella palette composita (se disponibile). Cancellando la palette composita ci si
assicura che i colori di immagini precedenti non vengano inclusi nella nuova palette.
2. Aprite un'immagine di cui desiderate includere i colori nella palette composita.
3. Scegliete Immagine > Palette composita > Aggiungi alla palette composita. Tutte le
informazioni sul colore dell'immagine corrente vengono aggiunte alla palette
composita.
4. Ripetete i punti 2 e 3 per tutte le immagini a cui desiderate aggiungere i colori nella
palette composita.
5. Nella palette Ottimizza, selezionate le impostazioni di ottimizzazione per la palette
composita.
6. Scegliete Immagine > Palette composita > Crea palette composita per creare una nuova
tavola colore con le informazioni cromatiche delle immagini usate ai punti 2, 3 e 4.
7. Scegliete Immagine > Palette composita > Salva palette composita.
8. Assegnate un nome alla palette composita e scegliete una posizione in cui salvarla. Per
impostazione predefinita, alla palette composita viene assegnata l'estensione .act
(Adobe Color Table).
Se desiderate accedere alla tavola colore quando selezionate le opzioni di
ottimizzazione per un'immagine GIF o PNG, salvate la tavola nella cartella
Predefiniti/Colori ottimizzati, nella cartella di Adobe Photoshop.
file:///Powermac%20G3/Desktop%20Folder/Aiuto/1_19_4_13.html (1 di 2) [14-07-2002 16:49:34]
Usare le palette composite (ImageReady)
9. Fate clic su Salva.
10. Per applicare la palette composita all'immagine (o alle immagini) per cui è stata creata,
aprite l'immagine o le immagini e selezionate la palette composita:
● Se la palette composita appare nel menu Algoritmo di riduzione del colore nella palette
Ottimizza, selezionatela. Il menu Algoritmo di riduzione del colore comprende tutte le
palette memorizzate nella cartella Predefiniti/Colori ottimizzati, nella cartella di Adobe
Photoshop.
● Caricate la palette composita (consultate Caricare e memorizzare le tavole colore).
Precedente | Avanti | In alto Creare la grafica per il Web > Ottimizzare i colori nelle immagini GIF
e PNG-8
file:///Powermac%20G3/Desktop%20Folder/Aiuto/1_19_4_13.html (2 di 2) [14-07-2002 16:49:34]
Lavorare con valori esadecimali per i colori
Precedente | Avanti Creare la grafica per il Web
Lavorare con valori esadecimali per i colori
Potete visualizzare i colori come valori esadecimali nella palette Info. Potete inoltre
copiare i colori negli Appunti come valori esadecimali e incollarli in un documento
HTML.
Argomenti correlati:
Visualizzare i valori esadecimali dei colori nella palette Info
Copiare i colori come valori esadecimali
Precedente | Avanti | In alto Creare la grafica per il Web
file:///Powermac%20G3/Desktop%20Folder/Aiuto/1_19_5_0.html [14-07-2002 16:49:36]
Visualizzare i valori esadecimali dei colori nella palette Info
Precedente | Avanti Creare la grafica per il Web > Lavorare con valori esadecimali per i colori
Visualizzare i valori esadecimali dei colori
nella palette Info
In Photoshop, i valori esadecimali dei colori appaiono nella palette Info quando
selezionate il metodo di colore Web per uno o entrambi i rilevamenti del colore. In
ImageReady, i valori esadecimali dei colori appaiono automaticamente nella parte
destra della palette Info, accanto a quelli dei colori RGB. Nella palette Info di
Photoshop e ImageReady sono visualizzate anche altre informazioni, a seconda dello
strumento utilizzato.
Per visualizzare i valori esadecimali dei colori nella palette Info:
1. Scegliete Finestra > Info o fate clic sulla linguetta della palette Info per visualizzare la
palette.
2. (Photoshop) Scegliete Opzioni palette dal menu della palette. In Primo rilevamento
colore o Secondo rilevamento colore, scegliete Colore Web nel menu Metodo e fate clic
su OK.
3. Posizionate il puntatore sul colore di cui desiderate visualizzare i valori esadecimali.
Precedente | Avanti | In alto Creare la grafica per il Web > Lavorare con valori esadecimali per i
colori
file:///Powermac%20G3/Desktop%20Folder/Aiuto/1_19_5_1.html [14-07-2002 16:49:37]
Copiare i colori come valori esadecimali
Precedente | Avanti Creare la grafica per il Web > Lavorare con valori esadecimali per i colori
Copiare i colori come valori esadecimali
In Photoshop o ImageReady Potete copiare i colori come valori esadecimali dai file
tramite il menu di scelta rapida dello strumento contagocce o i comandi di menu. In
Photoshop, potete copiare un colore come valore esadecimale mentre lavorate nell'area
di lavoro principale (ma non nella finestra Salva per Web).
Per copiare un colore come valore esadecimale con lo strumento contagocce:
1. Selezionate lo strumento contagocce nella finestra degli strumenti.
2. Selezionate un colore da copiare:
● Fate clic con il pulsante destro del mouse (Windows) o fate clic premendo Ctrl
(Mac OS) su un colore dell'immagine per selezionarlo e visualizzare il menu di scelta
rapida dello strumento contagocce.
● (ImageReady) Fate clic sul colore da copiare nell'immagine. Il colore su cui fate clic
diventa il colore di primo piano. Con lo strumento contagocce sull'immagine, fate clic
con il pulsante destro del mouse (Windows) o fate clic premendo Ctrl (Mac OS) per
visualizzare il menu di scelta rapida dello strumento.
3. Scegliete Copia colore come HTML (Photoshop) o Copia colore di primo piano come
HTML (ImageReady) dal menu di scelta rapida dello strumento contagocce.
Il colore selezionato viene copiato negli Appunti come attributo HTML COLOR con il
valore esadecimale (COLOR=#XXYYZZ). Per incollare il colore in un file HTML,
selezionate Modifica > Incolla con il file HTML visualizzato nell'applicazione di
modifica di file HTML.
Per copiare un colore come valore esadecimale con i comandi di menu:
1. Selezionate un colore da copiare.
2. Copiate il colore:
● Scegliete Copia colore in formato HTML dal menu della palette Colori.
● (ImageReady) Scegliete Modifica > Copia colore di primo piano come HTML.
Il colore di primo piano viene copiato negli Appunti come attributo HTML COLOR
con il valore esadecimale (COLOR=#XXYYZZ). Per incollare il colore in un file
file:///Powermac%20G3/Desktop%20Folder/Aiuto/1_19_5_2.html (1 di 2) [14-07-2002 16:49:39]
Copiare i colori come valori esadecimali
HTML, aprite l'applicazione di destinazione e selezionate Modifica > Incolla con il file
HTML visualizzato.
Per copiare un colore come valore esadecimale mediante trascinamento (ImageReady):
Trascinate il colore di primo piano della finestra degli strumenti, o il colore selezionato
nella palette Tavola colore o Campioni, e rilasciatelo nel file HTML nell'applicazione di
destinazione.
Nota: questa funzione non è supportata da tutti gli editor di testo e HTML.
Precedente | Avanti | In alto Creare la grafica per il Web > Lavorare con valori esadecimali per i
colori
file:///Powermac%20G3/Desktop%20Folder/Aiuto/1_19_5_2.html (2 di 2) [14-07-2002 16:49:39]
Usare il droplet per automatizzare le impostazioni di ottimizzazione (ImageReady)
Precedente | Avanti Creare la grafica per il Web
Usare il droplet per automatizzare le
impostazioni di ottimizzazione (ImageReady)
Potete salvare le impostazioni della palette Ottimizza per usare immagini singole o in
batch creando un droplet, una piccola applicazione che applica le impostazioni di
ottimizzazione all'immagine o al batch di immagini trascinate sull'icona del droplet.
Potete trascinare un droplet sul desktop o salvarlo in un'altra posizione sul disco.
Quando create il droplet, potete scegliere la posizione in cui salvare le immagini.
Quando trascinate un'immagine sul droplet, viene avviato ImageReady a meno che il
programma non sia già in esecuzione.
Nota: potete anche trascinare un droplet sulla palette Azioni di ImageReady per creare
un passaggio d'azione o trascinarlo su una sezione per applicarvi le impostazioni di
ottimizzazione.
Per creare un droplet per automatizzare le impostazioni della palette Ottimizza:
1. Con un'immagine visualizzata nella finestra dell'immagine, scegliete un formato e le
opzioni desiderate di compressione nella palette Ottimizza.
2. Create un droplet:
● Trascinate l'icona del droplet dalla palette Ottimizza al desktop.
Al droplet viene assegnato un nome che descrive le impostazioni di compressione,
incluse le informazioni sul formato del file, la palette dei colori o le impostazioni di
qualità. Potete rinominare il droplet nello stesso modo in cui rinominate le altre icone
del desktop.
● Fate clic sull'icona del droplet nella palette Ottimizza. Assegnate un nome al droplet,
scegliete una posizione in cui salvarlo, quindi fate clic su Salva.
● Scegliete Crea droplet dal menu della palette Ottimizza. Assegnate un nome al droplet,
scegliete una posizione in cui salvarlo, quindi fate clic su Salva.
Per usare il droplet:
file:///Powermac%20G3/Desktop%20Folder/Aiuto/1_19_6_0.html (1 di 2) [14-07-2002 16:49:40]
Usare il droplet per automatizzare le impostazioni di ottimizzazione (ImageReady)
1. Trascinate una singola immagine o una cartella di immagini sull'icona del droplet.
Durante l'elaborazione delle immagini appare una barra di progressione.
2. Effettuate una delle seguenti operazioni per controllare l'elaborazione:
● Per interrompere temporaneamente l'elaborazione, fate clic su Pausa. Potete poi fare
clic su Riprendi per continuare l'elaborazione.
● Per annullare l'elaborazione, fate clic su Stop.
● Lasciate finire il processo.
Per ulteriori informazioni sull'uso dei droplet, consultate Usare i droplet.
Precedente | Avanti | In alto Creare la grafica per il Web
file:///Powermac%20G3/Desktop%20Folder/Aiuto/1_19_6_0.html (2 di 2) [14-07-2002 16:49:40]
Salvare le immagini ottimizzate
Precedente | Avanti Creare la grafica per il Web
Salvare le immagini ottimizzate
Dopo aver applicato la combinazione di impostazioni che risultano nel compromesso
desiderato tra qualità e dimensione del file, potete salvare l'immagine ottimizzata.
Per salvare un'immagine ottimizzata:
1. Selezionate la vista con le impostazioni di ottimizzazione desiderate ed effettuate una
delle seguenti operazioni:
● (Photoshop) Fate clic su Salva nella finestra Salva per Web.
● (ImageReady) Scegliete File > Salva ottimizzato per salvare il file nello stato corrente.
Se il file ottimizzato è già stato salvato con File > Salva ottimizzato, la riapplicazione
del comando provoca il nuovo salvataggio del file con il nome e le opzioni specificate
durante la prima memorizzazione. La finestra di dialogo Salva non viene visualizzata.
● (ImageReady) Scegliete File > Salva ottimizzato come, per salvare una versione del file
con un nome diverso.
2. Inserite un nome di file e scegliete una posizione.
3. Scegliete un'opzione di formato:
● HTML e immagini, per generare tutti i file richiesti per usare l'immagine come pagina
Web. Sono inclusi un file HTML e i singoli file di immagini delle sezioni
dell'immagine. Il file HTML include il codice per i collegamenti, le mappe immagine e
altri effetti nel documento.
● Solo immagini, per salvare l'immagine con le impostazioni di ottimizzazione
specificate. Se nell'immagine sono contenute più sezioni, ciascuna di esse viene salvata
in un file distinto.
● Solo HTML, per generare un file HTML senza salvare i file di immagine.
4. Per impostare le preferenze di salvataggio dei file di immagini e HTML, scegliete le
opzioni di output predefinite dal menu a comparsa Impostazioni o scegliete Altro per
impostare opzioni diverse (consultate Impostare le opzioni di output).
5. Scegliete un'opzione per le sezioni nel menu a comparsa:
● Tutte le sezioni, per selezionare tutte le sezioni nell'immagine.
● Sezioni selezionate, per salvare solo le sezioni selezionate. Se avete scelto questa
opzione insieme all'opzione HTML e immagini, ImageReady o Photoshop generano il
codice HTML in base ai limiti più esterni delle sezioni selezionate nonché sezioni
automatiche per creare una tabella HTML completa.
file:///Powermac%20G3/Desktop%20Folder/Aiuto/1_19_7_0.html (1 di 2) [14-07-2002 16:49:41]
Salvare le immagini ottimizzate
Nota: selezionate le sezioni desiderate prima di iniziare la procedura.
● (ImageReady) Una selezione di sezioni, per salvare solo le sezioni della selezione
specificata. Questa opzione compare nel menu solo se avete già salvato almeno una
selezione di sezioni (consultate Selezionare le sezioni).
6. Fate clic su Salva.
Precedente | Avanti | In alto Creare la grafica per il Web
file:///Powermac%20G3/Desktop%20Folder/Aiuto/1_19_7_0.html (2 di 2) [14-07-2002 16:49:41]
Impostare le opzioni di output
Precedente | Avanti Creare la grafica per il Web
Impostare le opzioni di output
Quando salvate un'immagine ottimizzata come pagina Web, potete specificare la
modalità di formattazione dei file HTML, di denominazione delle sezioni e dei file e di
gestione delle immagini di sfondo. Potete impostare queste opzioni nella finestra di
dialogo Impostazioni di output.
Argomenti correlati:
Usare la finestra di dialogo Impostazioni di output
Impostare le opzioni di output HTML
Impostare le opzioni di output delle sezioni
Impostare le opzioni di output della mappa immagine (ImageReady)
Impostare le opzioni di sfondo
Impostare le opzioni di salvataggio dei file
Aggiungere le informazioni su titolo e copyright alle pagine Web
Precedente | Avanti | In alto Creare la grafica per il Web
file:///Powermac%20G3/Desktop%20Folder/Aiuto/1_19_8_0.html [14-07-2002 16:49:43]
Usare la finestra di dialogo Impostazioni di output
Precedente | Avanti Creare la grafica per il Web > Impostare le opzioni di output
Usare la finestra di dialogo Impostazioni di
output
La finestra di dialogo Impostazioni di output contiene diversi gruppi di opzioni. In
ImageReady, potete salvare le impostazioni di output e applicarle ad altri file.
Visualizzare la finestra di dialogo Impostazioni di output
Effettuate una delle seguenti operazioni:
● Quando salvate un'immagine ottimizzata, scegliete Altro dal menu a comparsa
Impostazioni nella finestra Salva ottimizzato o Salva ottimizzato come. Quando usate
questo metodo per accedere alla finestra di dialogo Impostazioni di output, le opzioni
Salva e Carica non sono disponibili.
● (ImageReady) Scegliete il gruppo di preferenze desiderato dal sottomenu File >
Impostazioni di output. Usate questo metodo per caricare e salvare le impostazioni.
● (Photoshop) Scegliete Modifica impostazioni di output dal menu a comparsa Ottimizza
nella finestra Salva per Web. Usate questo metodo per caricare e salvare le
impostazioni.
Visualizzare le opzioni di output predefinite
Scegliete un'opzione dal menu a comparsa Impostazioni.
Passare a un altro gruppo di opzioni
Scegliete un gruppo di opzioni dal menu a comparsa sotto al menu Impostazioni. In
alternativa, fate clic su Successivo per visualizzare il gruppo di impostazioni successivo
nel menu; fate clic su Precedente per visualizzare il gruppo precedente.
Salvare le impostazioni di output
Impostate le opzioni nel modo desiderato e fate clic su Salva. Digitate un nome di file,
scegliete una posizione per il file salvato e fate clic su Salva.
file:///Powermac%20G3/Desktop%20Folder/Aiuto/1_19_8_1.html (1 di 2) [14-07-2002 16:49:44]
Usare la finestra di dialogo Impostazioni di output
Potete salvare le impostazioni di output ovunque. Tuttavia, se salvate il file in
Predefiniti/Impostazioni output ottimizzate, nella cartella di Photoshop, il file apparirà
nel menu a comparsa Impostazioni sia in Photoshop che in ImageReady.
Caricare le impostazioni di output
Fate clic su Carica, selezionate un file, quindi fate clic su Apri.
Precedente | Avanti | In alto Creare la grafica per il Web > Impostare le opzioni di output
file:///Powermac%20G3/Desktop%20Folder/Aiuto/1_19_8_1.html (2 di 2) [14-07-2002 16:49:44]
Impostare le opzioni di output HTML
Precedente | Avanti Creare la grafica per il Web > Impostare le opzioni di output
Impostare le opzioni di output HTML
Potete impostare le seguenti opzioni nel gruppo HTML:
Maiusc./minusc. (per tag)
Specifica l'aspetto dei tag.
Maiusc./minusc. (per attributi)
Specifica l'aspetto degli attributi.
L'uso del maiuscolo per tag e attributi consente di evidenziare meglio il codice
nel file.
Rientro
Specifica un metodo per il rientro delle righe di codice: le impostazioni delle
tabulazioni dell'applicazione, un numero specificato di spazi o nessun rientro.
Terminazioni linea
Specifica una piattaforma per la compatibilità dei fine riga.
Includi commenti
Aggiunge commenti esplicativi al codice HTML. In ImageReady, questa opzione
è necessaria quando desiderate aggiornare il file risultante con il comando File >
Aggiorna HTML.
Racchiudi sempre gli attributi tra virgolette
Racchiude tutti gli attributi di tag tra virgolette. Le virgolette sono necessarie per
file:///Powermac%20G3/Desktop%20Folder/Aiuto/1_19_8_2.html (1 di 2) [14-07-2002 16:49:45]
Impostare le opzioni di output HTML
assicurare la compatibilità con alcuni browser meno recenti e per aderire a pieno alle
regole HTML. Tuttavia, si consiglia di non racchiudere sempre gli attributi tra
virgolette. Le virgolette vengono inserite quando sono necessarie per assicurare la
compatibilità con la maggior parte dei browser, anche se questa opzione non è
selezionata.
Aggiungi sempre etichette Alt
Aggiunge l'attributo ALT agli elementi IMG, secondo gli standard di accessibilità Web
degli enti governativi.
Chiudi tutti i tag
Aggiunge tag di chiusura per gli elementi HTML nel file, per conformità XHTML.
Includi codice GoLive 5 (o precedente) (ImageReady)
Riformatta il codice JavaScript in modo che i rollover siano completamente
modificabili in Adobe GoLive 5.0 e versioni precedenti. Per modificare i rollover in
GoLive 6.0, non selezionate questa opzione.
Nota: GoLive non supporta lo stato di rollover Selezionato.
Precedente | Avanti | In alto Creare la grafica per il Web > Impostare le opzioni di output
file:///Powermac%20G3/Desktop%20Folder/Aiuto/1_19_8_2.html (2 di 2) [14-07-2002 16:49:45]
Impostare le opzioni di output delle sezioni
Precedente | Avanti Creare la grafica per il Web > Impostare le opzioni di output
Impostare le opzioni di output delle sezioni
Potete impostare le seguenti opzioni nel gruppo Sezioni:
Genera tabella
Allinea le sezioni usando una tabella HTML anziché un foglio di stile CCS (Cascading
Style Sheet).
Celle vuote
Specifica la modalità di conversione delle sezioni vuote in celle della tabella.
Selezionate GIF, IMG W&H per usare GIF a un pixel con valori di larghezza e altezza
specificati nel tag IMG. Selezionate GIF, TD W&H per usare GIF a un pixel con valori
di larghezza e altezza specificati nel tag TD. Selezionate NoWrap, TD W&H per
inserire un attributo NoWrap non standard nei dati di tabella e valori di larghezza e
altezza specificati nei tag TD.
TD W&H
Specifica quando includere gli attributi di larghezza e altezza dei dati della tabella:
Sempre, Mai o Auto (impostazione consigliata).
Celle più grandi
Specifica quando aggiungere una riga e una colonna di celle vuote più grandi attorno
alla tabella generata: Sempre, Mai o Auto (impostazione consigliata). L'aggiunta di
celle più grandi è necessaria con layout di tabelle in cui i contorni delle sezioni non
sono allineati, per impedire che la tabella si divida in alcuni browser.
Genera CSS
Genera un foglio CCS (Cascading Style Sheet) anziché una tabella HTML.
file:///Powermac%20G3/Desktop%20Folder/Aiuto/1_19_8_3.html (1 di 2) [14-07-2002 16:49:47]
Impostare le opzioni di output delle sezioni
Riferimento
Specifica come sono indicate le posizioni delle sezioni nel file HTML quando usate il
foglio CCS:
● Per ID, per posizionare ciascuna sezione secondo stili provvisti di un ID di riferimento
univoco.
● In linea, per includere gli elementi di stile nella dichiarazione del tag <DIV>
dell'elemento di blocco.
● Per classe, per posizionare ciascuna sezione secondo classi provviste di un ID di
riferimento univoco.
Denominazione sezione predefinita
Scegliete gli elementi dai menu a comparsa o immettete del testo nei campi in modo da
comporre i nomi predefiniti di tutte le sezioni. Si possono includere: nome del
documento, la parola sezione, numeri o lettere che identificano le sezioni o gli stati di
rollover, data di creazione delle sezioni, punteggiatura o nessuno.
Precedente | Avanti | In alto Creare la grafica per il Web > Impostare le opzioni di output
file:///Powermac%20G3/Desktop%20Folder/Aiuto/1_19_8_3.html (2 di 2) [14-07-2002 16:49:47]
Impostare le opzioni di output della mappa immagine (ImageReady)
Precedente | Avanti Creare la grafica per il Web > Impostare le opzioni di output
Impostare le opzioni di output della mappa
immagine (ImageReady)
Potete impostare le seguenti opzioni nel gruppo Mappe immagine:
Tipo mappa immagine
Specifica il tipo di mappa immagine creata:
● Lato client, per includere tutto il codice richiesto per la mappa nel file HTML
dell'immagine.
● Lato server NCSA, per creare un file .map separato oltre al file HTML, mediante
specifiche NCSA.
● Lato server CERN, per creare un file .map separato oltre al file HTML, mediante
specifiche CERN.
Importante: Photoshop e ImageReady non possono generare mappe immagine lato
server per immagini contenenti sezioni.
● Lato client e lato server NCSA, per creare una mappa immagine compatibile con lato
client e lato server tramite specifiche NCSA.
● Lato client e lato server CERN, per creare una mappa immagine compatibile con lato
client e lato server tramite specifiche CERN.
Nota: per informazioni sull'uso della specifica NCSA o CERN per mappe immagine
lato server, rivolgetevi al vostro provider Internet.
Posizionamento
Specifica la posizione della dichiarazione della mappa immagine (il tag <MAP>) nel
file HTML:
● Alto, per posizionare la dichiarazione della mappa di immagine nella parte superiore
della sezione del testo HTML.
file:///Powermac%20G3/Desktop%20Folder/Aiuto/1_19_8_4.html (1 di 2) [14-07-2002 16:49:48]
Impostare le opzioni di output della mappa immagine (ImageReady)
● Testo, per posizionare la dichiarazione della mappa di immagine sopra al tag <IMG
SRC> della relativa sezione.
● Basso, per posizionare la dichiarazione della mappa di immagine nella parte inferiore
della sezione del testo HTML.
Precedente | Avanti | In alto Creare la grafica per il Web > Impostare le opzioni di output
file:///Powermac%20G3/Desktop%20Folder/Aiuto/1_19_8_4.html (2 di 2) [14-07-2002 16:49:48]
Impostare le opzioni di sfondo
Precedente | Avanti Creare la grafica per il Web > Impostare le opzioni di output
Impostare le opzioni di sfondo
Potete impostare le seguenti opzioni nel gruppo Sfondo:
Visualizza documento come
Immagine, per visualizzare nella pagina Web un'immagine o un colore in tinta unita
come sfondo dietro l'immagine corrente. Sfondo, per visualizzare nella pagina Web
l'immagine ottimizzata come sfondo affiancato.
Immagine sfondo
Immettete la posizione di un file di immagine o fate clic su Scegli e selezionate
un'immagine. Il file specificato viene affiancato all'immagine ottimizzata sulla pagina
Web.
Colore sfondo
Fate clic sulla casella del colore e scegliete un colore di sfondo dal selettore colore o dal
menu a comparsa.
Precedente | Avanti | In alto Creare la grafica per il Web > Impostare le opzioni di output
file:///Powermac%20G3/Desktop%20Folder/Aiuto/1_19_8_5.html [14-07-2002 16:49:49]
Impostare le opzioni di salvataggio dei file
Precedente | Avanti Creare la grafica per il Web > Impostare le opzioni di output
Impostare le opzioni di salvataggio dei file
Potete impostare le seguenti opzioni nel gruppo Salvataggio dei file:
Denominazione file
Scegliete gli elementi dai menu a comparsa o immettete del testo nei campi da
combinare nei nomi predefiniti di tutti i file. Gli elementi includono nome del
documento e della sezione, stato rollover, sezione trigger, data creazione file, numero
sezione, punteggiatura ed estensione del file. Alcune opzioni appaiono solo se il file
contiene sezioni o stati rollover.
I campi vi consentono di modificare l'ordine e la formattazione delle parti del nome di
file (ad esempio, potete indicare lo stato rollover con un'abbreviazione invece della
parola intera).
Compatibilità nome file
Scegliete una o più delle seguenti opzioni per la compatibilità dei nomi di file con i
sistemi operativi Windows (consente nomi di file lunghi), Macintosh e UNIX.
Nota: i nomi di file potrebbero essere troncati dopo 31 caratteri.
Copia immagine di sfondo al salvataggio
Copia il file dell'immagine di sfondo specificata nel gruppo Sfondo nella cartella delle
immagini per la pagina Web.
Inserisci immagini nella cartella
Specifica una cartella in cui salvare le immagini ottimizzate (disponibile solo se il
documento contiene più sezioni).
Includi copyright
file:///Powermac%20G3/Desktop%20Folder/Aiuto/1_19_8_6.html (1 di 2) [14-07-2002 16:49:50]
Impostare le opzioni di salvataggio dei file
Include con l'immagine le informazioni su titolo e copyright (consultate Aggiungere le
informazioni su titolo e copyright alle pagine Web).
Precedente | Avanti | In alto Creare la grafica per il Web > Impostare le opzioni di output
file:///Powermac%20G3/Desktop%20Folder/Aiuto/1_19_8_6.html (2 di 2) [14-07-2002 16:49:50]
Aggiungere le informazioni su titolo e copyright alle pagine Web
Precedente | Avanti Creare la grafica per il Web > Impostare le opzioni di output
Aggiungere le informazioni su titolo e
copyright alle pagine Web
Potete aggiungere le informazioni su titolo e copyright a una pagina Web immettendole
nella finestra di dialogo Info file. Le informazioni sul titolo appaiono nella barra del
titolo del browser Web; le informazioni sul copyright non appaiono nel browser ma
vengono comunque aggiunte al file HTML come commento e al file di immagine come
metadati.
Per inserire le informazioni di un'immagine:
1. Scegliete File > Info file.
2. Immettete il titolo che dovrà comparire nella barra del titolo del browser Web:
● (Photoshop) Nella sezione Generali della finestra Info file, immettete il testo desiderato
nella casella Didascalia.
● (ImageReady) Immettete il testo desiderato nella casella Didascalia.
3. Immettete le informazioni di copyright:
● (Photoshop) Nella sezione Generali della finestra Info file, immettete il testo desiderato
nella casella Nota copyright.
● (ImageReady) Immettete il testo desiderato nella casella Copyright.
4. Fate clic su OK.
Precedente | Avanti | In alto Creare la grafica per il Web > Impostare le opzioni di output
file:///Powermac%20G3/Desktop%20Folder/Aiuto/1_19_8_7.html [14-07-2002 16:49:52]
Salvare ed esportare le immagini
Precedente | Avanti
Salvare ed esportare le immagini
Salvare le immagini
Esportare immagini in formato ZoomView (Photoshop)
Informazioni sui formati di file
Aggiungere informazioni sui file (Photoshop)
Aggiungere informazioni digitali di copyright
Impostare le preferenze per salvare i file (Photoshop)
Creare pagine con più immagini (Photoshop)
Inserire immagini Photoshop in altre applicazioni (Photoshop)
Precedente | Avanti | In alto
file:///Powermac%20G3/Desktop%20Folder/Aiuto/1_20_0_0.html [14-07-2002 16:49:53]
Salvare le immagini
Precedente | Avanti Salvare ed esportare le immagini
Salvare le immagini
Photoshop e ImageReady offrono diverse preferenze di salvataggio. Ricordate che
l'obiettivo primario di ImageReady è la creazione di immagini per il Web. Se in
ImageReady non trovate il formato di file o l'opzione desiderata, passate a Photoshop.
Per salvare le immagini, sono disponibili i comandi seguenti:
● Salva, per salvare le modifiche apportate al file corrente. In Photoshop, il file viene
salvato nel suo formato corrente; in ImageReady, il comando Salva salva sempre i file
in formato PSD.
● Salva con nome, per salvare un'immagine in un'altra posizione o con un nome diverso.
In Photoshop, Salva con nome consente di salvare un'immagine in un formato e con
opzioni diversi. In ImageReady, Salva con nome salva sempre i file in formato PSD.
● Esporta originale (ImageReady) salva l'immagine su un unico livello come copia
dell'originale in diversi formati di file. Alcune informazioni, come le sezioni e le
impostazioni di ottimizzazione, non vengono mantenute quando si salva l'immagine
originale in un formato diverso da Photoshop.
● Salva per Web (Photoshop), Salva ottimizzato (ImageReady) e Salva ottimizzato come
(ImageReady), per salvare un'immagine ottimizzata per il Web (consultate Ottimizzare
le immagini e Salvare le immagini ottimizzate).
Argomenti correlati:
Salvare i file
Impostare le opzioni di salvataggio (Photoshop)
Salvare i file di Photoshop in formato EPS (Photoshop)
Salvare i file in formato Photoshop DCS (Photoshop)
Salvare i file in formato GIF (Photoshop)
Salvare i file in formato JPEG (Photoshop)
Salvare i file in formato Photoshop PDF (Photoshop)
Salvare i file in formato PNG (Photoshop)
Salvare i file in formato TIFF
file:///Powermac%20G3/Desktop%20Folder/Aiuto/1_20_1_0.html (1 di 2) [14-07-2002 16:49:55]
Salvare le immagini
Precedente | Avanti | In alto Salvare ed esportare le immagini
file:///Powermac%20G3/Desktop%20Folder/Aiuto/1_20_1_0.html (2 di 2) [14-07-2002 16:49:55]
Salvare i file
Precedente | Avanti Salvare ed esportare le immagini > Salvare le immagini
Salvare i file
Potete salvare un file con il nome, la posizione e il formato correnti o con nome,
posizione, formato e opzioni diversi. Potete inoltre salvare una copia di un file lasciando
il file corrente aperto sul desktop.
Per salvare le modifiche apportate al file corrente:
Scegliete File > Salva.
Per salvare un file con un nome diverso e in una posizione diversa:
1. Scegliete File > Salva con nome.
2. Inserite un nome di file e scegliete una posizione.
3. Fate clic su Salva.
Per salvare un file in un formato di file diverso:
1. Effettuate una delle seguenti operazioni:
● (Photoshop) Scegliete File > Salva con nome.
● (ImageReady) Scegliete File > Esporta originale.
2. Selezionate un formato dal menu a comparsa.
Nota: in Photoshop, se il formato scelto non supporta tutte le caratteristiche del
documento, appare un'avvertenza in fondo alla finestra di dialogo. In questo caso è bene
salvare una copia del file in formato Photoshop o in un altro formato che supporti tutti i
dati di immagine.
3. Inserite un nome di file e scegliete una posizione.
4. (Photoshop) Selezionate le opzioni di salvataggio. Per ulteriori informazioni, consultate
Impostare le opzioni di salvataggio (Photoshop).
5. Fate clic su Salva.
Con alcuni formati di immagini viene visualizzata una finestra di dialogo. Per ulteriori
informazioni, consultate:
file:///Powermac%20G3/Desktop%20Folder/Aiuto/1_20_1_1.html (1 di 2) [14-07-2002 16:49:58]
Salvare i file
● Salvare i file di Photoshop in formato EPS (Photoshop)
● Salvare i file in formato GIF (Photoshop)
● Salvare i file in formato JPEG (Photoshop)
● Salvare i file in formato Photoshop PDF (Photoshop)
● Salvare i file in formato PNG (Photoshop)
● Salvare i file in formato TIFF
Per copiare un'immagine senza salvarla sul disco rigido, usate Duplica
(consultate Duplicare le immagini). Per memorizzare una versione temporanea
dell'immagine, create un'istantanea con la palette Storia. Per ulteriori informazioni,
consultate Creare l'istantanea di un'immagine (Photoshop).
Precedente | Avanti | In alto Salvare ed esportare le immagini > Salvare le immagini
file:///Powermac%20G3/Desktop%20Folder/Aiuto/1_20_1_1.html (2 di 2) [14-07-2002 16:49:58]
Impostare le opzioni di salvataggio (Photoshop)
Precedente | Avanti Salvare ed esportare le immagini > Salvare le immagini
Impostare le opzioni di salvataggio
(Photoshop)
Potete impostare le opzioni di salvataggio dei file nella finestra di dialogo Salva con
nome. Le opzioni disponibili dipendono dall'immagine che state salvando e dal formato
selezionato. Ad esempio, se un'immagine contiene un solo livello, o se il formato di file
selezionato non supporta i livelli, l'opzione Livelli appare in grigio.
Salva una copia
Salva una copia del file lasciando il file corrente aperto sul desktop.
Canali alfa
Salva le informazioni dei canali alfa con l'immagine. Se si disabilita questa opzione,
il canali alfa vengono eliminati dall'immagine salvata.
Livelli
Conserva tutti i livelli dell'immagine. Se questa opzione è disattivata o non disponibile,
tutti i livelli visibili vengono convertiti in un unico livello o uniti (secondo il formato
selezionato).
Annotazioni
Salva le annotazioni con l'immagine.
Colori tinta piatta
Salva le informazioni dei canali tinte piatte con l'immagine. Se si disabilita un'opzione, i
colori tinta piatta vengono eliminati dall'immagine salvata.
Usa Imposta prova, Profilo ICC (Windows) o Incorpora profilo colore (Mac OS)
file:///Powermac%20G3/Desktop%20Folder/Aiuto/1_20_1_2.html (1 di 2) [14-07-2002 16:49:59]
Impostare le opzioni di salvataggio (Photoshop)
Crea un documento con gestione del colore (consultate Incorporare i profili nei
documenti salvati).
Miniatura (Windows)
Salva i dati miniatura per il file. Per selezionare o deselezionare questa opzione, nella
finestra Preferenze scegliete Chiedi prima di salvare per Anteprima. Per ulteriori
informazioni, consultate Impostare le preferenze per salvare i file (Photoshop).
Opzioni Anteprima (Mac OS)
Salva i dati miniatura per il file. Le miniature appaiono nella finestra di dialogo Apri.
Potete impostare le seguenti opzioni: Icona, per usare l'anteprima come icona del file
sulla scrivania; Dimensione reale, per salvare una versione del file a 72 ppi
per applicazioni che supportano solo immagini Photoshop a bassa risoluzione;
Miniatura Macintosh, per visualizzare l'anteprima nella finestra Apri; Miniatura
Windows, per salvare un'anteprima compatibile con i sistemi Windows. Ricordate che
le miniature Windows aumentano la dimensione dei file scaricati dai server Web.
Usa estensione minuscole (Windows)
Rende l'estensione del file in minuscolo.
Estensione file (Mac OS)
Specifica il formato delle estensioni dei file. Per aggiungere l'estensione di formato del
file, selezionate Aggiungi; con Usa minuscole l'estensione è in lettere minuscole.
Importante: per visualizzare le opzioni di anteprima e di estensione dei file prima di
salvarli in Mac OS, nella finestra Preferenze selezionate Chiedi prima di salvare per
Anteprima e Aggiungi estensione del file. Per ulteriori informazioni, consultate
Impostare le preferenze per salvare i file (Photoshop).
Precedente | Avanti | In alto Salvare ed esportare le immagini > Salvare le immagini
file:///Powermac%20G3/Desktop%20Folder/Aiuto/1_20_1_2.html (2 di 2) [14-07-2002 16:49:59]
Salvare i file di Photoshop in formato EPS (Photoshop)
Precedente | Avanti Salvare ed esportare le immagini > Salvare le immagini
Salvare i file di Photoshop in formato EPS
(Photoshop)
Praticamente tutti i programmi di impaginazione, elaborazione testi e grafica
supportano l'importazione o inserimento di file EPS (Encapsulated PostScript). I file
EPS possono essere stampati solo con stampanti PostScript.
Per salvare un file in formato Photoshop EPS:
1. Salvate il file e scegliete Photoshop EPS dal menu Formato (consultate Salvare i file).
2. Nella finestra di dialogo Opzioni EPS, selezionate le opzioni desiderate e fate clic su
OK:
Anteprima
Crea un'immagine a bassa risoluzione da visualizzare nell'applicazione di destinazione.
Scegliete TIFF per file EPS da usare su sistemi sia Windows che Mac OS.
Un'anteprima a 8 bit ha una qualità superiore ma genera un file di dimensione maggiore
rispetto all'anteprima a 1 bit.
Nota: per poter usare l'anteprima JPEG in Mac OS, deve essere installato QuickTime.
Codifica
Determina il modo in cui l'immagine viene trasmessa a una periferica di output
PostScript:
Scegliete ASCII se stampate da un sistema Windows o se si verificano errori di stampa
o altri problemi.
● Binaria produce un file di dimensione ridotta e lascia intatti i dati originali. Scegliete la
codifica Binaria per stampare da Mac OS. Tuttavia, alcune applicazioni di
impaginazione, di spool di stampa e per la stampa in rete potrebbero non supportare i
file binari in formato Photoshop EPS.
file:///Powermac%20G3/Desktop%20Folder/Aiuto/1_20_1_3.html (1 di 2) [14-07-2002 16:50:01]
Salvare i file di Photoshop in formato EPS (Photoshop)
● JPEG comprime il file eliminando alcuni dati immagine. I file con codifica JPEG
possono essere stampati solo su stampanti PostScript Level 2 (o successivo) e
potrebbero non venire stampati correttamente in selezione colore.
Includi retino mezzetinte e Includi funzione di trasferimento
Controllano le specifiche di stampa professionale. Consultate il tipografo prima di
selezionare queste opzioni.
Bianchi trasparenti
Visualizza le area bianche come trasparenti. Questa opzione è disponibile solo per
immagini in metodo Bitmap.
Gestione colore PostScript
Converte i dati dei file nello spazio cromatico della stampante. Non selezionate questa
opzione se intendete inserire l'immagine in un altro documento con gestione colore.
Diversamente, la gestione colore potrebbe non funzionare correttamente.
Nota: solo le stampanti PostScript Level 3 supportano la gestione del colore PostScript
per le immagini CMYK. Per stampare un'immagine CMYK con una stampante Level 2
con Gestione colore PostScript, convertite l'immagine in metodo Lab prima di salvarla
in formato EPS.
Includi dati vettoriali
Mantiene nel file eventuali elementi di grafica vettoriale, quali forme o testo. Tuttavia, i
dati vettoriali dei file EPS e DCS sono disponibili solo per altre applicazioni: se riaprite
il file in Photoshop vengono rasterizzati.
Interpolazione immagine
Applica l'anti-alias nella stampa di un'immagine a bassa risoluzione.
Precedente | Avanti | In alto Salvare ed esportare le immagini > Salvare le immagini
file:///Powermac%20G3/Desktop%20Folder/Aiuto/1_20_1_3.html (2 di 2) [14-07-2002 16:50:01]
Salvare i file in formato Photoshop DCS (Photoshop)
Precedente | Avanti Salvare ed esportare le immagini > Salvare le immagini
Salvare i file in formato Photoshop DCS
(Photoshop)
Il formato DCS (Desktop Color Separations) è una versione dell'EPS che consente di
salvare le selezioni colore di file CMYK o multicanale.
Per salvare un file in formato DCS:
1. Salvate il file e scegliete Photoshop DCS 1.0 o Photoshop DCS 2.0 dal menu Formato
(consultate Salvare i file).
2. Nella finestra Formato DCS, selezionate le opzioni desiderate e fate clic su OK.
Questa finestra di dialogo include le stesse opzioni disponibili per i file EPS Per
ulteriori informazioni, consultate Salvare i file di Photoshop in formato EPS
(Photoshop). Inoltre, il menu DCS consente di creare un file composito a 72 ppi da
inserire in un'applicazione d'impaginazione o usare per la stampa di bozza
dell'immagine:
● Il formato DCS 1.0 crea un file per ciascun canale di colore dell'immagine CMYK.
Potete anche creare un quinto file in scala di grigio o composito a colori. Per
visualizzare il file composito, dovete conservare tutti e cinque i file nella stessa cartella.
● Il formato DCS 2.0 conserva nell'immagine i canali di tinte piatte. Potete salvare i
canali di colore come file multipli (come per il formato DCS 1.0) o come file singolo.
Salvando in un unico file si risparmia spazio su disco. Potete anche includere una
versione in scala di grigio o composita a colori.
Precedente | Avanti | In alto Salvare ed esportare le immagini > Salvare le immagini
file:///Powermac%20G3/Desktop%20Folder/Aiuto/1_20_1_4.html [14-07-2002 16:50:02]
Salvare i file in formato GIF (Photoshop)
Precedente | Avanti Salvare ed esportare le immagini > Salvare le immagini
Salvare i file in formato GIF (Photoshop)
Il comando Salva con nome consente di salvare immagini RGB, in scala di colore, in
scala di grigio o bitmap direttamente in formato GIF.
Nota: potete anche salvare l'immagine come uno o più file GIF con i comandi Salva per
Web (Photoshop) o Salva ottimizzato (ImageReady). Per ulteriori informazioni
sull'ottimizzazione delle immagini, consultate Ottimizzare le immagini.
Per salvare un file in formato GIF:
1. Salvate il file e scegliete CompuServe GIF dal menu Formato (consultate Salvare i file).
2. Per le immagini RGB compare la finestra di dialogo Scala di colore. Specificate le
opzioni di conversione e fate clic su OK. Per ulteriori informazioni, consultate Opzioni
di conversione per immagini in scala di colore (Photoshop). .
3. Selezionate un ordine di righe per il file GIF e fate clic su OK:
● Normale visualizza l'immagine nel browser solo a caricamento completato.
● Interlacciato visualizza nel browser versioni dell'immagine a bassa risoluzione durante
il caricamento del file. Il tempo di caricamento "sembra" così più breve ma il file è di
dimensioni maggiori.
Precedente | Avanti | In alto Salvare ed esportare le immagini > Salvare le immagini
file:///Powermac%20G3/Desktop%20Folder/Aiuto/1_20_1_5.html [14-07-2002 16:50:04]
Salvare i file in formato JPEG (Photoshop)
Precedente | Avanti Salvare ed esportare le immagini > Salvare le immagini
Salvare i file in formato JPEG (Photoshop)
Usate il comando Salva con nome per salvare immagini CMYK, RGB e in scala di
grigio in formato JPEG. Lo schema di compressione JPEG riduce le dimensioni dei file
eliminando i dati non essenziali (consultate Informazioni sulla compressione dei file).
Nota: potete anche salvare l'immagine come uno o più file JPEG con i comandi Salva
per Web (Photoshop) o Salva ottimizzato (ImageReady). Per ulteriori informazioni
sull'ottimizzazione delle immagini, consultate Ottimizzare le immagini.
Per salvare un file in formato JPEG:
1. Salvate il file e scegliete JPEG dal menu Formato (consultate Salvare i file).
2. Nella finestra Opzioni JPEG, selezionate le opzioni desiderate e fate clic su OK.
Alone
Se l'immagine contiene trasparenze, selezionate un alone per simulare la trasparenza
dello sfondo.
Opzioni immagine
Per specificare la qualità dell'immagine, scegliete un'opzione dal menu Qualità,
trascinate il cursore a comparsa o immettete un valore da 0 a 13 nella casella Qualità.
Opzioni formato
Selezionate Linea di base (Standard) per usare un formato supportato dalla maggior
parte dei browser Web; Linea di base ottimizzata, per ottenere colori ottimizzati e un
file di dimensione inferiore; Progressione ottimizzata, per visualizzare immagini sempre
più dettagliate (specificandone il numero) durante il caricamento dell'immagine. Le
opzioni Linea di base ottimizzata e Progressione ottimizzata non sono supportate da
tutti i browser Web.
file:///Powermac%20G3/Desktop%20Folder/Aiuto/1_20_1_6.html (1 di 2) [14-07-2002 16:50:05]
Salvare i file in formato JPEG (Photoshop)
Dimensione
Per visualizzare il tempo di caricamento stimato, selezionate una velocità per il modem.
(Dimensione è disponibile solo se è stato attivato anche Anteprima.)
Nota: alcune applicazioni potrebbero non leggere un file CMYK salvato in formato
JPEG. Inoltre, se un'applicazione Java non riesce a leggere un file JPEG (in qualunque
metodo di colore), provate a salvarlo senza la miniatura di anteprima.
Precedente | Avanti | In alto Salvare ed esportare le immagini > Salvare le immagini
file:///Powermac%20G3/Desktop%20Folder/Aiuto/1_20_1_6.html (2 di 2) [14-07-2002 16:50:05]
file:///Powermac%20G3/Desktop%20Folder/Aiuto/1_20_1_7.html
Precedente | Avanti Salvare ed esportare le immagini > Salvare le immagini
Salvare i file in formato Photoshop PDF
(Photoshop)
Con Salva con nome potete salvare in formato Photoshop PDF immagini RGB, in scala
di colore, CMYK, in scala di grigio, Bitmap, in colore Lab e in Due tonalità.
Per salvare un file in formato Photoshop PDF:
1. Salvate il file e scegliete Photoshop PDF dal menu Formato (consultate Salvare i file).
2. Nella finestra Opzioni PDF, selezionate le opzioni desiderate e fate clic su OK.
Codifica
Determina il metodo di compressione (consultate Informazioni sulla compressione dei
file).
Nota: le immagini Bitmap vengono codificate automaticamente con la compressione
CCITT, senza passare dalla finestra Opzioni PDF.
Salva trasparenza
Mantiene la trasparenza quando il file viene aperto in un'altra applicazione (quale
Photoshop o ImageReady). Questa opzione non è disponibile se il file contiene un
canale di tinte piatte.
Interpolazione immagine
Applica l'anti-alias nella stampa di un'immagine a bassa risoluzione.
Torna al profilo colore precedente
Se nella finestra Salva avete selezionato Profilo ICC (Windows) o Incorpora profilo
colore (Mac OS) per un profilo versione 4, questo verrà convertito in un profilo 2.
file:///Powermac%20G3/Desktop%20Folder/Aiuto/1_20_1_7.html (1 di 2) [14-07-2002 16:50:06]
file:///Powermac%20G3/Desktop%20Folder/Aiuto/1_20_1_7.html
Selezionate questa opzione per aprire il file in un'applicazione che non supporta i profili
in versione 4.
Protezione PDF
Specifica le opzioni di protezione, quali password e accesso limitato, per il contenuto
dei file. Scegliete la crittografia RC4 a 40 o 128 bit per un livello di protezione inferiore
o maggiore. Per ulteriori informazioni sulla protezione PDF, consultate l'Aiuto di
Acrobat.
Includi dati vettoriali
Mantiene eventuali elementi di grafica vettoriale, quali forme o testo, come oggetti
indipendenti da risoluzione, per un output migliore. Se questa opzione è attivata, potete
selezionare le seguenti opzioni:
● Incorpora font, affinché tutti i font usati nel file vengano visualizzati o stampati anche
su computer in cui non sono installati. Non è possibile incorporare i font Bitmap, i font
che non consentono l'incorporamento in PDF, i font di sostituzione, il testo in grassetto
simulato e il testo alterato. L'incorporazione dei font aumenta le dimensioni del file.
● Usa contorni per testo, per salvare il testo come tracciati. Selezionate questa opzione
se l'incorporazione dei font genera un file troppo grande, se intendete aprire il file in
un'applicazione che non legge i file PDF con font incorporati o in caso di problemi
di visualizzazione o stampa dei font. Il testo salvato come contorni non viene rilevato
nelle ricerche testuali né può essere selezionato in un visualizzatore di PDF. Alla
riapertura del file PDF in Photoshop il testo può comunque essere modificato.
Nota: se Incorpora font e Usa contorni per testo sono deselezionate, il visualizzatore di
PDF potrebbe usare un font sostitutivo.
Precedente | Avanti | In alto Salvare ed esportare le immagini > Salvare le immagini
file:///Powermac%20G3/Desktop%20Folder/Aiuto/1_20_1_7.html (2 di 2) [14-07-2002 16:50:06]
Salvare i file in formato PNG (Photoshop)
Precedente | Avanti Salvare ed esportare le immagini > Salvare le immagini
Salvare i file in formato PNG (Photoshop)
Usate il comando Salva con nome per salvare immagini RGB, in scala di colore, in
scala di grigio e Bitmap in formato PNG.
Nota: potete anche salvare l'immagine come uno o più file PNG con i comandi Salva
per Web (Photoshop) o Salva ottimizzato (ImageReady). Per ulteriori informazioni
sull'ottimizzazione delle immagini, consultate Ottimizzare le immagini.
Per salvare un file in formato PNG:
1. Salvate il file e scegliete PNG dal menu Formato (consultate Salvare i file).
2. Selezionate un'opzione Interlacciato:
● Nessuno visualizza l'immagine nel browser solo a caricamento completato.
● Interlacciato visualizza nel browser versioni dell'immagine a bassa risoluzione durante
il caricamento del file. Il tempo di caricamento "sembra" così più breve ma il file è di
dimensioni maggiori.
3. Fate clic su OK.
Precedente | Avanti | In alto Salvare ed esportare le immagini > Salvare le immagini
file:///Powermac%20G3/Desktop%20Folder/Aiuto/1_20_1_8.html [14-07-2002 16:50:08]
Salvare i file in formato TIFF
Precedente | Avanti Salvare ed esportare le immagini > Salvare le immagini
Salvare i file in formato TIFF
TIFF è un formato di immagine bitmap flessibile supportato da quasi tutte le
applicazioni di grafica bitmap, elaborazione immagini e impaginazione.
Per salvare un file in formato TIFF (Photoshop):
1. Salvate il file e scegliete TIFF dal menu Formato (consultate Salvare i file).
2. Nella finestra Opzioni TIFF, selezionate le opzioni desiderate e fate clic su OK.
Compressione
Specifica un metodo per la compressione dei dati immagine compositi (consultate
Informazioni sulla compressione dei file).
Ordine byte
Photoshop e le applicazioni più recenti sono in grado di leggere i file usando un ordine
di byte. Tuttavia, se non sapete in quale programma verrà poi aperto il file, selezionate
la piattaforma a cui è destinato.
Salva piramide immagine
Mantiene le informazioni sulla risoluzione multipla. Photoshop non offre opzioni per
l'apertura di file a risoluzione multipla e l'immagine viene aperta alla risoluzione più
alta usata nel file. L'apertura di file a risoluzione multipla è invece supportata da Adobe
InDesign e alcuni server di immagini.
Salva trasparenza
Mantiene la trasparenza come canale alfa aggiuntivo quando il file viene aperto in
un'altra applicazione (la trasparenza viene sempre mantenuta quando il file viene
riaperto in Photoshop o ImageReady).
file:///Powermac%20G3/Desktop%20Folder/Aiuto/1_20_1_9.html (1 di 2) [14-07-2002 16:50:10]
Salvare i file in formato TIFF
Compressione livelli
Specifica un metodo di compressione per i dati dei pixel nei livelli (da non confondere
con i dati compositi). Molte applicazioni non possono leggere i dati dei livelli di un file
TIFF, come fa invece Photoshop. È consigliabile salvare il lavoro come un solo file
TIFF con dati di livello (sebbene il file risulti di dimensioni maggiori), anziché salvare
e gestire un file PSD a parte che li contenga. Per ulteriori informazioni sulla
compressione RLE e ZIP, consultate Informazioni sulla compressione dei file. Per unire
i livelli, scegliete Elimina livelli e salva una copia.
Nota: per ottenere un messaggio di conferma prima di salvare un'immagine con più
livelli, selezionate Chiedi prima di salvare file TIFF con livelli nella sezione Gestione
file della finestra Preferenze.
Per salvare un file in formato TIFF (ImageReady):
1. Scegliete File > Esporta originale, quindi scegliete TIFF dall'elenco dei formati di file.
2. Inserite un nome di file, scegliete una posizione e fate clic su Salva.
3. Selezionate un metodo di compressione e fate clic su OK (consultate Informazioni sulla
compressione dei file).
Precedente | Avanti | In alto Salvare ed esportare le immagini > Salvare le immagini
file:///Powermac%20G3/Desktop%20Folder/Aiuto/1_20_1_9.html (2 di 2) [14-07-2002 16:50:10]
Esportare immagini in formato ZoomView (Photoshop)
Precedente | Avanti Salvare ed esportare le immagini
Esportare immagini in formato ZoomView
(Photoshop)
ZoomView è un formato per la distribuzione sul Web di immagini ad alta risoluzione.
Con Viewpoint Media Player, potete ingrandire o ridurre un'immagine nonché scorrerla
per visualizzarne le diverse parti.
Quando esportate un'immagine in formato ZoomView, vengono creati i seguenti file:
● Un file MTX che definisce l'immagine da visualizzare.
● Un file HTML da cui caricare Viewpoint Media Player e che punta al file MTX.
● Una cartella contenente le porzioni usate per visualizzare l'immagine.
● Una cartella contenente script VBS e JavaScript usati dal file HTML.
Per esportare un'immagine in formato ZoomView:
1. Scegliete File > Esporta > ZoomView.
2. Impostate le seguenti opzioni e fate clic su OK:
Modello
Specifica un modello per la generazione di file MTX, HTML e ausiliari. Scegliete un
modello predefinito dal menu a comparsa o Carica per scegliere un file ZVT
(ZoomView Template). Potete scaricare modelli aggiuntivi dal sito Web di Viewpoint.
Posizione di output
Fate clic su Cartella per specificare una posizione di output. Immettete un nome nella
casella Nome base per specificare un nome per il file.
Percorso per file di licenza broadcast
Specificate un URL per il file della licenza di trasmissione. Viewpoint Corporation
richiede l'acquisto di una licenza di trasmissione da parte di coloro che pubblicano
file:///Powermac%20G3/Desktop%20Folder/Aiuto/1_20_2_0.html (1 di 2) [14-07-2002 16:50:12]
Esportare immagini in formato ZoomView (Photoshop)
contenuto in formato ZoomView. Per richiedere una licenza, fate clic su Ottieni licenza.
Opzioni porzioni immagine
ZoomView consente l'uso delle porzioni per caricare solo la parte dell'immagine ad alta
risoluzione da visualizzare. Selezionate Dimensione porzione per controllare il numero
di pixel contenuti in ogni porzione. È consigliata una dimensione di 128 pixel per
le immagini piccole e di 256 per quelle grandi.
Per specificare un valore di compressione per ogni porzione, scegliete un'opzione dal
menu Qualità, trascinate il cursore a comparsa Qualità o immettete un valore da 0 a 13
nella casella Qualità. Selezionate Ottimizza tavole per creare JPEG ottimizzati con file
di dimensione ridotta. Questa opzione è consigliata per ottenere la massima
compressione dei file.
Opzioni browser
Specificate la larghezza e l'altezza dell'immagine in Viewpoint Media Player.
Selezionate Anteprima nel browser per avviare il browser Web predefinito e caricare il
file HTML generato dopo aver fatto clic su OK.
Precedente | Avanti | In alto Salvare ed esportare le immagini
file:///Powermac%20G3/Desktop%20Folder/Aiuto/1_20_2_0.html (2 di 2) [14-07-2002 16:50:12]
Informazioni sui formati di file
Precedente | Avanti Salvare ed esportare le immagini
Informazioni sui formati di file
I formati di file grafici si differenziano per come rappresentano i dati immagine (pixel o
vettori), per la tecnica di compressione e per le funzioni di Photoshop e ImageReady
supportate.
Per informazioni sull'apertura e sul salvataggio delle immagini e sulla scelta dei formati
di file, consultate Aprire e importare le immagini e Salvare le immagini.
Per informazioni sulla scelta del formato di ottimizzazione per Web, consultate
Ottimizzare le immagini.
Nota: se un formato di file non compare nella finestra di dialogo adeguata o nel
sottomenu, potreste dovere installare uno specifico modulo plug-in (consultate Usare i
moduli plug-in).
Argomenti correlati:
Informazioni sulla compressione dei file
Photoshop
Photoshop 2.0 (Photoshop)
AVI (ImageReady)
BMP
Photoshop EPS
Photoshop DCS 1.0 e 2.0 (Photoshop)
Anteprima EPS TIFF o EPS PICT (Photoshop)
Filmstrip
GIF
JPEG
PCX
File PICT
Risorsa PICT
Pixar
PNG
QuickTime Movie (ImageReady)
file:///Powermac%20G3/Desktop%20Folder/Aiuto/1_20_3_0.html (1 di 2) [14-07-2002 16:50:14]
Informazioni sui formati di file
Raw (Photoshop)
Scitex CT (Photoshop)
Targa
TIFF
Precedente | Avanti | In alto Salvare ed esportare le immagini
file:///Powermac%20G3/Desktop%20Folder/Aiuto/1_20_3_0.html (2 di 2) [14-07-2002 16:50:14]
file:///Powermac%20G3/Desktop%20Folder/Aiuto/1_20_3_1.html
Precedente | Avanti Salvare ed esportare le immagini > Informazioni sui formati di file
Informazioni sulla compressione dei file
Molti formati di file usano la compressione per ridurre le dimensioni delle immagini
bitmap. Le tecniche senza perdita comprimono il file senza alterare i particolari
dell'immagine né le informazioni sui colori; le tecniche con perdita invece rimuovono
dei particolari. Le tecniche di compressione più comuni sono le seguenti:
RLE (Run Length Encoding)
Compressione senza perdita supportata da alcuni formati di file Windows.
LZW (Lemple-Zif-Welch)
Compressione senza perdita supportata dai formati TIFF, PDF, GIF e dal linguaggio
PostScript; particolarmente utile per le immagini con ampie aree di un solo colore.
JPEG (Joint Photographic Experts Group)
Compressione con perdita supportata dai formati JPEG, TIFF, PDF e dal linguaggio
PostScript; consigliata per le immagini a tono continuo come le fotografie. Per
specificare la qualità dell'immagine, scegliete un'opzione dal menu Qualità, trascinate
il cursore Qualità o immettete un valore da 0 a 13 nella casella Qualità. Per risultati di
stampa ottimali, selezionate la compressione con qualità massima. I file JPEG possono
essere stampati solo su stampanti PostScript Level 2 (o superiore) e potrebbero non
venire stampati correttamente in selezione colore.
CCITT
Famiglia di tecniche di compressione senza perdita per immagini in bianco e nero,
supportata dai formati PDF e PostScript. (CCITT deriva dal francese e sta per "comitato
consultivo internazionale per la telefonia e la telegrafia".)
ZIP
Compressione senza perdita supportata dai formati PDF e TIFF. Come per LZW, anche
file:///Powermac%20G3/Desktop%20Folder/Aiuto/1_20_3_1.html (1 di 2) [14-07-2002 16:50:15]
file:///Powermac%20G3/Desktop%20Folder/Aiuto/1_20_3_1.html
la compressione ZIP è particolarmente efficace per immagini contenenti ampie aree di
un unico colore.
PackBits (ImageReady)
Compressione senza perdita che usa uno schema run-length; supportata dal formato
TIFF solo in ImageReady.
Precedente | Avanti | In alto Salvare ed esportare le immagini > Informazioni sui formati di file
file:///Powermac%20G3/Desktop%20Folder/Aiuto/1_20_3_1.html (2 di 2) [14-07-2002 16:50:15]
Photoshop
Precedente | Avanti Salvare ed esportare le immagini > Informazioni sui formati di file
Photoshop
Il formato Photoshop (PSD) è il formato predefinito e l'unico che supporta tutte le
funzioni di Photoshop. Se salvate un file PSD da usare in precedenti versioni di
Photoshop o ImageReady, potete impostare un'opzione per ottimizzarne la
compatibilità.
Per ottimizzare la compatibilità con precedenti versioni di Photoshop e altre applicazioni
(Photoshop):
1. Effettuate una delle seguenti operazioni:
● In Windows e Mac OS 9.x, scegliete Modifica > Preferenze > Gestione file.
● In Mac OS X, scegliete Photoshop > Preferenze > Gestione file.
2. Selezionate Applica sempre Massimizza compatibilità ai file Photoshop (PSD)
Se modificate o salvate un'immagine con una versione precedente di Photoshop, le
funzioni non supportate verranno ignorate. Quando lavorate con precedenti versioni di
Photoshop tenete presente quanto segue:
● Con Photoshop 7.0 sono state introdotte le modalità di fusione Brucia lineare, Scherma
lineare, Luce vivida, Luce lineare e Luce puntiforme e le opzioni di fusione Effetti
nascosti da maschera di livello ed Effetti nascosti da maschera vettoriale.
● Con Photoshop 6.0 sono stati introdotti i set, la codifica dei colori , i tracciati di ritaglio
livello, i livelli di riempimento, gli stili livello, il testo modificabile e la formattazione
avanzata del testo. Photoshop 6.0 comprendeva inoltre nuovi effetti di livello.
● Con Photoshop 5.0 sono stati introdotti gli effetti di livello, ma non supporta gli effetti
aggiunti in versioni successive. Photoshop 5.0 comprendeva inoltre i campionatori di
colore, i canali a tinte piatte e i profili ICC incorporati.
● Con Photoshop 4.0 sono stati introdotti i livelli di regolazione e le guide.
Precedente | Avanti | In alto Salvare ed esportare le immagini > Informazioni sui formati di file
file:///Powermac%20G3/Desktop%20Folder/Aiuto/1_20_3_2.html [14-07-2002 16:50:17]
Photoshop 2.0 (Photoshop)
Precedente | Avanti Salvare ed esportare le immagini > Informazioni sui formati di file
Photoshop 2.0 (Photoshop)
(Mac OS) Con questo formato potete aprire un'immagine nella versione 2.0 o esportarla
per applicazioni che supportano solo i file di Photoshop 2.0. Quando si salva un file in
formato Photoshop 2.0 vengono uniti i livelli ed eliminate le informazioni sui livelli
Precedente | Avanti | In alto Salvare ed esportare le immagini > Informazioni sui formati di file
file:///Powermac%20G3/Desktop%20Folder/Aiuto/1_20_3_3.html [14-07-2002 16:50:18]
AVI (ImageReady)
Precedente | Avanti Salvare ed esportare le immagini > Informazioni sui formati di file
AVI (ImageReady)
AVI (Audio Video Interleave) è il formato standard di Windows per i dati audio/video.
Nota: in Windows, questo formato appare nel menu a comparsa Tipo file solo se nel
computer è installato QuickTime.
Precedente | Avanti | In alto Salvare ed esportare le immagini > Informazioni sui formati di file
file:///Powermac%20G3/Desktop%20Folder/Aiuto/1_20_3_4.html [14-07-2002 16:50:19]
BMP
Precedente | Avanti Salvare ed esportare le immagini > Informazioni sui formati di file
BMP
BMP è il formato di immagine standard di Windows su computer compatibili DOS e
Windows. Supporta i metodi di colore RGB, Scala colore, Scala di grigio e Bitmap. Per
l'immagine potete specificare un formato Windows o OS/2® e una profondità di bit. Per
le immagini a 4 e 8 bit in formato Windows, potete anche specificare la compressione
RLE.
In genere, le immagini BMP vengono composte dal basso verso l'alto; per invertire il
senso, selezionate Inverti ordine righe. Potete anche selezionare un metodo di codifica
alternativo facendo clic su Metodi avanzati. Inverti ordine righe e Metodi avanzati sono
i metodi più utili ai programmatori di giochi e ad altri utenti che usano DirectX.
Precedente | Avanti | In alto Salvare ed esportare le immagini > Informazioni sui formati di file
file:///Powermac%20G3/Desktop%20Folder/Aiuto/1_20_3_5.html [14-07-2002 16:50:20]
Photoshop EPS
Precedente | Avanti Salvare ed esportare le immagini > Informazioni sui formati di file
Photoshop EPS
Il formato di file EPS (Encapsulated PostScript) può contenere sia grafica vettoriale che
immagini bitmap ed è supportato da quasi tutti i programmi di grafica, illustrazione e
impaginazione. Il formato EPS serve a trasferire disegni in linguaggio PostScript tra
diverse applicazioni. Quando aprite un file EPS con grafica vettoriale, Photoshop
rasterizza l'immagine e converte la grafica vettoriale in pixel.
Il formato EPS supporta i metodi di colore Lab, CMYK, RGB, Scala di colore, Due
tonalità, Scala di grigio e Bitmap; non supporta i canali alfa, mentre supporta i tracciati
di ritaglio. Il formato DCS (Desktop Color Separations), una versione del formato EPS
standard, consente di salvare le selezioni colore di immagini CMYK. Usate il formato
DCS 2.0 per esportare immagini contenenti canali di tinte piatte. Per stampare i file EPS
e DCS dovete usare una stampante PostScript.
Precedente | Avanti | In alto Salvare ed esportare le immagini > Informazioni sui formati di file
file:///Powermac%20G3/Desktop%20Folder/Aiuto/1_20_3_6.html [14-07-2002 16:50:26]
Photoshop DCS 1.0 e 2.0 (Photoshop)
Precedente | Avanti Salvare ed esportare le immagini > Informazioni sui formati di file
Photoshop DCS 1.0 e 2.0 (Photoshop)
Il formato DCS (Desktop Color Separations), una versione del formato EPS standard,
consente di salvare le selezioni colore di immagini CMYK. Usate il formato DCS 2.0
per esportare immagini contenenti canali di tinte piatte. Per stampare i file DCS dovete
usare una stampante PostScript.
Precedente | Avanti | In alto Salvare ed esportare le immagini > Informazioni sui formati di file
file:///Powermac%20G3/Desktop%20Folder/Aiuto/1_20_3_7.html [14-07-2002 16:50:28]
Anteprima EPS TIFF o EPS PICT (Photoshop)
Precedente | Avanti Salvare ed esportare le immagini > Informazioni sui formati di file
Anteprima EPS TIFF o EPS PICT (Photoshop)
Questi formati consentono di aprire le immagini salvate in formati di file che creano
delle anteprime ma che non sono supportati da Adobe Photoshop (quali
QuarkXPress®). Potete modificare e usare un file di anteprima aperto come un qualsiasi
altro file a bassa risoluzione. Anteprima EPS PICT è disponibile sono in Mac OS.
Nota: i formati EPS TIFF e EPS PICT servivano maggiormente nelle precedenti
versioni di Photoshop. La versione corrente di Photoshop prevede funzioni di
rasterizzazione per l'apertura di file con dati vettoriali.
Precedente | Avanti | In alto Salvare ed esportare le immagini > Informazioni sui formati di file
file:///Powermac%20G3/Desktop%20Folder/Aiuto/1_20_3_8.html [14-07-2002 16:50:29]
Filmstrip
Precedente | Avanti Salvare ed esportare le immagini > Informazioni sui formati di file
Filmstrip
Il formato Filmstrip viene usato per l'animazione RGB o per filmati creati con Adobe
Premiere®. Se ridimensionate, ricampionate, eliminate i canali alfa o modificate il
metodo di colore o il formato di un file Filmstrip in Photoshop, non potrete salvarlo di
nuovo in questo formato. Per ulteriori informazioni, consultate la Guida utente di Adobe
Premiere.
Precedente | Avanti | In alto Salvare ed esportare le immagini > Informazioni sui formati di file
file:///Powermac%20G3/Desktop%20Folder/Aiuto/1_20_3_9.html [14-07-2002 16:50:30]
GIF
Precedente | Avanti Salvare ed esportare le immagini > Informazioni sui formati di file
GIF
Il formato di file GIF (Graphics Interchange Format) è comunemente usato per
visualizzare, sul Web e su altri servizi online, grafica e immagini in scala di colore in
documenti HTML (HyperText Markup Language). GIF è un formato compresso con la
tecnica LZW che riduce al minimo la dimensione del file e il tempo di trasferimento.
Inoltre, mantiene la trasparenza delle immagini in scala di colore, ma non supporta i
canali alfa.
Precedente | Avanti | In alto Salvare ed esportare le immagini > Informazioni sui formati di file
file:///Powermac%20G3/Desktop%20Folder/Aiuto/1_20_3_10.html [14-07-2002 16:50:32]
JPEG
Precedente | Avanti Salvare ed esportare le immagini > Informazioni sui formati di file
JPEG
Il formato JPEG (Joint Photographic Experts Group) è comunemente usato per
visualizzare sul Web e su altri servizi online fotografie e immagini a tono continuo
salvate in file HTML. Supporta i metodi di colore CMYK, RGB e Scala di grigio, ma
non i canali alfa. A differenza del formato GIF, JPEG conserva tutte le informazioni sui
colori di un'immagine RGB ma comprime la dimensione del file eliminando dei dati in
modo selettivo.
Un'immagine JPEG si decomprime automaticamente all'apertura. Maggiore è il livello
di compressione, minore è la qualità dell'immagine e viceversa. Nella maggior parte dei
casi, l'opzione di qualità Massima produce un risultato identico all'originale.
Precedente | Avanti | In alto Salvare ed esportare le immagini > Informazioni sui formati di file
file:///Powermac%20G3/Desktop%20Folder/Aiuto/1_20_3_11.html [14-07-2002 16:50:33]
PCX
Precedente | Avanti Salvare ed esportare le immagini > Informazioni sui formati di file
PCX
PCX è il formato comunemente usato da computer compatibili IBM PC. Quasi tutti i
software per PC supportano la versione 5 del formato PCX. Per i file in formato
versione 3, che non supportano le palette colori personali, viene usata una palette colori
VGA standard.
Il formato PCX supporta i metodi di colore RGB, Scala di colore, Scala di grigio e
Bitmap ma non i canali alfa. PCX supporta il metodo di compressione RLE. Le
immagini possono avere una profondità di 1, 4, 8 o 24 bit.
Precedente | Avanti | In alto Salvare ed esportare le immagini > Informazioni sui formati di file
file:///Powermac%20G3/Desktop%20Folder/Aiuto/1_20_3_12.html [14-07-2002 16:50:34]
Precedente | Avanti Salvare ed esportare le immagini > Informazioni sui formati di file
PDF (Portable Document Format) è un formato di file flessibile, multipiattaforma e
multiapplicazione. Basati sul modello di imaging PostScript, i file PDF consentono una
visualizzazione accurata rispettando i font, l'impaginazione e gli elementi di grafica
vettoriale e bitmap. Inoltre i file PDF possono contenere funzioni di ricerca e di
navigazione elettronica all'interno dei documenti, come i collegamenti.
Photoshop e ImageReady riconoscono due tipi di file PDF: Photoshop PDF e PDF
generico. Potete aprire entrambi questi tipi di file, ma potete salvare le immagini solo in
formato Photoshop PDF.
File Photoshop PDF
Vengono creati con il comando di Salva con nome di Photoshop. I file Photoshop PDF
possono contenere una sola immagine.
Il formato Photoshop PDF supporta gli stessi metodi di colore e funzioni del formato
standard di Photoshop. Il formato Photoshop PDF supporta inoltre la compressione
JPEG e ZIP, tranne per le immagini bitmap che usano la compressione CCITT Group 4.
File PDF generici
Vengono creati con applicazioni diverse da Photoshop, quali Adobe Acrobat e Adobe
Illustrator e possono contenere più pagine e immagini. Quando aprite i file in formato
PDF generico in Photoshop, l'immagine viene rasterizzata.
Precedente | Avanti | In alto Salvare ed esportare le immagini > Informazioni sui formati di file
file:///Powermac%20G3/Desktop%20Folder/Aiuto/1_20_3_13.html [14-07-2002 16:50:35]
File PICT
Precedente | Avanti Salvare ed esportare le immagini > Informazioni sui formati di file
File PICT
Il formato PICT è molto usato dai programmi di grafica e impaginazione per Mac OS
come formato di file per trasferire file tra diverse applicazioni. Supporta immagini RGB
con un solo canale alfa e immagini in scala di colore, in scala di grigio e bitmap senza
canali. È inoltre particolarmente efficace per comprimere immagini contenenti ampie
aree in tinta unita. Questo tipo di compressione può risultare eccellente per i canali alfa
contenenti ampie aree in bianco e nero.
Quando salvate un'immagine RGB in formato PICT, potete scegliere una risoluzione in
pixel a 16 o 32 bit. Per le immagini in scala di grigio, potete scegliere tra 2, 4 o 8 bit per
pixel. Nei sistemi Mac OS con QuickTime, sono disponibili quattro opzioni di
compressione JPEG.
Nota: in ImageReady il formato PICT è supportato solo su Mac OS.
Precedente | Avanti | In alto Salvare ed esportare le immagini > Informazioni sui formati di file
file:///Powermac%20G3/Desktop%20Folder/Aiuto/1_20_3_14.html [14-07-2002 16:50:37]
Risorsa PICT
Precedente | Avanti Salvare ed esportare le immagini > Informazioni sui formati di file
Risorsa PICT
(Mac OS) Per risorsa PICT si intende un file PICT contenuto nel fork delle risorse di un
file Mac OS, come la schermata iniziale di un'applicazione o il contenuto dell'Archivio
Appunti. Il formato Risorsa PICT supporta immagini RGB con un canale alfa singolo e
immagini in scala di colore, in scala di grigio e bitmap senza canali alfa.
Potete usare il comando Importa o Apri per aprire una risorsa PICT. Quando salvate un
file come risorsa PICT, potete specificare l'ID e il nome della risorsa. Come con altri
file PICT, potete specificare inoltre la profondità di bit e le opzioni di compressione.
Precedente | Avanti | In alto Salvare ed esportare le immagini > Informazioni sui formati di file
file:///Powermac%20G3/Desktop%20Folder/Aiuto/1_20_3_15.html [14-07-2002 16:50:38]
file:///Powermac%20G3/Desktop%20Folder/Aiuto/1_20_3_16.html
Precedente | Avanti Salvare ed esportare le immagini > Informazioni sui formati di file
Pixar
Il formato Pixar è specifico per applicazioni grafiche di fascia alta, come quelle usate
per il rendering di immagini e animazioni tridimensionali. Supporta le immagini RGB e
in scala di grigio con un solo canale alfa.
Precedente | Avanti | In alto Salvare ed esportare le immagini > Informazioni sui formati di file
file:///Powermac%20G3/Desktop%20Folder/Aiuto/1_20_3_16.html [14-07-2002 16:50:39]
PNG
Precedente | Avanti Salvare ed esportare le immagini > Informazioni sui formati di file
PNG
Ideato come alternativa non soggetta a licenza al GIF, il formato PNG (Portable
Network Graphics) viene usato per comprimere le immagini senza perdita e per
visualizzarle sul Web. A differenza del formato GIF, PNG supporta immagini a 24 bit e
produce una trasparenza dello sfondo senza bordi scalettati; tuttavia, non è supportato
da alcuni browser Web. Questo formato supporta le immagini RGB, in scala colore, in
scala di grigio e bitmap senza canali alfa. Il formato PNG mantiene la trasparenza nelle
immagini in scala di grigio e RGB.
Precedente | Avanti | In alto Salvare ed esportare le immagini > Informazioni sui formati di file
file:///Powermac%20G3/Desktop%20Folder/Aiuto/1_20_3_17.html [14-07-2002 16:50:40]
QuickTime Movie (ImageReady)
Precedente | Avanti Salvare ed esportare le immagini > Informazioni sui formati di file
QuickTime Movie (ImageReady)
QuickTime Movie è un formato multipiattaforma usato per dati con un tempo di
riproduzione, come i file video e audio. In ImageReady, potete salvare le animazioni
come filmati QuickTime e aprire i file QuickTime esistenti come animazioni da
ottimizzare per il Web.
Nota: in Windows, il formato QuickTime è visualizzato nel menu a comparsa Tipo file
solo se QuickTime è installato nel sistema.
Precedente | Avanti | In alto Salvare ed esportare le immagini > Informazioni sui formati di file
file:///Powermac%20G3/Desktop%20Folder/Aiuto/1_20_3_18.html [14-07-2002 16:50:41]
Raw (Photoshop)
Precedente | Avanti Salvare ed esportare le immagini > Informazioni sui formati di file
Raw (Photoshop)
Raw è un formato di file flessibile per il trasferimento di immagini tra varie
applicazioni e piattaforme. Supporta le immagini CMYK, RGB e in scala di grigio con
canali alfa e immagini Lab multicanali senza canali alfa.
Il formato consiste in flussi di byte che descrivono le informazioni sui colori
nell'immagine. Ogni pixel è descritto in formato binario, in cui 0 corrisponde al nero e
255 al bianco (per immagini con canali a 16 bit, il valore del bianco è 65.535). Adobe
Photoshop indica il numero di canali necessario per descrivere l'immagine ed eventuali
canali supplementari nel file. Potete specificare l'estensione del file (Windows), il tipo
di file (Mac OS), il creatore del file (Mac OS) e l'intestazione.
In Mac OS, il tipo di file è generalmente identificato da un ID di quattro caratteri, ad
esempio TEXT indica un file di testo ASCII. Anche il creatore del file è spesso un ID a
quattro caratteri. La maggior parte delle applicazioni Mac OS hanno un ID univoco per
il creatore del file, registrato presso il gruppo Apple Computer Developer Services.
Il parametro di intestazione specifica il numero di byte di informazioni che appaiono nel
file prima dei dati effettivi dell'immagine. Tale valore determina la quantità di zeri
inseriti all'inizio del file come segnaposto. Per impostazione predefinita, non esiste
intestazione (dimensione intestazione = 0). Potete immettere un'intestazione se aprite il
file in formato Raw. Oppure, potete salvare il file senza intestazione e usare un
programma per la modifica dei file, quale HEdit (Windows) o Norton Utilities®
(Mac OS), per sostituire gli zeri con le informazioni d'intestazione.
L'immagine può essere salvata in formato interlacciato o non interlacciato. Con il
primo, i valori dei colori (rosso, verde e blu ad esempio) vengono salvati in sequenza.
La scelta dipende dai requisiti dell'applicazione in cui il file verrà aperto.
Precedente | Avanti | In alto Salvare ed esportare le immagini > Informazioni sui formati di file
file:///Powermac%20G3/Desktop%20Folder/Aiuto/1_20_3_19.html [14-07-2002 16:50:42]
Scitex CT (Photoshop)
Precedente | Avanti Salvare ed esportare le immagini > Informazioni sui formati di file
Scitex CT (Photoshop)
Il formato CT (Scitex Continuous Tone) viene usato per l'elaborazione professionale
delle immagini con sistemi Scitex. Richiedete a Scitex le utility necessarie per trasferire
a un sistema Scitex i file salvati in formato Scitex CT. Questo formato supporta le
immagini CMYK, RGB e in scala di grigio e non supporta i canali alfa.
Le immagini CMYK salvate in formato Scitex CT producono generalmente file di
dimensioni elevate. Questi file vengono generati in input da uno scanner Scitex. I file
Scitex CT possono essere stampati su pellicola con un'unità di rasterizzazione Scitex,
che produce le selezioni mediante un sistema di retinatura brevettato Scitex. Si tratta di
un sistema che raramente produce effetti moiré ed è spesso richiesto per lavori a colori
professionali (ad esempio, pubblicità su riviste).
Precedente | Avanti | In alto Salvare ed esportare le immagini > Informazioni sui formati di file
file:///Powermac%20G3/Desktop%20Folder/Aiuto/1_20_3_20.html [14-07-2002 16:50:48]
Targa
Precedente | Avanti Salvare ed esportare le immagini > Informazioni sui formati di file
Targa
Il formato TGA (Targa®) è stato ideato per sistemi con scheda video Truevision® ed è
generalmente supportato da applicazioni a colori MS-DOS. Questo formato supporta le
immagini RGB a 16 bit (5 bit x 3 canali di colore, più un bit non usato), 24 bit (8 bit x 3
canali di colore) e 32 bit (8 bit x 3 canali di colore più un canale alfa a 8 bit). Supporta
inoltre i file in scala di colore e in scala di grigio senza canali alfa. Quando salvate
un'immagine RGB in questo formato, potete scegliere una profondità di pixel e
selezionare una codifica RLE per la compressione.
Precedente | Avanti | In alto Salvare ed esportare le immagini > Informazioni sui formati di file
file:///Powermac%20G3/Desktop%20Folder/Aiuto/1_20_3_21.html [14-07-2002 16:50:51]
TIFF
Precedente | Avanti Salvare ed esportare le immagini > Informazioni sui formati di file
TIFF
Il formato TIFF (Tagged-Image File Format) viene usato per scambiare file fra diverse
applicazioni e piattaforme. TIFF è un formato di immagine bitmap flessibile supportato
da quasi tutte le applicazioni di grafica bitmap, elaborazione immagini e impaginazione.
Inoltre, quasi tutti gli scanner desktop sono in grado di produrre immagini TIFF.
Il formato TIFF supporta i file CMYK, RGB, Lab, in scala di colore e in scala di grigio
con canali alfa e Bitmap senza canali alfa. Photoshop può salvare i livelli in un file
TIFF; tuttavia, se aprite il file in un'altra applicazione, l'immagine appare in un unico
livello. Photoshop è inoltre in grado di salvare in formato TIFF annotazioni, trasparenze
e dati relativi alle piramidi a risoluzione multipla.
Precedente | Avanti | In alto Salvare ed esportare le immagini > Informazioni sui formati di file
file:///Powermac%20G3/Desktop%20Folder/Aiuto/1_20_3_22.html [14-07-2002 16:50:52]
Aggiungere informazioni sui file (Photoshop)
Precedente | Avanti Salvare ed esportare le immagini
Aggiungere informazioni sui file (Photoshop)
Le informazioni sui file, o metadati, rivestono crescente importanza in tutti gli ambiti di
publishing. Per identificare il testo e le immagini trasmesse, Adobe Photoshop supporta
lo standard di informazioni sviluppato dalla NAA (Newspaper Association of America)
e dall'IPTC (International Press Telecommunications Council). Questo standard
comprende voci per didascalie, parole chiave, categorie, autori e origini.
In Windows potete aggiungere questo tipo di informazioni nei file salvati in formato
Photoshop, TIFF, JPEG, EPS e PDF. In Mac OS, potete aggiungere informazioni di file
in qualunque formato. Le informazioni aggiunte vengono incorporate nel file tramite
XMP (eXtensible Metadata Platform). XMP offre alle applicazioni Adobe e ai suoi
partner una struttura comune XML con cui standardizzare i processi di creazione,
elaborazione e interscambio dei metadati nelle varie fasi dei flussi di lavoro
di publishing.
Per inserire le informazioni di un file:
1. Scegliete File > Info file.
2. Per Sezione, selezionate un'opzione per l'informazione da inserire:
Generale
Consente di inserire titolo, autore, didascalia, informazioni di copyright e URL del
proprietario. Per visualizzare un simbolo di copyright nella barra del titolo della finestra
dell'immagine, scegliete Opera protetta da copyright dal menu Stato Copyright. Se
nell'immagine Photoshop individua una filigrana Digimarc, la sezione Nota copyright
viene aggiornata automaticamente.
Nota: per stampare la didascalia sotto a un'immagine Adobe Photoshop scegliete File >
Stampa con anteprima e selezionate Didascalia. Quindi stampate come di consueto
(consultate Impostare le opzioni di output).
Parole chiave
file:///Powermac%20G3/Desktop%20Folder/Aiuto/1_20_4_0.html (1 di 3) [14-07-2002 16:50:54]
Aggiungere informazioni sui file (Photoshop)
Fornisce ai browser per immagini un metodo di classificazione e ricerca. Per aggiungere
una voce all'elenco delle parole chiave, digitatela nella casella di testo e scegliete
Aggiungi. Per sostituire una parola chiave, selezionatela nell'elenco, digitate la parola
sostitutiva e fate clic su Sostituisci. Per eliminare una parola chiave, selezionatela e fate
clic su Elimina.
Categorie
Consente di immettere un codice Associated Press di tre lettere (se disponibile, il
registro regionale Associated Press gestisce un elenco di categorie). Per includere
l'immagine in altre categorie, digitate il codice e fate clic su Aggiungi. Per sostituire una
categoria, selezionate il codice, digitate la categoria sostitutiva e fate clic su Sostituisci.
Per eliminare una categoria, selezionate il codice e fate clic su Elimina.
Origine
Fornisce informazioni sulla storia dell'immagine. Per immettere la data corrente in
formato short text, fate clic su Oggi. In Autore, immettete le informazioni necessarie
per un'immagine protetta da copyright. Riferimento della trasmissione fornisce
all'Associated Press informazioni sulla posizione della trasmissione originale
dell'immagine. Per Urgenza, specificate l'urgenza editoriale dell'immagine (non la
priorità di gestione).
EXIF
Visualizza informazioni importate da una fotocamera digitale, come data e ora in cui
avete scattato la foto, risoluzione, sensibilità ISO, numero di apertura (f-stop),
compressione e tempo di esposizione. Per ulteriori informazioni sulle annotazioni
EXIF, consultate la documentazione della fotocamera digitale.
Per caricare, salvare o aggiungere informazioni ai file:
Nella finestra Info file, effettuate una delle seguenti operazioni:
● Fate clic su Carica per sostituire le informazioni correnti con quelle memorizzate in un
file Info file. Potete caricare un file XMP, o un file FFO creato con una precedente
versione di Photoshop.
● Fate clic su Salva per salvare le informazioni sul file corrente in un file XMP, da usare
in altre occasioni.
● Fate clic su Aggiungi per aggiungere, alle informazioni del file correnti, le informazioni
memorizzate in un file Info file. I campi di Info file che non contengono informazioni
verranno aggiornati con il contenuto del file. Per Didascalia e Parole chiave, le
informazioni del file vengono sempre aggiunte a quelle già presenti nei relativi campi.
file:///Powermac%20G3/Desktop%20Folder/Aiuto/1_20_4_0.html (2 di 3) [14-07-2002 16:50:54]
Aggiungere informazioni sui file (Photoshop)
Precedente | Avanti | In alto Salvare ed esportare le immagini
file:///Powermac%20G3/Desktop%20Folder/Aiuto/1_20_4_0.html (3 di 3) [14-07-2002 16:50:54]
Aggiungere informazioni digitali di copyright
Precedente | Avanti Salvare ed esportare le immagini
Aggiungere informazioni digitali di copyright
Potete aggiungere informazioni di copyright alle immagini Photoshop e segnalare agli
utenti, tramite una filigrana digitale basata sulla tecnologia Digimarc PictureMarc, che
un'immagine è protetta da copyright. La filigrana (codice digitale aggiunto all'immagine
come disturbo) è solitamente invisibile a occhio nudo. La filigrana è durevole sia in
forma digitale che stampata: si conserva anche se modificate l'immagine e la convertite
in altro formato, o se la stampate per poi digitalizzarla nuovamente.
Una filigrana digitale incorporata in un'immagine permette di visualizzare informazioni
dettagliate circa il suo autore. Questo aspetto è particolarmente significativo quando gli
autori di immagini cedono in licenza le loro opere. Quando copiate un'immagine con
filigrana incorporata, copiate anche la filigrana e tutte le informazioni corrispondenti.
Per ulteriori informazioni su come incorporare filigrane Digimarc, consultate il sito
Web Digimarc, www.digimarc.com.
Argomenti correlati:
Prima di aggiungere una filigrana
Incorporare le filigrane digitali
Usare l'impostazione Durata filigrana
Usare il misuratore dell'intensità del segnale
Precedente | Avanti | In alto Salvare ed esportare le immagini
file:///Powermac%20G3/Desktop%20Folder/Aiuto/1_20_5_0.html [14-07-2002 16:50:55]
Prima di aggiungere una filigrana
Precedente | Avanti Salvare ed esportare le immagini > Aggiungere informazioni digitali di
copyright
Prima di aggiungere una filigrana
Prima di incorporare nelle immagini una filigrana digitale, tenete presente quanto
segue:
Variazione del colore
L'immagine deve presentare una certa variazione o casualità del colore affinché sia
possibile incorporare la filigrana al meglio e in maniera impercettibile. L'immagine non
deve essere composta, né per la maggior parte né interamente, da un unico colore piatto.
Dimensioni in pixel
La tecnologia Digimarc richiede un numero minimo di pixel per poter funzionare.
Digimarc consiglia di inserire una filigrana solo in immagini con le seguenti dimensioni
minime in pixel:
● 100 x 100 pixel, se non prevedete di modificare o di comprimere l'immagine prima di
usarla.
● 256 x 256 pixel, se prevedete di tagliare, ruotare, comprimere o modificare in altro
modo l'immagine dopo averle applicato la filigrana.
● 750 x 750 pixel, se prevedete che l'immagine venga stampata a 300 dpi o risoluzione
maggiore.
Non esiste invece alcun un limite massimo delle dimensioni.
Compressione dei file
Sebbene, in genere, una filigrana Digimarc resiste ai metodi di compressione con
perdita come il JPEG, è consigliabile preferire la qualità dell'immagine alla dimensione
del file scegliendo un'impostazione di compressione JPEG 4 o superiore. Inoltre,
maggiore è l'impostazione di Durata filigrana che scegliete quando la incorporate
(consultate Usare l'impostazione Durata filigrana), maggiori sono le probabilità di
ritenere la filigrana dopo la compressione.
file:///Powermac%20G3/Desktop%20Folder/Aiuto/1_20_5_1.html (1 di 2) [14-07-2002 16:50:57]
Prima di aggiungere una filigrana
Flusso di lavoro
La creazione di una filigrana deve essere una delle ultime operazioni da eseguire, prima
dell'eventuale compressione del file. Il flusso di lavoro consigliato è il seguente:
● Apportate all'immagine tutte le modifiche del caso (ridimensionamento, correzione del
colore, ecc.) fino ad ottenere il risultato desiderato.
● Incorporate la filigrana.
● Se necessario, comprimete l'immagine salvandola in formato JPEG o GIF.
● Se l'immagine è destinata alla stampa, effettuate la selezione colore.
● Leggete la filigrana e usate il misuratore dell'intensità del segnale per assicurarvi che
l'immagine contenga una filigrana di intensità adeguata alle vostre esigenze.
● Pubblicate l'immagine con la filigrana.
Precedente | Avanti | In alto Salvare ed esportare le immagini > Aggiungere informazioni digitali di
copyright
file:///Powermac%20G3/Desktop%20Folder/Aiuto/1_20_5_1.html (2 di 2) [14-07-2002 16:50:57]
Incorporare le filigrane digitali
Precedente | Avanti Salvare ed esportare le immagini > Aggiungere informazioni digitali di
copyright
Incorporare le filigrane digitali
Per incorporare una filigrana, dovete prima registrarvi presso Digimarc Corporation per
ottenere un ID autore univoco ed essere inseriti in un database di artisti, progettisti e
fotografi con relative informazioni di contatto. Potrete quindi incorporare nelle
immagini l'ID autore e informazioni quali l'anno del copyright o un identificatore di uso
limitato.
Per incorporare una filigrana:
1. Aprite l'immagine a cui volete applicare la filigrana. Potete incorporare una sola
filigrana per immagine. Il filtro Includi filigrana non funziona con un'immagine che ne
contiene già una.
Se lavorate con un'immagine a più livelli, dovete unirli in un unico livello prima di
inserire la filigrana, per evitare che questa riguardi solo il livello attivo.
Nota: per aggiungere una filigrana a un'immagine in scala di colore, convertitela prima
in un'immagine RGB, incorporate la filigrana, quindi riconvertire l'immagine in scala di
colore (l'aspetto può risultare diverso da quello iniziale). Per assicurarvi di avere
incorporato la filigrana, attivate il filtro Leggi filigrana.
2. Scegliete Filtro > Digimarc > Includi filigrana.
3. Se usate il filtro per la prima volta, fate clic su Personalizza. Per ottenere un ID
Digimarc, fate clic su Info per avviare il browser Web e visitate il sito Web
www.digimarc.com; oppure, contattate Digimarc al numero telefonico visualizzato
nella finestra di dialogo. Immettete il PIN e il numero ID nella casella di testo ID
Digimarc e fate clic su OK.
Una volta inserito l'ID, il pulsante Personalizza diventa Cambia, per consentirvi
all'occasione di inserire un nuovo ID Digimarc.
4. Inserite l'anno del copyright dell'immagine.
5. Selezionate uno dei seguenti attributi:
file:///Powermac%20G3/Desktop%20Folder/Aiuto/1_20_5_2.html (1 di 2) [14-07-2002 16:50:58]
Incorporare le filigrane digitali
● Uso riservato, per limitare l'uso dell'immagine.
● Contenuto per adulti, per indicare che il contenuto dell'immagine è riservato agli adulti
(in Photoshop, questa opzione non limita l'accesso alle immagini per adulti; tuttavia
potrebbe esserne limitata la visualizzazione in versioni future di altre applicazioni).
● Non copiare, per specificare che l'immagine non deve essere copiata.
6. Per Output di destinazione specificate se l'immagine è realizzata per i monitor, il Web o
la stampa.
7. Per Durata filigrana, trascinate il cursore o inserite un valore, come descritto nella
sezione successiva.
8. Selezionate Verifica per valutare la durata della filigrana dopo l'incorporamento
(consultate Usare il misuratore dell'intensità del segnale).
9. Fate clic su OK.
Precedente | Avanti | In alto Salvare ed esportare le immagini > Aggiungere informazioni digitali di
copyright
file:///Powermac%20G3/Desktop%20Folder/Aiuto/1_20_5_2.html (2 di 2) [14-07-2002 16:50:58]
file:///Powermac%20G3/Desktop%20Folder/Aiuto/1_20_5_3.html
Precedente | Avanti Salvare ed esportare le immagini > Aggiungere informazioni digitali di
copyright
Usare l'impostazione Durata filigrana
L'impostazione predefinita Durata filigrana consente di stabilire un equilibrio tra la
durata della filigrana e la relativa visibilità nella maggior parte delle immagini. Potete
tuttavia regolare questa impostazione in base alle vostre esigenze. I valori bassi rendono
la filigrana meno visibile in un'immagine, ma anche meno durevole; potrebbe
danneggiarsi se applicate filtri o eseguite operazioni di modifica, stampa o
digitalizzazione. I valori alti rendono la filigrana più durevole, ma possono
compromettere la visualizzazione dell'immagine.
L'impostazione dipende dall'uso a cui è destinata l'immagine e dal ruolo delle filigrane.
Ad esempio, una Durata filigrana più elevata potrebbe essere indicata per immagini
JPEG destinate a un sito Web. Una durata maggiore assicura la resistenza della
filigrana; la maggiore visibilità non incide molto sulle immagini JPEG a media
risoluzione. Digimarc consiglia di provare diverse impostazioni fino a determinare
quella che meglio si adatta alla maggior parte delle vostre immagini.
Precedente | Avanti | In alto Salvare ed esportare le immagini > Aggiungere informazioni digitali di
copyright
file:///Powermac%20G3/Desktop%20Folder/Aiuto/1_20_5_3.html [14-07-2002 16:51:00]
Usare il misuratore dell'intensità del segnale
Precedente | Avanti Salvare ed esportare le immagini > Aggiungere informazioni digitali di
copyright
Usare il misuratore dell'intensità del segnale
Il misuratore dell'intensità del segnale verifica se una filigrana è sufficientemente
durevole per persistere nell'immagine secondo l'uso a cui è destinata. Il misuratore è
disponibile solo per le immagini contenenti filigrane da voi incorporate.
Digimarc consiglia di controllare il misuratore prima di pubblicare le immagini (ad
esempio, se comprimete le immagini con filigrana da includere in un sito Web). Il
misuratore dell'intensità del segnale è inoltre utile per confrontare l'efficacia di diverse
impostazioni di Durata filigrana.
Per usare il misuratore dell'intensità del segnale:
Scegliete Filtro > Digimarc > Leggi filigrana. Il misuratore dell'intensità del segnale
compare in fondo alla finestra di dialogo.
Potete anche visualizzare il misuratore in automatico, selezionando Verifica quando
incorporate la filigrana (consultate Incorporare le filigrane digitali).
Precedente | Avanti | In alto Salvare ed esportare le immagini > Aggiungere informazioni digitali di
copyright
file:///Powermac%20G3/Desktop%20Folder/Aiuto/1_20_5_4.html [14-07-2002 16:51:01]
Impostare le preferenze per salvare i file (Photoshop)
Precedente | Avanti Salvare ed esportare le immagini
Impostare le preferenze per salvare i file
(Photoshop)
In Photoshop, potete impostare le preferenze per il salvataggio di anteprime, l'uso delle
estensioni dei file e la compatibilità dei file.
Per impostare le preferenze di salvataggio:
1. Effettuate una delle seguenti operazioni:
● In Windows e Mac OS 9.x, scegliete Modifica > Preferenze > Gestione file.
● In Mac OS X, scegliete Photoshop > Preferenze > Gestione file.
2. Impostate le seguenti opzioni:
Anteprima
Scegliete un'opzione per salvare le anteprime: Non salvare mai, per salvare senza
anteprima; Salva sempre, per salvare i file con l'anteprima specificata; Chiedi prima di
salvare, per assegnarla file per file.
In Mac OS, potete selezionare uno o più dei seguenti tipi di anteprima (per velocizzare
il salvataggio dei file e ridurne le dimensioni, selezionate solo il tipo di anteprima
desiderato):
● Icona, per usare l'anteprima come icona del file sulla scrivania.
● Miniatura Macintosh, per visualizzare l'anteprima nella finestra di dialogo Apri.
● Miniatura Windows, per salvare un'anteprima visibile sui sistemi Windows.
● Dimensione reale, per salvare una versione del file a 72 ppi da usare in applicazioni che
possono aprire solo immagini Photoshop a bassa risoluzione. Per i file non EPS, si tratta
di un'anteprima PICT.
Estensione file (Windows)
Scegliete un'opzione per le estensioni di formato di tre caratteri: Usa maiuscole, per
aggiungere estensioni in lettere maiuscole; Usa minuscole, per aggiungerle in lettere
file:///Powermac%20G3/Desktop%20Folder/Aiuto/1_20_6_0.html (1 di 2) [14-07-2002 16:51:03]
Impostare le preferenze per salvare i file (Photoshop)
minuscole.
Aggiungi estensione del file (Mac OS)
Le estensioni sono necessarie per i file che desiderate usare o trasferire in un sistema
Windows. Scegliete un'opzione per aggiungere le estensioni ai nomi dei file: Mai, per
salvare i file senza estensioni; Sempre, per aggiungere le estensioni; Chiedi prima di
salvare, per aggiungere estensioni file per file. Selezionate Usa minuscole per
aggiungere un'estensione di file in lettere minuscole.
Per attivare/disattivare Aggiungi estensione del file per un solo file, tenete
premuto Opzione quando scegliete un formato di file nella finestra Salva con nome.
Per visualizzare un'icona del file in anteprima (solo Windows):
1. Salvate il file in formato Photoshop con una miniatura di anteprima.
2. Fate clic con il pulsante destro sul nome del file sulla scrivania (o in qualsiasi finestra di
dialogo Windows o Photoshop contenente un elenco di file) e scegliete Proprietà dal
menu di scelta rapida.
3. Fate clic sulla linguetta Immagine Photoshop.
4. Per generare una miniatura, selezionate un'opzione e fate clic su OK.
Le icone di anteprima compaiono sulla scrivania e negli elenchi di file (con
visualizzazione a Icone grandi).
Precedente | Avanti | In alto Salvare ed esportare le immagini
file:///Powermac%20G3/Desktop%20Folder/Aiuto/1_20_6_0.html (2 di 2) [14-07-2002 16:51:03]
Creare pagine con più immagini (Photoshop)
Precedente | Avanti Salvare ed esportare le immagini
Creare pagine con più immagini (Photoshop)
Potete esportare più immagini come provini a contatto e pacchetti di immagini mediante
i comandi Automatizza.
Argomenti correlati:
Creare provini a contatto
Creare pacchetti di immagini
Personalizzare il layout dei pacchetti immagini
Precedente | Avanti | In alto Salvare ed esportare le immagini
file:///Powermac%20G3/Desktop%20Folder/Aiuto/1_20_7_0.html [14-07-2002 16:51:08]
Creare provini a contatto
Precedente | Avanti Salvare ed esportare le immagini > Creare pagine con più immagini
(Photoshop)
Creare provini a contatto
Grazie alla possibilità di visualizzare una serie di miniature su una singola pagina, i
provini a contatto consentono di catalogare e visualizzare rapidamente gruppi di
immagini. Per creare automaticamente le miniature e posizionarle su una pagina, usate
il comando Provino a contatto II.
Per creare un provino a contatto:
1. Scegliete File > Automatizza > Provino a contatto II.
2. In Cartella sorgente, fate clic su Scegli (Mac OS) o Sfoglia (Windows) per specificare
la cartella contenente le immagini da usare. Selezionate Includi tutte le sottocartelle per
includere le immagini in esse contenute.
3. In Documento, specificate le dimensioni, la risoluzione e il metodo di colore per il
provino a contatto. Selezionate Unisci tutti i livelli per creare un provino con tutte le
immagini e il testo su un singolo livello. Deselezionate questa opzione affinché ogni
immagine sia collocata su un livello distinto e ogni didascalia su un livello di testo
distinto.
4. In Miniature, specificate le opzioni di layout per le miniature di anteprima e fate clic su
OK.
● Per Inserisci, scegliete se inserire le miniature in orizzontale (da sinistra a destra e
dall'alto al basso) o in verticale (dall'alto al basso e da sinistra a destra).
● Immettete il numero di colonne e righe desiderate. Le dimensioni massime per ciascuna
miniatura e l'anteprima della disposizione specificata sono visualizzate a destra.
● Selezionate Usa nome del file come didascalia per etichettare le miniature con i
rispettivi nomi di file. Usate il relativo menu per specificare il font della didascalia.
Precedente | Avanti | In alto Salvare ed esportare le immagini > Creare pagine con più immagini
(Photoshop)
file:///Powermac%20G3/Desktop%20Folder/Aiuto/1_20_7_1.html [14-07-2002 16:51:10]
Creare pacchetti di immagini
Precedente | Avanti Salvare ed esportare le immagini > Creare pagine con più immagini
(Photoshop)
Creare pacchetti di immagini
Il comando Pacchetto di immagini inserisce più copie di un'immagine sorgente su una
singola pagina, creando pacchetti di fotografie simili a quelli venduti tradizionalmente
dagli studi specializzati in ritratti. Un'ampia gamma di opzioni per dimensioni e
posizione vi consentono di personalizzare la disposizione del pacchetto.
Esempio di un pacchetto di immagini
Per creare un pacchetto di immagini da una singola immagine:
1. Scegliete File > Automatizza > Pacchetto di immagini.
2. Specificate il file sorgente: Documento aperto selezionato, per usare l'immagine attiva;
File, per usare un'immagine salvata; Cartella, per individuare una cartella contenente
più file immagine (selezionate Includi tutte le sottocartelle per includere le immagini
contenute nelle sottocartelle).
3. In Documento, selezionate le dimensioni della pagina, il layout, la risoluzione e il
metodo di colore per il pacchetto immagini (nella parte destra della finestra di dialogo
appare una miniatura del layout selezionato).
Selezionate Unisci tutti i livelli per creare un pacchetto immagini con tutte le immagini
e il testo su un singolo livello. Deselezionate questa opzione per creare un pacchetto in
cui ogni immagine sia collocata su un livello distinto e ogni didascalia su un livello di
file:///Powermac%20G3/Desktop%20Folder/Aiuto/1_20_7_2.html (1 di 2) [14-07-2002 16:51:13]
Creare pacchetti di immagini
testo distinto.
4. In Etichetta, selezionate la sorgente per il testo dell'etichetta dal menu Contenuto o
scegliete Nessuna. Specificate font, attributi di testo e posizione per le etichette.
5. Fate clic su OK.
Precedente | Avanti | In alto Salvare ed esportare le immagini > Creare pagine con più immagini
(Photoshop)
file:///Powermac%20G3/Desktop%20Folder/Aiuto/1_20_7_2.html (2 di 2) [14-07-2002 16:51:13]
Personalizzare il layout dei pacchetti immagini
Precedente | Avanti Salvare ed esportare le immagini > Creare pagine con più immagini
(Photoshop)
Personalizzare il layout dei pacchetti immagini
Potete personalizzare i layout esistenti o crearne di nuovi con un editor di testi. Le
opzioni di layout nella finestra Pacchetto immagini sono determinate dai file di testo
presenti nella cartella Layout, nella cartella Predefiniti.
Ad esempio il seguente testo descrive un layout con due immagini da 5 x 7 pollici:
I 8 10 (2) 5x7 0,5 0 7 5 0,5 5 7 5
Prima riga
Definisce l'unità di misura e le dimensioni del documento.
Seconda riga
Contiene il nome del layout da elencare nella finestra di dialogo Pacchetto immagini.
Righe successive
Definiscono la posizione e le dimensioni di tutte le immagini incluse nel layout.
Per personalizzare un nuovo layout per il pacchetto immagini:
1. In un editor di testi, create un nuovo file o apritene uno esistente in Predefiniti\Layout.
2. Nella prima riga del file immettete i seguenti elementi separati da uno spazio:
● Una lettera per l'unità di misura: i o I per inch, p o P p pixel, c o C per centimetri. Tutti i
numeri del file useranno l'unità specificata.
● La larghezza del documento.
● L'altezza del documento.
Nota: la larghezza e l'altezza del documento non dovrebbero eccedere l'area stampabile
del foglio. Ad esempio, se stamperete su un foglio da 11 x 17 pollici, specificate le
file:///Powermac%20G3/Desktop%20Folder/Aiuto/1_20_7_3.html (1 di 2) [14-07-2002 16:51:14]
Personalizzare il layout dei pacchetti immagini
dimensioni 10 x 16.
3. Nella seconda riga del file, immettete il nome del layout come dovrà essere elencato
nella finestra di dialogo Pacchetto immagini. Il nome può contenere fino a 75 caratteri.
4. Nelle righe successive del file, immettete la posizione e le dimensioni per le immagini
incluse nel layout usando i seguenti elementi separati da uno spazio:
● La posizione dell'immagine in relazione al bordo sinistro del documento, ovvero la
posizione x.
● La posizione dell'immagine in relazione al bordo superiore del documento, ovvero la
posizione y.
● La larghezza dell'immagine.
● L'altezza dell'immagine.
Immettete la posizione e le dimensioni per ogni immagine inclusa nel layout su una
nuova riga. Potete specificare fino a 50 immagini per layout.
5. Per aggiungere commenti al file, iniziate la riga con un punto e virgola (;). Le righe che
iniziano con il punto e virgola vengono ignorate, in quanto considerate vuote.
6. Salvate il file nella cartella Layout.
Precedente | Avanti | In alto Salvare ed esportare le immagini > Creare pagine con più immagini
(Photoshop)
file:///Powermac%20G3/Desktop%20Folder/Aiuto/1_20_7_3.html (2 di 2) [14-07-2002 16:51:14]
Inserire immagini Photoshop in altre applicazioni (Photoshop)
Precedente | Avanti Salvare ed esportare le immagini
Inserire immagini Photoshop in altre
applicazioni (Photoshop)
Photoshop fornisce numerose funzioni che consentono di usare le immagini in altre
applicazioni. Con i tracciati di ritaglio potete definire aree trasparenti in immagini da
inserire in applicazioni di impaginazione. Inoltre, gli utenti Mac OS possono inserire le
immagini Photoshop in numerose applicazioni di elaborazione testo.
Per informazioni sui tracciati di ritaglio, scegliete Aiuto > Esporta immagine
trasparente. Questo assistente interattivo vi aiuta a preparare le immagini con
trasparenze da esportare in un'applicazione di impaginazione.
Argomenti correlati:
Usare tracciati di ritaglio per creare la trasparenza
Stampare tracciati di ritaglio
Esportare tracciati in Adobe Illustrator
OLE (Object Linking and Embedding) (solo Windows)
Precedente | Avanti | In alto Salvare ed esportare le immagini
file:///Powermac%20G3/Desktop%20Folder/Aiuto/1_20_8_0.html [14-07-2002 16:51:15]
Usare tracciati di ritaglio per creare la trasparenza
Precedente | Avanti Salvare ed esportare le immagini > Inserire immagini Photoshop in altre
applicazioni (Photoshop)
Usare tracciati di ritaglio per creare la
trasparenza
Potete anche usare solo parte di un'immagine di Photoshop quando la stampate o la
aprite in un'altra applicazione. Ad esempio, vi potrebbe interessare solo un oggetto in
primo piano ma non lo sfondo. Un tracciato di ritaglio consente di isolare l'oggetto in
primo piano e rendere trasparente tutto ciò che lo circonda, sia in stampa che quando
inserite l'immagine in un'altra applicazione.
Immagine importata in Illustrator con e senza tracciato di ritaglio
Per salvare un tracciato come tracciato di ritaglio:
1. Disegnate un tracciato di lavoro che definisca l'area da visualizzare. Per ulteriori
informazioni, consultate Creare un tracciato di lavoro (Photoshop) e Convertire i bordi
della selezione in tracciati.
Nota: i tracciati sono vettoriali e hanno quindi bordi netti. Di conseguenza non potete
mantenere l'effetto di un bordo sfumato, come quello di un'ombra, con un tracciato di
ritaglio.
2. Nella palette Tracciati, salvate il tracciato di lavoro come tracciato. Per ulteriori
informazioni, consultate Gestire i tracciati (Photoshop).
3. Scegliete Tracciato di ritaglio dal menu della palette Tracciati, impostate le opzioni
elencate di seguito e fate clic su OK:
file:///Powermac%20G3/Desktop%20Folder/Aiuto/1_20_8_1.html (1 di 2) [14-07-2002 16:51:17]
Usare tracciati di ritaglio per creare la trasparenza
● Per Tracciato, scegliete il tracciato da salvare.
● Per Poligonale, non specificate alcun valore per stampare l'immagine usando il valore
predefinito della stampante. Se si verificano errori di stampa, immettete un valore di
poligonale che verrà usato dall'interprete PostScript per descrivere la curva. Minore è il
valore di poligonale, maggiore è il numero di segmenti retti necessari per riprodurre la
curva, che risulterà quindi più precisa.
I valori possono essere compresi tra 0,2 e 100. In generale, si consiglia un'impostazione
di poligonale da 8 a 10 per stampe ad alta risoluzione (da 1200 dpi a 2400 dpi), da 1 a 3
per stampe a bassa risoluzione (da 300 dpi a 600 dpi).
4. Se intendete stampare il file in quadricromia, convertitelo in CMYK. Per ulteriori
informazioni, consultate Eseguire conversioni tra i metodi di colore (Photoshop).
5. Salvate il file:
● Per stampare il file con una stampante PostScript, salvatelo in formato Photoshop EPS,
DCS, o PDF.
● Per stampare il file con una stampante non PostScript, salvatelo in formato TIFF ed
esportatelo in Adobe InDesign o in Adobe PageMaker® 5.0 o successivo.
Nota: se importate un file EPS o DCS con anteprima TIFF in Adobe Illustrator, le
trasparenze del tracciato di ritaglio potrebbero non apparire correttamente. Questa
visualizzazione altera solo l'anteprima a video, non la stampa del tracciato di ritaglio
con una stampante PostScript.
Precedente | Avanti | In alto Salvare ed esportare le immagini > Inserire immagini Photoshop in
altre applicazioni (Photoshop)
file:///Powermac%20G3/Desktop%20Folder/Aiuto/1_20_8_1.html (2 di 2) [14-07-2002 16:51:17]
Stampare tracciati di ritaglio
Precedente | Avanti Salvare ed esportare le immagini > Inserire immagini Photoshop in altre
applicazioni (Photoshop)
Stampare tracciati di ritaglio
Talvolta capita che una fotounità non riesca a interpretare un tracciato di ritaglio, o che
una stampante trovi un tracciato di ritaglio troppo complesso per poterlo stampare: ne
consegue un errore Limitcheck o un errore generale PostScript. A volte, inoltre, la
stampa di un tracciato complesso può riuscire con una stampante a bassa risoluzione,
ma generare degli errori con una stampante ad alta risoluzione. Una stampante a bassa
risoluzione, infatti, semplifica il tracciato e usa meno segmenti per descrivere le curve
rispetto a una stampante ad alta risoluzione.
Potete semplificare un tracciato di ritaglio come segue:
● Riducete manualmente il numero di punti di ancoraggio del tracciato (consultate
Aggiungere, eliminare e convertire i punti di ancoraggio).
● Aumentate l'impostazione di tolleranza usata per creare il tracciato. Per fare ciò,
caricate il tracciato come selezione, scegliete Crea tracciato di lavoro dal menu della
palette Tracciati e aumentate l'impostazione di tolleranza (partite da un valore tra 4 e 6
pixel). Quindi, ricreate il tracciato di ritaglio. Per ulteriori informazioni, consultate
Convertire i tracciati in bordi di selezione e viceversa (Photoshop) e Usare tracciati di
ritaglio per creare la trasparenza.
Precedente | Avanti | In alto Salvare ed esportare le immagini > Inserire immagini Photoshop in
altre applicazioni (Photoshop)
file:///Powermac%20G3/Desktop%20Folder/Aiuto/1_20_8_2.html [14-07-2002 16:51:18]
Esportare tracciati in Adobe Illustrator
Precedente | Avanti Salvare ed esportare le immagini > Inserire immagini Photoshop in altre
applicazioni (Photoshop)
Esportare tracciati in Adobe Illustrator
Il comando Tracciati per Illustrator consente di esportare i tracciati di Photoshop come
file di Adobe Illustrator. Questa funzione è utile quando un lavoro richiede sia
Photoshop sia Illustrator, o l'uso di funzioni Photoshop per grafica creata con Illustrator.
Ad esempio, potete esportare un tracciato dello strumento penna, applicarvi una traccia
e usarlo come abbondanza con un tracciato di ritaglio di Photoshop che volete stampare
da Illustrator. Con questa funzione potete inoltre allineare testo o oggetti Illustrator con
tracciati di Photoshop.
Per usare il comando Tracciati per Illustrator:
1. Disegnate e salvate un tracciato, o convertite una selezione esistente in un tracciato.
2. Scegliete File > Esporta > Tracciati per Illustrator.
3. Scegliete una posizione per il tracciato esportato e specificate un nome file.
4. Fate clic su Salva.
5. Aprite il tracciato in Adobe Illustrator come nuovo file. Ora potete modificare il
tracciato o usarlo per allineare gli oggetti Adobe Illustrator.
Tenete presente che gli indicatori di taglio in Adobe Illustrator riflettono le dimensioni
dell'immagine Adobe Photoshop. La posizione del tracciato dentro l'immagine Adobe
Photoshop viene mantenuta, purché non modifichiate gli indicatori di taglio o spostiate
il tracciato.
Precedente | Avanti | In alto Salvare ed esportare le immagini > Inserire immagini Photoshop in
altre applicazioni (Photoshop)
file:///Powermac%20G3/Desktop%20Folder/Aiuto/1_20_8_3.html [14-07-2002 16:51:21]
OLE (Object Linking and Embedding) (solo Windows)
Precedente | Avanti Salvare ed esportare le immagini > Inserire immagini Photoshop in altre
applicazioni (Photoshop)
OLE (Object Linking and Embedding) (solo
Windows)
Photoshop è un server OLE 2.0, ossia supporta immagini collegate e incorporate in
un'applicazione contenitore OLE (quale un programma di elaborazione testo o
impaginazione). Potete ad esempio inserire dei file o delle selezioni di Adobe
Photoshop in altre applicazioni OLE, come Adobe PageMaker e Microsoft Word, con il
copia e incolla o altri metodi.
● Il collegamento consente di inserire un collegamento nel file OLE contenitore associato
al file di Photoshop sul disco rigido.
● L'incorporamento consente di inserire il file di Photoshop nel file OLE contenitore.
Se inserite l'immagine in un'applicazione, potete farvi doppio clic sopra per modificarla
in Photoshop. Una volta chiusa da Photoshop, l'immagine viene aggiornata
nell'applicazione contenitore OLE.
Per collegare o incorporare una selezione o un'immagine in un'applicazione OLE:
Effettuate una delle seguenti operazioni:
● Copiate una selezione in Photoshop e inseritela nell'applicazione contenitore OLE con il
relativo comando Incolla speciale. Per ulteriori informazioni, consultate la
documentazione dell'applicazione in questione. Le selezioni incollate possono essere
solo incorporate ma non collegate.
● Usate il comando Inserisci oggetto dell'applicazione contenitore OLE per inserire una
nuova immagine Photoshop o un file Photoshop esistente come oggetto OLE
incorporato o collegato. Per ulteriori informazioni, consultate la documentazione
dell'applicazione in questione.
Per inserire una bitmap con risoluzione dello schermo non collegata in un'applicazione
OLE:
file:///Powermac%20G3/Desktop%20Folder/Aiuto/1_20_8_4.html (1 di 2) [14-07-2002 16:51:22]
OLE (Object Linking and Embedding) (solo Windows)
Con lo strumento sposta , usate il pulsante sinistro del mouse per trascinare una
selezione nell'applicazione contenitore OLE. Quando rilasciate l'oggetto, questo appare
come una bitmap a 72 ppi, che non può essere aggiornata automaticamente in
Photoshop.
Per aggiornare e modificare un'immagine collegata e incorporata in un'applicazione
OLE:
1. Nell'applicazione di elaborazione testo o impaginazione, fate doppio clic sull'immagine
collegata o incorporata per avviare Adobe Photoshop (se non è già aperto) e aprire
l'immagine da modificare.
2. Modificate l'immagine come desiderato.
3. Effettuate una delle seguenti operazioni:
● Per le immagini incorporate, chiudete il file o scegliete File > Aggiorna o File > Chiudi
e ritorna a <nome applicazione>.
● Per le immagini collegate, salvate e chiudete il file.
Nota: potete anche modificare i file collegati senza prima aprire il documento
contenitore. L'immagine collegata sarà aggiornata la volta successiva in cui aprite il
documento nell'applicazione contenitore OLE.
Precedente | Avanti | In alto Salvare ed esportare le immagini > Inserire immagini Photoshop in
altre applicazioni (Photoshop)
file:///Powermac%20G3/Desktop%20Folder/Aiuto/1_20_8_4.html (2 di 2) [14-07-2002 16:51:22]
Stampare (Photoshop)
Precedente | Avanti
Stampare (Photoshop)
Informazioni sulla stampa
Stampare le immagini
Posizionamento e proporzioni delle immagini
Impostare le opzioni di output
Selezionare gli attributi del retino mezzetinte
Stampare parte di un'immagine
Scegliere un metodo di codifica di stampa
Stampare la grafica vettoriale
Usare la gestione del colore durante la stampa
Creare le abbondanze di colore
Stampa di immagini a due tonalità
Stampare le selezioni del colore
Precedente | Avanti | In alto
file:///Powermac%20G3/Desktop%20Folder/Aiuto/1_21_0_0.html [14-07-2002 16:51:24]
Informazioni sulla stampa
Precedente | Avanti Stampare (Photoshop)
Informazioni sulla stampa
Sia che dobbiate fornire un'immagine a un service esterno o stampare una bozza con
una stampante desktop, la conoscenza di alcune nozioni di base sulla stampa vi
agevolerà il lavoro e garantirà un risultato ottimale.
Tipi di stampa
Quando stampate un file, Adobe Photoshop invia l'immagine a una periferica di stampa
per stamparla direttamente su carta o per convertirla in un'immagine positiva o negativa
su pellicola. In quest'ultimo caso, la pellicola può essere usata per creare una lastra per
la stampa in tipografia.
Tipi di immagini
I tipi di immagine più semplici, quali la grafica al tratto, usano un solo colore in un
livello di grigio. Un'immagine più complessa, quale una fotografia, è caratterizzata da
toni di colore che variano all'interno dell'immagine. Questo tipo di immagine è detta
immagine a tono continuo.
Retinatura
Per creare l'illusione di toni continui nelle immagini stampate, le immagini vengono
scomposte in una serie di punti. Questa procedura è detta retinatura. La variazione delle
dimensioni dei punti in un retino mezzetinte crea l'illusione ottica di gradazioni di
grigio o di colori continui nell'immagine.
Selezione del colore
La grafica che deve essere riprodotta in tipografia e che contiene più colori, deve essere
stampata su lastre separate, una per ogni colore. Questo processo viene detto selezione
dei colori e gli inchiostri più frequentemente usati sono cyan, giallo, magenta e nero
(CMYK). In Photoshop, potete regolare la generazione delle varie lastre e creare le
abbondanze.
file:///Powermac%20G3/Desktop%20Folder/Aiuto/1_21_1_0.html (1 di 2) [14-07-2002 16:51:25]
Informazioni sulla stampa
Qualità dei particolari
La qualità dei particolari in un'immagine stampata risulta dalla combinazione di
risoluzione e frequenza del retino. Maggiore è la risoluzione di una periferica di output,
maggiore e la frequenza di retino che potete usare.
Precedente | Avanti | In alto Stampare (Photoshop)
file:///Powermac%20G3/Desktop%20Folder/Aiuto/1_21_1_0.html (2 di 2) [14-07-2002 16:51:25]
Stampare le immagini
Precedente | Avanti Stampare (Photoshop)
Stampare le immagini
Photoshop offre i seguenti comandi di stampa:
● Le opzioni Formato di stampa e Stampa variano in base alla stampante, ai driver di
stampa e al sistema operativo in uso.
● Stampa con anteprima offre le opzioni di stampa, output e gestione del colore
di Photoshop.
● Stampa una copia stampa la copia di un file senza passare per la finestra di dialogo.
Nota: non potete stampare immagini direttamente da ImageReady. Per stampare
un'immagine aperta in ImageReady, usate il comando Passa a per aprire l'immagine in
Photoshop. La risoluzione dello schermo (72 ppi) delle immagini aperte in ImageReady
potrebbe non essere sufficiente per una stampa di alta qualità.
Per stampare un'immagine con le opzioni correnti:
Effettuate una delle seguenti operazioni:
● Scegliete File > Stampa e fate clic su Stampa o OK.
● Per stampare una copia di un file senza passare per la finestra di dialogo, scegliete
File > Stampa una copia.
Nota: per impostazione predefinita, Adobe Photoshop esegue la stampa composita di
tutti i canali e i livelli visibili. Per stampare un singolo livello o canale, rendetelo il solo
livello o canale visibile prima di scegliere il comando Stampa.
Per impostare le opzioni della stampante o del formato di stampa:
1. Scegliete File > Formato di stampa o File > Stampa.
2. Selezionate una stampante installata dall'elenco a comparsa nella parte superiore della
finestra di dialogo.
3. Impostate eventuali altre opzioni, ad esempio le dimensioni e il layout della carta. Le
opzioni disponibili dipendono dalla stampante, dai driver di stampa e dal sistema
operativo.
file:///Powermac%20G3/Desktop%20Folder/Aiuto/1_21_2_0.html (1 di 2) [14-07-2002 16:51:27]
Stampare le immagini
Per impostare le opzioni di stampa di Photoshop:
1. Scegliete File > Stampa con anteprima.
2. Assicuratevi che Mostra più opzioni sia selezionato. Effettuate una o più operazioni tra
quelle elencate:
● Regolate la posizione e le proporzioni dell'immagine in relazione alle dimensioni
e all'orientamento della carta selezionati (consultate Posizionamento e proporzioni delle
immagini).
● Impostate le opzioni di output (consultate Impostare le opzioni di output).
● Fate clic sul pulsante Retino e selezionate gli attributi del retino mezzetinte (consultate
Selezionare gli attributi del retino mezzetinte).
● Impostate altre opzioni di stampa (consultate Stampare parte di un'immagine, Scegliere
un metodo di codifica di stampa e Stampare la grafica vettoriale).
● Scegliete Gestione colore dal menu a comparsa e impostate le opzioni desiderate
(consultate Usare la gestione del colore durante la stampa).
3. Effettuate una delle seguenti operazioni:
● Fate clic su Stampa per stampare l'immagine.
● Fate clic su Annulla per chiudere la finestra di dialogo senza salvare le opzioni.
● Fate clic su OK per salvare le opzioni e chiudere la finestra di dialogo.
● Tenete premuto Alt (Windows) o Opzione (Mac OS) e fate clic su Stampa uno per
stampare una copia del file.
● Tenete premuto Alt (Windows) o Opzione (Mac OS) e fate clic su Ripristina per
ripristinare le opzioni di stampa.
● Tenete premuto Alt (Windows) o Opzione (Mac OS) e fate clic su Ricorda per salvare
le opzioni di stampa senza chiudere la finestra di dialogo.
Per visualizzare l'anteprima della posizione dell'immagine corrente e delle opzioni:
Portate il puntatore sulla casella delle informazioni del file (nella parte inferiore della
finestra dell'applicazione Windows o del documento Mac OS) e tenete premuto il tasto
del mouse.
Precedente | Avanti | In alto Stampare (Photoshop)
file:///Powermac%20G3/Desktop%20Folder/Aiuto/1_21_2_0.html (2 di 2) [14-07-2002 16:51:27]
Posizionamento e proporzioni delle immagini
Precedente | Avanti Stampare (Photoshop)
Posizionamento e proporzioni delle immagini
Con il comando Stampa con anteprima potete regolare la posizione e le proporzioni di
un'immagine e visualizzarne l'anteprima di stampa sul formato selezionato. Il bordo
ombreggiato della carta rappresenta il margine della carta selezionata; l'area stampabile
è di colore bianco.
Il formato di output di un'immagine dipende dalle impostazioni delle dimensioni del
documento nella finestra Dimensione immagine (consultate Cambiare le dimensioni di
stampa e la risoluzione di un'immagine (Photoshop)). Il ridimensionamento in scala
applicato nella finestra Stampa con anteprima modifica solo le dimensioni e la
risoluzione dell'immagine stampata. Ad esempio, se ridimensionate un'immagine a 72
ppi del 50% nella finestra Stampa con anteprima, l'immagine viene stampata a 144 ppi;
tuttavia le dimensioni del documento nella finestra Dimensione Immagine restano
inalterate.
Molti driver di stampante, quali AdobePS e LaserWriter, prevedono un'opzione di
ridimensionamento nella finestra Formato di stampa. Tale ridimensionamento agisce
sulle dimensioni di tutti gli indicatori di pagina (quali gli indicatori di taglio e le
didascalie); l'opzione di ridimensionamento nella finestra Stampa con anteprima agisce
solo sulle dimensioni dell'immagine stampata (e non degli indicatori).
Importante: i valori di Scala, Altezza e Larghezza riportati nella finestra Stampa con
anteprima potrebbero non essere esatti se impostate una percentuale di
ridimensionamento in Formato di stampa. Per evitare imprecisioni, specificate il
ridimensionamento solo nella finestra Stampa con anteprima.
Per riposizionare un'immagine nella pagina:
Scegliete File > Stampa con anteprima ed effettuate una delle seguenti operazioni:
● Fate clic su Centra immagine per centrare l'immagine nell'area stampabile.
● Specificate i valori di Alto e Sinistra per posizionare l'immagine in base a fattori
numerici.
● Deselezionate l'opzione Centra immagine, quindi trascinate l'immagine nell'area di
file:///Powermac%20G3/Desktop%20Folder/Aiuto/1_21_3_0.html (1 di 2) [14-07-2002 16:51:28]
Posizionamento e proporzioni delle immagini
anteprima.
Per ridimensionare le dimensioni di stampa di un'immagine:
Scegliete File > Stampa con anteprima ed effettuate una delle seguenti operazioni:
● Fate clic su Adatta al supporto per adattare l'immagine all'area stampabile della carta
selezionata.
● Specificate i valori per Altezza e Larghezza per ridimensionare l'immagine in base a
fattori numerici.
● Selezionate Mostra rettangolo di selezione e trascinate una maniglia del rettangolo
nell'area di anteprima fino ad ottenere la scala desiderata.
Precedente | Avanti | In alto Stampare (Photoshop)
file:///Powermac%20G3/Desktop%20Folder/Aiuto/1_21_3_0.html (2 di 2) [14-07-2002 16:51:28]
Impostare le opzioni di output
Precedente | Avanti Stampare (Photoshop)
Impostare le opzioni di output
Con il comando Stampa con anteprima potete selezionare e visualizzare in anteprima
diversi indicatori di pagina e altre opzioni di output.
Indicatori di pagina A. Barra delle sfumature B. Etichetta C. Crocini di registro D. Barra colore
progressiva E. Indicatore di taglio in angolo F. Indicatore di taglio centrato G. Didascalia
H. Indicatore a stella
Per impostare le opzioni di output:
1. Scegliete File > Stampa con anteprima.
2. Selezionate Mostra più opzioni e scegliete Output nel menu a comparsa.
Nota: le opzioni non supportate dalla stampante in uso non sono disponibili.
file:///Powermac%20G3/Desktop%20Folder/Aiuto/1_21_4_0.html (1 di 4) [14-07-2002 16:51:31]
Impostare le opzioni di output
3. Impostate una o più opzioni tra quelle elencate:
Sfondo
Consente di selezionare un colore di sfondo da stampare sulla pagina nell'area esterna
all'immagine. Ad esempio, per le diapositive da stampare su pellicola può essere utile
uno sfondo nero o colorato. Per usare questa opzione, fate clic su Sfondo, quindi
selezionate un colore nella finestra Selettore colore. Questa opzione non influisce
sull'immagine, ma solo sulla stampa.
Bordo
Permette di stampare un bordo nero intorno all'immagine. Immettete un numero e
scegliete un tipo di unità di misura per specificare lo spessore del bordo.
Pagina al vivo
Permette di stampare gli indicatori di taglio all'interno e non all'esterno dell'immagine.
Usate questa opzione se intendete rifilare l'immagine stampata. Immettete un numero e
scegliete un tipo di unità di misura per specificare l'ampiezza della pagina al vivo.
Retino
Consente di impostare la frequenza di retino e la forma del punto di ogni retino usato
nella stampa (consultate Selezionare gli attributi del retino mezzetinte).
Trasferimento
Consente di regolare le funzioni di trasferimento per compensare l'ingrossamento o la
riduzione dei punti, a seguito del trasferimento dell'immagine su pellicola. Questa
opzione è riconosciuta solo quando stampate direttamente da Photoshop o salvate il file
come EPS e stampate su una stampante PostScript. In genere, è preferibile regolare
l'ingrossamento dei punti con le impostazioni della finestra di dialogo Imposta CMYK;
tuttavia le funzioni di trasferimento sono utili anche per compensare una periferica di
output calibrata male (consultate Compensare l'ingrossamento dei punti nelle pellicole
con le funzioni di trasferimento).
Interpolazione
Riduce l'aspetto seghettato di un'immagine a bassa risoluzione ridefinendola
automaticamente in stampa a una risoluzione superiore. Questo ricampionamento può
tuttavia ridurre la nitidezza dell'immagine (consultate Ricampionamento). Alcune
stampanti PostScript Level 2 (o superiori) supportano funzioni di interpolazione; se la
vostra ne è sprovvista, questa opzione non avrà effetto.
file:///Powermac%20G3/Desktop%20Folder/Aiuto/1_21_4_0.html (2 di 4) [14-07-2002 16:51:31]
Impostare le opzioni di output
Barre di calibrazione
Stampa una scala progressiva di 11 livelli di grigio che rappresenta un passaggio di
densità da 0% a 100%, in incrementi del 10%. Con le selezioni colore in CMYK, sulla
sinistra di ogni lastra CMY viene stampata una barra di tonalità; sulla destra, una barra
di colore progressiva.
Nota: le barre di calibrazione, i crocini di registro, gli indicatori di taglio e le etichette
vengono stampati solo se le dimensioni del foglio sono maggiori di quelle
dell'immagine.
Crocini di registro
Stampa i crocini di registro sull'immagine (indicatori a cerchio e a stella), usati
principalmente per allineare le selezioni del colore.
Indicatori di taglio in angolo
Stampa gli indicatori di taglio che indicano il punto in cui la pagina verrà tagliata.
Potete stampare gli indicatori di taglio sugli angoli.
Indicatori di taglio centrati
Stampa gli indicatori di taglio che indicano il punto in cui la pagina verrà tagliata.
Potete stampare gli indicatori di taglio al centro di ciascun bordo.
Didascalia
Stampa il testo della didascalia eventualmente immesso nelle finestra Info file
(consultate Aggiungere informazioni sui file (Photoshop)). Il testo di didascalia è
sempre stampato in Helvetica normale a 9 punti.
Etichette
Stampa il nome del file sull'immagine.
Emulsione sotto
Rende leggibile il testo quando l'emulsione è verso il basso, cioè quando lo strato
fotosensibile di una pellicola o carta fotografica non è rivolto verso di voi.
Normalmente le immagini stampate su carta hanno l'emulsione rivolta verso l'alto e il
testo leggibile quando lo strato fotosensibile è rivolto verso di voi. Le immagini
stampate su pellicola hanno invece l'emulsione sotto.
file:///Powermac%20G3/Desktop%20Folder/Aiuto/1_21_4_0.html (3 di 4) [14-07-2002 16:51:31]
Impostare le opzioni di output
Negativo
Stampa una versione invertita dell'intero output, comprese tutte le maschere e i colori di
sfondo. A differenza del comando Inverti del menu Immagine, l'opzione Negativo
converte in negativo solo la stampa e non l'immagine a video. Se intendete stampare
delle selezioni direttamente su pellicola, probabilmente userete il negativo, anche se in
molti paesi è frequente stamparle in positivo. Il vostro tipografo vi potrà consigliare
l'opzione adeguata al vostro caso.
Per determinare il lato dell'emulsione, esaminate la pellicola sviluppata sotto una luce
intensa. Il lato opaco indica l'emulsione, quello lucido la base. Consultate il tipografo
per sapere se vi occorre una pellicola positiva o negativa, con emulsione sopra o sotto.
Precedente | Avanti | In alto Stampare (Photoshop)
file:///Powermac%20G3/Desktop%20Folder/Aiuto/1_21_4_0.html (4 di 4) [14-07-2002 16:51:31]
Selezionare gli attributi del retino mezzetinte
Precedente | Avanti Stampare (Photoshop)
Selezionare gli attributi del retino mezzetinte
Gli attributi del retino mezzetinte includono la frequenza di retino e la forma del punto
per ogni retino usato in stampa. Nelle selezioni colore, potete anche definire
l'angolazione del retino di ogni colore. Con i retini ad angoli diversi, i punti definiti dai
quattro retini appaiono come un colore continuo e senza produrre effetti moiré.
I retini mezzetinte sono composti da punti che controllano la quantità di inchiostro
depositata in una determinata posizione durante la stampa. Le variazioni di dimensione
e densità dei punti creano l'illusione di gradazioni di grigio o colori continui. Per
un'immagine in quadricromia vengono usati quattro retini mezzetinte: cyan, magenta,
giallo e nero (uno per ogni inchiostro usato in stampa).
Retino mezzetinte con inchiostro nero
Retini mezzetinte con inchiostro in quadricromia a diversi angoli di retino; i punti correttamente a
registro formano delle rosette
Nella stampa tradizionale, per produrre una mezzatinta si posiziona un retino tra la
file:///Powermac%20G3/Desktop%20Folder/Aiuto/1_21_5_0.html (1 di 3) [14-07-2002 16:51:34]
Selezionare gli attributi del retino mezzetinte
pellicola e l'immagine, quindi si espone la pellicola. In Photoshop, potete specificare gli
attributi del retino mezzetinte prima di produrre la pellicola o l'output su carta. Per
ottenere risultati ottimali, occorre impostare la periferica di output (ad esempio una
fotounità PostScript) al giusto limite di densità e calibrare correttamente la
sviluppatrice. In caso contrario, potrebbero verificarsi risultati imprevedibili.
Prima di creare i retini mezzetinte, verificate insieme al tipografo le impostazioni di
frequenza, angolo e punti. Se non ricevete dal vostro tipografo istruzioni contrarie, usate
le impostazioni di angolo predefinite.
Per definire gli attributi del retino mezzetinte:
1. Scegliete File > Stampa con anteprima.
2. Selezionate Mostra più opzioni e scegliete Output nel menu a comparsa, quindi fate clic
su Retini.
3. Nella finestra di dialogo Retini mezzetinte, scegliete se creare le impostazioni del
retino:
● Deselezionate Usa retini predefiniti della stampante per selezionare manualmente le
impostazioni di retino.
● Selezionate Usa retini predefiniti della stampante per usare il retino mezzetinte
predefinito della stampante. In questo modo, quando Photoshop crea i retini mezzetinte,
ignora quanto specificato nella finestra Retini mezzetinte.
4. Per una mezzatinta in scala di grigio, specificate la frequenza di retino da 1 a 999,999 e
scegliete un'unità di misura. Specificate un angolo di mezzatinta da -180 a +180 gradi.
5. Per la stampa in selezione colore, selezionate una delle opzioni riportate di seguito:
● Per specificare manualmente la frequenza e l'angolazione, scegliete un Inchiostro e
specificate la frequenza e l'angolazione; ripetete questa procedura per ogni selezione
colore.
● Affinché Adobe Photoshop possa stabilire e specificare le frequenze e le angolazioni
ottimali per ogni retino, fate clic su Auto. Nella finestra di dialogo Auto retinatura,
specificate la risoluzione della periferica di output e la frequenza di retino da usare,
quindi fate clic su OK. Photoshop inserisce i valori nella finestra di dialogo Retini
mezzetinte. La modifica di tali valori potrebbe causare effetti moiré.
● Se usate una stampante PostScript Level 2 (o superiore) oppure una fotounità dotata di
un controller Emerald, accertatevi che l'opzione Usa Accurate Screens sia selezionata
nella finestra Auto retinatura (o nella finestra Retini mezzetinte nel caso di immissione
manuale dei valori). L'opzione Usa Accurate Screens consente al programma di
accedere alle corrette angolazioni e frequenze di retino per un output ad alta risoluzione.
Se la periferica di output non è una stampante PostScript Level 2 (o successivo) o se
non è dotata di un controller Emerald, questa opzione non ha effetto.
6. Per Forma, scegliete la forma del punto desiderata. Per assegnare la stessa forma del
punto a tutti e quattro i retini, selezionate Usa stessa forma per tutti gli inchiostri.
Se scegliete Personale nel menu Forma compare la finestra Funzione punto di stampa
personale. Per la stampa con algoritmi di retini non standard, potete definire le forme
del punto specificandone il codice PostScript. Per informazioni sull'uso dei comandi
file:///Powermac%20G3/Desktop%20Folder/Aiuto/1_21_5_0.html (2 di 3) [14-07-2002 16:51:34]
Selezionare gli attributi del retino mezzetinte
PostScript, consultate PostScript Language Reference pubblicata da Addison-Wesley o
rivolgetevi al produttore della vostra fotounità.
Per un output ottimale su una stampante PostScript, la risoluzione dell'immagine
dovrebbe essere pari alla frequenza del retino mezzetinte moltiplicata per 1,5 o 2. Se la
risoluzione è più di due volte e mezzo la frequenza del retino, appare un messaggio di
errore (consultate Dimensioni e risoluzione delle immagini). Per stampare su una
stampante non PostScript o della grafica al tratto, consultate la documentazione della
stampante per determinare la risoluzione ottimale.
7. Fate clic su OK.
Per salvare le impostazioni del retino mezzetinte:
Nella finestra di dialogo Retini mezzetinte, fate clic su Salva. Scegliete un'ubicazione
per le impostazioni salvate e fate clic su Salva.
Per salvare le nuove impostazioni come predefinite, tenete premuto Alt
(Windows) o Opzione (Mac OS), quindi fate clic sul pulsante --> Predefinito.
Per caricare le impostazioni del retino mezzetinte:
Nella finestra di dialogo Retini mezzetinte, fate clic su Salva. Individuate e selezionate
le impostazioni, quindi fate clic su Carica.
Per tornare alle impostazioni originali, tenete premuto Alt (Windows) o Opzione
(Mac OS), quindi fate clic su <--Predefinito.
Precedente | Avanti | In alto Stampare (Photoshop)
file:///Powermac%20G3/Desktop%20Folder/Aiuto/1_21_5_0.html (3 di 3) [14-07-2002 16:51:34]
Stampare parte di un'immagine
Precedente | Avanti Stampare (Photoshop)
Stampare parte di un'immagine
L'opzione Stampa area selezionata consente di stampare una determinata area
dell'immagine.
Per stampare una parte dell'immagine:
1. Usate lo strumento selezione rettangolo per selezionare la parte dell'immagine da
stampare.
2. Scegliete File > Stampa con anteprima, selezionate Stampa area selezionata, quindi fate
clic su Stampa.
Precedente | Avanti | In alto Stampare (Photoshop)
file:///Powermac%20G3/Desktop%20Folder/Aiuto/1_21_6_0.html [14-07-2002 16:51:36]
file:///Powermac%20G3/Desktop%20Folder/Aiuto/1_21_7_0.html
Precedente | Avanti Stampare (Photoshop)
Scegliere un metodo di codifica di stampa
Per impostazione predefinita, il driver della stampante trasferisce alle stampanti
PostScript informazioni binarie; tuttavia, potete scegliere di trasferire i dati di immagine
in codifica JPEG o ASCII (opzioni non disponibili per stampanti non PostScript quali
diversi modelli a getto di inchiostro).
I file con codifica JPEG sono più piccoli rispetto ai file binari e richiedono minor tempo
per la stampa; tuttavia, l'uso della codifica JPEG riduce la qualità dell'immagine. Solo le
stampanti PostScript Level 2 (o superiori) supportano la codifica JPEG; l'invio di un file
con codifica JPEG a una periferica di output PostScript Level 1 può causare errori di
linguaggio PostScript.
Alcuni programmi di spooling, reti informatiche e driver per stampanti di terze parti
non supportano file binari o con codifica JPEG; alcune periferiche di output PostScript
consentono il trasferimento di dati di immagine binari o con codifica JPEG solo tramite
porte AppleTalk o Ethernet, ma non parallele o seriali. Nei casi citati, potete selezionare
il metodo di codifica ASCII. I file ASCII, tuttavia, contengono circa il doppio dei
caratteri e richiedono il doppio del tempo per il trasferimento di dati rispetto ai file
binari.
Per modificare il metodo di codifica:
1. Scegliete File > Stampa con anteprima.
2. Selezionate Mostra più opzioni e scegliete Output nel menu a comparsa.
3. Selezionate un'opzione dal menu Codifica.
Precedente | Avanti | In alto Stampare (Photoshop)
file:///Powermac%20G3/Desktop%20Folder/Aiuto/1_21_7_0.html [14-07-2002 16:51:37]
Stampare la grafica vettoriale
Precedente | Avanti Stampare (Photoshop)
Stampare la grafica vettoriale
Se un'immagine contiene grafica vettoriale, ad esempio forme e testo, Photoshop è in
grado di inviare i dati vettoriali a una stampante PostScript. Quando decidete di
includere dati vettoriali, Photoshop invia alla stampante un'immagine separata per ogni
livello di testo e di forma vettoriale. Queste immagini aggiuntive vengono stampate
sopra all'immagine base e ritagliate usando il relativo contorno vettoriale. Di
conseguenza, i bordi delle immagini di grafica vettoriale vengono stampati alla
massima risoluzione della stampante anche se il contenuto di ogni livello è limitato
dalla risoluzione del file immagine.
Per stampare dati vettoriali:
1. Scegliete File > Stampa con anteprima.
2. Selezionate Mostra più opzioni e scegliete Output nel menu a comparsa.
3. Selezionate Includi dati vettoriali.
Precedente | Avanti | In alto Stampare (Photoshop)
file:///Powermac%20G3/Desktop%20Folder/Aiuto/1_21_8_0.html [14-07-2002 16:51:38]
Usare la gestione del colore durante la stampa
Precedente | Avanti Stampare (Photoshop)
Usare la gestione del colore durante la stampa
Diverse periferiche usano spazi cromatici diversi; ad esempio il monitor usa uno spazio
diverso da quello della stampante e stampanti diverse usano spazi cromatici diversi. Le
opzioni di gestione del colore del comando Salva con anteprima consentono di
modificare lo spazio cromatico di un'immagine durante il processo di stampa per
ottenere una migliore qualità di stampa. (In base alla stampante e ai driver di stampa
specificati sul computer, tali opzioni potrebbero trovarsi nella finestra Stampa.)
Per usare la gestione del colore durante la stampa, per prima cosa dovete specificare lo
spazio cromatico sorgente che contiene i colori da inviare alla stampante. Questo spazio
potrebbe essere rappresentato dal profilo colore corrente del documento (affinché la
stampa corrisponda al documento visualizzato sullo schermo) o dal profilo di prova
(affinché la stampa corrisponda alla prova su schermo). Quindi, specificate lo spazio
cromatico della stampante alla quale verrà inviato il documento. Questa operazione
fornisce a Photoshop informazioni sufficienti per interpretare e riprodurre
accuratamente in stampa i colori sorgenti.
Supponete, ad esempio, che il documento corrente usi un profilo RGB e di voler usare
la stampante desktop per vedere in che modo i colori risulteranno stampati in offset. In
questo caso, impostate un profilo di prova per lo spazio cromatico della stampante
(consultate Effettuare le prove colore a video). Stampate quindi il documento usando
il profilo di prova come spazio sorgente e il profilo della stampante desktop come
spazio cromatico della stampante.
Per gestire il colore di un documento durante la stampa:
1. Scegliete File > Stampa con anteprima.
2. Selezionate Mostra più opzioni e scegliete Gestione colore dal relativo menu a
comparsa.
3. Selezionate un'opzione per Spazio sorgente:
● Documento, per riprodurre i colori del documento così come interpretati dal profilo
ad esso assegnato.
● Prova, per riprodurre i colori del documento così come interpretati dal profilo di prova
corrente. Questa opzione è utile per la creazione di prove cartacee delle impostazioni
file:///Powermac%20G3/Desktop%20Folder/Aiuto/1_21_9_0.html (1 di 2) [14-07-2002 16:51:41]
Usare la gestione del colore durante la stampa
delle prove a schermo (consultate Effettuare le prove colore a video).
4. Sotto Spazio stampa, selezionate un'opzione per Profilo:
● Scegliete il profilo dello spazio cromatico della stampante per stampare usando tale
spazio.
● Scegliete Come sorgente per stampare con il profilo spazio sorgente. Al momento della
stampa non verranno eseguite altre conversioni dei colori del documento.
● Scegliete Gestione colore PostScript per inviare i dati del colore del documento insieme
al profilo spazio sorgente direttamente a una stampante PostScript Level 2 o superiore
(Level 3 o superiore per immagini CMYK) e far gestire i colori dalla stampante. L'esito
della conversione può variare da stampante a stampante. Scegliete questa opzione solo
per la stampa in remoto, per la stampa di file RGB EPS o se non disponete del profilo
per lo spazio cromatico della stampante. Per una prova di stampa di un'immagine
CMYK con una stampante PostScript Level 2, scegliete Colore Lab.
5. In Spazio di stampa, per Intento, scegliete un intento di rendering da usare per la
conversione dei colori nello spazio del profilo di destinazione (consultate Specificare un
intento di rendering).
Precedente | Avanti | In alto Stampare (Photoshop)
file:///Powermac%20G3/Desktop%20Folder/Aiuto/1_21_9_0.html (2 di 2) [14-07-2002 16:51:41]
Creare le abbondanze di colore
Precedente | Avanti Stampare (Photoshop)
Creare le abbondanze di colore
Con le immagini CMYK, potete regolare l'abbondanza di colore. Per abbondanza si
intende una lieve sovrapposizione di inchiostri con cui si coprono eventuali fessure trai i
colori dell'immagine stampata, dovute a errori di registro. In genere, è il tipografo che
stabilisce se adottare questa tecnica e indica i valori da immettere nella finestra
Abbondanza.
Colori fuori registro senza abbondanza e con abbondanza
L'abbondanza consente di correggere problemi di registro nei colori a tinta unita. In
genere, non occorre applicare l'abbondanza nelle immagini a toni continui, quali le
fotografie. Un uso eccessivo dell'abbondanza può produrre dei bordi evidenti. Questi
problemi potrebbero non essere visibili sullo schermo, ma apparire poi in stampa. Per
l'abbondanza, Adobe Photoshop adotta regole standard:
● Tutti i colori si estendono sotto il nero.
● I colori più chiari si estendono sotto i colori più scuri.
● Il giallo si estende sotto il cyan, il magenta e il nero.
file:///Powermac%20G3/Desktop%20Folder/Aiuto/1_21_10_0.html (1 di 2) [14-07-2002 16:51:43]
Creare le abbondanze di colore
● Il cyan puro e il magenta puro si estendono uno sotto l'altro in modo uguale.
Per creare un'abbondanza del colore:
1. Se in seguito volete ripristinare l'immagine, salvate una versione del file nel metodo
RGB. Quindi scegliete Immagine > Metodo > Colore CMYK per convertire l'immagine
in CMYK.
2. Scegliete Immagine > Abbondanza.
3. Per Spessore, inserite il valore di abbondanza fornito dal tipografo. Selezionate un'unità
di misura e fate clic su OK. Consultate il tipografo per determinare l'entità di eventuali
errori di registro.
Precedente | Avanti | In alto Stampare (Photoshop)
file:///Powermac%20G3/Desktop%20Folder/Aiuto/1_21_10_0.html (2 di 2) [14-07-2002 16:51:43]
Stampa di immagini a due tonalità
Precedente | Avanti Stampare (Photoshop)
Stampa di immagini a due tonalità
Photoshop consente la creazione di immagini a una, due, tre o quattro tonalità. Le
immagini a una tonalità sono immagini in scala di grigio stampate con un singolo
inchiostro non nero. Le immagini a due, tre e quattro tonalità sono immagini in scala di
grigio stampate usando due, tre e quattro inchiostri. In queste immagini, gli inchiostri
sono usati per differenziare le tonalità di grigio, non per ottenere colori differenti. In
questa sezione il termine due tonalità si riferisce a immagini a una, due, tre e quattro
tonalità.
Argomenti correlati:
Informazioni sulle immagini a due tonalità
Modificare la curva due tonalità
Definire i colori di sovrastampa
Salvare e caricare le impostazioni due tonalità
Visualizzare le singole lastre di stampa
Stampare le immagini in due tonalità
Esportare immagini a due tonalità in altre applicazioni
Precedente | Avanti | In alto Stampare (Photoshop)
file:///Powermac%20G3/Desktop%20Folder/Aiuto/1_21_11_0.html [14-07-2002 16:51:45]
Informazioni sulle immagini a due tonalità
Precedente | Avanti Stampare (Photoshop) > Stampa di immagini a due tonalità
Informazioni sulle immagini a due tonalità
Le due tonalità vengono usate per aumentare la gamma di tonalità di un'immagine in
scala di grigio. Sebbene una riproduzione in scala di grigio possa visualizzare fino a 256
livelli di grigio, una macchina da stampa può riprodurre solo 50 livelli di grigio per
inchiostro. Un'immagine in scala di grigio stampata solo con l'inchiostro nero, può
risultare quindi più scadente rispetto alla stessa immagine stampata con due, tre o
quattro inchiostri, ognuno dei quali in grado di riprodurre fino a 50 livelli di grigio.
Talvolta, le immagini a due tonalità vengono stampate con un inchiostro nero per le
ombre e uno grigio per i mezzitoni e le luci. Più frequentemente le due tonalità vengono
stampate con un inchiostro a colori, per le zone di luce. Si ottiene così un'immagine
lievemente colorizzata ed un incremento significativo della gamma dinamica
dell'immagine. Le immagini a due tonalità sono ideali per la stampa con un colore a
tinta piatta (ad esempio un colore PANTONE) usato per evidenziare.
Nelle immagini a due tonalità si usano diversi inchiostri per riprodurre diversi livelli di
grigio; pertanto Photoshop le tratta come immagini in scala di grigio, a 8 bit e canale
singolo. Nel metodo Due tonalità, non potete accedere direttamente a singoli canali di
immagine (come nei metodi RGB, CMYK e Lab). Potete invece manipolare i canali con
le curve della finestra di dialogo Opzioni due tonalità.
Per convertire in due tonalità un'immagine:
1. Convertite in scala di grigio l'immagine scegliendo Immagine > Metodo > Scala di
grigio. Solo le immagini in scala di grigio a 8 bit possono essere convertite in due
tonalità.
2. Scegliete Immagine > Metodo > Due tonalità.
3. Nella finestra di dialogo Opzioni due tonalità, selezionate Anteprima per visualizzare in
anteprima gli effetti sull'immagine.
4. Per Tipo, selezionate Una tonalità, Due tonalità, Tre tonalità o Quattro tonalità.
5. Per specificare i colori dell'inchiostro, fate clic sulla casella del colore (il quadrato
pieno) di un inchiostro. Per selezionare un inchiostro, usate il selettore colore o la
finestra Colori personali (consultate Usare il selettore colore di Adobe).
file:///Powermac%20G3/Desktop%20Folder/Aiuto/1_21_11_1.html (1 di 2) [14-07-2002 16:51:47]
Informazioni sulle immagini a due tonalità
Nota: per produrre colori completamente saturi, assicuratevi che gli inchiostri siano
specificati in ordine decrescente, dal più scuro al più chiaro.
6. Fate clic sulla casella della curva accanto alla casella dell'inchiostro e regolate la curva
due tonalità per ciascun colore (consultate Modificare la curva due tonalità).
7. Se necessario, impostate i colori di sovrastampa (consultate Definire i colori di
sovrastampa).
8. Fate clic su OK.
Per applicare un effetto due tonalità solo a parte dell'immagine, convertite
l'immagine a due tonalità in Multicanale; le curve due tonalità vengono così convertite
in canali di tinte piatte. Per le aree da stampare come scala di grigio standard, cancellate
l'area corrispondente del canale di tinta piatta (consultate Aggiungere le tinte piatte
(Photoshop)).
Precedente | Avanti | In alto Stampare (Photoshop) > Stampa di immagini a due tonalità
file:///Powermac%20G3/Desktop%20Folder/Aiuto/1_21_11_1.html (2 di 2) [14-07-2002 16:51:47]
Modificare la curva due tonalità
Precedente | Avanti Stampare (Photoshop) > Stampa di immagini a due tonalità
Modificare la curva due tonalità
In un'immagine a due tonalità, ogni inchiostro presenta una curva separata che specifica
la distribuzione del colore nelle aree di luce e ombra. Questa curva mappa ogni valore
in scala di grigio dell'immagine originale in relazione alla percentuale reale di
inchiostro.
Per modificare la curva due tonalità di un determinato inchiostro:
1. Per vedere in anteprima le regolazioni, selezionate Anteprima.
2. Fate clic sulla casella della curva vicino alla casella del colore dell'inchiostro.
La curva due tonalità predefinita, una linea retta in diagonale, associa i valori in scala di
grigio nell'immagine originale allo stesso valore percentuale dell'inchiostro. Con questa
impostazione, un pixel al 50% viene stampato con un punto di inchiostro al 50%; un
pixel di ombra al 100% viene stampato con un punto di colore al 100% e così via.
3. Regolate la curva due tonalità di ogni inchiostro trascinando un punto del grafico o
inserendo i valori per le diverse percentuali degli inchiostri.
● Nel grafico della curva, l'asse orizzontale va dalle aree di luce (a sinistra) a quelle di
ombra (a destra). L'intensità dell'inchiostro aumenta lungo l'asse verticale. Sulla curva
potete definire fino a 13 punti. Quando definite due valori lungo la curva, Adobe
Photoshop calcola i valori intermedi. Mentre regolate la curva, i valori sono
automaticamente inseriti nelle caselle di testo delle percentuali.
● Nella casella di testo, il valore immesso indica la percentuale di inchiostro usato per
stampare il valore in scala di grigio nell'immagine originale. Ad esempio, immettete 70
nella casella di testo del 100% per stampare con un punto di inchiostro al 70% le aree di
ombra al 100% dell'immagine (consultate Usare la finestra di dialogo Curve
(Photoshop)).
4. Fate clic su Salva nella finestra Curva due tonalità per salvare le curve definite.
5. Fate clic su Carica per caricare queste curve o quelle create nella finestra di dialogo
Curve (consultate Salvare e caricare le impostazioni due tonalità).
Quando lavorate con immagini a due tonalità, potete usare la palette Info per
visualizzare le percentuali di inchiostro. Impostate l'opzione rilevamento del colore su
file:///Powermac%20G3/Desktop%20Folder/Aiuto/1_21_11_2.html (1 di 2) [14-07-2002 16:51:48]
Modificare la curva due tonalità
Colore reale per vedere le percentuali di inchiostro applicate nella stampa
dell'immagine. Questi valori riflettono le modifiche apportate nella finestra Curva due
tonalità.
Precedente | Avanti | In alto Stampare (Photoshop) > Stampa di immagini a due tonalità
file:///Powermac%20G3/Desktop%20Folder/Aiuto/1_21_11_2.html (2 di 2) [14-07-2002 16:51:48]
Definire i colori di sovrastampa
Precedente | Avanti Stampare (Photoshop) > Stampa di immagini a due tonalità
Definire i colori di sovrastampa
I colori di sovrastampa sono il risultato di due inchiostri stampati uno sull'altro. Se, ad
esempio, un inchiostro cyan è stampato su un inchiostro giallo, si ottiene una
sovrastampa di colore verde. L'ordine di stampa degli inchiostri e le loro variazioni
sulla carta possono influire notevolmente sul risultato finale.
Per vedere come appariranno i colori in stampa, regolate la visualizzazione sullo
schermo secondo un campione stampato di inchiostri sovrastampati. Questa regolazione
influenza solo l'aspetto dei colori di sovrastampa sullo schermo, non in stampa. Prima
di regolare questi colori, verificate di aver calibrato correttamente il sistema, come
descritto in Creare un profilo monitor ICC.
Per regolare la visualizzazione della sovrastampa dei colori:
1. Scegliete Immagine > Metodo > Due tonalità.
2. Fate clic su Colori di sovrastampa. La finestra Colori di sovrastampa mostra la
combinazione risultante dalla stampa degli inchiostri.
3. Fate clic sul campione di colore della combinazione di inchiostri da regolare.
4. Selezionate il colore desiderato dal selettore del colore e fate clic su OK.
5. Ripetete le operazioni indicate ai punti 3 e 4 fino ad ottenere gli inchiostri di
sovrastampa desiderati, quindi fate clic su OK.
Precedente | Avanti | In alto Stampare (Photoshop) > Stampa di immagini a due tonalità
file:///Powermac%20G3/Desktop%20Folder/Aiuto/1_21_11_3.html [14-07-2002 16:51:49]
Salvare e caricare le impostazioni due tonalità
Precedente | Avanti Stampare (Photoshop) > Stampa di immagini a due tonalità
Salvare e caricare le impostazioni due tonalità
Usate il pulsante Salva della finestra Opzioni due tonalità per salvare le curve due
tonalità, le impostazioni degli inchiostri e i colori di sovrastampa. Usate il pulsante
Carica per caricare una serie di curve due tonalità, impostazioni degli inchiostri e colori
di sovrastampa. Potrete così applicare tali impostazioni ad altre immagini in scala di
grigio.
L'applicazione Adobe Photoshop include diverse serie di esempi di curve a due, tre e
quattro tonalità. Queste serie contengono le impostazioni più comuni per le curve e i
colori e sono un buon punto di partenza per creare combinazioni personali.
Precedente | Avanti | In alto Stampare (Photoshop) > Stampa di immagini a due tonalità
file:///Powermac%20G3/Desktop%20Folder/Aiuto/1_21_11_4.html [14-07-2002 16:51:54]
Visualizzare le singole lastre di stampa
Precedente | Avanti Stampare (Photoshop) > Stampa di immagini a due tonalità
Visualizzare le singole lastre di stampa
Poiché le immagini a due tonalità hanno un solo canale, le regolazioni dei singoli
inchiostri di stampa sono visualizzate come parte dell'immagine composita finale. In
alcuni casi, potrete visualizzare le singole "lastre di stampa" per vedere come verranno
stampati in selezione i singoli colori (come avviene per le immagini CMYK).
Per visualizzare i singoli colori di un'immagine a due tonalità:
1. Una volta definito il colore degli inchiostri, scegliete Immagine > Metodo >
Multicanale.
L'immagine viene convertita in un'immagine multicanale, dove ogni canale è
rappresentato come canale di tinta piatta. Il contenuto di ogni canale di tinta piatta
riflette accuratamente le impostazioni due tonalità, ma l'anteprima composita a video
può non essere esatta quanto l'anteprima in metodo Due tonalità.
Importante: se apportate delle modifiche all'immagine in metodo Multicanale, non
potrete tornare allo stato due tonalità originale, a meno che non lo attiviate nella palette
Storia. Per regolare la distribuzione di inchiostro e visualizzare l'effetto sulle singole
lastre di stampa, eseguite le regolazioni nella finestra di dialogo Curve due tonalità
prima di convertire in metodo Multicanale.
2. Selezionate il canale nella palette Canali.
3. Scegliete Modifica > Annulla Multicanale per tornare al metodo Due tonalità.
Precedente | Avanti | In alto Stampare (Photoshop) > Stampa di immagini a due tonalità
file:///Powermac%20G3/Desktop%20Folder/Aiuto/1_21_11_5.html [14-07-2002 16:51:56]
Stampare le immagini in due tonalità
Precedente | Avanti Stampare (Photoshop) > Stampa di immagini a due tonalità
Stampare le immagini in due tonalità
Quando create immagini a due tonalità, tenete presente che sia l'ordine di stampa degli
inchiostri sia gli angoli del retino influenzano notevolmente la stampa finale.
Fate clic sul pulsante Auto nella finestra Retini mezzetinte per impostare i valori
ottimali di angolo e frequenza di retino (consultate Selezionare gli attributi del retino
mezzetinte). Se usate una stampante PostScript Level 2 (o superiore) o una fotounità
con controller Emerald, accertatevi che sia selezionata l'opzione Usa Accurate Screens
nella finestra Auto retinatura.
Nota: gli angoli e le frequenze del retino consigliati per le immagini a quattro tonalità si
basano sul presupposto che il canale 1 sia l'inchiostro più scuro e il canale 4 quello più
chiaro.
Non è necessario convertire le immagini a due tonalità in immagini CMYK per
stampare delle selezioni: è sufficiente scegliere Selezioni dal menu a comparsa Profilo
nella sezione Gestione colore della finestra Stampa (consultate Stampare le selezioni del
colore). La conversione in metodo CMYK converte tutti i colori personali nei loro
equivalenti CMYK.
Precedente | Avanti | In alto Stampare (Photoshop) > Stampa di immagini a due tonalità
file:///Powermac%20G3/Desktop%20Folder/Aiuto/1_21_11_6.html [14-07-2002 16:51:57]
file:///Powermac%20G3/Desktop%20Folder/Aiuto/1_21_11_7.html
Precedente | Avanti Stampare (Photoshop) > Stampa di immagini a due tonalità
Esportare immagini a due tonalità in altre
applicazioni
Per importare un'immagine a due tonalità in un'applicazione di impaginazione, salvatela
in formato EPS o PDF; se l'immagine contiene canali di tinte piatte, convertitela in
metodo Multicanale e salvatela in formato DCS 2.0. Ricordate che è importante
assegnare un nome ai colori personali affinché possano essere riconosciuti dall'altra
applicazione. Diversamente, l'immagine non verrà stampata correttamente o non verrà
stampata affatto.
Precedente | Avanti | In alto Stampare (Photoshop) > Stampa di immagini a due tonalità
file:///Powermac%20G3/Desktop%20Folder/Aiuto/1_21_11_7.html [14-07-2002 16:51:59]
file:///Powermac%20G3/Desktop%20Folder/Aiuto/1_21_12_0.html
Precedente | Avanti Stampare (Photoshop)
Stampare le selezioni del colore
Se lavorate con immagini CMYK o immagini con tinte piatte, potete stampare ogni
canale su una pagina distinta.
Nota: se stampate un'immagine da un'altra applicazione e desiderate stampare i canali
di tinte piatte in lastre di tinte piatte, salvate il file in formato DCS 2.0. Tale formato
conserva i canali di tinte piatte ed è supportato da applicazioni quali Adobe PageMaker
e QuarkXPress® (consultate Salvare i file di Photoshop in formato EPS (Photoshop)).
Per stampare le selezioni da Photoshop:
1. Scegliete File > Stampa con anteprima.
2. Selezionate Mostra più opzioni e scegliete Gestione colore dal menu a comparsa.
3. Scegliete Selezioni nel menu a comparsa Profilo.
Nota: in base alla stampante e ai driver di stampa specificati sul computer, tali opzioni
potrebbero apparire anche nella finestra di dialogo Stampa.
4. Fate clic su Stampa. Le selezioni vengono stampate per ognuno dei colori
nell'immagine.
Per preparare un'immagine con i canali di tinte piatte da stampare con un'altra
applicazione:
1. Se l'immagine è a due tonalità, passate al metodo colore Multicanale.
2. Salvate l'immagine in formato DCS 2.0.
3. Nella finestra Formato DCS 2.0, deselezionate le opzioni Includi retino mezzetinte e
Includi funzione di trasferimento (consultate Salvare i file di Photoshop in formato EPS
(Photoshop)).
4. Aprite o importate l'immagine nell'applicazione da cui dovete stampare, quindi
impostate gli angoli di retino. Ricordate di comunicare al tipografo la tinta piatta
desiderata per ogni lastra.
file:///Powermac%20G3/Desktop%20Folder/Aiuto/1_21_12_0.html (1 di 2) [14-07-2002 16:52:00]
file:///Powermac%20G3/Desktop%20Folder/Aiuto/1_21_12_0.html
Precedente | Avanti | In alto Stampare (Photoshop)
file:///Powermac%20G3/Desktop%20Folder/Aiuto/1_21_12_0.html (2 di 2) [14-07-2002 16:52:00]
Automatizzare le operazioni
Precedente | Avanti
Automatizzare le operazioni
Informazioni sulle azioni
Usare la palette Azioni
Registrare le azioni
Eseguire le azioni
Impostare le opzioni di esecuzione (Photoshop)
Modificare le azioni
Gestire le azioni nella palette Azioni
Usare il comando Batch (Photoshop)
Usare i droplet
Usare i comandi Automatizza (Photoshop)
Automazione esterna
Creare modelli per grafica basata su dati (ImageReady)
Precedente | Avanti | In alto
file:///Powermac%20G3/Desktop%20Folder/Aiuto/1_22_0_0.html [14-07-2002 16:52:06]
Informazioni sulle azioni
Precedente | Avanti Automatizzare le operazioni
Informazioni sulle azioni
Un'azione è una serie di comandi che può essere rieseguita su un singolo file o su un
gruppo di file. Ad esempio, un'azione può richiamare prima il comando Dimensione
immagine per cambiare le dimensioni in pixel dell'immagine, quindi il filtro Maschera
di contrasto per regolare il contrasto dei contorni e infine il comando Salva per salvare
il file nel formato desiderato.
La maggior parte dei comandi e delle operazioni possono essere registrate come azioni.
Le azioni possono includere delle interruzioni per permettervi di eseguire le operazioni
che non possono essere registrate (ad esempio l'uso di uno strumento di pittura). Le
azioni possono anche includere controlli modali per l'inserimento di valori in eventuali
finestre di dialogo, mentre viene eseguita un'azione. Le azioni sono alla base dell'uso
dei droplet, piccole applicazioni che elaborano automaticamente i file trascinati sulla
loro icona.
file:///Powermac%20G3/Desktop%20Folder/Aiuto/1_22_1_0.html (1 di 2) [14-07-2002 16:52:09]
Informazioni sulle azioni
Azione applicata a un'immagine
Sia Photoshop che ImageReady offrono un certo numero di azioni predefinite
(Photoshop ne contiene di più rispetto a ImageReady). Potete usare queste azioni così
come sono, personalizzarle in base alle vostre esigenze o creare nuove azioni.
Precedente | Avanti | In alto Automatizzare le operazioni
file:///Powermac%20G3/Desktop%20Folder/Aiuto/1_22_1_0.html (2 di 2) [14-07-2002 16:52:09]
Usare la palette Azioni
Precedente | Avanti Automatizzare le operazioni
Usare la palette Azioni
La palette Azioni consente di registrare, eseguire, modificare ed eliminare singole
azioni. Permette inoltre di salvare e caricare i file delle azioni.
In Photoshop, le azioni sono raggruppate in set: potete creare nuovi set per organizzare
meglio le azioni (consultate Organizzare i set di azioni (Photoshop)). In ImageReady,
non potete raggruppare le azioni in set.
Per visualizzare la palette Azioni:
Scegliete Finestra > Azioni o fate clic sulla linguetta della palette Azioni, se la palette è
visibile ma non attiva.
Per impostazione predefinita, la palette Azioni è visualizzata sotto forma di elenco; i
set, le azioni e i comandi possono essere espansi o ridotti. In Photoshop potete anche
scegliere di visualizzare le azioni come pulsanti: fate clic sul relativo pulsante per
avviare un'azione. È tuttavia impossibile visualizzare singoli comandi o set in modalità
pulsante.
Per espandere e ridurre set, azioni e comandi:
Fate clic sul triangolo a sinistra del set, dell'azione o del comando nella palette
Azioni. Tenete premuto Alt (Windows) o Opzione (Mac OS) e fate clic per espandere o
ridurre tutte le azioni del set o tutti i comandi dell'azione.
Per selezionare le azioni:
Effettuate una delle seguenti operazioni:
● Fate clic sul nome di un'azione per selezionarla.
● (Photoshop) Tenete premuto Maiusc e fate clic per selezionare più azioni non contigue.
● (Photoshop) Tenete premuto Ctrl (Windows) o Comando (Mac OS) e fate clic sui nomi
delle azioni per selezionare più azioni contigue.
file:///Powermac%20G3/Desktop%20Folder/Aiuto/1_22_2_0.html (1 di 2) [14-07-2002 16:52:10]
Usare la palette Azioni
Per visualizzare le azioni come pulsanti (Photoshop):
Scegliete Modalità pulsante dal menu della palette Azioni. Scegliete di nuovo Modalità
pulsante per tornare alla modalità elenco.
Precedente | Avanti | In alto Automatizzare le operazioni
file:///Powermac%20G3/Desktop%20Folder/Aiuto/1_22_2_0.html (2 di 2) [14-07-2002 16:52:10]
Registrare le azioni
Precedente | Avanti Automatizzare le operazioni
Registrare le azioni
Tenete presenti le seguenti indicazioni quando registrate le azioni:
● Potete registrare la maggior parte dei comandi, ma non tutti.
● Potete registrare le operazioni eseguite con gli strumenti selezione, sposta, poligono,
lazo, bacchetta magica, taglierina, sezione, gomma magica, sfumatura, secchiello, testo,
forma, nota, contagocce e campionatore colore, e le operazioni eseguite nelle palette
Storia, Campioni, Colori, Tracciati, Canali, Livelli, Stili e Azioni.
In ImageReady, potete trascinare un comando dalla palette Storia all'azione nella palette
Azioni in cui volete registrare il comando. I comandi in corsivo nella palette Storia non
possono essere trascinati nella palette Azioni (i comandi in corsivo non sono
registrabili).
● I risultati di un'azione dipendono dal file in uso e dalle impostazioni del programma,
quali il livello attivo o il colore di primo piano. Ad esempio, una sfumatura a 3 pixel
produrrà effetti diversi su un file a 72 ppi e uno a 144 ppi. L'opzione Bilanciamento
colore non funzionerà con immagini in scala di grigio.
● Quando registrate azioni con impostazioni di finestre di dialogo e palette, ricordate
che vengono registrate solo le impostazioni modificate. Ad esempio, per registrare
un'azione che imposti una determinata opzione sul suo valore corrente, dovete prima
cambiare il valore dell'opzione in questione, quindi registrare l'azione riportando
l'opzione al valore desiderato.
● Le operazioni e gli strumenti modali, nonché tutti gli strumenti che registrano le
posizioni, si basano sulle unità di misura specificate per il righello. Sono dette modali le
operazioni e gli strumenti che hanno effetto dopo aver premuto Invio/A capo, ad
esempio i comandi di trasformazione e ritaglio. Gli strumenti che registrano la
posizione sono gli strumenti selezione, sezione, sfumatura, bacchetta magica, lazo,
forma, tracciato, contagocce e nota.
In Photoshop, quando registrate un'azione da riprodurre su file di dimensioni
diverse, è consigliabile usare le percentuali come unità del righello. In questo modo,
l'azione verrà riprodotta sempre nella stessa posizione relativa dell'immagine.
file:///Powermac%20G3/Desktop%20Folder/Aiuto/1_22_3_0.html (1 di 2) [14-07-2002 16:52:12]
Registrare le azioni
● Per fare in modo che un'azione ne richiami un'altra, registrate il comando Esegui del
menu della palette Azioni.
Argomenti correlati:
Creare una nuova azione
Registrare i tracciati (Photoshop)
Inserire le interruzioni
Impostare i controlli modali
Escludere i comandi
Inserire comandi non registrabili (Photoshop)
Specificare una cartella di output (ImageReady)
Registrare le opzioni sulle dimensioni delle immagini (ImageReady)
Inserire le impostazioni di ottimizzazione per le sezioni selezionate (ImageReady)
Precedente | Avanti | In alto Automatizzare le operazioni
file:///Powermac%20G3/Desktop%20Folder/Aiuto/1_22_3_0.html (2 di 2) [14-07-2002 16:52:12]
Creare una nuova azione
Precedente | Avanti Automatizzare le operazioni > Registrare le azioni
Creare una nuova azione
Quando create una nuova azione, tutti gli strumenti e i comandi usati vengono aggiunti
all'azione finché non interrompete la registrazione.
Per creare una nuova azione:
1. Aprite un file.
2. Nella palette Azioni, fate clic su Nuova azione o scegliete Nuova azione dal menu
della palette.
3. Specificate un nome per l'azione.
4. (Photoshop) Scegliete un set dal menu a comparsa.
5. Se lo desiderate, impostate una o entrambe le seguenti opzioni:
● Assegnate una scelta rapida da tastiera all'azione. Potete scegliere una qualsiasi
combinazione di tasti Funzione, Ctrl (Windows) o Comando (Mac OS) e Maiusc (ad
esempio, Ctrl+Maiusc+F3).
● (Photoshop) Assegnate un colore di visualizzazione in modalità pulsante.
6. Fate clic su Registra. Il pulsante Registra della palette Azioni diventa rosso .
Importante: quando registrate il comando Salva con nome, non cambiate il nome del
file. Se specificate un nome di file, Photoshop lo registrerà e lo userà ogni volta che
l'azione viene eseguita. Se prima di salvare vi dovete spostare in un'altra cartella,
specificate la nuova posizione senza indicare il nome del file.
7. Scegliete i comandi ed eseguite le operazioni da registrare.
8. Per interrompere la registrazione, fate clic sul pulsante Stop, scegliete Smetti
registrazione dal menu della palette Azioni o premete Esc. Per riprendere la
registrazione nella stessa azione, scegliete Inizia registrazione dal menu della palette
Azioni.
Precedente | Avanti | In alto Automatizzare le operazioni > Registrare le azioni
file:///Powermac%20G3/Desktop%20Folder/Aiuto/1_22_3_1.html [14-07-2002 16:52:13]
file:///Powermac%20G3/Desktop%20Folder/Aiuto/1_22_3_2.html
Precedente | Avanti Automatizzare le operazioni > Registrare le azioni
Registrare i tracciati (Photoshop)
Il comando Inserisci tracciato consente di includere in un'azione un tracciato complesso
creato con uno strumento penna o incollato da Adobe Illustrator. Durante la
riproduzione dell'azione, il tracciato di lavoro viene impostato sul tracciato registrato.
Potete inserire un tracciato durante o dopo la registrazione di un'azione.
Nota: la riproduzione di azioni contenenti tracciati complessi può richiedere grandi
quantità di memoria. Se si verificano problemi, aumentate la quantità di memoria a
disposizione di Photoshop.
Per registrare un tracciato:
1. Effettuate una delle seguenti operazioni:
● Iniziate a registrare l'azione.
● Selezionate il nome dell'azione per registrare il tracciato alla fine dell'azione.
● Selezionate un comando per registrare il tracciato dopo il comando.
2. Selezionate un tracciato esistente dalla palette Tracciati.
3. Scegliete Inserisci tracciato dal menu della palette Azioni.
Se registrate più comandi Inserisci tracciato nella stessa azione, ogni tracciato sostituirà
il precedente nel file di destinazione. Per aggiungere più tracciati, registrate il comando
Salva tracciato della palette Tracciati dopo ogni comando Inserisci tracciato.
Precedente | Avanti | In alto Automatizzare le operazioni > Registrare le azioni
file:///Powermac%20G3/Desktop%20Folder/Aiuto/1_22_3_2.html [14-07-2002 16:52:15]
file:///Powermac%20G3/Desktop%20Folder/Aiuto/1_22_3_3.html
Precedente | Avanti Automatizzare le operazioni > Registrare le azioni
Inserire le interruzioni
Potete inserire un'interruzione nell'azione che permetta di eseguire un'operazione non
registrabile (ad esempio, l'uso di uno strumento di pittura). Al termine dell'operazione,
fate clic su Esegui nella palette Azioni per completare l'operazione. Potete inserire
un'interruzione durante o dopo la registrazione di un'azione.
Potete anche inserire un breve messaggio da visualizzare quando l'azione si interrompe.
Ad esempio, potete creare un promemoria di ciò che dovete fare prima di continuare
l'azione. La finestra del messaggio può includere un pulsante Continua. In questo modo
potete verificare una determinata condizione del file (ad esempio una selezione) e
continuare se non è necessario alcun intervento.
Per inserire un'interruzione:
1. Scegliete dove inserire l'interruzione:
● Selezionate il nome dell'azione per inserire l'interruzione alla fine dell'azione.
● Selezionate un comando per inserire l'interruzione dopo il comando.
2. Selezionate Inserisci interruzione dal menu della palette Azioni.
3. Inserite il messaggio desiderato.
4. (Photoshop) Affinché l'opzione non interrompa l'esecuzione dell'azione, selezionate
Consenti di proseguire.
5. Fate clic su OK.
Precedente | Avanti | In alto Automatizzare le operazioni > Registrare le azioni
file:///Powermac%20G3/Desktop%20Folder/Aiuto/1_22_3_3.html [14-07-2002 16:52:20]
Impostare i controlli modali
Precedente | Avanti Automatizzare le operazioni > Registrare le azioni
Impostare i controlli modali
Un controllo modale interrompe un'azione per consentirvi di inserire i valori in una
finestra di dialogo o di usare uno strumento modale. Potete impostare i controlli modali
solo per le azioni che aprono finestre di dialogo o attivano strumenti modali. Se non
impostate un controllo modale, quando l'azione viene eseguita la finestra di dialogo non
viene visualizzata e i valori registrati non potranno essere modificati.
Un controllo modale è contrassegnato dall'icona di una finestra di dialogo a sinistra
del comando, dell'azione o del set nella palette Azioni. Le azioni e i set che contengono
anche dei comandi modali appaiono come icone di finestre di dialogo rosse . In
Photoshop, potete impostare un controllo modale solo in modalità elenco (non in
modalità pulsante).
Per impostare un controllo modale:
Effettuate una delle seguenti operazioni:
● Fate clic sulla casella a sinistra del nome del comando per visualizzare l'icona della
finestra di dialogo. Fate nuovamente clic per eliminare il controllo modale.
● Per attivare o disattivare i controlli modali per tutti i comandi dell'azione, fate clic sulla
casella a sinistra del nome dell'azione.
● (Photoshop) Per attivare o disattivare i controlli modali per tutte le azioni di un set, fate
clic sulla casella a sinistra del nome del set.
Precedente | Avanti | In alto Automatizzare le operazioni > Registrare le azioni
file:///Powermac%20G3/Desktop%20Folder/Aiuto/1_22_3_4.html [14-07-2002 16:52:22]
Escludere i comandi
Precedente | Avanti Automatizzare le operazioni > Registrare le azioni
Escludere i comandi
Potete escludere i comandi che non desiderate vengano eseguiti durante la riproduzione
dell'azione. In Photoshop potete escludere i comandi solo in modalità elenco (non in
modalità pulsante).
Per escludere o includere un comando:
1. Per espandere l'elenco dei comandi di un'azione, fate clic sul triangolo a sinistra
dell'azione desiderata.
2. Fate clic sulla spunta a sinistra del nome del comando da escludere; fate nuovamente
clic per includere il comando. Per escludere o includere tutti i comandi in un'azione,
fate clic sulla casella di spunta a sinistra del nome dell'azione.
Quando escludete un comando, la spunta scompare. Inoltre la spunta dell'azione
principale diventa rossa ad indicare che alcuni comandi dell'azione sono stati esclusi.
Precedente | Avanti | In alto Automatizzare le operazioni > Registrare le azioni
file:///Powermac%20G3/Desktop%20Folder/Aiuto/1_22_3_5.html [14-07-2002 16:52:23]
Inserire comandi non registrabili (Photoshop)
Precedente | Avanti Automatizzare le operazioni > Registrare le azioni
Inserire comandi non registrabili (Photoshop)
Gli strumenti di disegno e di controllo dei toni, le opzioni degli strumenti, i comandi di
visualizzazione e delle finestre non possono essere registrati. Tuttavia, molti comandi
non registrabili possono essere inseriti in un'azione con il comando Inserisci elemento
da menu.
Un comando inserito viene riprodotto solo quando l'azione è eseguita, per cui quando lo
inserite il file rimane invariato. Nell'azione non vengono registrati valori per il
comando. L'eventuale finestra di dialogo aperta dal comando viene visualizzata durante
la riproduzione; l'azione resta interrotta finché non fate clic su OK o Annulla. Il
comando può essere inserito durante o dopo la registrazione dell'azione.
Nota: quando usate il comando Inserisci elemento da menu per inserire un comando
che apre una finestra di dialogo, non potete disattivare il controllo modale nella palette
Azioni.
Per inserire un elemento di menu in un'azione:
1. Scegliete dove inserire l'elemento del menu:
● Selezionate un nome di azione per inserire l'elemento al termine dell'azione.
● Selezionate un comando per inserire l'elemento al termine del comando.
2. Selezionate Inserisci voce da menu dal menu della palette Azioni.
3. Nella finestra di dialogo Inserisci elemento da menu scegliete un comando dal menu
corrispondente.
4. Fate clic su OK.
Precedente | Avanti | In alto Automatizzare le operazioni > Registrare le azioni
file:///Powermac%20G3/Desktop%20Folder/Aiuto/1_22_3_6.html [14-07-2002 16:52:25]
file:///Powermac%20G3/Desktop%20Folder/Aiuto/1_22_3_7.html
Precedente | Avanti Automatizzare le operazioni > Registrare le azioni
Specificare una cartella di output
(ImageReady)
Potete specificare la cartella in cui memorizzare le immagini dopo l'esecuzione delle
azioni.
Nota: in Photoshop, potete impostare una cartella di output quando elaborate i file il
comando Batch. (consultate Usare il comando Batch (Photoshop)).
Per specificare una cartella di output:
1. Selezionate l'azione per cui volete specificare una cartella di output nella palette Azioni.
2. Scegliete Inserisci Imposta cartella output dal menu della palette Azioni.
3. Selezionate un cartella e fate clic su OK.
Precedente | Avanti | In alto Automatizzare le operazioni > Registrare le azioni
file:///Powermac%20G3/Desktop%20Folder/Aiuto/1_22_3_7.html [14-07-2002 16:52:26]
file:///Powermac%20G3/Desktop%20Folder/Aiuto/1_22_3_8.html
Precedente | Avanti Automatizzare le operazioni > Registrare le azioni
Registrare le opzioni sulle dimensioni delle
immagini (ImageReady)
Il ridimensionamento delle immagini è una procedura standard quando si preparano le
immagini di forma irregolare per il Web. Potete automatizzare tale procedura creando
un'azione che includa il comando Dimensione immagine. ImageReady fornisce diverse
opzioni per controllare il modo in cui le azioni ridimensionano le immagini.
Per registrare le opzioni di Dimensione immagine:
1. Iniziate a registrare un'azione.
2. Scegliete Immagine > Dimensione immagine, quindi specificate i valori desiderati
(consultate Cambiare le dimensioni in pixel di un'immagine).
3. Selezionate Opzioni azione.
4. Scegliete un'opzione dal menu Adatta immagine per:
● Larghezza, per vincolare le proporzioni al nuovo valore di larghezza.
● Altezza, per vincolare le proporzioni al nuovo valore di altezza.
● Larghezza e altezza, per vincolare le proporzioni al nuovo valore di altezza o larghezza.
● Percentuale, per vincolare le proporzioni al nuovo valore percentuale.
5. Selezionate Non ingrandire per impedire che le immagini più piccole rispetto alle nuove
dimensioni vengano ridimensionate.
6. Fate clic su OK per continuare a registrare l'azione.
Precedente | Avanti | In alto Automatizzare le operazioni > Registrare le azioni
file:///Powermac%20G3/Desktop%20Folder/Aiuto/1_22_3_8.html [14-07-2002 16:52:27]
file:///Powermac%20G3/Desktop%20Folder/Aiuto/1_22_3_9.html
Precedente | Avanti Automatizzare le operazioni > Registrare le azioni
Inserire le impostazioni di ottimizzazione per
le sezioni selezionate (ImageReady)
Quando registrate un'azione con il comando Salva ottimizzato, ImageReady applica le
impostazioni di ottimizzazione a tutta l'immagine. Potete specificare le impostazioni di
ottimizzazione per le singole sezioni con il comando Inserisci Imposta impostazioni
ottimizzazione.
Per inserire le impostazioni di ottimizzazione in un'azione:
1. Selezionate la sezione o le sezioni per cui registrare le impostazioni di ottimizzazione
(consultate Selezionare le sezioni).
2. Selezionate l'azione in cui volete inserire le impostazioni di ottimizzazione.
3. Effettuate una delle seguenti operazioni:
● Scegliete Inserisci Imposta impostazioni di ottimizzazione nel formato di file corrente
dal menu della palette Azioni (questo comando indica il formato del file di
ottimizzazione correntemente applicato alla sezione selezionata).
● Trascinate l'icona del droplet dalla palette Ottimizza alla palette Azioni.
Precedente | Avanti | In alto Automatizzare le operazioni > Registrare le azioni
file:///Powermac%20G3/Desktop%20Folder/Aiuto/1_22_3_9.html [14-07-2002 16:52:28]
Eseguire le azioni
Precedente | Avanti Automatizzare le operazioni
Eseguire le azioni
Quando eseguite un'azione, nel documento attivo viene riprodotta una serie di comandi
registrati. In un'azione potete anche escludere o eseguire alcuni comandi specifici. Se
l'azione comprende un controllo modale, potete specificare i valori nella finestra di
dialogo o usare lo strumento modale quando l'azione si interrompe.
Nota: in modalità pulsante, quando fate clic sul pulsante l'azione viene eseguita per
intero (eccetto eventuali comandi esclusi).
Per eseguire un'azione su un singolo file:
1. Aprite il file.
2. Effettuate una delle seguenti operazioni:
● Per eseguire l'intera azione, selezionate il nome dell'azione e fate clic su Esegui nella
palette Azioni, o scegliete Esegui dal menu della palette.
● Se avete assegnato la scelta rapida da tastiera all'azione, premete la combinazione di
tasti per eseguire l'azione automaticamente.
● Per eseguire solo parte di un'azione, selezionate il comando da cui volete iniziare
l'azione, quindi fate clic sul pulsante Esegui o scegliete Esegui dal menu della palette.
Per eseguire un solo comando di un'azione:
1. Selezionate il comando da eseguire.
2. Effettuate una delle seguenti operazioni:
● Tenete premuto Ctrl (Windows) o Comando (Mac OS) e fate clic sul pulsante Esegui
nella palette Azioni.
● Tenete premuto Ctrl (Windows) o Comando (Mac OS) e fate doppio clic sul comando.
Per annullare un'intera azione:
Effettuate una delle seguenti operazioni:
● (Photoshop) Prima di eseguire l'azione, create un'istantanea nella palette Storia, quindi
selezionatela per annullare l'intera azione.
file:///Powermac%20G3/Desktop%20Folder/Aiuto/1_22_4_0.html (1 di 2) [14-07-2002 16:52:30]
Eseguire le azioni
● (ImageReady) Scegliete Modifica > Annulla nome azione.
Precedente | Avanti | In alto Automatizzare le operazioni
file:///Powermac%20G3/Desktop%20Folder/Aiuto/1_22_4_0.html (2 di 2) [14-07-2002 16:52:30]
Impostare le opzioni di esecuzione (Photoshop)
Precedente | Avanti Automatizzare le operazioni
Impostare le opzioni di esecuzione
(Photoshop)
Talvolta un'azione lunga e complicata non viene eseguita correttamente, e può essere
difficile individuare il problema. Il comando Opzioni playback vi permette di riprodurre
le azioni a tre velocità diverse e di seguire così l'esecuzione di ogni comando.
Quando lavorate con azioni con annotazioni audio, potete specificare se l'azione deve
soffermarsi quando incontra tali annotazioni. In questo caso ogni annotazione audio
verrà completata prima che abbia inizio il passaggio successivo nell'azione.
Per stabilire la velocità di riproduzione delle azioni:
1. Scegliete Opzioni playback dal menu della palette Azioni.
2. Specificate una velocità:
● Accelerato, per eseguire l'azione a velocità normale (predefinito).
● Passo-passo, per completare ogni comando e ridisegnare l'immagine prima di passare al
comando successivo dell'azione.
● Pausa per, per specificare la durata della pausa dopo ciascun comando nell'azione.
3. Selezionate Pausa per annotazione per completare la riproduzione di un'annotazione
audio nell'azione prima di iniziare il passaggio successivo. Deselezionate questa
opzione affinché l'azione prosegua durante la riproduzione di un'annotazione audio.
4. Fate clic su OK.
Precedente | Avanti | In alto Automatizzare le operazioni
file:///Powermac%20G3/Desktop%20Folder/Aiuto/1_22_5_0.html [14-07-2002 16:52:31]
Modificare le azioni
Precedente | Avanti Automatizzare le operazioni
Modificare le azioni
Dopo aver registrato un'azione, potete modificarla in molti modi. Potete cambiare la
disposizione di azioni e comandi nella palette Azioni; registrare comandi aggiuntivi in
un'azione; ripetere la registrazione, duplicare ed eliminare comandi e azioni; e
modificare le opzioni delle azioni.
Argomenti correlati:
Ridisporre comandi e azioni
Registrare comandi aggiuntivi
Registrare nuovamente o duplicare azioni e comandi
Eliminare azioni e comandi
Modificare le opzioni delle azioni
Precedente | Avanti | In alto Automatizzare le operazioni
file:///Powermac%20G3/Desktop%20Folder/Aiuto/1_22_6_0.html [14-07-2002 16:52:37]
Ridisporre comandi e azioni
Precedente | Avanti Automatizzare le operazioni > Modificare le azioni
Ridisporre comandi e azioni
Potete cambiare la disposizione delle azioni nella palette azioni o dei comandi
all'interno dell'azione per cambiarne l'ordine di esecuzione.
Per ridisporre le azioni:
Nella palette Azioni trascinate l'azione nella sua nuova posizione prima o dopo un'altra
azione. Quando la linea evidenziata si trova nella posizione desiderata, rilasciate il
pulsante del mouse.
Per ridisporre i comandi:
Trascinate il comando nella nuova posizione all'interno della stessa o di un'altra azione.
Quando la riga evidenziata appare nella posizione desiderata, rilasciate il pulsante del
mouse.
Precedente | Avanti | In alto Automatizzare le operazioni > Modificare le azioni
file:///Powermac%20G3/Desktop%20Folder/Aiuto/1_22_6_1.html [14-07-2002 16:52:39]
Registrare comandi aggiuntivi
Precedente | Avanti Automatizzare le operazioni > Modificare le azioni
Registrare comandi aggiuntivi
Potete aggiungere comandi a un'azione con il pulsante Registra o il comando Inizia
registrazione nella palette Azioni.
Per registrare comandi aggiuntivi:
1. Effettuate una delle seguenti operazioni:
● Selezionate il nome dell'azione per inserire il nuovo comando alla fine dell'azione.
● Selezionate un comando nell'azione dopo il quale inserire il comando.
2. Fate clic sul pulsante Registra o scegliete Inizia registrazione dal menu della palette
Azioni.
3. Registrate i comandi aggiuntivi.
4. Fate clic sul pulsante Stop per interrompere la registrazione.
In ImageReady potete trascinare un comando dalla palette Storia alla palette
Azioni senza fare clic su Registra né scegliere Inizia registrazione dal menu della
palette Azioni.
Precedente | Avanti | In alto Automatizzare le operazioni > Modificare le azioni
file:///Powermac%20G3/Desktop%20Folder/Aiuto/1_22_6_2.html [14-07-2002 16:52:40]
Registrare nuovamente o duplicare azioni e comandi
Precedente | Avanti Automatizzare le operazioni > Modificare le azioni
Registrare nuovamente o duplicare azioni e
comandi
La ripetizione della registrazione di un'azione o di un comando permette di modificare i
valori impostati. La duplicazione permette invece di apportare modifiche conservando
la versione originale di un'azione o di un comando.
Per registrare nuovamente un'azione (Photoshop):
1. Selezionate un'azione e scegliete Registra di nuovo nel menu della palette Azioni.
2. Se appare uno strumento modale, effettuate una delle seguenti operazioni:
● Usate diversamente lo strumento e premete Invio (Windows) o A capo (Mac OS) per
modificarne l'effetto.
● Premete Annulla per conservare le stesse impostazioni.
3. Se appare una finestra di dialogo, effettuate una delle seguenti operazioni:
● Modificate i valori e fate clic su OK per registrarli.
● Fate clic su Annulla per mantenere gli stessi valori.
Per registrare nuovamente un singolo comando:
1. Nella palette Azioni, fate doppio clic sul comando.
2. Inserite i nuovi valori e fate clic su OK.
Per duplicare un'azione o un comando:
Effettuate una delle seguenti operazioni:
● Tenete premuto Alt (Windows) o Opzione (Mac OS) e trascinate l'azione o il comando
nella nuova posizione nella palette Azioni. Quando la linea evidenziata si trova nella
posizione desiderata, rilasciate il pulsante del mouse.
● Selezionate un'azione o un comando. Quindi scegliete Duplica dal menu della palette
Azioni. L'azione o il comando copiato è visualizzato dopo l'originale.
● Trascinate l'opzione o il comando sul pulsante Nuova azione in fondo alla palette
Azioni. L'azione o il comando copiato è visualizzato dopo l'originale.
file:///Powermac%20G3/Desktop%20Folder/Aiuto/1_22_6_3.html (1 di 2) [14-07-2002 16:52:41]
Registrare nuovamente o duplicare azioni e comandi
In Photoshop, oltre ad azioni e comandi, potete duplicare anche i set.
Precedente | Avanti | In alto Automatizzare le operazioni > Modificare le azioni
file:///Powermac%20G3/Desktop%20Folder/Aiuto/1_22_6_3.html (2 di 2) [14-07-2002 16:52:41]
Eliminare azioni e comandi
Precedente | Avanti Automatizzare le operazioni > Modificare le azioni
Eliminare azioni e comandi
Se un'azione o un comando non è più necessario, potete eliminarlo dalla palette Azioni.
Per eliminare un'azione o un comando:
1. Nella palette Azioni selezionate l'azione o il comando da eliminare.
2. Eliminate l'azione o il comando:
● Fate clic sul cestino nella palette Azioni. Fate clic su OK per eliminare l'azione o il
comando.
● Per eliminare l'azione o il comando selezionato senza finestra di conferma, tenete
premuto Alt (Windows) o Opzione (Mac OS) e fate clic sul cestino.
● Per eliminare l'azione o il comando selezionato senza finestra di conferma, trascinate
l'azione o il comando sul cestino sul fondo della palette Azioni.
● Scegliete Elimina dal menu della palette Azioni.
Per eliminare tutte le azioni della palette Azioni (Photoshop):
Scegliete Cancella tutte le azioni dal menu della palette Azioni.
Precedente | Avanti | In alto Automatizzare le operazioni > Modificare le azioni
file:///Powermac%20G3/Desktop%20Folder/Aiuto/1_22_6_4.html [14-07-2002 16:52:47]
Modificare le opzioni delle azioni
Precedente | Avanti Automatizzare le operazioni > Modificare le azioni
Modificare le opzioni delle azioni
Nella finestra di dialogo Opzioni azione potete modificare il nome, la scelte rapida da
tastiera e il colore del pulsante (Photoshop) delle azioni.
Per rinominare un'azione:
Fate doppio clic sul nome dell'azione nella palette Azioni e immettete un nuovo nome.
Per modificare le opzioni dell'azione:
1. Effettuate una delle seguenti operazioni:
● Selezionate l'azione e scegliete Opzioni azione dal menu della palette Azioni.
2. Inserite un nuovo nome per l'azione e cambiate eventuali altre opzioni. Per ulteriori
informazioni sulle opzioni delle azioni, consultate Registrare le azioni.
3. Fate clic su OK.
Precedente | Avanti | In alto Automatizzare le operazioni > Modificare le azioni
file:///Powermac%20G3/Desktop%20Folder/Aiuto/1_22_6_5.html [14-07-2002 16:52:49]
Gestire le azioni nella palette Azioni
Precedente | Avanti Automatizzare le operazioni
Gestire le azioni nella palette Azioni
Per impostazione predefinita, la palette Azioni visualizza le azioni predefinite (fornite
con l'applicazione) e quelle create da voi. Nella palette Azioni potete anche caricare
azioni aggiuntive.
Nota: le azioni di Photoshop non sono compatibili con ImageReady e viceversa.
Argomenti correlati:
Salvare e caricare le azioni (Photoshop)
Salvare le azioni (ImageReady)
Organizzare i set di azioni (Photoshop)
Precedente | Avanti | In alto Automatizzare le operazioni
file:///Powermac%20G3/Desktop%20Folder/Aiuto/1_22_7_0.html [14-07-2002 16:52:50]
Salvare e caricare le azioni (Photoshop)
Precedente | Avanti Automatizzare le operazioni > Gestire le azioni nella palette Azioni
Salvare e caricare le azioni (Photoshop)
Le azioni vengono salvate automaticamente in Palette Azioni, nella cartella
Impostazioni Adobe Photoshop 7.0. Se questo file viene rimosso tutte le azioni create
verranno perse. Potete salvare le azioni in un file separato, che può essere recuperato in
caso di necessità. Potete inoltre caricare i vari set di azioni forniti insieme a Photoshop.
Nota: la posizione predefinita della cartella Impostazioni Adobe Photoshop 7.0 varia a
seconda del sistema operativo in uso. Per individuarla, usate il comando Trova del
sistema operativo.
Per salvare un set di azioni:
1. Selezionate un set.
2. Selezionate Salva azioni dal menu della palette Azioni.
3. Specificate un nome per il set, scegliete una posizione e fate clic su Salva.
Potete salvare il set in qualsiasi posizione. Tuttavia, se salvate il file nella cartella
Predefiniti/Azioni Photoshop nella cartella di Photoshop, il set apparirà in fondo al
menu della palette Azioni al riavvio dell'applicazione.
Per salvare le azioni in un file di testo, tenete premuto Ctrl+Alt (Windows) o
Comando+Opzione (Mac OS) e scegliete il comando Salva azioni. Potete usare questo
file per esaminare o stampare il contenuto dell'azione. Tuttavia, non potete ricaricare il
file di testo in Photoshop.
Per caricare un set di azioni:
Effettuate una delle seguenti operazioni:
● Selezionate Carica azioni dal menu della palette Azioni. Individuate e selezionate il file
del set di azioni e fate clic su Carica (in Windows, i file dei set di azioni di Photoshop
hanno l'estensione .atn).
file:///Powermac%20G3/Desktop%20Folder/Aiuto/1_22_7_1.html (1 di 2) [14-07-2002 16:52:52]
Salvare e caricare le azioni (Photoshop)
● Selezionate un set di azioni in fondo al menu della palette Azioni.
Per riportare le azioni al set predefinito:
1. Scegliete Ripristina azioni dal menu della palette Azioni.
2. Fate clic su OK per sostituire le azioni correnti nella palette Azioni con il set
predefinito, o fate clic su Aggiungi per aggiungere il set di azioni predefinite alle azioni
correnti della palette Azioni.
Precedente | Avanti | In alto Automatizzare le operazioni > Gestire le azioni nella palette Azioni
file:///Powermac%20G3/Desktop%20Folder/Aiuto/1_22_7_1.html (2 di 2) [14-07-2002 16:52:52]
Salvare le azioni (ImageReady)
Precedente | Avanti Automatizzare le operazioni > Gestire le azioni nella palette Azioni
Salvare le azioni (ImageReady)
Tutte le azioni da voi create vengono salvate nella cartella ImageReady Actions
all'interno della cartella Impostazioni Adobe ImageReady 7.0. ImageReady è in grado
di accedere solo alle azioni contenute in questa cartella. Per aggiungere le azioni a
ImageReady, trascinatele nella cartella ImageReady Actions del vostro computer.
Poiché ImageReady non include un comando Carica azioni, i file dovranno essere
aggiunti manualmente a ImageReady Actions.
Nota: la posizione predefinita della cartella Impostazioni Adobe ImageReady 7.0 varia
a seconda del sistema operativo in uso. Usate il comando di ricerca del vostro sistema
operativo per individuare tale cartella.
Potete eliminare le azioni da ImageReady trascinandole fuori dalla cartella ImageReady
Actions o usando il comando Elimina azione nel menu della palette Azioni. Le azioni
eliminate per trascinamento possono essere salvate in un'altra cartella. Le azioni
rimosse per cancellazione sono eliminate definitivamente.
Se aggiungete o rimuovete i file dalla palette Azioni di ImageReady, potete fare in
modo che ImageReady esamini la cartella Actions per rilevare le modifiche e
aggiornare la palette (ImageReady esamina la cartella e aggiorna la palette all'avvio
dell'applicazione).
Per aggiornare la cartella Azioni:
1. Trascinate il file dell'azione all'interno o all'esterno della cartella ImageReady Actions.
2. Scegliete Nuova scansione cartella azioni dal menu della palette Azioni.
Precedente | Avanti | In alto Automatizzare le operazioni > Gestire le azioni nella palette Azioni
file:///Powermac%20G3/Desktop%20Folder/Aiuto/1_22_7_2.html [14-07-2002 16:52:53]
Organizzare i set di azioni (Photoshop)
Precedente | Avanti Automatizzare le operazioni > Gestire le azioni nella palette Azioni
Organizzare i set di azioni (Photoshop)
Per facilitare l'organizzazione delle azioni, potete creare dei set di azioni e salvarli su
disco. Potete organizzare i set di azioni per suddividere i vari tipi di attività (ad
esempio, editoria di stampa e online) e trasferire i set su altri computer.
Sebbene ImageReady non consenta di creare set, potete organizzare manualmente
le azioni all'interno della cartella ImageReady Actions. Se, ad esempio, la palette
Azioni contiene troppe azioni, create una nuova cartella all'interno della cartella
ImageReady Actions e spostatevi le azioni meno usate. Le azioni spostate vengono
eliminate dalla palette finché non le reinserite nella cartella ImageReady Actions.
Per creare un nuovo set di azioni:
1. Nella palette Azioni fate clic su Nuovo set o scegliete Nuovo set dal menu della
palette.
2. Immettete il nome da assegnare al set e fate clic su OK.
Per spostare un'azione in un set diverso:
Nella palette Azioni, trascinate l'azione in un altro set. Quando la riga evidenziata
appare nella posizione desiderata, rilasciate il pulsante del mouse.
Per rinominare un set di azioni:
1. Nella palette Azioni scegliete Opzioni set dal menu a comparsa.
2. Immettete il nome desiderato e fate clic su OK.
Precedente | Avanti | In alto Automatizzare le operazioni > Gestire le azioni nella palette Azioni
file:///Powermac%20G3/Desktop%20Folder/Aiuto/1_22_7_3.html [14-07-2002 16:52:54]
Usare il comando Batch (Photoshop)
Precedente | Avanti Automatizzare le operazioni
Usare il comando Batch (Photoshop)
Il comando Batch consente di eseguire un'azione su una cartella di file e sottocartelle.
Se disponete di una fotocamera digitale o di uno scanner con alimentatore di documenti,
potete anche importare ed elaborare più immagini con un'unica azione. Lo scanner o la
fotocamera digitale possono richiedere un modulo plug-in di acquisizione che supporti
le azioni. Se non supporta l'importazione contemporanea di più documenti, il plug-in di
terze parti può non funzionare durante l'elaborazione in batch o se usato come parte di
un'azione. Per ulteriori informazioni, contattate il produttore del plug-in.
Quando eseguite l'elaborazione in batch dei file, potete lasciare tutti i file aperti,
chiudere e salvare le modifiche apportate ai file originali o salvare le versioni
modificate dei file in una nuova posizione (lasciando gli originali inalterati). Se salvate i
file elaborati in una nuova posizione, potete creare una nuova cartella di destinazione
prima di iniziare l'operazione.
Per una migliore elaborazione in batch, diminuite il numero di stati della storia
salvati e deselezionate Crea automaticamente la prima istantanea nella palette Storia.
Per eseguire l'elaborazione in batch dei file:
1. Scegliete File > Automatizza > Batch.
2. Per Esegui, scegliete il set e l'azione desiderati dai menu a comparsa Set e Azione.
3. Per Sorgente, scegliete una sorgente dal menu a comparsa:
● Cartella, per eseguire l'azione su file già memorizzati sul computer. Fate clic su Scegli
per individuare e selezionare la cartella.
● Importa, per importare ed eseguire l'azione su immagini acquisite con una fotocamera o
uno scanner.
● File aperti, per eseguire l'azione su tutti i file aperti.
● Browser file, per eseguire l'azione sui file selezionati nel Browser file.
4. Selezionate Ignora comandi Azione "Apri" se i comandi Apri dell'azione si devono
riferire ai file elaborati in batch e non ai file specificati nell'azione. Se selezionate
questa opzione, l'azione deve contenere un comando Apri; il comando Batch non è in
grado di aprire automaticamente i file sorgente.
file:///Powermac%20G3/Desktop%20Folder/Aiuto/1_22_8_0.html (1 di 3) [14-07-2002 16:52:56]
Usare il comando Batch (Photoshop)
Deselezionate Ignora comandi Azione "Apri" se avete registrato l'azione per eseguirla
su file aperti o se l'azione contiene comandi Apri riferiti a file necessari per lo
svolgimento dell'azione.
5. Selezionate Includi tutte le sottocartelle per elaborare i file contenuti nelle sottocartelle.
6. Selezionate Sopprimi avvertenze profilo colore per disattivare la visualizzazione dei
messaggi sui criteri usati per i colori.
7. Scegliete una destinazione per i file elaborati dal menu Destinazione:
● Nessuna, per lasciare aperti i file senza salvare le modifiche (a meno che l'azione non
contenga un comando Salva).
● Salva e chiudi, per salvare i file nelle posizioni correnti e sovrascrivere i file originali.
● Cartella, per salvare i file modificati in un'altra posizione. Fate clic su Scegli per
specificare la cartella di destinazione.
8. Selezionate Ignora comandi Azione "Salva con nome" se i comandi Salva con nome
dell'azione devono riferirsi ai file elaborati in batch, anziché ai nomi e alle posizioni dei
file in essa specificati. Se selezionate questa opzione, l'azione deve contenere un
comando Salva con nome; il comando Batch non salva automaticamente i file sorgente.
Deselezionate Ignora comandi Azione "Salva con nome" se l'azione contiene comandi
Salva con nome che si riferiscono a file necessari allo svolgimento dell'azione.
9. Se scegliete la destinazione Cartella, specificate la convenzione da usare per i nomi dei
file e selezionate le opzioni di compatibilità per i file elaborati:
● In Denominazione file, selezionate gli elementi dai menu a comparsa o immettete il
testo da unire ai nomi predefiniti di tutti i file. I campi consentono di modificare l'ordine
e la formattazione delle parti del nome di file. Dovete includere almeno un campo
univoco per ogni file (ad esempio, nome file, numero seriale o lettera seriale) per
impedire la sovrascrittura dei file.
● In Compatibilità nome file, scegliete Windows, Mac OS e UNIX per rendere i file
compatibili con i sistemi operativi Windows, Mac OS e UNIX.
Quando salvate con le opzioni del comando Batch, i file vengono sempre salvati
nello stesso formato di quelli originali. Per creare un'elaborazione in batch che salvi i
file in un formato diverso, registrate il comando Salva con nome seguito da Chiudi
come parte dell'azione originale. Quindi, durante l'impostazione dell'elaborazione,
scegliete Ignora comandi Azione "Salva in" come opzione di destinazione.
10. Selezionate un'opzione per la gestione degli errori dal menu a comparsa Errori:
● Smetti per errori, per interrompere l'elaborazione in batch fino a quando il messaggio di
errore non viene confermato.
● Registra errori su file, per registrare ogni errore in un file senza interrompere
l'elaborazione in batch. Se vengono registrati degli errori, dopo l'elaborazione appare un
messaggio. Per esaminare gli errori generati, fate clic su Salva con nome e assegnate un
file:///Powermac%20G3/Desktop%20Folder/Aiuto/1_22_8_0.html (2 di 3) [14-07-2002 16:52:56]
Usare il comando Batch (Photoshop)
nome al file degli errori.
Per eseguire l'elaborazione in batch usando più azioni, create una nuova azione e
registrate il comando Batch per ogni azione. Questa tecnica permette anche di elaborare
più cartelle in un unico batch. Per eseguire l'elaborazione in batch di più cartelle, create
in una cartella gli alias per le altre cartelle da elaborare. Quindi selezionate Includi tutte
le sottocartelle.
Precedente | Avanti | In alto Automatizzare le operazioni
file:///Powermac%20G3/Desktop%20Folder/Aiuto/1_22_8_0.html (3 di 3) [14-07-2002 16:52:56]
Usare i droplet
Precedente | Avanti Automatizzare le operazioni
Usare i droplet
Un droplet è una piccola applicazione che esegue un'azione sulle immagini trascinate
sulla sua icona: in Photoshop, in ImageReady. Potete trascinare un droplet
sul desktop o salvarlo su disco.
Argomenti correlati:
Creare un droplet da un'azione
Creare droplet da usare con altri sistemi operativi
Usare i droplet per elaborare i file
Modificare i droplet (ImageReady)
Usare i droplet per automatizzare le impostazioni di ottimizzazione (ImageReady)
Precedente | Avanti | In alto Automatizzare le operazioni
file:///Powermac%20G3/Desktop%20Folder/Aiuto/1_22_9_0.html [14-07-2002 16:53:02]
Creare un droplet da un'azione
Precedente | Avanti Automatizzare le operazioni > Usare i droplet
Creare un droplet da un'azione
Le azioni stanno alla base della creazione dei droplet: prima di poter creare un droplet,
dovete registrare l'azione nella palette Azioni (consultate Registrare le azioni).
In ImageReady potete creare i droplet anche con la palette Ottimizza e applicare le
impostazioni di tale palette a singole immagini o batch di immagini.
Per creare un droplet da un'azione (Photoshop):
1. Scegliete File > Automatizza > Crea droplet.
2. Fate clic su Scegli nella sezione Salva droplet in, quindi selezionate la posizione in cui
salvare il droplet.
3. Selezionate il set e l'azione desiderati dai menu Set e Azione.
4. Impostate le opzioni di riproduzione per il droplet:
● Selezionate Ignora comandi Azione "Apri" se i comandi Apri dell'azione si devono
riferire ai file elaborati in batch e non ai file specificati nell'azione. Deselezionate
Ignora comandi Azione "Apri" se avete registrato l'azione per eseguirla su file aperti o
se l'azione contiene comandi Apri riferiti a file necessari per lo svolgimento dell'azione.
● Selezionate Includi tutte le sottocartelle per elaborare i file contenuti nelle sottocartelle.
● Selezionate Sopprimi avvertenze profilo colore per disattivare la comparsa di messaggi
sui criteri per i colori.
5. Scegliete una destinazione per i file elaborati dal menu Destinazione:
● Nessuna, per lasciare aperti i file senza salvare le modifiche (a meno che l'azione non
contenga un comando Salva).
● Salva e chiudi, per salvare i file nelle loro posizioni correnti.
● Cartella, per salvare i file modificati in un'altra posizione. Fate clic su Scegli per
specificare la cartella di destinazione. Selezionate Ignora comandi Azione "Salva con
nome" se i comandi Salva con nome dell'azione devono riferirsi ai file elaborati in
batch, anziché ai nomi e alle posizioni dei file in essa specificati. Deselezionate Ignora
comandi Azione "Salva con nome" se l'azione contiene comandi Salva con nome che si
riferiscono a file necessari allo svolgimento dell'azione.
6. Se scegliete la destinazione Cartella, specificate la convenzione da usare per i nomi dei
file e selezionate le opzioni di compatibilità per i file elaborati:
● In Denominazione file, selezionate gli elementi dai menu a comparsa o immettete il
file:///Powermac%20G3/Desktop%20Folder/Aiuto/1_22_9_1.html (1 di 2) [14-07-2002 16:53:05]
Creare un droplet da un'azione
testo da unire ai nomi predefiniti di tutti i file. Gli elementi includono nome del
documento, numero o lettera seriale, data di creazione del file ed estensione del file.
● In Compatibilità nome file, scegliete Windows, Mac OS e UNIX per rendere i file
compatibili con i sistemi operativi Windows, Mac OS e UNIX.
7. Selezionate un'opzione per la gestione degli errori dal menu a comparsa Errori:
● Smetti per errori, per interrompere l'elaborazione in batch fino a quando il messaggio di
errore non viene confermato.
● Registra errori su file, per registrare ogni errore in un file senza interrompere
l'elaborazione in batch. Se vengono registrati degli errori, dopo l'elaborazione appare un
messaggio. Per esaminare gli errori generati, fate clic su Salva con nome e assegnate un
nome al file degli errori.
Per creare un droplet da un'azione (ImageReady):
1. Per ottenere risultati migliori, verificate che l'azione contenga almeno un comando
Imposta ottimizzazione. Per aggiungere il comando Imposta ottimizzazione, regolate le
impostazioni nella palette Ottimizza e trascinate l'icona del droplet da questa palette
nella palette Azioni, nel punto in cui volete aggiungere il comando.
Se non aggiungete il comando Imposta ottimizzazione, ImageReady elaborerà in batch i
file con le impostazioni di ottimizzazione presenti al momento della creazione del
droplet.
2. Create il droplet:
● Trascinate il nome dell'azione dalla palette Azioni al desktop. Il nome del droplet è
uguale a quello dell'azione da cui è stato creato. Potete rinominare il droplet nello stesso
modo in cui rinominate le altre icone del desktop.
● Selezionate un'azione e scegliete Crea droplet dal menu della palette Azioni. Assegnate
un nome al droplet, scegliete una posizione in cui salvarlo e fate clic su Salva.
Precedente | Avanti | In alto Automatizzare le operazioni > Usare i droplet
file:///Powermac%20G3/Desktop%20Folder/Aiuto/1_22_9_1.html (2 di 2) [14-07-2002 16:53:05]
Creare droplet da usare con altri sistemi operativi
Precedente | Avanti Automatizzare le operazioni > Usare i droplet
Creare droplet da usare con altri sistemi
operativi
Quando create un droplet che potrebbe essere usato sia in Windows sia in Mac OS,
tenete presenti le seguenti indicazioni:
● Quando spostate su un sistema Mac OS un droplet creato in Windows, trascinate il
droplet sull'icona di Photoshop. Photoshop avvierà il droplet aggiornandolo per l'uso in
Mac OS.
● Quando create un droplet in Mac OS, usate l'estensione .exe per rendere i droplet
compatibili sia con Windows che con Mac OS.
● Eventuali riferimenti a nomi di file non sono supportati nel trasferimento di un droplet
tra diversi sistemi operativi. Tutti i passaggi con riferimenti a nomi di file o cartelle
(come i comandi Apri, Salva o i comandi di regolazione che caricano le impostazioni da
un file) interrompono l'azione per richiedere all'utente di specificare il nome.
Precedente | Avanti | In alto Automatizzare le operazioni > Usare i droplet
file:///Powermac%20G3/Desktop%20Folder/Aiuto/1_22_9_2.html [14-07-2002 16:53:07]
Usare i droplet per elaborare i file
Precedente | Avanti Automatizzare le operazioni > Usare i droplet
Usare i droplet per elaborare i file
Per usare un droplet, trascinate un file o una cartella sulla relativa icona: in
Photoshop, in ImageReady. Se l'applicazione usata per creare il droplet non è già
aperta, il droplet la avvia.
In ImageReady potete controllare l'elaborazione del droplet in uno dei seguenti modi:
● Fate clic su Pausa per interrompere temporaneamente l'elaborazione. Fate clic
su Riprendi per riprendere l'elaborazione.
● Fate clic su Stop per annullare l'elaborazione.
Precedente | Avanti | In alto Automatizzare le operazioni > Usare i droplet
file:///Powermac%20G3/Desktop%20Folder/Aiuto/1_22_9_3.html [14-07-2002 16:53:08]
Modificare i droplet (ImageReady)
Precedente | Avanti Automatizzare le operazioni > Usare i droplet
Modificare i droplet (ImageReady)
In ImageReady potete modificare i comandi in un droplet nello stesso modo in cui
operate con i comandi nelle azioni. Potete impostare le opzioni di elaborazione in batch
per un droplet prima o dopo averlo creato. Ad esempio, potete fare in modo che il
droplet venga eseguito in background, per poter lavorare con altre applicazioni durante
l'elaborazione delle immagini.
Per modificare un droplet:
1. Fate doppio clic sul droplet per aprire la finestra del droplet in ImageReady. La finestra
del droplet è una versione semplificata della palette Azioni.
2. Modificate il droplet come si fa per le azioni:
● Cambiate l'ordine dei comandi trascinandoli nella lista del droplet.
● Eliminate i comandi trascinandoli sul cestino .
● Aggiungete un comando trascinando uno stato dalla palette Storia all'area della finestra
del droplet in cui volete registrare il comando.
Per regolare le opzioni batch di un droplet:
1. Effettuate una delle seguenti operazioni:
● Prima di creare il droplet, selezionate un'azione e scegliete Opzioni batch dal menu
della palette Azioni.
● Dopo aver creato il droplet, fate doppio clic sul droplet per aprire la sua finestra, quindi
doppio clic su Opzioni batch in alto nell'elenco.
2. Selezionate Originale (stesso nome e cartella) per salvare il file originale con lo stesso
nome e nella stessa cartella.
3. Selezionate Ottimizzato per salvare una versione ottimizzata del file. Quindi effettuate
una delle seguenti operazioni:
● Nel campo In, scegliete la posizione in cui salvare il file ottimizzato.
● In Se nome file duplicato, scegliete come e se aggiungere numeri e lettere con cui
distinguere il file ottimizzato in presenza di altri file con lo stesso nome.
● In Modifica nome file per, scegliete se ImageReady debba aggiungere o riscrivere il
nome del file secondo le convenzioni per nomi di file Windows, Mac OS o UNIX.
4. Selezionate le opzioni di esecuzione:
file:///Powermac%20G3/Desktop%20Folder/Aiuto/1_22_9_4.html (1 di 2) [14-07-2002 16:53:10]
Modificare i droplet (ImageReady)
● Esegui in background, per nascondere ImageReady durante l'esecuzione del droplet,
in modo da poter lavorare con altre applicazioni durante l'elaborazione. Se Esegui in
background è selezionato, vengono disattivate le opzioni di esecuzione che richiedono
l'input da parte dell'utente durante l'elaborazione. ImageReady viene visualizzato al
termine dell'esecuzione del droplet.
Nota: durante l'elaborazione in background non potete creare o modificare le immagini
correnti con ImageReady.
● Visualizza immagine, per mostrare le immagini durante l'elaborazione.
● Pausa prima del salvataggio, per interrompere l'elaborazione delle immagini prima del
salvataggio.
5. Scegliete le opzioni di errore dal menu Errori:
● Stop, per interrompere l'elaborazione fino alla conferma del messaggio di errore.
● Salta passaggio, per non elaborare il passaggio in cui si verifica un problema.
● Salta file, per non elaborare i file in cui si verifica un problema.
Precedente | Avanti | In alto Automatizzare le operazioni > Usare i droplet
file:///Powermac%20G3/Desktop%20Folder/Aiuto/1_22_9_4.html (2 di 2) [14-07-2002 16:53:10]
Usare i droplet per automatizzare le impostazioni di ottimizzazione (ImageReady)
Precedente | Avanti Automatizzare le operazioni > Usare i droplet
Usare i droplet per automatizzare le
impostazioni di ottimizzazione (ImageReady)
Potete salvare le impostazioni della palette Ottimizza per usarle su un'immagine singola
o un batch di immagini, salvandole in un droplet. Un droplet consente di applicare le
impostazioni di compressione a un'immagine o un gruppo di immagini trascinato sulla
sua icona.
Per creare un droplet per automatizzare le impostazioni della palette Ottimizza:
1. Con un'immagine visualizzata nella finestra dell'immagine, scegliete un formato e le
opzioni di compressione desiderate nella palette Ottimizza (consultate Ottimizzare le
immagini).
2. Create un droplet:
● Trascinate l'icona del droplet dalla palette Ottimizza sul desktop.
Al droplet viene assegnato un nome che descrive le impostazioni di compressione,
incluse le informazioni su formato, palette dei colori o qualità. Potete rinominare il
droplet nello stesso modo in cui rinominate le altre icone del desktop.
● Fate clic sull'icona del droplet nella palette Ottimizza. Assegnate un nome al droplet,
scegliete una posizione in cui salvarlo e fate clic su Salva.
● Scegliete Crea droplet dal menu della palette Ottimizza. Assegnate un nome al droplet,
scegliete una posizione in cui salvarlo e fate clic su Salva.
Per aggiungere le impostazioni di ottimizzazione a un'azione, trascinate l'icona
del droplet dalla palette Ottimizza alla palette Azioni.
Precedente | Avanti | In alto Automatizzare le operazioni > Usare i droplet
file:///Powermac%20G3/Desktop%20Folder/Aiuto/1_22_9_5.html [14-07-2002 16:53:12]
Usare i comandi Automatizza (Photoshop)
Precedente | Avanti Automatizzare le operazioni
Usare i comandi Automatizza (Photoshop)
I comandi Automatizza semplificano le operazioni complesse combinandole in una o
più finestre di dialogo. Photoshop include i seguenti comandi (altri produttori possono
fornire comandi aggiuntivi):
● Modifica metodo condizionale, per sostituire il metodo del colore di un'immagine con
quello specificato, in base al metodo originale dell'immagine. Registrando questo
comando in un'azione, sarete sicuri che tutte le immagini useranno il metodo del colore
appropriato e che non verranno generati messaggi di errore indesiderati.
● Provino a contatto, per realizzare su una singola pagina una serie di miniature dei file
contenuti nella cartella selezionata (consultate Creare provini a contatto).
● Adatta immagine, per adattare l'immagine corrente ai valori di larghezza e altezza
specificati, senza modificarne le proporzioni.
Nota: in questo modo l'immagine è ricampionata e la quantità di dati in essa contenuti
sarà modificata.
● PDF di più pagine in PSD, per convertire ogni pagina del documento PDF selezionato
in un file di Photoshop a parte (consultate Aprire e importare i file PDF).
● Pacchetto immagini, per disporre più copie di un'immagine d'origine su una stessa
pagina, in modo analogo ai pacchetti di immagini tradizionali venduti dagli studi
fotografici (consultate Creare pacchetti di immagini).
● Galleria di foto per Web, per generare un sito Web a partire da un set di immagini. Il
sito comprenderà una pagina di indice con le miniature, le pagine delle singole
immagini JPEG e tutti i collegamenti necessari (consultate Creare le gallerie di foto per
Web (Photoshop)).
Per usare un comando Automatizza:
Scegliete File > Automatizza, quindi scegliete uno dei comandi disponibili.
Precedente | Avanti | In alto Automatizzare le operazioni
file:///Powermac%20G3/Desktop%20Folder/Aiuto/1_22_10_0.html (1 di 2) [14-07-2002 16:53:13]
Usare i comandi Automatizza (Photoshop)
file:///Powermac%20G3/Desktop%20Folder/Aiuto/1_22_10_0.html (2 di 2) [14-07-2002 16:53:13]
Automazione esterna
Precedente | Avanti Automatizzare le operazioni
Automazione esterna
Photoshop supporta alcune funzioni di automazione esterna tramite OLE Automation in
Windows o AppleScript in Mac OS. Entrambi vi consentono di avviare Adobe
Photoshop ed eseguire le azioni esternamente.
L'automazione esterna permette di eseguire operazioni quali:
● Fare in modo che un'altra applicazione in grado di gestire gli script generi una serie di
file e che questi vengano elaborati in batch da Photoshop.
● Fare in modo che Photoshop elabori in batch i file e li salvi nel vostro sito Web.
● Creare uno script che esegua un'azione e quindi spenga il computer di notte, o fuori
l'orario di lavoro.
Per ulteriori informazioni sul sistema OLE, contattate Microsoft Corporation. Per
ulteriori chiarimenti su AppleScript, consultate la documentazione Mac OS o contattate
Apple Computer.
Precedente | Avanti | In alto Automatizzare le operazioni
file:///Powermac%20G3/Desktop%20Folder/Aiuto/1_22_11_0.html [14-07-2002 16:53:16]
Creare modelli per grafica basata su dati (ImageReady)
Precedente | Avanti Automatizzare le operazioni
Creare modelli per grafica basata su dati
(ImageReady)
I modelli per grafica basata su dati consentono di ottimizzare il flusso di lavoro tra
grafici e sviluppatori in ambienti di publishing con alti volumi.
Argomenti correlati:
Informazioni sulla grafica basata su dati
Usare le variabili
Usare i set di dati
Visualizzare in anteprima la grafica basata su dati
Salvare i modelli per usarli con altri prodotti Adobe
Precedente | Avanti | In alto Automatizzare le operazioni
file:///Powermac%20G3/Desktop%20Folder/Aiuto/1_22_12_0.html [14-07-2002 16:53:17]
Informazioni sulla grafica basata su dati
Precedente | Avanti Automatizzare le operazioni > Creare modelli per grafica basata su dati
(ImageReady)
Informazioni sulla grafica basata su dati
La grafica basata su dati consente di produrre più versioni di un'immagine in modo
semplice e veloce. Ad esempio, supponete di dover produrre 500 diversi banner Web
basandovi su uno stesso modello. In passato dovevate inserire manualmente i dati
(immagini, testo e così via) nel modello. Oggi, grazie alla grafica basata sui dati, potete
usare uno script che richiama un database in grado di generare i banner.
Potete convertire qualsiasi immagine in un modello per grafica basata su dati definendo
come variabili i livelli dell'immagine. Inoltre, potete creare diversi set di dati di variabili
con cui verificare il risultato.
Precedente | Avanti | In alto Automatizzare le operazioni > Creare modelli per grafica basata su dati
(ImageReady)
file:///Powermac%20G3/Desktop%20Folder/Aiuto/1_22_12_1.html [14-07-2002 16:53:18]
Usare le variabili
Precedente | Avanti Automatizzare le operazioni > Creare modelli per grafica basata su dati
(ImageReady)
Usare le variabili
Le variabili definiscono gli elementi dinamici (da cambiare) di un modello. Il tipo di
variabile definisce il tipo di dati da modificare nel modello. Le variabili Visibilità
consentono di mostrare o nascondere il contenuto di un livello. Le variabili Sostituzione
pixel consentono di sostituire i pixel di un livello con i pixel di un altro file immagine.
Le variabili Sostituzione testo consentono di sostituire il testo di un livello di testo.
Due versioni della stessa immagine Web basate sullo stesso modello: A. Variabile Visibilità
B. Variabile Sostituzione pixel C. Variabile Sostituzione testo
Per definire le variabili:
1. Nella palette Livelli, selezionate un livello per il quale definire delle variabili.
Nota: non potete definire variabili per il livello di sfondo.
file:///Powermac%20G3/Desktop%20Folder/Aiuto/1_22_12_2.html (1 di 3) [14-07-2002 16:53:23]
Usare le variabili
2. Scegliete Immagine > Variabili > Definisci o scegliete Variabili dal menu della palette
Livelli.
3. Selezionate uno o più tipi di variabili:
● Visibilità, per mostrare o nascondere il contenuto di un livello.
● Sostituzione pixel, per sostituire i pixel di un livello con i pixel di un altro file
immagine.
Nota: quando definite un set di dati, specificate l'immagine sostitutiva (consultate Usare
i set di dati).
● Sostituzione testo, per sostituire il testo di un livello di testo.
4. Se necessario, assegnate un nome a ogni variabile. I nomi delle variabili devono iniziare
con una lettera, un simbolo di sottolineatura o una virgola; non possono contenere spazi
o caratteri speciali eccetto punti, trattini, simboli di sottolineatura e virgole.
5. Per le variabili Sostituzione pixel, fate clic su Opzioni di sostituzione pixel ed effettuate
una delle seguenti operazioni:
● Scegliete come ridimensionare l'immagine sostitutiva: Adatta, per ridimensionarla
secondo il rettangolo di selezione (parti del quale possono rimanere vuote); Riempi, per
riempire completamente il rettangolo di selezione (l'immagine potrebbe estendersi oltre
i suoi bordi); Invariato, per lasciare l'immagine inalterata; Conforme, per
ridimensionare l'immagine non proporzionalmente secondo il rettangolo di selezione.
● Fate clic su una maniglia dell'icona di allineamento per scegliere come allineare
l'immagine nel rettangolo di selezione.
● Selezionate Ritaglia secondo angolo di selezione per ritagliare le aree dell'immagine
che non rientrano nel rettangolo di selezione. Questa opzione è disponibile solo se è
selezionato il metodo di sostituzione Riempi o Invariato.
6. Per definire le variabili per un altro livello, scegliete un livello dal menu a comparsa
Livello. Ripetete le operazioni descritte nei punti 3, 4 e 5.
7. Fate clic su OK.
Per rinominare una variabile:
1. Scegliete Immagine > Variabili > Definisci o scegliete Variabili dal menu della palette
Livelli.
2. Scegliete il livello contenente la variabile dal menu a comparsa Livello.
3. Immettete un nome nella casella di testo Nome. I nomi delle variabili devono iniziare
con una lettera, un simbolo di sottolineatura o una virgola; non possono contenere spazi
o caratteri speciali eccetto punti, trattini, simboli di sottolineatura e virgole.
Nota: se usate i set di dati e desiderate rinominare una variabile in tutti i livelli,
modificate il nome nella sezione Set di dati della finestra Variabili (consultate Usare i
set di dati).
Per rimuovere le variabili:
file:///Powermac%20G3/Desktop%20Folder/Aiuto/1_22_12_2.html (2 di 3) [14-07-2002 16:53:23]
Usare le variabili
1. Scegliete Immagine > Variabili > Definisci o scegliete Variabili dal menu della palette
Livelli.
2. Scegliete un livello dal menu a comparsa Livello.
3. Deselezionate una o più variabili.
4. Ripetete i punti 2 e 3 per rimuovere le variabili da livelli aggiuntivi, quindi fate clic su
OK.
Precedente | Avanti | In alto Automatizzare le operazioni > Creare modelli per grafica basata su dati
(ImageReady)
file:///Powermac%20G3/Desktop%20Folder/Aiuto/1_22_12_2.html (3 di 3) [14-07-2002 16:53:23]
Usare i set di dati
Precedente | Avanti Automatizzare le operazioni > Creare modelli per grafica basata su dati
(ImageReady)
Usare i set di dati
Un set di dati è una raccolta di variabili e di dati a esse associati. Potete passare da un
set all'altro per caricare diversi dati in un modello.
Per modificare il set di dati predefinito:
1. Effettuate una delle seguenti operazioni:
● Scegliete Immagine > Variabili > Set di dati.
● Se la finestra Variabili è aperta, scegliete Set di dati dal menu a comparsa nella parte
superiore della finestra o fate clic su Avanti.
● Scegliete Variabili dal menu della palette Livelli. Quindi, scegliete Set di dati dal menu
a comparsa nella parte superiore della finestra o fate clic su Avanti.
Nota: dovete specificare almeno una variabile prima di poter modificare il set di dati
predefinito.
2. Selezionate una variabile dal menu a comparsa Nome o dall'elenco in fondo alla finestra
di dialogo.
3. Modificate i dati della variabile:
● Per le variabili Visibilità , selezionate Visibile per visualizzare il contenuto del
livello, Invisibile per nasconderlo.
● Per le variabili Sostituzione pixel , fate clic su Sfoglia (Windows) o Scegli (Mac OS)
e selezionate un file immagine sostitutivo.
● Per le variabili Sostituzione testo , immettete il testo nella casella Valore.
4. Ripetete i punti 2 e 3 per ciascuna variabile del modello.
5. Effettuate una delle seguenti operazioni:
● Fate clic su Salva set di dati .
● Fate clic su OK.
Per creare un nuovo set di dati:
1. Fate clic su Nuovo set di dati .
file:///Powermac%20G3/Desktop%20Folder/Aiuto/1_22_12_3.html (1 di 2) [14-07-2002 16:53:30]
Usare i set di dati
2. Modificate i dati della variabile e fate clic su Salva set di dati.
Per rinominare un set di dati:
Immettete un nome nella casella Set di dati.
Per selezionare un set di dati:
Effettuate una delle seguenti operazioni:
● Scegliete un set di dati dal menu a comparsa Set di dati.
● Fate clic su Set di dati precedente per selezionare il set di dati precedente nell'elenco.
● Fate clic su Set di dati successivo per selezionare il set di dati successivo nell'elenco.
Per modificare i dati di un set di dati:
Selezionate il set di dati desiderato, modificate i dati della variabile e fate clic su Salva
set di dati.
Per eliminare un set di dati:
Selezionate il set di dati da eliminare e fate clic sul cestino .
Precedente | Avanti | In alto Automatizzare le operazioni > Creare modelli per grafica basata su dati
(ImageReady)
file:///Powermac%20G3/Desktop%20Folder/Aiuto/1_22_12_3.html (2 di 2) [14-07-2002 16:53:30]
Visualizzare in anteprima la grafica basata su dati
Precedente | Avanti Automatizzare le operazioni > Creare modelli per grafica basata su dati
(ImageReady)
Visualizzare in anteprima la grafica basata su
dati
La modalità Anteprima documento consente di visualizzare in anteprima un modello
secondo diversi set di dati.
Per attivare o disattivare la modalità Anteprima documento:
Effettuate una delle seguenti operazioni:
● Scegliete Immagine > Anteprima documento. Una spunta accanto al comando indica
che la modalità è attiva.
● Fate clic sul pulsante Anteprima documento nella finestra degli strumenti.
Per visualizzare in anteprima la grafica basata su dati:
1. Attivate la modalità Anteprima documento.
2. Nella barra delle opzioni, scegliete un set di dati dal menu a comparsa Set di dati e fate
clic su Set di dati precedente o Set di dati successivo .
Il dati nella finestra del documento vengono modificati.
Precedente | Avanti | In alto Automatizzare le operazioni > Creare modelli per grafica basata su dati
(ImageReady)
file:///Powermac%20G3/Desktop%20Folder/Aiuto/1_22_12_4.html [14-07-2002 16:53:35]
Salvare i modelli per usarli con altri prodotti Adobe
Precedente | Avanti Automatizzare le operazioni > Creare modelli per grafica basata su dati
(ImageReady)
Salvare i modelli per usarli con altri prodotti
Adobe
Potete salvare un documento in formato PSD e usarlo con altri prodotti Adobe, quali
Adobe AlterCast (disponibile solo in Inglese) e Adobe GoLive 6.0. Ad esempio, potete
inserire un modello PSD in un layout di pagina GoLive, vincolare le variabili a un
database tramite collegamenti dinamici, quindi usare AlterCast per generare diverse
varianti del lavoro. Allo stesso modo, uno sviluppatore che usa AlterCast può vincolare
le variabili di un file PSD direttamente a un database o un'altra sorgente dati.
Per ulteriori informazioni sull'uso dei modelli PSD per creare grafica basata su dati,
consultate la Guida utente di Adobe GoLive, l'Aiuto in linea di GoLive e Adobe
AlterCast Developer Guide.
Precedente | Avanti | In alto Automatizzare le operazioni > Creare modelli per grafica basata su dati
(ImageReady)
file:///Powermac%20G3/Desktop%20Folder/Aiuto/1_22_12_5.html [14-07-2002 16:53:36]
Scelte rapide Macintosh
Precedente | Avanti
Scelte rapide Macintosh
Visualizzazione
Selezione e spostamento di oggetti
Pittura
Modifica
Modifica tracciato*
Sezionamento e ottimizzazione
Precedente | Avanti | In alto
file:///Powermac%20G3/Desktop%20Folder/Aiuto/1_23_0_0.html [14-07-2002 16:53:42]
Visualizzazione
Precedente | Avanti Scelte rapide Macintosh
Visualizzazione
Risultato Azione
Adatta l'immagine alla finestra
Doppio clic su o + Ø (zero)
Ingrandimento 100% Doppio clic su o + + Ø (zero)
Rimpicciolisce o ingrandisce + o
o + barra spaziatrice o + barra spaziatrice
Applica la percentuale di zoom e mantiene attiva + A capo nella palette Navigatore
la casella percentuale di zoom*
Rimpicciolisce una determinata area + trascinamento sull'anteprima nella palette
dell'immagine* Navigatore
Scorre l'immagine con lo strumento mano* Barra spaziatrice + trascinamento o trascinamento
della casella dell'area visualizzazione nella palette
Navigatore
Scorre verso l'alto o il basso di una schermata Pag Su o Pag Giù†
Scorre verso l'alto o il basso di 10 unità + Pag Su o Pag Giù†
Sposta la visualizzazione nell'angolo superiore Home o Fine
sinistro o inferiore destro
Attiva/disattiva la maschera come maschera *
rossa*
†Tenete premuto per scorrere a sinistra (Pag Su) o destra (Pag Giù)
*Non in ImageReady
Comando Maiusc Opzione Tasto
Precedente | Avanti | In alto Scelte rapide Macintosh
file:///Powermac%20G3/Desktop%20Folder/Aiuto/1_23_1_0.html [14-07-2002 16:53:48]
Selezione e spostamento di oggetti
Precedente | Avanti Scelte rapide Macintosh
Selezione e spostamento di oggetti
Risultato Azione
Riposiziona la selezione durante la selezione‡ Qualsiasi strumento di selezione (eccetto
colonna singola e riga singola) + barra
spaziatrice + trascinamento
Aggiunge o sottrae dalla selezione Qualsiasi strumento di selezione + o +
trascinamento
Interseca una selezione Qualsiasi strumento di selezione + + +
trascinamento
Vincola la selezione a quadrato o cerchio (se non vi + trascinamento
sono altre selezioni attive)‡
Disegna la selezione a partire dal centro (se non vi + trascinamento
sono altre selezioni attive)‡
Vincola la forma e disegna la selezione dal centro‡ + + trascinamento
(non deve essere selezionato né un
qualsiasi strumento penna*, tracciato*, forma*,
sezione, mappa immagine rettangolare§, mappa
immagine cerchio§ o mappa immagine
poligonale§)
Passa da + trascinamento
a *
Passa da + clic
a *
Sposta la copia di selezione
+ + trascinamento selezione‡
Sposta l'area di selezione di 1 pixel Qualsiasi selezione + †
Sposta la selezione di 1 pixel †‡
+
Sposta il livello di 1 pixel se non è stata effettuata + †
alcuna selezione sul livello
Aumenta o riduce la larghezza di rilevamento*
+òoà
Accetta il ritaglio o esce dal ritaglio
+ A capo o Esc
Crea il goniometro*
+ + trascinamento punto di fine
Blocca la guida sulle tacche del righello + trascinamento guida
file:///Powermac%20G3/Desktop%20Folder/Aiuto/1_23_2_0.html (1 di 2) [14-07-2002 16:53:53]
Selezione e spostamento di oggetti
Attiva/disattiva l'orientamento della guida + trascinamento guida
† Tenete premuto per spostare di 10 pixel
‡ Valido per gli strumenti forma
*Non in ImageReady
§ Solo in ImageReady
Comando Maiusc Opzione Tasto
Precedente | Avanti | In alto Scelte rapide Macintosh
file:///Powermac%20G3/Desktop%20Folder/Aiuto/1_23_2_0.html (2 di 2) [14-07-2002 16:53:53]
Pittura
Precedente | Avanti Scelte rapide Macintosh
Pittura
Risultato Azione
Qualsiasi strumento di pittura + (o qualsiasi
strumento forma + )
Seleziona il colore di sfondo
+ + clic
* +
Elimina * + + clic
Imposta opacità, tolleranza, forza o esposizione Qualsiasi strumento di pittura o modifica + tasti
per la modalità pittura numerici (es., 0 = 100%, 1 = 10%, 4 e 5 in rapida
successione = 45%) (per l'aerografo, + tasti
numerici)
Imposta il flusso in modalità di pittura Qualsiasi strumento di pittura o modifica + +
tasti numerici (es., 0 = 100%, 1 = 10%, 4 e 5 in
rapida successione = 45%) (per l'aerografo,
omettete )
Scorre i metodi di fusione +
Riempie selezione/livello con colore di primo + Ritorno unitario o + Ritorno unitario†
piano o sfondo
Riempie da storia* + + Ritorno unitario†
Visualizza la finestra di dialogo Riempimento + Ritorno unitario
Blocca/sblocca i pixel trasparenti /
Collega i punti con un linea retta Qualsiasi strumento di pittura + + clic
†Tenete premuto per mantenere la trasparenza
*Non in ImageReady
Comando Maiusc Opzione Tasto
Precedente | Avanti | In alto Scelte rapide Macintosh
file:///Powermac%20G3/Desktop%20Folder/Aiuto/1_23_3_0.html (1 di 2) [14-07-2002 16:53:57]
Pittura
file:///Powermac%20G3/Desktop%20Folder/Aiuto/1_23_3_0.html (2 di 2) [14-07-2002 16:53:57]
Modifica
Precedente | Avanti Scelte rapide Macintosh
Modifica
Risultato Azione
Sposta il testo nell'immagine + trascinamento del testo con il livello Testo
selezionato
Allinea a sinistra, al centro o a destra* + + + L, C o R
Allinea in alto, al centro o in basso* + + + L, C o R
Seleziona 1 carattere a sinistra/destra o una + ,o + +
riga in alto/basso, oppure una parola a
sinistra/destra
Seleziona i caratteri dal punto di + clic
inserimento fino al punto su cui si è fatto
clic
Sposta 1 carattere a sinistra/destra o una , o +
riga in alto/basso, oppure una parola a
sinistra/destra
Designa nuove origini sul testo esistente + clic o clic + trascinamento
Seleziona parola, frase, paragrafo o brano Doppio clic, triplo clic, quattro clic o cinque clic
Mostra/nasconde la selezione sul testo + H (OS 9); Ctrl + + H (OS X)
selezionato
Attiva/disattiva sottolineatura* + +U
Attiva/disattiva barrato* + +/
Attiva/disattiva maiuscole* + +K
Attiva/disattiva maiuscoletto* + +H
Attiva/disattiva apice* + ++
Attiva/disattiva pedice* + + ++
Sceglie scala orizzontale 100%* + +X
Sceglie scala verticale 100%* + + +X
Sceglie Interlinea automatica* + + +A
Sceglie 0 per spaziatura* + + Q (OS 9) o + + Ctrl + Q (OS X)
Giustifica paragrafo; allinea l'ultima riga a + +J
sinistra*
file:///Powermac%20G3/Desktop%20Folder/Aiuto/1_23_4_0.html (1 di 2) [14-07-2002 16:53:58]
Modifica
Giustifica paragrafo; forza l'ultima riga* + +F
Attiva/disattiva la sillabazione del + + +H
paragrafo*
Attiva/disattiva composizione riga-per- + + +T
riga/multi-riga*
Aumenta/riduce la dimensione del testo + + , o .†
selezionato di 2 punti/pixel
Aumenta/riduce l'interlinea di 2 punti/pixel + ††
Aumenta/riduce lo scorrimento linea di + + ††
base di 2 punti/pixel
Aumenta/riduce crenatura/spaziatura di + ††
20/1000 em
†Tenete premuto per aumentare/ridurre di 10x
††Tenete premuto per aumentare/ridurre di 10x
*Non in ImageReady
Comando Maiusc Opzione Tasto
Precedente | Avanti | In alto Scelte rapide Macintosh
file:///Powermac%20G3/Desktop%20Folder/Aiuto/1_23_4_0.html (2 di 2) [14-07-2002 16:53:58]
Modifica tracciato*
Precedente | Avanti Scelte rapide Macintosh
Modifica tracciato*
Risultato Azione
Seleziona più punti di ancoraggio
+ + clic
Seleziona intero tracciato
+ + clic
Duplica un tracciato (funziona con qualsiasi strumento penna)
+ + +
trascinamento (per tutti gli
strumenti penna)
Passa da o a
Passa da a se su un tracciato
Passa da a se il puntatore è su un punto di ancoraggio o direzione +
Passa da o a se il puntatore è su un punto di ancoraggio o
direzione
Chiude tracciato + doppio clic
Chiude tracciato con segmenti linea retta + + doppio clic
*Non in ImageReady
Comando Maiusc Opzione Tasto
Precedente | Avanti | In alto Scelte rapide Macintosh
file:///Powermac%20G3/Desktop%20Folder/Aiuto/1_23_5_0.html [14-07-2002 16:54:01]
Sezionamento e ottimizzazione
Precedente | Avanti Scelte rapide Macintosh
Sezionamento e ottimizzazione
Risultato Azione
Attiva/disattiva il dithering del browser per il pannello dell'immagine + +Y
selezionato in visualizzazione Ottimizzato§
Attiva/disattiva tramite le anteprime della gamma nel pannello + +Y
dell'immagine selezionato§
Attiva/disattiva tramite la finestra Ottimizzato/2 +Y
immagini/4 immagini/Originale§
Passa dallo strumento sezione allo strumento selezione sezioni
Disegna sezione quadrata + trascinamento
Disegna dal centro verso l'esterno + trascinamento
Disegna sezione quadrata dal centro verso l'esterno + + trascinamento
Riposiziona la sezione durante la creazione della sezione Barra spaziatrice +
trascinamento
Apre menu sensibile al contesto Ctrl + clic sulla sezione
§ Solo in ImageReady
Comando Maiusc Opzione Tasto
Precedente | Avanti | In alto Scelte rapide Macintosh
file:///Powermac%20G3/Desktop%20Folder/Aiuto/1_23_6_0.html [14-07-2002 16:54:07]
Scelte rapide per Windows
Precedente | Avanti
Scelte rapide per Windows
Visualizzazione
Selezione e spostamento di oggetti
Pittura
Modifica
Modifica tracciato*
Sezionamento e ottimizzazione
Precedente | Avanti | In alto
file:///Powermac%20G3/Desktop%20Folder/Aiuto/1_24_0_0.html [14-07-2002 16:54:09]
Visualizzazione
Precedente | Avanti Scelte rapide per Windows
Visualizzazione
Risultato Azione
Adatta l'immagine alla finestra
Doppio clic su o Ctrl + Ø (zero)
Ingrandimento 100% Doppio clic su o Alt + Ctrl + Ø (zero)
Rimpicciolisce o ingrandisce Ctrl + o
o Ctrl + barra spaziatrice o Alt + barra spaziatrice
Applica la percentuale di zoom e mantiene attiva + Invio nella palette Navigatore
la casella percentuale di zoom*
Rimpicciolisce una determinata area Ctrl + trascinamento sull'anteprima nella palette
dell'immagine* Navigatore
Scorre l'immagine con lo strumento mano* Barra spaziatrice + trascinamento o trascinamento
della casella dell'area visualizzazione nella palette
Navigatore
Scorre verso l'alto o il basso di una schermata Pag Su o Pag Giù†
Scorre verso l'alto o il basso di 10 unità + Pag Su o Pag Giù†
Sposta la visualizzazione nell'angolo superiore Home o Fine
sinistro o inferiore destro
Attiva/disattiva la maschera come maschera *
rossa*
†Tenete premuto Ctrl per scorrere a sinistra (Pag Su) o destra (Pag Giù)
*Non in ImageReady
Maiusc Tasto
Precedente | Avanti | In alto Scelte rapide per Windows
file:///Powermac%20G3/Desktop%20Folder/Aiuto/1_24_1_0.html [14-07-2002 16:54:11]
Selezione e spostamento di oggetti
Precedente | Avanti Scelte rapide per Windows
Selezione e spostamento di oggetti
Risultato Azione
Riposiziona la selezione durante la selezione‡ Qualsiasi strumento di selezione (eccetto
colonna singola e riga singola) +
trascinamento
Aggiunge o sottrae dalla selezione Qualsiasi strumento di selezione + o Alt +
trascinamento
Interseca una selezione Qualsiasi strumento di selezione + + Alt +
trascinamento
Vincola la selezione a quadrato o cerchio (se non vi + trascinamento
sono altre selezioni attive)‡
Disegna la selezione a partire dal centro (se non vi Alt + trascinamento
sono altre selezioni attive)‡
Vincola la forma e disegna la selezione dal centro‡ + Alt + trascinamento
Ctrl (non deve essere selezionato né un
qualsiasi strumento penna*, tracciato*,
forma*, sezione, mappa immagine
rettangolare§, mappa immagine cerchio§ o
mappa immagine poligonale§)
Alt + trascinamento
Passa da a *
Alt + clic
Passa da a *
Sposta la copia di selezione
+ Alt + trascinamento selezione‡
Sposta l'area di selezione di 1 pixel Qualsiasi selezione + †
Sposta la selezione di 1 pixel †‡
+
Sposta il livello di 1 pixel se non è stata effettuata Ctrl + †
alcuna selezione sul livello
Aumenta o riduce la larghezza di individuazione*
+òoà
Accetta il ritaglio o esce dal ritaglio
+ Invio o Esc
Crea il goniometro*
+ Alt + trascinamento punto di fine
Blocca la guida sulle tacche del righello + trascinamento guida
file:///Powermac%20G3/Desktop%20Folder/Aiuto/1_24_2_0.html (1 di 2) [14-07-2002 16:54:12]
Selezione e spostamento di oggetti
Attiva/disattiva l'orientamento della guida Alt + trascinamento guida
† Tenete premuto per spostare di 10 pixel
‡ Valido per gli strumenti forma
*Non in ImageReady
§Solo in ImageReady
Maiusc Tasto
Precedente | Avanti | In alto Scelte rapide per Windows
file:///Powermac%20G3/Desktop%20Folder/Aiuto/1_24_2_0.html (2 di 2) [14-07-2002 16:54:12]
file:///Powermac%20G3/Desktop%20Folder/Aiuto/1_24_3_0.html
Precedente | Avanti Scelte rapide per Windows
Pittura
Risultato Azione
Qualsiasi strumento di pittura + Alt (o qualsiasi
strumento forma + Alt)
Seleziona il colore di sfondo
+ Alt + clic
* +
Elimina * + Alt + clic
Imposta opacità, tolleranza, forza o Qualsiasi strumento di pittura o modifica + tasti
esposizione per la modalità pittura numerici (es., 0 = 100%, 1 = 10%, 4 e 5 in rapida
successione = 45%) (per l'aerografo, + tasti
numerici)
Imposta il flusso in modalità di pittura Qualsiasi strumento di pittura o modifica + + tasti
numerici (es., 0 = 100%, 1 = 10%, 4 e 5 in rapida
successione = 45%) (per l'aerografo, omettete )
Scorre i metodi di fusione +
Riempie selezione/livello con colore di primo Alt + Backspace o Ctrl + Backspace†
piano o sfondo
Riempie da storia* Alt + Ctrl + Backspace†
Visualizza la finestra di dialogo + Backspace
Riempimento
Blocca/sblocca i pixel trasparenti /
Collega i punti con un linea retta Qualsiasi strumento di pittura + + clic
†Tenete premuto per mantenere la trasparenza
*Non in ImageReady
Maiusc Tasto
Precedente | Avanti | In alto Scelte rapide per Windows
file:///Powermac%20G3/Desktop%20Folder/Aiuto/1_24_3_0.html (1 di 2) [14-07-2002 16:54:14]
file:///Powermac%20G3/Desktop%20Folder/Aiuto/1_24_3_0.html
file:///Powermac%20G3/Desktop%20Folder/Aiuto/1_24_3_0.html (2 di 2) [14-07-2002 16:54:14]
Modifica
Precedente | Avanti Scelte rapide per Windows
Modifica
Risultato Azione
Sposta il testo nell'immagine Ctrl + trascinamento del testo con il livello Testo
selezionato
Allinea a sinistra, al centro o a destra* + + Ctrl + L, C o R
Allinea in alto, al centro o in basso* + + Ctrl + L, C o R
Seleziona 1 carattere a sinistra/destra o una + ,o + Ctrl +
riga in alto/basso, oppure una parola a
sinistra/destra
Seleziona i caratteri dal punto di inserimento + clic
fino al punto su cui si è fatto clic
Sposta 1 carattere a sinistra/destra o una riga in , o Ctrl +
alto/basso, oppure una parola a sinistra/destra
Designa nuove origini sul testo esistente + clic o clic + trascinamento
Seleziona parola, frase, paragrafo o brano Doppio clic, triplo clic, quattro clic o cinque clic
Mostra/nasconde la selezione sul testo Ctrl + H
selezionato
Attiva/disattiva sottolineatura* + Ctrl + U
Attiva/disattiva barrato* + Ctrl + /
Attiva/disattiva maiuscole* + Ctrl + K
Attiva/disattiva maiuscoletto* + Ctrl + H
Attiva/disattiva apice* + Ctrl + +
Attiva/disattiva pedice* + Alt + Ctrl + +
Sceglie scala orizzontale 100%* + Ctrl + X
Sceglie scala verticale 100%* + Alt + Ctrl + X
Sceglie Interlinea automatica* + Alt + Ctrl + A
Sceglie 0 per spaziatura* + Ctrl + Q
Giustifica paragrafo; allinea l'ultima riga a + Ctrl + J
sinistra*
Giustifica paragrafo; forza l'ultima riga* + Ctrl + F
Attiva/disattiva la sillabazione del paragrafo* + Alt + Ctrl + H
file:///Powermac%20G3/Desktop%20Folder/Aiuto/1_24_4_0.html (1 di 2) [14-07-2002 16:54:17]
Modifica
Attiva/disattiva composizione riga-per- + Alt + Ctrl + T
riga/multi-riga*
Aumenta/riduce la dimensione del testo + Ctrl + , o .†
selezionato di 2 punti/pixel
Aumenta/riduce l'interlinea di 2 punti/pixel Alt + ††
Aumenta/riduce lo scorrimento linea di base di + Alt + ††
2 punti/pixel
Aumenta/riduce crenatura/spaziatura di Alt + ††
20/1000 em
†Tenete premuto Alt per aumentare/ridurre di 10x
††Tenete premuto Ctrl per aumentare/ridurre di 10x
*Non in ImageReady
Maiusc Tasto
Precedente | Avanti | In alto Scelte rapide per Windows
file:///Powermac%20G3/Desktop%20Folder/Aiuto/1_24_4_0.html (2 di 2) [14-07-2002 16:54:17]
Modifica tracciato*
Precedente | Avanti Scelte rapide per Windows
Modifica tracciato*
Risultato Azione
Seleziona più punti di ancoraggio
+ + clic
Seleziona intero tracciato
+ Alt + clic
Duplica un tracciato(funziona con qualsiasi strumento penna)
+ Alt + Ctrl + trascinamento
Ctrl
Passa da o a
Passa da a se su un tracciato Alt
Alt + Ctrl
Passa da a se il puntatore è su un punto di ancoraggio o
direzione
Alt
Passa da o a se il puntatore è su un punto di ancoraggio o
direzione
Chiude tracciato + doppio clic
Chiude tracciato con segmenti linea retta + Alt + doppio clic
*Non in ImageReady
Maiusc Tasto
Precedente | Avanti | In alto Scelte rapide per Windows
file:///Powermac%20G3/Desktop%20Folder/Aiuto/1_24_5_0.html [14-07-2002 16:54:18]
Sezionamento e ottimizzazione
Precedente | Avanti Scelte rapide per Windows
Sezionamento e ottimizzazione
Risultato Azione
Attiva/disattiva il dithering del browser per il pannello + Ctrl + Y
dell'immagine selezionato in visualizzazione Ottimizzato§
Attiva/disattiva tramite le anteprime della gamma nel Alt + Ctrl + Y
pannello dell'immagine selezionato§
Attiva/disattiva tramite la finestra Ottimizzato/2 immagini/4 Ctrl + Y
immagini/Originale§
Passa dallo strumento sezione allo strumento selezione Ctrl
sezioni
Disegna sezione quadrata + trascinamento
Disegna dal centro verso l'esterno Alt + trascinamento
Disegna sezione quadrata dal centro verso l'esterno Alt + + trascinamento
Riposiziona la sezione durante la creazione della sezione Barra spaziatrice + trascinamento
Apre menu sensibile al contesto Pulsante destro del mouse sulla sezione
§Solo in ImageReady
Maiusc Tasto
Precedente | Avanti | In alto Scelte rapide per Windows
file:///Powermac%20G3/Desktop%20Folder/Aiuto/1_24_6_0.html [14-07-2002 16:54:20]
Informazioni legali
Precedente | Avanti
Informazioni legali
Copyright
Precedente | Avanti | In alto
file:///Powermac%20G3/Desktop%20Folder/Aiuto/1_25_0_0.html [14-07-2002 16:54:22]
Copyright
Precedente | Avanti Informazioni legali
Copyright
©2002 Adobe Systems Incorporated. Tutti i diritti riservati.
Adobe® Photoshop® 7.0 Guida utente per Windows® e Macintosh
Questo manuale e il programma in esso descritto vengono forniti in licenza e possono
essere usati o copiati solo secondo i termini della licenza stessa. Il contenuto di questo
manuale viene fornito unicamente a scopo informativo, è soggetto a modifiche senza
preavviso e non comporta alcun impegno per Adobe Systems Incorporated. Adobe
declina ogni responsabilità per eventuali errori o imprecisioni presenti in questa
pubblicazione. Eccetto quanto consentito dalla licenza, nessuna parte di questa
pubblicazione può essere riprodotta, memorizzata in un sistema per il recupero dati o
trasmessa in qualsiasi forma o con qualsiasi mezzo, elettronico, meccanico, di
registrazione o altro, senza il previo consenso scritto da parte di Adobe. Se inserite in un
vostro progetto la grafica e le immagini che vi forniamo, tenete presente che tali
immagini potrebbero essere protette dalla legge sul copyright. L'inserimento non
autorizzato di tale materiale in una pubblicazione può risultare nella violazione dei
diritti del proprietario del copyright. Assicuratevi di avere dall'autore ogni
autorizzazione necessaria. Qualsiasi riferimento a nomi di società nei campioni di file
forniti ha scopo puramente dimostrativo ed eventuali riferimenti a società e
organizzazioni realmente esistenti è da ritenersi casuale.
Adobe, il logo Adobe, Acrobat, Acrobat Reader, Adobe Dimensions, Adobe Gamma,
After Effects, FrameMaker, GoLive, Illustrator, ImageReady, InDesign, InProduction,
Minion, Myriad, PageMaker, Photoshop, PostScript, PressReady e Streamline sono
marchi o marchi registrati di Adobe Systems Incorporated negli Stati Uniti e/o in altri
Paesi. Microsoft e Windows sono marchi registrati o marchi di Microsoft Corporation
negli Stati Uniti e/o in altri Paesi. Apple, AppleTalk, ColorSync, LaserWriter, Mac,
Macintosh e QuickTime sono marchi registrati di Apple Computer, Inc. negli Stati Uniti
e in altri Paesi. QuickTime e il logo QuickTime sono marchi utilizzati dietro licenza.
Kodak e Photo CD sono marchi di Eastman Kodak Company. La porzione di questo
prodotto che esegue il controllo ortografico è basata sul sistema Proximity Linguistic
Technology. The Proximity Hyphenation System ©1989 Tutti i diritti riservati
Proximity Technology, Inc. Proximity e Linguibase sono marchi registrati di Proximity
file:///Powermac%20G3/Desktop%20Folder/Aiuto/1_25_1_0.html (1 di 3) [14-07-2002 16:54:26]
Copyright
Technology Inc.
Contiene l'implementazione dell'algoritmo LZW con brevetto rilasciato negli Stati Uniti
numero 4,558,302.
I colori PANTONE® visualizzati dalla presente applicazione software o che compaiono
nella documentazione per l'utente potrebbero non corrispondere agli standard
PANTONE. Per ottenere i colori esatti, fate riferimento a PANTONE Color
Publications. PANTONE® e altri marchi registrati di Pantone, Inc. appartengono a
Pantone, Inc. © Pantone, Inc., 2001. Pantone, Inc. detiene i diritti di copyright
relativamente a dati e/o software dei colori, che sono concessi in licenza ad Adobe
Systems Incorporated per la distribuzione solo in combinazione con Adobe Photoshop.
I dati e/o il software dei colori PANTONE non possono essere copiati su un altro disco
o nella memoria eccetto quando utilizzati per eseguire Adobe Photoshop.
Porzioni copyright 1984-1998 FairCom Corporation. "FairCom" e "c-tree Plus" sono
marchi registrati di FairCom Corporation e sono registrati negli Stati Uniti e in altri
Paesi. Tutti i diritti riservati. Ogni altro marchio appartiene al rispettivo proprietario.
Adobe Systems Incorporated, 345 Park Avenue, San Jose, California 95110, USA
Avvertenza per gli utenti finali di enti governativi degli Stati Uniti d'America Il
Software e la Documentazione sono "Commercial Items" (Prodotti commerciali)
secondo la definizione datane in 48 C.F.R. §2.101, costituiti da "Commercial Computer
Software" (Software commerciale per computer) e "Commercial Computer software
Documentation" (Documentazione relativa a software commerciale per computer),
secondo la definizione datane in 48 C.F.R. §12.212 o 48 C.F.R. §227.7202 nella misura
applicabile. Coerentemente al 48 C.F.R. §12.212 o 48 C.F.R. da §§227.7202-1 fino a
227.7202-4 incluso nella misura applicabile, il "Commercial Computer Software" e la
"Commercial Computer software Documentation" vengono concessi in licenza agli
utenti finali di enti governativi degli Stati Uniti d'America (a) esclusivamente come
"Commercial Items" (b) con i soli diritti concessi a tutti gli altri utenti finali nel rispetto
dei termini e delle condizioni ivi specificati. Tutti i diritti non pubblicati riservati, ai
sensi della legge sul diritto d'autore vigente negli Stati Uniti d'America. Adobe Systems
Incorporated, 345 Park Avenue, San Jose, CA 95110-2704, USA. Per gli utenti finali di
enti governativi degli Stati Uniti d'America, Adobe accetta di rispettare tutte le leggi
applicabili sul diritto alle pari opportunità, comprese, ove applicabili, le direttive
dell'Executive Order 11246, secondo revisione, la sezione 402 del "Vietnam Era
Veterans Readjustment Assistance Act" del 1974 (38 USC 4212) e la sezione 503 del
"Rehabilitation Act" del 1973, secondo revisione, oltre ai regolamenti esposti in 41
CFR da 60-1 a 60-60, 60-250 e 60-741. La clausola di azione affermativa e i
regolamenti sopra elencati saranno incorporati tramite riferimento nel presente
Accordo.
file:///Powermac%20G3/Desktop%20Folder/Aiuto/1_25_1_0.html (2 di 3) [14-07-2002 16:54:26]
Copyright
Precedente | Avanti | In alto Informazioni legali
file:///Powermac%20G3/Desktop%20Folder/Aiuto/1_25_1_0.html (3 di 3) [14-07-2002 16:54:26]
Anda mungkin juga menyukai
- Guida Photoshop CS2Dokumen583 halamanGuida Photoshop CS2api-3732672100% (1)
- Programmatore in 3 Giorni: Guida Ipersintetica per PrincipiantiDari EverandProgrammatore in 3 Giorni: Guida Ipersintetica per PrincipiantiBelum ada peringkat
- Risoluzione dei problemi di stampa 3D: La Guida completa per risolvere tutti i problemi della stampa 3D FDM!Dari EverandRisoluzione dei problemi di stampa 3D: La Guida completa per risolvere tutti i problemi della stampa 3D FDM!Belum ada peringkat
- Pro Tools For Breakfast: Guida introduttiva al software più utilizzato negli studi di registrazione: Stefano Tumiati, #1Dari EverandPro Tools For Breakfast: Guida introduttiva al software più utilizzato negli studi di registrazione: Stefano Tumiati, #1Belum ada peringkat
- Fusion 360 | Passo dopo passo: Progettazione CAD, simulazione FEM & CAM per principianti. La guida completa per Autodesk's Fusion 360!Dari EverandFusion 360 | Passo dopo passo: Progettazione CAD, simulazione FEM & CAM per principianti. La guida completa per Autodesk's Fusion 360!Belum ada peringkat
- Introduzione pratica alla programmazione in C++ - Parte PrimaDari EverandIntroduzione pratica alla programmazione in C++ - Parte PrimaBelum ada peringkat
- Autodesk Inventor | Passo dopo Passo: Progettazione CAD e Simulazione FEM con Autodesk Inventor per PrincipiantiDari EverandAutodesk Inventor | Passo dopo Passo: Progettazione CAD e Simulazione FEM con Autodesk Inventor per PrincipiantiBelum ada peringkat
- Manuale Italiano Adobe Photoshop Cs3Dokumen638 halamanManuale Italiano Adobe Photoshop Cs3AndreaLuca100% (1)
- Corso Di Fotografia (Italiano)Dokumen37 halamanCorso Di Fotografia (Italiano)Kazze100% (11)
- Manuale Cinema 4d Fabio FredduzziDokumen246 halamanManuale Cinema 4d Fabio Fredduzzigunny100% (1)
- Rendering Di Filmati Ad Alta Risoluzione Con Risorse Limitate (After Effects CS3)Dokumen6 halamanRendering Di Filmati Ad Alta Risoluzione Con Risorse Limitate (After Effects CS3)Nicholas Fiorentini100% (2)
- Laboratorio Di Design - Dispense Del CorsoDokumen10 halamanLaboratorio Di Design - Dispense Del Corsooggianni100% (2)
- Guida Alla Fotografia Di RitrattoDokumen27 halamanGuida Alla Fotografia Di RitrattodrizztbsdBelum ada peringkat
- L Occhio Del FotografoDokumen98 halamanL Occhio Del Fotografofabio20% (5)
- Il Video MappingDokumen88 halamanIl Video MappingLaura Elena DiaconuBelum ada peringkat
- Blender 1Dokumen12 halamanBlender 1oggianniBelum ada peringkat
- Manuale ITALIANO Adobe Dreamweaver CS4 ByLuca24Dokumen730 halamanManuale ITALIANO Adobe Dreamweaver CS4 ByLuca24registraz1557Belum ada peringkat
- Nikon Corso Base Di Fotografia DigitaleDokumen85 halamanNikon Corso Base Di Fotografia DigitaleIlussiaBelum ada peringkat
- Raccolta Completa Ed Aggiornata Delle Lezioni Di Fotografia (Mediaworld)Dokumen216 halamanRaccolta Completa Ed Aggiornata Delle Lezioni Di Fotografia (Mediaworld)Francesca100% (1)
- Corso Base Di Fotografia Digitale - SlideDokumen158 halamanCorso Base Di Fotografia Digitale - Slidepietro_san100% (1)
- Fondamenti Di ElettrotecnicaDokumen68 halamanFondamenti Di Elettrotecnicaenrico_sarlo100% (1)
- Blender 2 5 Guida ITADokumen47 halamanBlender 2 5 Guida ITADanylllBelum ada peringkat
- Michael Freeman - Importanza Della LuceDokumen24 halamanMichael Freeman - Importanza Della Lucethebigciro0% (1)
- Scuola Di Fotografia. Volume 2Dokumen38 halamanScuola Di Fotografia. Volume 2easyjet2100% (1)
- I Segreti Della Getione Del ColoreDokumen18 halamanI Segreti Della Getione Del Coloreapi-3816543100% (1)
- Materiali GraficaDokumen36 halamanMateriali Graficabiscottino rude100% (11)
- Manuale Di Fotografia DigitaleDokumen31 halamanManuale Di Fotografia Digitalehari seldonBelum ada peringkat
- Guida Avanzata Camera RawDokumen29 halamanGuida Avanzata Camera RawCris ClericettiBelum ada peringkat
- Dispensa Di Fotografia 1.Dokumen43 halamanDispensa Di Fotografia 1.Daniela_Di_Marco0% (1)
- Grafica PubblicitariaDokumen7 halamanGrafica PubblicitarialittlemeanBelum ada peringkat
- Guida Visual BasicDokumen519 halamanGuida Visual BasicbianchettoBelum ada peringkat
- Scuola Di Fotografia N. 4 (Mediaworld)Dokumen63 halamanScuola Di Fotografia N. 4 (Mediaworld)FrancescaBelum ada peringkat
- Marco Crupi - Manuale Di FotografiaDokumen260 halamanMarco Crupi - Manuale Di FotografiaDanilo Cambise100% (1)
- Manuale Italiano GIMPDokumen985 halamanManuale Italiano GIMPCarlo100% (1)
- Manuali Fotografia CANON - ArchitectureDokumen4 halamanManuali Fotografia CANON - ArchitectureEdomrgBelum ada peringkat
- Il Libro Dei Colori Ad OlioDokumen100 halamanIl Libro Dei Colori Ad Oliofrescobalda0% (1)
- Creare La Prima Applicazione Android by Carli, M. PDFDokumen313 halamanCreare La Prima Applicazione Android by Carli, M. PDFThuaretBelum ada peringkat
- AutoCAD 2D in SintesiDokumen31 halamanAutoCAD 2D in Sintesimeridiaweb100% (5)
- Aavv Corso Di Sceneggiatura PDFDokumen164 halamanAavv Corso Di Sceneggiatura PDFJack Flash100% (1)
- Stampa 3 DDokumen62 halamanStampa 3 DDiegoCorazzaBelum ada peringkat
- Formulario GeometriaDokumen56 halamanFormulario Geometriabenti77Belum ada peringkat
- AutoCAD: Modellazione, Rendering e Stampa 3DDokumen21 halamanAutoCAD: Modellazione, Rendering e Stampa 3DClaudio GaspariniBelum ada peringkat
- Guida Di Illustrator CS3Dokumen464 halamanGuida Di Illustrator CS3marcelloSignup100% (2)
- Manuale di codifica del Magazzino: Guida pratica per la codifica in generale e con tabelle ed esempi orientati al settore manufatturieroDari EverandManuale di codifica del Magazzino: Guida pratica per la codifica in generale e con tabelle ed esempi orientati al settore manufatturieroBelum ada peringkat
- COME ORGANIZZARE IL METODO DI STUDIO - Il manuale SACRO dello studenteDari EverandCOME ORGANIZZARE IL METODO DI STUDIO - Il manuale SACRO dello studenteBelum ada peringkat
- Gestire progetti e commesse di produzione con Ms ProjectDari EverandGestire progetti e commesse di produzione con Ms ProjectBelum ada peringkat
- 500 Funzionari MIBACT - La redazione di un atto amministrativoDari Everand500 Funzionari MIBACT - La redazione di un atto amministrativoBelum ada peringkat
- Usare App Inventor Scrivere e distribuire App per cellulari e tablet AndroidDari EverandUsare App Inventor Scrivere e distribuire App per cellulari e tablet AndroidBelum ada peringkat
- Modello Europeo CVDokumen4 halamanModello Europeo CVapi-3732672100% (1)
- Cartellonistica AziendaleDokumen18 halamanCartellonistica Aziendaleapi-3732672100% (2)
- Dispense Corso DLG 276Dokumen22 halamanDispense Corso DLG 276api-3732672Belum ada peringkat
- Photoshop - Il TestoDokumen18 halamanPhotoshop - Il Testoapi-3732672Belum ada peringkat
- Guida Rapida Comandi PhotoshopDokumen6 halamanGuida Rapida Comandi Photoshopapi-3732672100% (3)
- Dispense Corso DLG 626Dokumen45 halamanDispense Corso DLG 626api-3732672100% (3)
- Esercizio Personalità PhotoshopDokumen1 halamanEsercizio Personalità Photoshopapi-3732672Belum ada peringkat
- Adobe Illustrator 10Dokumen462 halamanAdobe Illustrator 10api-3732672Belum ada peringkat
- Photoshop CS2Dokumen29 halamanPhotoshop CS2api-3736716100% (1)
- Corso Di AccessDokumen24 halamanCorso Di Accessapi-3732672Belum ada peringkat
- Corso Di Power PointDokumen32 halamanCorso Di Power Pointapi-3732672100% (1)
- Modulo WordDokumen6 halamanModulo Wordapi-3732672100% (3)
- Corso Di ExcelDokumen24 halamanCorso Di Excelapi-3732672100% (1)
- Database AccessDokumen9 halamanDatabase Accessapi-3732672100% (1)
- ZzocabolarioDokumen15 halamanZzocabolarioapi-3732672Belum ada peringkat
- Macro Con WordDokumen6 halamanMacro Con Wordapi-3732672100% (2)
- Corso Di WordDokumen35 halamanCorso Di Wordapi-3732672100% (1)
- Citazioni Slide Fenomenologia Dell'arte ContemporaneaDokumen16 halamanCitazioni Slide Fenomenologia Dell'arte ContemporaneaGenny GaudinoBelum ada peringkat
- La Vera Pittura A Tempera - Alchimie e SegretiDokumen22 halamanLa Vera Pittura A Tempera - Alchimie e Segretiima duckBelum ada peringkat
- (SCARICA) Le Architetture Dipinte Di Filippino Lippi La Cappella Carafa A S. Maria Sopra Minerva in Roma PDFDokumen2 halaman(SCARICA) Le Architetture Dipinte Di Filippino Lippi La Cappella Carafa A S. Maria Sopra Minerva in Roma PDFramziBelum ada peringkat
- Il Fiore Della VitaDokumen4 halamanIl Fiore Della VitaUmberto AttianeseBelum ada peringkat
- Francesco Guerrieri. Dal Polimaterico All'essenza Della StrutturaDokumen34 halamanFrancesco Guerrieri. Dal Polimaterico All'essenza Della StrutturaMACApressBelum ada peringkat
- Libro Bango TorvisoDokumen192 halamanLibro Bango TorvisoIgnis Zoa100% (1)
- La Morte Di Marat NeoclassicismoDokumen6 halamanLa Morte Di Marat NeoclassicismoNewGFBelum ada peringkat
- David BowieDokumen31 halamanDavid BowiepaolachitBelum ada peringkat
- OmniaoperarotasDokumen1.065 halamanOmniaoperarotasVittorio BaccelliBelum ada peringkat
- Calligrafia - Bibliografia-2022Dokumen2 halamanCalligrafia - Bibliografia-2022Mario RossiBelum ada peringkat
- Cardinale Francesco Maria Del MonteDokumen5 halamanCardinale Francesco Maria Del Montemaria romeroBelum ada peringkat
- Osservazione S AgataDokumen13 halamanOsservazione S AgataFederico da MontemaggioreBelum ada peringkat
- Il Fantasma Dell'OperaDokumen30 halamanIl Fantasma Dell'Operastryc9Belum ada peringkat
- Montepulciano e La Val Di ChianaDokumen20 halamanMontepulciano e La Val Di ChianaIl Tesoro di SienaBelum ada peringkat