Eagle Tutorial
Diunggah oleh
Agus HeriantoHak Cipta
Format Tersedia
Bagikan dokumen Ini
Apakah menurut Anda dokumen ini bermanfaat?
Apakah konten ini tidak pantas?
Laporkan Dokumen IniHak Cipta:
Format Tersedia
Eagle Tutorial
Diunggah oleh
Agus HeriantoHak Cipta:
Format Tersedia
Catatan: klick = klick kiri Keandalan dari sistem elektronis adalah hal yang sangat penting.
Keandalan yang dimaksud adalah sistem kita akan bekerja sesuai fungsinya dalam rentang waktu yang lama. Bagaimana kita dapat mencapai keandalan suatu sistem adalah dengan perancangan yang baik. Rangkaian elektronika adalah suatu rangkaian yang terdiri dari komponen-komponen elektronika, baik komponen pasif (misalnya: resistor, condensator, inductor dan sebagainya) maupun komponen aktif (misalnya : tabung, transistor, Op-Amp dan sebagainya) yang disusun sedemikian rupa sehingga menjadi sistem. Komponen-komponen tersebut biasanya disusun dan dipasang pada papan rangkaian yang disebut Printed Circuit Board. Sofware Eagle 4.16 adalah software yang sangat bagus untuk perancangan sistem elektronis yang kita buat. Pada pelatihan ini akan kita bahas kegunaan software Eagle 4.16 dalam hal perancangan gambar skematik elektronis dan gambar layout PCB dari gambar skematik yang kita buat. Tutorial ini terdiri dari 3 bagian di mana tiap-tiap bagian adalah projek tersendiri. Setelah membaca tutorial dan melakukan latihan, peserta pelatihan dapat mengaplikasikannya untuk desain rangkaian komponen yang lain. Pokok-pokok bahasan dalam buku ini meliputi: Mengenal Software Eagle 4.16 Menggambar Skematik Menggunakan Eagle 4.16 Schematic Mendesain Layout PCB Menggunakan Eagle 4.16 Board A. Mengenal Software EAGLE 4.16 Ada banyak program untuk menggambar skematik elektronika yang ada di pasaran. Sebagai contoh ORCAD, PROTEL, PCB Designer, Circuit Maker, EAGLE dan lain-lain. Masing-masing program mempunyai kelebihan sendiri-sendiri. Untuk kali ini kita hanya mempelajari program EAGLE 4.16. Program ini merupakan software free trial yang dapat kita download di situs http://cadsoftusa.com . A.1 Cara Instalasi Pada tahap awal tutorial ini kita akan membahas cara instalasi program. Pada prinsipnya EAGLE 4.16 dapat di install maupun hanya di copy di hardisk anda. Namun kali ini kita menggunakan pilihan Instal saja karena lebih mudah tetapi dengan fungsi yang sama. Untuk tahap pertama silahkan download softwarenya di sini Pilih saja yang sesuai dengan Sistem Operasi anda. Ada banyak versi Eagle yang tersedia, ada yang berbasis Linux dan windows. Sistem Operasi WIndows Setelah download selesai klick double Pprogram Eagle 4.16.exe dan ikuti perintah2nya.( Yes atau Next aja he.). Setelah selesai aktifkan programnya di Dekstop dan pilih yang free ware. Untuk versi free ini jika menggambar PCB hanya bisa dengan ukuran 1010 cm saja. Jika instalasi sukses maka tampilan awal seperti gambar berikut.
A.2 Libraries Seperti software pada pada umumnya Eagle mempunyai menu-menu dan icons. Sebelum kita membuat suatu projek untuk menggambar harus mempelajari dahulu fungsi dari tiap-tiap menu. Pada awal menggunakan Eagle akan muncul jendela Control Panel seperti gambar 2.b. Libraries berfungsi menyimpan semua daftar komponen yang akan kita gunakan saat menggambar skema. Ada banyak sekali komponen yang tersedia pada libraries ini. Dari komponen pasif sampai komponen aktif sudah tersedia. Jika belum tersedia kita dapat membuat sendiri librari komponen tersebut. Gambar. 3 menunjukkan tampilan dari Libraries.
Pada tampilan jendela di atas, tanda bulatan hijau kecil disisi kanan berarti komponen tersebut aktif. Jika bulatan tersebut menjadi kecil berarti tidak aktif. Aktif tidaknya library ini nanti berpengaruh saat kita ingin menambah komponen saat menggambar skematik maupun board PCB. Klik saja tanda tersebut untuk mengaktifkannya. Kolom sebelah kiri adalah nama-nama komponen yang ada dan di sebelah kanan adalah gambar simbol serta bentuk fisik dari komponennya. Pada penulisan komponen pasif sering di tulis angka pada sisi belakang nama komponen, itu berarti angka itu adalah panjang atau jarak kaki komponen dengan satuan mm ( milimeter).
Contoh diatas adalah diode dengan jarak kaki 10 mm atau 1cm. Jadi kita bisa merencanakan komponen
mana yang akan kita gunakan. Jarak antar kaki juga kita perhatikan, Seperti jarak kaki resistor watt = 7,5 mm, resistor watt = 10 mm. Berikut ini tabel daftar komponen yang sering kita pergunakan.
Tabel diatas merupakan sebagian kecil komponen yang sering kita gunakan. Agar lebih mengetahui daftar komponen yang ada silahkan explorasi sendiri libraries tersebut. Semakin sering anda membukabuka librari tersebut akan semakin baik karena semakin hafal tempatnya. Menggambar skematik menggunakan Eagle 4.16 sangatlah mudah. Hanya kita perlu sedikit mengetahui fungsi-fungsi dari setiap icons yang ada. Langkah pertama double klick icon Eagle pada dekstop kemudian membuat projek dahulu dalam jendela control panel. Perhatikan gambar berikut:
Klick kanan Projek kemudian pilih New Project kemudian ketik nama projeknya misal: coba dan yang terakhir tekan enter. Setelah projek jadi maka langkah berikutnya klick kanan Projek anda , pilih New Skematik maka akan muncul jendela seperti gambar berikut:
Pada jendela Skematik Editor terdiri dari Toolbar, Menu-menu, dan Edit Area. Masing-masing mempunyai sub menu sendiri-sendiri B.1. Menu Di dalam kelmpok Menu terdapat beberapa icon seperti:
B.2. Toolbar Pada jendela Skematik di kolom sebelah kiri terdapat sekumpulan Icon yang di sebut Toolbar. Ada banyak icon disana yang berfungsi saat kita menggambar skematik pada daerah gambar. Berikut ini penjelasan dari icon-icon tersebut: 1) ADD
Berfungsi menambahkan komponen dalam gambar. Ada banyak sekali komponen yang tersedia dalam librari EAGLE. Kita tinggal menggunakannya saja. Klick ADD kemudian akan muncul jendela seperti gambar disamping. Pilih komponen yang akan di gunakan kemudian tekan OK. Letakkan komponen dengan klick kiri pada area gambar. Ada menu pencarian pada bagian kiri bawah jika kita tidak mengetahui letak komponennya.Tekan ESC jika tidak
menggunakannya.
2)NET
Artinya jaring, berfungsi untuk menghubungkan antar kaki komponen, BUS dan lain-lain. Mempunyai property model-model sudut dan lebar kawat. Cara menggunakannya yaitu klick icon NET kemudian arahkan mouse pada kaki komponen. Klick kiri, tarik mouse sambil di klick kanan untuk mencari model sudut yang bagus. Selanjutnya klick kaki komponen yang akan disambung.
Melanjutkan tentang tutorial Eagle bagian 1 dan 2, maka kali ini membahas tentang fungsi2 shortcut pada toolbar di Eagle 4.16. 3. INFO
Berfungsi menampilkan informasi dari komponen yang kita pilih. Informasi ini berisi Value, Name, tempat komponen dalam library dan lain-lain. Gambar di samping menampilkan symbol IC 7408. Cara menggunakannya adalah klick icon INFO kemudian klick simbol komponen yang di inginkan maka akan tampil informasinya. 4.SHOW
Icon ini berfungsi menampilkan dengan mencolok komponen yang di klick. Biasanya di gunakan untuk memudahkan pencarian kawat sambungan, apakah sudah tersambung atau belum. Jika kawat tersebut di klick maka akan menyala lebih terang jika masih dalam satu jalur sambungan daripada kawat yang lain. 5.DISPLAY
Icon ini berfungsi menampilkan sebagian atau seluruhnya layer-layer (lapisan) pada saat menggambar. Layer ini dapat di aktifkan sesuai kebutuhan kita. Tanda biru berarti aktif, dan jika berwarna putih berarti tidak aktif. Misal: mematikan Simbol, klick saja pada daerah simbol kemudian OK. Maka semua simbol komponen akan menghilang. Ada 6 layer pada saat menggambar skematik yaitu Nets, Busses, Pins, Simbols, Name, dan Value.
Anda mungkin juga menyukai
- The Subtle Art of Not Giving a F*ck: A Counterintuitive Approach to Living a Good LifeDari EverandThe Subtle Art of Not Giving a F*ck: A Counterintuitive Approach to Living a Good LifePenilaian: 4 dari 5 bintang4/5 (5794)
- The 7 Habits of Highly Effective PeopleDari EverandThe 7 Habits of Highly Effective PeoplePenilaian: 4 dari 5 bintang4/5 (353)
- The 7 Habits of Highly Effective People Personal WorkbookDari EverandThe 7 Habits of Highly Effective People Personal WorkbookPenilaian: 4 dari 5 bintang4/5 (2515)
- The Odyssey: (The Stephen Mitchell Translation)Dari EverandThe Odyssey: (The Stephen Mitchell Translation)Penilaian: 4 dari 5 bintang4/5 (7770)
- How to Win Friends and Influence People: Updated For the Next Generation of LeadersDari EverandHow to Win Friends and Influence People: Updated For the Next Generation of LeadersPenilaian: 4 dari 5 bintang4/5 (2306)
- The Subtle Art of Not Giving a F*ck: A Counterintuitive Approach to Living a Good LifeDari EverandThe Subtle Art of Not Giving a F*ck: A Counterintuitive Approach to Living a Good LifePenilaian: 4.5 dari 5 bintang4.5/5 (20011)
- Pride and Prejudice: Bestsellers and famous BooksDari EverandPride and Prejudice: Bestsellers and famous BooksPenilaian: 4.5 dari 5 bintang4.5/5 (19653)
- Alice in Wonderland: Down the Rabbit HoleDari EverandAlice in Wonderland: Down the Rabbit HolePenilaian: 4 dari 5 bintang4/5 (4609)
- Art of War: The Definitive Interpretation of Sun Tzu's Classic Book of StrategyDari EverandArt of War: The Definitive Interpretation of Sun Tzu's Classic Book of StrategyPenilaian: 4 dari 5 bintang4/5 (3321)
- Anna Karenina: Bestsellers and famous BooksDari EverandAnna Karenina: Bestsellers and famous BooksPenilaian: 4 dari 5 bintang4/5 (7086)
- Never Split the Difference: Negotiating As If Your Life Depended On ItDari EverandNever Split the Difference: Negotiating As If Your Life Depended On ItPenilaian: 4.5 dari 5 bintang4.5/5 (3271)
- The Illustrated Alice in Wonderland (The Golden Age of Illustration Series)Dari EverandThe Illustrated Alice in Wonderland (The Golden Age of Illustration Series)Penilaian: 4 dari 5 bintang4/5 (4345)
- Habit 1 Be Proactive: The Habit of ChoiceDari EverandHabit 1 Be Proactive: The Habit of ChoicePenilaian: 4 dari 5 bintang4/5 (2556)
- The 7 Habits of Highly Effective PeopleDari EverandThe 7 Habits of Highly Effective PeoplePenilaian: 4 dari 5 bintang4/5 (2564)
- American Gods: The Tenth Anniversary EditionDari EverandAmerican Gods: The Tenth Anniversary EditionPenilaian: 4 dari 5 bintang4/5 (12945)
- Influence, New and Expanded: The Psychology of PersuasionDari EverandInfluence, New and Expanded: The Psychology of PersuasionPenilaian: 4.5 dari 5 bintang4.5/5 (725)
- How To Win Friends And Influence PeopleDari EverandHow To Win Friends And Influence PeoplePenilaian: 4.5 dari 5 bintang4.5/5 (6513)


















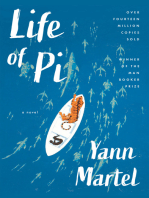







![Don Quixote: [Complete & Illustrated]](https://imgv2-2-f.scribdassets.com/img/word_document/264046221/149x198/541f56cceb/1617238192?v=1)

