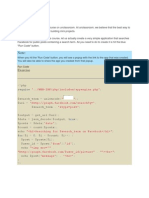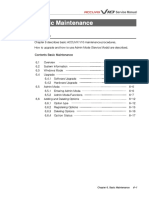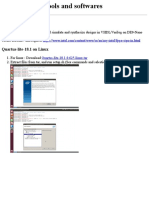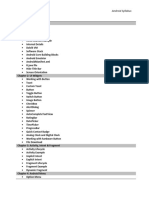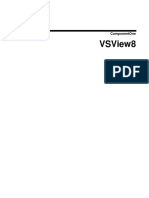Audio Streaming
Diunggah oleh
Freddy AdhitamaDeskripsi Asli:
Hak Cipta
Format Tersedia
Bagikan dokumen Ini
Apakah menurut Anda dokumen ini bermanfaat?
Apakah konten ini tidak pantas?
Laporkan Dokumen IniHak Cipta:
Format Tersedia
Audio Streaming
Diunggah oleh
Freddy AdhitamaHak Cipta:
Format Tersedia
QUICK AND SIMPLE INTERNET RADIO STREAMING (Oct.
25, 2004) Read the directions through entirely before starting. Things you will need: 1. A Mac running System 10.3, with a dedicated IP address. Log on with administrative privileges. 2. Darwin Streaming Server 5.0.1 (DSS), download from http://developer.apple.com/darwin/projects/streaming/ Note: The download link is at the bottom, under Binary Releases. Click on server for OSX. You need an Apple ID (free). DSS is equivalent to QuickTime Streaming Server 5.0.3 for Mac OSX Server 10.3 Download the Darwin Streaming Servers Administrators guide while you are here. DSS will try to install after downloading, cancel this until you are ready to install. 3. QuickTime Broadcaster (QTB), download from http://www.apple.com/quicktime/products/broadcaster/ QTB will try to install after downloading, cancel this until you are ready to install. 4. QuickTime 6.5 Pro (QT) or better ($30), from http://www.apple.com/quicktime/download 5. An FM tuner or radio with analog headphone output or line output. (or a mixing board with the line output of your audio source) 6. A USB audio input interface, such as iMic ($40) from http://griffintechnology.com/products/imic/index.html Or the UA-20 from http://www.edirol.com/products/audio.html 7. A stereo audio cable to connect from the tuner to the USB audio interface, usually stereo (TRS) male 1/8" to stereo (TRS) male 1/4". Three software applications are needed to make this work: QTSS (DSS), QTB, and a web server. Apache, a web server, is included with System 10.3. The three applications can all be used on one computer, or can be distributed in any combination over two or three computers. If you are using OSX Server, the instructions are different, but this may give you some help if you get stuck. To make this installation as simple as possible, we will assume you have access to a web server on another computer. We will install QTSS and QTB on our computer, and serve the web pages on another. After each step, test the successful completion of that step. If the step does not test successfully, debug before going further! A. SET UP YOUR NETWORK 1. Log on as an administrator. Set up your System Preferences>Network>TCP/IP for a dedicated IP address. The following is fictitious, DO NOT USE IT! Get help from your network technicians to enter your own numbers.
2. For now, in System Preferences>Sharing>Services, make sure all services are off, and firewall is off. 3. Log onto the internet with your web browser, to ensure your IP connection works. B. SET UP QUICKTIME STREAMING SERVER 1. DSS should have downloaded on your desktop as DarwinStreamingSrvr-5.x.OSX.dmg, and automatically expanded to a disk image called DarwinStreamingSrvr-5.xOSX, with DarwinStreamingServer.pkg inside it. We previously stopped the auto-install, now start it by clicking on the .pkg. Install to your boot drive. It should install to your Applications folder. In your Applications folder, find QuickTime Streaming Server and click on it. 2. This should automatically open your web browser to http://127.0.0.1:1220/parse_xml.cgi?filename=setup_assistant2.html and you should see the following:
2. Enter your New User Name, say radio2, and your New Password, say password2. Click Set Password. 3. Enter the same password for the MP3 broadcast password for now, click Next. 4. Forget about Setup Assistant Secure Administration for now, and click Next. 5. For Media Folder, select the default /Library/QuickTimeStreaming/Movies, and click Next 6. Enable streaming over Port 80, and click Finish. 7. You should now see the main web admin interface for DSS, at http://127.0.0.1:1220/parse_xml.cgi. Make sure that "server is running" and your dedicated IP are showing at the top. 8. Click on Port Settings. Make sure Streaming on Port 80 is enabled. You may have to select this again, and save changes, and the screen may not refresh until after the next step. 9. Reboot the computer. You should now have two different username/password combinations: for the computer admin, and for QTSS. Use the appropriate password in the appropriate situation, you cannot interchange them. Now, reboot the computer, and we'll check that QTSS is running. 10. Go to another computer on the network, and type http://yourIP:1220, where yourIP is your dedicated IP (a number with three periods in it) 11. You should see this:
12. Log in with your QTSS User Name and Password, i.e., radio2 and password2, you will then reach the main web admin interface. Confirm that QTSS is running on the correct IP, and on Port 80. 13. Test that streaming is working. On another computer, in QuickTime Player, go to File>Open URL in New Player, and type rtsp://yourIP/sample_100kbit.mov. The movie should stream and play. This is a test movie installed on your server, in the directory
Macintosh HD/Library/QuickTimeStreaming/Movies. All movies you wish to stream need to go in here. C. SET UP YOUR AUDIO INPUT 1. Tune your FM station on your radio, try to get a clean signal. Connect the line output or headphone output to your USB audio converter. If you have a VU meter, or audio controls, don't make the signal too hot, stay at about 50%-75% of "red", or at a comfortable headphone listening level. Too hot a signal will increase compression artifacts. 2. Check that the computer is recognizing your audio input. Go to System Preferences>Sound>Input. Make sure your USB input device is showing and selected. If you are able to, as with the iMic, set your input volume so it is about half-way to three-quarter of max, but does not reach max. 3. You may replace the FM tuner with an audio mixer, or any audio output with a line out or headphone level output. If you are just narrating, you may use a USB mic as a USB input device. D. SETTING UP QUICKTIME BROADCASTER (on the same computer as QTSS, or on another) Broadcaster should have downloaded as QuickTimeBroadcaster.dmg. When you double-click on it, the disk image will mount, with QuickTimeBroadcaster.pkg in it. Click on this to install QTB on your boot drive, in the Applications folder. After installation, open QTB and click on Show Details. Go to the Network pane. Ignore "Preset" (Leave on Custom). For "Transmission" select Automatic Unicast (Announce), for "Host Name" type in the IP of your QTSS, i.e. 136.244.12.2, For "File" type "station1" without the quotes, for Username and Password type your QTSS Broadcast username and password, radio2 and password2. Leave everything else blank. Go to the Video pane, As there is no video input, everything should be grayed out. Go to the Audio pane. Check "Enable Audio Stream". Select the preset Modem-Music. Make sure your USB audio device is showing and selected, Leave the gain at mid-point, for now. We'll tweak the MPEG-4 Audio settings. Click "Options". Select a bit rate of 32 kbits/sec, an encoder quality of Best (keep at Better for older computers), and an output sample rate of 22.05 KHz. Leave at Mono 16 bit. Click on Broadcast. The statistics under the broadcast window should indicate activity. The rtsp URL at the bottom should be rtsp://yourIP/station1.sdp Test the live audio stream. On another computer, in QuickTime Player, go to File>Open URL in New Player, and type rtsp://yourIP/station1.sdp The audio should buffer for a few seconds, and then play. Now adjust the audio gain slider in the Audio pane of QTB so the audio averages at about 50% loudness in QuickTime Player. There may be a long delay between your changes and the results, so be patient. E. SETTING UP YOUR WEB PAGE 1. Open QuickTime Player Pro on another computer, to your live audio stream, by typing in File>Open URL rtsp://yourIP/station1.sdp. 2. Make a reference movie. Go to Save As, and save as station1.mov, to your desktop, making the movie self-contained. Quit QT Player. 3. Click on the movie on your desktop, station1.mov, to ensure the audio stream still plays. Go to Movie>Get Movie Properties>Movie>AutoPlay, and make sure AutoPlay is enabled. 4. Go to this web page: http://video.conncoll.edu/radio_live.html. (This page will not work until you modify it to your own settings). 5. Click and hold the mouse down on the speaker icon (this is ours, you may BORROW it for testing until you make your own), and save to your desktop as speaker_button1.mov, you can only do this if you have QuickTime Player Pro installed. 6. Go to view the page source in your browser, copy and paste the code to a plain text editor, or to your HTML editor (you may have to do some cleaning up). This page contains the "heart" of the code. 7. Save the HTML file to your desktop, as station1.html. Make sure the movies speaker_button1.mov and station1.mov are still on your desktop. Open station1.html with your web browser, and click on the speaker icon. The audio file should stream. 8. Upload the three files to your web server, in the same folder. You may have to change the URL for the file station1.mov to an absolute URL. 9. Once things work, you can make them pretty! 10. Check you CPU utilization with Process Viewer and CPU Monitor to ensure you are not maxed out
1.
2.
3.
4.
5.
THIS IS A DRAFT AND MAY CONTAIN SOME ERRORS. IT IS POSTED WITH THE INTENT OF HELPING ANYONE THAT MIGHT NEED TO GET STARTED RIGHT AWAY. IF THERE ARE ANY ERRORS, PLEASE EMAL ffu@conncoll.edu Frank Fulchiero, Digital Media Specialist, Instructional Design Group, Connecticut College NOTES-The above is designed to enable HTTP audio streaming over Port 80, to get you started. To stream UDP, you will need your network administrators to open additional ports. This is a guide for a simple setup to get you going. You'll need to do more research and work to develop it further, this is beyond the scope of these instructions. Ensure you have enough bandwidth to stream, co-ordinate with your network technicians. Webcasting of copyrighted music needs to meet copyright law guidelines, see http://collegebroadcasters.org/ Check out our station at http://video.conncoll.edu/wcni/wcni_live.html F. ADVANCED OPTIONS Make your own poster movie. 1. 2. 3. 4. 5. This is to make your own speaker_button1.mov for your web page. Open Photoshop to a new document, 30 x 30 pixels, 72 dpi, RGB color. Make your graphic, flatten it, and save it as a tiff. In QuickTime Player Pro, open the tiff (File>Open Movie in New Player>Convert) Go to File>Export>Movie to QuickTime Movie, in Options, select Photo JPEG, do not optimize for streaming, do not Prepare for Internet Streaming, set frame rate to 1, and save as speaker_button1.mov. Open this movie with QuickTime Player Pro, and make sure that Auto-Play is disabled (Found in Movie>Get Movie Properties). 6. If your image is different from 30x30 pixels, make sure you change the html code to reflect this.
Run Multiple copies of QT Broadcaster 1. 2. 3. 4. Close all your copies of QTB. Open your Applications folder, and set it to view as list. Select your copy of QTB. Go to Edit>Copy. Then go to Edit>Paste. You can make several copies of QTB, then give each one a different number:
5. Open each copy, one at a time. Select your settings, then go to File>Save Broadcast Settings As, and give each setting a simple one word name. Make sure each settings File Name is different in the Network tab, as this is the name of the sdp file Broadcaster creates in the Macintosh HD/Library/QuickTimeStreaming/Movies folder. Then click the Broadcast button, go on to the next copy of QTB, and repeat the above procedure. Make sure that the title bar of each copy of QTB shows the name of the settings. If you quit that version of QTB, next time you want to use those settings, open that QTB, go to File>Open Broadcast Settings, and load your settings.
6. Multiple copies of QTB can select and use the same USB audio device, and encode at different rates. You can also connect different USB audio devices, through a Griffin powered USB Audio hub, different copies of QTB will recognize and utilize different devices. If you are only interested in narration, Telex and Plantrontics make some nice noise-canceling USB digital headset mics, which QTB recognizes. Create custom graphics to display with your audio stream. 1. Download qttreamsplicer from http://developer.apple.com/samplecode/QuickTime/idxStreaming-date.html Select the Mac or Windows version. 2. Make a graphic with Photoshop, with the dimensions even multiples of 16, at 72 dpi. Flatten and save as a tiff. 3. Open qtstreamsplicer, go to Splice>Splice Image Over Stream. 4. Select your tiff image, then select your audio-only reference movie. 5. Select Make Movie Self-Contained and enter the tiffs dimensions, then click Splice! 6. Gime the movie a new name and save it. Open the new movie in QT Player Pro, you should see the graphic. Click on the play button, you should hear your audio stream. In Movie>Get Movie Properties, enable Auto-Play, and save. Close the movie. 7. Click on the movie to test that it opens, and auto-plays your audio stream. Use this new reference movie for your web page, replacing the old one. Change the html code to reflect the name change of the reference movie. Other Sources of Information 1. Lots of good stuff and more advanced techniques at http://soundscreen.com/ 2. QuickTime Streaming Server Users list http://lists.apple.com/mailman/listinfo/streaming-server-users
Anda mungkin juga menyukai
- The Subtle Art of Not Giving a F*ck: A Counterintuitive Approach to Living a Good LifeDari EverandThe Subtle Art of Not Giving a F*ck: A Counterintuitive Approach to Living a Good LifePenilaian: 4 dari 5 bintang4/5 (5784)
- The Yellow House: A Memoir (2019 National Book Award Winner)Dari EverandThe Yellow House: A Memoir (2019 National Book Award Winner)Penilaian: 4 dari 5 bintang4/5 (98)
- Never Split the Difference: Negotiating As If Your Life Depended On ItDari EverandNever Split the Difference: Negotiating As If Your Life Depended On ItPenilaian: 4.5 dari 5 bintang4.5/5 (838)
- Shoe Dog: A Memoir by the Creator of NikeDari EverandShoe Dog: A Memoir by the Creator of NikePenilaian: 4.5 dari 5 bintang4.5/5 (537)
- The Emperor of All Maladies: A Biography of CancerDari EverandThe Emperor of All Maladies: A Biography of CancerPenilaian: 4.5 dari 5 bintang4.5/5 (271)
- Hidden Figures: The American Dream and the Untold Story of the Black Women Mathematicians Who Helped Win the Space RaceDari EverandHidden Figures: The American Dream and the Untold Story of the Black Women Mathematicians Who Helped Win the Space RacePenilaian: 4 dari 5 bintang4/5 (890)
- The Little Book of Hygge: Danish Secrets to Happy LivingDari EverandThe Little Book of Hygge: Danish Secrets to Happy LivingPenilaian: 3.5 dari 5 bintang3.5/5 (399)
- Team of Rivals: The Political Genius of Abraham LincolnDari EverandTeam of Rivals: The Political Genius of Abraham LincolnPenilaian: 4.5 dari 5 bintang4.5/5 (234)
- Grit: The Power of Passion and PerseveranceDari EverandGrit: The Power of Passion and PerseverancePenilaian: 4 dari 5 bintang4/5 (587)
- Devil in the Grove: Thurgood Marshall, the Groveland Boys, and the Dawn of a New AmericaDari EverandDevil in the Grove: Thurgood Marshall, the Groveland Boys, and the Dawn of a New AmericaPenilaian: 4.5 dari 5 bintang4.5/5 (265)
- A Heartbreaking Work Of Staggering Genius: A Memoir Based on a True StoryDari EverandA Heartbreaking Work Of Staggering Genius: A Memoir Based on a True StoryPenilaian: 3.5 dari 5 bintang3.5/5 (231)
- On Fire: The (Burning) Case for a Green New DealDari EverandOn Fire: The (Burning) Case for a Green New DealPenilaian: 4 dari 5 bintang4/5 (72)
- Elon Musk: Tesla, SpaceX, and the Quest for a Fantastic FutureDari EverandElon Musk: Tesla, SpaceX, and the Quest for a Fantastic FuturePenilaian: 4.5 dari 5 bintang4.5/5 (474)
- Rise of ISIS: A Threat We Can't IgnoreDari EverandRise of ISIS: A Threat We Can't IgnorePenilaian: 3.5 dari 5 bintang3.5/5 (137)
- The Hard Thing About Hard Things: Building a Business When There Are No Easy AnswersDari EverandThe Hard Thing About Hard Things: Building a Business When There Are No Easy AnswersPenilaian: 4.5 dari 5 bintang4.5/5 (344)
- The Unwinding: An Inner History of the New AmericaDari EverandThe Unwinding: An Inner History of the New AmericaPenilaian: 4 dari 5 bintang4/5 (45)
- The World Is Flat 3.0: A Brief History of the Twenty-first CenturyDari EverandThe World Is Flat 3.0: A Brief History of the Twenty-first CenturyPenilaian: 3.5 dari 5 bintang3.5/5 (2219)
- The Gifts of Imperfection: Let Go of Who You Think You're Supposed to Be and Embrace Who You AreDari EverandThe Gifts of Imperfection: Let Go of Who You Think You're Supposed to Be and Embrace Who You ArePenilaian: 4 dari 5 bintang4/5 (1090)
- The Sympathizer: A Novel (Pulitzer Prize for Fiction)Dari EverandThe Sympathizer: A Novel (Pulitzer Prize for Fiction)Penilaian: 4.5 dari 5 bintang4.5/5 (119)
- Her Body and Other Parties: StoriesDari EverandHer Body and Other Parties: StoriesPenilaian: 4 dari 5 bintang4/5 (821)
- StefanSokicResume PDFDokumen1 halamanStefanSokicResume PDFasdfasdBelum ada peringkat
- PHPDokumen101 halamanPHPHarish SekaranBelum ada peringkat
- ListingsDokumen67 halamanListingsMaximo Torrez HuanacuBelum ada peringkat
- Lab Task 7 - InheritanceDokumen2 halamanLab Task 7 - InheritanceIrum Saba0% (1)
- AIN1501 - Study Unit - 7Dokumen49 halamanAIN1501 - Study Unit - 7Hazel NyamukapaBelum ada peringkat
- Final Year Project Directory Infrastructure and System Analysis Design Group 3Dokumen25 halamanFinal Year Project Directory Infrastructure and System Analysis Design Group 3Kenneth MaBelum ada peringkat
- PR No 10-MadDokumen6 halamanPR No 10-MadSandesh GaikwadBelum ada peringkat
- List Password Wifi V1.2Dokumen2 halamanList Password Wifi V1.2Hansel Playz GamesBelum ada peringkat
- Anamorphic ArtDokumen0 halamanAnamorphic ArtvimizBelum ada peringkat
- Chapter 6. Basic MaintenanceDokumen17 halamanChapter 6. Basic MaintenanceAlex PereiraBelum ada peringkat
- Excel Keyboard Shortcuts MasterclassDokumen18 halamanExcel Keyboard Shortcuts MasterclassluinksBelum ada peringkat
- Google Maps Distance CalculatorDokumen1 halamanGoogle Maps Distance CalculatorPRABHUTIRUPURBelum ada peringkat
- Snowflake Overview TrainingDokumen124 halamanSnowflake Overview TrainingPratik KakaniBelum ada peringkat
- Oracle RMAN Backup and RecoveryDokumen29 halamanOracle RMAN Backup and Recoveryprassu1Belum ada peringkat
- Tutorial CanvasDokumen25 halamanTutorial Canvasabdul kadirBelum ada peringkat
- Msde Setup LogDokumen302 halamanMsde Setup LogMohak NarulaBelum ada peringkat
- Page Grade: 62/100 Keyword: X: SpeedDokumen12 halamanPage Grade: 62/100 Keyword: X: SpeedDekNoiBelum ada peringkat
- Adf CalenderDokumen1.386 halamanAdf CalenderaliBelum ada peringkat
- Sony Xperia M4 Aqua Service ManualDokumen121 halamanSony Xperia M4 Aqua Service ManualtamilinpanBelum ada peringkat
- Descargar Libro Atrevase A Dar El Gran SaltoDokumen3 halamanDescargar Libro Atrevase A Dar El Gran SaltoCarlos Niño0% (1)
- Quartus Installation Note HTMLDokumen4 halamanQuartus Installation Note HTMLBarkha NagpalBelum ada peringkat
- PPT ch02Dokumen69 halamanPPT ch02Hari Prakash ShuklaBelum ada peringkat
- Helm Chart NotesDokumen8 halamanHelm Chart Notesssdasd sBelum ada peringkat
- C# Collections GuideDokumen4 halamanC# Collections GuideJanicealmine SandeepsharmaBelum ada peringkat
- Running Internet Explorer From AbapDokumen3 halamanRunning Internet Explorer From AbapGourav JenaBelum ada peringkat
- SAP2000 Integrated Finite Elements Analysis and Design of StructuresDokumen127 halamanSAP2000 Integrated Finite Elements Analysis and Design of StructuresNilesh Kitey80% (5)
- ICT Project PDFDokumen9 halamanICT Project PDFmadhavnishtalaBelum ada peringkat
- The UBC Java Graphics Tutorial-A Simple Animated AppletDokumen2 halamanThe UBC Java Graphics Tutorial-A Simple Animated AppletBhubanAnandaChhatriyaBelum ada peringkat
- Android Syllabus Guide Basics UI Widgets Activities Fragments Menu Layouts Adapters Views Services Storage SQLite XML JSON Providers Notifications MultimediaDokumen4 halamanAndroid Syllabus Guide Basics UI Widgets Activities Fragments Menu Layouts Adapters Views Services Storage SQLite XML JSON Providers Notifications MultimediaJojo JacobBelum ada peringkat
- VSPrint 7Dokumen235 halamanVSPrint 7Doru TutuiBelum ada peringkat