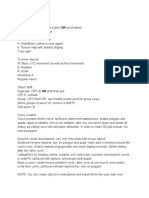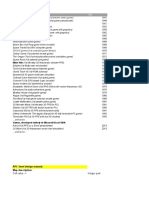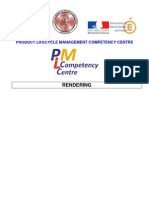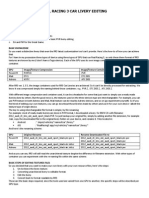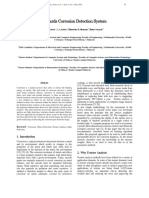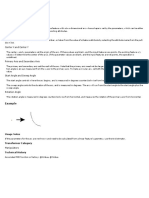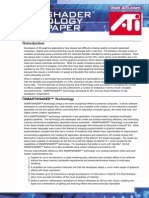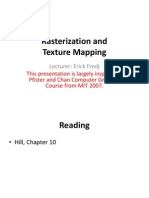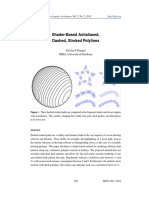Terragen Blender Com Positing
Diunggah oleh
asasdadDeskripsi Asli:
Hak Cipta
Format Tersedia
Bagikan dokumen Ini
Apakah menurut Anda dokumen ini bermanfaat?
Apakah konten ini tidak pantas?
Laporkan Dokumen IniHak Cipta:
Format Tersedia
Terragen Blender Com Positing
Diunggah oleh
asasdadHak Cipta:
Format Tersedia
Compositing Terragen Animations with Blender
written by: Brian Cordell Hynds Terragen has it's wide known reputation for creating awesome, realistic landscapes, but what if you want more? Let's say you have this sleek ghter-jet that you want to want to animate into your scene and have it doing impossible daredevil stunts across your landscape. Using Terragen alone, you will not be able to achieve this (maybe Terragen 2 can prove this wrong, but that's just wishful thinking). The easiest, and cheapest, way I have found is to import all the the rendered frames into Blender using the Sequence Editor. I am going to walk you through step-by-step on importing your rendered frames into Blender and setting everything up for editing. What I am not going to teach you in this article is how to use Blender to model anything to include into your scene, sorry. This article could get very long if I decided to explain every feature about Blender (considering my manual for Blender 2.3 is 768 pages thick). Without further ado, let's begin. First, open up Blender. As of the date of publishing, the current build of Blender is 2.37, and is the build I will be using for this tutorial.
Figure 1.1 "Opening Blender" Now, we will want to concentrate on the Sequence Editor. So, let's open it up. Click on the Screen selector at the top the the application (see Figure 1.2), and select Sequence Editor. A window will appear that looks much like Figure 1.3.
Figure 1.2 "Open the Sequence Editor"
Figure 1.3 "The Sequence Editor" Without going into too much depth about how the Sequencer operates, you can follow along and learn how to navigate the interface as you proceed. The rst thing we need to do is add our rendered animation image sequence. This is the folder where you saved all of your rendered frames from Terragen. Click on the "Add" button in the header, and click on "Images".
Figure 1.4 "Add Images" Now, navigate to the folder where your images are located and select them all (HINT: to select all the images in the folder, press the "A" key). Then click on "Select Images".
Figure 1.5 "Select Images" You will immediately be taken back to the Sequence Editor window and the cursor will be ready to set the Image Sequence in place. Move the cursor to Frame 1 and click to drop the images in place (see Figure 1.6).
Figure 1.6 "Adding the Images" Once the images are in place, you will notice there are 2 triangle shapes at the beginning and end of each strip. This signies the beginning and end of that strip. For now, we will leave the strip as it is, and continue with the rest of the setup. Assuming that you have a model that you would like to composite into your animation ready to add, lets start by adding the scene into the Sequence Editor. Click "Add" in the header, and select "Scene" from the menu. You will be presented with another menu asking which scene you want to add. Click on the appropriate scene. You will then again have to line up the scene strip the same way you aligned the image sequence. Ensure that the strip lines up with frame 1, as done previously. You may have noticed a problem when you set it in place (if you didn't, use the middle mouse button to zoom out the Sequence Editor window to see). Most of the time, if your animation settings are not set right, your scene ending will not match the image sequence ending. There is a very simple x for this. In your animation rendering settings (F10), ensure that your End frame is matched with the end of your image sequence (i.e. if your image sequence is 300 frames long, then this setting should be set to 300 to match your strips).
Figure 1.7 "Setting the End Frame" This will change your Scene settings, but will not automatically be refreshed in the Sequence Editor. What you need to do is go to the Sequence Editor, select Scene script we last added, and press the "C" key (or select "Strip > Change Scene..." (Figure 1.8). The change scene menu will appear, and click on "Update Start and End" (Figure 1.9). Your strips should now line up (Figure 2.0).
Figure 1.8 "Select Change Scene"
Figure 1.9 "Select Update Start and End"
Figure 2.0 "The Updated Sequence Editor" Ok, now that your are caught up to speed, we have some work to do with the blending of the strips. As of now, you will only be able to see the image sequence if you rendered the animation, simply because the Scene strip is not currently viewable. Let's x this. Select BOTH strips (PC Users: Shift+RMB, Mac OS X Users: Apple +RMB). Then, click on "Add > Effect > Alpha Under" (Figure 2.1).
Figure 2.1 "Add Effect Alpha Under" This will add an Effect's strip to the Sequence Editor window. In the preview window, you should be able to see the Scene strip above the image sequence strip now. You can play with the other various effects later on. For now, we'll leave it as it is and proceed to editing the camera background image for ease of compositing and camera matching tips and techniques. Head back to your Model scene. As mentioned before, I'm not going to go into great depth on the basic's of Blender, so I'll assume you know how to add a camera and cube mesh, along with the lighting. Well take for example the default settings that Blender rst comes with. Below is a screenshot of the default settings (with some windows added and aligned to suit my own preferences). You can see that there is one light source, one camera, and one cube mesh.
Figure 2.2 "Default Blender Scene (Edited)" Enter the Camera View (NumPad 0, or View > Camera) (Figure 2.3). This will bring you to the camera view so we can start matching the camera in Blender to the camera that was used in Terragen. As of right now, I do not know how to do this any better then to match it with your eye. To make this easier, we can bring the image sequence into the Background Image of the camera, so you can visually align the grid easier to the surface of the landscape.
Figure 2.3 "The Camera View (Zoomed)" To do this, you must apply a new texture to the cube mesh. Select the mesh, open the Texture Panel (F6) and apply a new Texture to the mesh (Figure 2.4). Change the Texture Type to "Image" and click on "Load Image" (Figure 2.5).
Figure 2.4 "Add New Texture"
Figure 2.5 "Load Image" Select ONLY the rst image of the sequence and click Load Image from the selection window. You now have the rst image loaded onto the texture. To get the rest, next to the "Image" panel in the Texture Panel is an "Anim and Movie" Panel. You will need to set the Frames value to the number of frames in your image sequence. In the example, I have 300 images, so this value should be 300 (Figure 2.6).
Figure 2.6 "Set Frames value to 300" This texture is now ready to be applied to our Camera Background Image. But rst, lets ensure our animation render resolution is set correctly. Open your Anim Panel (F10), click on "Do Sequence". This will enable Sequence Output Rendering (the default is 3D Rendering) (Figure 2.7).
Figure 2.7 "Enable Sequence Rendering" Now, in the Format Panel, set the SizeX and SizeY settings to match the resolution of your image sequence. If you don't know this, I suggest you open one of the images in an image editor and nd out.
Figure 2.8 "Format Settings" You should have noticed that your camera has changed to match the resolution you just set. Now, we are ready to load our Background Image. Select "View" from the Camera View Window header and click Background Image (Figure 2.9).
Figure 2.9 "Select Background Image" The Background Image oater window will appear. Select "Use Background Image" and then click on the button next to "Texture" to select the Texture you want to use (Figure 3.0).
Figure 3.0 "Select the Animated Texture" Your texture should now be applied to the Background Image, and should change accordingly to the frame that you are currently on (in the example, frames 1 through 300 should now be synced to the 300 frames in the Sequence Editor). You can change the Blend settings, etc. for viewing the background differently, but I'm just going to leave it where it is.
Now is the time to match your camera to the scene. I don't know of any "proper" way to approach this, but to move the camera until the plane of the grid matches the perspective of the landscape. See Figure 3.1 for a more visual explanation.
Figure 3.1 "Before and After Camera Alignment" Hopefully this should be enough to start making your composites. There are some aspects of Blender that I haven't covered, and you should look more into them to make your animations nicer. There are many resources on the internet, and I wish you much of luck with your project. If you need help with this tutorial, you can be more then welcome to join me in #terragenusers on irc.freenode.net , or e-mail me at bchynds@mac.com.
Anda mungkin juga menyukai
- Shoe Dog: A Memoir by the Creator of NikeDari EverandShoe Dog: A Memoir by the Creator of NikePenilaian: 4.5 dari 5 bintang4.5/5 (537)
- The Subtle Art of Not Giving a F*ck: A Counterintuitive Approach to Living a Good LifeDari EverandThe Subtle Art of Not Giving a F*ck: A Counterintuitive Approach to Living a Good LifePenilaian: 4 dari 5 bintang4/5 (5794)
- Hidden Figures: The American Dream and the Untold Story of the Black Women Mathematicians Who Helped Win the Space RaceDari EverandHidden Figures: The American Dream and the Untold Story of the Black Women Mathematicians Who Helped Win the Space RacePenilaian: 4 dari 5 bintang4/5 (890)
- The Yellow House: A Memoir (2019 National Book Award Winner)Dari EverandThe Yellow House: A Memoir (2019 National Book Award Winner)Penilaian: 4 dari 5 bintang4/5 (98)
- The Little Book of Hygge: Danish Secrets to Happy LivingDari EverandThe Little Book of Hygge: Danish Secrets to Happy LivingPenilaian: 3.5 dari 5 bintang3.5/5 (399)
- A Heartbreaking Work Of Staggering Genius: A Memoir Based on a True StoryDari EverandA Heartbreaking Work Of Staggering Genius: A Memoir Based on a True StoryPenilaian: 3.5 dari 5 bintang3.5/5 (231)
- Never Split the Difference: Negotiating As If Your Life Depended On ItDari EverandNever Split the Difference: Negotiating As If Your Life Depended On ItPenilaian: 4.5 dari 5 bintang4.5/5 (838)
- Elon Musk: Tesla, SpaceX, and the Quest for a Fantastic FutureDari EverandElon Musk: Tesla, SpaceX, and the Quest for a Fantastic FuturePenilaian: 4.5 dari 5 bintang4.5/5 (474)
- Rise of ISIS: A Threat We Can't IgnoreDari EverandRise of ISIS: A Threat We Can't IgnorePenilaian: 3.5 dari 5 bintang3.5/5 (137)
- The Hard Thing About Hard Things: Building a Business When There Are No Easy AnswersDari EverandThe Hard Thing About Hard Things: Building a Business When There Are No Easy AnswersPenilaian: 4.5 dari 5 bintang4.5/5 (344)
- Grit: The Power of Passion and PerseveranceDari EverandGrit: The Power of Passion and PerseverancePenilaian: 4 dari 5 bintang4/5 (587)
- On Fire: The (Burning) Case for a Green New DealDari EverandOn Fire: The (Burning) Case for a Green New DealPenilaian: 4 dari 5 bintang4/5 (73)
- The Emperor of All Maladies: A Biography of CancerDari EverandThe Emperor of All Maladies: A Biography of CancerPenilaian: 4.5 dari 5 bintang4.5/5 (271)
- Devil in the Grove: Thurgood Marshall, the Groveland Boys, and the Dawn of a New AmericaDari EverandDevil in the Grove: Thurgood Marshall, the Groveland Boys, and the Dawn of a New AmericaPenilaian: 4.5 dari 5 bintang4.5/5 (265)
- The Gifts of Imperfection: Let Go of Who You Think You're Supposed to Be and Embrace Who You AreDari EverandThe Gifts of Imperfection: Let Go of Who You Think You're Supposed to Be and Embrace Who You ArePenilaian: 4 dari 5 bintang4/5 (1090)
- Team of Rivals: The Political Genius of Abraham LincolnDari EverandTeam of Rivals: The Political Genius of Abraham LincolnPenilaian: 4.5 dari 5 bintang4.5/5 (234)
- The World Is Flat 3.0: A Brief History of the Twenty-first CenturyDari EverandThe World Is Flat 3.0: A Brief History of the Twenty-first CenturyPenilaian: 3.5 dari 5 bintang3.5/5 (2219)
- The Unwinding: An Inner History of the New AmericaDari EverandThe Unwinding: An Inner History of the New AmericaPenilaian: 4 dari 5 bintang4/5 (45)
- The Sympathizer: A Novel (Pulitzer Prize for Fiction)Dari EverandThe Sympathizer: A Novel (Pulitzer Prize for Fiction)Penilaian: 4.5 dari 5 bintang4.5/5 (119)
- Her Body and Other Parties: StoriesDari EverandHer Body and Other Parties: StoriesPenilaian: 4 dari 5 bintang4/5 (821)
- Plugin IndexDokumen12 halamanPlugin IndexKaren McLean CopelandBelum ada peringkat
- Move and create in MayaDokumen6 halamanMove and create in MayaiwantpdfnowBelum ada peringkat
- ZEdit Software ManualDokumen80 halamanZEdit Software ManualRazvan Theodor AncaBelum ada peringkat
- Log Pog Exe.Dokumen2 halamanLog Pog Exe.FikihBelum ada peringkat
- Cathode Ray Tube Amusement Device (1st Electric Action Game)Dokumen37 halamanCathode Ray Tube Amusement Device (1st Electric Action Game)max quayleBelum ada peringkat
- CATIA RenderingDokumen16 halamanCATIA RenderingLeon AhaomaBelum ada peringkat
- Blender 2.8 Exporter For MSTS/ORDokumen12 halamanBlender 2.8 Exporter For MSTS/ORFrancisco Javier GonzalezBelum ada peringkat
- Real Racing 3 Car Livery EditingDokumen11 halamanReal Racing 3 Car Livery Editinglh3b100% (5)
- Towards Corrosion Detection SystemDokumen4 halamanTowards Corrosion Detection SystemMuflihMuhammadBelum ada peringkat
- Archmodels Vol 171 PDFDokumen16 halamanArchmodels Vol 171 PDFMrDingo007Belum ada peringkat
- Texture Mapping Quiz ReviewDokumen6 halamanTexture Mapping Quiz ReviewBa Thanh DinhBelum ada peringkat
- (Ebook PDF) Blender Basics - Classroom Tutorial Book Part 3Dokumen29 halaman(Ebook PDF) Blender Basics - Classroom Tutorial Book Part 3Marco ÁguilaBelum ada peringkat
- Research and Development of 3D Modeling: Xi-Dao LUAN, Yu-Xiang XIE, Long YING and Ling-Da WUDokumen5 halamanResearch and Development of 3D Modeling: Xi-Dao LUAN, Yu-Xiang XIE, Long YING and Ling-Da WUVaibhav BahetiBelum ada peringkat
- F Me TransformersDokumen619 halamanF Me TransformersSheikh UbaidBelum ada peringkat
- Smartshader PDFDokumen14 halamanSmartshader PDFRijy LoranceBelum ada peringkat
- Descent 2 ManualDokumen72 halamanDescent 2 ManualLothar MüllerBelum ada peringkat
- Archmodels Vol 128Dokumen48 halamanArchmodels Vol 128gombestralalaBelum ada peringkat
- Rasterization TextureDokumen85 halamanRasterization TextureJoel MyersBelum ada peringkat
- Baselight v5: A New Level in Colour & CreativityDokumen4 halamanBaselight v5: A New Level in Colour & Creativitysantu_2121Belum ada peringkat
- Speed Painting - Digital Painting Tutorial Series Vol.1Dokumen102 halamanSpeed Painting - Digital Painting Tutorial Series Vol.1Agustin Navarro Lopez95% (22)
- XCom-CL326249-2018 08 20-19 04 42 - Logfile1Dokumen57 halamanXCom-CL326249-2018 08 20-19 04 42 - Logfile1Anonymous ayCfFyM6Belum ada peringkat
- Efficient Implementation of Opengl SC For Avionics Embedded SystemsDokumen6 halamanEfficient Implementation of Opengl SC For Avionics Embedded SystemsAshraf FadelBelum ada peringkat
- VCD Design Guide 2004-2011Dokumen64 halamanVCD Design Guide 2004-2011chruschiuBelum ada peringkat
- Shader-Based Rendering of Dashed PolylinesDokumen17 halamanShader-Based Rendering of Dashed Polylinesaaron bairdBelum ada peringkat
- Settingtypes Type2Dokumen43 halamanSettingtypes Type2Izan LópezBelum ada peringkat
- Making One Object Look Like Another Controlling Appearance Using A Projector-Camera SystemDokumen8 halamanMaking One Object Look Like Another Controlling Appearance Using A Projector-Camera SystemXitocranBelum ada peringkat
- Dialux Training ManualDokumen31 halamanDialux Training ManualJugemu JugemuBelum ada peringkat
- SIGGRAPH2022 Advances Lumen Wright Et AlDokumen199 halamanSIGGRAPH2022 Advances Lumen Wright Et AlmhazaniBelum ada peringkat
- 3 MaticDokumen17 halaman3 MaticKumarChirraBelum ada peringkat
- Dermoscopy Skin Aging Choi2014Dokumen12 halamanDermoscopy Skin Aging Choi2014Jempol Jalan JalanBelum ada peringkat