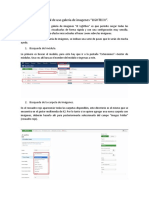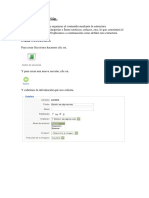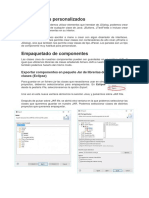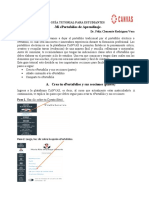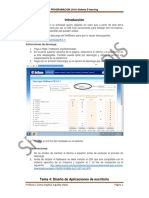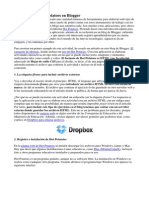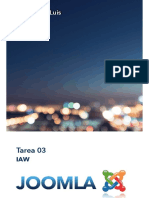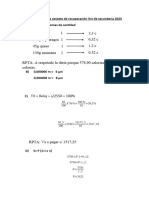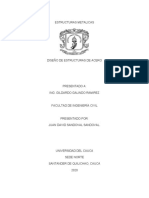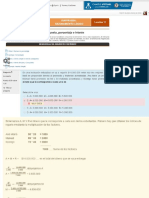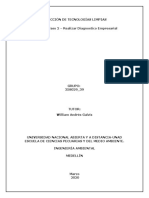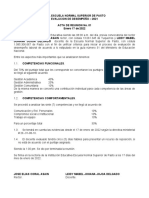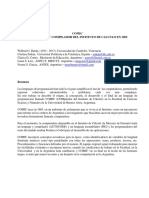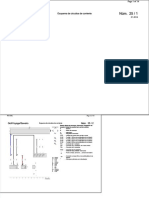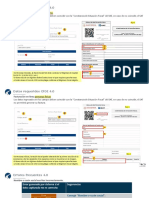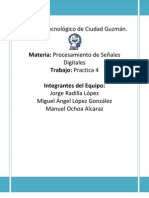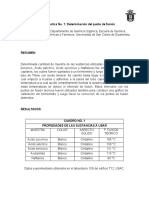04 Galerias de Imagenes Con Phoca Gallery - Crea Las Galerias
Diunggah oleh
Henry UcHak Cipta
Format Tersedia
Bagikan dokumen Ini
Apakah menurut Anda dokumen ini bermanfaat?
Apakah konten ini tidak pantas?
Laporkan Dokumen IniHak Cipta:
Format Tersedia
04 Galerias de Imagenes Con Phoca Gallery - Crea Las Galerias
Diunggah oleh
Henry UcHak Cipta:
Format Tersedia
Joomla 1.
5, un gestor de contenidos
GALERAS FOTOGRFICAS CON PHOCA GALLERY UNA NUEVA GALERA EN TU SITIO WEB
Phoca Gallery es una herramienta de gestin de galeras fotogrficas. Permite mostrar, de una manera atractiva, nuestras fotografas organizadas en categoras y subcategoras, as como insertar imgenes en nuestros artculos y mdulos. Tras la instalacin del componente com_phoca_gallery (y su configuracin al idioma espaol) en el men Componentes del men principal de la administracin de Joomla 1.5 aparecer la nueva entrada Phoca Galeria. Haz clic en la entrada Panel de Control para acceder al mismo:
Paso 1. Crea nuevas categoras
La primera accin a realizar ser la creacin y configuracin de nuevas categoras en el componente. Para ello haz clic en el botn Categoras del Panel de Control del componente:
Con el ordenador a cuestas http://www.lasticenelaula.es/portal
Edita Sueiras
Joomla 1.5, un gestor de contenidos Se abre en pantalla la pgina dedicada a la creacin y edicin de categoras en el componente que, de momento, presenta un listado vaco y una barra de herramientas en la parte superior. Para crear una nueva categora haz clic en el botn Nuevo. En el nuevo formulario que aparece en pantalla introduce los trminos solicitados: Ttulo: Teclea un nombre para la categora. Por ejemplo, Instalaciones del centro Alias: nombre interno que asigna Joomla para su organizacin y clasificacin. Puedes dejar que Joomla le asigne el alias adecuado simplemente dejando en blanco el cuadro de texto. Categoras padre. Si tienes ya categoras creadas la seleccin de una de ellas en el listado te permite crear subcategoras. Publicado: s o si no no sern visibles en tu sitio Autorizada: S, en caso contrario no se mostrarn en el sitio Nivel de acceso. Pblico para que cualquier usuario visitante de tu sitio pueda acceder a ella. Derechos de acceso. Te permite seleccionar uno o ms usuarios que pueden ver el contenido de esta categora. Enviar y aadir permisos de usuario. Te permite seleccionar uno o ms usuarios que pueden eliminar y publicar imgenes en la categora que se est creando.
Propietario. Permite establecer el propietario de la categora. Los propietarios, adems de poder subir imgenes a la categora, pueden administrar su interfaz. Si la categora se establece como categora principal, los usuarios podrn crear subcategoras en esta categora en el Frontend. Directorio. Carpeta en el servidor en el que se cargan las imgenes, cuando se aaden a la interfaz. Ya sabes desde la instalacin del componente que la carpeta en la que Phoca Gallery buscar las imgenes es la carpeta phocagallery en la carpeta images de Joomla. Ahora bien, resulta muy adecuado que crees carpetas en este directorio para organizar convenientemente todos los archivos que vayas alojando por lo que haz clic en el Con el ordenador a cuestas http://www.lasticenelaula.es/portal
Edita Sueiras
Joomla 1.5, un gestor de contenidos botn Examinar y en la nueva ventana que aparece en pantalla crea la carpeta que precises (en este caso llmala instalaciones) y pulsa, finalmente, el botn Crear carpeta. Cuando la nueva carpeta aparezca en la ventana pulsa sobre el icono flecha verde para que la ruta al directorio aparezca en el cuadro de texto.
Nota. No utilices espacios ni caracteres especiales en el nombre de la carpeta o directorio. Longitud, latitud, Zoom, Ttulo te permite hacer uso de los servicios de geotagging de Google maps. Al hacer clic en el botn Coordenadas podrs situar en el mapa de Google la posicin exacta de las imgenes que contiene esta categora. Imagen. Selecciona la imagen deseada en el listado. Esta imagen se muestra por encima de la descripcin de la categora. Posicin de la imagen. Permite configurar la posicin de dicha imagen a la izquierda o a la derecha Meta descripcin. Te permite aadir un texto descriptivo a la imagen. Meta palabras clave. Te permite aadir palabras claves que se refieran a la categora creada.
Cuando finalices de cumplimentar dicho formulario con todas las opciones que desees haz clic en el botn Guardar de la Barra de Herramientas. Vuelves de nuevo al listado de categoras creadas pero ahora puedes ver la nueva categora en el listado. Con el ordenador a cuestas http://www.lasticenelaula.es/portal
Edita Sueiras
Joomla 1.5, un gestor de contenidos
Paso 2. Aade imgenes a la categora recin creada
Para incluir fotografas en una galera gestionada por Phoca Gallery el paso previo ser disponer de las fotografas en el servidor. Esto es posible hacerlo de varias formas: utilizando el propio componente como vers a continuacin, haciendo uso del propio Gestor Multimedia de Joomla (recuerda que la carpeta predeterminada es phocagallery en images) o con un cliente de FTP. Para las prcticas que realizaremos a continuacin te ofrecemos un paquete comprimido zip con diversas fotografas relativas a posibles instalaciones de un centro. Si quieres descrgalo a tu equipo mediante la opcin Guardar destino como... del navegador (Firefox o Chrome) y luego descomprmelo para acceder a su contenido. Todas las imgenes contenidas en dicho archivo han sido descargadas del Banco de imgenes y sonidos del ISFTIC que nos permite su utilizacin para usos educativos:
Descarga el archivo comprimido
Mediante el Gestor Multimedia
Puedes utilizar las opciones de subida de imgenes que ya conoces del Gestor Multimedia para colocar en la carpeta phocagallery o en las subcarpetas que hayas creado en el paso anterior (o que hayas creado manualmente desde el Gestor Multimedia en dicho directorio) aquellas imgenes que quieras que se muestren en cada galera de Phoca Gallery.
Mediante el propio componente
Para aadir imgenes a una categora ya existente acude al men Componentes Phoca Galeria Imgenes. En la barra de herramientas pulsa sobre el botn Aadir mltiple.
En la nueva pantalla debes primero seleccionar la categora y el directorio que creaste en el paso anterior para que las imgenes que subas se guarden en dicha carpeta (en este caso haz clic en la carpeta instalaciones para acceder a su contenido, de momento vaca, claro). Este procedimiento de subir las imgenes al servidor puede ser realizado de diversas formas:
Enviar. Te permite subir una sola imagen haciendo clic en el botn Examinar y a continuacin, sobre
Comenzar envo. La opcin carpeta te permite crear, desde esta opcin, nuevas carpetas o subcarpetas para alojar tus imgenes.
Con el ordenador a cuestas http://www.lasticenelaula.es/portal
Edita Sueiras
Joomla 1.5, un gestor de contenidos
Carga Java. Si tienes instalado Java en tu equipo esta opcin posibilita mostrar un cargador de
imgenes que permite la subida masiva de imgenes a la carpeta si las seleccionas con el botn Examinar. Observa adems que el cargador te ofrece opciones de rotacin de la imagen:
Carga Flash. Es un procedimiento muy similar al anterior ya que te permite tambin la carga masiva de
imgenes. Haz clic en el botn Examinar para localizar las imgenes en tu equipo y, a continuacin, sobre el botn Comenzar envo. Una vez que las imgenes han sido cargadas seleccinalas mediante su cuadradito de verificacin que se encuentra justo a la izquierda de cada imagen y haz clic en el botn Guardar de la barra de herramientas despus de asegurarte de haber seleccionado la categora deseada. As Phoca Gallery ya tendr las imgenes disponibles y listas para ser utilizadas con el componente.
Con el ordenador a cuestas http://www.lasticenelaula.es/portal
Edita Sueiras
Joomla 1.5, un gestor de contenidos
La galera de fotografas sobre las instalaciones del centro ya est creada. El siguiente paso ser conseguir que se visualice en tu sitio Web. Y el propio componente te facilita estas tareas.
Paso 3. Crea una entrada de men que apunte al componente
Acude a la entrada del men principal de la administracin de Joomla denominada Mens y despliega el listado de mens ya creados y configurados en tu sitio:
y selecciona el men en el que vas a crear la entrada que linkee con el componente Phoca Gallery. Para este ejemplo en concreto nosotros hemos seleccionado Men principal haciendo clic sobre l. Utiliza el botn Nueva para crear una nueva entrada en este men y observa el listado de seleccin del tipo de men: en ella aparece Phoca Gallery (cuando instalas componentes este listado se ampla con los componentes instalados).
Con el ordenador a cuestas http://www.lasticenelaula.es/portal
Edita Sueiras
Joomla 1.5, un gestor de contenidos
Haz clic sobre la entrada Phoca Galeria para desplegarla y visualizar sus diferentes opciones:
Cada una de ellas ofrece distintas posibilidades y utilizar una u otra depender de cmo deseas mostrar las galeras de imgenes. En nuestro caso, en este momento, slo disponemos de una nica categora, la categora instalaciones del centro. En realidad lo que queremos hacer es una entrada en el men que se llame Instalaciones que muestre a nuestro usuario visitante del sitio las instalaciones del centro en el que trabajamos, por tanto, la opcin que elegiremos ser Patrn de categora Phoca Galeria. Al hacer clic sobre la entrada se abre la pgina de configuracin del nuevo tem de men. Cumplimenta los campos necesarios: Ttulo: Instalaciones, lgico no? El resto de apartados ya los conoces: asegrate de que se encuentre activa la opcin S, publicado, para que el tem se visualice en el sitio y su nivel de acceso sea Pblico para que cualquier usuario visitante del sitio pueda ver las imgenes de la categora. Parmetros Bsico. En el apartado Categora selecciona la categora creada en el paso 1, en concreto, la categora denominada Instalaciones del centro.
Con el ordenador a cuestas http://www.lasticenelaula.es/portal
Edita Sueiras
Joomla 1.5, un gestor de contenidos Guarda los cambios. Coloca la entrada de men Instalaciones en el Men principal segn tus preferencias. Actualiza tu sitio Web mediante la tecla F5 de tu teclado y comprueba el funcionamiento de la nueva entrada de men haciendo clic sobre ella.
Observa cmo al hacer clic en una de las miniaturas que muestra la pgina, el componente se encargar de mostrar en pantalla, mediante una ventana emergente, la imagen en su tamao original. Muy prctico!
Y puedes personalizar todas y cada una de las opciones del componente como el tamao de las miniaturas, el tema del reproductor de las imgenes, etc.!
(Consulta las opciones disponibles en Preferencias del Panel de Control del componente y experimenta con ellas)
Con el ordenador a cuestas http://www.lasticenelaula.es/portal
Edita Sueiras
Anda mungkin juga menyukai
- Crear y Gestionar Galerías de Imágenes Con El Componente Phoca GalleryDokumen10 halamanCrear y Gestionar Galerías de Imágenes Con El Componente Phoca GalleryJESUS AYLLONBelum ada peringkat
- 03 Galerias de Imagenes Con Phoca Gallery - Descarga e InstalacionDokumen5 halaman03 Galerias de Imagenes Con Phoca Gallery - Descarga e InstalacionExalumnos San Pedro ChanelBelum ada peringkat
- Manual de Uso Galería LightboxDokumen3 halamanManual de Uso Galería Lightboxjorge.carreno472Belum ada peringkat
- JoomlaDokumen63 halamanJoomlaSonia Moracia PecheBelum ada peringkat
- Phoca Gallery Instalar y ActualizarDokumen6 halamanPhoca Gallery Instalar y ActualizarPedrinho CruzBelum ada peringkat
- Directory Box Theme Help GuideDokumen36 halamanDirectory Box Theme Help GuideWifi CrenBelum ada peringkat
- Manual JoomlaDokumen94 halamanManual JoomlaNelsonBelum ada peringkat
- Photoshop Fichas de Aprendizaje 2014Dokumen99 halamanPhotoshop Fichas de Aprendizaje 2014zahamira2Belum ada peringkat
- Detalles Curso de Photoshop PDFDokumen222 halamanDetalles Curso de Photoshop PDFMartin UnanueBelum ada peringkat
- Instalación Del Software para El Sistema Gestor de Contenidos (Joomla)Dokumen11 halamanInstalación Del Software para El Sistema Gestor de Contenidos (Joomla)LA TEORIA DEL BIG BANBelum ada peringkat
- Clase 2Dokumen10 halamanClase 2Camila MosseBelum ada peringkat
- Picture TrailDokumen11 halamanPicture TrailmvalegarciaBelum ada peringkat
- Tema 2 - EclipseDokumen9 halamanTema 2 - EclipsePC PepeBelum ada peringkat
- Artisteer 3 GUIADokumen8 halamanArtisteer 3 GUIAadelarua7872Belum ada peringkat
- Curso Photoshop 5Dokumen121 halamanCurso Photoshop 5Jesus SolisBelum ada peringkat
- Componentes JavaDokumen6 halamanComponentes JavaCésar RamírezBelum ada peringkat
- Manual TC Latam PDFDokumen32 halamanManual TC Latam PDFGreidy Sierra De ArcoBelum ada peringkat
- Cómo Crear Una Página Web Paso A Paso Iv de VDokumen8 halamanCómo Crear Una Página Web Paso A Paso Iv de VDanielBelum ada peringkat
- Agregar Un Elemento Del Menú Que Apunta A Un ArtículoDokumen26 halamanAgregar Un Elemento Del Menú Que Apunta A Un ArtículoMaster SistemasBelum ada peringkat
- Manual Avanzado de FirebugDokumen37 halamanManual Avanzado de FirebugCarlos A SalazarBelum ada peringkat
- Tutorial EdilimDokumen26 halamanTutorial EdilimEduardo NebbiaBelum ada peringkat
- Wordpress 1Dokumen21 halamanWordpress 1Versos CallejerosBelum ada peringkat
- Photoshop Apuntes 0 - p1Dokumen38 halamanPhotoshop Apuntes 0 - p1Fabian MarcBelum ada peringkat
- Tutorial para Clonar Componentes de JoomlaDokumen28 halamanTutorial para Clonar Componentes de JoomlajgabroBelum ada peringkat
- Guía Tutorial para Estudiantes-Mi Eportafolios de AprendizajeDokumen11 halamanGuía Tutorial para Estudiantes-Mi Eportafolios de AprendizajeFélix Clemente Rodríguez VeraBelum ada peringkat
- Java SwingsDokumen38 halamanJava SwingsAnita Barboza SegoviaBelum ada peringkat
- Ejercicios Con LIM en BloggerDokumen5 halamanEjercicios Con LIM en BloggerHeli Salcedo ReateguiBelum ada peringkat
- Instructivo Eduvirtual018 Como Editar AulasDokumen6 halamanInstructivo Eduvirtual018 Como Editar AulasLorena RomeroBelum ada peringkat
- Flash Fichasdeaprendizaje PDFDokumen70 halamanFlash Fichasdeaprendizaje PDFjorge_530Belum ada peringkat
- MANUAL DE USUARIOS Vensalud IntranetDokumen16 halamanMANUAL DE USUARIOS Vensalud Intranetdanyer alberto blanco lizalloBelum ada peringkat
- Unidad 1 de PhotoshopDokumen20 halamanUnidad 1 de PhotoshopSacha Ramirez CamachoBelum ada peringkat
- Curso Photoshop 5Dokumen121 halamanCurso Photoshop 5cvegag2001100% (1)
- Manual AlumnoDokumen14 halamanManual AlumnoGabriel CastilloBelum ada peringkat
- Ejercicios MayaDokumen7 halamanEjercicios MayaWilmar QuirogaBelum ada peringkat
- Manual de Usuario de Liferay - V4Dokumen29 halamanManual de Usuario de Liferay - V4Henry HubBelum ada peringkat
- Practica7 WordPress3eraParteDokumen12 halamanPractica7 WordPress3eraParteyovanyBelum ada peringkat
- 3 - Acceso e Introducción Al Escritorio de WordPressDokumen2 halaman3 - Acceso e Introducción Al Escritorio de WordPressRichiBelum ada peringkat
- 05 - Gestión de Extensiones PDFDokumen4 halaman05 - Gestión de Extensiones PDFoscar10031Belum ada peringkat
- Manual JOMLADokumen26 halamanManual JOMLAEliza RiveraBelum ada peringkat
- Manual WordPressDokumen16 halamanManual WordPressVale Yépez OjedaBelum ada peringkat
- Manual B2evolutionDokumen8 halamanManual B2evolutiondhconesaBelum ada peringkat
- Curso Completo AulaclicDokumen180 halamanCurso Completo AulaclicRaul CutipaBelum ada peringkat
- Ejercicio de Illustrator, Crear Web Mediante SectoresDokumen5 halamanEjercicio de Illustrator, Crear Web Mediante SectoresDerat Nunoi PhotographyBelum ada peringkat
- 19 Plugins para Un Blog Profesional y OptimizadoDokumen62 halaman19 Plugins para Un Blog Profesional y OptimizadoquimicofonsecaBelum ada peringkat
- Guía Blogs Prensa-Escuela WordpressDokumen29 halamanGuía Blogs Prensa-Escuela WordpressAlberto Sacido RomeroBelum ada peringkat
- Sitios Web2 - 0Dokumen30 halamanSitios Web2 - 0Rodrigo CastroBelum ada peringkat
- Ejercicios Con Hot Potatoes en BloggerDokumen5 halamanEjercicios Con Hot Potatoes en BloggerHeli Salcedo ReateguiBelum ada peringkat
- Requisitos de Servidor y PHP DirectoryBoxDokumen6 halamanRequisitos de Servidor y PHP DirectoryBoxWifi CrenBelum ada peringkat
- 1 Python&VSCDokumen8 halaman1 Python&VSCAgustin SantuchoBelum ada peringkat
- Tutorial DelphiDokumen29 halamanTutorial Delphiguefloes50% (2)
- Gnomio PDFDokumen11 halamanGnomio PDFEncarnación Muñoz RevueltasBelum ada peringkat
- INSTALAR Phoca DownloadDokumen18 halamanINSTALAR Phoca DownloadRosaNavarreteBelum ada peringkat
- Curso de PhotoshopDokumen18 halamanCurso de PhotoshopRicardo5199Belum ada peringkat
- Manual WordpressDokumen65 halamanManual WordpressArnold GuerreroBelum ada peringkat
- 10-Crear Categoria en El Aula VirtualDokumen7 halaman10-Crear Categoria en El Aula Virtualrb_68Belum ada peringkat
- IAW Tarea03Dokumen39 halamanIAW Tarea03Yeray Diaz50% (2)
- Manual de SliderDokumen4 halamanManual de SliderRichard TamayBelum ada peringkat
- Mapa Conceptual 6 de TopografiaDokumen1 halamanMapa Conceptual 6 de TopografiaAldair PMBelum ada peringkat
- Ejercicios MatDokumen8 halamanEjercicios Materikamireyda23Belum ada peringkat
- UntitledDokumen90 halamanUntitledjose jose prieto santanaBelum ada peringkat
- Evaristo Nugkuag Ikanán - El Desarrollo Indígena Autónomo en La Amazonía Luego de 500 AñosDokumen15 halamanEvaristo Nugkuag Ikanán - El Desarrollo Indígena Autónomo en La Amazonía Luego de 500 AñosIsra Ortz RodBelum ada peringkat
- Cagar en Casa AjenaDokumen3 halamanCagar en Casa AjenaAlexanderMüllerBelum ada peringkat
- Flexión Desviada: Apuntes de Elasticidad y Resistencia de Materiales (Universidad de Vigo) (Ing - Téc.Ind. de Mecánica)Dokumen10 halamanFlexión Desviada: Apuntes de Elasticidad y Resistencia de Materiales (Universidad de Vigo) (Ing - Téc.Ind. de Mecánica)Javier Se LleBelum ada peringkat
- Estructuras Metalicas2Dokumen20 halamanEstructuras Metalicas2elizabeth muñozBelum ada peringkat
- CG-GS-SST-DIR-009 - V1 Estandar Segregacion-DelimitacionDokumen3 halamanCG-GS-SST-DIR-009 - V1 Estandar Segregacion-Delimitacioncamilo gonzalezBelum ada peringkat
- Solucionario RCmpuesto PDFDokumen21 halamanSolucionario RCmpuesto PDFFredyRubenRicaldiRios100% (2)
- Plaxis Manual - Cap1Dokumen32 halamanPlaxis Manual - Cap1Victor Hugo FernandezBelum ada peringkat
- Unidad 1 Paso 2 - Realizar Diagnostico EmpresarialDokumen16 halamanUnidad 1 Paso 2 - Realizar Diagnostico EmpresarialdaniloBelum ada peringkat
- Demanada InsatisfechaDokumen4 halamanDemanada InsatisfechaGustavo AriasBelum ada peringkat
- 0000000Dokumen35 halaman0000000Brandon Flores0% (1)
- Capitulo 08 Dosificaciones para Las Mezclas de ConcretoDokumen31 halamanCapitulo 08 Dosificaciones para Las Mezclas de ConcretoAngie CaroBelum ada peringkat
- Practica VLSM Clase CDokumen9 halamanPractica VLSM Clase CAguilera Barajas José JoshuaBelum ada peringkat
- El Lado Activo Del Infinito - Cristian CastanedaDokumen11 halamanEl Lado Activo Del Infinito - Cristian CastanedaGiustina GeroldiBelum ada peringkat
- B Control de Lectura Promoción Parte BDokumen2 halamanB Control de Lectura Promoción Parte Bjuan sebastian davilaBelum ada peringkat
- Acta de Inicio 1278Dokumen18 halamanActa de Inicio 1278Mabel JojoaBelum ada peringkat
- PAPER para ChileDokumen11 halamanPAPER para ChileMatías FernandezBelum ada peringkat
- Perez Ramirez Luis Antonio Actividad de APADokumen2 halamanPerez Ramirez Luis Antonio Actividad de APALucitania Alcantara PerezBelum ada peringkat
- Resultado CurricularDokumen6 halamanResultado Curricularandrea2412Belum ada peringkat
- Eleccion de Tuberias P.Dokumen15 halamanEleccion de Tuberias P.Majos NoriegaBelum ada peringkat
- Tarea 2.peda II - CruzDokumen10 halamanTarea 2.peda II - CruzEnilce Jessica CruzBelum ada peringkat
- PDF Diagramas Saveirogolvoyage 16 Ccra - CompressDokumen16 halamanPDF Diagramas Saveirogolvoyage 16 Ccra - CompressOscar RamirezBelum ada peringkat
- Preguntas FrecuentesDokumen6 halamanPreguntas FrecuentesIsrael López LagosBelum ada peringkat
- Practica 4 Reconocimiento de Voz MatlabDokumen5 halamanPractica 4 Reconocimiento de Voz MatlabMiguel Ángel López González100% (1)
- Astm C 138Dokumen13 halamanAstm C 138Milagros Ituza RevillaBelum ada peringkat
- Reporte 1, OrgaDokumen4 halamanReporte 1, OrgaKeyla OrozcoBelum ada peringkat
- PP 789 791Dokumen3 halamanPP 789 791BiancaAntequeraBelum ada peringkat
- BOP26-09-02 Ordenanzas Urbanisticas Novapolop PDFDokumen8 halamanBOP26-09-02 Ordenanzas Urbanisticas Novapolop PDFluverygBelum ada peringkat